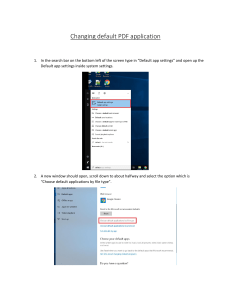Microsoft Teams Overview Quick Reference Guide Accessing Microsoft Teams There are two options to access Microsoft Teams. 1. On-line with an internet browser – Access is through Office 365. Preferred browsers are Firefox, Chrome or Edge. Currently NOT compatible with Safari. 2. Through a Desktop App – Typically found on tool bar at bottom of screen. Benefits to using on-line vs. desktop access On-line: • Easy access on any shared device and syncing occurs more immediate • Some browsers offer limited or no access Desktop: • Quick access • Online meetings work better Steps to Access On-line Open Office 365 in one of the preferred browsers. Go to either the Office 365 landing page OR App Launcher (Waffle) Office 365 landing page: App Launcher (Waffle): Access via Desktop Tool Bar An icon should automatically appear on tool bar. If icon does not appear it may need to be ‘pinned’ to the tool bar. For help pinning apps contact the tech trainer for your building or the HelpDesk at 531-299-0300 or email helpdeskrequests@ops.org. PC Users MAC Users Page 1 of 3 Navigating Microsoft Teams #1 App Bar: Control center for work in Teams 1 #3 We Space: You & your team 2 #2 Me Space: Keeps track of your Teams, apps & files members collaborative space 3 3a 1a 3b 2a 1b 1c 1d 3c 2b 1e 1f 3d 3e 2c Navigating Microsoft Teams: App Bar – allows you to navigate between apps within Teams 1a Activity Bell: shows notifications 1b Private Chats: allows you to chat 1:1 with members of your teams 1c Teams: lets you navigate between teams and channels 1d Meetings: shows your calendar events from O365 Calendar 1e Files: access to both Team files and your own OneDrive 1f Assignments: displays all Class Team assignments Navigating Microsoft Teams: Me Space – will display Teams info specific to you 2a Team Title: listing of each Team that you are a member or owner 2b Channels: each Team comes with a General Team and any additional Channels to focus content 2c Join/Create Button: click on to create a new Team or to join a Team using a code Navigating Microsoft Teams: We Space – canvas space to work on apps collaboratively in Teams 3a Command Box: Used to search for anything in the Team 3b Tabs: navigation of the team canvas for conversations (posts), files, notebooks and personalized tabs 3c Plus Sign: how add personalized tabs to link other apps within the Team 3d Conversation (Posts) Box: an already started conversation, to reply to the specific conversation click ‘reply’ directly under box 3e New Conversation: create a new conversation thread, add content then click on ‘paper airplane’ icon to submit Page 2 of 3 Participating in a Conversation (Post) 4a 4b 4c 4d 4e 4f 4g 4h 4i 4j 4a Format: allows additional fonts, colors, and longer text 4b Attach: attach documents from your computer, Onedrive, or from Teams folder 4c Emoji: personalize your message with images 4d Giphy: personalize your message with animated images 4e Sticker: personalize your message with customizable stickers 4f Meet Now: creates an instant online call with audio, video, and chat capabilities for all Team members 4g Stream: Insert video from Microsoft Stream 4h Praise: Send a team member kudos 4i More: Additional apps and options for posts 4j Send: Send your message Microsoft Teams Resources Click for Microsoft Teams Quick Start Resources Page 3 of 3