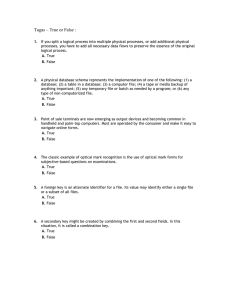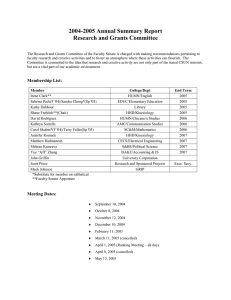GE Grid Solutions HandHeld Display (HHD) Instruction Manual HHD Revision: 1.7x Manual P/N: 1601-9096-A4 Manual Order Code: GEK-113540C E83849 LISTED IND.CONT. EQ. 52TL *1601-9096-A4* © 2018 GE Multilin Incorporated. All rights reserved. GE Multilin HandHeld Display instruction manual for revision 1.7x. HandHeld Display, EnerVista, EnerVista Launchpad, EnerVista MM300 Setup, and FlexLogic are registered trademarks of GE Multilin Inc. The contents of this manual are the property of GE Multilin Inc. This documentation is furnished on license and may not be reproduced in whole or in part without the permission of GE Multilin. The content of this manual is for informational use only and is subject to change without notice. Part number: 1601-9096-A4 (May 2018) Table of Contents 1.HANDHELD DISPLAY Introduction to the HHD................................................................................................................ 1 - 2 2.HHD GRAPHICAL DISPLAY PAGES Home display page......................................................................................................................... 2 - 4 Default display .................................................................................................................................. 2 - 4 Actual values pages........................................................................................................................ 2 - 5 Status pages....................................................................................................................................... 2 - 6 Setpoints pages ................................................................................................................................ 2 - 7 Diagnostics pages ........................................................................................................................... 2 - 8 Control page....................................................................................................................................... 2 - 9 Popup windows...............................................................................................................................2 - 10 3.MM300/MM200 PROGRAMMING TECHNIQUES USING THE HHD Enumeration setpoints .................................................................................................................. 3 - 1 Numeric setpoints............................................................................................................................ 3 - 2 Alphanumeric setpoints................................................................................................................ 3 - 3 Date, time, and IP entry ................................................................................................................ 3 - 4 Security access ................................................................................................................................. 3 - 4 4.MAINTENANCE Unscheduled maintenance (system interruption)............................................................ 4 - 1 Upgrading the firmware ............................................................................................................... 4 - 1 Upgrading the software................................................................................................................ 4 - 2 Uninstalling and clearing data .................................................................................................. 4 - 3 Storage.................................................................................................................................................. 4 - 3 Disposal ................................................................................................................................................ 4 - 3 A.APPENDIX A Change notes..................................................................................................................................... A - 1 HHD display .................................................................................................................................................1 - 2 Keypad ...........................................................................................................................................................1 - 3 Control keys .................................................................................................................................................1 - 5 LED indicators .............................................................................................................................................1 - 5 Manual Revision history.........................................................................................................................A - 1 Warranty.............................................................................................................................................. A - 3 Repairs .................................................................................................................................................. A - 3 For Further Assistance................................................................................................................... A - 4 MM300 MOTOR MANAGEMENT SYSTEM – INSTRUCTION MANUAL TOC–I TOC–II MM300 MOTOR MANAGEMENT SYSTEM – INSTRUCTION MANUAL GE Grid Solutions HandHeld Display Chapter 1: HandHeld Display HandHeld Display The HandHeld Display (HHD) provides the operator with rapid access to relevant information and controls using intuitive sequences. It also provides all available information and setting control with an easy-to-use graphic interface for MM200 and MM300 units. The HHD includes a rugged enclosure which suits the requirements of on site remote use. The HHD unit also includes industrial strength magnets that allows it to be temporarily mounted on the LV MCC while accessing the relay. The HHD is an add-on to MM200 and MM300 Motor Management Systems. For more information about MM200 and MM300 functionality, type testing, and certification, refer to the MM200 Instruction Manual (GEK-113400) or MM300 Instruction Manual (GEK-113022). HANDHELD DISPLAY – INSTRUCTION MANUAL 1–1 INTRODUCTION TO THE HHD CHAPTER 1: HANDHELD DISPLAY Introduction to the HHD The central feature of the HHD is a 3.5-inch 320 by 240 pixel backlit color LCD screen. The panel also contains keys (pushbuttons) that control the display and perform commands. In addition, the interface contains START A, START B, and STOP direct acting control pushbuttons. The display also contains several LED indicators that provide a summary of the machine status. Details are displayed on the screen when the user navigates to the appropriate page. Figure 1-1: HHD with example default display Function keys LED indicators Graphical display Control keys Soft-keys 853700H1.CDR USB port HHD display Each display page consists of the three components shown below. Figure 1-2: Graphical display overview 1–2 HANDHELD DISPLAY – INSTRUCTION MANUAL CHAPTER 1: HANDHELD DISPLAY INTRODUCTION TO THE HHD The header bar (white text on a blue background) displays the hierarchical path name, the date and time in 24-hour format, and the current password access level. The hierarchical path is always displayed on the left top side of the graphical display. The present time is displayed on the right top side. If the test switch is on, the time is replaced with the text In Test Mode in red. The soft-key labels are indicated on the bottom line. The soft-keys are used for navigation, performing functions, and for acknowledgement. • Navigation: soft-keys can be used to traverse across and down the hierarchy of pages. • Functional: soft-keys can be used to perform page-specific functions. • Acknowledgement: soft keys can be used to acknowledge popup windows. Soft-keys labels change to show relevant selections for the displayed screen. The color of each soft-key label indicates its functionality. Soft-keys are highlighted for the displayed page, unauthorized keys are “greyed-out”, and unused keys are not displayed. The remainder of the screen shows the selected page. Pages are organized in a hierarchical or tree-based menu structure. To improve readability, some pages are labeled with rectangular outlines or colored backgrounds. Some pages contain too many fields to display at once. These pages display arrows bars at the right edge to indicate that the page continues below the screen. When recalled, scrolled pages are re-positioned at the top of the page. Fields display actual value or setting information, and have behaviours that allow help display, editing, and control. Each Actual Value analog field displayed on the home page has an associated alarm limit and changes color to orange when that limit is exceeded. Fields with an associated trip limit change their color to red when that limit has tripped. Fields that are disabled or unavailable are greyed-out. Keypad The function keys perform the labeled functionality. The summary of function key operation is shown below. Table 1-1: Summary of function key operations Key Operation HOME Single press recalls the home page; double press recalls the default display UP Scroll up page, select field, tab to next field, increment value DOWN Scroll down page, select field, tab to previous field, decrement value ESC Single press closes pop-up, cancels editing, deselects field, moves to previous page; sustained press logs out (cancels security passcode entry) ENTER Single press freezes scrolling and selects field, edits selected field, saves edited value; double press sets the selected field/page as default; sustained press logs in (enter security passcode) HELP Displays context sensitive help and Modbus address The HOME key always recalls the root or home page. The home page allows access to all sub-pages and also contains a status and process values summary. Double pressing the HOME key recalls the default display. Like a screen-saver, the default display appears after a period of inactivity and displays user-selected information. A typical default display is shown below, indicating a running motor in the forward direction. HANDHELD DISPLAY – INSTRUCTION MANUAL 1–3 INTRODUCTION TO THE HHD CHAPTER 1: HANDHELD DISPLAY Figure 1-3: Typical default display (actual size) The UP and DOWN keys function in different ways depending on their context. • Where a scroll bar is displayed, the UP and DOWN keys scroll the page up and down. • Where there is no scroll bar or it is greyed-out, the first press of the UP and DOWN keys selects the first field. Subsequent presses tab up and down through the fields, scrolling as required. • When a field is open for editing, the UP and DOWN keys increment/decrement the value of that field. The ENTER key functions in different ways depending on its context. • If there are no selected fields, the ENTER key will freeze any scroll bars and select the first field on the display. • If a field is selected, pressing ENTER will attempt to open it for editing. • If a field is opened for editing, pressing enter will exit the edit sequence. • Double pressing the ENTER key at any time selects the displayed page as the default display. • A sustained press on ENTER prompts the security passcode and displays a dialog box that allows passcode entry. For example, pressing and holding the ENTER key, or attempting a control where a password is required, displays the following page. Figure 1-4: Passcode entry dialog box The ESC key functions in different ways depending on its context. • If a pop-up dialog box is displayed, the ESC key closes it. • If an edit sequence is in progress, the ESC key cancels the edit. • If a field is selected, the ESC key de-selects it. • In all other instances, the ESC key moves back one page in the menu structure. • A sustained press on the ESC key clears the security passcode and prompts for confirmation. The HELP key functions in different ways depending on its context. 1–4 • If a field is selected, the HELP key displays a help window for the field. • If a help window is displayed, the HELP key closes it. HANDHELD DISPLAY – INSTRUCTION MANUAL CHAPTER 1: HANDHELD DISPLAY INTRODUCTION TO THE HHD Help windows are also closed when any other key is pressed. Refer to the Popup windows section for more information. When a lockout occurs that clears when a count-down timer expires or when the thermal capacity recovers for a restart, the Status > Message page is displayed indicating timer value or thermal capacity. Control keys The HHD has three large direct control keys: START A, START B, and STOP. • IMPORTANT: STOP: The STOP key allows the user to stop the motor directly from the HHD. Pressing this key causes the contactor A and contactor B output relays to de-energize, therefore dropping out the motor contactor. The STOP button on the HHD cannot be used as an E-Stop switch. An external Emergency push button should be installed. • START A and START B: Pressing these keys initiates the programmed start sequence. The START A and START B keys are used to start the motor from the HHD (if MCC control is enabled). The start A and start B sequences can also be initiated via communications, field control, or hardwired input. LED indicators The control panel LEDs summarize the status of the device and up to three userprogrammable parameters. The LED colors can be independently configured by the user to display either red, orange, or green, as required by local operating conventions. The following LEDs are available for the HHD. • Running LED: Indicates that the motor is running. It will be on whenever the contactor A or B relays are closed and the contactor status inputs acknowledge the correct state. Current flow does not affect the indicator. • Stopped LED: Indicates that the motor is stopped based on both contactors A and B being de-energized. • Tripped LED: Indicates that the A and B contactor relays are de-energized. The motor cannot be restarted as long as this indicator remains on. • Alarm LED: Indicates that an alarm condition is present. • Auto LED: Indicates if the MM300 is in auto control mode. • Manual LED: Indicates if the MM300 is in manual control mode. • Comms OK LED: Indicates the status of selected communication interface activity. User can select an individual or a combination of communications interfaces by configuring the "Comms OK Evaluation" (Modbus address 40517, 0204H) setpoint, under \\home\setpoints\configure\Comms. If all interfaces are communicating, then the LED is green. If all interfaces are failed, then the LED is red. If one or more, but not all, interfaces are failed, then this LED is orange. • User 1 to User 3 LEDs: These LEDs can be programmed by the user to indicate any digital condition. HANDHELD DISPLAY – INSTRUCTION MANUAL 1–5 INTRODUCTION TO THE HHD 1–6 CHAPTER 1: HANDHELD DISPLAY HANDHELD DISPLAY – INSTRUCTION MANUAL GE Grid Solutions HandHeld Display Chapter 2: HHD graphical display pages HHD graphical display pages Summaries of the MM300 and MM200 page hierarchies on the HHD are shown below. HANDHELD DISPLAY – INSTRUCTION MANUAL 2–1 CHAPTER 2: HHD GRAPHICAL DISPLAY PAGES Figure 2-1: MM300 display page hierarchy on the HHD Motor CT-VT Values Summary Inputs Trips Outputs Alarms Comms Control System Virtual Amps Volts Power Sensor Events Status Message Reset Counters Inputs Waveform Outputs Datalog System Summary Flex V Inputs Setpoints Config V Outputs Protection Thermal Control Mech Security Elec Diag Events Clear Counters Clear Phasors Info Learned Waveform Sensor Starter Inhibits Interlock UV Restart Datalog Control Auto Manual Main menu Level 1 Level 2 Level 3 853701A5.CDR 2–2 HANDHELD DISPLAY – INSTRUCTION MANUAL CHAPTER 2: HHD GRAPHICAL DISPLAY PAGES Figure 2-2: MM200 display page hierarchy on the HHD Values Summary Amps Sensor Motor Status Message Reset CT Inputs Inputs Trips Outputs Alarms Comms Control Outputs System System Setpoints Config Counters Protection Thermal Control Mech Security Elec Sensor Diag Counters Clear Starter Info Inhibits Learned Control Auto Manual Main menu Level 1 Level 2 Level 3 8883701A2.CDR HANDHELD DISPLAY – INSTRUCTION MANUAL 2–3 HOME DISPLAY PAGE CHAPTER 2: HHD GRAPHICAL DISPLAY PAGES Home display page The home page represents the root of the entire menu structure. An overview of the system status is displayed which includes the following items. • Locked out, tripped, blocked, stopped, pre-contactor, starting, running status, and inhibit. • Motor load, thermal capacity used, and power. • Estimated time to trip (if motor is loaded above its service factor). • The longest current timeout from any of the pre-contactor time, time to overload, time to reset, starts/hour block, time between starts, transfer time, undervoltage restart time, and restart block timers. • Temperature of the hottest stator RTD (if there is an RTD and the two previous items are not applicable). • Average line-to-line voltage (if there is no RTD). Figure 2-3: Typical HHD home display The Values, Status, Setpoints, Diag, and Control soft-keys are displayed on the home page. The Status soft-key will be highlighted red if any trip conditions are active, orange if relay is not tripped and any alarm conditions are present. Otherwise it will be grey. If the ’tripped LED flasher’ setpoint is set to ’ON’, the softkey will flash red if there is a trip or lockout. Pressing any of the soft-keys displays the first sub-page in the hierarchy. Pressing the ESC key within any of these sub-pages returns directly to the home page. Default display The default display is automatically shown when no control key has been pressed for five minutes. It can also be recalled at any time by double-clicking the HOME key. The default display can be set to the home page, any actual values page, or any status page. A page can be set to be the default display by navigating to that page and doublepressing the ENTER key. The default display setting is saved in non-volatile memory. If a page is set as the default display, the soft-keys will be those of the selected page. 2–4 HANDHELD DISPLAY – INSTRUCTION MANUAL CHAPTER 2: HHD GRAPHICAL DISPLAY PAGES ACTUAL VALUES PAGES Actual values pages The actual values pages are divided into five sections for the MM300, and three sections for the MM200. • Summary (overview of primary actual values) • Amps (metered current values) • Volts (metered voltage values) • Power (metered power values) • Sensor (metered temperature and thermistor values) The actual values summary page displays a summary of the analog actual values. The current, voltage, power, and sensor actual values pages are accessible from the summary page through the corresponding soft-keys at the bottom of the screen. Some typical actual values screens are shown below. Figure 2-4: Typical actual values summary page (MM300 view) Figure 2-5: Typical actual values current page HANDHELD DISPLAY – INSTRUCTION MANUAL 2–5 STATUS PAGES CHAPTER 2: HHD GRAPHICAL DISPLAY PAGES Figure 2-6: Typical actual values voltage page (MM300 only) Status pages The status pages shown on the HHD, provide the user with up-to-date information on the current status of the MM300 or MM200. Status pages are divided into five sections for the MM300, and 4 sections for the MM200. • Message (displays all locked out conditions plus conditions such as alarms, internal faults, control status, etc.). • Inputs (displays the present state of assigned contact inputs). • Outputs (displays the present state of assigned contact outputs). • System (displays the present state of the communications interface). • Flex (displays the present state of the FlexLogic™ engine and number of lines used MM300 only). A typical display is shown below: Figure 2-7: Typical status message page Message types are classified by color and associated icon type, as follows:: • Red Triangle = Trip • Orange Square = Alarm • Blue Circle = Inhibit • Black Text = Information Message Message can have an associated countdown timer. 2–6 HANDHELD DISPLAY – INSTRUCTION MANUAL CHAPTER 2: HHD GRAPHICAL DISPLAY PAGES SETPOINTS PAGES When the relay is first powered up, the status page lists why the relay is not available for service. This is not an exhaustive list of setpoints to be configured, but is a list of key items such as FLA, CT Type, starter type and control Source, that must be configured before the unit will be available for use. Protection values must still be configured for the motor to be protected correctly. Inhibits These include Process Interlock Stop, and Field Stop. Trips / Alarms These trigger depending on the protection setpoints. A typical example would be; “Overload Trip”. Information Messages Information pages are split into two groups – With navigation (shown above, as an Enter symbol on the right side of the display) – Without navigation When a line showing a message (with navigation) is highlighted, pressing Enter will take the HHD directly to the page in question, so that the situation can be quickly resolved. A typical example would be “FLA not set”. Selecting this entry on the page will take you to the \setpoints\config\motor page. Setpoints pages The setpoints pages are divided into five sections. • Config (contains basic configuration setpoints) • Protection (contains the protection setpoints) • Control (contains the control setpoints) • Security (contains the password security setpoints) • Factory (contains settings used by GE Multilin personnel for testing and calibration purposes.) The Home > Setpoints page displays a warning message concerning unexpected performance if setpoints are improperly changed. It is recommended that all relay outputs capable of causing damage or harm be blocked before a setpoints change is made and it is clear the relay is performing as intended with the new setpoints. Figure 2-8: setpoints home page HANDHELD DISPLAY – INSTRUCTION MANUAL 2–7 DIAGNOSTICS PAGES CHAPTER 2: HHD GRAPHICAL DISPLAY PAGES To streamline the setpoint entry process, the HHD will not display setpoints that are not relevant at the specific instance. For instance, if a process interlock function is disabled, the six setpoints associated with that interlock function will not be displayed. If all ten process interlock functions are disabled, the MM300 will display on the HHD only 10 successive “Disabled” list items. If one of the interlock functions were then enabled, then room is made on the display for the six setpoints which are now functional. The setpoint pages are in a common format of twelve rows and two columns displaying setpoint name, value, and units. The Home > Setpoints > Config > Motor page is shown below. Figure 2-9: Typical setpoints page, motor setpoints Diagnostics pages The diagnostic pages are divided into seven sections for the MM300, and three sections for the MM200. • Events (MM300 only - event recorder data for up to 256 events) • Counters (accumulated system counter data) • Phasors (MM300 only - metered phasor data) • Info (product information) • Learned (learned values based upon metered data) • Waveform (MM300 only - waveform parameters) • Datalog (MM300 only - datalog parameters) Typical diagnostic pages for phasors (MM300) and product information are shown below. Figure 2-10: Typical phasors page (MM300) 2–8 HANDHELD DISPLAY – INSTRUCTION MANUAL CHAPTER 2: HHD GRAPHICAL DISPLAY PAGES CONTROL PAGE Figure 2-11: Typical events page (MM300) Pressing ENTER on the highlighted line (line 9 above) will take you directly into the detailed event analysis screen: Figure 2-12: Typical event diagnosis page (MM300) Control page This page is used to view the active control mode and switch between Auto/Manual if the softkeys are enabled. Figure 2-13: Typical control page display Refer to the Control Elements section in the MM200 Instruction Manual (GEK-113400) or the MM300 Instruction Manual (GEK-113022) for details on control page functionality. HANDHELD DISPLAY – INSTRUCTION MANUAL 2–9 POPUP WINDOWS CHAPTER 2: HHD GRAPHICAL DISPLAY PAGES Popup windows There are three types of popup windows: • Setpoint editor popup windows. • Help popup windows. • Invalid operation popup windows. Refer to the Setpoints chapter for details on setpoint editor popup windows. Help popup windows are initiated by pressing the HELP key. This will display help text for the active setpoint field. Figure 2-14: Typical help popup window Invalid operation popups explain the problem and provide direction on how to rectify it. This may also include invalid features or uninstalled options (for example, accessing the undervoltage restart page when undervoltage restart option is not ordered). Where a keypress is illegal because a security passcode is required, the popup is a passcode entry dialog box. Figure 2-15: Typical invalid operation popup window Help and illegal action popup windows remain open until they are acknowledged by clicking any soft or hard key, or until a pre-determined period of inactivity has passed. 2–10 HANDHELD DISPLAY – INSTRUCTION MANUAL GE Grid Solutions HandHeld Display Chapter 3: MM300/MM200 programming techniques using the HHD MM300/MM200 programming techniques using the HHD To streamline the setting entry process, the HHD omits non-functional settings from the display. CAUTION: Settings may be changed while the motor is running. However, appropriate measures must be taken to limit the consequences of entering unintended or misunderstood setting values. Consequences of inappropriate settings to the specific application at hand include loss of protection, loss of control, and undesired starting or stopping. Enumeration setpoints Enumeration settings select from a limited set of values (for example, enabled or disabled). The following procedure describes how to edit an enumeration setting. 1. Use the soft-keys to select the relevant setting page. 2. Use the UP and DOWN keys to select the relevant setting field. 3. Press the ENTER key. A popup window will appear with a list of available values. 4. Use the UP and DOWN keys to select from the available values. If there are more than seven available values, then an arrow indicator will appear on the lower right of the popup to indicate additional selections. 5. Press the ENTER key when complete to exit the edit sequence. The selection will be automatically saved. 6. Press Esc to cancel the edit and leave the setpoint unchanged. HANDHELD DISPLAY – INSTRUCTION MANUAL 3–1 NUMERIC SETPOINTS CHAPTER 3: MM300/MM200 PROGRAMMING TECHNIQUES USING THE HHD Figure 3-1: Enumeration setpoint editing Label of setpoint being edited Indication of additional setpoint values Numeric setpoints Numeric setpoints accept a numerical value within a specific range. The numeric setpoint editor is a numeric input panel, with the current value shown on the number display. The minimum, maximum, step, and default values are shown on the left of the keypad, and the label of the setpoint being edited is displayed on the menu bar of the setpoint editor. Figure 3-2: Numeric setpoint editor window The navigational soft keys change the numeric key in focus, which is highlighted in orange. There are also five functional soft-buttons in the popup window. • BkSpc: This key performs the backspace function, clearing the last digit or decimal from the display. • CLR: This key clears the field’s value from the display • Default: This key returns the setpoint value to its default value. • OFF: This key disables the setpoint and is visible only for setpoints that can be disabled. In order to activate the functions offered by these buttons, the user has to highlight the appropriate button and press Select. The UP and DOWN front panel keys can also be used to increment and decrement the setpoint by its step value. Clicking the ENTER key verifies the displayed value. If the setpoint value is valid, it is stored as the new setpoint value and the editor is closed. Otherwise, an error statement is displayed and the Default soft-button is brought to focus. Clicking HOME before the value is stored cancels the edit sequence and recalls the home page. The following procedure describes how to edit a numeric setting. 1. Use the navigation keys to select the relevant setting page. 3–2 HANDHELD DISPLAY – INSTRUCTION MANUAL CHAPTER 3: MM300/MM200 PROGRAMMING TECHNIQUES USING THE HHD 2. 3. 4. 5. 6. 7. ALPHANUMERIC SETPOINTS Use the navigation keys to select the relevant setting field. Press the ENTER key to open the numeric setpoint editor. Use the navigational soft-keys to highlight the first digit of the new setpoint value. Press the Select soft-key to select the highlighted digit. Use the navigational soft-keys to highlight the next digit, then press Select. When the new value has been fully entered, press the ENTER key to store the value and close the window. Alphanumeric setpoints Alphanumeric setpoints accept any alphanumeric value of a specified size and are generally used for labeling and identification purposes. When an alphanumeric setpoint is selected, the HHD displays an alphanumeric setpoint editor window. Figure 3-3: Alphanumeric setpoint editor A flashing underline marks the current character. The “<” and “>” soft-keys shift the cursor left and right. When the cursor is at the extreme right hand side of the field and the field has not reached its maximum length of string input, the “>” key shifts the cursor to the right and sets the selected character to the space character. Up to 20 characters can be stored for alphanumeric setpoints. A long click of the “<” and “>” soft keys move the cursor to the first or last character in the string. The up and down soft-keys increment and decrement the selected character through the character set. A long click of the up or down soft-keys sets the selected character to “a” and “Z”, respectively. The shift soft-key toggles the case of the character set. Pressing ENTER stores the selected value, while pressing ESC cancels the editing sequence and closes the popup editor. The following procedure describes how to edit an alphanumeric setting. 1. Use the soft-keys to select the relevant setting page. 2. Use the arrow soft-keys to select the relevant alphanumeric setpoint field. 3. Press the ENTER key to open the alphanumeric setpoint editor. 4. The first character of the alphanumeric setting value will be marked with a flashing cursor (underline). 5. Use the up, down, left, right, shift, and space soft-keys to change the indicated character. 6. Use the left and right arrow soft-keys to select and change more characters. 7. Press the ENTER key when complete to exit the edit sequence. The changes are automatically saved. HANDHELD DISPLAY – INSTRUCTION MANUAL 3–3 DATE, TIME, AND IP ENTRY CHAPTER 3: MM300/MM200 PROGRAMMING TECHNIQUES USING THE HHD Date, time, and IP entry IP entry applies to the MM300 relay only. NOTE: NOTE The entry process for date, time, and IP setpoints follows the same convention as numeric setpoints, where the day, month, year, hour, minute, second, and each octet of the IP address are entered as separate fields. Input verification is performed for all fields of the setpoint when the ENTER key is pressed. As these are standard formats, the minimum, maximum and step value displays are removed. For date and time setpoints, a format string of DD/MM/YYYY or HH:MM:SS is included as a part of the setpoint label for reference when entering a new value. Figure 3-4: IP address setpoint editor Security access There are three levels of security access allowing write access to setpoints, lockout reset, and firmware download. When there are no pop-ups present, a sustained press on the ESC key clears the security passcode. When operations are performed that require a higher level of security, a passcode entry dialog box automatically opens (for example, in entering factory page at read only security access). Figure 3-5: Password entry dialog box 3–4 HANDHELD DISPLAY – INSTRUCTION MANUAL GE Grid Solutions HandHeld Display Chapter 4: Maintenance Maintenance The HHD requires minimal maintenance. As a microprocessor-related unit, its characteristics do not change over time. Its expected service life is 20 years. As the HHD is a plug and play unit, there is no need to perform scheduled maintenance. Unscheduled maintenance (system interruption) 1. 2. 3. Check that values are shown correctly on the display. Visually verify active alarms, display messages, and LED indicators Visually inspect for any damage, corrosion, dust, or loose wires. Upgrading the firmware To upgrade the firmware, follow the procedures listed in this section. Upon successful completion of this procedure, the HHD will have new firmware installed with the factory default settings. The latest firmware files are available from the GE Multilin website at https://www.gegridsolutions.com. EnerVista MM200/MM300 Setup software prevents incompatible firmware from being loaded into a relay. NOTE: NOTE Loading new firmware into the flash memory is accomplished as follows: 1. Connect the HHD to the MM200 or MM300 unit and power up both the relay and the display. 2. Connect the USB port on the front of the unit, to the USB port on the local PC, using a USB 2.0 type A to mini B cable. This configuration is shown below. HANDHELD DISPLAY – INSTRUCTION MANUAL 4–1 UPGRADING THE SOFTWARE CHAPTER 4: MAINTENANCE 3. PC USB Port USB (Mini-B)-to-USB (Type-A) cable 4. 5. 6. Click Start > Control Panel > System > Hardware tab. Then click Device Manager. Once your physical connections are complete and you have determined which COM PORT you will be using, start the MM300/MM200 EnerVista Setup Program. Select the Maintenance > Update Firmware menu item. The software will request the location of the folder containing the new firmware file. Locate the folder that contains the firmware files to load into the HHD. The firmware filename has the following format: 7. 0 0 0 $ 0RGLILFDWLRQ 1XPEHU QRQH )LUPZDUH 5HY %RDUG $VVHPEO\ 5HY &RGH 7\SH LQ 0HPRU\ 'HYLFH 3&% &RGH 1XPEHU 3URGXFW 5HIHUHQFH &RGH 0 ++' 8. EnerVista MM300/MM200 Setup software now prepares the unit to receive the new firmware file. 9. While the file is being loaded into the HHD, a status box appears showing how much of the new firmware file has been transferred and the upgrade status. The entire transfer process takes approximately 10 minutes. 10. The software will notify the user when the EnerVista MM200/MM300 Setup software has finished loading the file. Carefully read any displayed messages and click OK to return the main screen. Cycling power to the relay is recommended after a firmware upgrade. NOTE: NOTE The HHD device firmware has now been upgraded, and is ready for use. Upgrading the software The latest EnerVista software and firmware can be downloaded from: https://www.gegridsolutions.com/app/ViewFiles.aspx?prod=mm200&type=7 After upgrading, check the version number under Help > About. If the new version does not display, try uninstalling the software and reinstalling the new versions. 4–2 HANDHELD DISPLAY – INSTRUCTION MANUAL CHAPTER 4: MAINTENANCE UNINSTALLING AND CLEARING DATA Uninstalling and clearing data The unit can be decommissioned by turning off power to the unit, and disconnecting all wires. Storage Store the unit indoors in a cool, dry place. If possible, store in the original packaging. Follow the storage temperature range outlined in the Specifications. FASTPATH: To avoid deterioration of electrolytic capacitors, power up units that are stored in a deenergized state once per year, for one hour continuously. Disposal This product cannot be disposed of as unsorted municipal waste in the European Union. For proper recycling return this product to your supplier or a designated collection point. For more information go to www.recyclethis.info. HANDHELD DISPLAY – INSTRUCTION MANUAL 4–3 GE Grid Solutions HandHeld Display Appendix A Appendix A Change notes Manual Revision history Table A–1: Revision History MANUAL P/N RELEASE DATE 1601-9096-A1 September 2009 1601-9096-A2 February 2011 1601-9096-A3 May 2016 1601-9096-A4 May 2018 Table A–2: Major Updates for HHD-A3 Section Number CHANGES Cover Manual revision number from A3 to A4 Chapter 1 Keypad section, updated passcode dialog box. Control Keys section, added Chapter 2 Update Figure 2-1 MM300 display page hierarchy. Chapter 3 Security Access section updated. Table A–3: Major Updates for HHD-A3 Section Number CHANGES Cover Manual revision number from A2 to A3 HHD revision to 1.7x HANDHELD DISPLAY – INSTRUCTION MANUAL A–1 CHAPTER A: APPENDIX A CHANGE NOTES Table A–3: Major Updates for HHD-A3 Section Number CHANGES Chapter 1 Added mention of MM200 and MM300 products and Instruction Manuals Chapter 2 Added Waveform and Datalog to graphical display pages menu and Diagnostics page list. Appendix Added appendix with Warranty, Repair, and Change Notes. Moved address to appendix Table A–4: Major Updates for HHD-A2 Section Number CHANGES Cover Manual revision number from A1 to A2 HHD revision to 1.1x HANDHELD DISPLAY – INSTRUCTION MANUAL A–2 WARRANTY CHAPTER A: APPENDIX A Warranty For products shipped as of 1 October 2013, GE warrants most of its GE manufactured products for 10 years. For warranty details including any limitations and disclaimers, see our Terms and Conditions at https://www.gegridsolutions.com/multilin/warranty.htm For products shipped before 1 October 2013, the standard 24-month warranty applies. Repairs The firmware and software can be upgraded without return of the device to the factory. For issues not solved by troubleshooting, the process to return the device to the factory for repair is as follows: • Contact a GE Grid Solutions Technical Support Center. Contact information is found in the first chapter. • Obtain a Return Materials Authorization (RMA) number from the Technical Support Center. • Verify that the RMA and Commercial Invoice received have the correct information. • Tightly pack the unit in a box with bubble wrap, foam material, or styrofoam inserts or packaging peanuts to cushion the item(s). You may also use double boxing whereby you place the box in a larger box that contains at least 5 cm of cushioning material. • Ship the unit by courier or freight forwarder, along with the Commercial Invoice and RMA, to the factory. Customers are responsible for shipping costs to the factory, regardless of whether the unit is under warranty. • Fax a copy of the shipping information to the GE Grid Solutions service department. Use the detailed return procedure outlined at https://www.gegridsolutions.com/multilin/support/ret_proc.htm The current warranty and return information are outlined at https://www.gegridsolutions.com/multilin/warranty.htm A–3 HANDHELD DISPLAY – INSTRUCTION MANUAL CHAPTER A: APPENDIX A FOR FURTHER ASSISTANCE For Further Assistance For product support, contact the information and call center as follows: GE Grid Solutions 650 Markland Street Markham, Ontario Canada L6C 0M1 Worldwide telephone: +1 905 927 7070 Europe/Middle East/Africa telephone: +34 94 485 88 54 North America toll-free: 1 800 547 8629 Fax: +1 905 927 5098 Worldwide e-mail: multilin.tech@ge.com Europe e-mail: multilin.tech.euro@ge.com Website: http://www.gegridsolutions.com/multilin HANDHELD DISPLAY – INSTRUCTION MANUAL A–4