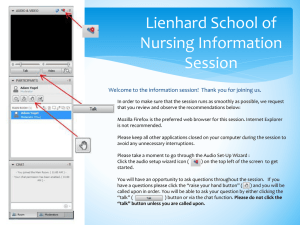INFS 247 MS Access Tutorial SAMPLE DATABASE This Access tutorial will use a database based on the following ER diagram: Slide 2 SAMPLE DATABASE Relational Schema for the ER Diagram from the previous page: Slide 3 CREATING A NEW DATABASE • To create a blank database: – – – – – Start Access 2016 Click the Blank Desktop Database icon once Enter ExampleCompany in the file name text box that appears in the middle of the screen. Click the browse button next to the file name text box to select a location to save the file Click Create • Access is saved different from typical Office documents: – When the data is added, changed, or deleted — Access automatically saves the changes – Due to the automatic data-saving feature, when a new database is created, Access saves it to a file before starting work Slide 4 USING THE DATABASE WINDOW AND OBJECT VIEWS • Whenever a database is open, Access displays the Navigation Pane. – This serves as the central location for working with the database objects (tables, queries, etc.) – You can open and close the Navigation Pane by clicking the Shutter Bar Open/Close Button (See next slide) Slide 5 Shutter Bar Open/Close Button Navigation Pane This is what your Navigation Pane will look like at the end of the tutorial. When you first open a blank Access Database the Pane will only include one table item. The Pane will grow as you add tables, queries, etc. Slide 6 Designing a Database • Use the Design view to define the design of a new blank table • Design view is used to: – Add, remove, or rearrange fields – Define the name, the data type, and other properties of each field – Designate a primary key for the table Slide 7 CREATE A TABLE • Access 2016 automatically opens with a table in data sheet view. To change the view to design view click view under the Home tab. Then enter the tables name and click OK. To create a new, blank table in Design view and to add fields and properties, select the Table Design under the Create tab and in the table group. Slide 8 Adding a Field & Setting the Field Properties • To add a new field to a table at the end of the list, click in the Field Name column of the first blank row in the field list • Each of the fields in a table is described by a set of properties • The field's properties determine how the field's data is stored, handled, or displayed • The properties include: – The field name, the data type, field size, etc … – Every field is assigned a specific Data Type • The default data type of a new field is Short Text • To change a field's data type, click in the Data Type column for that field, and select a new Data Type from the drop-down list – The Field Size property controls the amount of space that is allocated for a particular field • Available only for a field that has the Short Text or Number Data Type • For a Short Text field, the Field Size specifies the maximum number of characters – A value between 1 and 255, the default value is 255 • For a Number field, select a value from the drop-down list Slide 9 Setting the Field Properties Slide 10 DESIGNATING A PRIMARY KEY • The primary key consists of one or more fields that Access can use to uniquely identify the records contained within the table • To designate a field as the primary key, select the field, click the Primary Key button located under Table Tools Design Tab and within the tools group Slide 11 DESIGNATING A PRIMARY KEY Slide 12 Hands On – Build Tables • Once you have opened Access 2016 and created the ExampleCompany database file (see Slide # 2), click the views button under the home tab, within the views group, and then click on Design View. • Enter EMPLOYEE as the Table name, and click OK • Create fields for the following: – Field Name = Essn, Data Type = Short Text, Field Size = 11, Primary Key (you will re-name the default ID field into Essn and change the data type from AutoNumber to Short Text) – Field Name = Ename, Data Type = Short Text, Field Size = 25 – Field Name = Dnumber, Data Type = Short Text, Field Size = 2 • Close the Tables dialog box, and click Yes to Save the changes Slide 13 Hands On – Build Tables • Click on the Create tab and within the tables group click on Table Design • Create fields for the following: – Field Name = Dnumber, Data Type = Short Text, Field Size = 2, Primary Key – Field Name = Dname, Data Type = Short Text, Field Size = 20 – Field Name = Dlocation, Data Type = Short Text, Field Size = 20 • Close the Tables dialog box, and click Yes to Save the changes • Enter DEPARTMENT as the Table name, and click OK Slide 14 Hands On – Build Tables • Click on the Create tab and within the tables group click on Table Design • Create fields for the following: – – – – Field Name = PID, Data Type = Short Text, Field Size = 3, Primary Key Field Name = Pname, Data Type = Short Text, Field Size = 20 Field Name = Pdescription, Data Type = Short Text, Field Size = 40 Field Name = ControllingDeptNo, Data Type = Short Text, Field Size = 2 • Close the Tables dialog box, and click Yes to Save the changes • Enter PROJECT as the Table name, and click OK Slide 15 Hands On – Build Tables • Click on the Create tab and within the tables group click on Table Design • Create fields for the following: – Field Name = PID, Data Type = Short Text, Field Size = 3, – Field Name = Essn, Data Type = Short Text, Field Size = 11, Composite Primary Key (see next slide) • Close the Tables dialog box, and click Yes to Save the changes • Enter WORKS_ON as the Table name, and click OK Slide 16 Hands On – Build Tables Slide 17 SETTING UP TABLE RELATIONSHIPS • Relationships between associated tables must be explicitly defined • The required relationships must explicitly be defined before Access can combine the related data • Referential integrity – states that every non-null foreign key value must match an existing primary key value • When one table has a foreign key to another table, the concept of referential integrity states that a record to the table that contains the foreign key can not be added unless there is a corresponding record in the linked table Slide 18 Hands On – Create Relationships • Open the Relationships window by clicking the Database Tools tab and within the Relationships group click the Relationships button • If MySysNavPaneGroup… tables show up in the Relationships window, right click the top of each one and then click Hide Table • Click the Show Table button, select each table listed (i.e., EMPLOYEE, DEPARTMENT, PROJECT and WORKS_ON) and click the Add button • Click on Close button in Show Table window. Slide 19 Hands On – Create Relationships • To define a new relationship, click and drag the Dnumber from the DEPARTMENT table and drop it on the Dnumber in the EMPLOYEE table • Select the Enforce Referential Integrity box • Click the Create button in the Edit Relationships dialog box that Access shows Slide 20 Hands On – Create Relationships • To define another relationship, click and drag the Essn from the EMPLOYEE table and drop it on the Essn in the WORKS_ON table • Select the Enforce Referential Integrity box • Click the Create button in the Edit Relationships dialog box that Access shows • To define another relationship, click and drag the PID from the PROJECT table and drop it on the PID in the WORKS_ON table • Select the Enforce Referential Integrity box • Click the Create button in the Edit Relationships dialog box that Access shows • To define the last relationship, click and drag the Dnumber from the DEPARTMENT table and drop it on the ControllingDeptNo in the PROJECT table • Select the Enforce Referential Integrity box • Click the Create button in the Edit Relationships dialog box that Access shows • Close the Relationships window, and Save the layout Slide 21 Hands On – Create Relationships • Complete diagram with the Relationships is shown below Slide 22 Hands On - Entering Data • Entering data into a table – In order to enter data in the table, you must open the table first by double-clicking on the table name in the Navigation Pane. (If the Navigation Pane is not visible click the Shutter Bar Open/Close Button. • Enter – first: two records in DEPARTMENT table – then: four records in EMPLOYEE table and two records in PROJECT table – and finally: six records in WORKS_ON table. • Be careful of the order of data entry – Why is the order of data entry important? • Hint: Referential Integrity Slide 23 Creating A Query • A Query is a tool for extracting, combining, and displaying data from one or more tables, according to any criteria specified. • Information is sorted, summarized (e.g., totals, averages, counts), and displayed according to sort criteria and/or results of calculations on data Slide 24 Hands On – Create A Query • Under the Create tab, and under the Queries group select Query design • First add EMPLOYEE table and then DEPARTMENT table, and then click on Close button in Show Table window. Slide 25 Hands On – Create A Query Slide 26 Hands On – Create A Query • Click and drag Essn file from the EMPLOYEE table and drop it to the field cell of the first query column (see next slide) • Click and drag Ename filed from the EMPLOYEE table and drop it to the field cell of the second query column (see next slide) • Click and drag Dname filed from the DEPARTMENT table and drop it to the field cell of the third query column (see next slide) Slide 27 Hands On – Create A Query Slide 28 Hands On – Run A Query • Run the query by clicking on the ! Icon. It is under the Query Tools Design tab and within the Results group. • Save the query as “Employees and their Departments” and close it. • You can run this query any time by double-clicking on either icon in the navigation pane. Slide 29 Hands On – Run A Query Your records will, of course, be different than the ones in this slide Slide 30 Creating A Form • The purpose of a Form is to make the process of inserting, modifying, and deleting records easier and more visually appealing. – Data shown in the form is obtained directly from one or more tables or data that has been extracted using a query Slide 31 Hands On - Create a Form using the form wizard • Click on the Create Tab, and within the forms group click on the Form Wizard button. • In the first Form Wizard dialog box, you will select all the fields needed to display on the form • Select the EMPLOYEE table from the Tables/Query drop down list • Move all the Available Fields, Essn, Ename, Dnumber, from the Available Fields list to the Selected Fields list • Click the Next button • In the second Form Wizard dialog box, select the Columnar radio button Slide 32 Hands On - Create a Form using the form wizard Slide 33 Hands On - Create a Form using the form wizard Slide 34 Hands On - Create a Form using the form wizard • Click the Next button to open the final wizard dialog box • In the final Form Wizard dialog box, the EMPLOYEE table name is inserted into the form title text box – • This assigns a name to the form and chooses the way the form will initially be opened Click the Finish button to have Access create the form Slide 35 Hands On - Create a Form using the form wizard Slide 36 Hands On - Create a Form using the form wizard Your record will, of course, be different than the one in this slide Slide 37 Hands On - Create a Form using the form wizard • Using the EMPLOYEE form, type in two more records in the EMPLOYEE table (one of the new employee records should have your first name) Click on the New Record Button (Right Arrow with Star on the bottom of the screen) before entering each new record. Close the form when finished Slide 38 Generating Reports • A Report is used primarily for printing selected database information • A report labels, groups, sorts, and summarizes the data it presents Slide 39 Hands On - use the Report wizard • Click on the Create Tab, and within the Reports group click on the Report Wizard • In the first Report Wizard dialog box, select the query Employees and their Departments, to be included in the report • Move all the Available Fields, Essn, Ename, Dname, from the Available Fields to the Selected Fields: Slide 40 Hands On - use the Report wizard Slide 41 Hands On - use the Report wizard • Click the Next button • In the second Report Wizard dialog box, when asked “How do you want to view your data?”, choose the option by DEPARTMENT • Click the Next button • Do not add any more grouping levels or any sorting options, simply click the Next button twice again Slide 42 Hands On - use the Report wizard Slide 43 Hands On - use the Report wizard • Make sure Stepped option is chosen as the lay out. • Click the Next button Slide 44 Hands On - use the Report wizard Slide 45 Hands On - use the Report wizard • In the final Report Wizard dialog box, the DEPARTMENT table name is inserted into the title text box – Change this name into Department and Employee Report • Click the Finish button to have Access create the form Slide 46 Hands On - use the Report wizard Slide 47 Hands On - use the Report wizard Your values shown will, of course, be different than the ones in this report Slide 48 Close the report when finished