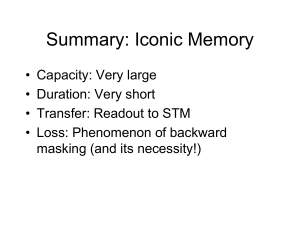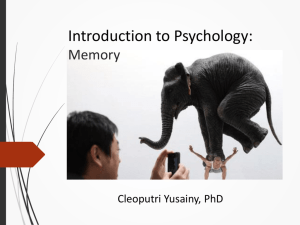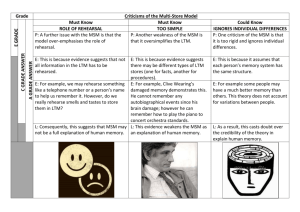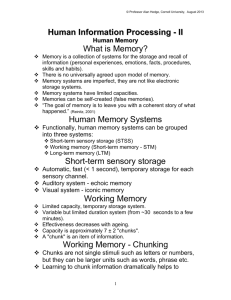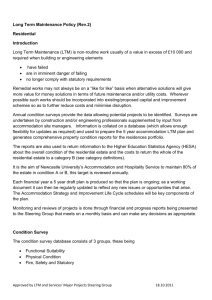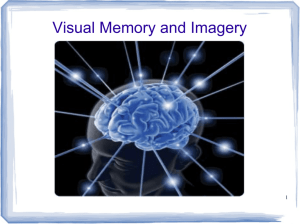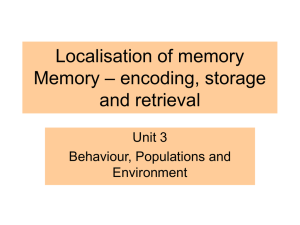Uploaded by
kuzmichdi
TeSys T LTM R Modbus/TCP Quick Start Guide

1639576 12/2010 TeSys T LTM R Modbus/TCP Motor Management Controller Quick Start Guide 1639576 12/2010 www.schneider-electric.com The information provided in this documentation contains general descriptions and/or technical characteristics of the performance of the products contained herein. This documentation is not intended as a substitute for and is not to be used for determining suitability or reliability of these products for specific user applications. It is the duty of any such user or integrator to perform the appropriate and complete risk analysis, evaluation and testing of the products with respect to the relevant specific application or use thereof. Neither Schneider Electric nor any of its affiliates or subsidiaries shall be responsible or liable for misuse of the information contained herein. If you have any suggestions for improvements or amendments or have found errors in this publication, please notify us. No part of this document may be reproduced in any form or by any means, electronic or mechanical, including photocopying, without express written permission of Schneider Electric. All pertinent state, regional, and local safety regulations must be observed when installing and using this product. For reasons of safety and to help ensure compliance with documented system data, only the manufacturer should perform repairs to components. When devices are used for applications with technical safety requirements, the relevant instructions must be followed. Failure to use Schneider Electric software or approved software with our hardware products may result in injury, harm, or improper operating results. Failure to observe this information can result in injury or equipment damage. © 2010 Schneider Electric. All rights reserved. 2 1639576 12/2010 Table of Contents Safety Information . . . . . . . . . . . . . . . . . . . . . . . . . . . . . . . . . . . . . . . . . . . . About the Book . . . . . . . . . . . . . . . . . . . . . . . . . . . . . . . . . . . . . . . . . . . . . . . Chapter 1 Quick Start Guide . . . . . . . . . . . . . . . . . . . . . . . . . . . . . . . . . . . . . . . . . . . . . 5 7 9 Overview of the Application Example . . . . . . . . . . . . . . . . . . . . . . . . . . . . . . . . . . . . . . . . . . . . Presentation of the TeSys T Motor Management System. . . . . . . . . . . . . . . . . . . . . . . . . . . . . Installation . . . . . . . . . . . . . . . . . . . . . . . . . . . . . . . . . . . . . . . . . . . . . . . . . . . . . . . . . . . . . . . . . Configuration . . . . . . . . . . . . . . . . . . . . . . . . . . . . . . . . . . . . . . . . . . . . . . . . . . . . . . . . . . . . . . . FLC (Full Load Current) Settings . . . . . . . . . . . . . . . . . . . . . . . . . . . . . . . . . . . . . . . . . . . . . . . Diagnostic . . . . . . . . . . . . . . . . . . . . . . . . . . . . . . . . . . . . . . . . . . . . . . . . . . . . . . . . . . . . . . . . . Use with TeSys T LTM CU Control Operator Unit. . . . . . . . . . . . . . . . . . . . . . . . . . . . . . . . . . . Network Communication on Modbus/TCP . . . . . . . . . . . . . . . . . . . . . . . . . . . . . . . . . . . . . . . . 10 11 13 17 19 20 21 24 1639576 12/2010 3 4 1639576 12/2010 Safety Information § Important Information NOTICE Read these instructions carefully, and look at the equipment to become familiar with the device before trying to install, operate, or maintain it. The following special messages may appear throughout this documentation or on the equipment to warn of potential hazards or to call attention to information that clarifies or simplifies a procedure. PLEASE NOTE Electrical equipment should be installed, operated, serviced, and maintained only by qualified personnel. No responsibility is assumed by Schneider Electric for any consequences arising out of the use of this material. A qualified person is one who has skills and knowledge related to the construction and operation of electrical equipment and its installation, and has received safety training to recognize and avoid the hazards involved. 1639576 12/2010 5 6 1639576 12/2010 About the Book At a Glance Document Scope The Quick Start Guide uses an application example to describe the different steps to quickly install, configure and use TeSys® T. This document is not intended to replace the following documents: TeSys T LTM R Modbus/TCP Motor Management Controller User Manual TeSys T LTM R Instruction Sheet TeSys T LTM E Instruction Sheet Related Documents Title of Documentation Reference Number TeSys T LTM R Modbus/TCP Motor Management Controller User Manual 1639505 TeSys T LTM R•• Instruction Sheet AAV7709901 TeSys T LTM E•• Instruction Sheet AAV7950501 TeSys T LTM CU Control Operator Unit User Manual 1639581 TeSys T LTM CU Instruction Sheet 1639582 You can download these technical publications and other technical information from our website at www.schneider-electric.com. User Comments We welcome your comments about this document. You can reach us by e-mail at techcomm@schneider-electric.com. 1639576 12/2010 7 8 1639576 12/2010 Quick Start Guide 1639576 12/2010 Quick Start Guide 1 What's in this Chapter? This chapter contains the following topics: Topic 1639576 12/2010 Page Overview of the Application Example 10 Presentation of the TeSys T Motor Management System 11 Installation 13 Configuration 17 FLC (Full Load Current) Settings 19 Diagnostic 20 Use with TeSys T LTM CU Control Operator Unit 21 Network Communication on Modbus/TCP 24 9 Quick Start Guide Overview of the Application Example Introduction The Quick Start Guide uses an application example to illustrate each step in the process of installing, configuring and using TeSys T. The application example uses the LTM R controller to protect and control a motor and its driven load, in this case, a pump. This application example is intended to: show you how to configure the LTM R controller in a few steps, provide an example you can modify to develop your own configuration, serve as a starting point for the development of more complex configurations, incorporating such additional features as HMI or network control. Functions Performed When the LTM R controller has been configured in order to protect and control the motor and pump, it will perform the following functions: thermal overload protection motor temperature sensor protection voltage protection / undervoltage external ground fault protection initial system configuration during commissioning using PC and PowerSuite software Operating Conditions The operating conditions used in the application example are: motor power: 4 kW line-to-line voltage: 400 Vac current: 9 A control circuit voltage: 230 Vac 3-wire control motor trip class 10 start button stop button reset button on enclosure door fault light warning light full voltage, non-reversing starter (direct over the line starter) 24 Vdc power supply in the motor control center or control station for future use with LTM E expansion module inputs Network Conditions The network conditions for the example are: protocol: Modbus/TCP address: 1 Components Used The application example uses the following components: 10 Item Component Description Reference Number 1 LTM R 100-240 Vac Modbus/TCP motor management controller (1.35...27 A FLC) LTMR27EFM 2 LTM E 24 Vdc expansionmodule LTMEV40BD 3 LTM R to LTM E RJ45 connection cable LTMCC004 4 PowerSuite cable kit VW3A8106 5 PowerSuite software on CD-ROM, version ≥ 2.5 PowerSuite 6 External ground fault CT TA30 7 External PTC binary motor temperature sensor User supplied 1639576 12/2010 Quick Start Guide Presentation of the TeSys T Motor Management System System Overview The TeSys T Motor Management System offers protection, control, and monitoring capabilities for singlephase and 3-phase AC induction motors. The system offers diagnostic and statistics functions and configurable warnings and faults, allowing better prediction of component maintenance, and provides data to continuously improve the entire system. The 2 main hardware components of the system are: the LTM R controller, and the LTM E expansion module. System Presentation The following tables describe the main components of the TeSys® T Motor Management System. LTM R Controller Functional Description Reference Number LTMR08EBD (24 Vdc, 0.4...8 A FLC) LTM E Expansion Module current sensing 0.4...100 A single-phase or 3-phase current inputs 6 discrete logic inputs 4 relay outputs: 3 SPST, 1 DPST connections for a ground current sensor connection for a motor temperature sensor connection for network connection for HMI device or expansion module current protection, metering and monitoring functions motor control functions power indicator fault and warning LED indicators network communication and alarm indicators HMI communication LED indicator test and reset function LTMR27EBD (24 Vdc, 1.35...27 A FLC) LTMR100EBD (24 Vdc, 5...100 A FLC) LTMR08EFM (100...240 Vac, 0.4...8 A FLC) LTMR27EFM (100...240 Vac, 1.35...27 A FLC) LTMR100EFM (100...240 Vac, 5...100 A FLC) Functional Description Reference Number LTMEV40BD (24 Vdc logic inputs) voltage sensing 110...690 Vac 3-phase voltage inputs 4 additional discrete logic inputs additional voltage protection, metering and monitoring functions power LED indicator logic input status LED indicators LTMEV40FM (100...240 Vac logic inputs) Additional components required for an optional expansion module: LTM R controller to LTM E connection cable PowerSuite Software Functional Description Reference Number configure the system through menu entries display parameters, detected warnings and faults control the motor PowerSuite ≥ v 2.5 VW3A8106 (PowerSuite cable kit) Additional components required for PowerSuite software: a PC separate power source LTM R/LTM E to PC communication cable 1639576 12/2010 11 Quick Start Guide LTM CU Control Operator Unit Functional Description Reference Number configure the system through menu entries display parameters, detected warnings and LTM CU VW3A1104R.0 (HMI communication cable) faults control the motor VW3A8106 Additional components required for an optional HMI (PowerSuite cable kit) device: LTM9KCU LTM R/LTM E to HMI communication cable Kit for portable LTM CU HMI to PC communication cable LTM R and LTM E Description The following diagrams show the features of the LTM R controller and LTM E expansion module: LTM R Controller LTM E Expansion Module 4 LV1 LV2 LV3 LTMEV40FM 1 2 Power I.7 I.8 I.9 I.10 I.7 C7 I.8 C8 I.9 C9 I.10 C10 3 5 1 1 2 Test / Reset button LTM E / HMI port with RJ45 connector connecting the LTM R controller to an HMI, PC, or LTM E expansion module 3 Ethernet port number 1 with RJ45 connector connecting the LTM R controller to a Modbus/TCP network 4 Ethernet port number 2 with RJ45 connector connecting the LTM R controller to a Modbus/TCP network 5 LTM R status-indicating LEDs 6 Plug-in terminal: control power, logic inputs and commons 7 Plug-in terminal: double pole/single throw (DPST) output relay 8 Plug-in terminal: output relay 9 Plug-in terminal: ground fault input and temperature sensor input 10 Rotary switches (Tens and Ones) for IP addressing 11 Ethernet port link and activity LEDs 12 MAC address 12 2 3 4 5 Port with RJ45 connector to HMI or PC Port with RJ45 connector to LTM R controller Status-indicating LEDs Plug-in terminal: voltage inputs Plug-in terminal: logic inputs and common 1639576 12/2010 Quick Start Guide Installation Overview The following procedure describes how to install and physically configure the TeSys T system, according to the operating conditions used in the application example. The same procedure is used for other configurations. The full installation procedure is shown on the Instruction sheets provided with the LTM R controller and the LTM E expansion module. It is also described in detail in the Installation chapter of the User Manual. DANGER HAZARD OF ELECTRIC SHOCK, EXPLOSION OR ARC FLASH Turn off all power supplying this equipment before working on it. Apply appropriate personal protective equipment (PPE) and follow safe electrical work practises. Failure to follow these instructions will result in death or serious injury. The following diagrams show the physical dimensions of the LTM R controller and the LTM E expansion module: LTM R 1639576 12/2010 LTM E 13 Quick Start Guide Mount LTM R and LTM E Mount the LTM R controller and the LTM E expansion module, respecting clearance zones and operating position. The diagrams below show how to mount the LTM R and LTM E on a DIN rail, solid mounting plate, or Telequick plate: This diagram shows the operating positions possible: 90° 90° 90° Connect LTM R to LTM E Connect the LTM R controller and the LTM E expansion module using the RJ45 cable. Connecting to a TeSys T LTM CU HMI Device (Optional) The diagrams below show the TeSys T LTM CU HMI device connected to the LTM R controller, with and without the LTM E expansion module: 1 2 3 4 14 LTM CU Control Operator Unit RJ45 cable (VW3 A1 104R30, in this example) LTM R controller LTM E expansion module 1639576 12/2010 Quick Start Guide Wire Current Transformers Wire the current transformers according to the operating conditions: Product range → 1.35...27 A Nominal motor current → 9 A 1 pass through the CT windows is sufficient in this case, although 2 passes are possible: 3 L L 3 L 1 pass 2 passes Wire Ground CT Wire the ground fault current transformer: Wire LTM R Wire the power supply and the I/O. Wire the temperature sensors. CAUTION RISK OF DESTROYING THE INPUTS Connect the LTM R controller's inputs using the 3 Common (C) terminals connected to the A1 control voltage via an internal filter. Failure to follow these instructions can result in equipment damage. Wire LTM E Wire the voltage transformers and the I/O on the LTM E expansion module. 1639576 12/2010 15 Quick Start Guide LTM R Controller Wiring The diagram below illustrates the main power circuit and the 3-wire (impulse) local control with network control selectable, corresponding to the application example. 3 +/~ -/~ L ON 1 LV1 LV2 KM1 A1 A2 LV3 Reset Stop Start I.1 C I.2 I.3 C I.4 I.5 C I.6 97 98 95 96 O.4 LTME I7 C7 I8 C8 I9 O.1 O.2 O.3 13 14 23 24 33 34 C9 I10 C10 KM1 LTMR 4 Z1 Z2 T1 T2 5 2 3 1 2 3 4 5 L O N 16 Contactor Ground fault current transformer PTC binary thermistor Detected warning indication Detected fault indication Local control Off Network control 1639576 12/2010 Quick Start Guide Configuration Overview After the wiring connections are made, the next step is to configure parameters using PowerSuite software (see the PowerSuite chapter of the User Manual). WARNING UNINTENDED EQUIPMENT OPERATION The application of this product requires expertise in the design and programming of control systems. Only persons with such expertise should be allowed to program and apply this product. Follow all local and national safety codes and standards. Failure to follow these instructions can result in death, serious injury, or equipment damage. Install Software Step Description 1 Place the installation disk into your PC’s CD/DVD drive. 2 Navigate to and click on the setup.exe file. The setup wizard begins. 3 Follow the instructions in the setup wizard. Connect to PowerSuite™ Software If you are not using the expansion module, the HMI connects directly to the controller: In the application example: 1 1 3 NO NO PC running PowerSuite software PowerSuite cable kit VW3 A8 106 LTM R controller LTM E expansion module 2 1 2 3 NO NO NO 13 14 23 24 33 34 NO ETHERNET NC STS Z1 Z2 T1 T2 Tens 1 2 3 4 Alarm Power Ones 97 98 95 96 I.4 I.5 C I.6 LTMR08EBD Test / Reset LK/ACT NO 13 14 23 24 33 34 A1 A2 I.1 C I.2 I.3 C HMI Comm HMI Comm Tens I.9 I.10 I.7 C7 I.8 C8 I.9 C9 I.10 C10 NC Fallback Power I.7 I.8 NO ETHERNET LTMR08EBD LTMR HMI 4 97 98 95 96 LK/ACT LTMEV40FM 3 I.4 I.5 C I.6 STS A1 A2 I.1 C I.2 I.3 C Alarm LV3 Power LV2 Fallback LV1 2T05334 2 Ones Test / Reset Z1 Z2 T1 T2 PC running PowerSuite software PowerSuite cable kit VW3 A8 106 LTM R controller Set Parameters Step 1639576 12/2010 Description 1 Start up the PowerSuite software. 2 In the Load Configuration screen, select and open a configuration file with factory default settings. 3 Open the Device Information branch of the tree control and set the Operating parameter settings. 4 Open the Settings branch of the tree control. 5 Locate and set the Operating parameter settings in the Motor and Control sub-branch. 6 Repeat step 5 for all other setting item sub-branches. 7 Save a copy of the completed configuration settings to a new configuration file. 17 Quick Start Guide Parameter settings for the application example: Device Information Branch Sub-branch Parameter Setting Device information — Current range 1.35-27 A Network Modbus/TCP Control voltage 100-240 Vac Settings Branch Sub-branch Parameter Setting Motor and Control Settings Motor operating mode Nominal voltage 400 V Motor temperature sensor Current Settings Voltage Settings 4 kW Operating mode 3 wire independent Contactor rating 9A Phase 3 phase Sensor type PTC binary Fault enable Enable Fault level According to motor Warning level According to motor Load CT ratio Internal Load CT passes 1 (1) Ground CT Ground CT ratio 1000:1 Control mode Local control Terminal trip Load CT Thermal Settings Nominal power Thermal overload Ground Current Mode Undervoltage Trip type Inverse thermal Trip class 10 FLC1 (1) 50 % (1) (equivalent to 9 A) Fault enable Enable Warning enable Enable Fault enable Enable Fault level 1A Fault timeout 0.5 s Warning enable Enable Warning level 200 mA Fault enable Enable Fault level 85 % Fault timeout 3s Warning enable Enable Warning level 90 % (1) See FLC (Full Load Current) Settings, page 19. Transfer the Configuration File Step Description 1 Open the configuration file to be transferred. Be sure the file is in the Main window 2 Connect your PC to the LTM R controller. Check the task bar to see whether your PC is connected to the LTM R controller. 3 Transfer the configuration file: Select PC to Device, in either the Link → File Transfer sub-menu or the icon bar. In the Upload Configuration dialog, click Continue. A progress bar briefly appears. To confirm the success of the transfer, check the results in the Output window, which opens automatically at the bottom of the Main window. Result: The product is now ready to use. 18 1639576 12/2010 Quick Start Guide FLC (Full Load Current) Settings FLC Basics NOTE: Before setting the FLC, you must first set the Contactor rating and Load CT ratio. Load CT ratio = Load CT primary / (Load CT secondary * Passes) Current sensor max = Current range max * Load CT ratio Current range max is determined by the LTM R controller commercial reference. It is stored in units of 0.1 A and has one of the following values: 8.0, 27.0, or 100.0 A. Contactor rating is stored in units of 0.1 A and is set by the user between 1.0 and 1000.0 A. FLCmax is defined as the lower of the Current sensor max and the Contactor rating values. FLCmin = Current sensor max / 20 (rounded to the nearest 0.01 A.). FLCmin is stored internally in units of 0.01 A. NOTE: Do not set the FLC below the FLCmin. Conversion of Amperes to FLC Settings FLC values are stored as a percentage of FLCmax FLC (in %) = FLC (in A) / FLCmax NOTE: FLC values must be expressed as a percentage of FLCmax (resolution of 1 %). If you enter an unauthorized value, the LTM R will round it up to the nearest authorized value. For example, on a 0.4-8 A unit, the step between FLCs is 0.08 A. If you try to set an FLC of 0.43 A, the LTM R will round it up to 0.4 A. Example (No External CTs) Data: FLC (in A) = 9 A Current range max = 27.0 A Load CT primary = 1 Load CT secondary = 1 Passes = 1or 2 Contactor rating = 18.0 A Calculated parameters with 1 pass: Load CT ratio = Load CT primary / (Load CT secondary * passes) = 1 / (1 * 1) = 1.0 Current sensor max = Current range max * Load CT ratio = 27.0 * 1.0 = 27.0 A FLCmax = min (Current sensor max, Contactor rating) = min (27.0, 18.0) = 18.0 A FLCmin = Current sensor max / 20 = 27.0 / 20 = 1.35 A FLC (in %) = FLC (in A) / FLCmax = 9.0 / 18.0 = 50 % Calculated parameters with 2 passes: Load CT ratio = 1 / (1 * 2) = 0.5 Current sensor max = 27.0 * 0.5 = 13.5 A FLCmax = min (13.5, 18.0) = 13.5 A FLCmin = Current sensor max / 20 = 13.5 / 20 = 0.67 A FLC (in %) = FLC (in A) / FLCmax = 9.0 / 13.5 = 66 % 1639576 12/2010 19 Quick Start Guide Diagnostic LTM R and LTM E LEDs A1 A2 I.1 C I.2 I.3 9 10 11 12 2 I.9 I.10 1 0 15 13 14 Tens I.7 C7 I.8 C8 I.9 C9 I.10 C10 97 98 95 96 NC NO I.6 ETHERNET NO NO NO 13 14 23 24 33 34 7 8 STS Alarm 6 9 LK/ACT 8 Fallback HMI Comm 7 3 I.8 I.5 C I.4 / 6 5 4 Power I.7 C LTMR08EBD LTME HMI LTMR LTMEV40FM Power LV3 LV2 24VDC LV1 2T05334 As the application example uses the LTM R and LTM E, you must check the LEDs on both components: BootP 5 4 Stored 3 2 1 Clear IP 0 Disabled Ones Test / Reset Z1 Z2 T1 T2 LEDs Use the 7 LEDs on the face of the LTM R controller to monitor its state, as follows: LTM R LED Color Describes Indicates HMI Comm Yellow Communication activity between LTM R controller and LTM E expansion module On = communication Off = no communication Power Green LTM R controller power or internal fault condition Solid green = power on, no internal faults, and motor off Flashing green = power on, no internal faults, and motor on Off = power off, or internal faults exist Alarm Red Protection fault or warning, or internal fault Solid red = internal or protection fault condition Flashing red (2 x per second) = warning Flashing red (5 x per second) = load shed or rapid cycle condition Off = no faults, warnings, load shed or rapid cycle (when power is On) Fallback Red Communication connection between LTM R controller and network module Solid red = in fallback Off = not in fallback (no power) STS Green LK/ACT Green These LEDs together indicate network communication: connection, speed and activity If the green STS LED and the green LK/ACT LED are solid ON: Connection is established Speed = 100 Mbits/s If the green STS LED is solid ON and the green LK/ACT LED is solid OFF: Connection is established Speed = 10 Mbits/s If the green STS LED is solid ON and the green LK/ACT LED is blinking: there is an activity Use the 5 LEDs on the face of the LTM E expansion module to monitor its state: 20 LTM E LED Color Power Green or Module power or internal fault red condition Describes Solid green = power on with no internal faults Solid red = power on with internal faults Off = power off Digital Inputs I.7, I.8, I.9 and I.10 Yellow On = input activated Off = input not activated State of input Indicates 1639576 12/2010 Quick Start Guide Use with TeSys T LTM CU Control Operator Unit Available Functions Once connected to the LTM R, the LTM CU can be used to: configure parameters for the LTM R controller, display information about the LTM R controller configuration and operation, monitor faults and alarms generated by the controller, control the motor locally using the local control interface. LTM CU Front Face The LTM CU front face is shown below: 1 2 3 4 LCD display Contextual navigation keys Front face RJ45 port for PC connection (covered) Local control interface, including 5 control keys and 4 LEDs Navigation Keys The LTM CU navigation keys are contextual, that is, their function depends on the associated icons shown on the LCD display. These icons change for different displays, so the navigation key functions also change. The navigation keys can be used to: 1639576 12/2010 navigate menus and sub-menus, scroll within a value list, select a setting in a value list, exit a value list without making a selection, return to the main (first-level) menu, switch between manual and automatic presentation mode in Quick View display. 21 Quick Start Guide The diagram below shows an example of the different functions of each of the navigation keys associated with an icon on the LCD display: 1 2 3 4 5 6 7 Information area of the LCD display Contextual navigation icons area of the LCD display Move up to the next higher-level menu Move down to the next item in the menu Select an item Move up to the previous item in the menu Return to the main menu LCD Displays The LTM CU presents 3 different LCD displays: LCD display Functionality Menu Displaying and editing the configuration settings required for configuring the LTM R (metering, protection, control and services settings) Displaying diagnostic and history data Quick View Displaying real-time metering of pre-selected parameters by automatic or manual scrolling Detected Faults and Warnings Displaying the most recent detected fault or warning Contextual Navigation Icons The following table describes the icons used with the contextual navigation buttons on the LTM CU: Icon Description Icon Description Enables access to the main menu from a submenu or from Quick View Enables access to Quick View from the main menu or a sub-menu Scroll down Enables access to manual scroll mode (when Quick View is in automatic scroll mode) Scroll up Enables access to automatic scroll mode (when Quick View is in manual scroll mode) Validates a setting or value and enables access to a sub-menu when a menu is selected Used to increment a setting in menu mode Move up to the next higher-level menu Used to decrement a setting in menu mode When a menu item is password-protected, this icon enables access to the Enter Password screen 22 1639576 12/2010 Quick Start Guide Information Icons The following table describes the icons provided as information in the information area of the LCD display. They indicate, among others, the selected menu or parameter: Icon Description Icon Description Main menu Indicates that the present display is Quick View Metering setting menu Indicates that a detected warning has occurred Protection setting menu Indicates that an error has been detected Control setting menu Information Services menu Check box selected Language selection menu Check box unselected Radio button selected Item has been selected (for inclusion in Quick View display) Radio button unselected LTM R in Configuration mode Example of an HMI Display Here is an example of HMI LCD displaying an average current of 0.39 A in local control, run mode: 1 2 3 4 5 6 1639576 12/2010 Quick View display icon Name of the setting currently displayed Motor state Short key to main menu Manual scroll mode icon; pressing the associated contextual navigation key switches to manual scroll mode Value of the setting currently displayed 23 Quick Start Guide Network Communication on Modbus/TCP Wire the Communication Port This procedure is shown on the Instruction sheets provided with the LTM R and the LTM E, and described in Installation chapter of the User Manual: 0 1 PSY P57 ETY 2600M 3634M PORT 2 3 M R P C 0 Loo 1 C P P 1 1 2 2 I.2 I.3 I.4 I.5 C 8 9 7 10 6 BootP 11 5 12 4 Stored 13 3 Clear IP 2 14 1 0 Disabled 1 0 15 Test Tens NO NO NO 13 14 23 24 33 34 I.6 97 98 95 96 NC NO ETHERNET STS Alarm Power 7 8 9 Fallback HMI Comm 6 5 4 3 2 1 2 3 4 C LTMR08EBD Ones LK/ACT A1 A2 I.1 C 3 4 / Reset Z1 Z2 T1 T2 Premium PLC with an Ethernet coupler Straight or crossed shielded twisted pair connection cable (490NT•000•••) ConneXium switch TeSys T LTM R Modbus/TCP controller Parameters Used in the Application Example For the application example, the following parameters are used: LTM R Modbus/TCP Controller IP address Served through DHCP Device name TeSysT001 Behavior on communication loss Fault and motor stop after 5 seconds Configuration mode Via network Faulty device replacement Enabled With auto backup enabled every 2 minutes PLC Ethernet Coupler Master IP address 192.168.2.3 Sub-network mask 255.255.255.0 Gateway address 192.168.2.200 Address server Use of DHCP to associate: Device name TeSysT001 IP address 192.168.2.100 I/O scanning 24 Inputs: Registers 2502 to 2505 (= 455 to 458) Outputs: Register 2507 (= 704) 1639576 12/2010 Quick Start Guide Set Up the LTM R Communication Set up the LTM R communication with rotary switches and PowerSuite step by step: Step Description Tool 1 Configure Device Name With rotary switches 2 Configure communication loss parameters With PowerSuite 3 Select configuration mode and configure FDR function 4 Download configuration from PC to LTM R controller 5 Power cycle the LTM R controller to take into account the new communication parameters Device Name Configuration To configure TeSysT001 device name, set the rotary switches on the LTM R front face as follows: Communication Loss Configuration In PowerSuite, configure the communication loss as follows: Select Configuration Mode and Configure FDR Function Using PowerSuite, select the configuration mode and Faulty Device Replacement (FDR) functions as follows: 1639576 12/2010 25 Quick Start Guide Download Configuration from PC to LTM R Transfer the configuration file from PC to LTM R controller as follows: Power cycle the LTM R controller to take into account the new parameters. Set up the PLC Communication Set up the communication between a PLC and the LTM R controller: Step Description 1 Declare the Ethernet network in the PLC. 2 Configure the IP address of the Ethernet coupler. 3 Configure the address server function of the Ethernet coupler. 4 Configure the I/O scanning function. 5 Validate the overall configuration. 6 Associate the Ethernet configuration with the Ethernet module. 7 Compile, save and transfer the project to the PLC. 8 Test the communication via the debug screen. 9 Via an animation table, check that the motor management controller is properly working. 10 Using PowerSuite, transfer the parameter file from LTM R controller to PLC parameter file server. The example below describes how to configure the communication between a Premium PLC running Unity software and an LTM R controller. Step 1 Declare the Ethernet network in the PLC. 26 In the Project Browser window, right-click Communication → Network sub-menu and select New Network. The following window appears: Select Ethernet among the list of available networks. 1639576 12/2010 Quick Start Guide Ethernet_1 is the default network name: Click OK to validate your choice. Ethernet_1 network appears in Communication → Network sub-menu. Step 2 Configure the Ethernet_1 coupler IP address. In the Project Browser window, double-click Ethernet_1 network. The coupler configuration window appears. Select IP Configuration tab and enter the coupler IP address as shown below: 1639576 12/2010 27 Quick Start Guide Step 3 Configure the address server function of the Ethernet coupler. Validate the address server function in the Module Utilities area on top of the configuration window: Select Address Server tab and configure the address server table as shown below: Step 4 Configure the IO Scanning function. Validate the IO Scanning function in the Module Utilities area on top of the configuration window: Select IO Scanning tab and configure the IO Scanning function as shown below: Validate the global Ethernet configuration through the Edit menu. When the Modification Authorization box pops up, click Yes to confirm the edit. Step 5 28 1639576 12/2010 Quick Start Guide Step 6 Associate the Ethernet configuration with the Ethernet module. In the Project Browser window, Configuration menu, double-click the reference corresponding to the Ethernet port. The Configuration window appears: Associate Ethernet_1 configuration to the coupler via the Net Link scrolling list: Compile, save and transfer the project to the PLC. Connect the PC to the PLC. Step 7 Step 8 Check that the communication is working via the setting screen: In the Project Browser window, Configuration menu, double-click the reference corresponding to the Ethernet port. Select the Debug tab. The Debug window opens, including the following areas: Check that a green square appears in the IO Scanning area and that it corresponds to equipment number 1. 1639576 12/2010 29 Quick Start Guide Step 9 Via an animation table, check that the motor management controller is properly working. In the Project Browser window, right-click Animation Tables sub-menu and select New Animation Table item. In the Properties window which opens, select a name and click OK. Select one by one the words corresponding to the IO Scanning table: %MW0 to %MW3 for the input variables (LTM R status), %MW10 for the output variable (LTM R control). The animation table enables you to check LTM R global status and to control the motor: Step 10 Using PowerSuite transfer configuration from LTM R controller to PLC parameter file server: Connect the PC to the LTM R controller. In the Link → File Transfer menu, select LTMR to parameter server to transfer the configuration file from LTM R controller to PLC parameter file server, as shown below: In case of a Faulty Device Replacement, the file will automatically be downloaded from PLC parameter file server to the new LTM R controller. See the User Manual for more details. 30 1639576 12/2010 Quick Start Guide Registers for Simplified Operation Basic setup information using configuration, control and monitoring registers applies to all applications: 1639576 12/2010 31 Quick Start Guide 32 1639576 12/2010