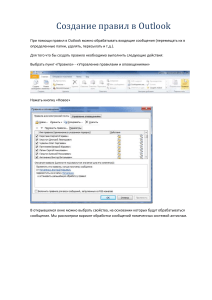Лекция 9 СОЗДАНИЕ И РАЗМЕЩЕНИЕ ИЛЛЮСТРАЦИЙ В ДОКУМЕНТЕ WORD. СПОСОБЫ ИНТЕГРАЦИИ РАЗНОРОДНЫХ ОБЪЕКТОВ Создание и размещение иллюстраций Текстовый процессор Word обеспечивает возможность создания сложных документов, которые содержат не только алфавитно-цифровую информацию, но и рисунки, схемы, графики, таблицы, диаграммы, а также фото, видео- и звуковые фрагменты, созданные как средствами самого текстового процессора, так и с помощью других программ и приложений. Документы, которые содержат объекты, созданные с помощью двух и более приложений, называются составными. Графические иллюстрации, находящиеся в документе Word, могут иметь разную природу и формат: • иллюстрации векторного типа, сформированные с помощью линий и геометрических фигур; их обычно называют рисунками; • растровые объекты, состоящие из отдельных точек (пикселей); обычно их называют изображениями. Средства для создания и редактирования объектов векторного типа (графический редактор, редактор диаграмм, редактор формул и др.) имеются в самом текстовом процессоре Word. Растровые объекты обычно создаются в других приложениях, а затем помещаются в документ Word как внешние объекты. Программа Word не имеет средств для их создания и располагает лишь ограниченными возможностями для их редактирования. Редактирование растровых изображений, как правило, выполняется средствами создавшего их приложения. При выделении рисунков, обтекаемых текстом, вокруг них Появляются светлые квадратики — маркеры изменения размеров (рис. 9.2). По способу взаимодействия с окружающим их текстом иллюстрации могут подразделяться также на два основных типа: 1) обтекаемые текстом — расположенные вне слоя текста; 2) внедренные в строку текста — расположенные в слое текста. Изменить характер взаимодействия иллюстрации с окружающим ее текстом можно с помощью команды ФОРМАТ Рисунок (Объект, Автофигура, Надпись) в диалоговом окне Формат рисунка на вкладке Положение (рис. 9.1). Элемент управления В тексте обеспечивает внедрение изображения в текстовую строку, остальные элементы служат для выбора одного из способов обтекания и выравнивания рисунков относительно текста. Кроме того, управлять способом взаимодействия изображения с текстом можно с помощью вкладки Обтекание текстом в окне Дополнительная разметка, которое открывается после щелчка по кнопке j (см. рис. 9.1). 1 Вид этих маркеров позволяет судить о характере взаимодействия иллюстрации с окружающим их текстом. Рисунки, изображенные на рис. 9.2, (а б в), являются обтекаемыми (они расположены над или под слоем текста), а рис. 9.2, б (с черными маркерами) является элементом строки текста. Автофигуры всегда располагаются вне слоя текста — формат «в тексте» для них недоступен. Обтекаемые текстом иллюстрации можно легко перемещать с помощью мыши в любое место документа независимо от окружающего их текста, поэтому их иногда называют свободно перемещаемыми. Иллюстрации, находящиеся непосредственно в слое текста, перемещаются вместе с текстом. Условно их можно рассматривать как отдельные символы, поэтому при работе с ними используются некоторые приемы форматирования символов и абзацев. Для создания иллюстраций непосредственно в текстовом документе можно использовать специальные встроенные средства Word: • графический редактор Microsoft Office; • библиотеку иллюстраций (коллекцию клипов) Clip Galery; • редактор диаграмм Microsoft Graph; • редактор уравнений и формул Microsoft Equation; • редактор для вставки и правки сканированных изображений Photo Editor и др. Word поддерживает технологию связывания и внедрения объектов OLE. Использование этой технологии позволяет включать в документ Word разнообразные фрагменты или целые файлы, подготовленные в других приложениях, таких, как Paint. CorelDraw, Adobe PhotoShop, Excel и т. п., а также редактировать встроенные объекты средствами этих приложений. Готовые иллюстрации из документов, созданных другими прикладными программами, могут быть помещены в документ Word различными способами: • непосредственным перетаскиванием фрагментов из одного документа в другой с помощью мыши; • с помощью команды меню ВСТАВКА=>Файл (Рисунок, Объект); • с помощью буфера обмена (с использованием команд ПРАВКА=>Копировать, Вырезать, Вставить или Специальная вставка). Кроме того, нажатие клавиш Alt+PrintScreen или PrintScreen позволяет осуществлять «перехват» в буфер обмена графического образа активного окна или всего экрана почти любой работающей программы для последующей его вставки в документ Word. Программа Word позволяет выполнять следующие операции над находящимися в документе графическими объектами и рисунками (независимо от «происхождения» и типа объекта): • выделение; • масштабирование; 2 • перемещение и копирование; • просмотр и редактирование. Способы редактирования конкретного объекта зависят от его типа (формата); • удаление. Для выделения объекта используется однократный щелчок мыши по этому объекту. Выделить несколько объектов можно, щелкая по ним мышью при нажатой клавише Shift. Масштабирование, т.е. изменение размеров иллюстрации, осуществляется перетаскиванием с помощью мыши маркеров, которые появляются по углам и на сторонах рамки, ограничивающей объект после его выделения (см. рис. 9.2). Внедренные в текст объекты можно выравнивать как абзацы с помощью кнопок панели Форматирование (влево, вправо, по Центру). Перемещать выделенные объекты можно с помощью мыши bли клавиш управления курсором. Если при перетаскивании с помощью мыши удерживать нажатой клавишу Ctrl, то происходит копирование объекта. Перемещение объекта с помощью клавиш управления курсором при одновременно нажатой клавише Ctrl приводит к его перемещению на один пункт. Для копирования и перемещения объектов можно также использовать буфер обмена. Для просмотра и редактирования внедренного объекта (или воспроизведения звука) нужно дважды щелкнуть мышью на визуальном изображении объекта. В результате загрузятся средства создавшего данный объект приложения (сервера) или будет воспроизведен звук, если фрагмент представлял собой звукозапись. Иллюстрации, находящиеся в документе Word, можно редактировать либо средствами Word, либо средствами приложения, с помощью которого оно было создано, если это изображение не было преобразовано в формат Word. Если импортирован рисунок векторного типа, то с ним можно работать, как с любым рисунком, созданным с помощью встроенного векторного графического редактора MS Office (панели Рисование окна Word). При этом рисунок можно разделять, на составные части, перемещать и редактировать отдельные фрагменты. В программе Word можно создавать и редактировать комбинированные изображения. Например, в импортированный рисунок Paint можно вносить дополнения с помощью панели Рисование Word. Удаление объекта осуществляется после его выделения нажатием клавиши Delete, а также с помощью команды меню окна ПРАВКА=>Очистить или ПРАВКА=>Вырезатъ (с помещением в буфер обмена). Создание и редактирование иллюстраций средствами встроенного графического редактора MS Office В отличие от графического редактора растрового типа Paint, в котором изображение формируется по точкам, графический редактор векторного типа MS Office позволяет создавать изображения, состоящие из отдельных элементов (автофигур). Возможности графического редактора MS Office 2000 существенно расширены по сравнению с редакторами предыдущих версий. Он применяется и в других приложениях MS Office (Excel, PowerPoint, Access). Примеры иллюстраций, созданных в документе Word с помощью встроенного графического редактора MS Office, приведены на рис. 9.3. 3 Графический редактор MS Office обеспечивает разнообразные и удобные средства для создания и редактирования иллюстраций: • несколько десятков готовых автофигур (линий, прямоугольников, окружностей, фигурных стрелок, блок-схем, выносок, звезд и лент); • возможность создания объектов WordArt — объемных фигурных надписей; • возможность обтекания текстом объектов любой формы; • разнообразные способы заливки графического объекта — многоцветная, градиентная, прозрачная, с текстурой, с узором и т. д.; • возможность добавления и настройки тени и объема; • возможность создания связанных надписей с автоматическим перетеканием текста между несколькими надписями; • более 150 типов границ для обрамления иллюстраций и страниц документа, в том числе границ, состоящих из нескольких линий, узоров, рисунков и т. п. (рис. 9.4). Работа со встроенным графическим редактором осуществляется непосредственно в документе Word в режиме Разметка страницы или Web-документ. В режимах Обычный и Схема документа (Электронный документ) иллюстрации, расположенные вне слоя текста, не отображаются вообще. Основные операции по созданию и редактированию иллюстраций с помощью встроенного графического редактора Word выполняются с помощью панели инструментов Рисование (рис. 9.5). Для начала рисования нужно вывести на экран панель Рисование или воспользоваться командой ВСТАВКА Объект и на вкладке Создание указать нужный тип объекта вставки — Рисунок Microsoft Word. Выполнить форматирование созданной иллюстрации, задать ее точные размеры и положение, способ обтекания текстом и цветовое оформление можно также в диалоговом окне Формат рисунка (см. рис. 9.1). Изменить цвет и стиль линий, цвет и способ заливки объекта можно и с помощью команды меню ФОРМАТ Границы и заливка (см. рис. 9.4). Для работы с иллюстрациями используют также панель инструментов Настройка изображения (рис. 9.6), с помощью которой можно: 4 • определять характер обтекания рисунков текстом; • добавлять к иллюстрациям рамки; • вставлять рисунки; • изменять контрастность и яркость изображения внедренных объектов, устанавливать прозрачные цвета; • быстро выполнять обрезку внедренных объектов с помощью «ножниц» — ки (Обрезка). На панели Рисование находятся следующие основные кнопки-инструменты: Действия, Выбор объектов, Автофигуры, Надпись, Добавить объект WordArt, три кнопки для цветового оформления иллюстрации (Цвет заливки, Цвет линий, Цвет шрифта), Тень, Объем и др. (см. рис. 9.5 и 9.7). Двойной щелчок по какому-либо инструменту панели Рисование делает его активным до тех пор, пока не будет выбран другой инструмент или пока не начнется ввод текста. Рисование правильных автофигур (квадрата, окружности и др.) выполняется при одновременно нажатой клавише Shift. Кнопку (Выбор объектов) удобно использовать для одновременного выделения нескольких рисованных объектов. Для этого нужно щелкнуть по кнопке (Выбор объектов), а затем вокруг группы нужных объектов растянуть с помощью мыши прямоугольник (рамку выделения) таким образом, чтобы в эту рамку полностью попали все объекты, после чего выбранная группа объектов будет окружена маркерами выделения. Для отмены режима выделения нужно повторно щелкнуть по кнопке Выделить несколько графических объектов можно также щелчком мыши при одновременно нажатой клавише Shift. Команда Действия Группировать (см. рис. 9.7) позволяет объединить несколько одновременно выделенных объектов в один объект. С помощью кнопки (Надпись) можно создавать рамки для ввода текста внутри автофигур или размещения внутри элемента Надпись импортированных изображений. Для вставки Надписи можно также использовать команду горизонтального меню ВСТАВКА Надпись, а для ввода текста в автофигуры — команду контекстного меню Добавить текст. Элемент (Надпись) можно также использовать для размещения рисунков под слоем основного текста, создания в документе водяных знаков. 5 Водяной знак — это текст или картинка, например логотип организации или компании, которые могут перекрываться основным текстом и отображаться на отдельной или на каждой странице документа (рис. 9.8). Привязка иллюстраций (рисунков) Графические объекты, расположенные в документе Word вне слоя текста, можно перемещать вместе с текстом или привязывать к определенному фрагменту текстового документа (абзацу, границам страницы и т. п.). Для этого следует ввести команду меню ФОРМАТ Рисунок (Объект, Автофигура, Надпись или др.) и в соответствующем диалоговом окне на вкладке Положение щелкнуть по кнопке , а затем в диалоговом окне Дополнительная разметка открыть вкладку Положение рисунка и установить флажок Перемещать вместе с текстом (рис. 9.9). Обычно режим перемещения иллюстраций вместе с текстом устанавливается в программе Word по умолчанию. В диалоговом окне Дополнительная разметка, кроме того, можно изменить параметры расположения рисунка (по вертикали и по горизонтали) относительно элементов текстового документа (абзацев, строк, полей и т. д.) — ввести числовые значения, задающие положение рисунка относительно точки привязки, а также выровнять положение иллюстрации относительно Другого элемента документа — строки, абзаца, колонки, края страницы. Для отображения привязки нужно ввести команду СЕРВИС=>Параметры и на вкладке Вид диалогового окна Параметры установить флажок Привязка объектов (см. рис. 5.7). При установке этого флажка после выделения иллюстрации рядом с ней (на левом поле) будет отображаться символ (маркер) привязки в виде якоря (рис. 9.10). 6 Рис. 9.10. Отображение в документе символа привязки Символы привязки отображаются только в режиме Разметка страницы или Webдокумент и только для рисунков и объектов, расположенных вне слоя текста (для которых установлен один из режимов обтекания текстом). Для импортированных иллюстраций, размещенных непосредственно в тексте на правах символа (имеющих формат «в тексте»), маркеры привязки не отображаются. При работе с документом, содержащим иллюстрации, рекомендуется не только устанавливать отображение символов привязки, но и выводить на экран непечатаемые символы (маркеры абзацев), потому что при удалении, перемещении или копировании абзаца, возле которого установлен символ привязки (якорь), вместе с абзацем удаляется (перемещается, копируется) и «привязанная» к этому абзацу иллюстрация. Если этого не учитывать, то работа с иллюстрациями, расположенными в документе Word вне слоя текста, может вызвать затруднения, связанные с неожиданными перемещениями и даже исчезновениями рисунков и изображений. Чтобы избежать подобных осложнений, нужно перед удалением или перемещением абзацев или других элементов документа, к которым привязаны иллюстрации, перетащить с помощью мыши символ привязки (якорь) к другому элементу документа. Иногда требуется, чтобы иллюстрация оставалась привязанной к одному и тому же абзацу при любом его перемещении, т. е. была «жестко» привязана к определенному фрагменту документа, например рисунок — к его названию. В этом случае в диалоговом окне Дополнительная разметка на вкладке Положение рисунка (см. рис. 9.9) нужно активизировать переключатель Установить привязку, после этого в маркере привязки к изображению якоря добавится изображение замка (рис. 9.11). Работа с коллекцией клипов В комплект поставки Word входит специальная библиотека иллюстраций (коллекция клипов) Microsoft Clip Galery, которая находится на системном диске по адресу Program Files\Common Files\Microsoft Shared\Clipart. Эта коллекция содержит большой набор профессионально изготовленных иллюстраций, упрощающих оформление документа. Большинство иллюстраций являются рисунками векторного формата (метафайлами с расширениями имен файлов *.wmf). Файлы этого формата могут быть импортированы в документ, разгруппированы и преобразованы в графический объект, который можно редактировать средствами графического редактора Word. Иллюстрацию из коллекции Clipart можно вставить в документ с помощью следующих команд и кнопок: • ВСТАВКА Рисунок Картинки или кнопки (Добавить картинку) на панели инструментов Рисование; 7 • ВСТАВКА Рисунок Из файла или кнопки (Добавить рисунок) на панели инструментов Настройка изображения; • ВСТАВКА Объект, а затем на вкладке Создание выбрать объект Microsoft Clip Galery; • ВСТАВКА Объект, а затем на вкладке Создание из файла выбрать файл из папки Clipart. Последняя команда позволяет импортировать в документ не только клипы, но и рисунки, созданные в других приложениях, например растровые рисунки Paint. Ввод команды ВСТАВКА=>Рисунок=>Картинки или щелчок по кнопке (Добавить картинку) открывает окно Вставка картинки, в котором на трех вкладках представлены все клипы, имеющиеся в коллекции, — Рисунки, Звуки и Фильмы (рис. 9.12). Рисунки, импортированные из коллекции клипов, по умолчанию помещаются в позицию текстового курсора документа Word и ведут себя, как обычные текстовые символы, т. е. имеющие характер обтекания «в тексте». Создание и редактирование диаграмм Диаграммы, как и другие иллюстрации Word (рисунки, таблицы и т. п.), могут не только импортироваться из других документов (Word, Excel, PowerPoint и др.), но и создаваться непосредственно в документе Word. Диаграммы создаются на основе таблиц, ячейки которых заполнены числами, верхние строки содержат названия столбцов, а левые столбцы — названия строк. Для создания и редактирования диаграмм в текстовом процессоре Word имеется специальное встроенное средство — Редактор диаграмм — программа Microsoft Graph. Эта программа позволяет создавать диаграммы путем: • непосредственного ввода данных в таблицу программы Microsoft Graph; • использования готовых таблиц, имеющихся в активном документе; • импорта данных из других текстовых файлов или электронных таблиц Excel. На основе готовых таблиц диаграммы можно создавать двумя способами: 1) без установления связи построенной диаграммы с исходной таблицей; 2) с установлением последующей связи с исходной таблицей. Для создания диаграммы в документе Word нужно установить курсор в место ее вставки, ввести команду ВСТАВКА^ Объект и в диалоговом окне Вставка объекта (см. рис. 8.4) на вкладке Создание выбрать пункт Диаграмма Microsoft Graph 2000 или щелкнуть по кнопке (Добавить диаграмму) на панели инструментов Word. Вызов программы MS Graph приводит к тому, что в окне программы Word изменяется строка горизонтального меню, появляются новые кнопки панели инструментов, а в рабочем 8 поле окна отображаются диаграмма и таблица-образец, содержащая связанные с этой диаграммой данные (рис. 9.13). Таблица, появляющаяся в окне документа при создании диаграммы, является образцом, показывающим, куда пользователь Должен вводить заголовки строк и столбцов и необходимые данные, которые сразу будут автоматически отражаться на находящейся рядом диаграмме. Если в активном документе имеется готовая таблица, то для Построения на ее основе диаграммы достаточно просто выделить эту таблицу (или ее часть), а затем вызвать программу Microsoft Graph. В результате в окне программы MS Graph будут отображены исходная таблица и построенная на ее основе диаграмма. Для возвращения в документ нужно щелкнуть мышью по свободному месту окна вне области диаграммы Редактирование и форматирование готовой диаграммы производятся средствами программы MS Graph. Для редактирования нужно сделать двойной щелчок по диаграмме и использовать команды горизонтального меню или кнопки панели инструментов окна программы MS Graph. Форматирование данных в таблице MS Graph влияет на отображение данных на диаграмме. Для изменения любого элемента диаграммы в окне программы MS Graph следует выделить этот элемент, щелкнув по нему мышью, а затем использовать контекстные меню или команды меню ФОРМАТ, соответствующие этому элементу диаграммы. Кроме того, редактирование и форматирование любого элемента диаграммы в окне программы MS Graph можно выполнить после двойного щелчка по этому элементу путем ввода необходимых параметров в появляющихся диалоговых окнах. Способы интеграции разнородных объектов Приложения пакета MS Office могут взаимодействовать между собой и со многими другими прикладными программами путем выполнения операций импорта-экспорта данных, при которых данные одного файла-документа по определенным соглашениям пересылаются в другой файл-документ. При этом оба файла могут иметь одинаковый тип, но разный формат, а могут принадлежать к разным классам документов. Обмен данными между документами различных приложений в большинстве случаев осуществляется на основе технологии связывания и внедрения объектов (технологии OLE — Object Linking and Embedding). В технологии OLE используются следующие термины и определения: 9 Объект OLE (OLE-объект) — произвольный элемент, созданный средствами какоголибо приложения, который можно поместить (внедрить и/или связать) в документ другого приложения. Объектом может быть целый файл или только фрагмент файла. Сервер OLE (OLE-сервер, исходное приложение, приложение-источник) — это приложение, средствами которого создается объект OLE, т. е. программа, которая обслуживает другое приложение. Клиент OLE (OLE-клиент, приложение-приемник или приложение-контейнер) — приложение, принимающее объект OLE, т. е. программа, которая пользуется услугами OLEсервера. Различные приложения Windows в разной степени поддерживают технологию OLE. Некоторые программы, например Блокнот, вообще ее не поддерживают. Ряд программ — WordArt, Microsoft Equation и др. — могут исполнять только роль OLE-сервера. Наиболее мощные приложения Windows, такие, как Word, Excel, PowerPoint и др., могут исполнять функции как OLE-сервера, так и OLE-клиента. Операции импорта и экспорта данных в приложениях Windows могут выполняться следующими основными способами: • простой вставкой фрагментов из одного документа в другой — «статическим» перемещением или копированием; • путем внедрения объектов, созданных средствами другого приложения; при этом объектом может быть как фрагмент документа, так и целый документ (файл); • установлением связи и непосредственным обменом данными между документами. Буфер обмена используется как при простой вставке, так и при более сложных процессах внедрения и установления связи между объектами*. Копируемые или удаляемые в буфер данные вставляются в другую программу, если возможно, в формате, доступном для редактирования этой программой. При этом выполняется конвертирование данных. Конвертирование — это изменение формата файла-документа или его части. При конвертировании файл-документ определенного типа, подготовленный средствами некоего приложения (возможно, в другой операционной системе), преобразуется приложением в файлдокумент того же (или примерно того же) типа, например, текстовый файл MS DOS — в документ Word или наоборот. Внедрение объектов отличается от простой вставки тем, что внедренный объект «помнит» о своем происхождении и может редактироваться средствами приложения, создавшего этот документ, т. е. приложения-источника, из которого он был импортирован. Как правило, приложение-приемник не в состоянии что-либо сделать с внедренным объектом, кроме его удаления или вырезания. Двойной щелчок по внедренному объекту вызывает средства (инструменты) создавшего его приложения для редактирования этого объекта. Например, при двойном щелчке по внедренному в документ Word из программы Paint растровому изображению в окне программы Word появляются меню и панели инструментов графического редактора (без запуска программы Paint). Закончив редактирование этого рисунка средствами программы Paint, можно быстро вернуть на экран панели инструментов и меню программы Word, щелкнув мышью вне области рисунка. * Многие современные программы позволяют выполнять перемещение и копирование методом «Drag-and-Drop» — перетаскиванием с помощью мыши, без помещения объекта в буфер обмена. Внедрение объектов в документ-приемник приводит к значительному увеличению размера последнего, и в связи с этим иногда используется способ, при котором устанавливается только связь с исходным документом. При этом объект хотя и отображается в документеприемнике (OLE-клиенте), но не сохраняется в нем, так как внутри документа имеется лишь ссылка на исходный файл или объект. Связь объектов обеспечивается полем с кодом, который содержит адрес файла и необ10 ходимую информацию для конвертирования и обновления изображения. При обновлении исходного файла-документа внесенные изменения будут отражаться и в документеприемнике (автоматически либо по указанию пользователя). Для обновления связей используется команда ПРАВКА Связи (см. рис. 8.6). Для внедрения или связывания объектов в Windows существуют два универсальных способа: 1) с помощью команды ВСТАВКА Объект или ВСТАВКА Рисунок — без помещения в буфер обмена. При этом объекты или рисунки могут либо внедряться в документ Word в виде ранее созданного готового файла, либо создаваться в момент вставки путем вызова соответствующей программы; 2) с помощью команды ПРАВКА Специальная вставка — с предварительным помещением объекта из приложения-источника в буфер обмена. Первый способ используется только при работе с целыми файлами (документами). Вторым способом можно внедрить фрагмент документа или внедрить и связать весь файл (документ). При создании нового объекта первым способом в диалоговом окне Вставка объекта (на вкладке Создание) выводится список всех OLE-серверов, имеющихся на данном компьютере, например, Лист Microsoft Excel, Точечный рисунок, Microsoft Clip Galery, Диаграмма Microsoft Graph, Microsoft Equation, Звукозапись, Видеоклип, Клип мультимедиа и т. д. (см. рис. 8.4). После выбора одной из этих программ можно создать объект средствами этого приложения. Для внедрения созданного объекта в текущий документ и возврата в программуприемник нужно щелкнуть мышью вне созданного объекта. Команда ПРАВКА Специальная вставка позволяет выполнять как простую вставку, так и внедрение и связывание не только целых файлов, но и отдельных фрагментов документов. После ввода команды Специальная вставка можно выбрать формат вставляемых данных и определить способ связи, представления и размещения объекта в документе, установив в диалоговом окне Специальная вставка нужные переключатели Вставить. Связать или В виде значка (см. рис. 8.5 и 9.14). При копировании или вырезании данных они помещаются в буфер обмена в различных форматах. Наличие нескольких форматов представления данных в буфере обмена позволяет выбрать наиболее подходящий в данной конкретной ситуации формат и способ помещения объекта в документ. При использовании команды ПРАВКА Вставить приложение само выбирает наиболее подходящий формат представления информации и по своему усмотрению (независимо от пользователя) производит либо простую статическую вставку, либо внедрение в качестве объекта OLE-сервера. Перечень предлагаемых в конкретной ситуации форматов приводится в списке диалогового окна Специальная вставка, а в нижней части этого окна выводится описание выделенного формата (см. рис. 9.14). Название формата, который обеспечивает внедрение, обычно содержит слово «объект». В табл. 9.1 представлены описания некоторых распространенных форматов, в которых 11 могут быть представлены данные, находящиеся в буфере обмена. Таблица 9.1. Наиболее распространенные форматы текстовых и графических данных Тип Формат Свойства файла Неформатирован- *.txt Неформатированный текст не содержит информации о стиле и наный текст чертании шрифта Текст в формате *.rtf Текстовый формат, содержащий коды форматирования текста (стиль и начертание символов) и таблицы. Поддерживается Word, RTF Excel и многими другими программами Растровый рису- *.bmp Растровый графический формат, в котором каждый пиксель изонок (объект) бражения представлен одним или несколькими битами. Обеспечивает максимальную совместимость с другими программами, но требует много памяти и места на диске Рисунок Векторный графический формат в виде последовательности ко*.wmf манд. Занимает мало места на диске Графический объВекторный рисунок, созданный с помощью панели Рисование ект MS Office Отображение иллюстраций в документах Microsoft Office Иллюстрации, находящиеся в документах приложений MS Office, могут отображаться по-разному в зависимости от их природы и характера документа. 1. В документах Word в режиме Разметка страницы иллюстрации отображаются чаще всего в натуральную величину, а в режимах Обычный и Электронный документ рисунки, расположенные поверх текста, не отображаются вообще. 2. Внедренные объекты, рисунки, таблицы, диаграммы в документах приложений MS Office можно обозначать значком (пиктограммой) — рис. 9.15. Это имеет смысл в том случае, если объект слишком велик или еще не готов, а иногда его природа такова, что иначе его представить невозможно (например, звуковой фрагмент или видеофрагмент). 3. В текстовом процессоре Word и некоторых других приложениях при настройке программы можно установить такой режим, при котором вместо рисунка в документе будет отображаться только выделенное для него рамкой место. Установка такого режима имеет смысл в том случае, если документ содержит большое количество рисунков, отображение которых в натуральном виде затрудняет перемещение и прокрутку документа. 4. Связанные объекты могут отображаться либо в натуральную величину, либо в виде кодов полей, если установлен режим отображения кодов полей (рис. 9.16). 12 Отображение объектов в виде пустых рамок или кодов полей не влияет на вид документа при печати. В напечатанном документе (по умолчанию) все подобные иллюстрации будут представлены «в натуральном виде». Вопросы для самоконтроля 1. Какие документы называются составными? 2. Какими способами в документах Word можно создавать иллюстрации? 3. Какой формат могут иметь графические иллюстрации, находящиеся в документах Word? Чем различаются иллюстрации векторного и растрового типов? 4. Какими способами иллюстрации, находящиеся в документах Word, могут взаимодействовать с окружающим их текстом? 5. Какие операции с графическими иллюстрациями можно выполнять в документах Word? 6. Какие средства имеются в программе Word для создания и редактирования иллюстраций? 7. Как поместить в документ Word готовые иллюстрации, созданные в других приложениях? Как отредактировать импортированное изображение? 8. Какие возможности для создания и редактирования иллюстраций предоставляет встроенный графический редактор Microsoft Office? 9. Перечислите основные инструменты панели Рисование и укажите их назначение. 10. Для чего в документах Word используется элемент Надпись? 11. Зачем в рисунке Word нужно группировать фрагменты? Как выполняется эта операция? 12. Для чего в документе Word нужна привязка рисунков? Как установить (снять) привязку иллюстрации к абзацу, к положению на странице? 13. Что такое коллекция клипов? Как вставить клип? 14. Как в документе Word можно создавать и редактировать диаграммы? 15. Что такое технологии OLE (Object Linking and Embedding)? 16. Что такое конвертирование документа? Для чего оно выполняется? 17. Чем отличается простая вставка объекта от его внедрения? 18. Как и для чего осуществляется связь между объектами разных документов? 19. Какие возможности предоставляет режим Специальная вставка? 20. Какими способами иллюстрации могут отображаться в текстовом документе Word? 13