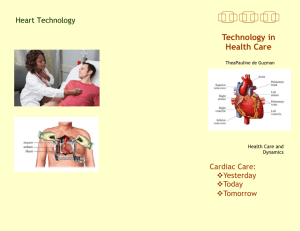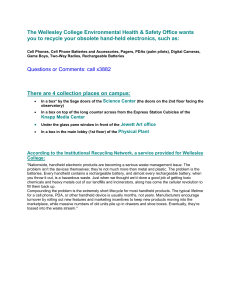i-STAT TECHNICAL BULLETIN NETWORK OPTIONS FOR UPDATING THE i-STAT 1 HANDHELD USING www.pointofcare.abbott OVERVIEW This Technical Bulletin has been created specifically to guide you through the process of updating the software on the i-STAT 1 handheld(s) using one of four network options: 1. Using a Network Downloader, Downloader/Recharger, or DRC-300 and the JammLite process with TCP/IP 2. Using the Central Data Station (CDS) Version 5 Customization Workspace with a Serial or Network Downloader, Downloader/Recharger, or DRC-300 3. Using a Serial Downloader or a serially connected DRC-300 and the JammLite process for accounts with RALS-Plus and i-STAT/DE 4. Using the i-STAT/DE Customization Workspace and a Network Downloader, Downloader/ Recharger, or DRC-300 Before beginning, check the Analyzer Status page and verify that the i-STAT 1 handheld has enough battery power (7.5 volts or higher). WHY DO i-STAT HANDHELDS NEED SOFTWARE UPDATES? The i-STAT System is designed to eliminate operator influence on delivered results. Due to continuous manufacturing process improvements to the i-STAT System, it is necessary to update standardization values from time to time to maintain long-term consistency of performance. These updates are equivalent to manually adjusting calibration on a traditional laboratory analyzer. New CLEW software -- delivered twice a year -- re-establishes these standardization values and incorporates refinements to the internal quality monitoring system. New JAMS application software allows the i-STAT handheld to recognize any newly launched cartridge types and to perform any newly launched features. Abbott Point of Care Inc. • 100 & 200 Abbott Park Road • Abbott Park, IL 60064 • USA Art: 731336-00F Rev. Date: 10-JUL-2020 1. UPDATE PROCEDURE USING A NETWORK DOWNLOADER AND THE JammLite PROCESS WITH TCP/IP 1.1: B efore starting the process, make sure all the required equipment / information is available. • • Computer with: o Windows 2000, XP, or Windows 7 o Access to h ttp://www.pointofcare.abbott/us/en/offerings/support/i-stat/ istat-system-software-update i-STAT System Equipment (1) Network Downloader, Downloader / Recharger, or DRC-300 Note: T hese instructions assume that the Network Downloader types used for the update process are already installed and in use on the customer’s network. (2) i-STAT 1 handheld (3) Electronic Simulator • List of the IP Address(es) for the network downloader(s) to be used for the software update process 1.2: C lose all open programs on the computer including i-STAT Central Data Station (if applicable). 1.3: Navigate to h ttp://www.pointofcare.abbott/us/en/offerings/support/i-stat/ istat-system-software-update. 1.4: Scroll to “Step 2: Download Software Update File”. No Data Management Click on “DOWNLOAD SUXXXXXX.EXE” and save the file to the Desktop. Close the “Download Complete” window. Central Data Station (CDS) When using a personal computer without CDS installed, Click on “DOWNLOAD SUXXXXXX.EXE” and save the file to the Desktop. Close the “Download Complete” window. --OR-When using a personal computer with CDS installed, Click on “DOWNLOAD SUXXXXXX.EXE” and save the file to the c:\bins directory. If a c:\bins directory does not exist, a bins folder must be created under the c: drive. Data management with i-STAT/DE version ≥2.5 Click on “DOWNLOAD SUXXXXXX.EXE” and save the file to the Desktop. Close the “Download Complete” window. 2 Data managment with i-STAT/DE version <2.5 Click on the “download SUWXXXXX.EXE” link in the first bullet point under Exception and save the file to the Desktop. Close the “Download Complete” window. Art: 731336-00F Rev. Date: 10-JUL-2020 1.5: Navigate to saved file location. Double click the software file “SUXXXXXX.exe”. 1.6: C lick Run. If a Command window opens prompting to overwrite, answer “Y” and then press Enter. Continue answering “Y” to all prompts that appear until the Command window closes. From among the icons that appear, double click . • If the JammLite program does not launch or you receive an error message, contact APOC Technical Support and tell the support specialist you are unable to complete step 1.6 of this document. 1.7: In the JammLite utility, select the i-STAT 300 Analyzer within the Instrument dropdown menu. 1.8: Select TCP/IP within the Port dropdown menu. 1.9: T ype the IP Address of the Network Downloader being used for the software update in the IP Address box. Note: the address used above is for example only. 1.10: Check that the Application and CLEW listings match those in the Product Update. Click the Update button. Note: Application and CLEW numbers are for example only. Rev. Date: 10-JUL-2020 Art: 731336-00F 3 1.11: Follow the onscreen instructions. 1.12: When the update is in progress, the following screen will appear: T he handheld will have 1’s and 0’s streaming across the screen signifying that it is receiving the software. Do not move the handheld until the success screen is displayed. 1.13: Run the Electronic Simulator in the handheld. When the simulator finishes, PASS should be displayed. Note: If PASS is not displayed, re-run the Electronic Simulator. If the repeated Electronic Simulator attempt fails, contact APOC Technical Support. For additional information on running the electronic simulator, see Section 14 of the i-STAT 1 System Manual. Congratulations. The process for updating the first i-STAT 1 Handheld is complete. Review the options below for additional instructions. If there are no additional handhelds to update, the process is complete. • • • 4 Click the button in the upper right corner of the software screen. Close all other open boxes. Confirm all messages. Art: 731336-00F Rev. Date: 10-JUL-2020 If there are additional handhelds to update via the same Network Downloader address: • • • Click Close. Click Update. Repeat steps 1.10 through 1.13. If there are additional handhelds to update via a different Network Downloader address: • • Click Close. Repeat steps 1.9 through 1.13. If your facility uses Central Data Station: • Proceed to and perform step 2.7. 2. U PDATING THE i-STAT 1 HANDHELD USING THE CDS VERSION 5 CUSTOMIZATION WORKSPACE WITH A SERIAL OR NETWORK DOWNLOADER OR DOWNLOADER / RECHARGER, OR DRC-300 2.1: Before starting the process, make sure all the required equipment / information is available: • Computer with CDS Version 5 application • Access to h ttp://www.pointofcare.abbott/us/en/offerings/support/i-stat/ istat-system-software-update • i-STAT System Equipment (1) i-STAT 1 handheld (2) Serial or Network Downloader, Downloader / Recharger, or DRC-300 Note: These instructions assume that the Serial and Network Downloader types being used for the update process are already installed and in use at the customer’s facility. (3) Electronic Simulator 2.2: Close all open programs on the computer including i-STAT Central Data Station. 2.3: Navigate to h ttp://www.pointofcare.abbott/us/en/offerings/support/i-stat/ istat-system-software-update. 2.4: Scroll to “Step 2: Download Software Update File”. When using a personal computer without CDS installed, click on “DOWNLOAD SUXXXXXX.EXE” and save the file to the Desktop. Close the “Download Complete” window. --OR-When using a personal computer with CDS installed, Click on “DOWNLOAD SUXXXXXX.EXE” and save the file to the c:\bins directory. If a c:\bins directory does not exist, a bins folder must be created under the c: drive. 2.5: Navigate to saved file location. Double click the software file “SUXXXXXX.EXE”. 2.6: C lick Run. If a Command window opens prompting to overwrite, answer “Y” and then press Enter. Continue answering “Y” to all prompts that appear until the Command window closes. Rev. Date: 10-JUL-2020 Art: 731336-00F 5 2.7: Update the CLEW and JAMS versions in the CDS Customization Workspace. • Open the Central Data Station application. • Click on Main → Open Administration Function → Customization A Password box will then appear. • Type in the Password and press Enter. The default password is istat. Note: Abbott Point of Care Inc. recommends changing the default password. Note: If you are unable to open CDS Customization, please contact APOC Technical Support and indicate that your CDS Customization Password is unknown. 6 • If the Enable Customization box is not already checked, click the box next to this listing. • Under the “Location-based customization profile:” section, make sure Enable Updates is checked for every location from which you wish to perform software updates on your i-STAT 1 Handhelds. • Under the “Default customization profile:” column, double click on the “i-STAT Analyzer CLEW” button. Art: 731336-00F Rev. Date: 10-JUL-2020 • The latest CLEW should be displayed in the CLEW window. Select the new version of CLEW and click OK. Click Yes for the confirmation message. • If “Use Default Profile” is not checked beside any location-based customization profile, double click the box under the “i-STAT Analyzer CLEW” column. • Click the new version of CLEW, and then click OK. Click Yes for the confirmation message. • Underneath the “Default customization profile:” column: o o o Double click on the “i-STAT 1 Software:” button. Select the JAMS version that matches the Product Update. Click OK. Rev. Date: 10-JUL-2020 Art: 731336-00F 7 2.8: Update the software in the i-STAT 1 handheld. • Go to the location where the i-STAT 1 handheld you wish to update is located or contact someone at that location who can assist in updating the handheld(s). • Press the On/Off button on the handheld. • Press the Menu key to bring up the Administration Menu. • Press 7 – Utility. When prompted for a password, press ENT. If that did not work, a password is needed. Enter the password defined by your facility and press ENT. Note: Abbott Point of Care Inc. recommends changing the default password. • From the Utility menu, press 3 – Receive Software. A “Waiting to Send” message will appear on the handheld display. • Place the handheld in the Downloader or Downloader/Recharger. Do NOT move the handheld until step 2.9. A Communication in Progress message will appear on the screen. After this disappears, the handheld display will stay blank for approximately 5-10 seconds. • The handheld will then display 1’s and 0’s streaming across the screen signifying that it is receiving the software. Once the 1’s and 0’s disappear, the handheld display will again go blank for approximately 5-10 seconds. • A Waiting to Send message following by a Communication in Progress message will then appear on the handheld display. After these messages disappear, the handheld display will go blank, and the update process is complete. 2.9: Run the Electronic Simulator in the handheld. When the simulator finishes, PASS should be displayed. Note: If PASS is not displayed, re-run the Electronic Simulator. If the repeated Electronic Simulator attempt fails, contact APOC Technical Support. For additional information on running the electronic simulator, see Section 14 of the i-STAT 1 System Manual. Congratulations. The process for updating the first i-STAT 1 handheld is complete. Review the options below for additional instructions. • If there are no additional handhelds to update, the process is complete. • If there are additional handhelds to update, return to step 2.8. 3. UPDATING THE i-STAT 1 HANDHELD USING A SERIAL DOWNLOADER 8 Art: 731336-00F Rev. Date: 10-JUL-2020 OR SERIALLY CONNECTED DRC-300 AND THE JammLite PROCESS FOR ACCOUNTS WITH RALS-Plus AND i-STAT/DE 3.1: Before starting the process, make sure all the necessary required equipment is available. • Computer with: o RALS-Plus IMS o Applicable ports, depending on the type of downloader being used o Access to h ttp://www.pointofcare.abbott/us/en/offerings/support/i-stat/ istat-system-software-update • i-STAT System Equipment (1) i-STAT 1 handheld (2) Serial Downloader, Downloader / Recharger, or DRC-300 (3) (4) Note: These instructions assume that the Serial Downloader types being used for the update process are already installed and in use at the customer’s facility. All supplied downloader cables Electronic Simulator 3.2: Using the supplied downloader cables, connect the i-STAT 1 serial Downloader, Downloader/Recharger, or DRC-300 to an accessible port on the back of the computer, and connect the power supply to a wall outlet or power strip. 3.3: Close all open programs on the computer. 3.4: Disable the RALS remote connections. • Right click on the red RRC dot in the lower right corner of the display next to the clock and go to “Administrator Settings.” • Enter the RRC Password of the Day. Call 877-627-7257 to obtain the password, or go to https://www.rals.com/us/home/rals/rals-password.html and type “richmond” as the key code. Note: Abbott Point of Care Inc. recommends changing the default password. • Double click on “COM1.” • Record “Host” and “ID” entry. Rev. Date: 10-JUL-2020 Art: 731336-00F 9 • Uncheck the “Enabled” box. Click OK. • If not enabled, minimize the window and proceed to the next step. 3.5: Navigate to h ttp://www.pointofcare.abbott/us/en/offerings/support/i-stat/ istat-system-software-update. Scroll to “Step 2: Download Software Update File” Data management with i-STAT/DE version ≥2.5 Click on “DOWNLOAD SUXXXXXX.EXE” and save the file to the Desktop. Close the “Download Complete” window. Data managment with i-STAT/DE version <2.5 Click on the “download SUWXXXXX.EXE” link in the first bullet point under Exception and save the file to the Desktop. Close the “Download Complete” window. • Navigate to Desktop. Double click the software file “SUXXXXXX.EXE”. • Click Run. If a Command window opens prompting to overwrite, answer “Y” and then press Enter. Continue answering “Y” to all prompts that appear until the Command window closes. 3.6: Double click • . If the JammLite program does not launch or you receive an error message, contact APOC Technical Support and tell the support specialist you are unable to complete step 3.6 of this document. 3.7: In the JammLite utility, select the i-STAT 300 Analyzer within the Instrument dropdown menu. 10 Art: 731336-00F Rev. Date: 10-JUL-2020 3.8: Make sure there is at least one port number listed under the Port Drop-Down List. Note: If the Port drop-down list says “None.” make certain the connection from the Serial Downloader to the computer is tight. Then reboot the computer and return to step 3.3. 3.9: Check that the Application and CLEW listings match those in the Product Update for the current software release. If the update is for CLEW only, select None for Application. 3.10: Click on the “Update” button. Note: Application and CLEW numbers are for example only. 3.11: Follow the onscreen instructions. 3.12: When the update is in progress, the following screen will appear: The handheld will have 1’s and 0’s streaming across the screen signifying that it is receiving the software. Rev. Date: 10-JUL-2020 Art: 731336-00F 11 Do not move the handheld until the success screen is displayed. 3.13: Run the Electronic Simulator in the handheld. When the simulator finishes, PASS should be displayed. Note: If PASS is not displayed, re-run the Electronic Simulator. If the repeated Electronic Simulator attempt fails, contact APOC Technical Support. For additional information on running the electronic simulator, see Section 14 of the i-STAT 1 System Manual. Congratulations. The process for updating the first i-STAT 1 handheld is complete. If there are additional handhelds to be updated via JammLite: • • Click Close. Repeat steps 3.10 through 3.13. If there are no additional handhelds to update, the process is complete. • • • Click the button in the upper right corner of the software screen. Proceed to step 3.14 to restart the RRC if it was disabled in Step 3.4. Proceed to step 3.14 to update the RALS-Plus i-STAT/DE with the latest CLEW and JAMS software files. 3.14: Restart the RALS remote connection. • • • • • Maximize the RRC Status window. Double click on Com1. Check the “Enabled” box. Enter the recorded “Host” and “ID” entry from step 3.4. Click “OK.” 3.15: Update the CLEW version in the Customization Workspace. • Transfer the files. o Access the main Customization Workspace page. o Click Update i-STAT/DE → Upload Update File. o Browse to desktop, click on and click Upload. (Note: the XXX is the CLEW version that you are updating.) o Click Update i-STAT/DE → Upload Update File. o Browse to Desktop, click on and click Upload. (Note: the XXXX is the JAMS version that you are updating.) 12 Art: 731336-00F Rev. Date: 10-JUL-2020 • In the Customization Workspace, under the “Default customization profile:” column, click on the “i-STAT Analyzer CLEW” button. Note: Customization screens may vary depending upon the i-STAT/DE version in use. • Check the box next to the new version of CLEW and click OK. Answer OK to the question that appears. • If “Uses Default” is not checked beside any Location-based customization profile, click the box under the “i-STAT Analyzer CLEW” column. Rev. Date: 10-JUL-2020 Art: 731336-00F 13 • Click the new version of CLEW, and then click OK. Answer OK to the question that appears. • Under the “Default Customization profile:” column, click on the i-STAT 1 Software drop-down list. Select the JAMS version that matches the Product Update and click OK. 4. U PDATING THE i-STAT 1 HANDHELD USING THE i-STAT/DE CUSTOMIZATION WORKSPACE AND A NETWORK DOWNLOADER, DOWNLOADER/ RECHARGER, or DRC-300 4.1: Before starting the process, make sure all the required equipment / information is available. • Computer which can access the Customization Workspace • Access to h ttp://www.pointofcare.abbott/us/en/offerings/support/i-stat/ istat-system-software-update • i-STAT System Equipment (1) i-STAT 1 handheld (2) Network Downloader, Downloader/Recharger, or DRC-300 Note: These instructions assume that the Network Downloader types being used for the update process are already installed and in use on the customer’s network. (3) Electronic Simulator 14 Art: 731336-00F Rev. Date: 10-JUL-2020 4.2: Update the CLEW and JAMS versions in the Customization Workspace. • Transfer the files. Navigate to: http://www.pointofcare.abbott/us/en/offerings/support/i-stat/istat-system-software-update. Scroll to “Step 2: Download Software Update File” Data management with i-STAT/DE version ≥2.5 Click on “DOWNLOAD SUXXXXXX.EXE” and save the file to the Desktop. Close the “Download Complete” window. Data managment with i-STAT/DE version <2.5 Click on the “download SUWXXXXX.EXE” link in the first bullet point under Exception and save the file to the Desktop. Close the “Download Complete” window. o Access the main Customization Workspace page. o Browse to Desktop, click on and click Upload. (Note: the XXXXXX is the JAMS and CLEW version that you are updating.) Immediately after uploading the CLEW/JAMS to the i-STAT/DE server, i-STAT/DE will unpack the files and make them available for use in the handheld’s Customization Workspace. o Click Update i-STAT/DE → Upload Update File 4.3: Close Windows Explorer by clicking on the in the upper right corner. 4.4: Access the Customization Workspace. • RALS-Plus Users: o From the RALS-Plus Application, pick i-STAT from the drop-down menu. o Click on Device Customization. • PrecisionWeb Users: o Double click on the desktop shortcut or Internet Explorer Favorites for i-STAT Customization. 4.5: Update the CLEW and JAMS versions in the Customization Workspace. • Under the “Default customization profile:” column, click on the “i-STAT Analyzer CLEW” button. Note: Customization screens may vary depending upon i-STAT/DE version in use. Rev. Date: 10-JUL-2020 Art: 731336-00F 15 • Check the box next to the new version of CLEW and click OK. Answer OK to the question that appears. • If “Uses Default” is not checked beside any Location-based customization profile, click the box under the “i-STAT Analyzer CLEW” column. • Click the new version of CLEW, and then click OK. Answer OK to the question that appears. • 16 Under the “Default Customization profile:” column, click on the i-STAT 1 Software drop-down list. Select the JAMS version that matches the Product Update and click OK. Art: 731336-00F Rev. Date: 10-JUL-2020 4.6: Enable Customization. • If the Enable Customization box is not already checked, click the box next to this listing. • Under the “Location-based customization profile:” section, make sure Enabled is checked for every location from which you wish to perform software updates on your i-STAT 1 handhelds. 4.7: Update the software in the i-STAT 1 handheld. • Go to the location where the i-STAT 1 handheld(s) you wish to update are located or contact someone at that location who can assist in updating the handheld(s). • Press the On/Off button on the handheld. • Press the Menu key to bring up the Administration Menu. • Press 7 – Utility. When prompted for a password, press ENT. If that did not work, a password is needed. Enter the password defined by your facility and press ENT. Note: Abbott Point of Care Inc. recommends changing the default password. • From the Utility menu, press 3 – Receive Software. A “Waiting to Send” message will appear on the handheld display. • Place the handheld in the downloader or downloader / recharger. Do NOT move the handheld until step 4.8. A Communication in Progress message will appear on the screen. After this disappears, the handheld display will stay blank for approximately 5-10 seconds. • The handheld will then display 1’s and 0’s streaming across the screen signifying that it is receiving the software. Once the 1’s and 0’s disappear, the handheld display will again go blank for approximately 5-10 seconds. • A Waiting to Send message following by a Communication in Progress message will then appear on the handheld display. After these messages disappear, the handheld display will go blank, and the update process is complete. 4.8: R un the Electronic Simulator in the handheld. When the simulator finishes, PASS should be displayed. Note: If PASS is not displayed, re-run the Electronic Simulator. If the repeated Electronic Simulator attempt fails, contact APOC Technical Support. For additional information on running the electronic simulator, see Section 14 of the i-STAT 1 System Manual. Congratulations. The process for updating the first i-STAT 1 handheld is complete. Review the options below for additional instructions. • If there are no additional handhelds to update, the process is complete. • If there are additional handhelds to update, return to step 4.7. i-STAT is a trademark of the Abbott group of companies. Rev. Date: 10-JUL-2020 Art: 731336-00F 17