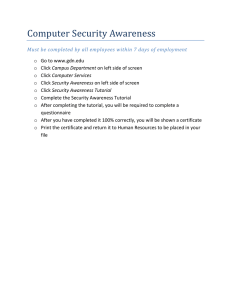All Creative Designs Basic HTML for PC Tutorial Part 1 Using MS Notepad (Version May 2013) My First Web Page Step by step instructions to build your first web page Brief Introduction What is html? The abbreviation stands for Hyper Text Markup Language. The computer language used to create hypertext documents, allowing connections from one document or internet page to numerous others. HTML is the primary language used to create pages on the World Wide Web. Duration of this tutorial is approximately 40 - 50 minutes. If you can create a folder, save files and are able to copy and paste this tutorial is not difficult to complete. Table of Content Step 1: Creating a folder for your web page ................................................ 2 Step 2: Saving image files into your web folder ........................................... 3 Step 3: Opening Notepad ............................................................................ 4 Step 4: Creating a notepad file .................................................................... 5 Step 5: Saving your notepad file as index.html ............................................ 8 Step 6: Viewing your web page ................................................................... 9 Step 7: Trouble Shooting .......................................................................... 10 Any content from this tutorial may not be redistributed or reproduced in any way, shape, or form without the written permission by Peter Krisch of allcreativedesigns.com.au, Step 1: Creating a folder for your web page Open Windows Explorer (My Computer) and select your My Documents folder. 1. Create a new folder in My Documents by right clicking on New Folder Button 2. Name it local_websites. This will be your root folder for any web site projects. (See Figure 1) If you want to host your web page on a web server: No spaces in any file or folder names use underscores, dashes or capital letters instead. For example: myFirstwebPage or my-first-web-page. 1. Select the local_websites folder you created. 2. Click the New Folder Button again. 3. Name your web page folder. This folder will contain all your web page files. In this tutorial we named the folder my_first_web_page. (See Figure 1a) Copyright© 2007-2013 Basic HTML Tutorial Part 1 by Peter Krisch 2 of 11 Any content from this tutorial may not be redistributed or reproduced in any way, shape, or form without the written permission by Peter Krisch of allcreativedesigns.com.au, Step 2: Saving image files into your web folder Go to our photo pages under Gallery. Click below to open web page if necessary: www.allcreativedesigns.com.au/pages/gallanimals_amphibians.html You might have to type or copy and paste this address into your browser if viewing the PDF version 1. Right click the thumbnail image and select Save picture as… 2. Navigate to your my_first_web_page folder 3. Click Save Repeat process so you have two images at (150x113px) or (180 x 135px) in your web page folder. (See Figure 2) If you want to use your own images make sure they are 180 x 135px or 135 x 180px, (landscape or portrait orientation), or smaller in size, anything larger will spread your web page. Only jpg, gif or png image file formats will work and remember no spaces in image file names. Use underscores dashes or capital letters instead. Copyright© 2007-2013 Basic HTML Tutorial Part 1 by Peter Krisch 3 of 11 Any content from this tutorial may not be redistributed or reproduced in any way, shape, or form without the written permission by Peter Krisch of allcreativedesigns.com.au, Step 3: Opening Notepad Open Notepad in windows, All Programs > Accessories > Notepad (See Figure 3) Figure 3 To create a notepad desktop icon right click, mouse over Send to > and select Desktop (create shortcut). Only Notepad will work, do not use MS Word. Copyright© 2007-2013 Basic HTML Tutorial Part 1 by Peter Krisch 4 of 11 Any content from this tutorial may not be redistributed or reproduced in any way, shape, or form without the written permission by Peter Krisch of allcreativedesigns.com.au, Step 4: Creating a notepad file Please read: Basic Instructions HTML is written in the form of labels referred to as tags surrounded by angle brackets. Tables, rows and cells are used to position content elements like images and text on your web page. In this tutorial we create a web page using a centered table at 900 pixels in width to fit on tablets, lap and desk top computers without left to right scrolling. (More explanations on tables, rows and cells in Basic HTML Tutorial Part 2.) . Theoretically all code could be typed on a single line, but this would make reading and troubleshooting your script very difficult. For that reason major tags and their related closing tags such as html, head, body, table etc. are written on separate lines. Make sure off exact spelling as even small mistakes like using capital letters within html tags, a missing forward slash or double quotes can cause errors in your html document. For every opening tag there has to be a closing tag or your web page will not work correctly. With the exception of image and line break tags. No capital letters in html tags (within brackets) except image file names. Type text (in between tags) normally using capitals and spaces. See title, headline and text. Make sure you use inverted commas/double apostrophes/single quote. Press Shift and Inverted Commas / Double Quotes on your Keyboard quotes not double typed . Colors under the description column in the table on the next page relate to opening and closing tags. Explanations of html tag functions are given to the right. Do not copy and paste from MS Word or your script might not work properly. See the table on the next page for full instructions. Copyright© 2007-2013 Basic HTML Tutorial Part 1 by Peter Krisch 5 of 11 Any content from this tutorial may not be redistributed or reproduced in any way, shape, or form without the written permission by Peter Krisch of allcreativedesigns.com.au, Only type code shown in green (view figure 4 on next page for an example). Description Actual Code Explanation Open html tag <html> Opens html document Open head tag <head> Open and closing title tags <title>Your Web Page Title</title> Closing head tag </head> Open body tag <body> Open table tag <table width=”900” align=”center”> Open first row tag <tr> Opens the head section of the document Type web page title in between title tags, this inserts page title into top of internet browser Closes the head section of the document Opens the body section of the document This will create a table at 900 pixels width, centered on your web page Opens the first row in your table Open left cell tag <td width=”700” > Open and closing <center><h1>Your Headline Text</h1></center> headline and center tags Closing left cell tag </td> Open right cell tag <td width=”200” > Image tag <center><img src="frogtranstn.gif" /></center> Closing right cell </td> tag Closing first row tag </tr> Open second row tag Open left cell tag <tr> Closing body tag </body> Closing html tag </html> Opens the left cell in your first row and sets the width to 700 pixels Will insert text as a headline size 1 (largest down to 7 smallest) into this cell Closes the left cell in your first row Opens the right (second) cell in your first row and sets the width to 200 pixels Links and centers the image into the right cell (*see further instructions next page). No closing image tag Closes the right cell in your first row Closes your first row Opens the second row in your table Opens left cell in your second <td>Type some text<br /> row and inserts text typed. <br /> = inserts a line break Closing left cell tag </td> Closes left cell in your second row Open right cell tag <td> Opens right cell in your second row Image tag <center><img src="giantbarredfrogtn.jpg" /></center> Links and centers the image into the right cell, second row (*instructions) Closing right cell Closes the right cell in your </td> tag second row Closing second row </tr> Closes the second row in your tag table Closing table tag Closes the table </table> Copyright© 2007-2013 Basic HTML Tutorial Part 1 by Peter Krisch Closes the body section of the document Closes html document 6 of 11 Any content from this tutorial may not be redistributed or reproduced in any way, shape, or form without the written permission by Peter Krisch of allcreativedesigns.com.au, * Instructions to link your images Make sure your image file names are spelled exactly the same as your actual images saved in your my_first_web_page folder. This example: <img src="frogtranstn.gif" /> and <img src=”giantbarredfrogtn.jpg” /> Do not forget file extension (jpg, gif or png). Please note image tags and line breaks have no separate closing tags as a closing forward slash / is included within the tag and remember to leave a space between inverted commas and slash. Inserting Line breaks into your text: Use the <br /> tag to start a new line of text If you want to use your own images make sure they are 180 x 135 pixels or 135 x 180 pixels, (landscape or portrait orientation), or smaller in size, anything larger will spread your web page. Only jpg, gif or png image file formats will work and remember no spaces in file names. Use underscores dashes or capital letters instead. Finished notepad text document (See Figure 4) If you don’t use line break tags <br /> text will automatically wrap to the set cell width. Copyright© 2007-2013 Basic HTML Tutorial Part 1 by Peter Krisch 7 of 11 Any content from this tutorial may not be redistributed or reproduced in any way, shape, or form without the written permission by Peter Krisch of allcreativedesigns.com.au, Step 5: Saving your notepad file as index.html 1. In your notepad document click File than Save in top menu bar and navigate to your my_first_web_page folder. 2. Type index.html 3. Under Save as Type select All Files 4. Click Save (See Figure 5) Menu bar It is very important to name your home page correctly index.html as internet browsers will look for this file first. Copyright© 2007-2013 Basic HTML Tutorial Part 1 by Peter Krisch 8 of 11 Any content from this tutorial may not be redistributed or reproduced in any way, shape, or form without the written permission by Peter Krisch of allcreativedesigns.com.au, Step 6: Viewing your web page In windows explorer (My Computer) navigate to your my_first_web_page folder and double left click your index.html file. Your web page should open in your default web browser i.e. Internet Explorer, Mozilla Fire Fox or others. Another way is to open your web browser and go to File in top menu bar, there choose open and then browse to your web page folder. Select your index.html file and click open then click ok to view your web page. Screen shot of web page (Internet Explorer) created in notepad (See Figure 6) How to troubleshoot your index.html file is explained on the next page. To reopen your web page code in notepad; right click your index.html file and select Open with > Notepad. If Notepad is not showing, locate it under Choose Program. Copyright© 2007-2013 Basic HTML Tutorial Part 1 by Peter Krisch 9 of 11 Any content from this tutorial may not be redistributed or reproduced in any way, shape, or form without the written permission by Peter Krisch of allcreativedesigns.com.au, Step 7: Trouble Shooting Your script might not work properly if html tags were copied and pasted from MS Word. My image(s) will not show : X Possible causes: 1. Missing or incorrect quotes 2. Spelling mistakes or spaces in file names 3. Wrong file extension i.e. .jpg instead of .gif 4. Images are not saved in the same folder than your index.html file 5. Used double typed single quotes/apostrophes instead of inverted commas/double quotes Inverted commas/double quotes on your keyboard Positioning of elements incorrect: Possible causes: 1. Missing bracket for tags 2. No forward slash in closing tag 3. Incorrect spelling or spaces within html tags 4. Used double apostrophes instead of inverted comas If you find mistakes in your index.html code make the necessary changes and save again. If your web page is still open in your browser just click refresh otherwise reopen your web page (See Step 6). Copyright© 2007-2013 Basic HTML Tutorial Part 1 by Peter Krisch 10 of 11 Any content from this tutorial may not be redistributed or reproduced in any way, shape, or form without the written permission by Peter Krisch of allcreativedesigns.com.au, The second part of this tutorial will add; backgrounds, font colors, hyperlinks and more to your web page. Other tutorials available from www.allcreativedesigns.com.au You might have to type or copy and paste this address into your browser if viewing the PDF version www.allcreativedesigns.com.au/pages/tutorialbasicp2.html HTML Web Page Tutorial using Notepad, PDF Download Page Part 2 www.allcreativedesigns.com.au/pages/tutorialbasicp3.html Free PDF HTML Tag Tutorial using Notepad, Download Page Part 3 www.allcreativedesigns.com.au/pages/webtutorialkompozer.html Web Design Tutorial using KompoZer, PDF Download Page www.allcreativedesigns.com.au/pages/tutorialpicasa.html Picasa Photo Editing Tutorial, Free PDF Download Page www.allcreativedesigns.com.au/pages/tutorialseo.html SEO Tutorial Basic Search Engine Optimization PDF Download Page Copyright© 2007-2013 Basic HTML Tutorial Part 1 by Peter Krisch 11 of 11