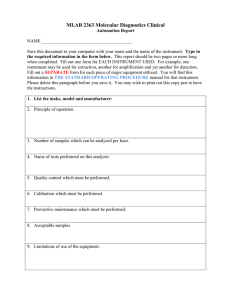PRACTICAL NO 8 Aim: Network monitoring using Fluke EtherScope. Introduction: Fluke Networks EtherScope(tm) Network Assistant instrument is a complete LAN troubleshooting and maintenance tool that provides an efficient, task focused user interface that includes an effective set of automated tests and tools in a small and affordable product. The instrument is designed to automatically provide quick visibility into the state of your local area network. A series of automated tests is started by plugging it into a network and turning on the power. It is an easy task to "drill down" from the main Test Results screen to get more detailed information about the status of your network. Some information about your network is discovered without any instrument configuration, however, to use all of the features of the instrument it is necessary to configure it. As the automated tests are running, the Test Results screen provides information about the status of each test. A synopsis of the highlighted test is provided in the left preview pane. The right pane displays the name of each test and reports its status. The icons that appear to the right of each test give you a visual indication of the progress and status of each test: 1. Running icon 2. Not running icon 3. Completed and passed 4. Completed and failed Highlight a test and tap the Details button to get more information about a particular test. Navigating the User Interface The EtherScope user interface is designed to provide as much relevant information as possible on each screen. Information is provided in a hierarchical format, where general information is shown at the top level and an increasing amount of detailed information is shown at the lower level(s). On most screens, a summary view of a selected item is shown on in the left side preview panel and detailed information is provided in the right pane. Here are some tips for navigating the user interface: All blue text represents a hyperlink to a separate, related screen within the user interface. - Tap the EtherScope icon , located on the left side of the Title bar, for a drop-down list of tests. Select a test to go directly to that screen. You can also select a test from the Test Results screen. - Select one of the Operations buttons (e.g. Details, Report ) located on the Task bar at the bottom of the screen to perform tasks specific to a test. Operations buttons are disabled when they are not applicable to a test. - Tap Connection on the Test Results screen and select the Details button to navigate to the LAN Instrument Settings screen, or tap the EtherScope icon in the top left corner and tap Instrument Settings. - Tap a column heading to sort data by that value. - Tap the icon in a list to expand and view more tests or details. Tap the icon to collapse the Configure the Network Assistant The EtherScope instrument begins a series of automated tests when it is turned on and plugged into your network. Network Test Plug one end of an Ethernet cable into the instrument's RJ-45 LAN connector (or a gigabit fiber cable into the 1000BASE-X) and the other end into your network. Note: The instrument supports 10/100/1000 IEEE 802.3 (10BaseT, 100BaseTX, and 1000BaseT) on the RJ-45 interface and if the Fiber Option is enabled, the SFP interface supports 1000BaseSX, 1000BaseLX, and 1000BaseZX fiber. Press the green power button to turn on the instrument (this can be done before or after connecting the network cable). In most cases, the EtherScope application will automatically configure the LAN instrument settings and start and display the Test Results (auto test) screen. Refer to the Instrument Settings topic for more information on configuring the instrument. The instrument will automatically verify cable characteristics, test the signal quality, and establish connectivity at the physical layer. By default, the instrument will auto-negotiate to the highest speed and duplex allowed by the link partner. Using the Network Assistant The Network Assistant begins a series of automated tests simply by turning the instrument on and connecting a network cable. Insert an Ethernet cable into the LAN port found at the top left of the product (or, if the option is enabled, a gigabit fiber cable into the 1000BASE-X port) and the other end into your network. Power the instrument on and the Ethernet Network Assistant application automatically loads and runs. Note: If you have a LAN/WLAN unit, the radio card should not be removed while the instrument is powered on (even when the instrument is in LAN mode). You can switch to WLAN tests by tapping the button on the Task bar. The WLAN Option must be installed in order to switch between the tests. You can check the installed options on the Instrument Settings - Options screen. Any data that has been collected will be lost when you switch. The instrument automatically verifies the network cable characteristics, tests the signal quality, and establishes connectivity at the physical layer. The instrument will auto-negotiate to the highest speed and duplex allowed by the link partner. See Configuring the Network Assistant for information on how to force the instrument to link at a specific speed and duplex mode. Once link is established, the instrument begins monitoring the network interface for Utilization, Protocols, and Problems. By default, the instrument monitors the local network segment. You can also use the instrument to monitor remote device interfaces. See Troubleshooting in a Switched Environment for information on how to configure the instrument to monitor remote network devices and segments. Instrument Settings The instrument is designed to provide as much automated configuration as possible, however, every network is different. You may need to manually change some of the configuration settings to optimize the performance for your network. The Connection test result reports the configuration and link status of the instrument. When the Connection test is highlighted, tap the Details button to display the Instrument Settings screen, where you can view and modify the current instrument settings. The Instrument Settings screen is also directly accessible from the EtherScope application icon located in the title bar at the top of the display. The TCP/IP screen is the default. Tap one of the hyperlinks found on the left pane of the preview screen to view or change other instrument settings. TCP/IP Settings 802.1Q/IP TOS 802.1X Security Active Tests SNMP Connection Log Ethernet Settings Instrument Security General Settings Options Version When finished with the configuration task, tap the Apply button. Tap the Home icon to return to the Test Results screen or tap the EtherScope application icon , where you can select other tests. Status LEDs There are 5 Status LEDs above the instrument display and one LED above the power button. From top to bottom, the 5 LEDs indicate: · Link · Utilization · Collision · Error · Transmit The LEDs represent the following conditions: Link Green Solid - a signal (NLP, FLP, or Data) has been detected on the cable · Off - no cable or no link present Utilization Represents traffic relative to the network segment where the instrument is connected (local traffic). · Green Blinking = 0% to 50% · Yellow Blinking = 51% to 89% · Red Blinking = 90% to 100% Collision Yellow Blinking - collisions have been detected by the instrument on the local network. The more collisions that occur, the faster the light blinks. Error · Red Blinking - errors have been detected on the local network segment. The following errors are detected: · Undersized Packet - a packet that is less than 64 bytes. · Oversized Packet - a packet that is greater than 1518 bytes with a valid checksum. · Bad FCS - a packet that has an invalid checksum. · Jabber - a packet that is greater than 1518 bytes with an invalid checksum. In general, you should not see jabbers. · Ghost - energy on the cable that appears to be a frame, but has an invalid start-frame delimiter. The ghost frame must be at least 64 bytes long. The most likely causes of these errors are a faulty NIC and/or faulty or corrupt NIC driver files, bad cabling, or grounding problems. Transmit · Green – the instrument is transmitting packets. Utilization is between 0 - 50%. · Amber - utilization is between 50 - 90%. · Red - utilization is greater than 90%. Desktop Settings To configure the instrument's desktop settings, tap the Desktop icon, located on the left side of the status bar, and select Settings. The Settings tab includes several tools, including Appearance, Date/Time, Light & Power, Recalibrate, and Sound. Tap on any of these tools to change the settings. The windows color scheme, style, and frame type can be configured using the Appearance tool. The default color scheme is EtherScope. The current date and time, along with their respective formats, can be set with the Date/Time tool. Power management can be configured using the Light & Power tool. Refer to the Battery Management topic for more information. Select Language to set the language for the user interface and online help. Use the Recalibrate tool to recalibrate the instrument's touch screen. The volume can be set using the Sound tool. Desktop Applications The instrument includes several convenient applications in addition to the EtherScope Network Assistant. To access these applications, tap the Desktop icon found on the left side of the Status bar and select Applications. The Applications tab includes several tools, including a Calculator, Calendar, Clock, EtherScope Console, File Manager, Report Viewer, and Web Browser. Tap any of the icons in the lower right corner of the status bar to view or set the display brightness , cut or paste text , adjust the speaker volume , check the battery level , or set the date/time . The EtherScope Console application provides a user interface for the Terminal, Ping and Trace Route tools. The File Manager allows you to view the contents of the user accessible portion of the instrument's file system. You can rename or delete files that are stored in memory or on the CompactFlash. You can open text files (indicated by the icon) and view them on the instrument's Text Viewer. Tap File on the toolbar for a list of commands. You can navigate by tapping a subdirectory (indicated by the icon) or tap the icon to return to the previous directory. Files with a format that is unknown to the File Manager are indicated with the icon. You can use the Report Viewer to open reports that have been stored on the CompactFlash. Open the Report Viewer, tap File, and select Open to view the list of available reports. Highlight your selection and tap Open Report to view it. The Web Browser application opens the Konqueror browser. Konqueror is used to display the on-line help for the product. The browser application is limited in size and capability and does not support all browsing functions. For example it does not support Java virtual machine. The other tools available from the Applications tab are provided for convenience and do not directly interact with the EtherScope Network Assistant application. Troubleshooting in a Switched Environment Getting the right visibility into switched VLAN environments can ease or speed the process of network troubleshooting. Use your Network Assistant's features to provide visibility. Device Discovery is one of the instrument's automated tests. This test provides the foundation for troubleshooting connectivity and performance problems. Your Network Assistant automatically detects the switch slot/port/VLAN to which a device is connected. Select the Device Discovery test to see the type and number of devices discovered on your network. Tap the Details button or one of the device categories in the preview screen to obtain a list of the devices and their network configuration. Highlight a specific device in the list to see device utilization information in the preview screen. Tap the Tools icon to access tools that you can use to further troubleshoot connectivity or performance problems. In addition to automatically reporting where a particular device is connected in a switched environment, the instrument determines and reports the physical path between itself and another device through the Trace Switch Route test. From the Device Details screen, tap the Trace Switch Route hyperlink. The instrument displays the switches in the path between itself and the selected device. Trace Switch Route results can be used to further understand the potential source of a problem. Troubleshooting in a Switched Environment Getting the right visibility into switched VLAN environments can ease or speed the process of network troubleshooting. Use your Network Assistant's features to provide visibility. Device Discovery is one of the instrument's automated tests. This test provides the foundation for troubleshooting connectivity and performance problems. Your Network Assistant automatically detects the switch slot/port/VLAN to which a device is connected. Select the Device Discovery test to see the type and number of devices discovered on your network. Tap the Details button or one of the device categories in the preview screen to obtain a list of the devices and their network configuration. Highlight a specific device in the list to see device utilization information in the preview screen. Tap the Tools icon to access tools that you can use to further troubleshoot connectivity or performance problems. In addition to automatically reporting where a particular device is connected in a switched environment, the instrument determines and reports the physical path between itself and another device through the Trace Switch Route test. From the Device Details screen, tap the Trace Switch Route hyperlink. The instrument displays the switches in the path between itself and the selected device. Trace Switch Route results can be used to further understand the potential source of a problem. Connection The Connection test is automatically run when the instrument is powered on, the Restart All button is selected, or a network cable is plugged in. The instrument automatically detects when a cable is plugged in to it and determines the appropriate test to run based on the cable type (Ethernet or gigabit fiber optic), and what is on the other end of the cable - an Ethernet network, network interface card (NIC), unterminated cable, or Wiremap adapter. Cable Verification Cable testing can be a critical element for troubleshooting wiring problems. Your EtherScope instrument is capable of testing and verifying the integrity of your network wiring. The Cable Verification test can be found by expanding the Connection test and tapping Cable Verification. The results from the power-on test are shown. The preview pane shows a summary of the length of the individual wires of the cable. Note: (Ethernet cable) It is not necessary to disconnect the far end of the cable for the length to be measured. Cable length can be measured while the cable is connected to a Wire Map adapter, connected to nothing (unterminated), or connected to a network device (hub, switch, NIC, etc.). Note: (Fiber cable) It is important that the fiber cable type being used to connect the instrument to the network matches the SFP module on the instrument and the GBIC module on the network device (e.g. if the instrument's fiber module is LX, use an LX fiber cable to attach the instrument to an LX module on the network device). Indeterminate results will occur if there is a mismatch. You can verify the instrument's module type on the Version screen. A in the right-most column of the main screen indicates that a valid cable has been detected. A indicates a problem with the cable has been detected. This test is rerun automatically if a cable change is detected. Signal Verification The Signal Verification test analyzes the signal quality of the Ethernet cable and establishes connectivity at the physical layer. You can observe the Ethernet cable signal levels and the 10/100/1000 BASE-T/TX connection process. Running this test will initially monitor the cable status, determine the device connection status, and initiate link auto-negotiation if appropriate. To run Signal Verification, expand the Connection test and tap Signal Verification. A summary of the auto-negotiation process is displayed in the preview pane. Select the Details button to display the Signal Verification screen. The test will start automatically. Note: Running the Signal Verification test will disconnect the instrument from the network, which will stop other tests being run by the instrument. If you are using the remote control application, you will lose connection to the instrument. Because of the loss of connection, duplex verification can not be measured during the Signal Verification test. The test will continue to establish an Ethernet connection until successful. Once a successful Ethernet connection is reached, the signal level will be monitored and displayed. Tap the Restart Test button to repeat the test. DC Voltage Scan Cable line voltages are scanned for DC level content and overvoltage conditions. The voltage levels are displayed. The presence of high voltages may indicate telephone connections or Power over Ethernet (PoE). Signal Levels The presence of signals and their amplitudes are monitored. No Signal, NLP, FLP, and Data signals are detected and displayed. IEEE 802.3 and ANSI X3-263 standards are referenced for minimum signal levels along with additional references to typical market product signal levels. The cable connection properties are analyzed to identify the types of devices that may be connected. These device connections include devices advertising link capabilities, office locators, test units, Token Ring, 802.11af Ethernet Power sources/sinks, and Telco. Device Discovery The Device Discovery screen displays counts of network devices discovered by the EtherScope Network Assistant. The instrument automatically starts discovering devices as soon as it is connected to the network. Device Discovery presents near real-time results. As device names are resolved, IP addresses are replaced with the device names. Devices are discovered via traffic monitoring and by actively querying the hosts. Note: Because a device can appear in multiple categories in the summary pane (e.g. a switch is also an SNMP agent) the sum of the number of devices in each category can be greater than the number reported in the Total Devices category. Network Discovery Your EtherScope Network Assistant discovers IP and IPX networks and NetBIOS Domains. Highlight Network Discovery on the Test Results screen and tap the Details button to view the list of Subnets and Domains and the discovered Hosts in each one. The following list defines the local network categories that can be discovered by the application: - IP Subnets: This category consists of any discovered IP network information. The IP subnets use a 32-bit IP subnet mask in dotted-decimal format followed by an integer number that indicates the number of bits in the network mask followed by the number of hosts (in parentheses) that have been discovered in the subnet (e.g. 12.196.129.000/16 (7 hosts)). NetBIOS Domains: This category consists of any discovered NetBIOS domain information for the selected NetBIOS domain/workgroup. - IPX Networks: This category consists of any discovered IPX network information. IPX networks can use any of the following encapsulated protocols: 802.3, Ethernet II, 802.2, or SNAP. Problem Detection Displays any network devices that may be experiencing problems. Tap the Details button to see a list of discovered problems. Problems are categorized as an Error , Warning , or Info Message . Resolved problems are indicated with a . You can remove a problem from the list by highlighting it in the list and tapping the Delete button. Select the icon next to the Deleted problems entry in the list to see all deleted problems. The problem conditions are given below: Errors Duplicate IP - Bad Subnet mask - Bad IP address - IP in use - Lost lease - Cable Run Possibly too long - Possible bridge tap - Possible split pair Warnings - Router not responding - Only device in subnet - Only device in network - Proxy ARP reply Info - Only device in domain Errors Duplicate IP This error indicates that the device associated with this error and another device on the network are both using the IP address specified in the error message. This condition confuses network routing. When a packet of data needs to be delivered, devices on the network do not know where to send it. This may cause corrupt ARP caches in routers and disable communication between the machines on the local network. In the Windows environment, a machine checks for a duplicate IP address when it is first turned on, and it is usually flagged at this point. The machine that had the address first will continue to operate, but the second machine will disable TCP/IP networking. Also, the machine that had the address first will pop up a warning about the condition, and it will continue to do this as long as the condition exists. On other operating systems, there will be a variety of problems, all of them relating to poor or disabled networking. To correct this problem, you must identify at least one of the devices, and change its address. The application identifies the IP address in use by each machine and creates a database record based on the MAC address. When it sees two machines using the same address, it performs several checks to make sure the error is valid and to make sure the first device did not change its address (which would allow the second device to use the address without problems). Bad Subnet Mask This error indicates that the IP subnet mask specified for the device is wrong. This can be caused by incorrect configuration of the device's subnet mask. In IP networking, devices must have some information about what devices are in the local network, and how to reach remote devices. The subnet mask allows a device to quickly determine if it needs to send a packet of information to the router for delivery or can directly reach a device. When the subnet mask is wrong, this decision cannot be made correctly. The subnet mask separates the IP address into two parts: network and host. The subnet mask uses "1"s to indicate the network portion and "0"s to indicate the host portion. For example, a subnet mask of 255.255.192.0 is 11111111.11111111.11000000.00000000. A device's subnet mask can consist of only contiguous "1"s, and if it is not the same as that in use by the rest of the devices on the subnet, there will be networking problems. If the subnet mask is misconfigured, sometimes communication to off-network devices fails, and sometimes local operation suffers. Sometimes everything still works, but there is extra traffic that is being generated by other devices on the network that are unaware that the device is misconfigured. Reconfigure the device generating the subnet mask error so that it has the correct subnet mask. Bad IP Address The identified device's IP address is misconfigured and a different address should be used. The IP address is the same as the subnet address or the subnet broadcast address. The Network Discovery test shows the range of addresses which are valid for each of the discovered IP subnets. If DHCP is being used to assign addresses, it may be misconfigured. Performance Test Configuration You can set global test parameters that apply to all Performance Tests and devices, set parameters that apply to a single test, or set parameters that apply only to a single device selected for a specific test. Parameters set for a device override the parameters set for a test, and parameters set for a test override the global configuration settings made for all the Performance Tests. Some tests require parameters that apply only to the selected test; these parameters are set at the test level. Add Device An added device will operate as the remote unit for the tests. Refer to the Performance Tests topic for a list of remote devices. You can add a device globally to all of the tests, or add a device to a single test. You can also add the same device multiple times and vary the configuration parameters in order to analyze the network performance under different conditions Remove Device Highlight a device and tap the Remove Device button to remove a device from the test. Note: You cannot remove a device globally from all of the tests. Change Device This feature allows you to configure the Performance Tests for one or more devices and then quickly substitute a different device without having to reconfigure the tests or save a separate script. This is useful if you are sequentially testing multiple networks using the same configuration parameters. You can load a single script, run the test on one network, change the device, and run the test on a different network.When you select a device that has been added to a test, the Add Device button changes to Change Device. This allows you to enter a new IP address or use the pull-down menu to select a new device. All other configuration options remain unchanged. Enable the Change all instances check box if you want to substitute the new device in all tests where the old device is configured. Performance Tests Configuration Highlight the Performance Tests line on the Performance Tests screen and tap the Configure button to set global parameters that will apply to all of the tests. Highlight an individual test and tap the Configure button to set parameters that apply only to the selected test, or highlight an individual device in the list under a test and tap the Configure button to set parameters that apply only to the selected device.Press the Defaults button (on the Configuration screen) to restore the configuration to factory default settings. This will reset the configurations at the current level (global, individual test, or individual device) and below. For example, if you are on the Jitter Configuration screen and select Defaults, all devices under the Jitter test will be reset to their default level. The same devices listed under other tests will not be affected. You must tap the Apply button to make the changes take effect. Entering Values Many fields on the configuration screens use a pull-down menu where you can select a value. You can also enter custom values; highlight the contents of the box and use the keyboard to enter a value that is within the acceptable range of values. If the entered value is outside of the permitted range, the value will be adjusted to the minimum or maximum value as appropriate. Use integers only, no decimal values. You can use shorthand to specify values. Use K to indicate Kbps, M for Mbps, and G for Gbps (e.g. 1M would be 1 megabits per second). For time based values, use S, M, or H (for Seconds, Minutes, and Hours), ms or us (for milliseconds and microseconds). The shorthand values are case insensitive. Network reports Document your network with XML-coded reports. Record network attributes, baseline performance, device inventory, a problem log, and switch-port statistics – all in web-viewable files. Network maintenance Built-in tools let you review and edit device configurations. EtherScope includes Telnet, SSH Telnet, terminal emulator, FTP, TFTP, CDP Port Reporter and a web browser so you can leave your notebook PC on your desk. Diagnose problems from anywhere via the web EtherScope fully supports secure remote access and control. So no matter where the problem is, all you need is an active web browser to diagnose remote locations – just ship an EtherScope to that location and instruct a person on the other end to simply plug it in to the local network. Future enhancements EtherScope is designed for the future, with a robust processor, plenty of memory, a forward-looking Linux® operating system and a software update procedure that is a snap. As your network and your troubleshooting needs evolve, EtherScope grows with you. Your investment in EtherScope will serve you for years to come. Conclusion: So we have successfully explored Network monitoring inside Fluke EtherScope.