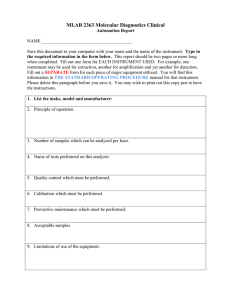CentraLink
Data Management System
™
CentraLink™ Data Management System
Operator’s Guide
11222683 Rev. A
2016-11
© 2016 Siemens Healthcare Diagnostics. All rights reserved.
No part of this manual or the products it describes may be reproduced by
any means or in any form without prior consent in writing from
Siemens Healthcare Diagnostics.
ADVIA, ADVIA Centaur, ADVIA WorkCell, Aptio, BCS, CentraLink,
CLINITEK Atlas, Dimension Vista, INNOVANCE, LabCell, and VersaCell are
trademarks of Siemens Healthcare Diagnostics.
syngo is a trademark of Siemens Healthcare GmbH.
The HCV (aHCV) assay is developed, manufactured, and sold by
Siemens Healthcare Diagnostics for Ortho-Clinical Diagnostics, Inc.
All other trademarks and service marks used in this document are the
property of their respective owners.
11222683 Rev. A
1
Introduction
Intended Audience . . . . . . . . . . . . . . . . . . . . . . . . . . . . . . . . . .9
Using the Electronic Version of this Guide . . . . . . . . . . . . . . . . . . . 9
System Overview. . . . . . . . . . . . . . . . . . . . . . . . . . . . . . . . . . .10
Lab Information Systems (LIS). . . . . . . . . . . . . . . . . . . . . . . . . . . .
Lab Automation Systems (LAS) . . . . . . . . . . . . . . . . . . . . . . . . . . .
Automation System Software . . . . . . . . . . . . . . . . . . . . . . . . . . . .
Operator Functions . . . . . . . . . . . . . . . . . . . . . . . . . . . . . . . . . . . .
System Manager Functions . . . . . . . . . . . . . . . . . . . . . . . . . . . . . .
Recommended Startup Sequence . . . . . . . . . . . . . . . . . . . . . . . . .
11
11
12
12
12
13
Logging On and Off . . . . . . . . . . . . . . . . . . . . . . . . . . . . . . . . .13
Using the Workspace . . . . . . . . . . . . . . . . . . . . . . . . . . . . . . . . . . .
Using the Toolbar. . . . . . . . . . . . . . . . . . . . . . . . . . . . . . . . . . . . . .
Using ToolTips . . . . . . . . . . . . . . . . . . . . . . . . . . . . . . . . . . . . . . . .
Using Menus . . . . . . . . . . . . . . . . . . . . . . . . . . . . . . . . . . . . . . . . .
Using Browser and Editor Windows . . . . . . . . . . . . . . . . . . . . . . .
Selecting and Deselecting Records . . . . . . . . . . . . . . . . . . . . . . . .
Using Double-Select and Context Menus . . . . . . . . . . . . . . . . . . .
Sorting Columns . . . . . . . . . . . . . . . . . . . . . . . . . . . . . . . . . . . . . .
Scrolling to a Data Item . . . . . . . . . . . . . . . . . . . . . . . . . . . . . . . . .
Tips on Using the CentraLink Software . . . . . . . . . . . . . . . . . . . . .
2
14
16
17
17
17
17
18
19
21
21
System Operation
Viewing Samples . . . . . . . . . . . . . . . . . . . . . . . . . . . . . . . . . . . . . . 23
Communication . . . . . . . . . . . . . . . . . . . . . . . . . . . . . . . . . . . .53
CentraLink System and the LIS . . . . . . . . . . . . . . . . . . . . . . . . . . .
Uploading QC results to the LIS . . . . . . . . . . . . . . . . . . . . . . . . . . .
Multiple LIS Systems . . . . . . . . . . . . . . . . . . . . . . . . . . . . . . . . . . .
Uploading QC results to Multiple LIS . . . . . . . . . . . . . . . . . . . . . . .
Physicians, Patients and Patient Locations . . . . . . . . . . . . . . . . . .
CentraLink System and the LAS . . . . . . . . . . . . . . . . . . . . . . . . . . .
LAS Test Availability Messages . . . . . . . . . . . . . . . . . . . . . . . . . . .
55
57
59
61
62
63
66
Result Management . . . . . . . . . . . . . . . . . . . . . . . . . . . . . . . .67
Accessing the Review and Edit Window . . . . . . . . . . . . . . . . . . . . 67
Using the DiffPad . . . . . . . . . . . . . . . . . . . . . . . . . . . . . . . . . . . . . 117
Accessing the Hematology Review and Edit Window . . . 123
Sample Information Area. . . . . . . . . . . . . . . . . . . . . . . . . . . . . . . 124
11222683 Rev. A
page 3
Image Result Area . . . . . . . . . . . . . . . . . . . . . . . . . . . . . . . . . . . . 127
Customizing Test Group Column . . . . . . . . . . . . . . . . . . . . . . . . . 128
Result Comments Area. . . . . . . . . . . . . . . . . . . . . . . . . . . . . . . . . 128
Flags Area. . . . . . . . . . . . . . . . . . . . . . . . . . . . . . . . . . . . . . . . . . . 129
Manually Entering a Workorder . . . . . . . . . . . . . . . . . . . . . . . . . . 132
Accessing Patient Records . . . . . . . . . . . . . . . . . . . . . . . . . . . . . . 136
Accessing Physician Records . . . . . . . . . . . . . . . . . . . . . . . . . . . . 136
3
Quality Control
Understanding Quality Control . . . . . . . . . . . . . . . . . . . . . . . . . . 139
4
System Configuration
Configuring Test Settings . . . . . . . . . . . . . . . . . . . . . . . . . . 179
Creating a Tool . . . . . . . . . . . . . . . . . . . . . . . . . . . . . . . . . . . 198
Creating a Tool Button or Icon. . . . . . . . . . . . . . . . . . . . . . . . . . . 199
Configuring a LIS Channel . . . . . . . . . . . . . . . . . . . . . . . . . . 203
General Tab . . . . . . . . . . . . . . . . . . . . . . . . . . . . . . . . . . . . . . . . . 203
Patients Tab . . . . . . . . . . . . . . . . . . . . . . . . . . . . . . . . . . . . . . . . . 204
QC Tab . . . . . . . . . . . . . . . . . . . . . . . . . . . . . . . . . . . . . . . . . . . . . 206
FTP Settings Tab . . . . . . . . . . . . . . . . . . . . . . . . . . . . . . . . . . . . . . 207
Defining a LAS Channel . . . . . . . . . . . . . . . . . . . . . . . . . . . . 207
Connecting CentraLink to an Aptio Automation System . . . . . . 207
Configuring the LAS System . . . . . . . . . . . . . . . . . . . . . . . . . . . . 208
Configuring LAS Flags . . . . . . . . . . . . . . . . . . . . . . . . . . . . . . . . . 208
Relative Routing . . . . . . . . . . . . . . . . . . . . . . . . . . . . . . . . . . . . . . 209
Instrument Targeting . . . . . . . . . . . . . . . . . . . . . . . . . . . . . . . . . . 215
Configuring Instruments . . . . . . . . . . . . . . . . . . . . . . . . . . . . . . . 216
Creating or Modifying Instrument Groups . . . . . . . . . . . . . . . . . 234
Configuring Instrument Tests (Methods) and Flags . . . . . . . . . . 235
Configuring Menus Using MISPL . . . . . . . . . . . . . . . . . . . . . . . . . 254
Setting Up Coding Systems . . . . . . . . . . . . . . . . . . . . . . . . . . . . . 255
Configuring Patient Locations . . . . . . . . . . . . . . . . . . . . . . . . . . . 259
Reporting . . . . . . . . . . . . . . . . . . . . . . . . . . . . . . . . . . . . . . . . 260
Sample Reports . . . . . . . . . . . . . . . . . . . . . . . . . . . . . . . . . . . . . . 260
QC Population Reports . . . . . . . . . . . . . . . . . . . . . . . . . . . . . . . . . 260
QC Lot Reports . . . . . . . . . . . . . . . . . . . . . . . . . . . . . . . . . . . . . . . 261
QC Result Reports. . . . . . . . . . . . . . . . . . . . . . . . . . . . . . . . . . . . . 261
page 4
11222683 Rev. A
The Report Window . . . . . . . . . . . . . . . . . . . . . . . . . . . . . . . . . . .
Generating Enhanced (Jasper) Reports . . . . . . . . . . . . . . . . . . . .
Configuring Colors on Browsers and Windows . . . . . . . . . . . . . .
Defining Print Commands . . . . . . . . . . . . . . . . . . . . . . . . . . . . . .
5
System Management
Setting Up Users and Security . . . . . . . . . . . . . . . . . . . . . . . . . . .
Assigning Roles . . . . . . . . . . . . . . . . . . . . . . . . . . . . . . . . . . . . . .
Auditing Database Tables . . . . . . . . . . . . . . . . . . . . . . . . . . . . . .
Checking Log Files and Starting
and Stopping the Server . . . . . . . . . . . . . . . . . . . . . . . . . . . . . . .
Using the Log Viewer. . . . . . . . . . . . . . . . . . . . . . . . . . . . . . . . . .
Understanding the Watchdog Service and Dashboard . . . . . . . .
Configuring the Watchdog Service and Dashboard . . . . . . . . . .
Checking Database Storage . . . . . . . . . . . . . . . . . . . . . . . . . . . . .
Scheduling Tasks . . . . . . . . . . . . . . . . . . . . . . . . . . . . . . . . . . . . .
Backing Up and Restoring the Software . . . . . . . . . . . . . . . . . . .
Selecting and Adding Languages . . . . . . . . . . . . . . . . . . . . . . . .
Printing. . . . . . . . . . . . . . . . . . . . . . . . . . . . . . . . . . . . . . . . . . . . .
Customizing the Toolbars . . . . . . . . . . . . . . . . . . . . . . . . . . . . . .
6
262
268
270
270
273
279
283
288
289
292
298
305
308
310
312
314
315
Troubleshooting
Siemens Remote Service. . . . . . . . . . . . . . . . . . . . . . . . . . . 321
Accepting a Request for Remote Control Session . . . . . . 321
Disconnecting a Siemens Remote Service Connection . . 322
Appendix A: Contacts . . . . . . . . . . . . . . . . . . . . . . . . . 323
Appendix B: Open Source Copyright Information . . 325
Copyright Information . . . . . . . . . . . . . . . . . . . . . . . . . . . . 325
Appendix C: Effects of Control Reported Decimals on
Instrument QC Results . . . . . . . . . . . . . . . . . . . . . . . . 331
Numeric Value . . . . . . . . . . . . . . . . . . . . . . . . . . . . . . . . . . . 331
String Value . . . . . . . . . . . . . . . . . . . . . . . . . . . . . . . . . . . . . . . .
Uploading Patient Samples to the LIS . . . . . . . . . . . . . . . . . . . . .
Mean and SD . . . . . . . . . . . . . . . . . . . . . . . . . . . . . . . . . . . . . . . .
Target Value and Target Deviation . . . . . . . . . . . . . . . . . . . . . . .
11222683 Rev. A
331
332
335
336
page 5
Appendix D: Using the CentraLink System with
Aptio Modules . . . . . . . . . . . . . . . . . . . . . . . . . . . . . . . . 337
Aliquot and Recapper Modules . . . . . . . . . . . . . . . . . . . . . . 337
Support for LIS Aliquot Requests . . . . . . . . . . . . . . . . . . . . . . . . . 338
LIS Aliquot Limitations . . . . . . . . . . . . . . . . . . . . . . . . . . . . . . . . . 339
The Rack Output Module . . . . . . . . . . . . . . . . . . . . . . . . . . . 339
The Slave Input/Output Module . . . . . . . . . . . . . . . . . . . . . 340
Aptio Desealer Module. . . . . . . . . . . . . . . . . . . . . . . . . . . . . 340
Setting Automatic Deseal Time . . . . . . . . . . . . . . . . . . . . . . . . . . 340
The Bulk Input Module . . . . . . . . . . . . . . . . . . . . . . . . . . . . . 341
Aptio and ADVIA 2120i System Integration . . . . . . . . . . . . 342
Disabling ADVIA 2120i System Tests . . . . . . . . . . . . . . . . . . . . . . 342
Sample Tube Workflow Overview . . . . . . . . . . . . . . . . . . . . . . . . 342
Scheduling and Reagents. . . . . . . . . . . . . . . . . . . . . . . . . . . . . . . 343
Unreadable Barcode MISPL . . . . . . . . . . . . . . . . . . . . . . . . . . . . . 343
Processing STAT Tubes on the ADVIA 2120i System . . . . . . . . . . 344
Workflow for ADVIA Autoslide Slide Maker Stainer. . . . . . . . . . . 345
Sysmex CS Instrument Connectivity. . . . . . . . . . . . . . . . . . 345
Configuring QC Lots for Sysmex CS Instruments . . . . . . . . . . . . 346
Transmitting Tube Inspection Module Information
to the LIS . . . . . . . . . . . . . . . . . . . . . . . . . . . . . . . . . . . . . . . . 346
Rebooting the CentraLink Server . . . . . . . . . . . . . . . . . . . . 346
Automatic Enabling and Disabling Methods . . . . . . . . . . . 347
Disabling a Method in CentraLink to Prevent Reagent
Updates from Re-enabling the Method . . . . . . . . . . . . . . . 348
Appendix E: ISLH Consensus Rules . . . . . . . . . . . . . . . 349
Introduction . . . . . . . . . . . . . . . . . . . . . . . . . . . . . . . . . . . . . . . . . 349
Three Parts of the Rules . . . . . . . . . . . . . . . . . . . . . . . . . . . . . . . . 349
Configurable Parameters . . . . . . . . . . . . . . . . . . . . . . . . . . . . . . . 350
Optional Configurable Parameters . . . . . . . . . . . . . . . . . . . . . . . 350
Key Implementation Details. . . . . . . . . . . . . . . . . . . . . . . . . . . . . 352
Appendix F: UIW Driver for ADVIA XPT Systems . . . . 355
page 6
11222683 Rev. A
Dilution Download for Centaur XPT . . . . . . . . . . . . . . . . . . . . . . 355
Dilution Download for Chemistry XPT . . . . . . . . . . . . . . . . . . . . . 355
Ordering Dilutions in the CentraLink User Interface . . . . . . . . . . 355
Rerunning a Test with a Dilution . . . . . . . . . . . . . . . . . . . . . . . . . 356
Manual Dilutions . . . . . . . . . . . . . . . . . . . . . . . . . . . . . . . . . . . . . 356
Preliminary Results Limitations and the ADVIA Centaur XPT System
357
Preliminary Results and the ADVIA Chemistry XPT System . . . . . 358
Preliminary Results and the CentraLink System . . . . . . . . . . . . . 359
Retransmission of Results (Centaur XPT). . . . . . . . . . . . . . . . . . . 359
Unresulted Test Notification . . . . . . . . . . . . . . . . . . . . . . . . . . . . 360
Patient Demographics . . . . . . . . . . . . . . . . . . . . . . . . . . . . . . . . . 360
Instrument Flags . . . . . . . . . . . . . . . . . . . . . . . . . . . . . . . . . . . . . 361
System Features Not Supported . . . . . . . . . . . . . . . . . . . . 361
Support for Infectious Disease Testing . . . . . . . . . . . . . . . 362
ELF Results . . . . . . . . . . . . . . . . . . . . . . . . . . . . . . . . . . . . . . 364
11222683 Rev. A
page 7
page 8
11222683 Rev. A
Introduction
1 Introduction
Intended Audience
This CentraLink ™ Data Management System Operator’s Guide is to be used
for the following tasks.
•
Daily tasks such as reviewing instrument data from a workstation,
managing automated data review, and releasing results of patient test
samples.
•
Configuring and monitoring the software.
Using the Electronic Version of this Guide
1. Select Help on the CentraLink system help menu.
Adobe Reader opens and displays the operator’s guide.
The Table of Contents displays in the left pane on the window.
2. Access the full text search feature by selecting the binocular icon.
11222683 Rev. A
page 9
Introduction
System Overview
The CentraLink system is a multi-system data manager for instruments and
lab automation systems (LAS). It consolidates data from connected
instruments so that you can review and manage patient and quality control
results from a single location.
Figure 1-1:
1
2
3
4
5
CentraLink System Components
Lab Automation System (LAS; 1 or more)
Lab Information System (LIS; 1 or more)
CentraLink workstations
Connected instruments
CentraLink Server
The CentraLink system receives workorders from the LIS and downloads
them to the LAS. The instrument queries the CentraLink system for specific
bar-coded sample IDs containing specific test requests. When tests are
completed for a sample, the instrument sends the results to the CentraLink
system. Normal results can be automatically validated and sent to the LIS.
page 10
11222683 Rev. A
Introduction
Lab Information Systems (LIS)
You can configure the CentraLink system to communicate with 1 or more
Lab Information Systems (LIS). See Configuring a LIS Channel on page 203.
You can also configure each LIS communication to have 1 or 2 channels.
•
In a two-channel configuration, one connection is designated for
downloading test orders from the LIS and the other is designated for
uploading results from the CentraLink software.
•
In a one-channel configuration, data is uploaded and downloaded
using a single connection.
Use the LIS software to manage:
•
Order entry
•
Long term result storage
•
Reporting
•
Sample location information
Lab Automation Systems (LAS)
After downloading workorders from the LIS, the CentraLink software
automatically downloads these workorders to the LAS. Upon sample checkin to the LAS, and during the physical routing of samples to the
instruments, Sample Managers, and Cold Storage for archiving, LAS status
update messages are uploaded to the CentraLink software to provide
accession and sample location information. You can also manually query
the LAS for sample location information.
When multiple LAS are configured, the system downloads all workorders
and queries to both LAS. If one LAS is temporarily not accepting orders, the
CentraLink system sends the orders after the connection is reestablished.
The CentraLink software receives updates from both LAS upon a LAS status
update.
System Specific Information
The CentraLink system supports ADVIA® Automation systems and
Aptio ™ Automation systems (LAS).
If you are using CentraLink software within an ADVIA Automation system,
your lab can have several different workstations each running different
applications. Operators can perform daily operations using other
applications within these automation systems.
11222683 Rev. A
page 11
Introduction
Communications protocols support messaging between the CentraLink
software and ADVIA or Aptio Automation systems, and indicate whether a
configured test is currently available on a particular instrument.
Automation System Software
Use the automation software to:
•
Identify and resolve samples that have processing problems on
automation system.
•
Correct routing status.
•
Manage sample tray input and output:
• Direct sort trays to offline laboratories to complete processing.
• Determine where sample trays are stored after processing.
• View tray and rack contents
•
Query for the current location and the processing status of samples.
•
Handle errors and troubleshooting.
•
Manage which components are currently online and offline.
•
Manage CentraLink software to automation computer status.
Operator Functions
•
Reviewing data for multiple instruments from any CentraLink system
workstation
•
Managing automated data review and result release of patient test
samples
•
Customizing laboratory-specific criteria for flagging, delta check, and
auto-reflex and repeat testing
•
Viewing ADVIA Hematology system cytograms and histograms
•
Performing manual result entry
•
Managing Quality Control (QC)
•
Generating QC reports
System Manager Functions
page 12
•
Verifying that initial settings are properly configured for instruments,
tests, patients, physicians, QCs, and related data
•
Adding new users
•
Setting up security for all users
•
Customizing CentraLink software toolbars
•
Monitoring communication with the LIS, LAS, and instruments
11222683 Rev. A
Introduction
•
Monitoring instrument and QC status
•
Backing up and restoring the system
•
Managing locked-out users
Note MISPL is a programming language included with the software
which allows you to customize and automate CentraLink system
functionality. Consult with your local technical support provider to
determine how to best implement MISPL functionality.
Recommended Startup Sequence
Siemens recommends that you start the CentraLink software services by
using Start > System management > Services > Startup. If you manually
start the CentraLink services, do so in this order:
1. Service Controller
2. Watchdog service
3. Report Builder Service (if applicable)
4. Message Queue without depending Queue Processors (if applicable)
5. Java Communications Engine (if applicable)
6. Internal services
7. Translators
8. Task scheduler services
9. Queue processors (if applicable)
Logging On and Off
1. Double-select the CentraLink icon on the desktop.
The Login window displays.
2. Enter your user ID and password in the Login window. See your
CentraLink system administrator to obtain a user ID.
If the CentraLink software is already running at a workstation, the
current user name displays on the status bar.
Note When you log in for the first time you must select a role. For
more information see Assigning Roles on page 280.
3. To log off the system, select Start > Exit.
11222683 Rev. A
page 13
Introduction
Note If you do not interact with the system within the 15-minute timeout
period, your session expires and you must log back in. You can change this
setting in the Authorization Timeout field of the User window.
Using the Workspace
Figure 1-2:
CentraLink Workspace
1
Menu bar
2
Editing toolbar
3
Function toolbar
4
Workspace
5
Status Bar
The Menu Bar displays the CentraLink software menus. Menu items vary
depending on the windows open in the workspace. For example, the
Record menu is not active until a window, such as the Samples window, is
open. The items on the Edit menu (Cut, Copy, Paste) are active for an
open window.
The Editing toolbar contains icons for common tasks (Open, Save, Find
Data) that apply to an open window. The Resize active window icon
enables you to resize windows and browsers. For more information, see
Resizing Windows on the Workspace on page 15.
The Function toolbar contains icons for commonly used functions. Each
function opens a window. The first group of functions on the toolbar are
also on the Start > Routine menu.
page 14
11222683 Rev. A
Introduction
The Workspace Area is where open windows are displayed. You can work
on multiple open windows simultaneously with other users on other
workstations.
The Status bar displays messages, the workstation name, and the current
user.
Resizing Windows on the Workspace
1. Select the title bar of the window you wish to resize.
2. Select Resize active window.
The title of the window changes and a border displays. Drag the black
border box to the required size. To resize a column, select the column
header border and drag to the required size.
3. To save the changes after you resize the window, select the Resize
active window icon.
The resized windows maintain the new size specifications between
CentraLink sessions for that user. To restore the default window size,
double-select the frame title bar.
11222683 Rev. A
page 15
Introduction
Using the Toolbar
When you start the CentraLink system, only the menus and toolbars
display.
Use the toolbar to start your work, such as reviewing and editing results or
checking QC. The toolbar contains the most frequently used functions. You
can also create toolbar icons for specialized functions. For more
information, see Creating Tools on page 198.
Scroll the mouse over the toolbar to view the name of each operation.
Figure 1-3:
page 16
CentraLink System Toolbar
1
Instruments
2
Tests
3
Order Entry
4
Patients
5
Physicians
6
Samples
7
Review and Edit
8
Results Entry Grid
9
QC Across Controls View
10
System Manager Functions
11222683 Rev. A
Introduction
Using ToolTips
ToolTips provide quick help on any toolbar button, field, or window button.
Rest your mouse pointer over any item to activate a ToolTip.
Using Menus
The menus on the top of the CentraLink system window contain functions
that you can use as an alternative to using the toolbar.
A menu item with a right-arrow indicator contains submenus.
Note After selecting a specific menu option, you might have to select
Related prior to seeing the display of your menu choice.
After you select a menu item or toolbar icon, the workspace displays a
window appropriate for the function you selected.
The main functions for routine operations can also be initiated as on the
menu bar by selecting Start > Routine.
Using Browser and Editor Windows
The CentraLink system displays two types of windows:
•
Browser windows display information in a list format. You cannot enter
data in browser windows.
•
Editor windows contain fields that allow you to enter data. Click OK to
submit this data. You cannot enter data in greyed fields.
A browser window is updated by inputting data to its corresponding editor
window. Shortcut keys are associated with different types of windows. For
more information, see Using Keyboard Shortcuts on page 20.
Selecting and Deselecting Records
To select one or more records:
1. Navigate to each record individually, highlight the record with your
cursor, and select the record by pressing the keyboard’s space bar.
When you select a record, the greater-than symbol, (>), populates the
left-most column.
2. On the Editing toolbar, select Select All.
3. On the Menu bar, select Record > First to current.
The first record in the list to the highlighted record are selected.
11222683 Rev. A
page 17
Introduction
4. On the Menu bar, select Record > Current to last.
This selects from the current highlighted record in the list to the last
record.
To deselect one or more records:
1. Navigate to each record individually, highlight the record with your
cursor, and deselect the record by pressing the keyboard’s space bar.
2. On the Editing toolbar, select Deselect All.
On certain browser windows, you can update multiple records at the same
time by selecting the appropriate records and executing a given command
or function.
If you attempt to execute a command or function on multiple selected
records in a browser window and another row is highlighted, but not
selected, a message displays warning that the current record is not
selected. If you select Yes to continue, the selected records are updated;
the highlighted record is not updated.
This warning message is not displayed if you attempt to execute a multirecord set command or function at the Review and Edit window or at the
QC Across Controls View window.
Configuring Browser Colors
See Configuring Colors on Browsers and Windows on page 270.
Using Double-Select and Context Menus
•
For additional information about an item, double-select it. For
example, if you double-select a sample in the Samples window, the
Order Entry window displays.
•
To take additional action on an item, right-select the item and choose a
function from the context menu.
Note Functions on the right-select menu also display on the main
CentraLink system context menu. Depending on the window that is open,
a different menu may display in place of the context menu. If a window is
not open, the context menu is empty.
page 18
11222683 Rev. A
Introduction
Sorting Columns
You can sort columns on many system windows and browsers.
To sort columns in ascending order, select the column-header. To sort in
descending order, double-select the column-header. A column that has
been sorted in descending order displays a downward-pointing arrow, and
if sorted in ascending order displays an upward-pointing arrow.
Some columns cannot be sorted. When you select on a column that cannot
be sorted, an informational message displays.
Using the ? Symbol Placeholder
The ? (question mark) symbol can have different meanings depending on
the field and window in which it displays. Before making changes to a field
that contains the ? symbol, ensure that you understand the acceptable
values.
To use the ? symbol placeholder:
1. Rest your mouse on a field that contains the ? symbol.
2. If your cursor changes to a hand shape, double-select the ? symbol.
Another window opens with a list of acceptable data for the field.
For example, when you double select the Method test field on the QC
Population window, the Tests browser window displays.
When you double-select the appropriate test, the Instruments for test
window displays. Once the appropriate instrument is selected, the QC
Population editor window re-displays, and the Method test field
contains the selected test and the Method instrument field contains
the selected instrument.
3. If your cursor changes to an I-beam shape, you can type into the field.
An example of this is the I-beam cursor in the Sample ID field of the
Order Entry window.
If the field is not required, the ? symbol is a default value, and you do
not have to change it. In some cases, such as search queries, the ?
symbol is an indication that the system does not use the field to filter
results.
Note In some cases, the ? symbol is necessary if no entry is made in a
field. Removing the ? symbol and leaving the field blank can cause
warnings to be displayed.
11222683 Rev. A
page 19
Introduction
Using Keyboard Shortcuts
Window
Any
Browser
Editor
Field
Reference
Fill-in
Log Viewer
page 20
Keyboard Keys to
Press
F10
F4
F2
ESC
INSERT
F5
F6
CTRL + F
<Space>
ENTER, <double-select>
TAB
SHIFT + TAB
F7
SHIFT + <Arrow>
CTRL + C
CTRL + X
CTRL + V
CTRL + F
F6
<Up arrow>
<Down arrow>
CTRL+ E
CTRL+ R
CTRL+ G
Description of Action
Places active keyboard control on
the Start selection of the main menu
Displays the right-select menu
Submit and proceed
Cancel and proceed
Call editor for create
Refresh current query
Call editor for update
Call Find dialog
Toggle selection
In lookup mode: return record,
otherwise call editor for update
Advance to next field or button
Backup to previous field or button
Go to the first empty field
Select
Copy selection
Cut selection
Paste selection
Call browser for lookup
Zoom (call Editor)
Previous alternative
Next alternative
Deletes the text after your cursor
Recall (Undo CTRL + E)
Jump to line
11222683 Rev. A
Introduction
Scrolling to a Data Item
If you know the name or ID of a sample, patient, physician, or other data
item, you can display the information by typing it into a field on the
appropriate window rather than scrolling through a long list:
1. Open the appropriate window.
For example, select Patients on the toolbar. The Patients browser
window displays.
2. Put your cursor in Last Name on the Patients browser window. Do not
select the entry.
3. Type the data item that you want to access. For example, type Smith to
access a patient named Smith. As you type, the browser scrolls to the
first match.
Tips on Using the CentraLink Software
•
If you initiate a database query and the system remains unresponsive,
you can cancel the query by pressing CTRL+BREAK. This action may
stop the database and close the CentraLink software.
WARNING
Do not press CTRL + ALT + DEL.
To shorten query time, restrict the search parameters by providing the
known search criteria.
11222683 Rev. A
•
If several windows are open, use the Active Window to Foreground
and Active Window to Background icons on the toolbar to display the
appropriate window.
•
Use the Find function (the Binocular icon on the toolbar) to find a
specific test, sample type or other data. You can enter only alphabetical
text in the Find window; numbers are not accepted.
page 21
Introduction
page 22
11222683 Rev. A
2 System Operation
This chapter outlines many common practices you may be required to
perform while running tests and evaluating data.
Viewing Samples
Each sample consists of one or more test requests. The status of a sample is
the same as the lowest status of a test request within the sample. For
example, if a sample has 10 tests and one test request has a status of
Pending, the sample status is Pending.
Understanding Sample ID and Patient ID
Sample IDs and patient IDs must be unique for all LIS connected to the
CentraLink system. A Patient ID common to more than 1 LIS must reference
the same patient.
Note If sample IDs are reused without first being deleted from the system,
the results for the new physical sample merge with the results of the
original, different physical sample.
Sample IDs must be deleted from the database before they are reused. See
Understanding the Sample Reuse Period on page 25.
The first step in ensuring that sample IDs are deleted before reuse is to
purge the database.
Purging the Database
Select Start > System management > Database > Purge data, or select
Purge on the Sample Status overview screen.
CAUTION
Do not perform a manual purge unless absolutely necessary. System
performance may be significantly degraded. It is strongly recommended
to automatically purge on a regular basis. Contact your local technical
support provider to schedule a purge task when the system is least busy
or not processing results.
Purging the sample database removes:
11222683 Rev. A
•
Samples marked for deletion.
•
Samples with status Uploaded, Omitted, and Unknown.
•
Temporary files which exceed the Maximum temporary file age
defined in the General tab of the Options window.
page 23
System Operation
Samples in Pending, Rerun, Scheduled, Validated and Review status
have active workorders and outstanding test requests, and their sample IDs
should not be purged.
Note If your site processes more than 10,000 samples per day, contact
your local technical support provider to configure the purge command to
run more than once.
If you select Purge data, samples marked for deletion are removed first.
Note The Purge data button, like many other CentraLink functions, can be
protected so that it is restricted to certain users.
Marking Samples for Deletion
To mark a sample for deletion, right-select it and choose Mark for
Deletion.
Samples which have been marked for deletion will display a red flag icon
with an X in the center if you open them in the Review and Edit,
Hematology Review & Edit or Order Entry windows.
This sample is immediately available to be purged.
When a sample is marked for deletion:
•
If an instrument sends a result message, then the existing sample will
be deleted and the SID in the message will be treated in the normal
manner (as an unsolicited sample).
•
If an instrument queries for the sample, then the query will not pick up
the sample. The sample will not be deleted.
•
If the LIS sends a new order for an SID or updates an SID which is
marked for deletion, the existing sample will be deleted and a new
order will be created.
•
If the LAS sends any type of message which references this sample,
then the existing sample will be deleted and a new one will be created
with the same SID.
•
Even if the sample needs dispatching to the LAS it will not be eligible
for an actual dispatch. The sample will not be deleted.
Purging Patient ID and Retaining Unique Patient IDs
You can set up automated Patient ID purging. For details on manual
purging, see Manually Purging Data from the Database on page 307.
page 24
11222683 Rev. A
System Operation
The LIS is considered the master system from which the most current data
originates, so the CentraLink software always accepts updates to patient
records from the LIS.
Every patient demographic update that is downloaded from the LIS to the
CentraLink software must be identified by a unique patient ID that
references the same physical patient.
WARNING
Do not reuse patient IDs. If you reuse a patient ID, patient demographic
updates downloaded from the LIS overwrite the original associated
patient details. An erroneous mix of patient details would coexist in the
same record of the CentraLink database with patient details unrelated to
the original physical patient.
Upon download, the LIS should always send valid, populated values within
the following fields: Patient Age, Patient Gender, and Patient Name.
Note Physician, Patient and Patient Location fields cannot be edited
without first specifying an LIS Channel.
The LIS must be able to assign different sample IDs to different sample
types for the same patient, and send them to the CentraLink system as
different workorders.
The LIS must also be able to separate different sample types into different
workorders. Most often, the LIS specifies the sample type in the workorder.
If the sample type is not included in the workorder, the CentraLink system
applies the sample type for the first test in the workorder to the entire
workorder.
Understanding the Sample Reuse Period
The sample reuse period is the number of days in which you retain a
sample in your lab after the first sample result is generated, or test is
ordered.
The CentraLink software does not accept or save results for existing sample
IDs after their sample reuse period expires. A comment is added to the
sample indicating that the reuse period has been exceeded. The sample
must be deleted from the CentraLink database before any results are
accepted for that SID.
Note Only 1 comment is recorded for a sample whose reuse period has
expired. For example, if a sample has 3 test requests, and a comment has
been added for the first result, none are added to the remaining tests.
11222683 Rev. A
page 25
System Operation
If your lab requires that you reuse a sample ID for a sample which exceeded
the sample reuse period, upload the sample results to the LIS. This changes
the sample status to Uploaded. The next time the Purge function is
initiated, the sample ID is deleted from the database along with other
sample IDs in status Uploaded, Omitted, and Unknown, as well as those
that were marked for deletion.
After the sample reuse period has elapsed and the sample ID is purged
from the system, it can be reused in the CentraLink software.
Note If an instrument query occurs after the sample reuse period expires,
the orders will still be downloaded.
For more information about sample reuse period, see Configurable Sample
Reuse Period on page 99.
To ensure the proper maintenance of the unique sample ID and patient ID
environment, define a relevant sample reuse period and contact your local
technical support provider to configure and schedule regular Purge and
Omit tasks.
Automatically Generating a Sample ID
Select SID on the Order Entry screen to automatically generate Sample
IDs. This button is only active when the SID-generator is active.
When you select SID:
1. The Sample ID is checked for uniqueness.
•
If it is unique, it is accepted
•
if it is not unique, it is rejected, and a new Sample ID is requested.
2. If no Sample ID is specified then 2 possible scenarios apply:
•
SID-generation is not active, and the input will be blocked until a
valid SID has been entered manually.
•
SID-generation is active, the CentraLink system will commit the
order for the sample and generate a unique Sample ID. After
committing the sample to the database, a message displays:
SID '<generated SID>' has been generated
The message is for informational purposes only and includes an OK
button. When you select OK or Enter, the message disappears.
The following message at the bottom of the CentraLink screen displays
whenever an order is entered manually:
Sample with Identifier <SID> committed
page 26
11222683 Rev. A
System Operation
During data entry, you can always view the last 2 SIDs that have been
entered, in the message area at the bottom of the CentraLink window.
Sample Status Life Cycle
The status of a sample is the same as the lowest test status within the
sample. In the following example, the sample must be sent to 2
instruments:
•
Upon receiving an order from the LIS, all requests in the sample record
are created in status Pending. The sample status is set to Pending.
•
The sample is transported to its first target instrument. The instrument
queries the CentraLink system and receives part of the original
workorder in return. Some requests are promoted to Scheduled, but
the overall sample status remains Pending.
•
The first instrument uploads results. The scheduled requests are
promoted to Review status, but the sample status remains Pending.
•
Some requests are automatically validated based on low severity
assignments. These requests are promoted to Validated status, but the
sample status remains Pending.
•
The sample is transported to its second and final target instrument.
Upon query to the CentraLink system from the instrument, all requests
still in Pending status are promoted to Scheduled status. When all
requests are scheduled, the sample status is promoted to Scheduled.
•
The second instrument uploads results. Upon result upload, the sample
status is changed to Review.
•
During a Review and Edit session, all requests still in Review status
can be validated and then uploaded to the LIS. Once all requests are
validated and uploaded, the sample status is promoted to Uploaded.
Browsing All Samples
To view a list of all samples in the database by sample ID, patient ID,
collection date/time and physician ID, access the Samples browser
window:
•
On the menu bar, select Start > Routine > Samples > Browse.
or
•
11222683 Rev. A
Select the Samples icon on the toolbar menu (at left) and then select
OK on the Sample query window.
page 27
System Operation
Viewing the First, Previous, Next, and Last Sample
Use toolbar buttons to move through the selected set of samples and
display the corresponding Review and Edit window for each sample:
Name
Description
First
Review and Edit: Displays the first sample record.
Browser: Positions the cursor on the first sample
and highlights it.
Previous
Review and Edit: Displays the previous sample
record.
Browser: Positions the cursor on the previous
sample and highlights it.
Next
Review and Edit: Displays the next sample
record.
Browser: Positions the cursor on the next sample
and highlights it.
Last
Review and Edit: Displays the last sample record.
Browser: Positions the cursor on the last sample
and highlights it.
Note When the Auto-skip feature is enabled, sample records that would
otherwise appear with no test requests on the Review and Edit window
due to restrictions set by specifying a filter view are skipped when you
select the Next page/Previous page or Next record/Previous record icons
on the toolbar. For more information, see Auto Skipping Unmatched
Sample Records on page 95.
Viewing Previous Samples of Patient
For an overview of the previous samples for the same patient which have
some or all tests in common, on the Samples browser right-select a sample
and choose View previous samples of patient.
The following restrictions apply:
page 28
•
This function cannot be executed when there is no patient associated
with the selected sample.
•
Samples without a collection time are excluded.
•
Only samples with the same sample type as the selected sample or
without a sample type are displayed.
11222683 Rev. A
System Operation
•
Only tests that have been performed on the selected sample will be
displayed. Tests that were performed on any of the previous samples,
but not on the selected sample, will not be shown.
Viewing Previous Runs
To see an overview of the previous runs of the selected sample, right-select
the sample and select View previous runs.
Only local results will be displayed. The Previous result origin setting is
not taken into account.
All tests requested on the selected sample will always be displayed for all
runs on the screen even if there was no result during a run.
The header and footer that are used for the overview are taken from the
report model that is also used for the Sample: Report function.
The Validation user and Validation time will only be displayed if there are
validated results to be displayed, and they will only be shown for the
current run.
Flags that have the Report option unchecked will still be displayed in this
screen.
The Severity and Status columns will only be displayed for the current run.
You cannot print reports from the Sample View Previous Runs or Sample
View Previous Samples Patient screens.
Note In software version 16 and later, you can view the number of
previous runs on the Review and Edit screen in the Number of previous
runs (#PR) column.
Querying Specific Samples
The CentraLink system database may contain 30,000 samples per
connected instrument, and you may want to view only a subset of samples
based on specified criteria.
Use the selection criteria on the Sample Query window to restrict the
samples that are displayed. Leaving a ? symbol in a field indicates that the
field is not used to filter the record set the query returns.
You have the option of viewing your query results in standard data view or
alternate data view:
•
11222683 Rev. A
Selected samples with standard data view. The listed data includes
sample ID, priority, patient ID, collection date/time, physician ID, and
status.
page 29
System Operation
•
Selected samples with alternate data view. The listed data includes
Sample ID, Priority, Patient ID and name, Status, LAS channel, LAS
general area, LAS specific area, LAS tray ID/LAS lane, LAS tray position,
and LAS time.
Regardless of the view in which you want to see your sample result set, you
can enter search criteria by setting one or more of the fields on the Basic
and Advanced tabs of the Sample Query window.
In addition to entering criteria manually on the Sample Query window,
your System Manager can create a preconfigured button in the toolbar. For
more information, see Creating a Tool Button or Icon on page 199.
To access the Sample query editor window from the menu bar, select
Start > Routine > Samples > Query.
The Basic tab of the Sample query window displays the following fields:
Field
Description
Sample ID
When this value is specified, only one sample can be
returned by the query.
The CentraLink software supports Sample IDs with a
maximum of 32 characters. All sample IDs must be
unique.
LIS Channel
This setting allows you to select samples with the
specified LIS channel as requesting LIS.
LAS Flag reject results
This setting allows you to select samples with a sample
flag that matches the one specified.
At least one test in
Status
Select this checkbox to select samples with at least one
test in a particular status. For example, if you select this
checkbox and select REV in the Minimal Status field, all
samples with at least one test in REV status appear on the
Sample browser window.
If you do not select this checkbox, only samples having a
sample status that corresponds to the search criteria in the
Minimal status and Maximal status fields appear on the
Sample browser window.
page 30
11222683 Rev. A
System Operation
Field
Description
Related Sample
Requests
Use this drop-down menu to view secondary samples
requested from a primary sample (and vice versa).
Enter the primary SID and select Aliquots from the Related
Sample Requests drop-down menu to view the primary
sample and all requested aliquots.
Enter the secondary sample SID and select Primary
sample from the Related Sample Requests drop-down
menu to view the requested secondary sample and the
primary sample.
Note This functionality only applies to secondary
samples created as a result of an LIS aliquot request.
11222683 Rev. A
page 31
System Operation
Field
Description
Minimal status and
Maximal status
This setting restricts the eligible sample statuses to a from
and to range.
All samples with a status between the Minimal status and
Maximal status are returned. For example, if PND and
REV are selected in those fields, all samples with PND,
SCH, RRN, REV statuses are returned.
When the At least one test in Status field is selected and
the Minimal status and Maximal status fields are
populated, then all samples with at least one test in the
status range are returned to the Sample browser window.
When you enter a Minimal status value, the Maximal
status field is automatically assigned the same value.
When you enter a Maximal status value, the Minimal
status value is not affected.
The Maximal status field value automatically changes to
Validated (VAL), when any restrictions are provided on
the following: Instrument or Instrument Group; Test or
Test Group; Aspiration From and To dates. You can modify
this automatically populated value of VAL to any other
status value including the ? symbol.
No Maximal status value is required when the At least
one test in Status checkbox is selected.
Note Exercise caution when entering a Maximal status
value. If you enter a Maximal status value that is less
than the Minimal status value, the query returns 0
samples.
No error message displays under these circumstances;
recheck the query parameters that you selected when
queries return no samples.
If you do not want to specify a status, leave the ? symbol
displayed in both fields.
Minimal priority
page 32
Sets the minimum priority that a sample must have to
display. The options include the following priorities:
• Routine
• Stat
• ASAP
11222683 Rev. A
System Operation
Field
Description
Test group
Restricts the result set to samples containing at least one
request for a test of the specified test group.
When a value is entered into the Test group field, the Test
field is disabled.
Test
Restricts the result set to samples containing at least one
request for the specified test.
When a value is entered into the Test field, the Test group
field is disabled.
Collected from and to
Restricts the result set to those collected within the
specified date-time interval. The first field of each pair is
the date. Double-select to display and select from a
calendar. The second field is the time in hours and
minutes.
Species
Restricts the result set to a species.
Patient identifier
Restricts the result set to patient ID.
Patient last name
Restricts the result set to patient last name.
Type
Restricts the result set to those of a specified sample type.
Instrument group
Restricts the result set to those containing at least one
request referencing the specified instrument group.
Instrument
Restricts the result set to those having at least one request
for the selected instrument.
When searching for test requests or results when a normal
instrument is specified, the query searches for the
instrument of type normal instrument.
When searching for test requests or results when a
concentrator is specified, the query searches for the
instrument and the parent instrument of type
concentrator.
For more information about normal and concentrator
instrument types, see Configuring Instruments on
page 216.
Only search targeted
samples
Select this checkbox to search for all samples which have
requests that are targeted for a specific instrument or
instrument group. An instrument or instrument group
must be specified to perform this procedure.
When this option is selected, the query will show all
samples that have been targeted. The Minimal status will
automatically be set to Pending and the Maximum status
will be set to Scheduled.
11222683 Rev. A
page 33
System Operation
Select the Advanced tab for additional fields:
page 34
Field
Description
Minimal status
minutes
Entering a time in minutes restricts the result set to those
having the specified status for equal to or more than the
specified time in minutes.
Maximal status
minutes
Entering a time in minutes restricts the result set to those
having the specified status for less than or equal to the
specified time in minutes.
Physician identifier
Restricts the result set to those associated with the
physician ID.
Physician last name
Restricts the result set to those associated with the
physician’s last name.
Patient location
Restricts the result set to those associated with the
patient’s location.
Slide request
Slide request parameters include:
• Not Required - No restriction to the result set
based on slide when Not required is selected.
• Required - Restricts the result set to those with a
slide request.
• Result Required - Restricts the result set to those
with a resulted slide request.
For information on slide processing, see Understanding
Slide Requirements on page 46.
Aspirated from and to
Restricts the result set to those with at least one aspiration
time within the specified date-time interval. The first field
of each pair is the date. Double-select to display and select
from a calendar. The second field is the time in hours and
minutes.
LAS status needs
upload
If selected, restricts the result set to samples requiring an
LAS status upload message to the LIS.
Check LAS update
required
If selected, restricts the result set to samples requiring an
update message to the LAS. If enabled, a specific channel
can be selected in the LAS Channel field.
LAS Channel
If selected, restricts result set to samples associated with
selected LAS. Use this feature in combination with the
field Check LAS update required field.
11222683 Rev. A
System Operation
Field
Description
Not reported
If selected, restricts the result set to samples for which a
report has not been generated. When generating Sample
reports, you have the option of tagging samples as Mark
as reported to differentiate them as being listed in a
generated report.
For more information about generating sample reports,
see Sample Reports on page 260.
Filter
A filter restricts the result set to those samples for which
which the filter is trying to return.
You can select from a list of filters or create a new filter.
Note Your local technical support can create a filter to
find samples on criteria not listed in the Query options.
Max sample count
Restricts the maximum number of samples that can be
returned by the query. Restricting the number of returned
samples can improve response time for queries that result
in large test results.
Sort criterion
Specifies the sorting order of the search results. You have
three sort options:
• Sample ID default
• Priority Creation time
• Instrument time
After entering all query parameters, select OK to view the search results.
Viewing Query Results in Standard View
You can view query results in standard data view or alternate data view. To
view the query results in standard view, select
Start > Routine > Samples > Query.
The listed data includes sample ID, priority, patient ID, collection date/time,
physician ID, and status.
To re-enter other search criteria parameters, select Options to re-display
the Sample Query window.
Note You cannot use the Options button to redefine the Max sample
count and Sort criterion fields. To change these settings, close the
Sample query window, open it again, and enter the criterion.
Viewing Query Results in Alternate View
To view the query results in alternate view, select
Start > Routine > Samples > Query (Alternate View).
11222683 Rev. A
page 35
System Operation
The listed data includes sample ID, priority, patient ID (Last, First), status,
LAS Channel, LAS general area, LAS specific area, LAS tray ID/LAS lane, LAS
tray position, and LAS time.
Note The LAS lane will be displayed if no LAS tray ID was received from the
LAS. The LAS tray ID takes precedence over the LAS lane.
To re-enter other search criteria parameters, select Options to re-display
the Sample Query window.
Attaching a Document to a Sample Record
You can attach a maximum of 10 documents and 10 MB of data to one
sample.
1. Right-select the sample and select Related > Document.
The Documents of sample browser window displays.
2. Open Windows Explorer and select the files to add.
3. In the Documents of sample browser window, drag and drop the
selected files, or select Insert and navigate to the attachments in the
Explorer window, and select them.
The selected files are imported, sample document records are created,
and an icon showing there is an attachment displays on the Review
and Edit and Sample window.
To replace an attachment:
1. Select the attachment and select Delete.
2. Drag and drop the replacement document into the Documents of
Sample browser window.
The CentraLink software will prompt you to ensure you want to replace
the file.
Displaying Additional Sample Information
After a query has successfully returned a sample list, you can obtain
additional information about a sample from the Sample browser window
in two ways:
page 36
•
Right-select an entry to access the context menu
•
Double-select an entry
11222683 Rev. A
System Operation
Using the Right-Select Menu Options
Function
Description
Check results
Applies an automatic check to the results. This
function is useful when norms or delta norms
were modified after result entry.
Note This option re-evaluates norms for all
tests on the sample. Certain CentraLink system
workflows depend on norm severities. Ensure
you understand the impact of this feature.
Diff pad
Opens the Diff Pad, which allows you to perform
a manual diff using the keyboard.
For more information, see Understanding the
DiffPad on page 115.
Dispatch to LAS
Sends an updated workorder to the LAS.
Normally, updated workorders are sent to the
LAS automatically by a task scheduler, which is
set up by an administrator.
For more information about sample status, see
Viewing the Sample Status Overview window on
page 43.
You can bypass the automatic process with the
Dispatch to LAS option.
For more information about downloading
workorders, see Workorder Download on
page 63 and Addressing Perpetual Pending
Issues on page 51.
For more information about pending issues, see
Addressing Perpetual Pending Issues on page 51.
Print label
Generates and prints a sample label.
For more information, see Generating and
Printing Sample Labels on page 53.
Query LAS status
Queries the LAS and provides updated status
information on the Sample browser (Alternate
View) window and on the LAS tab of the Order
Entry and Review and Edit windows.
For more information, see Query Download on
page 64 and Query LAS Status Function on
page 65.
11222683 Rev. A
page 37
System Operation
Function
Description
Upload LAS info
Manually uploads current LAS information to the
LIS.
Unschedule requests
Demotes the status of test requests for which
results are not received from the instrument
from Scheduled to Pending or Rerun.
For more information about unscheduled
requests, see Addressing Infinite Schedule issues
on page 50.
Set slide suppression
Enables the creation or removal of a suppression
request for the CentraLink system slide test.
For more information, see Setting Slide
Suppression on page 48.
Review and Edit
(Hematology)
Displays the Hematology Review and Edit
window, divided into four browsers. 3 browsers
allow you to select the a test group in the drop
down list. Only test groups of type Hematology
will be available for selection. The fourth browser
(named Other) contains all the tests of the
sample which are not displayed in any of the
other 3 browsers.
Review and Edit
Opens the Review and Edit window.
For more information, see Accessing the Review
and Edit Window on page 67.
Revert
Rerun
page 38
This function allows you to revert all requests of
the selected sample to their previous result.
•
Only requests in status Rerun or Review
can be reverted. Other requests will be
skipped.
•
Calculated requests cannot be reverted
Reruns all tests in the sample that are capable of
being rerun.
Note When you manually initiate a rerun by
right-selecting the sample or samples, the
Dispatch to LAS task must be running for the
order to be downloaded to the LAS.
11222683 Rev. A
System Operation
Function
Description
Report
Generates a report for a sample. An
administrator can define report generation to run
when all results of a sample are validated.
For more information, see Sample Reports on
page 260.
Release LAS Flag
results rejection
When a flag is received from the LAS for a sample
and this flag has Sample reject results set to
Temporary (concerning instrument), you can
use this function to clear this flag so that results
can again be received for that sample from a
particular instrument.
Note This function is only applicable to Aptio
automation systems.
Upload result
Allows you to specify the test and LIS Channel for
upload.
View Previous samples Provides an overview of the previous samples of
of patient
the same patient as the selected sample which
have some or all of the tests in common.
View Previous runs
•
This function cannot be executed when
there is no patient associated with the
selected sample.
•
Samples without a collection time are
excluded.
•
Only samples with the same sample type as
the selected sample or without a sample
type are displayed.
•
Only tests that have been performed on the
selected sample will be displayed. Tests that
were performed on any of the previous
samples but not on the selected sample will
not be shown.
Provides information about previous runs of the
selected sample.
The default maximum number of runs which can
display is 3.
View image
11222683 Rev. A
If a sample has a hematology cytogram image,
you can use this function to view it.
page 39
System Operation
Function
Description
Upload validated
results
Use this window to upload validated results to
the LIS.
Note that the function will work if at least one
request is in status Validated. In other words, a
partial upload of results is possible.
Mark for Deletion/
Unmark for Deletion
This function allows to explicitly mark a sample
for deletion. Use the Sample function Unmark
for deletion to undo this.
The Purge data function will purge samples
explicitly marked for deletion. Samples marked
for deletion display with a red-flag icon in the
user interface.
Set patient status
You can associate a patient status with the
sample.
Detailed overview
Not supported in this version of the software.
Related Functions
page 40
Related > Species
Opens the Species window and displays the
species name and description.
Related > Type
Opens the Sample Type window and displays
the sample type name and description.
Related > LIS Channel
Uploads
To view details of an upload, right-select the
Sample record and select Related > LIS Channel
uploads. This will show upload time and other
relevant data.
Related > LAS Lane
Contains the most recent lane information for
the sample from the LAS system.
11222683 Rev. A
System Operation
Function
Description
Related > LAS General The general areas of a LAS Channel, including:
Area
Name: identifies this LAS general area in the
application.
LAS channel: a reference to the LAS channel to
which this general area is linked. This field is
read-only and will be filled automatically by the
application.
Description: description of the LAS general area.
Type: indicates the type of the general area:
Input, Output, Input-Output.
End of route/Cold storage: both of these
options indicate that the area is considered to be
in storage. A location archive message can be
sent to the LIS if a sample is in a General Area
with either of these options selected.
Related > LAS Channel A reference to the LAS channel to which
downloads
information has been or will be downloaded.
Related > LAS Channel A reference to the LAS channel to which a
general area is linked. This read-only field is filled
automatically.
Related > Instrument
Rack
A reference to the rack or racks per instrument.
This window displays two fields:
Instrument: The instrument to which the rack
belongs.
Name: The name of the rack transmitted from
the instrument.
11222683 Rev. A
Related > Instrument
Last instrument to process the sample.
Related > Container
type
Specifies tube or other container that contains
the sample.
page 41
System Operation
Function
Description
Related > Logs
Displays selected information out of messages
received from instruments or the LAS.
• Effective time is used to sort the logs. It
can be the time transmitted by the
instrument or the LAS, or the time of the
transmission itself.
• Type: indicates the type of the sample
log (Unknown, ALL query, Host query,
Instrument result, LAS storage, LAS
inlabbing, LAS location update, LAS flag,
Sample priority upgrade).
Note Only the first and last query are logged
for ALL queries.
• LAS - LAS channel that generated the
message
• Instrument - Instrument that generated
the message or referenced in the LAS
update.
Related > Source
Indicates the source of the sample; typically this
is an area of the body.
Related > Requesting
LIS
Specifies the LIS that is requesting the sample.
Related > Physician ID
If specified, displays physicians.
Related > Patient
Location
If specified, displays patient locations such as ER.
Related > Patient
Specifies demographic information.
Related > Document
Allows you to attach documents to a sample. For
more details, see Attaching a Document to a
Sample Record on page 36.
Related > Patient
Status
This information about the patient can be sent to
instruments upon work order download. You can
enter information into two fields, Name and
Description.
Querying Samples on a Specific Instrument
You can search for samples targeted on specific instruments by selecting
the Search Targeted Samples checkbox on the Basic tab of the Sample
Query window. Enter the name of the targeted instrument or targeted
instrument group in the Instrument Group or Instrument fields.
page 42
11222683 Rev. A
System Operation
Note You must choose only 1 field: Instrument Group or Instrument;
filling in both fields will negate the search.
The following limitations apply to searching for samples:
•
You cannot search for samples that have already resulted.
•
You cannot change the sample status parameters. These are set
automatically to Pending (minimal status) and Scheduled (maximal
status).
Viewing Sample Details
View details about the sample by double-selecting an entry in the list to
display the Order Entry window. For more information about the Order
Entry window, see Manually Entering a Workorder on page 132.
You can obtain an overview of the number of samples in each status
category. For more information about sample status, see Viewing the
Sample Status Overview window on page 43.
Finding a Single Sample
To access the Samples browser:
1. On the menu bar, select Start > Routine > Samples > Browse.
2. On the toolbar, select the Find icon.
3. Enter a Sample ID.
4. Click OK.
Note You can select within the sample browser list and start typing a
sample ID number, and it will be highlighted.
Viewing the Sample Status Overview window
The Sample Status Overview window allows you to monitor the
CentraLink database size to ensure the automatic purge command is
running properly. This window also allows you to monitor critical
situations, such as tests that have not resulted within a certain time limit.
To access the Sample status overview window, on the menu bar, select
Start > Routine > Samples > Status Overview.
To update the count, select Refresh.
11222683 Rev. A
page 43
System Operation
User-Defined Counters
You can create user-defined counters on the Sample status overview
window by selecting the ellipsis (...) at the right of any sample counter.
These counters are identified in the window by the My_Counters label and
surrounded by a bold rectangle to differentiate them from automatic
counters.
You can create up to 16 user-defined counters.
Name the user-defined counter button by entering text in the field
preceding the counter button. This name, or label, is defined on a per-user
basis.
User-defined counters are saved when you close the Sample status
overview window and are re-instated when you re-open the window, if
you are logged in with the same user name. If you want to use the same
user-defined counter for a different user, you must re-create it for that
user.
Auto-Refreshing Rows
To set a time interval to refresh, select the Time Interval to Refresh
checkbox. You must select the checkbox next to each counter to activate
automated refresh feature for the specific counter.
The default value of each checkbox is not checked; you can activate or
deactivate this feature at any time.
You can set the auto-refresh interval to any number between 1 and 99,
indicating the number of minutes the system waits to refresh the selected
counters. This interval value is used for non-user-defined counters and
selected counters and is not configurable on a per-row basis; the value is
saved and reused the next time you restart the Sample Status Overview
window. If you attempt to set a value above or below this threshold, a
warning message displays.
When you activate the auto-refresh feature, the text box representing the
autorefresh interval in minutes becomes read-only. To reset the interval,
perform these steps:
1. Deactivate auto-refresh by deselecting the checkbox.
2. Change the interval to a value between 1 and 99 minutes.
3. Reactivate auto-refresh by selecting the checkbox.
Note Checkboxes next to each counter must also be selected during a
manual refresh.
page 44
11222683 Rev. A
System Operation
After you select these checkboxes, the number of samples in the database
satisfying the query parameters displays. This counting operation will be
conducted independently from a possible auto-refresh operation.
4. When you have reactivated auto-refresh, select the counter button to
display a list of samples that match criteria.
The following restrictions apply to auto-refresh:
•
Auto-refresh can only be used for the counters on the screen. Any
Sample Query screens which have been opened by the use of the
buttons described are not refreshed. To autorefresh these screens you
must select the specific counter button again.
•
Auto-refresh for user-defined counters is only activated if the
appropriate checkbox is checked.
Navigating to the Sample Browser List
You can navigate to the Sample Browser list from the Sample Status
Overview window. Click any counter button to open its associated
browser. The window opens using the parameters associated with the
button.
Note the following regarding the Sample Browser List button:
•
The button is active only if the value displayed is non-zero.
•
Clicking the counter button multiple times does not open up additional
instances of the Sample Browser list. This action will refresh currently
open Sample Browser lists. Prior customization of parameters is
retained.
Note For more information on the Sample Browser List window, see
Viewing Query Results in Standard View on page 35.
Purging the Database
On the Sample Status Overview window, you can choose Purge.
CAUTION
Do not perform a manual purge unless absolutely necessary. System
performance may be significantly degraded. It is strongly recommended
to automatically purge on a regular basis. Contact your local technical
support provider to schedule a purge task when the system is least busy
or not processing results.
For information about accessing the Purge window from the System
Management database window, see Manually Purging Data from the
Database on page 307.
11222683 Rev. A
page 45
System Operation
Understanding Slide Requirements
The CentraLink system provides support for communication with the
ADVIA 2120 system with Autoslide. Slides are implemented as special
tests.
You have the following slide function capabilities:
•
Order a slide and communicate this request to the instrument.
•
Set the Set slide suppression command and communicate this
information to the instrument to prevent slides from being generated.
•
Reorder a slide on the same existing sample without having to
generate a new workorder on the sample.
•
Search the database and retrieve samples that have either a result
generated or a request for the slide, regardless of sample status.
Defining the Test for Slide Processing
Slides are implemented as special tests. By default, the CentraLink system
is preconfigured with the slide test defined for slide processing on the
ADVIA 2120 system with Autoslide.
Whole blood is typically configured as the sample type that allows for
processing slide requests and displaying slide information.
You can configure only one sample type to the test that is specified as the
slide test; for example, define the slide processing test with a sample type
of Whole blood.
For more information about defining tests, see Configuring Test Settings
on page 179.
Defining Slide Setup
At this point, the slide test is defined for processing and the name of the
test, Slide, is assigned to the Slide test field on the More tab of the system
Options window. In addition, the slide information is defined on the Slide
setup window for processing slide requests.
page 46
11222683 Rev. A
System Operation
To access the Slide setup window:
1. On the menu bar, select Start > Configuration > Slide setup.
The Slide setup window displays these fields:
Field
Description
Test
Reference to the name of the test defined for representing
slide preparation.
In the above example, Slide is the name of the slide test.
Allow LIS download
If selected, the CentraLink system accepts slide requests
from the LIS.
If not selected, the CentraLink system does not accept
slide requests from the LIS. You must enter slide requests
manually or through reflex testing.
LIS upload mode
Select one of the following options:
• Suppress Do not allow slide upload information
to the LIS.
• Allow manual only Allow slide upload
information to the LIS from the Review and Edit
window via the Upload button or from the
Sample window via right-selecting and accessing
the Upload result window.
• Allow always Allows automatic slide upload
information to the LIS.
Note The instrument sends the following slide test
result values back to the CentraLink system: Req., Prod.,
and Fail. You can customize the CentraLink system to
convert these result values to Requested, Produced,
and Failed, for example.
Allow Autovalidation
If selected, the presence of a slide test within a sample
does not prevent auto validation of all other tests within
that sample when the slide test is less than validated.
If not selected, the presence of a slide test within a sample
prevents auto validation of all tests within that sample,
until the slide is validated.
Note This functionality is not retroactive. If the Allow
Autovalidation checkbox is selected or de-selected
within the life cycle of a given sample, the changed
functionality does not affect the existing slide or its test
requests.
11222683 Rev. A
page 47
System Operation
Defining Slide Requirements
When initiating a sample query, you specify your slide requirements
through the Slide Request field on the Advanced tab of the Sample
Query window. You can specify the following options:
•
Not Required Result set is not restricted to slide requests or resulted
slide requests.
•
Required Result set is restricted to slide requests.
•
Result required Result set is restricted to resulted slide requests.
After the query is run through the Sample Query window and the
sample(s) display on the Review and Edit window, you can append a
comment to a slide request as you would to any other test request. To
append comments, right-select the selected slide request and select Edit
Comments.
See Appending a Comment to a Request on page 102 for more
information.
Setting Slide Suppression
You can create or remove a suppression request for the slide test. The Set
slide suppression function enables a request for slide suppression in
workorders to certain instruments including the ADVIA 2120 Autoslide. On
setting slide suppression on a sample, a NoSlide command is sent to the
Slide Maker Stainer (SMS) instrument upon instrument query. If a sample
meets the slide criteria but a NoSlide command is sent to the instrument
within the workorder download message, the SMS instrument does not
make a slide for the sample.
Note The Set slide suppression function only suppresses slide creation
when it is specified prior to instrument query. If Set slide suppression is
specified after instrument query for workorders, the requirement is
unknown to the instrument and slide creation is not suppressed.
Note Additionally, if the sample is run and the instrument does not query
the CentraLink system successfully, then the instrument may produce a
slide.
To set up slide suppression from the Sample browser window, right-select
an entry and select Set slide suppression.
The Set slide suppression window displays.
page 48
11222683 Rev. A
System Operation
If you select the checkbox, slide suppression is enabled for the current
sample. A NoSlide command is sent to the SMS instrument upon
instrument query for the respective SID. Even if the sample contains a slide
test, the SMS instrument does not make a slide for the sample. If you do
not select the checkbox, slide suppression is re-enabled if previously
enabled for the current sample. If the sample meets the slide criteria, the
SMS instrument can make a slide for the sample.
Considering Slide Sample Statuses
The following statuses exist for a slide sample:
Status
Description
Pending
When a slide request is created. The slide request
exists in a workorder from the LIS, or the slide
request was created manually. The request was
not sent to the instrument.
Scheduled
The slide request exists and was sent to the
instrument.
Review
The slide request was processed at the
instrument. 1 of 3 values (Req, Prod or Fail) is
assigned to the slide test request and is sent back
to the CentraLink system.
Validated
The result value assigned to the slide test request
is validated.
Uploaded
The slide request has been uploaded to the LIS.
Omitted
When a slide request is cancelled. To be eligible
for omission, a slide request can be in any status
other than Uploaded.
When a slide request is Pending and is omitted,
the request is not sent to the instrument.
When a slide request is Scheduled, exists at the
instrument, and is omitted, the slide request is
not accepted back at the CentraLink system.
Rerun
11222683 Rev. A
The slide request is rerun. Slide requests in status
Validated or Uploaded can be rerun when the
Allow manual rerun all field on the Review tab
of the system Options window is selected.
Note Your local technical support provider can
code a MISPL function to automatically rerun a
slide request.
page 49
System Operation
Resolving Scheduling Issues
Addressing Infinite Schedule issues
The Unschedule function addresses “infinite scheduling” issues by
rerouting of samples for which the CentraLink system never received
results.
For requests that remain in status Scheduled indefinitely without a result
message from the instrument, you can select Unschedule from the
context menu of the Sample browser window, the Review and Edit
window, or the Request window.
By invoking the Unschedule command at the sample level or the request
level, the following demotions of Scheduled requests occur depending on
the availability of a previous result:
•
Test requests that do not have previous results are demoted from
status Scheduled to status Pending.
•
Test requests that have previous results are demoted from status
Scheduled to status Rerun.
•
Upon reschedule, the CentraLink system sends an updated message to
the LAS, which reroutes the samples to the instrument.
You can specifically query the number of Scheduled requests for which
results have not been returned for a specified amount of time from the
Sample query window.
On the Basic tab of the Sample Query window, select:
•
At least one request in status
•
Scheduled in the Minimal status and Maximal status fields.
On the Advanced tab of the Sample Query window, enter the minimum
amount of time for which a request must be in status Scheduled and for
which no results are received from the instrument. Test requests that are in
status Scheduled for longer than the specified time are displayed through
the Sample browser window.
Unschedule a test request for which results have not been received from
the instrument:
1. On the Sample browser window, right-select the selected entry and
select Unschedule.
The Unschedule requests window displays.
Note On the Request window, right-select and select Unschedule.
When invoking the Unschedule command at the Request window, an
Unschedule requests window does not display.
page 50
11222683 Rev. A
System Operation
2. In the Instrument field, specify the instrument for which you want to
unschedule requests.
If you do not specify an instrument, all scheduled requests for the sample
are unscheduled.
Addressing Perpetual Pending Issues
To address perpetual pending issues, select Dispatch to LAS from the
context menu of the Sample browser window or the Review and Edit
Request window. Requests that are in status Pending and Rerun are sent
to the LAS, and associated samples are eventually rerouted to the
instruments.
You can specifically query requests that are in Pending status for a
specified amount of time from the Sample query window.
1. On the Basic tab of the Sample Query window, select:
•
At least one request in status
•
Pending in the Minimal Status and Maximal Status fields.
2. On the Advanced tab of the Sample Query window, enter the
minimum amount of time for which a request must be in status
Pending.
Test requests that are in status Pending for longer than the specified
time are displayed through the Sample browser window.
When you right-select an entry and select Dispatch to LAS, the Dispatch
to LAS window displays these fields:
11222683 Rev. A
Field
Description
LAS Channel
Determines to which LAS system the sample
workorder is dispatched.
Include dispatched
If selected, the message to the LAS includes
requests that were previously dispatched to the
LAS and are not in status Review.
Send as new
When set, the request dispatched to the LAS
will always display action code New. Note that
only requests in status Pending and Rerun will
be resent to the LAS with action code N.
Ignore LAS Priority
Bands
If checked, then all LAS priority band settings
that have been configured for all defined LAS
channels will be ignored. This will cause any
outstanding requests to be downloaded
immediately to all defined LAS systems.
page 51
System Operation
Addressing Scheduled Twice Issues
To address requests that remain in status Scheduled indefinitely, without
a result message arriving from the instrument, select Unschedule from the
Request menu to demote requests from status Scheduled to Pending or
Rerun (depending on the availability of a previous result).
For more information, see the Request Scheduling information in
Configuring Instruments on page 216.
Viewing the Sample Log Records
The Sample Log table window contains an audit trail of information from
the LAS to the CentraLink system. When samples are purged from the
database, all associated data from the Sample Log table is purged.
Accessing the Sample Logs Window
To access records from the Sample Log table window, right-select an
entry and select Logs. The Sample logs window with Sample n displays. If
you double-select an entry, a Sample log window displays.
Accessing the Sample Log Window
To access the Sample log window, double-select the applicable log entry.
The Sample log window displays these fields:
page 52
Field
Description
Sample
Reference to the containing sample.
Type
Indicates the Type of the Sample Log; for example,
First Host Query.
Effective time
This value is used to sort the logs. The effective
time value can either be the time that is
transmitted by the LAS or the actual transmission
time.
Comment
A free text field where you can enter a comment
for the result.
Instrument/Name
Reference to the instrument.
Instrument/Rack
Instrument rack as received from the referenced
instrument.
Instrument/Position
Instrument position as received from the
referenced instrument.
11222683 Rev. A
System Operation
Field
Description
LAS Area
Values reported by the LAS.
Channel, Flag
Status, Tray_id,
Shelf, Door, Area,
Gate, Lane, Event
Type
Examples of Event types can be Centrifuged,
Decapped, Aliquoted, Sealed, Recapped, Removed,
Disposed, or Unsealed.
Note For Aptio automation, Tray ID, Tray
position and Shelf correspond to Rack ID, Rack
Position, and Floor.
General Area
Name, Description
The name and description of the LAS which sent
the event.
Lane Area
The name of the LAS lane which sent the event.
Generating and Printing Sample Labels
Specify sample label text (test tube barcodes) on the Label definition field
on the More tab of the Systems Option window.
To print a sample label or labels from the Sample editor window, rightselect the entry and select Print label.
The Print label window displays these fields:
Field
Description
Preview
A preview of the expanded label displays before
the sample label is printed.
Printer
Specifies the printer to which the generated
sample label is output.
Note Upon sample label print, the dynamic text
within the label definition defined on the More
tab of the system Options window is expanded
and the output is stored in a .lbl file before the
label output is sent to the specified printer.
Communication
The CentraLink software supports two-way communication between:
11222683 Rev. A
•
The LIS and the CentraLink software
•
The CentraLink software and the LAS
•
The CentraLink software and the instruments
page 53
System Operation
CAUTION
The units of measure for a given test must be defined identically at the
LIS, in the CentraLink software, and at the instruments.
You can configure CentraLink to read the units of measure for test results
uploaded from the instrument, and you must predefine them in the
software to match the instrument units. If the unit of measure in the test
result does not match the unit of measure on the CentraLink system, the
result is rejected.
If units of measure for results are manually changed on an instrument,
you must also change the units of measure for the corresponding test in
the CentraLink software. In addition, you must purge all existing results
for the test from the CentraLink software.
Units of measure are not uploaded to the LIS from the CentraLink
software.
Unit Checking and the LIS
For Numeric tests and results, if you manually enter a mismatched unit in
the Review and Edit window, it is automatically converted to the correct
unit of measure. For example, if you enter 30 mL (milliliters) but the value
currently used in the column is L, (liters) your entry will be converted to L.
However, if a mismatched unit value is sent from an instrument, or
received from the LIS as a previous result, then the result is rejected by the
CentraLink system. A message of this format displays:
Not a number; no computation performed. Unit received
mL, expected L.
Unit Checking for Patient and QC Results
If Check units on the Instrument window is selected, the CentraLink
system will check the result unit transmitted by the instrument:
page 54
•
The unit from the instrument must match the Patient Unit or Control
Unit value for the test.
•
If a unit is defined on Method level, the unit transmitted by the
instrument must match the Method unit.
•
If no unit is defined on Method level, the unit transmitted by the
instrument must match the Patient Unit value or Control Unit value for
the test.
•
If instrument unit checking is enabled and the unit transmitted by the
instrument does not match the unit configured in CentraLink:
11222683 Rev. A
System Operation
•
○
The result will be registered as an X-ERROR result.
○
A parse comment will be generated in the syntax:
Result rejected (<ResultValue received>). Unit
'<received unit>' received, expected '<defined
unit>'
○
The result rejection will be stored in the log file of the internal
service.
If instrument unit checking is enabled and the unit transmitted by the
instrument does not match any defined unit in CentraLink, the result is
rejected, but no X-ERROR displays.
If Check units on the Instrument window is not selected, CentraLink
system will accept any result from the instrument, using only the unit
defined in the CentraLink software.
Unit Checking for Previous LIS Results
If Check LIS previous result units on the LIS channel window is selected,
the CentraLink system will check the previous result unit transmitted by the
LIS:
If LIS previous result unit checking is enabled and the unit transmitted by
the LIS does not match the test unit configured in the application:
•
The result will be registered as an X-ERROR result.
•
A parse comment will be generated in the syntax:
•
Result rejected (<ResultValue received>). Unit '<received unit>'
received, expected '<defined unit>'
•
The result rejection will be stored in the log file of the internal service.
CentraLink System and the LIS
You can configure the CentraLink system to communicate with 1 or more
Lab Information Systems (LIS). The communication details for each LIS are
defined in a LIS channel.
A LIS channel represents an incoming (work order download) and an
outgoing (result upload, LAS status information) connection to a LIS.
At least 1 LIS channel must be defined.
11222683 Rev. A
page 55
System Operation
Within a LIS channel, you can configure connections to that LIS to enable
concurrent downloading of workorder data from the LIS to the CentraLink
software, and uploading of result data and LAS status information from the
CentraLink software to the LIS. While the 2 communication connection
configuration is not required, defining separate upload and download
connections improves communication efficiency.
To configure communication for the 2 connections, a separate Inbound
Translator value and an Outbound Translator value is specified on the LIS
Channel editor. Select Start > Configuration > LIS Channel, and then
double select on the relevant LIS Channel.
You can set up a single communication channel configuration for LIS that
do not support separate upload and download connections by specifying
the same translator for both Outbound and Inbound. For further
information, see Configuring a LIS Channel on page 203.
Inlabbing (accessioning) information notifies the CentraLink system that
the sample is in the lab and is sent by the LAS when sample barcodes are
read on the automation system. Inlabbing information can be sent to the
LIS from the CentraLink system only once and must be sent before result
upload to the LIS.
The CentraLink software can be configured to upload to the LIS sample
archive and location information for each sample for which it receives
information from the LAS. You can upload this sample archive and location
information each time the CentraLink software receives updates from the
LAS.
For more information, see Uploading LAS Information to the LIS on
page 58.
Single LIS System
This section describes communication with a single LIS connection. For
information on communication with multiple LIS systems, see Multiple LIS
Systems on page 59. For more information see Configuring a LIS Channel
on page 203.
When only 1 LIS channel is defined, it will automatically be set as the
Default LIS channel. To view this information, select Start > System
Management > Options > LIS Channels.
page 56
11222683 Rev. A
System Operation
Requesting LIS for a Patient Sample
CentraLink software can connect to multiple LIS channels. To control the
upload of results, samples have an associated Requesting LIS field that
determines the LIS system from which modifications for that sample can
be accepted, and the LIS system to which results for that sample can be
uploaded.
Upload of Patient Samples on Single LIS system
When a single LIS channel is defined, samples downloaded from the LIS,
samples created manually in the CentraLink system or unsolicited samples
received from instruments will be tagged with the Default LIS channel as
the Requesting LIS. Results will be uploaded to that channel.
Uploading QC results to the LIS
To upload QC results from instruments to a specific LIS channel, you must
associate the instrument with an LIS channel. In the case of a single LIS
connection, you can enable the Dynamically administer QC instrument
option in the LIS channel window to upload QC results. Enabling this
option sends the QC results from an instrument to the same LIS channels
as the patient results from that instrument. You can also manually
configure the uploading of these results.
Creation of QC result LIS uploads
When the application receives a QC result, the application will create QC
result LIS uploads for each applicable LIS QC instrument; the application
will search all LIS QC instruments where the instrument matches the
instrument that sent the QC result. For all of these matches, QC result LIS
uploads will be created and used when actually uploading QC results to the
LIS.
Verifying QC result LIS upload statistics
To view details of an upload, right-select on the QC record and select
Related > LIS Channel uploads. This will show upload time and other
relevant statistics.
The Upload time field indicates when the QC result has been uploaded to
the LIS channel. A question mark symbol (?) in this field indicates that the
QC result is not yet uploaded to the LIS.
Note Contact you local technical support provider if you want to upload
QC results more than one time.
11222683 Rev. A
page 57
System Operation
Automatically Uploading Results
To automate the upload of QC results to the LIS, define a command as
follows:
•
Table: QCResult
•
Description: free text (for example, Upload QC results)
•
Query: Default
•
Query parameter set: define a query parameter set.
•
Function: Upload
•
Function parameter set: define a function parameter set.
Specify the LIS channel to which the QC results must be uploaded. When
uploading QC Results to the LIS, the application will check all “QC result LIS
uploads” that match the specified LIS channel.
Link the command to a task, to execute the command on a regular basis.
Manually Uploading Results
To manually upload QC results to the LIS, use the Upload function on the
QC result menu.
Uploading LAS Information to the LIS
You can upload accessioning information, as well as sample archive and
location information, from the CentraLink software to the LIS. While
inlabbing information can only be uploaded once, sample archive and
location information can be uploaded as many times as the CentraLink
software receives cold storage message updates from the LAS.
The CentraLink software may receive an additional cold storage update
from the LAS, for example, when a sample tube is removed from cold
storage, rechecked into the track, and returned to cold storage after
sample testing is complete.
Upload LAS Info Function
The Upload LAS Info function can be configured to automatically upload
inlabbing and cold storage information from the CentraLink software to
the LIS through upload messages.
If available, the archival cold storage information can include Shelf, Door,
Area, Tray ID, and Tray Position values. You can specify whether shelf,
door, and area information are uploaded via the Upload LAS info window.
page 58
11222683 Rev. A
System Operation
The Upload LAS info window can be configured to specify whether shelf,
door, or area information is uploaded in the message. On the Sample
browser window, right-select the entry and select Upload LAS info.
The Upload LAS info window displays these fields:
Field
Description
Include shelf
Determines whether the sample tube’s cold
storage shelf is included in the upload message.
Include door
Determines whether the sample tube’s cold
storage door is included in the upload message.
Include area
Determines whether the sample tube’s cold
storage area is included in the upload message.
Multiple LIS Systems
This section describes communication with multiple LIS connections. When
the application needs to communicate with a single LIS system only, see
Single LIS System on page 56.
LIS Channel
A LIS channel represents an incoming (work order download) and an
outgoing (result upload, LAS Status Information) connection to a LIS.
An LIS channel must be defined for each connected LIS system. For more
information, see Configuring a LIS Channel on page 203.
The first created LIS channel will automatically be set as Default LIS
channel by selecting Start > System Management > Options > LIS. The
value of the default LIS channel can be viewed by selecting Start > System
Management > Options > LIS Channels.
Requesting LIS for a Patient Sample
The CentraLink software can connect to multiple LIS channels. To control
the upload of results, samples have an associated Requesting LIS field that
determines the LIS system from which modifications for that sample can
be accepted, and the LIS system to which results for that sample can be
uploaded.
11222683 Rev. A
page 59
System Operation
Workorders from the LIS
Each time the CentraLink system receives a sample work order from an LIS,
the sample is tagged with that LIS Channel as its Requesting LIS. When
results are generated for the sample, the CentraLink system will only
upload the results to the Requesting LIS. An operator can manually upload
test results to multiple LIS if required.
Note Once the sample is tagged in the CentraLink software for a
Requesting LIS this also will accommodate add-ons and reruns. All reruns
and reflex tests will be uploaded to the Requesting LIS.
Samples Manually Created in the Application
When manually creating a sample, a LIS channel must be specified. If only
one LIS channel is defined, it will automatically be specified in the manual
order entry screen.
Unsolicited Sample
When an instrument sends results for a sample that is unknown in the
application, that sample is considered to be an unsolicited sample. For
such samples, the requesting LIS is determined as follows:
•
If a Default LIS channel is defined on the resulting instrument, this will
be used as the Requesting LIS.
•
If this is not defined on the resulting instrument, CentraLink will use
the Unsolicited sample LIS channel field to assign a Requesting LIS.
•
If this is not defined, the Default LIS channel is used.
Creation of Sample LIS uploads and Result LIS uploads
When the Requesting LIS is defined, the CentraLink software automatically
creates Sample LIS upload and Result LIS uploads records. These records
are used by the CentraLink software to check which samples and results
must be sent to the LIS. By default the following applies:
•
For each sample, a Sample LIS upload record will be created which
refers to the sample's requesting LIS.
•
For each sample result, a Result LIS upload record will be created which
refers to the sample's requesting LIS.
Consultation of Sample LIS uploads and Result LIS uploads
To view the status of Sample and Result LIS uploads:
1. From a Sample record, select Related > LIS channel uploads
2. From a Request record (Review and Edit), select Related > Results
and from the Results browser select Related > LIS channel uploads
page 60
11222683 Rev. A
System Operation
3. The Upload time field in both Sample and Request LIS uploads
indicates when the Sample/Request has been uploaded to a particular
LIS channel. A sample is considered as uploaded when all of its
requests have been uploaded to all of the LIS channels (when all
Request LIS uploads have been processed).
Note The Upload time field is not populated until the Sample or
Request is uploaded to the LIS Channel.
Uploading QC results to Multiple LIS
Creation of LIS QC instruments
Instruments reference LIS QC Instruments records. Each instrument has a
list of LIS channels to which the CentraLink system will transmit results. To
view this list, right-select an instrument and select Related > QC
Instruments.
Dynamically administer QC Instruments is enabled by default upon
creation of a new LIS channel in the CentraLink system.
WARNING
For automatic upload of QC results to the LIS, the CentraLink system
sends QC results to every LIS for which an LIS QC Instrument association
exists.
If manual upload is used, QC results for an instrument are sent to the
specified LIS channel, regardless of whether patient results for the
instrument have been sent to that channel.
Automatic Creation
When Dynamically administer QC instruments is enabled in the LIS
channel, LIS QC instruments are created automatically. As patient results
from an instrument are uploaded to a LIS, the instrument is added to a LIS
QC Instruments for that LIS channel, and QC results from that instrument
are also uploaded to that channel.
Manual Creation
To manually create a new record:
1. Right-select on the LIS channel and select Related.
2. Select Instruments for QC.
3. Click Insert in the Instruments to Upload window.
4. Double-select the Instrument field of the LIS instrument QC window
and select the relevant instrument from the list.
11222683 Rev. A
page 61
System Operation
QC results from the selected instrument will then also be uploaded to the
LIS channel specified in the newly created LIS QC instrument.
Creation of QC Result LIS uploads
View upload time and other details by right selecting the QC record and
selecting Related > LIS Channel uploads.
Upload QC results to the LIS
Automated Upload
To automate the upload of QC results to the different LIS systems, a
command needs to be defined for each LIS channel to which QC results
need to be uploaded:
Table
Description
Query
Query parameter set
Function
Function parameter set
QCResult
free text (for example, Upload QC
results to LIS channel X)
Default
define a query parameter set.
Upload
define a function parameter set.
Specify the LIS channel to which the QC results must be uploaded. When
uploading QC Results to the LIS, the application will check all QC result LIS
uploads that match the specified LIS channel.
The configuration will be identical for each command, except the LIS
channel defined in the function parameter set.
Link the commands to a task, to execute the commands on a regular basis.
Running the command manually will ignore QC Results uploads.
Manual Upload
To manually upload QC results to the LIS, use the QC result menu Upload
function.
Note When you upload QC results manually, LIS QC Instruments are
ignored. The QC results are uploaded to all LIS channels.
Physicians, Patients and Patient Locations
Physicians, patients and patient locations are linked to the LIS channel that
provided the information. This means that a single patient/physician can
occur multiple times in the database (once for each LIS channel that
provided the data). The application is not responsible for managing
duplicate patient and physician data.
page 62
11222683 Rev. A
System Operation
CentraLink System and the LAS
The CentraLink system can download workorders or test status to the LAS
or query the LAS for sample location or test status information. LAS
location updates are uploaded to the CentraLink system and are available
through the Sample browser (Alternate View) window, the LAS tab of
the Review and Edit window, and the LAS tab of the Order Entry window.
For more information about downloading workorders and queries, see
Workorder and Query Download to the LAS on page 63 and to LAS Sample
Status Update Upload to the CentraLink Software on page 65.
Configuring Multiple Automation Systems
Each LAS corresponds to a single LAS channel within the CentraLink
system. View LAS Channels by selecting Start > Configuration > LAS
Channels.
For more information, see Defining a LAS Channel on page 207.
The default behavior when multiple automation systems are configured is
for the CentraLink software to receive all download orders from the LIS and
send all orders to both automation systems.
Your local technical support provider can configure a task to delete an
outstanding request on one LAS after it is completed on one LAS or
completed offline. Typically this function is defined as an automated
command run by a task and is assigned to a task scheduler, which initiates
the appropriate Dispatch to LAS command at the specific time on all
samples requiring LAS update.
Workorder and Query Download to the LAS
The communication between the CentraLink system and the LAS consists
of workorder downloads, query downloads, LAS sample status update
uploads, and test availability communication.
Workorder Download
Workorder messages sent to the LAS do not contain an instrument
specification unless an instrument was explicitly specified when initiating
an Advanced Rerun or an instrument is specified in the Instrument rerun
selection on the method. For information about advanced reruns, see
Setting Up Advanced Reruns on page 106.
11222683 Rev. A
page 63
System Operation
Automatic Dispatch to LAS
Typically this function is defined as an automated command and is
assigned to a task scheduler, which initiates the appropriate Dispatch to
LAS command at the specific time on all samples requiring LAS update.
When you manually initiate a rerun by right-selecting the sample or
samples, the Dispatch to LAS task does not need to be running for the
order to be downloaded to the LAS.
Manual Dispatch to LAS
You can also manually send an updated workorder to the LAS.
On the Sample browser window, right-select an entry and select Dispatch
to LAS. The Dispatch to LAS window displays these fields:
Field
Description
LAS Channel
Orders are dispatched to all LAS channels
defined in this field.
Send as new
If selected, the sample dispatched to the LAS will
always display action code New which allows
you to resend a sample to the LAS. Only requests
in status Pending and Rerun will be resent to
LAS with action code N.
Ignore LAS priority
bands
If selected, all LAS priority band settings for all
Defined LAS channels will be ignored and all
requests are uploaded immediately to all
defined LAS systems.
Include dispatched
If selected, the message to the LAS includes
requests that were previously dispatched to the
instrument and are not in status Review.
Query Download
A query download is a request for the status of samples on the LAS.
Note The Record Passed message that displays after a query is run
indicates that the sample status query message was sent to the LAS. It does
not indicate that an update message was uploaded from the LAS to the
CentraLink system.
Send a Query Download Message to the LAS
You can send a query to the LAS requesting an update on the selected
sample records or on the focused sample record.
page 64
11222683 Rev. A
System Operation
From the Sample browser window, right-select an entry and select Query
LAS status.
The Query LAS status window displays the LAS Channel field, which
identifies the channels to which orders are dispatched.
Query LAS Status Function
After the query is initiated from the Sample browser window, the Query
LAS status function sends the status query message to the LAS.
You can view updated LAS status information from the following windows:
•
On the Sample (Alternate View) browser window, refresh the
targeted sample record or records.
•
On the Sample browser window, double-select a record and view the
updated LAS information on the LAS tab of the Order Entry window.
•
On the LAS tab of the Review and Edit window.
LAS Sample Status Update Upload to the CentraLink Software
A LAS sample status update message consists of the current status of a
sample on the LAS. This LAS sample status update message is uploaded
from the LAS to the CentraLink system.
The LAS sample status update upload is initiated in response to a Query
LAS status request or is uploaded automatically as the tube is processed on
the automation system.
The LAS status information is stored in the Sample Log table and displays
through the following windows:
•
Sample editor window
•
Review and Edit window at the Advanced tab and the LAS tab
•
Sample log browser
•
Sample Query (Alternate View) window
LAS Test Availability Messages
The CentraLink system can accept test status messages from the LAS and
can also download test status updates to the LAS. These updates can be
used to enable or disable workorder download for the respective method
on the CentraLink system.
When a test is disabled or enabled on the LAS the enable work order field
of the corresponding method will be checked or unchecked. The enable
work orders field is used to inform the CentraLink system which tests are
available.
11222683 Rev. A
page 65
System Operation
You can use the Message actions tab of the LAS Channel screen to specify
whether updates are sent or received.
Specify Test Availability in one of 4 ways:
Transmit and Test status messages are accepted from and
Receive
downloaded to the LAS.
Transmit
Only
Test status messages are sent to the LAS but updates
from the LAS will be ignored.
Receive Only Updates from the LAS are accepted but test availability
messages are not sent to the LAS.
None
Test status messages are not accepted from or
downloaded to the LAS.
Test Availability from LAS
LAS systems can send test availability and instrument availability messages
indicating that a given test can no longer be executed on a specific
instrument or that a given instrument is no longer available to the LAS.
Test Availability from the CentraLink System
If the CentraLink system cannot send a test availability update message to
the LAS then these message are queued internally. They will be sent once
the translator is available and before any orders are dispatched to the LAS.
Test Availability Alias
On a per-instrument method basis, CentraLink software allows a method to
be an alias for another method on that instrument regarding test
availability using the workorder enabled/disabled function.
If you disable a method via a Test Availability update, then the CentraLink
software searches for other methods that are an alias of the disabled
method. These aliases are also disabled and the LAS is notified.
If you enable a method via a Test Availability update, then CentraLink
software searches for other methods that are an alias of the enabled
method. These aliases are also enabled and the LAS is notified.
Configure this Test Availability Alias field on the LAS tab of the Method
window.
page 66
11222683 Rev. A
System Operation
Result Management
Accessing the Review and Edit Window
You can review, modify, and disposition test results from connected
instruments through the Review and Edit window, which you can access
in several ways.
To access the Review and Edit window from the Sample query window:
1. On the menu bar, select Start > Routine > Review & Edit
or
2. Select the Review and Edit icon (at left) at the toolbar menu.
Note If you do not enter parameters to the Sample query window, by
default all samples with a status of Review are accessed and are available
for display through the Review and Edit window.
The Sample query window displays.
For more information about the fields of the Sample query window,
see Querying Specific Samples on page 29.
3. After you enter the parameters and select OK, the Review and Edit
window displays.
Only one sample ID with all of its associated test results displays on the
window at any given time. Using the toolbar, you can navigate
between samples on the Review and Edit window that match the
query criteria entered on the Sample Query editor window.
For details about the areas and fields of the window, see The Review and
Edit Window Workspace on page 69.
Note If more than one user is accessing a sample on the Review and Edit
window, the user name who accessed the sample first displays in a red box
on the Menu Bar, along with the date/time they opened the sample.The
sample will not be locked from editing, but the indication will alert the user
to the same sample being accessed by a different user.
Directly Editing a Result on the Review and Edit Window
Click on a row in the Current (value) column, and then select Edit to edit a
result directly on the Review and Edit window. The window header
displays this message:
***Direct Edit Mode Enabled***
11222683 Rev. A
page 67
System Operation
You can then enter a new result value in the request browser directly.
To save the value, select the Enter or Tab keys, or select on any other field
or button in the Review and Edit window. The result value is saved into
the database as the current result of the request.
Note When you enter Direct Edit Mode the Edit icon toggles to the
Disable Direct Edit icon (red line-through). Select this icon to disable
direct edit mode.
To cancel your input, select the ESC key. You can only cancel the input if
you have not exited the updated field prior to pressing the ESC key. Select
ESC to disable direct edit mode. Direct edit mode is also disabled if you
navigate to another sample, after a configurable timeout available under
Start > System Management > Options > Review, or by selecting Edit
again.
You cannot edit a result value for the following requests:
•
requests with a status higher than Review
•
requests with a test datatype other than String, Numeric or
Enumerated
•
requests referring to a calculated test
You can edit results values for Enumerated tests from a dropdown list. You
cannot enter any value for enumerated tests but are limited to the defined
result choices. If you need to force an invalid result, the list of choices will
be appended with the application default "X-NORESULT.”
You can navigate to the next or previous result in the screen via the TAB,
SHIFT TAB or ENTER keys:
Use the arrows to browse the list of possible result choices.
Note Editing results causes ratios to be recalculated when the test is
defined as a component of a ratio test. For example, if you manually edit
an RBC result, the HCT result is recalculated since the RBC value is a
component of the HCT ratio test.
page 68
11222683 Rev. A
System Operation
The Review and Edit Window Workspace
The Review and Edit window comprises three areas: the sample
Information area at the top of the window, including demographics and LIS
information; the tests and results area; and the disposition area at the
bottom of the window, which contains buttons for you to display various
information and boxes containing additional information.
You can customize the standard Review and Edit window. You can swap
columns, change the column width, and select specific columns to display.
You can configure the i expert button for customized menu options.
Restricting Access to Buttons on Review and Edit
You can protect buttons on the Review and Edit window from
unauthorized user access through the use of privileges.
For more information, see Assigning Privileges on page 276.
Filtering Results Using the Request Query Option
On the Review and Edit window, you can restrict the test results displayed
in the Tests and Results area for the current sample set.
To limit the display of test results within the current sample set to those
that meet specified test request criteria, access the Request Query
window from the Review and Edit window. The parameters for this
restricted sample result set apply until the current Review and Edit
window session ends.
To access the Request query window:
1. On the Review and Edit window, select Options.
2. Select Request options.
The Request query window displays.
For more information about the fields of the Request query window,
see Accessing the Request Query Window on page 95.
3. After entering the test request criteria that will restrict the test results
within the sample set, select OK.
The refreshed Review and Edit window displays.
The results that display in the Test and Results area are restricted to
meet the request query parameters entered to the Request query
window. The parameters for this restricted sample result set apply until
the current Review and Edit window session ends.
11222683 Rev. A
page 69
System Operation
Sample Counter
The sample counter in the top right corner of the screen shows how many
samples meet your selection criteria. This counter is automatically updated
when new samples arrive from an instrument that also meet your selection
criteria. When reviewing the last sample in the list, the counter may, for
instance, show 3 to indicate that 3 new samples have arrived while
reviewing.
When more than 100 samples are available, the counter shows >100. The
value <CALC> indicates that the application is calculating the number of
samples.
The sample counter automatically recalculates when:
•
You select the Validate/Scroll button
•
You select the Page Down/Up key
•
You select the CTRL-F or CTRL-L shortcut keys (to jump to the first/last
record respectively)
•
The last refresh was more than 60 seconds ago
The following restrictions apply to the sample counter:
•
If you select Close while the counter is calculating the number of
samples, a message appears stating that the system is calculating.
When you select OK and the calculation is completed, the screen
closes.
•
If you select Close while a calculation is being processed, this message
displays:
There are asynchronous calls active on the
Application Server which originated from this
screen. This screen will be closed automatically
upon completion of these calls.
If you select OK, all buttons on the screen are disabled. This prevents
the initiation of any operations, as the screen could unexpectedly
close. To initiate a new action after selecting Close, you must open a
new instance of the Review and Edit window.
page 70
•
The sample counter only displays if you have opened the Review and
Edit window from the main toolbar. If you opened Review and Edit
from the Sample Query window, the counter does not display.
•
If the sample contains a request with associated instrument flags, a
warning triangle displays in the upper right corner of the section.
11222683 Rev. A
System Operation
Default Configuration: Basic Hyperlink
Note The Review and Edit window is customizable.
Selecting the Basic hyperlink displays these default fields at system startup:
Field
Description
Sample ID
Identification number of the displayed sample.
The CentraLink software supports Sample IDs
with a maximum of 32 characters.
Priority
Displays the priority of the sample:
• Routine
• Stat
• ASAP
Age
Age is calculated based upon the creation time of
the sample in the CentraLink system.
Patient ID
Patient ID number.
Patient name
Name of the patient.
Sex
Sex of the patient.
DOB
Patient date of birth.
Patient location
Place where patient is located, for example, ER.
Note Physician, Patient and Patient Location
fields cannot be edited without first specifying
an LIS Channel.
Collection Time
Date and time of the sample collection.
Sample comment
Comment associated with the sample.
Patient comment
Comment associated with the patient.
Note If the combined comments for a sample contain more than 32,000
characters and you select Comments, a message displays indicating that
CentraLink cannot display the information. To view these comments
individually, select each request.
11222683 Rev. A
page 71
System Operation
Default Configuration: Advanced Hyperlink
Selecting the Advanced hyperlink of the Review and Edit window displays
these fields.
Field
Description
Physician ID
Identification number of the associated
physician.
Physician name
Name of the physician.
Species
Species associated with the sample or patient.
Instrument time
Time the sample was last detected on the
specified instrument.
Creation time
Time the sample record was created.
Sample type
Type of the sample.
Instrument
Name of the instrument on which the test is
performed.
Rack
Rack location of the sample at the specified
instrument.
Position
Position of the sample within the rack location at
the specified instrument.
Encounter
Patient's encounter at time of sample collection.
Note This field is currently not supported.
Default Configuration: LAS Tab
Selecting the LAS hyperlink of the Review and Edit window displays these
fields:
Field
Description
Name
The name of the LAS Channel that uploaded LAS
information.
Time
Time the sample was last detected at the LAS.
General area, Shelf,
Location fields as reported by the LAS.
Door, Area, Gate, Tray
id, Tray position, Lane
page 72
11222683 Rev. A
System Operation
Tests and Results Area
The Tests and Results area consists of request information in a browser
format. You can double-select on any test to see detailed information
about the request.
Displaying and Changing Columns Displayed
You can resize, move, or change column width in both the standard and
Hematology Review and Edit window. See Configuring and Resizing
Columns.
Field
Description
Test
Name of the requested test.
You can display the requested test name in
different colors depending on the severity and
status via the Color Manager. For information
about using the Color Manager, see Configuring
Colors on Browsers and Windows on page 270.
Note If a test name that consists of 20
characters was entered at the Test window, the
test name value appears to be truncated in the
Test field at the Review and Edit window. To
verify the entire test name, put your cursor in
the Test field and select the right arrow key
until each of the remaining characters of the
test name display. Avoid entering test names
that consist of 20 characters.
Sts
The status of the request: Pending (PND), Rerun
(RRN), Scheduled (SCH), Review (REV), Validated
(VAL), Uploaded (UPL), Omitted (OMT).
You can display the request status in different
colors depending on the severity and status via
the Color Manager.
11222683 Rev. A
page 73
System Operation
Field
Description
Current
Current result value.
Every request can have multiple associated
results. Each time a new result value is available,
either through manual entry or automatic upload
from an instrument, a new result record is
created to store the value. On the Review and
Edit window, the latest two results display. The
most current result value is stored in this Current
column.
The background of the Current field is color
coded to indicate the accumulated result
severity. The accumulated result severity is the
maximum absolute value of the norm, delta
norm, instrument, and QC severity values. These
individual severities are color coded in the NS,
DS, QS, and IS columns respectively.
The following colors display in the Current
column depending on the absolute value of the
accumulated severities:
• Yellow Displayed when equal to 2.
• Green Displayed when equal to 1.
• Red Displayed when greater than or
equal to 3.
Red also displays when the patient result
generates a Type error, which occurs
when the patient result cannot be
converted to the datatype of the
corresponding test.
Note If a patient result value contains a
comparator and a numeric value,
however, the patient result is treated as
a numeric value. A datatype error
condition does not result.
page 74
11222683 Rev. A
System Operation
Field
Current (continued)
11222683 Rev. A
Description
•
Ambiguous result as per comparator
Patient result has a comparator that
renders the result value ambiguous
with relation to the normal range. As
per the comparator, you cannot
definitively determine whether the
result value falls within the normal
range or whether it falls outside the
normal range.
Norm records are checked in sequence
according to their evaluation order.
If a result falls outside the range
defined by the Low and High Limit
values, then the Severity value of the
Norm is applied to the result.
If the result does not fall outside the
range, the norm with the next highest
evaluation order is checked.
For example, if the Low Limit and High
Limit normal range values of a test are
set from 0.02 to 10.0:
– If the result value <0.02, the result
value is not ambiguous because the
result is definitively outside the norm
range.
– If the result value >10.0, the result
value is not ambiguous because the
result is definitively outside the norm
range.
– If the result value <0.19, the result
value is ambiguous because the values
may or may not exceed the norm
range. The value <0.19 may be on
either side of the Low Limit of 0.02.
– If the result value >9.99, the result
value is ambiguous because the values
may or may not exceed the norm
range. The value >9.99 may be on
either side of the High Limit of 10.0.
page 75
System Operation
Field
Current (continued)
Description
When a test’s normal range is not properly
defined and a result containing a
comparator is ambiguous with respect to
the normal range, the respective norm is
considered violated. In addition to the red
color display in the Current column, the
result is held in REV status and must be
manually validated.
Note This feature ensures the laboratory is
not accidentally releasing ambiguous
results.
If you receive an ambiguous patient result,
the normal ranges are not specified
correctly and should be re-evaluated.
Upon display of this ambiguous patient
result on the Review and Edit window, the
following text populates the Comment
field: Check defined ranges.
Note This comment is hard coded and
cannot be overwritten or deleted. This
comment is not uploaded to the LIS and is
not printed on patient reports. This
comment serves as an internal note for the
laboratory.
F
Flag
An asterisk in the Flag field indicates that a flag is
available. The expanded text associated with this
flag is displayed in the Flag field at the bottom of
the window.
P
Previous
An asterisk in the Previous field indicates that
the value of a previous result could not be parsed
and still appears in the Previous Result field as it
was received from the instrument.
Prev Run
Contains the previous run result value.
When you first open the Review and Edit
window, this field shows the value of the
previous result. If you select Rerun the result
value from the Current field moves to the Prev
Run field.
page 76
11222683 Rev. A
System Operation
Field
Description
Prev Run D/T
Date and time of previous run for this request.
Prev Samp
Contains the most recent result value on a
different sample for the same patient. This value
can be used for delta checking.
This field will only be populated if the previous
sample was previously run on the CentraLink
system, or if the previous sample result was
received from the LIS depending on CentraLink
system settings.
11222683 Rev. A
Prev Samp D/T
Contains the date and time in which the Prev
Samp value was recorded. Depending on the
settings on the Options window, this date/time
stamp may originate from the LIS or from the
CentraLink system database.
Norm
Displays the normal range of acceptable values
that have a corresponding severity of 1.
Note If a normal range is not defined or if the
defined range has a corresponding severity
value that is not equal to 1, the ? symbol
displays in this field.
page 77
System Operation
Field
Description
NS, DS, QS, and IS
Normal severity, delta norm severity, QC severity,
and instrument severity values.
Normal Range Severity
Suggested values: -3 panic low, -2 very low, -1
low, <blank> normal, 1 high, 2 very high, 3 panic
high. For more information, see Setting Test
Norms on page 191.
The Allow on type error checkbox on the
Method window allows you to configure
methods to either enable or disable autovalidation upon receipt of type error patient
results.
Delta Norm Severity
The value represents where the current result is
positioned with reference to a user-defined
percentage or absolute difference of the previous
sample result. for the same patient. For more
information, see Setting Test Norms on
page 191.
blank = current result within user-defined
percentage or absolute difference of the previous
sample result.
-N = current result outside on low side of userdefined percentage or absolute difference of the
previous sample result.
N = current result outside on high side of userdefined percentage or absolute difference of the
previous sample result.
page 78
11222683 Rev. A
System Operation
Field
Description
NS, DS, QS, and IS
(continued)
Quality Control Severity
The QC severity value indicates the level of QC
problems on the method associated with that
result. It is the highest of these values:
• Westgard severity
• QC severity on type error
• QC severity on invalid reference
For information about setting method severities,
see Autovalidation Tab on page 246.
Instrument Flag Severity
blank =No flag exists
1–999 = Flag exists. Severity level is userdefined.
The following colors are displayed in the severity
columns:
• Red is displayed when greater than or
equal to 3. Severe severity outside of
normal range.
• Yellow is displayed when equal to 2.
High severity outside of normal range.
• Green is displayed when equal to 1.
Moderate severity outside normal range.
For more information about Severity Columns,
see Colors Associated with Review and Edit
Severity on page 82.
C
Comment.
An asterisk in the Comment field indicates that a
comment is available. The expanded text
associated with this comment is displayed in the
Comment field at the bottom of the window
when the result is highlighted.
When a type error result or ambiguous result
displays, an appropriate comment value displays
in the Comment field.
Some comment values can be manually edited;
other comments are generated system
comments that are hard-coded and cannot be
edited.
11222683 Rev. A
page 79
System Operation
Field
Description
T
Target Instrument.
An asterisk in the Target Instrument field
indicates that the name displayed in the
Instrument field is that of the target instrument.
This indication appears if these 3 conditions are
true:
• the instrument for the request is
unknown
• the target instrument is known
• the status of the request is lower than
Review.
TAT
Turnaround Time. This column displays the TAT
calculation for the request. The start and end
criteria for Turn Around Time calculation can be
defined on the Review and Edit tab of the
system Options window. TAT is displayed in
year, month, day, hour, and minute.
If the end time has not been reached, the TAT
value is followed by “...” on the user interface.
page 80
#PR
Number of previous runs. This column displays
the total of manual and instrument results for
this test request. The current result is not
counted.
Unit
Unit of the current result.
11222683 Rev. A
System Operation
Understanding Request Status
A test request can have any of these statuses:
Status
Description
1. Pending
(PND)
2. Rerun
(RRN)
When a test request is created, its status is Pending.
A request is demoted from status Review to status Rerun
when a manual Rerun is initiated for the request or an
automatic rerun is initiated.
3. Scheduled When the request is downloaded to an analysis
(SCH)
instrument as a workorder in response to an instrument
query, it is promoted to status Scheduled. It can also be
unscheduled manually or via an automatic command to
status PND or RRN.
4. Review
A request is promoted to status Review when a result
(REV)
value gets assigned to it. A request can also be demoted
to status Review from status Validated by executing the
Invalidate command.
5. Validated A request is promoted to status Validated when its result
(VAL)
value is validated through manual or automatic
validation. Requests in VAL status can be manually rerun
if the Allow manually rerun all option is enabled in
the Options window.
6. Uploaded
(UPL)
7. Omitted
(OMT)
You can select Advanced Rerun to perform a rerun on
tests in Validated Status.
A request is promoted to status Uploaded when it is
successfully uploaded to all required LIS, either explicitly
by the operator or through automatic uploading.
Requests in UPL status can be manually rerun if the
Allow manually rerun all option is enabled in the
Options window.
You can select Advanced Rerun to perform a rerun on
tests in UPL status, or the customer’s LIS can re-order this
test which will return the test to a RRN status.
A request enters status Omitted when the Omit
command is executed on it.
Only the customer’s LIS is capable of re-setting a test
from Omitted to Rerun.
UNOMIT can only be performed from the LIS.
11222683 Rev. A
page 81
System Operation
Colors Associated with Review and Edit Severity
The following severity columns exist: NS, DS, QS, IS. A value of blank
displays in the severity columns when a request result is in normal range.
Colors differentiate between different warning levels for test results.
Consider the following scenarios:
page 82
•
If all the severity columns are blank, the test result value is displayed in
black. No severity exists for the given test result.
•
If any of the severity columns contain a value of 1, the result and the
severity column are displayed in green. Moderate severity for the
given result is indicated.
•
If any of the severity columns contain a value of 2, the result and the
severity column are displayed in yellow. High severity for the given
result is indicated.
•
If any of the severity columns contain a value of 3, the result and the
severity column are displayed in red. Severe severity for the given
result is indicated.
•
If a test request has different severity values among the severity
columns, the highest severity value determines the color of the test
result. Consider the following severity values: NS=0, DS=2, QS=3, IS=0.
If a test request has these severity values, the result is displayed in red
and the QS column displays in red. Accordingly, the DS column displays
in yellow and the NS and IS columns display without color.
11222683 Rev. A
System Operation
Function Area
Actions
Description
Select, Apply
Selecting a status from this drop-down menu and
selecting Apply, applies a selection arrow (>)
next to each result with the chosen status in the
first column of the Tests and Results area. This
allows you to disposition all tests with the same
status.
To disposition all tests in view, select All from the
Select field drop-down menu and select Apply.
A selection arrow displays next to each result in
the first column of the Tests and Results area.
To remove the selection arrows from the results
in view in the Tests and Results area, select
None from the Select field drop-down menu and
select Apply. The selection arrows are removed
from the first column of the Tests and Results
area for each result.
To clear selected results, and select unselected
results in view in the Tests and Results area,
select Invert from the Select drop-down menu
and then select Apply.
To select a single result in the Tests and Results
area, highlight the result and press the space bar.
Edit button
Select Edit to enter or update the result value for
a request directly in the Current column. For
more information, see Directly Editing a Result
on the Review and Edit Window on page 67.
Flags
When a result is highlighted that contains an
asterisk in the Flag column field of the Tests and
Results area, the expanded text associated with
this instrument flag displays in this field.
The Flags button is activated only when
instrument flags are associated with the current
sample. Similarly a warning triangle displays in
the upper right corner of the Review and Edit
window when instrument flags are associated
with the current sample.
11222683 Rev. A
page 83
System Operation
Actions
Description
Comment
When a result is highlighted that contains an
asterisk in the Comment column field of the
Tests and Results area, the expanded text
associated with this comment displays in this
field.
When a type error result or ambiguous result
displays, an appropriate comment displays in this
field.
For example, when an ambiguous result as per
comparator result is highlighted in the Tests and
Results area, this text displays in the Comment
field:
Check defined ranges.
Note The Check defined ranges comment is
hard coded and cannot be overwritten or
deleted. This comment is not uploaded to the
LIS and is not printed on patient reports; it
serves as an internal note for the laboratory.
Other comment values that display on the
Comment field can be edited.
page 84
11222683 Rev. A
System Operation
Actions
Description
Validate (Scroll)
Validates results of selected tests, changing the
status from Review to Validated.
The Validate (Scroll) button serves as both a
Scroll button and a Validate button depending
on whether all the pages associated with the test
results for this sample display. The label on the
Validate (Scroll) button displays initially as
Scroll. After selecting the Scroll button, the
remaining tests display and the label on the
Validate (Scroll) button changes to Validate.
In this dual function, the Validate (Scroll) button
eliminates the need for manual scrolling through
all of the pages of test results to activate the
Validate button.
When the Auto-Next after Validation parameter is
selected on the Review and Edit tab of the
system Options window, the next sample in the
current sample query automatically displays after
the current sample is validated.
For more information, see Considering Validate
Scroll Functionality on page 89.
Rerun
Submits selected tests for rerun, which changes
the status from Review to Rerun.
When Allow manual rerun all is selected on the
Review and Edit tab of the system Options
window, all selected tests including those in
status Validated and Uploaded are rerun.
When Rerun is executed, the result value from
the Current field displays in the Prev Run field.
The current result value from the rerun displays
in the Current field.
For more information, see Rerunning a
Calculated Test on page 91.
11222683 Rev. A
page 85
System Operation
Actions
Description
Rerun All
Reruns all status Review tests that are in view in
the Tests and Results area regardless of whether
the tests are selected.
When the Allow manual rerun all parameter is
selected on the Review and Edit tab of the
Options window, tests in all statuses including
statuses Validated and Uploaded and excluding
status Omitted that are in view in the Tests and
Results area are rerun.
Note LIS driven reruns always permit reruns of
results in status Upload.
Omitted tests, which do not display in the Tests
and Results area, are exempt from rerun.
If any test request participating in a calculation is
rerun, any dependent calculated result requests
are automatically rerun along with it.
When Rerun is executed, the result value from
the Current field displays in the Prev Run field.
The current result value from the rerun displays
in the Current field.
For more information about rerunning tests, see
Rerunning a Calculated Test on page 91.
Revert
Reverts the result of a selected request back to
the result value of a previous run. Only samples
in Review status that have previous results can
be reverted.
Reverting to a previous result actually creates a
new result, which is a copy of the original result
record. The reverted record, however, contains
the following updated field values:
• The user and time fields are updated
with the reverting user and time values.
• The comment field is updated with any
auto-generated comments appended
with the reverted comment value.
You cannot revert calculated results; however, in
reverting the inputs to calculated results, these
results are automatically recalculated. Validated
and uploaded results cannot be reverted.
page 86
11222683 Rev. A
System Operation
Actions
Description
Upload
Manually sends the validated results to the LIS.
The Upload button is activated when at least one
validated request is visible in the Tests and
Requests section. Upon selecting the validated
tests and selecting the Upload button, all
selected results with a status of Validated are
uploaded to the requesting LIS.
For more information about uploading validated
results, see Accessing the Request Query Window
on page 95.
You can also initiate the upload function for
selected results by right-selecting and selecting
the Upload option from the pop-up request
menu.
Image
Displays the cytogram image sent from the
ADVIA 120/2120 system.
The Image button is activated when the sample
has an associated image result; for example,
when hematology results contain cytograms.
Comments
11222683 Rev. A
Displays a window showing all current result
comments of a sample.
page 87
System Operation
page 88
Actions
Description
Options
Displays a drop-down menu from which you can
choose Request Options or Window
Preferences.
• Request Options Displays the Request
Query window, which shows the status,
status range, test group, and instrument
group parameters that restrict the test
results displayed in the refreshed Tests
and Results area. It can be used to filter
the results displayed in the Tests and
Results area.
• Window Preferences Displays the
Review and Edit preferences window
with the checkboxes for View flags,
View image, and View comments.
Select the checkbox(es) to enable these
options and display additional windows
whenever the Review and Edit window
opens, configured for each user. These
windows show flags, comments and
images associated with sample
requests. For more information about
viewing Query information, see
Accessing the Request Query Window
on page 95.
Close
Closes the Review and Edit window.
11222683 Rev. A
System Operation
Supplemental Information About Buttons
Validating Results of One or More Tests
A test can be validated only if it has a status of Review. You can validate all
results with a status of Review, or you can select certain results to validate.
Note You can also validate samples or requests via MISPL Validate
functions. These functions must be fully understood before being
implemented. Contact your local technical support provider for more
information.
Considering Validate Scroll Functionality
When more test results for a sample ID exist than are in view in the Tests
and Results area of the Review and Edit window, the Validate (Scroll)
button is activated, the Scroll label displays, and the scroll functionality is
enabled. Upon selecting this button, the next sequential test result
associated with the sample automatically come into view in the Tests and
Results area. The scroll functionality is enabled until all of the requests
associated with a sample display in the Tests and Results area. Once all
the requests display, the Validate label of the Validate (Scroll) button
displays and the validate functionality is enabled. Upon selecting this
button, all selected tests in Review status are validated.
CAUTION
Use caution when selecting the Validate (Scroll) button. If you
accidentally select the button multiple times, you may validate results for
the next record.
Auto Next on Validate
If the Auto Next on Validate checkbox is selected on the Review and Edit
tab of the system Options window, then when you select Validate, the
next sample in the current sample query displays.
Note If the Auto-skip function is enabled, there may be a delay before the
next sample displays. For more information about skipping sample records,
see Auto Skipping Unmatched Sample Records on page 95.
Auto Validation of Delivered Results
If a result is obtained from an instrument, the result is said to be delivered
by the method identified by the test plus instrument combination. If a
result is entered manually, no auto validation rules are applied.
11222683 Rev. A
page 89
System Operation
When a new result is assigned to a request, it is always subject to
automatic range checking and delta checking. This yields the request's
norm severity and delta norm severity, respectively. The request's QC
severity is copied from the current QC value of the method delivering the
result. The request's instrument severity is set to the maximum value of the
associated instrument flag’s patient severity.
The severities obtained are now compared with severity limits to
determine whether or not the result is automatically validated. If a method
is available, the method determines the applicable severity limits. If a
method is not available and the result is obtained through a calculation,
the test determines the applicable severity limits.
When a result is entered manually, no severity limits are available.
Automatic validation only occurs when the defined severity limits are
available.
Auto Validation of Calculated Results
Auto validation of calculated test results occurs when all input results are
validated. The auto validation criteria can be applied to the calculated test
result regardless of whether the input tests are coming from two different
instruments.
When a method is associated with the calculated test, the method’s auto
validation criteria is used. Consider the following scenario: If requests in
Review status receive a result through a given method and the request's
norm, delta norm, QC, and Instrument severities are all below the
respective norm severity limit, delta norm severity limit, QC severity limit
and instrument severity limit, then the request is automatically validated. If
any of the defined limits are left unspecified, no auto validation occurs.
When a method is not associated with the calculated test or the inputs for
the calculated test come from more than one instrument, the following
auto validation levels, which are defined on the Calculation tab of the Test
window, are used: norm severity limit, delta norm severity limit, QC
severity limit, and instrument severity limit.
page 90
11222683 Rev. A
System Operation
Rerunning a Calculated Test
When a test request participating in a calculation is rerun, any dependent
calculated result requests are automatically rerun along with it. Consider
the following scenarios:
•
If a test is a component of a calculation defined in CentraLink software,
such as Albumin for the A/G ratio, then the component test and the
ratio test are both rerun when the ratio is scheduled for a rerun. The
ratio test is automatically recalculated upon receipt of all component
test results from the instrument.
•
If a test is a component of a calculation that is defined only at the
instrument, the CentraLink system is unaware of any connection
between components and calculations and is unable to perform the
component test when only the ratio is scheduled for a rerun.
•
Morphology flags associated with the previous result are updated by
the system when the test is rerun, if these tests are not already
validated.
Upon completion of test reruns, the Current field result value is copied to
the Prev Run field. The new result value for the current re-run displays in
the Current field.
Considering Application Level Settings for Rerun
On the Review and Edit tab of the system Options window, you can select
the following checkboxes:
•
Allow manual rerun all Determines whether tests in all statuses,
which includes statuses Validated and Uploaded and excludes status
Omitted, are eligible for user initiated, manual rerun.
Note The CentraLink system always accepts a request from the LIS to rerun
a test request with the status Uploaded, regardless of the Allow manual
rerun all checkbox setting.
•
Autovalidate reruns Determines whether the results that are within
normal range after a rerun are eligible for automatic validation. If this
option is not selected, you must validate rerun results manually.
Note Any time a change is made to an application level setting that
involves a user interface change, you must log out of the CentraLink
system completely and log back in again for the change to take effect. For
example, if you select the Auto next on validate option on the Review tab
of the system Options window, you must log out and log back in before
the CentraLink system automatically displays the next sample in a query
when the current sample is validated.
11222683 Rev. A
page 91
System Operation
Any time a change is made to an application level setting that involves a
communication change, the system administrator must stop and re-start
services for this change to take effect.
Manually Entering a Result
Manual result entry is available when you must enter results from a nonconnected instrument.
CAUTION It is not recommended to enter manual results at the Result
Entry window. Siemens recommends using the standard Review and Edit
or Hematology Review and Edit window to enter and edit results. The
Result Entry window is used for legacy purposes only.
1. To access the Result entry window, select Start > Routine > Result
entry
or select the Result entry icon on the toolbar.
The Result entry window displays these fields:
Field
Description
Instrument
The instrument on which the tests are scheduled.
Double-select the Instrument field to display a list
of instruments.
When an instrument is selected, the Test
selection area below the Test field is
automatically populated with the tests defined
on the instrument.
Worklist
When an instrument value populates the
instrument field and you double-select the ?
symbol of the Worklist field, the worklists for the
associated instrument display in the Worklists
for instrument browser window.
Upon double-selecting a worklist, the selected
worklist value populates the Worklist field and
all of the samples associated with this worklist
are listed and display in the Sample selection
area below the Sample ID field.
Create new
page 92
If selected, the tests and samples selected on this
window will be stored as a new worklist for the
selected instrument.
11222683 Rev. A
System Operation
Field
Description
Test
The tests scheduled to the instrument.
If you double-select the Test field, the tests
defined for the associated instrument display in
the Test browser window. Upon double-selecting
a test, the selected test value populates the test
field.
Test selection area
Displays the tests defined to the instrument.
When an instrument value populates the
Instrument field, the Test selection area is
automatically populated with the tests defined
on the instrument.
Within this area, you can select the applicable
tests.
To delete a test from the list, select the test and
select Clear.
11222683 Rev. A
Clear
To clear the Test selection area, select Clear.
Sample list
Select Sample list to enable sample lookup in the
Sample ID field.
Sample ID
Double-select to display a list of samples. Select a
sample ID, then select OK. Repeat as needed to
select more samples.
Clear button
Select to clear the selection in the Sample ID
field.
Collected from / to
Double-select to display a calendar or enter a
date and time interval to limit the samples
selected in MM/DD/YY format.
Max samples
Enter a number to set the maximum number of
entries in the Result Entry window.
Grid type
The style in which the result entry grid displays:
• Standard: All selected tests display next
to each other.
• Tiled: New rows are automatically added
within the associated area when the
number of tests exceeds the space
allotted for one row of tests.
• Dynamic : Each test displays vertically.
The test name displays next to the
associated result.
page 93
System Operation
2. Select OK.
The Result entry window displays.
Note The Result entry display type depends on the Grid type selected.
You cannot invert selection in grid mode. The entire grid is always
selected.
3. To move to any cell, select TAB.
4. Enter the appropriate value in each cell.
After you enter a value and select TAB, the value becomes read-only.
Continue until all values are entered.
5. Select Close.
Printing a Worklist
To print a worklist, on the Result entry grid display, select Record > Print
from the tool bar.
The Worklist printing window displays these fields:
Field
Description
Report type
The generated worklist can be of the following
types:
Full: All rows and columns of the worklist display.
Rows: Only rows of the worklist display.
Columns: Only columns of the worklist display.
page 94
Printer
Reference to the printer to which the generated
worklist is output.
Set as default
If selected, the specified Report Type is saved as
the default.
Preview
If selected, a preview of the worklist is displayed
on screen prior to printing.
11222683 Rev. A
System Operation
Accessing the Request Query Window
On the Review and Edit window, access the Request query window:
1. Select Options, and then select Request Options.
The Request query window displays these fields:
Field
Description
Status from and to
Restricts the result set to a specific status range.
For example, if you are not interested in viewing
requests already validated, specify Pending and
Review in the Status from and to fields.
To view only omitted results, specify Omitted in
both the Status from field and the to field.
Test group
Restricts the result set to requests belonging to
the specified test group.
On re-display of the refreshed Review and Edit
window, only the test requests within the current
sample that belong to this test group display.
Instrument group
Restricts the result set to requests belonging to
the specified instrument group.
2. Select OK.
The Review and Edit window displays. The results that display in the
Test and Results area are restricted to meet the specified request
query parameters.
Auto Skipping Unmatched Sample Records
When you enter test request criteria to the Request query window, you
further restrict the test results that display for the sample(s) that met the
sample query criteria entered to the Sample Query window.
When the Auto-skip sample feature is enabled on the Review and Edit tab
of the system Options window, sample records with result records that do
not match the test request query criteria are skipped and the next sample
record that contains result records that match the test request criteria
displays. By default, the Auto-skip sample feature is enabled on the Review
and Edit tab of the system Options window.
11222683 Rev. A
page 95
System Operation
If the Auto-skip sample feature is enabled, sample records with result
records that do not match the test request query criteria do not display as
empty sample records on the Review and Edit window. These empty
sample records are skipped, and the next sample record that contains
result records that match the test request criteria displays.
In addition to automatically displaying only those sample records with
result records that match the test request criteria entered on the Request
query window, the Auto-skip feature also skips the display of empty
sample records when you navigate as follows:
•
Select the Next page/Previous page or Next record/Previous record
buttons of the toolbar.
•
Select Validate on the Review and Edit window.
•
Select Page Up or Page Dn on the keyboard.
If the Auto-skip sample feature is not enabled those sample records with
result records that do not match the test request query criteria display as
empty sample records on the Review and Edit window.
You must manually navigate past these empty sample records by doing
one of the following:
•
Selecting Next page or Next record on the toolbar.
•
Pressing Page Up or Page Dn on the keyboard.
After 5 sample records with non-matching result records are automatically
skipped, a message displays informing you of skipped records.You can stop
the process of automatically skipping records at any time by pressing
CTRL + BREAK.
Right-Selecting Functions
Viewing Results of Requests
Although the most current 2 results display on the Review and Edit
window for a given sample, every test request can have multiple result
records associated with it. You can view each of the result records
associated with a test request on the Results of request window. New
result values are uploaded from an instrument, or they can be entered
manually.
A new result value for a given test request is saved as a new record when it
is received within the sample reuse period, which is a configurable time
period.
To access the Results of request window from the Review and Edit
window, right-select a result and select Related > Result.
page 96
11222683 Rev. A
System Operation
The Results of request window displays.
Note To view either hematology results that contain cytograms as a
cytogram image, right-select a result of the Results of request window
and select View result option.
Note To see more information about a result, right-select a request and
choose Results. A Result browser displays a General tab and a Comments
tab, with these fields:
General Tab
Field
Description
Unit
This field contains the unit of measurement of
the result value as displayed in the Review and
Edit window.
Status
The status of the test request:
• Pending: Status when a test request is
downloaded to an instrument as a
workorder in response to an
instrument query. A value is expected
from the instrument that queried for
the sample.
• Available: Status when a result value is
assigned to a test request.
Schedule user
Reference to the user who created the result
record that exists in status Scheduled. As this is
typically performed by a background process,
the user is usually set to batch.
Schedule time
The date and time when the result record was
created in status Scheduled.
Method
Reference to the method record, and thereby
the associated instrument and test, through
which the result was obtained.
For manually entered results, this field is not
populated.
11222683 Rev. A
Instrument user
The name of the user on the instrument which
produced the result.
Instrument validation
Derived from input from the specific
instrument; for example, a CellaVision
instrument.
page 97
System Operation
Field
Description
Aspiration time
Date and time the sample was aspirated at the
instrument.
Note Not all instruments report this value. If
they do not, this field is defined by the time of
result receipt on the CentraLink system.
Test completed time
Date and time in which the test was completed
at the instrument.
Availability user
Reference to the user who entered the result
record.
For values obtained from instruments by a
background process, the user is typically set to
batch.
Availability time
Time when the result value was stored to the
database.
Value
Raw text value supplied by the user or by the
instrument. Unlike the string value associated
with the request record, no rounding or
expansion is applied to this value.
Auto dilution
coefficient
Dilution coefficient uploaded by the instrument
with the result.
This field displays dilution coefficient for
instruments which support dilutions with
CentraLink systems, and displays dilution
percentage for Sysmex® CS instruments.
Auto dilution
condition
Dilution condition uploaded by the instrument
with the result.
Manual dilution
coefficient
Value by which results are multiplied after a
manual dilution.
QC severity
QC severity value of the associated method, at
the time the value was copied from the
method.
Reagent Information
To display a table of the reagents used for this result, right-click on the
result and select Related > Reagent Used.
A table with the Reagent Lot Number, Reagent Serial Number, Reagent
Name, Creation Time, Creation User, Expiration time, ID, Last Update Time,
Last Update User, Start Time, and version displays. This displays only if the
instrument sends reagent information with the result.
page 98
11222683 Rev. A
System Operation
Comments Tab
Field
Description
Instrument comment
Comment uploaded by the instrument along
with the result value.
Parse comment
Comment generated by the result value parser.
Range comment
Comment generated during automatic
application of norms and delta norms.
User comment
Comment a user added to the Edit request
comment window.
Configurable Sample Reuse Period
The value for this configurable time period is expressed in days and is
defined in the Sample reuse period field at the More tab of the system
Options window. If no day value is specified and the Sample reuse period
field value is populated with the ? symbol, the default value of 30 is used.
The sample reuse period values can range from 1 to 365.
When the CentraLink software receives a new result, it verifies whether the
sum of the last posted result date and the Sample reuse period value is
greater than the date of the new result, using this formula:
(Last result date) + Sample reuse period > Date of new
result
•
If the last result date + Sample reuse period is greater than the date of
the new result, then the new result value is saved.
The last result date is updated with the current date.
You can view the new result value in the Results of request window;
the last result date does not display on the window, but is stored in the
Sample table.
•
11222683 Rev. A
If the sample never received a result, then the clock starts counting.
page 99
System Operation
•
If the sum of the Sample reuse period and the last result date is equal
to or less than the date of the new result, the new result is not saved.
An error message is logged in the instrument Service log.
The following comment is added to the sample specifying that results
were discarded due to results extending beyond the Sample reuse
period:
Results discarded – sample reuse time has elapsed
for sample <sample_identifier> (<instrument_name><CurrentDateTime>).
This comment displays in the Sample Comment field of the Review
and Edit window.
Note Only 1 sample comment is recorded for a sample whose reuse
period has expired. For example, if a sample has 3 test requests and the
sample reuse period has expired, once a sample comment has been
added for the first result, no additional comments are added for the
remaining tests.
Omitting a Test
The omit function allows you to cancel any further processing, including
reporting, for the selected test. The test result status changes to Omitted.
You cannot omit records that were uploaded.
If a request participating in a calculation is omitted, the calculated result
request is automatically omitted.
If a component test is omitted, the ratio test is automatically omitted. If a
ratio test is omitted, the component tests remain available.
Access the Omit window from the Review and Edit window:
1. Right-select the selected test and select Omit.
The Omit window displays.
2. On the Omit window, type a comment into the Note field to record the
reason the test was omitted.
3. Select OK.
Note An LIS can un-omit a test.
You can only omit on multiple samples from Display patient samples on
QC Results (Across Controls View).
If you try to perform multiple omits on different samples on the Display
patient samples between 2 QC points window, only the sample of the
last request omitted will be dispatched immediately to the LIS.
page 100
11222683 Rev. A
System Operation
Viewing Omitted Results
To view omitted results:
1. Open the Review and Edit window for the sample with omitted
results.
2. Select View > Query > Reopen on the menu bar or select Options on
the lower left of the Review and Edit window.
The Request Query window displays.
3. On the drop-down menus at the Status From and To fields, select
Omitted and select OK.
The results display on the Review and Edit window.
Viewing the Omission Note through the Request Window
To view the omission note via the Request window:
1. On the Review and Edit window, double-select the omitted test.
The Request window displays.
2. Select the Audit tab.
The text populates the Omission note field.
Invalidating Results
To change the status of a request from Validate back to Review, select one
or more results with status Validate, right-select on the Review and Edit
window, and select Invalidate.
If any request participating in a calculation is invalidated, the calculated
result request is automatically invalidated with it.
Viewing Results Graphically
The View Result function allows you to view hematology results that
contain cytograms as a cytogram image.
Viewing QC Results for a Test
When reviewing a sample, you can investigate a quality control severity by
navigating from the Review and Edit window to the QC Results window.
To see the QC results of a selected test on the Review and Edit window:
1. Access the QC Results (Across controls view) window.
11222683 Rev. A
page 101
System Operation
2. Right-select the selected test and select View QC.
The QC Results window displays the relevant QC results. The top of the
window displays test origin information, the middle of the window
displays a history of results, and the bottom of the window displays
comments and flags.
For more information about viewing QC results, see Accessing the QC
Results (Across controls view) Window on page 156.
Example: A QC severity error on a glucose test for an ADVIA 1650
instrument displays on the Review and Edit window. The glucose test is
defined in the CentraLink system with three different QC levels for glucose.
Since the last closeout, these three levels were run twice each. To
investigate the quality control implications, select this glucose test on the
Review and Edit window, right-select and select View QC. The QC Results
Across Controls View window displays all the QC results for this glucose
test on the ADVIA 1650 instrument since the last closeout. You can view
the entire control history for this assay and instrument.
See Understanding Quality Control on page 139 for information on Quality
Control functionality.
Appending a Comment to a Request
You can add or edit a user comment for the result associated with the
request. The comment can be either a free text comment or a coded
comment, which when updated through the Edit Comment for Request
window is expanded into the text associated with the comment code.
The comment field is dynamic-text enabled and is linked to the Request
table. Dynamic text is the mechanism used by CentraLink software to
dynamically expand text segments by substituting MISPL content or
references to text records. Text records are reusable text modules that can
be referenced from any dynamic text enabled field.
For a comment code to expand into text, you must define the text for a
comment and associate it with the comment code:
1. On the menu bar, select Start > System Management > Texts > By
Mnemonic.
The Text Record browser window displays.
page 102
11222683 Rev. A
System Operation
2. Select the New icon. The Text editor window displays the following
fields:
Field
Description
Mnemonic
The code that uniquely identifies the comment
text.
The maximum number of characters for the
Mnemonic field is 60 characters.
For example, enter the code RR. This is the code
that is associated with the text: Rerun Request.
Class
Classification string for use in queries.
Description
Describes the text.
Table
Refers to the table to which the comment text is
linked.
Mandatory field entry.
Text
This is the comment text that is associated with
the comment code, otherwise referred to as the
mnemonic, and displays as a comment through
the Comment field of the Review and Edit
window.
For example, enter the text: Rerun Request. This
is the comment text that is associated with the
code RR.
The maximum number of characters for the Text
field is 31,921 characters.
Start / End Dates
Dates specifying the time period in which the
code and associated text can be used.
3. To associate the comment text with the comment code, select OK.
Append a Coded Comment to a Test Result
To append a coded comment to a test result, on the Review and Edit
window:
1. Right-select the test and select Edit Result Comment.
2. In the comment field of the Edit Comment window, enter a forward
slash:(/) followed by the comment code, which was entered to the
Mnemonic field of the Text editor window. From the example above,
enter the value ‘/RR.’
The forward slash is the mechanism through which the CentraLink
system recognizes that a coded comment follows.
11222683 Rev. A
page 103
System Operation
3. When you select Update, CentraLink software queries the table
defined in the Text window and accesses the text associated with the
coded comment.
The expanded comment text displays in the Comment field of the
Review and Edit window. The Edit Comment window displays the
following: {<RR}. The coded comment is stored to the database.
Once the comment text is expanded in the Edit Comment window,
you can add free text before or after the comment.
You can view this expanded comment through the Comment tab of the
Request window by double-selecting the request.
Settings for Comment Upload to LIS
For information on LIS Channel Configuration and comments upload, see
Patients Tab on page 204.
Specifying a Dilution Factor
To specify an auto dilution coefficient and auto dilution condition:
•
for requests in Pending or Rerun status, use the Set auto dilution
window.
•
for requests in Review, Validated and Uploaded status, use the
Advanced rerun window.
Note Right select a test name on the Review and Edit window to open the
Set auto dilution and Advanced rerun windows. If you specify auto
dilution coefficient or auto dilution condition values on these windows, the
corresponding values assigned to the request from the LIS are overwritten.
You cannot revert back to the LIS values unless you manually re-enter the
values through the Set auto dilution window.
When an auto dilution coefficient or auto dilution condition value or both
are specified, these values are downloaded upon workorder download in
response to the instrument query as long as dilution download is
supported by the instrument protocol. When specified, the workorder
message contains the auto dilution coefficient or auto dilution condition
values from either the LIS or those manually entered through the Set auto
dilution or Advanced rerun windows.
Note Do not use the Set Auto Dilution or Advanced Rerun with dilutions
functions with the ADVIA Centaur® CP system.
page 104
11222683 Rev. A
System Operation
Setting Up Auto Dilution
You enter parameters to the Set auto dilution window for those tests in
which you want the initial test run to be diluted. Unlike a dilution that
might occur during an advanced rerun on a test that was processed at least
once, an auto dilution configured on the Set auto dilution window is a
dilution that occurs the first time the test request is processed.
For requests in Pending and Rerun status, you can specify an auto dilution
coefficient and auto dilution condition through the Set auto dilution
window.
On the Set auto dilution window, the specified auto dilution coefficient
and condition parameters apply only to the highlighted test request that
exists in Pending or Rerun status on the Review and Edit window and from
which the Set auto dilution window is accessed.
These parameters do not apply to multiple records. Instead the parameters
are test request specific and are set at the request level. As such, the
parameters apply only to the highlighted test request on the Review and
Edit window, not to all of the selected records.
Note Your local technical support provider can implement a MISPL site
function to automatically apply a dilution, based on your workflow.
Note The Auto Dilution function cannot be used with many instruments.
For a list of supported instruments, contact your local service provider.
To access the Set auto dilution window, right-select the test on the
Review and Edit window and select Setup auto dilution. These fields
display:
Field
Description
Dilution Coefficient
Depending on the instrument, leave as the
default ? symbol or enter the desired dilution
coefficient to be included in the workorder
downloaded to the instrument.
This field is used for instruments which support
dilutions with CentraLink systems, and for
dilution percentage for Sysmex CS instruments.
Dilution Condition
11222683 Rev. A
Depending on the instrument, leave as the
default ? symbol or double-select to select from a
list of pre-defined Dilution conditions to be
included in the workorder downloaded to the
instrument.
page 105
System Operation
Setting Up Advanced Reruns
You enter parameters to the Advanced rerun window for those tests that
have already been processed at least once. Unlike a first time auto dilution
that would be configured on the Set auto dilution window, an auto
dilution configured on the Advanced rerun window is a dilution that is
defined for a test request that was processed at least once and is being
rerun.
For requests in Review status, you can specify an auto dilution coefficient
and auto dilution condition through the Advanced rerun window. The
advanced rerun feature allows for entry of a manual or automatic dilution
factor and for instrument-specific reruns.
Note These parameters apply to all selected records on the Review and
Edit window, not just to the highlighted test request.
Manual Dilution
To enable manual dilutions for reruns, specify Manual in the Dilution type
field of the Advanced Rerun window. For the test request, enter a dilution
coefficient, also known as a factor.
The condition field is not used for a Manual Dilution and the field displays
containing a gray ? symbol. For manual dilutions, the Dilution coefficient
field is not downloaded to the instrument with the workorder. The dilution
must be performed manually at the instrument to reflect the dilution
coefficient field value entered on the Advanced Rerun window. The actual
dilution completed on the sample must correspond to the manual dilution
coefficient value.
When the CentraLink system receives a result for a manual dilution test
from an instrument, the received result is multiplied by the manual dilution
coefficient value that was entered on the Advanced Rerun window.
WARNING
If you manually dilute a sample by a certain amount at the CentraLink
system and the operator does not dilute the sample tube, CentraLink
software will still multiply the result by the amount of the specified
dilution, resulting in erroneous results.
Auto Dilution
To enable automatic dilutions for reruns, specify a Dilution type of Auto at
the Advanced Rerun window.
page 106
11222683 Rev. A
System Operation
If you select Auto, dilution occurs automatically at the instrument without
manual intervention. The actual dilution completed on the sample directly
corresponds to the dilution coefficient value that was downloaded from
the CentraLink software.
When the result is uploaded from the instrument to the CentraLink system,
the result is not altered by the CentraLink system.
In addition, your local technical support provider can implement a MISPL
site function to automatically apply the desired dilution based on your
workflow.
You can also specify automatic dilutions on first dilution requests through
the Set auto dilution window. See Setting Up Auto Dilution on page 105.
Note Use the Instrument field to specify the instrument where the rerun
is to be performed on ADVIA Automation and Aptio Automation systems.
On the Advanced rerun window, the specified auto dilution coefficient
and condition parameters apply to each test request in Review status that
is selected on the Review and Edit window prior to accessing the
Advanced rerun window.
Note In an automation system, the instrument field can be used to target
the rerun at a specific instrument.
11222683 Rev. A
page 107
System Operation
To access the Advanced rerun window from the Review and Edit
window, right-select a test and select Advanced Rerun. The Advanced
Rerun window displays these fields:
Field
Description
Instrument
Instrument to which you explicitly target the
rerun.
This instrument overrides the default LAS rerun
routing.
Dilution type
page 108
Select one of the 3 dilution types:
• Manual - Manual dilution is specified.
When the result is uploaded from the
instrument after a manual dilution, the
CentraLink software multiplies the
instrument result by the dilution
coefficient value.
• Auto - Auto dilution is specified. For
auto dilutions, a dilution factor Is
downloaded to the instrument with the
workorder. The dilution occurs
automatically at the instrument without
manual intervention. When the result is
uploaded from the instrument after an
auto dilution, the CentraLink system
does not modify this instrument result
value.
• None - While no dilution is specified, the
rerun is targeted to occur on the
instrument specified in the Instrument
field. The instrument targeted rerun
occurs without dilution.
11222683 Rev. A
System Operation
Field
Description
Dilution coefficient
Manual Dilution When dilution type of Manual is
specified prior to rerun, the dilution coefficient
value indicates how much the sample must be
diluted.
After rerun, this value is multiplied against the
result received from the instrument to correct
the result for dilution.
For example, you enter the value 2 for the
manual dilution coefficient. Prior to rerun, the
sample must be manually diluted with an equal
amount diluent. After rerun, the incoming
instrument result is automatically multiplied by 2
to correct for dilution.
The specified manual dilution coefficient is not
communicated to the instrument for automatic
onboard dilution.
The dilution coefficient must be at least 1.
Upon entering a change to the Dilution
coefficient field for a manual dilution, a message
displays warning that after upload from the
instrument, the result will be multiplied by the
Manual dilution coefficient. You are prompted to
select Yes to confirm that after upload from the
instrument, the result will be multiplied by the
Manual dilution coefficient.
Auto Dilution When dilution type of Auto is
specified, the dilution coefficient value is
downloaded with the workorder to the
instrument.
The instrument dilutes the sample as per the
value in the dilution coefficient field without
manual intervention. When the result is
uploaded from the instrument after an auto
dilution, the CentraLink system does not modify
this instrument result value.
This field displays dilution coefficient for
instruments which support dilutions with
CentraLink systems, and dilution percentage for
Sysmex CS instruments.
11222683 Rev. A
page 109
System Operation
Field
Description
Dilution condition
This field is enabled when you select Dilution
type, Auto.
Certain instruments require the use of a dilution
condition. Depending on the instrument in which
the dilution occurs, double-select in the Dilution
condition field and select from a list of available
values for the auto dilution condition.
Comment
Allows for entry of free text comments or coded
comments.
You can also view manual and auto dilution data by double-selecting the
request on the Dilution tab of the Request window.
Setting a Target Instrument
Target initial test requests to a specific instrument using the Set target
instrument function.
CAUTION If an order has already been dispatched to the LAS, Set target
instrument functionality will not update this order on the track.
Siemens recommends that you consult with a service representative to
configure a MISPL function to set the target instrument based on LIS
order content.
Setting a Request as Informational
Informational requests are used to send down additional information to an
instrument in conjunction with the order download. This functionality is
currently used to send down Additional Cell Counts and Abnormality Flags
to the CellaVision Instrument. To set a request as Informational, rightselect the request and select Set As Informational. Select the
Informational checkbox, and then select OK.
•
In both the standard and Hematology Review and Edit window you
can run Set As Informational on multiple selected requests.
•
You can also automatically set requests as informational via MISPL.
Contact your local technical support provider for more information.
Viewing Test Request Information
To view the details of a test request on the Review and Edit window,
double-select a test. The Request window displays test and sample
information at the top of the window, and result details at the bottom of
the window.
page 110
11222683 Rev. A
System Operation
The top part of the Request window displays these fields:
Field
Description
Test
Requested test name.
Origin
The origin of the request can be External when
the LIS downloads the order for the request,
Internal when the test was requested through
CentraLink manual order entry, reflex testing, or
a component from a ratio test, or Unsolicited
when a test result was received from the
instrument without a request available in the
CentraLink system.
Status
Test request status: Pending, Rerun, Scheduled,
Review, Validated, Uploaded, or Omitted.
Sample priority
The priority of the sample associated with the
request: Routine, ASAP or Stat.
Instrument
The instrument from which the result is expected
or the instrument delivering the result.
Patient History time
This equals the sample collection time, or when
the collection time is not available, the sample
creation time. The time specified in this field is
used for delta checking if, at the application
level, the previous result origin is set to local in
the CentraLink database.
Aspiration time
Time when the instrument aspirated the sample.
String value
Text representation of the result value. Rounding
for numerical tests is indicated.
Target Instrument
Displays the targeted instrument, if specified.
Allow autovalidation
Specifies whether the test is auto-validated.
Autovalidation mode
Specifies the autovalidation mode.
The bottom part of the Request window consists of six tabs:
Result Detail Tab
Upon display of the Request window, the Result Detail tab is activated.
The Result Detail tab displays associated results by Aspect name and
Value.
11222683 Rev. A
page 111
System Operation
Dilution Tab
The Dilution tab displays these fields:
Field
Description
Coefficient
The dilution coefficient as requested through the
workorder downloaded from the LIS or as
specified using the Advanced rerun or Set auto
dilution functions.
This field displays the dilution coefficient for
instruments which support dilutions with
CentraLink systems, and the dilution percentage
for Sysmex CS instruments.
Condition
The dilution condition, such as Neat, Down, or
Up, as requested through the workorder
downloaded from the LIS or as specified using
the Advanced rerun or Set auto dilution
functions.
Result coefficient
The dilution coefficient as reported by the
instrument.
Result condition
The dilution condition (Neat, Down or Up) as
reported by the instrument.
Manual coefficient
The manual coefficient is the manual dilution
coefficient specified on the Advanced rerun
window.
When a result for the request is received from the
instrument after manual dilution, the manual
dilution coefficient is multiplied against the
result.
This manual coefficient value and the calculated
result value are stored in the result record. Then,
the manual dilution coefficient value is cleared to
prevent it from being applied to subsequent
results.
Result manual
coefficient
page 112
Contains the manual dilution value used to
obtain the current result value.
11222683 Rev. A
System Operation
Severity Tab
The Severity tab includes these fields:
Field
Description
Norm
Displayed when the result is outside the norm
ranges. The scale of the severity number reflects
your range severity definitions.
It is positive when the result is above the high
limit, or negative when the result is below the
low limit.
Delta norm
A delta check severity is assigned only if a
previous sample result matching the same
patient and test can be found and, depending
on how the delta norm is defined, if the
maximum percent difference or absolute
difference is exceeded.
QC
The QC severity value can equal a warning,
moderate or severe control failure depending on
how you group and define the severities relative
to the available Westgard rules.
Instrument
Automatically set to the highest severity of the
associated patient severity instrument flags.
Note A Patient severity value on the
Instrument Flag window greater than this
value overwrites it.
Aggregate
An aggregate of the other four severities. It is
automatically set to their highest absolute
value. If this aggregate value is different from
zero, the result in Review and Edit is red.
Comment Tab
The Comment field of the Comment tab includes free text that is received
from the LIS with the request.
11222683 Rev. A
page 113
System Operation
Audit Tab
The Audit tab includes these fields:
Field
Description
Validation time
Date and time the result was validated by the
validation user.
Upload time
Date and time the result was uploaded to the LIS
by the Upload user.
Omission time
Date and time the request was omitted by the
Omission user.
Omission note
Contains the reason for omission, if applicable.
Validation user
User who initiated the validation.
Note If batch is the validation user this means
that the CentraLink program validated this
result due to Auto validation settings.
Upload user
User who initiated the upload.
Note If batch is the upload user this means
that the CentraLink program validated this
result due to Auto validation settings.
Omission user
User who initiated the omission.
Note If batch is the omission user this means
that the CentraLink program validated this
result due to Auto validation settings.
LIS Previous Res Tab
The LIS Previous Res (LIS previous result) tab includes these fields:
page 114
Field
Description
Date/Time
Lists the date and time in which each previous
result value for the request was transmitted by
the LIS.
Result value
Sorted in order of the most recently received
result, lists all previous results transmitted by the
LIS for the request.
Unit
Lists the unit of the previous result sent.
11222683 Rev. A
System Operation
Understanding the DiffPad
The Diff Pad function allows you to use designated keys on the computer
keyboard to increment counters for different blood cell types. You can
open the Diff Pad, the virtual blood differential counter, from any whole
blood Sample browser window or from the Review and Edit window.
Figure 2-1:
11222683 Rev. A
Diff Pad Window
1
Counter requests area
2
Diffpad Instrument
3
Requests area
4
Image area
5
Result comments
6
Flags
7
Result user comment
8
Sample comment
page 115
System Operation
Although no physical instrument is in actual use, a differential counter is
represented in the CentraLink system by an instrument record. Instrument
records become eligible as counters when one or more of their contained
methods have their counter key label field set. The CentraLink system
comes pre-configured with a single counter-type instrument called Diff
Pad. You can add other counter-type instruments.
The Diff Pad function can be used whether or not the corresponding tests
have already been requested or if the instrument results already exist. If
the tests have not been requested, the CentraLink system automatically
adds the tests to the request when the Diff Pad is used.
Specifying a Diff Pad Instrument
If no instrument is specified in the Diff Pad field on the More tab of the
system Options window, you must enter an instrument to use the Diff Pad.
If you attempt to right-select on a selected sample in the Sample browser
window before specifying an instrument in the Diff Pad field, a list of
instruments displays from which you can select an instrument counter. If
you select an instrument that is not setup correctly for counters, a warning
message displays:
None of the contained methods have an associated
counter key
When a Diff Pad value is specified in the Diff Pad field on the More tab of
the system Options window, the Diffpad Counter window displays. This
window consists of the following two lists, which can be updated:
•
Contained methods that have counter key labels defined. In the case of
the pre-configured DiffPad instrument, it contains the typical white
blood cell types.
•
Contained methods that do not have counter key labels defined. If the
counter instrument is properly configured with additional methods,
this list can be used to view related results.
Upon display of this window, available results are displayed first. These
results can include those obtained from a real instrument. You can select
Reset to reset all counters to zero.
page 116
11222683 Rev. A
System Operation
To navigate to the Diff Pad:
1. On the Sample browser window, right-select the selected entry and
select Diff pad, or on the Hematology Review and Edit window,
select the Diff Pad icon.
The Diff Pad window displays.
2. While looking through the microscope, use the keyboard to count the
different cell types.
Select the appropriate key to increment the cell count by one.
You can count the number of cells in 2 ways:
Formula The counted cells for this test will be added to the total
number of counted cells.
Separate The counted cells for this test will not be added to the total
number of counted cells. They will have to be counted separately.
•
If you make a mistake or want to restart the count, select Reset on
the counter window to set all the counts to zero.
•
When the count limit of 100 is reached, you hear a signal indicating
that sufficient data is available.
•
Each time this value is reached, or the count cycle, a separate
sound is triggered.
Note The count limit is configurable.
3. Select OK.
Note To see the Diff Pad count reflected on the Review and Edit window,
close the Review and Edit window and reopen it.
Using the DiffPad
The Diffpad (virtual blood differential counter) allows you to use
designated keys on the computer keyboard to increment counters for
corresponding blood cell types. For example, you could designate the “y”
key to use as a counter for Lymph cells. Right select on any sample browser
and select Diff Pad from the menu, or select the Diff Pad icon on the
Review and Edit window.
11222683 Rev. A
page 117
System Operation
Preconfigured Diff Pad
The CentraLink software has a preconfigured Diff Pad which contains the
typical white blood cell types.
Configuration
Although no physical instrument is in use, a differential counter is
represented in the application by an instrument record. Several different
counter instruments can be configured, each with its own counter specific
setup and methods.
Instrument Level Options
These Diff Pad options can be set on an instrument level:
Type
Instrument records become eligible as
counters when their type is set to Diff Pad.
Counted test
Specify the test for which the fractions are
being counted via this Diff Pad. When this
test is specified, a column displaying the
absolute values of the counted fractions is
visible in the Counter requests area of the
Diff Pad window.
Count cycle
The CentraLink system generates a sound
each time this number of cells has been
counted. You can continue counting until
the cell count limit is reached.
This can be helpful if the user decides that
not enough cells have been counted to get
a reliable result. If no cell count cycle is
specified, the counter stops when the cell
count limit (see below) is reached.
Count limit
page 118
This specifies the maximum number of
cells that must be counted in order to
obtain realistic statistics (typically 50 or
100). The cell counter stops counting as
soon as this limit has been reached, and an
audible signal is generated.
11222683 Rev. A
System Operation
Method Level Options
These options can be set for the methods of a Diff Pad instrument:
Counter key label
This field allows you to specify which key
will be used to count the test. You cannot
assign the same counter key multiple times
for different methods of the same
instrument.
You can edit the Diff Pad counter key
labels. Select the hand icon to edit the
label. However, you cannot edit a key label
after you have started counting cells.
Count method
This field has two possible values:
Formula The counted cells for this test will
be added to the total number of counted
cells.
Separate The counted cells for this test will
not be added to the total number of
counted cells and must be counted
separately.
Usage
Unless you specify a Diff Pad instrument in Options, when you open a Diff
Pad a list of instruments displays. After you select an instrument, the
Counter screen displays these areas:
Counter Requests Area
This section of the window contains the methods of the selected counter
instrument which have a counter key label defined. These keyboard keys
can be used to count the different cell types while looking through the
microscope.
11222683 Rev. A
page 119
System Operation
Each cell type has an associated key, which increments the associated cell
count by one. The results are stored as percentages.
Column or Field
Definition
Key
This column contains the counter key label
that is defined for the method. The key
codes in this column can be customized
(see below).
ABS
When a Counted test is specified for the
instrument, an extra column will be visible
displaying the absolute values of the
counted fractions. These absolute values
are calculated as follows:
RequestCounterValue *
CountedTestNumericValue / TotalCount.
These values are informational only and
are not stored in the database.
Prev Run
Contains the current result value of the
corresponding test request.
Instrument
Contains the instrument that produced the
current result value that is displayed in the
Prev Run column.
Counting
Indicates the number of cells that already
have been counted, and the count limit.
• You can change the count limit
while counting cells.
• The new limit is user specific and
will be used for the next session.
• You cannot enter a value lower
than the amount of cells that have
already been counted.
Counted test
Indicates the counted test configured for
the instrument.
Value
Indicates the current result value of the
counted test.
Tips for Using Diff Pad
page 120
•
Separate count methods (see above) are displayed at the end of the list
and will have a slightly different background color.
•
Use the backspace key to correct (subtract) the counted cells in inverse
chronological order.
11222683 Rev. A
System Operation
•
Configuration changes (for example, key codes and count limit
updates) are immediately saved when you exit the field. Result updates
are saved only when you select OK.
•
Add result comments in the Result user comment field.
Icons on the Diff Pad User Interface
Icon
Meaning
This icon indicates that the sample
has sample documents.
Click this icon to switch to Edit
mode (see below).
This icon indicates that the screen is
in Edit mode which allows you to
enter codes in the key code column
of the browser. These new codes
are user specific and will be recalled
for your next session. Click this icon
to confirm your changes.
Once counting has started, the key
labels can no longer be updated.
You can no longer switch to Edit
mode.
This icon allows you to reset all
counters.
This icon allows you to edit counter
key labels. When a red line
intersects the hand, the labels are
not editable.
11222683 Rev. A
page 121
System Operation
Requests Area
This area contains the methods of the selected counter instrument for
which no counter key label is specified. This list can be used to view related
results, if the counter instrument is configured with additional methods.
Field
Definition
Test
Name of the test request. This field is a
read-only field which displays the test
name of the focused test request, for
which you can enter result comment.
Current
Current result value of the test request.
This value can be updated. The second field
allows you to enter a result comment.
Prev Run
Previous run value of the test request.
Instrument
Instrument that produced the current
result value of the test request.
Sample comment
The sample comment will be displayed in
this section of the window.You can update
the sample comment; the updated
comment will only be saved when you
select OK.
Result user comment
Users can manually add result comments in
the Diffpad screen. These comments will
be saved in the Result.UserComment field.
•
The test must be a method on the DiffPad Instrument to see any result
comments in the Diff Pad window.
•
If you cancel the Diff Pad window the result comments entered will not
be saved.
•
If you reset the counters, all comments entered for the counters are
also reset. Comments are saved in the database concurrently with the
counter results.
Image Result Area
Associated sample images are displayed in this area.
The image sent by the instrument may be larger than the provided area.
Select this button to expand the image over the entire screen, and to
return the screen to its previous setting.
page 122
11222683 Rev. A
System Operation
To configure your system to resize images, in Internet Explorer, choose
Tools > Internet Options and select the Advanced tab. Enable Allow
active content to run in files on My Computer. You must enable this
option for any server and client PC to use the image zoom functionality.
This setting is not saved when closing the screen.
Note You can click on the image to open it in a separate window, and
modify the size of the image in the new window. This functionality is also
available in the Hematology Review and Edit window.
Flags Area
Any instrument flags associated with the current sample are displayed in
this area of the window.
Result Comments Area
Any result comments associated with the current sample are displayed in
this area of the window.
Note You can use the Diff Pad without having requested the contained
tests beforehand. The application will silently add the requests if
necessary.
Accessing the Hematology Review and Edit Window
Review and modify hematology test results from connected instruments
on the Hematology Review and Edit window.
Open the Hematology Review and Edit window:
•
Select Start > Routine > Review and Edit (Hematology) > Instrument
rack query.
•
Select Start > Routine > Review and Edit (Hematology) > Sample
query.
•
Right select a hematology based sample and select Review and Edit
(Hematology)
•
Create and configure a Hematology Review and Edit instrument rack or
Sample query button on the tool bar. To create and customize a button
on the user interface, see Creating Tools on page 198.
Note Depending on the size of your monitor, you may have to scroll to
view the entire Hematology Review and Edit window.
There are six areas of the Hematology Review and Edit window:
11222683 Rev. A
•
Sample information
•
Patient information
page 123
System Operation
•
Image results information
•
Test groups information
•
Results comments
•
Flags
The basic layout of the Hematology Review and Edit window is as
follows:
Figure 2-2:
Hematology Review and Edit Window
1
Samples toolbar
2
Patients toolbar
3
Test Group Toolbar
4
Hematology image
5
Flags
6
Comments
Sample Information Area
You can customize the window information and layout in this area. Consult
your technical support provider to configure this area for your laboratory’s
needs and to change the default settings.
page 124
11222683 Rev. A
System Operation
Sample, Patient and Test Group Icons
Enter Edit mode
Exit Edit mode
Edit result comment
Indication of attached sample documents
(for example, CellaVision images)
Diffpad shortcut
Sample Revert/Test Group Revert
(depending on context of button)
Sample Rerun/Test Group Rerun
(depending on context of button)
Validate the sample
Validate the test group
Validate selected requests
Generate Sample Report
11222683 Rev. A
page 125
System Operation
View Previous Sample/View Previous Runs
(depending on context of button)
Indication of suggested user actions based
on customizable rules.
Request Groups
Request Group codes can optionally be assigned to methods from an
Instrument to ensure consistency in the status of all requests assigned to
that request group. If an action is performed on one request in the Request
Group, then this action will be automatically performed on all other
requests assigned to the same Request Group. For example, a Rerun of one
request will cause all other requests in the same Request Group to also be
Rerun. See Advanced Tab of Method Editor Window on page 243 for more
details on request group codes.
Note In some cases it may not be possible to maintain status consistency
across requests in the same Request Group, i.e. if the other requests are
not in the correct status for the function being performed. Depending on
the action being attempted this can result in a message to the user stating
the requests which could not have the action performed and/or the entire
function not being applied.
CAUTION
Implementation of request group codes can impact existing MISPL rules.
Contact your local technical support provider before implementing
request group codes functionality.
page 126
11222683 Rev. A
System Operation
Hematology Consensus Rules
Note A set of ISLH Hematology Consensus Rules is provided with the
software. See also ISLH Consensus Rules.
If a condition or set of conditions is met, the drop-down list of the i button
displays a list of ISLH Hematology Consensus Rules that were triggered.
If you select one of those buttons a recommended action (for example,
Slide test reflex) is triggered, or a popup message with instructions
displays. Each rule has a default setup that includes, for example,
comments, test methods limits, and flag severity triggering levels.
Note You can create customized MISPL for i button functionality beyond
that of the ISLH Consensus Rules. For more information, contact your local
technical support provider.
Image Result Area
If an image result is associated with the selected sample, it displays in the
top right corner of the window in an embedded Internet Explorer window.
Note You can click on the image to open it in a separate window, and
modify the size of the image in the new window.
11222683 Rev. A
page 127
System Operation
Customizing Test Group Column
Task
Visibility
Width
Position
Sorting
How to
The button in the top right corner of each browser allows
you to determine which columns should be displayed/
hidden. The following columns cannot be hidden:
>, Test, Current
The settings are stored per user and remembered.
The width of each column can be changed by dragging the
column separator to the left or to the right. The column on
the left-hand side of the selected separator will become
wider when dragging the separator to the right and
narrower when dragging it to the left.The settings are
stored per user and remembered.
Select the first-from-left button in the top-right corner of
each browser to activate or deactivate column swapping
for that list. Then select Column swapping active. To
move a column, drag it to the desired position. When the
left mouse button is released, the column will be
repositioned.
The settings are stored per user and recalled for each user
session.
By default, the tests in the test browsers will be sorted by
their sequence number. Click on a column header to sort
the tests in that browser on this column. The sorting
column and order is indicated by means of an indicator in
the column header.
•
Column sorting settings are reset when you switch to
another sample or exit the screen.
•
You cannot sort columns when column swapping is
active.
Note In system software version 16 you can also customize the standard
Review and Edit window.
Result Comments Area
This area displays all comments associated with the sample results.
When this panel is updated, the Hematology Review and Edit window is
automatically updated with the new comment.
page 128
11222683 Rev. A
System Operation
Two viewers cannot see each other’s results. For example, User X making
updates to a result comment being viewed by user Y will not cause an
update of user Y's window. An update to the Hematology Review and
Edit window will only occur when you change comments within the same
session.
Flags Area
This area displays all flags associated with the sample results.
Configuring and Resizing Columns
You can choose which columns to view in the 4 request/test-listings on the
screen, and change column width and position in the list. You may also
specify which column the list needs to be sorted on. When you close the
window, these settings are saved on a per-user basis.
Click the Select columns to show icon on the right-most part of the window
and select the checkboxes of the columns you wish to display.
To change column order, click on the Activate Column Swapping icon (two
arrows). Select and drag the column to the desired location. Then click
Deactivate column swapping.
You can view, hide, resize or reposition these columns:
11222683 Rev. A
•
> Indicates whether the line is currently part of a multi-selection
•
Test Name of the performed test.
•
Current Current value of the result.
•
Instrument Instrument which generated the result, if any.
•
Unit Unit of the current result.
•
Norm Norm-range to which the test must comply.
•
Sts Status of the performed test.
•
NS Norm Severity if any.
•
DS Delta norm Severity, if any.
•
QS QC Severity, if any.
•
IS Instrument Severity, if any.
•
S Severity (highest severity of NS, DS, QS, and IS)
•
M Manual. Checkbox indicating whether the result was entered
manually or not. Please note that this excludes DiffPad results. These
are not considered manual results. This is the same behavior as per
previous version.
page 129
System Operation
•
C Calculated. Checkbox to indicate whether or not the test is a
calculated test.
•
Prev Run Previous run. Displays the result from a possible previous run
(if available).
•
Prev Samp Previous result for same patient, previous sample, same
test. Displays the result from the same test on a previous sample (if
available).
•
F Indicates if there are flags on the request.
•
P Indicates if there are parse errors for the previous run request value.
•
Current D/T Current date and time.
•
Prev Run D/T Date and time of previous run for this request.
•
Prev Samp D/T date and time in which the Prev Samp value was
recorded.
•
#PR Number of previous runs.
•
T Target Instrument
•
TAT Turnaround Time. This column displays the TAT calculation for the
request. The start and end criteria for Turn Around Time calculation can
be defined on the Review and Edit tab of the system Options window
Restrictions and Options
•
You can change all column widths and positions.
•
You cannot hide the >, Test, or Current columns.
•
You can group tests within a hematology selection panel so that if any
request within the group is rerun, validated, reverted, invalidated or
unscheduled, the action applies to the entire group.
•
You can include images in Hematology test groups.
The Hematology Review and Edit Window Layout
The Hematology Review and Edit window contains 4 test browsers. For 3
of these browsers you can decide which tests should be displayed by
selecting the appropriate Hematology Test Group in the drop down list of
each browser/quadrant. The Other browser contains all the tests of the
sample which are not displayed in any of the other 3 browsers.
The first time that you open the Hematology Review and Edit window, all
tests display in the Other test group.Your preferences are saved when you
close the window.
page 130
11222683 Rev. A
System Operation
You can access all Hematology Test Group-based functions (Invalidate,
Omit, Rerun, Revert, Unschedule, Upload) by right-selecting in the Name
drop down list. Access all request-based functions by right selecting in the
tests browsers.
The Hematology Review and Edit window has multiple Revert buttons.
Sample Revert: If selected, the action does not proceed if at least one
request in the sample does not have a Previous Result.
Test Group Revert: If selected, the action does not proceed if at least one
request in the quadrant does not have a previous result.
Request Revert: menu item (via right click on a request) If selected, the
system will prompt you to proceed with the revert if one of the selected
requests does not have a previous result.
Editing Results
For information on editing results, see Directly Editing a Result on the
Review and Edit Window on page 67.
Edit mode is disabled:
•
When you select the Exit Edit Mode icon (see above).
•
When you navigate to another sample
•
When the <esc> key is pressed
•
When the Hematology Review and Edit window is closed
•
When a context or connection timeout occurs (see Options)
•
When the Edit mode time out occurs (see below)
Edit Mode Time Out
Select Options. On the Review tab, in the Edit mode time out field specify
the period (in minutes) after which the Edit mode is automatically disabled
for a specific sample. The default value is 1 minute.
Editing Restrictions
11222683 Rev. A
•
You can only edit tests with data type String, Numeric and
Enumerated.
•
The request status should be lower than Validated to update the result
value.
•
You cannot edit calculated tests.
•
Like other CentraLink functions, you can protect the Edit button to
restrict its use.
page 131
System Operation
Notes
Auto-validation warnings are disabled, but the test-scoped Edit warning
will be shown if defined.
If you receive a Record already modified by someone else error, refresh
the request view to view the most recent value, then re-edit it if still
necessary.
If you manually modify Diff Pad results, keep in mind that there is no 100%
check. To avoid problems, use the Diff Pad function.
Manually Entering a Workorder
•
Create a new workorder.
•
Supplement the order entry process from the LIS. You can order
requests by panel (Profile) or as a single test.
•
Correct a workorder.
Creating a New Workorder
1. On the menu bar, select Start > Routine > Order entry.
You can also select the Order entry icon on the toolbar.
The Order Entry window displays Sample ID and status information at
the top of the window, and sample origin information at the bottom.
2. Type the Sample ID.
The maximum Sample ID length is 32 characters.
The Requesting LIS field is pre-populated with the default LIS channel
specified in the Options window. This field must be populated, and
determines which patient ID, patient location and physician IDs are
restricted to whatever are associated with that LIS channel.
Note Physician, Patient and Patient Location fields cannot be edited
without first specifying an LIS Channel.
You can enlarge the size of the Sample browser window or Review
and Edit window to increase the Sample ID field and display the full
Sample ID value.
For information on resizing windows in the CentraLink software, see
Using the Workspace on page 14.
Note The Sample ID value originates from the LIS, the barcode on the
container, or the Order Entry form. This field entry is mandatory.
page 132
11222683 Rev. A
System Operation
3. Enter the tests that you are ordering in Requests:
If
Then
You know the code or
mnemonic for a test
You can enter it directly and select ENTER to add
it to the list. You can also enter a list of known
codes separated by commas and select ENTER.
You want to enter
tests from a list
Double-select the Requests field to open the
Requestables browser.
Each test mnemonic is listed as Smp (simple) or
Pan (panel) in the Type column to indicate that it
is a single test or a group of tests. To limit the
display to simple or panel display, select Options
and select the type.
You want to learn
more about a test
before ordering it
Select the test on the Requestables window and
right-select to display additional information.
You want to enter a
single test on the
order
Double-select the test line on the Requestables
window.
You want to enter
multiple tests
Select each test and press the spacebar.
Select OK to transfer the selected list to the
Order Entry editor. When a test is selected, the
left-most column displays a > character.
Note Requesting LIS, Sample ID and Requests are the only required
fields on the window.
Note If a test name that consists of 20 characters was entered at the
Test window, the test name value appears to be truncated in the
Requests field of the Order Entry window. To verify the entire test
name, put your cursor in the Requests field and select the right arrow
key until each of the remaining characters of the test name display.
Avoid entering test names that consist of 20 characters.
4. Enter the Collection D/T.
These date/time values are automatically populated in the Collection
D/T field for the next manual work order. You can override or clear the
value in the Collection D/T field, however, for each new manual work
order created. Once the Order Entry window is closed, the value in the
Collection D/T field is cleared.
5. Double-select Sample types to display a list of sample types.
6. Double-select Container type to display a list of container types.
11222683 Rev. A
page 133
System Operation
7. Double-select Patient ID to display a list of patients.
8. On the list of patients, double-select the appropriate patient to enter
patient information on the order in most of the remaining fields.
Note If the patient is not on the list, you can manually add the new
patient information. When you select OK to submit the order, the
system prompts whether you want to create the new patient record. If
a patient record already exists with the Patient ID that you are
specifying, a popup window prompts you to confirm whether you want
to update the patient record. If you select Yes, the patient record is
updated and all sample records that reference the patient record are
updated. If you select No because you do not want to update the
patient records, a message window prompts that the specified patient
data conflicts with stored patient data. Select OK.
Note Depending on the size setting in use for the Review and Edit
window, the patient name may not display in full. To display the full
patient name either enlarge the size of the Review and Edit window or
right-select on the request and select Related > Patient.
9. Double-select Patient location to select from a list of patient locations.
Note The Encounter field is reserved for future use.
10. Select the More tab to add a comment about the order.
11. Select OK.
Merging Workorders with Existing Unsolicited Samples
If the manual work order you submit has the same sample ID as another
work order, the system displays a duplicate sample ID warning. If the
manual work order you submit has the same sample ID as another work
order and that work order is unsolicited and was received from an
instrument rather than the LIS, the CentraLink system displays a message
that you can merge the orders. In this case, select Merge on the Order
Entry window.
Note When you select OK or Merge to submit an order, the Order Entry
window remains open to accept another order. To close the window, select
Cancel.
If you entered a new patient record for the work order, the system prompts
you on whether to create the new patient record. If you select Yes, the
patient record is updated and all sample records in the CentraLink database
that reference the patient record are updated. If you select No, the patient
record is not updated.
page 134
11222683 Rev. A
System Operation
To add demographics and updates to orders that were created by
unsolicited result upload from an instrument, use the manual order entry
and then select Merge.
Note You cannot merge with orders created by LIS download or manual
order entry. If you attempt this, you will receive a duplicate sample ID
warning.
Manually Adding Tests to an Existing Workorder
1. Double select the order in the request field and select the test you want
to add.
2. Select OK.
Ratio and Component Tests Ordered Manually
A ratio test is a test whose result is calculated from the results of other test
results. A component test is a test whose result can be used in the result
calculation of a ratio test. A test is set up as a ratio test by your
administrator. An example of a ratio test that could be defined is HCT,
where RBC and MCV are the component tests used to calculate the ratio
test.
If you order a ratio test manually, the component tests are automatically
ordered.
If you omit a component test from the order, the ratio test is automatically
omitted.
If you omit a ratio test from the order, the component tests remain in the
order.
LAS Tab
The LAS tab on the Order Entry window displays read-only fields that
contain details that are uploaded from the LAS.
More Tab
The More tab on the Order Entry window displays read-only fields that
contain details about the LIS and instruments. The Comment field is
editable:
11222683 Rev. A
•
Instrument is the last known instrument that received the sample.
•
Instrument rack is the last known rack.
•
Instrument position is the last known position of the sample in the
rack.
page 135
System Operation
•
Instrument time is the date and time of the last sample track
(instrument, rack and position) information.
•
Centrifuged date time is the date and time of the last centrifuge
notification.
•
Comment is free text and is dynamic text-enabled.
Accessing Patient Records
Depending on the security parameters defined by your administrator, you
may have limited access to patient information.
1. On the menu bar select Start > Routine > Patients > By birth date / By
ID / By Lastname, Firstname.
You can also select the Patients icon on the tool bar.
The Patients browser window displays.
2. Double-select a patient to access the Patients editor window.
The Patients editor window displays.
3. Modify information in the editor and select OK.
Note Depending on the size setting for the Review and Edit window,
the full patient name may not display. To display the full patient name
either enlarge the size of the Review and Edit window or right-select
on the request and select Related > Patient.
Accessing Physician Records
1. On the menu bar select Start > Routine > Physicians > By ID / By
Lastname, Firstname.
You can also select the Physicians icon on the toolbar. The Physicians
browser window displays.
Double-select a physician to open the Physician editor window.
The Physician editor window displays the following fields:
Field
Description
Physician ID
Identification number that uniquely identifies the
physician.
Last name, First name, Physician name and address information.
Title, Address
Phone
page 136
The phone number at which the physician can be
reached.
11222683 Rev. A
System Operation
Field
Description
Fax
The fax number to which reports are sent.
Note This fax number value serves as the
default to which files are sent when the Via fax
checkbox on the Report window is selected. For
more information about generating sample
reports, see Sample Reports on page 260.
Report model
The name of the report template to be used with
samples associated with this physician.
Language
The language used when printing reports for
samples for this physician.
Selecting a Report Format for a Physician
Requesting physicians may have different report preferences. You can
respond to these preferences by associating a specific report model with a
physician name. When such an association is made, the report model is
used whenever a workorder contains the physician’s name.
1. In the Physicians browser window, double-select a physician.
The Physician editor window displays.
2. Double-select in the Report model field.
The Report models window displays.
Note Report models are initially configured by your system
administrator.
3. Double-select the report model name in the Report models browser
window that you want associated with the physician.
The name of the selected report model displays in the Report model
field.
For more information, see Setting used only when Output type is set to
FAX. on page 265.
4. Select OK.
11222683 Rev. A
page 137
System Operation
page 138
11222683 Rev. A
3 Quality Control
Understanding Quality Control
The Quality Control (QC) function allows you to view and print the QC data
collected from all connected instruments. The data can represent control
samples or patient samples. In either case, each group of QC results
pertaining to a given sample is represented by a dedicated QC population
to which you can apply Westgard rule-based control checking and define
hold upon failure criteria.
Westgard rules are configured per method and can be triggered in 4 ways:
•
across a lot
•
within a lot
•
within and across a lot
•
neither within or across a lot
For more information, see Configuring Westgard Rules on page 251.
You can view the QC results of a sample in numerical-tabular format or
Levey-Jennings graphical format through the QC Results (Across controls
view) window and through the QC Populations window. You can
generate printed reports that contain graphs and numerical data and
statistics by lot or by population.
Note Westgard Rules continue to apply after a lot has been closed out. For
example, A 10x rule applies across closed-out and non-closed-out points of
a population.
Control-Based QC Results
Control-based QC results are obtained from tests on samples drawn from
QC material. They are received in populations identified by instrument and
QC lot. For each QC lot record that you create, you can create population
records to hold the target values and ranges per test, or you can set up the
system to automatically create them. Whether creating records manually
or automatically, you must specify the target values and ranges per test.
You can access other populations using the QC Lot window.
QC results are included in Westgard checking when they have a numeric
value other than unknown and no instrument flags with QC severity
greater than 0.
QC results that contain a supported comparator can be configured to
participate in Westgard checking, however, these results do not participate
in statistics.
11222683 Rev. A
page 139
Quality Control
Patient-Based QC Results
Patient-based QC results, also called moving average results, are obtained
by averaging test results from patient samples. They are received in
populations defined by instrument and patient species. Moving average
populations are created automatically as incoming results are stored.
Patient results uploaded from an instrument are used for patient-based QC
only when Check moving average on the Method window is selected.
When selected, Bull's algorithm smooths the incoming data and generates
a new QC result per instrument batch.
You can influence the smoothing level by increasing the value of the
Moving average batch size field on the Request window. The moving
average batch size can be configured per request: the larger the batch, the
fewer the number of QC results are generated and the less they vary.
Patient results that contain a comparator (a greater than or less than sign)
are not used to calculate moving averages.
QC Lots
The QC Lot window provides access to the QC Lot table, which stores
records representing quality control lots. All QC tests performed on the
same QC material are grouped into a QC lot. QC lots can be created
manually or created automatically upon first reception of results for that
QC lot.
To access the QC Lot window:
1. On the menu bar, select Start > Routine > Quality control > QC lots >
By name, lot number.
The QC Lot query window displays the following fields:
Field
Description
Name
The name of the QC lot.
Include expired
If selected, expired QC lots as well as current QC
lots are included in the display on the QC Lots
browser.
If not selected, only current QC lots are
included in the display.
2. To initiate the query and populate the QC Lots browser with the
relevant QC Lots, select OK.
Upon display, the QC Lots browser is automatically sorted by Name
followed by Lot Number.
page 140
11222683 Rev. A
Quality Control
3. To access the QC Lot editor window, double-select a lot on the QC Lots
browser window.
The QC Lot editor window displays the following fields:
Field
Description
Lot Number
Unique identifier of the QC lot.
Name
Name of the QC lot.
Level
Value that describes the lot level. Required for
Bio-Rad, a manufacturer of control material, and
other manufacturers.
This alphanumeric field has a default value that
displays as the ? symbol.
Note This field must be populated with a QC lot
level value, if you plan to export QC results
using the Bio-Rad point data format. If a level
value is not entered, an error message displays
informing you that the lot level is empty.
See Exporting QC Populations to Text and XML
Files on page 151.
Description
Free text area for describing the QC lot.
Start Date
Start date before which the lot cannot be used.
Expiration Date
End date after which the lot cannot be used.
You can schedule an internal e-mail notification to be sent when a QC Lot
expires or is about to expire within a configurable period. For more
information, see Scheduling a QC Lot Expiration Notice on page 309.
Adding a New QC Lot
Note Depending on the barcode labels used on specific instruments,
adding a lot number may require special configuration assistance from
your local technical support provider. This is true for customized barcode
labels and Sysmex CS instrument QC.
1. On the menu bar, select Start > Routine > Quality control > QC lots >
By name, lot number.
The QC Lot query window displays.
2. On the QC Lot query window, select OK.
The QC Lots browser window displays.
11222683 Rev. A
page 141
Quality Control
3. On the QC Lots browser window, select New on the editing toolbar.
The QC Lots editor window displays.
4. Enter the lot number.
The number must match the number entered at the instrument.
5. Enter the new name, level, description, and dates for the new QC lot.
Note You must fill in all fields accurately to avoid unmatched results.
Ensure that the Expiration date is later than the Start date.
6. Select OK.
Specifying Parameters for a QC Lot
Once QC lots are established, you can specify test and instrument
parameters for each QC lot. In grouping a QC lot with test and instrument
parameters and specifying target values and deviations, you allow for the
QC results to be associated with a QC population that accumulates
statistics.
To specify test and instrument parameters for a QC lot from the QC lots
window:
1. Right-select the selected lot that requires test and instrument
parameters and select Populations.
The QC populations query window displays.
2. Enter the required parameters and select OK.
page 142
11222683 Rev. A
Quality Control
Automating QC Result Upload to the LIS
The system can be configured for automatic upload of QC data to the LIS
by scheduling this function on all QC lots.
The CentraLink system comes pre-configured with an upload command.
Regardless, you must define a task and associate the command with a task
scheduler. For more information, see Scheduling Tasks, page 308.
Your local technical support provider can configure multiple LIS Channels,
and certain LIS Channels can be designated for QC Upload only.
QC Populations
All QC results associated with the same QC test of a specific QC lot or
species are grouped in a QC population. The QC population maintains
statistics of the values of its contained results.
The QC Populations window provides access to the QC population table,
which stores records representing statistical populations of QC results
sharing the same instrument, test, and either QC lot, if the result is control
based, or species, if the result is patient based.
To contribute to the statistics, QC results must meet the following criteria:
•
The result must have a numeric value.
•
The result value must be within the range defined by the Ignored
deviation count. Any result value outside the ignored deviation count
value is not used in statistics.
•
The result cannot be flagged by an undefined flag or by a flag with a
severity greater than zero.
•
The result must not be omitted.
You can see a graphical display of these statistics through the LeveyJennings graph.
Populations can be manually or automatically created within the
CentraLink software. If you do not manually create populations prior to
processing controls, populations are automatically created upon receipt of
the first QC result for the respective method and control lot being used. If
you choose to have your populations automatically created, you must still
manually specify the target and reference mean and deviation in order for
Westgard checks to be applied and for QC results to affect auto-validation
of patient results.
QC populations can be accessed from the main menu, from the Method
window, and from the QC Lot window. When accessed from the main
menu or the QC Lot window, the QC population window displays first.
11222683 Rev. A
page 143
Quality Control
To access the QC Populations window from the main menu:
1. On the menu bar, select Start > Routine > Quality Control > QC
populations.
The QC population query window displays. You can also access the QC
population query window from the QC Lots window by right-selecting
a lot number row and selecting Populations. The following fields
display:
Field
Description
Test
Limits QC data to a specific test. Double-select
the field to select from a list.
Instrument group
Limits QC data to a specific instrument group.
Double-select the field to select from a list.
When a value is entered into the Instrument
group field, the Instrument field is disabled.
Instrument
Limits QC data to a specific instrument. Doubleselect the field to select from a list.
When a value is entered into the Instrument
field, the Instrument group field is disabled.
page 144
Type
Select one of the following:
• Any – does not restrict the result set to
type.
• Control – restricts the result set to
populations referencing a QC lot.
Entering a value to the QC Lot field
enables additional restriction to the
specified QC Lot.
• Patient – restricts the result set to
moving-average populations
referencing a species. Entering a value
to the Species field enables additional
restriction to the specified species.
QC lot
Limits QC data to a specific control lot. Doubleselect the field to select from a list.
Species
Limits QC data to a specific species. Double-select
the field to select from a list.
MISPL Filter
Allows filtering based on MISPL function, and
limits QC data to a specific special function.
Double-select the field to select from a list.
Note Your local technical support provider can
provide MISPL filters for you.
11222683 Rev. A
Quality Control
2. To submit the entered criteria, select OK.
The QC Populations browser displays. Depending on the criteria you
entered, this browser displays a range of QC populations.
3. To view the details of one of the listed QC Populations, double-select
any entry.
The QC Population editor window displays the following fields:
Field
Description
Method Test
Method test identifies the test associated with
the method to which the population applies.
When inserting a new QC population, first specify
the test with the instrument field unspecified.
Setting the test restricts instrument lookup to
only those instruments that support the test.
Method Instrument
Method instrument identifies the instrument
associated with the method to which the
population applies.
Moving average
Moving average indicates whether this is a
patient-based population.
When selected, this checkbox specifies that a
species, not a QC Lot, is grouped with the test
and instrument within the QC population.
11222683 Rev. A
Target value
The target value for the control product.
Note When setting the target value to assign
population reference values, the specified value
should be within the range of the assay. A
reference value outside the assay range will
cause a severity to be generated for an invalid
reference result if a control result with a
comparator (< or >) is received.
Target Deviation
(1SD)
The target deviation for the control product.
Note If the manufacturer supplies the deviation
as 2SD, you must divide that number by 2 to
derive the 1SD value.
Cumulative N
The number of results for this test that were
closed out.
Current N
The number of results for this test that have not
been closed out.
page 145
Quality Control
Field
Description
Current Days to Keep
The number of days, starting from the current
date back, for which the current QC result is kept
in the database. The number should be between
0 (default value) and 2000.
Ignored deviation
count
If the difference between a new QC result and
the reference value is greater than or equal to
the ignored deviation count times the reference
deviation, the new QC result does not contribute
to the population statistics.
Example: QC population for test WBC
Reference value: 3.4
Reference deviation: 0.225
Ignored deviation count: 2.
QC result: 3.9
[3.9 (QC result) - 3.4 (Reference value)]
[2 (Ignored deviation count) * 0.225 (Reference
deviation)].
page 146
Last close out time
The date and time when the population was last
closed out.
Reference value
Used for Westgard checking. This can be set to
either the Target value or the Mean. To set this,
right-select the editor and select Set Reference.
In the Source field, select Target, Current
Statistics, or Cumulative Statistics.
Note If you choose Current Statistics or
Cumulative Statistics, the standard deviation
at the time you choose the setting is used from
that point forward.
Note Reference values should be defined with
values within the range of the assay. A
reference value outside the assay range will
cause a severity to be generated for an invalid
reference result if a control result with a
comparator (< or >) is received.
11222683 Rev. A
Quality Control
Field
Description
Reference deviation
Used for Westgard checking. You can set either
the Target deviation or the Standard deviation.
To set this, right-select the editor and select Set
Reference. In the Source field, select Target,
Current Statistics, or Cumulative Statistics.
QC Choice List
A list of QC choices which reflect the nonnumeric values for a QC result. To access QC
choice lists, at the main menu select
Start > Configuration > QC choice lists.
Copying QC Populations
To copy a QC population from one instrument to another, select Copy from
the QC Populations window and the Instrument to which you want to
copy the population record.
The following fields will always be copied:
•
Test
•
Lot
•
Moving Average
•
QCPopulation Species
•
Ignored Deviation Count
The following fields will be automatically populated depending on the
target instrument of the copy operation:
•
Method (Method of target instrument matching the test will be
selected)
On the Copy to Another Instrument window, the following fields must be
specified. The value must differ from the current value, and is mandatory:
•
Instrument: target instrument to which the QC population is to be
copied
•
The following check boxes are optional:
•
Copy target ?: if enabled, the target value and target deviation will also
be copied
•
Copy references ?: if enabled, the reference value and reference
deviation will also be copied
Note All other fields of the QC Population table will not be copied and will
receive their default values. If a QC lot does not exist, one is created using
the Lot number supplied from the instrument.
11222683 Rev. A
page 147
Quality Control
Automatic QC Lot and QC Population Creation
If a valid QC point is received and the lot does not exist, then it will be
automatically created.
Viewing QC Results for a Population
To view QC results from the Results of QC Population window, rightselect the selected population and select Related > Results.
The Results of QC population window displays. From this window, you
can investigate the date and time the QC was assessed, the QC value, and
the QC severity.
Note If the result is omitted, an X displays in the Omitted column.
Viewing a Levey-Jennings Graph
To view a Levey-Jennings graph from the QC Populations window, rightselect the selected population and select Levey-Jennings graph.
The Levey-Jennings graph displays.
Figure 3-1:
1
2
3
page 148
Levey-Jennings Graph
Tool bar
Current request name and instrument
Test result graph
11222683 Rev. A
Quality Control
About the Levey-Jennings Graph
The Levey-Jennings graph displays all QC results in chronological sequence
that were obtained in the date interval specified using the Since and Until
fields. These QC results are displayed at equidistant X axis intervals.
Levey-Jennings graphs display the following:
•
comparator results with a half-open straight line.
•
instrument log events associated with an instrument and a method and
for which a QC population exists with a dotted vertical line. Refer to
Instrument Logs on page 229.
Note To prevent legibility issues, limit the amount of text for display
on the Levey-Jennings graph.
The graph area is color-coordinated to QC standard deviations (SDs):
•
Green band: the green band lies between +/- 2 SD of the reference
value.
•
Yellow band: the yellow band lies between 2 to 3 SD and -2 to -3 SD of
the reference value.
•
Red band: the red band lies above 3 or below -3 SD of the reference
value.
Plotting characters are color-coordinated to reflect severity:
•
Green plotting dots are for values that have not violated a Westgard
rule; that is, the severity check of a QC result is zero.
•
Red plotting dots are for values that have violated a Westgard rule.
•
White plotting dots are for values that are omitted.
The default Westgard rules are as follows:
11222683 Rev. A
1-2s
A control result exceeds the reference value (mean) plus or minus
2 SDs.
1-3s
A control result exceeds the reference value mean plus or minus 3
SDs.
2-2s
Two consecutive control results fall on the same side of the
reference value plus or minus 2 SDs.
4-1s
Four consecutive control results fall on the same side of the
reference value plus or minus 1 SD.
10-x
Ten consecutive control results fall on the same side of reference
value.
R-4s
Two consecutive control results that are on opposite sides of the
reference value plus or minus 2SD.
page 149
Quality Control
TIP Rest your mouse on a plotting dot to see detailed information about it.
•
X = sequential number of the value
•
Y = value of point
•
Test
•
Assessed time
•
Severity
•
Cumulative Westgard errors up to that point
The target value and target deviation displayed are values defined on the
QC population window. The cumulative and current N, Mean, SD, and CV%
displayed are the actual calculated statistics.
To change the date interval:
1. Enter a start date in the Since field using the format M/D/YY.
2. Enter an end date in the Until field using the same date format.
3. Select Draw to display the new data for the new date range.
Note Double-selecting either of date fields opens a calendar from which
you can select the date.
The Levey-Jennings Graph Toolbar
Modify the Levey-Jennings Graph using these tools:
Button
page 150
Name
Description
Print
Displays a print window from which you can
select a printer, set print options, and print
the graph.
Zoom in
Double the zoom factor of the graph.
Zoom out
Divide the zoom factor of the graph by 2.
Reset zoom
Restore the zoom factor to 1:1.
Free zoom
The mouse cursor changes into a magnifying
glass, and if you select somewhere in the
drawing area, the screen is zoomed around
that point.
11222683 Rev. A
Quality Control
Button
Name
Description
Zoom
window
The mouse cursor changes into a drawing
cross and you can draw a rectangle on the
screen. When the mouse button is released,
the graph is zoomed to that rectangle.
Group/split
the data
sets
Not applicable in the CentraLink system.
X options
Displays a window where you can set all X
axis options.
Y options
Displays a window where the user can set all
Y axis options.
General
options
Displays a window where the user can set all
general options.
Show/Hide
the legend
Toggles the display of the legends.
About
Displays the About box.
Exporting QC Populations to Text and XML Files
You can export QC population data as an XML file or as a text file in either
the Bio-Rad point data or summary data format to ensure that the QC data
is recognized by most third party QC software.
You can select one control population or multiple control populations at a
time for export. All information for a control population, which includes lot
number, expiration date, target, target deviation, and test value, can be
exported in one step.
Note You can group Bio-Rad text formats by instrument, lot number, and
test, and you can sort them by date and time and by lot level.
11222683 Rev. A
page 151
Quality Control
To access the Export window from the QC Population editor window:
1. Right-select the selected population and select Export. The Export
window displays the following fields:
Field
Description
Accessed From/
The starting time frame and ending time frames
from which QC data is accessed for export.
Accessed To
On the dropdown menu, specify a date value or
choose from among listed relative date values.
Select Other to customize your own entry by
entering a number, a time interval of day, week,
month, quarter, or year, and by specifying
whether this is in the past or the future.
Note The Accessed To value must be more
recent than the Accessed From value. An
invalid date range prevents successful QC data
export.
Include omitted
page 152
If selected, omitted results are exported with the
QC population data. If not selected, omitted
results are not exported with the data.
11222683 Rev. A
Quality Control
11222683 Rev. A
Field
Description
Folder
Target folder for the output files. The files are
named automatically and include a prefix,
(dependent upon the Format), and a time stamp.
page 153
Quality Control
Field
Description
Format
Select from the following options:
•
XML – All summary data (lot number,
expiration date, target, target deviation,
and test value) are exported at the same
time as the point data. An output file can
contain multiple population records each
with multiple result records.
Note If the Accessed From value is more
recent than the Accessed To value and you
choose XML as the format type, the export
process initiates upon selecting OK, an output
file is created, but it does not contain QC
results. No error message displays.
•
Bio-Rad point data – Results are output one
per line with the following data per result:
Instrument Name, Lot Number, Test Name,
AssessmentDate, AssessmentTime, Lot
Level, QC String Value. Non-numerical
results are skipped.
Note To successfully export data in the Bio-Rad
point data format, a lot level must be specified
on the QC Lots editor window.
Note If the specified Accessed From value is
more recent than the specified Accessed To
value and you choose Bio-Rad point data as the
format type, the following error message
displays when you select OK:
Nothing to Export
•
page 154
Bio-Rad summary data – This data is always
generated to cover a user-defined period of
time. The mean, standard deviation, and
number of points is exported as opposed to
the QC string value of the point data. In this
format, populations are output one per line,
with the following data per population:
Instrument Name, Lot Number, Test Name,
Minimal Assessment Date, 12:00, Lot Level,
Selection Mean, Selection Standard
Deviation, Selection Numeric Count.
Non-numerical results are skipped.
11222683 Rev. A
Quality Control
2. To initiate the export, select OK.
3. Upon export completion, a confirmation message displays.
Evaluating QC Results
You can obtain QC results in the following ways:
•
Results can be uploaded directly from instruments. These results are
associated with a method and with a QC lot.
•
Results can be calculated from uploaded results. These results are
associated with a method on a calculated test and with a QC lot.
Note To be used in a calculation, input QC results must share instrument,
QC lot, and assessment time.
•
Results can be generated by the patient Moving Average algorithm.
These results are associated with a method and with a species.
QC Results have the following three associated severities:
•
Westgard severity
•
Instrument severity
•
Method severity
To investigate a QC issue, you might have to consider several QC
populations. Querying provides you with a comprehensive view of QC
results because you can access results from across different populations,
control lots, or species. Results are displayed on the QC Results (Across
controls view) window. You can also access a specified result set through
the QC Results window.
QC Blocking
Using the QC Blocking field, you can define test groups so that when a QC
result sets the QC severity of a test's method, the methods of the other
tests in this group are set to the same QC severity.
At the Test Group window, define a group of type QC Blocking.
This definition will apply to all tests in the group if they have a method on
the same instrument and a QC population for the same QC lot as the
triggering QC result.
Note A test cannot belong to more than one QC Blocking test group.
11222683 Rev. A
page 155
Quality Control
Accessing the QC Results (Across controls view) Window
You can navigate directly to the QC Results (Across controls view)
window from the Review and Edit window, from the QC icon of the QC
menu, or from Start > Routine > Quality control > QC results . You can
also right-select a result and select View QC.
When you navigate from the Review and Edit window, the method and
instrument are preassigned since you navigate from a selected test and
instrument.
When navigating from the QC icon or the Start menu, the fields on the QC
Results (Across controls view) window are not populated. Enter criteria in
the Query Parameters fields and select Apply, to display results matching
the entered criteria.
QC Result Parsing
QC results with a supported comparator are parsed into a numerical value
and a comparator as is done with patient results.
QC results with a comparator are handled as numeric results and can be
configured to participate in Westgard checking.
Consider the following examples:
•
Result sent by instrument is “<0.02”:
This value is saved to the database as NumericValue = 0.02,
StringValue = <0.02 and Comparator = <.
•
Result sent by instrument is “>10.0”:
This value is saved to the database as NumericValue = 10.0,
StringValue = >10.0 and Comparator = >.
Note Patient results with an associated comparator are not eligible to
contribute to the moving average.
Note If a connected instrument sends a comparator result to the
CentraLink system, for example, < 7 the CentraLink system stores the space
between the comparator and the value in the string value field, but
removes the space in the numeric value field, which is displayed in the
Review and Edit window.
Listing All Patient Samples Between 2 QC Result Date Ranges
Use this function to display all samples of a specified request that were
received between two selected QC Results.
In the QC Results (Across controls view) window, select two QC results
from the same population and right-select, and choose Display patient
samples from the drop-down menu.
page 156
11222683 Rev. A
Quality Control
A window displays, Patient Samples from DDMMYYYY to DDMMYYYYY
where DDMMYYYY represents the day, month and year.
This window displays the following data:
•
Sample ID
•
Sample priority
•
Sample collection date/time
•
Test
•
Request status
•
Validation user
•
Result associated with the request
•
Availability time of the result
•
The Display previous results checkbox indicates whether or not the
result displayed is the current result or a previous result.
If a large time-frame is chosen then it could take quite some time for the
list to appear.
If you select only one QC result and choose Display patient samples, all
samples from the time of the selected result until the current time are
displayed.
If more than 2 QC results are selected then the first 2 results that were
selected are used for the date range.
You can only omit on multiple samples from Display patient samples on
QC Results (Across Controls View). From the Patient Samples window,
you can then perform the same function on all requests which were
received during the date and time defined by the two QC results. An
example of a function which could be performed is Omit.
Note If the Omit function is performed from this window, the cancel
messages to LAS are not dispatched immediately. In this case, use the
Dispatch to LAS to send the cancel messages to the LAS.
Type Error QC Result
A type error QC result occurs when the type of the result value cannot be
converted to the type of the corresponding test.
On receipt of an unexpected non-numeric value, the Westgard severity is
set to 0, the Method severity is set to the value in the QC severity on type
error field on the Autovalidation tab of the Method window, and Type
error is selected at the QC Results window.
11222683 Rev. A
page 157
Quality Control
Invalid Reference QC Result
A QC Result is considered an invalid reference when the QC result numeric
value contains a comparator and the QC result is not definitively on the
same side of the population reference value. The population reference
value and reference deviation must be specified for a QC result to be
considered an invalid reference.
On receipt of an unexpected invalid reference QC result with comparator,
the Westgard severity is set to 0, the Method severity is set to the value in
the QC severity on invalid reference field on the Autovalidation tab of the
Method window, and Invalid reference is selected at the QC Results
window.
Consider the following example for a QC population with reference value
of 0.495 and a reference deviation defined.
•
QC result value <0.5 is considered an invalid reference because the
actual value may be on either side of the reference value.
Note It is the reference value rather than the reference deviation that
determines if a result is an invalid reference.
•
QC result value <0.1 is not considered an invalid reference because it
always falls on the low side of the reference value.
Although QC results that contain a comparator can be configured for
inclusion in Westgard checking, these results are not included in statistics.
Accordingly patient results that contain a comparator are not included in
moving averages.
Levey-Jennings graph displays comparator results with a half-open straight
line.
To access the QC Results (Across controls view) window:
1. On the menu bar, select Start > Routine > Quality control > QC
results.
You can also select the QC icon on the toolbar.
The QC Results (Across controls view) window, comprising 3 areas,
displays a Query parameters area at the top of the window, a results
browser in the middle, and statistical information at the bottom.
page 158
11222683 Rev. A
Quality Control
Query Parameters Area
In the Query Parameters area of the QC Results (Across controls view)
window you can enter search criteria that restricts the result set that is
displayed in the result browser area:
Field
Description
Test
This field restricts the result set to those
referencing the specified test. This value also
restricts a specified instrument to those having
the specified test available.
Instrument
This field restricts the result set to those
referencing the specified instrument. This value
also restricts a specified test to those available on
the specified instrument.
When a value is entered into the Instrument
field, the Instrument group field is disabled.
Instrument group
This field restricts the result set to those
referencing the specified instrument group.
When a value is entered into the Instrument
group field, the Instrument field is disabled.
11222683 Rev. A
From and To
These values restrict the result set to those
assessed between the specified dates and times.
These fields have the calendar functionality and
time fields.
Type
The type of control result. The options are as
follows:
• Control – Restricts the result set to those
obtained from QC material, which
references a QC lot.
• Patient – Restricts the result set to only
those obtained from a moving average
of patient results, which references
some species.
• Any – No type restriction imposed on
the result set.
Lot
Restricts the result set to only those referencing
the specified QC lot.
Species
Restricts the result set to those referencing the
specified species.
page 159
Quality Control
Field
Description
Include Closed Out
Determines whether results that have already
been closed out are included in the result set.
Sort by
Determines the relative order of importance of
the following fields for sorting the result set in
the browser: test, instrument, assessment time,
and lot number.
The last sort by value you specify is applied
automatically in your next session.
Select from the following sort by selections:
• Test-Lot-Assessed-Instrument
• Test-Instrument-Assessed-Lot
• Test-Lot-Instrument-Assessed
To initiate the query and populate the result set in the QC Results browser,
select Apply.
Result Browser Area
The Result Browser area of the QC Results (Across controls view)
window displays the results that match the search criteria entered in the
Query Parameters area:
page 160
Field
Description
Test
This column is highlighted when the associated
method is determined to be critical as per
processing the result.
Instrument
This column is highlighted when the associated
method is determined to be critical as per
processing the result.
Lot/Species
Either the QC lot or the species displays.
Assessed
Date and time the result was processed.
C
Contains an asterisk when a comment is
associated with the result. The expanded
comment is displayed at the bottom of the
screen when the result is highlighted in the
browser.
11222683 Rev. A
Quality Control
Field
Description
GH
GH indicates that a QC severity has caused other
methods to have their severity set, placing a
Group Hold on the results.
For more information, see QC Blocking on
page 155.
String Value
This column is highlighted when the associated
method severity is above the QC auto validation
level.
The String Value field contains the comparator
and numeric value.
QC results with a supported comparator are
parsed into a numerical value and a comparator
as is done with patient results.
F
11222683 Rev. A
Contains an asterisk when a flag is associated
with the result. The expanded meaning of the
flag is displayed at the bottom of the screen
when the result is highlighted in the browser.
page 161
Quality Control
Field
Description
MS
This Method Severity field value is set to the
highest absolute value of the following QC
severities:
• Westgard severity
• QC severity on instrument flag
Note If a QC result has an associated flag and
the instrument flag control severity is greater
than zero, Westgard checks are not performed
and no Westgard severities are applied. In this
case, the Method Severity field value is set to
the instrument flag control severity even if the
flag has a lower severity than the Westgard
severity for the violated Westgard rule.
• QC severity on type error
• QC severity on invalid reference
Type errors occur when the received result value
cannot be converted to the result type of the
corresponding test.
On receipt of an unexpected non-numeric value,
the Westgard severity is set to 0 and the QC
severity on type error is applied.
Invalid reference error occurs when the QC result
numeric value contains a comparator and the QC
result is not definitively on the same side of the
population reference value.
QC results with an associated flag where the
instrument flag control severity is greater than
the value specified within the QC maximal
instrument severity field on the More tab of the
system Options window are automatically
omitted.
This MS value can be reset. See Resetting QC
Severity on page 166.
See Understanding Color Display in the Result
Browser on page 163 for details on color
assignments.
page 162
11222683 Rev. A
Quality Control
Field
Description
Levey-Jennings
These columns display the relative position of the
-3, -2, -1, 0, +1, +2, +3 value with respect to its population's reference
value and reference deviation. Colors have the
same meaning as in the QC Population LeveyJennings graph:
• The backgrounds between the -2 to +2
deviation columns display in green.
• The backgrounds between the -2 to -3
deviation column and between the 2 to
3 deviation column display in yellow.
• The backgrounds of the -3 deviation
column and of 3 deviation column
display in red.
The deviation values are represented as either
dots or arrows. Arrows are used for outliers
farther than 4SD from reference. The dots and
arrows are either displayed as solid or outlines.
An outlined dot or arrow is displayed when a
result is omitted.
Understanding Color Display in the Result Browser
The method QC severity column (MS) has the same color coding
specifications as the severity columns on the Review and Edit window.
The colors differentiate between different severities assigned to the test
results.
Consider the following severity and color coding specifications:
•
When the QC severity of the method is 1, the background of the MS
column displays as green. Green signifies moderate severity.
•
When the QC severity of the method is 2, the background of the MS
column displays as yellow. Yellow signifies high severity.
•
When the QC severity of the method is 3 or greater, the background of
the MS column displays as red. Red signifies severe severity.
When the method QC severity of a QC result exceeds the method QC
severity limit, the following column backgrounds display in red: test,
instrument, and string value.
Red also displays within the Current column of the Review and Edit
window with a type error QC result or an invalid reference QC result with
comparator.
11222683 Rev. A
page 163
Quality Control
•
A type error QC result occurs when the type of the result value cannot
be converted to the type of the corresponding test.
•
An invalid reference QC result occurs when a comparator of a numeric
result is inconclusive regarding the relative position of the value with
respect to the population reference value.
When the QC severity exceeds the QC severity limit, the test, instrument,
and string value columns continue to display in red until the QC problem is
addressed and the Reset Severity function is executed.
Statistics Area
The Statistics area at the bottom of the QC Results (Across controls view)
window allows for you to see population statistics for the QC result
selected within the Result Browser area.
To contribute to the statistics, QC results must meet the following criteria:
page 164
•
numeric value
•
empty comparator field
•
not omitted
•
exist inside the range defined by the QC population Ignored deviation
count
11222683 Rev. A
Quality Control
Field
Description
Comment
Any comment that has been associated with the
selected control result.
Note When a comparator QC result does not
contribute to Westgard checks, 1 of 2
comments displays depending on whether the
Include comparator QC results checkbox is
selected for the individual Method on the
Method window or globally on the Setup
Westgard window:
• When a QC Result is a comparator result
and the Include comparator QC results
checkbox is not selected, the following
comment displays:
Comparator result; not
participating in WG checks.
•
When a QC Result is a comparator result
and Include comparator QC results is
selected, but the result is determined to
be an invalid reference, the following
comment displays:
Undefined reference result;
not participating in WG
checks.
Either of these additional comments are added to
the existing comments. Neither of these
additional comments is uploaded to the LIS nor is
it listed on reports.
Refer to Westgard Tab on page 247.
11222683 Rev. A
Flags
The expanded meaning associated with the
flagged result displays in the Flag field when the
result is highlighted in the QC Result browser.
Target Value
The target value of the QC population for the
selected QC result.
Note The evaluation of the QC result for
Westgard checks is performed against the QC
population reference value and deviation and
not the Target value and deviation.
page 165
Quality Control
Field
Description
Target Deviation
The target deviation value of the QC population
for the selected QC result.
Note The evaluation of the QC result for
Westgard checks is performed against the QC
population reference value and deviation and
not the Target value and deviation.
N
The number of QC results contributing to the
statistics of the QC Population of the selected QC
result.
Mean
The mean value of the statistics of the QC
Population of the selected QC result.
SD
The standard deviation of the statistics of the QC
population of the selected QC result.
CV %
The coefficient of variation of the statistics of the
QC population of the selected QC result.
Current
This row displays the current statistics of the QC
population of the selected QC result.
Cumulative
This row displays the cumulative statistics of the
QC population of the selected QC result.
Date range
When a date range is specified in the From / To
fields of the Query Parameters section, this row
displays the statistics of the QC results that
correspond to the entered date and time for the
QC population of the selected QC result.
Resetting QC Severity
The Reset Severity function is initiated when the problem that caused the
method’s QC severity is addressed. Once initiated, the reset severity
function resets the method’s QC severity field to zero and triggers a new
QC result action record that is associated with the QC result record
referencing the method.
After the method QC severity of a given QC result exceeds the method QC
severity limit, the test, instrument, and string value columns of all
subsequent QC results remain red until the QC control problem is
addressed and the Reset Severity function is executed.
page 166
11222683 Rev. A
Quality Control
Once a method displayed in red is highlighted, the Reset Severity button
is selected, and the method QC severity of the new QC result does not
exceed the method QC severity limit, the test and instrument columns no
longer display in red. Instead the columns display with a white
background. The string value column, however, retains the red
background as a permanent indication of the QC result’s method QC
severity exceeding the method QC severity limit. The MS column
background also retains the red background.
Note Failure to reset a QC severity to zero results in the continued
reporting of a QC severity error on all subsequent instances of that test on
the affected instrument.
Resetting the QC Severity
To reset the QC severity from the QC Results (Across controls view)
window:
1. Select Reset Severity.
The Reset QC Severity window displays and is automatically populated
with the Instrument and Test value of the QC result highlighted in the
QC Results browser and is the instrument and test reference for the
method for which you are clearing the severity.
2. Enter a comment.
Note If the current QC severity is not equal to or higher than the QC
severity limit, the comment will not be stored in the CentraLink
database.
3. Select OK.
Note The change is not automatically reflected in the QC Results (Across
Controls View) window. To display the reset severity, select F5 to refresh
the window or close the window and reopen it.
Resetting the QC Severity from the Instruments Browser:
1. Select the Instruments icon on the toolbar.
The Instruments browser window displays.
2. Right-select the selected instrument that has the associated QC severity
that you want to reset and select Related > Tests.
3. Select the test that has the associated QC severity you want to reset.
4. Right-select the selected test and select Reset QC Severity.
11222683 Rev. A
page 167
Quality Control
5. Enter a comment and select OK.
The QC severity of the selected test on the selected instrument is reset
to zero.
Right-Selecting Functions
The following functions can be displayed if you right-select on the QC
Results (Across controls view) browser.
Viewing QC Results
You can access the result record of any QC result that displays in the QC
Result browser. The result record provides detail information on result
values, severity flags and includes the tabs Failed Westgard checks,
Comments.
You can access the QC Results window from the QC Results (Across
controls view) section and from the QC Population window.
To access the QC Results window from the QC Results (Across controls
view) section:
1. Double-select a QC result.
2. From the QC Population editor window, right-select a result at the QC
Population editor window and select Related > Results.
3. On the Results of QC Population window, double-select a QC Result.
The QC Result window displays with the Failed Westgard Checks tab
selected.
page 168
Field
Description
Population QC lot
The QC Lot value indicates that the result is part
of a control population. Specifies the QC lot from
which the result was obtained.
Population species
The species value indicates that the result is part
of a patient moving average population.
Assessment time
The date and time when either a control-based,
QC lot result was assessed on the instrument or a
patient-based, moving average result was
generated.
String value
The string representation of the result value. It
can contain non-numeric QC values.
Numeric value
The numeric representation of the result value.
Original value
The original value transmitted by the instrument.
11222683 Rev. A
Quality Control
Field
Description
Unit
The result unit for a given test, for example,
mU/L. This will show what unit value was
received from a connected instrument. This field
can be empty.
Type Error
The checkbox is automatically selected when a
type error QC result occurs.
Type error QC results occur when the type of the
result value cannot be converted to the Control
data type of the corresponding test.
Invalid reference
The checkbox is automatically selected when an
invalid reference QC result with comparator
occurs.
Invalid reference QC result occurs when the
comparator of a numeric result is inconclusive
regarding the relative position of the value to the
population reference value. The term “invalid
reference” suggests that the comparator was
used with a numeric value that could be
interpreted as a result that may be on either side
of the population reference value.
Westgard severity
Determined by the severity assigned to the
Westgard check that was violated for this result.
Severities are assigned in the Westgard setup
sub-tab of the Advanced tab of the Method
window.
Note If a QC result has an associated flag and
the control severity that was defined for that
flag is greater than zero, Westgard checks are
not performed and no Westgard severities are
applied even if the flag has a lower severity than
the Westgard severity for the violated Westgard
rule.
See Configuring Instrument Tests (Methods) and
Flags on page 235 and Configuring Westgard
Rules on page 251.
11222683 Rev. A
page 169
Quality Control
Field
Description
Method severity
The Method severity is the highest QC severity
received on a result since the last QC reset. A QC
result severity is determined by the highest
absolute value of either the Westgard severity,
the instrument severity, or the QC severity on
type error fields. If the QC severity of a result
exceeds the current method severity, this value is
copied into the Method severity field.
Note If a QC result has an associated flag with a
control severity greater than zero, Westgard
checks are not performed and no Westgard
severities are applied, even if the flag has a
lower severity than the Westgard severity for
the violated Westgard rule.
See Configuring Instrument Tests (Methods) and
Flags on page 235.
Instrument severity
Automatically set to the highest severity of the
associated control severity instrument flags.
If a result has an associated flag and that flag's
control severity is greater than zero, the result is
automatically excluded from Westgard checks.
For results with an associated flag and the flag's
control severity is greater than zero and higher
than the value specified in the QC maximal
instrument severity field on the More tab of the
system Options window, these results are
automatically omitted and excluded from the
population’s current statistics.
Note If the instrument severity flag is not
relevant to QC results, set the Control severity
at the Instrument Flag window to 0. If the
instrument severity flag is relevant to QC
results, set the Control severity at the
Instrument Flag window to equal the highest
value of the Westgard rules applicable to that
method.
If an unknown flag is received, the field value is
set to -5.
See Setting Instrument Flags on page 235.
page 170
11222683 Rev. A
Quality Control
Field
Description
Omitted
The checkbox is automatically selected when a
result is omitted.
Uploaded
The checkbox is automatically selected when the
result is uploaded to all associated LIS.
The Failed Westgard check tab displays these fields:
Field
Description
Across Lot
1-2s, 1-3s, 10-x, 2-2s,
4-1s, R-4s
Within Lot
1-2s, 1-3s, 10-x, 2-2s,
4-1s, R-4s
Upon receipt of a new QC result, this field
displays which Westgard severities have
been triggered for this particular result.
Upon receipt of a new QC result, this field
displays which Westgard severities have
been triggered for this particular result.
The Comment tab displays these fields:
Field
Description
Instrument comment
Comment received with the result from the
instrument.
Parse comment
Comment generated by the system. Multiple
parse comments are comments separated by
commas.
User comment
Free text area.
Reagent Information
To display a table of the reagents used for QC results, right-click on the
result and select Related > Reagent Used.
A table with the Reagent Lot Number, Reagent Serial Number, and Reagent
Name, Creation Time, Creation User, Expiration time, ID, Last Update Time,
Last Update User, Start Time, and version displays.
Accessing QC Result Flags
To access the QC Results Flags window from the QC Results (Across
controls view) window:
1. Right-select the selected QC result and select Related > Flags.
The Flags of QC result browser window displays.
2. To view the QC Result Flag window, double-select on an entry.
11222683 Rev. A
page 171
Quality Control
The QC result flag displays these fields:
Field
Description
QC result population
QC lot
References the applicable QC lot.
QC result population
species
References the applicable species.
QC result assessment
time
References the date and time that the result was
accessed.
Instrument flag
References the instrument flag defined on the
instrument.
Interpreting Non-Numeric QC Results
The system can store non-numeric QC results. They are not eligible for
Westgard checking. These non-numeric QC results are excluded
automatically from the population’s current statistics.
Non-numeric QC results are excluded from the statistics but they are not
auto omitted.
For non-numeric QC results, if the associated severity of a result choice is 0,
a dot will appear in the 0 column of the Across Controls view. If the severity
associated with the result choice is non-zero, a left arrow is shown in the -3
column and a right arrow in the +3 column.
Defining Non-numeric QC Results
You can define a set of QC Result Choices for non-numeric QC results.
Define a Result Choice List and associate the list with a QC Population.
1. On the QC Choice List window, enter values for these fields:
Name: Unique identifier of QC Choice List
Description: Free Text Description
Severity: Field not applicable in this version.
Note If a non-numeric QC result is received that does not match any
result choice codes the 'QC severity on type error' from the method is
assigned as the severity to that result.
page 172
11222683 Rev. A
Quality Control
2. Assign the Result Choices to a list on the QC Result Choice window:
List: List to which this choice belongs
Seq no: Determines the sequence of choices within the choice list
Code: Corresponds to the actual value of a non-numeric QC result
Description: Free-text description
Severity: Severity applied if a non-numeric QC result value matches
this choice code.
3. Associate the QC Choice List with a QC Population.
Omitting a QC Data Point
You can omit individual QC data points from the Current data set. Omitted
data points are not included in the QC statistics (N, Mean, SD, and CV).
Note You cannot omit a data point that has already been closed out. Data
points that were uploaded cannot be omitted. Data points that were
calculated cannot be omitted.
1. In the QC Results (Across controls view) window, display the QC
information for the data point that you want to omit.
See Accessing the QC Results (Across controls view) Window on
page 156 for detailed instructions.
2. Select the data point that you want to omit.
3. Right-select the selected data point and select Omit.
4. In the Omit window, enter a comment.
A comment is mandatory whenever you omit a result.
5. Select OK.
Reinstating an Omitted QC Data Point
1. In the QC Results (Across controls view) window, display the QC
information for the data point that you want to reinstate.
2. Select the data point that you want to reinstate.
3. Right-select the selected data point and select Reinstate.
4. In the Omit window, enter a comment.
A comment is not mandatory to reinstate a result.
5. Select OK.
11222683 Rev. A
page 173
Quality Control
Auditing a QC Data Point
You can see a record of all actions that were taken on a QC data point.
1. In the QC Results (Across controls view) window, display the QC
information for the data point you want to audit.
2. Select the data point that you want to audit.
3. Right-select the selected data point and select Related > Actions.
The Actions on QC Results browser window displays all actions that
were taken on the selected data point.
Adding a Comment to a QC Data Point
You can add a comment to a QC data point.
1. In the QC Results (Across controls view) window, display the QC
information for the data point you want to comment on.
2. Select the data point about which you want to comment.
3. Right-select the selected data point and select Edit Comment.
4. Enter the comment you want and then select Update.
The comment text displays in the Comment field at the bottom of the
window.
Uploading QC Results to the LIS
You can upload control-based QC data to 1 or more LIS. By default this
upload is by population. You can configure it to upload by lot.
QC results associated with the QC lot that were not previously uploaded
will be uploaded to the LIS.
Upload to the LIS is intended primarily for archiving purposes. Any LIS
intending to perform its own QC checking on data received from the
CentraLink system must take into account that data is uploaded in batches,
not in real time, as they come in from the instruments.
Upload individual QC results, or results by lot, to the LIS from the QC lots
window:
1. Right-select the selected lot or individual results and select Upload
results.
2. For individual results, double select the desired LIS Channel.
page 174
11222683 Rev. A
Quality Control
The Upload results window displays the following fields:
Field
Description
LIS Channel
The channel to which you want to upload results.
Max Days
Specifies the maximum number of days back
from the current day from which to collect
results.This value limits the size of upload
messages. If left unspecified, no day limit
applies.
Note If this is the very first time that QC data
are being uploaded, select 1 for 1 day in the
Max Days field to limit the amount of QC data
uploaded to the LIS and to avoid impacting
communication with a large amount of data at
one time.
Include not closed out If selected, QC results that are not closed out are
eligible for upload.
If not selected, QC results that are not closed out
are not eligible for upload.
Group message by lot
If selected, a single message containing all
eligible QC results associated with the QC lot is
sent to the LIS.
If not selected, separate messages for each QC
population are sent to the LIS.
Note If the number of results in one single
message is greater than 10,000, selecting this
checkbox and grouping the QC result upload on
a single message can impact communication
performance. If this is the very first time that QC
data are being uploaded, it is recommended to
group by QC Population.
WARNING
If the system is configured to upload certain QC points to certain LIS
channels, then manually uploading QC will override the restrictions in
place.
11222683 Rev. A
page 175
Quality Control
Closing Out QC
WARNING
When QC closeout is being performed, you cannot purge, reprocess or
close out the same population.
Performing the QC Close Out procedure removes all QC data from the
Current QC calculations and includes the closed-out data in the Cumulative
QC calculations.
Consult your local technical support provider to configure QC close out,
purging close out results, auto-expanding database, and Online backup on
the same task scheduler.
Closing Out QC for All Instruments
1. On the menu bar, select Start > Routine > Quality Control > QC Close
Out.
The following message displays:
Do you want to close out all the Daily QC?
2. Select Yes.
Closing Out QC for a Single Instrument
1. On the menu bar, select Start > Configuration > Instruments.
The Instrument browser window displays.
2. Select the instrument that you want to close out.
3. Right-select the selected instrument and select QC Close Out.
The following message displays:
Do you want to close out all the Daily QC?
4. Select Yes.
page 176
11222683 Rev. A
Quality Control
Importing ADVIA 120/2120 QC Data
1. Place the ADVIA 120/2120 QC media into the disk drive.
2. On the menu bar, select Start > Routine > Quality Control >
ADVIA 120 QC Configuration Import.
The ADVIA 120 QC Import window displays.
3. Double-select the Data file field to specify the data file name.
The Control file field is automatically populated. Do not change this
value.
4. Optionally you can enter the Name of the supplier and a Description.
5. Double-select the Instrument field and select from the list.
6. Select OK at the Instruments window.
7. Select OK at the ADVIA 120 QC Configuration Import window.
Note Newer CentraLink server models do not contain a floppy drive.
Please contact your local field service representative for alternative
import methods.
11222683 Rev. A
page 177
Quality Control
page 178
11222683 Rev. A
4 System Configuration
Configuring Test Settings
This section describes how to add a new test and how to configure the
CentraLink system settings for the following items:
•
Units (standard measures)
•
Dimensions (standard measures)
•
Requestables (tests or panels that can be selected for a workorder)
•
Delta Norms (delta checking)
•
Norms (range checking)
•
Result choices (alternatives for test results)
The Tests browser window displays the tests that are defined in the
CentraLink system.
Adding a Test Definition
1. On the menu bar, select Start > Configuration > Tests > By name.
You can also select the Tests icon on the toolbar.
2. To access the Test editor window, select the New icon.
11222683 Rev. A
page 179
System Configuration
The Test editor window with the Basic tab activated displays these fields:
Field
Description
Name
A unique identifier for the test.
Upon entering a change to the Name field, a
message displays warning that modifying the
Name of the test does not modify the
corresponding requestable name. If necessary,
update the Name of the corresponding
requestable.
Note Do not enter a test name value of 20
characters or more. While the test name is
accepted by the CentraLink software, the test
name value appears to be truncated when it
displays at the Order Entry or Review and Edit
windows.
Sample type
Whole blood, serum, plasma, or other.
Upon entering a change to the Sample type field,
a message displays warning that modifying the
Sample type can affect how the test is processed
at the instrument.
Note If you change the sample type from ? to a
known value, it may affect results reporting and
the automatic download of orders to
Dimension Vista® instruments.
page 180
Type
This field is reserved for future use. The default
value is Simple and cannot be modified.
Description
Description of the test.
11222683 Rev. A
System Configuration
11222683 Rev. A
Field
Description
Patient data type
The acceptable patient data type values that
apply to patients results include the following:
• Numeric - Numeric results are expressed
in a given Control Unit and can be used
in numerical computation; for example,
in comparisons against normal ranges
and statistics.
• String
• Enumerated - Enumerated results must
match one of a fixed set of result
choices, for example, +, ++, +++.
• Image - Image results can reference
image data on the file system.
• Complex result values are composed of
individual pieces of arbitrary labeled
information, which allows for loss-less
forwarding from the instrument to the
LIS. You cannot view or edit these result
values.
Control data type
The acceptable control data type values that
apply to QC results include the following:
• Numeric - Numeric results are expressed
in a given Patient Unit and can be used
in numerical computation; for example,
in comparisons against normal ranges
and statistics.
• String
• Enumerated - Enumerated results must
match one of a fixed set of result
choices, for example, +, ++, +++. These
results can be defined on the QC Result
Choice List window and then associated
with a population. See Defining Nonnumeric QC Results.
• Image - Image results can reference
image data on the file system.
• Complex result values are composed of
individual pieces of arbitrary labeled
information, which allows for loss-less
forwarding from the instrument to the
LIS. You cannot view or edit these result
values.
page 181
System Configuration
Field
Description
Patient unit
Reference to the unit in which the patient results
of numeric tests are expressed.
WARNING The units of measure for a given test
must be defined identically at the LIS, in the
CentraLink software, and at the instruments.
Control unit
Reference to the unit in which the QC results of
numeric tests should be expressed.
Alternate unit
Set an alternate unit if the unit used in the
CentraLink software is different from the one
reported by the instrument.
Upon entering a change to the Alternate unit
field, a message displays warning that modifying
the Alternate unit can affect the reporting of new
results.
Unit coefficient
Coefficient (factor) for converting from the
standard to the alternate unit.
Upon entering a change to the Unit coefficient
field, a message displays warning that modifying
the Unit Coefficient can affect the reporting of
new results.
Unit term
Constant required to convert from the standard
to the alternate unit.
Upon entering a change to the Unit term field, a
message displays warning that modifying the
Unit term can affect the reporting of new results.
Seq no
page 182
Sequence number. Used to define the sequence
of the tests on reports and on the Review and
Edit window. Sequence numbers do not have to
be unique or consecutive.
11222683 Rev. A
System Configuration
Field
Description
Patient reported
decimals
The number of decimal places used to represent
patient results on the Current column of the
Review and Edit window, on reports, and that is
uploaded to the LIS, is configurable.
For new tests, the default value is the ? symbol.
Note The ? symbol in this field means that the
CentraLink software will display exactly the
same number of decimal places uploaded from
the instrument up to and including 9 decimal
places.
Upon entering a change to the Patient reported
decimals field, a message displays warning that
reported decimals of a numeric test can round
both new and existing patient results.
If you enter a value less than 2, a message
displays warning that the result could be
rounded. You must confirm that the value you
want to enter is less than 2.
The CentraLink software stores the result as it is
received from the instrument.
If the current result value is reverted, this value
will be rounded before populating the Current
column of the Review and Edit window.
Control reported
decimals
The number of decimals used to represent
instrument, patient moving average, and
calculated QC results is configurable. The Control
reported decimals value determines the number
of decimals to which the QC result is rounded.
Upon entering a change to the Control reported
decimals field, a message displays warning that
reported decimals of a numeric test can round
both new and existing QC results.
If you enter a value less than 2, a message
displays warning that the precision level of QC
results being registered will be reduced.
For patient moving average QC results,
calculated QC results, and instrument QC results,
refer to Effects of Control Reported Decimals on
Instrument QC Results on page 331.
11222683 Rev. A
page 183
System Configuration
3. Select the Advanced tab and identify the following fields:
Field
Description
Strict Targeting
This checkbox determines whether instrument
targeting is strictly enforced for requests of this
test.
If Strict Targeting is selected:
•
The order for that request will only be
downloaded to the targeted instrument
when that instrument sends a query. If
CentraLink receives a query from another
instrument, the targeted request will not
be downloaded to that instrument.
If Strict Targeting is not selected:
•
The order for that request will be
downloaded to the targeted instrument
when that instrument sends a query. If
another instrument query is received, the
targeted request will be downloaded to the
non-targeted instrument.
The Strict targeting checkbox does not have any
impact if a request is not targeted.
Default value
Edit Warning
Trigger
page 184
The default value of this field is unchecked,
which maintains the same behavior as the
previous CentraLink software version.
Note If a request is already in Scheduled
status, you must unschedule the request, and
then set a target instrument in order for Strict
targeting to be applied to subsequent
instrument queries.
This value pertains to morphology flags. When
specified, a default value such as negative is
automatically assigned to results missing in a
message from an instrument with Full sample
upload set.
If this value is specified, the edit warning is
displayed whenever results are manually edited.
Note An edit warning is not displayed when a
result is manually edited in the Diffpad screen.
MISPL program used for reflex testing.Consult
your local technical support provider for more
information.
11222683 Rev. A
System Configuration
Field
Description
On new request
A MISPL function triggering a particular event
whenever a new request for this test is created.
Consult your local technical support provider for
more information.
If this checkbox is selected, delta norms will be
evaluated when a comparator result (for
example, ">6") is involved.
Delta Norm for
comparator results
active
If this checkbox is not selected, delta norms will
not be evaluated for comparator results. The
comparator itself will be ignored and the
numerical value (for example, "6") will be used.
4. You can also specify if a test is downloaded to the LAS or not. Select
the LAS tab and identify the following fields:
Field
Description
Omit on LAS Update
Select this for external tests for which no
results are expected. Upon receipt of an
external test request, the CentraLink system
forwards it to the LAS for sorting and
subsequently omits it.
Allow Download
11222683 Rev. A
If only one LAS Order Translator is specified
on the LAS tab of the system Options
window, the test request is omitted after it
is sent to the configured LAS.
If you select this, the test is downloaded to
the LAS. Changes applied to this field are
not retroactive.
page 185
System Configuration
5. Select the Calculation tab to set the following fields:
Field
Description
Calculated QC
required
If this is enabled, the MISPL expression specified
in the Calculation field (below) is also applied to
QC Results.
If this is disabled, the MISPL expression specified
in the Calculation field is not applied to QC
Results, and the scope of MISPL used includes all
sample-scoped functions.
Calculation
This field specifies a MISPL program used to
calculate the result of a ratio test based on the
results of the component tests. Your local
technical support provider defines this program.
The program contains a calculation formula,
which you can view in this field. If this formula is
changed, only the future ratio tests are affected.
The test results available in the database stay the
same.
Upon entering a change to the Calculation field,
a message displays warning that modifying the
calculation can affect the reporting of new and
existing results.
Norm severity limit
The normal severity limit, which is one of the
values against which auto validation of
calculated test results is determined when a
method is not associated with the calculated test.
Delta norm severity
limit
The delta normal severity limit is one of the
values against which auto validation of
calculated test results is determined when a
method is not associated with the calculated test.
QC severity limit
This QC severity limit is one of the values against
which auto validation of calculated test results is
determined when a method is not associated
with the calculated test.
Instrument severity
limit
The instrument severity limit is one of the values
against which auto validation of calculated test
results is determined when a method is not
associated with the calculated test.
6. To enable autovalidation, select the Allow checkbox at the
Autovalidation tab.
page 186
11222683 Rev. A
System Configuration
7. In the LIS tab you can select Allow download, and also determine the
upload mode. The upload options are Allow always, Suppress, Manual
Only, or Never Upload.
8. After entering the required test information, select OK.
The system adds the new test to the list of test definitions.
Defining Calculations
A calculation is a string-valued MISPL program that is used to calculate the
result of a test from the results of other tests. The formula is compiled
against the sample class for calculations involving patient results and
against the QC result class for calculations involving QC results.
Defining Test Groups
The Test Group table contains records representing groups of tests. After
creating test groups, you can assign tests to the test groups through the
Test editor window.
Note If referenced by tests or requests, a test group should not be deleted.
Deleting a test group that is referenced can result in the generation of
empty audit logs. Instead of deleting test groups that are referenced by
tests or requests, you should reassign them.
1. On the menu bar, select Start > Configuration > Test groups.
The Test groups window displays two fields.
•
Name is the name of the test group.
•
Type indicates the type of this test group. Define Type as:
Normal: default value.
Hematology: Indicates that the test group is oriented for
hematology. See Accessing the Hematology Review and Edit
Window on page 123 for more information.
QC blocking: When a QC result is received which sets the QC
severity of the test's method, and this test belongs to a QC blocking
test group, the methods of the other tests in this group for the same
instrument will be set to the same QC severity, if they have a QC
population for the same QC lot as identified for the received QC
result. See QC Blocking on page 155 for more information.
Note A test cannot belong to multiple QC blocking test groups.
Note If a QC severity has already been set, it can never be lowered.
Note The required QC populations and QC lots will not be created
automatically if they are not available.
11222683 Rev. A
page 187
System Configuration
Adding a Test to a Test Group
1. On the menu bar, select Start > Configuration > Tests > By name.
The Test browser window displays.
2. Select the test to add to the test group. Right-select on the test and
select Set Group.
The Set Group editor window displays.
3. Double select In the Test Group field, enter the test group name.
Note You can enter a test into more than one test group. To display all
groups to which a test belongs, right-select on Test > Related Test
groups.
4. Select OK.
Editing a Test Definition
1. Select the Tests icon on the toolbar.
The Tests browser window displays.
2. Double-select the test that you want to edit.
The Test editor window displays.
3. After editing the appropriate fields, select OK.
WARNING
Changing the test name can impact many aspects of CentraLink system
operation. Contact your local technical support provider before
modifying a test name.
Deleting a Test Definition
1. Select the Tests icon on the toolbar.
The Tests browser window displays.
2. Select the test that you want to delete.
3. Select Delete on the toolbar.
If the test is not in use, the test is deleted.
Note Before you delete a test, you must delete any associated patient
results, QC results and QC populations.
page 188
11222683 Rev. A
System Configuration
Setting a Test Unit
1. On the menu bar, select Configuration > Units.
The Units browser window displays.
2. Double-select the appropriate unit.
The Units editor window displays the following fields:
Field
Description
Name
This field describes a unique name for the unit,
such as mL. This is a required field.
Dimension
This field describes the dimension of the unit,
such as Volume. Double-select to display a list of
dimensions and make a selection. This is a
required field.
If you attempt to change the Dimension field, a
message displays warning that modifying units
can affect the reporting of new results.
Coefficient
If the unit being defined is the standard or
default unit for this dimension, set the coefficient
to 1.0. If this is an alternate unit, set the
coefficient to the correct value for converting
from the standard unit to the alternate unit. To
convert results from the standard unit to an
alternate unit, the CentraLink software uses the
formula:
Result (in alt. units) = Coefficient * Result (in std.
units) + Term. This is a required field.
Upon entering a change to the Coefficient field,
a message displays warning that modifying units
can affect the reporting of new results.
Term
A constant value that may be required in the
conversion from the standard unit to an alternate
unit. Term = 0 for standard units.
Upon entering a change to the Term field, a
message displays warning that modifying units
can affect the reporting of new results.
Assigning a Unit to a Test
1. On the menu bar, select Start > Configuration > Tests > By name.
The Test browser window displays.
11222683 Rev. A
page 189
System Configuration
2. Select the appropriate test.
3. Double-select the selected test.
The Test editor window displays.
4. In the Patient unit field, enter the unit.
5. Select OK.
Once a unit is assigned to a test, it cannot be modified.
For more information, see Unit Checking for Patient and QC Results on
page 54.
Setting a Dimension for a Unit
A dimension is a measure for a unit that is used in a test.
1. On the menu bar, select Configuration > Dimensions.
The Dimensions browser window displays.
2. Double-select the appropriate dimension.
The Dimension editor window displays.
3. Edit the name and select OK.
Setting Result Choices
Result choices are used for discrete alternatives for test results. The
alternatives can be coded numerically. The codes represent listed results,
not a standard measure of any kind. Delta checking does not exist for this
type of test.
Access the Result choice window and enter the appropriate code:
1. On the menu bar, select Start > Configuration > Tests > By name.
The Tests browser window displays.
2. Select the appropriate test.
3. Right-select the selected test and select Result choices.
The Result choices for test browser window displays.
4. Double-select the appropriate result choice.
The Result choice editor window displays.
page 190
11222683 Rev. A
System Configuration
5. Edit the fields of the Result choice editor window as required:
Field
Description
Code
This is a unique identifier for the result.
Expansion
This is a description of the result choice. If an
expansion value is defined, it displays on the
Review and Edit window and is transmitted to
the LIS.
Severity
Norm severity value that is assigned when this
result is received.
6. Select OK.
The Result choice window remains open for additional entries.
Continue to add or edit entries as required.
7. Upon completion, close the open windows.
Setting Morphology Flags
Morphology flags are non-numeric result choices typically confined to the
alternatives: +, ++, +++, and negative. For this type of test, there is no delta
checking.
1. On the menu bar, select Start > Configuration > Tests.
The Tests browser window displays.
2. Select the test that has associated morphology flags.
3. Right-select the selected test and select Result Choices.
The Result choices for test browser window displays.
4. Double-select the code in the browser window.
The Result choice editor window displays.
Setting Test Norms
Test norms are ranges of normal test values or reference ranges. For a
given test, you can assign several different norms including gender,
species, and age of the patient. When test results are entered, each result
is verified against the normal ranges defined for that test.
1. On the menu bar, select Start > Configuration > Tests.
The Tests browser window displays.
2. Select the appropriate test.
11222683 Rev. A
page 191
System Configuration
3. Right-select the selected test and select Norms.
The Norm for test browser window displays.
4. Double-select the appropriate norm.
The Norm editor window displays the following fields:
Field
Description
Evaluation order
This field is required when you are adding
additional ranges to the default range, and
defines the order in which ranges are evaluated.
Ranges with higher severity levels are assigned a
lower evaluation order so that they are evaluated
first. After the first non-zero severity is identified,
normal ranges are not evaluated.
Method
The norm applies only to results obtained from
the instrument associated with the method.
Sex
Patient sex.
Species
Patient species.
Min age
Minimum age of patient.
Max age
Maximum age of patient.
Age unit
Unit for patient age.
Eligible
This field is used by MISPL programs to determine
if a norm is applied or not, for example, patient
location: intensive care. Consult your local
technical support provider for information on
MISPL.
Low limit
Low limit of norm.
High limit
High limit of norm.
Severity
This field defines the severity level if the test
result exceeds the low or high limit.
Comment
Use this field to define a text comment, which
displays on the Review and Edit window when a
result falls outside of range.
Setting Delta Norms
A delta norm specifies the normal variation in results between two
successive instances of the same test performed on different samples from
the same patient.
page 192
11222683 Rev. A
System Configuration
A delta norm value can be expressed as either of the following:
•
Percentage change from the earlier result. Each local previous result is
verified against any delta norms that were defined for that test when a
previous result is available for the same patient and when the time
lapse between the two results does not exceed the delta check limit
specified for the test.
•
If the Limit is absolute field is enabled, the absolute value of the
difference between the current result value and a previous result value
are evaluated. If the absolute difference exceeds the value specified
within the Limit field, the Delta norm severity is applied.
Access the Delta norms editor window:
1. On the menu bar, select Start > Configuration > Tests.
The Tests browser window displays.
2. Select the appropriate test.
3. Right-select the selected test and select Delta norms.
The Delta norms for test browser window displays.
4. Double-select the appropriate norm.
The Delta norm editor window displays the following fields:
Field
Description
Test
This field defines the test for which Delta norm check is
configured and based.
Evaluation order
This field defines the order in which delta limits are
evaluated. Limits with higher severity levels are
assigned a lower evaluation order so that they are
evaluated first.
After the first non-zero severity is identified, normal
ranges are not evaluated.
Species
11222683 Rev. A
Patient species. If specified, the delta norm applies only
to this species.
page 193
System Configuration
Field
Description
Eligible
This field is used for MISPL programs.
If specified, the delta norm applies only if the site
function evaluates as true.
Your local technical support provider can configure a
GetPreviousLocalResult(0) MISPL that is triggered
through the Eligible field of the Delta Norm. For a
given patient, this MISPL extends the ability to retrieve
the most current previous result for the same test on a
different sample.
Limit is absolute
This determines whether the value in the Limit field is
an absolute value, which is expressed in the associated
test unit.
If Limit is absolute is not selected, the value in the
Limit field is a relative value, which is expressed as a
percentage.
Limit
Depending on whether Limit is absolute is enabled,
the Limit value is the absolute or relative result value
shift since the previous result.
When the Limit value is exceeded, a severity value is
assigned to the requests delta norm Severity field and
a comment value is assigned to the delta norm
Comment field.
Severity
Severity level value is applied when the result value
shifts because the previous result exceeds the Limit
value set in the Limit field.
Comment
When a result falls outside of range, the comment
defined in this field displays on the Review and Edit
window.
Day Limit
This value specifies the maximum number of days since
the previous result of the same patient required delta
checking.
The number of days between the 2 tests, which cannot
be exceeded for delta norm to be eligible for
evaluation.
If this is set to 2, for example, and the second test is
received after 3 days, a delta norm is not calculated.
Note The time interval for delta checking is set on the Tests window. For
more information, see Configuring Test Settings on page 179.
page 194
11222683 Rev. A
System Configuration
Defining Test Aspects
You can define multiple result aspects or characteristics from instruments
that send multiple result aspects; for example, the ADVIA Centaur system.
The Patient result selector configured on the Basic tab of the Method
window is the instrument result aspect that displays on the Review and
Edit window. The Control result selector configured on the Basic tab of
the Method window is the instrument result aspect that displays on the
QC Results window.
Although only one aspect displays on the Review and Edit window and on
the QC Results window, the CentraLink system can be configured to
transmit all defined aspects to the LIS if supported by LIS protocol. To
define test aspects for an instrument:
1. Select the Instruments icon.
The Instruments browser window displays.
2. Select the appropriate instrument.
3. Right-select the selected instrument and select Aspects.
4. Select New on the toolbar to add a new Aspect.
For more information about supported result aspects, see Result Detail Tab
on page 111.
Creating Panels for Requestables
In the order entry process, individual tests and groups of tests, called
panels, are selected for each patient sample from the list of requests on the
Requestables browser. Simple requestables are mapped to individual
tests. Panel requestables containing other requestables of any type are
mapped to panel members.
If required, the original test request can be omitted through MISPL. Once
the original test request is omitted, it must be reordered from the LIS if a
rerun is required.
To create panels from existing test and panel definitions, open the
Requestable window:
1. On the menu bar, select Start > Configuration > Requestable.
The Requestable browser window displays.
2. Double-select the appropriate requestable.
11222683 Rev. A
page 195
System Configuration
The Requestable editor window displays these fields:
Field
Description
Name
Unique identifier of the requestable.
Explicit
When selected, the requestable is visible in the
list of requestables on the Order Entry window
and can be manually requested. Simple
requestables, which are not explicit, can still be
requested as part of a panel requestable.
Type of Requestable
Valid values for this drop-down menu include
Simple and Panel.
Test
Reference to the test which can be requested
through this requestable.
Create a new panel from the Requestable browser window:
1. Select the New icon.
The Requestable editor window displays.
2. Enter the Name for the new panel.
3. Select Explicit.
4. Select Panel from the Type of Requestables field.
The Description field displays in place of the Test field.
5. Type a description of the panel, and select OK.
The new name is added to the list of requests.
6. In the Requestables browser, select the new panel name.
7. Right-select the selected panel and select As panel requestable >
Members.
The Panel members browser window displays.
8. Select the New icon on the toolbar.
The Panel member editor window displays.
9. Double-select the Requestable field on the Panel member editor
window.
A new Requestables browser window displays.
page 196
11222683 Rev. A
System Configuration
10. Highlight the test or panel that you want to include in the new panel
and select OK.
The newly opened Requestables browser window closes. The selected
name displays on the Panel member editor window.
11. To add the name to the Panel members browser, select OK.
12. Repeat steps 9–11 until all panel members are selected.
Deleting a Panel
1. On the menu bar, select Start > Configuration > Requestables.
The Requestable browser window displays.
2. Select the panel to delete.
3. Right-select the selected panel and select As panel requestable >
Members.
The Panel members browser window displays.
4. Select the test or panel to delete and select Delete.
5. Select Yes to delete the panel member.
6. Select Close on the Panel members browser to return to the
Requestables browser window.
Adding Tests to Requestables
1. On the menu bar, select Start > Configuration > Requestables.
The Requestable browser window displays.
2. Select the New icon on the toolbar.
The Requestable editor window displays.
3. Type the name for the new test panel.
4. Select Explicit.
5. Select Simple.
6. Double-select the Test field.
The Tests browser displays.
7. Select the test to add to the list of requests.
8. Select OK to add the name on the Requestable editor window.
9. Select OK on the Requestable editor window to add the test to the list
in the Requestables browser window.
11222683 Rev. A
page 197
System Configuration
Creating Tools
Create tools to reduce the number of steps that are required to perform
common or repeated tasks. Tools can be associated with, and then
accessed from, the start/context menus or the toolbar:
1. Create a tool.
2. Create a toolbar icon.
3. Associate the tool with the icon.
4. Associate the tool with a context menu.
Note After you configure a Tool, the same parameters are reused until you
define new parameters and associate them with it.
Creating a Tool
Tools are pre-configured functions which you can create and assign to start
menus, context menus and toolbar items, and in general, to reduce the
number of mouse clicks required to perform certain routine actions.
A tool is always identified with a specific table. To access the Tools
browser:
1. Select Start > System management > Scheme > Tables
2. On the Tables browser window, right select a table, and from the
menu select Related > Tools.
3. In the Tool browser, select New on the toolbar to add a new tool. At
the Tool editor window define the following fields:
page 198
•
Mnemonic Unique identification for the tool.
•
Label Multilingual label used for displaying the tool in a menu or
toolbar
•
Tooltip Text that will be shown when hovering over a tool in a
menu or toolbar.
•
Table Read-only field which identifies the table from which the
tools browser was opened.
•
Function table
•
Function mnemonic
•
Function parameter set Allows you to assign a function and
possibly a function parameter set to the tool. Select the base table
(gp_Site for use in Start menu). The "Function table" may differ
from the "Table" but there must be a direct link between both
tables. For more information, see "Function path" (below).
11222683 Rev. A
System Configuration
•
Function path If Function table differs from Table this field should
specify the connection path between the two tables.
You must execute a Method-based function: (Function table:
Method + Function mnemonic: SetupWorkOrderDownload).
To get from QCResult–level to Method-level, use the Function path
field using a MISPL–like syntax. Only the scheme-navigation part of
MISPL is active. In this case the logical path to follow is
“QCResult.population.method.” For this field you do not need to
indicate the QCResult-part but you must indicate the Method-part.
Note You cannot execute any MISPL-code here.
The field is a free-text field but is checked for correctness prior to
saving the value to the database. You are notified if incorrect data is
entered in this field.
•
method is a field name on the QCPopulation table, as in MISPL;
note that this example also refers to population and not
QCPopulation. The database field on the QCResult-table is also
named population.
When you are configuring the tools, ensure that you select the correct
field against which a particular function needs to be executed.
•
Skip setup If enabled, the function parameter set will not be shown
when starting the tool. If disabled, the function parameter set will
first be shown on screen (for example, query options) before
actually starting the tool, which allows updating the parameters
first.
4. On the Tool editor window, select OK to save the new tool.
5. On the Tools browser window, select Close.
6. On the Tables browser window, select Close.
Creating a Tool Button or Icon
Create a toolbar button or icon, to which you will associate sample query
and test request criteria, in one of three ways:
11222683 Rev. A
•
Select Start > System management > Menu > Toolbar buttons
•
Right select on the toolbar and select Toolbar.
•
On the Toolbar buttons window, select Insert to create new toolbar
buttons.
○
Row determines the relative vertical position of the button.
○
Sequence determines the relative horizontal position of the
button.
page 199
System Configuration
○
Tool mnemonic / Tool table: is a reference to the tool that will be
activated.
○
Label is the multilingual text appearing on the button.
○
Help text is the multilingual text appearing in the button's tool tip.
The help text will be visible when the mouse pointer hovers over
the button.
○
Image up, Image down, and Image disabled are the file names
(in the <root>/img folder) of the image the button should contain
when it is normal, pressed and disabled. Only the first one is
mandatory. Images and Label text are mutually exclusive.
○
Insert ruler: adds a vertical separator between the tool bar buttons.
To see the buttons you created, log out and log in.
Define and Associate Criteria with a Toolbar Icon
To define sample query and test request criteria and associate these
parameters to the created toolbar icon:
1. On the Actual parameter sets of function browser, highlight the
newly created parameter set, right-select, and select Setup.
The Review and Edit - Query setup window displays.
2. On the Basic and Advanced tabs, enter the sample query parameters
that will restrict the sample set as per your requirements.
The Basic and Advanced tabs of the Review and Edit - Query setup
window contain each of the fields of the Basic and Advanced tabs of
the Sample query window.
Note On the Basic tab of the Review and Edit - Query setup window, the
status values do not display to the right of the Minimal and Maximal
status fields although these values do display on the Basic tab of the
Sample Query window.
3. On the Requests tab, enter the test request parameters that will
restrict the test results within the restricted sample set.
The Request tab of the Review and Edit - Query setup window
contains each of the fields of the Request query window.
For more information about the fields of the Request query window,
see Querying Specific Samples on page 29.
4. After entering all of the sample query and test request parameters at
the Review and Edit - Query setup window, select OK.
The Actual parameter sets of function browser displays.
page 200
11222683 Rev. A
System Configuration
5. On the Actual parameter sets of function browser window, select
OK.
The Toolbar button editor window displays.
The Function parameter set field is populated with the Short
description field value that you entered at the Actual function
parameter set editor window.
Defining Remaining Toolbar Icon Characteristics
On the Toolbar button editor window, define the remaining fields that
characterize the toolbar icon:
1. On the Label field of the Toolbar button editor window, enter the
label that will display on the toolbar button.
The maximum number of characters for the Label field is 240
characters.
For example, you could enter a label that reflects the window accessed
upon toolbar icon selection, ReviewCHEM.
2. In the Help text field, enter the text that will display on the toolbar
button when the mouse is positioned over the button.
The maximum number of characters for the Help text field is 240
characters.
3. On the Image up, Image down, and Image disabled fields, enter the
file names of the image the button displays when it is:
•
active but not selected
•
selected
•
disabled
Image up is the only mandatory field. These image file names are
located in the <root>/img directory.
Note Images and text are mutually exclusive.
4. To delineate this toolbar button from other toolbar buttons with a
vertical line, select the Insert ruler checkbox.
5. On the Toolbar button editor window, select OK.
The Toolbar button browser window displays.
6. On the Toolbar button browser window, select Close.
11222683 Rev. A
page 201
System Configuration
Associate the Tool with a Context Menu
1. Select Start > System management > Scheme > Tables
2. On the Tables browser, scroll and right-select a table. Then select
Menu > Edit
3. In the Menu window, select All to expand the menu tree. Select and
highlight a menu option after which you want the new tool to appear.
The new tool option will appear in the menu immediately below the
highlighted option. Select New on the toolbar to add a new tool to the
menu.
4. The Option editor window displays. Define the following fields:
•
Table Read-only field which identifies the table you are editing the
menu of.
•
Tool is a reference to the tool that will be activated
•
Label is the caption that will appear as menu option. If you include
a '&' character in front of any letter in the label, then this letter can
be used as a shortcut key when you're inside the menu.
•
TTY accelerator is the accelerator used on teletype user interfaces.
•
Windows accelerator key can contain keys specified as
ctrl - <Letter>. To see if your key is working, exit the application and
log in again.
5. To save the setting, in the Option editor window, select OK.
Log Out and Log In to the CentraLink Software
To display the toolbar icon that is preconfigured with the sample query and
test request parameters, you must log out and log back in to the
CentraLink software:
1. Log in to the CentraLink software.
2. On the toolbar, the new Review and Edit icon displays and is identified
by the label or image to which you assigned it.
3. On the toolbar menu, select the newly created toolbar button.
The Review and Edit window displays and is populated with the
sample set that meets your predefined sample query and test request
criteria.
page 202
11222683 Rev. A
System Configuration
Note After selecting the configured toolbar icon and directly accessing
the populated Review and Edit window, you can temporarily override
the configured parameters by accessing the Request query window,
entering new parameters, and reaccessing the refreshed Review and
Edit window.
The newly entered request query parameters for this restricted sample
result set, however, only apply until the current Review and Edit
window session ends. After the current session ends and you select the
configured toolbar icon, you re-access a Review and Edit window
populated with the sample set that meets your predefined sample
query and test request parameters.
For more information about using the Review and Edit window, see
Accessing the Review and Edit Window on page 67.
Configuring a LIS Channel
Configure LIS channels by selecting Start > Configuration > LIS channels.
The LIS channel window displays 4 tabs: General, Patients, QC and FTP
settings.
General Tab
On the General tab of the LIS channel window, define the following
fields:
11222683 Rev. A
•
Name: identifies the LIS channel in the CentraLink system.
•
Coding system indicates which mapping is to be used between the
application codes (tests, etc.) and corresponding LIS codes. If no coding
system is specified, the CentraLink system assumes that the LIS
understands the codes in the CentraLink system database.
•
Upload instrument flags causes the CentraLink system to upload
instrument flags along with each validated request.
•
Upload reagent information allows uploading Result-specific reagent
information to the LIS.
•
Expand text on upload determines whether or not text references
included in comments will be de-referenced (expanded) prior to
uploading them to the LIS on patient result upload or QC result upload.
•
Upload European numbers causes the CentraLink system to force
numeric results into European number format (with a comma as
decimal separator) on upload.
•
Upload validation user causes the CentraLink system to upload the
login name of the validating user along with each validated request.
page 203
System Configuration
•
Inbound translator indicates which translator takes care of
communication from the LIS to the CentraLink system. For best
performance, use different translators for Inbound and Outbound.
•
Outbound translator indicates which translator takes care of
communication from the CentraLink system to the LIS.
•
Barcode translation field references a logical-valued MISPL function
responsible for converting LIS sample identifiers into local sample
identifiers if required.
Patients Tab
The Patients tab displays the following fields:
•
Upload graphs if checked, uploading results will coincide with
uploading graphs to the LIS.The CentraLink software does not currently
support connection to any instruments that generate these results.
•
Full sample download If this option is enabled and a work order is
downloaded from the LIS, this is considered a replacement of the work
order currently available in the CentraLink system. Test requests not
available in the work order will be omitted, and test requests available
in the work order message will be added or rerun if applicable.
If this option is disabled and a work order is downloaded from the LIS,
the test requests not available in the work order maintain their current
status and will not be omitted. The test requests available in the work
order will be added, or rerun if applicable.
Note This only applies when the action code transmitted in the
message is set to A. If the action code is set to N for an existing sample,
the work order message will be rejected.
The table below contains the configurations consistent with the
behavior of previous versions of the CentraLink software:
LIS Channel inbound
translator
s79s (Spec79 LIS)
Lmxs (LMX LIS)
All other translators
•
page 204
Full sample download
Enabled
Enabled
Disabled
Upload images if checked, uploading results will coincide with
uploading image results to the LIS.
11222683 Rev. A
System Configuration
•
Upload result aspects If enabled, all related aspect results (including
the patient/control result selector defined in the Method) will be
uploaded to the LIS on patient result upload. If disabled, only the
patient/control result selector will be uploaded to the LIS. the default
value is Enabled.
Note In case of QC results, the CentraLink system only stores the
control result selector in the database. Only the control result selector
will be uploaded to the LIS, regardless of this option.
This table contains the recommended configuration:
11222683 Rev. A
LIS Channel
outbound translator
Upload aspect
results
s79s
Disabled
lmxs
Disabled
All other translators
Enabled
•
Check LIS previous result units If enabled, CentraLink will check the
unit of the previous results transmitted by the LIS. If a unit mismatch is
identified, the LIS previous result will be stored as X-ERROR in the
CentraLink software and a comment added stating the received unit
and the expected unit. If disabled, units transmitted in previous LIS
results are not checked. The default value is Enabled.
•
On end order message is a reference to a Sample-scoped, logicalvalued MISPL function. This function will be run each time an order
message has been received and fully processed.
•
Alternate LIS upload: This field is used to define an additional LIS
Channel for result upload in a multiple LIS environment.
page 205
System Configuration
•
Upload comments:
Patient determines whether or not patient comments will be uploaded
to the LIS on patient result upload.
Instrument result determines whether or not result comments from
an instrument will be uploaded to the LIS on patient result upload.
Result parsing determines if parsed comments are included with
Patient result comments uploaded to the LIS. Examples of parse
comments, which are automatically generated, are “Not a number; no
computation performed” and “Unknown result choice.”
Sample determines whether or not sample comments will be uploaded
to the LIS on patient result upload.
User Result determines whether or not manually entered result
comments will be uploaded to the LIS on patient result upload
Result range determines whether or not result range comments (e.g.
caused by delta norm violation) will be uploaded to the LIS on patient
result upload
Note You can filter QC comments as well as LIS comments.
Filtering Comments Uploaded to LIS
You can filter comments which are uploaded to the LIS on a per-commentline basis. At the LIS Channel screen, select Configuration > LIS comment
filter.
Use the LIS comment filter editor to edit certain comment strings from
being uploaded to the LIS. Enter text in the Filter string field:
•
The string does not need to completely match the line that needs to be
removed; a partial match is sufficient.
•
Punctuation and all characters will be taken into account for filtering.
•
Filtering is not case-sensitive.
•
Trailing and leading spaces will be taken into account in the filter string
for comparison purposes
QC Tab
Set the following values from the QC tab:
page 206
•
Dynamically administer QC instrument can be used to automatically
determine the LIS system to which QC results must be uploaded. For
more information, see Upload QC results to the LIS on page 62.
•
Instrument Result determines whether or not result comments from
an instrument will be uploaded to the LIS on QC result upload.
11222683 Rev. A
System Configuration
•
User Result determines whether or not manually entered result
comments will be uploaded to the LIS on QC result upload
•
Result Parsing determines if parsed comments are included with QC
Result comments uploaded to the LIS. Examples of parse comments,
which are automatically generated, are, “Not a number; no
computation performed” and “Unknown result choice.”
FTP Settings Tab
You can configure these settings at the FTP Settings tab to upload images
to the LIS via FTP:
•
FTP host and FTP port indicate where the CentraLink system should
upload results and/or images using the File Transfer Protocol. Whether
or not these are uploaded with FTP is determined by the Upload
images option of the LIS channel.
•
FTP time-out indicates how long the CentraLink system should try and
upload results and/or images in case of a communication failure.
Expressed in seconds. If set to "?", no FTP time out limit is applied.
•
Image prefix is used for generating names for outbound image files.
Image file names will have the format
<ImageFolder>\w<ImagePrefix><SeqNo>.bmp. <SeqNo> will be an
arbitrary 4-digit number that matches the result value of the
Hemimage test uploaded with the sample results. It is the responsibility
of the LIS to make sure that the image is stored permanently with an
unambiguous name.
•
Image folder determines to which subdirectory of the LIS FTP root
images should be uploaded.
Defining a LAS Channel
This section contains instructions on how to define a LAS Channel within
the CentraLink system.
Connecting CentraLink to an Aptio Automation System
This section details connectivity between CentraLink systems and Aptio
Automation systems.
11222683 Rev. A
page 207
System Configuration
Configuring the LAS System
To configure the LAS system, select Start > Configuration > LAS > LAS
Channels. The following fields display:
•
Name: identifies the LAS channel in the CentraLink system.
•
Coding system: indicates which mapping is to be used between the
instrument codes, container codes, sample source codes, sample type
codes, species codes, test codes and corresponding LAS codes. If no
coding system is specified, the CentraLink system assumes that this LAS
understands the codes in the database.
•
Order queue processor: establishes a link between Message queue
system and a specific application or instrument.
•
Specific priority: this field is mandatory when Priority is set to
Specific. It should then hold a reference to a LAS priority band of the
LAS channel.
Configuring LAS Flags
You can configure LAS flags by selecting LAS flags from the LAS channel
popup menu. The LAS Flag window contains the following fields:
Field
Code
Description
This field should contain the code as it is transmitted
from the LAS channel.
Note This field is case-sensitive and is only available
with Aptio Automation systems.
LAS channel This field references the LAS channel on which this
LAS flag is available. This field is read-only and is
populated automatically.
Expansion
This field contains the text (full detail of what the flag
means) that can optionally be displayed in the sample
comment field of the Review and Edit window or
uploaded to the LIS.
Watchdog
This field indicates the type of messages that should
notification
be transmitted to Watchdog.
Upload to LIS You can indicate if the expansion should be added to
the sample comment upon upload to the LIS. By
default, this option is disabled. To activate this
feature, the LIS channel option Upload sample
comments must also be enabled.
page 208
11222683 Rev. A
System Configuration
Display
expansion
This field allows you to indicate if the expansion
should be added to the sample comment field in the
Review and Edit window. By default, this option is
disabled.
Sample reject You can indicate whether results should be rejected,
results
and if so, whether they should be rejected for one
specific instrument (indicated in the message), or for
all instruments. In case of result rejection, all new
results that arrive for a sample will be rejected and
saved as "X-NORESULT". Note that manually-entered
results will not be rejected if Permanently (all
instruments) is selected. By default results will be
accepted. When the sample flag Sample reject
results is set to Temporary (concerning
instrument), this flag can be cleared using the
Sample function Release LAS flag result rejection.
On receipt
You can specify a SampleLog-scoped and Logicalvalued site function that will be executed when this
flag is received from the LAS after creation of the
SampleLog record in the database.
Note For the field Sample reject results you must set the X01 flag to
temporary and the X02 flag to permanent.
Clearing LAS Flags
To clear a flag so that results can again be received for that sample from a
particular instrument, set the Sample reject results drop-down menu to
Temporary (concerning instrument).
This setting does not affect LAS flags that have Sample reject results set
to Permanent (all instruments).
When setting this option, a list of instruments displays that contain the
Sample reject results flag. Selecting an instrument clears the flag for that
instrument; by default, all listed instruments are selected.
Relative Routing
Routing Priority for Tests
•
11222683 Rev. A
Aptio Automation systems do not support the concept of routing
priority associated with each configured method in Automation, as is
supported by ADVIA Automation systems.
page 209
System Configuration
•
If the CentraLink system sends an order to an Aptio Automation system
that contains normal instrument tests and sort tests, then the
instrument tests are processed prior to the sort tests.
•
You can define preprocessing for both instrument tests and sort tests in
an Aptio Automation system. Preprocessing may include centrifugation
and/or uncapping before that test is processed by an Aptio Automation
system.
•
Pre-sorting of samples is not supported via sort tests. Samples requiring
centrifugation and/or uncapping are managed by Aptio Automation
system configuration.
Setting Test Route Priority
You can prioritize the dispatching of tests from the CentraLink system to
LAS by creating Automation Test Groups and Relative Routing Bands. You
cannot prioritize the processing of tests which are performed on the same
Instrument, but you can identify relative routing priority bands for tests
performed on multiple instruments.
Priority Bands and Test Groups
Users can create LAS Priority Bands and LAS Test Groups, which prioritize
the dispatching of tests to connected track systems.
Priority Bands
You can define unique relative routing priority bands for each connected
track system. These bands control the dispatching of requests to each track
system. The following rules apply to the creation of priority bands:
•
You must assign each band a unique name and a unique numeric
value, between 0 and 10,000, inclusive. A lower numeric value
corresponds to a higher priority; for example, a priority band with a
value of 5 has a higher priority than a band with a value of 20.
•
You cannot assign two bands the same numeric value.
•
Each band can contain one or more LAS test groups.
LAS Test Groups
You can define any number of LAS test groups for each connected track
system. Each test group may contain one or more orderable tests. A LAS
test group defines the completion criteria for all tests associated with that
group. The following rules apply to the creation of automation test groups:
page 210
•
You can assign one or more test group(s) to each LAS priority band.
•
You cannot assign the same test to multiple test groups.
11222683 Rev. A
System Configuration
•
You cannot assign the same test group to multiple priority bands.
•
You cannot assign a test directly to a priority band.
Defining Priority Bands and Test Groups
You can create a LAS Priority Band by selecting Start > Configuration >
LAS > LAS Priority Bands and defining Name, Seq Number and LAS
channel:
Field
Name
Seq no
LAS channel
Definition
This field identifies the name of the priority band in
the CentraLink system.
This field identifies the sequence number of the
priority band. A value between 0 and 100,000 can be
specified. The lower the value, the higher the priority
of the band.
This field identifies the LAS channel to which the band
belongs.
Completion Criteria for LAS Test Groups
To determine how LAS test groups are completed, set the completion
criteria for each group to either Minimal Request Status or LAS General
Area.
If you select Minimal Request Status then you also must select one of the
following status values:
•
Scheduled (SCH or higher): The test request has been included in a
response to an instrument query for work.
•
Rerun (RRN or higher): A result for the test has been received but the
test has since been rerun.
•
Review (REV or higher): A result for the test has been received in the
CentraLink system.
•
Validated (VAL or higher): A result has been received and validated,
either automatically or manually, in the CentraLink system. This means
that a valid result has been obtained for the test.
•
Uploaded (UPL or higher): A result has been received, validated and
uploaded to the LIS host.
•
Omitted (OMT): A User or MISPL rules have decided that the subject
test requests in a priority band are no longer required.
If you select Minimal Request Status, the LAS test group is considered
complete when all tests in that group have reached the minimal request
status selected.
11222683 Rev. A
page 211
System Configuration
You can use the Test Not Available=Continue checkbox to prevent any
disabled test from holding up the completion criteria of the group. This
option applies only to test groups that have a completion criteria of
Minimal Request Status. For example, you may want to have TSH tests
done before tests in lower priority bands, but if TSH testing is not available
on a connected instrument, then the other test requests can be processed.
Note For Aptio Automation systems, always select this checkbox.
You cannot select a minimal status of Pending (PND), because that is the
initial state of a request.
If LAS General Area is selected you can select a single Automation location
area from the Automation sort location table. You can optionally
determine whether a subsequent Removed Sample Processing
Notification message and InLab message is required, after the location is
reached, in order to reach the completion criteria for this LAS priority
group.
If you select LAS General Area the test group is considered complete
when the sample based Automation location is the same as the Sample
LAS location selected, meeting the following criteria:
• The sample has reached the General Area specified.
• If defined, the sample has reached one of the Lane(s) specified.
• If defined, the sample is within the position range specified for
the corresponding lane.
• Optionally, a subsequent Removed Sample Processing
Notification and Inlab message is received, indicating that the
sample has been removed and subsequently returned to the
automation track.
Note On Aptio Automation systems, the receipt of a Removed Sample
Processing Notification and subsequent Inlab message is necessary in
cases where a sample is parked for offline processing. This ensures that
remaining tests will not be downloaded until the rack has been removed
and the sample processed and returned to the track.
A priority band is considered complete when each test group defined in
that band has reached its completion criteria. This completion of one
priority band triggers the sending of the tests requests in the next highest
priority band.
You can generate a list of overdue requests and (optionally) automatically
dispatch them via a filter in the Sample Query window. Contact your local
technical support provider to configure this option.
page 212
11222683 Rev. A
System Configuration
MISPL may be used to filter for the subject requests. The list includes
requests that have not been dispatched and requests that have been
dispatched but not yet been run on an instrument.
Note The configuration and use of test groups and priority bands has no
impact on the response to instrument queries. A query response includes
all pending requests that are available on that instrument regardless of a
test’s relative routing priority.
These guidelines also apply if you select LAS General Area:
•
The General Area field must match the Aptio Node-ID name.
•
The Lane field must match the Aptio RackLane name.
•
The Position field must match the RackPos in the S001, Sample
Location Notification message.
•
When multiple Lane and Position combinations are specified, the
sample is considered complete when any of the specified Lane and
Position combinations are reached.
•
If no Lane and Position combination is specified, then the entire
General Area shall be considered as completion criteria. If a position is
not specified within a Lane and Position combination, then any Position
in the Lane is considered as completion criteria.
•
You can specify any numeric value between 1 and 100 in the position
field. You cannot specify Positions if a corresponding Lane is not
specified, for example:
○
You can specify an entry with a name of 'SortA' which is considered
complete once the sample reaches any position in lane 7, within
General Area 05.
○
You can specify an entry with a name of 'SortB' which is considered
complete once the sample reaches lane 5, positions 1 to 12, or lane
6, positions 13 to 24, or any position in lane 8, all within General
Area 06.
Dispatching Tests to LAS
When orders are created, the CentraLink system dispatches only tests
which belong to the highest priority (lowest numeric value) priority band.
Tests in any lower priority bands are not dispatched at this time.
The current priority band is considered complete when all LAS test groups
associated with that band meet their completion criteria. When the current
priority band completes, the CentraLink system then dispatches only tests
which belong to the next highest priority (lowest numeric value) band and
are still in a valid status for dispatch (that is, they have not been omitted or
had routes deleted). The following applies to test dispatching:
11222683 Rev. A
page 213
System Configuration
•
By default, tests are not associated with any LAS test group or LAS
priority band.
•
Upon CentraLink software upgrade, tests are not associated with any
LAS test group or any LAS priority band.
•
Tests which are not associated with any LAS priority band are
dispatched to LAS based upon a configurable option, specific to each
configured automation system. You can configure these nonprioritized tests in 3 ways:
○
ASAP Tests are never held by the CentraLink system. This option is
the default and remains the default when a customer site is
upgraded.
○
Last Tests are dispatched after all tests in test groups associated
with defined priority bands have been completed.
○
Specific Tests are dispatched after a specified priority band has
completed.
Note The CentraLink system displays tests which are not in any routing
bands on the LAS Channel prioritization overview window. Display this
window by selecting Start > Configuration > LAS prioritization overview.
If no LAS priority bands are defined in the CentraLink system, all tests are
dispatched to LAS according to existing behavior (that is, they are never
held by the CentraLink system).
Rerun and Reflex Tests
The CentraLink system processes rerun, reflex or unscheduled tests
according to the priority routing rules for new orders.
If a rerun or reflex test is associated with a higher priority band than the
most recent requests sent to the track system, then the test is immediately
dispatched and does not wait for the current band to complete. The rerun
or reflex test priority band must complete before any requests for lower
priority bands are dispatched.
Any priority band that is in process before the rerun or reflex tests must
also complete before any lower priority bands can be dispatched.
If a test is manually rerun, the CentraLink system can immediately dispatch
the test to the track system and ignore any previously configured priority
bands. By default this option is unchecked.
Note If a rerun or reflex test is triggered via MISPL, and you want to
override relative routing priority bands, the rule should specify that the test
be immediately dispatched to the connected track system.
page 214
11222683 Rev. A
System Configuration
You can manually dispatch requests to a connected track system
immediately, via the CentraLink system interface or MISPL, regardless of
the test’s priority band, using the Ignore LAS Priority Bands option on the
Dispatch to LAS window.
If you enable Ignore Bands if Rerun on a test group and a test belonging
to this LAS test group is rerun, no release conditions will be checked at all
and the test is immediately downloaded to the LAS. None of the priority
bands are taken into account in determining when the test should be sent
to the LAS.
You can dispatch by sample or by selecting multiple requests.
Instrument Targeting
You can target instruments in CentraLink using three methods:
•
Set Target Instrument. See Setting a Target Instrument on page 110.
•
Advanced Rerun. See Setting Up Advanced Reruns, page 106.
•
Instrument Rerun Selection. See the following section.
Note You can also apply strict targeting at the test level. See the
Advanced tab under Configuring Test Settings.
Instrument Rerun Selection
The CentraLink system can define a target instrument for rerun tests in the
LAS order download message, and specify the instrument targeted for the
rerun test.
For rerun tests where a specific target Instrument is not provided in
Advanced Rerun, you can define, on a per Instrument method basis,
whether the same or different instrument is targeted. You can select more
than one method at a time to allow for easier configuration.
11222683 Rev. A
page 215
System Configuration
This option is called Setup Instrument targeting for rerun and you can
choose from the following values:
Value
Definition
?
If you select this option, no instrument is targeted.
This is the default setting.
Same
If you select this option, all reruns of this test are
targeted for the same Instrument that generated the
last result.
Different
If you select this option, all reruns of this test are
targeted for a different Instrument than the one that
generated the last result. The CentraLink system will
choose the instrument based on the following criteria:
• Test is available and is enabled on the
instrument
• It is not the instrument which produced the
last result
• Instrument is assigned to that automation
track
• Within the remaining candidate instruments
the CentraLink system chooses a random
instrument to which the rerun is targeted
If there is no available instrument for testing, then the
CentraLink system does not specify any target
instrument when dispatching the request to
automation.This is equivalent to setting “?” which may
result in the sample returning to the same instrument.
If you specify an instrument for a test via Advanced Rerun or the CentraLink
user interface, this value overrides the Instrument for rerun option and is
sent as the target instrument to the LAS.
Configuring Instruments
The Instruments editor window defines the instruments connected to the
CentraLink system.
1. On the menu bar, select Start > Configuration > Instruments.
You can also select the instruments icon on the toolbar. The
Instruments browser window displays.
page 216
11222683 Rev. A
System Configuration
2. On the editing toolbar, select the New icon.
The Basic tab of the Instrument editor window displays these fields:
Field
Definition
Name
The unique identifier of the instrument.
Type
This drop-down menu field specifies the type of
instrument: Diffpad, Normal or Concentrator.
Concentrator: An instrument of type
concentrator is a system that facilitates multiple
instrument connections; for example, the
VersaCell system. When a concentrator
configuration is defined, normal instruments
must be defined to the concentrator. Test
requests are scheduled against the concentrator.
The CentraLink software does not know which of
the normal instruments connected to the
concentrator will receive and execute test
requests.
One concentrator instrument can have multiple
normal instrument connections.
A concentrator cannot be a member of another
concentrator.
Normal: A single instrument.
Each of the following instrument parameters
must be defined for a normal instrument: flags,
methods, aspects, OnEndResultMessage, full
sample upload, batch size, barcode Translation.
Normal instruments that are eligible for
connection to a concentrator can only be a
member of one concentrator.
A DIffpad instrument is a virtual blood differential
counter which allows you to use designated keys
on the computer keyboard to increment counters
for corresponding blood cell types.
Parent Instrument
11222683 Rev. A
Only instruments of type Normal can be
associated to a Parent Instrument. A Parent
Instrument must always refer to an instrument of
type Concentrator.
page 217
System Configuration
Field
Definition
Coding system
References the coding system record, which
defines the mapping of tests and other codes
between the CentraLink system and the
instrument.
For more information about coding systems, see
Setting Up Coding Systems on page 254.
Check units
This field ensures that the test result units which
are sent from this instrument are checked by
CentraLink before they are accepted.
LIS Channel
Specifies the LIS channel assigned to unsolicited
samples from this instrument.
Instrument Window Advanced Tab
Barcode translation
Determines whether an incoming barcode
identifies a patient sample, a control sample, or a
sample with an unreadable barcode and
translates it into either a sample barcode or a QC
lot code that matches a database record.
Upon entering a change to the Barcode
translation field, a message displays warning that
modifying the Barcode translation can affect
sample identification.
Method request
If selected, any requests of type image for a
groups include images sample will always be included in all request
groups defined through the Request group code
field, even if there are multiple groups.
See Advanced Tab of Method Editor Window on
page 243 for more details on request group
codes.
page 218
11222683 Rev. A
System Configuration
Instrument Window Communication Tab
The Communication tab of the Instrument window displays these fields:
Field
Description
Query Area
When the sample record in the CentraLink
system does not reference a sample type, this
default value specifies the sample type that
should be associated with the sample in the
workorder message to the instrument. Required
only for instruments that must have some
sample type in their workorder message.
Default sample type
Query Area
When the sample record in the CentraLink
Default container type system does not reference a container type, this
default value specifies the container type that
should be associated with the sample in the
workorder message to the instrument. This is
required only for instruments that must have
some container type in their workorder message.
11222683 Rev. A
page 219
System Configuration
Field
Description
Query Area
This field indicates how the application will
respond to queries of the instrument (host
queries) or to translator-initiated ALL queries.
Request scheduling
•
Multiple: The application will respond to
queries of the instrument with any test
requests that can be satisfied by the
instrument, even if they are already
scheduled to another instrument. This also
applies when a work list is being
downloaded in response to a translatorinitiated ALL query.
•
Once per instrument: Test requests will be
sent to each instrument only once. A
scheduled test request will still be sent to
other instruments.
This is useful for instruments that are not
capable of sending specific queries to the
application and for which work is
downloaded automatically in response to a
translator-initiated ALL query. Test requests
will be sent to multiple instruments but only
once to the same instrument.
•
Query Area
Max previous results
page 220
Once: This is the default value. Once a test
request is scheduled, it will not be
downloaded again to the scheduled
instrument or to any other instrument. The
request is sent only if it has not been
scheduled yet.
If selected and if the instrument is capable of
performing delta checking, the maximum
number of previous results for the same patient
for the same test can be sent to the instrument
with the workorder.
11222683 Rev. A
System Configuration
Field
Description
Query Area
CentraLink software supports non-unique patient
identifications (PID) from different LIS systems. A
patient is uniquely identified by the combination
of its PID and the originating LIS channel.
However, some instruments cannot handle nonunique PIDs.
Patient demographics
download
In some cases (for example, HIV tests) patient
information should be shielded and not be
downloaded to the instrument.
You can set the following values for patient
demographic downloads:
Always: Patient data is always sent to the
instrument (default value).
Never: Patient data is never sent to the
instrument.
Only if PID unique: Patient data is only sent if
the PID is unique across all defined LIS.
On ALL Query Area
Download by Worklist
Activates the workorder download by worklist
feature for this instrument.
In response to an ALL query from the instrument
translator, the CentraLink software returns the
contents of the first worklist available for
download to the instrument as opposed to
returning all eligible samples.
Note To resend a workorder request to an
instrument, you must first unschedule the
request and then resend the unscheduled
request to the instrument.
On ALL Query Area
Match Target
11222683 Rev. A
In response to an ALL query without sample
identification from the instrument translator, the
CentraLink software returns requests targeted to
the instrument associated with the translator
that generated the query.
page 221
System Configuration
Field
Description
On ALL Query Area
In response to an ALL query without sample
identification from the instrument translator, the
CentraLink software returns no more than the
maximum number of samples defined in this
field.
Max Samples
When targeting is disabled and multiple,
equivalent instruments of the same type exist,
this value-enables the distribution of requests
among same type instruments.
If the ? symbol populates the field, all available
requests are downloaded in response to a query
from an instrument translator.
On ALL Query Area
Send order messages
Allows you to determine whether or not
CentraLink should send orders when receiving an
ALL query.
On ALL Query Area
Not supported in this software version.
Send cancel messages
On ALL Query Area
SID translation
On ALL Query Area
On ALL Query Sample
select
page 222
This allows you to allow to manipulate the SID of
the sample when an ALL query is received from
the instrument or translator.
When an AllQuery finds a sample to be selected,
this allows you to intervene and not to add the
sample to the query.
11222683 Rev. A
System Configuration
Field
Description
Result Area
Defines whether the Comment code or
Comment text should be saved as the result's
instrument comment.
Comment storage
The following options are available:
• Code or Text When the code is
available in the result message, the code
will be saved. If the code is not available,
the text will be saved.
• Text or Code When the text is available
in the result message, the text will be
saved. If the text is not available, the
code will be saved.
• Code only If the code is available in the
result message, the code will be saved.
If no code is available, no comment will
be saved.
• Text only If the text is available in the
result message, the text will be saved. If
no text is available, no comment will be
saved.
Note This option only applies to Instrument
drivers that use the URL (internal ASTM)
protocol, not to drivers using the XML protocol.
Note Verify for each translator how the
instrument message is translated into the
internal message protocol. This allows you to
determine which comment field you wish to
save into the result instrument comment field.
Result Area
Unknown flag
comment
If an unknown flag is reported, the result is held
in review, and flag severity is raised to -5.
All unknown flags from a particular instrument
will have this comment appended to it.
If this field is left blank, unknown flags will not be
identified. Siemens recommends that you
populate this field.
11222683 Rev. A
page 223
System Configuration
Field
Description
Result Area
If selected, a patient result upload is considered
final; that is, no additional results for the sample
are expected from the instrument. If some results
are missing upon result upload, their default
values as defined in the test record are
automatically assigned.
Note Full sample upload does not apply to QC
results.
Full sample upload
Result Area
On end result
message
Reference to a MISPL function, which is executed
when a complete result message is received from
the instrument.
Instrument Window Translators Tab
This tab references the translator records, which define communication
with the instrument. Multiple translators can be defined for a single
instrument (if the instrument supports this functionality).
Instrument Window LAS Tab
The LAS tab of the Instrument window displays the following fields:
Channel
Connection active
page 224
This field references a LAS channel to which
the instrument is linked.
This field indicates whether or not the
connection to the LAS is active. This field is
either set by the LAS channel or can be
manually set by the popup menu Setup LAS
connection availability function.
11222683 Rev. A
System Configuration
Instrument Window Diffpad Tab
The following Diff pad related options can be set on instrument level:
Type
Counted test
Count cycle
Count limit
Instrument records become eligible as
counters when their type is set to Diff pad.
Allows you to specify the test for which the
fractions are being counted via this diff pad.
When this test is specified, a column
displaying the absolute values of the
counted fractions will be visible in the
Counter requests browser of the Diff Pad
window.
An audible signal alerts you each time this
number of cells has been counted. You can
continue counting until the cell count limit
is reached. When no cell count cycle is
specified, the counter stops when the cell
count limit is reached.
Allows you to specify the maximum number
of cells that should be counted in order to
obtain realistic statistics (typically 50 or
100). The cell counter stops counting when
this limit has been reached, and an audible
signal sounds.
Instrument Connections to the CentraLink System
Only normal instruments contribute to the total number of connected
instruments on the CentraLink system. Concentrator and Diffpad
instruments are not counted toward this number. The translator that the
normal instrument communicates with is the normal instrument’s
connection to the CentraLink system.
On the Instrument window, you would define a normal instrument
connected to a concentrator as having a parent instrument. This parent
instrument value identifies the concentrator to which the normal
instrument is connected. As a parent instrument is defined to this normal
instrument, the translator is defined on the concentrator. This ensures that
when a normal instrument is connected to a concentrator, all
communication is managed by the translator of the concentrator.
11222683 Rev. A
page 225
System Configuration
On the Instrument window, you would define a concentrator instrument
as having a Translator. This concentrator translator serves as the translator
for the normal instrument, which references the translator indirectly
through its specified parent instrument field value. In this scenario, the
translator of the concentrator defines the normal instrument’s connection
to the CentraLink system.
On the Instrument window, a normal instrument that is not connected to
a concentrator is defined as having a Translator. In this scenario, this
normal instrument translator defines the normal instrument’s connection
to the CentraLink system.
Workorder Processing with a Concentrator Configuration
During workorder download, test requests are scheduled to the
concentrator, which sends the order to the connected normal instrument
for processing.
The test request is processed on the normal instrument, which generates
the result. The generated result record contains the result value as well as a
reference back to the normal instrument identifier. In order for the
generated result record values to be saved as a result to the concentrator,
to which the request is scheduled, the normal instrument must be defined
to the concentrator. Without a valid normal instrument identifier to which
the result values are mapped, the concentrator cannot use the valid result
and stores the result value as “X-NORESULT,” or stores it against the
concentrator, depending on the type of concentrator.
Concentrator Overriding Values
The following instrument fields of the concentrator instrument override
the setting in the corresponding fields of the underlying normal
instruments.
•
Maximum previous results
•
Coding system
•
Default sample type
Note When a sample type is not defined for the sample in the
CentraLink software, the sample type of the concentrator is
downloaded to the normal instrument in the Workorder message.
page 226
•
Default container
•
Enable rescheduling parameter
11222683 Rev. A
System Configuration
Note When replying to a Query message, the Enable rescheduling
parameter of the concentrator is used because tests are scheduled
against the concentrator. The CentraLink software cannot determine
beforehand which of the normal instruments connected to the
concentrator will receive and execute a test request.
•
Download by worklist
•
On All query match target
•
On All query max samples
Specific Query from Concentrator
When the CentraLink software receives a specific query from the
concentrator, the CentraLink software downloads a workorder for the
sample attaching all methods whose associated tests can be done by any
of the normal instruments defined to the concentrator. The CentraLink
software does not determine which of the normal instruments connected
to the concentrator will receive and execute test requests.
The concentrator is responsible for targeting the normal instrument that
will receive the workorder, except in cases where the concentrator
instrument supports the download of targeted instrument in the order.
All Query from Concentrator
When the CentraLink software receives an ALL query from the
concentrator, the following occurs depending on whether instrument
download by worklist is enabled:
11222683 Rev. A
•
If the instrument download by worklist is enabled, all worklists of the
normal instruments connected to the concentrator are transmitted in
the workorder to the concentrator. The workorder contains all
corresponding sample information in the worklists of the normal
instruments and requests that match the target of the normal
instrument. If a worklist for the concentrator is available, that worklist
is also transmitted to the concentrator.
•
If the instrument download by worklist is not enabled, the concentrator
parameters specified at the Instrument window in the On ALL Query
Match Target and On ALL Query Max Samples fields are taken into
account and the appropriate workorders are downloaded to the
concentrator.
•
Test requests are scheduled to the concentrator, which targets the
connected normal instruments for processing.
page 227
System Configuration
Test Selection Update
The CentraLink software can be configured to automatically download
updates to requests for a sample that have already been queried for and
downloaded to the concentrator.
When the CentraLink software receives a test selection update from the
concentrator, it only downloads the add-on, reflex and rerun tests of
samples already transmitted to the concentrator at some time in the past.
How Results from the Concentrator are Interpreted and Displayed
Patient Results
On the Review and Edit window, patient results received from the
concentrator are associated with the normal instrument from which they
were generated, not the concentrator. These patient results display with
the normal instrument. The flags attached to the patient results refer to
the flags of the normal instrument. Auto validation rules applied to the
patient results correspond to those defined on the Method records of the
normal instrument.
Moving averages
Moving averages refer to the normal instrument. To enable moving
averages, select Check moving average on the method of the normal
instrument.
Full Sample Upload
Full sample upload refers to the normal instrument. To enable full sample
upload, select Full sample upload on the Advanced tab of the
Instrument window of the normal instrument. When the concentrator
receives results from a normal instrument supporting full sample upload,
all test requests scheduled to the concentrator that can be performed by
the normal instrument are assigned the default value specified on the
corresponding tests.
QC Results
On the QC Results (Across controls view) window, QC results received
from the concentrator are associated with the normal instrument from
which they were generated, not the concentrator. These QC results display
with the normal instrument. The QC flags attached to the QC results refer
to the flags of the normal instrument. QC severities raised for these results
correspond to those defined on the Method records of the normal
instrument.
page 228
11222683 Rev. A
System Configuration
Normal Instrument Identifier Upload to the LIS
The normal instrument identifier is transmitted to the LIS when this upload
behavior is supported by the LIS translator.
Instrument Logs
The Instrument Log window stores event information about activities
performed on an instrument, including logging, maintenance, calibration,
and reagent change.
For those events associated with an instrument and a method and for
which a QC population exists, you can associate this instrument log event
with a dotted vertical line that displays on the Levey-Jennings graph.
To access the Instrument Log editor window:
1. On the Instrument window, right-select and select Related >
Instrument logs.
Note You can also access this window through the Method window.
The Instrument log browser window displays.
2. On the Instrument logs browser window, select the New icon or select
Insert.
The Instrument logs editor window displays these fields:
Field
Description
Instrument
Instrument to which the log applies.
When the Instrument log browser is accessed
through the Method window, this field is
automatically populated with the instrument
value on the Method window.
LAS Channel
LAS channel to which the log applies.
Method
Reference to a specific method.
When the Instrument log browser is accessed
through the Method window, this field is
automatically populated with the test value on
the Method window.
Event time
11222683 Rev. A
The time in which the activity that was
performed on the instrument took place
page 229
System Configuration
page 230
Field
Description
Event type
The type of activity performed on the instrument:
• Log
• Maintenance
• Calibration
• Reagent change
Show on qcgraph
If selected, a dotted vertical line that corresponds
to the event is plotted and displays on the LeveyJennings graph in CentraLink when the event is
associated with an instrument and a method and
for which a QC population exists.
Code
Code representing the event that displays on the
Levey-Jennings graph.
Note To prevent legibility issues, limit the
amount of text for display on the LeveyJennings graph.
Description
Free text description of the event.
Comment
Free text comment.
11222683 Rev. A
System Configuration
Automatic Download Targeting
Note This is only applicable to instruments which use automatic download
of results, such as the Versant 440.
The Setup targeting option enables targeting for all associated methods at
once.
To access the Setup targeting window:
1. On the menu bar, select Start > Configuration > Instruments.
The Instrument browser window displays.
2. Right-select the appropriate instrument and select Setup targeting. On
this window you can define the following fields:
Field
Description
Enable
This checkbox determines whether requests for
the instrument's tests can be targeted to the
instrument.
Seq no
This value determines the order, among all
eligible instruments, in which the current
instrument is considered as target for a matching
request.
Automatic Download Retargeting
Note This is only applicable to instruments which use automatic download
of results, such as the Versant 440.
When an instrument is taken offline, you have the option of deleting the
worklists that are in Ready status for this offline instrument. This allows for
worklists that are not yet scheduled and targeted to this instrument to be
targeted to another instrument and prevents additional targeting to this
offline instrument.
When the instrument is brought online, worklists are retargeted to this
instrument using the Setup targeting function.
To access the Retarget window:
1. On the menu bar, select Start > Configuration > Instruments.
The Instrument browser window displays.
2. Right-select the appropriate instrument and select Retarget. On this
window you can select the Delete ready worklists checkbox. If
selected, all Ready status worklists targeted to the instrument are
deleted.
11222683 Rev. A
page 231
System Configuration
Enabling Moving Average for a Method
1. On the menu bar, select Start > Configuration > Instruments.
The Instruments browser window displays.
2. Select the appropriate instrument.
3. Right-select the selected instrument and select Related > Tests.
4. Double-select on the appropriate method.
The Method editor window displays.
5. Select the Moving Average checkbox.
6. Enter a Batch size. This field is optional, but must be a positive integer
if filled in.
Batch size determines the frequency by which a patient result,
obtained by this method, should be added as a QC result in the QC
population. For example, if this field is set to 5, then the 5th, 10th,
15th, etc. patient results will be added as QC results.
7. Select OK.
Note You can set the moving average for more than one method on the
Tests on instrument window, by right-selecting the methods and then
selecting Setup moving average. At this window, enable the checkbox
and enter a batch size.
Setting up QC Populations for Moving Average Data
1. On the menu bar, select Start > Routine > Quality Control > QC
populations.
The QC population query window displays.
2. Select OK.
The QC Populations browser displays.
3. Select New on the editing toolbar.
The QC Population editor window displays.
4. Enter the Method test.
5. Select Moving average.
By selecting Moving average, you are specifying that this is a patientbased population. The selected moving average checkbox specifies
that a species, not a QC Lot, is grouped with the test and instrument
within the QC population.
page 232
11222683 Rev. A
System Configuration
6. Enter the remaining data and select OK.
For more information about defining QC populations, see QC
Populations on page 143.
Automatically Creating QC Populations for Moving Average Data
If you do not create QC Populations for the moving average data, the
populations are automatically created when patient results are received
from the instruments. Once these populations exist, you must define the
Reference value and Reference deviation for Westgard checks to apply.
Note Westgard rules are applied using the Reference value and Reference
deviation rather than the Target value and Target deviation.
To initially set the Target value and Target deviation as the Reference
value and Reference deviation:
1. On the QC Population browser window, select the population for
which you want to define the Reference value and Reference deviation.
2. Right-select the selected population and select Set Target.
The Set Target window displays.
3. Enter the Target value and Target deviation.
4. Select Set as reference.
5. Select OK.
The Target value and Target deviation is also set in the Reference value
and Reference deviation fields.
Once statistics are available, change the Reference value and Reference
deviation to Statistics:
1. Select the population for which you want to change the Reference
value and Reference deviation.
2. Right-select the selected population and select Set Reference.
The Set Reference window displays.
3. From the dropdown menu select Target, Current Statistics, or
Cumulative Statistics.
Note If you choose Current Statistics or Cumulative Statistics, the
standard deviation at the time you choose the setting is used from that
point forward.
4. Select OK.
11222683 Rev. A
page 233
System Configuration
Creating or Modifying Instrument Groups
You can create groups of instruments by right-selecting the instrument and
choosing Set Group. An instrument can belong to multiple instrument
groups.
References to the containing instrument group are automatically created
whenever new requests or QC results are created, which improves query
performance. When an instrument changes groups, however, requests and
QC results are not synchronized.
Note Patient results received prior to instrument group creation are not
returned in queries for the specified group. To display all groups to which
an instrument belongs, right select Instrument > Related instrument
groups.
Note If referenced by requests, QC results, or other instrument groups, an
instrument group should not be deleted. Deleting an instrument group
that is referenced can result in the generation of empty audit logs. Instead
of deleting instrument groups that are referenced by requests, QC results,
or other instrument groups, reassign them.
Access the Instruments Groups editor window and enter or modify an
instrument group:
1. On the menu bar, select Start > Configuration > Instrument groups.
The Instrument groups browser window displays.
2. To create a new instrument group, select the New icon or select Insert.
3. To access an existing instrument group, double-select the appropriate
instrument group.
The Instrument Group editor window displays.
4. Enter or modify the Name and Description of the instrument group.
5. Select OK.
Assign an instrument to an instrument group:
1. On the menu bar, select Start > Configuration > Instruments.
The Instruments browser window displays.
2. On the Instruments browser window or the Instrument editor
window, right-select the instrument and then select Set Group.
The Set Group editor window displays.
•
page 234
Name is the unique identifier of the group.
11222683 Rev. A
System Configuration
•
Type indicates the type of this instrument group. The possible
values are:
Normal: default value.
Hematology: allows you to define the instruments in this group as
hematology instruments. An instrument can belong to multiple
instrument groups of the same type or of a different type.
Note You cannot configure instrument groups of type hematology
without the appropriate hematology license.
•
Description is a free text field.
To display all available Instrument groups, double-select the Group
field.
3. Double-select an Instrument group.
4. On the Set group window, select OK.
Note Using the right-select Set group function at the Instruments
browser, you can assign multiple instruments to a group at the same time.
Configuring Instrument Tests (Methods) and Flags
Setting Instrument Flags
You define Instrument flags for every new instrument configured in the
CentraLink system. The CentraLink system only stores flags that are already
defined.
Instrument flags that are not configured in the CentraLink system are
ignored. If the Unknown flag comment field on the Instrument is not
empty, an unknown flag received from an instrument will be captured as a
result comment.
Note QC results received with undefined instrument flags are
automatically omitted.
An instrument flag has a code, explanatory text (expansion), and two
severity flags. You can define the severity that is assigned when an
instrument flag is associated with a QC result, and you can define the
severity that is assigned when an instrument flag is associated with a
patient result. Defining these flags independently allows for more precise
instrument severity determinations between QC result and patient results
respectively.
11222683 Rev. A
page 235
System Configuration
Defining Instrument Flags
To define instrument flags, access the Instruments window:
1. On the menu bar, select Start > Configuration > Instruments.
The Instruments browser window displays.
2. Select the instrument for which you are defining flags.
3. Right-select the instrument and select Related > Flags.
The Flags defined on instrument browser window displays.
4. Double-select the appropriate flag.
The Instrument flag editor window displays the following fields:
page 236
Field
Description
Instrument
This field is automatically filled with the name of
the instrument you are modifying.
Code
Unique identification for the flag. This code must
match the code used by the instrument.
Expansion
Determines the flag description on the Review
and Edit window and on reports.
Patient severity
The overriding patient severity flag value
applicable to patient results, which automatically
sets the Instrument value on the Severity tab of
the Request window to the highest severity.
Note If the patient severity flag value is greater
than the instrument severity value on the
Severity tab of the Request window, then this
value overwrites the instrument severity value.
11222683 Rev. A
System Configuration
Field
Description
Control severity
The overriding QC severity flag value applicable
to control samples, which automatically sets the
Instrument severity value of the QC results
window to the highest severity.
If this control severity flag value is greater than
the Instrument severity value of the QC results
window, then this flag value overwrites the
Instrument severity value.
Note If the instrument severity flag is not
relevant to QC results, set the Control severity
at the Instrument Flag window to 0. If the
instrument severity flag is relevant to QC
results, set the Control severity at the
Instrument Flag window to equal the highest
value of the Westgard rules applicable to that
method.
If an unknown flag is received, the field value is
set to -5.
Upload to LIS
If checked, this flag is uploaded to the LIS.
Report
If checked, this flag is included in printed reports.
Edit Marker
This field is not supported in this version of the
CentraLink software.
Setting Instrument Tests (Methods)
You must define all the tests performed on an instrument in a Tests on
instrument list. The tests on this list are instrument-specific, and the test
definitions do not automatically apply to another instrument.
You can configure a test on an instrument and specify a different result
selector for patient results and control results using the Method window.
Note Your administrator or local technical service provider must ensure
that the test list for an instrument is accurate. You can add a new
instrument to the instrument list by copying settings from an existing
instrument using the Deep Copy function.
Note You cannot deep copy an instrument of type Concentrator. If you
need to deep copy a Concentrator instrument, make a deep copy of the
child instruments and then create the concentrator instrument, or use the
normal copy function.
11222683 Rev. A
page 237
System Configuration
Note You can also deep copy coding systems, by right-clicking on the
coding system and selecting the check boxes of the codes you wish to
copy.
1. On the menu bar, select Start > Configuration > Instruments.
The Instruments browser window displays.
2. Select the instrument for which you are defining a method.
3. Right-select the selected instrument and select Related > Tests.
The Tests on instrument browser window displays.
4. Double-select the appropriate test.
The Method editor window displays.
The top portion of the Method window displays these fields:
page 238
Field
Description
Test
Reference to the test that can be performed on
the instrument.
Note If the test is a calculated test, the
CentraLink software does not download orders
or accept results from the instrument.
Instrument
This field is automatically filled with the name of
the instrument.
11222683 Rev. A
System Configuration
Basic Tab of Method Editor Window
The Basic tab displays these fields:
Field
Description
Patient result selector
The Patient result selector determines the
instrument aspect that represents the actual
result value for patient results.
This aspect displays on the Review and Edit
window.
The ADVIA Centaur system is an example of a
system that makes use of this field value.
Commonly used aspects are DOSE
(concentration) and INTR (interpretation). For
information on defining a result selector, see
Defining Test Aspects on page 195.
Control result selector The Control result selector determines the
instrument aspect that represents the actual
result value for QC results.
This aspect displays at the QC Results window.
The ADVIA Centaur system is an example of a
system that makes use of this field value.
Commonly used aspects are DOSE
(concentration) and INTR (interpretation). For
information on defining a result selector, see
Defining Test Aspects on page 195.
Last “Enable-Work
Orders” -change by
reagent change
11222683 Rev. A
This field indicates if the method was enabled/
disabled based upon the reagent status and is
important when the CentraLink system is
connected to an Aptio Automation system. For
more information see Automatic Enabling and
Disabling Methods on page 345.
page 239
System Configuration
Field
Description
Unit
Double-select the field to open the Units for
dimension browser. Double-select the unit you
want to enter in the editor. Edit this field only if
the unit of the method differs from the default
unit in the test table. The units must be of the
same dimension for proper conversion to take
place.
Upon entering a change to the Unit field, a
warning message displays. The message
prompts that you should only modify the Unit
on the method if it is necessary to convert the
result uploaded from the instrument to match
the units reported in the CentraLink software.
Modifying the Unit on the method can affect
the reporting of new results.
If a Unit is defined on the method, it will be used
in unit checking functionality, and must match
what is defined on the instrument.
Low detection limit
Linearity Range: If results fall outside the
delimited range, they are converted to the
detection limit, preceded by a <, and displays on
the Review and Edit window. The value
displayed on the Review and Edit window is the
value uploaded to the LIS.
If you change the Low detection limit field, a
warning message prompts you that modifying
the limit will change new results from the
instrument that are less than the Low detection
limit to the Low Limit value, preceded by the <
symbol.
Note This is completed prior to Norm and
Delta Norm checks.
page 240
11222683 Rev. A
System Configuration
Field
Description
High detection limit
Linearity Range: If results fall outside the
delimited range, they are converted to the
detection limit, preceded by a >, and displays on
the Review and Edit window. The value
displayed on the Review and Edit window is the
value uploaded to the LIS.
Upon entering a change to the High detection
limit field, a message warns you that modifying
the High detection limit will change new
results from the instrument that are greater
than the limit to the High Limit value, preceded
by the > symbol.
Note This is completed prior to Norm and
Delta Norm checks.
Note When High and Low Detections limits contain more than 3
significant digits they are rounded to 3 significant digits when displayed
in the CentraLink system:
• When High and Low Detection Limits are exceeded, the limit will
display properly in the CentraLink system if the limit has less
than or equal to 3 significant digits.
• When High and Low Detection Limits are exceeded, the limit will
be rounded to 3 significant digits when shown in the
CentraLink system.
• Misreported results may occur when more than 3 significant
digits is clinically significant and the limit shown in the
CentraLink system is rounded to 3 significant digits.
• When the High or Low limit is rounded and displayed in the
Review and Edit window it will contain the same number of
reported decimals as specified on the test configuration
window.
• The limit shown in the Review and Edit window will be
uploaded to the LIS.
Enable targeting
11222683 Rev. A
Select this checkbox if requests for the method's
test are targeted to the method's instrument.
page 241
System Configuration
Field
Description
Auto target seq no
This field is enabled when Auto target requests
on the More tab of the system Options window
is selected.
If the auto targeting feature is activated, the
value in this field determines the instrument
that can satisfy the request.
Among the instruments capable of satisfying the
request, the one with the lowest value is
selected as target.
Note This field is only applicable to
instruments using all query functionality.
Enable workorders
Select this if workorders for this test are sent to
the instrument.
If the test is never ordered individually, but only
as part of a panel, leave the checkbox
deselected. In the LAS environment, this
checkbox is deselected if the test is disabled on
the ADVIA Automation or Aptio Automation
system.
When connected to an Aptio Automation
system, the enabling and disabling of tests must
be performed on the CentraLink system
according to Automatic Enabling and Disabling
Methods on page 347.
Download dilution
Select this if the instrument method can accept
a dilution coefficient.
Moving AverageEnabled
Select this if the moving average is calculated
for this test.
Moving Average-Batch Determines the frequency by which a patient
Size
result, obtained by this method, should be
added as a QC result in the QC population. For
example, if this field is set to 5, then the 5th,
10th, 15th etc. patient results will be added as
QC results.
page 242
11222683 Rev. A
System Configuration
Advanced Tab of Method Editor Window
Field
Description
Instrument Rerun Selection
This setting determines how the
CentraLink system selects an
Instrument for reruns of this method.
The value can be set to Any, Same or
Different.
This value only applies when no specific
Instrument has been selected for the
rerun, using the Advanced Rerun
function.
On QC result processed
11222683 Rev. A
Reference to a QC Result-based MISPL
function which is executed each time a
QC result is processed for the method.
page 243
System Configuration
Field
Description
Accept Results for Validated
Requests
If enabled this option allows CentraLink
to accept results for validated or
uploaded requests.
Incoming results for omitted requests
will always be ignored. Upon receipt of
a new result for an uploaded request,
the request status will be demoted to
Review, and the CentraLink system will
perform auto-verification rules, if
configured.
Note If a result is held in review, this
option does not apply.
Request group code
This is a free-text field. You can
optionally assign Request Group codes
to ensure consistency in the status of
all requests assigned to the same code.
For example, the Validate of one
request will cause all other requests in
the same Request Group to also be
Validated.
You can also specify the Request Group
Code for multiple methods
simultaneously using the Set request
group code function.
Note Manually-entered results in
CentraLink system have no associated
Instrument; request grouping will not
be applied to those results.
Note When performing a Revert
operation on a Request or Test Group
in the Hematology Review & Edit
window an Ignore Grouping option
displays.
If you select this option, the Request
Group Code configuration will be
ignored and only the selected requests
will be reverted.
page 244
11222683 Rev. A
System Configuration
Autovalidation Tab
The Autovalidation tab includes these fields:
Field
Description
QC severity
This field is automatically filled with the highest
QC severity of the method since the last QC reset
and can be one of the following: Westgard QC
severity, instrument flag control severity, QC
type error severity, QC severity on invalid
reference.
For more information, see Resetting the QC
Severity on page 167.
QC severity on type
error
The value assigned to the QC severity when a
control result is received that cannot be
converted to the test's control data type.
This integer value defaults to 5.
This field can also be used if a non-numeric QC
result is received that does not match any choice
code defined for the QC population.
For information about type errors, see Type Error
QC Result on page 157.
QC severity on invalid
reference
QC severity on invalid reference is the value
assigned to the QC severity when a control result
is received with a comparator that prevents it
from being unambiguously positioned with
respect to the population reference value.
For example:
Control result value <10
Population reference value 5
This integer value defaults to 5.
For information about invalid references, see
Invalid Reference QC Result on page 158.
Allow on type error
11222683 Rev. A
Allow on type error determines whether
automatic validation proceeds when a patient
result is received that cannot be converted to the
test's patient data type.
page 245
System Configuration
Field
Description
Allow on invalid range Allow on invalid range determines whether
automatic validation proceeds when a patient
result is received with a comparator that
prevents it from being unambiguously positioned
with respect to the applicable normal ranges.
For example:
Patient result value <10
Range values 5 to 6
WARNING Do not enable Allow on invalid range.
If your normal ranges are properly configured or
if you do not have norms defined, you will not
receive invalid reference patient results and there
is no reason to enable this setting.
Severity limits
If requests in Review status receive a result
through this method and the request's Norm,
Delta norm, QC and Instrument severities are all
below the respective Norm severity limit, Delta
norm severity limit, QC severity limit and
Instrument severity limit, then it is automatically
validated. If any of the limits are left unspecified,
no auto-validation occurs.
The following severity limits are used in the auto
validation of methods:
• Norm severity limit
• Delta norm severity limit
• QC severity limit
• Instrument severity limit
Configuring Autovalidation for a Method
When results are received from an instrument for a request and the
request’s Norm, Delta norm, QC, and Instrument severities are all below
the respective Norm severity limit, Delta norm severity limit, QC severity
limit, and Instrument severity limit of the method, the result is
automatically validated. If any of the limits are left unspecified, no auto
validation occurs.
Westgard Tab
By default, Westgard checks are enabled. You have the option, however, of
disabling individual Westgard checks.
page 246
11222683 Rev. A
System Configuration
When any of the fields of the Westgard tab is set to 0, the individual
Westgard check is disabled. To the right of a disabled Westgard field, the
label “(disabled)” displays. When a Westgard check is disabled, no Westgard
comment is added to the QC result and no Failed Westgard comment is
uploaded to the LIS.
The Westgard tab displays these fields:
Field
Description
*1-2s, 1-3s, 10-x, 2-2s, 4-1s and
R-4s
Severity assigned to the method QC severity if a
QC result obtained through this instrument
channel fails the respective Westgard check and
if the current QC severity of the method is lower.
*for each field there is an Across
lot and In lot field.
Across lot Upon receipt of a new
QC result, previous QC results, for
the same test on the same
Instrument, from any lot will be
taken into account for the
determination of violation of
Westgard rules.
When any of these fields is set to 0, the individual
check is disabled, and to the right of the
Westgard field, the label “(disabled)” displays.
Note In the Method editor, severities can be
specified for each Westgard rule, separately for
“across lot” or “in lot”.
In lot: upon receipt of a new QC
result, only previous QC results that
originated from the same lot will be
taken into account for the
determination of violation of
Westgard rules.
11222683 Rev. A
page 247
System Configuration
Field
Description
Apply Westgard checks
Determines whether the method is subject to
Westgard checking on numerical tests.
Include comparator QC results
Determines whether comparator QC results
contribute to Westgard checks.
• When the checkbox is selected, the
comparator QC results contribute to
Westgard checks.
• By default the checkbox is not selected,
and the comparator QC results do not
contribute to Westgard checks. The type
error severity is raised for the Method,
which prevents autovalidation of all
patient results for the specified method.
This QC result is not taken into account
for checks of subsequent QC results.
When a comparator QC result does not
contribute to Westgard checks, a comment
displays in the Comment field of the QC Result
(Across controls view) window. This comment
is added to existing comments but is not
uploaded to the LIS or listed on reports. Refer to
the description for the Comment field in the
Statistics Area on page 164.
For information about enabling this feature for
all methods of an instrument or test, see
Configuring Westgard Rules for an Instrument on
page 251 or Configuring Westgard Rules for a
Test on page 252.
LAS Tab
The LAS tab contains 1 field, Test Availability Alias, which allows you to
select the current method's alias for Test Availability messages (for
example, a message from the LAS enabling/disabling the Enable Work
Orders field of a method).
When a method is enabled or disabled through a Test Availability message,
it applies to all methods that have this method as alias. For example, if
Method A1 and method A2 have method A as test availability alias:
1. When a test availability message is received for method A, the same
actions will also be performed for methods A1 and A2.
page 248
11222683 Rev. A
System Configuration
2. When a test availability message is received for method A1, the same
actions will not be performed for methods A and A2.
The following restrictions apply to test availability aliases:
•
If the allow download field is unchecked, the test will be ignored from
processing of LAS test availability messages.
•
A method cannot be its own alias.
•
Only methods of the same instrument can be selected.
•
A method that already is an alias cannot be selected.
Diffpad Tab of the Method Editor Window
Counter key label (method
level)
Count method (method
level)
Counter key label
Specify the key to be used for counting test
results in the Diff Pad. Do not edit the field
for tests that do not use the Diff Pad. Ensure
that the ? symbol displays in the field.
If you enter a change to the Counter key
label field, a message displays warning that
modifying this label can affect the manual
entry of results on the Diff Pad.
This field has the following possible values:
Formula: The counted cells for this test will
be added to the total number of counted
cells.
Separate: The counted cells for this test will
not be added to the total number of
counted cells. They will have to be counted
separately.
Specify the key to be used for counting test
results in the Diff Pad. Do not edit the field
for tests that do not use the Diff Pad. Ensure
that the ? symbol displays in the field.
Upon entering a change to the Counter key
label field, a message displays warning that
modifying the label can affect the manual
entry of results using the Diffpad.
Setting Autovalidation for a Single Instrument
1. On the menu bar, select Start > Configuration > Instruments.
The Instruments browser window displays.
2. Select the instrument for which you are setting limits.
11222683 Rev. A
page 249
System Configuration
3. Right-select the selected instrument and select Related > Tests.
The Tests on instrument browser window displays.
4. Double-select the appropriate test.
The Method editor window displays.
5. To view the currently defined autovalidation limits, select the
Autovalidation tab.
6. Right-select on the method window and select Setup autovalidation.
The Setup autovalidation window displays.
•
The Setup autovalidation window is used to define the
autovalidation limits, and should not be used to view the method’s
defined autovalidation limits. To view the method autovalidation
limits definitions, refer to the values displayed at the
Autovalidation tab of the Method window.
•
If you select OK at the Setup autovalidation window and the
autovalidation limit fields are set to the default ?, the
autovalidation limit fields are changed to a question mark.
•
If it is not your intent to define the autovalidation limits, select
Cancel.
7. Enter the new severity level for each limit.
8. On the Setup autovalidation window, select OK.
9. On the Method editor window, select OK.
Configuring Westgard Rules
The CentraLink system is preconfigured with standard Westgard checks to
apply to QC results. The default QC severity level for each Westgard check
is 1. A setting of 0 disables the specific check.
To the right of a disabled Westgard field, the label “(disabled)” displays.
When a Westgard check is disabled, no Westgard comment is added to the
QC result and no Failed Westgard comment is uploaded to the LIS.
On the QC Result editor screen, you can distinguish between how
Westgard Rules are applied on instruments, methods, or tests:
•
page 250
Across lot: If you select this checkbox, upon receipt of a new QC result,
previous QC results for the same test on the same instrument, and
from any lot, will be taken into account for the determination of
violation of Westgard rules.
11222683 Rev. A
System Configuration
•
Within lot: If you select this checkbox, upon receipt of a new QC result,
only previous QC results that originated from the same lot will be taken
into account for the determination of violation of Westgard rules.
•
If you select neither checkbox, neither set of rules is applied.
•
If you select both checkboxes, both sets of rules are applied.
Configuring Westgard Rules for an Instrument
You can simultaneously set up Westgard checking for all methods of an
instrument through the Setup Westgard window.
To customize the QC severity level for all Westgard checks performed on all
results from a single instrument, perform the following steps:
1. On the menu bar, select Start > Configuration > Instruments.
The Instruments browser window displays.
2. Select the instrument for which you are setting limits.
3. Right-select the selected instrument and select Related > Tests.
The Tests on instrument browser window displays.
4. Double-select the appropriate test.
The Method editor window displays.
5. Select the Westgard tab.
6. Enter the new severity level for each Westgard check.
When any of the fields of the Setup Westgard window is set to 0, the
individual Westgard check is disabled. To the right of a disabled
Westgard field, the label “(disabled)” displays. When a Westgard check
is disabled, no Westgard comment is added to the QC result and no
Failed Westgard comment is uploaded to the LIS.
7. Select Apply westgard checks.
If this is not selected, the Westgard rules are not applied to the method.
If you select Include comparator QC results, comparator QC results
contribute to Westgard checks for all methods of a test. When a
comparator QC result does not contribute to Westgard checks, a
comment displays in the Comment field of the QC Result (Across
controls view) window. For more information, see the description of
the Comment field in the Statistics Area on page 164.
8. Select OK.
11222683 Rev. A
page 251
System Configuration
Configuring Westgard Rules for a Test
You can simultaneously setup Westgard checking for all methods of a test
through the Setup Westgard window.
Configure the system to use other severity values for the Westgard checks
performed on a specific test regardless of the instrument on which it was
performed by completing the following steps:
1. On the menu bar, select Start > Configuration > Tests.
The Tests browser window displays.
2. Select the test for which you are setting limits.
3. Right-select the selected test and select Setup Westgard.
The Setup Westgard editor window displays.
4. Enter the new severity level for each Westgard check.
When any of the fields of the Setup Westgard window is set to 0, the
individual check is disabled, and no Westgard comment is added to the
QC result and no Failed Westgard comment is uploaded to the LIS.
5. Select Apply westgard checks checkbox.
If this is not selected, the Westgard rules are not applied to the method.
6. If you select Include comparator QC results, comparator QC results
contribute to Westgard checks for all methods of a test.
When a comparator QC result does not contribute to Westgard checks,
a comment displays in the Comment field of the QC Result (Across
controls view) window. Refer to the description of the Comment field
in Statistics Area on page 164.
7. Select OK.
Configuring Westgard Rules for a Method
Configure the system to use other severity values for the Westgard checks
performed on specific tests on a single instrument by completing the
following steps:
1. On the menu bar, select Start > Configuration > Instruments.
The Instruments browser window displays.
2. Select the instrument for which you are setting limits.
3. Right-select the selected instrument and select Tests.
The Tests on instrument browse window displays.
page 252
11222683 Rev. A
System Configuration
4. Double-select the appropriate test.
The Method editor window displays.
5. Select the Advanced tab.
6. Select the Westgard setup tab.
7. Enter the new severity level for each Westgard check.
When any field of the Setup Westgard window is set to 0, the
individual Westgard check is disabled. To the right of a disabled
Westgard field, the label “(disabled)” displays. When a Westgard check
is disabled, no Westgard comment is added to the QC result and no
Failed Westgard comment is uploaded to the LIS.
8. Select Apply westgard checks.
If this is not selected, the Westgard rules are not applied to the method.
9. Select OK.
Method Setup Targeting Function
The Setup targeting option from the Method window determines whether
matching test requests are downloaded to the instrument. This function is
not applicable to methods referring to a calculated test.
To access the Setup targeting window:
1. On the Method editor window, right-select, and select Setup
targeting. The following fields display:
Field
Description
Enable
Determines whether matching test requests can
be targeted to the instrument.
Seq no
Determines the order, among all instruments
capable of performing the associated test, in
which the associated instrument is considered as
target for a matching request.
Configuring Menus Using MISPL
You can use MISPL to configure customized menus for the Standard and
Hematology Review and Edit windows.
To access the MISPL menu table, choose Start > Configuration > MISPL
menus.
11222683 Rev. A
page 253
System Configuration
Identifier: This field identifies the window in which the menu items will be
visible. This screen also determines the base table of the Visibility and
Executable site functions.
Base table name: this field is filled automatically by the application in
function of the chosen identifier. It indicates the base table (context) for
the Visibility and Executable site functions.
Sequence: You can determine the sequence of each item in the menu by
assigning it a sequence number.
Menu label: Determines the label that will be displayed in the menu.
Visibility function: This determines the visibility of the menu item. When
the function returns FALSE, the menu item will not be displayed. When it
returns TRUE, the menu item will be displayed in the menu.
Executable function: This determines the action that will be executed
when the menu item is selected.
Setting Up Coding Systems
The CentraLink system typically communicates with many different
applications using different names for the same item. To avoid naming
conflicts, you can set up coding systems.
A coding system is a set of names used by a given application to denote
equivalent CentraLink system names. Coding systems are stored in the
CentraLink system database and can be modified or expanded at any time.
For the changes to take effect, you have to stop and restart the services
and translators.
Coding systems can contain codes for the following items:
page 254
•
Tests
•
Sample types
•
Container types
•
Instruments
•
Species
•
Sample source
•
Aspect
•
Sample Priority
•
LAS Event
•
Result Type Codes (Configuration of Result Type Codes is not supported
in software version 16 and must not be used. All results in the
CentraLink system are treated as final results.)
11222683 Rev. A
System Configuration
Note With software version 16 you can deep copy coding systems.
Using Coding Systems
Coding systems work for the following items:
•
Instruments
•
LIS
•
LAS
Your local technical support provider configures the LIS and LAS. You may
need to add an instrument test code.
You can reference coding systems from instruments to denote the coding
system used for instrument communication. Multiple instruments can use
the same coding system. This typically occurs when you are using several
instruments of the same brand and type.
Setting Up a Test Code
Test codes are instrument-dependent. In general, each test on an
instrument must have a unique identifier in the coding system for that
instrument on the CentraLink system. An exception is where one test on
the instrument is matched to more than one test on the CentraLink system.
In this case, each test is uniquely identified on the CentraLink system by
the same type. For example, the ADVIA 1650 system uses the same test
code for serum and urine tests and they are differentiated by the sample
type.
Upon entering a change to any field of the Test code window, a message
displays warning that modifying Code values can affect the reporting of
new results.
1. On the menu bar, select Start > Configuration > Coding Systems.
The Coding system browser window displays.
2. Select the appropriate instrument.
3. Right-select the selected instrument and select Related > Test codes.
The Test codes in coding system browser window displays.
4. Select New on the toolbar to add a new test code.
The Test codes editor window displays.
Coding system is populated automatically and refers to the coding
system to which the test belongs.
11222683 Rev. A
page 255
System Configuration
5. Enter Test.
The test value is the CentraLink system test name.
6. Enter an inbound value.
This is the value recommendation from the LAS or LIS.
Note The combination of coding value, inbound system and sample
type must be unique.
7. Enter an outbound value. This is the value sent to the LAS or LIS.
The outbound values do not have to be unique.
This code is the value recognized by the LIS, LAS, and instrument.
8. Enter a sample type. The sample type value of the test populates the
Sample type field. This field is not enabled for entry. This value is a
reference to the sample type to which this code is restricted.
Note The case-sensitive checkbox should only be used when 2 tests
have the same test code and are diferentiated by case.
9. Select OK.
Setting up a Sample Type Code
In the CentraLink software default setup, the sample type “serum” is
identified with the string “Serum.” A LIS might use the abbreviation “Sr” to
denote the serum sample type. If this occurs, you can create a sample type
code that associates the abbreviation “Sr” with the CentraLink system’s
serum.
Note If you do not specify a LIS code for serum, the CentraLink system
expects the LIS to use and understand the CentraLink system identifier
“Serum.”
Upon entering a change to any field of the Sample type code window, a
message displays warning that modifying Code values can affect the
reporting of new results.
1. On the menu bar, select Start > Configuration > Coding Systems.
The Coding system browser window displays.
2. Select the appropriate instrument.
3. Right-select the selected instrument and select Related > Sample type
codes.
The Sample type codes in coding system browser window displays.
page 256
11222683 Rev. A
System Configuration
4. Select New on the toolbar to add a new sample type code.
The Sample type code editor window displays.
Coding system is populated automatically and refers to the coding
system to which the test belongs.
5. Enter the Sample type.
6. Enter the Value.
This code is the value recognized by the LIS, LAS, and instrument.
7. Enter the Match order.
Match Order is an integer value used when a single code value is
mapped to multiple sample types and unsolicited results are uploaded
from the instrument. The CentraLink system picks up the mapping with
the lowest match order.
8. Select OK.
Setting Up a Container Type Code
Container type codes associate container types with coding systems.
1. On the menu bar, select Start > Configuration > Coding Systems.
The Coding system browser window displays.
2. Select the appropriate instrument.
3. Right-select the selected instrument and select Related > Container
type codes.
The Container type codes in coding system browser window displays.
4. Select New on the toolbar to add a new container type code.
The Container type code editor window displays.
Coding system is populated automatically and refers to the coding
system to which the test belongs.
5. Select OK after entering the relevant field values.
Setting a Species Code
If the LIS does not specify species codes in a workorder, the workorder in
the CentraLink system has a question mark in the species field indicating
species unspecified. If the lab only handles human specimens, you do not
need to specify this code. When a lab processes more than one species,
however, you must enter species codes.
11222683 Rev. A
page 257
System Configuration
Upon entering a change to any field of the Species code window, a
message displays warning that modifying Code values can affect the
reporting of new results.
1. On the menu bar, select Start > Configuration > Coding Systems.
The Coding system browser window displays.
2. Select the appropriate instrument.
3. Right-select the selected instrument and select Related > Species.
The Species codes in coding system browser window displays.
4. Select New on the toolbar to add a new species code.
The Species code editor window displays.
Coding system is populated automatically and refers to the coding
system to which the test belongs.
5. After entering the relevant field values, select OK.
Defining Sample Sources
Note You can define sample sources and set up sample source codes in
the CentraLink software. The CentraLink software, however, does not
currently support connectivity to microbiology instruments.
Configuring Patient Locations
The Patient locations browser window lists the locations that can be
associated with a patient.
1. From the menu bar, select Start > Configuration > Patient locations.
The Patient locations browser displays.
2. To add a new Patient location, select New on the toolbar.
The Patient location editor window displays.
3. Enter the appropriate information and select OK:
page 258
Field
Description
Name
Unique identification for the location.
Description
Description of the location.
LIS Channel
Path to the LIS Channel that will be used to locate
the patient record.
11222683 Rev. A
System Configuration
Reporting
You can generate Sample, QC Lot, and QC Population Reports from the
Report window.
To generate a report, right-select a Sample, QC Lot, or QC Population entry
in the respective browser and select Report.
The Report editor window displays tabs for General, Printer, File, and Fax
settings.
Note If you select PDF format at the General Tab, the Jasper Report
template field becomes active; you can then select the appropriate Jasper
template for your report.
Sample Reports
Sample reports display results for all requests associated with a sample.
The Sample report is divided into a Sample header, patient information,
and physician information.
A table displays at the bottom of the report with Name/Test, Norm,
Severity, Unit, Instrument, Validation Time, Validation User and Value. Any
notes associated with the results display below the table.
Omitted and shielded requests are not included in Sample reports.
Note The default Jasper report template for Sample Reports contains
additional information.
QC Population Reports
QC Populations reports display text, HTML or PDF reports on QC
populations.
You can generate a QC Population report containing Levey-Jennings
graphs, and you can direct its output to screen or to a printer. You can run
the report on a selection of more than one population at once.
The header section of the report includes the From and To date range
when these parameters are specified on the Report window.
The N, Mean, SD and CV% statistics are displayed for Date range, Current,
and Cumulative. When a date range is not specified on the Report window,
the Date Range statistics fields are blank. Depending on the close out data,
the Current and Cumulative statistics fields could be blank.
In the graph section, the background colors are displayed as follows if
target values are defined for the specified population:
11222683 Rev. A
page 259
System Configuration
•
The backgrounds between the -2 to +2 deviation columns display in
green.
•
The backgrounds between the -2 to -3 deviation column and between
the 2 to 3 deviation column displays in yellow.
•
The backgrounds of the -3 deviation column and of 3 deviation column
displays in red.
A grey dot is displayed in the Levey-Jennings graph when a result is
omitted. A dot with a circle around it indicates that the QC result has
comments associated with it.
A non-numeric QC result displays in the Levey-Jennings graph as a vertical
line. The line color indicates the following:
•
Red: The QC result has non-zero QC choice severity, type error or
invalid reference.
•
Green: The QC result has choice severity of zero and does not have type
error or invalid reference.
•
Gray: The QC result is omitted.
In the bottom, tabular section, the comment column contains result
comments and action comments like Omit and Reinstate. When applicable,
the comments are expanded.
QC Lot Reports
QC Lot Reports display text, HTML or PDF reports on QC populations by lot.
The report includes Target value, Target deviation, and From and To date
range when the From and To date range parameters.
When the From and To date range parameters are specified on the
Reports window, the current, cumulative, and date range statistics are
displayed in the report heading.
When the From and To date range parameters are not specified on the
Reports window, no date range is displayed in the heading and the current
and cumulative statistics are displayed at the bottom of the report.
QC Result Reports
You can generate a QC Result report using the generic print function.
This generic print function generates simple multiple-record text reports
with dynamic content that is applicable to the selected records.
To generate a QC Result report, on the menu bar, select Record > Print.
The Report window displays.
page 260
11222683 Rev. A
System Configuration
You can configure the structure of the report by defining the fields in this
window. Contact your local technical support representative if you have
questions about configuring this content.
The Report Window
The General Settings tab of the Report window displays these values:
Field
Description
Format
Report format can be HTML, text, PDF or XML
format. The XML format can be used as a data
source for modifying default Jasper report
templates.
Text is plain ASCIII characters. The text format
requires a line width of up to 132 characters.
Ensure that your Windows fonts or page
orientation are set to avoid text wrapping.
Graphs are available in HTML and PDF format
only. The graphs might not display properly
when scrolling during preview.
Note This field is disabled and Text displays
when the Output type is set to Fax.
Output type
Print, Fax, or File.
If you select Fax you must also define a Fax
header, Fax number and Fax command.
Jasper report template When you select PDF for Format, this allows you
to manually select from one of the available
Jasper templates.
Preview
11222683 Rev. A
If selected, a screen preview of the generated
report is displayed. When the specified format is
HTML, a web browser is used for previewing the
generated HTML report.
Note To preview Jasper reports, a PDF viewer
must be installed on your system.
page 261
System Configuration
Field
Description
Mark Sample as
reported
If selected, the sample record is marked as
having been reported.
If you check the Not reported checkbox on the
Advanced tab of the Sample Query window,
any record marked as reported is not returned for
a query initiated from this window.
Select this option for Sample Reports.
Note Exercise caution in using this option. The
sample is marked as Reported even when you
select Cancel on the subsequent Preview
window.
QC Lot and QC Populations reports only
From and To
Delimit the from and to dates and time. Only QC
results assessed within the specified time frame
are used in the report.
Enter a range of dates and times or select the
dates from the Calendar window.
Entering a date range determines whether
current, cumulative, and report statistics are
displayed in the report heading.
Sort by
Select Instrument or Test.
The Sort by field determines the sequencing of
the QC populations displayed in the report.
QC Lot reports only
Instrument
The instrument from which you want to include
QC populations in the report.
When a value is entered into the Instrument
field, the Instrument group field is disabled.
Instrument Group
The instrument group from which you want to
include QC populations in the report.
Note You can configure automatic reporting by defining a reporting
command, which can be scheduled to run automatically.
For details on setting up automatic reporting, contact your local technical
support provider.
page 262
11222683 Rev. A
System Configuration
Printer Settings Tab
Settings for reports created only when the Output is set to Print.
Printer
The printer reference applies only when the
specified format is Print. References the printer
to which the text output is directed.
When the specified format is HTML, the Windows
environment determines the printer.
Copy count
Number of copies to be printed.
Title
Field currently not used by CentraLink.
Override Print settings This setting is only applicable to PDF reports. and
allows you to override the default print settings:
Printer sides, Job sheets, Media tray, Print quality,
Sheet collate, Chromaticity.
File Settings Tab
Settings which apply only when Output type is set to File in the General
tab.
11222683 Rev. A
Filename
The name you assign to the file. You can use
dynamic text in this field.
Expanded Filename
The expanded file name including parameters
and full path of the file location.
PDF User password
Only used when File type is set to PDF.
PDF owner password
PDF Author
PDF Creator
PDF keywords
PDF subject
PDF title
You can also choose PDF permission and
conformance settings in this area.
page 263
System Configuration
FAX Tab
Setting used only when Output type is set to FAX.
Fax number
By default when one sample is selected, the fax
number specified in the Fax number field at the
Physicians window automatically populates this
field. You can also enter a different fax number,
which overrides the fax number specified in the
Fax Number field at the Physicians window.
When more than one sample is selected, the ?
symbol populates the Fax number field. If you
do not enter a fax number value, the fax is sent
to the fax number specified in the Fax number
field at the Physicians window for the sample.
For more information, see Accessing Physician
Records on page 136.
Note Do not specify special characters, for
example, + or -, among the numerical values
specified in the fax number field. Spaces are
permitted between numbers; for example,
0032 9 220 48 10.
Configuring Reports with Report Model
Report models allow you to configure header, body, and footer
information. If a report model is not defined, a default report style is used.
1. Select Start > Configuration > Report models.
The Report model browser window displays.
2. To add a new Report model, select New on the toolbar.
The Report model editor window displays the following fields:
page 264
Field
Description
Name
Unique identifier for the report model.
Comment
Full name or explanation of the report model.
Fax Header
When Via fax on the Report window is selected,
this text is added as the fax header.
Header
Unique identifier or name for the report header/
title.
Column Heading List
List of column headings separated by commas.
11222683 Rev. A
System Configuration
Field
Description
Column type list
List of column types separated by commas. The
order of the column types corresponds to the
order of the headings in the Column heading list
field. The following column types are available:
• Description: description of test
• Name: test name (mnemonic)
• Norm: Applicable normal range
• Severity: associated severity
• Unit: units or measure for the displayed
results
• Validation User: login name of validating
user
• Value: result value
• Validation Date/Time: date and time of
result validation.
• Instrument: instrument on which the
validation was performed.
Footer
Unique identification or name for the report
footer.
Jasper template
Path name where the template used for this
report is located.
Define a report model through the report model editor window by
completing the following steps:
1. Enter or modify the Name and Comment.
2. Double-select Header.
The Texts based on table browser window displays. You can select
from the available header designations. If you need a customized
header, contact your local service provider for assistance.
Right-select the selected header and select Preview to display the
header.
3. Double-select Column heading list.
The Multi-lingual text editor window displays. The default language is
English but you can select another language from the Language
dropdown menu.
a. Select New to create a new column heading list or Edit to modify
an existing one.
11222683 Rev. A
page 265
System Configuration
b. Enter or modify the comma-separated list of column headings in
the bottom Editor field.
The list of headings must be in the same order as the list of column
types.
c. Select a language.
d. Select Save to record the list in the Report model editor.
4. In the Column type list field, specify each column type in a commaseparated list using only the specified types.
Note The order of the column types must correspond to the order of
the column headings.
5. Double-select Footer.
The Texts based on table browser window displays. You can select from
the available footer designations. If you need a customized footer,
contact your local service provider or distributor for assistance.
6. Select OK.
Note For information on assigning a report model to a physician, see
Accessing Physician Records on page 136.
Setting a Default Report Model on the Options window
The CentraLink system generates reports according to a default report
model in the list of available models. Every sample or test in the report
follows the default report model unless a different model is associated with
the requesting physician.
To change the default report model:
1. On the menu bar, select Start > System management > Options.
The Options editor window displays.
2. Select the More tab.
The name of the current default report model displays in Report
model.
3. Double-select Report model.
The Report models window displays a list of the available models.
4. Select the appropriate report and select OK.
Report model is populated with the selected report model name.
Reports generated after this change use this report model.
page 266
11222683 Rev. A
System Configuration
5. For PDF reports you can define default QC Lot and QC Population
templates by selecting the Report Builder tab in this window.
Determining Which Template is Used
The CentraLink system uses the following logic in determining which
template to use for a given sample report:
•
If a sample references a physician and the physician references a report
model, then the report model referenced by the physician is used.
•
If the physician does not reference a report model, the model specified
in the Report model field on the More tab of the system Options is
used.
•
If the Report model field of the system Options window does not
specify a report model, a default report model is used.
Generating Enhanced (Jasper) Reports
If you set the Format to PDF for any Sample, QC Population and QC Lot
Report:
•
The data is exported from the application in an XML format.
•
The XML data is interpreted by a Jasper template file (.jasper file) which
defines the report layout.
•
The Jasper template is used to generate PDF reports.
CAUTION
The default Jasper report templates can be customized. All such
customization by you, or at your request, and any resulting liabilities, are
entirely your responsibility. Use caution in modifying these templates
prior to incorporating them in your routine environment.
XML data can be used in modifying default Jasper report templates. Select
XML as the Format and File as the Output Type in the Report window to
generate an XML file which can be used as a representative data source for
template customization.
There are separate folders for QCLotReport, QCPopulationReport, and
SampleReport. The default templates are located in:
D:\CentraLink\templates\examples
11222683 Rev. A
page 267
System Configuration
Adding a Logo or Address to the Jasper Report
The default Jasper templates for Sample Report, QC Lot Report, and QC
Population reports point to a blank jpg image file. You can modify this to
add a customer logo or address.
Copying the Logo
1. Using Windows Explorer, navigate to
D:\CentraLink\templates\examples\SampleReport\images
2. Right-select the Logo_Text.jpg file and select Copy.
3. Right-select in the folder and select Paste. A backup copy of the
original file is created.
4. Right-select Logo_Text.jpg and select Edit. The default blank image
opens in Microsoft Paint.
Adding a Customer Address
1. In the Tools area of the task bar select the Text Tool using the icon
labeled A.
2. Select in the upper left-hand corner of the small white rectangle and
drag the cursor so that the dotted lines cover the rectangle. This will
maintain the default size for the image.
3. Select the Text tab.
4. Select the font type and size, and then enter the text for the customer
name and address.
5. Select the down-arrow icon in the upper left corner and then select
Save or press Ctrl + S.
6. Close Paint.
7. Using Windows Explorer, navigate to
D:\CentraLink\templates\examples\SampleReport\images and copy the
modified Logo_Text.jpg file.
8. Paste a copy into the
D:\CentraLink\templates\examples\QCLotReport\images and the
D:\CentraLink\templates\examples\QCPopulationReport\images
folders.
9. At the Copy File window, select Copy and Replace.
page 268
11222683 Rev. A
System Configuration
Adding a Customer logo to the Reports
1. Open the customer logo using Microsoft Paint. Crop a section of the
logo that is less than or equal to 789 x 168 pixels in size. Copy the
cropped image and save as a jpeg file named Logo_Text.jpg.
2. Save copies of the modified Logo_Text.jpg file in the images folders for
SampleReport, QCLotReport, and QCPopulationReport.
3. At the Copy File window, select Copy and Replace.
Configuring Colors on Browsers and Windows
Use the Color Scheme window to define the foreground and background
colors of the samples and requests based on status and priority. Following
is an example of how to set colors; in this case, setting STAT samples with a
status greater than review to red text with a white background:
1. From the menu bar, select
Start > System Management > Customize > Colors.
The Color Scheme window displays.
2. From the Select a table drop-down list, select Sample.
3. Select Insert to add a new line.
4. Double select the priority column and set to Stat.
5. Double select the Status column and set to REV.
Note These are the minimum values and will affect any status higher
than REV which are Stat.
6. If setting status for color, you are setting minimum value status
(severity, priority)
7. Double select the Example column and set the foreground color to Red
and the background color to White.
8. In the Test Area, set Priority to Stat. Samples of status REV, VAL UPL
and OMT will display as red text on a white background.
Defining Print Commands
When you select Print from the Record menu, the CentraLink software
automatically prints a copy of the open browser to the default printer.
When you select Print... from the Record menu, the Output options
window displays. From the Output options window, you can choose
among several print options before printing.
11222683 Rev. A
page 269
System Configuration
To access the Output options window from the toolbar, select Record >
Print....
The Output options editor window displays these fields:
Field
Description
Selection only
If this setting is selected, only the selected
records are printed.
Device type
This setting determines the device to which the
job will be printed. The options include: File,
Terminal, Printer, Clipboard, Excel, or Word.
The default setting for printing is Printer.
Format
This setting determines the format of the print
out: Text or HTML.
Printer
This setting identifies the printer to which output
is directed.
Set as default
If selected, this setting allows you to save the
value in the Printer field as the default user
printer.
Directory
This setting determines the target location for
generated files.
File
This setting determines the name of the
generated target file.
Copies
This setting determines the number of copies to
be printed.
Report Printing Options
When printing a report, you can define the following fields:
page 270
•
Title page references a Text scoped to the current table, yielding the
contents of the report's title page.
•
First page header references a Text scoped to the current table,
yielding the contents of the report's first page header.
•
Header references a Text scoped to the current table, yielding the
contents of the report's header.
•
Body references a Text scoped to the current table, yielding the
contents of the report's body
•
Footer references a Text scoped to the current table, yielding the
contents of the report's footer.
11222683 Rev. A
System Configuration
11222683 Rev. A
•
Language type is either User or Site, and determines whether the
language of the user or that of the site will be used to translate
multilingual content.
•
Page height is the number of lines per page.
•
Number of copies determines how many copies of the report will be
printed.
•
Printer is a reference to the destination Printer.
•
If Set as default is checked, the currently configured parameters will
be stored as default for reporting from the current context.
•
If Don't generate document when no records available is checked,
all output (including header and footer) will be suppressed if no
records are available.
•
If Preview is checked, you will be able to preview the report before
actually printing it.
•
If Output to file is checked, a dialog appears allowing specification of a
target file.
•
If One page per record is checked, page breaks will be inserted
between successive records.
page 271
System Configuration
page 272
11222683 Rev. A
5 System Management
Setting Up Users and Security
You can add users to the CentraLink system and assign different privileges
to them.
Adding New Users
To set up new users with a login name, password, and other settings:
1. Log on as a System Manager.
2. On the menu bar, select Start > System management > Security >
Users.
3. Select OK on the User Query window.
The Active users window displays.
4. On the toolbar, select the New icon or at the keyboard, select Insert.
The User editor window displays Session, User, User Interface, Contact,
and Privileges areas.
Field
Description
Initials
User’s initials.
Last name
User’s last name.
First name
User’s first name.
Login name
Unique identifier for the user. When a user first
logs in to the CentraLink system, the password is
the same as this login name.
Roles
See Assigning Roles on page 279.
Session/Enabled
Allows current users of the below Session Type
access to CentraLink functionality.
Session Type
Interactive is meant for humans who work with
CentraLink through a graphical user interface.
Batch is meant for Service processes such as
Translator servers and Task schedulers.
After selecting a session type, enable either
session via the checkbox.
Language
11222683 Rev. A
User’s preferred language. This setting overrides
the site default specified in application-level
settings.
page 273
System Management
Field
Description
Enabled
Determines whether or not a user is allowed to
log in. You cannot delete user records.
Mandatory field entry.
Autologin allowed
Allows a user to log on without a password.
Minimum password
length
Minimum number of characters in the logon
password.
See Setting a User Password.
Maximum password
age
The maximum age of a password, measured in
days. This setting overrides the site default
specified in application-level settings. It is not
applicable to system managers or developers.
Mandatory field entry.
You can change a password on the date is it due
to expire.
Start tool
A tool that is activated automatically every time
you log in.
Authorization timeout Maximum time in seconds that a user can refrain
from interacting with the application. This
setting overrides the site default specified in
application-level settings. Mandatory field entry.
Context timeout
Maximum time in seconds that a user can leave
the password dialog unattended. This setting
overrides the site default specified in applicationlevel settings.
Printer
Default printer for the user.
E-mail address
User’s email address.
Mail method
User’s preferred mail receipt method. Valid
settings are Internal (through
CentraLink system built-in mail), External
(through Internet), or both.
Phone
User’s preferred phone number.
Setting a User Password
If you assign a password to a user, the user must type it in the password
field on the Logon window.
page 274
11222683 Rev. A
System Management
At the Security tab of the Options window, you can set the Password
strength field to Medium or High using the Password Strength field under
the Security tab of the Options window (Start > System Management >
Options). If the password strength is set to High, the minimum length is 9
characters (regardless of the Minimum Password Length setting in the User
window), and must contain 3 of these 4 characters: upper-case letter (A-Z),
lower-case letter (a-z), number (0-9), or special character ($, %, for
example).
Define a user password on the User browser window:
1. Right-select and select Change Password.
2. Enter the new password.
Note You cannot reuse a password until it has been changed 6 times.
3. Enter the password again in the verification field.
4. Select OK.
Note Change the password in the User browser window, not the
editor window. If a message displays that the record has been changed
by someone else, it can be safely ignored.
Assigning Printers to a User
On the Active user’s browser window, the Printers right-select option
allows you to assign printers to a given user.
Note Users of type System Manager cannot assign their own printers;
however, users of type System Manager can assign printers to other
System Managers.
Assign a preferred list of printers to a user:
1. On the menu bar, select Start > System management > Security >
Users.
The Active users window displays.
2. Highlight the user to whom you want to assign printers.
3. On the highlighted user entry, right-select the user and select Related
> Printers.
The Printer assignment browser window displays.
4. On the toolbar, select the New icon or at the keyboard, select Insert.
The Printer assignment editor window displays.
11222683 Rev. A
page 275
System Management
5. In the Printer field of the Printer assignment editor window, doubleselect the ? symbol.
The Printers browser window displays and lists all of the printers
defined to the system.
6. On the Printers browser window, select the printers that will be
assigned to the given user.
7. After the appropriate printers are selected, select OK.
The Printer assignments window displays and lists each of the printers
that is assigned to the given user.
8. On the Printer assignments window, select Close.
The Active users window displays.
The printers are assigned to the user. When the user accesses the Printers
browser window, the Show my printers only checkbox must be selected
in order to view the preferred printer list assigned to the user. For more
information about working with printers, see Printing on page 314.
Assigning Privileges
You can create privileges and associate them with operators or roles. You
can privilege-protect tables, fields, and functions.
Note It is recommended to assign privileges to roles, and only assign user
privileges for case exceptions.
To assign privileges:
1. Add new operators as type User.
2. Add a new privilege.
3. Define the privilege by adding functions and data to it.
This is known as protecting the functions and data. If functions and
data are assigned to a privilege, no operator of type User has access to
them unless assigned to the privilege.
4. Assign an operator to the privilege, giving the operator access to the
functions and data.
Note Users of type Guest or Developer are not associated with privileges.
Guests are never granted any privileges. Developers never require any
privileges. Only for the generic type User and System Manager are
privileges taken into account.
Each function has a minimal user type assigned to it. This is the minimal
authority or experience level a user has to activate that function.
page 276
11222683 Rev. A
System Management
Consider the following table that depicts the relationship among functions,
privileges, and users.
Functions
Privileges
Users
Order Entry
Advanced
Marit
Sample Validation
Manager
Steven
Result Entry
Senior
Lieven
Physician
Functions are assigned to privileges and then users are assigned to
privileges. In the above scenario, only a user assigned to “Senior” can
validate a sample or edit results. You can assign one function or one user to
two different privileges.
Adding a Privilege
1. Log on as the System Manager.
2. On the menu bar, select Start > System Management > Security >
Privileges.
3. Select New on the toolbar.
4. Enter a Name that is the unique identification of the privilege.
5. Select OK.
Privileges are associated with users to grant them special access rights.
Privileges are associated with tables, fields and functions to protect them
from unauthorized access.
Privileges and their associations with data, functions and users are all kept
in the database. If no privileges are defined in the database, then no sitespecific data or function protection is in effect. System managers create
privileges and associate them with data, functions and users as required.
CentraLink software uses the privilege setting only for users of the type
user and system manager. CentraLink software treats guests as users
without any privilege, and developers as users with full privileges.
Note When you add or remove associations between privileges and users
or functions, you may have to close the current user session before the
new properties take effect.
System managers can access the table of privileges by selecting
Start > System Management > Security > Privileges.
11222683 Rev. A
page 277
System Management
The Factory Default Advanced Privilege
CentraLink software is shipped with a factory default setting. This factory
default can be (re-)established by initializing the database. It consists of a
single privilege, Advanced, which is associated with all but the most
commonly-used functions. System managers and developers will not see
any difference. Users will see significantly simpler menus until they are
granted the Advanced privilege.
To see which functions are protected by this privilege, use the privilege
browser to locate it and select Related > Functions from its popup menu.
Note It is recommended to assign a privilege to prevent MISPL functions
from being incorrectly modified or deleted. Contact your local technical
support provider for more information.
Adding Functions to a Privilege
You can associate a privilege with data or functions to protect them from
unauthorized user access. You can subsequently assign privileges to users
to grant them access to the data and functions that the privilege protects.
Note Whenever you add a function to a privilege, it is protected from all
users; that is, the function is not available to users of type “User” until you
assign a user to the privilege.
1. Log on as the System Manager.
2. On the menu bar, select Start > System Management > Security >
Privileges.
The Privileges browser window displays.
3. Right-select a privilege and select Related > Functions Protected.
A list of the currently protected functions displays.
4. To add a function, select insert and it will display in the function
privilege table. Within that table, select the appropriate table and
function mnemonic.
5. Select OK.
Adding Users to a Privilege
After you have assigned functions to a privilege, you can assign users to
allow them access to those functions.
1. Log on as the System Manager.
page 278
11222683 Rev. A
System Management
2. On the menu bar, select Start > System Management > Security >
Privileges.
The Privileges window displays.
3. Select the appropriate privilege.
4. Right-select the selected privilege and select Privileged Users.
A list of users currently assigned to the privilege displays.
5. Select New on the toolbar.
The User’s Privilege window displays.
6. Double-select User to select from the Users window.
7. Select OK.
The next time the user logs on, the privilege is in effect.
Assigning Roles
Defining Roles
Note This option is available for system administrators only.
Select Start > System management > Security > Roles.
4 default roles are available and are defined in the UserType field:
•
Guest
•
User
•
System manager
•
Developer
Each user type is linked to specific privileges. Check this field to see if a
certain user in his current role can execute a function or not.
Note When you log in to the CentraLink application for the first time, and
you have more than two possible roles, you must select the role you will
assume for the current session. You cannot change roles during a session.
The Log maintenance sessions field is enabled for System Managers or
Developers, and disabled for Guests and users. It can be enabled for Guest
or user, but users logging into the application with this role must input a
reason as to why they are logging in. Log types of Maintenance sessions
are then created with a description field containing the reason entered at
login time.
• At least one System manager user must be defined.
• A role can not be deleted as long as users are linked to it.
11222683 Rev. A
page 279
System Management
In the Role Privilege editor window, right select on a user or role context
to access the user role assignment table.
Assigning Roles
Once all roles have been defined, assign the available users to the defined
roles. You can assign roles from the User browser or the Role browser,
which display all users assigned to a specific role.
For example, create a role called NightShift and assign specific privileges
to that role. Then, assign users to that role.
If more than one role is assigned to you, select the role for a particular
session at the Login screen.
There must be at least one role assigned of type System administrator.
If these users have no assigned roles CentraLink will create a role of type
System administrator with no additional privileges and assign it to them.
The applicable privileges for a user are the combination of their user
privileges and the role privileges of the role chosen at log-in time.
Default Functions for All Users
By default, users have access to the following basic functions:
page 280
•
Instrument Tests
•
Method QCPopulations
•
Norm AgeUnit, Comment, Eligible, Method, Species, Test
•
PanelMember Requestable
•
PanelRequestable Members
•
Patient Species
•
Physician ReportModel
•
QCLot DeepCopy, QCPopulations, Report
•
QCPopulation LeveyJenningsGraph, Lot, Method, Recalculate,
Report, Results, SetReference
•
QCResult Population
•
Request CheckResult, EditComment, Invalidate, Patient, Rerun,
Results, Revert, Sample, UploadUser, Validate
•
Requestable PanelMembership
•
Result AvailabilityUser, AddComment, Method, Request, ViewImage,
ScheduleUser
11222683 Rev. A
System Management
•
Sample CheckResults, DiffPad, Patient, PatientLocation, Physician,
Report, Requests, Rerun, ReviewAndEdit, Type, UploadResults,
ViewImage
•
Services CheckActivity
•
Site Calculator, Calendar, InstrumentsByName, OrderEntry,
PatientsByLastNameFirstName, QCPopulationQuery,
RequestablesByName, ResultEntry, SampleQuery, SamplesByIdentifier,
SampleTypesByName, ServicesByName, SpeciesByName,
TestsByName, ReviewAndEdit
•
Species Patients
•
Test Instruments, Norms, SampleType, ResultChoices, DeltaNorms,
Requestables
•
LIS Channel
•
LAS Channel
•
LAS test group
System Manager Privileges
Although system administrators are not subject to the usual privileges, the
CentraLink software can assign special privileges to system managers as
well. Contact your local service provider for more details on assigning
privileges to system manager logins.
Shielding Users from Instruments
System Administrator level users with necessary privileges can shield
specific instruments from certain users to prevent users from accessing an
instrument and viewing any requests or results processed on that
instrument.
Privileged system managers can administer and change the rights of users
at the Main Menu:
1. Select Start > System Management > Security > Users.
2. Right-select and select Related > Shielded Instruments. The
Instruments Shielded from User browser displays.
11222683 Rev. A
page 281
System Management
Note If an instrument of type Concentrator is shielded from a user, all
underlying instruments are also shielded. If you want certain
instruments below the Concentrator instrument to be shielded and
others to be accessible, you cannot shield the Concentrator instrument.
The following warning displays when you shield a user:
Sample or QC reports printed by <user> may not contain
all results of the sample.
Results originated from the instrument <instrument name>
will not be shown on the printed report.
3. Select Yes to continue and shield the instrument.
Using the Default Advanced Privilege
The Advanced privilege is shipped with the CentraLink system but must be
granted to users before they have access to advanced functions.
To display the list of functions associated with the Advanced privilege:
1. Log on as the System Manager.
2. On the menu bar, select Start > System Management > Security >
Privileges.
The Privileges window displays.
3. Select the Advanced privilege.
4. Right-select to access the list of protected fields, functions, and tables.
Protecting Table and Field Data
You can associate privileges with individual database tables and fields to
protect them from unauthorized viewing, modification, or both.
To control access to a table by specifying table and the type of access to
restrict:
1. Create or select a privilege to associate with access to the table.
2. Right-select and select Tables protected.
3. Enter the Table.
4. Enter the Type of access to restrict.
Note The Privilege field is automatically populated with name of the
privilege you are modifying.
5. Select OK.
page 282
11222683 Rev. A
System Management
To control access to a field by specifying the field name, field table, and
type of access that you want to restrict:
1. Create or select a privilege to associate with access to the field.
2. Right-select and select Fields protected.
3. Enter the Field name.
4. Enter the Field table.
5. Enter the Type of access to restrict.
Note The Privilege field is automatically populated with name of the
privilege that you are modifying.
6. Select OK.
Auditing Database Tables
Auditing provides a means of tracking the history of user actions. When
auditing on a table is enabled, each of the modify or delete actions on the
table is saved to an audit log file.
Note User modify/delete actions are audited; batch actions (actions
automatically performed by the CentraLink system, for example, Auto
validation and MISPL rules) are not audited.
You can specify which tables to audit from a predefined list. The following
actions can be tracked:
11222683 Rev. A
•
Sample deletion
•
Sample omission
•
QC result omission
•
QC result reinstatement
•
QC severity resetting
•
QC population modification
•
QC Lot Modification
•
Request omission
•
Request deletion
•
Result Editing
•
User account modification
•
Modifications to the Norms
•
Modifications to Flags
•
Modifications to the Delta Norms
•
Modifications to LAS Channel
page 283
System Management
•
Modifications to LIS Channel
•
Modification to MISPLs
•
Modifications to Calculations
•
Modifications to Texts Table
•
Modifications to the Coding Systems
•
Modification to Commands
•
Modifications to Tasks
•
Modification to Units and Dimensions
•
Modification to Aspects
•
Modification to Container type
•
Modification to Instrument records
•
Modification to Instrument Groups
•
Modification to Test Groups
•
Modification to Requestables
•
Modification to Patients
•
Modification to Patient Location
•
Modification to Physicians
•
Modification to Sample Types
•
Modification to Species
•
Modification to Specific-Self (Options)
•
Test and Method table modification
•
Audit Trail purge
Audit Logs
Audit logs contain the following information:
•
Changed fields with From and To values
•
Date and time the change was made
•
User who initiated the change
•
Action performed by the user who initiated the change
You must configure the purge of audit information on a regular basis. You
can configure an export of this information prior to purge. Contact your
local technical representative to configure this functionality. Automated
tasks, executed by the user “Batch,” are excluded from auditing.
Note User actions are audited; batch actions are not audited.
page 284
11222683 Rev. A
System Management
Viewing Audit Logs
You can view a list of the logging activity that pertains to a specified user,
table, or both through the Log Entries window.
To access the Log entries window:
1. On the menu bar, select Start > System Management > Logging>
Audit Overview.
The Audit overview query window displays the following fields:
Field
Description
From
Parameter that limits the display of audit log
entries to those that have a date stamp value
equal to or greater than this From date value.
This is a required field.
Note The number of days between the From
date and the To date values cannot exceed 60
days.
11222683 Rev. A
To
Parameter that limits the display of audit log
entries to those that have a date stamp value less
than or equal to this To date value.
Note The number of days between the From
date and the To date values cannot exceed 60
days.
User
Parameter that limits the display of audit log
entries to those initiated by this user.
Note Either a User or Table name value must be
entered.
Table
Parameter that limits the display of audit log
entries to those applicable to this table.
Note Either a User or Table name value must be
entered.
page 285
System Management
2. After entering the parameters, select OK.
The Log entries window displays
The audit information that displays is restricted to meet the audit query
parameters entered to the Audit overview query window. The
parameters for this restricted audit set apply until the current Log
entries window session ends.
Field
Description
Creation Time
Displays the creation date of a log entry.
S
Displays the severity of the entry.
Login
Displays the name of the user.
Table Name
Displays the name of the table for which the
audit log is generated.
Name
Displays the log type of the audit log.
Description
Displays the transaction details of the record
within the audited table.
User name
Displays the full name of the user.
Log Type Area
Name
Displays the name of the log type.
Enable
If selected, indicates whether this type of log is
currently enabled.
Log Process Area
Name
The name of the program that initiates the
logging process.
Final
If selected, this checkbox Indicates whether the
logging process is closed for the log file and
thereby finalized.
Creation time
Displays the creation time of the log file.
Expire date
Displays the expiration date of the log file.
Disposition Area
Limit to selected
record
page 286
If selected, restricts the displayed list of audit log
entries to the transaction records within the
current view that pertain to the currently
selected record.
Note The display of audit log entries is
refreshed from the transaction records that
display in the current view, not from all
applicable transaction records stored in the
database.
11222683 Rev. A
System Management
Field
Description
Group by record
This option is not supported in CentraLink and
should not be used.
Show subject record
If selected, transfers control to the applicable
editor window in which the transaction was
entered and saved and displays the details of the
transaction record within this editor window.
Note If the first record of the transaction record
grouping is a deleted record and you select
Show subject record, the corresponding editor
window does not display because the deleted
record does not exist.
Export to browser
If selected, exports the displayed audit log data
to an XML-based file that can be printed.
Options
If selected, displays the Audit overview query
window, which allows for you to update the
parameters of the query.
Upon re-display of the Log entries window, the
audit log data is refreshed to reflect records that
meet the entered audit criteria.
For information about entering auditing criteria,
see, Entering Auditing Criteria that Restricts the
Log Entries Display on page 287.
Close
If selected, the Log entries window closes.
Entering Auditing Criteria that Restricts the Log Entries Display
Through the Audit overview query window, you can restrict the audit
information that displays within the Log entries window to that which
meets specified audit criteria.
Access the Audit overview query window:
1. On the Log entries window, select Options.
The Audit overview query window displays.
For details on the parameters of the Audit overview query window,
see Viewing Audit Logs on page 285.
11222683 Rev. A
page 287
System Management
2. After entering the parameters, select OK.
The refreshed (Audit Overview) Log entries window displays.
The audit information that displays is restricted to meet the audit query
parameters entered to the Audit overview query window. The
parameters for this restricted audit set apply until the current (Audit
Overview) Log entries window session ends.
Checking Log Files and Starting
and Stopping the Server
The CentraLink system maintains log files that track database activity. You
can monitor the log files and then stop and re-start the
CentraLink software and its databases.
In the Log Folder field of the General tab of the system Options window,
a root folder directory for all log files is specified. This root folder contains
sub-folders for service logs, which are named svc, and translator logs,
which are named trl, respectively. These sub-folders are again subdivided
in sub-folders dedicated to individual services and translators. You must
specify the ? symbol in the Log Folder field of the General tab of the
system Options window; the log file folder then defaults to D:
\<CentraLink>\log.
WARNING
Do not change this value under any circumstance.
The CentraLink system server is the computer containing the CentraLink
databases:
•
Genro: Generic, Read-only data (for example, scheme info)
•
CentraLink: Specific, Read-write data (for example, tests, samples, etc.)
These databases are installed as part of the CentraLink application and are
in Progress database format. Some Progress commands, including the
Open Edge Explorer Tool, display in your Start menu. The Open Edge
Explorer Tool allows you to manually start or stop the two databases that
the CentraLink system uses.
During the CentraLink system installation, the databases are set up to
automatically start and stop upon system startup and shutdown. However,
you may need to manually start or stop the database. For example, you
may need to stop the database to upgrade the CentraLink system, and
restart it after the upgrade is complete.
page 288
11222683 Rev. A
System Management
In addition to starting and stopping the database servers, other services,
such as those used for instrument communication, must be started and
stopped.
Note Some instruments connected to CentraLink can upload images.
These images are stored within the CentraLink database.
If changes are made to a translator, for example, you must stop and start
the translator for the changes to take effect
CAUTION
Be sure to stop all the CentraLink system services and the CentraLink
databases before making any system changes, such as changing the
system date and time.
You can start and stop all CentraLink services from the Start menu:
•
Start > All Programs > CentraLink > Start Services
•
Start > All Programs > CentraLink > Stop Services
Note Use these Start menu options only if you are instructed to do so
by Siemens support personnel.
Using the Log Viewer
You can view one or more log files using the Dual Log Viewer or MultiLog
Viewer.
Note To open a log in the Log Viewer:
•
Right select on any translator or service and select View Log which
opens the current log for that service or translator.
•
Right select on a translator and choose View Log of Translator and
Service. This will open the current log of the translator and service
using the Dual Log viewer.
You can view the following types of logs:
•
Info
•
Warning
•
Error
•
Debug
•
Trace
•
Fatal
Within the Log Viewer window, you can:
•
11222683 Rev. A
sort log entries in ascending or descending order by selecting the arrow
icon at the top of the column.
page 289
System Management
•
view both Translator and Service Logs in the same window (dual log
viewer).
•
sync logs based by time.
•
view multiple log files.
•
jump to line functionality.
•
view log file updates.
•
select and paste lines into your system clipboard.
Note If you attempt to close the Log Viewer while it is updating, the Log
Viewer and CentraLink user interface may freeze. Do not close the log
viewer until the progress bar has completed for all updates. If a freeze
occurs, contact your local support provider for details on how to regain
access from that computer.
Using the Open Edge Explorer Tool
The Open Edge Explorer Tool allows you to manually start and stop the
databases. When you start the tool, you must be connected to the
CentraLink system server running the databases. This is the server where
AdminService for Progress 11.1 is running. This software is installed on the
server during the installation or upgrade process.
Manually Stopping the Database
1. On the menu bar, select Start > System management > Services >
Shutdown.
2. Exit all interactive CentraLink sessions on the server and on the client
workstations.
Shut down the AppServer
1. In the menu bar select Start > All Programs > OpenEdge 11.1 >
OpenEdge Explorer
2. An Internet Explorer window displays.
3. In the AppServer (5 Items) section select <centralink server
name>.CentraLink15
4. Select Broker Control.
5. Select Stop AppServer. In the confirmation message window, select
OK.
6. Click Resources in the blue bar at the top of the screen to return to the
initial Explorer window.
page 290
11222683 Rev. A
System Management
Shut down the Databases
1. In the Database (2 Items) section click on <centralink server
name>.centralink
2. Select Control.
3. Select Stop Database. In the confirmation message window, select
OK.
4. Click Resources in the blue bar at the top of the screen to return to the
initial Explorer window.
a. In the Database (2 Items) section click on <centralink server
name>.centralinkgenro
b. Select Control
c. Select Stop Database. In the confirmation message window, select
OK.
5. Close the OpenEdge Explorer window
Manually Starting the Database
You must start the CentraLink server from the computer on which the
CentraLink server software is installed. Do not start the server from any
other computer.
Start the databases and the AppServer:
1. In the menu bar select Start > All Programs > OpenEdge 11.1 >
OpenEdge Explorer
2. An Internet Explorer window displays.
3. In the Database (2 Items) section select <centralink server
name>.centralinkgenro
4. Select Control
5. Select Start Database.
6. Select Resources in the blue bar at the top of the screen to return to
the initial Explorer window.
Start the second database
1. In the Database (2 Items) section select <centralink server
name>.centralinkname>.centralinkgenro
2. Select Control
3. Select Start Database.
11222683 Rev. A
page 291
System Management
4. Select Resources in the blue bar at the top of the screen to return to
the initial Explorer window.
Start the App Server
1. In the AppServer (5 Items) section select <centralink server
name>.CentraLink15
2. Select Broker Control
3. Select Start AppServer.
4. Close the OpenEdge Explorer window
5. To start the services and translators on the CentraLink session server,
on the menu bar, select Start > System management > Services >
Startup.
This procedure only starts services and translators with the AutoStart
attribute selected. Verify that services and translators are selected
correctly. You must start any unselected required services and translators
individually.
Understanding the Watchdog Service and Dashboard
You can automatically monitor communication with the LIS, LAS, Task
Schedulers and analysis instruments using the Watchdog service and the
Watchdog Dashboard.
Watchdog Service
The Watchdog service is a background program that monitors connectivity
and availability. The Watchdog service monitors the following items:
•
Connection status of translator services and their associated translators
•
Availability of the LIS FTP service
•
Status of task schedulers
•
Quality control issues
•
LAS error flags
•
Connection status of the Database server
•
Availability of space on disk drive used for image storage
•
Message Queues and queue processing
All incoming information is gathered, interpreted, and dispatched to the
Watchdog Dashboards. Information related to connectivity and availability
is posted as messages in the Message log of the Dashboard and are
broadcast as alerts via internal email to system managers.
page 292
11222683 Rev. A
System Management
Watchdog Service Alerts
The Watchdog service can be configured to alert every CentraLink system
user of type System Manager. Alerts are sent as messages displayed to the
Dashboard, as emails, or as both.
The Watchdog service name displays in the Options window.
To receive alerts as emails, you as system manager must specify the mail
server, mail port, and your email address on the Mail tab of the system
Options window.
Note A system manager receives a Windows messenger alert if the system
manager’s login name to the CentraLink software is the same as the system
manager’s login name to Windows.
The Watchdog service generates alerts:
•
When a service remains in status Undetermined for more than 50
seconds
•
When a translator remains in status Disconnected for more than 10
seconds
Watchdog Dashboard
The Watchdog Dashboard connects to the Watchdog service. Through its
graphical interface, the Watchdog Dashboard displays the monitoring
results of the Watchdog service.
The Watchdog Dashboard displays the Status of Communication with the
Task Schedulers, connected translator services and translators and displays
log messages. You can filter the displayed Task Schedulers, translator
services and translators by name or by instrument group.
To send QC severity change messages to the Watchdog Dashboard, select
the Send QC Warnings to Watchdog checkbox on the Watchdog tab of
the system Options window.
To access the Watchdog Dashboard, select the Dashboard icon on your
desktop.
The Dashboard window displays. Translator services are located on the left
side of the Watchdog Dashboard window. The associated translators are
located on the right.
Filter Watchdog content from translators and services into logical groups
using the Service Groups window.
Dashboard Toolbar
The Watchdog Dashboard window toolbar contains the following:
11222683 Rev. A
page 293
System Management
•
About button - Displays the About dialog box, which displays product
version and copyright information.
•
View button - Allows you to sort the following services and translators
from a drop-down menu:
•
Show all items - Displays all the services and translators.
•
Hide inactive - Displays only the active services and translators.
•
Show specific set - Displays services and translators by instrument
group.
•
Setup button - Accesses the Watchdog Dashboard Preferences
window. Through the Watchdog Dashboard Preferences window,
you can configure the Watchdog Dashboard to connect at Watchdog
startup to a specific host and port, which is the default and is
recommended, or to search for and display all available Watchdog
services on the network upon Watchdog Dashboard startup.
•
Filter field - As per translator name values entered to this field, you can
filter the display of translator service and translator information by
translator name.
Dashboard Tabs
The Watchdog Dashboard window contains the Communication Monitor,
Message Log, and Task Scheduler Monitor tabs.
Communication Monitor Tab
Translator servers and their associated translators display on the
Communication Monitor tab of the Watchdog Dashboard. You can filter
the display of this translator information by name or by instrument group.
On a given row of the Watchdog Dashboard, the left-most rectangle
represents the translator service and the rectangles that follow in the same
row represent the associated translators.
Message Handling and Alert Display
Warnings, errors, and alerts display as follows:
page 294
•
Light bulb icons - Upon receipt of an QC message alert, a light bulb
icon displays in the translator service or translator rectangle. When you
select the light bulb icon, the message displays in the Information text
area at the bottom of the Watchdog Dashboard window.
•
I icon - Displays when your mouse hovers over the a service or
translator on the Communications tab. When you select the
corresponding rectangle on which the I icon displays, data in the
Information panel is refreshed with information that pertains to the
corresponding service or translator.
11222683 Rev. A
System Management
•
Messenger service alert window - Displays upon disconnect of a
service, translator, or ftp server and when limited space on the hard
drive is detected.
Starting and Stopping Translator Services and Translators
You can start or shut down the CentraLink application and related services
from the operating system Start menu.
NOTE: Use these Start menu options only if you are instructed by Siemens
support personnel.
•
To start CentraLink services, translators, the application server and
databases:
Start > All Programs > CentraLink > Start Application system
The CentraLink system automatically starts the databases and
application server after a server restart, so this function should only be
used if you are instructed by support personnel.
•
To shut down CentraLink services, translators, the application server
and databases:
Start > All Programs > CentraLink > Stop Application system
With this menu option, you do not need to use the OpenEdge Explorer
tool for manual database shutdown. Only use this option if you are
instructed by Siemens support personnel, or prior to a shutdown or
restart of the server.
•
To start or shut down CentraLink services, translators and the
application server:
Start > All Programs > CentraLink > Start Services
Start > All Programs > CentraLink > Stop Services
If you logged into Windows with a user account that has the privileges to
start and stop services, you can start and stop services and translators from
the Watchdog Dashboard.
On the Watchdog Dashboard, you can start and stop the translator services
and translators from the following two areas:
11222683 Rev. A
•
Translator service and translator rectangle - By right-selecting an
individual rectangle and selecting Start or Stop, you can start or stop
the corresponding translator service or translator.
•
Information panel - By selecting a translator service or translator, you
can isolate and display the data of individual translator services and
translators at the information panel at the bottom of the window. On
the information panel, you can start and stop translator services and
translators by selecting Start or Stop in the Actions area.
page 295
System Management
For more information about starting and stopping translator services and
translators, see Start and Stop Translator Services and Translators on
page 304.
Status of Communication
The status of communication with the connected servers and translators
displays through color codes.
Color
Service Status /
Meaning
Translator Status / Meaning
Green
Active
Sent activity confirmation
less than 1 minute ago.
Active
Started and connected to
external application.
Light Gray Inactive
Defined in database, but
not started.
Inactive
Defined in database, but not
started.
Dark Gray Unknown Status.
This should only be a
temporary status.
Unknown Status.
This should only be a temporary
status.
Gray
(right)
Green
(left)
Idle.
Indicates intentional
disconnection.
Red
(right)
Green
(left)
Disconnected.
Disconnected
Started but not connected to
external application.
Disconnected status is sent if
there is failure to (re-)establish
the connection (see Idle).
Note Translators that use FTP
as the low-layer protocol, for
example, the LMX LIS translator,
do not have a status of
Connected or Disconnected.
The status of these translators is
either Active or Inactive.
QC Severity Messages
Through the Send QC Warnings to Watchdog checkbox on the Watchdog
tab of the system Options window, you can configure sending QC severity
change messages to the Watchdog Dashboard.
page 296
11222683 Rev. A
System Management
These QC severity message displays are compatible with both Normal and
Concentrator instrument types.
For QC messages from a concentrator translator, the value of the sender is
the name of the concentrator translator; the warning displays as a light
bulb icon on the concentrator translator rectangle. Upon selecting the light
bulb icon on the concentrator translator rectangle, the QC message text
displays in the Information area of the Watchdog Dashboard and contains a
reference to the normal instrument.
If the CentraLink QC severity is 0, then the QC message displays as severity
information in the Information panel, and also as log messages in the
Message Log tab.
If the CentraLink QC severity is greater than 0, then the QC message
displays as a severity warning in the Information panel, and also as log
messages in the Message Log tab.
Monitoring Tasks from the Watchdog Dashboard
You can monitor tasks and have messages sent to the Dashboard using the
Task Scheduler Monitor tab.
A grid-displays all current Task Schedulers, as well as the last update
message.
The information panel at the bottom of the window displays Task
Scheduler information and recent messages:
•
Task Schedulers send messages to Watchdog regarding status and task
progress (beginning and completion of task, as well as unrecoverable
errors that cause the task to be halted prematurely)
•
Info, Warning, Alert and Error Watchdog messages
•
Messages can be displayed as popup alerts, with an appropriate
background color to visually distinguish the severity
•
Info and Warning messages automatically close after 6 seconds. This is
the default setting but can be changed.
•
Alert and Error messages remain open until you close the popup
window. This is the default action but can be changed.
Turning off Task Scheduler messages
You can enable or disable the sending of a Task Scheduler message via the
Send Task Scheduler Messages checkbox on the Start window. By
default task schedulers send task progress information messages to the
Watchdog Daemon. If you turn this option off, task schedulers will only
send Active/Inactive status updates to the Watchdog Daemon.
11222683 Rev. A
page 297
System Management
This option setting is automatically applied the next time the Watchdog
Start function is executed.
Message Log Tab
Log messages and QC messages display in a table format on the Message
Log tab of the Dashboard.
You can select the header of each column of the log table to sort the log
message display.
The Log tab lists the most recent posts to the message log. A scroll bar
displays as required.
By selecting a given log message row, you can isolate and display the data
of the log messages at the information panel at the bottom of the window
Message Queue and Queue Processing Tab
This tab displays Name, Host, Description, Last Updated, Port, and Status of
Message Queues and Queue processing within the CentraLink system.
Statistics for the message queue display at the bottom of the window.
Configuring the Watchdog Service and Dashboard
Starting Watchdog Service Independent of Other Services
The Watchdog Startup window allows you to configure a control service
that communicates with the Dashboard. Unless the control service is
started manually, the control service starts automatically when the
Watchdog starts.
You must manually start the Watchdog service:
page 298
•
When configuring Watchdog for the first time
•
When a user is added to the application and needs to receive messages
from Watchdog
•
Every time the service has been stopped due to technical reasons
11222683 Rev. A
System Management
To start the Watchdog service independent of other services:
1. On the menu bar, select Start > System Management > Services >
Watchdog > Start.
The Start window displays the following fields:
Field
Description
Control service
Mandatory field that references the service that
allows the Watchdog to start and stop other
services.
The Watchdog control service must use the
XML-based internal language.
Zeroconf service bind
In a network with multiple CentraLink servers,
this option locates and allows you to determine
which Watchdog to connect to. It is
recommended that this be set to None.
Enable Windows
Messenger alerts Enable e-mail alerts Enable internal mail
alerts
Determines how system managers are notified of
Watchdog alerts.
Send QC warning
If enabled, the application will also send QC
warnings to Watchdog.
Send task scheduler
messages
If enabled, Watchdog will also monitor task
scheduler activity.
The chosen settings can be consulted in the
general options of the application being
monitored.
You can view the current configuration of the Watchdog, which includes
the fields and values of the Startup window as well as the Server and Port
fields, through the Watchdog tab of the system Options window. These
values can only be changed on the Register Watchdog window or the
Startup window.
Data Storage, System Performance, and Report Monitoring
You can monitor data storage via the Storage Monitor tab. You can
monitor Progress databases as well as disk space and FTP servers.
You can monitor report building from the Report Builder tab.
Registering and Unregistering Watchdog
Before you can start the Watchdog service, you must register it with
Windows. You must register Watchdog on the CentraLink system server.
11222683 Rev. A
page 299
System Management
To register the Watchdog service, select Start > System Management >
Services > Watchdog > Register. The Register Watchdog window
displays these options:
Field
Description
Service name
Name of the Windows service to be registered.
Folder
The folder where the Watchdog is installed. The
default is the Watchdog subfolder of the
application root folder.
Server
Contains the name or IP address of the
CentraLink system server.
Port
Specifies the TCP/IP port where the Watchdog is
listening.
User login name
Windows user account used to run the service.
This account does not need administrator
privileges but requires the user right “Log on as a
service.” If running in a domain, use
<DomainName>\<LoginName>; otherwise, use
<ComputerName>\<LoginName>.
User password
User’s Windows password.
Note After registration, always start the Watchdog service to avoid delays
in communication with the instrument translators.
To unregister the Watchdog service, select Start > System Management >
Services > Watchdog > Unregister.
Starting and Stopping Watchdog
After the Watchdog is registered, you must start and stop it along with
AutoStart services and translators.
Note After the Watchdog service is registered, you must always start the
Watchdog service to avoid delays in communication with the instrument
translators.
To start the Watchdog service, select Start > System Management >
Services > Watchdog > Start.
To stop the Watchdog service, select Start > System Management >
Services > Watchdog > Stop.
Note the following about Watchdog:
•
page 300
Whenever a new user is added to the application you monitor, you
must stop and start Watchdog for the new user to receive messages.
11222683 Rev. A
System Management
•
You must restart any process interacting with Watchdog after the
Watchdog license has been activated.
•
The Watchdog log is stored in one or multiple files located in the folder
D:\Centralink\watchdog\log\<timestamp>.log.
Configuring Watchdog Dashboard
Defining Watchdog Dashboard Preferences
By default, the Watchdog Dashboard takes the first available port as the
Receiver port, which is the port through which the Watchdog Dashboard
receives data from the Watchdog service.
If your lab requires incoming socket communication on fixed ports,
however, then you can assign a fixed port to the Receiver port.
To access the Watchdog Dashboard Preferences window:
1. On the Watchdog Dashboard, select Setup.
You can set the following options in the Watchdog Dashboard
Preferences window:
Enable quality control
warnings
Set startup mode
You can set Watchdog to monitor Quality
Control warnings in the application you
monitor (Start Watchdog). The dashboard
will then display a warning whenever the
Quality Control module raises a severity.
By default, the dashboard will start in
ZeroConf mode (and will automatically
detect the services it needs to monitor).To
change this setting:
In the dashboard, select the Setup icon in
the menu.
Check the option Always connect to... and
enter a host and a port.
Click OK.
You need to quit and start the dashboard for
this option to take effect.
11222683 Rev. A
page 301
System Management
Copy from connected
service
Set default filter
Allows copying the host and port from the
currently connected Watchdog service.
This makes the configuration easier, as you
can use Zeroconf discovery the first time to
detect the correct Watchdog service, and
then switch to Always connect to the
Watchdog service running on and copy the
host and port without having to note them
beforehand.
You can set a default filter that will
automatically apply when launching the
dashboard.
To set the default filter:
In the dashboard, select the Setup icon in
the menu.
Next to the Default filter option, enter the
filter you want to use.
Click OK.
Set receiver port
You must quit and start the dashboard for
this option to take effect
You can set the receiver port from which
the dashboard needs to listen to. In the
dashboard, select the Setup icon. Next to
the Receiver port option, define the
receiver port you want to use. Click OK.
You must quit and start the dashboard for
this option to take effect.
page 302
11222683 Rev. A
System Management
Purge log items, QC
warnings and task
scheduler messages
To save memory, you can set a preference
for how long log items, QC warnings, and
task scheduler messages should be
retained.The default is to purge these 3
items after 24 hours.
To change this setting in the dashboard,
select the Setup icon in the menu.
Change the hours next to the option Purge
log items older than, Purge QC warnings
older than, or Purge task scheduler
message older than. The minimum delay is
1 hour, and the maximum delay is 48 hours.
Purge now allows you to clear all 3 items
immediately, without having to quit the
application. This will affect the Information
panel of a selected translator, but will not
necessarily affect the visibility of these 3
items in the Message log tab page.
The Dashboard log will automatically be
cleared when you quit the application.
Note The Purge log items and Purge QC
warnings and Purge task scheduler
messages options do not affect Watchdog
or the logs of the applications you
monitor. They only clear the dashboard
memory to enhance performance.
Note You must quit and start the
dashboard for this option to take effect.
11222683 Rev. A
page 303
System Management
Set pop-up preferences
You can set whether or not information,
warning, alert and error pop-ups should be
shown, and for how many seconds.
Entering "0", means that you will have to
close the pop-up manually.
Note This feature is currently not
supported.
Note Each of the parameters defined on
the Watchdog Dashboard Preferences
window is a global setting. The selections
made to the Watchdog Dashboard
Preferences window affect each Watchdog
Dashboard connected to this Watchdog
service.
If another Watchdog Dashboard is open and
active at the time the preferences are reset,
however, the other Watchdog Dashboard
does not reflect the changed preferences
until you exit this Watchdog Dashboard and
subsequently reopen this Watchdog
Dashboard.
Select OK.
After you reopen the Watchdog Dashboard,
selections made to the Watchdog
Dashboard Preferences window take affect.
Start and Stop Translator Services and Translators
On the Dashboard, you can start and stop the task schedulers, translator
services and translators from the following two areas:
•
Translator service and translator rectangle
•
Information panel
On the translator service or translator rectangle, start or stop services and
translators as follows:
1. Right-select the corresponding translator service or translator
rectangle.
2. From the dropdown menu, select Start or Stop.
page 304
11222683 Rev. A
System Management
On the information panel, start or stop services and translators as follows:
1. Select the translator service or translator.
On the information panel at the bottom of the window, the data of
individual translator services and translators displays.
2. In the Actions field on the Information panel, select Start or Stop.
Setting Email Alerts in the Watchdog Dashboard
You can automatically set email alerts to system administrators from the
Options window on the Mail tab. These options are retained when you
restart the Dashboard. Select the Enable internal mail alerts toggle box. If
enabled, alerts are broadcast to system administrator users by the
Watchdog Daemon as internal application mails. If this setting is disabled,
no internal application mails are sent by the Watchdog Daemon.
This value is automatically retained the next time the Watchdog Dashboard
starts.
Two factors are important in your ability to set email alerts:
•
The ability to broadcast alerts to system administrator users via internal
application mail depends on the configuration and usage of the Xml
Control Service in the CentraLink system, which is also needed to allow
Watchdog Dashboards to start and stop translators and services.
•
Sending internal application mail by the Watchdog is related to the mail
method set at user level. If the mail method is set to external for a
system administrator, the system administrator will never receive any
internal application mail from the Watchdog. If the user mail method is
set to internal or both, the user will receive internal application mail
from the Watchdog when applicable.
Note External email is not currently supported. The internal CentraLink
mail system will be used.
Checking Database Storage
You can manually or automatically check CentraLink software’s database
storage size.
You can verify disk space availability, database extent usage, and database
lock table overflow risk. Disk space availability checking is only available on
the CentraLink system server.
Note Ensure that Database Storage Check is configured.
11222683 Rev. A
page 305
System Management
To verify available database storage on the server, on the menu bar, select
Start > System management > Database > Check storage.
The Check storage window displays the following fields. The system
checks local disks only.
Field
Description
Backup maximal days
passed
A warning is generated when more days have
elapsed since the latest Progress database
backup than the specified Backup maximal days
passed.
Disk minimal
megabytes free
Minimal amount of megabytes that must be
available to prevent a warning.The
recommended setting is 200. This warning may
trigger either before or after the maximal usage
value is set. For example, if you set this value to
200 MB, and set the maximal usage to 80%, but
only 75% of the disk has been used, this warning
is triggered first.
Disk maximal
percentage used
Maximum percentage of used disk space to
prevent a warning. The recommended setting is
80. This warning may trigger before or after the
minimal disk space value is set. For example, if
you set this value to 80% and the disk has 500
MB free, and minimal free megabytes is set to
100 MB, this warning is triggered first.
Area minimal
megabytes free
Minimal amount of megabytes that must be
available per storage area to prevent a warning.
Area maximal
percentage used
Maximum percentage of used space per storage
area that must be maintained to prevent a
warning.
Check overflow extent When selected, a warning message displays
when the overflow extent is in use.
Enables an advanced check on database size. The
CentraLink system database consists of 55
extents, each of which has a 2 gigabyte limit.
Support email address Sets the system to forward a copy of the warning
to the specified address. This feature requires
that an Email host and port were configured in
the email address field of Mail tab on the system
Options window.
page 306
11222683 Rev. A
System Management
Note External email is not currently supported. The internal CentraLink
mail system will be used.
Warnings are displayed to the current user and mailed to all enabled users
of type System Manager.
System managers can schedule the storage check function to run
automatically.
Manually Purging Data from the Database
CAUTION
Do not perform a manual purge unless absolutely necessary. System
performance may be significantly degraded. It is strongly recommended
to automatically purge on a regular basis. Contact your local technical
support provider to schedule a purge task when the system is least busy
or not processing results.
Manually purge data from a database in 2 ways:
•
On the menu bar select Start > System management > Database >
Purge data.
Note You can purge individual samples by marking them for deletion.
See Marking Samples for Deletion, page 24. These samples are purged
first. You cannot undo this action, so be cautious when marking
individual samples for deletion. You should use the regular Purge
functionality to clean your database. If you mark too many individual
samples for deletion, this may interfere with the regular Purge
function.
•
On the Sample status overview window, select Purge.
For information about accessing the Purge window from the Sample
status overview window, see Purging the Database on page 45.
The Purge data window displays the following options:
11222683 Rev. A
Field
Description
Days to keep
Select the checkbox on the General tab on the
Purge data window. The period of time, starting
from the current date back, for which the data is
not purged.
Samples
Select the checkbox on the General tab on the
Purge data window.When selected, samples
with status Uploaded, Omitted or Unknown,
that is, those samples without requests, and their
dependent data are purged.
page 307
System Management
Field
Description
Worklists
Select the checkbox on the General tab on the
Purge data window. When selected, worklists
and their dependent data are purged.
Reagents
Select the checkbox on the General tab on the
Purge data window. When selected, reagent
information and dependent data are purged.
Patients
Select the Patients tab on the Purge data
window. When selected, patients outside the
Days to Keep parameters, whose records are not
associated with any samples or requests, are
purged.
Patient days to keep
Select the checkbox on the Patients tab on the
Purge data window. This setting indicates the
period of time, starting from the current date
back, for which the patient data is not purged. If
the patient data has not been updated in this
time frame, the record is purged. This value can
be any positive number between 0 and 999; the
default value is 365.
Instrument days to
keep
This field will be disabled until the Instruments
field is enabled. The default value is 365. The
specified number of days (backwards from the
current date) will be evaluated against the event
time of the instrument log.
Scheduling Tasks
A task specifies that a command is launched automatically at a specific
time and perhaps on a recurring basis.
Scheduled tasks might include uploading and downloading:
•
Uploading QC results to the LIS
•
Automatically uploading patient results to the LIS
•
Download workorders to the LAS
Set up a scheduled task:
1. On the menu bar, select Start > System management > Commands >
Commands
The Commands browser window displays.
2. Select the appropriate command.
page 308
11222683 Rev. A
System Management
3. Right-select the selected command and select Tasks.
The Task browser window displays.
4. Select New on the toolbar.
The Task editor window displays.
5. Enter the Name value, the From value, which is the start date, and the
Until value, which is the to date.
6. Specify the Recurrence pattern information to automatically perform
the specified command.
7. Select OK.
Scheduling a QC Lot Expiration Notice
You can schedule an e-mail notice to be sent to alert you when a QC Lot
expires or is about to expire.
To schedule a QC Lot expiration notice:
1. On the menu bar, select Start > System Management > Options.
The Options editor window displays.
2. Select the Mail tab.
3. In the field provided enter the e-mail address where you want the QC
Expiration e-mail notice to be sent.
4. Enter values, if necessary, for Server (your email server) and Port
(TCP/IP location of mail server).
5. If the specified mail server requires user authentication, check Use
server authentication and specify a User name and Password to be
forwarded to the mail server.
6. Click OK.
The Send expiration notification dialog appears.
7. In the Days in advance field, enter the number of days in advance of
an QC lot expiration when you want to receive a notice of expiration.
The default value is 3 days.
8. Select OK. If no expiration date is specified for a QC lot, an expiration
notification will not be sent.
Note External email is not currently supported. The internal CentraLink
mail system will be used.
11222683 Rev. A
page 309
System Management
Backing Up and Restoring the Software
Backing Up the Databases
Do not shut down the databases before making a backup. You can
continue working while the backup is being made. You can launch the
CentraLink database backup utility from the CentraLink system.
Note The recommendation is to perform a database backup once a day.
Contact your local technical support provider to configure automatic
backup, based on your lab’s requirements. For regular database backups,
see Backing Up the Database Online on page 311.
To launch the CentraLink database backup utility:
1. On the CentraLink menu, select Start > System Management >
Database > Backup.
The CentraLink backup utility window displays.
2. Deselect Write to tape. By default, this checkbox is selected.
3. Select Start.
Progress messages display throughout the backup process.
WARNING When the possibility of insufficient disk space exists while
performing a manual backup, the following message displays:
You probably don't have enough disk space on your
temporary drive to do the backup. Are you sure you want
to proceed? (Y/N)
To cancel to backup at this point, you must select No.
If you select Yes and sufficient disk space does not exist, the database
locks. To resolve the problem, reboot the CentraLink server.
A complete backup operation is done in several steps. During a backup, a
database image is written to the spare disk on the server.
The current step is marked by the yellow arrow. Steps that are completed
are marked with a green check mark. A backup is successful when all
checkboxes are marked with a green check mark. Steps that failed are
marked with a red cross. If a step fails, examine the log at the bottom of
the backup window.
page 310
11222683 Rev. A
System Management
Backing Up the Database Online
You can configure a task to back up the CentraLink database at regular
intervals.
You cannot attempt database backup more than once every 6 hours. If the
scheduled database backup has not completed for 6 hours or more, the
System Manager can back up these CentraLink databases via the Online
backup window.
Select Start > System Management > Database > Online Backup and set
the following fields:
•
Keep period: number or days to keep the backup in the specified
location. The default value is 4; the range is between 0 and 60.
•
Root backup folder: the location of the backup database
•
Backup folder prefix: a user-determined prefix, after which a date and
time is appended to each backup.
•
Last backup time: this is for information only and tells the user when
the last successful backup was performed.
Online backup creates the files CentraLink.bck, CentraLink.st, genro.bck,
genro.st, and the text file bckinfo.txt, which includes additional details
including the server name, CentraLink version and date/time of the backup.
Restoring the Database from the Image
The CentraLink software is shipped with a utility that makes it easy to
reconstruct the database starting from the backup image that you just
restored.
1. On the Windows Start menu, select Run.
2. Type d:\centralink\bin\restore.exe.
3. Select OK.
4. Copy these 3 database backup files from the disk to the default restore
path directory: centralink1, centralink.inp and centralink.st. If you use
online backup, copy the files CentraLink.bck, CentraLink.st, genro.back
and genro.st.
Note Typically the default restore path is F:\CentraLink\Tmp\Backup.
5. Ensure that the value in the Database image files field is the path of
the default restore directory where you copied the database backup
files.
11222683 Rev. A
page 311
System Management
6. Select Start to start rebuilding the database.
The restore operation is done in several steps. The current step is
marked by the yellow arrow. Steps that are completed are marked with
a green check mark. A restore is successful when all checkboxes are
marked with a green check mark. Steps that failed are marked with a
red cross.
7. If a step fails, examine the log at the bottom of the Restore window.
After a successful restore operation, it may take several minutes before the
newly restored databases are fully started. Wait at least 3 minutes before
restarting the CentraLink software. You did not wait long enough if the
following error message displays: There is no server for
database.
Restoring the Databases from a Disk Backup
You can easily restore a previous database from a disk backup using the
CentraLink system database restore utility.
Before restoring the database, you must have a working CentraLink system
installation. If a CentraLink system installation was not successful, you
must reinstall the CentraLink software from the CentraLink CD-ROM before
restoring the database from disk.
Note Restore works only with a backup from the same CentraLink system
version. The backup version must have the first digit in the three-digit
version identification.
Ensure that no CentraLink system client, even the one on the server, is
running when the restore operation is underway. It is not necessary to
manually shut down the databases; the restore program shuts down the
databases automatically.
Selecting and Adding Languages
The CentraLink system supports multiple languages:
•
You can define a language for the user interface.
•
You can define additional languages and translations for menu options
and reports.
Understanding User Interface Languages
The user interface languages, also called system languages, and their
translations include English, French, German, Spanish, and Italian.
page 312
11222683 Rev. A
System Management
You can use different user interface languages concurrently. One user
might use an English client session while another user uses a French client
session.
Changing User-Defined Languages
The CentraLink system database contains a table for user-defined
languages. User-defined languages are used to qualify translations for
multilingual fields in various tables. Multilingual fields include menu option
labels and test descriptions.
You provide translations for multilingual fields. Providing translations for
menu options or toolbar button help text in any of the system languages is
not required. These are automatically translated from the built-in
glossaries when you activate a menu after database initialization.
To change a language, on the menu bar, select Start > System
Management > Languages. The Languages window displays the
following fields:
Field
Description
Name
Unique name for the language, such as French.
Code
Unique identifier for the language.
System language
Associated user interface language, which can be
used for retrieving translations of nonmultilingual strings.
Defining Languages for Users
When defining a new user, set the user’s language by referencing the
Language table. The default language is defined in the Language field of
the General tab on the system Options window. A user can override an
assigned language on the Logon window.
11222683 Rev. A
page 313
System Management
Setting the Language for Add-on Programs
Some add-on CentraLink system components, such as backup, restore, and
Watchdog, run outside of the CentraLink system database. Since most of
these are Windows services, they use the user language specified in
Windows.
The CentraLink system add-ons can also run in a language different from
Windows. Error messages originating from Windows, however, are in the
Windows system language. In certain cases, the language on the buttons
does not match the user language.
Define the Windows user language:
1. On the menu bar, select Start > Control Panel > Regional Settings or
Regional and Language Options.
2. On the Regional Settings Properties window, select the appropriate
language from the drop-down menu.
3. Select OK.
Printing
The table of printers is a table of operating system commands that is
launched when non-graphical print jobs are run; for example, text-format
sample and QC reports and generic browser printouts.
1. On the menu bar, select Start > System management > Printers.
The Printers browser window displays.
2. To limit the display of printers to those assigned to your user name,
select Show my printers only.
For information on assigning printers to a user, see Assigning Printers
to a User on page 275.
3. To define a new printer, select the New icon on the toolbar.
page 314
11222683 Rev. A
System Management
The Printer editor window displays the following fields:
Field
Description
Name
A unique name for the printer.
Windows path
Identifies a printer installed on your network; for
example:\\Centralinksvr\hplaserj.
Document types that are supported are defined
by a list of file extensions set in the MA Section of
the <CentraLink root>/bin/Progress.ini file.
Insert a line like this (the default value is “doc”):
WindowsPrintingSupportedExtensions=“txt,doc”
Top limit and
Left limit
Print command
These fields are not used in the
CentraLink system.
Use this field whenever a document of an
unsupported type is printed. It is an operating
system command with a placeholder ('&1') for
the name of the file to be printed:
copy &1 \\<server-name>\<printer-share-name>
Substitute <server-name> and <printer-sharename> as appropriate.
Preamble and
Postamble
These fields optionally reference files to send to
the printer using the Print command, before and
after the actual file is printed. These files may
contain printer-specific directives, for example to
ensure page breaks between consecutive files.
Like the Print command field, these fields are
used only for printing non-supported file types.
Report Builder
The Printer sides (single-sided or duplex), Media
tray, Sheet Collate (collated or uncollated),
Report builder service, Job sheets, Print quality
(high or normal) and Chromaticity (color or
monochrome) fields determine the way that
Jasper reports are printed.
Customizing the Toolbars
The CentraLink system is installed with a default set of toolbar buttons. You
can add, edit, and delete toolbar buttons.
Tools can be associated with, and then accessed from, the start/context
menus or the toolbar. For more information, see The Review and Edit
Window Workspace on page 69.
11222683 Rev. A
page 315
System Management
To add a toolbar button:
1. On the menu bar, select Start > System management > Menu >
Toolbar buttons.
The Toolbar buttons browser window displays.
2. Double-select an existing entry or select the New icon on the toolbar.
The Toolbar button editor window displays.
3. Select OK after entering the relevant information.
You must log out and log back in to the CentraLink system to view the
toolbar button modifications.
Field
Description
Row
Determines the relative vertical position of the
button.
Sequence
Determines the relative horizontal position of the
button.
Tool table and Tool
mnemonic
Together these field values reference the
function activated by the button.
Label
Text that displays on the button.
Help text
Text that displays on the button's tool tip. The
help text is visible when the mouse is positioned
over the button.
Image up, Image
down, and Image
disabled
File names of the image the button displays
when it is active but not selected, selected, and
disabled. Image up is the only mandatory file
name.
These image file names are located in the
<root>/img directory.
Note Images and text are mutually exclusive.
Insert ruler
If selected, the toolbar icon is separated from
other toolbar icons by a vertical line.
If not selected, the toolbar icon is not separated
from other icons by a vertical line.
page 316
11222683 Rev. A
6 Troubleshooting
The following information may be helpful in troubleshooting system
problems and in everyday operation of the CentraLink system. For
assistance with troubleshooting, you may consult a Siemens representative
online and in real time via Siemens Remote Service (SRS).
Error Messages
Find Failed
The following message may display:
Find FIRST/LAST failed for table b_instrument
If this message displays, contact your local technical support provider.
CentraLink Client/Workstations Sessions
The CentraLink system supports up to 15 open sessions at one time. If you
attempt to open more than 15 sessions, an error message displays. The
content of this message differs depending on whether the session is
opened on the CentraLink system server or on a client/workstation. To
close the error message, press CTRL+BREAK.
Deleting Items from Tables
The following message may display if you delete an item from a table while
the browser for that table is open:
b_Base record not on file (138)
If this message displays, select OK to close the message. The system
deletes the item and no further action is necessary.
Manually Creating Workorders or Validating Results
The following message may display when you manually create workorders
or validate results:
b_SpecificSelf in use by mipssys on CON:. Wait or
choose cancel to stop
If this message displays, wait a moment and it automatically closes. Do not
select Cancel, which closes the entire CentraLink system application.
11222683 Rev. A
page 317
Troubleshooting
b_sample record not on file
This error is generated when concurrently communicating with the
ADVIA 120 system and working on the CentraLink system. Upon display of
this error, you can close the Review and Edit window, reopen the window,
and requery the same sample. The error message no longer displays when
system processing is complete.
Comments Exceeding Length on Review and Edit or Diffpad Screens
If the combined comments for a sample on these screens contain more
than 32,000 characters and you select the Comments button, a message
displays, indicating that CentraLink cannot display the information. To
view these comments individually, select each request.
Manually Uploading QC data to the LIS
The following message may display when you manually upload QC data to
the LIS:
Tsl$TimeOutAppl()
If this message displays, select OK to close the message. No further action
is necessary.
If the message continues to display, contact your local technical support
provider.
Transmitting Result Messages
The following message error may occur if the result message is too long to
be processed within the time specified in the LIS Translator.
Trl$TimeOut Appl() Error on LIS Upload
The suggested value for the LIS Translator Time-out is 120 seconds. If this
error continuously occurs, contact your local service provider or distributor.
Troubleshooting and Tips
Error message received for aspiration time
Problem: When attempting to display a list of samples based on a query for
“Aspiration time,” you may receive the error message, “Invalid range for
aspiration time.”
Solution: When filling in the Sample Query window, be sure to type in the
aspiration time in 24-hour format (for example, 20:00).
page 318
11222683 Rev. A
Troubleshooting
Blank Window when Uploading Sample Results
Problem: The system may displays a blank window for a few seconds while
uploading sample results.
Solution: This does not affect system operation and requires no
intervention.
No QC Graph data displays for a test in the Across Controls window
Problem: When viewing the QC results on the Across Controls window,
the system does not display any information for a test in the graph
columns.
Solution: If a target value is specified for a test, it is used as the center
point for the QC graph calculations. However, if no target value is
specified, the reference value must be set to Current Statistics for the
system to use the reference value as the center point on the Across
Controls window.
To set the reference value:
1. Open the QC Population editor for the test.
For detailed information, see Specifying Parameters for a QC Lot on
page 142.
2. Select the appropriate QC population.
3. Right-select the selected QC Population and then select Set Reference.
4. On the Set Reference window, set the Source to Current statistics
and then select OK.
Note If you choose Current Statistics, the standard deviation at the
time you choose the setting is used from that point forward.
Multiple Sample Types in a Single Workorder
In some cases, the system discards some test requests when downloading
workorders from the LIS. When the LIS downloads a workorder, the
CentraLink system LIS translator assumes the sample type of the first test is
the sample type for every subsequent test in the workorder. If any of the
tests have a different sample type, the translator discards them. Any test
received with the sample type set to the ? symbol is added to the order.
11222683 Rev. A
page 319
Troubleshooting
Using Symbols in Numeric Results
The CentraLink system allows numeric results that include the > (greater
than) and < (less than) symbols. Results that include the > or < symbols are
transmitted to the CentraLink system from networked instruments or they
are manually entered. You must ensure that your LIS is capable of handling
any results that contain these symbols.
QC Monitoring for Ratio Test Results
When ratios are defined in the CentraLink system, the recalculation of a
ratio is automatic when any input to the calculation changes through a
rerun or a manual edit. However, when you define a test as a ratio test in
the CentraLink system, the system can no longer receive or manage QC
data for the test.
If QC monitoring for a ratio test is essential, you must change the test type
to a routine instrument-sourced test. Instrument-sourced ratio tests are not
automatically recalculated when one of the inputs is rerun or manually
edited. Therefore, if you disable a test as a ratio test (by removing the ratio
calculation for the test), you must ensure that a warning message is added
to the test definition.
Images for Samples with Unknown Sample ID Numbers
The CentraLink system rejects the results for sample records with unknown
sample ID numbers. Any associated image files, however, remain in the
FTP directory and you must manually delete them from the system.
ADVIA 120/2120 Disposition Codes
The CentraLink system does not display disposition codes for results from
the ADVIA 120/2120 hematology system. If a result is manually edited at
the ADVIA 120/2120 system and then sent to CentraLink system, there is
no indication in the CentraLink system that the result is edited. You must
make sure that the ADVIA 120/2120 system is set to Review None mode
so that you can manually edit results only in the CentraLink system.
Closing the Review and Edit Window During Calculation
If you attempt to close the Review and Edit window while a calculation is
running there may be a slight delay before the window closes, and the
following message may display:
There are asynchronous calls active on the Application
Server which originated from this screen. This screen
will be closed automatically upon completion of these
calls.
page 320
11222683 Rev. A
Troubleshooting
Siemens Remote Service
Siemens Remote Service is a real-time remote service that connects to
Siemens instruments and automation systems to allow access to global
technical support from Siemens Healthcare Diagnostics.
Your technical support provider will install and configure the required files
to establish connectivity between the CentraLink system and Siemens
Remote Service. This will allow a remote Siemens representative to
perform the following:
•
Remote Control Session for Troubleshooting All Remote Control
sessions are initiated by the Siemens representative and must be
accepted by the user at the CentraLink server user interface. You may
end a remote control session at any time.
•
Remote Training Since you can view all actions performed by the
remote Siemens representative during a remote control session, this
also allows for some incremental remote training.
•
File Transfer Siemens representatives can retrieve files from your
CentraLink system to expedite troubleshooting and resolve issues
remotely. Software update files can also be remotely downloaded to
your CentraLink system with no on-site visit required.
NOTE: All Siemens representatives are committed to maintaining
patient data confidentiality and trained to comply with regional
procedures for handling ePHI.
CentraLink-to-SRS connectivity is established at your site by registering
CentraLink as a device to the syngo Lab Connectivity Manager acting as the
gateway at the site.
Remote access and file transfer is not available to a CentraLink client
computer.
For information on other instrument connections that are supported by
Siemens Remote Service, refer to the Customer Release Notes for syngo
Lab Connectivity Manager.
Accepting a Request for Remote Control Session
When remote service is required, a Siemens representative sends a
message to the CentraLink server. A window displays with this message:
Accept i2iVNC Connection?
To allow the remote access connection, select Accept.
To reject remote access connection, select Reject.
11222683 Rev. A
page 321
Troubleshooting
NOTE: When a Remote Control session is active, the i2iVNC icon that is
displayed in the Windows Task bar in the lower-right corner turns yellow.
When the CentraLink system is using a Windows Server 2008, the Remote
Control session inherits the credentials of the user who accepts the
connection, and the operator will not have Administrator privileges. To
allow a Siemens representative to perform administrator level activities:
1. To allow the remote access connection, select Accept.
2. Select Control + Alt + Delete keys when instructed to allow the
Siemens representative to log in as Administrator.
Disconnecting a Siemens Remote Service Connection
Normally, the Siemens technical representative will complete the remote
session and disconnect from the CentraLink server. To terminate the
connection before the Siemens representative is finished:
1. If you are not logged on to the CentraLink server, log on.
2. Right-select the i2iVNC icon in the lower-right corner of the Windows
Task bar and select Kill VNC Clients.
page 322
11222683 Rev. A
Contacts
Appendix A:
Contacts
This section provides the Siemens Healthcare Diagnostics addresses for
obtaining service and technical information and for ordering supplies.
For technical assistance, customer service or additional information
contact your local technical support provider.
www.siemens.com/diagnostics.
11222683 Rev. A
page 323
Contacts
page 324
11222683 Rev. A
Appendix B:
Open Source Copyright
Information
Copyright Information
This product includes open source software. Such software is provided by
Siemens under the terms of the open source software licenses applicable
to such software, and is distributed WITHOUT ANY WARRANTY as set forth
in the corresponding licenses. Those terms require that Siemens provide
the following notices and information to the purchaser of this product.
Where required by the specific license terms, Siemens will make the source
code for such open source software available upon request from Siemens
in accordance with the terms of the relevant open source license.
Versions of the GNU General Public License (GPL) and Lesser General Public
License (LGPL) are available at www.gnu.org. Versions of the Apache
License are available at www.apache.org/licenses. The Code Project Open
License, Version 1.02, is available at http://www.codeproject.com/info/
cpol10.aspx. The Common Development and Distribution License (CDDL),
Version 1.0 is available at http://opensource.org/licenses/CDDL-1.0. The
Eclipse Public License, v1.0 is available at http://www.eclipse.org/org/
documents/epl-v10.php. The Common Public License, v1.0 is available at
https://opensource.org/licenses/cpl1.0.php.
The MIT License is reproduced below:
The MIT License (MIT)
Copyright (c) <year> <copyright holders>
Permission is hereby granted, free of charge, to any person obtaining a
copy of this software and associated documentation files (the "Software"),
to deal in the Software without restriction, including without limitation the
rights to use, copy, modify, merge, publish, distribute, sublicense, and/or
sell copies of the Software, and to permit persons to whom the Software is
furnished to do so, subject to the following conditions:
The above copyright notice and this permission notice shall be included in
all copies or substantial portions of the Software.
THE SOFTWARE IS PROVIDED "AS IS", WITHOUT WARRANTY OF ANY KIND,
EXPRESS OR IMPLIED, INCLUDING BUT NOT LIMITED TO THE WARRANTIES
OF MERCHANTABILITY, FITNESS FOR A PARTICULAR PURPOSE AND
NONINFRINGEMENT. IN NO EVENT SHALL THE AUTHORS OR COPYRIGHT
HOLDERS BE LIABLE FOR ANY CLAIM, DAMAGES OR OTHER LIABILITY,
WHETHER IN AN ACTION OF CONTRACT, TORT OR OTHERWISE, ARISING
FROM, OUT OF OR IN CONNECTION WITH THE SOFTWARE OR THE USE OR
OTHER DEALINGS IN THE SOFTWARE.
11222683 Rev. A
page 325
Open Source Copyright Information
For 7-Zip v4.65 licensed under the LGPL v2.1:
© 1999-2009 Igor Pavlov
Licensed under the Apache License, Version 2.0:
Apache ActiveMQ v5.12.0 © 2005-2015 The Apache Software
Foundation
Apache Batik v1.7 © 2000-2009 The Apache Software Foundation
Apache Commons BeanUtils v1.8.0 © 2000-2009 The Apache Software
Foundation
Apache Commons Codec v1.6 © 2002-2011 The Apache Software
Foundation
Apache Commons Collections v3.2.1 © 2001-2008 The Apache Software
Foundation
Apache Commons Digester v2.1 © 2001-2010 The Apache Software
Foundation
Apache Commons Javaflow, build 20060411 © 2004-2008 The Apache
Software Foundation
Apache Commons Lang v3.1 and v.3.4 © 2001-2015 The Apache
Software Foundation
Apache Commons Logging v1.1.1 © 2001-2008 The Apache Software
Foundation
Apache Commons Logging v1.1.1 © 2001-2008 The Apache Software
Foundation
Apache Felix Gogo v0.10.0 © 2003-2008 The Apache Software
Foundation
Apache Geronimo Activation 1.1 Implementation v1.0.2 © 2011 The
Apache Software Foundation
Apache Log4j v1.2.15 and v2.4.1 © 1999-2015 The Apache Software
Foundation
Apache POI v3.7 © 2001-2010 The Apache Software Foundation
Apache Xalan-Java v2.7.1 © 2001-2009 The Apache Software Foundation
Apache Xerces-Java v2.10.0 and v2.11.0 © 2001-2010 The Apache
Software Foundation
Apache XML Commons v1.3.04 © 2001-2009 The Apache Software
Foundation
page 326
11222683 Rev. A
Open Source Copyright Information
Barcode4J v2.1 © 2003-2010 The Barcode4J Project
Spring Framework v2.5.5 © 2009 SpringSource - a division of VMWare
StAX Reference Implementation v1.2.0 © 2014-2015 Oracle Corporation
For ApplicationIdle v2.0.0.0 licensed under the Code Project Open
License, Version 1.02:
© 2008-2009 The Code Project (DaveyM69)
For Barbeque v1.5 licensed under the BSD-style license found at
http://barbecue.sourceforge.net/faq.html:
© 2003-2007 International Barcode Consortium
For BouncyCastle v1.4.9 licensed under the License found at
https://www.bouncycastle.org/licence.html (reproduced below):
© 2000-2013 The Legion of the Bouncy Castle
License
Copyright (c) 2000 - 2015 The Legion of the Bouncy Castle Inc.
(http://www.bouncycastle.org)
Permission is hereby granted, free of charge, to any person obtaining a
copy of this software and associated documentation files (the "Software"),
to deal in the Software without restriction, including without limitation the
rights to use, copy, modify, merge, publish, distribute, sublicense, and/or
sell copies of the Software, and to permit persons to whom the Software is
furnished to do so, subject to the following conditions:
The above copyright notice and this permission notice shall be included in
all copies or substantial portions of the Software.
THE SOFTWARE IS PROVIDED "AS IS", WITHOUT WARRANTY OF ANY KIND,
EXPRESS OR IMPLIED, INCLUDING BUT NOT LIMITED TO THE WARRANTIES
OF MERCHANTABILITY, FITNESS FOR A PARTICULAR PURPOSE AND
NONINFRINGEMENT. IN NO EVENT SHALL THE AUTHORS OR COPYRIGHT
HOLDERS BE LIABLE FOR ANY CLAIM, DAMAGES OR OTHER LIABILITY,
WHETHER IN AN ACTION OF CONTRACT, TORT OR OTHERWISE, ARISING
FROM, OUT OF OR IN CONNECTION WITH THE SOFTWARE OR THE USE OR
OTHER DEALINGS IN THE SOFTWARE.
For Dot.R Stomp messaging with Progress, Build 2f95c0008df3 licensed
under the MIT License:
© 2012-2014 Dot.R Limited
Licensed under the Eclipse Public License, v1.0:
11222683 Rev. A
page 327
Open Source Copyright Information
For Eclipse Equinox Configuration Admin v1.1.100 © 2003-2015 IBM
Corp. and others
Eclipse Equinox Console plug-in v1.1.100 © 2003-2015 IBM Corp. and
others
Eclipse Equinox OSGi R4.2.0 Services v3.5.0 © 2003-2015 IBM Corp. and
others
Eclipse Equinox OSGi System Bundle v3.10.100 © 2003-2015 IBM Corp.
and others
For ftplib v3.1.1 licensed under the GNU LGPL, Version 2:
© 1997-2000, Thomas Pfau
For iText, v2.1.7, licensed under the GNU LGPL, Version 2:
© 1999-2007 1T3XT BVBA/Bruno Lowagie
Modifications © 2015 Siemens Healthcare Diagnostics Inc.
For JasperReports v5.6.1 licensed under the GNU LGPL, Version 3:
© 2000-2014 TIBCO Software, Inc.
For Java Runtime Edition v1.7.0_45 licensed under the CCDL, v1.0:
© 2006-2013 Oracle Corporation
For JavaMail v1.5.0 licensed under the CCDL, v1.0:
© 2004-2013 Oracle Corporation
For JAXB Reference Implementation v2.1.8 licensed under the CDDL,
v1.0 and GPL v2 + classpath exception:
© 2003-2015 Oracle Corporation
For Jaxen v1.1.1 licensed under the Project License found at
http://jaxen.org/license.html:
© 2001-2009 Codehaus
For JCommon v1.0.15 licensed under the GNU LGPL, Version 2.1:
© 2007-2009 Object Refinery Limited
For JDT-Compiler v3.1.1 licensed under the Common Public License,
Version 1.0:
© 2000-2006 IBM Corp. and others
For JExcelAPI v2.6.10 licensed under the GNU LGPL, Version 2.1:
© 2005-2009 The Java Excel API project/Andy Khan
For JFreeChart v1.0.12 licensed under the GNU LGPL, Version 2.1:
page 328
11222683 Rev. A
Open Source Copyright Information
© 2005-2009 Object Refinery Limited
For PngEncoder v1.5 licensed under the GNU LGPL, Version 2.1:
© 2003 J. David Eisenberg
For Servlet Specification API v2.4 licensed under the CCDL, v1.0:
© 2001-2007 Java Community Process
For Simple Logging Façade for Java (SLF4J) v1.7.10 licensed under the
MIT License:
© 2004-2015 QOS.ch.
For SmtpMail v5.8c licensed under the Plain-English FreeFramework
License found at http://freeframework.sourceforge.net/license.shtml:
© 2009 Mario Paranhos, Paul Keary and others
For WinRun4J v0.4.5 licensed under the Common Public License 1.0:
© 2007-2013 Peter Smith, Karl von Randow, AquaFold, Frederic Canut
11222683 Rev. A
page 329
Open Source Copyright Information
page 330
11222683 Rev. A
Effects of Control Reported Decimals on Instrument QC Results
Appendix C:
Effects of Control Reported
Decimals on Instrument QC
Results
Numeric Value
The numeric value of the instrument QC result is always the value received
from the instrument. You can view the numeric value on the detailed QC
Result window. To open the detailed QC Result window to view the
numeric value, double-select a QC result on the QC Results (Across controls
view). You can also view the numeric value in the Levey-Jennings graph.
Note The exception is when more than 9 decimals are received from the
instrument. Under this circumstance, the numeric QC result value is
rounded to 9 decimal places.
String Value
•
Control reported decimal default value (?)
For QC results, the default value is the ? symbol.
If the ? symbol populates the Control reported decimals field for
instrument QC results, the decimal precision of the instrument QC
result displayed in the String Value column on the QC Across Controls
View window is the same as that of the result value received from the
instrument.
Note The exception is when more than 9 decimals are received from
the instrument. Under this circumstance, the numeric QC result value is
rounded to 9 decimal places.
•
Control reported decimal value (0–1)
If you enter a Control reported decimals value less than 2, a message
displays warning that the result could be rounded. You must confirm
that you want to enter a value less than 2.
When a Control reported decimals value of 0–1 is entered, the
displayed value in the String Value column is rounded to the specified
number of decimals: 0 or 1.
•
Control reported decimal value (2–9)
When a Control reported decimals value of 2–9 is entered, the
displayed value in the String Value column is rounded to the specified
number of decimals: 2, 3, 4, 5, 6, 7, 8, or 9.
11222683 Rev. A
page 331
Effects of Control Reported Decimals on Instrument QC Results
Mean and SD
When the Control reported decimal value is set to 0, 1, or the ? symbol, the
displayed value of the Mean and SD fields on the QC Across Controls
View window is 2 decimal places.
When the Control reported decimal value is between 2 and 9 inclusive, the
displayed decimal precision of the Mean and SD fields is the specified
number of decimal places.
Target Value and Target Deviation
On the QC Across Controls View window, the Target value and Target
Deviation value are displayed as entered without rounding.
Uploading Patient Samples to the LIS
Automatically Uploading Patient Samples
To automate the upload of patient samples to the LIS, define a command
as follows:
•
Table: Sample
•
Description: free text (e.g. Upload validated samples)
•
Query: Default
•
Query parameter set: define a query parameter set.
Do not specify the LIS channel in the sample query
Typically, both “Minimal status” and “Maximal status” will be set to
“Validated” as these are the only samples that can be uploaded to the
LIS.
•
Function: UploadResults
•
Function parameter set: define a function parameter set.
Specify the LIS channel to which the samples must be uploaded. When
uploading samples to the LIS, the application will check all “Request LIS
uploads” that match the specified LIS channel
Specify whether uploaded results should be sent again.
Link the command to a task, to execute the command on a regular basis.
Manually Uploading Patient Samples to the LIS
To upload patient samples manually to the LIS, right select the sample and
choose either Upload result or Upload validated result.
page 332
11222683 Rev. A
Effects of Control Reported Decimals on Instrument QC Results
Manually Uploading Validated Results to the LIS
Depending on lab-specified criteria, when all tests on a sample have status
Validated, the results are automatically scheduled for uploading to the LIS.
With the Upload button, however, you can manually upload validated
results within a sample. You can upload any result that is validated, even if
all results in the sample are not yet validated. The Upload button is not
activated unless at least one test has a status of Validated.
To manually upload a validated result from the Review and Edit window,
select Upload.
The Upload validated results window displays. If you select the Include
updated checkbox, matching requests are uploaded regardless of whether
they already have been uploaded.
LIS Channel
Test
upload validated results
LIS to which results are
uploaded. For multiple LIS
systems this must be
specified.
only test for which requests
will be uploaded. Upload
result is for 1 test only.
contains LIS Channel field
and Include updated
checkbox.
Upload to LIS
Upon QC Result upload, the Control reported decimal value determines the
number of decimals to which the QC result is rounded.
•
Control reported decimal default value (?)
When the ? symbol populates the Control reported decimals field for
instrument QC results, the decimal precision of the instrument QC
result uploaded to the LIS is the same as the decimal precision received
from the instrument. No rounding occurs except when more than 9
decimals are received from the instrument. Under this circumstance,
the numeric QC result value is rounded to 9 decimal places.
•
Control reported decimal value (0)
When you enter a Control reported decimals value of 0, the decimal
precision of the instrument QC result uploaded to the LIS is 0 decimal
places.
11222683 Rev. A
page 333
Effects of Control Reported Decimals on Instrument QC Results
•
Control reported decimal value (1)
When you enter a Control reported decimals value of 1, the decimal
precision of the instrument QC result uploaded to the LIS is 1 decimal
place.
•
Control reported decimal value (2-9)
When a Control reported decimals value of 2-9 is entered, the decimal
precision of the instrument QC result uploaded to the LIS is the
specified number of decimals: 2, 3, 4, 5, 6, 7, 8, or 9.
Table C-1:
Decimal Places for Instrument QC result
Control
Reported
Decimal
Numeric
Value
Across
Control
(String
Value)
Mean/
SD
LeveyJennings
(Y value)
BioRad
Data
Sent to
LIS
?
*
*
2
2
*
*
0
*
0
2
2
0
0
1
*
1
2
2
1
1
2–9
*
2–9
2–9
2–9
2–9
2–9
* = whatever value comes from the Instrument
Effects of Control Reported Decimals on Patient
Moving Average Results
Numeric Value
The numeric value of the patient moving average QC result is set to the
decimal precision specified by the Control reported decimals value. When
the ? symbol, 0, or 1 is specified, the decimal precision is 2. When 2–9 is
specified, the decimal precision is the specified value. You can view the
numeric value on the detailed QC Result window. To open the detailed QC
Result window to view the numeric value, double-select a QC result on the
QC Results (Across controls view) window. You can also view the
numeric value in the Levey-Jennings graph.
String Value
•
Control reported decimal default value (?)
For QC results, the default value is the ? symbol.
If the ? symbol populates the Control reported decimals field for
patient moving average QC results, the decimal precision of the patient
moving average QC result displayed in the String Value column on the
QC Across Controls View window is 0, 1, or 2 decimal places.
page 334
11222683 Rev. A
Effects of Control Reported Decimals on Instrument QC Results
•
Control reported decimal value (0)
If you enter a Control reported decimals value of 0, a message displays
warning that the result could be rounded. You must confirm that you
want to enter the value 0.
When a Control reported decimals value of 0 is entered, the displayed
value in the String Value column is rounded to 0 decimal places.
•
Control reported decimal value (1)
If you enter a Control reported decimals value of 1, a message displays
warning that the result could be rounded. You must confirm that you
want to enter the value 1.
When a Control reported decimals value of 1 is entered, the displayed
value in the String Value column is rounded to 1 decimal place.
•
Control reported decimal value (2–9)
When a Control reported decimals value of 2–9 is entered, the
displayed value in the String Value column is rounded to the specified
number of decimals: 2, 3, 4, 5, 6, 7, 8, or 9.
Mean and SD
When the Control reported decimal value is set to 0, 1, or the ? symbol, the
displayed value on the QC Across Controls View window of the Mean and
SD fields is 2 decimal places.
When the Control reported decimal value is set between 2 and 9 inclusive,
the displayed decimal precision of the Mean and SD fields is the specified
number of decimal places.
11222683 Rev. A
page 335
Effects of Control Reported Decimals on Instrument QC Results
Target Value and Target Deviation
On the QC Across Controls View window, the Target value and Target
Deviation value are displayed as entered without rounding.
Upload to LIS
Regardless of the value that populates the Control reported decimals field
for patient moving average QC results, no patient moving average QC
result is uploaded to the LIS.
Table C-2:
page 336
Decimal Places for Patient Moving Average QC result
Control
Reported
Decimal
Numeric
Value
Across
Control
(String
Value)
Mean/
SD
LeveyJennings
(Y value)
BioRad
Data
Sent
to LIS
?
2
0-2
2
2
0-2
N/A
0
2
0
2
2
0
N/A
1
2
1
2
2
1
N/A
2–9
2–9
2–9
2–9
2–9
2–9
N/A
11222683 Rev. A
Using the CentraLink System with Aptio Modules
Appendix D:
Using the CentraLink System
with Aptio Modules
The CentraLink Data Management System version 15 and later supports
these additional Aptio Automation modules:
•
Aliquot and Recapper Modules
•
Rack Output Module (ROM)
•
Slave I/O Module
•
Desealer Module
•
Bulk Input Module (BIM)
•
ADVIA 2120i system connectivity
•
Tube Inspection Module (TIM) (with limited functionality)
CentraLink version 15 and later also supports connectivity to
Sysmex CS-5100, CS-2000i, and CS-2100i instruments.
Aliquot and Recapper Modules
The Aliquot Module splits primary sample tubes into multiple secondary
sample tubes for parallel processing, storage, transport to another part of
the lab and send-out testing.
Secondary tubes can be created as duplicates of the primary sample ID
(SID), or by appending a prefix or suffix to the primary SID.
Note The unique SID environment must be maintained. See Purging
Patient ID and Retaining Unique Patient IDs on page 24
Secondary samples and SIDs create additional database records. Consult
with your local technical support provider to configure the purge function
to handle these additional records.
The CentraLink system manages aliquot samples in this way:
•
Result reporting for all samples is based on sample ID. There is no
indication on the screen, printed reports or in LIS upload messages,
that a result is from a primary or secondary tube.
Note The Aptio LIS configuration setting LIS Additional Field for
Duplicate is not supported. Disable this field.
•
11222683 Rev. A
Orders for secondary samples with a different SID than the primary
must be downloaded from the LIS or added manually in CentraLink if
required.
page 337
Using the CentraLink System with Aptio Modules
•
You can perform calculated tests within a single test order for a specific
SID. The CentraLink software does not allow calculated tests across
different test orders.
•
The CentraLink system does not receive information on whether an
aliquot was created from a primary or secondary sample tube.
•
An Inlab message received for a secondary sample which matches an
existing SID in the CentraLink database will be added to the existing
sample, even if the existing sample has requests in status higher than
Pending. Work with your LIS provider to prevent sample mismatch with
secondary samples created by the aliquot module.
•
The CentraLink database creates records for secondary samples, even if
no requests are associated with them. These sample records remain in
the database until the purge command is run or they are manually
deleted.
•
To configure the creation of aliquots before or after other tests are run
on a sample, consult your local technical support provider. CentraLink
Priority Bands cannot be used for this purpose.
•
For secondary tubes created by the Aliquot Module, the maximum
supported SID length is 12 characters. If a value of greater than 12 is
entered, the primary sample is routed to the Priority Output Lane of the
Aptio system.
•
A maximum of 4 secondary samples can be created in a single aliquot
session. If more than 4 secondary samples must be created, after the
initial 4 samples are created, the primary sample will be routed back to
the aliquot module.
•
A maximum of 14 duplicate (with the same SID as primary) secondary
tubes can be created from a single primary sample.
The Recapper Module caps the secondary sample tubes created by the
aliquot module.
Support for LIS Aliquot Requests
The CentraLink software can receive aliquot sample requests from the LIS.
Thus, LIS-defined secondary Sample IDs (SIDs) can be dynamically assigned
to Aptio Automation aliquot samples.
The LIS creates the new aliquot SID, and the CentraLink system sends this
data to the Aptio Automation system for sample aliquot creation.
You can specify a default volume, in microliters, to be used for the aliquot.
page 338
11222683 Rev. A
Using the CentraLink System with Aptio Modules
You can view secondary samples requested from a primary sample (and
vice versa) in the CentraLink Sample Query browser:
1. Select Start > Routine > Samples > Query
2. Enter the primary SID and select Aliquots from the Related Sample
Requests drop-down menu to view the primary sample and all
requested aliquots.
3. Enter the secondary sample SID and select Primary sample from the
Related Sample Requests drop-down menu to view the requested
secondary sample and the primary sample.
NOTE: This functionality only applies to secondary samples created as
a result of an LIS aliquot request. It does not apply to secondary
samples created using the existing aliquot test functionality.
LIS Aliquot Limitations
•
You cannot create multiple aliquots from the same primary sample,
and the LIS must not request additional aliquots from the same primary
sample. This is an Aptio Automation limitation which will be corrected
in a future software version.
•
This functionality is only available on CentraLink software version
15.0.3 or higher, and Aptio software version 7.0 or higher.
•
This functionality is limited to the ASTM LIS, and is not supported on
other LIS protocols, including Technidata LMX, Siemens Host Spec. 79,
and HL7.
•
The CentraLink system does not generate the workorder(s) for the
secondary sample. The LIS must send the tests requests for the
secondary samples. Refer to your specific LIS documentation for details
on the correct format of LIS aliquot request messages.
•
You cannot generate an aliquot request from the CentraLink
application. These are triggered by the receipt of the aliquot request
from the LIS.
The Rack Output Module
The Aptio Rack Output Module (ROM) receives sample tubes and places
them in racks, in the same manner as the Aptio Input/Output Module
(IOM). The ROM has no lanes.
When a sample tube is received by the ROM, the ROM sends a message to
CentraLink system which displays on the CentraLink Sample Log:
11222683 Rev. A
•
Status: Identified
•
LAS General Area: Node ID of the ROM on the Aptio system
page 339
Using the CentraLink System with Aptio Modules
•
Type: LAS Location Update
Note Racks on the ROM and Input/Output module are not
interchangeable.
Note For the CentraLink system to utilize the ROM, create a LAS General
Area type of Output whose name matches the Aptio Automation ROM
Node ID.
The Slave Input/Output Module
The slave I/O module functions in the same manner as the master I/O
module, with the following limitation:
You can configure more than 1 lane on the same IOM as the completion
criteria for a test but only one general area (such as one IOM) can be
specified. You cannot configure multiple lanes across different IOM as the
completion criteria for the same test.
For example, you cannot configure lane 8 of both the master IOM and
slave IOM to be the sort lane for a specific test in the CentraLink system,
even though Aptio Automation may support this functionality. If multiple
sort lanes are required, both lanes need to be on the same IOM.
Aptio Desealer Module
Setting Automatic Deseal Time
Use the Deseal Maximum Tube Age (Hours) field on the
Aptio Automation system to set the maximum allowable time period for
samples to be desealed upon CentraLink request.
In this field, enter the number of hours since the collection date/time,
during which the Aptio system is allowed to deseal samples. The collection
date/time is downloaded in the order message from the CentraLink system,
if it is available in CentraLink.
For example, if you request a rerun or reflex test on a sample tube, and the
Deseal Maximum Tube Age (Hours) value is 4, but the collection
date/time sent by the CentraLink system to the Aptio Automation system is
5 hours ago, the sample will not be desealed.
WARNING
If the sample collection date/time is not sent by the CentraLink system,
the Aptio Automation system automatically deseals the sample; the
configuration of Deseal Maximum Tube Age (Hours) is not used.
page 340
11222683 Rev. A
Using the CentraLink System with Aptio Modules
If a sample tube deseal request time exceeds the Deseal Maximum Tube
Age (Hours) value, this message displays on the Aptio Automation system:
SC020 (Sample needs manual unseal)
If you attempt to rerun or reflex a test on a sample tube, and the number of
deseals already performed on this sample exceeds Desealer Maximum
Number of Seals, this message displays:
SC021 (Sample needs manual unseal)
If the system displays message SC020 or SC021, the sample is routed to
the Priority Output Lane of the Aptio Input/Output Module. To run the
desired tests, unlock the Priority Output rack. Manually unseal the sample
tube and load it into an uncapped input lane.
The Bulk Input Module
The Aptio Bulk Input Module (BIM) reads sample tube barcodes and routes
the sample tubes to the track in the same manner as the Aptio
Input/Output Module (IOM). The BIM has no lanes; multiple tubes can be
placed in the module at one time and no sorting is required.
When a sample tube is picked from the BIM and placed on the
Aptio Automation track, the BIM sends a message to CentraLink system
which displays on the CentraLink Sample Log:
11222683 Rev. A
•
Status: Identified
•
General Area: Node ID of the BIM on the Aptio Automation system
•
Type: LAS Inlabbing
page 341
Using the CentraLink System with Aptio Modules
Aptio and ADVIA 2120i System Integration
Note Ensure that your technical support provider or FSE configures the
CentraLink and ADVIA 2120i system communications protocols before
attempting to process samples between the 2 systems.
Disabling ADVIA 2120i System Tests
To disable an instrument test, you must disable the method on the
CentraLink system.
Rerunning certain tests on a CentraLink system may cause the creation of
extra routes on the Aptio Automation system, and samples to be routed to
an Incomplete Output tray. Uncheck the Allow Download checkbox on
the following tests to prevent the CentraLink system from dispatching
these tests to the Aptio Automation system:
•
Hemimage
•
Slide
•
Baso (both percentage and absolute)
•
NEUT (both percentage and absolute)
•
LYMP (both percentage and absolute)
•
MONO (percentage and absolute)
•
ESO (percentage and absolute)
•
LUC (percentage and absolute)
Note This list is not complete. The listed tests are just suggestions. Please
consult with your technical support provider for further details.
Sample Tube Workflow Overview
Aptio Automation systems process tubes from most supported instruments
with this workflow:
1. The Aptio Automation system loads sample tubes from the Input/
Output module.
2. The Aptio Automation system centrifuges the samples based on Aptio
rules.
3. The Aptio Automation system decaps the sample tubes based on Aptio
rules.
4. The samples are routed to the designated instrument.
page 342
11222683 Rev. A
Using the CentraLink System with Aptio Modules
For ADVIA 2120i whole blood samples, Aptio Automation uses a different
workflow:
1. The Aptio Automation system loads the sample tubes from the
Input/Output module.
2. The Aptio Automation system routes the samples directly to the
ADVIA 2120i system.
3. The ADVIA 2120i system aspirates the sample 1 or 2 times, one of
which can be for the ADVIA Autoslide Slidemaker Stainer.
4. The sample is returned to the Aptio Automation system and routed
appropriately.
5. When results are reported and displayed at the ADVIA 2120i screen, the
results (and optionally, cytogram images) are sent to the CentraLink
system.
Scheduling and Reagents
A Reagent Empty message on the ADVIA 2120i system requires a manual
restart of that system.
Unreadable Barcode MISPL
When the ADVIA 2120i system is processing a whole blood sample tube, it
queries the CentraLink system when the sample arrives, and the tests are
set to Scheduled status. If a bar-code read error occurs at the instrument,
the tests remain in Pending status on the CentraLink system, but display as
Processed on the Aptio Automation system and are routed to a Complete
tray position.
You can configure an automated command to locate these samples and
resend the work orders to the Aptio Automation system. This command
causes the Aptio Automation system to put the samples back on the track
and attempt to query again. If 3 unsuccessful attempts occur, the sample is
routed to a special sort lane to be checked for bar-code issues.
If the Aptio Automation system cannot read the sample tube barcode at
the gate, a Sample Code Read error is sent to the CentraLink system, and
the sample is returned to the Aptio Priority Output lane for manual
inspection by the operator.
11222683 Rev. A
page 343
Using the CentraLink System with Aptio Modules
Processing STAT Tubes on the ADVIA 2120i System
Process STAT tubes on the ADVIA 2120i system in 1 of 3 ways:
Put the ADVIA 2120i System Offline
1. At the Aptio Overview screen, select 2120, then select Going Offline.
a. The message displays: Are you sure?
b. Select Yes (checkmark icon).
c. Going to Offline is displayed, and the instrument status turns pink.
2. Load STAT samples onto the ADVIA 2120i instrument.
Note A maximum of 4 ADVIA 2120i racks can be loaded at one time on the
Aptio Automation track. The ADVIA 2120i status indicator on the Aptio
screen turns pink if 4 racks are already in place and there is no rack
available for new uploads to, or downloads from, the automation track.
Load the ADVIA 2120i Auto Sampler
1. Manually open the Auto Sampler Cover of the ADVIA 2120i system, and
load the STAT sample into an available slot, if one exists.
At the Aptio Samples screen, a Sample of Unknown Origin error
message displays. Although the sample has successfully resulted, the
sample is sorted to the Priority Output Lane of the Aptio Automation
system.
Note You may wish to create a special sorting tray for samples of this
type.
Pause the ADVIA 2120i Instrument and Front-Load the Sample
Select the pause button on the ADVIA 2120i system. Front-load the sample
within 60 seconds, using 1 of the 2 methods of manually aspirating the
sample.
WARNING
This technique is not recommended because it may result in false clot
errors.
Capped and Unspun Samples on the Aptio Automation Track
Sample tubes designated as capped and unspun must be loaded on the
Routine Input lane of the Aptio Automation track. If you load a capped
and unspun sample containing ADVIA 2120i tests into another lane type,
the Aptio Automation system will route the sample to the Priority Output
lane.
page 344
11222683 Rev. A
Using the CentraLink System with Aptio Modules
Cerebral Spinal Fluid Samples and the Aptio Automation Track
You cannot place Cerebral Spinal Fluid (CSF) sample tubes on the
Aptio Automation track. You must stop the instrument and front-load CSF
samples directly on the instrument, according to ADVIA 2120i operating
instructions.
Workflow for ADVIA Autoslide Slide Maker Stainer
There are 2 scenarios for creating slides:
•
If an ADVIA Autoslide Slide Maker Stainer is connected to the
ADVIA 2120i system, the ADVIA 2120i system can generate slides, and
no additional workflow is necessary.
•
If the ADVIA Autoslide Slide Maker Stainer is not connected to the Aptio
Automation system, slide tests can be downloaded to the Aptio track.
You can route those samples to a special sort tray, designated for
samples which need a manual slide created.
Sysmex CS Instrument Connectivity
CentraLink system version 14.0.4 and later supports connectivity with
Sysmex CS-5100, CS-2000i, and CS-2100i instruments, with the following
detail to note:
CentraLink user interface fields which display a system-generated or userentered dilution coefficient for other instruments display a dilution
percentage for Sysmex CS-5100, CS-2000i, and CS-2100i instruments.
These fields are affected:
•
The autodilution coefficient field in the Result of request window
•
The Dilution coefficient field in the Setup auto dilution window
•
The Dilution type field from the Advanced Rerun window, if you
select Autodilution
•
The Coefficient and Result Coefficient fields of the Dilution tab of the
Request window
Following are examples of values that you can enter in these fields:
11222683 Rev. A
•
1:2 dilution: 50
•
1:3 dilution: 33
•
1:4 dilution: 25
•
1:5 dilution: 20
•
2:1 dilution: 200
•
3:1 dilution: 300
page 345
Using the CentraLink System with Aptio Modules
Configuring QC Lots for Sysmex CS Instruments
Contact your local technical support provider to configure new QC Lots for
Sysmex CS-5100, CS-2000i, and CS-2100i instruments.
Transmitting Tube Inspection Module Information
to the LIS
When using a Tube Inspection Module (TIM) in conjunction with the
CentraLink software, the CentraLink system receives Cap Color and
Container type (tube type) data from the Aptio Automation system. The
CentraLink system saves this information the first time it is received, and
subsequent changes are not accepted.
•
If you configure Container Types in the CentraLink software, the
CentraLink system can send Container Type data to the LIS. Refer to
Setting Up a Container Type Code in the CentraLink operator’s guide for
more information.
•
If the LIS does not support the Container Type field, you can configure
the CentraLink software to not transmit this data.
•
The CentraLink system cannot send Cap Color information to the LIS.
Rebooting the CentraLink Server
Rebooting the CentraLink server is an opportunity to identify potential
hardware problems and to prevent unnecessary downtime. A schedule for
recommended rebooting of the CentraLink server can be requested from
your local technical support provider.
It is a best practice for Aptio or ADVIA Lab Automation System customers to
reboot the CentraLink system and the track system at the same time.
To reboot the CentraLink server:
1. Stop processing of all samples on the instruments, and remove all
samples from any Aptio or ADVIA Lab Automation System track.
2. Close the CentraLink Dashboard and all Client sessions.
3. Select Start > System Management > Services > Shutdown.
4. Close the CentraLink software on the CentraLink server and close the
login window.
5. On the Microsoft Windows desktop, select Start > Shutdown> Restart.
Enter a comment with name and reason for rebooting the system.
page 346
11222683 Rev. A
Using the CentraLink System with Aptio Modules
6. If any error messages display on the CentraLink server during system
reboot, contact your Siemens technical support provider immediately.
7. Visually inspect the LEDs on the server and all hard drives. If any amber
lights display, contact your Siemens technical support provider
immediately.
8. If any error messages display after you log in to Windows, contact your
Siemens technical support provider immediately.
9. Resume normal operation.
Automatic Enabling and Disabling Methods
When the CentraLink system is connected to an Aptio Automation system,
you can enable/disable a method, for order download to the Instrument,
based upon the reagent status received from Aptio.
The Basic tab of the Method editor, Last “Enable-work orders”-change
by reagent change checkbox indicates whether the method was enabled
or disabled based upon the reagent status.
Note This is a read only checkbox and cannot be updated by the user. It is
not translated.
If this checkbox is unchecked it indicates that the Enable/Disable status of
the Enable Workorders field has been set by a reagent status update from
the Aptio system.
If this checkbox is checked it indicates that the Enable/Disable status of the
Enable Workorders field has been set by a reagent status update from the
Aptio system.
CentraLink uses this checkbox to determine whether a method should be
enabled/disabled based upon the reagent status update received from the
Aptio system.
If a method has been disabled manually in CentraLink or via MISPL,
CentraLink will prevent a reagent status update from Aptio from reenabling that method. You must manually re-enable such methods in the
CentraLink interface or via a MISPL command.
This is to account for situations where Reagent is loaded on the Instrument
before the user manually re-enables the test in CentraLink to allow orders
to be downloaded.
11222683 Rev. A
page 347
Using the CentraLink System with Aptio Modules
Disabling a Method in CentraLink to Prevent Reagent
Updates from Re-enabling the Method
To manually disable a method in CentraLink if you want to prevent future
reagent updates from changing the status of the method:
1. Right click on the Instrument and select Related > Tests to display the
Methods browser
2. Double select the method to open the Method editor window.
3.
a. If the Enable Workorders checkbox is selected, de-select it and
select OK to disable the method and prevent future reagent
updates from changing the status until the method is manually
enabled.
b. If the Enable Workorders checkbox is unchecked, due to Reagent
Inventory depletion, then you must check the checkbox, Press OK,
re-open the method, uncheck the checkbox again and press OK in
order to prevent future reagent updates from changing the status
until the method is manually enabled.
The method will now be disabled and future Reagent status updates will
not re-enable the method. Orders will not be downloaded to the
instrument for that method until it is manually re-enabled.
To confirm that the method is disabled, double select it and ensure that
both the Enable Workorders checkbox in the Basic tab and the Last
“Enable-work orders” change by to reagent change checkbox in the
Basic tab are not checked.
Note The manual enabling or disabling of tests must be performed on the
CentraLink system if the connection between the Aptio system and
CentraLink system is down.
page 348
11222683 Rev. A
Appendix E:
ISLH Consensus Rules
Introduction
CentraLink system software contains an implementation of the ISLH
Consensus Rules, which are based upon guidelines published by the
International Society for Laboratory Hematology:
http://www.islh.org/2010/index.php?page=consensus_rules
This implementation is based upon a set of MISPL functions with
configurable parameters to match specific customer needs.
The rules are designed to operate within the functionality of the
Hematology Review and Edit window, an optional feature in CentraLink
version 15 and later.
Three Parts of the Rules
1. Evaluation of the rules at time of result receipt from the
instrument. This determines if sample results should be held in
review.
The rules will invalidate results based upon the sample, patient, and
previous sample result details available in the CentraLink system at the
time of result receipt from the instrument.
Note This is optional configuration. If at least one enabled rule is
triggered based on meeting the rule criteria, then all results in the
sample will be held in Review status.
Note This part of the rules is not reevaluated for manually entered
results.
2. Evaluation of the rules at time of reviewing the sample in the
Hematology Review and Edit window. This determines what
rules have been triggered, and displays the appropriate
information to the user via the i button.
If any rules are triggered, the i button in the Hematology Review and
Edit window displays to alert the user.
Click the i button to display the rules which were triggered based upon
the sample, patient, and previous sample result details available at the
time of opening or refreshing the Hematology Review and Edit
window.
Note This part of the rules is reevaluated when results are manually
edited and the i button will be automatically updated.
11222683 Rev. A
page 349
ISLH Consensus Rules
3. Recommended actions, applicable to the information button,
are displayed to the user. This can involve automatic reflex of
slide tests, a display of recommended actions, and the following
optional actions:
•
Holding future results for that sample in review.
•
Sorting samples to a particular area on the LAS.
Note When more than one rule is triggered, you may select multiple
actions.
All rules can be individually enabled or disabled. The evaluation of the rules
at the time of result receipt (step 1 above) can be separately enabled or
disabled independent of evaluation at the time of sample review.
Configurable Parameters
The following parameters are available in the Consensus Rules, and can be
set up by your technical support representative:
•
Linearity/Reference/Range Limits. Default values are as per ISLH
Guidelines.
•
Minimum Norm severity for results in Suspect Flag rules. The default
value is Norm Severity of 1.
•
Minimum Delta Norm severity for Delta Fail parameters. The default
value is Delta Norm severity of 1.
•
Minimum Negative Delta Norm severity for Negative Delta parameter.
The default value is Delta Norm severity of -1.
•
Maximum Delta Norm severity for Delta Pass parameter in Rule 38. The
default value is Delta Norm severity of 0.
•
Neonate patient. The default value is less than 30 days.
•
Adult patient. The default value is 12 years old or higher.
•
First Time parameter. The default value is 3 days.
•
You can add comment text to results.
•
Descriptions of rules triggered and suggested actions displayed to the
user.
•
Test names can be modified for sites that use different test names than
the default configuration.
Optional Configurable Parameters
•
page 350
You can configure a global option to prevent unsolicited samples from
the Instrument being held in Review even if they trigger a consensus
rule.
11222683 Rev. A
ISLH Consensus Rules
Note If some results of the sample are solicited and some are
unsolicited, the rules will still be evaluated. If a rule is triggered, then
only solicited results will be invalidated.
11222683 Rev. A
•
For Rules 2, 12, and 26, you can configure an option to add a Sort Test
into the sample to sort the sample to a particular location when
connected to Automation Systems.
•
For each rule you can individually configure an option to hold all future
results in review for samples which trigger consensus rules and
suggestion action button is clicked by the user.
•
For Rules 10, 11, and 12, you can configure the time limit in days for
specimen age parameter.
•
For Rules 10, 11, and 12, you can configure an override to always
assume the specimen age parameter is met.
•
For Rule 6, you can configure the time limit in days for previous results
involved in delta checking.
•
For Rule 6, you can configure an option to always assume the time limit
(in days for previous results involved in delta checking) is met.
•
For Rule 38, you can configure the time range in days for previous
results involved in delta checking.
•
For Rule 38, you can configure an option to always assume the time
range required for previous results involved in delta checking is met if a
previous result is available.
•
For Rule 9, you can configure an override to always assume the first
time parameter is met.
page 351
ISLH Consensus Rules
Key Implementation Details
The following is important information on the CentraLink interpretation of
the ISLH Rules Guidelines:
page 352
•
Rule 4 of the ISLH Rules Guidelines, relating to Vote Out, is not
supported, because it is based upon a different technology than that
used by Siemens instruments.
•
First sample parameter is evaluated as true if there are no previous
sample results for the patient for the WBC test within a configurable
period of time.
•
First Time parameter is evaluated as true if there are no previous
sample results for the patient with the particular test involved in the
ISLH Rule within a configurable period of time.
•
First Time parameter is not evaluated for rules involving suspect flags,
rules 24, 25, 28, 32, 35, and 36.
•
First Time parameter is evaluated for previous sample local results in
the CentraLink database, not previous results received from the LIS.
•
Previous confirmed result parameter is not evaluated for rules involving
suspect flags, rules 33, 36, 38, and 39.
•
Parameters involving delta checking can be configured to use Local or
LIS Previous sample results.
•
If LIS Previous Results are received by the CentraLink system with an
associated date value but without a time, they will be stored in the
CentraLink database with a time of midnight.
•
Comments are added to the result associated with the rule. If multiple
tests or suspect flags are associated with the rule, then comments are
added to WBC test result.
•
For Rule 41, if WBC test is not available on the sample then the
comment will be added to RETICp result.
•
Age and Sex are not considered for upper reference range in Rule 9. A
single configurable upper reference range is used and by default
configured for an adult male.
•
A slide test is not reflexed, when the suggested action button is
pressed, if it is not part of the first suggested action in the ISLH
Consensus Rules Guidelines; for example, in Rule 26 where a number
of initial suggested actions are to be performed before slide review is
required.
•
Species is not taken into account in the implementation of the rules.
11222683 Rev. A
ISLH Consensus Rules
•
11222683 Rev. A
In some circumstances, the result comment added by pressing the
suggested action button will not be displayed until the Hematology
Review and Edit window is refreshed. This can occur in cases where a
slide test is not also reflexed.
page 353
ISLH Consensus Rules
page 354
11222683 Rev. A
Appendix F:
UIW Driver for ADVIA XPT
Systems
This driver supports the following functionality, and has these limitations.
•
Network and serial connectivity between the CentraLink system and
the ADVIA Centaur XPT system,
•
Network connectivity between the CentraLink system and the ADVIA
Chemistry XPT system.
•
Serial connections are not supported by the ADVIA Chemistry XPT
system.
•
Instrument query, patient workorder download, patient result upload,
and QC result upload is supported.
Dilution Download for Centaur XPT
Dilution download with orders is supported.
Note Different tests support different dilution ranges. Downloading a
dilution factor to the instrument with an incorrect dilution factor will cause
the order not to be run.
Dilution Download for Chemistry XPT
Dilution download with orders is supported, using the dilution protocols
D1 and D2 defined on the ADVIA Chemistry XPT system tests.
The dilution can be downloaded with orders to the ADVIA Chemistry XPT
system in the following scenarios:
•
If the dilution is ordered by the LIS using the dilution protocols D1 and
D2, the CentraLink system will transmit the dilution with the order to
the ADVIA Chemistry XPT system on query from the instrument.
•
The dilution can be ordered by the user as a manual action via the
CentraLink user interface, using the steps described below.
•
Your technical support provider can create a CentraLink rule, based on
your criteria, to automatically download a dilution with the order, as a
new order or a rerun, to the ADVIA Chemistry XPT system upon query
from the instrument.
The ADVIA Chemistry XPT system will run the test at the dilution
corresponding to these settings and report the results with the dilution
protocol and the corresponding dilution factor.
Ordering Dilutions in the CentraLink User Interface
1. Open the sample in the Review and Edit window.
11222683 Rev. A
page 355
UIW Driver for ADVIA XPT Systems
2. Right-click on the request to be diluted, and select Set Auto dilution.
3.
a. Double-click the Dilution condition field and select D1 or D2 as
required.(Chemistry)
b. Set the Dilution coefficient field to the required dilution factor.
(Centaur)
4. Set the Dilution condition field to dilute only, or leave it as ?
(Centaur)
Rerunning a Test with a Dilution
1. Open the sample in the Review and Edit window.
2. Right-click the request that will be diluted, select Advanced rerun, and
complete these fields:
•
Instrument: If an automation system is being used and you want to
route the sample to a specific instrument, enter that instrument
name. Otherwise leave as ?
•
Dilution type: Auto
•
Dilution coefficient: set to the dilution factor required.
•
Dilution condition (Centaur): set to dilute only or leave as ?
•
Dilution condition (Chemistry): Double-click the Dilution
condition field and select D1 or D2 as required.
•
Comment: Enter a comment (optional)
Manual Dilutions
You can specify a manual dilution factor when creating orders on the
ADVIA Centaur XPT system, which calculates the result based on the
manual dilution, and uploads the adjusted result to the CentraLink system.
No additional adjustment of the result for manual dilution is required in the
CentraLink system.
The Manually diluted flag is uploaded from the instrument, and stored
with the result in CentraLink.
A manual dilution factor is not downloaded with an order to the
ADVIA Centaur XPT system, Chemistry XPT system, or to any other
instrument.
page 356
11222683 Rev. A
UIW Driver for ADVIA XPT Systems
If a tube containing a manually-diluted sample is placed on an instrument
and the instrument queries the CentraLink system, no manual dilution
factor will be downloaded with any open orders for that sample.
WARNING
In the CentraLink Advanced Rerun window, when the Dilution type
dropdown menu is set to Manual, and the dilution co-efficient is not ?,
manual dilution coefficients are applied as multipliers to results received
from the instrument. If the Dilution type dropdown menu is set to
Manual and a manual dilution factor has also been specified for the order
on the instrument, do not enter a manual dilution coefficient in this
window.
ADVIA Centaur
By default, a manual dilution factor is not transmitted with the result from
the ADVIA Centaur XPT system. If transmitted, it will not be is not extracted
by the CentraLink system.
ADVIA Chemistry
A manual dilution factor is transmitted with the result, and you can
configure the CentraLink system to store the manual dilution factor as a
result comment (for example, Manual Dilution: 50). Contact your local
technical support provider to enable this option.
Note Results with no manual dilution have a factor of 1. If you enable this
option, a result comment indicating a manual dilution of 1 is added to
undiluted test results.
Preliminary Results Limitations and the ADVIA Centaur
XPT System
•
On the instrument, the setting Automatically Send All Patient Results
and Additional Data Except Results on Hold must not be selected.
•
On the instrument, the setting Automatically Send All Patient Results
Except Results on Hold must be selected.
Note For tests that are configured to auto-repeat on the instrument
(for example, an auto repeat with dilution), only the repeat result will
be uploaded. The initial (preliminary) result will not be uploaded.
However, this does not apply to repeats of ID assay tests. If the Final
Result Rule for an ID assay test is not enabled, initial and repeat results
are uploaded as final results to the CentraLink database.
11222683 Rev. A
page 357
UIW Driver for ADVIA XPT Systems
Preliminary Results and the ADVIA Chemistry XPT
System
Note The transmission of preliminary results is supported only with the
CentraLink UIW driver version 1.2. Previous versions of the driver do not
support this feature.
To support preliminary result transmission from ADVIA Chemistry XPT
instruments, you must configure the CentraLink system to never
autovalidate preliminary results. For more information on this setting,
contact your local technical support provider.
If preliminary results are not required, you must select Automatically
Send All Patient Results Except Results on Hold on the instrument.
Note For tests that are configured to auto-repeat on the instrument (for
example, an auto-repeat with dilution), only the repeat result will be
uploaded. The initial (preliminary) result will not be uploaded.
If preliminary results are required, you must select Automatically Send All
Patient Results and Additional Data Except Results on Hold on the
instrument.
When you select this option, note the following items:
•
When tests are auto-repeated on the instrument, the initial result is not
sent until the repeat result is available.
•
If the results are not on hold on the instrument, the results will be sent
to the Centralink system in a single message containing:
First Result - The initial result of an autorepeat test is sent with a
preliminary status. On the CentraLink system, this result is assigned an
R9P flag.
Second Result- The auto-repeated result with the Autorepeat flag and
a status of Final.
•
When a repeat is ordered from the CentraLink system or on the
instrument, the result message from the instrument will include:
○
The retransmission of all previous results, which are marked as
Preliminary. These results will be assigned the R9P flag and the
R9R flag on the Centralink system.
○
The repeat result, which is marked as Final with a Repeat flag.
Note For tests that are configured to generate patient moving
averages, the re-sending of previous results with repeat orders will
contribute to the moving average.
page 358
11222683 Rev. A
UIW Driver for ADVIA XPT Systems
If repeated results are on hold on the instrument, and a result other than
the last result is designated as the active result, then the instrument will
upload the following results:
•
Non-active results are marked as Preliminary and as manually
validated (P and V status)
•
The active result is marked as Final and manually validated (F and V
status)
When you select Automatically Send All Patient Results and Additional
Data Except Results on Hold, the instrument transmits repeat test results
in the same result message; the final result always follows the preliminary
result(s) in the message.
Preliminary Results and the CentraLink System
On the CentraLink system, results are stored in the order that they are
received: the final result is displayed in the Current Result column, and the
previous result is displayed in the Previous Run column.
However, in the CentraLink Results of Request window (to choose,
right-select the result and Related > Results), results received in the same
message, and within the same second, may not be displayed in the order in
which they were received.
In the Results of Request window, to identify results marked as
preliminary, right click on a result and select Related > Flags. The
following status flags may display:
•
R9P Preliminary result.
•
R9R Resent result. This may be applied to a preliminary or final result.
Resent preliminary results have both the R9P and R9R flags.
•
R9C The result has been corrected on the instrument and resent.
•
R9V The result has been manually validated or released on the
instrument. Preliminary results that have been manually released have
both the R9P and R9V flags.
Note There is no flag associated with the Final result status.
Retransmission of Results (Centaur XPT)
Manually retransmitted results from the instrument will be accepted by the
CentraLink system if the existing result status is Rerun, Scheduled or
Review. Take caution when manually retransmitting results from the
instrument: tests that are awaiting repeats will show multiple results in the
Review and Edit window, when the same result has been received
multiple times.
11222683 Rev. A
page 359
UIW Driver for ADVIA XPT Systems
Unresulted Test Notification
If Send Unresulted Test Status to LIS is enabled on the instrument, tests
that cannot be processed will appear with the result value X-NORESULT in
the CentraLink database. A comment describing the problem is transmitted
by the instrument, stored as a sample comment in the CentraLink
database, and may be uploaded with validated results to the host.
Note The comment will be stored only if the sample comment field is not
already populated. Subsequent sample comments from the instrument will
not be stored for that sample in the CentraLink database.
Patient Demographics
The ADVIA Centaur XPT system stores patient details downloaded from the
LIS with the sample. The demographics are also stored as patient records
on the instrument for reporting and delta checking.
The reuse of Patient Identifiers, either on the instrument or on the
CentraLink system, can cause a mix of demographics and affect manual
order entry, consolidated reporting, and delta checking on the instrument.
WARNING
Do not reuse patient IDs. If you reuse a patient ID that is already
referencing another physical patient, patient demographic updates
downloaded from the LIS would overwrite the original patient details
associated with this patient ID. Under this circumstance, an erroneous
mix of new patient details that pertain to another physical patient would
coexist in the same record of the CentraLink database, with unrelated
patient details that pertain to the original physical patient. This also
applies to the ADVIA Centaur XPT system; patient identifiers are not
purged so reuse of patient IDs can lead to a mix of demographics on the
patient record stored on the instrument.
The ADVIA Centaur XPT system does not upload Patient IDs or Patient
Demographics to the CentraLink system when the orders are manually
entered on the instrument. This can affect delta checking and norm range
evaluation on the CentraLink system.
page 360
11222683 Rev. A
UIW Driver for ADVIA XPT Systems
Note The ADVIA Centaur XPT system supports Patient Identifiers of 20
characters. The CentraLink system will not download any demographics
(including Physician ID and Patient Location) to the instrument if the
Patient Identifier exceeds 20 characters. Additionally, if the following fields
exceed the maximum values supported by the instrument software, they
will not be downloaded with the order by the CentraLink system:
Field
Maximum Length
Last Name
20 characters
First Name
16 characters
Middle Name
16 characters
Physician ID
10 characters
Patient Location
20 characters
Species
12 characters
If the combined length of the Last Name, First Name, and Middle Name
fields exceeds 30 characters, the name is not downloaded with the order
by the CentraLink system.
If any of the Last Name, First Name or Middle Name fields exceeds the
maximum length supported by the instrument, the patient name will not
be stored with the order by the instrument.
Instrument Flags
The CentraLink system will be configured with all known
ADVIA Centaur and ADVIA Chemistry XPT instrument flags at the time of
the driver installation. If an updated version of the instrument software is
installed on the ADVIA Centaur or ADVIA Chemistry XPT system, check the
release notes associated with the update for the addition of new
instrument flags, and if necessary, ensure that the new flags have been
added to the CentraLink database as part of the update process.
System Features Not Supported
The following ADVIA Centaur and ADVIA Chemistry XPT LIS interface
features are not supported in CentraLink software 14.0.8 and later:
11222683 Rev. A
•
Transmission of result queries from the CentraLink system to the
ADVIA Centaur XPT System.
•
Instrument query for Quality Control orders.
•
Instrument query by Rack ID, or using a Sample ID range.
•
Reception of preliminary results from the instrument.
page 361
UIW Driver for ADVIA XPT Systems
•
Blanking of existing Patient Demographic field on the instrument
by downloading "" (double quotation marks).
•
Download of cancellation orders to the instrument.
•
Extraction of the manual dilution factor from uploaded results (the
Manually Diluted flag is extracted and applied to the
results).(Centaur only)
•
Download of a manual dilution factor with an order.
•
Extraction of reference ranges associated with a result. The
reference ranges can be defined in the CentraLink software.
•
Extraction of the Reagent Lot Number from the result message.
•
Status messages indicating the reagent level.
Note For more information regarding these features, see the system
documentation.
Support for Infectious Disease Testing
Infectious disease testing that requires repeat testing as part of the
Instructions For Use, and also requires all results to be sent to the LIS, is the
same as described for Centaur XP instruments in the following bulletins:
084D0025-05 Infectious Disease Testing with ADVIA Centaur® and ADVIA
Centaur XP Systems CentraLink® Systems (In the United States Only)
084D0026-03 Infectious Disease Testing with ADVIA Centaur® and ADVIA
Centaur XP Systems ADVIA CentraLink® Systems (Outside the United States
Only)
084D0034-06 Rev. B, EHIV Testing on the ADVIA Centaur® and the ADVIA
Centaur XP Systems
084D0069-02 Rev. A, CHIV Testing on the ADVIA Centaur® and the ADVIA
Centaur XP Systems
Note To perform Infectious Disease testing on the CentraLink system,
when the Final Result Rule is disabled on the ADVIA Centaur XPT
instrument, leave the Transmit Results by Sample checkbox on the LIS
Configuration window unselected.
If this setting is selected, results are transmitted from the instrument only
when all tests ordered for the sample have resulted. For ID assay tests that
have been repeated in duplicate, all results will be transmitted in a single
message to the CentraLink database, which will accept only one test result
and reject the others.
page 362
11222683 Rev. A
UIW Driver for ADVIA XPT Systems
This result rejection may also occur if a communication break occurs
between the CentraLink system and the ADVIA Centaur XPT instrument
during the processing of repeats in duplicate for Infectious Disease tests.
When communication is restored, repeat results are transmitted in the
same message, and the CentraLink software rejects the second result.
In the CentraLink Review and Edit window, the test is held in the state
Review with a comment “Waiting for Result 3.”
When this occurs, compare the current result in the CentraLink database
with the instrument-generated results:
•
If all three results are valid, and if the current result is consistent with
the final result according to the IFU, it should be considered for
validation.
•
If all three results are valid, and if the current result is not consistent
with the final result according to the IFU, but the first result is
consistent, revert to the first result.
•
If any of the results are not valid, edit the result in the CentraLink
system to a value of “INVALID” to prevent auto-validation. Follow the
instructions for invalid results in the relevant documentation.
Note If communication is down or disabled between the CentraLink
system and the ADVIA Centaur XPT instrument, stop processing Infectious
Disease tests (new or pending repeat orders) if the Final Result Rule is not
enabled for those tests on the instrument.
On automation systems, take the instrument offline until the connection to
the CentraLink system is restored. If initial and repeat results are generated
and cannot be sent to the LIS, the initial result may not be the first result in
the message sent to the CentraLink software when communication is
restored.
If one of the repeat results is transmitted first in the message and is not in
the repeat range, the CentraLink system might auto-validate the result,
even if it is not consistent with the final result rule.
Before restoring communication with the CentraLink system:
11222683 Rev. A
•
At the instrument, review any samples with ID Assay test that have
initial and repeat results that have not been uploaded to the CentraLink
database.
•
If neither the initial nor repeat results are consistent with the final
result rule, delete the results, and reorder and repeat the test on the
instrument.
page 363
UIW Driver for ADVIA XPT Systems
ELF Results
On the ADVIA Centaur XPT instrument, the Enhanced Liver Fibrosis Test
(ELF) score is reported without a result aspect, and the interpretive result is
reported with an INTR aspect.
In the CentraLink software, the ELF score and interpretive values are
treated as separate results, rather than as separate aspects of the same
result. In the Review and Edit window, the interpretive result appears in
the Current column, and the ELF score appears in the Prev Run column.
The CentraLink system will upload only the interpretive result to the LIS.
Your Siemens technical support provider can configure the CentraLink
system to also upload the ELF score to the LIS, as a comment of the
interpretive result.
page 364
11222683 Rev. A
Symbols
? placeholder, using 19
A
Add-on programs
setting the language for 312
Advanced privilege 280
ADVIA 120 QC data, importing 177
ADVIA CentraLink system
logging on and off 13
Allow on type error 78
Ambiguous result
patient 75
ambiguous result
patient 76
Aspect, defining 195
Audit tab of Request window 114
Autovalidation, Configuring 247
B
Backing up ADVIA CentraLink 308
Binocular icon, using 21
Browser windows 17
C
CentraLink system
introduction 10
operator functions 12
system management functions 12
tips 21
toolbar 16
using the workspace 14
Closing Out QC 176
Coding systems
container type 258
sample type 257
setting up 255
species 258
test codes 256
using 256
Comment tab of Request window 113
Comments
appending to a request 102
11222683 Rev. A
coded comments 102
viewing 79
Component test 135
Concentrator
overriding values 226
workorder processing 226
contacts 321
Container type code
setting up 258
Context menus 18
customer service 321
D
Dashboard
using 291
Databases
checking storage 303
purging data 305
restoring 310
Default privilege 280
Default report model
changing 268
Delta norms 192
Diff Pad 117
using 115
Dilution tab of Request window 112
Dimension editor, using 190
Dimension, setting 190
Double-select menus 18
E
Editor windows 17
Enter results manually 92
Error Messages 315
F
Feature
Auto-skip sample 95
Field access
controlling 281
Field data
protecting 280
Find function, using 21
page 365
Flags
viewing 76
Functions
adding to privileges 276
H
Hematology Review and Edit Window
(Patient and Sample Toolbars) 125
I
Ignored deviation count 146
Images
viewing 87
Importing ADVIA 120 QC data 177
Instrument flags
setting 235, 236
Instrument Groups
Creating and Modifying 267
Instrument tests (methods) 237
Instrument tests (methods) and flags 235
Instruments
viewing information 216
Invalidating results 101
K
Keyboard shortcuts 20
L
Languages
changing 311
defining 311
selecting and adding 310
setting for add-on programs 312
Levey-Jennings graph
about 149
the button bar 150
viewing 148
LIS Previous Result tab of Request window
114
Log file
checking 286
Logging on and off 13
page 366
M
Menus
context 18
double-select 18
using 17
Method, setting 237
Morphology flags 191
moving average
viewing 156
N
New users
adding 271
Norms 191
O
Omit a test 100
Omitted results
viewing 101
Omitted status, defined 81
open channels 210
open system 210
Operator functions
about 12
Order entry 132
P
Panels 195
deleting 197
Patient and Sample Toolbar Icons 125
Patient locations, configuring 259
Patients
accessing records of 136
Pending status, defined 81
Physician
adding a report model 137
Physicians
browsing 136
Print Commands 137
Printers
adding 312
Printing (configuring printers) 312
Privileges
11222683 Rev. A
adding 275
adding functions 276
adding users to a 276
advanced 280
assigning 274
protecting tables and fields 280
Q
QC Browser
color display 163
QC Close Out 176
QC Data Point
auditing 174
comment 174
omitting 173
reinstating 173
QC Data, viewing 155
QC lot
adding 141
viewing 140, 261
QC population query 143
QC population report
generating QC population reports. 260
QC Results
QC result flags 171
QC results
viewing 148
viewing Levey-Jennings graph 148
QC Results (Across Controls View) window
156
QC severity, resetting 166
question mark (?), using 19
R
Ratio test 68, 135
calculation for 186
Report formats
selecting 137
Report model 137
changing the default 268
Reports 267
Request
appending comments to 102
11222683 Rev. A
Request window 111
Audit tab 114
Comment tab 113
Dilution tab 112
LIS Previous Result tab 114
Result Detail tab 111
Severity tab 113
Requestables
adding tests to 197
creating panels for 195
Rerun
advanced reruns 106
manual dilution 106
Rerun status, defined 81
Rerunning a test 91
Restoring the database 308
Restoring the database from disk 310
Result choice editor, using 190
Result choices, setting 190
Result Detail tab of Request window 111
Results
entering manually 92
invalidating 101
omitting 100
rerunning 91
selecting by status 83
uploading 331
Viewing associated QC results 101
viewing images 87
viewing omitted 101
Results of request window 97
Review and Edit
Access using Preconfigured Toolbar Icon
198
Review and Edit Window 67
Review status
definition of 81
Right-select menus 18
S
Sample
browsing all 27
page 367
details 43
finding a single sample 43
navigating through list of 28
query 29, 30
selecting alternate data 30
status overview 43
using the context menu 37
viewing 23
viewing standard data 29, 30
Sample query window 29
Sample reuse period 99
Sample type code
setting up 257
Samples
Dispatch to LAS 38
Rerun 38
Scheduling tasks 306
Security
setting up 271
Server
manually starting 289
manually stopping 288
stopping and starting 286
service 321
Severity tab of Request window 113
Severity, resetting 166
Species Code
setting up 258
Specific 29
Starting the server 286, 289
Status
sample status 27
Stopping the server 286, 288
system
open channels 210
open system 210
System management functions
about 12
T
Table access
controlling 280
page 368
Table data
protecting 280
Tasks
scheduling 306
Test
configuring 179
viewing test list and test details 179
Test aspects, defining 195
Test code
setting up 256
Test request information
viewing 110
Test, configuring
adding test to list 179
creating panels 195
deleting test from list 188
editing a test definition 188
setting delta norms 192
setting morphology flags 191
setting norms 191
setting result choices 190
setting units 189
using the test editor 180
Tips for using the CentraLink system 21
Toolbar
adding buttons 314
using the function toolbar 16
ToolTips, using 17
Troubleshooting 315
Type error 74
U
Unit
dimensions for 190
setting 189
Unit editor, using 189
units of measure
identical definition 182
Upload results 331
Uploaded status, defined 81
User interface languages 310
User-defined languages 311
11222683 Rev. A
Users
adding to a privilege 276
setting up 271
V
Validated results
uploading 331
Validated status
changing 101
definition 81
W
Watchdog
alerts 291
registering 297
starting and stopping 298
Westgard Rules
configuring for instrument 251
configuring for method 253
configuring for test 253
Windows
browsers and editors 17
Workorder
manually entering 132
11222683 Rev. A
page 369
page 370
11222683 Rev. A