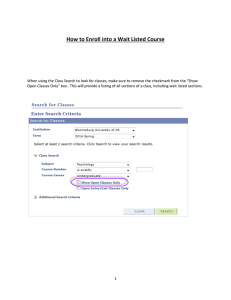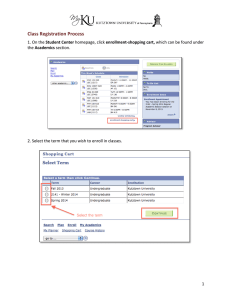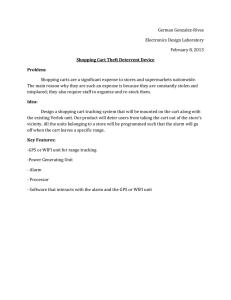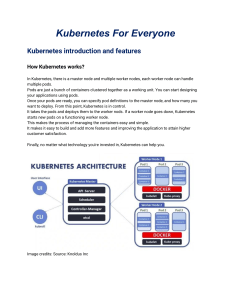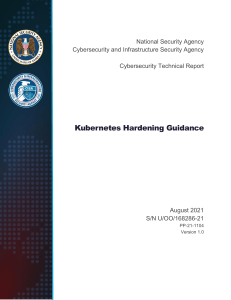MICROSERVICES Microservice A microservice is a service with one, and only one, very narrowly focused capability that a remote API exposes to the rest of the system. Each little capability in the system is implemented as an individual microservice. Every microservice in a system: • • • • Runs in its own separate process Can be deployed on its own, independently of the other microservices Has its own dedicated data store Collaborates with other microservices to complete its own action It’s also important to note that a microservice doesn’t need to be written in the same programming language (C#, Java, Erlang, and so on) as one it collaborates with. They just need to know how to communicate with each other. Some may communicate via a service bus or a binary protocol like gRPC, depending on system requirements; but often microservices do communicate over HTTP. Microservices Architecture It’s worth noting that the term microservices can also be used to describe an architectural style for an entire system consisting of many microservices. Microservices as an architectural style is a lightweight form of service-oriented architecture (SOA) where the services are tightly focused on doing one thing each and doing it well. A system with a microservices architecture is a distributed system with a (probably large) number of collaborating microservices. Characteristics of Microservices • • • • • • A microservice is responsible for a single capability. A microservice is individually deployable. A microservice consists of one or more processes. A microservice owns its own data store. A small team can maintain a few handfuls of microservices. A microservice is replaceable. Docker Containers Containers are a way of wrapping an application - or in our case a microservice - in a portable image that brings along everything it needs to run from operating system to application code to library dependencies. A container image can be built once, moved to different environments and still be expected to work - as long as the application code in the container does not make assumption about the environment. In this sense containers are similar to virtual machines. But where virtual machines virtualize the hardware containers virtualize the operating systems, which allows containers to be much smaller. This is important in a microservice context where we are going to have many, many microservices. With containers we are able to run many microservices on the same server while maintaining a good level of isolation between them. Choosing Production Environment Simply running our microservices on localhost isn’t very interesting. We need them to run somewhere our end users can get to them and use them. There are a number of options for doing that including: • • • • Running the microservices on your own Windows or Linux servers on-premises. The microservices we write are .NET Core application which mean they readily run on both Windows and Linux. The HTTP APIs we create are ASP.NET Core apps and use ASP.NET Core’s web server, Kestrel, which can be put behind a proxy like Nginx or IIS. So, if you or organization prefers an on-premises solution the microservices we create can be hosted in a fairly traditional on-premises environment. Using a Platform as a Service (PaaS) cloud option that support .NET Core like Azure Web Apps or Azure Service Fabric. Using a PaaS option means that you are no longer maintaining the underlying infrastructure yourself. You only have to maintain your microservices. This does not mean that you have no operations work, but the operations that you have to do is focused on your microservices, not the underlying infrastructure. E.g. you do not need to keep an operating system patched or worry about renewing hard drives as they age. You only have to deal with what the code in the microservices does. Putting microservices into containers and deploying them to a cloud specific container service like Azure’s ACS or Amazon’s ECS. As we will see in this chapter our microservices can easily be put into containers. Both ACS and ECS can run these containers and offer tooling to manage the containers. Like a PaaS option this frees you from maintaining the underlying infrastructure, but since containers come with an OS you will have to keep that up-to-date and patched. Using cloud agnostic container orchestrators like Kubernetes, Apache Mesos or RedHat OpenShift. Again, containerizing our microservices is easy and once they are in containers any container orchestrator can run them. There is wide variability in this space and lumping Kubernetes, Mesos and OpenShift together might not be completely fair, but they can all run and manage our microservices and they are not tied to any particular cloud provider. The setup we are going to build is illustrated in figure 3.1. We create a Kubernetes cluster in AKS with a single node. In that cluster we will deploy a load balancer and an instance of the Shopping Cart container. The load balancer will have a public endpoint that will take traffic from the outside, and will route that traffic to the Shopping Cart container. Steps to Setup Environment 1. Download Docker Desktop https://hub.docker.com/editions/community/docker-ce-desktop-windows Type the following command in Command Prompt to verify if Docker is installed successfully on your machine. > docker --version 2. Enable Kubernetes Docker Desktop > Settings > Kubernetes > Enable Kubernetes Steps to Deploy a Microservice to Kubernetes Now that we have settled on using Kubernetes let’s get Shopping Cart running in Kubernetes on localhost. 1. Putting the shopping cart microservice in a container The first step towards running the Shopping Cart microservice in Kubernetes is to put it into a container and run that container. 1.1. Add a Dockerfile to the Shopping Cart microservice To put Shopping Cart microservice in a container we first need to add a Dockerfile to the root folder of the Shopping Cart project next to the solution file. The Dockerfile is a description of the container we want to build. Example DockerFile: FROM mcr.microsoft.com/dotnet/core/sdk:3.1 AS build WORKDIR /src COPY ShoppingCart.csproj . RUN dotnet restore COPY . . RUN dotnet publish -c release -o /app FROM mcr.microsoft.com/dotnet/core/aspnet:3.1 AS final WORKDIR /app EXPOSE 80 COPY --from=build /app . ENTRYPOINT ["dotnet", "ShoppingCart.dll"] There is a lot going on in that Dockerfile, so let’s unpack it piece by piece. The first thing to understand is that the Dockerfile describes a multi-stage build which means that there are multiple discrete steps in the file. The end result is a ready to run container image with the compiled Shopping Cart microservice. The steps in the Dockerfile are: • • • Building the Shopping Cart code: The first part of the Dockerfile builds the Shopping Cart code using a docker image that contains the .NET Core SDK and calling first dotnet restore and then dotnet build. This is just like we have already done in chapter 2 to build the Shopping Cart locally except we use a couple of extra options to indicate that we want a Release build and to specify output folders. Publish the Shopping Cart microservice: The second part of the Dockerfile uses the dotnet publish command to copy the files needed at runtime from the build output folder ("/app/build") to a new folder called "/app/publish". Create a container image based on ASP.NET Core: The third and final step in the Dockerfile creates the final container image which is the result of the multi-stage build described in the Dockerfile. The step is based on an ASP.NET Core docker image from Microsoft. That image comes with the ASP.NET Core runtime. We add the files from the "/app/publish" folder and specify that the entry point to the container image is dotnet ShoppingCart.dll which is a command that runs the compiled ASP.NET Core application in the ShoppingCart.dll. To make sure the Dockerfile runs a clean build we add a .dockerignore with these lines that make sure any bin and obj folders are not copied into the container. Example .dockerignore file: Dockerfile [b|B]in [O|o]bj 2. Build and run the shopping cart container The next step is to build a Shopping Cart container image from the Dockerfile we just added. To do so open a command line and go to the root of Shopping Cart - where the Dockerfile is. Then issue this Docker command: > docker build . -t shopping-cart To run Docker image: > docker run -it --rm -p 3000:80 –name shoppingcartcontainer shopping-cart To see information about running image, issue this command on a new Command Prompt window: > docker ps The following warning comes because you are working with Linux containers on Windows, which is fine for a development environment. The production-like environment we will set up on Azure will be based on Linux servers, so we can safely ignore the warning. SECURITY WARNING: You are building a Docker image from Windows against a nonWindows Docker host. All files and directories added to build context will have '-rwxr-xr-x' permissions. It is recommended to double check and reset permissions for sensitive files and directories. 3. Running the shopping cart container in Kubernetes Now that the Shopping Cart is in a container it is ready to run in Kubernetes. We will create a Kubernetes manifest file and use it to run the Shopping on Kubernetes - first localhost and then on Azure. Running the Shopping Cart container in Kubernetes looks like figure below which is almost exactly like the diagram at the beginning of the chapter except Kubernetes is running on localhost instead of on Azure. This is no accident, since we are going run the Shopping in the same way localhost as we will on Azure. 3.1. Set up Kubernetes localhost How to set up Kubernetes on your development machine depends the operating system you are using. If you are on Windows or Mac I recommend using Docker Desktop which comes with the option to enable Kubernetes. If you are on Linux there are numerous options; one easy option is MicroK8S. > kubectl cluster-info The kubectl command is the command line interface to control Kubernetes and we will be using that to deploy the Shopping Cart to Kubernetes both localhost and on Azure. Furthermore kubectl can be used to inspect the Kubernetes cluster and to start the Kubernetes Dashboard which gives you a friendly UI for looking inside the Kubernetes cluster. 3.2. Create Kubernetes deployment for the shopping cart Next we want to deploy the Shopping Cart to the Kubernetes cluster we just installed and started. To do that we need add a manifest file describing the deployment to the Shopping Cart code base called shopping-cart.yaml. The shopping-cart.yaml file contains two major sections: • • A deployment section that specifies which container we want to deploy and how we want it setup: o We want to deploy the Shopping Cart container o We want 1 copy of the container running. We could set this number differently and Kubernetes would take care of running as many instances as we wanted. o The port the container communicates on - port 80 in the case of the Shopping Cart just like we saw earlier. A service section that configures load balancing in front of the Shopping Cart. The load balancer makes the Shopping Cart accessible outside the Kubernetes cluster by giving it an external IP. If we were deploying more than one instance of the Shopping Cart container the load balancer would balance the incoming traffic between the Shopping Cart instances. Example Kubernetes manifest file (shopping-cart.yaml) kind: Deployment apiVersion: apps/v1 metadata: name: shopping-cart spec: replicas: 1 selector: matchLabels: app: shopping-cart template: metadata: labels: app: shopping-cart spec: containers: - name: shopping-cart image: shopping-cart imagePullPolicy: IfNotPresent ports: - containerPort: 80 --kind: Service apiVersion: v1 metadata: name: shopping-cart spec: type: LoadBalancer ports: - name: shopping-cart port: 5000 targetPort: 80 selector: app: shopping-cart > kubectl apply -f shopping-cart.yaml This command tells Kubernetes to run everything described in the manifest, so Kubernetes will start the load balancer and the Shopping Cart. To check if the both these are running we can use the command kubectl get all which will list everything running in the Kubernetes cluster. If you prefer to have a UI you can install and start the Kubernetes Dashboard. First install the Kubernetes dashboard using this command: > kubectl apply -f https://raw.githubusercontent.com/kubernetes/dashboard/v2.0.0beta8/aio/deploy/recommended.yaml Now running the command kubectl proxy will start the dashboard and make it available on the somewhat gnarly URL http://localhost:8001/api/v1/namespaces/kubernetesdashboard/services/https:kubernetes-dashboard:/proxy/#/overview?namespace=default. If the Kubernetes dashboard asks for a login token you can get one by running command kubectl -n kube-system describe secret default and copying the token from the response. This tells us that the Shopping Cart indeed works on Kubernetes too just as we expected since it is the exact same container image that we already ran and tested earlier. Looking at the Kubernetes manifest we used to run the Shopping Cart on Kubernetes we can notice that apart from the name ShoppingCart the manifest would also work for other microservices. This means that we now have a template for creating Dockerfiles for out microservices and for creating Kubernetes manifests for them. This puts us in a very good position to quickly get all our microservices deployed to Kubernetes too.