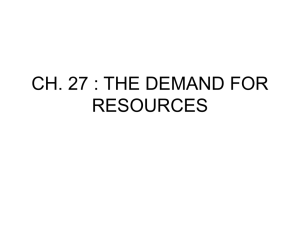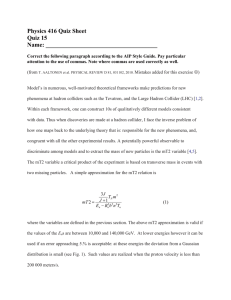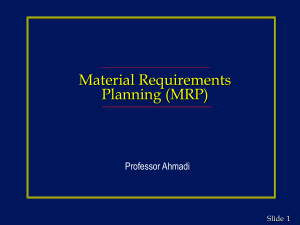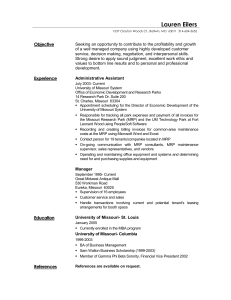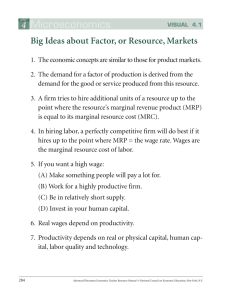Welcome to the MRP Process course unit. This course is the first and the main unit out of three units available for the MRP topic. This unit covers the main aspects of the MRP process, MRP Wizard and recommendations for managing purchased items. After completing this course unit you can continue with one of the following units: • MRP - Forecast Consumption and • MRP - BOM Scenario for managing produced item. 1 At the end of this module, you will be able to: Explain the MRP solution concept List the MRP components. Explain the definitions relevant to the MRP process. Run the MRP wizard for different scenarios and explain the MRP recommendations. Use the Order Recommendation window to automatically generate documents to receive or produce recommended supply. OEC Computers resells equipment and office supplies to retailers in the UK. Some of the items they sell are assembled and manufactured at OEC Computers’ labs. Michelle, the procurement manager, would like to be able to plan ahead items availability and items demand. Michelle turned to you, her SAP Business One consultant, to help her find a solution in the system. You introduce her to the MRP module. This is the agenda for the current course. We will start by introducing the MRP concept, process and recommendations. Then, we will go over the definitions and planning data required to run the MRP wizard including the Forecast. After that we will go over the MRP wizard, step by step. Finally we will examine the MRP results and recommendations. But first, let us get to know the MRP concept. 4 Materials Requirements Planning (MRP) is a tool for managing inventory effectively so that materials are available for production and products are available for sales when and where they are needed without having to keep overly high stock levels. MRP compares the future demand for items against the item quantity on hand and the planned supply from purchasing, producing, or transferring those items to meet the demand. In order to receive recommendations for buying, producing or transferring items you run the MRP wizard. The MRP run also takes into account defined planning rules like order multiples and minimum order quantity and also required lead time for the supply or manufacturing of the item. Note: throughout this course we refer to material as items or quantity in order to align with SAP Business One terminology. 5 In the example shown in the graphic you can see an illustration of the recommendations given by MRP: Before MRP run, there are 20 pieces of a purchased item in stock. Additionally there will be receipts for 30 pieces from an existing purchase order. The requirements are 40 pieces, which will be needed for an existing sales order. It is planned from the sales forecasts that 50 pieces and at a later time 30 pieces will be needed. After MRP run, recommendations for purchase orders have been generated to fulfill the requirements. MRP considered the existing stock, existing purchase orders, production orders, and sales forecasts. 6 Let us examine the MRP process and see how it is integrated in the procurement and production processes: First we define the planning data to be used in MRP. The main planning data consists of definitions in the item master data. In addition, there is also an option to define a forecast for anticipated demand of the items. The second step is to run the MRP wizard. The results of the MRP run are recommendations for creating documents to produce, purchase or transfer the needed items. The final step is to create the recommended documents. These documents can be automatically generated via the Order Recommendation window. In this course we will learn about each step of the MRP process in more detail. In order to understand the MRP logic we first need to explore the different sources for the MRP run processes. The demand for items is derived from the following sources: • Sales documents including sales orders, sales blanket agreements, reserve invoices and recurring order transactions, • A forecast for the anticipated quantity needed for the item, • Production orders for the child items of a BOM, • Defined inventory levels including minimum, maximum and required inventory levels, • And inventory transfer requests for the origin warehouse of planned transfers of the items. To meet the demands, the wizard looks at the item quantity currently on hand the expected supply. The expected supply of item quantity is derived from the following sources: • Purchase orders and purchase blanket agreements • Production order for the demand of the parent item of the BOM, • And inventory transfer request for the target warehouse of planned transfers of the items. The results from the MRP run are the MRP recommendations to buy, transfer or make the quantity needed. The recommended documents can be: • Purchase orders or purchase request for purchased items. • Inventory transfer requests. • And production orders for items that are produced in-house. 8 When we finish running the MRP wizard we receive the MRP results. There are two types of results displayed in two separate tabs: Report and Recommendations. The Report displays the recommended quantity for buying, producing or transferring items from other warehouses. In the next slide we will see an expanded view of the report in which we can also see the demand and supply quantities broken down by time periods, such as days, weeks or months. The recommendations in the second tab display a list of recommended documents to create in order to fulfill the recommendations. 9 An expanded view can be displayed for each item in the list of the report. In the item row we see the total required demand of the item for each period column. The Initial Inventory is the final inventory of the former period Supply is the expected incoming inventory Demand is the expected outgoing inventory The Final Inventory equals the Initial Inventory + Supply - Demand Note the Preview MRP RUN Results check box is marked. This means that the demand rows already include MRP recommendations. We will further discuss the MRP results later on in this training. 10 High level demo script notes: Run an MRP wizard using the basic scenario items (which are detailed later on). Briefly explain the results window structure. 11 Let us go over the different definitions and planning data that influence the MRP results. 12 Here we see a list of suggested actions to perform before running the MRP wizard None of these definitions are mandatory and you may decide that some are not relevant for you, but you should at least be familiar with them before running the MRP wizard for the first time. No particular order of definition is required. In this course we will go over this list. We will start by learning about the forecast functionality, and the way to define it. Then we will go over the planning data and inventory level definitions in the item master data, relevant for the MRP run. And finally, we will see how the holidays and weekend definitions can affect the MRP results. 13 Let us start with the forecast feature. You can create forecasts to plan purchasing, production or transfers in advance, even before you receive other actual requirements like sales orders. In OEC computers, sales orders are often received at short notice, however the lead time to purchase or produce the product can exceed the expected due date. By using a forecast, you can purchase or produce items according to the forecast demand and when the actual sales orders arrive, you are able to supply the goods even at short notice. In the image we see an illustration of a weekly forecast for the Hard Disk item in OEC Computers. To make sure there are sufficient hard disks on hand to meet expected orders, Michelle prepares a weekly forecast for the item. She bases her forecast on last years sales figures and adds a certain margin for the current year. Then, when she runs MRP, the recommended quantities already include the forecasted demand. To avoid duplication of sales order demand and forecast demand, you can define in the general settings that forecasts are consumed by actual sales orders. We will learn about forecast consumption in the MRP – Forecast Consumption course unit. 14 In order to create a new forecast we go to the MRP main menu and then choose Forecast. The forecast is defined per item. The quantity entered is based on the sales unit of measurement for the item. For example, if the item is sold in cartons of 12 then the forecast is based on the number of cartons. The item quantity can be managed on a daily, weekly or monthly basis. This view definition cannot be changed once the forecast is saved. We enter the Start and End date to define the forecast period. After entering required quantities, you can increase or decrease the quantities of selected items. Just choose the relevant item rows and then use the plus or minus button to increase or decrease the quantities by 5% with each click. Note, you may create several forecasts, however, in 9.0 version, you can select only one forecast during the MRP run. 15 One way to simplify the process of creating a forecast is to use the option to automatically generate forecasts. The first step is to choose the Generate Forecast button to open the Generate Forecast – Setup window. The second step is to define the criteria for adding items to the forecast. You can choose to add all items related to a certain default warehouse, a preferred vendor, an item group or specific properties. Then, you can choose whether to use the advanced settings to generate the quantities of the forecast based on historic sales information. • The historical data can derive from either sales orders or deliveries and invoices. • You can choose between a simple average and a periodic average: o In the Simple average option, the system sums up all quantities of the item in the historic period and then divides the entire quantity evenly for each period in the forecast. o The periodic average can be daily, weekly or monthly, depending on the periodic view of the forecast. In the periodic average, no actual average calculation is made. The system just updates the quantity sold (or ordered) in the corresponded period of the historic period. • The historical period is defined by entering a History Start Date. The system automatically enters an end date. This end date creates the same time range defined in the main Forecasts window. Choose OK to generate the forecast. 16 High level demo script notes: Generate a weekly forecast based on historical period. Show the MRP long and short period names definition in the Form Setting window Run the MRP wizard and show the forecast demand in the MRP results 17 On the Planning Data tab of the Item Master Data window, you can set definitions relevant for the MRP run. For each item you can define whether or not it is included in the MRP run by choosing MRP or None in the Planning Method field. In the Procurement Method field you can define whether you purchase the item or produce it. • This setting affects the default for the type of recommendation you receive from the MRP run. • You can choose between the options Buy to receive recommendations for purchasing the item and Make to receive recommendations for Production Orders. • Note in both cases the recommendation can be to transfer the item from another warehouse. We will talk about the MRP recommendations later on in this training. 18 The next field on the Planning Data tab is the Order Interval. An order interval is the frequency of the days that item recommendations can be received on. The intervals are defined by the user. You can define many intervals and choose the relevant interval for each item when needed. The Order Interval definition can be useful when an agreement exists with a vendor, for example, to order once a week – on Mondays only. In the Order Multiple field enter the numeric value to define the lot size for the MRP run. For example, if the value is 50, the item will be recommended in multiples of 50. So if you need 80 items and the value is 50, the system will recommend ordering 100 items. In the Minimum Order Quantity field you can enter the value to define the minimum lot size. The Order Multiple and Minimum Order Quantity definitions can also be a representation of a supply agreement with the vendor. In the Lead Time field enter the number of days to calculate the duration of time to produce the item or receive the item when buying it. The last field in the list is the Tolerance Days. An expected supply may arrive within a few days after the actual demand date and sometimes it would be ok to delay delivery. This functionality minimizes recommendations and satisfies demand with the expected supply due within the tolerance period. In the Tolerance Days field, indicate how many days you are willing to tolerate. You can also define the planning data at the item group level. This definition is copied automatically to the item master data as a default. 19 Let us examine a basic scenario involving two items that OEC Computers resells: Both items were defined as Buy items and are not manufactured by OEC Computers. The first is a keyboard and the second is a hard disk. Look at the upper table. You can see there are different demands for the items for weeks 13 and 14. The keyboard demand is 400 units for week 13, but since the order is due in the beginning of the week and the lead time of the Keyboard is 3 days, the recommendation appears in week 12. The demand for the 300 units appear in week 13 for the same reason. Now let us look at the hard disk item. The demand for week 13 is 80 units but since the Order Multiple definition of the item is 50, the recommendation quantity is 100. Note that the recommendation appears in week 11 since the lead time for this item is 10 days. The demand for week 14 rounds up to 150 and appears two weeks before the due week. We will continue to explore the planning data effect on the MRP results later on in this training, using the same items and planning data definitions. 20 High level demo script notes: Go to the keyboard item and show the planning data. Show existing order for the item. Run MRP for this item only. Explain the results. Change the order multiple and lead time and run the MRP. Explain the different results. 21 In the item master data we can define three types of desired inventory level of an item: Required, Minimum and Maximum levels. • According to the values set in the minimum or maximum fields, the system can generate automatic warnings or restrictions when issuing sales or purchasing documents. • When managing required quantity, the system can recommend to purchase the quantity needed to reach the required level of inventory. • Note the required quantity is managed in purchasing units of measure and the minimum and maximum levels are managed in inventory units. Just like sales orders and forecasts, predefined inventory levels can also generate a demand for quantity in the MRP run. When running the wizard the user can choose whether or not to consider one of the defined inventory levels. Note, the image displayed here reflects the definitions needed when managing inventory by the company level. When the Manage Inventory by Warehouse box is checked, the definition of the quantities is done at the warehouse level. 22 Finally, let us understand how holidays affects the MRP results. We already learned that the lead time defined in the item master affects the recommendation date. But what happens if the lead time occurs on holidays or weekends? Should we take this into account as well? We can decide whether to consider holidays or not in each MRP run. But if we do intend to consider holidays and weekends in the lead time count we need to first update the holidays and weekend definition. The weekend definition is also important if you work with weekly forecasts, since it defines the first day of the week. For example, in OEC Computers, the weekend is defined from Saturday to Sunday. This means the first day of the week that the weekly forecast is assigned to is Monday. In addition you can also define only weekends and not holidays as working days in the MRP run. Just check the Set Weekends as Work Days box and in the MRP wizard choose to consider holidays. 23 In this section, we show each step of the MRP wizard. 24 After you have entered the MRP definitions, you are ready to run the MRP wizard. The wizard is a 6-step process and the final step presents recommendations derived from the parameters defined in the former steps. In the next slides we will look into each step: In step 1 we will see how to select a scenario or create a new one. Then in step 2 we will define the planning horizon of the MRP recommendations and definitions affecting the purchasing or manufacturing lead time calculation. After that, in step 3 we will see how to choose the items participating in the MRP run. In step 4 We will look at the differences between running MRP at the company level and at the warehouse level. In step 5 we will see the different sources of demand and supply that can be included in the MRP calculation and go over some recommendation preferences. Throughout this process we will use the basic scenario and build a wizard that will provide us recommendations. 25 The MRP scenario is the set of parameters defined throughout the wizard steps, that determines the MRP results. You can define several MRP scenarios for each company, but only one scenario can be used for each MRP run. You can create a new scenario or choose a saved one from a former MRP run. Let us create a scenario for the first quarter of the year. 26 In step 2 of the wizard we enter the basic scenario details. The main definition in this step is the horizon period definition. The MRP horizon is the period for which the wizard displays the MRP results. Enter Start Date and End Date to set the horizon period. The start date cannot be later than today because if you used a later start date, you could overlook some recommendations that would occur between today and a future start date. At the beginning of this training we saw two types of MRP results: Report and Recommendations. In the Report we saw the demand, supply and recommended quantities. In the Recommendations we saw a list of documents to be generated in order to fulfill the recommended quantities. These results are displayed for the horizon period. The MRP Report can be displayed in different period intervals: daily, weekly or monthly periods. You can also set intervals to be a number of days, weeks or months. Each interval is displayed in one column in the report. The interval is set by choosing a period (days, weeks or months) and setting the number of periods to be grouped in one result column. This view definition has no connection to the period intervals we chose in the forecast. For example, you can define a weekly forecast and a daily view of the MRP. According to the period range and intervals entered, the system calculates the Planning Horizon Length value. This field displays the number of periods (or columns) that are going to be displayed in the MRP report. When changing this parameter, the End Date value is adjusted automatically to match the desired length. Note, when entering the Start Date, the system may change and adjust the date entered to match the first day of the week or month of the start date. The system may also change the End Date to match the last day of the week or month. 27 High level demo script notes: In step 2 enter a start and end date of a 3 month period. Choose a daily interval. Show you can choose several days but stay with 1 day Run the wizard and display the intervals in the MRP report Choose a weekly interval Show how the start and end date change to match the first and last day of the week Run the wizard and display the intervals In the form settings, set the value Long in the MRP Results column Title Style field and display the column name Choose a monthly interval Show how the start and end date change to match the first day and last day of the month Explain about the Planning Horizon Length field Run the wizard and display the intervals Show that the number of columns is equal to the number appeared in the Planning Horizon Length field. 28 In step 2 of the Wizard we also define lead time and display definitions. Look at the definitions affecting lead time calculation. • You can decide whether to consider holidays or not. Holidays consideration means postponing the lead time of the item according to the holiday definitions we saw earlier in this training. • In OEC Computers, Michelle chooses to consider holidays for both production and purchase items since no production takes place during holidays and most deliveries from suppliers are also delayed due to local holidays. • Another important definition is the Ignore Cumulative Lead Time check box. This definition is relevant for BOM items. If this checkbox is selected then the lead time will be taken from the lead time defined in the item master data. Otherwise, the lead time will be the sum of the lead times of all the recommended BOM components. Look at the display preferences fields. • You can sort the list of items displayed by item number, description or group. When working with BOM items, you can also sort the list of items according to the assembly sequence, from the highest BOM level to the lowest. • To view all items in the MRP report check the Display Items with No Requirements box. Items with no requirements have sufficient quantity to meet demand and therefore, by default, do not appear in the MRP report. You can choose this option when examining the scenario results. • SAP Business One also provides a simulation run. If the Simulation box is checked, the MRP scenario recommendations cannot be saved. Since saved recommendations are later used to generate documents, when running the wizard for test purposes, check the Simulation box. 29 In step 3 choose the items to consider in the MRP run. Choosing the All Items option uploads all items that have the Planning Method in the master data set to MRP. In our example we demonstrate the items from our basic scenario and therefore we chose only the Hard disk and keyboard items. You can add two types of columns to the MRP Item Selection window: item data (illustrated in blue) and MRP data (illustrated in orange). This allows you to see the default values from the item master as well as values set for this MRP run. In our example, the Item Order Multiples value is set to 50 units in the item master data. If Michelle decides for the purpose of this MRP scenario only, that the order multiples will be only 20 units, then she can make the change in the MRP Order Multiple column. In the MRP run, the system considers the MRP fields and not the default item fields. You can also update any of the MRP planning data for a batch of items all at once. Just select the check box of the items to be updated and choose the Update Selected Items button. There you can update MRP definitions for all the selected items. For example give all items selected an MRP Tolerance Days value of 2 days to consider late supply of these items. 30 In step 4 of the wizard, we decide whether to run the wizard by the company level or the warehouse level and choose which warehouses participate in the MRP run. • The first option is to consolidate inventory quantities, demand and supply by the company level. This means all requirements and recommendations are calculated for the default warehouse. This also means no inventory transfer request recommendations will be given. • The second option is to consider each warehouse separately. With this option, each warehouse has its own existing inventory and its own demand and supply. This also means that if there is a demand for quantity that exists in another warehouse, the system can recommend an inventory transfer request from the warehouse holding the desired quantity to the warehouse with the demand. In our scenario, we run MRP at the warehouse level. Look at the Include Data Source table. The definitions made here are relevant for both Company and Warehouse preference. We can decide for each warehouse if its initial quantities and sources of supply or demand are considered. For example if we have a sales order containing multiple rows from different warehouse, only the rows involving warehouses that are marked with Include Demand, will be considered as demand in the MRP calculation. The warehouse list is ordered by location. In the image we see an expanded view of all the warehouses that exist in the company. Note, even when running the MRP by Company, if a warehouse is not included as demand and the inventory level of the item is managed by warehouse, then the MRP calculation will not consider the non-included warehouses. 31 In step 5 we decide on the type of sources to consider in the MRP run and the type of recommendations to be given by the MRP Wizard. Check the box of the sources you wish to include. You can also restrict specific documents. For example if you want to exclude a certain sales order because you think it may be canceled, in addition to checking the Sales Orders box, you should also check the Restrict Sales Orders box and choose the sales order to exclude. In addition to document sources, there are two more types of demand sources: • The first is the Inventory Level. Here you choose the level of inventory you wish to fulfill. In the Inventory Level drop down list you can find the same inventory levels that can be managed for the item in the Inventory tab of the Item Master Data. In OEC Computers many items are managed by a predefined Required level. • The second field is the Forecast. Here we can choose a pre-defined forecast to consider as additional demand in the MRP run. We will not use a forecast in the basic scenario. 32 In step 5 of the MRP Wizard we can also choose types of recommendations: • Depending on the company policy of procurement, we can choose between a Purchase Request and a Purchase Order. In OEC computers the procurement process starts with a purchase order. Other companies may have an approval procedure starting with a purchase request. • If you chose to run the wizard at the warehouse level, then you have additional options in the Recommendations section of the window. You can decide whether to receive recommendations for Inventory Transfer Requests instead of Purchase Orders whenever available quantity exists in another warehouse. You can also choose whether to generate recommendations to the default warehouse or to the warehouse creating the demand 33 Another important definition in step 5 of the wizard is the Time Range definition. When running the MRP, we can decide whether to include historical data, prior to the MRP start date, in the MRP calculation. If we choose the option Within Planning Horizon then MRP calculations does not consider data prior to the wizard start date. If the start date is earlier than today, consolidated data between the start date and today will appear in the Past Due Data column. The first period column will display data starting from today. If we do choose to include historical data, all documents before the start date are considered in MRP calculations. All data and recommendations are summed together into the Historic Data column. Note that the Historic Data column appears only when choosing to include the historical data option. Later on in this training we will learn more about the Historic Data and Past Due Data columns. 34 High level demo script notes: In the MRP wizard, make sure the Start Date is earlier than today. In step 5 choose Within Planning Horizon in the Time Range definition Run MRP Show in expanded view the column Past Due Data. Show that only Initial and Final Quantity are displayed. Go back and change the Time Range definition to Include Historical data Run MRP Show in expanded view the column Past Due Data and explain that Demand and Supply data were added. Explain these quantities are derived from sources due in the period between the start date and today. Show that a new column was added – Historic Data , also in expanded view. Explain this information is derived from supply and demand documents that are prior to the start date. 35 In this section we look at the MRP Results and Recommendations in more detail. 36 After we chose the Run button in the wizard, we reach the final step of the wizard – the results. The first image we see is the MRP Report in a collapsed mode - one line for each item. In this line we can find the MRP recommendations. In the report we see columns for the Item Number and Description, another column for the Past Due Data and one column for each period according to the definitions we made in step 2 of the wizard. Remember that in step 2 of the wizard, we chose a 1 week interval for the planning horizon of the 1st quarter of the year. The system has also automatically broaden the range of the period to begin on a Monday and end on Sunday. Since today is already week 11 we see only 4 columns representing the 4 weeks left until the end of the horizon period. In the expanded view we see 4 fixed rows for each item that appear in the report: • The first is the Initial Inventory. The Initial Inventory derives from the Final Inventory of the former period. The initial inventory of the first column represents the current quantity of the item in the company, according to the warehouses included in the wizard. • The Supply quantity is the expected positive inventory receipts from the following selected documents for each period: Purchase Order, Production Order (for the parent item), Purchase Blanket Agreement (according to the planned frequency) and Inventory Transfer Request (for the receiving warehouse). Note the Supply row also includes the MRP recommendations for each period. • The Demand quantity is the expected inventory releases from the following selected documents for each period: Sales Order, Sales Blanket Agreement (according to the planned frequency) , Reserve Invoice, Recurring Order Transactions (according to their planned due date), non consumed Forecast, Production Order (for the lower level items), defined inventory levels and Inventory Transfer Request (for the source warehouse). • The last row is the Final Inventory which sums the Initial Inventory plus the Supply quantity minus the Demand quantity. 37 This diagram shows the timeline of the MRP report grid from the Historic Data to the Future Data. Using this diagram we will also summarize what we have learned so far about the different MRP report periods and also talk about the Future Data column. We already learned that the Historic Data column only appears in the MRP report if we choose the option Include Historical Data in the Time Range definition in step 5 of the wizard. This column holds all historic data up to the start date of the planning horizon, consolidated together. If the start date of the planning horizon is earlier than today then all the data that relates to the period between the start date and today is consolidated in the Past Due Data column. If the start date is today then no data will be presented in this column. We also saw that the data related to the period between today and the planning horizon end date is split up and presented in multiple columns according to the View Data in Periods Of definition made in step 2 of the wizard. The Future Data column displays consolidated data related to the lead time period which follows the planning horizon end date. In our case, since the lead time of the hard disk item is set to 10 days, the Future Data column will display all demand with due dates set within the next 10 days following the MRP wizard end date. Respectively, in the Future Data column, we will see recommendations (in the supply and recommendation rows) that satisfy this demand. 38 High level demo script notes: Choose an item and set its lead time to 4 days. Add a sales order with a due date of 2 days ago. Run a wizard with a start date of today. Show the SO demand + suitable supply and recommendation appears in the Past Due Data column. Enter the SO and change the due date to be 2 days after the wizard end date and re-run the wizard. Show the SO demand + suitable supply and recommendation appears in the Future Data column. 39 SAP Business One uses different colors to visualize the MRP results. The lead time for an item is displayed in dark grey cells and means that the recommended order is unable to meet demands of orders with due date within the lead time. The lead time is calculated from today. In our example the lead time is 10 days and today March 10th (Monday of week 11). This means the lead time ends on March 20th, in week 12. Therefore weeks 11 and 12 are colored in dark grey. The Past Due Data column always appears in dark grey since it represents demand with due date earlier than today. Using the same logic, and assuming the lead time of the item is greater than zero, then the first period column will be in dark grey as well, in our example it is week 11. The rest of the period columns are displayed in pale grey. The only row colored in white is the item row. Item row cells are displayed in white if the total of the supply and initial quantity exceeds the demand. Recommendations that cannot be fulfilled or not fulfilled on time (commonly due to the lead time defined), appear in red and so is the supply of that recommendation. Note that in some cases negative quantities may appear in the initial and final inventory rows. This negative quantity also appears in red. Negative quantity appears when a demand is not fulfilled or not fulfilled on time. One reason can be a delay of supply due to tolerance days definition. Another reason can be when we choose to view the report without previewing the MRP results. Let us examine this option in the next slide. 40 There are two ways to view the MRP Report: with the MRP recommendations included and without recommendations. The Preview MRP Run Results checkbox is unchecked in this example, meaning that the numbers we see in the Supply row do not include recommendations from this MRP run. Look at the Past Due Data column. We started with initial quantity of 560 units and in the demand cell we see a total of 500 units. Let us look at week 11 column. We already learned that the final inventory value becomes the initial inventory of the following period. Therefore, the initial inventory of Week 11 is 60 units which was the final inventory of the Past Due Data column. When we look at the final inventory of week 12, we see a total of -20 units that appears in red. This is the result of the following calculation: 60 units initial quantity (+) 0 units of supply (- ) 80 units of demand In the next slide we will se what happens when we do choose the Preview MRP Run Results check box. 41 This time we choose to preview the MRP run results. Now the numbers we see in the Supply row fields already include MRP recommendations and instead of -20 units we saw earlier as the initial inventory, we now see 60 units due to the recommended supply. Look at the Supply row. Supply quantity was added to week 12. This means it is a recommended supply. The red color of the supply quantity of week 12 indicates we cannot meet the desired due date because of the item lead time definition. In the next slide we will try to understand where these numbers come from. 42 When we look at the MRP report we see many raised cells. When we click on any of these cells the Pegging Information window opens. The pegging information lists the sources or recommendations that add up to the quantity that appears in the cell. This is a tool that helps us understand and analyze the quantities displayed in the cell. The Pegging Information window exists for recommendations, supply and demand data. In each window we can see the following information: • The source of the demand and supply. The source can be: o The number of the document that created the demand or supply, o The name of the forecast that created the demand, o If the item is a BOM then the top level item number of the lower level item requirement appears o And if the item has a pre-defined inventory level requirement then the item number appears. • Note that an empty source column in a supply pegging information means this is an MRP recommendation. • In the image we see the sales order numbers in the source column. • In the Pegging Information window we can also find: o The Type column that contains the name of the source document type, o The Due Date, Quantity and Warehouse of the source o And a Remarks field. In this column we can find automatic remarks that indicates, according to the type of the pegging information if it is a recommendation, supply from recommendation, a regular supply source or a demand. 43 Let us go back to our basic scenario to see how to view the pegging information for the demand for the hard disk item. We already defined a minimum order of 100 units, order multiples of 50 units and lead time of 10 days. We run the MRP wizard today, on March 10th and chose to run it by the company level. According to the pegging information on the left side, there is an open sales order that was due on March 4th for 500 units. This is why this quantity appears in the Past Due Data column. No supply was offered for this demand because we can see in the Initial Inventory field there is sufficient quantity to fulfill this demand. After the system fulfills the demand there are 60 units left in the inventory. In the pegging information on the right we see another sales order for 80 units. This sales order is due only on March 17th. Let us see in the next slide how the system recommends to fulfill this demand. 44 Look at the pegging information on the right. In order to fulfill the demand of week 12 the system recommends to create a purchase order. But why does the system recommends to order 100 units when only 80 are required in the sales order and while there is also an initial quantity of 60 units? The answer lies in the fact that we defined a minimum order of 100 units. If we ignore the minimum order definition, we would expect to receive a recommendation for 20 units only (80 minus 60 units of initial quantity). But since a minimum order exists, the system recommends to purchase this quantity which leaves us a final inventory of 80 units for this period. Note the recommendation appears in red. This means recommendation can not be supplied on time due to the lead time defined for the item. We saw in the former slide that the sales order is due on March 17th and the lead time is 10 days. Since today is March 10th, which is the first day of week 11, if we count back 10 days we will reach the past due period. This means we are already late. On the left side of the image we see the pegging information of the recommendation. We can see that the due date of the recommendation also appears in red and is displayed in the first period available for ordering the item – week 11. In the report item row recommendations we see the recommended supply, derived from the supply row. but note the recommendation appears in week 11 and not in week 12. This is when we need to place the order. We can conclude and say that the recommended supply appears in the period of the due date and the recommendation quantity (in the item row) appears in the period we need to place the order (or manufacture) the item. In addition if we are already late to supply, the system gives a recommendation for today. 45 High level demo script notes: Create a short scenario including lead time and order multiples for one item and show the results Enter main pegging information window and explain their content. 46 Let us see how we can receive a recommendation for an inventory transfer request by changing 2 definitions in the wizard: • First, in step 4 we change the Run By definition from Company to Warehouse. • Then, in step 5 we checked the option to receive inventory transfer requests as recommendations. When running the wizard we had 500 units in warehouse 01 and another 60 units in warehouse 02. In the Past Due Data column, 500 units were used to fulfill the sales order demand, leaving only 60 units, located in warehouse 02. You should also keep in mind that the sales order demand is for warehouse 01 and in any case this the default warehouse in the company. This is why the system recommends to transfers the 60 units from warehouse 02 into warehouse 01. Since we still need additional 20 units to meet the sales order demand, the system recommends to create a purchase order for additional 100 units since this is the minimum order quantity. Look at the pegging information of the supply. We see 60 units are originated from the inventory transfer recommendation and additional 100 units from the recommended purchase order. In the pegging information of the demand we see a sales order for 80 units and additional 60 units coming from an inventory transfer request. This is the only scenario where a recommendation appears as a demand and not as a supply. Whenever a zero appears as recommendation (as shown in week 12), it means it is a recommendation for an inventory transfer request. The extraction and insertion of the quantity always zeros down. 47 Items with demand that cannot be met on time appear in red. Use the Filter Possible Problem Items option to filter the report and show only these items. After Michelle reviews the MRP report she selects the Filter Possible Problem Items checkbox to view items that do not meet demand. Then she takes one or more of the following steps: • Notify the sales department of late arrivals, • Contact the vendor and try to hurry up the expected shipment of the ordered items • Or examine other possible vendors that can supply the goods faster 48 Now that we finished analyzing the MRP report, let us talk about the Recommendation tab. Here we see a list of all recommendations: purchasing documents (order or request), Production Order and Inventory transfer Request in one easy to use report. This is the same data we saw in the Pegging Information window for recommendations including due dates marked in red for recommendations that will not meet the demand due date. In the image displayed here we see recommendations for the Hard Disk item (item code C00007). Since the item is defined as a Buy item, we do not see a recommendation for any production order. However we do see a recommendation for an inventory transfer request as we saw before in the Report tab. Look at the Vendor Code column. The system recommends a vendor for the purchase order. This vendor is the default preferred vendor defined in the item master . Note that all data is grayed out and is not editable. In the next slide we will get to know the Order Recommendation window where data can be adjusted and recommended documents can be produced. Choose the Save Recommendations button to save the recommendations. They will be used later on to generate documents in the Order Recommendations window. When choosing the Finish button the system will also suggest to save recommendations. 49 The Order Recommendation is a separate window that allows you to update and change fields displayed in the Recommendation tab of MRP Results as well as generate supply documents. In the MRP main menu choose Order Recommendation to open the selection criteria of the report. There, choose the relevant MRP scenario and any other relevant data, and enter the Order Recommendation window. The data displayed in this window is derived from the last saved MRP run recommendations of the selected scenario. In the Order Type field, choose the desired document to generate based on the recommendation, and check the create box. Note you can also choose to generate a Purchase Quotation document. Choose the Update button to generate the document. Note that you must enter data in all the active fields to generate the document. From the context menu of the Item Number field you can generate different reports already filtered for the item, like Alternative Items and Last Prices report. These reports can help you adjust the row data before creating the documents. The numbering of the documents are set according to the series chosen in the Form Settings window. Here you can also choose whether or not to consolidate documents to the same vendors. When doing so, we can benefit twice: • First, we minimize the number of generated documents and thus reduce logistics and maintenance costs. • Second, we may also achieve greater quantity related discounts. 50 High level demo script notes: Show the recommendation in the wizard and then, the same recommendations in the Order Recommendation window. Show orders consolidation Create a document from recommendation 51 Here are some key points to take away from this course: The MRP is a planning tool that calculates material requirements for made or bought items by processing the demand, supply and item quantity. In order to receive recommendations for buying, producing or transferring items we run the MRP wizard. The demand for items is derived from sales documents, forecast, production orders, defined inventory levels and inventory transfer requests. The wizard also considers expected supply from purchase orders, production orders and purchase blanket agreements. The results of the MRP wizard run are the MRP recommendations. The recommended documents can be: purchase orders, purchase request, inventory transfer requests and production orders. The forecast purpose is to plan stock level in advance, before receiving actual requirements like sales orders. In the planning data of the item master, we set different parameters like order multiples and lead time that affect the MRP recommendations. The MRP scenario is the set of parameters defined throughout the wizard steps, that determines the MRP results. The MRP horizon is the period for which the wizard displays the MRP results. The MRP results also display the past due data and future data. You can also choose to display historic data prior to the MRP horizon. 53 There are four elements in the MRP Result: Initial Inventory, Supply, Demand and Final Inventory SAP Business One uses different colors to visualize the MRP results. In the Recommendation tab of the MRP results we see the list of all recommended documents. From the Order Recommendation window we can generate the recommended documents. 54 55