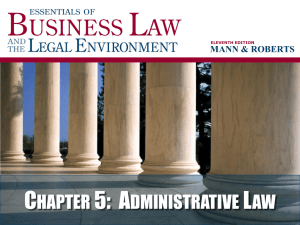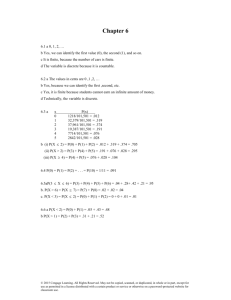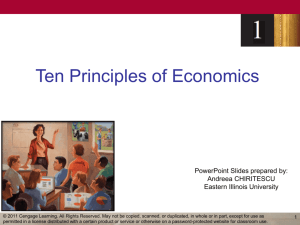Shelly Cashman: Microsoft PowerPoint 2016 Module 1: Creating and Editing a Presentation with Pictures © 2017 Cengage Learning. All Rights Reserved. May not be copied, scanned, or duplicated, in whole or in part, except for use as permitted in a license distributed with a certain product or service or otherwise on a password-protected website for classroom use. 1 Objectives (1 of 2) • Select and change a document theme and variant • Create a title slide and a text slide with a multilevel bulleted list • Add new slides and change slide layouts • Insert photos and illustrations into slides with and without content placeholders • Move and resize pictures © 2017 Cengage Learning. All Rights Reserved. May not be copied, scanned, or duplicated, in whole or in part, except for use as permitted in a license distributed with a certain product or service or otherwise on a password-protected website for classroom use. 2 Objectives (2 of 2) • Change font size and color • Bold and italicize text • Duplicate a slide • Arrange slides • Select slide transitions • View a presentation in Slide Show view © 2017 Cengage Learning. All Rights Reserved. May not be copied, scanned, or duplicated, in whole or in part, except for use as permitted in a license distributed with a certain product or service or otherwise on a password-protected website for classroom use. 3 Project – Presentation with a Bulleted List and Pictures © 2017 Cengage Learning. All Rights Reserved. May not be copied, scanned, or duplicated, in whole or in part, except for use as permitted in a license distributed with a certain product or service or otherwise on a password-protected website for classroom use. 4 Roadmap • Insert the four presentation slides, using various layouts. • Enter the text for the slides. • Format the text on each slide. • Insert graphical elements, including pictures. • Size and position the graphical elements. • Enhance the slide show by adding a closing slide and transition. • Display the slides © 2017 Cengage Learning. All Rights Reserved. May not be copied, scanned, or duplicated, in whole or in part, except for use as permitted in a license distributed with a certain product or service or otherwise on a password-protected website for classroom use. 5 Choosing a Document Theme and Variant (1 of 2) • To Choose a Document Theme and Variant • Point to the desired theme on the Recent screen • Click the desired theme to display a theme preview dialog box with a thumbnail view of the theme and its variants • Click the desired variant to view previews of that style applied to the thumbnail • Click the Create button to apply the theme and variant to the presentation and display Slide 1 © 2017 Cengage Learning. All Rights Reserved. May not be copied, scanned, or duplicated, in whole or in part, except for use as permitted in a license distributed with a certain product or service or otherwise on a password-protected website for classroom use. 6 Choosing a Document Theme and Variant (2 of 2) © 2017 Cengage Learning. All Rights Reserved. May not be copied, scanned, or duplicated, in whole or in part, except for use as permitted in a license distributed with a certain product or service or otherwise on a password-protected website for classroom use. 7 Creating a Title Slide (1 of 3) • To Enter the Presentation Title • Click the label, ‘Click to add title’, located inside the title text placeholder to select the placeholder • Type the desired title in the title text placeholder. Do not press the ENTER key © 2017 Cengage Learning. All Rights Reserved. May not be copied, scanned, or duplicated, in whole or in part, except for use as permitted in a license distributed with a certain product or service or otherwise on a password-protected website for classroom use. 8 Creating a Title Slide (2 of 3) • To Enter the Presentation Subtitle Paragraph • Click the label, ‘Click to add subtitle’, located inside the subtitle text placeholder to select the placeholder • Type the desired placeholder but do not press the ENTER Key © 2017 Cengage Learning. All Rights Reserved. May not be copied, scanned, or duplicated, in whole or in part, except for use as permitted in a license distributed with a certain product or service or otherwise on a password-protected website for classroom use. 9 Creating a Title Slide (3 of 3) • To Zoom a Slide • Click the Zoom In or Zoom Out button as many times as necessary until the Zoom button on the status bar displays the desired percentage © 2017 Cengage Learning. All Rights Reserved. May not be copied, scanned, or duplicated, in whole or in part, except for use as permitted in a license distributed with a certain product or service or otherwise on a password-protected website for classroom use. 10 Formatting Characters in a Presentation (1 of 5) • To Select a Paragraph • Triple-click the paragraph © 2017 Cengage Learning. All Rights Reserved. May not be copied, scanned, or duplicated, in whole or in part, except for use as permitted in a license distributed with a certain product or service or otherwise on a password-protected website for classroom use. 11 Formatting Characters in a Presentation (2 of 5) • To Italicize Text • With the text to italicize selected, click the Italic button on the mini toolbar to italicize that text on the slide © 2017 Cengage Learning. All Rights Reserved. May not be copied, scanned, or duplicated, in whole or in part, except for use as permitted in a license distributed with a certain product or service or otherwise on a password-protected website for classroom use. 12 Formatting Characters in a Presentation (3 of 5) • To Increase Font Size • Click the Increase Font Size button on the mini toolbar the desired number of times to increase the font size of the selected text © 2017 Cengage Learning. All Rights Reserved. May not be copied, scanned, or duplicated, in whole or in part, except for use as permitted in a license distributed with a certain product or service or otherwise on a password-protected website for classroom use. 13 Formatting Characters in a Presentation (4 of 5) • To Select a Word • Double-click the word to select it © 2017 Cengage Learning. All Rights Reserved. May not be copied, scanned, or duplicated, in whole or in part, except for use as permitted in a license distributed with a certain product or service or otherwise on a password-protected website for classroom use. 14 Formatting Characters in a Presentation (5 of 5) • To Change the Text Color • Select the text, click the Font Color arrow on the mini toolbar to display the gallery of Theme Colors and Standard Colors • Click the desired color to change the font color • Click outside the selected text to deselect the word © 2017 Cengage Learning. All Rights Reserved. May not be copied, scanned, or duplicated, in whole or in part, except for use as permitted in a license distributed with a certain product or service or otherwise on a password-protected website for classroom use. 15 Adding a New Slide to a Presentation • To Add a New Text Slide with a Bulleted List • Click the New Slide button to insert a new slide with the Title and Content layout © 2017 Cengage Learning. All Rights Reserved. May not be copied, scanned, or duplicated, in whole or in part, except for use as permitted in a license distributed with a certain product or service or otherwise on a password-protected website for classroom use. 16 Creating a Text Slide with a Multilevel Bulleted List (1 of 4) • To Enter a Slide Title • Click the label, ‘Click to add title’, to select it and then type the desired title. Do not press the ENTER key © 2017 Cengage Learning. All Rights Reserved. May not be copied, scanned, or duplicated, in whole or in part, except for use as permitted in a license distributed with a certain product or service or otherwise on a password-protected website for classroom use. 17 Creating a Text Slide with a Multilevel Bulleted List (2 of 4) • To Select a Text Placeholder • Click the label, ‘Click to add text’, to select the content placeholder • To Type a Multilevel Bulleted List • Type the first item in the bulleted list, and then press the ENTER key to type the second item • To create a second-level paragraph, click the ‘Increase List Level’ button • Click the ‘Decrease List Level’ button to promote a paragraph © 2017 Cengage Learning. All Rights Reserved. May not be copied, scanned, or duplicated, in whole or in part, except for use as permitted in a license distributed with a certain product or service or otherwise on a password-protected website for classroom use. 18 Creating a Text Slide with a Multilevel Bulleted List (3 of 4) • To Select a Group of Words • Position the mouse pointer immediately to the left of the first character of the text to be selected • Drag the mouse pointer through the last character of the text to be selected © 2017 Cengage Learning. All Rights Reserved. May not be copied, scanned, or duplicated, in whole or in part, except for use as permitted in a license distributed with a certain product or service or otherwise on a password-protected website for classroom use. 19 Creating a Text Slide with a Multilevel Bulleted List (4 of 4) • To Bold Text • With the text to bold selected, click the Bold button on the mini toolbar • To Increase Font Size • Click the ‘Increase Font Size’ button on the mini toolbar once © 2017 Cengage Learning. All Rights Reserved. May not be copied, scanned, or duplicated, in whole or in part, except for use as permitted in a license distributed with a certain product or service or otherwise on a password-protected website for classroom use. 20 Adding New Slides, Changing Slide Layouts, and Changing the Theme (1 of 3) • To Add a New Slide and Enter a Slide Title and Headings • Click the New Slide arrow in the Slides group to display the layout gallery • Click Comparison • Type the desired headings in the appropriate placeholders © 2017 Cengage Learning. All Rights Reserved. May not be copied, scanned, or duplicated, in whole or in part, except for use as permitted in a license distributed with a certain product or service or otherwise on a password-protected website for classroom use. 21 Adding New Slides, Changing Slide Layouts, and Changing the Theme (2 of 3) • To Add a Slide with the Title Only • Click the New Slide arrow in the Slides group to display the layout gallery • Click Comparison • Type the desired headings in the appropriate placeholders • Click Title Only to add a new slide and apply that layout © 2017 Cengage Learning. All Rights Reserved. May not be copied, scanned, or duplicated, in whole or in part, except for use as permitted in a license distributed with a certain product or service or otherwise on a password-protected website for classroom use. 22 Adding New Slides, Changing Slide Layouts, and Changing the Theme (3 of 3) • To Change the Theme • Click design on the ribbon to display the DESIGN tab • Click the More button to expand the gallery, which shows more theme gallery options • Click the desired theme to apply this theme to all slides • To Change the Variant • Point to the desired variation to see a preview of the variation • Click the desired variant to apply it to all slides © 2017 Cengage Learning. All Rights Reserved. May not be copied, scanned, or duplicated, in whole or in part, except for use as permitted in a license distributed with a certain product or service or otherwise on a password-protected website for classroom use. 23 PowerPoint Views • To Move to Another Slide in Normal View • Position the pointer on the scroll box • Press and hold down the mouse button and drag the scroll box up or down the vertical scroll bar to view the different slides • When you are finished, release so that the desired slide appears in the Slide pane © 2017 Cengage Learning. All Rights Reserved. May not be copied, scanned, or duplicated, in whole or in part, except for use as permitted in a license distributed with a certain product or service or otherwise on a password-protected website for classroom use. 24 Inserting Pictures into Slides (1 of 2) • To Insert a Picture into the Title Slide • Click INSERT on the ribbon to display the INSERT tab • Click the Pictures button to display the Insert Pictures dialog box • Click the Insert button to insert the picture into the Slide • To Insert a Picture into a Slide without a Content Placeholder • Click Insert on the ribbon to display the Insert tab and then click the Pictures button to display the Insert Picture dialog box • Scroll down the list of files and then click the Insert button to insert the picture © 2017 Cengage Learning. All Rights Reserved. May not be copied, scanned, or duplicated, in whole or in part, except for use as permitted in a license distributed with a certain product or service or otherwise on a password-protected website for classroom use. 25 Inserting Pictures into Slides (2 of 2) • To Insert a Picture into a Content Placeholder • Click the Pictures icon, scroll to the desired picture • Select that placeholder and open the Insert Picture dialog box • Scroll to find the picture and then insert this picture into the right placeholder • To Insert a Picture into a Slide without a Content Placeholder • Click desired slide • Display the Insert tab, click the Pictures button, and then insert the desired file into the slide © 2017 Cengage Learning. All Rights Reserved. May not be copied, scanned, or duplicated, in whole or in part, except for use as permitted in a license distributed with a certain product or service or otherwise on a password-protected website for classroom use. 26 Resizing Photos and Illustrations (1 of 2) • To Proportionally Resize Pictures • Click the photo to select it and display the selection rectangle • Point to the desired sizing handle on the illustration so that the pointer changes to a two-headed arrow • Drag the sizing handle diagonally until the illustration is the desired size • Release to resize the picture • To Nonproportionally Resize the Photograph • Click the photo to select it and display the selection rectangle • Press or point to the sizing handle on bottom of the photo so that the pointer changes to a two-headed arrow • Drag the sizing handle upward until the photo is the desired size • Release to resize the photo © 2017 Cengage Learning. All Rights Reserved. May not be copied, scanned, or duplicated, in whole or in part, except for use as permitted in a license distributed with a certain product or service or otherwise on a password-protected website for classroom use. 27 Resizing Photos and Illustrations (2 of 2) • To Move Pictures • Click the picture to select it • With the four-headed arrow, drag the picture to the desired location • Select the photo and then use the arrow keys to position it precisely • To Rotate a Picture • Select picture, position the mouse pointer over the rotation handle to that it changes to a Free Rotate pointer • Drag the rotation handle in the desired direction and then move the picture © 2017 Cengage Learning. All Rights Reserved. May not be copied, scanned, or duplicated, in whole or in part, except for use as permitted in a license distributed with a certain product or service or otherwise on a password-protected website for classroom use. 28 Ending a Slide Show with a Closing Slide • To Duplicate a Slide • With the slide to duplicate selected, tap or click the New Slide arrow to display the layout gallery • Click ‘Duplicate Selected Slides’ in the layout gallery to create a duplicate of the slide • To Arrange a Slide • Drag the slide thumbnail to the desired location in the Thumbnail pane © 2017 Cengage Learning. All Rights Reserved. May not be copied, scanned, or duplicated, in whole or in part, except for use as permitted in a license distributed with a certain product or service or otherwise on a password-protected website for classroom use. 29 Making Changes to Slide Text Content • To Delete Text in a Placeholder • Position the pointer immediately to the left of the first character of the text to be selected • Drag the mouse pointer through the last character of the text to be selected • Press the DELETE button to delete all the selected text © 2017 Cengage Learning. All Rights Reserved. May not be copied, scanned, or duplicated, in whole or in part, except for use as permitted in a license distributed with a certain product or service or otherwise on a password-protected website for classroom use. 30 Adding a Transition • To Add a Transition between Slides • Click the TRANSITIONS tab on the ribbon and then point to the More button • Click the More button to expand the Transitions gallery • Click the desired transition in the Transitions gallery to apply the transition • Click the Duration up arrow to increase the transition speed • Click the Preview Transitions button to view the transition and the new transition time • Click the ‘Apply To All’ button to apply the transition and the increased transition time to all slides in the presentation © 2017 Cengage Learning. All Rights Reserved. May not be copied, scanned, or duplicated, in whole or in part, except for use as permitted in a license distributed with a certain product or service or otherwise on a password-protected website for classroom use. 31 Viewing the Presentation in Slide Show View (1 of 2) • To Start Slide Show View • Point to the Start From Beginning button • Click the Start From Beginning button to display the title slide • To Move Manually through Slides in a Slide Show • Click each slide to move through the slide show • When the black slide appears with a message announcing the end of the slide show, click the black slide © 2017 Cengage Learning. All Rights Reserved. May not be copied, scanned, or duplicated, in whole or in part, except for use as permitted in a license distributed with a certain product or service or otherwise on a password-protected website for classroom use. 32 Viewing the Presentation in Slide Show View (2 of 2) • To Save and Print the Presentation • Save the presentation again on the same storage location with the same file name • Print the presentation • Exit PowerPoint © 2017 Cengage Learning. All Rights Reserved. May not be copied, scanned, or duplicated, in whole or in part, except for use as permitted in a license distributed with a certain product or service or otherwise on a password-protected website for classroom use. 33