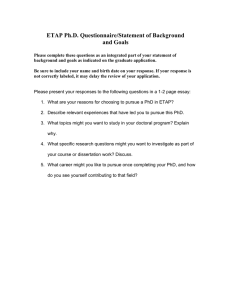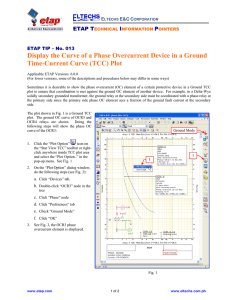JULY 15, 2007 ETAP TECHNICAL INFORMATION POINTERS ETAP TIP – No. 005 Project View (Part 4 - Libraries) Applicable ETAP Versions: 5.5.0, 5.5.5, 5.5.6 (For lower versions, some of the descriptions and procedures below may differ in some ways) This is a continuation of ETAP TIP No. 002, 003, & 004. As usual, you may run Etap program and open the “Example-ANSI.oti” project located at C:\ETAP 55X \Example-ANSI folder (where C: is the drive where you installed Etap program and ETAP 55X is the version of the software) to easily follow the explanations below. In addition, you may refer to “Toolbars’ Map” on page 8 of ETAP TIP No. 003 to map out the toolbars that will be identified in the succeeding procedures. IV. Libraries The “Libraries” folder of the “Project View” points out the library file attached (associated with) to your ETAP project. The sub-folders beneath it are its components. See Fig. 1 In other words, the “Libraries” folder indicates which Library file currently in use in a particular ETAP Project (Note: each ETAP project can be associated to only one library file at a time). Library File Path/Location of the Library File From the “Libraries” folder, you can execute the following commands by right-clicking on it with your mouse: Open - To use (associate) a different library file to your ETAP project Save - To save the changes made on the active Library file Save as - To make a copy of the active Library file including the changes made on it (if any) to a new Library file and at the same time associating the new library file to the ETAP Project. Create - To create a new library file from scratch and at the same time associating the new library file to the ETAP Project. Copy/Merge - To combine the data of one Library file to another Library file Purge - To delete all the data in the active Library file The above commands can also be executed from the “Library” menu on the “Main Menu” bar. See Fig. 3 www.etap.com 1 of 2 Components Fig. 1 www.eltechs.com.ph JULY 15, 2007 ETAP TECHNICAL INFORMATION POINTERS Apparently, the sub-folders i.e. “Cable”, “Cable Fire Protection”, “Transmission Line”, etc. are the individual library of the particular elements/devices. The name of the sub-folder implies what elements/devices are involved in it. See Fig. 2. Cable Library By pointing your mouse to a “Sub-Folder” and right- clicking on it, you can execute the following commands: View Purge - To open and access the contents of the particular library to make changes i.e. to Edit (properties), Add, Delete, and/or Copy elements - To delete all contents of the selected library (Sub-Folder) Subfolders of “Trip Device” subfolder Note: A sub-folder may contain other sub-folders (e.g. “Trip Device” sub-folder contains four sub-folders namely “ElectroMechanical”, “Motor Circuit Protector”, “Solid State”, “Thermal Magnetic”). In this case, the far-most sub-folder should be the one pointed out and right-clicked to execute the above commands. “View” and “Purge” commands executable at “LV Breaker” subfolder Clicking the “Library” menu on the “Main Menu” bar and selecting one of the Library Components (i.e. Cable.., Cable Fire Protections, etc.) produces the same action as the “View” command above. See Fig. 3 Fig. 2 Same commands as the “View” command executable when you rightclick a sub folder in the “Libraries folder” of the “Project View” Same commands as the commands when you rightclick the “Libraries” folder of the “Project View” Fig. 3 www.etap.com 2 of 2 www.eltechs.com.ph