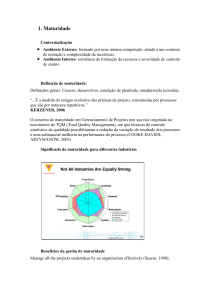MS PROJECT 2013 INTRODUÇÃO À GESTÃO DE PROJETOS RODRIGO DINIZ ROSA – TRENA ENSINO – TRENA.COM.BR | MICROSOFT PROJECT PROFESSIONAL 2013 0 Introdução à gestão de projetos com o Ms Project ‘SOBRE O TREINAMENTO Este treinamento é focado na capacitação dos futuros gerentes de projeto no que se refere ao desenvolvimento e gerenciamento de projetos utilizando o Microsoft Project Professional 2013, e sua abordagem visa prepará-los para executar a gestão das atividades, prazos, custos e recursos, temas fundamentais para a melhor utilização da ferramenta. O PAPEL DO GERENTE DE PROJETOS O papel de um gerente de projetos é planejar, controlar e executar projetos que podem ser pontuais, com uma data para começar e acabar, ou que podem ser a longo prazo, como o objetivo de estratégico de uma empresa ou instituição. Este profissional, durante a execução de um projeto, define papéis, atribui tarefas, acompanha e documenta o andamento da sua equipe através de ferramentas e técnicas apuradas, administra investimentos e integra as pessoas para trabalharem juntas por um só objetivo. Também é função dele monitorar possíveis riscos e estar sempre preparado para mudar de estratégia rapidamente, se necessário. Sem um bom gerente, um projeto acontece de maneira desordenada e com baixa probabilidade de acerto. Um projeto sem foco e integração não aproveita o talento dos colaboradores da melhor maneira, demora mais para alcançar seu objetivo e pode causar um investimento maior que o necessário. RODRIGO DINIZ ROSA – TRENA ENSINO – TRENA.COM.BR | MICROSOFT PROJECT PROFESSIONAL 2013 1 Introdução à gestão de projetos com o Ms Project ÍNDICE 1. ..................................................................... MICROSOFT PROJECT PROFESSIONAL 2013 4 2. .................................................................................................................. A JANELA INICIAL 2.1.1. .........................................................................................................A Faixa de Opções 2.1.1.1. .............................................................................................................. Seção Tarefa 2.1.1.2. ............................................................................................................ Seção Recurso 2.1.1.3. ............................................................................................................. Seção Projeto 2.1.1.4. ........................................................................................................... Seção Exibição 2.1.1.5. ........................................................................................................... Seção Formato 2.1.1.6. ................................................................................ Minimizando a Faixa de Opções 2.1.1.7. ........................................................................................ Utilizando o menu Arquivo 2.1.1.8. .......................................................................................................... Barra de Modos 2.2........................ ................................................................................ O Gráfico de Gantt 2.2.1. ....................................................................................Entendendo o Gráfico de Gantt 5 6 7 8 8 8 9 9 10 12 12 13 3. ...................................... MICROSOFT PROJECT – VISÃO GERAL E PLANO DE PROJETO 3.1........................ ............................................................................................ Visão geral 3.1.1. ........................................................................ Modelo de dados do Microsoft Project 3.1.2. ................................................................................................. Entendendo as tabelas 3.2......................... ...................................................................... Planejamento do projeto 3.2.1. ................................................ Definindo a data de início e o modo de agendamento 3.2.2. ................................................................................................................... Calendários 3.2.2.1. ......................................................................................................... Calendário Base 3.2.2.2. ......................................................................................... Configurando Calendários 3.2.2.3. .................................................................................. Criando Exceções de Trabalho 3.2.2.4. ............................................................................. Definindo o calendário do projeto 3.2.2.5. ......................................................................... Definindo o calendário dos recursos 3.2.2.6. ............................................................................ Definindo o calendário das tarefas 16 16 16 17 18 18 20 20 21 26 27 28 29 4. ............................................................... DESENVOLVIMENTO DE PROJETOS - TAREFAS 4.1............... .................................................................................... Vínculos entre tarefas 30 32 5. ............................................................DESENVOLVIMENTO DE PROJETOS - RECURSOS 5.1...................... .................................................................................... Tipos de recursos 5.2........................ ........................................................................... Cadastrando Recursos 5.3........................ .............................................................................Alocação de recursos 35 35 36 39 6............................................................. APERFEIÇOANDO O TRABALHO NOS PROJETOS 6.1......................... ............................................................................. Estrutura de tópicos 43 43 RODRIGO DINIZ ROSA – TRENA ENSINO – TRENA.COM.BR | MICROSOFT PROJECT PROFESSIONAL 2013 2 Introdução à gestão de projetos com o Ms Project 6.2. ......................... ......................................... Exibindo o número da estrutura de tópicos 6.3.......................... .............................................................. Tarefa de Resumo do Projeto 6.4. ......................... .......................................................................... Durações das tarefas 6.4.1. ......................... .................................................................. Durações decorridas 6.5. ......................... ................................................................. Dependência entre tarefas 6.6. ......................... ....................................................... Criando latências entre as tarefas 6.7. ......................... .................................................................................. Caminho crítico 6.8. ......................... ........................................................... Etapas (milestones ou marcos) 45 46 46 47 48 50 53 55 6.9. ......................... .............................................................................. Tarefas Periódicas 55 7. ............................................................................................ GERENCIANDO DE RECURSOS 7.1. ......................... ...................................................... Controle de tarefas pelo empenho 7.2. ......................... ................................................................. Superalocação de recursos 7.3. ......................... ............................................ Resolvendo problemas de superalocação 7.3.1. ............................................................................................ Utilizando a redistribuição 59 59 65 70 70 8.........................................................................VISUALIZANDO OS CUSTOS DO PROJETO 8.1. ......................... ...................................................... Definindo custos para os recursos 76 77 9..................................................................................... INFORMAÇÕES SOBRE O PROJETO 9.1. ......................... ..................................................................................... Linha de Base 81 81 10. ............................................................................. CONFIGURAÇÕES PERSONALIZADAS 10.1. ......................... ..................................................................... Tabelas Personalizadas 10.2. ......................... ........................................................ Formatando o Gráfico de Gantt 10.2.1. ......................................................................................... Estilos do Gráfico de Gantt 10.2.2. ........................................................................ Formatando uma categoria de barras 10.3. ......................... ................................................................... Fórmulas Personalizadas 10.4. ......................... ........................................................Lista de Valores Personalizados 10.5. ......................... .......................................................................Criando Sinalizadores 83 83 84 84 85 86 91 93 11. ............................................................................................. CONTROLANDO O PROJETO 11.1. ......................... ............................................................... Inserindo informações reais 11.2. ......................... ........................................................................... Orçado x Realizado 11.3. ......................... ...................................................Visualização dos desvios do projeto 100 103 105 107 12. ........................................................................................................................ RELATÓRIOS 12.1. ......................... ................................................ .........................Relatórios impressos 12.2. ......................... ............................................................................. Relatórios Visuais 108 108 110 13. .......................................................................................................................... IMPRESSÃO 13.1. ......... ......................................... ........................................ Visualizando a impressão 113 113 RODRIGO DINIZ ROSA – TRENA ENSINO – TRENA.COM.BR | MICROSOFT PROJECT PROFESSIONAL 2013 3 Introdução à gestão de projetos com o Ms Project 1. MICROSOFT PROJECT PROFESSIONAL 2013 O Microsoft Project Professional 2013 é o programa mais utilizado em escala corporativa para o gerenciamento de projetos, ajudando as organizações a alinharem iniciativas corporativas, atividades e recursos para obter os melhores resultados comerciais. Com os recursos flexíveis de relatório e análise, os usuários do software podem obter as informações necessárias que os auxiliarão a otimizar seus recursos, priorizar trabalhos e alinhar os projetos com os objetivos gerais da empresa. Com o Microsoft Project Professional 2013, você poderá controlar as etapas do projeto (prazos) bem como gerenciar as pessoas diretamente a ele ligadas (recursos), controlar o valor necessário para sua realização (custos) e o esforço dispendido durante sua execução (trabalho). As principais vantagens de se utilizar o Project 2013 são: o Organização do projeto em tarefas e grupos de tarefas; o Controle de alocação de recursos; o Acompanhamento em tempo real de custos, atividades, andamento e alocações; o Visualização das estatísticas e criação de relatórios referentes ao projeto; o Possibilidade de alteração no escopo e comparação com informações projetadas. RODRIGO DINIZ ROSA – TRENA ENSINO – TRENA.COM.BR | MICROSOFT PROJECT PROFESSIONAL 2013 4 Introdução à gestão de projetos com o Ms Project 2. A JANELA INICIAL Define-se como janela inicial aquela que é apresentada para o usuário logo após a abertura do programa. A janela inicial contém diversos elementos a partir dos quais o usuário desenvolverá o seu trabalho. Para usuários experientes, a funcionalidade mais interessante da nova versão da ferramenta é a interface do usuário, que foi adaptada ao padrão das outras ferramentas do Microsoft Office (as quais já haviam sido modificadas nas versões 2007). 2.1. Elementos da Janela A janela inicial do Project contém dezenas de itens e objetos que são utilizados pelo usuário durante as suas atividades. É importante que eles sejam identificados e conceituados: Barra de Acesso Rápido Faixa de Opções Linha do Tempo Planilha de Tarefas Gráfico de Gantt Modo de Agendamento de Tarefas RODRIGO DINIZ ROSA – TRENA ENSINO – TRENA.COM.BR | MICROSOFT PROJECT PROFESSIONAL 2013 5 Introdução à gestão de projetos com o Ms Project As janelas são retângulos por meio dos quais as informações serão vistas e trabalhadas pelo usuário. O Project poderá administrar diversas janelas que representem diversas origens de dados em cada projeto. Na ilustração acima vemos a janela do programa (Project) e a janela do arquivo (Projeto 1). A seguir serão disponibilizadas as informações sobre os principais elementos da janela inicial do Project 2013: Faixa de Opções: a partir de sua utilização, o usuário poderá encontrar os comandos existentes nas versões anteriores do MS Project (que eram disponibilizados nos Menus); Barra de Acesso Rápido: através da utilização deste item, o usuário poderá visualizar os comandos frequentemente utilizados, como Arquivo, Salvar Como, Abrir etc.; Linha do Tempo: a Linha do Tempo permite que o usuário visualize o progresso atual de seus projetos em qualquer visualização de tarefa, como por exemplo no Gráfico de Gantt; Modo de Agendamento de Tarefas: sua escolha permitirá ao usuário optar por agendar as tarefas do seu projeto de maneira automática ou manual; Planilha de Tarefas: na planilha de tarefas o usuário irá digitar todas as informações das tarefas que compõem seu projeto, como nome, duração, predecessoras, recursos e etc.; Gráfico de Gantt: o Gráfico de Gantt irá permitir a visualização do cronograma do projeto, conforme as tarefas vão sendo inseridas na Planilha de Tarefas. 2.1.1. A Faixa de Opções A mais notável diferença entre a versão 2013 do MS Project e sua predecessora, a versão 2007, é a Faixa de Opções. Ela tem como principal função substituir o antigo sistema de menus encontrados em todas as versões anteriores do MS Project. Esses menus, familiares aos usuários das antigas versões do MS Office, incluem Menu, Editar, Exibir, Inserir, Formatar e etc. A substituição desses menus é verificada pela distribuição de seções dentro da Faixa de Opções, identificas agora pela sequência Tarefa, Recurso, Projeto, Exibição e Formato. RODRIGO DINIZ ROSA – TRENA ENSINO – TRENA.COM.BR | MICROSOFT PROJECT PROFESSIONAL 2013 6 Introdução à gestão de projetos com o Ms Project 2.1.1.1. Seção Tarefa A Faixa de Opções é exibida em sua forma padrão quando o Microsoft Project 2013 é iniciado. A imagem abaixo ilustra a exibição dos comandos existentes na guia Tarefa: O sistema organiza e distribui os botões e comandos na guia Tarefa em oito seções, entre as quais Exibir, Área de Transferência, Fonte, Cronograma, Tarefas, Inserir, Propriedades e Edição. Algumas seções possuem mais opções do que as exibidas para o usuário (caso da seção Fonte). Caso deseje visualizar os comandos dessa seção, você pode clicar no ícone de expansão, localizado na parte interior direita de seção: Ao clicar no botão de expansão da seção, o usuário será apresentado aos comandos ocultos (os quais são remanescentes da versão 2007 do MS Project): RODRIGO DINIZ ROSA – TRENA ENSINO – TRENA.COM.BR | MICROSOFT PROJECT PROFESSIONAL 2013 7 Introdução à gestão de projetos com o Ms Project Seção Recurso A seção Recurso exibe os botões e comandos que permitem ao usuário gerenciar os recursos dos seus projetos: O sistema organiza e distribui os botões e comandos na seção Recurso em cinco seções, entre as quais Exibir, Atribuições, Inserir, Propriedades e Nível. 2.1.1.2. Seção Projeto A seção Projeto exibe os botões e comandos que permitem ao usuário trabalhar com informações de alto nível do projeto, tais como suas Informações, Campos Personalizados, Linhas de Base, Relatórios e etc. O sistema organiza e distribui os botões e comandos na seção Projeto em seis seções, entre as quais Inserir, Propriedades, Cronograma, Status, Relatórios e Revisão de Texto. 2.1.1.3. Seção Exibição Através da utilização da seção Exibição, você poderá aplicar diferentes visualizações no seu projeto, além de utilizar funcionalidades de tabelas, filtros e etc. RODRIGO DINIZ ROSA – TRENA ENSINO – TRENA.COM.BR | MICROSOFT PROJECT PROFESSIONAL 2013 8 Introdução à gestão de projetos com o Ms Project O sistema organiza e distribui os botões e comandos na seção Exibição em sete seções, entre as quais Modos de Exibição da Tarefa, Modos de Exibição de Recurso, Dados, Zoom, Modo Divisão, Janela e Macros. 2.1.1.4. Seção Formato A disponibilidade dos botões e comandos da seção Formato é aplicada em virtude da visualização atual, aplicada no projeto ativo. Antes de utilizar os comandos disponíveis na seção Formato, você deve selecionar o modo de exibição onde deseja aplicá-los (como, por exemplo, o Gráfico de Gantt). O Microsoft Project 2013 exibe os comandos da seção Formato de acordo com a visualização ativa, e permite que o usuário possa customizar essa exibição. A título de exemplo, iremos visualizar a seção Formato quando o usuário está utilizando o modo de exibição do Gráfico de Gantt: Lembre-se de que a seção Formato mostra as opções de formato apropriadas para o modo de exibição atual. Isso significa que os botões e comandos da seção Formato irão variar, dependendo das opções de formato disponíveis para o modo de exibição aplicado no projeto. Vejamos a figura abaixo, que exibe a seção Formato quando o modo de exibição Planejador de Equipe está ativo: 2.1.1.5. Minimizando a Faixa de Opções O Microsoft Project 2013 permite que você minimize ou maximize a Faixa de Opções, para obter melhor visibilidade do seu projeto. Ao executar essa operação, você tem acesso a uma maior visualização das tarefas que compõem o seu projeto. Para minimizar ou maximizar a Faixa de Opções, clique no ícone Minimizar, localizado no canto superior esquerdo: RODRIGO DINIZ ROSA – TRENA ENSINO – TRENA.COM.BR | MICROSOFT PROJECT PROFESSIONAL 2013 9 Introdução à gestão de projetos com o Ms Project Após executar a ação, o Project irá exibir seu projeto conforme ilustrado abaixo: 2.1.1.6. Utilizando o menu Arquivo Em sua versão 2013, o Microsoft Project efetua o controle das atividades mais comuns através do menu Arquivo. Ao clicar sobre este item, o sistema exibe uma lista variada de opções, as quais permitem ao usuário manipular e controlar o arquivo com o qual está trabalhando. Utilizando o menu Arquivo, você poderá realizar atividades tais como: o o o o o o Salvar um projeto; Salvar um projeto com um tipo de versão diferente da versão 2013; Abrir um arquivo existente; Especificar informações a respeito do arquivo, tais como suas propriedades; Criar um novo projeto; Imprimir o projeto; RODRIGO DINIZ ROSA – TRENA ENSINO – TRENA.COM.BR | MICROSOFT PROJECT PROFESSIONAL 2013 10 Introdução à gestão de projetos com o Ms Project o Especificar opções de configuração do projeto ativo e também para a aplicação. RODRIGO DINIZ ROSA – TRENA ENSINO – TRENA.COM.BR | MICROSOFT PROJECT PROFESSIONAL 2013 11 Introdução à gestão de projetos com o Ms Project 2.1.1.7. Barra de Modos A Barra de Modos é geralmente exibida junto à margem esquerda da janela do Project, e tem como missão oferecer ícones dos modos de exibição utilizados com maior frequência pelo usuário. Ela é um meio mais rápido de modificar os modos de visualização, bastando, para isso, clicar nos respectivos ícones. Por padrão, o modo de exibição exibido ao iniciarmos o trabalho com o Project é o Gráfico de Gantt. 2.2. O Gráfico de Gantt O Gráfico de Gantt é a principal janela de visualização quando da criação de projetos e cronogramas. Através de sua utilização, o usuário irá efetuar o lançamento das tarefas que farão parte do projeto, bem como sua duração, datas de início e término, suas tarefas predecessoras e os recursos que serão empregados para seu desenvolvimento. O Gráfico de Gantt é dividido em duas partes: área da tabela e área gráfica. Na área da tabela são apresentadas as linhas e colunas das informações sobre as tarefas. Cada linha trata de uma tarefa específica, enquanto cada coluna exibe o tipo de informação sobre a entrada do projeto. RODRIGO DINIZ ROSA – TRENA ENSINO – TRENA.COM.BR | MICROSOFT PROJECT PROFESSIONAL 2013 12 Introdução à gestão de projetos com o Ms Project Já a área gráfica exibe o comportamento de cada tarefa através de uma escala de tempo, bem como sua interligação com as demais tarefas do projeto. Esta área, que apresenta o Cronograma do projeto, é responsável por indicar, de maneira simples, as conexões existentes entre as tarefas, baseado em suas datas de início e término: 2.2.1. Entendendo o Gráfico de Gantt Para novos usuários do Microsoft Project 2013, o entendimento do Gráfico de Gantt é um importante aliado para o entendimento e acompanhamento de seus projetos. E uma das ações mais importantes para um novo usuário do MS RODRIGO DINIZ ROSA – TRENA ENSINO – TRENA.COM.BR | MICROSOFT PROJECT PROFESSIONAL 2013 13 Introdução à gestão de projetos com o Ms Project Project é o entendimento dos símbolos apresentados no Gráfico de Gantt. Os símbolos são referências visuais com as quais o usuário pode visualizar o que está acontecendo no seu projeto em tempo real, permitindo que ações sejam tomadas com maior rapidez e segurança. A melhor maneira de entender os símbolos apresentados pelo Microsoft Project é imprimir um projeto e visualizar sua legenda. Ela exibe peças fundamentais para o entendimento dos símbolos utilizados pelo Gráfico de Gantt, conforme ilustra a figura abaixo: RODRIGO DINIZ ROSA – TRENA ENSINO – TRENA.COM.BR | MICROSOFT PROJECT PROFESSIONAL 2013 14 Introdução à gestão de projetos com o Ms Project Anotações _________________________________________________________________________________________ _________________________________________________________________________________________ _________________________________________________________________________________________ _________________________________________________________________________________________ _________________________________________________________________________________________ _________________________________________________________________________________________ _________________________________________________________________________________________ _________________________________________________________________________________________ _________________________________________________________________________________________ _________________________________________________________________________________________ _________________________________________________________________________________________ _________________________________________________________________________________________ _________________________________________________________________________________________ _________________________________________________________________________________________ _________________________________________________________________________________________ _________________________________________________________________________________________ _________________________________________________________________________________________ _________________________________________________________________________________________ _________________________________________________________________________________________ _________________________________________________________________________________________ _________________________________________________________________________________________ _________________________________________________________________________________________ _________________________________________________________________________________________ RODRIGO DINIZ ROSA – TRENA ENSINO – TRENA.COM.BR | MICROSOFT PROJECT PROFESSIONAL 2013 15 Introdução à gestão de projetos com o Ms Project 3. MICROSOFT PROJECT – VISÃO GERAL E PLANO DE PROJETO Conforme vimos no tópico anterior, o Gráfico de Gantt apresenta a lista das tarefas do nosso projeto no lado esquerdo e apresenta cada uma delas como uma barra no gráfico do lado direito. Este é o modo de exibição mais comum da ferramenta, pois oferece aos usuários a possibilidade de analisar o projeto e também inserir tarefas e ajustas seus detalhes. De um modo geral, podemos afirmar que o plano de projeto é um esboço geral dos seus aspectos mais importantes. No plano de projeto deve-se efetuar a programação do que se deseja que aconteça, com relação ao cronograma, as tarefas, os recursos e os custos. Iremos aproveitar essa seção para realizar as principais atividades inerentes ao desenvolvimento do plano de projeto, bem como para nos dedicarmos ao entendimento da estrutura funcional do Project 2013 e suas principais funcionalidades. 3.1. Visão geral 3.1.1. Modelo de dados do Microsoft Project O Microsoft Project reconhece, armazena e organiza suas informações em dois tipos distintos de dados: dados de Tarefa e dados de Recurso. Cada tipo de dado possui suas particularidades, como tabelas, filtros, grupos e exibições. A ilustração abaixo exibe um modelo simplificado das informações existentes no Microsoft Project, e a maneira como elas impactam tabelas, filtros e grupos. As Tarefas carregam consigo valores de Duração, medidos em dias. O Microsoft Project 2013 mede o percentual da duração completada através do campo % completo. Os Recursos carregam os valores de Trabalho (ou Esforço), RODRIGO DINIZ ROSA – TRENA ENSINO – TRENA.COM.BR | MICROSOFT PROJECT PROFESSIONAL 2013 16 Introdução à gestão de projetos com o Ms Project medidos em horas. O Microsoft Project 2013 mede o percentual de trabalho completado no campo % do trabalho completo. 3.1.2. Entendendo as tabelas O Microsoft Project 2013 inclui 27 tabelas internas, das quais 17 são tabelas de tarefa e 10 de recursos. Por padrão, uma tabela é uma coleção de colunas (campos), e o nome de cada tabela descreve e identifica o tipo de colunas que a constituem. A título de exemplo, a tabela de Custo contém colunas que exibem dados de custo associados com cada tarefa do projeto. Em comparação com suas versões anteriores, o Microsoft Project 2013 não inclui nenhuma nova tabela, mas a maioria das tabelas de Tarefas agora incluem o campo Modo de Agendamento da Tarefa. Esta coluna permite que você especifique quando uma tarefa deve ser agendada automaticamente e quando ela deve ser agendada manualmente. Quando a tarefa é agendada automaticamente, o sistema calcula de forma automática sua data de início e término. Já quando o modo selecionado é manual, o sistema não especifica o campo Duração, como também não calcula a data de início e término da tarefa. Em outras palavras, todas as tarefas que receberem o formato Agendada Manualmente não serão inseridas como parte ativa do cronograma do projeto. Para visualizar as diferentes tabelas que o Microsoft Project oferece, na seção Exibição, clique em Tabelas: RODRIGO DINIZ ROSA – TRENA ENSINO – TRENA.COM.BR | MICROSOFT PROJECT PROFESSIONAL 2013 17 Introdução à gestão de projetos com o Ms Project Modificar a exibição das tabelas permite que você possa visualizar diferentes informações, sob diferentes perspectivas, de um mesmo projeto. Sugerimos que você navegue entre as tabelas do MS Project para se acostumar com as informações disponibilizadas por cada uma delas. 3.2. Planejamento do projeto 3.2.1. Definindo a data de início e o modo de agendamento A maior parte dos projetos possui uma característica em comum: são sempre agendados pela data de início. Esse tipo de agendamento obriga que as tarefas tenham início assim que possível, possibilitando aos gerentes de projeto maior flexibilidade de controle do cronograma. Entretanto, há casos em que o agendamento precisa ser realizado tomando como base a data de término, gerando algumas facilidades, tais como: o o Permite que, ao estipular o agendamento pela data de término, os gerentes saibam qual a data em que o projeto deve ser iniciado, baseando-se nos vínculos das tarefas; Quando a data de término é o ponto final do projeto, não havendo margens para atrasos (podemos utilizar como exemplo uma festa de casamento). Para que você defina se o projeto será controlado pela data de início ou término, e qual será efetivamente esta data, na seção Projeto, clique no botão Informações do Projeto. O Project irá exibir a seguinte caixa de diálogo: RODRIGO DINIZ ROSA – TRENA ENSINO – TRENA.COM.BR | MICROSOFT PROJECT PROFESSIONAL 2013 18 Introdução à gestão de projetos com o Ms Project o o o No campo Agendar a partir de, deve-se selecionar se o projeto será agendado a partir da data de início ou da data de término; Caso a opção de escolha seja pela data de início, o campo Data de Início permitirá que o usuário digite a data de início para o projeto selecionado; O campo Data de Término permite que o usuário escolha qual a data de término do projeto, caso esta seja a opção definida para controle. Evite definir a data de início ou término do projeto clicando no campo Início (coluna início das tarefas do projeto). Ao escolher esta opção, ao invés de estipular a data de início ou término do seu projeto, você irá criar uma restrição para a tarefa. RODRIGO DINIZ ROSA – TRENA ENSINO – TRENA.COM.BR | MICROSOFT PROJECT PROFESSIONAL 2013 19 Introdução à gestão de projetos com o Ms Project 3.2.2. Calendários Ao desenvolver o trabalho utilizando o Microsoft Project 2013, quatro possibilidades de se trabalhar com calendários são disponibilizadas aos usuários: calendários base, calendários do projeto, calendários de recursos e calendários de tarefas. Os calendários devem ser utilizados para determinar a disponibilidade de trabalho nos dias em que o projeto irá ocorrer, como os recursos que são atribuídos às tarefas são programados e também como as tarefas são programadas. Os calendários do projeto e os calendários das tarefas são usados para programar tarefas e, se recursos forem atribuídos a elas, os calendários dos recursos também serão usados. De um modo geral, podemos modificar os calendários para definir os dias úteis e as horas do projeto inteiro, dos grupos de recursos, dos recursos individuais e das tarefas. 3.2.2.1. Calendário Base Um calendário base é usado como um modelo no qual se baseiam o calendário do projeto, o calendário dos recursos e também o calendário das tarefas. Ele define os períodos úteis e não úteis para o projeto, além de especificar as horas úteis de cada dia de trabalho, os dias de trabalho de cada semana e quaisquer exceções, como feriados, emendas e trabalho excepcional. É possível selecionar um calendário base para ser usado como o calendário do projeto ou como a base de um calendário de recursos. O Project possui três calendários base padrão: o o o Padrão: O calendário base Padrão reflete o cronograma de trabalho tradicional: segunda a sexta-feira, dás 9:00 às 18:00, com uma hora de intervalo; 24 Horas: O calendário base 24 Horas reflete um cronograma sem período não útil. O calendário 24 Horas pode ser usado para programar recursos e tarefas para diferentes turnos do relógio ou para programar recursos de equipamentos que trabalham de maneira contínua; Turno da Noite: O calendário base Turno da Noite reflete um turno noturno de segunda-feira à noite até a manhã de sábado, das 23:00 às 8:00, com uma hora de intervalo. Ao trabalharmos com o Project, é possível criar nossos próprios calendários. Esta possibilidade é especialmente útil quando possuirmos cronogramas alternativos, como empresas que possuem filiais distribuídas geograficamente, as quais devem seguir calendários distintos. Outro exemplo são os diversos recursos alocados aos projetos, como equipes de desenvolvimento, produção ou mão de obra. Podemos ter recursos que trabalhem meio período, em turnos de 12 horas ou em fins de semana. RODRIGO DINIZ ROSA – TRENA ENSINO – TRENA.COM.BR | MICROSOFT PROJECT PROFESSIONAL 2013 20 Introdução à gestão de projetos com o Ms Project 3.2.2.2. Configurando Calendários Para definir as datas de exceção no seu projeto e configurar seu calendário, na seção Projeto, clique em Alterar Período de Trabalho: Para cadastrar um calendário que considere os períodos úteis e não úteis com os quais você irá trabalhar, existem duas alternativas: você poderá efetuar as modificações diretamente no calendário padrão ou criar um novo calendário. O Calendário Padrão é aquele utilizado como base pelo Project 2013 para todos os novos projetos criados. Portanto, se você trabalha em uma empresa distribuída em diferentes localidades geográficas dentro do mesmo país, você pode optar pelo cadastramento de todos os feriados nacionais no calendário padrão. Em seguida, você pode criar calendários específicos para cada uma das cidades onde sua empresa possui filiais/projetos, de modo a acrescentar apenas os feriados locais. A possibilidade de personalização dos calendários depende apenas da necessidade de cada usuário. Desse modo, mesmo tendo cadastrado os feriados nacionais no calendário padrão, você poderá cadastrar um novo calendário que RODRIGO DINIZ ROSA – TRENA ENSINO – TRENA.COM.BR | MICROSOFT PROJECT PROFESSIONAL 2013 21 Introdução à gestão de projetos com o Ms Project não tenha referência a este (para criar períodos diferenciados de trabalho aos recursos, por exemplo, ou para cadastrar calendários que sigam os períodos de trabalho de outros países). Para cadastrar uma exceção no calendário, digite um nome identificador na coluna Nome e sua data de Início e Conclusão, conforme ilustrado abaixo: A definição da Data de Exceção faz com que o Project realce o calendário automaticamente No exemplo acima, o Project recebeu a informação do feriado de 1° de Janeiro, dia da confraternização universal. Como este é um feriado que se repete todos os anos, podemos informar ao sistema esta recorrência, de modo que o calendário seja definido automaticamente para os próximos eventos que ocorram nesta data. Para adicionar esta recorrência, clique em Detalhes: RODRIGO DINIZ ROSA – TRENA ENSINO – TRENA.COM.BR | MICROSOFT PROJECT PROFESSIONAL 2013 22 Introdução à gestão de projetos com o Ms Project Cadastre todos os feriados nacionais que possuem recorrência nas mesmas datas: RODRIGO DINIZ ROSA – TRENA ENSINO – TRENA.COM.BR | MICROSOFT PROJECT PROFESSIONAL 2013 23 Introdução à gestão de projetos com o Ms Project Após a digitação dos feriados de nível nacional no Calendário Padrão, clique OK para confirmar sua inclusão. Imaginemos uma situação hipotética, de uma empresa que possui filiais nas cidades do Rio de Janeiro e São Paulo. Como os feriados são diferentes nas duas cidades, o usuário pode definir um novo calendário com base no calendário padrão (para importar os feriados nacionais já cadastrados) e, em seguida, digitar apenas os feriados locais da cidade. Para executar esta ação, na seção Alterar Período Útil, clique no botão Criar Novo Calendário... O Project 2013 irá perguntar se você deseja criar um novo calendário base ou se deseja basear-se em um calendário pré-existente. Como você deseja utilizar os dados já cadastrados previamente, escolha a opção Criar uma cópia do calendário Padrão. Nomeie seu calendário para Cidade de São Paulo. Perceba que os feriados nacionais são importados para este calendário, e tudo o que o usuário tem a fazer é cadastrar os feriados que pertencem a cidade de São Paulo: RODRIGO DINIZ ROSA – TRENA ENSINO – TRENA.COM.BR | MICROSOFT PROJECT PROFESSIONAL 2013 24 Introdução à gestão de projetos com o Ms Project Para finalizar, crie um novo calendário (baseado no Calendário Padrão) para a Cidade do Rio de Janeiro: RODRIGO DINIZ ROSA – TRENA ENSINO – TRENA.COM.BR | MICROSOFT PROJECT PROFESSIONAL 2013 25 Introdução à gestão de projetos com o Ms Project 3.2.2.3. Criando Exceções de Trabalho Caso seja necessário, você pode definir um calendário de trabalho com horários diferenciados. Suponha que em um determinado projeto foi definido que os sábados do ano de 2011 serão considerados como dias úteis. Para executar essa definição, na guia Exceções, digite o nome que irá identificar o novo parâmetro e clique em detalhes. A figura abaixo ilustra a configuração que deve ser realizada para considerar os sábados como dias úteis: O aspecto visual de configuração no Project 2013 trará a dimensão dos parâmetros digitados: RODRIGO DINIZ ROSA – TRENA ENSINO – TRENA.COM.BR | MICROSOFT PROJECT PROFESSIONAL 2013 26 Introdução à gestão de projetos com o Ms Project 3.2.2.4. Definindo o calendário do projeto Após a criação e configuração dos calendários a serem utilizados no projeto, você deve definir qual deles será utilizado como referência pelo Project 2013. Conforme vimos anteriormente, o Project orienta-se sempre pelo Calendário Padrão. Para modificar essa estrutura, na seção Projeto, clique em Informações do Projeto. No campo Calendário, selecione o calendário que deseja utilizar em seu projeto: Perceba que o Project exibe no Gráfico de Gantt a indisponibilidade dos dias considerados como feriado no calendário: RODRIGO DINIZ ROSA – TRENA ENSINO – TRENA.COM.BR | MICROSOFT PROJECT PROFESSIONAL 2013 27 Introdução à gestão de projetos com o Ms Project 3.2.2.5. Definindo o calendário dos recursos Além da definição do calendário para o projeto, é possível também definir calendários exclusivos para seus recursos. Essa possibilidade existe para situações nas quais um determinado recurso tenha disponibilidade diferente daquela programada para o projeto. Para atribuir um calendário a um recurso precisamos, em primeiro lugar, criá-lo no Project. Em nosso exemplo, vamos definir o calendário de Trabalho aos Sábados para nosso recurso. Para atribuir o calendário ao recurso, de maneira que para as atividades relacionadas a ele seja adaptadas de acordo com a sua disponibilidade de trabalho, devemos cadastrá-lo no Project. Na coluna de calendário, devemos definir o calendário a qual o recurso será norteado: RODRIGO DINIZ ROSA – TRENA ENSINO – TRENA.COM.BR | MICROSOFT PROJECT PROFESSIONAL 2013 28 Introdução à gestão de projetos com o Ms Project É importante verificar que o calendário do recurso sempre terá prioridade em relação ao calendário do projeto. Isto se deve ao fato de que as realizações das tarefas só poderão ser executadas mediante a disponibilidade dos recursos. Deste modo, se atribuirmos um calendário à tarefa e, no mesmo projeto, definirmos um calendário diferente para o recurso, as tarefas em que este estiver envolvido serão programadas de acordo com a sua agenda. 3.2.2.6. Definindo o calendário das tarefas O Project 2013 também permite que os calendários criados sejam atribuídos à tarefas específicas no projeto. Para atribuir um calendário a uma tarefa, efetue duplo-clique na tarefa e, na guia Avançado, selecione o calendário desejado: RODRIGO DINIZ ROSA – TRENA ENSINO – TRENA.COM.BR | MICROSOFT PROJECT PROFESSIONAL 2013 29 Introdução à gestão de projetos com o Ms Project 4. DESENVOLVIMENTO DE PROJETOS - TAREFAS Após a fase conceitual de desenvolvimento e planejamento do projeto, na qual o levantamento das atividades a serem executadas é realizado, bem como são verificados os recursos necessários para sua realização, você deverá cadastrar no Project a lista de tarefas necessárias para seu projeto, bem como os vínculos existentes entre elas. Este lançamento se dá no Gráfico de Gantt, utilizando a área de tabela. Vejamos o exemplo abaixo: Agora você irá conhecer de maneira mais detalhada quais são os campos (colunas) existentes na Tabela de Entrada do Gráfico de Gantt: Modo da Tarefa Especifica se as tarefas do projeto serão agendadas de maneira automática ou manual. Nome da tarefa Local onde é definido o nome de cada atividade a ser executada. Duração Refere-se ao tempo que a atividade levará para ser concluída. Geralmente esse lançamento é feito em dias, sendo também possível a realização de lançamentos de períodos mais longos, como semanas e meses, ou até mesmo itens mais curtos, como horas. Veremos mais exemplos adiante. RODRIGO DINIZ ROSA – TRENA ENSINO – TRENA.COM.BR | MICROSOFT PROJECT PROFESSIONAL 2013 30 Introdução à gestão de projetos com o Ms Project Início Indica a data de início de cada atividade. Por padrão, o Project assume como data de início de cada tarefa a data atual do computador. A partir do momento em que as tarefas estiverem vinculadas, as datas de início das mesmas serão submetidas a um sistema de escala, na qual o início de uma tarefa terá automaticamente após o término de sua predecessora. Término A data de término de uma tarefa é calculada automaticamente pelo Project, que faz a soma da data de início da tarefa com a sua duração. Assim, se uma determinada tarefa tiver o início programado para 21/01/2008 e sua duração for de 02 dias, sua data de término será programada para 22/01/2008 (ou seja, um dia de trabalho em 21/01 e outro em 22/01). Predecessoras Predecessora é uma tarefa que antecede outra. No exemplo acima, a tarefa número 02, Contração da Equipe, só poderá ser iniciada após a finalização da tarefa número 01, Definição dos Objetivos. Podemos dizer, neste caso, que a tarefa Definição dos Objetivos é predecessora da tarefa Contração da Equipe, pois esta só se inicia após a finalização daquela. Nome dos Recursos Este campo é utilizado para definir quais serão as pessoas e/ou materiais necessários para execução das tarefas. Após efetuar o lançamento das tarefas no projeto, a duração padrão proposta pelo programa é de 01 dia, acompanhada do sinal de interrogação (?). Este sinal indica que a duração da tarefa é estimada, e o sistema interpreta este como um valor provisório. Vale a pena utilizar este expediente quando não se sabe ao certo a duração de uma tarefa, ou quando ela depende de variáveis sob as quais o gerente do projeto não tem controle (como o período de chuvas em um projeto de construção civil, por exemplo). Outro ponto importante a considerar está relacionado aos fins de semana. Como vimos no tópico dos calendários, por padrão, o Project considera todos os sábados e domingos como dias não úteis e, caso uma tarefa tenha uma duração que aconteça por um período longo, os sábados e domingos não serão considerados como dias efetivamente trabalhados. RODRIGO DINIZ ROSA – TRENA ENSINO – TRENA.COM.BR | MICROSOFT PROJECT PROFESSIONAL 2013 31 Introdução à gestão de projetos com o Ms Project A alteração da duração da tarefa para 07 dias fez com que sua data de término fosse alterada, porém não considerando sábado e domingo como dias de trabalho. Observemos o lançamento dos prazos de cada tarefa e seu comportamento na área gráfica: 4.1. Vínculos entre tarefas Com as tarefas já inseridas no nosso projeto, a segunda fase do trabalho consiste em criar os vínculos existentes entre elas. O ato de “vincular” tarefas consiste em dizer que elas estarão interligadas, e o adiantamento ou atraso no prazo RODRIGO DINIZ ROSA – TRENA ENSINO – TRENA.COM.BR | MICROSOFT PROJECT PROFESSIONAL 2013 32 Introdução à gestão de projetos com o Ms Project do desenvolvimento de uma atividade afetará o início da sua sucessora. Existem várias formas de vincular as tarefas. A mais simples é efetivar este vínculo através da coluna de predecessoras, na tabela de entrada: Basta que se digite o número da tarefa predecessora para que o Project crie a respectiva ligação entre as atividades. Uma alternativa para criar vínculos entre as tarefas é selecionar as atividades que se deseja vincular e efetivar a ação através do botão vincular tarefas, na barra de ferramentas padrão: RODRIGO DINIZ ROSA – TRENA ENSINO – TRENA.COM.BR | MICROSOFT PROJECT PROFESSIONAL 2013 33 Introdução à gestão de projetos com o Ms Project Anotações _________________________________________________________________________________________ _________________________________________________________________________________________ _________________________________________________________________________________________ _________________________________________________________________________________________ _________________________________________________________________________________________ _________________________________________________________________________________________ _________________________________________________________________________________________ _________________________________________________________________________________________ _________________________________________________________________________________________ _________________________________________________________________________________________ _________________________________________________________________________________________ _________________________________________________________________________________________ _________________________________________________________________________________________ _________________________________________________________________________________________ _________________________________________________________________________________________ _________________________________________________________________________________________ _________________________________________________________________________________________ _________________________________________________________________________________________ _________________________________________________________________________________________ _________________________________________________________________________________________ _________________________________________________________________________________________ _________________________________________________________________________________________ _________________________________________________________________________________________ _________________________________________________________________________________________ RODRIGO DINIZ ROSA – TRENA ENSINO – TRENA.COM.BR | MICROSOFT PROJECT PROFESSIONAL 2013 34 Introdução à gestão de projetos com o Ms Project 5. DESENVOLVIMENTO DE PROJETOS - RECURSOS No Gerenciamento de Projetos, os recursos são todas as ferramentas, materiais e/ou pessoas responsáveis pela execução das atividades e tarefas em um projeto. Seu cadastramento é importante e obrigatório, pois o controle da utilização dos recursos, como a quantidade de materiais utilizados e/ou o tempo de trabalho de cada pessoa para executar uma determinada atividade, proporcionará aos gerentes de projeto todos os custos oriundos de cada atividade realizada, bem como do projeto como um todo. 5.1. Tipos de recursos A versão 2013 do Microsoft Project disponibiliza aos usuários três tipos de recurso: Trabalho, Material e Custos. Conforme visto no parágrafo anterior, os recursos podem ser pessoas, equipamentos e materiais necessários para executar uma determinada atividade. Definindo em termos contábeis, recursos são elementos dos custos diretos do projeto. Os recursos de Trabalho são as pessoas e/ou os equipamentos que realizam trabalho para concluir uma tarefa, e que consomem tempo (horas ou dias) para executar as atividades. Seu trabalho é contabilizado, por padrão, em horas. Desta forma, se uma pessoa trabalha 02 dias e ganha R$ 10,00 a hora, ao final do trabalho o seu custo será R$ 160,00, que são as 16 horas de trabalho realizado (8 horas em cada dia) multiplicado pelo valor hora do recurso. Os recursos do tipo Material são os suprimentos e outros itens de consumo utilizados para completar as tarefas de um projeto. Se 02 sacos de cimento são utilizados para executar uma tarefa, a um custo unitário de R$ 20,00, o custo total dessa tarefa será de R$ 40,00. RODRIGO DINIZ ROSA – TRENA ENSINO – TRENA.COM.BR | MICROSOFT PROJECT PROFESSIONAL 2013 35 Introdução à gestão de projetos com o Ms Project Por fim, os recursos do tipo Custo podem ser utilizados para inserir gastos do orçamento que não estão relacionados aos recursos designados à execução das atividades. Este recurso pode ser considerado como custos extras inesperados (como um almoço de negócios, uma corrida de táxi etc.). Em suma, os recursos de Trabalho afetam horários e custos do projeto conforme são utilizados, enquanto Recursos de Custos e Material afetam apenas o custo final do projeto. 5.2. Cadastrando Recursos Para cadastrar um recurso no Project 2013, vá à seção Tarefa e clique na seta do botão Gráfico de Gantt. Em seguida, escolha a opção Planilha de Recursos: RODRIGO DINIZ ROSA – TRENA ENSINO – TRENA.COM.BR | MICROSOFT PROJECT PROFESSIONAL 2013 36 Introdução à gestão de projetos com o Ms Project Todos os cadastros do Project (de tarefas e de recursos) são realizados em tabelas distintas, que se comunicam internamente seguindo os parâmetros internos do sistema. A planilha de Recursos é responsável por apresentar uma série de informações, as quais você poderá utilizar para cadastrar os recursos dos seus projetos, de maneira a diferenciá-los e utilizá-los conforme sua importância. Os seguintes campos são apresentados pela Planilha de Recursos: ID Campo numérico que o Project define automaticamente para o recurso. Indicadores O campo Indicadores apresenta pequenos ícones, que exibem informações do status dos recursos, como comentários, superalocação e etc. Nome Campo de identificação do recurso. Tipo Campo onde se pode definir se o recurso será Trabalho, Material ou Custo. Unidade do material Este campo é utilizado quando o recurso cadastrado é material. Se você utilizar o recurso areia, por exemplo, o campo unidade do material definirá a medida utilizada, ou seja, m3. Iniciais Este campo mostra a abreviação dada ao nome do recurso. RODRIGO DINIZ ROSA – TRENA ENSINO – TRENA.COM.BR | MICROSOFT PROJECT PROFESSIONAL 2013 37 Introdução à gestão de projetos com o Ms Project Grupo Você poderá utilizar este campo como um filtro dentro do seu projeto. Os recursos podem ser atribuídos a grupos dos quais façam parte, como, por exemplo, departamentos internos da empresa, local de trabalho e etc. Unidades máximas Representa a disponibilidade de um recurso para realização de uma tarefa (seu padrão é 100%). Você pode utilizar este campo em situações nas quais os recursos não possuem disponibilidade integral dentro do projeto, como um engenheiro que só tem o horário da manhã livre para realizar as atividades. Outra possibilidade de utilização do campo Unidades Máximas se dá quando há mais de uma pessoa disponível para realizar uma atividade. Caso seu projeto possua uma equipe de dois analistas, ambos disponíveis para executar atividades do projeto, você pode determinar a unidade máxima deste recurso como 200% (e assim por diante, de acordo com a disponibilidade e o número de recursos). Taxa padrão Indica o valor que é despendido para o trabalho realizado pelo recurso. Em se tratando de recurso de trabalho, o valor cadastrado é calculado por hora. Assim, um trabalhador que recebe R$ 1.000,00 mensais e trabalha 160 horas no mês tem seu valor hora definido em R$ 6,25 (R$ 1.000 / 160). Já no caso de recurso material, o valor lançado representa seu custo direto. Assim, um saco de cimento que custa R$ 20,00 será cadastrado com este valor. Taxa hora extra Representa o valor a ser pago ao recurso em caso de hora extraordinária. Custo/uso Este item é acumulado sempre que o recurso é usado na tarefa. Este campo não varia de acordo com a duração da tarefa, e é cobrado uma única vez, sempre que o recurso for solicitado. Um exemplo bastante comum é um técnico que cobra R$ 50,00 pela visitar (referentes aos seus gastos com deslocamento, alimentação e etc.) Acumular RODRIGO DINIZ ROSA – TRENA ENSINO – TRENA.COM.BR | MICROSOFT PROJECT PROFESSIONAL 2013 38 Introdução à gestão de projetos com o Ms Project Este campo nos oferece opções para que você possa escolher como e quando pagar os recursos utilizados na tarefa. As opções existentes são: o o o Início (o recurso recebe o valor antes de executar a tarefa); Fim (onde o recurso só recebe após executar a tarefa); Rateado (recurso recebe proporcionalmente ao trabalho realizado). Este é o padrão utilizado pelo Project. Calendário base Utilizado para definir qual calendário base do recurso (este mecanismo permite que agendemos o recurso para trabalho fora dos padrões do projeto, como por exemplo sábados e domingos). Código Neste campo podemos digitar algum código interno com o qual queremos identificar o recurso. Agora que você já conhece brevemente todos os campos da planilha de recursos, vamos cadastrar os que utilizaremos em no primeiro projeto: 5.3. Alocação de recursos “Alocar” um recurso significa definir que ele será responsável pela execução de uma ou mais atividades de um projeto. Dessa forma, você estabelecerá as responsabilidades de cada um dos envolvidos, e definirá quais as tarefas que eles RODRIGO DINIZ ROSA – TRENA ENSINO – TRENA.COM.BR | MICROSOFT PROJECT PROFESSIONAL 2013 39 Introdução à gestão de projetos com o Ms Project devem executar. A partir da atribuição de recursos às tarefas, estaremos também controlando o esforço necessário que cada recurso utilizará para terminar a atividade, bem como o custo que este esforço representa. Ao atribuir um recurso, o Project usa um calendário para determinar o número de horas trabalhadas, conhecido como Calendário Padrão. Este calendário define um dia de trabalho como contendo 08 horas. Se um recurso trabalha um dia, então teremos 08 horas de trabalho por este recurso. Se ele estiver atribuído com 50% de sua capacidade, teremos então 04 horas de trabalho. Desta forma, veremos aqui as diferenças entre Trabalho, Atribuição e Duração, conceitos muito importantes para os usuários do Microsoft Project Professional: Duração Representa a extensão total do tempo de trabalho necessário para que uma tarefa seja concluída, em dias úteis. Se uma determinada atividade começa na sexta-feira e é finalizada na quarta-feira da semana seguinte, o Project considera a duração da tarefa de 04 dias. Trabalho É o esforço necessário para a realização de uma tarefa. Uma tarefa que necessite de 08 horas de trabalho para ser concluída pode ser realizada em 01, 02, 03 ou mais dias, dependendo da atribuição dos recursos. Caso o recurso esteja atribuído a 100% de sua capacidade, a tarefa levará 01 dia para ser concluída. Já se a sua capacidade atribuída for de 50%, a tarefa levará 02 dias para ser executada (04 horas em cada dia), e assim por diante. Atribuição Trata-se do tempo alocado de um recurso para execução de uma tarefa. Se uma pessoa trabalha 08 horas por dia e divide seu tempo em duas tarefas, podemos dizer que ela está com atribuição de 50% nessas tarefas. Para atribuirmos recursos às tarefas, devemos voltar à tabela de entrada do Microsoft Project. Podemos atribuir os recursos diretamente na tabela de entrada, no campo nome dos recursos: RODRIGO DINIZ ROSA – TRENA ENSINO – TRENA.COM.BR | MICROSOFT PROJECT PROFESSIONAL 2013 40 Introdução à gestão de projetos com o Ms Project Outra opção para alocar recursos às tarefas consiste em clicar no botão Atribuir Recursos, que se encontra na seção Recurso da Faixa de Opções: RODRIGO DINIZ ROSA – TRENA ENSINO – TRENA.COM.BR | MICROSOFT PROJECT PROFESSIONAL 2013 41 Introdução à gestão de projetos com o Ms Project Para cadastrar mais de um recurso à mesma tarefa, pressione o botão CTRL e clique em atribuir. Para atribuir mais de uma vez o mesmo recurso, digite uma porcentagem maior que 100% no campo unidades. É interessante notar que o Gráfico de Gantt exibe ao lado das barras, na escala do tempo, quais recursos estão atribuídos nas tarefas: Existe ainda uma terceira alternativa de se atribuir recursos às tarefas. Para isso, basta que o usuário efetue duplo clique sobre a tarefa em que se quer posicioná-los e optar pela guia Recursos: RODRIGO DINIZ ROSA – TRENA ENSINO – TRENA.COM.BR | MICROSOFT PROJECT PROFESSIONAL 2013 42 Introdução à gestão de projetos com o Ms Project 6. APERFEIÇOANDO O TRABALHO NOS PROJETOS Nesta seção você irá conhecer e avaliar as opções para organizar o trabalho no Microsoft Project, as quais irão lhe auxiliar a personalizar seus projetos, de modo a executar as atividades de maneira mais eficaz e conferir-lhes uma aparência mais profissional. 6.1. Estrutura de tópicos Uma lista de tarefas de um determinado projeto pode conter apenas 10 atividades a serem executadas, ou várias centenas delas. Quando o projeto tem um grande número de tarefas, pode-se tornar difícil localizar uma determinada atividade dentro da lista de tarefas existentes. Estruturar as tarefas em tópicos ajuda os usuários a organizarem hierarquicamente seus projetos. Você deve utilizar a ferramenta de estrutura de tópicos para criar tarefas de resumo, que conterão subtarefas. Estes resumos também são chamados de fases, e as subtarefas pertencentes a estes resumos são recuadas para direta, abaixo de sua respectiva fase. Efetue o lançamento de uma lista de tarefas para um projeto de treinamento, conforme ilustrado na figura a seguir: Este projeto tem por objetivo oferecer aos funcionários de uma determinada empresa um treinamento de Excel 2013. A atividade 01, Módulo Básico, refere-se á definição do nível do curso que será aplicado. Esta tarefa será uma fase do RODRIGO DINIZ ROSA – TRENA ENSINO – TRENA.COM.BR | MICROSOFT PROJECT PROFESSIONAL 2013 43 Introdução à gestão de projetos com o Ms Project projeto. Como as atividades 02 a 06 ficarão subjugadas a esta fase, é necessário recuá-las para que estas se tornem subtarefas da tarefa 01. Você deve então selecioná-las e clicar no botão Recuo, localizado na seção Tarefa da Faixa de Opções, para torná-las tarefas de resumo: O próximo passo será criar a estrutura e as atividades do Módulo Avançado, que irá conter as mesmas atividades que são necessárias para o desenvolvimento do Módulo Básico. É importante notar que a partir da tarefa número 07, há uma nova “fase”. Isto porque o treinamento do Módulo Básico se encerra na tarefa 06, que é o Exame Final. A tarefa número 07 já se trata de outro treinamento, ou seja, não há relação de subtarefa da atividade 07 com a atividade 01. Para isto, você deve recuar a tarefa 07 para a esquerda, de modo que ela tenha o mesmo nível da atividade 01. Utilize para tal o botão recuo para a esquerda. Em seguida, basta ajustar as tarefas 08 a 11, para que estas sejam subtarefas do subtítulo Módulo Avançado: RODRIGO DINIZ ROSA – TRENA ENSINO – TRENA.COM.BR | MICROSOFT PROJECT PROFESSIONAL 2013 44 Introdução à gestão de projetos com o Ms Project 6.2. Exibindo o número da estru tura de tópicos Como as tarefas seguem uma ordem de agrupamento e de sequência, pode ser necessário que seus números de estrutura de tópicos sejam exibidos. Os números de estrutura de tópicos são elementos visuais que permitem ao usuário observar as tarefas de acordo com a estrutura definida, de modo que a classificação e visualização das tarefas aconteçam de modo que permita melhor identificação e entendimento da estrutura desenvolvida. Para exibir os números da estrutura de tópicos, na seção Formato, selecione a opção Número da Estrutura de Tópicos: RODRIGO DINIZ ROSA – TRENA ENSINO – TRENA.COM.BR | MICROSOFT PROJECT PROFESSIONAL 2013 45 Introdução à gestão de projetos com o Ms Project 6.3. Tarefa de Resumo do Projeto Da maneira como estamos visualizando o projeto, temos as duas fases do treinamento disponíveis (Módulo Básico e Módulo Avançado). Entretanto, na visualização atual não conseguimos ver o somatório geral da duração de todas as tarefas do projeto, bem como sua data de início e término. Para que possamos ter uma visão global de todo o projeto, bem como seu agrupamento geral, é muito importante exibir a Tarefa de Resumo do Projeto. Para isso, ainda na guia Formato, selecione a opção Tarefa de Resumo do Projeto: 6.4. Durações das tarefas O lançamento da duração de cada tarefa no Project é realizado em unidades de tempo. É importante ressaltar, porém, que existe uma diferença na maneira como o lançamento deve ser realizado nas versões do software em português e em inglês, conforme visualizado na tabela abaixo: DURAÇÃO EM PORTUGUÊS EM INGLÊS 1 minuto 1m 1m 1 hora 1h 1h 1 dia 1d 1d 1 semana 1s 1w 1 mês 1mês 1mon RODRIGO DINIZ ROSA – TRENA ENSINO – TRENA.COM.BR | MICROSOFT PROJECT PROFESSIONAL 2013 46 Introdução à gestão de projetos com o Ms Project 6.4.1. Durações decorridas Quando os lançamentos das durações das tarefas são realizados, o Project considera o calendário padrão como referência para o cálculo entre seu início e término, sem levar em conta os sábados e domingos. Entretanto, há algumas situações em que tal regra não deve ser considerada, pois podem existir tarefas que não obedecem ao calendário padrão. Essas tarefas são conhecidas como tarefas com duração decorrida. Vamos imaginar que um trabalho de reforma em uma casa está em andamento. Na quinta-feira será realizada a pintura interna das paredes, com duração prevista para dois dias, fazendo assim com que seu término seja programado para sexta-feira. Após o processo de pintura, é necessário que se espere a secagem da tinta usada nas paredes, para que a nova fase de trabalho possa ser executada. Neste caso, a secagem, que necessariamente tem de ser considerada como uma tarefa pós-pintura, é uma tarefa com duração decorrida, já que não requer mão-de-obra para ser executada. Isso significa que a tarefa poderá acontecer no final de semana, já que não haverá necessidade que haja alguém demandando esforço para a realização desta atividade. Para inserir uma duração decorrida na tarefa, basta acrescentar a letra d após a unidade de duração. Caso se esteja trabalhando com a versão em inglês, devemos acrescentar a letra e antes da unidade de duração. Exemplos: Em Português: 1dd (dia decorrido), 1sd (semana decorrida) Em Inglês: 1ed (dia decorrido), 1ew (semana decorrida) Veja a figura abaixo: RODRIGO DINIZ ROSA – TRENA ENSINO – TRENA.COM.BR | MICROSOFT PROJECT PROFESSIONAL 2013 47 Introdução à gestão de projetos com o Ms Project 6.5. Dependência entre tarefas Na medida em que os lançamentos vão sendo realizados e o projeto vai ganhando forma, os usuários do Project vão encontrando situações que necessitam de uma observação mais apurada para o bom andamento das atividades. Quando uma tarefa é inserida no projeto, sua programação automática a agenda para que comece a partir da data de início. Quando os vínculos entre as tarefas são efetuados, estabelece-se automaticamente a dependência entre as mesmas, de modo que seja criada uma sequência para sua realização. Isso quer dizer que o início de uma nova atividade estará condicionado automaticamente ao término de sua predecessora. Além dos vínculos sequenciais, existem outras maneiras de vincular as atividades de um projeto, de modo que as mesmas estejam adequadas às necessidades existentes. Os 04 tipos de vínculo existentes são: o o o o Término-a-início Término-a-término Início-a-início Início-a-término Para que você possa melhor entender a funcionalidade de cada um dos tipos de vínculo, vamos observar no quadro abaixo seu comportamento perante as atividades: RODRIGO DINIZ ROSA – TRENA ENSINO – TRENA.COM.BR | MICROSOFT PROJECT PROFESSIONAL 2013 48 Introdução à gestão de projetos com o Ms Project NOME DO VÍNCULO FORMATO EXEMPLO Término-a-início TI É o tipo de vínculo mais comum. Significa que uma tarefa terá seu início após o término de sua predecessora. Tarefa A Tarefa B Tarefa A Início-a-início II Quando as duas tarefas começam ao mesmo tempo. Tarefa B Término-a-término TT A prova prática para avaliar um curso só pode ser realizada depois que o aluno concluí-lo. Para que um automóvel seja pintado, o lixamento e a retirada dos itens internos (estofamento, bancos, etc.) podem ser realizados simultaneamente. Tarefa A A entrega dos certificados de um curso precisa ser realizada no mesmo dia em que o curso termina. Uma tarefa será finalizada no mesmo prazo de sua predecessora Tarefa B Início-a-término IT Tarefa A Raramente é utilizado. Uma tarefa é finalizada quando sua predecessora começa Tarefa B RODRIGO DINIZ ROSA – TRENA ENSINO – TRENA.COM.BR | MICROSOFT PROJECT PROFESSIONAL 2013 49 Introdução à gestão de projetos com o Ms Project 6.6. Criando latências entre as tarefas Além de criar vínculos especiais adaptados às tarefas dos projetos, é possível também criar latência entre as mesmas. Criar uma latência significa definir folgas ou antecipações entre os vínculos das atividades. As latências são utilizadas quando existe a necessidade de fazer com que uma tarefa aguarde um determinado tempo em relação ao término de sua predecessora (folga) ou que se antecipe por algum motivo. Exemplos: Folga a tarefa 04 só pode ser iniciada dois dias após o término da tarefa 03 3TI+3d Antecipação a tarefa 03 deve ser iniciada 02 dias antes do término da tarefa 02 2TI-2d O campo Latência também aceita o lançamento de valores em forma de porcentagem. Podemos digitar, por exemplo, 1TI-50% para determinar que a Tarefa 02 deve ser iniciada exatamente na metade da Tarefa 01. Em inglês, o lançamento das latências se dá da seguinte maneira: Finish-to-start FS Start-to-start SS Finish-to-finish FF Start-to-finish SF RODRIGO DINIZ ROSA – TRENA ENSINO – TRENA.COM.BR | MICROSOFT PROJECT PROFESSIONAL 2013 50 Introdução à gestão de projetos com o Ms Project Abaixo estão ilustrados alguns exemplos de latência e dependência entre tarefas: A tarefa B possui o seguinte vínculo: 1TI+1d – isto significa que a tarefa B está vinculada à tarefa A de forma que seu início só deve acontecer 01 dia após o término de sua predecessora. A tarefa C possui o seguinte vínculo: 2II+50% – isto significa que a tarefa C está vinculada a tarefa B, e que seu início está programado para acontecer quando a tarefa B estiver 50% concluída. RODRIGO DINIZ ROSA – TRENA ENSINO – TRENA.COM.BR | MICROSOFT PROJECT PROFESSIONAL 2013 51 Introdução à gestão de projetos com o Ms Project A tarefa D possui o seguinte vínculo: 3TI-1d – isto significa que a tarefa D está vinculada à tarefa C, e que seu início irá acontecer quando a faltar 01 dia para a tarefa C ser finalizada. Para efetuar o lançamento do vínculo da tarefa E, você pode utilizar uma maneira diferente: efetue duplo clique na tarefa para acessar a janela Informações sobre a tarefa. Na guia Predecessoras, você deverá inserir as condições: Este lançamento indica que o início da tarefa E acontecerá dois dias antes do término de sua predecessora. Para finalizar este exemplo, defina que a tarefa F será finalizada após a tarefa D e que a tarefa G será finalizada após a F: RODRIGO DINIZ ROSA – TRENA ENSINO – TRENA.COM.BR | MICROSOFT PROJECT PROFESSIONAL 2013 52 Introdução à gestão de projetos com o Ms Project 6.7. Caminho crítico Tarefas críticas são aquelas que devem ser concluídas exatamente no dia de sua programação de finalização, de modo que não comprometa a data final do projeto. Se uma tarefa crítica sofrer um atraso, a data de conclusão do projeto receberá este impacto, e também será atrasada. Uma série de tarefas críticas constitui o Caminho Crítico de um projeto. Podemos determinar quais tarefas podem afetar a data de término do projeto, e se ele terminará no prazo final de acordo com os vínculos que definimos às tarefas. Conhecendo e controlando o caminho crítico do projeto, bem como os recursos atribuídos a cada tarefa crítica, o gerente de projetos pode identificar as tarefas com potencial para afetar sua data de término, de modo a gerenciá-las de maneira mais ativa, evitando riscos de atraso. É muito importante ter em mente que o caminho crítico poderá sofrer alterações na medida em que tarefas críticas forem concluídas, ou que tarefas de outra série forem adiadas. Veja o exemplo abaixo: RODRIGO DINIZ ROSA – TRENA ENSINO – TRENA.COM.BR | MICROSOFT PROJECT PROFESSIONAL 2013 53 Introdução à gestão de projetos com o Ms Project De acordo com o lançamento das tarefas e seus vínculos, os usuários podem observar quais atividades do projeto são consideradas tarefas críticas. Para visualizar as tarefas críticas de um projeto, na seção Tarefa, selecione a opção Gantt de Controle: Ao optar pela visualização do Gantt de Controle, a barra de algumas tarefas são exibidas na cor Vermelha, enquanto outras permanecem com o padrão Azul. As tarefas apresentadas na cor vermelha são consideradas Críticas, pois na ocorrência de atraso em uma dessas tarefas, a data final do projeto estará comprometida. Já as tarefas em azul possuem uma margem de atraso, não comprometendo a data final do projeto caso sofram atrasos dentro desta margem. É importante perceber que mesmo que as tarefas 01 e 05 sejam atrasadas, o final do projeto não sofrerá interferência em sua data final (desde que o atraso ocorra dentro da margem de cada tarefa). As demais atividades, que receberam a cor vermelha, são consideradas tarefas críticas, não possuindo margens para atraso. Caso o gerente do projeto queira visualizar a margem de atraso disponível para cada tarefa, pode optar pela exibição do Gantt Detalhado, o qual pode ser acessado na seção Tarefa, clicando em Gráfico de Gantt Mais Modos de Exibição Gantt Detalhado: RODRIGO DINIZ ROSA – TRENA ENSINO – TRENA.COM.BR | MICROSOFT PROJECT PROFESSIONAL 2013 54 Introdução à gestão de projetos com o Ms Project Uma das atribuições regulares do gerente de projetos é estar sempre atento ao caminho crítico, pois a mudança de algumas definições na agenda (bem como a inserção de novas tarefas, ou a exclusão de atividades) pode resultar na mudança do caminho crítico. 6.8. Etapas (milestones ou marcos) Para que datas importantes sejam destacadas nos projetos, ou para que se determinem visualmente término de fases, o Project oferece o recurso do milestone. Este recurso aplica ao Gráfico de Gantt um marcador que auxilia o responsável pelo projeto a identificar datas consideradas importantes (geralmente um milestone refere-se a uma data de um deliverable, uma entrega). Para criar um milestone, basta digitar uma tarefa no projeto e assinalar sua duração com o número 0 (zero). 6.9. Tarefas Periódicas Dá-se o nome de Tarefa Periódica àquela atividade que ocorre repetidamente dentro de um projeto. Um exemplo muito comum de Tarefas Periódicas são as reuniões (diárias/semanais/mensais) para avaliação do andamento das atividades, ou então a emissão de um relatório de status recorrente. RODRIGO DINIZ ROSA – TRENA ENSINO – TRENA.COM.BR | MICROSOFT PROJECT PROFESSIONAL 2013 55 Introdução à gestão de projetos com o Ms Project Semelhante ao agendamento de eventos do Microsoft Office Outlook, o Project possui um dispositivo que nos permite especificar a duração de cada ocorrência de tarefa periódica, bem como se ela acontecerá com a variação de dias, semanas, meses e qual seu prazo de duração. Para criar uma tarefa recorrente em um projeto, na guia Tarefa, clique no botão Tarefa e escolha a opção Tarefa Periódica: Na caixa de diálogo Informações sobre Tarefas Recorrentes, você deve determinar todos os parâmetros que deseja utilizar para o evento em questão. A título de exemplo, vamos agendar uma reunião semanal, que acontecerá toda sexta-feira e terá 04 ocorrências. O resultado se dá da seguinte maneira no Gráfico de Gantt: RODRIGO DINIZ ROSA – TRENA ENSINO – TRENA.COM.BR | MICROSOFT PROJECT PROFESSIONAL 2013 56 Introdução à gestão de projetos com o Ms Project RODRIGO DINIZ ROSA – TRENA ENSINO – TRENA.COM.BR | MICROSOFT PROJECT PROFESSIONAL 2013 57 Introdução à gestão de projetos com o Ms Project Anotações _________________________________________________________________________________________ _________________________________________________________________________________________ _________________________________________________________________________________________ _________________________________________________________________________________________ _________________________________________________________________________________________ _________________________________________________________________________________________ _________________________________________________________________________________________ _________________________________________________________________________________________ _________________________________________________________________________________________ _________________________________________________________________________________________ _________________________________________________________________________________________ _________________________________________________________________________________________ _________________________________________________________________________________________ _________________________________________________________________________________________ _________________________________________________________________________________________ _________________________________________________________________________________________ _________________________________________________________________________________________ _________________________________________________________________________________________ _________________________________________________________________________________________ _________________________________________________________________________________________ _________________________________________________________________________________________ _________________________________________________________________________________________ RODRIGO DINIZ ROSA – TRENA ENSINO – TRENA.COM.BR | MICROSOFT PROJECT PROFESSIONAL 2013 58 Introdução à gestão de projetos com o Ms Project 7. GERENCIANDO DE RECURSOS Ao trabalhar na criação de projetos, uma tarefa muito importante do gerente de projetos é a observação do comportamento dos recursos dentro das atividades a que são atribuídos. Há situações em que o lançamento de mais de um recurso para uma determinada tarefa resulta em uma redução em sua duração, bem como pode haver situações em que o lançamento de um único recurso em mais de uma atividade resulte numa sobrecarga de trabalho a este recurso. Para que você esteja preparado e saiba como lidar com cada uma das situações acima descritas, bem como com outras situações corriqueiras no desenvolvimento de projetos, iremos dedicar essa seção a aprender como gerenciar os recursos e ajustá-los às necessidades de cada tarefa. 7.1. Controle de tarefas pelo empenho Nas oportunidades em que um recurso é designado para executar uma tarefa, cria-se no Project uma atribuição. Ao atribuir um recurso a uma atividade, você informa ao Project que apenas aquele recurso será suficiente para executar o que se propõe. Porém, existem situações em que é necessário inserir mais de um recurso às tarefas, e é importante observar o comportamento dessas atribuições dentro das atividades. Para ilustrar melhor a situação, crie um projeto chamado Novo Produto, conforme figura abaixo: RODRIGO DINIZ ROSA – TRENA ENSINO – TRENA.COM.BR | MICROSOFT PROJECT PROFESSIONAL 2013 59 Introdução à gestão de projetos com o Ms Project Em seguida, providencie o cadastro dos recursos: Neste ponto, você deve voltar à visualização do Gráfico de Gantt. Para entender o significado das tarefas controladas pelo empenho, vamos agora conhecer uma nova maneira de atribuir recursos às tarefas. Na seção Exibição, clique em Detalhes: Na parte superior da janela é possível observar todas as tarefas que foram lançadas no projeto, enquanto que na parte inferior a visualização permite efetuar os lançamentos dos recursos (lado esquerdo) e/ou as tarefas predecessoras (lado direito). RODRIGO DINIZ ROSA – TRENA ENSINO – TRENA.COM.BR | MICROSOFT PROJECT PROFESSIONAL 2013 60 Introdução à gestão de projetos com o Ms Project É importante notar que entre as opções que se mostraram disponíveis ao dividir a janela, uma está na forma de caixa de seleção, e recebe o nome de Controlada pelo empenho (Effort driven – em inglês). Esta marcação indica se o esforço dos recursos associados à tarefa reduzirá o seu tempo de execução. Para entender o seu funcionamento, adicione o recurso Gerente à tarefa número 01 – Pesquisa de Mercado: Ao indicar que o recurso Gerente será responsável pela execução da tarefa Pesquisa de Mercado, o Project calculou automaticamente que seriam necessárias 40 horas para que a atividade fosse concluída, já que a mesma possui duração de 01 semana – com 5 dias de 8 horas. Agora vamos supor que, além do gerente, também a Secretária teria que ser alocada para esta atividade. Seria conveniente incluí-la na lista de recursos dedicados a esta tarefa. Inclua então a Secretária para esta atividade: RODRIGO DINIZ ROSA – TRENA ENSINO – TRENA.COM.BR | MICROSOFT PROJECT PROFESSIONAL 2013 61 Introdução à gestão de projetos com o Ms Project O Project associa a Secretária à tarefa sem gerar nenhum problema. Porém, façamos um teste. Selecione, na tarefa Pesquisa de Mercado, o botão Controlada pelo Empenho, e em seguida pressione OK. Depois disso, associe o recurso Estagiário à tarefa. RODRIGO DINIZ ROSA – TRENA ENSINO – TRENA.COM.BR | MICROSOFT PROJECT PROFESSIONAL 2013 62 Introdução à gestão de projetos com o Ms Project Notou algo de errado? Vejamos: ao inserir um novo recurso a uma tarefa a qual já havia outro recurso cadastrado, o trabalho em conjunto destes recursos fez com que a tarefa tivesse seu tempo reduzido – e isso é o controle do empenho. Controle do empenho significa que quanto mais recursos forem destinados a uma tarefa, menos tempo ela levará para ser concluída, pois o conjunto dos esforços destes recursos reduzirá o tempo necessário para sua conclusão. Uma equipe de remo com três integrantes leva 20 minutos para completar uma determinada prova. Se forem acrescidos mais três integrantes à equipe, a prova, que antes era completada em 20 minutos, poderá ter seu tempo reduzido para 10 minutos, ou até menos. Se você deseja que a inclusão de novos recursos não interfira no tempo de execução das atividades, então a opção Controlada pelo empenho deve sempre estar desmarcada (esta é a opção padrão do Project 2013). Desta maneira, você poderá adicionar quantos recursos deseja à tarefa, sem que a distribuição do trabalho seja feita entre eles. Exclua o recurso Estagiário da Tarefa 01. Em seguida, passe à atividade número 02 – Produzir protótipo. Altere o tipo da tarefa de Unidades Fixas para Duração Fixa e marque a opção Controlada pelo Empenho, conforme figura abaixo: RODRIGO DINIZ ROSA – TRENA ENSINO – TRENA.COM.BR | MICROSOFT PROJECT PROFESSIONAL 2013 63 Introdução à gestão de projetos com o Ms Project A responsabilidade da tarefa número 02 ficará a cargo da Equipe de Produção. Faça sua inclusão na atividade. Como a tarefa está programada para acontecer durante 10 dias, a equipe de produção terá 80 horas de trabalho, considerando-se 8 horas de trabalho diário. Para acompanhar a Equipe de produção na realização da atividade, foi verificada a necessidade de incluir também o recurso Assistente. Inclua o Assistente à tarefa: E agora, o que aconteceu? Como a tarefa foi configurada com Duração Fixa, o Project subentende que a alocação de mais recursos não afetará o prazo para que a mesma seja executada. Isso quer dizer que quanto mais recursos forem RODRIGO DINIZ ROSA – TRENA ENSINO – TRENA.COM.BR | MICROSOFT PROJECT PROFESSIONAL 2013 64 Introdução à gestão de projetos com o Ms Project alocados para a realização da tarefa, menos tempo eles trabalharão na atividade, pois o tempo para execução da atividade será distribuído entre os recursos. Sendo assim, uma atividade com prazo de duração de 80 horas será distribuída, para cada recurso, em 40 horas caso seja dividida por 02 recursos; 20 horas caso seja dividida por 4 recursos e assim por diante. Um corredor pode participar de uma maratona concluindo todo percurso sozinho... Ou dividir o percurso com outros maratonistas. Quanto mais pessoas na maratona, menos tempo cada um participa da prova. O segredo ao se usar Unidades Fixas ou Duração Fixa está na caixa Controle do Empenho. Se esta opção estiver marcada, o Project procurará sempre dividir as tarefas, seja em relação a sua duração, seja em relação a participação de cada recurso no seu desenvolvimento. 7.2. Superalocação de recursos Superalocação é o nome que se dá ao fato de atribuir mais tarefas a um recurso do que ele pode realizar durante seu período de trabalho disponível. Imaginemos que um consultor esteja participando de um projeto, e agende uma reunião para alinhar as ações que serão executadas. Durante o período reservado à reunião, o consultor não poderá agendar outros compromissos, pois haverá um conflito em sua agenda, por falta de horário disponível. RODRIGO DINIZ ROSA – TRENA ENSINO – TRENA.COM.BR | MICROSOFT PROJECT PROFESSIONAL 2013 65 Introdução à gestão de projetos com o Ms Project O Project dispõe de ferramentas que identificam a existência de superalocações no agendamento de tarefas aos recursos. Vejamos o exemplo abaixo: Este projeto foi concebido com o objetivo de executar uma reforma residencial. Após o lançamento das tarefas, salve o projeto com o nome Reforma Residencial. Para que este projeto seja executado, o gerente de projetos irá utilizar os seguintes recursos: RODRIGO DINIZ ROSA – TRENA ENSINO – TRENA.COM.BR | MICROSOFT PROJECT PROFESSIONAL 2013 66 Introdução à gestão de projetos com o Ms Project Com as tarefas e os recursos já digitados, você deve informar ao Project quem será responsável por cada atividade. Voltando ao Gráfico de Gantt, na seção Exibição, clique em Detalhes. A tarefa número 01, Retirar móveis, ficou a cargo do Pintor e do Ajudante. É importante perceber que a opção Controlada pelo empenho deve ser desabilitada, pois a atuação desses dois recursos não reduzirá o tempo para a execução da atividade. A tarefa número 02, Lixar paredes, ficou a cargo do Ajudante. A próxima tarefa, Preparar fiação/eletricidade, foi designada para ser executada pelo Eletricista e também ao recurso Ajudante. Neste ponto, há um problema quase imperceptível: o Ajudante foi alocado a realizar a tarefa Preparar fiação/eletricidade, porém já havia uma programação da sua participação em outra atividade, Lixar paredes. Isso faz com que o Ajudante fique superalocado, pois sua disponibilidade não lhe permite executar duas atividades simultaneamente. E onde é possível identificar esse problema? Quando você observa o Gráfico de Gantt, a coluna Indicadores irá exibir um ícone vermelho, indicando que algum recurso daquela tarefa possui superalocação. Observe na ilustração abaixo: Você também poderá visualizar os recursos do projeto que estão superalocados por outros três caminhos: o primeiro, clicando na seção Tarefa e, em seguida, em Gráfico dos Recursos: RODRIGO DINIZ ROSA – TRENA ENSINO – TRENA.COM.BR | MICROSOFT PROJECT PROFESSIONAL 2013 67 Introdução à gestão de projetos com o Ms Project O gráfico de recursos identifica, do lado esquerdo da janela, o nome dos recursos participantes do projeto. Há uma barra de rolagem horizontal que permite ao usuário alternar entre os mesmos. Já do lado direito da janela se encontram os dias da semana e o percentual de quanto cada recurso está alocado dentro do calendário. Ao alternar entre o recurso Pintor e o recurso Ajudante, você irá perceber que este último possui uma superalocação, pois este recurso foi designado a participar de duas atividades distintas, gerando um conflito de agenda: Uma alternativa para a observação de recursos superalocados dentro de um projeto é visualização da Planilha de Recursos, através da seção Tarefa: RODRIGO DINIZ ROSA – TRENA ENSINO – TRENA.COM.BR | MICROSOFT PROJECT PROFESSIONAL 2013 68 Introdução à gestão de projetos com o Ms Project Além das possibilidades já observadas para a identificação de recursos superalocados, a terceira possibilidade que é oferecida pode ser encontrada na seção Tarefa Uso dos Recursos: Dentre as 03 opções que visualizadas, esta última permite que o usuário verifique todas as atividades atribuídas a cada recurso (também conhecida como ‘quem faz o quê’). Perceba que as linhas cinza exibem a soma do conjunto de tarefas executadas por cada recurso diariamente, e aquelas que recebem a cor vermelha identificam dias em que o recurso está superalocado. RODRIGO DINIZ ROSA – TRENA ENSINO – TRENA.COM.BR | MICROSOFT PROJECT PROFESSIONAL 2013 69 Introdução à gestão de projetos com o Ms Project 7.3. Resolvendo problemas de superalocação Quando trabalhos são atribuídos a um determinado recurso e excedem sua disponibilidade, cabe ao gerente de projetos analisar os detalhes dos conflitos gerados, para que possa decidir qual a melhor alternativa de resolver a superalocação. Dentre as várias opções existentes, destacamos algumas: Atrasar uma tarefa Você pode atrasar uma tarefa alterando seu tempo de avanço ou tempo de latência quando o recurso tem mais tarefas atribuídas do que pode realizar durante um determinado período. A maneira mais simples de corrigir essa superalocação é atrasar uma dessas tarefas, idealmente uma tarefa com prioridade mais baixa do que as outras. Substituir recursos Quando não existe a possibilidade de atrasar uma determinada tarefa em função do impacto que este atraso pode causar no andamento do projeto, você pode substituir o recurso superalocado por outro que possua disponibilidade para executar a atividade. Atribuir um recurso adicional Essa possibilidade pode ser considerada quando não houver recursos que possam substituir a superalocação, e quando o atraso de uma determinada atividade não for possível. Interromper o trabalho em uma tarefa Para que parte dele comece mais tarde no cronograma. Sempre considere que este atraso pode causar atrasos nas demais tarefas do projeto. 7.3.1. Utilizando a redistribuição É possível resolver conflitos de recursos ou superalocações usando a ferramenta de Redistribuição de Recursos do Project. A redistribuição funciona dividindo tarefas ou adicionado um atraso às mesmas até que os recursos atribuídos a essas tarefas não estejam mais sobrecarregados. Devido às alterações feitas nas tarefas, a redistribuição pode atrasar sua data de conclusão e, consequentemente, a data de conclusão do projeto. Ao redistribuir, o Project não altera quem está atribuído para cada tarefa. Apenas as tarefas serão redistribuídas. Antes de aplicar a redistribuição, é aconselhável definir as prioridades de cada tarefa, que são uma indicação de sua importância e disponibilidade para redistribuição. O valor de prioridade que inserimos é um valor subjetivo entre 01 RODRIGO DINIZ ROSA – TRENA ENSINO – TRENA.COM.BR | MICROSOFT PROJECT PROFESSIONAL 2013 70 Introdução à gestão de projetos com o Ms Project e 1000, e que permite especificar a quantidade de controle sobre o processo de redistribuição. Por exemplo, se você não quiser que o Project redistribua uma tarefa específica, você deve definir seu nível de prioridade para um número acima das demais. Por padrão, os valores de prioridade são definidos como 500, um nível médio de controle. As tarefas que possuem uma prioridade menor são atrasadas ou divididas antes das que possuem uma prioridade maior. Para que você realize a redistribuição do projeto, atribua os recursos da seguinte maneira: ID TAREFA RECURSOS 1 Retirar imóveis Pintor; Ajudante 2 Lixar paredes Ajudante 3 Reparar fiação/eletricidade Eletricista; Ajudante 4 Retoque paredes Ajudante; Pintor 5 Efetuar pintura Pintor Ajudante[50%] 6 Secagem tinta 7 Aplicar moldes & gesso – teto e rodapé Ajudante; Pintor[30%];Eletricista[10%] 8 Finalizar fiação/eletricidade Eletricista; Ajudante[20%] 9 Reposicionar móveis Pintor; Ajudante 10 Entrega e aprovação final Ao finalizar o lançamento é possível observar que há superalocação de vários recursos, em datas distintas: RODRIGO DINIZ ROSA – TRENA ENSINO – TRENA.COM.BR | MICROSOFT PROJECT PROFESSIONAL 2013 71 Introdução à gestão de projetos com o Ms Project Para executar a redistribuição e tentar resolver os problemas de superalocação, na guia Recurso, clique em Opções de Redistribuição. A janela a seguir é apresentada: Neste ponto, você deve conhecer suas opções e restrições, para utilizar esta ferramenta de forma criteriosa: Redistribuição de cálculos A Redistribuição manual (padrão) ocorre apenas ao clicar em Redistribuir agora. A redistribuição automática ocorre instantaneamente sempre que alteramos uma tarefa ou um recurso. Utilize a redistribuição automática se quiser reagendar tarefas sempre que os recursos receberem mais trabalho do que podem completar (porém não é o mais recomendado). Intervalo de nivelamento para Indique se a redistribuição será aplicada a todo o projeto ou apenas às tarefas especificadas no intervalo indicado. Ordem de redistribuição Selecione qual será a ordem de distribuição desejada: RODRIGO DINIZ ROSA – TRENA ENSINO – TRENA.COM.BR | MICROSOFT PROJECT PROFESSIONAL 2013 72 Introdução à gestão de projetos com o Ms Project o o o Número da tarefa: para redistribuir tarefas na ordem crescente de seus números, antes de considerar qualquer outro critério; Padrão: esta opção examina primeiro as dependências, predecessoras, margem de atraso, datas, prioridades e restrições para descobrir como as tarefas devem ser distribuídas (configuração padrão); Prioridade, padrão: primeiro são verificadas as prioridades estabelecidas às tarefas para que depois seja examinado o critério padrão. Redistribuir apenas dentro da margem de atraso disponível Essa opção impede o atraso na data da conclusão do projeto durante a redistribuição1. A redistribuição pode ajustar atribuições individuais em uma tarefa Acione esta opção para permitir que a redistribuição ajuste o trabalho de um recurso em uma tarefa independente de outros recursos que trabalham na mesma atividade. O nivelamento pode criar interrupções no trabalho restante Esta opção faz com que a redistribuição interrompa as tarefas criando divisões no trabalho restante nas tarefas ou atribuições do recurso. Limpar redistribuição Caso você queira limpar redistribuições feitas anteriormente, utilize esta opção. Se você estiver utilizando a opção de redistribuição manual, clique em Redistribuir agora para iniciar o processo. Voltando ao projeto, efetue a redistribuição para verificar como o Project organizará as tarefas. A única opção que foi desabilitada foi o nivelamento pode criar interrupções no trabalho restante. O resultado da redistribuição deverá ser o seguinte: 1 Se esta caixa de seleção for selecionada, algumas mensagens de erro podem ser exibidas indicando que o Project não pode redistribuir toda a agenda. Isso acontece porque raramente existe margem de atraso suficiente em uma agenda para agendar novamente atribuições sem afetar o prazo final do projeto. RODRIGO DINIZ ROSA – TRENA ENSINO – TRENA.COM.BR | MICROSOFT PROJECT PROFESSIONAL 2013 73 Introdução à gestão de projetos com o Ms Project Nota-se aqui que é um tanto quanto difícil perceber diferenças entre o projeto original e a programação sugeria pela redistribuição. Para que haja maior facilidade em identificar as atividades que foram transferidas para outras datas, exiba o Gantt de Redistribuição, através da seção Tarefas Mais modos de exibição: As barras azuis indicam como o projeto ficou agendado após a redistribuição, enquanto as barras marrons indicam a visualização antes de redistribuirmos. Caso você deseje voltar o projeto ao seu estado original (antes da redistribuição), na seção Recursos, clique em Limpar redistribuição. RODRIGO DINIZ ROSA – TRENA ENSINO – TRENA.COM.BR | MICROSOFT PROJECT PROFESSIONAL 2013 74 Introdução à gestão de projetos com o Ms Project Em seguida, redistribua novamente o projeto, mas dessa vez dê prioridade à tarefa Preparar fiação/eletricidade, informando ao Project que ela tem de ser realizada em detrimento a outras tarefas que lhe sejam conflitantes. Para tal, efetue duplo clique sobre a tarefa e, na guia Geral, aumente sua nível de prioridade: Agora você deve redistribuir o projeto, sem esquecer-se de informar ao Project que a ordem de nivelamento levará em conta, em primeiro lugar, a prioridade: RODRIGO DINIZ ROSA – TRENA ENSINO – TRENA.COM.BR | MICROSOFT PROJECT PROFESSIONAL 2013 75 Introdução à gestão de projetos com o Ms Project Vamos observar como a redistribuição organizou as tarefas: VISUALIZANDO OS CUSTO S DO PROJETO Um dos pontos críticos para todo gerente de projetos é o controle e manutenção dos custos dentro do planejamento. A primeira etapa desse processo é descobrir qual o valor dos custos das tarefas nos projetos, de modo que se saiba o orçamento necessário para sua realização e para que, consequentemente, seja possível controlá-lo durante a execução das atividades. Em nosso exemplo de reforma residencial, o lançamento dos recursos materiais às tarefas se dará conforme tabela abaixo: ID TAREFA RECURSOS 3 Reparar fiação/eletricidade Interruptores [25]; Fios [5]; Lâmpadas [11] 4 Retoque paredes Argamassa [1] ; Massa Corrida [1] 5 Efetuar pintura Tinta [2] ; Rolo de pintura [2] 8 Aplicar moldes & gesso – teto e rodapé Gesso [30] Após os lançamentos, você pode visualizar os custos finais do projeto através da seção Projeto Informações sobre o projeto botão <Estatísticas>: RODRIGO DINIZ ROSA – TRENA ENSINO – TRENA.COM.BR | MICROSOFT PROJECT PROFESSIONAL 2013 76 Introdução à gestão de projetos com o Ms Project Como a guia apresentada informa apenas acerca dos custos totais do projeto, você pode exibir uma tabela na qual os custos são informados de maneira detalhada. Para isso, no Gráfico de Gantt, na seção Exibição, selecione Tabelas Custo: 7.4. Definindo custos para os recursos Durante o desenvolvimento de projetos, surgem situações em que é preciso controlar o custo dos recursos, aumentando ou diminuindo a taxa padrão. Suponhamos o trabalho em uma construção civil: ao longo do tempo, o custo dos materiais pode sofrer alterações, e o seu preço subir. Assim como, de modo coletivo ou espontâneo, o salário dos empregados pode ser reajustado a partir de uma determinada data. Outra situação que ocorre com frequência é a do trabalhador que atua com taxas padrão diferentes, pois realiza atividades distintas dentro do projeto, as quais são remuneradas individualmente (um instrutor pode cobrar o valor de R$ 5,00 para um treinamento do módulo básico. Já para o módulo avançado, o valor é de R$ 9,00). RODRIGO DINIZ ROSA – TRENA ENSINO – TRENA.COM.BR | MICROSOFT PROJECT PROFESSIONAL 2013 77 Introdução à gestão de projetos com o Ms Project Ao efetuar o cadastro de um recurso, sempre cadastramos a sua taxa padrão. Vamos criar um projeto de teste, que terá duas tarefas: 01 – Treinamento básico, com 03 dias de duração e 02 – Treinamento avançado, com 05 dias de duração. Em seguida, cadastre um recurso Instrutor, com o valor hora de R$ 20,00. Se a partir do próximo semestre um reajuste no salário do instrutor estiver programado, e este assar a receber R$ 22,00, não se deve cadastrar um novo recurso Instrutor com valor hora diferente. Basta que o usuário programe para que o Project, automaticamente, passe a reconhecer um novo valor hora a partir de uma determinada data. Para isso, clique duas vezes sobre o recurso e vá para a guia Custos: A guia A (padrão) é utilizada pelo Project para o cadastro dos valores hora dos recursos. Quando o usuário cadastra um novo valor a partir de uma determinada data, o software se encarregará de calcular todas as tarefas a partir deste marco com o novo valor. Mas e se, em dado momento, o recurso receber um valor hora diferente do padrão? A nossa lista de tarefas ilustra muito bem o exemplo para responder a questão acima. A primeira tarefa cadastrada é a de Treinamento Básico, e a segunda é Treinamento Avançado. Nesta empresa foi acertado que o recurso Instrutor RODRIGO DINIZ ROSA – TRENA ENSINO – TRENA.COM.BR | MICROSOFT PROJECT PROFESSIONAL 2013 78 Introdução à gestão de projetos com o Ms Project receberá R$ 20,00 para os treinamentos iniciais, e R$ 30,00 para os treinamentos que demandem maior conhecimento. Nesse caso, existe a necessidade de se cadastrar a taxa B com o valor para treinamentos avançados, pois cada uma das 05 tabelas existentes (A, B, C, D e E) pode conter um valor para cada tipo de atividade executada pelo recurso. Vejamos: Após a criação de diferentes taxas, de acordo com a necessidade, você pode alocar o recurso Instrutor às duas tarefas existentes. Em seguida, para confirmar, verifique o custo de cada atividade na Tabela de Custo: RODRIGO DINIZ ROSA – TRENA ENSINO – TRENA.COM.BR | MICROSOFT PROJECT PROFESSIONAL 2013 79 Introdução à gestão de projetos com o Ms Project Note que o custo da tarefa Treinamento Básico é de R$ 480, correspondente à multiplicação do valor hora do instrutor (R$ 20) pela quantidade de horas da tarefa (24hs). Já a tarefa Treinamento Avançado está custando R$ 800, e equivale à multiplicação do valor hora do instrutor (R$ 20) pela quantidade de horas da tarefa (40hs). Porém, para o treinamento avançado o valor hora do instrutor é diferente, e na verdade o valor total a ser pago deveria ser de R$ 1.200, considerando o valor hora R$ 30 para o instrutor nesta atividade. Isso acontece porque o Project sempre considera a taxa padrão (A) como sendo a base para cálculo de todas as tarefas. Deste modo, se uma taxa B é cadastrada, o usuário possui a obrigação de informar ao Project qual atividade a utilizará como base de cálculo. Para isso, no Gráfico de Gantt, selecione a opção Uso dos recursos. Ao visualizar o uso dos recursos, você irá verificar que as tarefas que foram atribuídas ao Instrutor, único recurso do nosso projeto até o momento. Para informar ao Project que a taxa de cálculo deve ser diferente da taxa padrão, efetue duplo clique sobre a tarefa que irá recebê-la (neste caso, a tarefa Treinamento Avançado): Esta é a guia em que se deve efetuar a descrição da taxa de cálculo Ao retornar ao Gráfico de Gantt, na tabela de custo, você irá visualizar que o Project já está calculando o valor da tarefa 02 com base na taxa B do recurso – R$ 30,00. RODRIGO DINIZ ROSA – TRENA ENSINO – TRENA.COM.BR | MICROSOFT PROJECT PROFESSIONAL 2013 80 Introdução à gestão de projetos com o Ms Project 8. INFORMAÇÕES SOBRE O PROJETO Finda a fase de planejamento, onde o gerente de projetos fará a realização do lançamento das tarefas que farão parte do cronograma, a definição de predecessoras e vínculos e a atribuição de recursos, ele poderá visualizar (e também alterar) informações importantes a respeito do projeto. Neste ponto o projeto será iniciado, e caberá ao gerente de projetos efetuar o seu controle e manter a programação dentro do planejado. 8.1. Linha de Base Define-se por linha de base o mecanismo pelo qual se é possível armazenar as informações referentes ao planejamento de um projeto. O plano de linha de base é uma reprodução instantânea do agendamento do projeto, os vínculos entre as tarefas, suas durações e recursos. No momento em que uma linha de base é salva, informações atuais sobre as tarefas são armazenadas pelo software de maneira automática, assim como os recursos e as atribuições definidas. A linha de base é o ponto de referência a partir do qual será possível efetuar a medição e a comparação do planejamento com as alterações efetuadas durante o decorrer do projeto. Como a linha de base fornece os pontos de referência a partir do qual os usuários irão comparar o andamento do projeto real, ela deve incluir as melhores estimativas para a duração de tarefas, as datas de início e de término, os custos e outras variáveis que se deseja monitorar. As informações da linha de base que diferirem dos dados reais indicarão que o nosso plano original não foi seguido, o que pode representar que este talvez não tenha sido traçado de modo exato. Geralmente, essa diferença ocorrerá se o escopo ou a natureza do projeto tiver sido alterada, como, por exemplo, uma estimativa de custos aquém do que realmente se faz necessário para a execução das atividades. Se os participantes do projeto concordarem que a diferença se justifica, será possível modificar ou refazer a linha de base RODRIGO DINIZ ROSA – TRENA ENSINO – TRENA.COM.BR | MICROSOFT PROJECT PROFESSIONAL 2013 81 Introdução à gestão de projetos com o Ms Project a qualquer momento durante o projeto, para que se possa comparar com informações futuras. Uma opção bastante útil reflete o salvamento de várias linhas de base, especialmente em projetos grandes ou em projetos cujas tarefas ou custos agendados tenham sido bastante alterados e os dados da linha de base inicial não sejam mais relevantes. Para salvar a linha de base de um projeto, na guia Projeto, clique em Definir Linha de Base: A partir do momento em que uma linha de base é salva, todas as informações que fazem parte do projeto são armazenadas na memória do arquivo, de modo que possamos compará-las com o que ocorrer efetivamente no andamento do projeto. A linha de base é responsável por armazenar os dados do planejamento do projeto. Através de sua utilização, você poderá compará-la com os dados reais e visualizar as diferenças do orçamento do projeto em relação ao que foi realizado. Desta forma, recomenda-se salvar a linha de base antes do início das atividades do projeto, quando seu escopo, tarefas, recursos, atribuições e vínculos já estão definidos e não se espera nenhuma modificação. RODRIGO DINIZ ROSA – TRENA ENSINO – TRENA.COM.BR | MICROSOFT PROJECT PROFESSIONAL 2013 82 Introdução à gestão de projetos com o Ms Project 9. CONFIGURAÇÕES PERSONALIZADAS Durante o trabalho com o Microsoft Project Professional 2013, as atividades do Gerente de Projetos estão umbilicalmente ligadas aos diversos controles requeridos no projeto, e uma de suas funções principais é saber quanto representa (em custo e em tempo) a diferença entre o que foi planejado e o realizado. Porém, nem sempre a visualização dos campos internos oferecidos pelo Project é suficiente para suprir nossas necessidades. Com base nessa premissa, os gestores de projeto podem criar campos personalizados e fórmulas que efetuem cálculos com base nas informações desejadas. Essas fórmulas podem ser criadas com base em qualquer campo do Project, e terão a função de apresentar os dados requeridos pelo gerente de projetos (ou pelos stakeholders), bem como exibir informações que são necessárias ao Gerente de Projeto, mas que nem sempre são disponibilizadas pelo software. Não menos importante, o Project permite que os usuários formatem seus diversos elementos (como o Gráfico de Gantt, por exemplo), de modo a personalizar a aparência de seus projetos. Este capítulo será dedicado a estudarmos os principais procedimentos para aplicar formatações e criar campos personalizados, de modo a trabalharmos de maneira mais profissional no Project. 9.1. Tabelas Personalizadas O Microsoft Project Professional 2013 oferece a seus usuários, além das tabelas pré-existentes, a possibilidade de criação de suas próprias tabelas, que exibam as informações que julgarmos ser importantes. A ideia de se criar uma nova tabela é a de poder agrupar, em um único lugar, as informações de maior relevância a respeito dos nossos projetos, de modo que não precisemos navegar por diferentes tabelas para saber diferentes informações. Para criar uma nova tabela, devemos, na seção Exibição, clicar em Tabelas Mais tabelas, e em seguida clicar no botão Nova... Na criação de uma nova tabela, devemos definir seu nome e quais os campos que gostaríamos que ela contenha: RODRIGO DINIZ ROSA – TRENA ENSINO – TRENA.COM.BR | MICROSOFT PROJECT PROFESSIONAL 2013 83 Introdução à gestão de projetos com o Ms Project Nome da nova tabela Campos que farão parte da Ao visualizarmos a nova tabela no projeto: 9.2. Formatando o Gráfico de Gantt É possível também formatar os itens dos modos de exibição que estejam no Gráfico de Gantt. Essas formatações podem ser aplicadas às linhas de grade, ao estilo das barras, seus textos entre outras possibilidades. 9.2.1. Estilos do Gráfico de Gantt Uma das maneiras mais fáceis (e prática) de formatarmos itens de um determinado modo de exibição do Gantt é através do Assistente de Formatação do Gantt. Este assistente tem como função principal executar a configuração de RODRIGO DINIZ ROSA – TRENA ENSINO – TRENA.COM.BR | MICROSOFT PROJECT PROFESSIONAL 2013 84 Introdução à gestão de projetos com o Ms Project formatos pré-definidos de maneira automática, otimizando o tempo necessário para aplicar a formatação – atribuindo formatos sóbrios aos projetos. Para aplicar os Estilos de Gráfico de Gantt, na seção Formato Estilo de Gráfico de Gantt: 9.2.2. Formatando uma categoria de barras RODRIGO DINIZ ROSA – TRENA ENSINO – TRENA.COM.BR | MICROSOFT PROJECT PROFESSIONAL 2013 85 Introdução à gestão de projetos com o Ms Project Caso não desejemos utilizar o assistente, podemos optar por formatar grupos ou barras individuais. Esta(s) deve(m) estar selecionada(s), de modo que a formatação seja aplicada. Para executar a formatação a todas as barras do grupo, vá à seção Formato e selecione Formato Estilos de Barra. Se você deseja formatar as barras de modo individual, selecione a barra e vá à seção Formato Formatar Barra. Esta janela nos apresenta uma série de possibilidades referentes a formatação das Barras, que podem ser aplicadas no início, no meio ou no fim daquelas que estão selecionadas. 9.3. Fórmulas Personalizadas Para que possamos criar fórmulas no Project 2013, devemos ir à seção Projeto e clicar no botão Campos Personalizados. Uma nova janela será aberta pelo sistema, onde ao usuário é possível criar as fórmulas conforme sua necessidade: RODRIGO DINIZ ROSA – TRENA ENSINO – TRENA.COM.BR | MICROSOFT PROJECT PROFESSIONAL 2013 86 Introdução à gestão de projetos com o Ms Project Este campo define qual é o tipo de dados com os quais desejamos trabalhar. Se desejarmos fazer fórmulas com valores numéricos, por exemplo, devemos utilizar o tipo Custo. Vamos imaginar uma situação hipotética: durante o desenvolvimento do projeto de Reforma Residencial, o gerente de projetos solicitou uma verba adicional de 10% sobre o valor total do projeto, que deverá ser utilizada como contingência para os casos em que as tarefas não seguirem o que está planejado. Para tanto, devemos criar uma fórmula que aplique 10% sobre o Custo da Linha de Base, de modo que possamos descobrir qual a contingência disponível para cada tarefa. Para criar a fórmula, devemos selecionar o tipo Custo, já que a fórmula será calculada com base em um campo deste tipo, e em seguida clicar em Fórmula..., na seção Atributos Personalizados. Na janela apresentada (Editar Fórmula), é disponibilizada a lista de sinais matemáticos e comparadores de expressão que podem ser utilizados em nosso desenvolvimento. Há também dois botões, os quais serão apresentados de maneira mais detalhada: o Botão Campo: apresenta todos os campos internos do Project, separados por categoria. A utilização desses botões permite que o usuário selecione os campos que serão utilizados como referência para o desenvolvimento da fórmula; RODRIGO DINIZ ROSA – TRENA ENSINO – TRENA.COM.BR | MICROSOFT PROJECT PROFESSIONAL 2013 87 Introdução à gestão de projetos com o Ms Project o Botão Função: o botão função é responsável por agrupar todas as funções internas do Project, separadas por categoria. Através desta opção, os usuários poderão criar funções personalizadas para seu projeto, como por exemplo as funções IF (SE), Ucase (Maiúscula) etc. Na janela Editar Fórmula, vamos criar a expressão: primeiro, selecione através do botão Campo a categoria Custo, e dentro dela o item Custo da Linha de Base: Agora você deve aplicar o percentual de 10% sobre o valor da Linha de Base, que será a contingência das tarefas do projeto. Há duas maneiras de realizar esta ação: pressionando o sinal de asterisco (*) do teclado e em seguida digitando 0,1 ou então clicando no sinal de asterisco (*) disponível na lista de sinais matemáticos e efetuando a digitação de 0,1, que será o coeficiente aplicado sob o custo das tarefas do projeto. O resultado deverá ser o seguinte: Clique no botão OK e em seguida renomeie o campo (clicando no botão Renomear), inserindo o nome Contingência: RODRIGO DINIZ ROSA – TRENA ENSINO – TRENA.COM.BR | MICROSOFT PROJECT PROFESSIONAL 2013 88 Introdução à gestão de projetos com o Ms Project Na própria janela de Campos Personalizados, há a opção Cálculo das linhas de resumo de tarefa e de grupo. Quando estamos criando fórmulas personalizadas que resultam em cálculo, esta é uma opção interessante, pois permite que a fórmula possa ser estendida para as tarefas de resumo do projeto – por exemplo, podemos marar a opção Acúmulo com a função de SOMA, que irá aplicar o valor unitário da contingência das tarefas para as tarefas de resumo do nosso projeto. Podemos também escolher a opção Usar Fórmula, que irá aplica às linhas de resumo as mesmas configurações utilizadas na criação da fórmula para as tarefas. Marque a opção Usar Fórmula, conforme ilustrado na figura abaixo: Caso desejemos que o Project efetue o cálculo do acumulado do campo nas linhas de resumo, devemos selecionar a opção de utiliza a mesma fórmula aplicada ao campo. RODRIGO DINIZ ROSA – TRENA ENSINO – TRENA.COM.BR | MICROSOFT PROJECT PROFESSIONAL 2013 89 Introdução à gestão de projetos com o Ms Project Após criar a fórmula, clique no botão OK para inserir sua coluna na Tabela de Custo. A visualização que será apresentada está ilustrada na figura abaixo: Neste ponto você irá perceber que a fórmula criada exibe apenas qual o valor da diferença disponível como Contingência em relação à Linha de Base; porém, a nível de controle dos custos do projeto, não é possível visualizar, através da fórmula criada, o valor total do custo que a tarefa pode atingir, considerada sua Contingência. Para visualizar os valores finais de custos disponíveis, é necessário agregar (somar) o valor da Contingência com o da Linha de Base, de modo que este reflita o valor total da margem disponível para cada tarefa (e também para o projeto como um todo). Deste modo, uma nova fórmula será criada. Vá à caixa de diálogo Campos Personalizados e selecione o campo Custo2. Em seguida, clique no botão Fórmula... A fórmula que será criada irá receber a seguinte sintaxe: [Custo da Linha de Base]*1,1 Em seguida, clique no botão OK, renomeie o campo para Custo Máximo e aplique a fórmula para as linhas de resumo. A visualização da nossa tabela será modificada, e deverá nos apresentar os seguintes valores: RODRIGO DINIZ ROSA – TRENA ENSINO – TRENA.COM.BR | MICROSOFT PROJECT PROFESSIONAL 2013 90 Introdução à gestão de projetos com o Ms Project A maioria das fórmulas criadas no Project 2013 utiliza como referência o campo Linha de Base. Como a Linha de Base armazena as informações de Custo, Duração, Trabalho (esforço), Início e Término das tarefas conforme o projeto foi planejado, este campo é a referência para comparar e também para estipular os desvios, contingências e quaisquer outras personalizações que se façam necessárias. 9.4. Lista de Valores Personalizados Outra opção interessante quando tratamos da personalização de campos no Microsoft Project Professional 2013 é a possibilidade de se criar campos de texto. Estes campos são extremamente úteis, pois permitem que o gerente de projetos insira textos em seus projetos, os quais não existem originalmente no Microsoft Project. Utilizando este recurso é possível criar campos que segmentem os projetos por cidade, departamento, país e outras inúmeras opções, sendo a aplicação realizada de acordo com a necessidade. Imagine que dentro do projeto Reforma Residencial se faz necessário classificar cada atividade com uma categoria diferente, para que se possa segmentar e agrupar os custos através dessas categorias. Dentre as atividades existentes, será necessário criar quatro tipos de classificação, a saber: Elétrica, Pintura, Gesso e Atividades Gerais. Para criar os campos de texto personalizados, vá à caixa de diálogo Campos Personalizados. Escolha o tipo de campo Texto e clicar no botão Pesquisar..., na seção Atributos Personalizados. Dentro da janela apresentada, na coluna Valor, inserira os parâmetros que estarão disponíveis aos usuários deste projeto, conforme ilustrado na figura a seguir: RODRIGO DINIZ ROSA – TRENA ENSINO – TRENA.COM.BR | MICROSOFT PROJECT PROFESSIONAL 2013 91 Introdução à gestão de projetos com o Ms Project Após a criação da lista de opções, clique no botão Fechar. Em seguida, renomeie o campo inserindo o nome Categoria da atividade. Ao inserir uma coluna na Tabela de Entrada, você poderá classificar as categorias de cada atividade a ser realizada, conforme demonstrado na figura abaixo: RODRIGO DINIZ ROSA – TRENA ENSINO – TRENA.COM.BR | MICROSOFT PROJECT PROFESSIONAL 2013 92 Introdução à gestão de projetos com o Ms Project 9.5. Criando Sinalizadores Uma boa maneira de monitorar o andamento e os possíveis desvios no progresso e nos custos dos projetos é através da utilização de sinalizadores. Os sinalizadores (também conhecidos como Indicadores) são elementos gráficos que podem ser personalizados e inseridos no Project 2013, e sua criação é realizada de acordo com uma fórmula criada pelo usuário, que valida ou não sua exibição baseada em uma regra de negócio da empresa. Para criar um sinalizador, utilize como referência o projeto atual, de Reforma Residencial. O objetivo será monitorar os Custos do projeto, de modo a avaliar em quais tarefas o custo foi superior a Contingência, o que representa que o orçamento foi estourado além da margem de segurança. Conforme discutimos em seções anteriores dessa apostila, o campo Linha de Base representa uma fotografia do planejamento do projeto, oferecendo ao gerente de projetos um guia de referência para que ele possa ter em mãos o que é esperado. Para que a criação dos sinalizadores seja realizada com sucesso, é importante que você conheça outro campo do Project 2013: o campo Real. Através do lançamento das informações reais – Custo, Trabalho (esforço), Início, Término e Duração, o gerente de projetos irá enviar ao Project as informações sobre o que de fato aconteceu no projeto. Portanto, conforme a execução do projeto vai sendo realizada, o gerente de projetos precisa efetuar seu lançamento no campo Real. A comparação dos campos Real e Linha de Base permitirá ao gerente de projetos identifica, visualizar e analisar os desvios que aconteceram durante a execução dos projetos. RODRIGO DINIZ ROSA – TRENA ENSINO – TRENA.COM.BR | MICROSOFT PROJECT PROFESSIONAL 2013 93 Introdução à gestão de projetos com o Ms Project Serão utilizados dois critérios principais para avaliar os custos do projeto: REGRA DESCRIÇÃO SINALIZADOR EXIBIDO Quando o Custo Real for maior que o Custo Máximo Significa que a Contingência de 10% foi excedida Sinalizador de alerta na cor Vemelha Quando o Custo Real for maior que o Custo da Linha de Base Significa que o custo foi maior que o planejado, porém ainda dentro da Contingência de 10% Sinalizador de alerta na cor Amarela Quando o Custo Real for menor ou igual ao Custo da Linha de Base Significa que o custo está dentro do que foi previsto Sinalizador de alerta na cor Verde EXEMPLO Para criar a fórmula, vá siga até a seção Projeto e clique em Campos Personalizados. A fórmula será criada com a utilização de um campo do tipo Texto. Neste exemplo, utilize o próximo campo de texto disponível, Texto2. Como a regra a ser criada possui 3 variáveis, faz-se necessário a utilização da função IIf do Project. A função IIf é semelhante a função SE do Microsoft Excel, permitindo que a análise de determinadas condições sejam realizadas para que uma resposta seja inserida. A sintaxe da funão IIf é a seguinte: IIf( expressão; parte_verdadeira; parte_falsa) onde: expressão: é uma condição estabelecida pelo usuário, que será analisada pelo Project 2013; parte_verdadeira: a resposta que deve ser exibida quando a expressão inserida estiver OK; parte_falsa: a resposta que deve ser exibida caso a condição não esteja OK. Para encontrar a função IIf, clique no botão Função e em seguida em Funções Gerais: RODRIGO DINIZ ROSA – TRENA ENSINO – TRENA.COM.BR | MICROSOFT PROJECT PROFESSIONAL 2013 94 Introdução à gestão de projetos com o Ms Project Em seguida, substitua o campo expressão pela primeira condição estabelecida, Custo Real maior que o Custo Máximo: Seguindo a lógica da fórmula, o campo parte_verdadeira precisa ser substituído por um texto, que precisa representar que a contingência estabelecida para a tarefa foi excedida. Portanto, substitua o campo parte_verdadeira pelo texto “Contingência Excedida”: RODRIGO DINIZ ROSA – TRENA ENSINO – TRENA.COM.BR | MICROSOFT PROJECT PROFESSIONAL 2013 95 Introdução à gestão de projetos com o Ms Project Neste ponto, o último argumento disponível da fórmula é a parte_falsa. Entretanto, é necessário que duas outras condições sejam testadas antes do fechamento da fórmula, e somente o campo parte_falsa não será suficiente para abrigar essas duas condições. Para resolver este problema, insira dentro do campo parte_falsa uma nova função IIf, que permitirá que mais duas análises sejam feitas: Agora é só configurar a nova função IIf para que receba as duas condições restantes. A figura abaixo ilustra a configuração final da fórmula: RODRIGO DINIZ ROSA – TRENA ENSINO – TRENA.COM.BR | MICROSOFT PROJECT PROFESSIONAL 2013 96 Introdução à gestão de projetos com o Ms Project A sintaxe final aplicada foi: IIf( [Custo real] > [Custo Máximo] ; "Contingência Excedida"; IIf( [Custo real] > [Custo da linha de base] ; "Custo dentro da Contingência"; "Custo dentro do esperado" ) ) Clique em OK para confirmar a criação da Fórmula, e renomeie o campo para Indicador de Custo. Na seção Cálculo das linhas de resumo de tarefa e de grupo, selecione a opção Usar Fórmula: RODRIGO DINIZ ROSA – TRENA ENSINO – TRENA.COM.BR | MICROSOFT PROJECT PROFESSIONAL 2013 97 Introdução à gestão de projetos com o Ms Project Para finalizar a construção do campo, a última ação necessária é definir quais os sinalizadores gráficos serão utilizados para representar as respostas de texto inseridas na fórmula. Na seção Valores a serem exibidos, na parte inferior da caixa de diálogo Campos Personalizados, clique no botão Indicadores Gráficos: RODRIGO DINIZ ROSA – TRENA ENSINO – TRENA.COM.BR | MICROSOFT PROJECT PROFESSIONAL 2013 98 Introdução à gestão de projetos com o Ms Project A linha Teste para ‘Indicador de Custo’ precisa ser configurada de acordo com os parâmetros apresentados na tabela abaixo: TESTE PARA ‘INDICADOR DE CUSTO’ VALOR(ES) É igual a Contingência Excedida É igual a Custo dentro da Contingência É igual a Custo dentro do esperado IMAGEM Após criar os parâmetros da fórmula, na parte superior da caixa de diálogo, habilite os botões Linhas de Resumo herdam critérios das linhas regulares e Resumo do projeto herda critérios das linhas de resumo, para que a fórmula seja replicada nas tarefas de resumo (que representam as fases do projeto) e também na tarefa de resumo do projeto: Clique em OK para finalizar a fórmula. No próximo capítulo, o controle do progresso do projeto será realizado, e você poderá visualizar na prática a aplicação dos recursos visuais dos sinalizadores. RODRIGO DINIZ ROSA – TRENA ENSINO – TRENA.COM.BR | MICROSOFT PROJECT PROFESSIONAL 2013 99 Introdução à gestão de projetos com o Ms Project Os sinalizadores são um ótimo recurso visual para indicar devios tanto no progresso quanto no esforço e nos custos dos projetos. Como são de fácil percepção e agradáveis à visualização, recomendamos utilizá-los em todos os projetos nos quais você trabalhar, e não só para campos de custo, mas também de Trabalho, Duração entre outros, de acordo com as regras de negócio da sua empresa. CONTROLANDO O PROJETO Após a definição de todo o planejamento do projeto, com as respectivas informações sobre suas tarefas, durações, vínculos e seus recursos, seu calendário e a resolução de possíveis superalocações, é necessário dar início a fase de execução e controle, onde os dados reais devem ser inseridos. A necessidade de inserir as informações reais sobre o andamento do projeto possui origem no propósito de verificar se os dados efetivos (como datas, custos, trabalho dos recursos e etc.) estão respeitando o que foi programado. A fase de controle é uma fase de extrema importância, pois permitirá que o gerente de projetos analise se as datas de execução das tarefas estão sendo cumpridas dentro dos prazos estipulados e se os custos das atividades estarão de acordo com o planejamento que foi realizado no início do projeto, de maneira que ele possa tomar decisões de contingência e informar aos stakeholders do projeto casos de desconformidade. O projeto de Reforma Residencial, o qual será utilizado como, já está pronto para ser iniciado, pois as tarefas foram lançadas, os recursos programados e as superalocações resolvidas. Neste ponto, a fim de armazenar as informações do planejamento, para que se possa compará-las com as informações reais, salve a Linha de Base do projeto, disponível na seção Projeto. Existem inúmeras opções para que o gerente de projetos possa controlar o andamento de das tarefas: pode-se utilizar uma tabela interna do Project, denominada Tabela de Controle, ou criar uma tabela com os campos necessários para que este controle seja efetuado. Observe a Tabela de controle, que contém colunas e campos que permitem ao gerente de projetos lançar as informações reais conforme se dá o andamento: RODRIGO DINIZ ROSA – TRENA ENSINO – TRENA.COM.BR | MICROSOFT PROJECT PROFESSIONAL 2013 100 Introdução à gestão de projetos com o Ms Project Para que controlar o projeto de maneira mais fácil e eficaz, crie uma tabela personalizada, e nomeei-a de Tabela de Progresso. Os campos que serão inseridos nessa tabela serão: o o o o o o o o o o o o o o ID Indicadores % Concluída Nome Início Real Início da Linha de Base Duração Real Duração da Linha de Base Término Real Término da Linha de Base Custo Real Custo da Linha de Base Custo Máximo Variação de Custo RODRIGO DINIZ ROSA – TRENA ENSINO – TRENA.COM.BR | MICROSOFT PROJECT PROFESSIONAL 2013 101 Introdução à gestão de projetos com o Ms Project Ao utilizar o Project, de um modo geral, é sempre importante considerar que os campos que contém o nome Real são aqueles que devem receber os lançamentos do andamento do projecto – ou seja, as informações reais, conforme as atividades do projeto vão sendo realizadas. Todas as vezes em que os dados reais forem lançados durante a fase de controle, essas colunas é que devem receber as informações. Deste modo, por exemplo, a coluna Início Real irá receber a informação de quando uma determinada tarefa teve início, de modo que o campo Início se ajuste a esse lançamento automaticamente, sem a necessidade de intervenção do usuário. A inserção dos campos que contém a descrição Linha de Base se justifica pela ajuda que estes campos oferecem aos usuários, de modo que este pode acompanhar em tempo real (conforme vai inserindo as informações reais) a diferença (se houver) entre os lançamentos reais e o planejamento que foi considerado para o projeto. RODRIGO DINIZ ROSA – TRENA ENSINO – TRENA.COM.BR | MICROSOFT PROJECT PROFESSIONAL 2013 102 Introdução à gestão de projetos com o Ms Project 9.6. Inserindo informações reais A tarefa Retirar Imóveis está programada para acontecer no dia 16/11/2013. No campo Início Real, selecione esta data pois não houve atraso em seu início: Ao final do dia, foi reportado ao gerente do projeto que a tarefa foi finalizada com sucesso. Para cadastrar essa informação no Project, pode-se inserir a Duração Real de 01 dia ou preencher o campo % Concluída para 100%. Os campos do Project comunicam-se de maneira automática, o que significa que a mudança em um campo afetará todos os outros a ele relacionados. Caso se defina a Duração Real da tarefa para 01 dia, os seguintes campos serão afetados: o o o % Concluída Término Real Custo Real Outros inúmeros campos também serão preenchidos internamente pelos recursos de relacionamento do Project, e para que você conheça esses relacionamentos de maneira profuda, recomenda-se a utilização do sistema de ajuda do Software. Efetue o lançamento da Duração Real da tarefa Retirar móveis como 01 dia e verifique seu resultado: RODRIGO DINIZ ROSA – TRENA ENSINO – TRENA.COM.BR | MICROSOFT PROJECT PROFESSIONAL 2013 103 Introdução à gestão de projetos com o Ms Project Você irá perceber que os campos que foram afetados pelo lançamento da Duração Real estão coloridos de azul, de maneira que seja fácil verificar o relacionamento dos campos internos do Project. Agora, informe ao Project que, por alguma razão, a tarefa Lixar Paredes, que tinha previsão de ser finalizada em 01 dia, levou dois dias para ser completada. Essa informação também será inserida através do campo Duração Real: É importante observar que como a tarefa durou mais tempo do que o previsto, os campos Término Real e Custo Real foram afetados de maneira negativa. O primeiro sofreu um atraso, e foi finalizado após sua previsão; já o segundo sofreu acréscimo em seu custo, em virtude da necessidade dos trabalhadores de desenvolverem suas atividades por mais um dia além do previsto. As boas práticas de gestão de projetos recomendam que sempre que houver alguma diferença na realização das tarefas em relação ao planejamento do projeto, esta seja informada no Project, especificando seus motivos. Esta ação irá garantir que, ao final do projeto, todos os desvios sejam apurados e se possa fazer o caderno de lições aprendidas. Seguindo esta boa prática, efetue duplo clique na tarefa Lixar Paredes e informe o motivo desta divergência entre a duração planejada e a duração real na guia Anotações: RODRIGO DINIZ ROSA – TRENA ENSINO – TRENA.COM.BR | MICROSOFT PROJECT PROFESSIONAL 2013 104 Introdução à gestão de projetos com o Ms Project O ideal é que se realize os lançamentos reais do projeto (Início, Duração, Término e Custo) para que se verifique a interligação entre eles e o impacto de um campo sobre os outros, de modo que ao final do projeto tenhamos todas as informações do andamento de nossa iniciativa. 9.7. Orçado x Realizado Para que seja possível controlar de maneira mais efetiva o progresso e os custos dos projetos, conforme vimos anteriormente, deve-se criar um orçamento definindo e inserir os valores de custo dos recursos atribuídos às tarefas, bem como definir as durações previstas para cada uma das atividades que façam parte da empreitada. Somente quando todas as etapas estiverem concluídas é que se devem verificar os custos totais estimados para o projeto. Um ponto importante e extremamente útil para essa comparação é a definição de uma linha de base com os custos orçados, de modo que possamos usá-la para comparação com os custos reais, conforme o projeto progride. É importante lembrar que os lançamentos das informações reais do projecto (como Início, Término, Duração, Custo etc.) nunca podem ser executados nos campos da linha de base, pois este campo possui o planejamento do que se espera para as atividades. Sendo assim, conforme vimos, o lançamento dos acontecimentos e da evolução do projecto realizar-se-á nos campos Início Real, Término Real, Duração Real, Custo Real e etc. Preencha as informações reais do projeto de Reforma Residencial conforme tabela abaixo: RODRIGO DINIZ ROSA – TRENA ENSINO – TRENA.COM.BR | MICROSOFT PROJECT PROFESSIONAL 2013 105 Introdução à gestão de projetos com o Ms Project ID TAREFA % CONCLUÍDA INÍCIO REAL TÉRMINO REAL DURAÇÃO REAL CUSTO REAL 1 dia ------ 1 Retirar Móveis ------ 16/11/2013 2 Lixar Paredes ------ ------ ------ 2 dias ------ 3 Preparar Fiação & Eletricidade* 100% ------ ------ ------ R$ 650 4 Retoque paredes/rodapés ------ 23/11/2013 24/11/2013 ------ ------ 5 Efetuar Pintura** ------ ------ ------ 6 dias ------ 6 Secagem da Tinta 100% ------ ------ ------ ------ 7 Aplicar moldes & gesso*** ------ ------ ------ 4 dias ------ 8 Finalizar Eletricidade**** ------ ------ ------ 1 dia R$ 150 9 Reposicionar móveis 100% ------ ------ ------ ------ 10 Entrega e aprovação do cliente 100% ------ ------ ------ ------ ------ * justificar o custo real excedido da tarefa 03 – Preparar Fiação & Eletricidade como “gasto extra de material não planejado”. ** justificar o atraso da tarefa 05 – Efetuar pintura como “esforço adicional não previsto” *** justificar o atraso da tarefa 07 – Aplicar moldes & gesso – teto e rodapés como “esforço adicional não previsto” **** justificar o valor adicional da tarefa 08 – Finalizar fiação & eletricidade como “necessidade de compra de materiais adicionais” Algumas colunas da tabela foram deixadas sem preenchimento, de maneira proposital. Ao digitar a data de Início Real e Duração Real, por exemplo, o Custo Real e a Data de Término Real serão automaticamente calculados, pois estão interligados com as duas informações anteriores. Conforme podemos perceber, o projeto sofreu alguns atrasos em relação ao que estava previsto, pois algumas durações ficaram além do que se havia estimado. Do mesmo modo o custo do projeto não foi obedecido conforme o planejamento, por duas razões principais: algumas tarefas tiveram sua duração aumentada, gerando aumento do custo pela utilização dos recursos além do esperado; RODRIGO DINIZ ROSA – TRENA ENSINO – TRENA.COM.BR | MICROSOFT PROJECT PROFESSIONAL 2013 106 Introdução à gestão de projetos com o Ms Project outras tarefas, mesmo não sofrendo atraso, tiveram alteração no seu custo, em virtude de algum evento não esperado (como um material que precisou ser substituído por estar danificado, por exemplo). A comparação a olho nu dos campos reais (Duração, Início, Término, Custo e etc.) com os mesmos campos da linha de base permite a visualização das diferenças existentes entre o que foi planejado e o que realmente aconteceu no decorrer da execução das atividades, permitindo ao gerente de projetos a análise de onde os problemas aconteceram: 9.8. Visualização dos desvios do projeto Para que você visualize as diferenças e os desvios do projeto, em relação a Custo e Trabalho (esforço), crie uma tabela chamada Tabela de Desvios. Esta tabela irá conter os seguintes campos: o o o o o o o o o o o o ID Indicadores % Concluída Nome Custo da Linha de Base Custo Máximo Custo Real Indicador de Custo Variação de Custo Trabalho da Linha de Base Trabalho Real Variação do Trabalho RODRIGO DINIZ ROSA – TRENA ENSINO – TRENA.COM.BR | MICROSOFT PROJECT PROFESSIONAL 2013 107 Introdução à gestão de projetos com o Ms Project R ELATÓRIOS Os relatórios são a forma impressa de exibição das informações existentes no projeto. Eles são apresentados divididos em categorias, com o objetivo de facilitar sua localização, pois cada membro da equipe ou da empresa pode ter necessidades de visualizações diferentes. 9.9. Relatórios impressos Os relatórios impressos são constituídos de um conjunto de categorias padrão, cada qual com seu respectivo nível de detalhamento. Para visualizar um relatório impresso, na seção Projeto, clique no item Relatórios: Você pode selecionar uma das categorias existentes e clicar naquela que desejar visualizar. A título de exemplo, selecione a categoria Custos... RODRIGO DINIZ ROSA – TRENA ENSINO – TRENA.COM.BR | MICROSOFT PROJECT PROFESSIONAL 2013 108 Introdução à gestão de projetos com o Ms Project Dentro da categoria Custos, o Project oferece diferentes modelos de relatórios, como Fluxo de Caixa, Orçamento, Orçamento das tarefas e etc. Selecione uma dessas opções para ter acesso ao relatório final. Como exemplo, selecione o item Orçamento: A visualização do relatório será apresentada conforme exemplo abaixo: Escolha e visualize outros modelos de relatórios existentes no Project, para entender melhor quais são as opções oferecidas pelo sistema. Para isso, basta selecionar aquele que transmita a informação desejada. RODRIGO DINIZ ROSA – TRENA ENSINO – TRENA.COM.BR | MICROSOFT PROJECT PROFESSIONAL 2013 109 Introdução à gestão de projetos com o Ms Project 9.10. Relatórios Visuais Em sua versão 2013, o Microsoft Project apresenta uma ferramenta de visualização das informações do projecto que permite aos usuários visualizar seus relatórios de maneira gráfica. Tal opção é realizada com a integração entre o Project e o Microsoft Excel ou o Microsoft Visio (dependendo de quais informações forem solicitadas ao sistema), que recebe as informações do projecto e as converte para dados gráficos, de maneira automática. A opção de emissão de relatórios visuais é extremamente útil, uma vez que o Microsoft Project transfere as informações ao Excel no formato de Cubos, de modo que o usuário tenha total controle sobre os campos (como os dados estão no Excel, é possível realizar sua manipulação através dos recursos de Tabela Dinâmica). Para criar um relatório gráfico, no menu Projeto, clique em Relatórios Visuais: Esta é a lista dos relatórios gráficos que podem ser visualizados pelo usuário. RODRIGO DINIZ ROSA – TRENA ENSINO – TRENA.COM.BR | MICROSOFT PROJECT PROFESSIONAL 2013 110 Introdução à gestão de projetos com o Ms Project A partir desta visualização, é possível ao usuário escolher qual o relatório gráfico que se encaixa a sua necessidade, bastando informar ao Project que se deseja visualizá-lo. O relatório pré-definido será criado em uma planilha do Excel, com os dados provenientes dos lançamentos realizados no Project. A título de exemplo, selecione a opção Relatório de Custo de Orçamento e clique em Exibir: Como as informações estão agora disponíveis em uma planilha Excel, o gerente de projetos pode executar as configurações e manipulações que julgar necessárias, afim de exibir o relatório que melhor se adeque às suas necessidades: RODRIGO DINIZ ROSA – TRENA ENSINO – TRENA.COM.BR | MICROSOFT PROJECT PROFESSIONAL 2013 111 Introdução à gestão de projetos com o Ms Project RODRIGO DINIZ ROSA – TRENA ENSINO – TRENA.COM.BR | MICROSOFT PROJECT PROFESSIONAL 2013 112 Introdução à gestão de projetos com o Ms Project 10. IMPRESSÃO A impressão de um plano de projeto é uma das atividades mais corriqueiras de um gerente de projetos, pois permite que ele possa compartilhar informações relevantes para com sua equipe. Através da utilização do Microsoft Project Professional 2013, os modos de impressão são padronizados, utilizando como referencia os relatórios e modos de exibição. Uma vez que os relatórios e modos de exibição apresentam e organizam dados de maneiras específicas, a finalidade para a qual estamos efetuando a impressão do projeto é que irá determinar a escolha do tipo de visualização que iremos nos basear. 10.1. Visualizando a impressão A visualização da impressão é uma prévia de como o arquivo no qual você está trabalhando irá ser visualizado após ser impresso. Para que o usuário possa visualizar a impressão, basta efetuar o clique na seção Exibição e selecionar o modo de exibição desejado (a tabela em que desejamos que o projeto esteja baseado). Em seguida, siga a trilha Arquivo Imprimir. Esta visualização trará um panorama geral de como o projeto será impresso. Para configurar detalhes da impressão, clique em Configuração de página. A caixa de diálogo Configurar página apresenta diversas guias, as quais o usuário utilizará para configurar seu documento. As mais importantes serão apresentadas abaixo: RODRIGO DINIZ ROSA – TRENA ENSINO – TRENA.COM.BR | MICROSOFT PROJECT PROFESSIONAL 2013 113 Introdução à gestão de projetos com o Ms Project o Guia Página: permite ajustar as definições básicas de como o documento será impresso, como por exemplo a definição de orientação (Retrato ou Paisagem), escala de impressão e etc.; o Guia Margens: permite especificar as margens (Horizontal, Vertical, Superior e Inferior) do nosso documento; o Guias Cabeçalho e Rodapé: ambas determinam informações que devem ser exibidas na parte superior (cabeçalho) e inferior (rodapé) de cada página impressa no documento; o Guia Legenda: permite configurar a exibição da legenda dos itens que compoem o projeto (milestones, fases, tarefas de resumo e etc.); o Guia Modo de Exibição: esta guia pode apresentar duas interfaces diferentes, dependendo do modo de exibição ativo. Para os modos de Gráfico de Gantt, planilha de gráfico e Diagrama de Rede, a aborgadem visa possibilitar a escolha de impressão de colunas, anotações páginas em branco e escala de tempo; já no modo Calendário, o foco será no controle da escala de tempo (semanas e meses) a serem impressos. Visualização da guia Modos de Exibição para o Gráfico de Gantt. RODRIGO DINIZ ROSA – TRENA ENSINO – TRENA.COM.BR | MICROSOFT PROJECT PROFESSIONAL 2013 114 Introdução à gestão de projetos com o Ms Project Visualização da guia Modos de Exibição para o Calendário. 11. EXERCÍCIOS PROPOSTOS Nesta seção vamos desenvolver alguns projetos para colocar em prática os conceitos aprendidos durante o treinamento. Nome do Projeto: Implantação de Software 1. Digitar o cronograma do projeto ID Nome da Tarefa 0 Projeto de Implantação de Software 01 Fase 1 - Planejamento Duração Predecessoras 02 Levantamento de Necessidades 2 dias 03 Desenvolvimento do Plano de Projeto 3 dias 2 04 Desenv. Plano de comunicação & Atividades 3 dias 3 05 Aprovação Orçamento & Plano do Projeto 2 dias 4 RODRIGO DINIZ ROSA – TRENA ENSINO – TRENA.COM.BR | MICROSOFT PROJECT PROFESSIONAL 2013 115 Introdução à gestão de projetos com o Ms Project 06 Fase 2 – Desenvolvimento 07 Documentação do Projeto 15 dias 1 08 Preparação para Desenvolvimento 5 dias 1 09 Desenvolvimento & Adaptações 15 dias 8 10 Testes Funcionais 3 dias 9TT 11 Fase 3 – Entrega e Validação 12 Instalação & Homologação p/ Ambiente de Produção 5 dias 10TI+3dias 13 Treinamento key-users 5 dias 12TI+2dias 14 Operação Assistida 5 dias 13 15 Desenvolvimento do History Book 25 dias 6II+50% 16 Termo de Aceite do Cliente & Encerramento do Projeto 0 dias 14 2. Cadastrar os recursos do projeto: Nome do Recurso Tipo Taxa Padrão Consultor Comercial Trabalho R$ 14,50/hr Gerente do Projeto Trabalho R$ 18,30/hr Gerente de TI Trabalho R$ 25,50/hr Equipe de Desenvolvimento Trabalho R$ 113,00/hr Equipe de Homologação Trabalho R$ 67,00/hr Cliente Trabalho R$ 0,00/hr Consultor de Treinamento Trabalho R$ 24,00/hr Custos Extras Licenças Software Custo Material R$ 250,00/hr RODRIGO DINIZ ROSA – TRENA ENSINO – TRENA.COM.BR | MICROSOFT PROJECT PROFESSIONAL 2013 116 Introdução à gestão de projetos com o Ms Project 3. Alocar os recursos às tarefas: Tarefa Nome do Recurso 01 Analista 02 Consultor Comercial; Gerente de TI; Gerente do Projeto; Cliente 03 Gerente de TI; Gerente do Projeto 04 Gerente do Projeto 05 Consultor Comercial; Gerente de TI; Gerente do Projeto; Cliente 06 07 Gerente do Projeto [50%] 08 Gerente de TI [50%]; Equipe de Desenvolvimento 09 Equipe de Desenvolvimento 10 Equipe de Desenvolvimento [30%]; Equipe de Homologação 11 12 Equipe de Desenvolvimento; Licenças Software [20 unidades] 13 Consultor de Treinamento 14 Equipe de Desenvolvimento [30%]; Gerente do Projeto [10%] 15 Gerente do Projeto [20%] 16 Consultor Comercial; Gerente de TI; Gerente do Projeto; Cliente 4. Inserir um custo extra na Tarefa 16 – Termo de Aceite & Encerramento do Projeto, no valor de R$ 300 [justificar como almoço de encerramento e confraternização]. Conferir os dados com a tabela abaixo: Tarefas de Resumo Projeto de Implantação de Software Duração Custo 50 dias R$ 38.406,80 Fase 1 - Planejamento 10 dias R$ 3.356,00 Fase 2 - Desenvolvimento 20 dias R$ 22.109,60 Fase 3 - Entrega e Validação 30 dias R$ 12.941,20 RODRIGO DINIZ ROSA – TRENA ENSINO – TRENA.COM.BR | MICROSOFT PROJECT PROFESSIONAL 2013 117 Introdução à gestão de projetos com o Ms Project 5. Após a conferência, informar ao Microsoft Project que o projeto deverá terminar no final do primeiro semestre do próximo ano. 6. Salvar a linha de base do projeto. rojeto: Instalação de Sistema de Vídeo-Conferência Nome do Projeto: Instalação de Sistema de Vídeo-Conferência 1. Digitar o cronograma do projeto ID 01 Etapas / Tarefas Duração Predecessoras Fase de Iniciação do Projeto 02 Levantamento Inicial & desenvolvimento de plano de projeto 03 Aquisição e Recebimento de Materiais 30 dd 04 Reunião de Kick-off & Aprovação do Plano de Projeto 1 dia 2 05 12 dias Planejamento 06 Definição dos Responsáveis em cada Localidade 2 dias 4 07 Agendamento de Visitas Técnicas nas localidades 2 dias 6 08 Visitas para Avaliação do Ambiente & Palestra de Apresentação da Solução 09 Filial Campinas 1 dia 7TI+3 dias 10 Filial Santos 1 dia 9 11 Filial Belo Horizonte 1 dia 10 12 Filial Porto Alegre 1 dia 11 13 Filial Rio de Janeiro 1 dia 12 14 Relatório Final de Requisitos Técnicos 4 dias 9;10;11;12;13 2 sems 14TI + 1 dia 2 dias 3;16 15 16 17 18 Pré-instalação Preparação & procedimentos operacionais para instalação Instalação, Configuração e Treinamento dos usuários Filial Campinas RODRIGO DINIZ ROSA – TRENA ENSINO – TRENA.COM.BR | MICROSOFT PROJECT PROFESSIONAL 2013 118 Introdução à gestão de projetos com o Ms Project 19 Filial Santos 2 dias 18 20 Filial Belo Horizonte 2 dias 19TI+1 dia 21 Filial Porto Alegre 2 dias 20TI + 1 dia 22 Filial Rio de Janeiro 2 dias 21 23 Testes de Homologação & Operação Assistida 1 sem 17TI + 3 dias 24 Desenvolvimento de History Book & Documentação Técnica 5 dias 23II 25 Início da Operação & Contrato de Suporte 0 23 2. Cadastrar os recursos do projeto: Nome do Recurso Tipo Grupo Taxa Padrão Gerente de Projeto Trabalho PMO R$ 75,00 Arquiteto de Redes Trabalho TI R$ 69,00 Especialista Técnico Trabalho TI R$ 52,00 Kit Vídeo-Conferência Material Gerente de Projeto Cliente Trabalho Cliente ----- Equipe TI Cliente Trabalho Cliente ----- Transporte & Acomodação ----- Custo ----- 3. Inserir tarefa de resumo do Projeto e exibir o Número da Estrutura de Tópicos (EDT) 4. Definir a data de início do Projeto para a primeira segunda-feira de 2013 5. Criar uma restrição “Deve terminar em” para a tarefa 04 Kick-off e aprovação do Plano de Projeto, para que ela seja realizada no dia 23/01/2013 (justificar como “Reunião agendada com o cliente”) 6. Associar os recursos ao projeto RODRIGO DINIZ ROSA – TRENA ENSINO – TRENA.COM.BR | MICROSOFT PROJECT PROFESSIONAL 2013 119 Introdução à gestão de projetos com o Ms Project ID 02 Tarefa Levantamento Inicial & Desenvolvimento de Escopo e Plano de Projeto Recurso Gerente de Projeto [100%] Arquiteto de Redes [50%] Especialista Técnico [30%] 03 Aquisição e Recebimento dos Materiais Gerente de Projeto Cliente [100%] Kit de Vídeo-Conferência [06 unidades] 03 Reunião de Kick-off & Aprovação do Plano de Projeto Gerente de Projeto [100%] Gerente de Projeto Cliente [100%] 04 Definição dos Responsáveis em cada localidade Gerente de Projeto Cliente [100%] 05 Agendamento de Visitas Técnicas nas Localidades Gerente de Projeto Cliente [100%] --- Visitas Para Avaliação do Ambiente (todas as Filiais) Especialista Técnico [100%] 14 Relatório Final de Requisitos Técnicos Especialista Técnico [100%] 16 Preparação & Procedimentos Operacionais para Instalação Equipe TI Cliente [100%] Arquiteto de Redes [20%] --- Instalação, Configuração e treinamento (todas as filiais) Especialista Técnico [100%] Equipe TI Cliente [100%] 23 Testes de Homologação & Operação Assistida Equipe TI Cliente [100%] Especialista Técnico [50%] 24 Desenvolvimento do History Book & Documentação Técnica Gerente de Projeto [50%] 7. Associar o custo Transporte & Acomodação às tarefas, conforme tabela ID Tarefa Custo 09 Visitas para Avaliação – Filial Campinas R$ 52,00 10 Visitas para Avaliação – Filial Santos R$ 75,00 11 Visitas para Avaliação – Filial Belo Horizonte R$ 920,00 12 Visitas para Avaliação – Filial Porto Alegre R$ 831,00 13 Visitas para Avaliação – Filial Rio de Janeiro R$ 422,00 18 Instalação, Configuração e Treinamento – Filial Campinas R$ 349,00 19 Instalação, Configuração e Treinamento – Filial Santos R$ 378,00 20 Instalação, Configuração e Treinamento – Belo Horizonte R$ 1.549,00 RODRIGO DINIZ ROSA – TRENA ENSINO – TRENA.COM.BR | MICROSOFT PROJECT PROFESSIONAL 2013 120 Introdução à gestão de projetos com o Ms Project 21 Instalação, Configuração e Treinamento – Porto Alegre R$ 1.617,00 22 Instalação, Configuração e Treinamento – Filial Rio de Janeiro R$ 1.050,00 Conferir os dados finais do projeto: Item Duração Início Término Custo Instalação do Sistema de Vídeo Conferência 60 dias 07/01/2013 29/03/2013 R$ 31.400,60 Fase 1 – Iniciação do Projeto 22 dias 07/01/2013 06/02/2013 R$ 12.609,60 Planejamento 04 dias 24/01/2013 29/01/2013 R$ ---- Visitas de Verificação de Requisitos Técnicos 09 dias 04/02/2013 14/02/2013 R$ 6.044,00 Pré-Instalação 10 dias 18/02/2013 01/03/2013 R$ 1.104,00 Instalação, Configuração & Treinamento 12 dias 04/03/2013 19/03/2013 R$ 9.103,00 Testes de Homologação & Operação Assistida 1 Sem 25/03/2013 29/03/013 R$ 1.040,00 Desenvolvimento de History Book & Documentação 05 dias 25/03/2013 29/03/2013 R$ 1.500,00 Início da Operação & Suporte 0 dias 29/03/2013 29/03/2013 R$ ---- 8. Caso os dados estejam corretos, definir a linha de base e salvar o Projeto. RODRIGO DINIZ ROSA – TRENA ENSINO – TRENA.COM.BR | MICROSOFT PROJECT PROFESSIONAL 2013 121 Introdução à gestão de projetos com o Ms Project Referências e Bibliografia: 1. Prof. Roberto Pallesi 2. MARTINS, J. C. C. Técnicas para Gerenciamento de Projetos de Software. 2007, 1 edição. Editora Brasport. PETERS, James F; PEDRYCZ, Witold. 3. Engenharia de Software. Teoria e Prática. Rio de Janeiro: Campus, 2001. PRESSMAN, Roger S. 4. Gerenciamento de Projetos nas Organizações: Belo Horizonte: Desenvolvimento Gerencial, 2000. DARCI, Prado. 5. Usando MS Project 2000 em Gerenciamento de Projetos : Belo Horizonte: Desenvolvimento Gerencial, 1998. 6. PMI. Um Guia do conhecimento em gerenciamento de projetos. Guia PMBOk %a. ed. – EUA: Project Management Institute, 2013. 7. Vargas, Ricardo V. Manual prático do projeto. 4 º e. – Rio de Janeiro – Brasport, 2009 RODRIGO DINIZ ROSA – TRENA ENSINO – TRENA.COM.BR | MICROSOFT PROJECT PROFESSIONAL 2013 122