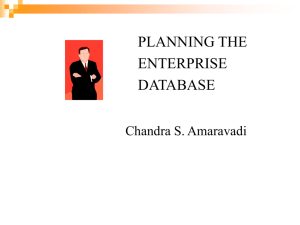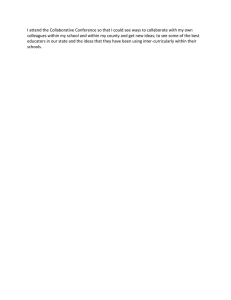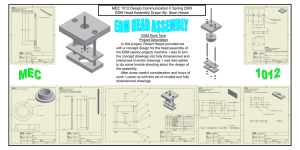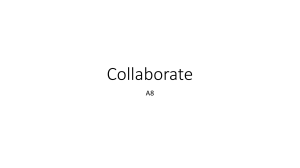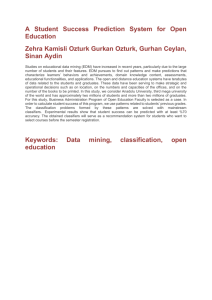Xpedition® EDM Collaborate User's
Manual
Release X-ENTP VX.2.7
© 2009-2020 Mentor Graphics Corporation
All rights reserved.
This document contains information that is proprietary to Mentor Graphics Corporation. The original recipient of this
document may duplicate this document in whole or in part for internal business purposes only, provided that this entire
notice appears in all copies. In duplicating any part of this document, the recipient agrees to make every reasonable
effort to prevent the unauthorized use and distribution of the proprietary information.
Note - Viewing PDF files within a web browser causes some links not to function (see MG595892).
Use HTML for full navigation.
This document is for information and instruction purposes. Mentor Graphics reserves the right to make
changes in specifications and other information contained in this publication without prior notice, and the
reader should, in all cases, consult Mentor Graphics to determine whether any changes have been
made.
The terms and conditions governing the sale and licensing of Mentor Graphics products are set forth in
written agreements between Mentor Graphics and its customers. No representation or other affirmation
of fact contained in this publication shall be deemed to be a warranty or give rise to any liability of Mentor
Graphics whatsoever.
MENTOR GRAPHICS MAKES NO WARRANTY OF ANY KIND WITH REGARD TO THIS MATERIAL
INCLUDING, BUT NOT LIMITED TO, THE IMPLIED WARRANTIES OF MERCHANTABILITY AND
FITNESS FOR A PARTICULAR PURPOSE.
MENTOR GRAPHICS SHALL NOT BE LIABLE FOR ANY INCIDENTAL, INDIRECT, SPECIAL, OR
CONSEQUENTIAL DAMAGES WHATSOEVER (INCLUDING BUT NOT LIMITED TO LOST PROFITS)
ARISING OUT OF OR RELATED TO THIS PUBLICATION OR THE INFORMATION CONTAINED IN IT,
EVEN IF MENTOR GRAPHICS HAS BEEN ADVISED OF THE POSSIBILITY OF SUCH DAMAGES.
U.S. GOVERNMENT LICENSE RIGHTS: The software and documentation were developed entirely at
private expense and are commercial computer software and commercial computer software
documentation within the meaning of the applicable acquisition regulations. Accordingly, pursuant to
FAR 48 CFR 12.212 and DFARS 48 CFR 227.7202, use, duplication and disclosure by or for the U.S.
Government or a U.S. Government subcontractor is subject solely to the terms and conditions set forth in
the license agreement provided with the software, except for provisions which are contrary to applicable
mandatory federal laws.
TRADEMARKS: The trademarks, logos and service marks ("Marks") used herein are the property of
Mentor Graphics Corporation or other parties. No one is permitted to use these Marks without the prior
written consent of Mentor Graphics or the owner of the Mark, as applicable. The use herein of a thirdparty Mark is not an attempt to indicate Mentor Graphics as a source of a product, but is intended to
indicate a product from, or associated with, a particular third party. A current list of Mentor Graphics’
trademarks may be viewed at: mentor.com/trademarks.
The registered trademark Linux® is used pursuant to a sublicense from LMI, the exclusive licensee of
Linus Torvalds, owner of the mark on a world-wide basis.
End-User License Agreement: You can print a copy of the End-User License Agreement from:
mentor.com/eula.
Mentor Graphics Corporation
8005 S.W. Boeckman Road, Wilsonville, Oregon 97070-7777
Telephone: 503.685.7000
Toll-Free Telephone: 800.592.2210
Website: mentor.com
Support Center: support.mentor.com
Send Feedback on Documentation: support.mentor.com/doc_feedback_form
Revision History ISO-26262
Revision
Changes
Status/Date
5
Modifications to title page to reflect the latest product version
supported. Approved by Regis Krug.
All technical enhancements, changes, and fixes listed in the
Xpedition Enterprise Flow Release Notes for this product are
reflected in this document. Approved by Mike Bare.
Released
March 2020
4
Modifications to title page to reflect the latest product version
supported. Approved by Regis Krug.
All technical enhancements, changes, and fixes listed in the
Xpedition Enterprise Flow Release Notes for this product are
reflected in this document. Approved by Mike Bare.
Released
September
2019
3
Modifications to title page to reflect the latest product version
supported. Approved by Regis Krug.
All technical enhancements, changes, and fixes listed in the
Xpedition Enterprise Flow Release Notes for this product are
reflected in this document. Approved by Mike Bare.
Released
February
2019
2
Modifications to title page to reflect the latest product version
supported. Approved by Regis Krug.
All technical enhancements, changes, and fixes listed in the
Xpedition Enterprise Flow Release Notes for this product are
reflected in this document. Approved by Mike Bare.
Released
September
2018
Author: In-house procedures and working practices require multiple authors for documents. All
associated authors for each topic within this document are tracked within the Mentor Graphics
Technical Publication’s source. For specific topic authors, contact Mentor Graphics Technical
Publication department.
Revision History: Released documents include a revision history of up to four revisions. For
earlier revision history, refer to earlier releases of documentation on Support Center.
Xpedition® EDM Collaborate User's Manual, X-ENTP VX.2.7
Note - Viewing PDF files within a web browser causes some links not to function. Use HTML for full navigation.
4
Xpedition® EDM Collaborate User's Manual, X-ENTP VX.2.7
Note - Viewing PDF files within a web browser causes some links not to function. Use HTML for full navigation.
Table of Contents
Revision History ISO-26262
Chapter 1
Getting Started Videos . . . . . . . . . . . . . . . . . . . . . . . . . . . . . . . . . . . . . . . . . . . . . . . . . . . . . .
Accessing Xpedition EDM Collaborate . . . . . . . . . . . . . . . . . . . . . . . . . . . . . . . . . . . . . . . .
Changing the Column Listing in a Data View. . . . . . . . . . . . . . . . . . . . . . . . . . . . . . . . . . . .
Exporting a Part List . . . . . . . . . . . . . . . . . . . . . . . . . . . . . . . . . . . . . . . . . . . . . . . . . . . . . . .
Filtering a Data View. . . . . . . . . . . . . . . . . . . . . . . . . . . . . . . . . . . . . . . . . . . . . . . . . . . . . . .
Grouping a Data View . . . . . . . . . . . . . . . . . . . . . . . . . . . . . . . . . . . . . . . . . . . . . . . . . . . . . .
Measuring the Shortest Distance Between Objects . . . . . . . . . . . . . . . . . . . . . . . . . . . . . . . .
Measuring the Distance Between Points . . . . . . . . . . . . . . . . . . . . . . . . . . . . . . . . . . . . . . . .
Measuring in Fixed-Angle Mode. . . . . . . . . . . . . . . . . . . . . . . . . . . . . . . . . . . . . . . . . . . . . .
Saving Measurements . . . . . . . . . . . . . . . . . . . . . . . . . . . . . . . . . . . . . . . . . . . . . . . . . . . . . .
Saving a Part List to the Vault . . . . . . . . . . . . . . . . . . . . . . . . . . . . . . . . . . . . . . . . . . . . . . . .
Sorting a Data View. . . . . . . . . . . . . . . . . . . . . . . . . . . . . . . . . . . . . . . . . . . . . . . . . . . . . . . .
7
7
9
10
11
12
12
13
13
14
14
15
Chapter 2
Overview and Configuration . . . . . . . . . . . . . . . . . . . . . . . . . . . . . . . . . . . . . . . . . . . . . . . . .
Accessing Xpedition EDM Collaborate . . . . . . . . . . . . . . . . . . . . . . . . . . . . . . . . . . . . . . . .
Viewing Object Information in the Navigator . . . . . . . . . . . . . . . . . . . . . . . . . . . . . . . . . . . .
Searching for Objects in the Navigator . . . . . . . . . . . . . . . . . . . . . . . . . . . . . . . . . . . . . . . . .
Filtering Rows in the Navigator. . . . . . . . . . . . . . . . . . . . . . . . . . . . . . . . . . . . . . . . . . . . . . .
Saving Results Lists as Filtering Schemes . . . . . . . . . . . . . . . . . . . . . . . . . . . . . . . . . . . . . .
Applying Filtering Schemes . . . . . . . . . . . . . . . . . . . . . . . . . . . . . . . . . . . . . . . . . . . . . . . . .
Adding Objects to the Comparison Basket . . . . . . . . . . . . . . . . . . . . . . . . . . . . . . . . . . . . . .
Comparing Objects in the Basket . . . . . . . . . . . . . . . . . . . . . . . . . . . . . . . . . . . . . . . . . . . . .
Managing Baselines and Released Data . . . . . . . . . . . . . . . . . . . . . . . . . . . . . . . . . . . . . . . .
Object Detail Views. . . . . . . . . . . . . . . . . . . . . . . . . . . . . . . . . . . . . . . . . . . . . . . . . . . . . . . .
Compare Options Dialog Box . . . . . . . . . . . . . . . . . . . . . . . . . . . . . . . . . . . . . . . . . . . . . . . .
Tool Configuration . . . . . . . . . . . . . . . . . . . . . . . . . . . . . . . . . . . . . . . . . . . . . . . . . . . . . . . .
Modifying Facet Availability . . . . . . . . . . . . . . . . . . . . . . . . . . . . . . . . . . . . . . . . . . . . . . .
Changing the Selection and Order of Columns . . . . . . . . . . . . . . . . . . . . . . . . . . . . . . . . .
Managing Filtering Schemes . . . . . . . . . . . . . . . . . . . . . . . . . . . . . . . . . . . . . . . . . . . . . . .
URL Construction . . . . . . . . . . . . . . . . . . . . . . . . . . . . . . . . . . . . . . . . . . . . . . . . . . . . . . . . .
Creation of URLs to Navigator Objects . . . . . . . . . . . . . . . . . . . . . . . . . . . . . . . . . . . . . . .
Collaborate Viewer URL Syntax . . . . . . . . . . . . . . . . . . . . . . . . . . . . . . . . . . . . . . . . . . . .
Collaborate Compare URL Syntax . . . . . . . . . . . . . . . . . . . . . . . . . . . . . . . . . . . . . . . . . . .
17
18
19
23
27
29
30
31
33
34
36
39
40
40
41
41
45
45
48
50
Chapter 3
Examination of Designs . . . . . . . . . . . . . . . . . . . . . . . . . . . . . . . . . . . . . . . . . . . . . . . . . . . . .
Viewing Design Representations in Xpedition EDM Collaborate . . . . . . . . . . . . . . . . . . . .
Searching for Objects While Viewing a Design . . . . . . . . . . . . . . . . . . . . . . . . . . . . . . . . . .
53
53
55
Xpedition® EDM Collaborate User's Manual, X-ENTP VX.2.7
5
Table of Contents
Printing Graphical Design Representations . . . . . . . . . . . . . . . . . . . . . . . . . . . . . . . . . . . . . . 56
Cross Probing Among Design Views . . . . . . . . . . . . . . . . . . . . . . . . . . . . . . . . . . . . . . . . . . 57
Determining Annotation Status for a Design Version . . . . . . . . . . . . . . . . . . . . . . . . . . . . . . 58
Comparison Between Versions . . . . . . . . . . . . . . . . . . . . . . . . . . . . . . . . . . . . . . . . . . . . . . . 59
Comparing Two Versions of a Design or Part List . . . . . . . . . . . . . . . . . . . . . . . . . . . . . . 59
Configuring the Display of Compared Versions . . . . . . . . . . . . . . . . . . . . . . . . . . . . . . . . 62
Layer and Object Examination of PCB Designs . . . . . . . . . . . . . . . . . . . . . . . . . . . . . . . . . . 64
Switching the Active PCB View Scheme. . . . . . . . . . . . . . . . . . . . . . . . . . . . . . . . . . . . . . 64
Creating or Modifying PCB View Schemes. . . . . . . . . . . . . . . . . . . . . . . . . . . . . . . . . . . . 65
Changing the Selection of PCB View Schemes Available to a Design . . . . . . . . . . . . . . . 67
Object Measurement . . . . . . . . . . . . . . . . . . . . . . . . . . . . . . . . . . . . . . . . . . . . . . . . . . . . . . 69
Measuring the Shortest Distance Between Objects . . . . . . . . . . . . . . . . . . . . . . . . . . . . . 69
Measuring the Distance Between Points . . . . . . . . . . . . . . . . . . . . . . . . . . . . . . . . . . . . . 69
Measuring in Fixed-Angle Mode . . . . . . . . . . . . . . . . . . . . . . . . . . . . . . . . . . . . . . . . . . . 70
Saving Measurements. . . . . . . . . . . . . . . . . . . . . . . . . . . . . . . . . . . . . . . . . . . . . . . . . . . . 71
Tabular Design Data . . . . . . . . . . . . . . . . . . . . . . . . . . . . . . . . . . . . . . . . . . . . . . . . . . . . . . . 72
Viewing Tabular Design Data . . . . . . . . . . . . . . . . . . . . . . . . . . . . . . . . . . . . . . . . . . . . . . 72
Changing the Column Listing in a Data View . . . . . . . . . . . . . . . . . . . . . . . . . . . . . . . . . . 73
Sorting a Data View . . . . . . . . . . . . . . . . . . . . . . . . . . . . . . . . . . . . . . . . . . . . . . . . . . . . . . 75
Filtering a Data View . . . . . . . . . . . . . . . . . . . . . . . . . . . . . . . . . . . . . . . . . . . . . . . . . . . . . 75
Grouping a Data View . . . . . . . . . . . . . . . . . . . . . . . . . . . . . . . . . . . . . . . . . . . . . . . . . . . . 76
Exporting a Part List . . . . . . . . . . . . . . . . . . . . . . . . . . . . . . . . . . . . . . . . . . . . . . . . . . . . . . 77
Indicating Component Validity in a Data View . . . . . . . . . . . . . . . . . . . . . . . . . . . . . . . . . 77
Saving a Part List to the Vault . . . . . . . . . . . . . . . . . . . . . . . . . . . . . . . . . . . . . . . . . . . . . . 79
Creating Data View Schemes . . . . . . . . . . . . . . . . . . . . . . . . . . . . . . . . . . . . . . . . . . . . . . . 80
Saving Data View Schemes . . . . . . . . . . . . . . . . . . . . . . . . . . . . . . . . . . . . . . . . . . . . . . . . 80
Data View Spreadsheet . . . . . . . . . . . . . . . . . . . . . . . . . . . . . . . . . . . . . . . . . . . . . . . . . . . . 82
Textual Annotation of Designs . . . . . . . . . . . . . . . . . . . . . . . . . . . . . . . . . . . . . . . . . . . . . . . 85
Adding Notes to Designs . . . . . . . . . . . . . . . . . . . . . . . . . . . . . . . . . . . . . . . . . . . . . . . . . . 85
Deleting Design Notes . . . . . . . . . . . . . . . . . . . . . . . . . . . . . . . . . . . . . . . . . . . . . . . . . . . . 87
Publishing Design Notes. . . . . . . . . . . . . . . . . . . . . . . . . . . . . . . . . . . . . . . . . . . . . . . . . . . 88
Viewing and Responding to Design Notes . . . . . . . . . . . . . . . . . . . . . . . . . . . . . . . . . . . . . 89
Importing visECAD Comments as Notes . . . . . . . . . . . . . . . . . . . . . . . . . . . . . . . . . . . . . . 91
Viewing Notes Outside of a Loaded Design . . . . . . . . . . . . . . . . . . . . . . . . . . . . . . . . . . . 92
Xpedition EDM Collaborate Viewer Settings . . . . . . . . . . . . . . . . . . . . . . . . . . . . . . . . . . . . 94
Configuring the Display of Xpedition EDM Collaborate Viewer . . . . . . . . . . . . . . . . . . . 94
Data View Settings . . . . . . . . . . . . . . . . . . . . . . . . . . . . . . . . . . . . . . . . . . . . . . . . . . . . . . . 96
Managing the Collections of PCB and Schematic View Schemes . . . . . . . . . . . . . . . . . . . 97
Managing the Collection of Data View Schemes . . . . . . . . . . . . . . . . . . . . . . . . . . . . . . . . 99
Locking and Unlocking Schemes . . . . . . . . . . . . . . . . . . . . . . . . . . . . . . . . . . . . . . . . . . . . 101
Keyboard Shortcuts in the Graphical Design View. . . . . . . . . . . . . . . . . . . . . . . . . . . . . . . . 101
Xpedition EDM Collaborate Toolbar Buttons. . . . . . . . . . . . . . . . . . . . . . . . . . . . . . . . . . . . 103
Third-Party Information
End-User License Agreement
with EDA Software Supplemental Terms
6
Xpedition® EDM Collaborate User's Manual, X-ENTP VX.2.7
Chapter 1
Getting Started Videos
Learn to use the Xpedition® EDM Collaborate web application by watching how-to videos that
show common user tasks in action. These topics are ordered alphabetically.
Accessing Xpedition EDM Collaborate . . . . . . . . . . . . . . . . . . . . . . . . . . . . . . . . . . . . . . .
Changing the Column Listing in a Data View . . . . . . . . . . . . . . . . . . . . . . . . . . . . . . . . .
Exporting a Part List . . . . . . . . . . . . . . . . . . . . . . . . . . . . . . . . . . . . . . . . . . . . . . . . . . . . . .
Filtering a Data View. . . . . . . . . . . . . . . . . . . . . . . . . . . . . . . . . . . . . . . . . . . . . . . . . . . . . .
Grouping a Data View . . . . . . . . . . . . . . . . . . . . . . . . . . . . . . . . . . . . . . . . . . . . . . . . . . . . .
Measuring the Shortest Distance Between Objects . . . . . . . . . . . . . . . . . . . . . . . . . . . . .
Measuring the Distance Between Points . . . . . . . . . . . . . . . . . . . . . . . . . . . . . . . . . . . . . .
Measuring in Fixed-Angle Mode . . . . . . . . . . . . . . . . . . . . . . . . . . . . . . . . . . . . . . . . . . . .
Saving Measurements . . . . . . . . . . . . . . . . . . . . . . . . . . . . . . . . . . . . . . . . . . . . . . . . . . . . .
Saving a Part List to the Vault . . . . . . . . . . . . . . . . . . . . . . . . . . . . . . . . . . . . . . . . . . . . . .
Sorting a Data View . . . . . . . . . . . . . . . . . . . . . . . . . . . . . . . . . . . . . . . . . . . . . . . . . . . . . . .
7
9
10
11
12
12
13
13
14
14
15
Accessing Xpedition EDM Collaborate
By accessing the Xpedition EDM Collaborate tool, you can use it to view graphical design
representations and do some EDM Design Cockpit functions like browsing the structure of
design projects, database searches, reviews, and approvals.
Prerequisites
•
Your computer has Java™ Runtime Environment version 1.6.0_29 or higher.
•
Xpedition EDM Server is running.
Video
Watch the video to learn how to:
•
Open the EDM Portal.
•
Install the EDM Collaborate gadget.
Xpedition® EDM Collaborate User's Manual, X-ENTP VX.2.7
Note - Viewing PDF files within a web browser causes some links not to function. Use HTML for full navigation.
7
Getting Started Videos
Accessing Xpedition EDM Collaborate
•
View a schematic design.
Procedure
1. Navigate to the web address of your EDM Portal. If you do not know this address, obtain
it from your administrator. The web address uses the following format (standard or
secure):
•
http://<server machine>:31000/xdm
•
https://<server machine>:31443/xdm
Tip
If the EDM Design Cockpit is installed on your machine, you can also access the
portal using Tools > Open EDM Web.
2. If a Security Warning dialog box appears, select the “I accept the risk and want to run
this application” check box, then click Run.
3. In the Login dialog box, type your user name and password, then click Login. (This is
the same login account you use to access the EDM Design Cockpit.)
4. The EDM Portal opens and provides access to the enabled gadgets for which you have
permissions. If you do not see “EDM Collaborate,” at the top-right of the browser, click
Settings.
5. On the Settings page, to the right of EDM Collaborate, click Install.
6. Click Back.
Results
•
•
8
The EDM Collaborate tool is available for your use. By default, it displays in gadget
mode. To open the full web application, do one of the following:
o
At the top of the gadget, click
.
o
At the top-right of the browser, click
, then choose EDM Collaborate.
Eventually, to exit from the portal, click Logout at the top-right of the web page.
Xpedition® EDM Collaborate User's Manual, X-ENTP VX.2.7
Note - Viewing PDF files within a web browser causes some links not to function. Use HTML for full navigation.
Getting Started Videos
Changing the Column Listing in a Data View
Changing the Column Listing in a Data View
Configure the appearance of tabular data in the Xpedition EDM Collaborate tool to meet your
display needs. For example, when viewing netlist data, you can add constraint columns like
Constraint Class, Net Class, and Topology Type if they are available in the data set.
Prerequisites
•
You are viewing a design per the instructions in “Viewing Design Representations in
Xpedition EDM Collaborate” on page 53.
Video
Watch the video to learn how to:
•
Add columns to a data view.
•
Move a column within a data view.
•
Remove a column from a data view.
•
Save the changes to a new data view scheme.
Note
The Edit Columns dialog box activates the
icon if one or more columns have been
resized. To reset all column widths to their default size, click .
Examples
Display the same non-general Library property in multiple columns to see additional library
data that is available. For instance, by including two or more Alternate Component columns,
you can determine if there are at least two alternates defined for each Part Number.
Use these steps:
1. In the Edit Columns dialog box, click the Library tab.
Tip
Collapse the General category to keep it from obscuring your view.
Xpedition® EDM Collaborate User's Manual, X-ENTP VX.2.7
Note - Viewing PDF files within a web browser causes some links not to function. Use HTML for full navigation.
9
Getting Started Videos
Exporting a Part List
2. Under the Component Alternates category, select the Alternate Component property.
In the Selected columns list, notice that this property displays as two rows, with the
category as the parent and the property the child. The category also shows “(1)” to its
right to indicate that a single instance of the column will be shown in the spreadsheet.
3. Click either of the two new rows in the Selected columns list.
4. Click + one time to increase the number of entities to 2 (result shown).
5. Click Save columns.
Exporting a Part List
Export a part list from the Xpedition EDM Collaborate web application to make it available
locally or as a new file in the data vault. While in the Collaborate Compare tool, you can only
export a part list locally as a .csv file.
Prerequisites
•
You are viewing a design per the instructions in “Viewing Design Representations in
Xpedition EDM Collaborate” on page 53.
Video
Watch the video to learn how to:
10
•
Select export options.
•
Include excluded components and unplaced parts, if needed.
Xpedition® EDM Collaborate User's Manual, X-ENTP VX.2.7
Note - Viewing PDF files within a web browser causes some links not to function. Use HTML for full navigation.
Getting Started Videos
Filtering a Data View
Filtering a Data View
Filter the Xpedition EDM Collaborate tool’s spreadsheet to focus on certain rows. For example,
filter on variant status to only show rows that include one or more “Replaced” parts among
variant designs instead of all status types, which can also be “Unchanged” or “Unplaced.”
Figure 1-1. Filtering on Variant Status
The filtering example shows these four rows because each reference designator row includes
one or more “Replaced” parts, as evidenced by the part number values shown in some cells.
Prerequisites
•
You are viewing a design per the instructions in “Viewing Design Representations in
Xpedition EDM Collaborate” on page 53.
Video
Watch the video to learn how to:
•
Hide some data types.
•
Reset the spreadsheet.
•
Mark some rows as excluded.
•
Show only the excluded rows.
Xpedition® EDM Collaborate User's Manual, X-ENTP VX.2.7
Note - Viewing PDF files within a web browser causes some links not to function. Use HTML for full navigation.
11
Getting Started Videos
Grouping a Data View
Grouping a Data View
Group the Xpedition EDM Collaborate tool’s spreadsheet rows based on the values in a single
column.
Prerequisites
•
You are viewing a design per the instructions in “Viewing Design Representations in
Xpedition EDM Collaborate” on page 53.
Video
Watch the video to learn how to:
•
Group rows based on a single column.
•
Sort each group of rows.
•
Remove the grouping.
Measuring the Shortest Distance Between
Objects
Measure the shortest distance between physical objects in the Xpedition EDM Collaborate tool.
Prerequisites
•
You are viewing a design per the instructions in “Viewing Design Representations in
Xpedition EDM Collaborate” on page 53.
Video
Watch the video to learn how to:
•
12
Enable measurement mode.
Xpedition® EDM Collaborate User's Manual, X-ENTP VX.2.7
Note - Viewing PDF files within a web browser causes some links not to function. Use HTML for full navigation.
Getting Started Videos
Measuring the Distance Between Points
•
Measure the shortest distance between two objects.
Measuring the Distance Between Points
Measure the precise distance between two fixed points in a physical design representation in the
Xpedition EDM Collaborate tool.
Prerequisites
•
You are viewing a design per the instructions in “Viewing Design Representations in
Xpedition EDM Collaborate” on page 53.
Video
Watch the video to learn how to:
•
Measure the distance between two points.
Measuring in Fixed-Angle Mode
Measure between two points while locking to an angle every 45 degrees in the Xpedition EDM
Collaborate tool.
Prerequisites
•
You are viewing a design per the instructions in “Viewing Design Representations in
Xpedition EDM Collaborate” on page 53.
Xpedition® EDM Collaborate User's Manual, X-ENTP VX.2.7
Note - Viewing PDF files within a web browser causes some links not to function. Use HTML for full navigation.
13
Getting Started Videos
Saving Measurements
Video
Watch the video to learn how to:
•
Measure in fixed-angle mode.
Saving Measurements
After creating measurements in the Xpedition EDM Collaborate tool, save one or more to a
note.
Prerequisites
•
You are viewing a design per the instructions in “Viewing Design Representations in
Xpedition EDM Collaborate” on page 53.
Video
Watch the video to learn how to:
•
Create a note.
•
Add measurements to the note.
Saving a Part List to the Vault
You can save a part list to the vault while viewing a schematic or layout design representation in
the Xpedition EDM Collaborate tool.
14
Xpedition® EDM Collaborate User's Manual, X-ENTP VX.2.7
Note - Viewing PDF files within a web browser causes some links not to function. Use HTML for full navigation.
Getting Started Videos
Sorting a Data View
Prerequisites
•
You are viewing a design per the instructions in “Viewing Design Representations in
Xpedition EDM Collaborate” on page 53.
Video
Watch the video to learn how to:
•
Display both graphics and object data.
•
Select a part list view scheme.
•
Save the part list.
•
View its entry in the navigator.
Sorting a Data View
Sort the Xpedition EDM Collaborate tool’s spreadsheet by one or more columns.
Prerequisites
•
You are viewing a design per the instructions in “Viewing Design Representations in
Xpedition EDM Collaborate” on page 53.
Video
Watch the video to learn how to:
•
Sort the spreadsheet by one column.
•
Create a custom sort.
Xpedition® EDM Collaborate User's Manual, X-ENTP VX.2.7
Note - Viewing PDF files within a web browser causes some links not to function. Use HTML for full navigation.
15
Getting Started Videos
Sorting a Data View
•
16
Remove the custom sort.
Xpedition® EDM Collaborate User's Manual, X-ENTP VX.2.7
Note - Viewing PDF files within a web browser causes some links not to function. Use HTML for full navigation.
Chapter 2
Overview and Configuration
The Xpedition EDM Collaborate tool is part of the Mentor Graphics Xpedition EDM web
portal, which presents supported product functionality as individual “gadgets” that you can
expand into their full web application mode. The EDM Collaborate tool is a gadget available
inside the web portal. This gadget, and the other gadgets you can access, display design and
library data based on the permissions of the account you use to log into the web portal.
Use the EDM Collaborate web application to navigate to and search through the design and
library data to which you have access in EDM Design. This includes harness design data. After
you locate design data of interest, view graphical representations for both the schematic and
layout, and tabular data associated with each representation. For library data, view detailed
component placement and usage statistics, and much more.
In addition to traditional computers, the EDM Collaborate tool supports use of the iPad® for the
graphical view of designs. Also, URLs displayed in your web browser are unique to each
graphical design representation and comparison. You can refer to them in emails to give other
users quick access to different design views.
Accessing Xpedition EDM Collaborate . . . . . . . . . . . . . . . . . . . . . . . . . . . . . . . . . . . . . . .
Viewing Object Information in the Navigator . . . . . . . . . . . . . . . . . . . . . . . . . . . . . . . . .
Searching for Objects in the Navigator . . . . . . . . . . . . . . . . . . . . . . . . . . . . . . . . . . . . . . .
Filtering Rows in the Navigator . . . . . . . . . . . . . . . . . . . . . . . . . . . . . . . . . . . . . . . . . . . . .
Saving Results Lists as Filtering Schemes . . . . . . . . . . . . . . . . . . . . . . . . . . . . . . . . . . . . .
Applying Filtering Schemes . . . . . . . . . . . . . . . . . . . . . . . . . . . . . . . . . . . . . . . . . . . . . . . .
Adding Objects to the Comparison Basket . . . . . . . . . . . . . . . . . . . . . . . . . . . . . . . . . . . .
Comparing Objects in the Basket. . . . . . . . . . . . . . . . . . . . . . . . . . . . . . . . . . . . . . . . . . . .
Managing Baselines and Released Data. . . . . . . . . . . . . . . . . . . . . . . . . . . . . . . . . . . . . . .
Object Detail Views . . . . . . . . . . . . . . . . . . . . . . . . . . . . . . . . . . . . . . . . . . . . . . . . . . . . . . .
Compare Options Dialog Box . . . . . . . . . . . . . . . . . . . . . . . . . . . . . . . . . . . . . . . . . . . . . . .
18
19
23
27
29
30
31
33
34
36
39
Tool Configuration . . . . . . . . . . . . . . . . . . . . . . . . . . . . . . . . . . . . . . . . . . . . . . . . . . . . . . .
URL Construction . . . . . . . . . . . . . . . . . . . . . . . . . . . . . . . . . . . . . . . . . . . . . . . . . . . . . . . .
40
45
Xpedition® EDM Collaborate User's Manual, X-ENTP VX.2.7
Note - Viewing PDF files within a web browser causes some links not to function. Use HTML for full navigation.
17
Overview and Configuration
Accessing Xpedition EDM Collaborate
Accessing Xpedition EDM Collaborate
By accessing the Xpedition EDM Collaborate tool, you can use it to view graphical design
representations and do some EDM Design Cockpit functions like browsing the structure of
design projects, database searches, reviews, and approvals.
Prerequisites
•
Your computer has Java™ Runtime Environment version 1.6.0_29 or higher.
•
Xpedition EDM Server is running.
Video
Watch the video to learn how to:
•
Open the EDM Portal.
•
Install the EDM Collaborate gadget.
•
View a schematic design.
Procedure
1. Navigate to the web address of your EDM Portal. If you do not know this address, obtain
it from your administrator. The web address uses the following format (standard or
secure):
•
http://<server machine>:31000/xdm
•
https://<server machine>:31443/xdm
Tip
If the EDM Design Cockpit is installed on your machine, you can also access the
portal using Tools > Open EDM Web.
2. If a Security Warning dialog box appears, select the “I accept the risk and want to run
this application” check box, then click Run.
3. In the Login dialog box, type your user name and password, then click Login. (This is
the same login account you use to access the EDM Design Cockpit.)
18
Xpedition® EDM Collaborate User's Manual, X-ENTP VX.2.7
Note - Viewing PDF files within a web browser causes some links not to function. Use HTML for full navigation.
Overview and Configuration
Viewing Object Information in the Navigator
4. The EDM Portal opens and provides access to the enabled gadgets for which you have
permissions. If you do not see “EDM Collaborate,” at the top-right of the browser, click
Settings.
5. On the Settings page, to the right of EDM Collaborate, click Install.
6. Click Back.
Results
•
•
The EDM Collaborate tool is available for your use. By default, it displays in gadget
mode. To open the full web application, do one of the following:
o
At the top of the gadget, click
.
o
At the top-right of the browser, click
, then choose EDM Collaborate.
Eventually, to exit from the portal, click Logout at the top-right of the web page.
Viewing Object Information in the Navigator
The default view of the Navigator is the Dashboard. It shows the design objects you viewed
recently, your favorites, pending approvals, and requested approvals. When available, each
object includes an overlay icon that indicates its status. From the Dashboard, you can click a
thumbnail to view more information about an object (such as version information, object
details, and collaboration comments).
The information available for an object varies for each type. For example, design objects show
different information than component or library objects. To easily locate certain design objects
in the future, you can add favorites that appear in the Dashboard view.
Note
The Navigator shows only the projects for which you have access; not every project in the
vault. If the project list is empty, contact your administrator to ensure that your account has
at least “Design User” access.
Prerequisites
•
You are in the Navigator of the full Xpedition EDM Collaborate web application and not
the Navigator in the gadget. At the top-right of the browser, click , then choose EDM
Collaborate.
Procedure
1. At the top of the Navigator, click the dropdown list next to “Select Category”, then click
a category or subcategory. For the “Library” and “Supply Chain” categories, you must
choose a subcategory.
The Navigator updates the pane on the right to show all objects of this type.
Xpedition® EDM Collaborate User's Manual, X-ENTP VX.2.7
Note - Viewing PDF files within a web browser causes some links not to function. Use HTML for full navigation.
19
Overview and Configuration
Viewing Object Information in the Navigator
2. Ensure that the hierarchy pane on the left is displayed. If not, click to show it.
Note
The hierarchy pane of the Design category displays overlay icons against folders to
make it easier for you to see important project status like whether a project has been
released, or its synchronization with Teamcenter®.
3. At the top of the hierarchy pane, click Navigation.
4. Click within the hierarchy pane to navigate to the object of interest. As you navigate, the
following things occur:
•
The pane on the right updates to show you the content of the current folder or
category.
•
Where you are in the hierarchy is shown as breadcrumbs above the right pane.
5. You can accomplish these tasks.
20
If you want to ...
Do the following:
Limit the visible
components and
library objects
At the top-right of the browser, next to “Library,”
click the dropdown list, then choose a specific
library, or “No limitations” (to show all objects
regardless of library).
Filter the rows
Click a facet’s dropdown list to filter based on one
or more values. After you filter one or more facets,
you can click Clear All to remove the filters. For
more information, refer to “Filtering Rows in the
Navigator” on page 27.
Sort the rows
Click a column heading to sort rows by that column.
Xpedition® EDM Collaborate User's Manual, X-ENTP VX.2.7
Note - Viewing PDF files within a web browser causes some links not to function. Use HTML for full navigation.
Overview and Configuration
Viewing Object Information in the Navigator
If you want to ...
Do the following:
View object details
In the pane to the right, click its name or other
identifier. For folder objects, click the dropdown list
to the right of the breadcrumb path, then click Show
Details.
Note: For object types like schematics and
PCBs that you can open in the EDM Collaborate
Viewer tool, click View. For component and
library objects, click an image of the object to view
more information (when available).
Mark a design object
as a favorite
In the pane to the right, click the star icon next to an
object. For folder objects, click the dropdown list to
the right of the breadcrumb path, then click Add to
Favorites.
Add an object to the
comparison basket
In the pane to the right, click the
icon of the
design or component to add. After you add an
object, its icon changes to . To remove the object,
click its updated icon. For more information, refer to
“Adding Objects to the Comparison Basket” on
page 31.
Go back to the last
view
Click
Change the selection
of facets
Click Select Facets. Use the Select Facets dialog
box to move facets between the available and
selected lists, then click Select. For more
information, refer to “Modifying Facet Availability”
on page 40.
Change the selection
and order of columns
Click Select Columns. Use the Select Columns
dialog box to move columns between the available
and selected lists, then click Select.
For example, include the TC Status column to sort
by it and see if design objects are in sync with the
Teamcenter tool. For more information, refer to
“Changing the Selection and Order of Columns” on
page 41.
to the left of the breadcrumb path.
Note: You can click individual breadcrumbs to
navigate.
Xpedition® EDM Collaborate User's Manual, X-ENTP VX.2.7
Note - Viewing PDF files within a web browser causes some links not to function. Use HTML for full navigation.
21
Overview and Configuration
Viewing Object Information in the Navigator
If you want to ...
Do the following:
Toggle the view
between tiles and
rows
Next to “Select Columns,” click
to display rows.
to show tiles, or
When multiple images exist for an object, the tool
displays them in this order:
1. Default custom picture.
2. Additional custom pictures.
3. Associated 3D model pictures.
4. Generic object picture.
Note: To modify image availability for an
object, see "Component Object - Pictures Tab"
in Xpedition EDM Library Manual for Component
Engineers.
Examples
Facet Filtering
Here is an example of facet filtering that limits rows to both a specific Version (“0.02”) and
Data Type (“Xpedition Layout”).
22
Xpedition® EDM Collaborate User's Manual, X-ENTP VX.2.7
Note - Viewing PDF files within a web browser causes some links not to function. Use HTML for full navigation.
Overview and Configuration
Searching for Objects in the Navigator
Star and Comparison
Here is an example that shows two versions of the same part list both marked as favorites and
added to the comparison basket.
Related Topics
Object Detail Views
Searching for Objects in the Navigator
While using the Navigator, you can search to locate objects based on all metadata that is
classified as searchable. This includes tabular metadata like part numbers and component
information. In addition to the unique search functionality the tool provides, it also supports the
same operators, keywords, and wildcards as those used in the Xpedition EDM Library Cockpit
tool.
The tool orders its results based on relevance. It displays the strongest results first and the
weakest results last. The more times all or part of a search string occur in the metadata for a
result dictates how closely to the top it shows a result.
You can also filter results to hide extraneous rows. For example, after searching just designs for
the phrase “checked out,” the tool provides rows with a status of “Checked In,” “Checked Out,”
and “Checked Out Exclusive” because the word “checked” appears in each status. You can
easily filter the Status facet to show only results that have a Status of “Checked In.”
Prerequisites
•
You are in the Navigator of the full Xpedition EDM Collaborate web application and not
the Navigator in the gadget. At the top-right of the browser, click , then choose EDM
Collaborate, or at the top of the gadget, click .
Xpedition® EDM Collaborate User's Manual, X-ENTP VX.2.7
Note - Viewing PDF files within a web browser causes some links not to function. Use HTML for full navigation.
23
Overview and Configuration
Searching for Objects in the Navigator
Procedure
1. If you want to change the scope to a specific subset of the searchable data, at the top of
the Navigator, click the dropdown list next to “Select Category”. You can choose from
the following:
•
Dashboard — Search the entire data set. This is the default behavior.
•
Design — Search only design objects (such as “Baselines” or “Released Data”).
You can pick a subcategory or search at this level.
•
Component — Search only component objects (such as “Processor” or “TTL
Logic”). You can pick a subcategory or search at this level.
•
Library — Search only library objects of a specific type (such as “Package” or
“Cell”). You must pick a subcategory.
•
Supply Chain — Search only supply chain objects of a specific type (such as
“Manufacturer” or “Supplier”). You must pick a subcategory.
•
Others — Only visible when there are custom classes in the EDM Library tool.
Search only class objects of a specific type. You must pick a subcategory.
2. Type a search string in the box. As you type, the tool suggests metadata and properties
that match the search string.
3. Do one of the following:
•
Search for a property value — Click a suggestion, type a value, then press Enter.
Note
For numerical values, you can include >, >=, <, and <=. In addition, you can also
specify not equal (<>), or a range of values (-). For example, 10kV-50kV.
• Search for the text — Press the space bar.
24
Xpedition® EDM Collaborate User's Manual, X-ENTP VX.2.7
Note - Viewing PDF files within a web browser causes some links not to function. Use HTML for full navigation.
Overview and Configuration
Searching for Objects in the Navigator
Note
If the string includes spaces, put quotes around it (for example, “Xpedition
Layout”).
4. (Optional) Include any of the following:
•
Limit the search to a specific project or catalog group using the @ operator.
•
Add more criteria and separate the instances with the logical operators AND (&),
OR (|), and NOT (~) as needed.
•
Include parentheses around combinations of search strings separated by logical
operators.
•
Search for NULL to find metadata that does not have a value. Conversely, search for
~NULL to find only non-empty metadata.
•
Provide an exact date (yyyy-MM-dd HH:mm:ss) or use relative values like
yesterday, lastweek, and thismonth.
Note
As you type, the tool highlights syntax errors in red and provides explanations for
them (for example, “Operator is not allowed immediately after another operator.”).
5. Press Enter or click
.
Results
The tool displays your search results and updates the search string to include any assumed
operators that you did not provide manually (in blue instead of pink). You can do any of the
following:
•
Filter on a facet. In the blue bar, click the dropdown list to the right of a facet name, then
select each value to include. When you do this for multiple facets you can greatly restrict
the search results.
•
Sort on a column by clicking a column heading. Click it again to sort in the opposite
direction.
•
Clear the search box by clicking
data set.
•
Save the query for reuse. See “Saving Results Lists as Filtering Schemes” on page 29.
, then pressing Enter. The tool now shows the entire
Examples
Simple Text Search
Search for instances of the string “MyDesign” among all metadata and properties:
1. Type the following: MyDesign
Xpedition® EDM Collaborate User's Manual, X-ENTP VX.2.7
Note - Viewing PDF files within a web browser causes some links not to function. Use HTML for full navigation.
25
Overview and Configuration
Searching for Objects in the Navigator
2. Press the space bar.
3. Press Enter or click
.
Because it is a text search, the tool shows the string against a gray background.
Simple Category Search
Search for just PCB designs that begin with the letter m:
1. Type the following: pcb
2. In the list of property suggestions, choose PCB Design Name.
3. Type the following: m*
4. Press Enter or click
.
Because the search is limited to a specific property, the tool shows the string against a blue
background.
Search for Files in a Project With a Certain Status
Search only the V_DSN1 project for files that are currently checked-out:
1. Type the following: sta
2. In the list of property suggestions, choose Status.
3. Click the cursor, then choose Checked Out.
4. Type the following: @v
5. In the list of suggestions, choose VDSN_1.
6. Press Enter or click
26
.
Xpedition® EDM Collaborate User's Manual, X-ENTP VX.2.7
Note - Viewing PDF files within a web browser causes some links not to function. Use HTML for full navigation.
Overview and Configuration
Filtering Rows in the Navigator
The tool shows the property against a blue background and the project with a purple
background.
Search Using Logical Operators
Search for symbols that have both a Sheet Width of less than 50 and a Sheet Height of less than
50, or those with a Sheet Size of A:
1. Click the “Select Category” dropdown, then choose Library > Symbol.
2. Type the following: (sh
3. In the list of property suggestions, choose Sheet Width.
4. Type the following: <50
5. Press Enter, then type the following: &sh
6. In the list of suggestions, choose Sheet Height, type the same value, then press Enter.
7. Type the following: )|sh
8. In the list of suggestions, choose Sheet Size, then click to choose the value A.
9. Press Enter or click
.
The logical operator search appears as follows.
Filtering Rows in the Navigator
Filter rows in the Navigator based on one or more of the available facets to reduce rows and
focus on specific objects. For example, filter the rows to show just the objects that match a
certain Project, Version, or Data Type.
Prerequisites
•
You are in the Navigator of the full Xpedition EDM Collaborate web application and not
the Navigator in the gadget. At the top-right of the browser, click , then choose EDM
Collaborate, or at the top of the gadget, click .
Xpedition® EDM Collaborate User's Manual, X-ENTP VX.2.7
Note - Viewing PDF files within a web browser causes some links not to function. Use HTML for full navigation.
27
Overview and Configuration
Filtering Rows in the Navigator
Procedure
1. At the top of the Navigator, in the facet row, click the dropdown list of one of the
available facets, then select one or more values. You can also click Select All and Clear
All.
Note
Many facets let you filter the selectable values using a string and relational operators
like >, < , =, and ~ (does not equal). If applying a text filter, you can also use
common wildcard characters like * and ?. For numerical values, set a range using the character (for example, 0.05-1.00).
2. When finished selecting the values for a facet, click in the “Count” row (below the facet
row) to collapse the list of selected values.
3. Repeat the steps to filter on additional facets.
Results
The list of rows reduces to show just the objects that meet the criteria of each facet filter. After
you finish working with the set of reduced rows, quickly remove all filters by clicking Clear
All.
Tip
Save a useful query and quickly apply it again. See “Saving Results Lists as Filtering
Schemes” on page 29.
Examples
In this example, the Version facet is filtered to show all rows except for those with a value of
0.00. Use these steps:
1. In the facet row, click the dropdown list of the Version facet.
2. In the filter’s text field, type the following: ~0.00
28
Xpedition® EDM Collaborate User's Manual, X-ENTP VX.2.7
Note - Viewing PDF files within a web browser causes some links not to function. Use HTML for full navigation.
Overview and Configuration
Saving Results Lists as Filtering Schemes
3. Click Select All.
Related Topics
Modifying Facet Availability
Saving Results Lists as Filtering Schemes
After you search and filter the Navigator to produce a custom results list, save your query as a
filtering scheme and use it again later. Each saved view includes all modifications that
characterize the data set and its display. Share useful schemes with your team to reuse them.
Prerequisites
•
You are in the Navigator of the full Xpedition EDM Collaborate web application and not
the Navigator in the gadget. At the top-right of the browser, click , then choose EDM
Collaborate, or at the top of the gadget, click .
Xpedition® EDM Collaborate User's Manual, X-ENTP VX.2.7
Note - Viewing PDF files within a web browser causes some links not to function. Use HTML for full navigation.
29
Overview and Configuration
Applying Filtering Schemes
Procedure
1. At the top of the results list, click the dropdown list next to the name of an existing
scheme (or the default view).
2. Click Save Filtering Scheme.
3. In the Save Scheme dialog box, type a name for the filtering scheme, then do any of the
following:
•
Set the scheme as a favorite by selecting the appropriate check box.
•
Make the scheme a default scheme by activating the relevant check box.
•
Add a tag and select an existing tag or type a new one. You can add multiple tags.
4. Click Save.
Related Topics
Applying Filtering Schemes
Managing Filtering Schemes
Applying Filtering Schemes
Apply a filtering scheme to see an object results list that reflects specific search and filtering
criteria that was saved by you or another user.
Prerequisites
30
•
You are in the Navigator of the full Xpedition EDM Collaborate web application and not
the Navigator in the gadget. At the top-right of the browser, click , then choose EDM
Collaborate, or at the top of the gadget, click .
•
You created or have access to one or more filtering schemes.
Xpedition® EDM Collaborate User's Manual, X-ENTP VX.2.7
Note - Viewing PDF files within a web browser causes some links not to function. Use HTML for full navigation.
Overview and Configuration
Adding Objects to the Comparison Basket
Procedure
1. At the top of the Navigator, click the dropdown list next to “Select Category”, then click
a category or subcategory.
Tip
If the scheme you want to apply is in the current scope or it is the Default View, you
can access it in the filtering schemes dropdown list above the breadcrumb path.
2. Ensure that the hierarchy pane on the left is displayed.
3. At the top of the hierarchy pane, click Filtering.
4. Click one of the available filtering schemes.
Note
To see all filtering schemes you can access regardless of the current scope, click
More filtering schemes.
Related Topics
Saving Results Lists as Filtering Schemes
Managing Filtering Schemes
Adding Objects to the Comparison Basket
You can only add objects of the same type to the comparison basket. For design objects and part
lists, you are limited to two (for example, two schematics). For components, the number of
objects you can add to the basket is unlimited.
The system helps you put the correct pairing or larger grouping of objects into the basket. If you
try to add a second object (or more) to the basket, the tool warns you if it is not the same type
and offers to empty the basket and add the new object.
Xpedition® EDM Collaborate User's Manual, X-ENTP VX.2.7
Note - Viewing PDF files within a web browser causes some links not to function. Use HTML for full navigation.
31
Overview and Configuration
Adding Objects to the Comparison Basket
Prerequisites
•
You are in the Navigator of the full Xpedition EDM Collaborate web application and not
the Navigator in the gadget. At the top-right of the browser, click , then choose EDM
Collaborate, or at the top of the gadget, click .
•
The object type you want to add is supported by the system. Supported objects show a
icon in the navigation view and an Add to compare button in the detail view.
Procedure
1. Do one of the following:
•
In the navigation view, click the
•
In the detail view of a supported object, click Add to compare.
icon next to a supported object.
2. To compare designs or part lists, add one more object of the same type (for example, a
second schematic). To compare components or other objects, add as many items as
needed. Or, make no further additions to compare sheets or layers of the same design or
variant.
Results
The tool adds a dropdown list to the top-right corner of your browser that shows the number of
objects in the basket. For example, if you add two PCB layout designs to the comparison basket,
it shows “Compare (2)”.
For each object you added, in the navigation view, the system now shows a
detail view, each object now shows a Remove from compare button.
icon. In the
Note
If you need to remove one or more items from the comparison basket, click the Compare
dropdown list, then click the x next to an item, or click Clear All.
Related Topics
Comparing Objects in the Basket
32
Xpedition® EDM Collaborate User's Manual, X-ENTP VX.2.7
Note - Viewing PDF files within a web browser causes some links not to function. Use HTML for full navigation.
Overview and Configuration
Comparing Objects in the Basket
Comparing Objects in the Basket
Although you can add any supported object to the comparison basket, it is especially useful for
comparing the attributes of multiple library objects. For example, after adding five components
to the basket, you can compare all attributes to determine differences.
Prerequisites
•
You are in the Navigator of the full Xpedition EDM Collaborate web application and not
the Navigator in the gadget. At the top-right of the browser, click , then choose EDM
Collaborate.
•
You added at least a single design object or two or more library objects of the same type
to the comparison basket.
Procedure
1. At the top-right corner of your browser, click the Compare dropdown list.
2. The tool shows the list of objects in the basket and displays a Compare button based on
object type:
•
Library objects — Click Compare Data.
•
Designs and part lists — Click Compare. Next, configure the Compare Options
dialog box, then click Compare or Compare Data Only.
Note
For information on these options, refer to Compare Options Dialog Box.
Results
When comparing object data, the Xpedition EDM Collaborate tool creates a table that shows a
column for each object and all associated rows. The tool highlights rows in red where any value
is different among objects. You can do the following:
•
Restrict the display of rows to those that only show the same data, or different data,
among all objects. Next to Show, click Common, Differences, or All (to reset the
display).
•
Set the focus to one of the objects by clicking its
icon. As a result, the tool
highlights in red the object values that differ from the focus object.
•
Remove an object by clicking its
•
Move an object left or right by clicking its
•
Compare child objects by clicking the
•
Highlight a single indexed row in a list by clicking its index number to bold the entire
row.
icon.
or
icon.
icons next them (for example, mappings).
Xpedition® EDM Collaborate User's Manual, X-ENTP VX.2.7
Note - Viewing PDF files within a web browser causes some links not to function. Use HTML for full navigation.
33
Overview and Configuration
Managing Baselines and Released Data
When comparing design or part list data, the EDM Collaborate Compare tool displays in a new
browser tab. The tool highlights differences between versions.
Related Topics
Adding Objects to the Comparison Basket
Managing Baselines and Released Data
You can create, cancel, and release baselines in the Xpedition EDM Collaborate tool, which
uses a hybrid web-desktop approach that relies on certain dialog boxes in the EDM Design
Cockpit tool. The EDM Collaborate tool displays these dialog boxes as needed using the EDM
Web Launcher.
Prerequisites
•
You installed a version of the Xpedition EDM Design Cockpit tool on your computer
that is compatible with your EDM Server.
•
You are in the Navigator of the full Xpedition EDM Collaborate web application and not
the Navigator in the gadget. At the top-right of the browser, click , then choose EDM
Collaborate, or at the top of the gadget, click .
•
You have “Project Leader” access or greater to Xpedition EDM Design; or “Designer”
access with “Project” role access.
•
You are the owner of the design data or have “Write” or “Manage” permissions for it.
Procedure
You can accomplish these tasks.
If you want to ...
Create a baseline
34
Do the following:
1. Navigate to the detail view of a design (for
example, a PCB layout).
2. Click Create Baseline, then choose an available
baseline profile, or click Advanced.
3. In the Launch Application dialog box, choose
EDM Web Launcher, then click Open Link.
4. Complete the Create Baseline dialog box, then
click OK.
Note: See “Creating Baselines” in Xpedition
EDM Design Cockpit User’s Manual for
more information on this Design Cockpit tool
dialog box.
5. In the Information dialog box, click OK.
Xpedition® EDM Collaborate User's Manual, X-ENTP VX.2.7
Note - Viewing PDF files within a web browser causes some links not to function. Use HTML for full navigation.
Overview and Configuration
Managing Baselines and Released Data
If you want to ...
Do the following:
Cancel a baseline
1. Navigate to the detail view of a baseline.
2. Click Cancel Baseline.
3. In the Cancel Baseline dialog box, type a
comment (optional), then click OK.
Release a baseline
1. Navigate to the detail view of a baseline.
2. Click Release.
3. In the Launch Application dialog box, choose
EDM Web Launcher, then click Open Link.
4. Complete the Release dialog box, then click
OK.
Note: See “Creating Release Data Sets” in
Xpedition EDM Design Cockpit User’s
Manual for more information on this Design
Cockpit tool dialog box.
5. In the Information dialog box, click OK.
Create a .edx file from
a baseline or released
data
1. Navigate to the detail view of a baseline or
released data.
2. Click Create EDX.
3. In the Launch Application dialog box, choose
EDM Web Launcher, then click Open Link.
4. Complete the Create EDX dialog box, then click
OK.
Note: See “Exporting EDX Files” in
Xpedition EDM Design Cockpit User’s
Manual for more information on this Design
Cockpit tool dialog box.
Xpedition® EDM Collaborate User's Manual, X-ENTP VX.2.7
Note - Viewing PDF files within a web browser causes some links not to function. Use HTML for full navigation.
35
Overview and Configuration
Object Detail Views
Object Detail Views
To access: The Navigator of the full Xpedition EDM Collaborate web application displays
object details when you click an object. For folders and containers, click the dropdown list
to the right of the breadcrumb path, then click Show Details.
There are several object detail views, each of which provides various information about the
design and library objects available to you. Most objects link to one or more additional objects.
Objects
Detail View
Displays...
Design > Version Information
All metadata for a specific file version, related objects,
and baselines. Click the dropdown list next to “Properties”
to see all metadata.
Design > Object Details
Share settings, approval profiles, the version list, history,
and family-tree information. Click the dropdown list next
to “Family-tree” to see all metadata.
Note: The Version List shows a
icon beside the
latest version made available to Teamcenter (if any).
Design > Collaboration
Notes for the object.
Component > Component
The full set of characteristics available in the EDM
Library Cockpit. Note the following:
• Symbol and cell graphics are shown to the right.
• Each symbol shows how many times it is used (for
example, “x8”).
• If there are multiple mappings for a component, click
the Mappings dropdown list to display a different one.
Component > Library
Symbol and cell information for a component that
includes 3D and simulation models (when available).
Select radio buttons to view any additional symbols or
cells.
Component > Documents
All documents and attachments for a particular
component.
Library
All characteristics for a library object as defined in the
EDM Library data model.
Supply Chain
General and additional information about manufacturers
and suppliers.
36
Xpedition® EDM Collaborate User's Manual, X-ENTP VX.2.7
Note - Viewing PDF files within a web browser causes some links not to function. Use HTML for full navigation.
Overview and Configuration
Object Detail Views
Usage Notes
•
The tool uses overlay icons to indicate the general status of design objects and shows
them wherever possible. This includes the Dashboard view of Pending Approvals and
Requested Approvals. The icons are:
o
— Checked out.
o
— Checked out remotely.
o
— Checked out exclusively.
o
— Released.
o
— The latest version has been made available to Teamcenter (in sync).
o
— An older version has been made available to Teamcenter (out of sync).
o
— The latest released version has been made available to Teamcenter (in sync).
o
•
— An older released version has been made available to Teamcenter (out of
sync).
The three Design detail views can show icons near the top of the page to indicate design
status. Some of the icons are clickable. Hover on an icon to see if it shows an instructive
tooltip. A design could show none or any number of these icons at one time for any
version of a design:
o
— Included in a baseline.
o
— Collaboration notes.
o
— Frozen.
o
— Released.
o
— Review approved.
o
— Review pending.
o
— Review rejected.
•
To choose a different file version, click the dropdown list next to “Version.”
•
To enlarge a thumbnail, click it. For additional images, use the arrows to navigate
between them.
Xpedition® EDM Collaborate User's Manual, X-ENTP VX.2.7
Note - Viewing PDF files within a web browser causes some links not to function. Use HTML for full navigation.
37
Overview and Configuration
Object Detail Views
38
•
To open a design, component, or symbol in the graphical view of the EDM Collaborate
Viewer tool, click View (when available). The viewer provides information about
your selection. For example, when viewing a component, you can see symbols, cells,
and pin mappings, and choose between logical and physical data views that sort
associated data by pin names or pin numbers.
•
To add a design or component to the comparison basket, click Add to compare (when
available). If the object is already in the basket, you can instead click Remove from
compare, if needed. For more information, refer to “Adding Objects to the Comparison
Basket” on page 31.
•
To add a design object to your favorites, click the star icon next to its name.
Xpedition® EDM Collaborate User's Manual, X-ENTP VX.2.7
Note - Viewing PDF files within a web browser causes some links not to function. Use HTML for full navigation.
Overview and Configuration
Compare Options Dialog Box
Compare Options Dialog Box
To access: At the top-left of the Xpedition EDM Collaborate Compare tool, click
Compare.
Use the Compare Options dialog box to configure the comparison of objects, which include
designs, part lists, variants, sheets, and layers.
Objects
Object
Description
(Original)
Shows the path and version of the first object.
(Revised)
Shows the path and version of the second object, which can be
the same as the first object.
Makes the (Revised) object the (Original) object, and viceversa.
Variant dropdown lists
When available, the tool lets you pick from among object
variants and the <Master> object.
When applicable, locks the selection of object variants to
numerical pairs. For example, Variant3 and Variant3. Use the
leftmost dropdown list to make your selection.
Schematic/PCB
When applicable, selects the part list representation.
Show advanced settings
Enables the selection of any combination of layers or sheets
(for example, compare “Sheet 1” with “Sheet 7”) instead of
the default, which is matching layer or sheet names between
(Original) and (Revised).
Usage Notes
When you select a single object for comparison, the tool automatically enables the “Show
advanced settings” option.
Xpedition® EDM Collaborate User's Manual, X-ENTP VX.2.7
Note - Viewing PDF files within a web browser causes some links not to function. Use HTML for full navigation.
39
Overview and Configuration
Tool Configuration
Tool Configuration
Configure the Navigator of the full Xpedition EDM Collaborate web application to modify the
display of facets and columns, and manage and share filtering schemes.
Modifying Facet Availability . . . . . . . . . . . . . . . . . . . . . . . . . . . . . . . . . . . . . . . . . . . . . . .
Changing the Selection and Order of Columns . . . . . . . . . . . . . . . . . . . . . . . . . . . . . . . .
Managing Filtering Schemes. . . . . . . . . . . . . . . . . . . . . . . . . . . . . . . . . . . . . . . . . . . . . . . .
40
41
41
Modifying Facet Availability
The Navigator shows a default selection of facets for each category listing (except for the
Dashboard category). You can modify the selection of available facets and also specify the
order in which the facets appear. Although the lists of visible facets and columns can be
identical, you set them independently.
Prerequisites
•
You are in the Navigator of the full Xpedition EDM Collaborate web application and not
the Navigator in the gadget. At the top-right of the browser, click , then choose EDM
Collaborate, or at the top of the gadget, click .
Procedure
1. In Navigator, on the right side of the browser, click Select Facets.
2. In the Select Facets dialog box, do any of the following:
•
Move a facet from the “Available facets” list to the “Selected facets” list by clicking
it.
•
Remove a facet from the “Selected facets” list by clicking the
•
Reduce the list of “Available facets” by typing a filter string in the box above the
list.
next to it.
3. (Optional) To change the order of facets in the “Selected facets” list, click a facet name,
then click or to move it within the list. To quickly move a facet to the top or bottom
of the list, click or .
4. When you finish, click Select.
40
Xpedition® EDM Collaborate User's Manual, X-ENTP VX.2.7
Note - Viewing PDF files within a web browser causes some links not to function. Use HTML for full navigation.
Overview and Configuration
Changing the Selection and Order of Columns
Changing the Selection and Order of Columns
The Navigator shows a default selection of columns for each category listing (except for the
Dashboard category). You can choose from the entire set of metadata if modifying a listing.
You can also change the order of columns in a listing. Although the lists of visible columns and
facets can be identical, you set them independently.
Prerequisites
•
You are in the Navigator of the full Xpedition EDM Collaborate web application and not
the Navigator in the gadget. At the top-right of the browser, click , then choose EDM
Collaborate, or at the top of the gadget, click .
Procedure
1. In Navigator, on the right side of the browser, click Select Columns.
2. In the Select Columns dialog box, do any of the following:
•
Move a column from the “Available columns” list to the “Selected columns” list by
clicking it.
•
Remove a column from the “Selected columns” list by clicking the
•
Reduce the list of “Available columns” by typing a filter string in the box above the
list.
next to it.
3. (Optional) To change the order of columns in the “Selected columns” list, click a
column name, then click or to move it within the list. To quickly move a column to
the top or bottom of the list, click or .
4. When you finish, click Select.
Managing Filtering Schemes
After you save a filtering scheme, you can share it with other users, view details about it, change
the owner, and perform other management-related tasks. If your goal is to modify multiple
filtering schemes at the same time, the tool supports this approach for a subset of tasks like
adding tags and setting favorites.
Prerequisites
•
You are in the Navigator of the full Xpedition EDM Collaborate web application and not
the Navigator in the gadget. At the top-right of the browser, click , then choose EDM
Collaborate, or at the top of the gadget, click .
•
If you want to share a filtering scheme, you must have “Project Leader” access or
greater to Xpedition EDM Design; or “Designer” access with “Share Scheme” role
access.
Xpedition® EDM Collaborate User's Manual, X-ENTP VX.2.7
Note - Viewing PDF files within a web browser causes some links not to function. Use HTML for full navigation.
41
Overview and Configuration
Managing Filtering Schemes
•
If you want to share, rename, or delete a filtering scheme, the scheme must be unlocked
( ).
•
You are the owner of the filtering scheme, or have editing rights for it.
Procedure
1. At the top-right of the browser, click
, then choose Settings.
Tip
By default, the view is set to “All schemes.” To make it easier to work on certain
filtering schemes, click a scheme type on the left. (For example, “My schemes” or
“Default schemes.”)
2. You can accomplish these tasks (when you want to modify more than one scheme, start
out by activating the check box for each scheme; not all actions support multiple
schemes).
If you want to ...
Do the following:
Share a filtering
scheme
In the row of a scheme, click Share. (When
modifying access to a shared scheme, click
Change.) Click to specify who can view the scheme
and who can edit the scheme. Click Save.
Tip: To make it easier for users to find a scheme
you shared with them, select the “Set as a
favorite for others” check box.
View the properties of Click
, then choose Details. After you view the
a filtering scheme
columns, facets, and search query that comprise the
scheme, click Close.
See the results of a
filtering scheme
Click Apply this scheme.
Add a tag to a
filtering scheme
Click Add tag. Type the name for a new tag, or
select from any existing tags.
Toggle the favorite or Click the favorite (
default status of a
both.
filtering scheme
42
) icon, default (
) icon, or
Lock/unlock a
filtering scheme
Click the appropriate icon to lock ( ) or unlock
( ) a scheme.
Delete a filtering
scheme
Click
, then choose Delete. In the message box,
confirm the removal.
Rename a filtering
scheme
Click the name of a scheme, type a new name, then
press Enter.
Xpedition® EDM Collaborate User's Manual, X-ENTP VX.2.7
Note - Viewing PDF files within a web browser causes some links not to function. Use HTML for full navigation.
Overview and Configuration
Managing Filtering Schemes
If you want to ...
Do the following:
Change the owner of
a filtering scheme
Click
, then choose Change Owner. In the list
of available users, choose one, then click Assign.
Caution: To retain access to a private scheme
after you change the owner from yourself to
another user, you must first share it and provide
yourself with view or edit access.
3. You can also modify any available tags. Under “Filtering Schemes”, click a tag name,
then do any of the following:
•
Rename a tag — Click Rename tag. Click within the name field for the tag, modify
the name, then press Enter.
•
Delete a tag — Click Delete tag. In the message box that appears, confirm the
intended action.
4. When you are finished making changes, click Back.
Examples
Share a private scheme that you created with all users while granting editing rights to only
certain groups. Use these steps:
1. In the row of the filtering scheme, click Share.
2. Under “Who can view,” select the Everyone check box.
3. Under “Who can edit,” next to Selected groups, click Select.
4. In the Assign Groups dialog box, select the check box of each group to include, then
click Assign.
Xpedition® EDM Collaborate User's Manual, X-ENTP VX.2.7
Note - Viewing PDF files within a web browser causes some links not to function. Use HTML for full navigation.
43
Overview and Configuration
Managing Filtering Schemes
Figure 2-1. Example Filtering Scheme Sharing Selections
5. Verify your selections, then click Save.
Related Topics
Saving Results Lists as Filtering Schemes
Applying Filtering Schemes
44
Xpedition® EDM Collaborate User's Manual, X-ENTP VX.2.7
Note - Viewing PDF files within a web browser causes some links not to function. Use HTML for full navigation.
Overview and Configuration
URL Construction
URL Construction
Although you can copy and share the unique URL of each web page shown by the Xpedition
EDM Collaborate tool, you may want to manually create a URL that resolves to a specific
Navigator view, design in the Collaborate Viewer tool, or object comparison in the Collaborate
Compare tool.
Creation of URLs to Navigator Objects . . . . . . . . . . . . . . . . . . . . . . . . . . . . . . . . . . . . . .
Collaborate Viewer URL Syntax . . . . . . . . . . . . . . . . . . . . . . . . . . . . . . . . . . . . . . . . . . . .
Collaborate Compare URL Syntax . . . . . . . . . . . . . . . . . . . . . . . . . . . . . . . . . . . . . . . . . .
45
48
50
Creation of URLs to Navigator Objects
You can create URLs that resolve to specific objects in the Navigator of the full Xpedition EDM
Collaborate web application. You can also construct URLs to dashboard categories.
Design — Object Detail
Create a URL to the detail page of a design object. By default, a URL resolves to the latest
version. You can also link to an earlier version.
URL Format
<EDM server address>/xdm.web/design/openPath?path=<full design path>
Example
http://localhost:31000/xdm.web/design/openPath?path=/EE_Project/Board/PCB/
Microcontroller
Note
To link to an earlier design version, include “&ver=<version>” at the end of the URL.
For example, http://localhost:31000/xdm.web/design/openPath?path=/EE_Project/Board/
PCB/Microcontroller&ver=0.01
Design — Navigation/List View
Create a URL to the list view of a design by navigating to a folder instead of a design object.
URL Format
<EDM server address>/xdm.web/design/openPath?path=<full folder path>
Example
http://localhost:31000/xdm.web/design/openPath?path=/EE_Project/Board/
Xpedition® EDM Collaborate User's Manual, X-ENTP VX.2.7
Note - Viewing PDF files within a web browser causes some links not to function. Use HTML for full navigation.
45
Overview and Configuration
Creation of URLs to Navigator Objects
Library — Object Detail
Create a URL to the detail page of a library object.
URL Format
<EDM server address>/xdm.web/library/openObject?type=<object type>&name=<object
name>&partition=<partition name>&libspec=<library specification>&tab=<tab name>
Note
Optional parameters are partition, libspec, and tab.
Available object types:
•
CELL
•
COMPONENT
•
SYMBOL
•
SYMBOL_INSTANCE
Available tab names:
•
COMPONENT
•
DOCUMENTS
•
LIBRARY
Example
http://localhost:31000/xdm.web/library/openObject?type=CELL&name=0-fullconnector&tab=COMPONENT
Dashboard Category
Create a URL to a specific dashboard category.
URL Format
<EDM server address>/xdm.web/design/openContext?context=::<context>
Available contexts:
46
•
dashboard
•
favorites
•
navigate
•
pendingApproval
•
recent
Xpedition® EDM Collaborate User's Manual, X-ENTP VX.2.7
Note - Viewing PDF files within a web browser causes some links not to function. Use HTML for full navigation.
Overview and Configuration
Creation of URLs to Navigator Objects
•
requestedApproval
Example
http://localhost:31000/xdm.web/design/openContext?context=::favorites
Xpedition® EDM Collaborate User's Manual, X-ENTP VX.2.7
Note - Viewing PDF files within a web browser causes some links not to function. Use HTML for full navigation.
47
Overview and Configuration
Collaborate Viewer URL Syntax
Collaborate Viewer URL Syntax
Construct a URL that opens a specific design, managed block, or part list in the Xpedition EDM
Collaborate Viewer tool. For example, use a single URL to open both the schematic capture and
PCB layout designs of the same project.
Usage
<EDM server address>/xcc/?path=<full path>&path2=<full path>
&ver=<number | last | prev | previous>
&ver2=<number | last | prev | previous>
&dataViewMode=<full | left | bottom>&dataSchemeName=<name>
&layerNames=<names>&pcbSchemeNames=<names>&schSchemeName=<name>
Arguments
•
<EDM server address>
Server address.
•
path=<full path>
Path to a design, managed block, or part list.
•
path2=<full path>
Path to a second, complimentary design. For example, the PCB layout for a schematic
design.
•
ver=<number | last | prev | previous>
Version number of the design, managed block, or part list. Use “last” to show the latest
version. Use “prev” or “previous” to show one version earlier. The tool shows the latest
version if you do not include this argument.
•
ver2=<number | last | prev | previous>
Version number of the second design, managed block, or part list, when applicable. For
example, use ver2=prev to show the version one back from the latest version.
•
dataViewMode=<full | left | bottom>
Where to show the data view in relation to the graphical view.
•
dataSchemeName=<name>
Data view scheme to use. If you do not use the dataViewMode argument, the tool shows the
scheme in full view mode.
•
layerNames=<names>
PCB layers to show.
•
pcbSchemeNames=<names>
PCB view schemes to use.
48
Xpedition® EDM Collaborate User's Manual, X-ENTP VX.2.7
Note - Viewing PDF files within a web browser causes some links not to function. Use HTML for full navigation.
Overview and Configuration
Collaborate Viewer URL Syntax
•
schSchemeName=<name>
Schematic view scheme to use.
Examples
Open the latest version of a schematic design:
http://localhost:31000/xcc/?path=/EE_Project/Board/Schematics/EE_Project
Open the data view for a schematic design and use a specific scheme:
http://localhost:31000/xcc/?path=/EE_Project/Board/Schematics/
EE_Project&dataViewMode=left&dataSchemeName=Netlist
Open specific versions of a project’s schematic design and PCB design:
http://localhost:31000/xcc/?path=/EE_Project/Board/Schematics/
EE_Project&path2=/EE_Project/Board/PCB/Microcontroller&ver=0.03&ver2=0.04
Open the graphical view of a PCB design and specify two schemes and two layers:
http://localhost:31000/xcc/?path=/EE_Project/Board/PCB/
Microcontroller&pcbSchemeNames="Top","Bottom"&layerNames="Route
Outline","Electrical 1"
Xpedition® EDM Collaborate User's Manual, X-ENTP VX.2.7
Note - Viewing PDF files within a web browser causes some links not to function. Use HTML for full navigation.
49
Overview and Configuration
Collaborate Compare URL Syntax
Collaborate Compare URL Syntax
Construct a URL that compares two designs, managed blocks, or part lists in the Xpedition
EDM Collaborate Compare tool. For example, easily compare all layers or sheets, or include
just certain layers or sheets.
Note
The tool only shows graphical comparisons if you specify the inclusion of certain sheets or
layers in the URL. Otherwise, the tool only compares spreadsheet data.
Usage
<EDM server address>/xcc/compare.html?path=<full path>
&path2=<full path>&ver=<number | last | prev | previous>
&ver2=<number | last | prev | previous>
&dataViewMode=<full | left | bottom>&dataSchemeName=<name>
&{layerNames=<names> | layerPairs=<pairs> | allLayers}
&{sheetNames=<names> | sheetPairs=<pairs> | allSheets}
&compareType=<pcb | sch | schematic>
Arguments
•
<EDM server address>
Server address.
•
path=<full path>
Path to the first design, managed block, or part list.
•
path2=<full path>
Path to the second design, managed block, or part list. If you exclude this argument, the tool
uses the path argument.
•
ver=<number | last | prev | previous>
Version number of the first design, managed block, or part list. Use “last” to show the latest
version. Use “prev” or “previous” to show one version earlier. The tool shows the latest
version if you do not include this argument.
•
ver2=<number | last | prev | previous>
Version number of the second design, managed block, or part list. For example, use
ver2=prev to show the version one back from the latest version.
•
dataViewMode=<full | left | bottom>
Where to show the data view in relation to the graphical view.
•
dataSchemeName=<name>
Data view scheme to use. If you do not specify dataViewMode the tool shows the scheme in
full mode.
50
Xpedition® EDM Collaborate User's Manual, X-ENTP VX.2.7
Note - Viewing PDF files within a web browser causes some links not to function. Use HTML for full navigation.
Overview and Configuration
Collaborate Compare URL Syntax
•
layerNames=<names>
PCB layers to compare between designs or versions, when applicable. Use hyphens to group
layers (for example, “Signal1”-”Drillhole1”).
•
layerPairs=<pairs>
PCB layers to compare against each other, when applicable. You can also pair two groups of
layers (for example, “Signal1”-”Drillhole1”,”Signal2”-”Drillhole2”).
Note
For both layerPairs and layerNames, you can use pre-defined groups to specify all
layers that comprise an electrical layer (for example, “Electrical 2”).
•
allLayers
Compare all PCB layers between designs or versions, when applicable.
•
sheetNames=<names>
Schematic sheets to compare between designs or versions, when applicable.
•
sheetPairs=<pairs>
Schematic sheets to compare against each other, when applicable.
•
allSheets
Compare all schematic sheets between designs or versions, when applicable.
•
compareType=<pcb | sch | schematic>
When comparing managed blocks or part lists, specify the design data to use.
Examples
Compare all layers of the latest version of a PCB design against its previous version:
http://localhost:31000/xcc/compare.html?path=/Design/Board/PCB/
Primary&ver=last&ver2=prev&allLayers
Compare two versions of the same schematic design:
http://localhost:31000/xcc/compare.html?path=/EE_Project/Board/
Schematics/EE_Project&ver=0.01&ver2=0.02
Compare the latest versions of two different schematic designs:
http://localhost:31000/xcc/compare.html?path=/Design/Board/Schematics/
EE_Project&path2=/Project/Board/Schematics/Design_EE
Compare all layers of two versions of the same PCB design:
http://localhost:31000/xcc/compare.html?path=/Design/Board/PCB/
Microcontroller&ver=0.01&ver2=0.02&allLayers
Xpedition® EDM Collaborate User's Manual, X-ENTP VX.2.7
Note - Viewing PDF files within a web browser causes some links not to function. Use HTML for full navigation.
51
Overview and Configuration
Collaborate Compare URL Syntax
Compare two layers of different versions of the same PCB design:
http://localhost:31000/xcc/compare.html?path=/EE_Project/Board/PCB/
Microcontroller&ver=0.01&ver2=0.02&layerNames="Assembly Top","Assembly
Bottom"
Compare the PCB data for two versions of the same part list:
http://localhost:31000/xcc/compare.html?path=/EE_Project/Board/PartList/
PartList&ver=0.01&ver2=0.02&compareType=pcb
Compare the schematic data for two versions of the same managed block:
http://localhost:31000/xcc/compare.html?path=/DRB_Master/Board/
ManagedBlock/MyBlock_LP&ver=0.01&ver2=0.02&compareType=sch
52
Xpedition® EDM Collaborate User's Manual, X-ENTP VX.2.7
Note - Viewing PDF files within a web browser causes some links not to function. Use HTML for full navigation.
Chapter 3
Examination of Designs
The graphical design view provided by the Xpedition EDM Collaborate Viewer tool gives you
the ability to examine schematic and layout designs, visually compare two versions of the same
design to locate changes, annotate designs, and much more.
You can also use the EDM Collaborate Viewer tool at the component and symbol level. By
doing so, you can see things like cells, pin mappings, and alternate symbols. In addition, you
can choose between logical and physical data views that sort associated data by pin names or
pin numbers.
Viewing Design Representations in Xpedition EDM Collaborate. . . . . . . . . . . . . . . . . . 53
Searching for Objects While Viewing a Design . . . . . . . . . . . . . . . . . . . . . . . . . . . . . . . . 55
Printing Graphical Design Representations . . . . . . . . . . . . . . . . . . . . . . . . . . . . . . . . . . . 56
Cross Probing Among Design Views . . . . . . . . . . . . . . . . . . . . . . . . . . . . . . . . . . . . . . . . . 57
Determining Annotation Status for a Design Version . . . . . . . . . . . . . . . . . . . . . . . . . . . 58
Comparison Between Versions . . . . . . . . . . . . . . . . . . . . . . . . . . . . . . . . . . . . . . . . . . . . . . 59
Layer and Object Examination of PCB Designs. . . . . . . . . . . . . . . . . . . . . . . . . . . . . . . . 64
Tabular Design Data . . . . . . . . . . . . . . . . . . . . . . . . . . . . . . . . . . . . . . . . . . . . . . . . . . . . . . 72
Textual Annotation of Designs . . . . . . . . . . . . . . . . . . . . . . . . . . . . . . . . . . . . . . . . . . . . . . 85
Xpedition EDM Collaborate Viewer Settings . . . . . . . . . . . . . . . . . . . . . . . . . . . . . . . . . . 94
Keyboard Shortcuts in the Graphical Design View . . . . . . . . . . . . . . . . . . . . . . . . . . . . . 101
Xpedition EDM Collaborate Toolbar Buttons . . . . . . . . . . . . . . . . . . . . . . . . . . . . . . . . . 103
Viewing Design Representations in Xpedition
EDM Collaborate
You can view schematic designs, PCB designs, and part lists both graphically and as tabular
data through the Xpedition EDM Collaborate Viewer tool. The design data that the viewer
displays is the latest checked-in design data for your front-end or back-end design.
Note
The Navigator shows only the projects for which you have access; not every project in the
vault. If the project list is empty, contact your administrator to ensure that your account has
at least “Design User” access.
Xpedition® EDM Collaborate User's Manual, X-ENTP VX.2.7
Note - Viewing PDF files within a web browser causes some links not to function. Use HTML for full navigation.
53
Examination of Designs
Viewing Design Representations in Xpedition EDM Collaborate
Prerequisites
•
You are in the Navigator of the full EDM Collaborate web application or the Navigator
in the gadget.
•
The version of the data is greater than 0.00 (for example, 0.01). This is because the tool
creates new viewer data each time you check in the latest version of the design data.
There is no viewer data associated with version 0.00.
Procedure
1. Ensure that the hierarchy pane on the left is displayed.
2. At the top of the hierarchy pane, click Navigation.
3. Navigate to the design or part list you want to view. The folder structure is the same as
that which is displayed in the EDM Design Cockpit.
Note
The application also lets you navigate to design objects that you cannot view in the
tool (for example, log files); however, the Navigator in the gadget gives you the
ability to save them locally so you can view them in the application of your choice. To
do so, click Download.
4. When you are on the page that shows the details of the object, click
below the breadcrumb path).
View (directly
Tip
Click the star icon next to its name to include this item in your favorites and make it
easier to select it in the future. If it is already a favorite, you can instead click the star
icon to remove the item from your favorites, if needed.
Results
•
54
The EDM Collaborate Viewer tool displays the graphical design representation, tabular
data, or both.
Xpedition® EDM Collaborate User's Manual, X-ENTP VX.2.7
Note - Viewing PDF files within a web browser causes some links not to function. Use HTML for full navigation.
Examination of Designs
Searching for Objects While Viewing a Design
•
When you click to view a net, the tool shows a limited selection of constraint values in
the Properties dialog box under the Attribute heading. This set can include Constraint
Class, Net Class, and Topology Type.
•
To obtain a link to the object version you can send to other team members with an EDM
Design account, at the top-right of the browser, click . The Share Link dialog box
displays the address and gives you the ability to copy or email it.
•
When multiple versions of the object are available, you can switch to the view of a
different version. To do so, click to bring up the Design Navigation pane, then doubleclick the version number to view.
Note
You can measure between objects and points and save measurements to a note. See the
video procedures in “Object Measurement” on page 69.
Related Topics
Getting Started Videos
Keyboard Shortcuts in the Graphical Design View
Xpedition EDM Collaborate Toolbar Buttons
Xpedition EDM Collaborate Viewer Settings
Searching for Objects While Viewing a Design
You can search an open design in the Xpedition EDM Collaborate Viewer tool. Search is caseinsensitive. You can search the graphical view, data view, or both.
Note
Because the tool can only show results for what is visible in the graphical view, data view,
or both, make sure the display scheme you are using in each view does not limit the data set.
Prerequisites
•
You are viewing a design per the instructions in “Viewing Design Representations in
Xpedition EDM Collaborate” on page 53.
Procedure
1. Set the view of the design to graphics, data, or both. At the top-right of the tool, click
, then choose the view.
Xpedition® EDM Collaborate User's Manual, X-ENTP VX.2.7
Note - Viewing PDF files within a web browser causes some links not to function. Use HTML for full navigation.
55
Examination of Designs
Printing Graphical Design Representations
2. In the search box at the top-left of the tool, type a search string. You can use the
following conventions:
•
Wildcard characters — Use * or ?. For example, IC? results with components IC0
through IC9.
•
Literal search — Put quotations around the string. For example, “net0?” causes the
tool to search for a string with the literal name net0? instead of treating ? as a
wildcard character.
•
Multiple strings — Use a comma, |, or or. For example, each of the following result
with all nets that begin with “ADD” and components IC0 through IC9:
o
ADD* , IC?
o
ADD* | IC?
o
ADD* or IC?
3. The tool automatically provides a list of results under the search box as you type. Click a
result to select it in the enabled views.
Results
The tool automatically selects and fits to the selected result in each enabled graphical view in
which it finds the object. To disable the zoom change, clear the “Fit to Selected” check box at
the bottom of the search results. In the data view, the tool highlights all instances of the selected
result.
Printing Graphical Design Representations
You can print schematic and layout designs from within the EDM Collaborate Viewer tool or
Compare tool. During this process, you can view and refine two print previews of the design
representation. The first is the EDM print preview, followed by your web browser’s print
preview.
Caution
To keep from wasting ink, ensure that the active view scheme uses a transparent or white
background.
Prerequisites
•
56
You are either:
o
Viewing a design per the instructions in “Viewing Design Representations in
Xpedition EDM Collaborate” on page 53.
o
Comparing design versions per the instructions in “Comparing Two Versions of a
Design or Part List” on page 59.
Xpedition® EDM Collaborate User's Manual, X-ENTP VX.2.7
Note - Viewing PDF files within a web browser causes some links not to function. Use HTML for full navigation.
Examination of Designs
Cross Probing Among Design Views
Procedure
1. On the toolbar of the EDM Collaborate Viewer tool or the Compare tool, click
.
The Print Settings dialog box displays the EDM Collaborate tool’s print preview.
2. Modify settings as needed to control the zoom level, paper size, margins, and other
common printing options.
3. Click Print to display your browser’s print preview.
4. When you are satisfied with the preview, click Print.
Cross Probing Among Design Views
You can cross probe among all design views available in the Xpedition EDM Collaborate
Viewer tool to select one or more objects in the other design representations. If cross probing
while in compare mode, the tool selects the more recent version.
Note
Because the tool can only cross probe among visible objects in the graphical view, data
view, or both, make sure the display scheme you are using in each view does not limit the
data set.
Prerequisites
•
You are viewing a design per the instructions in “Viewing Design Representations in
Xpedition EDM Collaborate” on page 53.
Procedure
1. From the toolbar, choose the graphical views to show by clicking
(schematic design), or (both).
(PCB design),
2. Set the view of the design to only graphics, or data and graphics. At the top-right of the
tool, click
, then choose the view.
3. Next to the search bar, enable cross probing by clicking
.
4. In any view, click an object.
Results
In each open design view, the tool selects the same object. If cross probing from the data view,
the tool selects multiple objects if it appears more than once in a design. For example, you click
a part number that shows a quantity greater than one and the tool selects each instance in the
schematic and PCB views. To highlight a single instance, click the object in the data view or the
Property dialog box (if enabled).
Xpedition® EDM Collaborate User's Manual, X-ENTP VX.2.7
Note - Viewing PDF files within a web browser causes some links not to function. Use HTML for full navigation.
57
Examination of Designs
Determining Annotation Status for a Design Version
Determining Annotation Status for a Design
Version
You can view the forward and back annotations associated with a specific version of a front-end
or back-end design representation. The tool only shows information if a design version has been
forward-annotated from or back-annotated to.
For example, you are interested in determining if “Version 0.03” of your schematic design
representation has had a back annotation applied to it. When viewing this information, you can
also see which version of your PCB design representation accepted forward annotation data for
this design version (if any).
Prerequisites
•
You are viewing a design per the instructions in “Viewing Design Representations in
Xpedition EDM Collaborate” on page 53.
Procedure
1. Click
to bring up the Design Navigation pane.
2. In the “Schematic” folder or “PCB” folder, click a version number.
Results
The Design Navigation pane updates to indicate any forward annotation and back annotation
information. In the illustration, “Version 1.00” of a PCB design is selected.
Figure 3-1. Annotation Status for a PCB Design Version
58
Xpedition® EDM Collaborate User's Manual, X-ENTP VX.2.7
Note - Viewing PDF files within a web browser causes some links not to function. Use HTML for full navigation.
Examination of Designs
Comparison Between Versions
Comparison Between Versions
Compare changes between two versions of a design or part list to observe all available
differences. You can also configure the display of the Xpedition EDM Collaborate Compare
tool. Although similar, the settings for the Collaborate Compare tool are independent from those
of the Collaborate Viewer tool.
Comparing Two Versions of a Design or Part List. . . . . . . . . . . . . . . . . . . . . . . . . . . . . .
Configuring the Display of Compared Versions . . . . . . . . . . . . . . . . . . . . . . . . . . . . . . . .
59
62
Comparing Two Versions of a Design or Part List
Each new version of a design that results from a check-in usually contains changes to object
placement, connectivity, or part list data. By comparing two versions of a PCB design,
schematic design, or part list, you can see the differences between versions.
The Xpedition EDM Collaborate Compare tool gives you the ability to see both versions of an
object at the same time. It uses highlighting to indicate whether an object is part of the newer
version or the older version. Because the display is customizable, you can choose to show only
part of the whole data set, and the highlighting colors for each version.
You can also view changes to the data to identify differences in the part list, net list, PCB
placement, and more. For example, after adding and deleting several nets, you can view the
highlighted changes in the tabular view of data.
Restrictions and Limitations
•
You can only compare an object version against a base version (0.0) that has CCE data.
Prerequisites
•
You are viewing an object in the EDM Collaborate Viewer tool per the instructions in
“Viewing Design Representations in Xpedition EDM Collaborate” on page 53.
•
The object has two versions beyond 0.0.
Procedure
1. In the EDM Collaborate Viewer tool, click to display the Design Navigation pane, then
highlight the folder that contains the versions.
2. In the Design Navigation pane, use Ctrl-click to select two PCB, schematic, or part list
versions, then click Compare.
The Compare Options dialog box displays.
3. (Optional) If the designs include variants, click the variant dropdown lists to select
unique variant designs or <Master> designs. For more information, refer to Compare
Options Dialog Box.
Xpedition® EDM Collaborate User's Manual, X-ENTP VX.2.7
Note - Viewing PDF files within a web browser causes some links not to function. Use HTML for full navigation.
59
Examination of Designs
Comparing Two Versions of a Design or Part List
4. Do one of the following based on the object type:
•
•
•
Part lists — Select the Schematic or PCB option for each version. If the part list
data for a design type does not exist, the tool preselects the available part list data.
Note the following:
o
Data-only comparison is provided when the design types of the part lists do not
match (for example, comparing a schematic part list to a PCB part list). Click
Compare Data Only.
o
If comparing part lists of the same design type, move on to the next line of this
procedure.
PCB designs — For each layer to include in the comparison, enable its check box.
While doing so, you can also:
o
Select all layers or no layers.
o
Group layers by layer type (for example, electrical layers).
Schematic designs — Add each schematic sheet to include in the comparison by
selecting it, then clicking Add. While doing so, you can also:
o
Add all schematic sheets or remove all schematic sheets.
o
Remove a single schematic sheet by clicking it in the listing at the bottom of the
dialog box.
Note
If you only want to compare data, uncheck all layers or sheets, then click Compare
Data Only. The tool shows the differences. The video procedure in “Filtering a Data
View” on page 11 shows you how to work with compared data. After you finish,
proceed to Step 10.
5. (Optional) If there is a stackup change or major schematic sheet changes between
versions, you can compare different layers or sheets. Click Show advanced settings,
then do one of the following based on the design type:
•
PCB designs — A new column shows you layer selections for the earlier design
version. To change a layer, click its dropdown list, then select a different layer. In
the following example, the user has selected layers 3 and 4 for comparison.
Figure 3-2. Comparison of Different Layers
60
Xpedition® EDM Collaborate User's Manual, X-ENTP VX.2.7
Note - Viewing PDF files within a web browser causes some links not to function. Use HTML for full navigation.
Examination of Designs
Comparing Two Versions of a Design or Part List
•
Schematic designs — A new pane to the right shows schematic sheet selections for
the earlier design version. Click a schematic sheet in each pane, then click Add. The
listing of selected sheets shows an entry like this if you compare different schematic
sheets.
Figure 3-3. Comparison of Different Schematic Sheets
6. Verify your selections, then click Compare.
The EDM Collaborate Compare tool displays in a new browser tab. The tool highlights
differences between versions. The following PCB example shows that the newer version
(green) has an additional route, and some reference designator changes. The older
version (blue) includes several routes that are not in the newer version, and the previous
reference designators.
Figure 3-4. Coloring Shows Old and New Positions
7. Set the view to graphics, data, or both. At the top-right of the tool, click
choose a view.
, then
8. If inspecting graphical changes, you should now view each difference. In the pane on the
left, under the list of layers or sheets, click within the scrollable list to change the focus
Xpedition® EDM Collaborate User's Manual, X-ENTP VX.2.7
Note - Viewing PDF files within a web browser causes some links not to function. Use HTML for full navigation.
61
Examination of Designs
Configuring the Display of Compared Versions
to a specific difference (ensure that “Zoom to selected” is checked). To track a
difference you have viewed, activate its check box.
Tip
To make it easier to track differences that you have not viewed, click Hide
Checked.
9. As you view graphical differences, you can do any of the following to make your
comparison environment more efficient:
•
Change the displayed layers (PCB only) — In the pane showing the list of layers,
check or uncheck individual layers, or click Show all or Hide all.
•
Change the available layer or sheet comparisons — In the pane showing the listing
of layers or sheets, click Compare. Make modifications as described in Step 4, then
click Compare.
•
Change the display of version graphics — On the toolbar, click to enable or disable
any of the following:
o
Graphics unique to the revised design ( ).
o
Graphics common to both designs ( ).
o
Graphics unique to the original design ( ).
o
Highlighting of the difference selected in the left pane ( ).
•
Change version highlighting colors — At the top-right of the browser tab, click a
version color box, then select a different color.
•
Mirror the board — On the toolbar, click
vertical axis.
to spin the PCB 180 degrees on its
•
Rotate the board — On the toolbar, click,
to turn the PCB 90 degrees to the left.
10. When you are finished with the comparison, close the browser tab.
Configuring the Display of Compared Versions
Xpedition EDM Collaborate Compare tool settings are independent from the display settings of
the viewer. You can set selection and highlight colors, revision colors, and more.
Prerequisites
•
62
You are comparing versions in the EDM Collaborate Compare tool per the instructions
in “Comparing Two Versions of a Design or Part List” on page 59.
Xpedition® EDM Collaborate User's Manual, X-ENTP VX.2.7
Note - Viewing PDF files within a web browser causes some links not to function. Use HTML for full navigation.
Examination of Designs
Configuring the Display of Compared Versions
Procedure
1. In the comparison view, at the top-right of the browser, click
, then click Settings.
The tool displays the settings page. (If not, click Display.)
2. You can accomplish these tasks.
If you want to ...
Do the following:
Change the display
color of an item
Click a color box, then choose a new color.
Note: Unlike the viewer, you control the
background color for graphical comparisons
here instead of through schemes. There is also a
setting for the background color used for printing.
Modify identification
of the selected object
Next to Selection, choose Solid or Hatching. When
you choose an object, the tool identifies it with the
specified style using “Selection Color” or
“Highlight Color.”
Change comparison
colors
You can set the colors that indicate differences
between design versions, and the color of parts
common to both versions.
3. When you finish, click Back.
Related Topics
Data View Settings
Managing the Collection of Data View Schemes
Xpedition® EDM Collaborate User's Manual, X-ENTP VX.2.7
Note - Viewing PDF files within a web browser causes some links not to function. Use HTML for full navigation.
63
Examination of Designs
Layer and Object Examination of PCB Designs
Layer and Object Examination of PCB Designs
Using PCB view schemes, you can focus the graphical view of your PCB design in the
Xpedition EDM Collaborate Viewer tool to examine certain layers or objects. You can select
from the default schemes or create more schemes to cover increasingly unique viewing needs.
PCB view schemes save time by giving you the ability to use common configurations of the
“PCB Display Control” in the EDM Collaborate Viewer tool without needing to manually
enable and disable the availability of specific layers.
Switching the Active PCB View Scheme . . . . . . . . . . . . . . . . . . . . . . . . . . . . . . . . . . . . . .
Creating or Modifying PCB View Schemes . . . . . . . . . . . . . . . . . . . . . . . . . . . . . . . . . . .
Changing the Selection of PCB View Schemes Available to a Design . . . . . . . . . . . . . .
Object Measurement . . . . . . . . . . . . . . . . . . . . . . . . . . . . . . . . . . . . . . . . . . . . . . . . . . . . . .
64
65
67
69
Switching the Active PCB View Scheme
You can change the active scheme to quickly update the graphical display of your PCB design
to include only a specific set of layers. You can also toggle a mode that gives you the ability to
apply multiple schemes at the same time.
As you become more familiar with the selection of schemes available to a design, typing in the
number for a scheme can quickly become the most efficient way to switch schemes.
Figure 3-5. View Dropdown List Showing the Active Scheme
Prerequisites
•
64
You are viewing a design per the instructions in “Viewing Design Representations in
Xpedition EDM Collaborate” on page 53.
Xpedition® EDM Collaborate User's Manual, X-ENTP VX.2.7
Note - Viewing PDF files within a web browser causes some links not to function. Use HTML for full navigation.
Examination of Designs
Creating or Modifying PCB View Schemes
Procedure
1. Click the View dropdown list, then select a scheme; or, type the number associated with
a scheme.
2. (Optional) To enable the selection of multiple schemes, in the View dropdown list,
select the Append check box.
Creating or Modifying PCB View Schemes
You can create or modify PCB view schemes to quickly and accurately make a specific
selection of “PCB Display Control” layers visible as you are reviewing the graphical view of a
design in the Xpedition EDM Collaborate Viewer tool.
The list of layers shown in the PCB Display Control dialog box are based on the currently
loaded .cce file. They do not directly correspond to the layers shown in the Xpedition Layout
Stackup Editor. There are additional layers for certain object types as defined by the CCZ
format specification. In this context, a “layer” is more akin to the selection of a PCB design
layer and certain objects.
Caution
Changes you make to shared schemes affect all users who have access to the design.
Prerequisites
•
You are viewing a design per the instructions in “Viewing Design Representations in
Xpedition EDM Collaborate” on page 53.
•
Because changes you make affect all users who have access to the design, you should
get confirmation from your design team before making changes to a shared scheme.
Procedure
1. When your goal is to modify an existing scheme, select it. For more information, refer to
“Switching the Active PCB View Scheme” on page 64.
2. From the toolbar of the graphical design view, click
.
3. In the PCB Display Control dialog box, activate the layers to include in the scheme.
Tip
It is generally a good idea to activate matching drill hole layers and signal layers. For
example, if you include “Signal 1,” also show “Drill Hole 1.”
4. If needed, change the order of the layers displayed:
•
Sort the entire list in ascending or descending order by clicking a column heading.
Xpedition® EDM Collaborate User's Manual, X-ENTP VX.2.7
Note - Viewing PDF files within a web browser causes some links not to function. Use HTML for full navigation.
65
Examination of Designs
Creating or Modifying PCB View Schemes
•
Click a layer to highlight it, then use the arrow icons toward the bottom of the dialog
box to change its position in the list.
5. Optionally, flip the board to inspect it from the bottom side. To do so, select the Flip
Board check box. The tool flips the X coordinate along the centerline of the board; it
does not change the Y coordinate.
6. To show objects using colors defined in Constraint Manager for the design, next to
“Color by Net or Class,” select any or all of the following options: Nets, Net Classes,
and Constraint Classes.
Note
The dialog box lists the options in order of hierarchy, with “Nets” taking precedence
and “Constraint Classes” having the least importance. If an object has multiple color
definitions in Constraint Manager and you enable them here, the viewer shows the
object using the color definition highest in the hierarchy.
For information on defining these constraints, refer to “Display Pattern Definition” in
Constraint Manager User’s Manual.
7. If needed, set or change the background color by clicking the current color to select a
new one.
Caution
If you are creating a scheme for printing, remember to set the background color to
white.
8. Click Save, then in the Save View Scheme dialog box, do the following:
a. When creating a PCB view scheme, type a unique Name. (When modifying a
scheme, leave the Name field as-is).
b. To make the scheme available for all designs and users, enable the “Set as default
scheme” option.
c. Optionally, add any tags that help identify the scheme. To do so, click Add tag, then
select from existing tags or type new ones. (Any tags you create become available
for assignment to other schemes.)
9. Verify your selections, then click Create or Save.
Note
The button that is available depends on whether you are creating or modifying a
scheme. Also, if you are modifying a locked scheme, you can only save to a new
scheme.
66
Xpedition® EDM Collaborate User's Manual, X-ENTP VX.2.7
Note - Viewing PDF files within a web browser causes some links not to function. Use HTML for full navigation.
Examination of Designs
Changing the Selection of PCB View Schemes Available to a Design
Examples
Here is an example of a small selection of matching signal layers and drill hole layers selected
for display. The dialog box is sorted by the first column.
Changing the Selection of PCB View Schemes
Available to a Design
You can change the listing of PCB view schemes associated with a PCB design to control the
schemes that can be applied while reviewing the graphical design view for a project.
Caution
Aside from the addition or removal of personal schemes, changes you make affect all users
who have access to the design.
Prerequisites
•
You are viewing a design per the instructions in “Viewing Design Representations in
Xpedition EDM Collaborate” on page 53.
•
Because most changes you make affect all users who have access to the design, you
should get confirmation from your design team before making changes.
Procedure
1. Click the View dropdown list, then click Assign View Schemes.
The Assign View Schemes dialog box appears. It shows the currently assigned schemes
in the “Selected schemes for design” box.
2. Do any of the following:
•
To remove a scheme, in the “Selected schemes for design” box, click one or more
items.
Xpedition® EDM Collaborate User's Manual, X-ENTP VX.2.7
Note - Viewing PDF files within a web browser causes some links not to function. Use HTML for full navigation.
67
Examination of Designs
Changing the Selection of PCB View Schemes Available to a Design
•
To add a scheme, in the “Available schemes” box, click one or more items.
Tip
By default, “All schemes” are shown. To reduce the listing of available schemes
to a certain type (for example, “Shared schemes,” “Default schemes,” or by tag
name), click within the leftmost box.
3. When you are finished, click Assign.
68
Xpedition® EDM Collaborate User's Manual, X-ENTP VX.2.7
Note - Viewing PDF files within a web browser causes some links not to function. Use HTML for full navigation.
Examination of Designs
Object Measurement
Object Measurement
Use unique measurement modes to check the distance between objects in a physical design
representation in the Xpedition EDM Collaborate tool. You can also save one or more
measurements to a note. Each of the topics in this section include a video procedure.
Measuring the Shortest Distance Between Objects . . . . . . . . . . . . . . . . . . . . . . . . . . . . .
Measuring the Distance Between Points . . . . . . . . . . . . . . . . . . . . . . . . . . . . . . . . . . . . . .
Measuring in Fixed-Angle Mode . . . . . . . . . . . . . . . . . . . . . . . . . . . . . . . . . . . . . . . . . . . .
Saving Measurements . . . . . . . . . . . . . . . . . . . . . . . . . . . . . . . . . . . . . . . . . . . . . . . . . . . . .
69
69
70
71
Measuring the Shortest Distance Between Objects
Measure the shortest distance between physical objects in the Xpedition EDM Collaborate tool.
Prerequisites
•
You are viewing a design per the instructions in “Viewing Design Representations in
Xpedition EDM Collaborate” on page 53.
Video
Watch the video to learn how to:
•
Enable measurement mode.
•
Measure the shortest distance between two objects.
Measuring the Distance Between Points
Measure the precise distance between two fixed points in a physical design representation in the
Xpedition EDM Collaborate tool.
Xpedition® EDM Collaborate User's Manual, X-ENTP VX.2.7
Note - Viewing PDF files within a web browser causes some links not to function. Use HTML for full navigation.
69
Examination of Designs
Object Measurement
Prerequisites
•
You are viewing a design per the instructions in “Viewing Design Representations in
Xpedition EDM Collaborate” on page 53.
Video
Watch the video to learn how to:
•
Measure the distance between two points.
Measuring in Fixed-Angle Mode
Measure between two points while locking to an angle every 45 degrees in the Xpedition EDM
Collaborate tool.
Prerequisites
•
You are viewing a design per the instructions in “Viewing Design Representations in
Xpedition EDM Collaborate” on page 53.
Video
Watch the video to learn how to:
•
70
Measure in fixed-angle mode.
Xpedition® EDM Collaborate User's Manual, X-ENTP VX.2.7
Note - Viewing PDF files within a web browser causes some links not to function. Use HTML for full navigation.
Examination of Designs
Object Measurement
Saving Measurements
After creating measurements in the Xpedition EDM Collaborate tool, save one or more to a
note.
Prerequisites
•
You are viewing a design per the instructions in “Viewing Design Representations in
Xpedition EDM Collaborate” on page 53.
Video
Watch the video to learn how to:
•
Create a note.
•
Add measurements to the note.
Xpedition® EDM Collaborate User's Manual, X-ENTP VX.2.7
Note - Viewing PDF files within a web browser causes some links not to function. Use HTML for full navigation.
71
Examination of Designs
Tabular Design Data
Tabular Design Data
Use the spreadsheet view of design data in the Xpedition EDM Collaborate Viewer tool to
examine lists of nets, parts, and reference designators. You can customize the view through
column selection, sort, grouping, and filtering. In addition, save customized views for future
use.
Viewing Tabular Design Data. . . . . . . . . . . . . . . . . . . . . . . . . . . . . . . . . . . . . . . . . . . . . . .
Changing the Column Listing in a Data View . . . . . . . . . . . . . . . . . . . . . . . . . . . . . . . . .
Sorting a Data View . . . . . . . . . . . . . . . . . . . . . . . . . . . . . . . . . . . . . . . . . . . . . . . . . . . . . . .
Filtering a Data View. . . . . . . . . . . . . . . . . . . . . . . . . . . . . . . . . . . . . . . . . . . . . . . . . . . . . .
Grouping a Data View . . . . . . . . . . . . . . . . . . . . . . . . . . . . . . . . . . . . . . . . . . . . . . . . . . . . .
Exporting a Part List . . . . . . . . . . . . . . . . . . . . . . . . . . . . . . . . . . . . . . . . . . . . . . . . . . . . . .
Indicating Component Validity in a Data View . . . . . . . . . . . . . . . . . . . . . . . . . . . . . . . .
Saving a Part List to the Vault . . . . . . . . . . . . . . . . . . . . . . . . . . . . . . . . . . . . . . . . . . . . . .
Creating Data View Schemes . . . . . . . . . . . . . . . . . . . . . . . . . . . . . . . . . . . . . . . . . . . . . . .
Saving Data View Schemes . . . . . . . . . . . . . . . . . . . . . . . . . . . . . . . . . . . . . . . . . . . . . . . . .
Data View Spreadsheet . . . . . . . . . . . . . . . . . . . . . . . . . . . . . . . . . . . . . . . . . . . . . . . . . . . .
72
73
75
75
76
77
77
79
80
80
82
Viewing Tabular Design Data
You can view design data in spreadsheet format to examine characteristics of nets, parts, and
reference designators. You can customize the listing of columns, sort by rows, filter design data,
and more.
Restrictions and Limitations
•
Not all columns support grouping. For example, you cannot group multi-value columns
or any columns in a variant data view.
Prerequisites
•
You are viewing a design per the instructions in “Viewing Design Representations in
Xpedition EDM Collaborate” on page 53.
Procedure
1. At the top-right of the tool, click
, then choose one of the data views.
2. You can accomplish these tasks.
If you want to ...
Do the following:
Switch the active data Click the View dropdown list, then select a different
view scheme
scheme.
72
Xpedition® EDM Collaborate User's Manual, X-ENTP VX.2.7
Note - Viewing PDF files within a web browser causes some links not to function. Use HTML for full navigation.
Examination of Designs
Changing the Column Listing in a Data View
If you want to ...
Do the following:
Change the listing of
columns
See the video procedure in “Changing the Column
Listing in a Data View” on page 9.
Sort the rows
See the video procedure in “Sorting a Data View”
on page 15.
Filter the rows
See the video procedure in “Filtering a Data View”
on page 11.
Group the rows
See the video procedure in “Grouping a Data View”
on page 12.
Export the data set
See the video procedure in “Exporting a Part List”
on page 10 for an example.
Note: You can export any data view locally as a
.csv file. In addition, you can export .edx files
when viewing part lists and PCB placement data in
the EDM Collaborate Viewer tool.
Save a part list
See the video procedure in “Saving a Part List to the
Vault” on page 14.
Related Topics
Data View Spreadsheet
Changing the Column Listing in a Data View
Configure the appearance of tabular data in the Xpedition EDM Collaborate tool to meet your
display needs. For example, when viewing netlist data, you can add constraint columns like
Constraint Class, Net Class, and Topology Type if they are available in the data set.
Prerequisites
•
You are viewing a design per the instructions in “Viewing Design Representations in
Xpedition EDM Collaborate” on page 53.
Video
Watch the video to learn how to:
•
Add columns to a data view.
•
Move a column within a data view.
•
Remove a column from a data view.
Xpedition® EDM Collaborate User's Manual, X-ENTP VX.2.7
Note - Viewing PDF files within a web browser causes some links not to function. Use HTML for full navigation.
73
Examination of Designs
Changing the Column Listing in a Data View
•
Save the changes to a new data view scheme.
Note
The Edit Columns dialog box activates the
icon if one or more columns have been
resized. To reset all column widths to their default size, click .
Examples
Display the same non-general Library property in multiple columns to see additional library
data that is available. For instance, by including two or more Alternate Component columns,
you can determine if there are at least two alternates defined for each Part Number.
Use these steps:
1. In the Edit Columns dialog box, click the Library tab.
Tip
Collapse the General category to keep it from obscuring your view.
2. Under the Component Alternates category, select the Alternate Component property.
In the Selected columns list, notice that this property displays as two rows, with the
category as the parent and the property the child. The category also shows “(1)” to its
right to indicate that a single instance of the column will be shown in the spreadsheet.
3. Click either of the two new rows in the Selected columns list.
4. Click + one time to increase the number of entities to 2 (result shown).
5. Click Save columns.
74
Xpedition® EDM Collaborate User's Manual, X-ENTP VX.2.7
Note - Viewing PDF files within a web browser causes some links not to function. Use HTML for full navigation.
Examination of Designs
Sorting a Data View
Sorting a Data View
Sort the Xpedition EDM Collaborate tool’s spreadsheet by one or more columns.
Prerequisites
•
You are viewing a design per the instructions in “Viewing Design Representations in
Xpedition EDM Collaborate” on page 53.
Video
Watch the video to learn how to:
•
Sort the spreadsheet by one column.
•
Create a custom sort.
•
Remove the custom sort.
Filtering a Data View
Filter the Xpedition EDM Collaborate tool’s spreadsheet to focus on certain rows. For example,
filter on variant status to only show rows that include one or more “Replaced” parts among
variant designs instead of all status types, which can also be “Unchanged” or “Unplaced.”
Figure 3-6. Filtering on Variant Status
Xpedition® EDM Collaborate User's Manual, X-ENTP VX.2.7
Note - Viewing PDF files within a web browser causes some links not to function. Use HTML for full navigation.
75
Examination of Designs
Grouping a Data View
The filtering example shows these four rows because each reference designator row includes
one or more “Replaced” parts, as evidenced by the part number values shown in some cells.
Prerequisites
•
You are viewing a design per the instructions in “Viewing Design Representations in
Xpedition EDM Collaborate” on page 53.
Video
Watch the video to learn how to:
•
Hide some data types.
•
Reset the spreadsheet.
•
Mark some rows as excluded.
•
Show only the excluded rows.
Grouping a Data View
Group the Xpedition EDM Collaborate tool’s spreadsheet rows based on the values in a single
column.
Prerequisites
•
You are viewing a design per the instructions in “Viewing Design Representations in
Xpedition EDM Collaborate” on page 53.
Video
Watch the video to learn how to:
76
•
Group rows based on a single column.
•
Sort each group of rows.
Xpedition® EDM Collaborate User's Manual, X-ENTP VX.2.7
Note - Viewing PDF files within a web browser causes some links not to function. Use HTML for full navigation.
Examination of Designs
Exporting a Part List
•
Remove the grouping.
Exporting a Part List
Export a part list from the Xpedition EDM Collaborate web application to make it available
locally or as a new file in the data vault. While in the Collaborate Compare tool, you can only
export a part list locally as a .csv file.
Prerequisites
•
You are viewing a design per the instructions in “Viewing Design Representations in
Xpedition EDM Collaborate” on page 53.
Video
Watch the video to learn how to:
•
Select export options.
•
Include excluded components and unplaced parts, if needed.
Indicating Component Validity in a Data View
As you view component placement, rotation, and other characteristics in the graphical view of
designs in the Xpedition EDM Collaborate tool, you can display and use a column in certain
data views to indicate that components in a part list are mounted correctly. For variants, the tool
shows a unique column for the master design and each variant.
Xpedition® EDM Collaborate User's Manual, X-ENTP VX.2.7
Note - Viewing PDF files within a web browser causes some links not to function. Use HTML for full navigation.
77
Examination of Designs
Indicating Component Validity in a Data View
Tip
You can import “Check” and “Variant Check” column data from a part list version in the
project. To do so, on the toolbar, click . In the Design Navigation pane, in the Part List
container, select a version, then click Select.
Prerequisites
•
You are viewing data per the instructions in “Viewing Tabular Design Data” on page 72.
•
You are using the “PCB Placement” data view scheme, a data view scheme that includes
“(Ref Des)” in its name, or a variant data view scheme.
Procedure
1. On the toolbar, click
.
2. In the Edit Columns dialog box, on the Design tab, select the “Check” column, which
appears under the listing of “Common” columns.
Note
If you are using a variant data view scheme, select the “Variant Check” column, too.
3. Click Save columns.
The spreadsheet updates to include the selected “Check” columns and a “User” and
“Timestamp” column for each selected column.
4. Cross probe from the spreadsheet to the graphical view of the first reference designator
of interest to inspect the placement characteristics of the component.
5. To indicate that a component’s placement is valid, select the “Check” check box of its
row. In the case of variant data views, also select the “Variant Check” check box of each
variant placement that meets your criteria.
78
Xpedition® EDM Collaborate User's Manual, X-ENTP VX.2.7
Note - Viewing PDF files within a web browser causes some links not to function. Use HTML for full navigation.
Examination of Designs
Saving a Part List to the Vault
The tool populates the “User” and “Timestamp” cells.
Note
If you are clearing a “Check” check box, the tool updates the “User” and
“Timestamp” cells to capture details about the change.
6. Repeat steps 4 and 5 for each component you want to validate.
7. On the toolbar, click
to save the part list.
Results
The updated part list is added to the vault as the latest version. “Check” columns are not shown
by default, so remember to enable them again to review component validity data.
Related Topics
Changing the Column Listing in a Data View
Saving a Part List to the Vault
Saving a Part List to the Vault
You can save a part list to the vault while viewing a schematic or layout design representation in
the Xpedition EDM Collaborate tool.
Prerequisites
•
You are viewing a design per the instructions in “Viewing Design Representations in
Xpedition EDM Collaborate” on page 53.
Video
Watch the video to learn how to:
•
Display both graphics and object data.
•
Select a part list view scheme.
•
Save the part list.
Xpedition® EDM Collaborate User's Manual, X-ENTP VX.2.7
Note - Viewing PDF files within a web browser causes some links not to function. Use HTML for full navigation.
79
Examination of Designs
Creating Data View Schemes
•
View its entry in the navigator.
Creating Data View Schemes
You must create a new scheme to choose whether the spreadsheet data is based on nets, parts, or
reference designators. During creation, you also define the view type as standard or variant.
You cannot change these attributes after you create a data view scheme.
Prerequisites
•
You are viewing data per the instructions in “Viewing Tabular Design Data” on page 72.
Procedure
1. Click the View dropdown list, then choose Create New Scheme.
2. In the Create New Scheme dialog box, type a unique name into the Name field.
3. In the View Type dropdown list, choose standard data or variant data.
4. In the List Type dropdown list, choose whether the spreadsheet should show columns
related to part numbers, reference designators, or net lists.
Note
Net lists are only available as part of a standard view type.
5. Click Create.
Saving Data View Schemes
As you refine the data view in the Xpedition EDM Collaborate Viewer tool, you may find it
useful to save the view for future usage. Each scheme can store all customizations, including
changes to column widths. You can save changes to the active scheme or a new scheme.
Caution
Changes you save to shared schemes affect all users on your team.
80
Xpedition® EDM Collaborate User's Manual, X-ENTP VX.2.7
Note - Viewing PDF files within a web browser causes some links not to function. Use HTML for full navigation.
Examination of Designs
Saving Data View Schemes
Prerequisites
•
You are viewing data per the instructions in “Viewing Tabular Design Data” on page 72.
•
Because changes you save affect all users on your team, you should get confirmation
from them before making changes to a shared scheme.
Procedure
1. At the top-right of the tool, click
.
2. In the Save Scheme dialog box, do one of the following:
•
Save changes to the active scheme — Click Save.
•
Save changes to a new scheme — In the Name field, type a unique name for the
new scheme. Click Create.
Xpedition® EDM Collaborate User's Manual, X-ENTP VX.2.7
Note - Viewing PDF files within a web browser causes some links not to function. Use HTML for full navigation.
81
Examination of Designs
Data View Spreadsheet
Data View Spreadsheet
To access: At the top-right of the Xpedition EDM Collaborate Viewer or Compare tools, click
, then choose one of the data views.
The Data View is a spreadsheet interface that displays netlists, part lists, variant views, and
more. You can customize the display of the data, save and export data, and store personalized
views as schemes. The figure shows an example of variant placement data.
Figure 3-7. Spreadsheet Showing Variant Placement Data
Objects
Object
Topic/Description
“Saving a Part List to the Vault” on page 14.
Note: This button is only available in the
Viewer tool.
“Changing the Column Listing in a Data
View” on page 9.
“Sorting a Data View” on page 15.
“Filtering a Data View” on page 11.
Export the current data view, which can be a
netlist, variant view, part list, and more. For
an example, see “Exporting a Part List” on
page 10.
Note: Export to the .edx format is only
available in the Viewer tool.
Import part list data from a saved version.
Fit the graphical view when cross probing is
enabled.
82
Xpedition® EDM Collaborate User's Manual, X-ENTP VX.2.7
Note - Viewing PDF files within a web browser causes some links not to function. Use HTML for full navigation.
Examination of Designs
Data View Spreadsheet
Object
Topic/Description
Collapse the display of piped part numbers
to show only base part numbers. (Click to
expand them again.)
Note: This button is only available for
projects that support piped part numbers,
as defined in the library.
“Saving Data View Schemes” on page 80
If variant designs exist, lock the selection of
variants to numerical pairs. With this setting
enabled, only the leftmost variants dropdown
list remains active.
Note: This button is only available in the
Compare tool.
Mark a row as “Exclude” to keep it from
showing in part lists or netlists, or filter on
the column.
Usage Notes
•
Column headings can include parenthetical information in the following cases:
o
The property name exists in more than one design category. For example, the PCB
and Library categories each include a Type property. Therefore, the tool includes the
category in parentheses to distinguish between them by displaying “Type (PCB)” or
“Type (Library).”
o
The spreadsheet is configured to show a Library property that can display as
multiple column instances (true for all Library properties outside of the General
category). For example, when displaying two 3D Model columns, the tool
distinguishes between the duplicates by showing them as “3D Model (1)” and “3D
Model (2).”
Note
To see the Library category a property of this type belongs to, hover on the
column name.
•
Part list considerations:
o
Each part list contains the full set of eBOM data, which includes the source design,
components, and graphics. There is also a snapshot of the EDM Library component
characteristics. Although you can rename any “Part List” file from its systemgenerated name after it is in the vault, you cannot include multiple part lists in a part
list container.
Xpedition® EDM Collaborate User's Manual, X-ENTP VX.2.7
Note - Viewing PDF files within a web browser causes some links not to function. Use HTML for full navigation.
83
Examination of Designs
Data View Spreadsheet
o
84
Part list rows show two values for the total instances of a part number. “Quantity”
shows the number of parts in the eBOM, which takes into account the Exclude flag.
Because of this, “Quantity” can display a smaller value than “Quantity in Design,”
which shows the number of parts as defined in the design, and does not account for
the Exclude flag.
•
Each variant cell shows the same status as the Variant Manager tool. Blank indicates
that like the master design, the variant includes it. “Unplaced” means that the component
does not exist in the variant. A listed part number shows that the variant design uses a
part different from the master design.
•
Adjustments to column widths are stored as part of a scheme if you save it.
•
If you are comparing data and showing differences, grouping by a column with
differences causes the tool to group based on the newer value.
•
You can export data from both the EDM Collaborate Viewer tool and the Collaborate
Compare tool. Part lists and PCB placement data support creation of .edx and .csv
formats from the Viewer tool, and only .csv format when using the Compare tool.
Netlists and variant data support only the .csv format in both tools.
Xpedition® EDM Collaborate User's Manual, X-ENTP VX.2.7
Note - Viewing PDF files within a web browser causes some links not to function. Use HTML for full navigation.
Examination of Designs
Textual Annotation of Designs
Textual Annotation of Designs
Design notes give a team the ability to mark up and comment on the graphical representations of
schematic and PCB layout designs. Because each design note has a status value, you can track
the implementation of each comment from “Submitted” through “Approved.”
The goal of textual annotation of design data in the Xpedition EDM Collaborate Viewer tool is
to provide a digital platform for co-workers to work through engineering issues. Included with
each design note and its resulting team feedback, the tool stores the author, date, and time, as
well as optional additional information you can use to describe the engineering work that is
needed.
Adding Notes to Designs . . . . . . . . . . . . . . . . . . . . . . . . . . . . . . . . . . . . . . . . . . . . . . . . . . .
Deleting Design Notes . . . . . . . . . . . . . . . . . . . . . . . . . . . . . . . . . . . . . . . . . . . . . . . . . . . . .
Publishing Design Notes . . . . . . . . . . . . . . . . . . . . . . . . . . . . . . . . . . . . . . . . . . . . . . . . . . .
Viewing and Responding to Design Notes . . . . . . . . . . . . . . . . . . . . . . . . . . . . . . . . . . . . .
Importing visECAD Comments as Notes . . . . . . . . . . . . . . . . . . . . . . . . . . . . . . . . . . . . .
Viewing Notes Outside of a Loaded Design. . . . . . . . . . . . . . . . . . . . . . . . . . . . . . . . . . . .
85
87
88
89
91
92
Adding Notes to Designs
You can provide feedback to other engineers directly within designs to identify needed changes.
Include simple notes to provide general comments or provide markup-style notes to pinpoint
exact modifications. Each design note is associated with the design version in which you create
it.
In addition, you can associate optional characteristics like URLs, files, and design objects with a
note. The purpose is to provide additional guidance to your engineering staff. For example, you
could attach an internal specification that includes information about routing requirements for a
design.
Prerequisites
•
You are viewing a design per the instructions in “Viewing Design Representations in
Xpedition EDM Collaborate” on page 53.
Procedure
1. Toward the top-right of the EDM Collaborate Viewer tool, click Collaboration.
The textual annotation pane displays.
Xpedition® EDM Collaborate User's Manual, X-ENTP VX.2.7
Note - Viewing PDF files within a web browser causes some links not to function. Use HTML for full navigation.
85
Examination of Designs
Adding Notes to Designs
2. Add one of the following types of comments.
If you want to ...
Do the following:
Add a simple note
without a markup
1. In the textual annotation pane, click Add Note.
2. In the Note field, type comment text.
Create a markup and
note
1. Under Markup tools, click the markup object
you want to use.
Tip: Use the dimension markup ( ) to show
the actual distance between objects.
2. In the graphical view of the design, click and
drag to create the markup shape.
3. In the Markup: <Type> dialog box (for example,
Markup: Sticky Note), modify characteristics as
needed. In many cases, you can type text,
modify line width, line color, and the markup
shape. You can also delete the markup if you
added it in error. When you finish, click x.
4. In the textual annotation pane, type comment
text in the Note field.
3. (Optional) Add a reference file to the note by clicking Attach a file, then selecting one.
For example, you might include an email thread or engineering specification.
4. (Optional) Include any of the following additional information with the note by clicking
More options. For each of them, you can add multiple instances (and delete them):
86
•
Reference URL — Type a web address (for example, the intranet address of an
engineering specification), then click Add.
•
Associated Design Objects — Select an object in the graphical view, then click
Add design object. If you do not select an object first, the tool prompts you to
choose one. The tool does not notify you if the selected object is already associated.
You can use Ctrl-click to select multiple objects and add them at the same time. The
example shows three associated objects.
•
Associated Views — Zoom and pan the graphical view of the design in a way that
adds clarity to the comment, then click Add view. Look at the displayed view
coordinates, then click Save.
Xpedition® EDM Collaborate User's Manual, X-ENTP VX.2.7
Note - Viewing PDF files within a web browser causes some links not to function. Use HTML for full navigation.
Examination of Designs
Deleting Design Notes
•
Tags — Click Add tag to select from the available tags, or type a new tag, then
press Enter.
5. To publish the note now, click Publish. You can also close the note (and publish it
later), or click Cancel to delete it.
Results
The textual annotation pane adds the new note to the list of all notes. In the following example,
the new note has not been published. The pencil icon next to the unpublished note indicates that
it includes a markup. The page icon indicates a simple note without a markup.
Figure 3-8. New Unpublished Note
The next step is to publish one or more notes if you have not done so already.
Deleting Design Notes
You can delete notes one-at-a-time or as part of a group. It is a best practice to only delete notes
that you created unless you have express permission to delete notes created by others.
Generally, you delete notes to remove those that you or others added in error.
Prerequisites
•
You are viewing a design per the instructions in “Viewing Design Representations in
Xpedition EDM Collaborate” on page 53.
Xpedition® EDM Collaborate User's Manual, X-ENTP VX.2.7
Note - Viewing PDF files within a web browser causes some links not to function. Use HTML for full navigation.
87
Examination of Designs
Publishing Design Notes
•
To delete published notes you must have “Design Super User” access to Xpedition EDM
Design; otherwise, you can only remove draft notes.
Procedure
1. In the EDM Collaborate Viewer tool, toward the top-right of the graphical design
representation, click Collaboration.
The textual annotation pane displays.
2. You can accomplish these tasks.
If you want to ...
Do the following:
Delete multiple notes
1. With the list of notes showing, click Delete.
2. In the Delete comments dialog box, select the
check box for each note you want to remove.
3. Verify your selections, then click Delete.
Delete a single note
1. Click the note in the graphical design
representation or in the list of notes.
2. In the textual annotation pane, click Delete.
3. Click to return to the list of notes.
Publishing Design Notes
You publish design notes to make them available to your engineering staff or to share your
responses to specific notes. The Xpedition EDM Collaborate tool makes it easy for you to
determine new or changed notes. It also enables you to publish multiple notes at the same time.
When creating a design note you have the option of publishing it at that time. You do not need
to use this procedure for notes that you publish as part of the creation process.
Prerequisites
•
You are viewing a design per the instructions in “Viewing Design Representations in
Xpedition EDM Collaborate” on page 53.
Procedure
1. Toward the top-right of the EDM Collaborate Viewer tool, click Collaboration.
The textual annotation pane displays.
88
Xpedition® EDM Collaborate User's Manual, X-ENTP VX.2.7
Note - Viewing PDF files within a web browser causes some links not to function. Use HTML for full navigation.
Examination of Designs
Viewing and Responding to Design Notes
2. You can accomplish these tasks:
If you want to ...
Do the following:
Publish notes one at a Click a note that includes the pending indicator ( ),
time
then click Publish.
Pick from the entire
list of notes
1. In the list of notes, ensure that multiple notes
have the pending indicator ( ), then click
Publish.
2. The Publish changes dialog box displays and by
default enables all pending notes for publishing.
To exclude a specific note, clear its check box.
Tip: To see detailed information about a
modified note, click the arrow icon next to it.
3. Click Publish.
Viewing and Responding to Design Notes
View design notes to see comments other team members have on different aspects of a
schematic or PCB layout design. If a design note references your area of responsibility, you
should provide feedback in the note, and then the team should use the Xpedition EDM
Collaborate tool to track the issue through completion.
The following illustrations shows how markup notes appear in a design before you click them to
see a detailed view. Simple notes that do not have a markup show no indication in the graphical
representation of the design. To see them you must refer to the textual annotation pane.
Figure 3-9. Default Appearance of Notes
Xpedition® EDM Collaborate User's Manual, X-ENTP VX.2.7
Note - Viewing PDF files within a web browser causes some links not to function. Use HTML for full navigation.
89
Examination of Designs
Viewing and Responding to Design Notes
Tip
Enable gray mode in the PCB view to increase the visibility of entire nets, including the
display of traces, vias, and pads on non-visible layers. On the toolbar, click .
Prerequisites
•
You are viewing a design per the instructions in “Viewing Design Representations in
Xpedition EDM Collaborate” on page 53.
Procedure
1. Toward the top-right of the EDM Collaborate Viewer tool, click Collaboration.
The textual annotation pane displays.
2. By default, the tool displays design notes that were “Submitted or modified in the
currently opened version(s).” To show design notes in all design versions, clear the
check box.
Tip
If you show all versions, you can sort the list of design notes using the “Arrange
view by” dropdown list. By default, the tool arranges them by note Id, showing the
newest notes first.
3. (Optional) To search for certain notes based on characteristics like the submitter or
status, click , activate specific characteristic check boxes, then click Search.
4. Click a design note from within the list of all notes.
The textual annotation pane updates to show you details about the note. If any exist, the
view of the design updates to show you precise markups.
5. You can accomplish these tasks.
90
If you want to ...
Do the following:
View all note
feedback and history
At the bottom of the pane, click Feedback.
The tool displays all status changes and comments
from each user, sorted from new to old.
Xpedition® EDM Collaborate User's Manual, X-ENTP VX.2.7
Note - Viewing PDF files within a web browser causes some links not to function. Use HTML for full navigation.
Examination of Designs
Importing visECAD Comments as Notes
If you want to ...
Do the following:
Change the status of
the note
1. Click .
2. In the Change status dialog box, select a
different status.
3. (Optional but recommended) Type a comment.
4. (Optional) Change the version number of the
design with which to associate the comment by
clicking the down arrow, then selecting a
different version.
5. Click Change.
Add a note
1. At the bottom of the pane, click Feedback.
2. In the empty box at the bottom of the pane, type
your comment, then click Add.
6. To publish changes to the note now, click
you can when adding new design notes.)
Publish. (You can also publish it later as
7. To view and respond to another note, do any of the following:
•
Return to the list — Click
•
Go to the previous note — Click
•
Go to the next note — Click
.
.
.
8. Return to step 5.
Results
The next step is to publish the latest state of one or more notes if you have not done so already.
Importing visECAD Comments as Notes
You can import views and comments stored in both CLE and CLB files. You use visECAD to
create .cle files, which are encrypted. Non-encrypted .clb files are XML-based and can be
created using a variety of methods.
Tip
Enable gray mode in the PCB view to increase the visibility of entire nets, including the
display of traces, vias, and pads on non-visible layers. On the toolbar, click .
Restrictions and Limitations
•
In this release, you can only import views, which control settings such as the zoom level,
visible layers, and selected objects. You cannot import redline shapes with this release.
Xpedition® EDM Collaborate User's Manual, X-ENTP VX.2.7
Note - Viewing PDF files within a web browser causes some links not to function. Use HTML for full navigation.
91
Examination of Designs
Viewing Notes Outside of a Loaded Design
Prerequisites
•
The .cle or .clb file you want to import must be specific to the design.
•
You are viewing a design per the instructions in “Viewing Design Representations in
Xpedition EDM Collaborate” on page 53.
Procedure
1. Toward the top-right of the EDM Collaborate Viewer tool, click Collaboration.
The textual annotation pane displays.
2. Click Import, then under “CLB file to be imported,” click <Click here to select a file>.
(You can also drag-and-drop the file.)
3. In the file browser, navigate to and select a .cle or .clb file, then click Open.
4. Click Import.
5. In the Import dialog box, select the check box of each comment you want to import, then
click Import.
Results
The tool creates a note for each imported comment. You now can view and publish the notes as
needed. Like notes you add manually, you can publish each note individually or as a group. See
“Publishing Design Notes” on page 88.
Viewing Notes Outside of a Loaded Design
You can view and respond to design notes without loading a graphical design representation.
This method is especially useful for project managers who want to observe commenting efforts
but are not interested in seeing the markups associated with notes.
This procedure causes the data in the textual annotation pane described in the other topics in this
section to display in the Xpedition EDM Collaborate web application. How you view and
respond to design notes works the same way. From this view, you can also add, publish, and
delete notes.
Procedure
1. If not already, expand the EDM Collaborate gadget by clicking
application.
92
to show the full web
Xpedition® EDM Collaborate User's Manual, X-ENTP VX.2.7
Note - Viewing PDF files within a web browser causes some links not to function. Use HTML for full navigation.
Examination of Designs
Viewing Notes Outside of a Loaded Design
2. Ensure that the hierarchy pane on the left is displayed.
3. At the top of the hierarchy pane, click Navigation.
4. Navigate to a schematic or PCB layout design.
5. Click Collaboration.
Note
The tool shows the total number of notes for the design in parenthesis to the right.
Results
The bottom portion of the page displays design notes for all versions of the design. In the
example, there are 3 notes.
Xpedition® EDM Collaborate User's Manual, X-ENTP VX.2.7
Note - Viewing PDF files within a web browser causes some links not to function. Use HTML for full navigation.
93
Examination of Designs
Xpedition EDM Collaborate Viewer Settings
Xpedition EDM Collaborate Viewer Settings
You can modify settings in the Xpedition EDM Collaborate Viewer tool to control the
appearance of graphical views and the data view. You can also manage the schemes for each
type of view.
Configuring the Display of Xpedition EDM Collaborate Viewer . . . . . . . . . . . . . . . . . . 94
Data View Settings . . . . . . . . . . . . . . . . . . . . . . . . . . . . . . . . . . . . . . . . . . . . . . . . . . . . . . . . 96
Managing the Collections of PCB and Schematic View Schemes . . . . . . . . . . . . . . . . . . 97
Managing the Collection of Data View Schemes. . . . . . . . . . . . . . . . . . . . . . . . . . . . . . . . 99
Locking and Unlocking Schemes . . . . . . . . . . . . . . . . . . . . . . . . . . . . . . . . . . . . . . . . . . . . 101
Configuring the Display of Xpedition EDM
Collaborate Viewer
You can change the colors the viewer uses to show things like the selected object. You set these
colors independently for the PCB view and the schematic view.
In addition, you can specify whether the tool displays selected and highlighted objects solidly or
using a hatching pattern. You can also change the display order and orientation of the PCB and
schematic if you choose to show them simultaneously.
Tip
Starting with the VX.2.4 release, you control the background color for a PCB or schematic
view through view schemes instead of settings.
Prerequisites
•
You are viewing a design per the instructions in “Viewing Design Representations in
Xpedition EDM Collaborate” on page 53.
Procedure
1. In the graphical design view, at the top-right of the browser, click
Settings.
, then click
The tool displays the settings page for the graphical view of designs in the EDM
Collaborate Viewer tool. (If not, click Display.)
2. Do any of the following:
•
94
Change the display color of an item — Under PCB Display or Schematic Display,
click a color box, then click a new color.
Xpedition® EDM Collaborate User's Manual, X-ENTP VX.2.7
Note - Viewing PDF files within a web browser causes some links not to function. Use HTML for full navigation.
Examination of Designs
Configuring the Display of Xpedition EDM Collaborate Viewer
Note
The tool uses “Selection Color” for the selected object (the object for which the
Properties dialog box displays component information). If clicked, the tool uses
“Highlight Color” to distinguish an object related to the selected object (for
example, a net connected to a component). The tool also uses “Highlight Color” to
emphasize a specific object if you select multiple objects.
•
Modify identification of the selected object — Under PCB Display or Schematic
Display, next to Selection, choose Solid or Hatching. When you choose an object,
the tool identifies it with the specified style using “Selection Color” or “Highlight
Color.”
•
Change the display order and orientation if schematic and PCB are shown
together — Under Layout, choose how the layout ( ) and schematic ( ) appear
next to each other.
3. When you finish, click Back.
Examples
This example shows the use of light blue for the selection color and purple for the highlight
color. The Properties dialog box shows that component IC3 is selected. The tool highlights pin
16 because the user clicked it in the Properties dialog box.
Figure 3-10. Custom Selection and Highlight Colors
Xpedition® EDM Collaborate User's Manual, X-ENTP VX.2.7
Note - Viewing PDF files within a web browser causes some links not to function. Use HTML for full navigation.
95
Examination of Designs
Data View Settings
Data View Settings
To access: In the graphical design view, at the top-right of the browser, click , then choose
Settings. Click Data View.
You can control the display of the data view in the Xpedition EDM Collaborate Viewer tool to
customize the highlighting of version comparisons, cross-probed selections, and search results.
Objects
Object
Description
Default
Data Differences Formatting
Unique value in the Original
object
Control the display of an
original object compared to a
revised object when the value
exists only in one object.
Unique value in the Revised
object
Control the display of a
revised object compared to an
original object when the value
exists only in one object.
Value in the Original object
Control the display of an
original object compared to a
revised object when the value
exists in both objects.
Value in the Revised object
Control the display of a
revised object compared to an
original object when the value
exists in both objects.
Grid Display
Cross Probing Highlight Color Change the background color
of cross probed cells.
Quick Search Highlight Color Change the background color
of cells that are part of search
results.
Usage Notes
96
•
To change the color of text in a cell, click
•
To change the background color, click
.
.
Xpedition® EDM Collaborate User's Manual, X-ENTP VX.2.7
Note - Viewing PDF files within a web browser causes some links not to function. Use HTML for full navigation.
Examination of Designs
Managing the Collections of PCB and Schematic View Schemes
Managing the Collections of PCB and Schematic
View Schemes
You can manage the collections of PCB and schematic view schemes available to users and
designs within the Xpedition EDM Collaborate Viewer tool. For example, you can rename
schemes, delete schemes, and mark certain schemes as default schemes for all designs.
You can also manage tags that have been created and applied to schemes. You can rename tags,
delete tags, and add and remove them from schemes.
Caution
Changes to shared view schemes affect all assigned users.
Prerequisites
•
You are viewing a design per the instructions in “Viewing Design Representations in
Xpedition EDM Collaborate” on page 53.
•
Because most changes you make affect all users, you should get confirmation from your
team before making changes.
•
Any schemes you want to modify are unlocked ( ). For more information, see
“Locking and Unlocking Schemes” on page 101.
Procedure
1. In the graphical design view, at the top-right of the browser, click , then choose
Settings. Click PCB View Schemes or Schematic View Schemes.
Tip
By default, the view is set to “All schemes.” To make it easier to work on certain
schemes, click a scheme type on the left. (For example, “My schemes” or “Default
schemes.”)
You can also reduce the list of schemes using the filter box on the right.
2. You can accomplish these tasks (when you want to modify more than one scheme, start
by activating the check box for each scheme; not all actions support multiple schemes).
If you want to ...
Do the following:
Share a view scheme
In the row of a scheme, click Share. (When
modifying access to a shared scheme, click
Change.) Click to specify who can view the scheme
and who can edit the scheme. Click Save.
Add a tag to a view
scheme
Click Add tag. Type the name for a new tag, or
select from any existing tags.
Xpedition® EDM Collaborate User's Manual, X-ENTP VX.2.7
Note - Viewing PDF files within a web browser causes some links not to function. Use HTML for full navigation.
97
Examination of Designs
Managing the Collections of PCB and Schematic View Schemes
If you want to ...
Do the following:
Add/change a view
scheme’s description
Choose Click to add description or the current
descriptive text, complete or modify the text box,
then click Save.
Toggle the default
status of a view
scheme
Click the
Lock/unlock a view
scheme
Click the appropriate icon to lock ( ) or unlock
( ) a scheme.
Edit a view scheme
Click
, then choose Details. Make your
modifications, then click Save.
icon.
Delete a view scheme Click
, then choose Delete. In the message box,
confirm the removal. (You must be the owner or an
administrator.)
Rename a view
scheme
Click the name of a scheme, type a new name, then
press Enter.
Change the owner of
a view scheme
Click
, then choose Change Owner. In the list
of available users, choose one, then click Assign.
(You must be the owner or an administrator.)
Caution: To retain access to a private scheme
after you change the owner from yourself to
another user, you must first share it and provide
yourself with view or edit access.
3. You can also modify any available tags. To do so, click a tag name, then do any of the
following:
•
Rename a tag — Click Rename tag. Click within the name field for the tag, modify
the name, then press Enter.
•
Delete a tag — Click Delete tag. In the message box that appears, confirm the
intended action.
4. When you are finished making changes, click Back.
Examples
This example shows how to set a few newly created PCB view schemes to default schemes:
1. Under PCB View Schemes, click “All schemes.”
2. Select the check box for each scheme that you want to set to a default scheme.
98
Xpedition® EDM Collaborate User's Manual, X-ENTP VX.2.7
Note - Viewing PDF files within a web browser causes some links not to function. Use HTML for full navigation.
Examination of Designs
Managing the Collection of Data View Schemes
As you select schemes, the display updates to highlight each row. Above the list of
individual schemes, the tool shows the total number of schemes selected and all actions
you can perform on the group.
3. Click
Set as default scheme.
4. Under PCB View Schemes, click “Default schemes.”
5. In the listing of schemes, verify that it includes those you added.
Managing the Collection of Data View Schemes
You can manage the collection of data view schemes available to users and designs within the
Xpedition EDM Collaborate Viewer tool. For example, you can rename schemes, delete
schemes, and modify their characteristics.
Caution
Changes to shared view schemes affect all assigned users.
Prerequisites
•
You are viewing a design per the instructions in “Viewing Design Representations in
Xpedition EDM Collaborate” on page 53.
•
Because most changes you make affect all users, you should get confirmation from your
team before making changes.
•
Any schemes you want to modify are unlocked ( ). For more information, see
“Locking and Unlocking Schemes” on page 101.
Procedure
1. In the graphical design view, at the top-right of the browser, click
Settings. Click Data View Schemes.
, then choose
Tip
By default, the view is set to “All schemes.” To make it easier to work on certain
schemes, click a scheme type on the left. (For example, “Shared schemes” or “My
schemes.”)
You can also reduce the list of schemes using the filter box on the right.
Xpedition® EDM Collaborate User's Manual, X-ENTP VX.2.7
Note - Viewing PDF files within a web browser causes some links not to function. Use HTML for full navigation.
99
Examination of Designs
Managing the Collection of Data View Schemes
2. You can accomplish these tasks (when you want to modify more than one scheme, start
by activating the check box for each scheme; not all actions support multiple schemes).
If you want to ...
Do the following:
Share a data view
scheme
In the row of a scheme, click Share. (When
modifying access to a shared scheme, click
Change.) Click to specify who can view the scheme
and who can edit the scheme. Click Save.
Add a tag to a data
view scheme
Click Add tag. Type the name for a new tag, or
select from any existing tags.
Add or change a data
view scheme’s
description
Choose Click to add description or the current
descriptive text, complete or modify the text box,
then click Save.
Lock/unlock a data
view scheme
Click the appropriate icon to lock ( ) or unlock
( ) a scheme.
Change the columns Click
, then choose Columns. Make your
in a data view scheme modifications, then click Save Columns.
Sort the rows in a data Click
, then choose Sort. Add or modify sort
view scheme
conditions, then click Apply.
Filter the rows in a
data view scheme
Click
, then choose Filters. Click to add or
remove filters, then click Apply.
Delete a data view
scheme
Click
, then choose Delete. In the message box,
confirm the removal. (You must be the owner or an
administrator.)
Rename a data view
scheme
Click the name of a scheme, type a new name, then
press Enter.
Change the owner of
a data view scheme
Click
, then choose Change Owner. In the list
of available users, choose one, then click Assign.
(You must be the owner or an administrator.)
Caution: To retain access to a private scheme
after you change the owner from yourself to
another user, you must first share it and provide
yourself with view or edit access.
3. You can also modify any available tags. To do so, under “Data View Schemes,” click a
tag name, then do any of the following:
•
100
Rename a tag — Click Rename tag. Click within the name field for the tag, modify
the name, then press Enter.
Xpedition® EDM Collaborate User's Manual, X-ENTP VX.2.7
Note - Viewing PDF files within a web browser causes some links not to function. Use HTML for full navigation.
Examination of Designs
Locking and Unlocking Schemes
•
Delete a tag — Click Delete tag. In the message box that appears, confirm the
intended action.
4. When you are finished making changes, click Back.
Locking and Unlocking Schemes
The Xpedition EDM Collaborate tool provides a simple mechanism for protecting schemes
from accidental modification. Each scheme is unlocked by default, but any user can change a
scheme to locked status, or set it back to unlocked status. When a scheme is locked, users
cannot make modifications unless another user expressly sets the scheme back to unlocked first.
Prerequisites
•
You are viewing a design per the instructions in “Viewing Design Representations in
Xpedition EDM Collaborate” on page 53.
Procedure
1. In the Xpedition EDM Collaborate Viewer tool, at the top-right of the browser, click
then choose Settings.
,
2. Click one of the “View Schemes” selections.
Tip
By default, the view is set to “All schemes.” To make it easier to work on certain
schemes, click a scheme type on the left (for example, “Shared schemes” or “My
schemes.”)
3. Next to each available scheme:
•
To lock a scheme, click
•
To unlock a scheme, click .
.
4. When you are finished, click Back.
Keyboard Shortcuts in the Graphical Design
View
The table lists the most common keyboard shortcuts and keyboard-plus-mouse shortcuts you
can use in the Xpedition EDM Collaborate Viewer tool.
Note
Press ? to view the full list of keyboard shortcuts directly in the tool. The full list groups
shortcuts by function: zooming and panning, selection, application views, schematic
navigation, visibility settings, PCB view schemes, and measurement.
Xpedition® EDM Collaborate User's Manual, X-ENTP VX.2.7
101
Note - Viewing PDF files within a web browser causes some links not to function. Use HTML for full navigation.
Examination of Designs
Keyboard Shortcuts in the Graphical Design View
Table 3-1. EDM Collaborate Viewer Keyboard Shortcuts
Task
Key
Change view to just PCB
F6
Change view to just
schematic
F7
Change view to PCB and
schematic
F8
Fit all
Home
Pan
Arrow keys
You can also pan vertically using Alt +
mouse wheel, or pan horizontally using Alt +
Shift + mouse wheel.
Select overlapped component Alt + click
102
Switch PCB view scheme
Number keys
Toggle PCB view schemes
append mode
A
Toggle fill pads
P
Toggle fill polygons
F
Toggle transparency
T
Turn off all PCB view
schemes
O
Zoom in
+
For smaller increments, use Shift + mouse
wheel.
Zoom out
For smaller increments, use Shift + mouse
wheel.
Xpedition® EDM Collaborate User's Manual, X-ENTP VX.2.7
Note - Viewing PDF files within a web browser causes some links not to function. Use HTML for full navigation.
Examination of Designs
Xpedition EDM Collaborate Toolbar Buttons
Xpedition EDM Collaborate Toolbar Buttons
Use the toolbar of the Xpedition EDM Collaborate Viewer tool to refine the display of the
graphical view of a design. For example, you can choose to make the tool show pads as filled,
flash the selected object, and more. The table is ordered by button appearance.
Objects
Object
Description
Zoom in or out, or use the slider.
Pan. Click to enable this mode, then click and drag the design.
Fit the entire design into the view.
Expand the selected part of the design to fill the view.
View just the PCB design.
View just the schematic design.
View both the PCB and schematic designs.
Measure between physical design objects or points. Click the
dropdown list to select the mode.
Note: See the video procedures in “Object Measurement”
on page 69.
Choose the display and order of design objects.
Rotate the PCB left 90 degrees. When in comparison mode,
you can also mirror the board.
Fill polygons (enabled) or just outline them.
Fill pads (enabled) or just outline them.
Enable translucency.
Gray the PCB and show only the selected object or objects in
their entirety using the original layer colors. For objects that
span multiple layers, this mode also shows non-visible layer
content.
Display component names (enabled) or hide them.
Display pin numbers (enabled) or hide them.
Flash the selected object (enabled).
Xpedition® EDM Collaborate User's Manual, X-ENTP VX.2.7
103
Note - Viewing PDF files within a web browser causes some links not to function. Use HTML for full navigation.
Examination of Designs
Xpedition EDM Collaborate Toolbar Buttons
Object
Description
Show the Properties dialog box for the selected object
(enabled).
Tip: When viewing a component or symbol, if there are
additional details, you can click
to display them in
the object view of the EDM Collaborate Viewer tool.
Open EDM print preview.
104
Xpedition® EDM Collaborate User's Manual, X-ENTP VX.2.7
Note - Viewing PDF files within a web browser causes some links not to function. Use HTML for full navigation.
Third-Party Information
For third-party information, refer to Third-Party Software.
Note - Viewing PDF files within a web browser causes some links not to function. Use HTML for full navigation.
Note - Viewing PDF files within a web browser causes some links not to function. Use HTML for full navigation.
End-User License Agreement
with EDA Software Supplemental Terms
Use of software (including any updates) and/or hardware is subject to the End-User License Agreement together with the
Mentor Graphics EDA Software Supplement Terms. You can view and print a copy of this agreement at:
mentor.com/eula