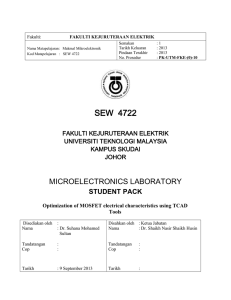Page 1 of 3 Getting Started with the Silvaco® Process Simulation Software ECE 5037 The Silvaco® Technology CAD (TCAD) software runs on the Redhat linux workstations in the ECE computing laboratories ( https://ece.osu.edu/computing-resources )1. The ECE computing site staff recommends that: It would be easiest for students to login locally in the DL557 linux lab. Remote login is also possible through applications such as FastX. This is available free to all OSU students by going to http://osusls.osu.edu/ and ordering Xwin32/FastX. Students can connect to any machine (rh001.ece.ohio-state.edu thru rh026 or rh050, rh051 or rh052). Machines rh050, 051 and 052 are 'remote only' machines. So students can not power them off (which happens to all our lab machines) and 050, 051 and 052 are faster machines. Additional comments about login options: It is probably fastest to run your simulations by sitting at the console of a workstation in DL557. That allows you to run your simulations at highest priority (normal priority). Machines rh001 through rh026 have consoles in the lab. It occasionally happens that when a student sitting at the console finishes their work they “shut down” (i.e. power off) the system rather than just logging off. If that happens while you are remotely logged on it also kills your session. When you remotely log in to rh051, rh052 or rh052 you may run your process at normal priority. My experience is that while these are fast, multi-processor machines, the volume of processes that are running on them from many users can cause your simulation to run much slower than if you are physically sitting at a console in DL 557. You will be using a finite element method based semiconductor process simulator that is part of the Silvaco® TCAD suite. The main process simulation tool you will use is the 2D device simulator ATHENA. You can do the initial work to prepare for your simulation by working either in a Windows environment, or by working at one of the Linux workstations in DL 557. The initial work includes creating your ece5037 directory in your ECE account and downloading the files from Carmen into it. To get the files from Carmen click the small down-arrow to the right of the file name, select “Download” and save the file. After saving the file you should move it to your ece5037 directory. 1 The Silvaco TCAD suite is also installed on the Windows workstations in the ECE computing labs. However, the Windows version of the Deckbuild tool is less robust than the Linux version. You will probably have an easier time generating your simulation scripts using the fuller Deckbuild GUI on the Linux workstations. Page 2 of 3 For those of you who have not worked in the Linux environment on the workstations in DL557 before, here are a couple ways to open a GUI for file management: From the menu bar: Applications – System Tools – File Browser, or Double click on your Home icon on the desktop. To start the actual simulation work (after you have the files from Carmen moved to the proper folder), from the menu bar select Applications – System Tools – Konsole. That will open a window in which you should do the work to start the Silvaco simulation. Starting the Silvaco application The following assumes you have opened a Konsole window if you are sitting at a workstation in DL 557, or have an x-window opened if you are remotely logged on to one of the Red Hat Linux workstations. Type this command at the prompt and press enter, to set environment variables. source /opt/local/silvaco/SETUP You will need to run that command each time you log on. You will probably find it convenient to move to your ece5037 directory before starting the Silvaco applications. To do so enter: cd ece5037 For a short listing of the contents of the directory, enter: ls ls –a includes hidden files in the listing ls –l gives a long listing with more details on the files ls –la does both. There are other switches for this command (and most other linux commands, too). To move up one level in the directory tree: cd .. The tool in the Silvaco® suite that you will use to generate process simulation scripts and execute them is called Deckbuild. To start Deckbuild enter: deckbuild A new window with two partitions should appear. The top partition is where you will write and edit simulation scripts. When you are running a simulation, the progress, error messages, and some output is displayed in the bottom partition. The menu above the top partition can be used for generating and managing simulation scripts (or you can type them from scratch). Page 3 of 3 The menu between the two partitions is mostly used for managing execution of the simulation scripts. There are three main types of files you will use for your simulations this semester: Input files (name.in) contain the simulation scripts Structure files (name.str) contain the results of the simulations, but not in human readable form Set files (name.set), which can be used to prescribe formats for displaying the results of the simulations. The results of the simulations will typically be displayed using another Silvaco® application called tonyplot. It can also be started directly from the linux prompt, but more typically is started by calling it in a simulation deck, or from the upper menu bar in Deckbuild.