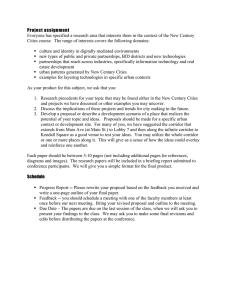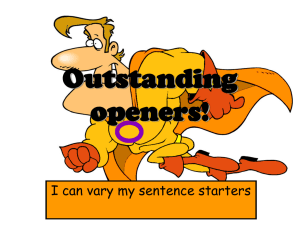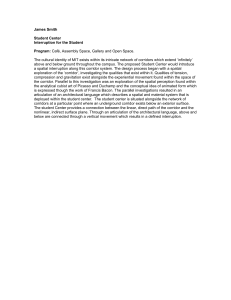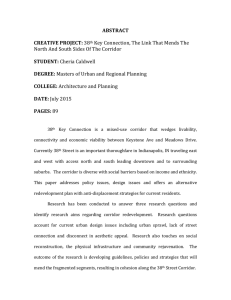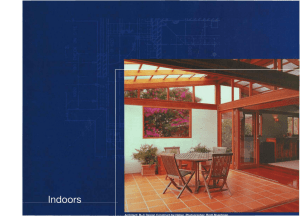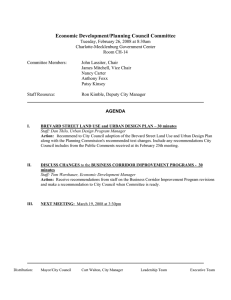CIVIL 3D (2014) **REMEMBER TO SAVE OFTEN** 1 of 15 ASSEMBLIES & CORRIDORS You must have a valid profile with a finished ground profile to create a corridor. An Assembly defines the attachment point of your cross-section to the alignment. The attachment point occurs at the midpoint of the assembly marker. A Subassembly represents individual components of the proposed cross-section. Subassemblies attach to the left or right side of an assembly’s attachment point. A Corridor is a 3D model of a proposed design based on alignments, profiles, and assemblies. Corridors can be used to create finished ground models or generate section data. Corridors can be used to represent an individual alignment, profile and assembly, or multiples of each. For this example our alignment represents the center line of a 12’ bottom width waterway. Therefore, when we build our subassemblies they will be set an equal distance (6’ each) from the assembly marker. Be aware, that if your alignment represents the left or right side of your object (waterway, diversion, etc.), you would want to build the subassemblies appropriately. 1. • • • • • Creating an Assembly From the Home Ribbon Create Design Tab Assembly Create Assembly The following dialog box will appear Name the Assembly. Be as descriptive as possible Click OK Follow the Command Line to select the location of where your assembly will be located Assemblies-Corridors.docx 12/2014 WI-NRCS CIVIL 3D (2014) **REMEMBER TO SAVE OFTEN** 2 of 15 ASSEMBLIES & CORRIDORS • Click on your Assembly (green line with a blue circle in the middle) and a conceptual toolbar will appear • On the Launch Pad panel click Tool Palette. The Civil Imperial Sub-Assemblies Tool Palette pops up If you only see a few tabs on the left side of the Tool Palette, right click on the bottom tab. A large list of available palettes pops up. Scroll down and choose All Palettes. Assemblies-Corridors.docx 12/2014 WI-NRCS CIVIL 3D (2014) **REMEMBER TO SAVE OFTEN** 3 of 15 ASSEMBLIES & CORRIDORS *** Choosing the subassembly you want to use is a personal choice. There is no “right” or “wrong” subassembly. Many different subassemblies will give you the same result. The Civil 3D Help Section has extensive coverage on the subassemblies, so be sure to reference that if you have any questions. The subassemblies used in this Help Sheet are the authors’ personal choice. Starting with the waterway bottom, click the Generic Tab on the Tool Palette and choose the Link Width and Slope Subassembly Open the Properties Palette • In the Advanced Section change the Side, Width, and Slope as needed. For this example: o Set Side to Right o Set Width to 6.0’ o Set Slope to 0% • Once the parameters are correct click on the blue circle in the Assembly and the subassembly will appear. • If the properties box is still open, change the Side to Left and click on the blue circle again. If the properties box is closed, click on the subassembly in the tool palette again to open it. Assemblies-Corridors.docx 12/2014 WI-NRCS **REMEMBER TO SAVE OFTEN** CIVIL 3D (2014) 4 of 15 ASSEMBLIES & CORRIDORS • For the waterway sides: • Click the Generic Tab on the Civil Imperial Sub-Assemblies Tool Palette • • • • Click Link Slope to Surface Click the appropriate Side Enter your desired Slope (In this case 4:1)* Repeat for the opposite side of the assembly *You can enter the slope as a percent or as rise: run (the program automatically changes it to a percent for you). • Alternatively, you can Mirror the sub-assemblies to complete your assembly. o After building the first side of the assembly, click on the sub-assemblies you just added o In the contextual ribbon click on the Mirror icon o Select the opposite side of the anchor point (the blue circle) on the original assembly o A dialog box will pop up asking if you are sure you want to mirror the subassemblies. Click OK o Your sub-assemblies are copied to the opposite side Your assembly should look similar to this: Assemblies-Corridors.docx 12/2014 WI-NRCS **REMEMBER TO SAVE OFTEN** CIVIL 3D (2010) 5 of 15 ASSEMBLIES & CORRIDORS Assemblies can be as simple or as complex as you need. You can use them for diversions, dams, access roads, scrapes, etc. Below is an example of an assembly for a diversion: 2. Building a Corridor Now that we have an alignment, finished ground profile, and an assembly, we can build a corridor. From the Home Ribbon Create Design Tab Corridor Create Corridor • Select a Baseline Alignment o Right-click to get a list of your defined alignments o Pick the alignment you wish to build a corridor on • Select a Profile Assemblies-Corridors.docx 12/2014 WI-NRCS **REMEMBER TO SAVE OFTEN** CIVIL 3D (2010) 6 of 15 ASSEMBLIES & CORRIDORS o Right-click to get a list of the profiles you created. o Click on the Finished Ground profile you drew. • Select an Assembly o Right-click to get a list of the assemblies you created. o Pick your choice (In this case 12’ WW). • The Create Corridor Dialog Box appears o Choose a corridor name consistent with the rest of your process, (i. e. 12’ WW Corridor). o You will see several columns in this dialog box. You can edit all of them to get your corridor to do what you want: o You can change the beginning and ending station. o You can set the frequency of sampling, (25’ is default). • IF your assembly includes a subassembly that daylights to a surface (like we used in our example: “Link Slope to Surface” you must set the Targets o Target Mapping allows you to assign a surface to which daylight subassemblies are day lighted. YOU MUST SET THE TARGET COLUMN OR DAYLIGHTING WILL NOT OCCUR. o You only want to set the target for the Surface, if other options are available (such as Alignment or Profile) do NOT set those targets as we only want to daylight to the EG Surface! o In the Target column, pick the little box with the 3 dots. Assemblies-Corridors.docx 12/2014 WI-NRCS **REMEMBER TO SAVE OFTEN** CIVIL 3D (2010) 7 of 15 ASSEMBLIES & CORRIDORS The Target Mapping dialog box pops up You’ll see 3 categories of targets. The first category is “Surfaces”. Pick the row marked Object Name. Pick your existing ground (EG) surface as your target surface. These will daylight your sideslopes properly. o Hit OK. The Target Mapping box will close out o o o o • Hit “OK” again to close out the “Corridor” dialog box. • Things will flash, and data will appear, and the Event Viewer may pop up, showing a lot of events. Close it out if it pops up. • If you look on your plan view, you now have the outline of a waterway with daylight lines. As shown on the next page. Assemblies-Corridors.docx 12/2014 WI-NRCS **REMEMBER TO SAVE OFTEN** CIVIL 3D (2010) 8 of 15 ASSEMBLIES & CORRIDORS 3. Complex Corridors: • • Each Corridor can have multiple alignments, profiles, or assemblies. For example if you have a 12’ waterway that transitions to a 20’ waterway you can do that with 1 corridor! You will just need 2 assemblies, one for the 10’ bottom and one for the 20’ bottom. To adjust corridors, after they are created, you must go to the Corridor Properties Dialog Box. Click on the Corridor and the Conceptual Toolbar will appear Click Corridor Properties –or- Click and Right Click on the corridor and select Corridor Properties o Click the Parameters Tab o In the Parameters tab you can review and adjust most of the corridor controls, including which alignment, profiles, and assemblies are being used. o Baseline is the attachment point of the assembly (most like the centerline of your object such as the centerline of the 10’ waterway). o Each baseline has at least 1 Region. Each region is an area to which a particular assembly applies. You can have multiple baselines and multiple regions within the same baseline. o Each region has controls that enable you to review the Target Mapping as well as the Frequency at which corridor sections should be created. o To add a region right click on the Assembly Icon on the far left and choose Insert Region from the drop down list. Follow the dialog boxes and command lines to select the proper settings for that region. You will have to readjust the starting and ending stations for your existing region so they do not overlap. Assemblies-Corridors.docx 12/2014 WI-NRCS CIVIL 3D (2010) **REMEMBER TO SAVE OFTEN** 9 of 15 ASSEMBLIES & CORRIDORS The resulting corridor with an inserted region from station 3+00 to the end: 4. Creating a Surface from a Corridor: The Surfaces tab of the Corridor Properties dialog box enables you to build the proposed surface based on corridor geometry. As the corridor changes, its surfaces automatically update. • Click on the Corridor and the Conceptual Toolbar will appear Click on Corridor Properties Click the Surfaces tab Assemblies-Corridors.docx 12/2014 WI-NRCS CIVIL 3D (2010) **REMEMBER TO SAVE OFTEN** 10 of 15 ASSEMBLIES & CORRIDORS o Click the Create a Corridor Surface icon o Data Type = Links o Specify Code = Top (top surfaces follow the uppermost part of the corridor geometry). o o o o Click the add button . Check the Add as Breakline box. You can change the surface style if you wish Click Apply Click OK Your surface should now appear as shown on the next page. Assemblies-Corridors.docx 12/2014 WI-NRCS CIVIL 3D (2010) **REMEMBER TO SAVE OFTEN** 11 of 15 ASSEMBLIES & CORRIDORS 5. Adding Boundaries Why Add Boundaries? o To control where your corridor surface is located, i.e. keeping the contours in the corridor surface area. o Keep surfaces from dropping off to elevation 0. • Method 1: Add the boundary through Prospector o Draw a polyline that represents the boundary around your corridor. o In Prospector, under the name of your Corridor Surface o Click Definition o Right Click on Boundaries o Click Add. o Choose the type of boundary (typically outer) o Click OK o Click on the boundary line you drew. Your boundary is added as shown by the filled box in front of Boundaries under Definition, under the name of your surface. If for some reason you need to delete the boundary you added by the above method, simply click on the polyline you drew and delete it. Assemblies-Corridors.docx 12/2014 WI-NRCS **REMEMBER TO SAVE OFTEN** CIVIL 3D (2010) 12 of 15 ASSEMBLIES & CORRIDORS • Method 2: Add the boundary through the Corridor Properties dialog box. o Click on your corridor o On the Conceptual Ribbon click Corridor Properties (alternatively you can click on your corridor Right Click Click Corridor Properties ) o Click the Boundaries Tab o Right click on the name of your corridor surface o Select Corridor Extents as Outer Boundary o Click Apply o Click Ok o The boundary is added to your corridor surface. Again this is shown by the filled box in front of Boundaries under Definition, under the name of your surface. If for some reason you need to remove the boundary after adding it using the above method, you would click on your corridor: o Right Click o Click Corridor Properties o Click the Boundaries Tab o Right click on the name of the Corridor Boundary o Click Remove Boundary o 6. Creating Layout Points from a Corridor: • Click on the Corridor to get the Conceptual Ribbon to appear Expand the Launch Pad Tab by clicking on the down arrow by the name Launch Pad Click Points from Corridor Assemblies-Corridors.docx 12/2014 WI-NRCS **REMEMBER TO SAVE OFTEN** CIVIL 3D (2010) 13 of 15 ASSEMBLIES & CORRIDORS The Create Cogo Points dialog box will appear: • You can designate layout points for the entire profile, or a “reach” of your choosing. • Create a Point Group name for the points you will create • Click OK • The points will now be in your drawing, and the Point Group should appear in Toolspace under the Point Group • You can then edit the point labels/descriptions as you wish Assemblies-Corridors.docx 12/2014 WI-NRCS CIVIL 3D (2010) **REMEMBER TO SAVE OFTEN** 14 of 15 ASSEMBLIES & CORRIDORS 7. Common “Drop Off” Problems: Check out your corridor in 3D by highlighting the corridor Right click Click Object Viewer Does your corridor drop off anywhere? This tends to be a common problem that can easily be fixed! Make sure the starting and ending points of your Finished Ground Profile is O-Snapped to the end points of the existing ground. You may need to rebuild your corridor (in prospector) after you do this. Assemblies-Corridors.docx 12/2014 WI-NRCS CIVIL 3D (2010) **REMEMBER TO SAVE OFTEN** 15 of 15 ASSEMBLIES & CORRIDORS If that doesn’t do the trick you’ll have to create a boundary around the corridor. You’ll need a Corridor Surface to do this (a surface created from a corridor). See page 11 for instructions on how to add the boundary to your corridor surface! Assemblies-Corridors.docx 12/2014 WI-NRCS