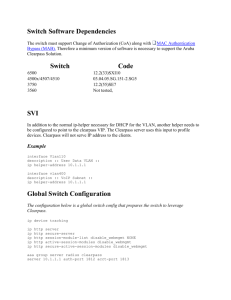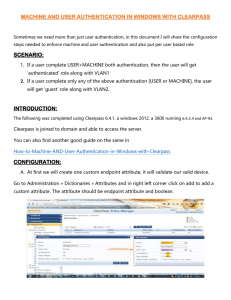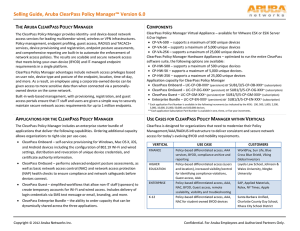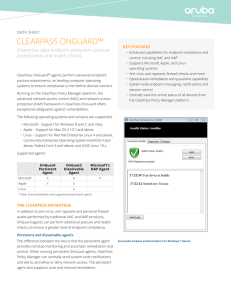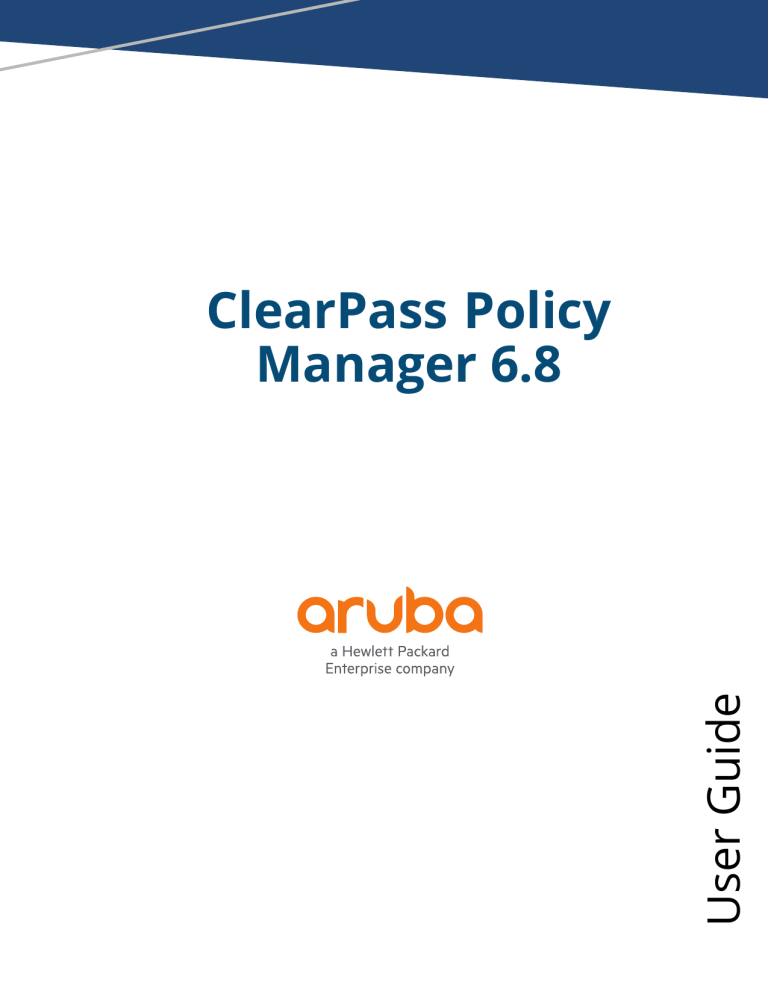
User Guide
ClearPass Policy
Manager 6.8
Copyright Information
© Copyright 2019 Hewlett Packard Enterprise Development LP.
All rights reserved. Specifications in this manual are subject to change without notice.
Originated in the USA. All other trademarks are the property of their respective owners.
Open Source Code
This product includes code licensed under the GNU General Public License, the GNU Lesser General Public
License, and/or certain other open source licenses. A complete machine-readable copy of the source code
corresponding to such code is available upon request. This offer is valid to anyone in receipt of this information
and shall expire three years following the date of the final distribution of this product version by HewlettPackard Company. To obtain such source code, send a check or money order in the amount of US $10.00 to:
Hewlett-Packard Company
Attn: General Counsel
6280 America Center Drive
San Jose, CA 95002
USA
Please specify the product and version for which you are requesting source code.
September 2018 | v1.0
ClearPass Policy Manager | User Guide
Revision History
Table 1: Revision History
Revision
Change Description
Revision Date
Revision 01
Initial ClearPass 6.8.0 release
March 19, 2019
September 2018 | v1.0
ClearPass Policy Manager | User Guide
Contents
Copyright Information
About ClearPass Policy Manager
2
12
ClearPass Access Management System Overview
12
Initial Login and Activation of the ClearPass Platform License
17
Using the Policy Manager Dashboard
21
Accessing Configuration Information
24
Accessing ClearPass Policy Manager System Information
27
Importing and Exporting Information
30
Services
34
Viewing the List of Services
34
Configuring Services Using Service Templates & Wizards
35
Configuring Other Policy Manager Services
69
Modifying and Managing Services
Live Monitoring
108
112
Live Monitoring: Access Tracker
112
Live Monitoring: Accounting
127
Live Monitoring: OnGuard Activity
138
Live Monitoring: Analysis and Trending
149
Live Monitoring: System Monitor
150
Monitoring Endpoint Profiler and Network Scan
153
Monitoring Discovered Devices
157
Audit Viewer
159
Event Viewer
162
Data Filters
165
Restoring Blacklisted Users to the Network
169
ClearPass 6.8 Policy Manager | User Guide
Contents | 4
Authentication Methods and Sources
Supported Authentication Methods
172
Default Authentication Sources
173
Adding and Modifying Authentication Methods
175
Adding and Configuring Authentication Sources
198
Modifying Authentication Methods or Sources for an Existing Service
235
Posture Policies, Audit Servers, Agentless OnGuard
238
Posture Architecture and Flow
238
Creating a New Posture Policy
240
Configuring Posture Policy Agents and Hosts
241
Configuring Posture Policy Plug-ins
245
Configuring Posture Policy Rules
330
Configuring Posture for Services
331
Configuring Audit Servers
333
Configuring Agentless OnGuard
348
Configuring Identity Settings
366
Configuring Single Sign-On
366
Managing Local Users
368
Adding and Modifying Endpoints
375
Managing Static Host Lists
386
Configuring a Role and Role-Mapping Policy
389
Identity Roles Architecture and Workflow
390
Configuring Enforcement Profiles and Policies
5 | Contents
172
396
Configuring Enforcement Profiles
396
Configuring Enforcement Policies
452
Configuring Deep-Nested Active Directory Queries
455
Adding and Modifying Network Devices
460
Adding and Modifying Device Groups
471
ClearPass 6.8 Policy Manager | User Guide
Adding and Modifying Proxy Targets
474
Configuring the Ingress Event Source
476
Configuring Network and Subnet Scans
478
Configuring SNMP, SSH, and WMI Credentials
478
Configuring Network Scans and Subnet Scans
482
Configuring Policy Simulation
486
Active Directory Authentication Simulation
486
Application Authentication Simulation
488
Audit Simulation
489
Chained Simulation
491
Enforcement Policy Simulation
493
RADIUS Authentication Simulation
496
Role Mapping Simulation
501
Service Categorization Simulation
504
ClearPass Profiler
508
ClearPass Device Profiler Overview
508
About the Device Profile
512
Endpoint Information Collectors
512
Administration
518
ClearPass Portal
519
Managing Admin Users
521
Managing Admin Privileges
525
Server Manager
534
Server Configuration Operations
534
Configuring the ClearPass Policy Manager Server
534
ClearPass Cluster Configuration Options
582
Managing Policy Manager Zones
600
Log Configuration
612
ClearPass 6.8 Policy Manager | User Guide
Contents | 6
7 | Contents
Downloading Local Shared Folders
616
License Management
616
External Servers
631
SNMP Trap Receivers
632
Syslog Targets
637
Syslog Export Filters
638
Messaging Setup
650
Endpoint Context Servers
652
Configuring Endpoint Context Server Actions
660
Adding Vendor-Specific Endpoint Context Servers
667
File Backup Servers
727
Adding External Accounts
729
Certificate Store
736
Service and Client Certificates
749
Associating a RADIUS Service Certificate with a Service
755
Certificate Trust List
757
Certificate Revocation Lists
760
Using ClearPass Dictionaries
762
RADIUS Dictionary
762
RADIUS CoA Templates
764
TACACS+ Services Dictionary
766
Device Fingerprints Dictionary
767
Dictionary Attributes
771
Applications Dictionaries
775
Configuring Endpoint Context Server Actions
776
Enabling Ingress Event Dictionaries
783
OnGuard Settings and Agent Library Updates
785
Onguard Agent Installers
795
ClearPass 6.8 Policy Manager | User Guide
Agentless OnGuard Packages
797
OnGuard Global Agent Settings
797
Creating OnGuard Custom Web Pages
801
Software Updates
811
Support Services
816
Contacting Support
816
Remote Assistance
818
Accessing ClearPass Documentation
821
Cluster Update and Upgrade
824
Updating Clusters
824
Upgrading Clusters
827
Configuring Processing for Ingress Events
834
Enabling Ingress Event Dictionaries
834
Configuring the Ingress Event Source
835
Configuring the Ingress Receiving Ports
837
Configuring an Event-Based Enforcement Service
837
Enabling Ingress Events Processing
840
OnGuard Dissolvable and Native Agents
842
Introduction
842
Authentication in Guest Web Login Using OnGuard Native Dissolvable Agent
842
Accessing the OnGuard Support Chart for Plugin Version 2.0
852
Unified Agent System Tray Status Icons
853
Upgrading From OnGuard Plugin Version 1.0 to 2.0
855
Native Agents Only Mode
864
Configuring Web Agent Flow—Native Agent
870
ClearPass Insight Reports
874
About ClearPass Insight
874
About the Insight Dashboard
877
ClearPass 6.8 Policy Manager | User Guide
Contents | 8
Searching the Insight Database
887
Creating Alerts
889
Creating Reports
896
Insight Report Categories
906
Insight Inventory
920
Administration Operations
923
Managing Insight Admin Privileges
926
Command Line Interface
Cluster Commands
932
Configure Commands
935
Network Commands
941
Miscellaneous Commands
947
Service Commands
956
Show Commands
958
SSH Timed Account Lockout
963
System Commands
967
SNMP, System Events & Error Codes
980
ClearPass SNMP Private MIB
980
ClearPass SNMP Traps and OIDs
985
SNMP Trap Details
993
Important System Events
996
Error Codes
Use Cases
9 | Contents
932
1001
1006
802.1X Wireless Use Case
1006
Web Based Authentication Use Case
1012
MAC Authentication Use Case
1019
TACACS+ Use Case
1023
Single Port Use Case
1025
ClearPass 6.8 Policy Manager | User Guide
Rules Editing and Namespaces
1026
Namespaces
1026
Variables
1036
Operators
1037
ClearPass 6.8 Policy Manager | User Guide
Contents | 10
11 | Contents
ClearPass 6.8 Policy Manager | User Guide
Chapter 1
About ClearPass Policy Manager
This chapter provides an overview of the ClearPass 6.8 Policy Manager Access Management System.
This chapter includes the following information:
n
ClearPass Access Management System Overview
n
Initial Login and Activation of the ClearPass Platform License
n
Using the Policy Manager Dashboard
n
Accessing Configuration Information
n
Accessing ClearPass Policy Manager System Information
n
Importing and Exporting Information
ClearPass Access Management System Overview
The ClearPass Policy Manager™ Access Management System provides a window into your network and covers
all your access security requirements from a single platform. You get complete views of mobile devices and
users and have total control over what they can access.
Getting Started
If you are new to ClearPass Policy Manager, refer to the following sections:
n
For a description of how to use the Dashboard, see Using the Policy Manager Dashboard.
n
For a list of common configuration tasks and pointers to information about how to perform each task, refer
to Accessing Configuration Information.
n
If you are planning a new ClearPass Policy Manager deployment, refer to the ClearPass Deployment Guide.
The ClearPass Deployment Guide is organized in a way that presents the deployment and configuration
sequences in the order in which ClearPass deployment should take place, and makes the major deployment
tasks easy to implement.
Periodic revisions to the Release Notes, User Guide, and Online Help are sometimes posted; however, some
browsers might display a cached previous version. To ensure that you are viewing the latest version of the
documentation, you may want to clear your browser’s download history and cached images and files.
System Overview
With ClearPass, IT can centrally manage network policies, automatically configure devices and distribute
security certificates, admit guest users, assess device health, and even share information with third-party
solutions—through a single pane of glass, on any network and without changing the current infrastructure.
The ClearPass Policy Manager™ Access Management System provides a window into your network and covers
all your access security requirements from a single platform. You get complete views of mobile devices and
users and have total control over what they can access.
About Policies, Profiles, and Services
In ClearPassPolicy Manager, a policy provides the rules that tells ClearPass when to execute profiles. Profiles
ClearPass 6.8 Policy Manager | User Guide
About ClearPass Policy Manager | 12
are actions that are taken by ClearPass; for example assigning a certain role to a user or enabling command
authorization for different types of users on a switch. The actions specified in a policy are the profiles to be
activated when specific conditions or rules are met.
Then a policy is associated with a service—a service ties all the elements together: authentication sources,
authorization sources, role-mapping, and enforcement policies.
Role-Based and Device-Based Access
The ClearPass Policy Manager platform provides role-based and device-based network access control for
employees, contractors, and guests across any wired, wireless, and VPN infrastructure.
ClearPass works with any multivendor network and can be extended to business and IT systems that are
already in place.
Self-Service Capabilities
ClearPass delivers a wide range of unique self-service capabilities. Users can securely onboard their own devices
for enterprise use or register AirPlay, AirPrint, Digital Living Network Alliance (DLNA), and Universal Plug and
Play (UPnP) devices that are enabled for sharing, sponsor guest Wi-Fi access, and even set up sharing for Apple
TV and Google Chromecast.
Leveraging Contextual Data
The power of ClearPass comes from integrating ultra-scalable AAA (authentication, authorization, and
accounting) with policy management, guest network access, device onboarding, and device health checks with
a complete understanding of context.
From this single ClearPass policy and AAA platform, contextual data is leveraged across the network to ensure
that users and devices are granted the appropriate access privileges.
ClearPass leverages a user’s role, device, location, application use, and time of day to execute custom security
policies, accelerate device deployments, and streamline network operations across wired networks, wireless
networks, and VPNs.
Third-Party Security and IT Systems
ClearPass can be extended to third-party security and IT systems using REST-based APIs to automate work
flows that previously required manual IT intervention. ClearPass integrates with mobile device management to
leverage device inventory and posture information, which enables well-informed policy decisions.
Advanced Policy Management
ClearPass advanced policy management support includes:
n
Employee access
ClearPass offers user and device authentication based on 802.1X, non-802.1X, and Web Portal access
methods. To strengthen security in any environment, you can concurrently use multiple authentication
protocols, such as PEAP, EAP-FAST, EAP-TLS, EAP-TTLS, and EAP-PEAP-Public.
For fine-grained control, you can use attributes from multiple identity stores, such as Microsoft Active
Directory, LDAP-compliant directory, Open Database Connectivity (ODBC)-compliant SQL database, token
servers, and internal databases across domains within a single policy.
Additionally, you can add posture assessments and remediation to existing policies at any time.
13 | About ClearPass Policy Manager
ClearPass 6.8 Policy Manager | User Guide
n
Device profiling
ClearPass provides a profiling service that discovers and classifies all endpoints, regardless of device type.
You can obtain a variety of contextual data(such as MAC OUIs, DHCP fingerprinting, and other identitycentric device data) and use this data within policies.
Stored profiling data identifies device profile changes and dynamically modifies authorization privileges. For
example, if a printer appears as a Windows laptop, ClearPass Policy Manager can automatically deny access.
n
Access for unmanaged endpoints
Unmanaged non-802.1X devices (such as printers, IP phones, and IP cameras) can be identified as known or
unknown upon connecting to the network. The identity of these devices is based on the presence of their
MAC address in an external or internal database.
n
Secure configuration of personal devices
ClearPass Onboard fully automates the provisioning of any Windows, macOS, iOS, Android, ChromeOS, and
Ubuntu devices via a built-in enrollment workflow. Valid users are redirected to a template-based interface
to configure required SSIDs and 802.1X settings, and download unique device credentials.
Additional capabilities include the ability for IT to revoke and delete credentials for lost or stolen devices,
and the ability to configure mobile email settings for Exchange ActiveSync and VPN clients on some device
types.
n
Customizable visitor management
ClearPass Guest simplifies work flow processes so that receptionists, employees, and other non-IT staff can
create temporary guest accounts for secure Wi-Fi and wired network access. Self-registration allows guests
to create their credentials.
n
Device health checks
ClearPass OnGuard, as well as separate OnGuard persistent or dissolvable agents, performs advanced
endpoint posture assessments. Traditional NAC (Network Admission Control) health-check capabilities
ensure compliance and network safeguards before devices connect.
You can use information about endpoint integrity (such as status of anti-virus, anti-spyware, firewall, and
peer-to-peer applications) to enhance authorization policies. Automatic remediation services are also
available for non-compliant devices.
Key Features
ClearPass's key features are as follows:
n
Comprehensive identity-based policy engine
n
Posture agents for Windows, Macintosh OS X, and Linux operating systems
n
Built-in AAA services: RADIUS, TACACS+, and Kerberos
n
Web, 802.1X, and non-802.1X authentication and authorization
n
Reporting, analytics, and troubleshooting tools
n
External captive portal redirect to multivendor equipment
n
Interactive policy simulation and monitor mode utilities
n
Deployment templates for any network type, identity store, and endpoint
n
Role-based network access enforcement for multivendor Wi-Fi, wired, and VPN networks
n
Virtual and hardware appliances that can be deployed in a cluster to increase scalability and redundancy.
n
Support for popular virtualizations platforms such as VMware vSphere Hypervisor (ESXi), Microsoft HyperV, CentOS KVM, and Amazon AWS (EC2).
n
Intuitive policy configuration templates and visibility troubleshooting tools.
n
Supports multiple authentication/authorization sources—AD, LDAP, and SQL dB.
ClearPass 6.8 Policy Manager | User Guide
About ClearPass Policy Manager | 14
n
Self-service device onboarding with built-in certificate authority (CA)
n
Guest access with extensive customization, branding and sponsor-based approvals.
n
Supports NAC and EMM/MDM integration for mobile device assessments.
n
Comprehensive integration with the Aruba 360 Security Exchange Program.
n
SAML 2.0 Identity Provider allowing seamless single sign-on (SSO) to cloud or on-premise applications
n
SAML 2.0 Service Provider allowing seamless and secure access to ClearPass components using
federated/unified identity
n
Advanced reporting and granular alerts.
n
Active and passive device fingerprinting
n
High performance, scalability, High Availability, and load balancing
n
A Web-based user interface that simplifies policy configuration and troubleshooting
n
Network Access Control (NAC), Network Access Protection (NAP) posture and health checks, and Mobile
Device Management (MDM) integration for mobile device posture checks
n
Social and Cloud Identity Network and Cloud Application SSO via OAuth2 OAuth 2.0
n
Facebook, Twitter, LinkedIn, Azure Active Directory and Office 365 Office365, Google G Suite Google Apps,
and so on
n
Device and User certificate enrollment via Simple Certificate Enrollment Protocol (SCEP), Enrollment over
Secure Transport (EST) and REST API-based workflows
n
Advanced reporting of all user authentications and failures
n
Enterprise Reporting, Monitoring, and Alerting
n
HTTP/RESTful APIs for integration with third-party systems, Internet security, and MDM
n
Device profiling and self-service onboarding
n
Guest access with extensive branding and customization and sponsor-based approvals
n
IPv6 administration support
System Specifications and Requirements
Framework and Protocol Support
n
RADIUS, RADIUS CoA, TACACS+, Web authentication, and SAML v2.0
n
EAP-FAST (EAP-MSCHAPv2, EAP-GTC, EAP-TLS)
n
PEAP (EAP-MSCHAPv2, EAP-GTC, EAP-TLS, EAP-PEAP-Public)
n
EAP-TTLS (EAP-MSCHAPv2, EAP-GTC, EAP- TLS, EAP-MD5, PAP, CHAP)
n
EAP-TLS
n
PAP, CHAP, MSCHAPv1, MSCHAPv2, and EAP-MD5
n
Wireless and wired 802.1X and VPN
n
OAuth 2.0
n
Microsoft Network Access Protection (NAP) and Network Access Control (NAC)
n
Active Directory machine authentication
n
Online Certificate Status Protocol (OCSP)
n
SNMP generic MIB, SNMP private MIB
n
Common Event Format (CEF), Log Event Extended Format (LEEF)
n
Simple Certificate Enrollment Protocol (SCEP)
n
Enrollment over Secure Transport (EST)
15 | About ClearPass Policy Manager
ClearPass 6.8 Policy Manager | User Guide
Supported Identity Stores
n
Microsoft Active Directory
n
Kerberos
n
Any LDAP-compliant directory
n
Microsoft SQL, PostgreSQL, MariaDB, and Oracle 11g ODBC-compliant SQL server
n
Built-in SQL store
n
Built-in static-hosts list
n
Token servers
n
Built-in SQL store, static hosts list
n
Microsoft Azure Active Directory (via SAML and OAuth 2.0)
n
Google G Suite (via SAML and OAuth 2.0)
n
Any SAML 2.0-compliant identity provider
Supported Browsers
The supported browsers for ClearPass are:
n
Mozilla Firefox on Windows 7, Windows 8.x, Windows 10, and macOS
n
Google Chrome for macOS and Windows
n
Apple Safari 9.x and later on macOS
n
Mobile Safari 5.x on iOS
n
Microsoft Edge on Windows 10
n
Microsoft Internet Explorer 10 and later on Windows 7 and Windows 8.x. When accessing ClearPass Insight
with Internet Explorer (IE), IE 11 or above is required.
Special Characters Supported in Passwords
The special characters that are supported in passwords for all ClearPass modules (Policy Manager, ClearPass
Guest, ClearPass Onboard, ClearPass OnGuard and ClearPass Insight) are described in the following table:
Table 1: Supported Characters for
ClearPass Modules
Special
Character
Description
+
Plus sign
,
Comma
-
Hyphen
.
Period
;
Semicolon
=
Equal sign
?
Question mark
_
Underscore
ClearPass 6.8 Policy Manager | User Guide
About ClearPass Policy Manager | 16
Initial Login and Activation of the ClearPass Platform License
This section contains the following information:
n
Specifying the ClearPass Platform License Key Upon Initial Login
n
Logging in to the ClearPass Server
n
Customizing the Landing Page Layout
n
ClearPass Menu
Specifying the ClearPass Platform License Key Upon Initial Login
Upon initial login to a Policy Manager 6.8 server and later, you are prompted to enter the ClearPass Platform
License Key. The ClearPass Platform License provides a platform activation code that is installed on all the
nodes in a ClearPass cluster. The ClearPass Platform License is the base-level license. Each ClearPass server has
one ClearPass Platform License for the physical hardware. Virtual devices have a ClearPass Platform License as
well on a per-expected device level.
If you are upgrading to ClearPass 6.8.0 from ClearPass 6.6.x, your existing Policy Manager License Key will be
automatically converted to a Platform Activation Key (PAK). You will not need to do anything to make the
conversion happen, and the PAK is pre-activatedhe Policy Manager licenses on each cluster node are converted
to ClearPass Platform Licenses. The ClearPass Platform License provides a platform activation code that is
installed on all the nodes in a ClearPass cluster.
For details about managing ClearPass licenses, see License Management.
You cannot have more than one ClearPass Platform license installed on a ClearPass node.
To specify the ClearPass Platform License Key upon initial login:
1. Navigate to the ClearPass Policy Manager Publisher node:
https://x.x.x.x/tips/
where x.x.x.x is the IP address of the management interface defined for the server.
2. Log in to the ClearPass 6.8 or later server. The ClearPass Policy Manager End-User Software License
Agreement dialog appears.
The Select Application field is preset to ClearPass Platform.
17 | About ClearPass Policy Manager
ClearPass 6.8 Policy Manager | User Guide
Figure 1 Entering the ClearPass Platform License Key
3. Enter the ClearPass Platform License Key.
4. Click the check box for I agree to the above terms and conditions. The Add License button is now
enabled.
5. Click Add License. The Admin Login screen appears with a message indicating that you have 90 days to
activate the product and a link to activate the product.
Figure 2 Activating the ClearPass Node
6. To activate the ClearPass Platform License on this appliance, click the Activate Now link. The Activate
License dialog opens:
Figure 3 Activating the ClearPass Platform License
ClearPass 6.8 Policy Manager | User Guide
About ClearPass Policy Manager | 18
7. If the ClearPass server is connected to the Internet, click the Activate Now button. The message, "Product
has been successfully activated" appears, and the Admin Login dialog is displayed.
Figure 4 Activation Successful: Admin Login Available
Logging in to the ClearPass Server
The password you use upon initial login depends on the following scenarios:
n
If you installed a ClearPass version before 6.7, set the cluster password. If a system is upgraded from
ClearPass 6.x.x to 6.7, eTIPS123 is the default password.
n
If your ClearPass installation is a fresh 6.8 installation, eTIPS123 is not supported as the default password.
You must enter the password that was set up during the installation process.
n
If a ClearPass 6.8 OVF (Open Virtualization Format Virtual Machine) is deployed, you are prompted for the
default password (eTIPS123) to initiate bootstrapping. After assigning all network parameters, hostname,
etc. to the ClearPass server, you are prompted for a new password during the bootstrapping process.
1. Log in to the ClearPass server with the following credentials:
l
Username: admin
l
Password: Enter the ClearPass cluster password.
2. Click Log In. The ClearPass Policy Manager Landing Page opens.
19 | About ClearPass Policy Manager
ClearPass 6.8 Policy Manager | User Guide
Figure 5 ClearPass Policy Manager Landing Page
Customizing the Landing Page Layout
To customize the Landing Page layout to display the information you most want to see (refer to Using the
Policy Manager Dashboard), drag and drop from the list of the Widget elements on Dashboard to one of the
available Dashboard slots in the right pane.
ClearPass Menu
The ClearPass Menu is available on the upper-right corner of every page in the ClearPass user interface.
Figure 6 ClearPass Menu
ClearPass 6.8 Policy Manager | User Guide
About ClearPass Policy Manager | 20
From the ClearPass Menu, you can:
n
Navigate to any of the ClearPass modules: Policy Manager, Guest, Onboard, and Insight.
n
Bring up online Help for the current page of the ClearPass user interface.
n
Access the Support information: Contact Support, Remote Assistance, and Documentation.
n
Log out of the current ClearPass server.
Using the Policy Manager Dashboard
The Policy Manager Dashboard organizes and presents the key information about the status and performance
of the current ClearPass server or cluster, as well as a set of Quick Links to the most commonly used functions,
such as configuring policies, and viewing the Access Tracker.
The Dashboard information is illustrated in interactive bar chart, graph, and table formats. To customize the
Dashboard layout to display the information you most want to see (as described in Table 1), drag and drop
from the list of the Widget elements on the left pane to one of the available Dashboard slots in the right pane.
Table 1: Dashboard Widget Summary
To view the table with latest system level events, drag and drop
the Alerts widget to the Dashboard. Clicking on a row drills down
to the Event Viewer.
To view the graph that displays all requests (such as RADIUS,
TACACS+, and WebAuth requests )processed by Policy Manager
over the past week, drag and drop the All Requests widget.
Clicking on each bar in the graph drills down to the Access
Tracker page and shows the requests for the selected day.
To view the links to the Aruba Insight, Guest, and Onboard
applications that are integrated with Policy Manager, drag and
drop the Applications widget to the Dashboard.
To view a graph of the failed and successful requests over the
past week, drag and drop the Authentication Status to the
Dashboard. This graph includes RADIUS, WebAuth, and
TACACS+ requests. The default data filters Failed Requests
and Successful Requests are used to plot this graph.
Clicking on each circle on the line graph drills down to the
Access Tracker page that shows the failed and successful
requests for the day specified.
To view the status of all nodes in a cluster, drag and drop the
Cluster Status widget to the Dashboard. The following fields
are shown for each node:
n Status: Shows the overall health status of the cluster. Green
indicates healthy status. Red indicates connectivity problems
or high CPU or high memory utilization. The status also
shows red when a node is out-of-sync with the rest of the
cluster.
n Host Name: Specifies the name of the host and IP address
of the node.
n Zone: The configured cluster zone.
n Server Role: Indicates whether the cluster node is a
publisher or subscriber.
n Last Replication: Date of the last replication.
21 | About ClearPass Policy Manager
ClearPass 6.8 Policy Manager | User Guide
n
Status: Indicates the status of the cluster node.
To view the chart that shows the graph of all profiled devices
categorized into the following categories:
n Access Points
n Computer
n Conflict
Indicates a conflict occurred in the categorization of the
device.
n Datacenter Appliance
n Game Console
n Monitoring Devices
n Network Boot Agents
n Physical Security
n Printer
n Router
n Server
n Smart Device
n Switch
n Unknown
Indicates devices that are not included in the Profiler
database.
n VOIP phone
To view the device family of a particular device category, drag
and drop the Device Category widget to the Dashboard, then
select the device category from the drop down menu. For
example, selecting Computer would show that the device family
is Windows.
To view a display that shows the number of smart devices,
computers, and unmanaged devices, as well as the total
number of devices defined by the Endpoint Profiler for this
ClearPass server, drag and drop the Endpoint Profiler
Summary widget to the Dashboard.
To view the table with the latest failed authentications, drag and
drop the Failed Authentications widget to the Dashboard.
Clicking on a row drills down to the Access Tracker page and
shows failed requests sorted by timestamp, with the latest
request displayed on the top.
To view the graph of the healthy and unhealthy requests over
the past week, drag and drop the Health Status widget.
n Healthy requests are the requests to which the health state
was deemed to be healthy based on the posture data sent
from the client.
n Unhealthy requests are the requests to which the health state
was deemed to be quarantined (posture data received but
health status is not compliant) or unknown (no posture data
received).
This includes RADIUS and WebAuth requests. The default
data filters Health Requests and Unhealthy Requests are
used to plot this graph.
n Clicking on each circle on the line graph drills down to the
Access Tracker page that shows the healthy and unhealthy
requests for the last week.
ClearPass 6.8 Policy Manager | User Guide
About ClearPass Policy Manager | 22
To view the table with the latest authentications, drag and drop
the Latest Authentications widget to the Dashboard. Clicking
on a row in the table drills down to the Access Tracker page that
shows requests sorted by timestamp with the latest request
displayed on the top.
To view the table that displays the Available Count and Used
Count of the application licenses installed on the current
ClearPass server, drag and drop the License Usage widget to
the Dashboard.
n From the Select Application drop-down, select the
Application License of interest.
To view the charts that show the endpoints discovered, drag and
drop the MDM Discovery Summary widget to the Dashboard.
n The endpoints are displayed in separate charts based on the
endpoint's operating system.
n Clicking a chart drills down to the Configuration > Identity
> Endpoints page. The results depends on the operating
system selected.
For example, if you click the Android devices chart, you can
view the list of only Android devices in the Endpoints page.
To view a display that shows the number of Linux, macOS, and
Windows OnGuard clients, as well as the total number of
OnGuard clients for this ClearPass server, drag and drop the
OnGuard Clients Summary to the Dashboard.
To view the links to the following configuration tasks, drag and
drop the Quick Links widget to the Dashboard:
n Start Configuring Policies
n Manage Services
n Access Tracker
n Analysis and Trending
n Network Devices
n Server Manager
n ClearPass Guest
n ClearPass Onboard
n ClearPass Insight
n ClearPass Extensions
To view the trend of total request processing time, drag and
drop the Request Processing Time widget to the Dashboard.
To view the bar chart with each bar representing a categorized
Policy Manager service request, drag and drop the Service
Categorization widget to the Dashboard.
n Clicking on a bar drills down to the Access Tracker that
shows the requests that were categorized into a specific
service.
23 | About ClearPass Policy Manager
ClearPass 6.8 Policy Manager | User Guide
To view a table with the latest successful authentications, drag
and drop the Successful Authentications widget to the
Dashboard.
n Clicking on a row in the table drills down to the Access
Tracker page that shows successful requests sorted by
timestamp, with the latest request displayed on the top.
To view the CPU usage for the last 30 minutes, drag and drop
the System CPU Utilization widget to the Dashboard.
n The widget displays the CPU utilization time in minutes and
percentage for System, User, and IO Wait time, indicated by
color.
n CPU utilization is presented in five-minute increments.
To view the Percentage Used statistics for the following
components, drag and drop the System Summary widget to
Dashboard:
n Main Memory
n Swap Memory
n Disk
n Swap Disk
Accessing Configuration Information
This section contains the following information:
n
Introduction
n
Service Templates & Wizards
n
Services
n
Authentication and Authorization
n
Identity
n
Posture
n
Enforcement
n
Network
n
Network Scan
n
Policy Simulation
ClearPass 6.8 Policy Manager | User Guide
About ClearPass Policy Manager | 24
Introduction
This section provides pointers to information on how to configure the primary configuration tasks in ClearPass
Policy Manager. You can access all these configuration tasks via the ClearPass Configuration menu.To access
the ClearPass Configuration menu, select Configuration. The ClearPass Configuration menu opens (see
Figure 7):
Figure 7 ClearPass Policy Manager Configuration Menu
Service Templates & Wizards
The ClearPass Policy Manager Service Templates & Wizards page provides the ability to create templates for
services that will allows you to define baseline policies and require specific data when you create services.
For more information, see Configuring Services Using Service Templates & Wizards.
Services
The Services page provides options to add, modify, and remove a service. For more information, refer to the
following sections:
n
Modifying and Managing Services
n
Using Templates to Create ClearPass Services
n
Configuring Other Policy Manager Services
This page also shows the current list and order of services that ClearPass Policy Manager keeps track of during
authentication and authorization.
25 | About ClearPass Policy Manager
ClearPass 6.8 Policy Manager | User Guide
Authentication and Authorization
The Authentication page provides options to configure the following components:
n
Adding and Modifying Authentication Methods on page 175
n
Adding and Configuring Authentication Sources on page 198
n
Modifying Authentication Methods or Sources for an Existing Service on page 235
Identity
The Identity page provides options on the settings required to configure ClearPass Policy Manager Identity
settings. For more information, refer to the following sections:
n
Configuring Single Sign-On on page 366
n
Managing Local Users on page 368
n
Adding and Modifying Endpoints on page 375
n
Managing Static Host Lists
n
Adding and Modifying Roles
n
Adding and Modifying Role-Mapping Policies
Posture
The Posture page provides options to configure posture policies and audit servers. For more information,
refer to the following sections:
n
Posture Architecture and Flow
n
Creating a New Posture Policy
n
Configuring Audit Servers on page 333
Enforcement
The Enforcement page provides options to configure the Enforcement Profiles globally and to reference in an
enforcement policy that is associated with a service.
For more information, refer to the following sections:
n
Configuring Enforcement Profiles
n
Configuring Enforcement Policies
Network
The Network page provides options to configure the Network Access Device (NAD) that sends network access
requests to Policy Manager using the supported RADIUS, TACACS+, or SNMP protocol. The NAD in this context
is usually a mobility controller or a switch.
For more information, refer to the following sections :
n
Adding a Network Device
n
Adding and Modifying Device Groups
n
Adding and Modifying Proxy Targets
n
Configuring the Ingress Event Source
Policy Simulation
The Policy Simulation page provides options to configure the Policy Simulation utility that applies a set of
ClearPass 6.8 Policy Manager | User Guide
About ClearPass Policy Manager | 26
request parameters as input against a given policy component.
n
For more information, refer to Configuring Policy Simulation.
Network Scan
The Network Scan page provides options to configure the following elements:
n
Network scans: See Configuring a Network Scan.
n
Subnet scans: See Configuring a Subnet Scan.
n
SNMP Configuration: See SNMP Credentials Configuration.
n
SSH Configuration: See SSH Credentials Configuration.
n
WMI Configuration: See WMI Credentials Configuration.
Accessing ClearPass Policy Manager System Information
ClearPass Policy Manager provides a summary of the current ClearPass server's system status, hardware
information, and the software patches that have been installed on the server.
To access the ClearPass Policy Manager system information:
1. Navigate to the Dashboard.
27 | About ClearPass Policy Manager
ClearPass 6.8 Policy Manager | User Guide
Figure 8 ClearPass Policy Manager Dashboard
The ClearPass Policy Manager version number and hardware platform are displayed in the lower-right
corner of the Dashboard window.
2. Click the version number link.
The ClearPass Policy Manager System Information window opens:
ClearPass 6.8 Policy Manager | User Guide
About ClearPass Policy Manager | 28
Figure 9 ClearPass Policy Manager System Information Window
The system status and hardware information for this server are displayed.
3. To view the software patch information, click the Patches tab.
The Patches tab lists when each patch was installed on this ClearPass
server.
Figure 10 Software Patches Installed Information
4. Click Close.
You return to the Dashboard.
29 | About ClearPass Policy Manager
ClearPass 6.8 Policy Manager | User Guide
Importing and Exporting Information
This section contains the following information:
n
Importing Information Into ClearPass
n
Exporting Information From ClearPass
The option to import information into or export information from a ClearPass server is available from every
top-level page in the ClearPass Policy Manager user interface. The Add, Import, and Export All options are
displayed in the top-right corner of the configuration and administration pages:
Importing Information Into ClearPass
ClearPassPolicy Manager allows you to import configuration and administration-related information. This
information is stored as an XML file, which can be password protected. For information about the tags and
attributes in the XML file, refer to Appendix B, "Using the ClearPass Configuration API" in the ClearPass
Deployment Guide.
To import information into the current ClearPass server:
1. Click the Import link. The Import from file dialog opens.
Figure 11 Import From File Dialog
2. Click Browse.
3. Browse to the file you want to import.
l
Be sure to select an XML file that is in the correct format.
See Appendix B, "Using the ClearPass Configuration API" in the ClearPass Deployment Guide for more information
about the format and contents of XML files.
4. Enter secret for the file (if any): If you entered a secret key to encrypt the exported file, enter the same
secret key to import the device back into this ClearPass server.
5. Click Import.
Exporting Information From ClearPass
ClearPassPolicy Manager allows you to export configuration and administration-related information from the
current ClearPass server to an XML file. You can set this file to be password protected (see Table 1 for details).
To export multiple items, select the check boxes in the rows of the specific items that you want to export.
ClearPass 6.8 Policy Manager | User Guide
About ClearPass Policy Manager | 30
To export information from the current ClearPass server:
1. Click the Export All link at the top-right corner of the configuration page.
The Export to File dialog opens.
Figure 12 Export to File Dialog
2. Specify the export parameters based on Table 1.
Specify the Export to file parameters as described in Table 1:
Table 1: Export to File Dialog Parameters
Parameter
Action/Description
Export file with password
protection
To export the file with password protection, choose Yes.
Secret Key/ Verify Secret
You can choose to encrypt the exported data with a key. This protects data such
as shared secret from being visible in the exported file. To import it back, you
specify the same key with which you exported
Enter the secret key. Then reenter the secret key.
3. Click Export.
An export dialog named for the selected ClearPass function opens:
Figure 13 Export XML File to Zip File Dialog
4. Specify to open the zip file or save the XML file to your system.
5. Click OK to proceed.
31 | About ClearPass Policy Manager
ClearPass 6.8 Policy Manager | User Guide
Export Considerations
The XML file generated from an export operation has a specific layout that is unique for each function in the
ClearPass user interface. If you import an XML file with an incorrect layout (usually because it's from the wrong
function), it will be rejected. Aruba recommends that you note the message displayed when the XML operation
is incorrect and what the issue is—typically either because it's from the wrong export file or because it was
modified incorrectly before being imported.
ClearPass 6.8 Policy Manager | User Guide
About ClearPass Policy Manager | 32
33 | About ClearPass Policy Manager
ClearPass 6.8 Policy Manager | User Guide
Chapter 2
Services
This chapter describes the following topics:
n
Viewing the List of Services
n
Configuring Services Using Service Templates & Wizards
n
Configuring Other Policy Manager Services
n
Modifying and Managing Services
The Policy Manager policy model groups policy components that serve a specific type of request into the
Services page.
Viewing the List of Services
The Services page shows the current list and order of services that ClearPass Policy Manager follows during
authentication and authorization. You can use the configured default service types or you can add additional
services.
To view the list of services on the current ClearPass server:
1. Navigate to Configuration > Services.
The Services page opens, which lists the current list and order of services that ClearPass follows during
authentication and authorization:
Figure 14 Services Page
Services included in square brackets "[ ]" indicate default services.
ClearPass 6.8 Policy Manager | User Guide
Services | 34
2. To view a service's details, select the service of interest.
As shown in Figure 15, the Edit Services page opens to the Summary page, which provides the detailed
information about the selected service's configuration.
Figure 15 Viewing Details for an Individual Service
For information about additional common service tasks, refer to Modifying and Managing Services.
Configuring Services Using Service Templates & Wizards
ClearPass Policy Manager Service templates provide a way to step through the service-creation process for the
most common use cases, allowing you to easily create services and configure their specific components, such
as role-mapping policies, enforcement policies, and associated network devices. Other service types can be
configured manually, or using the service wizards.
Using Templates to Create ClearPass Services
You can use templates to create services for common use cases for by defining baseline policies and required
data:
1. Navigate to the Configuration > Service Templates & Wizards page. The following page opens:
35 | Services
ClearPass 6.8 Policy Manager | User Guide
Figure 16 Service Templates & Wizards Page (Partial View)
2. Select the desired service template. The configuration dialog for the selected service template opens, as
shown in the following example:
Figure 17 Aruba Wireless with MPSK Template
3. Fill in the various fields that are presented in the templates—Policy Manager then creates the configuration
elements that are needed for that particular service.
List of Provided Service Templates
Refer to the following descriptions of the ClearPass service templates for configuration details:
n
802.1X Wired, 802.1X Wireless, and Aruba 802.1X Wireless Service Template
n
Aruba Auto Sign-On Service Template
n
Aruba VPN Access with Posture Checks Service Template
n
Aruba Wireless with MPSK Service Template
n
Certificate/Two-Factor Authentication for ClearPass Application Login Service Template
n
ClearPass Admin Access Service Template
n
ClearPass Admin SSO Login (SAML SP Service) Service Template
n
Cloud Identity/Social Media Authentication Service Template
ClearPass 6.8 Policy Manager | User Guide
Services | 36
n
ClearPass Identity Provider (SAML IdP Service) Service Template
n
Device MAC Authentication Service Template
n
Eduroam Service Template
n
Encrypted Wireless Access via 802.1X Public PEAP Method Service Template
n
Guest Access Service Template
n
Guest Access Web Login Service Template
n
Guest Authentication with MAC Caching Service Template
n
OAuth2 API User Access Service Template
n
Onboard Services Only Service Template
n
Onboard Service Template
Using Wizards to Create ClearPass Services
Although Policy Manager includes templates to define services for the most common use cases, you can
manually configure services for any of the other supported service types using service Wizards, or by manually
creating your services on the Configuration > Services > Add page.
For more information on wizards and the procedures to manually define these other service types, see
Configuring Other Policy Manager Services.
802.1X Wired, 802.1X Wireless, and Aruba 802.1X Wireless Service Template
ClearPass Policy Manager includes the following 802.1X service templates. All three of these 802.1X service
templates are configured using identical parameters.
n
The 802.1X Wired service template is designed for wired end-hosts connecting through an Ethernet LAN
using IEEE 802.1X authentication. The 802.1X Wired service template allows configuration of both
identity-based and posture-based policies.
n
The 802.1X Wireless template is for wireless end-hosts connecting through an 802.11 wireless access
device or controller using IEEE 802.1X authentication. The 802.1X Wireless template allows configuring
both identity-based and posture-based policies.
n
The Aruba 802.1X Wireless template is designed for wireless end-hosts connecting through an Aruba
802.11 wireless access device or controller using IEEE 802.1X authentication (service rules customized for
Aruba WLAN controllers).
Adding a Service to an 802.1X Template
To access the 802.1X Wired and Wireless service templates:
1. Navigate to Configuration > Service Templates & Wizards.
2. From the Service Templates & Wizards page, select the desired 802.1X Wired or Wireless service
template. The desired 802.1X Wired or Wireless service template page opens to the General tab.
37 | Services
ClearPass 6.8 Policy Manager | User Guide
Figure 18 Service Templates > 802.1X Wired Service Template
3. Specify a unique Name Prefix (applies only to the selected template) in the General tab.
4. Update the required fields in the Authentication and Enforcement Details sections.
5. Click Add Service. An entry for the new set of configuration is created under the Services, Roles, Role
Mapping, Enforcement Policies and Profiles menus.
Not all the Policy Manager service templates include the same sections as the 802.1X service templates. It is
recommended to customize the respective templates when you add a new service.
Once you add a new service to the service template, the service denoted by the Name Prefix appears in
the Select Prefix drop-down. Selecting a prefix from the drop-down populates the existing configuration
for the service.
6. Specify the parameters in the 802.1X Wired, 802.1X Wireless, and Aruba 802.1X Wireless service templates
as described in the following table:
Parameter
Action/Description
General
Select Prefix
Select a prefix from the existing list of prefixes.
This populates the preconfigured information in the Authentication and Enforcement
Details sections. The Name Prefix field is not editable.
Name Prefix
Enter a prefix that is appended to services using this template.
Use this to identify the services that use this template.
Authentication
Select Authentication
Source
Select any available authentication source from the drop-down list.
When you select an existing authentication source, the "Create an Active Directory
Authentication Source" section is removed. The information required for the
Authentication and Enforcement Details tabs is automatically populated.
Create an Active Directory Authentication Source
Active Directory Name
To create a new Active Directory authentication source, enter the name of the Active
Directory. This field is mandatory.
Description
Enter a description that helps you to identify the characteristics of this template.
This field is mandatory.
ClearPass 6.8 Policy Manager | User Guide
Services | 38
Parameter
Action/Description
Server
Enter the hostname or the IP address of the Active Directory server. This field is
mandatory.
Port
Enter the TCP port where the server is listening for a connection.
This field is mandatory.
Identity
Enter the Distinguished Name (DN) of the administrator account. This field is mandatory.
Password
Enter the account password. This field is mandatory.
NetBIOS
Enter the server Active Directory domain name. This field is mandatory.
Base DN
Enter the Distinguished Name (DN) of the node in your directory tree from which to start
searching for records. This field is mandatory.
Enforcement Details
Attribute Name
The attributes defined in the Authentication Source are listed here.
Configure an optional enforcement policy based on the following attributes:
n Account Expires
n Department
n Email
n Name
n Phone
n UserDN
n Company
n member of
For example, you can configure an enforcement policy for a contractor specifying that "If
Name equals <contractor_name>, then assign the [Contractor] Role."
Attribute Value
Enter the active directory attribute value for the selected name in the Attribute Name
field.
VLAN ID
Enter the standard RADIUS-IETF VLAN ID.
Default VLAN/Role
You can specify a default VLAN or role for instances in which the VLAN or role is not
specified.
Wired Network Settings
Select Switch
Select any switch from the drop-down list.
Device Name
When you select a switch from the drop-down list, ClearPass automatically populates the
name of the device.
IP Address
When you select a switch from the drop-down list, ClearPass automatically populates the
IP address of the device.
Vendor Name
When you select a switch from the drop-down list, ClearPass automatically populates the
manufacturer of the wired controller.
RADIUS Shared Secret
When you select a switch from the drop-down list, ClearPass automatically populates the
shared secret that is configured on the controller and inside Policy Manager to send and
receive RADIUS requests.
39 | Services
ClearPass 6.8 Policy Manager | User Guide
Parameter
Action/Description
Enable RADIUS CoA
When you select a switch from the drop-down list, ClearPass automatically populates
enables RADIUS-initiated Change of Authorization (CoA) on the network device.
RADIUS CoA Port
Specifies the default port 3799 when RADIUS CoA is enabled.
Change this value only if you defined a custom port on the network device.
Wireless Network Settings
Wireless Controller
Name
Enter the name of the wireless controller.
Controller IP Address
Enter the IP address of the wireless controller.
Vendor Name
Select the manufacturer of the wireless controller.
RADIUS Shared Secret
Enter the shared secret that is configured on the controller and Policy Manager to send
and receive RADIUS requests.
Enable RADIUS CoA
Select to enable RADIUS initiated CoA on the network device.
RADIUS CoA Port
Specifies the default port 3799 if RADIUS CoA is enabled.
Change this value only if you defined a custom port on the network device.
Posture Settings
Enable Posture Checks
Select the check box to perform health checks post-authentication. This enables the Host
Operating System and Quarantine Message fields.
Host Operating System
Select the operating system: Windows, Linux, or macOS.
Quarantine Message
Specify the quarantine message that will appear on the client.
Deleting a Service
To delete a service:
1. Select the appropriate service from the Select Prefix drop-down.
2. Click Delete.
All the configured entries under the Services, Authentication Source, Roles, Role Mapping,
Enforcement Policies and Profiles menu are deleted if these entities were created from the service
template.
When you edit or delete the entities of a service, a message is displayed at the top of the entity page stating that the
selected entity was created through the service template. Do not delete entities used in service configurations that
were not created using the service template.
Aruba Auto Sign-On Service Template
The Aruba Auto Sign-On service template allows you to access the SAML-based single sign-on-enabled
applications (such as Policy Manager, Guest, Onboard, and ClearPass Insight) using a network authenticated
(802.1X) identity through controllers.
To access the Auto Sign-On Service service template:
1. Navigate to Configuration > Service Templates & Wizards.
ClearPass 6.8 Policy Manager | User Guide
Services | 40
2. From the Service Templates & Wizards page, select Aruba Auto Sign-On Service. The Service
Templates - Auto Sign-On Service page opens to the General tab.
Figure 19 Auto Sign-On Service Template
3. Specify the Auto Sign-On service template parameters as described in the following table:
Table 1: Aruba Auto Sign-On Service Template Parameters
Parameter
Action/Description
General
Name Prefix
Enter a prefix that you want to append to services using this template.
Use this to identify services that use this service template.
Authentication
Select Authentication
Source
Select an authentication source from the list.
The information provided in the Authentication, Enforcement Details, and SP details
tabs are auto-populated.
Active Directory Name
Enter the hostname or the IP address of the Active Directory server.
This field is mandatory.
Description
Enter a description that helps you to identify the characteristics of this template.
This field is mandatory.
Server
Enter the hostname or the IP address of the Active Directory server. This field is
mandatory.
Port
Enter the TCP port where the server is listening for a connection.
This value defaults to 389. This field is mandatory.
Identity
Enter the Distinguished Name (DN) of the administrator account. This field is mandatory.
Password
Enter the account password. This field is mandatory.
NETBios
Enter the server Active Directory domain name. This field is mandatory.
Base DN
Enter the Base DN of the administrator account. This field is mandatory.
Enforcement Details
Create new
Enforcement Policy
41 | Services
Configure an optional enforcement policy based on the following attributes:
Department
n Email
n Name
n
ClearPass 6.8 Policy Manager | User Guide
Parameter
Action/Description
n
n
n
n
n
Phone
UserDN
company
memberOf
Title
SP Details
SP URL
Enter the Service Provider (SP) URL.
Attribute Name
Enter attribute names and assign values to those names.
These name/value pairs are included in SAML responses.
Attribute Value
Aruba VPN Access with Posture Checks Service Template
The Aruba VPN Access with Posture Checks service template authenticates Aruba VPN clients connecting
remotely to corporate networks. Differentiated access is based on the result of posture checks.
This template does the following:
n
Configures an Active Directory authentication source.
n
Joins this node to the Active Directory domain.
n
Creates an enforcement policy for Active Directory-based attributes.
n
Creates a Network Access Device (NAD).
To access the Aruba VPN Access with Posture Checks service template:
1. Navigate to Configuration > Service Templates & Wizards.
2. From the Service Templates & Wizards page, select Aruba VPN Access with Posture Checks. The Service
Templates -Aruba VPN Access with Posture Checks page opens to the General tab.
ClearPass 6.8 Policy Manager | User Guide
Services | 42
Figure 20 Aruba VPN Access with Posture Checks Service Template
Specify the Aruba VPN Access with Posture Checks service template parameters as described in the
following table:
Table 1: Aruba VPN Access with Posture Checks Service Template Parameters
Parameter
Action/Description
General
Select Prefix
Select a prefix from the existing list of prefixes.
This populates the preconfigured information in the Authentication Aruba
Wireless Controller for VPN Settings and Aruba User Roles for different
access privileges sections. The Name Prefix field is not editable.
Name Prefix
Enter a prefix that you want to append to services using this template. Use this to
identify services that use templates.
Authentication
Select Authentication Source
Select an authentication source from the list.
The information provided in the Authentication, Aruba Wireless Controller for
VPN Settings, and Aruba User Roles for different access privileges sections
are auto-populated.
Active Directory Name
Enter the Active Directory name.
Description
Enter a description that helps you to identify the characteristics of this template.
Server
Enter the host name or the IP address of the Active Directory server.
Identity
Enter the Distinguished Name (DN) of the administrator account.
NetBIOS
Enter the server Active Directory domain name.
Base DN
Enter the Distinguished Name (DN) of the node in your directory tree from which to
start searching for records.
Password
Enter the account password.
Port
Enter the TCP port where the server is listening for a connection.
Aruba Wireless Controller for VPN Access
Select Wireless Controller
Select a wireless controller from the drop-down list.
Wireless controller name
Enter the name given to the wireless controller.
43 | Services
ClearPass 6.8 Policy Manager | User Guide
Parameter
Action/Description
Controller IP Address
Enter the wireless controller's IP address.
Vendor Name
Select the manufacturer of the wireless controller.
RADIUS Shared Secret
Enter the shared secret that is configured on the controller and inside Policy
Manager to send and receive RADIUS requests.
Enable RADIUS CoA
Select this option to enable RADIUS initiated CoA on the network device.
RADIUS CoA Port
Specifies the default port 3799 if RADIUS CoA is enabled.
NOTE: Change this value only if you defined a custom port on the network device.
Aruba User Roles for different access privileges - Create a new Enforcement Policy
Initial Role (before posture
checks)
Enter the initial role of the client before posture checks are performed.
Quarantined Role (failed
posture checks)
Enter the role of clients that fail posture checks.
Healthy Role (passed
posture checks)
Enter the role of the client after a posture check is passed and deemed healthy.
Aruba Wireless with MPSK Service Template
The Aruba Wireless with MPSK service template allows you to authenticate devices using an Aruba MPSK. For
wireless devices that do not support strong 802.1X authentication, Aruba MPSK allows each device to be
assigned a unique preshared key during Device Registration. The service type handles the device
authentication from an Aruba Mobility Controller or Instant AP.
Prerequisites
Note the following prerequisites for using the Aruba Wireless with MPSK service template:
n
ClearPass Insight must be enabled for the Aruba MPSK feature to work. For information on enabling Insight,
see Table 1, Server Configuration > System Page Parameters.
n
RadSec must be disabled for Aruba MPSK to operate. Aruba MPSK does not work with RadSec for the Aruba
Controller.
To access the Aruba Wireless with MPSK service template:
1. Navigate to Configuration > Service Templates & Wizards.
2. From the Service Templates & Wizards page, select Aruba Wireless with MPSK. The following page
opens:
Figure 21 Aruba Wireless with MPSK Service Template
ClearPass 6.8 Policy Manager | User Guide
Services | 44
General Tab
1. Specify the General tab service template parameters as described in the following table:
Table 1: General Tab Parameters
Parameter
Action/Description
General
Name Prefix
Enter a unique prefix that is appended to services using this template.
Use this to identify the services that use this template.
2. Click Next or select the Wireless Network Settings tab.
Wireless Network Settings
When you select the Wireless Network Settings tab, the following configuration dialog opens:
Figure 22 Wireless Network Settings Configuration Dialog
1. Specify the Wireless Network Settings tab service template parameters as described in the following
table:
Table 2: Wireless Network Settings Parameters
Parameter
Action/Description
Wireless Network Settings
Select Wireless Controller
Select the name of a wireless controller.
NOTE: The controller must exist in the ClearPass server's list of network devices (see
Adding a Network Device).
Wireless Controller Name
The Wireless Controller Name is automatically populated when you select a wireless
controller.
Controller IP Address
The Controller IP Address is automatically populated when you select a wireless
controller.
45 | Services
ClearPass 6.8 Policy Manager | User Guide
Parameter
Action/Description
Vendor Name
The vendor name is set to: Aruba.
RADIUS Shared Secret
The RADIUS Shared Secret is automatically populated when you select a wireless
controller.
Enable RADIUS Dynamic
Authorization
If RADIUS Dynamic Authorization has not been automatically enabled, click the
check box to enable this option.
RADIUS Dynamic Authorization allows dynamic changes to a user session, as
implemented by network access server products. This includes support for
disconnecting users and changing authorizations applicable to a user session.
Dynamic Authorization
Port
The access point's UDP Port for Dynamic Authorization must be reachable from your
RADIUS server.
The Dynamic Authorization Port is set by default to 3799. This value may not be
changed.
SSID Name
Specify one or more SSID names.
Enable RadSec
RadSec must be disabled for Aruba MPSK to operate. Aruba MPSK does not work with
RadSec for the Aruba Controller.
2. Click Next or select the Device Roles tab.
Device Roles
Define logical device roles (think tags) that allow for dynamic policy construction; for example, Media Player,
Printer, Game Console, Building Controls, etc.
When you select the Device Roles tab, the following configuration dialog opens:
Figure 23 Device Roles Configuration Dialog
1. Select one or more existing roles from the drop-down or type in a role name to create a new one.
2. Click Next or select the Enforcement Details tab.
Enforcement Details
The device roles selected in the Device Roles dialog are populated into the new Enforcement policy defined in
the Enforcement Details configuration dialog.
Aruba Roles are configured on the controller.
ClearPass 6.8 Policy Manager | User Guide
Services | 46
Figure 24 Enforcement Details Configuration Dialog
1. Aruba Role: For each Device Role, specify the corresponding Aruba Role that is configured on your Aruba
controller(s) or access points.
2. Default MPSK: Enter the default MPSK for new or unregistered devices. The Default MPSK is a static
(constant) password (passphrase) that is provided while using this service template.
The Default MPSK is returned when a device does not have a unique MPSK and is used to lock users into a
locked-down role.
3. Default Aruba User Role: Enter the Default Aruba User Role. This is the user role that is sent back with the
Default MPSK. In our example, the Default Aruba User Role is mpsk-splash.
4. Click Add Service.
The Aruba Wireless with MPSK service is created. You return to the Services page where the new service
is now listed.
Certificate/Two-Factor Authentication for ClearPass Application Login Service
Template
This service template allows administrators and operators to log in to ClearPass using a smart card and TLS
(Transport Layer Security) certificates. To log in using a smart card and TLS certificates, ensure that the services
are configured using the Certificate/Two-Factor Authentication for ClearPass Application Login service
template.
Adding a Service to the Template
To access the Certificate/Two-Factor Authentication Service service template:
1. Navigate to Configuration > Service Templates & Wizards.
2. From the Service Templates & Wizards page, select Certificate/Two-Factor Authentication Service.
The Service Templates - Certificate/Two-Factor Authentication Service page opens to the General
tab.
47 | Services
ClearPass 6.8 Policy Manager | User Guide
Figure 25 Certificate/Two-Factor Authentication Service Template
Specify the Certificate/Two-Factor Authentication for ClearPass Application Login service template
parameters as described in the following table:
Table 1: ClearPass Certificate/Two-Factor Authentication Service Template Parameters
Parameter
Action/Description
General
Select Prefix
Select a prefix from the existing list of prefixes.
This field populates the pre-configured information in the Authentication, SP details,
and Enforcement Details sections. The Name Prefix field is not editable.
Name Prefix
Enter a prefix that you want to append to services using this template.
Use this to identify services that use templates.
Service Rule
Application
Select the application for which SAML-based Single Sign-On (SSO) should be enabled
from the following options: Policy Manager, Guest, Insight, and Onboard.
Authentication
Select Authentication
Source
Select an authentication source from the list.
The information provided in the Authentication, Enforcement Details, and SP details
tabs are auto-populated.
Active Directory Name
Enter the hostname or the IP address of the Active Directory server.
This field is mandatory.
Description
Enter a description that helps you to identify the characteristics of this template.
This field is mandatory.
Server
Enter the hostname or the IP address of the Active Directory server.
This field is mandatory.
Port
Enter the TCP port where the server is listening for a connection.
The default value is value defaults to 389. This field is mandatory.
Identity
Enter the DN of the administrator account. This field is mandatory.
Password
Enter the account password. This field is mandatory.
NETBIOS
Enter the server Active Directory domain name. This field is mandatory.
Base DN
Enter the Distinguished Name (DN) of the administrator account. This field is mandatory.
ClearPass 6.8 Policy Manager | User Guide
Services | 48
Parameter
Action/Description
IdP Details
Page Name
3. Select the Web Login pages from the drop-down list.
For more information, see the next section, Creating a New Web Login Page.
Enforcement Details
Certificate Attribute Super Admin Condition
Select the certificate attribute from the drop-down list.
Enter the value in the Super Admin Condition field that matches the Certificate
Attribute value to provide the super administrator access.
Certificate Attribute Read Only Admin
Condition
Select the certificate attribute from the drop-down list.
Enter the value in the Read Only Admin Condition field that matches the Certificate
Attribute value to provide the Read-Only administrator access.
Certificate Attribute Help Desk Admin
Condition
Select the certificate attribute from the drop-down list.
Enter the value in the Help Desk Admin Condition field that matches the Certificate
Attribute value to provide the help desk administrator access.
Creating a New Web Login Page
To create a new Web Login page:
1. Click the Add New Guest Web Login page link. This opens the ClearPass Guest application in which you
can create a new Guest Web Login page.
2. To log in using a smart card and TLS certificates, navigate to ClearPass Guest > Configuration > Pages >
Web Logins.
3. In the Vendor Settings field, select Single Sign On -SAML Identity Provider.
a. When you select Optional - Request a client certificate from the user, but allow none from the
Client Certificate field, the user needs to provide a certificate, username, and password.
b. When you select Required - Require a client certificate from the user from the Client Certificate
field, the user needs to provide only certificates for authentication.
This enables the Authentication field with the following options:
l
Certificate only - No username or password required: Requires only certificate authentication.
l
Credentials - Also require a username and password: Requires the username and password.
ClearPass Admin Access Service Template
This template is designed for services that authenticate users against Active Directory. Use Active Directory
attributes to determine appropriate privilege levels for ClearPass Policy Manager admin access.
To access the ClearPass Admin Access service template:
1. Navigate to Configuration > Service Templates & Wizards.
2. From the Service Templates & Wizards page, select ClearPass Admin Access. The Service Templates
- ClearPass Admin Access page opens to the General tab.
49 | Services
ClearPass 6.8 Policy Manager | User Guide
Figure 26 ClearPass Admin Access Service Template
Specify the ClearPass Admin Access service template parameters as described in the following table:
Table 1: ClearPass Admin Access Service Template Parameters
Parameter
Action/Description
General
Select Prefix
Select a prefix from the existing list of prefixes.
This populates the preconfigured information in the Authentication and Role Mapping
sections. The Name Prefix field is not editable.
Name Prefix
Enter a prefix that you want to append to services using this template. Use this to identify
services that use templates.
Authentication: Create an Active Directory Authentication Source
Select Authentication
Source
Select an authentication source from the list.
The information updated in the Authentication and Role Mapping tabs are autopopulated.
Active Directory
Name
Enter the hostname or the IP address of the Active Directory server. This field is
mandatory.
Description
Enter a description that helps to identify the characteristics of this template. This field is
mandatory.
Server
Enter the hostname or the IP address of the Active Directory server. This field is
mandatory.
Port
Enter the TCP port where the server is listening for a connection. This field is mandatory.
Identity
Enter the Distinguished Name (DN) of the administrator account. This field is mandatory.
Password
Enter the account password. This field is mandatory.
NetBIOS
Enter the server Active Directory domain name. This field is mandatory.
Base DN
Enter the DN of the administrator account. This field is mandatory.
Role Mapping
Attribute Name
Select the Active Directory attribute.
ClearPass 6.8 Policy Manager | User Guide
Services | 50
Parameter
Action/Description
Super Admin
Condition
Defines the various privilege levels.
Read Only Admin
Condition
Help Desk Condition
ClearPass Admin SSO Login (SAML SP Service) Service Template
This application service template allows Security Asserting Markup Language (SAML)-based Single Sign-On (SSO)
authenticated users to access Policy Manager, Guest, Insight, and Operator pages.
To access the ClearPass Admin SSO Login service template:
1. Navigate to Configuration > Service Templates & Wizards.
2. From the Service Templates & Wizards page, select ClearPass Admin SSO Login.
The Service Templates - ClearPass Admin SSO Login page opens to the General tab.
Figure 27 ClearPass Admin SSO Login (SAML SP Service) Service Template
Specify the ClearPass Admin SSO Login service template parameters as described in the following table:
Table 1: ClearPass Admin SSO Login Service Template Parameters\
Parameter
Action/Description
General
Select Prefix
Select a prefix from the existing list of prefixes.
This populates the preconfigured information in the Service Rule tab. The Name Prefix field is not
editable.
Name Prefix
Enter a prefix that you want to append to services using this template.
Use this to identify services that use templates.
Service Rule
Application
Select the application that single-sign-on-authenticated administrative users can access.
ClearPass Identity Provider (SAML IdP Service) Service Template
This template is designed for services that act as an Identity Provider (IdP). This Identity Provider feature allows
the Layer-2 device, RADIUS server, and SAML Identity Provider to work together and deliver application-based
single sign-on using network authentication information.
To access the ClearPass Identity Provider (SAML IdP Service) service template:
1. Navigate to Configuration > Service Templates & Wizards.
51 | Services
ClearPass 6.8 Policy Manager | User Guide
2. From the Service Templates & Wizards page, select ClearPass Identity Provider (SAML IdP Service).
The Service Templates - ClearPass Identity Provider (SAML IdP Service) page opens to the General
tab.
Figure 28 ClearPass Identity Provider (SAML IdP Service)
Specify the ClearPass Identity Provider (SAML IdP Service) service template parameters:
Table 1: ClearPass Identity Provider (SAML IdP Service) Service Template Parameters
Parameter
Action/Description
General
Select Prefix
Select a prefix from the existing list of prefixes.
This populates the pre-configured information in the Authentication and SP Details
sections. The Name Prefix field is not editable.
Name Prefix
Enter a prefix that you want to append to services using this template. Use this to identify
services that use templates.
Authentication
Select
Authentication
Source
Select an authentication source from the list, the information updated in the Authentication
and SP Details tabs are auto-populated.
Active Directory
Name
Enter the hostname or the IP address of the Active Directory server. This field is mandatory.
Description
Enter a description that helps you to identify the characteristics of this template. This field is
mandatory.
Server
Enter the hostname or the IP address of the Active Directory server. This field is mandatory.
Identity
Enter the Distinguished Name (DN) of the administrator account. This field is mandatory.
NetBIOS
Enter the Active Directory server domain name. This field is mandatory.
Base DN
Enter the Distinguished Name (DN) of the administrator account. This field is mandatory.
Password
Enter the account password. This field is mandatory.
Port
Enter the TCP port where the server is listening for a connection. This field is mandatory.
SP Details
SP URL
Enter the Service Provider (SP) URL.
Attribute Name
Enter the name of the attributes and assign values to those names. These name/value pairs
are included in SAML responses.
Attribute Value
ClearPass 6.8 Policy Manager | User Guide
Services | 52
Cloud Identity/Social Media Authentication Service Template
You can use this service template to authenticate guest users who log in to the network via captive portal with
their social media accounts. Guests must reauthenticate after their session ends. You can limit the network
access for guest devices that do not have a user directly associated with them for a specific duration in days or
by a bandwidth limit.
To access the Cloud Identity/Social Media Authentication service template:
1. Navigate to Configuration > Service Templates & Wizards.
2. From the Service Templates & Wizards page, select Cloud Identity/Social Media Authentication.
The Service Templates - Cloud Identity/Social Media Authentication page opens to the General
tab.
Figure 29 Cloud Identity/Social Media Authentication Service Template
3. Specify the parameters in the Service Templates - Cloud Identity/Social Media Authentication
service template as described in the following table:
Table 1: Cloud Identity/Social Media Authentication Service Template Parameters
Parameter
Description
General
Name Prefix
Enter a prefix that you want to append to services using this template. Use this to
identify services that use this service templates.
Wireless Network Settings
Select Wireless Controller
From the drop-down, select the IP address of the wireless controller.
Wireless Controller Name
When you select the Wireless Controller, ClearPass automatically populates this
field..
Controller IP Address
When you select the Wireless Controller, ClearPass automatically populates this
field...
Vendor Name
When you select the Wireless Controller, ClearPass automatically populates this field.
RADIUS Shared Secret
When you select the Wireless Controller, ClearPass automatically populates the
shared secret that is configured on the controller and in Policy Manager to send and
receive RADIUS requests.
Enable RADIUS CoA
When you select the wireless controller, ClearPass automatically enables RADIUSinitiated CoA (Change of Authorization) on the network device.
53 | Services
ClearPass 6.8 Policy Manager | User Guide
Parameter
Description
RADIUS CoA Port
Specifies the default port 3799 when RADIUS CoA is enabled.
NOTE: Change this value only if you defined a custom port on the network device.
Guest Access Restrictions
Social Login Provider
Select the social media network provider(s): Google, Facebook, LinkedIn, and Twitter.
Days allowed for access
Deselect the days of the week that the guest users are not allowed network access.
By default, all seven days of the week are enabled for guest access.
Maximum bandwidth
allowed per user
Specify the maximum amount of data in Megabytes a user is allowed per day. A value
of 0 (zero) means no limit is set (the default).
4. Click Add Service.
You return to the Service page where the new service created by the service template has been added and
enabled. A message like the following is also displayed:
l
Added 6 Enforcement Profile(s)
l
Added 1 Enforcement Policies
l
Added 1 service(s)
Device MAC Authentication Service Template
This template is designed for authenticating guest devices based on their MAC address. You can limit the
network access for guest devices that do not have user directly associated with them for a specific duration in
days or by the bandwidth limit.
To access the Device MAC Authentication service template:
1. Navigate to Configuration > Service Templates & Wizards.
2. From the Service Templates & Wizards page, select Device MAC Authentication.
The Service Templates - Device MAC Authentication page opens to the General tab.
Figure 30 Device MAC Authentication Service Template
ClearPass 6.8 Policy Manager | User Guide
Services | 54
Specify the parameters in the Device MAC Authentication service template as described in the following
table:
Table 1: Device MAC Authentication Template Parameters
Parameter
Action/Description
General
Select Prefix
Select a prefix from the existing list of prefixes. This populates the preconfigured information in
the Authentication and SP Details sections. The Name Prefix field is not editable.
Name Prefix
Enter a prefix that you want to append to services using this template. Use this to identify
services that use templates.
Network Settings
Select Device
Select a preconfigured device from the drop-down list. To create a new device, leave this field
blank and enter the remaining fields.
Device Name
The name of the device is populated automatically based on the device selected from the
Select Device field. If you create a new device, enter the name of the device.
IP Address
The IP address of the device is populated automatically based on the device selected from the
Select Device field. If you create a new device, enter the name of the device.
Vendor Name
The name of the manufacturer of the device is populated automatically based on the device
selected from the Select Device field. If you create a new device, enter the name of the
manufacturer of the device.
RADIUS Shared
Secret
Enter the shared secret that is configured on the controllerand in Policy Manager to send and
receive RADIUS requests.
Enable RADIUS
CoA
Select to enable RADIUS initiated Change of Authorization (CoA) on the network device.
RADIUS CoA Port
Specifies the default port 3799 if RADIUS CoA is enabled. Change this value only if you defined
a custom port on the network device.
Device Access Restrictions
Days allowed for
access
Select the days on which network access is allowed.
Maximum
bandwidth
allowed per
device
Enter a number to set an upper limit for the amount of data in megabytes to which a device is
allowed per day. A value of 0 (zero), the default, means no limit is set.
Eduroam Service Template
This template is designed for the following scenarios:
n
Local campus users connecting to eduroam from the local wireless network.
n
Roaming users from an eduroam campus connecting to their campus network.
n
Roaming users connecting from a local campus or other campuses that are part of the eduroam federation.
To access the Eduroam service template:
1. Navigate to Configuration > Service Templates & Wizards.
2. From the Service Templates & Wizards page, select Eduroam.
55 | Services
ClearPass 6.8 Policy Manager | User Guide
The Service Templates - Eduroam page opens to the General tab.
Figure 31 Eduroam Service Template
Specify the parameters used in the Eduroam service template as described in the following table:
Table 1: Eduroam Service Template Parameters
Parameter
Action/Description
General
Select Prefix
Select a prefix from the existing list of prefixes.
This populates the pre-configured information in the Authentication, Service Rule,
Wireless, andFederation Level Radius Server (FLR) tabs. The Name Prefix field
is not editable.
Name Prefix
Enter a prefix that you want to append to services using this template.
Use this to identify services that use templates.
Service Rule
Enter domain details
Enter the domain name of the network.
For example, @edunet.ucla.com. This field is mandatory.
Select Vendor
Select the vendor of the network device. This field is mandatory.
Authentication
Select Active Directory
Select an authentication source from the list, the information updated in the
Authentication, Wireless, and Federation Level Radius Server (FLR) tabs are
auto-populated.
Active Directory Name
Enter the hostname or the IP address of the Active Directory server. This field is
mandatory.
Description
Enter a description that helps you identify the characteristics of this template. This
field is mandatory.
Server
Enter the host name or the IP address of the Active Directory server. This field is
mandatory.
Identity
Enter the Distinguished Name (DN) of the administrator account. This field is
mandatory.
NetBIOS
Enter the server Active Directory domain name. This field is mandatory.
Base DN
Enter the Distinguished Name (DN) of the administrator account. This field is
mandatory.
ClearPass 6.8 Policy Manager | User Guide
Services | 56
Parameter
Action/Description
Password
Enter the account password. This field is mandatory.
Port
Enter the TCP port where the server is listening for a connection. This field is
mandatory.
Wireless Network Settings
Select wireless controller
Select a wireless controller from the drop-down list.
Wireless controller name
Enter the name given to the wireless controller.
Controller IP Address
Enter the IP address of the wireless controller.
Vendor Name
Select the manufacturer of the wireless controller.
RADIUS Shared Secret
Enter the shared secret that is configured on the controllerand inside Policy Manager
to send and receive RADIUS requests.
Enable RADIUS CoA
Select to enable RADIUS initiated CoA on the network device.
RADIUS CoA Port
Specifies the default port 3799 if RADIUS CoA is enabled. Change this value only if
you defined a custom port on the network device.
Federation Level RADIUS Server (FLR)
Host Name
Enter the host name of the federation RADIUS server.
IP Address
Enter the IP address of the federation RADIUS server.
Vendor Name
Select the manufacturer of the wireless controller.
RADIUS Shared Secret
Enter the shared secret that is configured on the controllerand inside Policy Manager
to send and receive RADIUS requests.
Enable RADIUS CoA
Select to enable RADIUS initiated CoA on the network device.
RADIUS CoA Port
Specifies the default port 3799 if RADIUS CoA is enabled.
NOTE: Change this value only if you defined a custom port on the network device.
RADIUS Authentication Port
Enter the port number for the RADIUS Authentication Port.
RADIUS Accounting Port
Enter the port number for the RADIUS Accounting Port.
Encrypted Wireless Access via 802.1X Public PEAP Method Service Template
This template is designed for providing encrypted wireless access to users using fixed 802.1X PEAP credentials.
It configures an EAP PEAP Public type authentication method and creates an enforcement policy for network
access.
To access the Encrypted Wireless Access via 802.1X Public PEAP Method service template:
1. Navigate to Configuration > Service Templates & Wizards.
2. From the Service Templates & Wizards page, select Encrypted Wireless Access via 802.1X Public
PEAP Method.
The Service Templates - Encrypted Wireless Access via 802.1X Public PEAP Method page opens to
the General tab.
57 | Services
ClearPass 6.8 Policy Manager | User Guide
Figure 32 Encrypted Wireless Access via 802.1X Public PEAP Method Service Template
Specify the parameters used in the Encrypted Wireless Access via 802.1X Public PEAP method service
template s described in the following table:
Table 1: Encrypted Wireless Access via 802.1X Public PEAP Method Service Template Parameters
Parameter
Action/Description
General
Name Prefix
Enter a prefix that you want to append to services using this template. You can use this to
identify services that use templates.
Wireless Network Settings
Select wireless
controller
Select a wireless controller from the drop-down list.
Wireless controller
name
Enter the name given to the wireless controller.
Controller
IP Address
Enter the IP address of the wireless controller.
Vendor Name
Select the manufacturer of the wireless controller.
RADIUS Shared
Secret
Enter the shared secret that is configured on the controllerand inside Policy Manager to send
and receive RADIUS requests.
Enable RADIUS CoA
Select to enable RADIUS initiated CoA on the network device.
RADIUS CoA Port
Specifies the default port 3799 if RADIUS CoA is enabled.
NOTE: Change this value only if you defined a custom port on the network device.
Authentication Method
Public Username
Enter the public username for the EAP PEAP Public type authentication method.
Public Password
Enter the password for the EAP PEAP Public type authentication method.
Access Restrictions
Days allowed for
access
Select the days on which network access is allowed.
Guest Access Service Template
This template is designed for authenticating guest users who log in using captive portal. Guests must
reauthenticate after session expiry. Guest access can be restricted based on day of the week, bandwidth limit,
and number of unique devices used by the guest user.
ClearPass 6.8 Policy Manager | User Guide
Services | 58
To access the Guest Access service template:
1. Navigate to Configuration > Service Templates & Wizards.
2. From the Service Templates & Wizards page, select Guest Access. The Service Templates - Guest
Access page opens to the General tab.
Figure 33 Guest Access Service Template
Specify the parameters used in the Guest Access service template as described in the following table:
Table 1: Guest Access Service Template Parameters
Parameter
Action/Description
General
Select Prefix
Select any one prefix from the existing list of prefixes.
This populates the pre-configured information in the Wireless Network Settings and
Guest Access Restrictions sections. The Name Prefix field is not editable.
Name Prefix
Enter a prefix that you want to append to services using this template. Use this to identify
services that use templates.
Wireless Network Settings
Wireless SSID for
Guest access
Enter the SSID value here.
Select wireless
controller
Select the wireless controller from the drop-down list if you already configured.
Wireless controller
name
Enter the name of the wireless controller.
Controller
IP Address
Enter the wireless controller's IP address.
Vendor Name
Select the manufacturer of the wireless controller.
RADIUS Shared
Secret
Enter the shared secret that is configured on the controller and inside Policy Manager to
send and receive RADIUS requests.
Enable RADIUS CoA
Select to enable RADIUS initiated CoA on the network device.
RADIUS CoA Port
Specifies the default port 3799 if RADIUS CoA is enabled.
NOTE: Change this value only if you defined a custom port on the network device.
Posture Settings
59 | Services
ClearPass 6.8 Policy Manager | User Guide
Parameter
Action/Description
Enable Posture
Checks
Select the check box to perform health checks post authentication.
This enables the Host Operating System and Quarantine Message fields.
Host Operating
System
Select the operating system: Windows, Linux, or macOS.
Quarantine
Message
Specify the quarantine message that will appear on the client.
Initial Role/ VLAN
Enter the initial role of the client before posture checks are performed.
Quarantine
Role/VLAN
Enter the role of clients that fail posture checks.
Guest Access Restrictions
Days allowed for
access
Select the days of the week that guest users are allowed network access.
Maximum
bandwidth allowed
per user
Enter a number to set an upper limit for the amount of data in Megabytes (MB) to which a
user is allowed per day.
A value of 0 (zero), the default, means no limit is set.
Guest Access Web Login Service Template
This service performs an authentication check for guests logging in using the Guest Portal. To use this service:
1. First create a Guest Web Login page that sets the Pre-Auth Check option to AppAuth - Check using
Aruba Application Authentication (for details, see Authentication in Guest Web Login Using OnGuard
Native Dissolvable Agent).
2. Navigate to Configuration > Start Here. The list of ClearPass Service Templates opens.
3. Select Guest Access - Web Login. The Guest Access Web Login service template opens:
Figure 34 Guest Access-Web Login Service Template
4. Specify the Guest Access - Web Login service template parameters as described in the following table:
ClearPass 6.8 Policy Manager | User Guide
Services | 60
Table 1: Guest Web Login Service Template Parameters
Parameter
Action/Description
General
Select Prefix
From the drop-down, select Guest Web Login.
This prefix is appended to services that use this template.
Name Prefix
The prefix you selected is automatically populated into this field.
Service Rule
Page name
From the Page name drop-down, select the name of the appropriate Guest Web Login page.
Add New Guest
Web Login page
To launch a new Web session to add a new Guest Web Login page, click this link.
Guest Access Restrictions
Enable days
allowed for guest
access
Select the days of the week that guest users are allowed network access.
NOTE: All seven days of the week are enabled by default.
5. Click Add Service.
Guest Authentication with MAC Caching Service Template
This template is designed for authenticating guest accounts based on the cached MAC addresses used during
authentication. Users first log in via the Captive Portal and their MAC addresses are cached. Subsequent logins
will use MAC authentication and bypass the Captive Portal.
A guest can belong to a specific role such as Contractor, Guest, or Employee, and each role can have a different
lifetime for the cached MAC address. Network access can be restricted based on day of the week, bandwidth
limit, or number of unique devices used by the user. The cache lifetime of the MAC address can vary according
to the user's role (Guest, Employee, or Contractor) and after that the user will have to reauthenticate via the
Captive Portal. Optionally, posture checks can be enabled to validate the client device for antivirus or firewall
status. These results will determine the enforcement for the device.
To configure the Guest Authentication with MAC Caching service template:
1. Navigate to the Configuration > Service Templates & Wizards page. The Service Templates
& Wizards page opens.
2. Scroll down to and select the Guest Authentication with MAC Caching service template:
61 | Services
ClearPass 6.8 Policy Manager | User Guide
Figure 35 Guest Authentication with MAC Caching Service Template
3. Specify the Guest Authentication with MAC Caching service template parameters as described in the
following table:
Table 1: Guest Authentication with MAC Caching Service Template Parameters
Parameter
Action/Description
General
Select Prefix
Select a prefix from the existing list of prefixes.
This populates the preconfigured information in the Wireless Network Settings,
MAC Caching Settings, and Access restrictions tabs. The Name Prefix field is not
editable.
Name Prefix
Enter a prefix that you want to append to services using this template. Use this to identify
services that use templates.
Wireless Network Settings
Wireless SSID
Enter the SSID name of your network.
Select Wireless
Controller
Select the wireless controller from the drop-down list if you already configured the
controller for ClearPass.
Wireless Controller
Name
Enter the name of the wireless controller.
Controller IP Address
Enter the wireless controller's IP address.
Vendor Name
Select the manufacturer of the wireless controller.
RADIUS Shared Secret
Enter the shared secret that is configured on the controller and in Policy Manager to send
and receive RADIUS requests.
Enable RADIUS CoA
Select this check box to enable RADIUS initiated CoA (Change of Authorization) on the
network device.
RADIUS CoA Port
Specifies the default port 3799 if RADIUS CoA is enabled.
NOTE: Change this value only if you defined a custom port on the network device.
MAC Caching Settings
ClearPass 6.8 Policy Manager | User Guide
Services | 62
Parameter
Action/Description
Cache Duration for
Employee
From the Account Expiry Time drop-down, select the MAC caching duration for
employees:
n One Day
n One Week
n One Month
n Six Months
NOTE: When this duration expires, users must reauthenticate via the captive portal.
NOTE: You must specify the cache duration for at least one role.
Cache Duration for
Guest
Cache Duration for
Contractor
From the Account Expiry Time drop-down, select the MAC caching duration for guests:
One Day
n One Week
n One Month
n Six Months
n
From the Account Expiry Time drop-down, select the MAC caching duration for
contractors:
n One Day
n One Week
n One Month
n Six Months
Posture Settings
Enable Posture Checks
Select the Enable Posture Checks check box to perform health checks post
authentication. This enables the Host Operating System and Quarantine Message
fields.
Host Operating System
Select the operating system(s): Windows, Linux, or macOS.
Quarantine Message
Specify the quarantine message that will appear on the client.
Initial Role/VLAN
Enter the initial role of the client before posture checks are performed.
Quarantine Role/VLAN
Enter the role of clients that fail posture checks.
Access Restrictions
Enforcement Type
Select one of the following enforcement types:
Aruba Role Enforcement
n VLAN Enforcement
n Filter ID-Based Enforcement
NOTE: Enforcement Type applies to the Captive Portal Access, Employee Access,
Guest Access, and Contractor Access fields.
NOTE: At least one of Employee, Guest, or Contractor Access must be specified.
n
Captive Portal Access
Used for unauthenticated users and after the MAC caching has expired.
If you selected Aruba Role Enforcement as the Enforcement Type, enter the Aruba
Role Name.
n If you selected VLAN Enforcement as the Enforcement Type, enter the VLAN ID.
n If you selected Filter ID-Based Enforcement as the Enforcement Type, enter the
Filter ID.
n
Days allowed for
access
63 | Services
Select the days of the week that guest users are allowed network access.
By default, all seven days of the week are enabled.
ClearPass 6.8 Policy Manager | User Guide
Parameter
Action/Description
Maximum number of
devices allowed per
user
Enter the maximum number of devices that users can connect to the network.
Maximum bandwidth
allowed per user
Enter a number to set an upper limit for the amount of data in megabytes to which a user
is allowed per day. A value of 0 (zero), the default, means no limit is set.
Employee Access
n
n
n
Guest Access
n
n
n
Contractor Access
n
n
n
If you selected Aruba Role Enforcement as the Enforcement Type, enter the Aruba
Role Name.
If you selected VLAN Enforcement as the Enforcement Type, enter the VLAN ID.
If you selected Filter ID-Based Enforcement as the Enforcement Type, enter the
Filter ID.
If you selected Aruba Role Enforcement as the Enforcement Type, enter the Aruba
Role Name.
If you selected VLAN Enforcement as the Enforcement Type, enter the VLAN ID.
If you selected Filter ID-Based Enforcement as the Enforcement Type, enter the
Filter ID.
If you selected Aruba Role Enforcement as the Enforcement Type, enter the Aruba
Role Name.
If you selected VLAN Enforcement as the Enforcement Type, enter the VLAN ID.
If you selected Filter ID-Based Enforcement as the Enforcement Type, enter the
Filter ID.
Guest Social Media Authentication Service Template
This template is designed for authenticating guest users logging in through the captive portal with their social
media accounts, such as Google, Facebook, LinkedIn, and Twitter. Guests must reauthenticate after the session
ends.
To access the Guest Social Media Authentication service template:
1. Navigate to Configuration > Service Templates & Wizards.
2. From the Service Templates & Wizards page, select Guest Social Media Authentication. The Service
Templates - Guest Social Media Authentication page opens to the General tab.
ClearPass 6.8 Policy Manager | User Guide
Services | 64
Figure 36 Guest Social Media Authentication Service Template
Specify the Guest Social Media Authentication service template parameters as described in the following
table:
Table 1: Guest Social Media Service Template Parameters
Parameter
Description
General
Select Prefix
Select a prefix from the existing list of prefixes.
This populates the preconfigured information in the Wireless Network Settings,
MAC Caching Settings, and Guest Access restrictions tabs. The Name Prefix field is not
editable.
Name Prefix
Enter a prefix that you want to append to services using this template. Use this to identify
services that use templates.
Wireless Network Settings
Wireless
Controller Name
Enter the name of the wireless controller.
Controller
IP Address
Enter the wireless controller's IP address.
Vendor Name
Select the manufacturer of the wireless controller.
RADIUS Shared
Secret
Enter the shared secret that is configured on the controller and inside Policy Manager to send
and receive RADIUS requests.
Enable
RADIUS CoA
Select to enable RADIUS initiated CoA (Change of Authorization) on the network device.
RADIUS CoA Port
Specifies the default port 3799 if RADIUS CoA is enabled.
NOTE: Change this value only if you defined a custom port on the network device.
Guest Access Restrictions
Social Login Provider
Select the social media network options: Google, Facebook, LinkedIn, and Twitter.
Days allowed for
access
Select the days of the week that the guest users are allowed network access.
By default, all seven days of the week are enabled.
Maximum
bandwidth allowed
per user
Specify the maximum amount of data in Megabytes a user is allowed per day. A value of 0
(zero) means no limit is set (the default).
65 | Services
ClearPass 6.8 Policy Manager | User Guide
OAuth2 API User Access Service Template
This template is designed for configurations that supports ClearPass Policy Manager authenticating API clients
with the username and OAuth2 grant-type password.
n
The OAuth2 API User Access service template uses the Guest Operator Logins as the default
enforcement policy.
n
The Local User Repository and Admin User Repository repositories are used as the default
authentication sources.
To access the OAuth2 API User Access service template:
1. Navigate to Configuration > Service Templates & Wizards.
2. From the Service Templates & Wizards page, select OAuth2 API User Access. The Service Templates
- OAuth2 API User Access page opens to the General tab.
Figure 37 OAuth2 API User Access Service Template
Specify the OAuth2 API User Access service template parameter as described in the following table:
Table 1: OAuth2 API User Access Service Template Parameter
Parameter
Description
Name Prefix
Enter a prefix that is appended to services using this template.
You can use this prefix to identify the services that use templates.
Onboard Services Only Service Template
Use this service template to create the application services required to support ClearPass Onboard assisted
provisioning. This service template can be used when an existing 802.1X service already exists and just the
Onboard application services are required.
To configure the Onboard Services Only template:
1. Navigate to Configuration > Service Templates & Wizards.
2. From the Service Templates & Wizards page, select Onboard Services Only.
Figure 38 Onboard Services Only Template
3. Specify the Onboard Services Only service template parameters as described in the following table:
ClearPass 6.8 Policy Manager | User Guide
Services | 66
Table 1: Onboard Services Only Template Parameters
Parameter
Description
General
Select Prefix
Select a prefix from the existing list of prefixes or enter the name of a new prefix.
Name Prefix
Enter a prefix that you want to append to services using this template. Use this to identify
services that use templates.
Authentication
Enable SSO
Select the check box to enable Single Sign-On.
When this option is selected, guests are redirected to the Identity Provider (IdP)
configured in ClearPass, where they authenticate themselves.
Access Restrictions
Days allowed for
access
Select the days of the week that onboarded devices are allowed network access.
4. Click Add Service.
You return to the Services page, where two Onboard Only services have been added:
Figure 39 Onboard Only Services Added to ClearPass
Onboard Service Template
This service creates an Onboard Pre-Authentication service to check the user's credentials before starting the
device provisioning process. This service template also creates an authorization service that checks whether a
user's device can be provisioned using Onboard. To authenticate users prior to device provisioning with
Onboard, as well as after device provisioning is completed, use an Aruba 802.1X Wireless service .
To access the Onboard service template:
1. Navigate to Configuration > Service Templates & Wizards.
2. From the Service Templates & Wizards page, select Onboard. The Service Templates - Onboard page
opens to the General tab.
67 | Services
ClearPass 6.8 Policy Manager | User Guide
Figure 40 Onboard Pre-Authorization Service Template
3. Specify the Onboard Authorization service template parameters as described in the following table:
Table 1: Onboard Authorization Service Template Parameters
Parameter
Description
General
Select Prefix
Select a prefix from the existing list of prefixes or enter the name of a new prefix.
This populates the preconfigured information in the Wireless Network Settings, Device
Access Restrictions, and Provisioning Wireless Network Settings sections. The
Name Prefix field is not editable.
Name Prefix
Enter a prefix that you want to append to services using this template. Use this to identify
services that use templates.
Wireless Network Settings
Wireless Controller
Name
Enter the name of the wireless controller.
Controller IP Address
Enter the wireless controller's IP address.
Vendor Name
Select the manufacturer of the wireless controller.
RADIUS Shared Secret
Enter the shared secret that is configured on the controller and inside Policy Manager to
send and receive RADIUS requests.
Enable RADIUS CoA
Select to enable RADIUS initiated CoA (Change of Authorization) on the network device.
RADIUS CoA Port
Specifies the default port 3799 if RADIUS CoA is enabled.
NOTE: Change this value only if you defined a custom port on the network device.
Device Access Restrictions
Days allowed for
access
Select the days of the week that onboarded devices are allowed network access.
Provisioning Wireless Network Settings
Wireless SSID for
Onboard Provisioning
Enter the SSID of your network.
Add New Onboard Network Settings
Click the Add New Onboard Network Settings link to launch the Web UI to modify the
Onboard network settings.
4. Click Add Service.
ClearPass 6.8 Policy Manager | User Guide
Services | 68
You return to the Services page, where the Onboard service has been added
Configuring Other Policy Manager Services
Although ClearPass Policy Manager provides service templates for the most common use cases, you can
manually configure services for all of the other supported service types. You can define these Policy Manager
services using the service wizards by:
n
Selecting the full wizard link on the Configuration > Service Templates & Wizards page.
n
Or by navigating to Configuration > Services and clicking the Add link.
For a list of services that can be defined using templates, see Configuring Service Templates.
Click any of the links below for details on defining a particular service type:
n
Aruba 802.1X Wireless Service
n
802.1X Wired Service
n
802.1X Wired—Identity Only Service
n
802.1X Wireless—Identity Only Service
n
Cisco Web Authentication Proxy Service
n
MAC Authentication Service
n
RADIUS Authorization Service
n
RADIUS Enforcement (Generic) Service
n
RADIUS Proxy Service
n
Aruba Application Authentication Service
n
Aruba Application Authorization Service
n
ClearPass OnConnect Enforcement Service
n
Event-Based Enforcement Service
n
TACACS+ Enforcement Service
n
Web-Based Authentication Service
n
Web-based Health Check Only Service
n
Web-Based Open Network Access Service
Aruba 802.1X Wireless Service
Configure this service for wireless hosts that are connecting through an Aruba 802.1X wireless access device or
controller using IEEE 802.1X authentication. Service rules are customized for a typical Aruba Controller
deployment. The Aruba 802.1X service includes a rule that specifies that an Aruba ESSID exists.
If you want to administer the same set of policies for wired and wireless access, you can combine the service rule to
define one single service.
The other option is to keep two services for wired and wireless access, but reuse the policy components
(authentication methods, authentication source, authorization source, role mapping policies, posture policies, and
enforcement policies) in both services.
Service Configuration
The Service tab provides basic configuration parameters for the service. The Service Rules section defines a
69 | Services
ClearPass 6.8 Policy Manager | User Guide
set of criteria that supplicants must match to trigger the service. Some service templates have one or more
rules predefined. You can click on a service rule to modify any of its options.
To create a RADIUS Enforcement (Generic) service:
1. Navigate to Configuration > Services, then click the Add link. The Add Services dialog opens.
2. From the Type drop-down, select Aruba 802.1X Wireless.The Aruba 802.1X Wireless service
configuration dialog opens:
Figure 41 Aruba 802.1X Wireless Service > Service Dialog
3. Specify the Service tab parameters as described in the following table:
Table 1: Add Aruba 802.1X Wireless Service > Service Tab Parameters
Parameter
Action/Description
Type
Select Aruba 802.1X Wireless.
Name
Enter the name of this service.
Description
ClearPass autofills the Descriptionfield with "Aruba 802.1X Wireless Access Service."
You can change the description if you wish.
Monitor Mode
Select this check box to monitor network access activity without enforcement.
More Options
Check these boxes to access the additional configuration tabs:
Authorization: See Authorization Configuration on page 73
n Posture Compliance: See Posture Configuration
n Audit End-hosts: See Audit Configuration on page 76
n Profile Endpoints: See Profile Endpoints Configuration on page 77
n Accounting Proxy: See Accounting Proxy Configuration on page 78
n
Service Rule
Matches
Type
ClearPass 6.8 Policy Manager | User Guide
Select the match condition for this service:
Matches ANY
n Matches ALL of the following conditions
n
Select Click to add to select the service rule type.
Services | 70
Parameter
Action/Description
Name
Select the name of the service rule from the drop-down list.
Operator
Select an appropriate operator from the list of operators for the data type of the
attribute.
Value
Enter the value or select the value from the drop-down list. The value list depends
on the Type and Operator selected.
4. Click a service rule to modify its options.
5. Click Next to view the Authentication tab.
Authentication Configuration
The Authentication tab contains options for configuring authentication methods and authentication
sources. The following figure displays the Authentication dialog:
Figure 42 Add Aruba 802.1X Wireless Service > Authentication Dialog
6. Specify the Authentication tab parameters as described in the following table:
71 | Services
ClearPass 6.8 Policy Manager | User Guide
Table 2: Add Aruba 802.1X Wireless Service > Authentication Parameters
Parameter
Action/Description
Authentication
Methods
Select authentication methods using the Select to Add field. The authentication methods
available for this service depend on the 802.1X supplicants and the type of authentication
methods you choose to deploy.
Policy Manager automatically selects the appropriate method for authentication when a user
attempts to connect. The common types, which are automatically provided, include the following
subset of default authentication methods:
n Allow All MAC Auth
n EAP PEAP
n EAP FAST
n EAP TLS
n EAP TTLS
n EAP MSCHAPV2
The EAP-MD5 authentication type is not supported if you use ClearPass Policy Manager in FIPS
mode.
The order of authentication is significant, when a client tries to perform an 802.1X authentication.
Policy Manager proposes the first authentication method configured. However, the client can
accept the authentication method proposed by Policy Manager and continue authentication or
send a Negative-Acknowledgment (NAK) and propose a different authentication method. If the
newly proposed authentication method is also configured, then the authentication proceeds,
otherwise authentication fails.
If most of the clients in the network use a specific authentication method, that authentication
method should be configured first in the list. This would reduce the number of RADIUS packets
exchanged.
For more information, see Adding and Modifying Authentication Methods on page 175 .
Authentication
Sources
Specify the authentication sources using the Select to Add field.
This can be one or more instances of the following list of authentication sources provided by
default:
n Admin User Repository
n Blacklist User Repository
n Endpoints Repository
n Guest Device Repository
n Guest User Repository
n Insight Repository
n Local User Repository
n Multi-Master Cache Repository
n Onboard Devices Repository
n Social Login Repository
n Time Source
NOTE: When you attempt to specify more than 23 Services authentication sources, the following
error message is displayed: No. of Authentication Sources cannot exceed 23.
For more information, see Adding and Configuring Authentication Sources on page 198.
Strip
Username
Rules
Select the check box to preprocess the username (that is, remove prefixes and suffixes) before
authenticating and authorizing against the authentication source.
Service
Certificate
Optionally, select the Service Certificate. For more information, refer to Service and Client
Certificates.
ClearPass 6.8 Policy Manager | User Guide
Services | 72
Authorization Configuration
Use the Authorization tab to select the authorization sources for this service. The Authorization tab is not
displayed by default. To access this tab, select the More Options > Authorizationcheck box. ClearPass
fetches role-mapping attributes from the authorization sources associated with the service, regardless of which
authentication source was used to authenticate the user.
For a given service, role-mapping attributes are fetched from the following authorization sources:
n
Authorization sources associated with the authentication source
n
Authorization sources associated with the service
The following figure displays the Authorization dialog:
Figure 43 Add Aruba 802.1X Wireless Service > Authorization Dialog
7. Specify the Authorization parameters as described in the following table:
Table 1: Add Aruba 802.1X Wireless Service > Authorization Parameters
Parameter
Action/Description
Authentication Source
Displays the authorization sources from which role mapping attributes are fetched for
each authentication source.
Attributes Fetched From
Displays the source of attributes.
Additional authorization
sources from which to
fetch role-mapping
attributes
Specify the authorization sources using the Select to Add field.
There can be one or more instances of the following list of authorization sources:
n Admin User Repository
n Blacklist User Repository
n Endpoints Repository
n Guest Device Repository
n Guest User Repository
n Insight Repository
n Local User Repository
n Multi-Master Cache Repository
n Onboard Devices Repository
n Social Login Repository
n Time Source
NOTE: When you attempt to specify more than 23 Services authorization sources, the
following error message is displayed:
No. of Authorization Sources cannot exceed 23
73 | Services
ClearPass 6.8 Policy Manager | User Guide
Roles Configuration
Use the Roles tab to associate a role-mapping policy with this service. The following figure displays the Aruba
802.1X Wireless Service > Roles dialog:
Figure 44 Add Aruba 802.1X Wireless Service > Roles Dialog
8. Specify the Roles parameters as described in the following table:
Table 3: Add Aruba 802.1X Wireless Service > Roles Tab Parameters
Parameter
Action/Description
Role Mapping Policy
Select a role mapping policy from the drop-down list.
Policy Manager ships a number of preconfigured roles.
NOTE: A service can be configured without a role-mapping policy, but only one
role-mapping policy can be configured for each service.
Role Mapping Policy Details
Description
Provide additional information about the selected role-mapping policy.
Default Role
Specify the role to which Policy Manager defaults when the role-mapping policy
does not produce a match.
Rules Evaluation Algorithm
Shows the first matched rule.
For information on configuring role-mapping policies, see Configuring a Role and Role-Mapping Policy on page
389.
Posture Configuration
To enable posture checking for this service:
The Posture tab is not enabled by default.
1. From the Service tab, select the More Options > Posture Compliance check box. The Posture tab is
displayed.
You can enable the posture checking for this kind of service if you deploy any of the following:
l
ClearPassPolicy Manager in a Microsoft Network Access Protection (NAP) environment
l
Cisco Network Admission Control (NAC) Framework environment
l
Aruba hosted captive portal that performs posture checks through a dissolvable agent
2. Select the Posture tab.
The Posture dialog opens:
ClearPass 6.8 Policy Manager | User Guide
Services | 74
Figure 45 Add Aruba 802.1X Wireless Service > Posture Dialog
3. Specify the Wireless Service Posture parameters as described in Table 4:
Table 4: Add Aruba 802.1X Wireless Service > Posture Parameters
Parameter
Action/Description
Posture Policies
Posture Policies
Select the posture policy from the Select to Add drop-down list.
If you do not have any preconfigured posture policies, click Add New Posture
Policy to create a new posture policy.
NOTE: Only NAP agent-type posture policies are applicable for this service.
Default Posture Token
Select the default posture token from the drop-down list.
Remediate End-Hosts
To perform remediation action, when a client is quarantined, select the Enable
auto-remediation of non-compliant end-hosts check box.
Remediation URL
To perform the remediation, enter the web link of a server resource.
For more information on configuring posture polices, see Configuring Posture Policy Agents and Hosts on page
241.
Enforcement Configuration
Use this tab to select an enforcement policy for a service. The following figure displays the Enforcement
dialog:
Figure 46 Aruba 802.1X Wireless Service > Enforcement Dialog
1. Specify the Enforcement parameters as described in the following table:
75 | Services
ClearPass 6.8 Policy Manager | User Guide
Table 5: Aruba 802.1X Wireless Service > Enforcement Parameters
Parameter
Action/Description
Use Cached Results
Select this check box to use cached roles and posture attributes from previous
sessions.
Enforcement Policy
Select the preconfigured enforcement policy from the drop-down list. This is
mandatory.
If you do not have any preconfigured enforcement policies, click Add New
Enforcement Policy to create a new enforcement policy.
Enforcement Policy Details
Description
Displays additional information about the selected enforcement policy.
Default Profile
Displays a default profile applied by ClearPass Policy Manager.
Rules Evaluation Algorithm
Shows the first matched rule.
For related information, see Configuring Enforcement Policies.
Audit Configuration
Use the Audit tab to enable the Audit checking for this service.
1. To enable the Audit tab, select the Audit End-hosts check box from the More Options field on the
Service tab. The Audit dialog opens.
Figure 47 Add Aruba 8021X Wireless Service > Audit Dialog
2. Specify the Audit End-Hosts parameters as described in the following table:
ClearPass 6.8 Policy Manager | User Guide
Services | 76
Table 6: Add Aruba 802.1X Wireless Service > Audit End-Hosts Parameters
Parameter
Audit Server
Action/Description
Select the audit server from the following options:
Nessus Server: Interfaces with Policy Manager primarily to perform
vulnerability scanning.
n Nmap Audit: Performs specific Nmap audit functions.
n
Audit Trigger Conditions
l
To view the Policy Manager Entity Details dialog with the
summary of audit server details, click the View Details button.
l
To view the Summary tab with audit server details, click the
Modify button.
Select an audit trigger condition:
Always: Always perform an audit.
n When posture is not available: Perform audit only when posture
credentials are not available in the request.
n For MAC Authentication Request: If you select this option, Policy Manager
presents the following three additional settings:
l For known end-hosts only: Select this option when you want to
reject unknown end-hosts and to audit known clients. Known endhosts are defined as clients that are found in the authentication
source(s) associated with this service.
l For unknown end-hosts only: Select this option when the known
end-hosts are assumed to be healthy, but you want to establish the
identity of unknown end-hosts and assign roles. Unknown end-hosts
are end-hosts that are not found in any of the authentication sources
associated with this service.
l For all end-hosts: For both known and unknown end-hosts.
n
Action After Audit
Specify the audit that can be performed only after the MAC authentication
request is completed and the client has acquired an IP address through DHCP.
Once the audit results are available, Policy Manager reapplies policies on the
network device in one of the following ways:
n No Action: The audit does not apply policies on the network device after
completing this audit.
n Do SNMP bounce: This option bounces the switch port or forces an 802.1X
reauthentication (both done using SNMP).
Bouncing the port triggers a new 802.1X or MAC authentication request by
the client. If the audit server already has the posture token and attributes
associated with this client in its cache, it returns the token and the attributes
to ClearPass.
n Trigger RADIUS CoA action: This option sends a RADIUS CoA command
from ClearPass to the network device.
Profile Endpoints Configuration
The Profiler tab is not displayed by default. To access this tab, select the More Options > Profile Endpoints
check box. The Add Profile Endpoints dialog opens:
Figure 48 Add Aruba 802.1X Wireless Service > Profile Endpoints Dialog
77 | Services
ClearPass 6.8 Policy Manager | User Guide
1. Specify the Profile Endpoints parameters as described in the following table:
Table 7: Add Aruba 802.1X Wireless Service > Profile Endpoints Parameters
Parameter
Action/Description
Endpoint Classification
Select one or more endpoint classification items from the drop-down
list.
RADIUS CoA Action
Select the RADIUS CoA action from the drop-down list.
To view the Policy Manager Entity Details page with the
summary of enforcement profile details, click the View Details
button.
n To view the Summary tab with profile details, click the Modify
button.
n To create a new RADIUS CoA action, click the Add New RADIUS
CoA Action link.
n
Accounting Proxy Configuration
Use the Accounting Proxy tab to broadcast the RADIUS accounting packets to all the proxy targets. You can
configure the proxy targets to which RADIUS server should be forwarded and the attributes to be added in the
accounting. This enables the external security solutions to use the RADIUS account event to detect when a user
connects and disconnects to the server.
1. To enable the Accounting Proxy tab, select the More Options > Accounting Proxy check box.
The following figure displays the Add Accounting Proxy dialog:
Figure 49 Add 802.1X Wireless > Accounting Proxy Dialog
2. Specify the Accounting Proxy parameters as described in the following table:
Table 8: Add Aruba 802.1X Wireless Service > Accounting Proxy Tab Parameters
Parameter
Action/Description
Accounting Proxy Targets
Specify the proxy targets to which the RADIUS server should be forwarded and
the attributes to be added in the accounting.
Select the accounting proxy target from the Select to Add drop-down list.
Add New Accounting Proxy
Target
Click this link to add a new accounting proxy target.
RADIUS attributes to be added for Accounting Proxy
Type
Select the RADIUS attribute type from the drop-down list:
Radius:IETF
n Radius:Cisco
n
ClearPass 6.8 Policy Manager | User Guide
Services | 78
Parameter
Action/Description
n
n
n
n
n
Radius:Hewlett-Packard-Enterprise
Radius:Alcatel-Lucent-Enterprise
Radius:Microsoft
Radius:Avenda
Radius:Aruba
Name
Select the name of the RADIUS attribute from the drop-down list.
Value
Select the value from the Value drop-down list.
The values displayed here depend on the RADIUS attribute Type selected.
Summary Information
The Summary page presents the summary of parameters defined when you created a new service.
802.1X Wired Service
Configure this service for clients connecting through an Ethernet LAN with authentication using IEEE 802.1X.
Except for the NAS-Port-Type service rule value (which is Ethernet for an 802.1X Wired service and Wireless
802.11 for an 802.1X Wireless service), configuration for the rest of the tabs is similar to the Aruba 802.1X
Wireless service. For more information, see Aruba 802.1X Wireless Service on page 69.
The following figure displays the Add 802.1X Wired Service page:
Figure 50 Add 802.1X Wired Service Dialog
802.1X Wired—Identity Only Service
Configure this service for clients connecting through an Ethernet LAN with authentication using IEEE 802.1X.
Configuration for the 802.1X Wired—Identity Only service is same as the 802.1X Wired service, except that
Posture and Audit policies are not configurable when you use this template. For more information, see 802.1X
Wired Service on page 79.
The following figure displays the 802.1X Wired—Identity Only Service dialog:
79 | Services
ClearPass 6.8 Policy Manager | User Guide
Figure 51 802.1X Wired—Identity Only Service
802.1X Wireless—Identity Only Service
Configuration for this type of service is the same as the Aruba 802.1X Wireless Service, except that Posture
and Audit policies are not configurable when you use this template. For more information, see 802.1X Wireless
Service on page 1.
The following figure displays the Configuration > Services > Add 802.1X Wireless—Identity Only Service
dialog:
Figure 52 802.1X Wireless—Identity Only Service Dialog
Cisco Web Authentication Proxy Service
This service is a web-based authentication service for guests or agent-less hosts. The Cisco switch hosts a
captive portal and the portal web page that collects username and password information. Subsequently, the
switch sends a RADIUS request in the form of a Password Authentication Protocol (PAP) authentication
request to Policy Manager. By default, this service uses the PAP authentication method. You can click on the
Authorization and Audit End-hosts options to enable additional tabs.
To create a Cisco Web Authentication Proxy service:
1. Navigate to Configuration > Services, then select the Add link. The Add Services page opens.
2. From the Type drop down, select Cisco Web Authentication Proxy.The Cisco Web Authentication
Proxy service configuration dialog opens:
ClearPass 6.8 Policy Manager | User Guide
Services | 80
Figure 53 Cisco Web Authentication Proxy Service
Configuring the Cisco Web Authentication Proxy service is similar to configuring the Aruba 802.1X
Wireless service except that the Posture Compliance and Profile Endpoints options are not available. For more
information on configuration, see Aruba 802.1X Wireless Service.
MAC Authentication Service
The MAC-based authentication service is used for clients without an 802.1X supplicant or a posture agent (such
as printers, other embedded devices, and computers owned by guests or contractors). The network access
device sends a MAC authentication request to Policy Manager. Policy Manager can look up the client in a white
list or a black list, authenticate, and authorize the client against an external authentication or authorization
source, and optionally perform an audit on the client.
You cannot configure posture for this type of service.
81 | Services
ClearPass 6.8 Policy Manager | User Guide
The following figure displays the MAC Authentication service configuration dialog.
Figure 54 MAC Authentication Service Configuration Dialog
Configuration for the rest of the tabs is similar to the Aruba 802.1X Wireless service configuration. For
details on this service's configuration, see Aruba 802.1X Wireless Service on page 69.
RADIUS Authorization Service
Configure the RADIUS Authorization service type for services that perform authorization using RADIUS.
When you select this service, the Authorization tab is enabled. The following figure displays the
RADIUS Authorization service configuration dialog:
Figure 55 RADIUS Authorization Service Configuration Dialog
Configuration for this service is the same as the RADIUS Enforcement (Generic) service, except that you do
not configure authentication or posture with this service type. Refer to RADIUS Enforcement (Generic) Service
on page 83 for more information.
ClearPass 6.8 Policy Manager | User Guide
Services | 82
RADIUS Enforcement (Generic) Service
Configure the RADIUS Enforcement (Generic) service for any kind of RADIUS request. There are no default
rules associated with this service type. You can add rules to handle any type of standard or vendor-specific
RADIUS attributes (that is, any attribute that is loaded through the prepackaged vendor-specific or standard
RADIUS dictionaries, or through other dictionaries imported into Policy Manager). For related information, see
Configuring Enforcement Policies.
Service Configuration
To create a RADIUS Enforcement (Generic) service:
1. Navigate to Configuration > Services, then click the Add link.The Add Services dialog opens.
2. From the Type drop-down, select RADIUS Enforcement (Generic).The RADIUS Enforcement (Generic)
service configuration dialog opens:
Figure 56 Add RADIUS Enforcement (Generic) Service Configuration Dialog
3. Specify the Service tab parameters as described in the following table.
Table 1: Aruba RADIUS Enforcement (Generic) Service > Service Tab Parameters
Parameter
Action/Description
Type
Select a service from the drop-down list that defines what type of service can be
configured.
Name
Enter the name of the service.
Description
Provide additional information that helps to identify the service.
Monitor Mode
Select this check box to monitor network access activity without enforcement.
More Options
Check these boxes to access the additional configuration tabs:
Authorization
n Posture Compliance
n Audit End-hosts
n Profile Endpoints
n Accounting Proxy
n
83 | Services
ClearPass 6.8 Policy Manager | User Guide
Parameter
Action/Description
Service Rule
Matches
Select the match condition for this service:
Matches ANY
n Matches ALL of the following conditions
n
Type
Select Click to add to select the service rule type.
Name
Select the name of the service rule from the drop-down list.
Operator
Select an appropriate operator from the list of operators for the data type of the
attribute.
Value
Enter the value or select the value from the drop-down list. The value list depends
on the Type and Operator selected.
Name
Select the name of the service rule from the drop-down list.
Operator
Select an appropriate operator from the list of operators for the data type of the
attribute.
Value
Enter the value or select the value from the drop-down list. The value list depends
on the Type and Operator selected.
4. Click Next.
Authentication Configuration
The Authentication tab contains options for configuring authentication methods and authentication
sources. The following figure displays the Authentication dialog:
Figure 57 Add Aruba RADIUS Enforcement (Generic) Service > Authentication Dialog
ClearPass 6.8 Policy Manager | User Guide
Services | 84
Table 2: Add Aruba RADIUS Enforcement (Generic) Service > Authentication Parameters
Parameter
Action/Description
Authentication
Methods
Select authentication methods using the Select to Add field. The authentication methods
available for this service depend on the 802.1X supplicants and the type of authentication
methods you choose to deploy.
Policy Manager automatically selects the appropriate method for authentication, when a user
attempts to connect. The common types, which are automatically selected include the following
examples:
n EAP PEAP
n EAP FAST
n EAP TLS
n EAP TTLS
n EAP MSCHAPV2
The order of authentication is significant, when a client tries to perform an 802.1X authentication.
Policy Manager proposes the first authentication method configured. However, the client can
accept the authentication method proposed by Policy Manager and continue authentication or
send a Negative-Acknowledgment (NAK) and propose a different authentication method. If the
newly proposed authentication method is also configured, then the authentication proceeds,
otherwise authentication fails.
If most of the clients in the network use a specific authentication method, that authentication
method should be configured first in the list. This would reduce the number of RADIUS packets
exchanged.
For more information, see the following:
n Adding and Modifying Authentication Methods on page 175
n Adding and Configuring Authentication Sources on page 198.
Authentication
Sources
Specify the authentication sources using the Select to Add field.
This can be one or more instances of the following list of authentication sources:
n AD_avenda313 [Active Directory]
n Admin User Repository
n Blacklist User Repository
n Endpoints Repository
n Guest Device Repository
n Guest User Repository
n http_3702
n HTTP_Auth_Source
n Insight Repository
n Local User Repository
n Onboard Devices Repository
n Social Login Repository
n Time Source
NOTE: When you attempt to specify more than 23 Services authentication sources, the following
error message is displayed: No. of Authentication Sources cannot exceed 23.
Strip
Username
Rules
Select the check box to preprocess the username (to remove prefixes and suffixes) before
authenticating and authorizing against the authentication source.
Service
Certificate
Select the Service Certificate.
Once you select the Service Certificate, click the View Certificate Details link to view
information about the certificate.
5. Click Next.
85 | Services
ClearPass 6.8 Policy Manager | User Guide
Roles Configuration
Use the Roles tab to associate a role-mapping policy with this service.
The following figure displays the Aruba RADIUS Enforcement (Generic)> Roles dialog:
Figure 58 Add Aruba RADIUS Enforcement (Generic) Service > Roles Dialog
1. Specify the Roles parameters as described in the following table:
Table 3: Add Aruba 802.1X Wireless Service > Roles Tab Parameters
Parameter
Action/Description
Role Mapping Policy
Select a role mapping policy from the drop-down list.
Policy Manager ships a number of preconfigured roles.
NOTE: A service can be configured without a role-mapping policy, but only one
role-mapping policy can be configured for each service.
For information on configuring role-mapping policies, see Configuring a Role
and Role-Mapping Policy on page 389.
Role Mapping Policy Details
Description
Provide additional information about the selected role-mapping policy.
Default Role
Specify the role to which Policy Manager defaults when the role-mapping policy
does not produce a match.
Rules Evaluation Algorithm
Shows the first matched rule.
2. Click Next.
ClearPass 6.8 Policy Manager | User Guide
Services | 86
Enforcement Configuration
Use this tab to select an enforcement policy for a service. The following figure displays the Enforcement
dialog:
Figure 59 Aruba RADIUS Enforcement (Generic) Service > Enforcement Dialog
1. Specify the Enforcement parameters as described in the following table:
Table 4: Aruba RADIUS Enforcement (Generic) > Enforcement Parameters
Parameter
Action/Description
Use Cached Results
Select this check box to use cached roles and posture attributes from previous
sessions.
Enforcement Policy
Select the preconfigured enforcement policy from the drop-down list. This is
mandatory.
If you do not have any preconfigured enforcement policies, click Add New
Enforcement Policy to create a new enforcement policy.
Enforcement Policy Details
Description
Displays additional information about the selected enforcement policy.
Default Profile
Displays a default profile applied by ClearPassPolicy Manager.
Rules Evaluation Algorithm
Shows the first matched rule.
2. Click Save. You return to the Services page. The following message is displayed: Service "RADIUS
Enforcement service" has been added.
RADIUS Proxy Service
Configure the RADIUS Proxy service for any kind of RADIUS request that needs to be proxied to another
RADIUS server (that is, a proxy target). There are no default rules associated with this service type. You can add
rules to handle any type of standard or vendor-specific RADIUS attributes. Typically, proxying is based on the
realm or the domain of the user who is trying to access the network.
To configure a RADIUS Proxy service:
1. Navigate to Configuration > Services, then click the Add link.
The Add Services page opens.
2. From the Service tab, select RADIUS Proxy from the Type drop down.
The RADIUS Proxy service configuration dialog opens:
87 | Services
ClearPass 6.8 Policy Manager | User Guide
Figure 60 RADIUS Proxy Service Configuration Dialog
3. Specify the Service tab parameters as described in the following table:
Table 1: RADIUS Proxy Service Tab Parameters
Parameter
Action/Description
Type
Select RADIUS Proxy.
Name
Enter the name of the service.
Description
Optionally, provide additional information that helps to identify the service.
Monitor Mode
Select this check box to monitor network access activity without enforcement.
More Options
Check these boxes to access the additional configuration tabs:
Authorization
n Audit End-hosts
n Profile Endpoints
n
Service Rule
Matches
Select the match condition for this service:
Matches ANY
n Matches ALL of the following conditions
n
Type
Select Click to add to select the service rule type.
Name
Select the name of the service rule from the drop-down list.
Operator
Select an appropriate operator from the list of operators for the data type of the
attribute.
Value
Enter the value or select the value from the drop-down list. The value list depends
on the Type and Operator selected.
4. Click Next.
Roles Tab
Use the Roles tab to associate a role-mapping policy with this service.
ClearPass 6.8 Policy Manager | User Guide
Services | 88
Figure 61 RADIUS Proxy Roles Configuration Dialog
1. Specify the Roles tab parameters as described in the following table:
Table 2: RADIUS Proxy Service > Roles Tab Parameters
Parameter
Action/Description
Role Mapping Policy
Select a role mapping policy from the drop-down list.
Policy Manager ships a number of preconfigured roles.
NOTE: A service can be configured without a role-mapping policy, but only one
role-mapping policy can be configured for each service.
For information on configuring role-mapping policies, see Configuring a Role
and Role-Mapping Policy on page 389.
Role Mapping Policy Details
Description
When you select a Role Mapping Policy, ClearPass populates the Description
field.
Default Role
When you select a Role Mapping Policy, ClearPass populates the Default Role
field.
The Default Roleis the role to which Policy Manager defaults when the rolemapping policy does not produce a match.
Rules Evaluation Algorithm
Shows the first matched rule.
2. Click Next.
Proxy Targets Tab
In ClearPass Policy Manager, a proxy target represents a RADIUS server (ClearPass or a third party) that is the
target of a proxied RADIUS request.
For example, when a branch office employee visits a main office and logs into the network, Policy Manager
assigns the request to the first service in priority order that contains a service rule for RADIUS proxy services
and appends the domain to the username.
89 | Services
ClearPass 6.8 Policy Manager | User Guide
Figure 62 Proxy Targets Configuration Dialog
1. Specify the Proxy Targets parameters as described in the following table:
Table 3: RADIUS Proxy Service > Proxy Targets Parameters
Parameter
Proxying Scheme
Action/Description
Select one of the following proxying schemes:
Load Balance: When you select Load Balance, requests can be dispatched to
the proxy targets randomly and load balanced.
n Failover: In Failover mode, requests can be dispatched to the first proxy target
in the ordered list of targets and subsequently to the other proxy targets if the
prior requests failed.
n
Proxy Targets
From the Select to Add drop down, select one or more proxy targets.
RADIUS attributes to be removed from remote server (proxy target) reply
Type
Select Radius: IETF.
Name
Select Class (25).
Accounting Requests
Note the configuration below when working with ClearPass Policy Manager or a
proxy target that sends back a Class attribute in Access-Accept. This is required for
the Accounting Proxy to work properly. The ClearPass Proxy/Proxy server should be
configured to remove those Class attributes.
To do so, select the Enable proxy for accounting requests check box and select
the IETF:Class attribute from the drop-down.
2. Click Next.
The Enforcement tab opens.
ClearPass 6.8 Policy Manager | User Guide
Services | 90
Enforcement Tab
Use this tab to select an enforcement policy for a service.
Figure 63 Enforcement Configuration Dialog
1. Specify the Enforcement parameters as described in the following table:
Table 4: RADIUS Proxy Service > Enforcement Parameters
Parameter
Action/Description
Use Cached Results
Select this check box to use cached roles and posture attributes from previous
sessions.
Enforcement Policy
Select the preconfigured enforcement policy from the drop-down list. This is
mandatory.
If you do not have any preconfigured enforcement policies, click Add New
Enforcement Policy to create a new enforcement policy.
Enforcement Policy Details
Description
Displays additional information about the selected enforcement policy.
Default Profile
Displays a default profile applied by ClearPassPolicy Manager.
Rules Evaluation Algorithm
Shows the first matched rule.
2. Click Save.
Aruba Application Authentication Service
This type of service provides authentication and authorization to users of ClearPass Guest and ClearPass
Insight. You can send Generic Application Enforcement Profile to these or other generic applications for
authenticating and authorizing the users. The following figure displays the Aruba Application
Authentication service configuration dialog:
91 | Services
ClearPass 6.8 Policy Manager | User Guide
Figure 64 Aruba Application Authentication Configuration Dialog
Configuring the Aruba Application Authentication service is similar to configuring the Aruba 802.1X
Wireless service except that the Posture Compliance, Audit End-hosts, and Profile Endpoints options are not
available. For configuration details, see Aruba 802.1X Wireless Service.
Aruba Application Authorization Service
This type of service provides authorization for users of Aruba applications: ClearPass Guest and ClearPass
Insight. You can send Generic Application Enforcement Profile to these or other generic applications for
authorizing the users. The following figure displays the Aruba Application Authorization service
configuration dialog:
Figure 65 Aruba Application Authorization Configuration Dialog
Configuring the Aruba Application Authorization service is similar to configuring the Aruba 802.1X Wireless
service except that the Posture Compliance, Audit End-hosts, and Profile Endpoints options are not available. For
configuration details, see Aruba 802.1X Wireless Service on page 69.
ClearPass OnConnect Enforcement Service
This section provides the following information:
n
Configuring the Service
n
Configure an Enforcement Policy
ClearPass 6.8 Policy Manager | User Guide
Services | 92
ClearPass OnConnect Enforcement is an enforcement model that allows you to use non-802.1X methods
for device scans, VLAN placement, and so on. ClearPass OnConnect Enforcement allows enforcement in non802.1X environments without the need for an agent, such as OnGuard, on the endpoint. For related
information, see:
n
n
Enabling ClearPass OnConnect Enforcement on a Network Device
System Page
When ClearPass OnConnect Enforcement is enabled, ClearPass performs the following actions:
n
Detects when a new endpoint connects to the network.
n
Scans the endpoint to identify the logged-in user and other device-specific information.
n
Triggers a Web-based authentication (WebAuth) for the device.
n
Performs SNMP-based enforcement to change the network access profile for the device.
Configuring the Service
To add an OnConnect Enforcement service:
1. Navigate to Configuration > Services.The Services page opens.
2. To add the service, click Add.The Add Services dialog opens.
3. From the Type drop-down list, select ClearPass OnConnect Enforcement (see Figure 66).
Figure 66 Specifying ClearPass OnConnect Enforcement
4. Enter the name or label of the OnConnect Enforcement service.
5. Enter the values for any other parameters, including service rules, required for this service.
For a description of all the parameters in the Service page, see Adding Services.
Configure an Enforcement Policy
After you create the ClearPass OnConnect Enforcement service, you must associate the service with an
enforcement policy. WMI (Windows Management Instrumentation) configuration is used to retrieve the
Loggedin User information.
Whenever a domain-joined Windows client connects to an OnConnect-enabled port with the domain user
logged in, Authorization attributes for this user are fetched from authorization sources to determine the role of
the user; this information is then used in configuring policy enforcement. For details on configuring WMI
credentials, see WMI Credentials Configuration.
To associate a ClearPass OnConnect Enforcement service with an enforcement policy:
93 | Services
ClearPass 6.8 Policy Manager | User Guide
1. When finished with the parameter settings on the Add Services > Service page, click Next.The Services >
Enforcement page opens.
2. From the Services > Add > Enforcement page, you can either select an existing enforcement policy or
create a new one.
Figure 67 Selecting the ClearPass OnConnect Enforcement Policy
3. From the Enforcement Policy drop-down list, select the appropriate OnConnect Enforcement policy.If you
have not configured an OnConnect-type Enforcement policy, click Add New Enforcement Policy to create
a new enforcement policy to associate with this OnConnect service.
4. Specify the values for the remaining parameters as described in Table 1, then click Save.
Table 1: Service Enforcement Page Parameters
Parameter
Action/Description
Use Cached Results
Select this check box to use cached roles and posture attributes from previous
sessions.
Enforcement Policy
From the drop-down list, select the preconfigured enforcement policy. This is a
mandatory step.
Enforcement Policy Details
Description
Displays additional information about the selected enforcement policy.
Default Profile
Displays a default profile applied by .
Rules Evaluation Algorithm
Shows first matched rule and return the role or select all matched rules and
return a set of roles.
Event-Based Enforcement Service
The Event-Based Enforcement service manages enforcement actions in response to threat-event
processing. When there is a suspicious user, this user could represent a common DOS attack or some other
threat. When a threat is detected, ClearPass performs enforcement operations as configured; for example,
ClearPass 6.8 Policy Manager | User Guide
Services | 94
executing a change of authorization ( COA ) to disconnect a suspicious user from the network.To add an eventbased enforcement service:
1. Navigate to Configuration > Services. The Services page appears. The Services page provides options
to add, modify, and remove a service.
2. To add the service, click Add. The Add Services dialog appears.
3. From the Type drop-down list, select Event-based Enforcement (see Figure 68).
Figure 68 Specifying Event -Based Enforcement
4. Enter the name or label of the event-based enforcement service.
5. Enter the values for any other parameters, including service rules, required for this service.
Associating the Service with an Enforcement Policy
After you create the event-based enforcement service, you must associate the service with an enforcement
policy. You can do this from the Services > Add > Enforcement page.
1. When finished with the parameter settings on the Add Services > Service page, click Next.The Services >
Enforcement page appears.
2. From the Services > Add > Enforcement page, you can either select an existing enforcement policy or
create a new one.
Figure 69 Selecting the Ingress Events Enforcement Policy
3. From the Enforcement Policy drop-down list, select the appropriate Event Enforcement policy.
4. If you have not configured Event-type Enforcement policies, click Add New Enforcement Policy to create
a new enforcement policy.
5. Specify the values for the remaining parameters as described in Table 1, then click Save.
95 | Services
ClearPass 6.8 Policy Manager | User Guide
Table 1: Service Enforcement Page Parameters
Parameter
Description
Use Cached Results
1. Select this check box to use cached roles and posture attributes from
previous sessions.
Enforcement Policy
2. From the drop-down list, select the preconfigured enforcement policy.
This is mandatory.
Enforcement Policy Details
Description
Displays additional information about the selected enforcement policy.
Default Profile
Displays a default profile applied by .
Rules Evaluation Algorithm
Shows first matched rule and return the role or select all matched rules and
return a set of roles.
TACACS+ Enforcement Service
Configure the TACACS+ Enforcement service for any kind of TACACS+ request. TACACS+ users can be
authenticated against any of the supported authentication source types:
n
Local DB
n
SQL DB
n
Active Directory
n
LDAP Directory
n
Token Servers with a RADIUS interface
Similarly, you can specify service-level authorization sources from the Authorization tab. You can associate a
role-mapping policy with this service via the Roles tab.
The result of evaluating a TACACS+ enforcement policy is one or more TACACS+ enforcement profiles. For
more information on TACACS+ enforcement profiles, see TACACS+ Based Enforcement Profile.
Configuring a TACACS+ Emforcement Service
To create a TACACS+ Enforcement service:
1. Navigate to Configuration > Services, then select the Add link. The Add Services page opens.
2. From the Type drop down, select TACACS+ Enforcement. The TACACS+ Enforcement service
configuration dialog opens:
ClearPass 6.8 Policy Manager | User Guide
Services | 96
Figure 70 Adding a New TACACS+ Enforcement Service
3. Specify the Service tab parameters as described in the following table:
Table 1: Add TACACS+ Enforcement > Service Tab Parameters
Parameter
Action/Description
Type
From the drop-down list, select TACACS+ Enforcement.
Name
Enter the name of the service.
Description
Provide additional information that helps to identify the service.
Monitor Mode
The Monitor Mode option is disabled for an enforcement policy.
More Options
The Authorization tab is not enabled by default.
To bring up the Authorization configuration tab, check the Authorization check
box.
Service Rule
Type
Select one of the following service rule types:
Authentication
n Connection
n Date
n Device
n Host
n Endpoint
n
Name
Select the name of the service rule from the drop-down list.
Operator
Select an appropriate operator from the list of operators for the data type of the
attribute.
For example, you can select from BELONGS_TO, NOT_BELONGS_TO, CONTAINS, or
EQUALS.
Value
Select the value from the drop-down list. The value list depends on the operator
selected.
97 | Services
ClearPass 6.8 Policy Manager | User Guide
Configuring a TACACS+ Multi-Factor Authentication Service
ClearPass provides a way to differentiate between a TACACS+ login authentication and a TACACS+ enable
authentication.
To do so, in Service and Policy rule configuration, you can use the Authentication type
TacacsAuthenService parameter. This parameter accepts three values: None, Login, or Enable.
Note that an Enforcement policy can also use the Authentication: TacacsAuthenService attribute in the
Rules Editor > Conditions section of the policy configuration.
Creating a TACACS+ Multi-Factor Authentication Service
To apply the TacacsAuthenService parameter in a TACACS+ Enforcement service:
1. Navigate to Configuration > Services, then select the Add link.
The TACACS+ Enforcement service configuration dialog opens:
Figure 71 Configuring a TACACS+ Multi-Factor Authentication Service
2. Specify the TACACS+ Enforcement Service parameters as described in the following table:
Table 2: TACACS+ Enforcement > Service Tab Parameters
Parameter
Action/Description
Type
From the drop-down list, select TACACS+ Enforcement.
Name
Enter the name of the service.
Description
Provide additional information that helps to identify the service.
Monitor Mode
The Monitor Mode option is disabled for an enforcement policy.
More Options
The Authorization tab is not enabled by default.
To bring up the Authorization configuration tab, check the Authorization check
box.
Service Rule
Type
ClearPass 6.8 Policy Manager | User Guide
Select Click to add, then select the Authentication type.
Services | 98
Parameter
Action/Description
Name
Select TacacsAuthenService.
Operator
Select EQUALS.
Value
Select one of the following values:
AUTHEN_SVC_NONE: Choose this option when the user does not require
authentication.
n AUTHEN_SVC_LOGIN: Choose this option when the user is authenticating in
Login mode.
n AUTHEN_SVC_ENABLE: Choose this option when the user is authenticating in
Privileged mode.
n
Web-Based Authentication Service
Configure a web-based authentication service for guests or agentless hosts that connect through the ClearPass
Portal. The user is redirected to the ClearPass captive portal by the network device or by a DNS server that is
set up to redirect traffic on a subnet to a specific URL.
The web page collects the user name and password, and also optionally collects health information on the
following operating systems (see the Attribute Name OSType in Table 1 for details):
n
Linux
n
macOS
n
Windows 10
n
Windows 8
n
Windows 7
n
Windows Vista
n
Windows XP
n
Windows Server 2008
n
Windows Server 2008 R2
n
Windows Server 2003
n
Windows Server 2003 R2
An internal service rule—Connection:Protocol EQUALS WebAuth—categorizes requests into this type of
service. You can add additional rules if needed.
In addition, you can select a Web-based Authentication service based on the operating system name. You can
specify or exclude specific OS versions (for details, see the next section, Selecting a Web-Based Authentication
Service by the OS Name).
For service configuration details, see Adding and Removing Services on page 1.
Configuring a Web-Based Authentication Service
To configure a web-based authentication service:
1. Navigate to Configuration > Services.
The Services page opens.
2. Select the Add link.
The Add Services page opens.
3. From the Type drop-down list, select Web-Based Authentication.
99 | Services
ClearPass 6.8 Policy Manager | User Guide
The following service configuration dialog opens:
Figure 72 Web-Based Authentication Service Configuration Dialog
The Audit End-hosts and Profile Endpoints options are not available for a Web-based Authentication service.
Selecting a Web-Based Authentication Service by the OS Name
The Service Rule > Host:OSName attribute allows you to select a Web-based Authentication service based
on the OS name. You can specify or exclude specific OS versions.
To select a web-based authentication service by the OS name and version:
1. From the Service tab > Service Rule area, select Click to add.
Figure 73 Host OS Name Specified in the Web-Based Authentication Service
2. Specify the Host OS Architecture attribute as follows:
l
Type=Host
l
Name=OSArch
l
Operator=EQUALS
l
Value=i386 or x86_64
3. Specify the Host OS Type attribute as follows:
l
Type=Host
l
Name=OSType
ClearPass 6.8 Policy Manager | User Guide
Services | 100
l
Operator=EQUALS
l
Value=Windows 10
4. Specify the Host OS Name attribute as follows:
l
Type=Host
l
Name=OSName
l
Operator=EQUALS
l
Value=Microsoft Windows 10
Example Showing How to Differentiate Between Windows 8 and Windows 8.1
l
Type=Host
l
Name=OSName
l
Operator=CONTAINS
l
Value=Microsoft Windows 8.1
Service Rule > Web-Based Authentication Host Attributes
The following table describes the list of other attributes that can be used to create services based on the client's
information.
Table 1: Service Rule > Web-Based Authentication Host Attributes
Attribute Name
Host
101 | Services
AgentType
Specifies the type of OnGuard Agent. This attribute provides a way to
define a separate service for each OnGuard Agent Type. The
supported values are:
n OnGuardAgent: OnGuard Agent
n : OnGuardAgentService: OnGuard Agent running as a service
n NativeWebAgent: Native Dissolvable Agent
n JavaWebAgent: Java Dissolvable Agent
Agent Version
OnGuard Agent version. This attribute can be used to create a service
based on the OnGuard Agent version.
CheckType
Specifies the type of check OnGuard Agent is performing based on the
Mode setting in the OnGuard Settings page (for details, see OnGuard
Settings and Agent Library Updates).
For Authenticate with health checks, the value of this attribute is
Authentication, Health. The supported values are:
n Authentication: OnGuard Agent is performing authentication; that
is, the request contains credentials.
n Health: OnGuard Agent is performing health checks; that is, the
request contains Posture information.
n None
FQDN
Indicates the Fully Qualified Domain Name of the client.
HealthCheckLevel
Indicates the level of health checks performed by OnGuard Agent; that
is, whether the user is logged in at the time of health check or not.
This attribute can be used to see the health check level when OnGuard
Agent is running as Service or BothServiceAndUser.
n System: The user is not logged in when health checks are being
run.
n User: The user is logged in when health checks are being run.
ClearPass 6.8 Policy Manager | User Guide
Attribute Name
Installed SHAs
Specifies the SHAs installed on the client.
InterfaceType
Specifies the type of Network Interface. This attribute can be used to
define different services based on Network Interface type. The
supported values are:
n Wired
n Wireless
n VPN
Name
This is the host name of the client (without the domain name).
OSArch
Specifies whether the client is running a 32-bit or 64-bit OS. The
supported values are:
n i386: 32-bit OS
n x86_64: 64-bit OS
OSName
Indicates the full Operating System name. This attribute can be used
to create services for a specific OS.
For example, you can use this attribute to differentiate between
Windows 8 and Windows 8.1
OSNameVersion
Provides the Windows OS name and the build version. This attribute
can be used to create different Posture policies for different Windows
10 versions such as 2015 LTSB or 2016 LTSB.
OSType
Specifies the Operating System type. The supported values are:
Linux
n macOS
n Windows XP
n Windows 7
n Windows 8
n Window 10
n Windows Server 2003
n Windows Server 2003 R2
n Windows Server 2008
n Windows Server 2008 R2
n
SDKType
Specifies the SDK type.
For example, you can specify that the SDK type equals V4. For related
information, see Upgrading From OnGuard Plugin Version 1.0 to 2.0.
SDKVersion
Specifies the SDK version.
ServerCertificateCheck
This attribute's value shows the status of the ClearPass Server
Certificate Check performed by OnGuard agent while sending a
WebAuth request to the ClearPass server.This attribute can also be
used in a Service Classification.
The value of this attribute can be one of the following:
n Passed: OnGuard Agent successfully verified the ClearPass Server
Certificate.
n Failed: OnGuard Agent failed to verify the ClearPass Server
Certificate.
UserAgent
The value of this attribute contains both Agent Type and Agent
Version. For example, OnGuard 6.6.5.89660.
ClearPass 6.8 Policy Manager | User Guide
Services | 102
Table 2: Service Rule > Web-Based Authentication Host Attributes
Attribute Name
Host
103 | Services
AgentType
Specifies the type of OnGuard Agent. This attribute provides a way to
define a separate service for each OnGuard Agent Type. The
supported values are:
n OnGuardAgent: OnGuard Agent
n OnGuardAgentService: OnGuard Agent running as a service
n NativeWebAgent: Native Dissolvable Agent
n JavaWebAgent: Java Dissolvable Agent
Agent Version
OnGuard Agent version. This attribute can be used to create a service
based on the OnGuard Agent version.
CheckType
Specifies the type of check OnGuard Agent is performing based on the
Mode setting in the OnGuard Settings page (for details, see OnGuard
Settings and Agent Library Updates).
For Authenticate with health checks, the value of this attribute is
Authentication, Health. The supported values are:
n Authentication: OnGuard Agent is performing authentication; that
is, the request contains credentials.
n Health: OnGuard Agent is performing health checks; that is, the
request contains Posture information.
n None
FQDN
Indicates the Fully Qualified Domain Name of the client.
HealthCheckLevel
Indicates the level of health checks performed by OnGuard Agent; that
is, whether the user is logged in at the time of health check or not.
This attribute can be used to see the health check level when OnGuard
Agent is running as Service or BothServiceAndUser.
n System: The user is not logged in when health checks are being
run.
n User: The user is logged in when health checks are being run.
Installed SHAs
Specifies the SHAs installed on the client.
InterfaceType
Specifies the type of Network Interface. This attribute can be used to
define different services based on Network Interface type. The
supported values are:
n Wired
n Wireless
n VPN
Name
This is the host name of the client (without the domain name).
OSArch
Specifies whether the client is running a 32-bit or 64-bit OS. The
supported values are:
n i386: 32-bit OS
n x86_64: 64-bit OS
OSName
Indicates the full Operating System name. This attribute can be used
to create services for a specific OS.
For example, you can use this attribute to differentiate between
Windows 8 and Windows 8.1
ClearPass 6.8 Policy Manager | User Guide
Attribute Name
OSNameVersion
OSType
Provides the Windows OS name and the build version. This attribute
can be used to create different Posture policies for different Windows
10 versions such as 2015 LTSB or 2016 LTSB.
Specifies the Operating System type. The supported values are:
Linux
n macOS
n Windows XP
n Windows 7
n Windows 8
n Window 10
n Windows Server 2003
n Windows Server 2003 R2
n Windows Server 2008
n Windows Server 2008 R2
n
SDKType
Specifies the SDK type.
For example, you can specify that the SDK type equals V4. For related
information, see Upgrading From OnGuard Plugin Version 1.0 to 2.0.
SDKVersion
Specifies the SDK version.
ServerCertificateCheck
This attribute's value shows the status of the ClearPass Server
Certificate Check performed by OnGuard agent while sending a
WebAuth request to the ClearPass server.This attribute can also be
used in a Service Classification.
The value of this attribute can be one of the following:
n Passed: OnGuard Agent successfully verified the ClearPass Server
Certificate.
n Failed: OnGuard Agent failed to verify the ClearPass Server
Certificate.
UserAgent
The value of this attribute contains both Agent Type and Agent
Version. For example, OnGuard 6.6.5.89660.
Web-based Health Check Only Service
This type of service is the same as the Web-based Authentication service except that there is no
authentication performed; only health check are performed.
n
The internal service rule Connection:Protocol EQUALS WebAuth categorizes requests into this type of
service.
n
The external service rule Host:CheckType EQUALS Health is automatically added when you select this
type of service.
For more information, see Web-Based Authentication Service on page 99.
Creating the Service
To create a Web-based Health Check Only service:
1. Navigate to Configuration > Services, then select the Add link.The Web-Based Health Check Only
service configuration dialog opens:
ClearPass 6.8 Policy Manager | User Guide
Services | 104
Figure 74 Web-Based Health Check Only Service Configuration Dialog
2. Specify the Service tab parameters as described in the following table:
Table 1: Add Web-based Health Check Only Service > Service Tab Parameters
Parameter
Action/Description
Type
From the drop-down list, select Web-based Health Check Only.
Name
Enter the name of the service.
Description
Provide additional information that helps to identify the service.
Monitor Mode
Select the check box to monitor network access activity without enforcement.
More Options
Check these boxes to access the additional configuration tabs:
Authorization
n Posture Compliance
n
Service Rule
Type
Select one of the following service rule types:
Authentication
n Connection
n Date
n Device
n Host
n Endpoint
n
Name
Select the name of the service rule from the drop-down list.
Operator
Select an appropriate operator from the list of operators for the data type of the
attribute.
For example, you can select from BELONGS_TO, NOT_BELONGS_TO, CONTAINS, or
EQUALS.
Value
Select the value from the drop-down list. The value list depends on the operator
selected.
105 | Services
ClearPass 6.8 Policy Manager | User Guide
Service Rule > Web-Based Authentication Host Attributes
The following table describes the list of other attributes that can be used to create host services based on the
client's information.
Table 2: Service Rule > Web-Based Health Check Only Host Attributes
Attribute Name
Description
AgentType
Specifies the type of OnGuard Agent. This attribute provides a way to define a
separate service for each OnGuard Agent Type. The supported values are:
n OnGuardAgent: OnGuard Agent
n OnGuardAgentService: OnGuard Agent running as a service
n NativeWebAgent: Native Dissolvable Agent
n JavaWebAgent: Java Dissolvable Agent
Agent Version
OnGuard Agent version. This attribute can be used to create a service based on
the OnGuard Agent version.
CheckType
Specifies the type of check OnGuard Agent is performing based on the Mode
setting in the OnGuard Settings page (for details, see OnGuard Settings and
Agent Library Updates).
For Authenticate with health checks, the value of this attribute is
Authentication, Health. The supported values are:
n Authentication: OnGuard Agent is performing authentication; that is, the
request contains credentials.
n Health: OnGuard Agent is performing health checks; that is, the request
contains Posture information.
n None
FQDN
Indicates the Fully Qualified Domain Name of the client.
HealthCheckLevel
Indicates the level of health checks performed by OnGuard Agent; that is,
whether the user is logged in at the time of health check or not.
This attribute can be used to see the health check level when OnGuard Agent is
running as Service or BothServiceAndUser.
n System: The user is not logged in when health checks are being run.
n User: The user is logged in when health checks are being run.
Installed SHAs
Specifies the SHAs installed on the client.
InterfaceType
Specifies the type of Network Interface. This attribute can be used to define
different services based on Network Interface type. The supported values are:
n Wired
n Wireless
n VPN
Name
This is the host name of the client (without the domain name).
OSArch
Specifies whether the client is running a 32-bit or 64-bit OS. The supported
values are:
n i386: 32-bit OS
n x86_64: 64-bit OS
OSName
Indicates the full Operating System name. This attribute can be used to create
services for a specific OS.
For example, you can use this attribute to differentiate between Windows 8 and
Windows 8.1
ClearPass 6.8 Policy Manager | User Guide
Services | 106
Attribute Name
Description
OSNameVersion
Provides the Windows OS name and the build version. This attribute can be
used to create different Posture policies for different Windows 10 versions such
as 2015 LTSB or 2016 LTSB.
OSType
Specifies the Operating System type. The supported values are:
Linux
n macOS
n Windows XP
n Windows 7
n Windows 8
n Window 10
n Windows Server 2003
n Windows Server 2003 R2
n Windows Server 2008
n Windows Server 2008 R2
n
SDKType
Specifies the SDK type.
For example, you can specify that the SDK type equals V4. For related
information, see Upgrading From OnGuard Plugin Version 1.0 to 2.0.
SDKVersion
Specifies the SDK version.
ServerCertificateCheck
This attribute's value shows the status of the ClearPass Server Certificate
Check performed by OnGuard agent while sending a WebAuth request to the
ClearPass server.This attribute can also be used in a Service Classification.
The value of this attribute can be one of the following:
n Passed: OnGuard Agent successfully verified the ClearPass Server
Certificate.
n Failed: OnGuard Agent failed to verify the ClearPass Server Certificate.
UserAgent
The value of this attribute contains both the Agent Type and Agent Version.
For example, OnGuard 6.6.7.89660.
Web-Based Open Network Access Service
Configuration for this service is the same as Web-based Authentication service, except that a health check is
not performed on the endpoints. A Terms of Service page (as configured on the ClearPass Guest Portal page) is
presented to the user. Network access is granted when you click Submit Action.
The Posture option is not available for the Web-Based Authentication service. For more information, see
Web-Based Authentication Service on page 99. The following figure displays the Web-based Open Network
service page configuration dialog:
107 | Services
ClearPass 6.8 Policy Manager | User Guide
Figure 75 Web-based Open Network Access Service Configuration Dialog
For configuration details, see Aruba 802.1X Wireless Service on page 69.
Modifying and Managing Services
Following the procedures described in this section to modify and manage your services.
Modifying an Existing Service
You can use service types as configured, or you can edit their settings. To modify an existing service:
1. Navigate to the Configuration > Services page.
2. Select the service you wish to modify. The Services > [service_name] dialog opens.
3. Edit the service parameters, then click Save.
For complete information on the settings supported by each service type, see Configuring Services Using
Service Templates & Wizards and Configuring Other Policy Manager Services .
Creating a Service by Copying an Existing Service
You can perform a service-copy operation only on a Publisher node. To create a service template by copying an
existing service:
1. From the Services page, select the check box by the desired service.
2. Click Copy.
You receive the following message: Service Copy_of_<service_name> has been added.
Removing a Non-Default Service
You cannot remove the default ClearPass services. However, you can remove any service that has been created
in ClearPass.
To remove a non-default service:
1. From the Services page, select the check box for the non-default service you want to remove.
2. Click Delete.
ClearPass 6.8 Policy Manager | User Guide
Services | 108
You receive the prompt: Are you sure you want to delete this service?
3. To cancel the delete operation, click No. To delete the selected service, click Yes.
Restarting ClearPass Services
The Audit Viewer (Monitoring > Audit Viewer) tracks NTP configuration changes.
To restart ClearPass services:
1. Navigate to Administration > Server Manager > Server Configuration.
2. Select the ClearPass Publisher node.
3. From the Server Configuration page, select the Services Control tab.
4. From the Action column, click Start for each service that needs to be restarted.
Figure 76 Restarting Stopped Services
Once the service is restarted, the Start button is changed to Stop.
Reordering Services
ClearPass Policy Manager evaluates requests against the service rules of each service that is configured, in the
order in which these services are defined.
n
The service associated with the first matching service rule is associated with the request.
n
To change the order in which service rules are processed, you can change the order of services.
To change the order in which services are executed:
1. Navigate to the Configuration > Services page. The Services page opens.
109 | Services
ClearPass 6.8 Policy Manager | User Guide
Figure 77 Services Page Reorder Button
2. Click the Reorder button. The Reorder Services page opens.
3. Click the service you want to move to another position in the order (see Figure 78). In this example, we will
move Guest Operator Logins from the 5th position to the 2nd position.
Figure 78 Selecting the Service to Be Reordered
4. Select the position where you want to move the service (see Figure 79).
Figure 79 Selecting the Destination Order Position
5. Click the selected destination position (see Figure 80). The service is now moved to its new position in the
services order.
ClearPass 6.8 Policy Manager | User Guide
Services | 110
Figure 80 Service Moved to New Order Position
6. Click Save.You return to the Services page, which shows the service in its new order and displays the
message:
Services have been reordered successfully.
111 | Services
ClearPass 6.8 Policy Manager | User Guide
Chapter 3
Live Monitoring
Live Monitoring
The Live Monitoring features in Policy Manager provide access to live monitoring of components and other
functions. ClearPass Policy Manager includes the following Live Monitoring features:
n
Live Monitoring: Access Tracker on page 112
n
Live Monitoring: Accounting on page 127
n
Live Monitoring: Analysis and Trending on page 149
n
Live Monitoring: OnGuard Activity
n
Live Monitoring: System Monitor on page 150
Additional Monitoring Functions
The following additional monitoring features are provided:
n
Audit Viewer on page 159
n
Event Viewer on page 162
n
Data Filters on page 165
n
Restoring Blacklisted Users to the Network on page 169
Live Monitoring: Access Tracker
This section provides the following information:
n
About the Access Tracker
n
Using the Filter
n
Customizing the Access Tracker
n
Viewing Access Tracker Session Details
About the Access Tracker
The Access Tracker provides a real-time display of per-session access activity on the selected server or
domain.
To access this page, navigate to Monitoring > Live Monitoring > Access Tracker.
ClearPass 6.8 Policy Manager | User Guide
Live Monitoring | 112
Figure 81 Access Tracker Page
You can adjust and resize the column widths for the columns on the Access Tracker page, or use. Use your mouse to
grab the column separator to the left of the column title, then move the column left or right to change the column
width.
Table 1 describes the information provided on the Access Tracker page:
Table 1: Access Tracker Page Columns
Column
Description
Server
Displays the IP address of the current ClearPass server.
Source
Displays the authentication source for the session. For example, RADIUS or web
authentication (WEBAUTH).
Username
Displays the username or MAC address of the host.
Service
Displays the name of the service.
Login Status
Displays the status of the request, such as Accept, Reject, or Timeout.
Request Timestamp
Displays the date and time when the status was last updated.
Auth Method
Displays the RADIUS Authentication Method.
NOTE: The Auth Method column is not displayed by default. To add it to the Access
Tracker, select Auth Method from the Filter drop-down.
Using the Filter
The Filter field above this table provides a variety of predefined options you can use to limit the information
shown in this table.
To filter this table:
1. Click the Filter drop down menu and select a filter data type.
113 | Live Monitoring
ClearPass 6.8 Policy Manager | User Guide
2. Click the contains drop down menu and specify whether the data type needs to contain just part of the
filter text string (the contains option), or whether it needs to include the entire filter string (the is option).
3. Enter the filter text string in the entry field.
4. To filter the contents of the table, click Go.
l
To add an additional filter, click the + icon and define another filter.
l
To remove a filter, click the - icon by that filter.
l
To remove all filters and display all available information in the Access Tracker table, click Clear Filter.
Customizing the Access Tracker
To customize the Access Tracker parameters:
1. From the Access Tracker page, click the Edit button (in the upper-right corner of the page). The Edit
Access Tracker page opens.
Figure 82 Edit Access Tracker Page
2. Modify the Edit Access Tracker page parameters as described in the following table, then click Save:
Table 1: Edit Access Tracker Page Parameters
Parameter
Action/Description
Select Server/
Domain
From the drop-down, select the server or domain on the Access Tracker page.
To display transactions from all nodes in the Policy Manager cluster, select the default
option.
Select Filter
Select a filter category to filter the displayed data.
For a description of available filters, see Data Filters on page 165.
Modify Filter
To modify the current data filter, click the
page 165.
ClearPass 6.8 Policy Manager | User Guide
icon. For more information, see Data Filters on
Live Monitoring | 114
Parameter
Action/Description
Add Filter
To add a data filter, click the
165.
icon. For more information, see Data Filters on page
Select Date Range
To select the start of the range of dates for which the Access Tracker table displays data,
click the Last drop-down list. Available options are one to six days, or one week.
Select Date
To select a date, click the
Show Latest
To set the date in the before field to the current date, click Show Latest.
Select Columns
icon.
This section displays the following two fields:
Available Columns: Displays the data column available to be displayed in an Access
Tracker table.
n Selected Columns: Displays the data columns currently selected for display.
To move a column name from one field to another, select the column name and click the left
or right arrows. To change the order in which the columns are displayed, click a column
name in the Selected Columns field, then click the Up or Down buttons.
n
Viewing Access Tracker Session Details
The following section describes session details for RADIUS, WebAuth and TACACS+ sessions
View RADIUS Session Information
To view details about a selected RADIUS session:
1. Navigate to the Monitoring > Live Monitoring > Access Tracker page.
Figure 83 Access Tracker Page
2. Click a RADIUS session in the Access Tracker table.
The Request Details for the selected RADIUS transaction are displayed. The information in this page
varies, depending upon the session selected (see RADIUS > Summary Tab).
Change Status Button
115 | Live Monitoring
ClearPass 6.8 Policy Manager | User Guide
When you click the Change Status button, the Request Details > Access Control Capabilities dialog
opens:
Figure 84 Access Control Capabilities
Specify the access control capabilities as described in the following table.
Table 1: Access Control Capabilities
Parameter
Action/Description
Select Access Control Type
Select one of the following Access Control Types to view or change any of the
supported access control types.
n Agent: This control is available for a session where the endpoint has the
OnGuard Agent installed. The following actions are allowed:
l Bouncing
l Sending Messages
l Tagging the status of the endpoint as Disabled or Known.
n SNMP: This control is available for any session for which Policy Manager has
the switch and port-level information associated with the MAC address of the
endpoint. Policy Manager uses SNMP to bounce the switch port with which the
endpoint is associated. For this type of control, SNMP read and write
community strings must be configured for the network device. You must
configure Policy Manager as an SNMP trap receiver to receive link up and link
down traps. For more information, see SNMP Trap Receivers.
n RADIUS CoA: This control is available for any session where access was
previously controlled by a RADIUS transaction. The network device must be
RADIUS CoA-capable and RADIUS CoA-enabled when you configure the
network device in Policy Manager (see Adding a Network Device). The actions
available depend on the type of device. The Disconnect or Terminate Section
action is supported by all devices. Some devices support setting a session
timeout, changing the VLAN for the session, and applying an ACL.
n Server Action: This control is available by default for any session. Select the
server action from the Server Action drop-down list.
RADIUS CoA Type
Select one of the following RADIUS CoA (Change of Authorization)l types:
Cisco - Terminate Session
n Cisco - Disable Host-Port
n Cisco - BounceHost-Port
n Cisco - Reauthenticate-Session
n CPATS CoA Enforcement Profile
n
RADIUS > Summary Tab
ClearPass 6.8 Policy Manager | User Guide
Live Monitoring | 116
The Summary page shows the high-level information for the transaction.
Figure 85 Access Tracker > RADIUS Request Details > Summary Page
RADIUS > Input Tab
The Input tab shows protocol-specific attributes that Policy Manager received in a transaction request,
including authentication and posture details (if available). The Input tab also shows computed attributes that
Policy Manager derived from the request attributes:
n
RADIUS Request
n
Computed Attributes
n
Endpoint Attributes
All of these attributes can be used in role -mapping rules. To view the Input tab, select a RADIUS session in the
Access Tracker page, then select the Input tab.
117 | Live Monitoring
ClearPass 6.8 Policy Manager | User Guide
Figure 86 Access Tracker > RADIUS Request Details > Input Page
RADIUS > Output Tab
The RADIUS Request Details > Output tab shows the attributes that were sent to the network device
(switch or controller) and the posture-capable endpoint (for example, MAC devices). You can view the posture
response and posture evaluation with accurate results. For example, you can view details such as missing
registry keys and the reasons for a failed registry key check.
To view the Request Details > Output page:
1. Navigate to the Monitoring > Live Monitoring > Access Tracker page.
2. Click any RADIUS session in the Access Tracker page.
3. Select the Output tab. The RADIUS Request Details > Output page opens:
Figure 87 Access Tracker > RADIUS Request Details > Output Page
Access Tracker shows an alert if more than two anti-malware products are installed on a client.
RADIUS > Accounting Tab
ClearPass 6.8 Policy Manager | User Guide
Live Monitoring | 118
The RADIUS Request Details > Accounting tab shows the account session details, as well as the following
information:
n
Network Details
n
Utilization information
n
Authentication Session Details
To view the RADIUS Request Details > Accounting page:
1. Navigate to the Monitoring > Live Monitoring > Access Tracker page.
2. Click any RADIUS session in the Access Tracker page.
3. Select the Accounting tab. The Request Details > Accounting page opens:
Figure 88 Access Tracker > RADIUS Request Details > Accounting Tab
View WebAuth Session Information
WebAuth (Web Authentication) is a single sign-on (SSO) authentication system for web pages and web
applications. The first time a user attempts to access a web page protected by WebAuth, they are sent to a
central login server and prompted to authenticate. Users are typically asked for a username and password,
although other authentication methods are possible.
Once the user has logged in, the weblogin server sends their encrypted identity back to the original web page
they were trying to access. Their identity is also stored in a cookie set by the weblogin server and they will not
need to authenticate again until their credentials expire, even if they visit multiple protected web sites.To view
details about a selected WebAuth session:
1. Navigate to the Monitoring > Live Monitoring > Access Tracker page. The Access Tracker page
opens.
2. Click a WebAuth session in the Access Tracker table.
WebAuth > Summary Tab
119 | Live Monitoring
ClearPass 6.8 Policy Manager | User Guide
The Request Details page for the selected WebAuth (Web Authentication) transaction opens to the
Summary page. The information in this page varies, depending upon the type of session selected.
Figure 89 Access Tracker > WebAuth Request Details > Summary Page
The WebAuth Request Details > Summary page displays the basic WebAuth session information (login
status, date and time, end-host identifier, and so on), as well as providing a section that summarizes the service
being applied and details about the policies and profiles in use.
WebAuth Input Tab
The Input tab shows protocol-specific attributes that Policy Manager received in a transaction request,
including authentication and posture details (if available). The Input tab also shows computed attributes that
Policy Manager derived from the request attributes. All of these attributes can be used in role -mapping rules.
1. To view the Input tab, click a WebAuth session in the Access Tracker page, then select the Input tab.
ClearPass 6.8 Policy Manager | User Guide
Live Monitoring | 120
Figure 90 Access Tracker > WebAuth Request Details > Input Page
WebAuth > Output Tab
The WebAuth Request Details > Output tab shows the attributes that were sent to the network device
(switch or controller) and the posture-capable endpoint (for example, MAC devices). You can view the posture
response and posture evaluation with accurate results. For example, you can view details such as missing
registry keys and the reasons for a failed registry key check. The Output page also provides the RADIUS
response summary.
To view the WebAuth Request Details > Output page:
1. Navigate to the Monitoring > Live Monitoring > Access Tracker page.
2. Click any WebAuth session in the Access Tracker page.
3. Select the Output tab.
The WebAuth Request Details > Output page opens:
121 | Live Monitoring
ClearPass 6.8 Policy Manager | User Guide
Figure 91 Access Tracker > WebAuth Request Details > Output Page
View TACACS+ Session Information
TACACS+ is a security application that provides centralized validation of users attempting to gain access to a
router or network access server. The goal of TACACS+ is to provide a methodology for managing multiple
network access points from a single management service.
TACACS+ services are maintained in a database on a TACACS+ daemon running, typically, on a UNIX or
Windows NT workstation. You must have access to and must configure a TACACS+ server before the
configured TACACS+ features on your network access server are available.
To view details about a selected TACACS+ session, navigate to the Monitoring > Live Monitoring > Access
Tracker page, then click a TACACS+ session in the Access Tracker table.
Figure 92 Access Tracker Page with TACACS+ Session
TACACS+ > Summary Tab
The Session Details for the selected TACACS+ transaction opens to the Summary page.
ClearPass 6.8 Policy Manager | User Guide
Live Monitoring | 122
Figure 93 Access Tracker > TACACS Session Details > Summary Page
Table 2 describes the parameters in the TACACS+ Session Details Summary page.
Table 2: TACACS Session Details > Summary Page Parameters
Field
Action/Description
Session ID
Displays the automatically-generated session ID for the selected TACACS+ session.
Username
Indicates the name of the admin user.
Time
Indicates the time that the TACACAS+ session was initiated.
Status
Indicates the authentication status of the selected TACACS+ session.
Authorizations
Indicates the number of authentication authorizations that have taken place for this
session.
Export
To export the TACACS+ summary information, click Export. For details, see Importing and
Exporting Information.
Show Logs
When you click Show Logs, the Request log details for session: <session_number> are
displayed.
TACACS+ > Request Tab
123 | Live Monitoring
ClearPass 6.8 Policy Manager | User Guide
The TACACS+ Request page provides the essential information regarding the TACACS+ authentication
request.
Figure 94 Access Tracker > TACACS Session Details > Request Page
Table 3 describes the parameters in the TACACS+ Session Details Request page.
Table 3: TACACS Session Details > Request Page Parameters
Field
Action/Description
Username
Indicates the name of the admin user.
Session ID
Displays the automatically-generated session ID for the selected TACACS+ session.
Time
Indicates the time that the TACACS+ session was initiated.
Status
Indicates the authorization status of the selected TACACS+ session. The possible values
are:
n AUTHEN_STATUS_PASS
n AUTHEN_STATUS_FAIL
n AUTHEN_STATUS_GETDATA
n AUTHEN_STATUS_GETUSER
n AUTHEN_STATUS_GETPASS
n AUTHEN_STATUS_RESTART
n AUTHEN_STATUS_ERROR
n AUTHEN_STATUS_FOLLOW
Request Type
Indicates the type of authentication request. There are three supported request types:
TACACS Authentication
n TACACS Authorization
n TACACS Accounting
n
Message
This is a message to be displayed to the user.
Client IP
This is the IP address of the device (for example, the ArubaOS switch)the remote IP device
is attempting to log into.
Remote IP
This is the source IP address of the user device (for example, a laptop) attempting to log
into the client device.
ClearPass 6.8 Policy Manager | User Guide
Live Monitoring | 124
TACACS+ > Policies Tab
The TACACS+ > Policies page provides the details regarding the Policy Manager role mapping policies used,
authentication sources, and enforcement policies used (if available).
Figure 95 Access Tracker > TACACS Session Details > Policies Page
Table 4: TACACS Session Details > Policies Used Page Parameters
Field
Action/Description
Service Name
Indicates the name of the ClearPass service through which the user is authenticated.
Authentication
Source
Specifies the authentication source used bythe client. For more information, see Adding
and Configuring Authentication Sources.
Role
Indicates the Policy Manager role assigned to the client. For more information, see Adding
and Modifying Roles.
Profiles
Indicates the Enforcement Profile configured for this service. For more information, see
Configuring Enforcement Profiles.
TACACS+ > Alerts Tab
The TACACS+ > Alerts page shows information about a session that has an error.
Figure 96 Access Tracker > TACACS+ Session Details > Alerts Page
125 | Live Monitoring
ClearPass 6.8 Policy Manager | User Guide
Table 5: TACACS Session Details > AlertsPage Parameters
Field
Action/Description
Authentication Request Messages
Error Category
Indicates the error category.
Error Code
Dispays the error code.
Alerts for This Request
Alert source
Indicates the source for this alert; in this case, the TACACS+ server.
Alert message
Displays the alert message.
Network Details
The Network Details section of the Access Request > Request Details > Accounting page includes a list
of the IPv6 addresses from the Framed-IPv6-Address vendor-specific attributes.
Figure 97 Accounting > Network Details Section
Framed IPv6 Data Available Via Export
Framed-IPv6-Address information is also available when you click Export from the Access Tracker Request
Details page. The Dashboard_Details.zip file contains the Dashboard_Details.txt file. In the the Network
Details section of the Dashboard_Details.txt file, entries for Framed IPv6 Address are provided:
ClearPass 6.8 Policy Manager | User Guide
Live Monitoring | 126
Figure 98 Framed IPv6 Address Information in Access Tracker Exported File
Live Monitoring: Accounting
This section provides the following information:
n
Modifying the Accounting Page Parameters
n
RADIUS Accounting Details > Summary Tab
n
RADIUS Accounting Record Details > Auth Sessions Tab
n
RADIUS Accounting Record Details > Utilization Tab
n
RADIUS Accounting Record Details > Details Tab
n
TACACS+ Accounting Record Details > Request Tab
n
TACACS+ Accounting Record Details > Auth Sessions Tab
n
TACACS+ Accounting Record Details > Details Tab
The Accounting page provides a dynamic report that describes session access, as reported by the network
access device by means of RADIUS or TACACS+ accounting records. To bring up the Accounting page,
navigate to Monitoring > Live Monitoring > Accounting.
127 | Live Monitoring
ClearPass 6.8 Policy Manager | User Guide
Figure 99 Live Monitoring > Accounting Page
The following table describes the Accounting parameters:
Table 1: Accounting Page Parameters
Parameter
Description
Server
Specifies the IP address of the host name.
Protocol
Specifies the protocol used.
User
Displays the user name.
Access Device
Displays the IP address of the device.
Start Time
Displays the date and time.
You can click any row in the Accounting page to drill down and display the corresponding Accounting
Record Details page for the selected session. For details, see RADIUS Accounting Details > Summary
Tab on page 129 and TACACS+ Accounting Record Details > Auth Sessions Tab on page 136.
Modifying the Accounting Page Parameters
You can filter or modify the information displayed in this table by creating a filter, or selecting a different
server, domain, or time range. To filter the data currently displayed in the Accounting page:
1. Navigate to the Monitoring > Live Monitoring > Accounting page.
2. Click Edit. The Edit Accounting Page dialog opens.
ClearPass 6.8 Policy Manager | User Guide
Live Monitoring | 128
Figure 100 Edit Accounting Page Dialog
3. Specify the Edit Accounting Page parameters as described in Table 2:
Table 2: Edit Accounting Page Parameters
Parameter
Action/Description
Select Server/ Domain
Select the ClearPass server for the dashboard data to be displayed.
Select Filter
To constrain the data display, select a filter from the drop-down list.
You can select one of the following filters:
n Protocol
n User
n Access Device
Modify
To modify a data filter, click the Modify Data Filter icon
(as shown in Figure 100).
Add
To create a new data filter, click the
icon.
Select Date Range
Select the number of days prior to the configured date for which the accounting data
to be displayed. You can specify the number from one day to a week.
Show Latest
To view the latest information, set the date to Today.
Select Columns
n
n
To move data between Available Columns and Selected Columns, click the right
or left arrows.
To rearrange columns, click the Up or Down buttons.
RADIUS Accounting Details > Summary Tab
To drill down and display the corresponding Accounting Record Details page for the session, click any row in
the Accounting page. The Accounting Record Details > Summary tab shows a summary view of the
transaction including session IDs, timestamp, and network details such as the framed IPv6 addresses for the
RADIUS protocol. The following figure displays the RADIUS Accounting Record Details > Summary page:
129 | Live Monitoring
ClearPass 6.8 Policy Manager | User Guide
Figure 101 RADIUS Accounting Record Details Summary Page
The following table describes the configuration parameters on the RADIUS Accounting Record Details >
Summary page:
Table 1: RADIUS Accounting Record Details Summary Tab Parameters
Parameter
Description
Session ID
Specifies the Policy Manager session identifier.
You can correlate this record with a record in Access Tracker.
Account Session ID
Specifies a unique ID for this accounting record.
Start Timestamp
End Timestamp
Shows the start time and end time of the session.
Status
Shows the current connection status of the session.
Username
Username associated with this record.
Termination Cause
Specifies the reason for termination of this session.
Service Type
Shows the value of the standard RADIUS attribute service type.
Network Details
NAS IP Address
ClearPass 6.8 Policy Manager | User Guide
Shows the IP address of the network device.
Live Monitoring | 130
Parameter
Description
NAS Port Type
Shows the access methods. For example, Ethernet, or 802.11 Wireless.
Calling Station ID
Specifies the MAC address of the client that is supported by Policy Manager.
NOTE: Policy Manager supports Calling Station ID MAC addresses in the following
formats:
n XXXX-XXXX-XXXX
n aa:bb:cc:dd:ee:ff
n aa-bb-cc-dd-ee-ff
n aaaa.bbbb.cccc
n aabbccddeeff
n aaaa-bbbb-cccc
Called Station ID
Shows the MAC address of the network device.
Framed IP Address
Shows the IP address of the client (if available).
Framed IPv6 Address
Displays a list of the IPv6 addresses from the Framed-IPv6-Address vendor-specific
attributes.
Account Auth
Specifies the type of authentication; for example, RADIUS authentication.
RADIUS Accounting Record Details > Auth Sessions Tab
This section describes the parameters of the Accounting Record Details > Auth Sessions tab for the
RADIUS protocol. The following figure displays the the Accounting Record Details > Auth Sessions page:
Figure 102 RADIUS Accounting Record Details > Auth Sessions Page
131 | Live Monitoring
ClearPass 6.8 Policy Manager | User Guide
The following table describes the RADIUS Accounting Record Details >Auth Sessions parameters:
Table 1: RADIUS Accounting Record Details Auth Sessions Tab Parameters
Parameter
Description
Number of
Authentication
Sessions
Specifies the total number of authentications (always 1) and authorizations in this session.
Authentication Sessions Details
Session ID
Displays the Policy Manager session ID.
Type
Specifies the type of authentication: Initial authentication or reauthentication.
Time Stamp
Specifies the time when the event occurred.
RADIUS Accounting Record Details > Utilization Tab
This section describes the parameters of the Accounting Record Details > Utilization tab for the RADIUS
protocol. The following figure displays the RADIUS Accounting Record Details > Utilization page:
Figure 103 RADIUS Accounting Record Details > Utilization Page
ClearPass 6.8 Policy Manager | User Guide
Live Monitoring | 132
The following table describes the configuration parameters on the RADIUS Accounting Record Details Utilization tab:
Table 1: RADIUS Accounting Record Details > Utilization Tab Parameters
Parameter
Description
Active Time
Displays the duration of the session that was active.
Account Delay
Time
Displays how many seconds the network device has been trying to send this record for
(subtract from record time stamp to determine the time this record was actually generated by
the device).
Account Input
Octets
Specifies the quantity of octets sent to and received from the device port during the session.
Account Output
Octets
Account Input
Packets
Specifies the packets sent and received from the device port during the session.
Account Output
Packets
RADIUS Accounting Record Details > Details Tab
This section describes the parameters of the Accounting Record Details > Details tab for the RADIUS
protocol. The following figure displays the example of the RADIUS Accounting Record Details > Details
page:
133 | Live Monitoring
ClearPass 6.8 Policy Manager | User Guide
Figure 104 RADIUS Accounting > Details Page
The following table summarizes the configuration information provided on the RADIUS Accounting Record
Details > Details page:
Table 1: RADIUS Accounting Record > Details Page Summary
Parameter
Description
Accounting
Packet Details
Shows the details of RADIUS attributes sent and received from the network device during an
initial authentication and subsequent reauthentications. Each section in the Details page
corresponds to a session in Policy Manager.
ClearPass 6.8 Policy Manager | User Guide
Live Monitoring | 134
TACACS+ Accounting Record Details > Request Tab
When you navigate to the Monitoring > Live Monitoring > Accounting page and select a TACACS+
Accounting record, the Accounting Record Details page opens to the Request page.
The following figure displays the TACACS+ Accounting Record Details > Request page:
Figure 105 TACACS+ Accounting Record Details > Request Page
The following table describes the configuration parameters on the TACACS+ Accounting Record > Request
page:
Table 1: TACACS+ Accounting Record Request Page Parameters
Parameter
Description
Session ID
Specifies the Session ID, which is a unique ID associated with a request.
User Session ID
Specifies a session ID that correlates authentication, authorization, and
accounting records.
Start and End Timestamp
Shows the start and end times of the session.
Username
Shows the username associated with this record.
Client IP
Shows the IP address and tty (text terminal) of the device interface.
Remote IP
Shows the IP address from which the Administrator is logged in.
Flags
Shows the identifier corresponding to starting, stopping, or updating the
accounting record.
Privilege Level
Specifies the privilege level of the Administrator.
The range is from 1 (lowest) to 15 (highest).
135 | Live Monitoring
ClearPass 6.8 Policy Manager | User Guide
Parameter
Description
Authentication Method
Identifies the authentication method used for network access.
Authentication Type
Identifies the authentication type used for network access.
Authentication Service
Identifies the authentication service used for network access.
TACACS+ Accounting Record Details > Auth Sessions Tab
This section describes the parameters of the Accounting Record Details > Auth Sessions tab for the
TACACS+ protocol.
You can click any row in the Accounting page to display the corresponding Accounting Record Details page
for the session.
1. Navigate to the Monitoring > Live Monitoring > Accounting page.
2. Select a TACACS+ Accounting record. The Accounting Record Details page opens.
3. To view the Authentication Sessions details, click the Auth Sessions tab.The following figure displays the
TACACS+ Accounting Record Details > Auth Sessions page:
Figure 106 TACACS+ Accounting Record Details > Auth Sessions Page
The following table summarizes the information available on the TACACS+ Accounting Record Details >
Auth Sessions page:
ClearPass 6.8 Policy Manager | User Guide
Live Monitoring | 136
Table 1: TACACS+ Accounting Record Details > Authentication Sessions Page Parameters
Parameter
Description
Number of
Authentication
Sessions
Specifies the total number of authentications (always 1) and authorizations in this session.
Authentication
Sessions Details
Denotes whether the request is an authentication or authorization request, and the time
at which the request was sent for each request ID.
TACACS+ Accounting Record Details > Details Tab
This section describes the parameters of the Accounting Record Details > Details page for the TACACS+
protocol.
You can click any row in the Accounting page to display the corresponding Accounting Record Details page
for the session.
1. Navigate to the Monitoring > Live Monitoring > Accounting page.
2. Select a TACACS+ Accounting record.
The Accounting Record Details page opens.
3. To view the sessions details, click the Details tab.
The following figure displays the TACACS+ Accounting Record Details > Details page:
Figure 107 TACACS+ Accounting Record Details > Details Page
The following table summarizes the configuration parameters provided on the TACACS+ Accounting
Record > Details tab:
137 | Live Monitoring
ClearPass 6.8 Policy Manager | User Guide
Table 1: TACACS+ Accounting Record > Details Page Parameters
Parameter
Description
Accounting
Packet
Details
Shows command typed (cmd), privilege level of the administrator executing the command (privlvl) and service (shell) for each authorization request, as well as the start time, task ID, and the
time zone.
Live Monitoring: OnGuard Activity
This section provides the following information:
n
About OnGuard Activity
n
OnGuard Activity Status Icons
n
Agentless OnGuard Log
n
Viewing Authentication Records
n
Broadcasting Notifications to OnGuard Agents
n
Sending a Message to Selected Endpoints
n
Bouncing a Client Using SNMP
n
Bouncing an Agent Not Using SNMP
n
Bouncing the Network Interface After Waking Up From Sleep Mode
About OnGuard Activity
The OnGuard Activity page shows the real-time status of all endpoints that have ClearPass OnGuard. This
page also presents configuration tools to bounce an endpoint, restart a session, and send unicast or broadcast
messages to all endpoints running the OnGuard agent.
To access the OnGuard Activity page:
1. Navigate to Monitoring > Live Monitoring > OnGuard Activity. The OnGuard Activity page opens:
Figure 108 OnGuard Activity Page
About OnGuard Agent Type
The Type column in the OnGuard Activity page indicates Agent Type: Persistent Agent, Agentless OnGuard,
etc. This column shows the Agent Type of the last request. For details on the Host:AgentType attribute, see
Table 2: Service Rule > Web-Based Health Check Only Host Attributes.
ClearPass 6.8 Policy Manager | User Guide
Live Monitoring | 138
OnGuard Activity Action Buttons
The following table describes the action buttons on the OnGuard Activity page:
Table 1: OnGuard Activity Action Buttons
Action Button
Description
Send Message
Click Send Message to send a message to the selected endpoints. For details,
see Sending a Message to Selected Endpoints.
Send Notification
Click Send Notification to apply the Bounce or Restart Session notification
options to one or more endpoints that you selected in the OnGuard Activity
list. For details, see Broadcasting Notifications to OnGuard Agents.
OnGuard Activity Status Icons
The OnGuard Activity Status column shows status of OnGuard Agents: Persistent, Agentless, and Native
Dissolvable Agent.
Agentless OnGuard Launch Status
When Agentless OnGuard is launched, it shows the status as one of the following:
n
n
Success: Agentless OnGuard was launched successfully.
Failure: ClearPass server failed to launch Agentless OnGuard.
Agent Online/Offline Status
n
Online: Persistent or Agentless OnGuard is connected and is sending Keep-alive messages.
n
Offline: Persistent or Agentless OnGuard is not connected to the network.
The status for Native Dissolvable Agent is always Offline because the Native Dissolvable Agent shuts down after
performing health checks and does not send Keep-alive messages to the ClearPass server.
The following table describes the status icons that are displayed in the Status column of the OnGuard
Activity page:
Table 2: OnGuard Activity Status Icons
OnGuard Icon
139 | Live Monitoring
Status
Description
Failure
Failed to launch Agentless OnGuard on this client.
Success
Successfully launched Agentless OnGuard on this client.
Online
OnGuard Agent (Persistent or Agentless) is currently online or
connected to a ClearPass server.
ClearPass 6.8 Policy Manager | User Guide
OnGuard Icon
Status
Description
Offline
OnGuard Agent (Persistent or Agentless) is currently offline or
not connected to a ClearPass server.
Agentless OnGuard Log
The Agentless OnGuard Log provides a log of all Agentless OnGuard activity for an endpoint.
To access the Agentless OnGuard Log:
1. From the OnGuard Activity page, click the row for the desired endpoint.
The Agent and Endpoint Details page opens.
2. Select the Agentless OnGuard Log tab.
Figure 109 Agentless OnGuard Log
Table 3: Agentless OnGuard Log Description
Parameter
Action/Description
Updated At
Indicates the time when a request to launch Agentless OnGuard was
processed by the Policy Manager server.
Status
Indicates whether launching Agentless OnGuard was a success or it failed.
Policy Manager
Server
IP address of Policy Manager server that processed the request to launch
Agentless OnGuard.
Description
Shows detailed output of launching Agentless OnGuard.
For Failure status, it describes why the Policy Manager server was not able to
launch Agentless OnGuard.
ClearPass 6.8 Policy Manager | User Guide
Live Monitoring | 140
Viewing Authentication Records
From the OnGuard Activity page, you can view the authentication records for the online devices that are
listed.To view the authentication records for a device that is online, click the View button on the pertinent row.
The Endpoint Authentication Details page opens.
Figure 110 Viewing an Endpoint's Authentication Records
Broadcasting Notifications to OnGuard Agents
This option allows administrators to send bounce or restart notifications to every connected OnGuard Agent. A
custom message can be included with the notifications.
To send bounce or restart notifications to selected OnGuard Agents:
1. Navigate to Monitoring > Live Monitoring > OnGuard Activity.The OnGuard Activity page opens.
Figure 111 OnGuard Activity Page
2. Select the endpoint(s) to which you want to broadcast notifications.
In order for a message or notification to be sent, the endpoint status must be Online (green check icon).
141 | Live Monitoring
ClearPass 6.8 Policy Manager | User Guide
3. Click the Broadcast Notification link. The Broadcast Notification to Agents dialog opens.
Figure 112 Broadcast Notification to Agents > Bounce Action Dialog
4. Specify the Broadcast Notification to Agents parameters as described in the following table:
Table 1: Send Notification to Agents Parameters
Parameter
Action/Description
Display Message
(Optional)
Enter the text of the message you want to send to the selected OnGuard
Agents.
Web link for more details
(optional)
Optionally, enter a URL to be included with the message specified for
Display Message.
Action
Select one of the following actions:
Bounce: Select this option to have the OnGuard Agent bounce the
network interface.
n Restart Session: Select this option to have the OnGuard Agent restart
the session in order to perform authentication and health checks.
n
Endpoint Status
When you select Bounce, you must specify one of the following options:
No change in status: No change is made to the status of the endpoint.
The existing status of Known, Unknown, or Disabled continues to be
applied. Access control is granted or denied based on the existing
status of an endpoint.
n Allow network access: Allow network access by white-listing this
endpoint. Clicking Allow network access sets the status of the
endpoint as Known.
NOTE: You must configure Enforcement Policy Rules to allow access to
the endpoints with the status Known.
n Block network access: Block network access by blacklisting this
endpoint. Clicking Block network access sets the status of the
endpoint to Disabled.
NOTE: You must configure Enforcement Policy Rules to allow access to
the endpoints with the status Disabled.
n
5. Click Send Notification. The notification, along with the specified Endpoint Status, is sent to the selected
endpoints.
ClearPass 6.8 Policy Manager | User Guide
Live Monitoring | 142
Sending a Message to Selected Endpoints
To send a message to selected endpoints:
1. Navigate to Navigate to Monitoring > Live Monitoring > OnGuard Activity. The OnGuard Activity
page opens.
2. Select one or more devices listed on the OnGuard Activity page.
3. Click the Send Message button. The Send Notification to Agents dialog opens.
Figure 113 Sending a Message to OnGuard Agents
4. Specify the Send Notification to Agents parameters as described in the following table:
Table 1: Send Notification to Agents Parameters
Parameter
Action/Description
Display Message
Enter the text of the message you want to send to the selected OnGuard
Agents.
Web link for more details
(optional)
Optionally, enter a URL to be included with the text specified for Display
Message.
5. Click Send. The message is sent to the selected devices.
Bouncing a Client Using SNMP
The Bounce Client (using SNMP) dialog is used to initiate a bounce operation using SNMP with wired
Ethernet switches.
Endpoint bounce only works with endpoints that run the OnGuard persistent agent.
Requirements
To successfully bounce a client using SNMP, the following conditions are required:
n
The network device must be added to Policy Manager and SNMP read and write parameters must be
configured.
l
For information about adding a network device to ClearPass Policy Manager, see Adding a Network
Device.
l
For details about configuring SNMP settings, see Adding a Network Device on page 460 and SNMP Write
Settings Parameters.
143 | Live Monitoring
ClearPass 6.8 Policy Manager | User Guide
n
SNMP traps (link up and/or MAC notification) must be enabled on the switch port (see ClearPass SNMP
Traps and OIDs and SNMP Trap Details).
n
The DHCP snooper service on a ClearPass server must receive DHCP packets from the endpoint to specify
the IP address of the endpoint to bounce.
l
For information about configuring the DhcpSnooper service, see ClearPass Network Services Options.
l
For information about configuring the IP helper address, see DHCP Collector.
Bouncing a Client
To bounce a client using SNMP:
1. Navigate to Monitoring > Live Monitoring > OnGuard Activity. The OnGuard Activity page opens.
Figure 114 OnGuard Activity Page
2. Click the Bounce Client (using SNMP) link. The Bounce Client (using SNMP) dialog opens.
Figure 115 Bouncing a Client Using SNMP
3. Enter the client IP address or MAC address of the client to be bounced, then click Go.The rest of the fields in
the Bounce Client (Using SNMP) dialog are automatically populated (Host MAC, Host IP, etc.) and the Send
Notification button is enabled.
4. Click Go, then click Send Notification. The OnGuard Agent bounces the network interface of the specified
client device.
ClearPass 6.8 Policy Manager | User Guide
Live Monitoring | 144
Bouncing an Agent Not Using SNMP
This section describes how to initiate a bounce on an endpoint's managed interface.
Endpoint bounce works only with endpoints that run the OnGuard persistent agent.
Initiating a bounce on the managed interface on the endpoint results in creating tags for the specified endpoint
in the Endpoints page (navigate to Configuration > Identity > Endpoints).
One or more of the following tags are created:
n
Disabled by
n
Disabled Reason
n
Enabled by
n
Enabled Reason
n
Info URL
To bounce an agent:
1. Navigate to Monitoring > Live Monitoring > OnGuard Activity. The OnGuard Activity page opens.
2. Click a device listed on the OnGuard Activity page. The Agent and Endpoint Details page opens.
Figure 116 Agent and Endpoint Details
The following table describes the configuration parameters on the Agent and Endpoint Details page:
Table 1: Agent and Endpoint Details Parameters
Parameter
Description
Host MAC
Displays the MAC address of the user.
Description
Optional description of the endpoint.
Status
Displays the status of the endpoint.
Added by
Displays the server name.
MAC Vendor
Vendor name and OS of the endpoint device.
OnGuard Details
User
Displays the MAC address of the host.
Host IP
Displays the IP address of the host.
145 | Live Monitoring
ClearPass 6.8 Policy Manager | User Guide
Parameter
Description
Status
Shows the status of the agent as either Online or Offline.
Agent Type
Specifies the agent as an OnGuard agent.
Host OS
Displays the operating system that runs on the endpoint.
Registered Policy Manager
Server
Displays the name and IP address of the Policy Manager server.
Registered at
Displays the date and time at which the Policy Manager installation was
registered.
Last Unregistered at
Displays the date and time at which the Policy Manager installation was last
unregistered.
Last Seen Health Status
Displays the health status of the endpoint. For example, QUARANTINED or
HEALTHY.
Unhealthy Health Classes
Displays the health classes that are unhealthy.
3. Click Send Notification.The Send Notification to Agents dialog opens.
Figure 117 Sending Notification to OnGuard Agents
The following table describes the configuration parameters on the Send Notification to Agents dialog:
ClearPass 6.8 Policy Manager | User Guide
Live Monitoring | 146
Table 2: Send Notification to Agents Parameters
Parameter
Action/Description
Display Message
(Optional)
An optional message to display on the endpoint using the OnGuard interface.
Web link for more
details (Optional)
An optional clickable URL that is displayed along with the Display Message.
Action
Select one of the following actions:
Bounce: Select this option to have the OnGuard Agent bounce the network interface.
n Restart Session: Select this option to have the OnGuard Agent restart the session in
order to perform authentication and health checks.
n
Endpoint Status
When you select Bounce, you must specify one of the following options:
No change in status: No change is made to the status of the endpoint. The existing
status of Known, Unknown, or Disabled continues to be applied. Access control is
granted or denied based on the existing status of an endpoint.
n Allow network access: Allow network access by white-listing this endpoint. Clicking
Allow network access sets the status of the endpoint to Known.
NOTE: You must configure Enforcement Policy Rules to allow access to the endpoints
with the status Known. For details, see Configuring Enforcement Policies.
n Block network access: Block network access by blacklisting this endpoint. Clicking
Block network access sets the status of the endpoint to Disabled.
NOTE: You must configure Enforcement Policy Rules to allow access to the endpoints
with the status Disabled.
n
4. To proceed, click Send Notification.The notification is sent to the selected device.
Posture Info
The Agent and Endpoint Details page includes the Posture Info tab. This page provides posture
information for the selected device in the following categories:
n
Posture Request
n
Posture Response
n
Posture Evaluation Results
n
Application Response
147 | Live Monitoring
ClearPass 6.8 Policy Manager | User Guide
Figure 118 Agent and Endpoint Details > Posture Information
Bouncing the Network Interface After Waking Up From Sleep Mode
ClearPass OnGuard Agent for Windows
ClearPass OnGuard Agent for Windows can bounce the network interface after waking up from sleep mode,
using the value of the new DisableBounceAfterWakeup registry key at the following location:
HKLM\Software\Aruba Networks\ClearPassOnGuard
This registry key is not automatically added to OnGuard during installation—administrators must add it
manually:
n
If the value of DisableBounceAfterWakeup = 0, or if the key is not present, OnGuard will bounce the
network interface after waking up from sleep mode.
n
If the value of DisableBounceAfterWakeup = 1, OnGuard will not bounce the network interface after
waking up from sleep mode.
The type for DisableBounceAfterWakeup should be REG_DWORD.
ClearPass OnGuard Agent for macOS
ClearPass OnGuard Agent for macOS can bounce the network interface after waking up from sleep mode by
checking the presence of the following file:
/Library/Application Support/ClearPassOnGuard/.disableBounceAfterWakeup
This file is not automatically created during installation—administrators must add it manually:
n
If the file .disableBounceAfterWakeup is not present, OnGuard will bounce the network interface after
waking up from sleep mode.
ClearPass 6.8 Policy Manager | User Guide
Live Monitoring | 148
n
If the file .disableBounceAfterWakeup is present, OnGuard will not bounce the network interface after
waking up from sleep mode.
Live Monitoring: Analysis and Trending
The Analysis and Trending page displays requests for the subset of components included in the selected
filters over a selected time period: one month, two weeks, one week, one day, 12 hours, 6 hours, 3 hours, or
one hour. The data can be aggregated by minute, hour, day, or week. The list at the end of this section shows
the per-filter count for the aggregated data.
Each bar corresponding to each filter in the bar graph is clickable. Clicking a bar drills down into the Access
Tracker (see Live Monitoring: Access Tracker) that shows session data for the specific time-slice and for the
specific requests. To access this page, navigate to Monitoring > Live Monitoring > Analysis and Trending.
Figure 119 Analysis and Trending
Use the following components in the user interface to customize and filter the Analysis and Trending page:
Component
Action/Description
Select Server
Select a ClearPass node from the cluster.
Update Now!
Click to update the display with the latest available data.
Customize This!
Click to customize the display by adding filters. You can add a maximum of four
filters.
Toggle Chart Type
Click to toggle the chart display between line and bar type.
Add New Data Filter
Click to add a data filter in the global filter list. For more information on adding filters,
refer to Data Filters on page 165.
149 | Live Monitoring
ClearPass 6.8 Policy Manager | User Guide
Live Monitoring: System Monitor
The System Monitor page has four tabs. Each tab provides one or more charts or graphs that give real-time
information about various components.
Auto refresh ensures that the System Monitor page is updated for every two minutes. You can see the last updated
time in the Last updated at field in the System Monitor page.
n
System Monitor Page
n
Process Monitor Page
n
Network Monitor Page
n
ClearPass Monitor Page
System Monitor Page
The System Monitor page displays charts and graphs that display information about CPU load, CPU usage,
memory usage, and disk usage for the selected ClearPass server.
To access the System Monitor page for the selected ClearPass server:
1. Navigate to Monitoring > Live Monitoring > System Monitor.
2. From the Select Server drop-down, select the desired ClearPass server.
Figure 120 System Monitor Page
Table 1: System Monitor Page Report Widgets
Widget
Description
CPU Usage
Percentage of CPU usage for the following: System, User, I/O Wait, and Idle time.
CPU Load
Percentage of CPU load averages in increments of 1, 5, and 15 minutes.
Memory Usage
Percentage of free and total memory in Gigabytes.
ClearPass 6.8 Policy Manager | User Guide
Live Monitoring | 150
Widget
Description
Swap Memory Usage
Percentage of free and total swap memory in Gigabytes.
Disk - Usage
Percentage of used and free disk space.
Disk - Swap Usage
Percentage of used and total swap space.
Process Monitor Page
The Process Monitor page displays CPU Usage and Main Memory Usage for a selected process or service.
To access the Process Monitor page, navigate to Monitoring > Live Monitoring > System Monitor >
Process Monitor.
Figure 121 System Monitoring: Process Monitor Page
Click the Select Process drop down list and select a process To view CPU Usage and Main Memory usage for the
selected process or service.
System Monitor Process List
The following processes can be monitored on the Monitoring > Live Monitoring > System Monitor page
n
Admin UI service
n
AirGroup notification service
n
Apache web server
n
Async DB write service
n
Async network services
n
ClearPass IPsec service
n
DB change notification server
n
DB replication service
n
Domain service
n
Extensions service
n
Ingress logger service
151 | Live Monitoring
ClearPass 6.8 Policy Manager | User Guide
n
Ingress logrepo service
n
Micros Fidelio FIAS
n
Multi-master cache
n
Policy server
n
Radius server
n
Stats aggregation service
n
Stats collection service
n
System auxiliary services
n
System monitor service
n
Tacacs server
n
Virtual IP service
Network Monitor Page
The Network Monitor page displays information about the selected network traffic type. To view network
activity, navigate to Monitoring > Live Monitoring > System Monitor > Network tab, click the Select
menu, and select the desired traffic type.
Figure 122 Network Monitor Page
Network Monitor Traffic List
The Network Monitor page displays network activity (in bytes) for the following traffic types:
n
OnGuard
n
Database
n
Web Traffic
n
RADIUS
n
TACACS
n
SSH
ClearPass 6.8 Policy Manager | User Guide
Live Monitoring | 152
n
NTP
ClearPass Monitor Page
The ClearPass Monitoring page displays performance monitoring counters and timers for the last 30 minutes
of activity on several key ClearPass components.
To access the ClearPass Monitor page:
1. Navigate to Monitoring > Live Monitoring > System Monitor > ClearPass tab.
2. Click the Select drop-down.
3. Select the desired ClearPass performance monitoring counter.
Figure 123 System Monitoring: ClearPass Monitor Page
ClearPass Component List
You can view statistics for the following ClearPass components on this page.
n
Service Categorization
n
Authentication (RADIUS, TACACS, or WebAuth)
n
Authorization
n
Role Mapping
n
Posture Evaluation
n
Audit Scan
n
Enforcement
n
End-to-End Request Processing (RADIUS, TACACS, or WebAuth)
n
Advanced
Monitoring Endpoint Profiler and Network Scan
This section provides the following information:
153 | Live Monitoring
ClearPass 6.8 Policy Manager | User Guide
n
Monitoring Endpoint Profiler
n
Monitoring Network Scans and Subnet Scans
n
Monitoring Discovered Devices
Monitoring Endpoint Profiler
Viewing Discovered Endpoints
To view the discovered endpoints that are connected to the network:
1. Navigate to Monitoring > Profile and Network Scan > Network Scan.The Network Scan page opens.
2. Click Endpoint Profiler.The Endpoint Profiler page opens.
Figure 124 Endpoint Profiler Page: Viewing the Discovered Endpoints Information
3. Specify the Device Category, Device Family, and Device Name settings that you wish to view.The list of
endpoints that are presented is based on the Device Category, Device Family, and Device Name items
that you select.
4. To see graphs that show information about distribution and update frequency for devices and computers,
click Change View.
Viewing Details About a Specific Endpoint
To view details about a specific endpoint:
1. Click a device in the device table at the bottom of the page. The View Endpoint page opens:
ClearPass 6.8 Policy Manager | User Guide
Live Monitoring | 154
Figure 125 Endpoint Profiler Details
2. To return to the Endpoint Profiler page, select the Cancel button.
Monitoring Network Scans and Subnet Scans
This section provides the following information:
n
Viewing Network Scan and Subnet Scan Status
n
Updating the Data on Network Scans and Subnet Scans
Viewing Network Scan and Subnet Scan Status
After you have scheduled and run network scans and subnet scans, you can view the status of all scans run by
the current ClearPass server.
ClearPass retains the scan status information for the last ten network scans and subnet scans that were run.
To view network scan and subnet scan status:
1. Navigate to Monitoring > Profile and Network Scan> Network Scan.The Monitoring > Network
Scan page opens.
Figure 126 Viewing Network and Subnet Scan Status
155 | Live Monitoring
ClearPass 6.8 Policy Manager | User Guide
Table 1: Network Scan Status Page Parameters
Parameter
Action/Description
Total Devices
Discovered
This section provides the total number of devices and endpoints discovered so far. This
does not display the devices discovered by the selected network or subnet scan.
Filter
You can filter for the following:
Zone
n Type
n Seed Device/IP Subnet(s)
n Start Time
n End Time
n Endpoints
n Devices
n Status
n
Updating the Data on Network Scans and Subnet Scans
When Auto-Refresh is enabled (it is enabled by default), ClearPass fetches fresh data every few seconds to
ensure that the network scan and subnet scan status is always current. Every Auto-Refresh operation
accesses the database and reads the data. When there is no network scan occurring, you can disable AutoRefresh as there is no need to access the database so frequently in that case.
To enable or disable Auto Refresh:
1. Navigate to Monitoring > Profile and Network Scan > Network Scan. When Auto-Refresh is enabled,
the button in front of the Auto Refresh link is green.
Figure 127 Network Scan> Auto Refresh
2. To disable Auto-Refresh, click the green button, which then turns red to indicate that the Auto Refresh is
disabled.
Figure 128 Auto Refresh Disabled
3. To reenable Auto Refresh, click the red button in front of the Auto Refresh link. The button turns green
and Auto Refresh is now reenabled.
ClearPass 6.8 Policy Manager | User Guide
Live Monitoring | 156
Monitoring Discovered Devices
This section provides the following information:
n
Importing Network Devices
n
Viewing Details on a Discovered Device
To access the Discovered Devices page:
1. Navigate to Monitoring > Profiler and Network Scan> Discovered Devices.
The Discovered Devices page opens.
Figure 129 Discovered Devices Page
Importing Network Devices
The devices that you import are added to the set of network devices known to ClearPass.
You can import devices from the Publisher node only.
To import and add discovered devices to the set of ClearPass Network Devices:
1. From the list of discovered devices, select a device you wish to import (as shown in Figure 129).
You can select all of the discovered devices at once by clicking the Name check box.
2. Click the Import button.
The Network Device Details dialog opens.
157 | Live Monitoring
ClearPass 6.8 Policy Manager | User Guide
Figure 130 Importing a Network Device
3. Enter the appropriate information in the Network Device Details dialog as described in Table 1.
Table 1: Specifying Network Device Details for Importing Devices
Field
Action/Description
RADIUS Shared Secret
If using RADIUS, enter the RADIUS Shared Secret for the selected discovered device.
TACACS+ Shared Secret
If using TACACS+, enter the TACACS+ Shared Secret for the selected discovered
device.
Override Vendor
Optionally, to override the discovered vendor type, select this check box.
Vendor
This field is displayed when you select Override Vendor.
From the Vendor drop-down, select the name of the vendor type to override the
discovered vendor type.
Enable RADIUS CoA
Select this check box to enable RADIUS CoA (Change of Authorization).
RADIUS CoA Port
The default RADIUS CoA port is 3799.
To change the RADIUS CoA port number, enter the new port number.
4. Click Import.
The selected network device has been added to ClearPass. To see the network device listed, navigate to
Configuration > Network > Devices.
Figure 131 Network Device Added to ClearPass
ClearPass 6.8 Policy Manager | User Guide
Live Monitoring | 158
Viewing Details on a Discovered Device
To view detailed information about a discovered network devices, including a list of its neighbors in the
network:
1. Navigate to Monitoring > Profiler and Network Scan> Discovered Devices.
The Discovered Devices page opens.
2. Click the name of the device of interest.
The Network Device Details page opens.
Figure 132 Viewing Details fora Discovered Device
3. When finished, click Close.
Audit Viewer
This section provides the following information:
n
Introduction
n
Add Events
n
Modify Events
n
Remove Events
Introduction
The Audit Viewer page provides a dynamic report on actions, device name, category of Policy Manager
component, user, and timestamp. To access the Audit Viewer, navigate to Monitoring > Audit Viewer.
159 | Live Monitoring
ClearPass 6.8 Policy Manager | User Guide
Figure 133 Audit Viewer Page
To display detailed information about the selected event, click any row in the audit viewer. The Audit Row
Details page opens (see Figure 134). The content in the Audit Row Details page varies, depending upon type
of event you select.
Add Events
To display additional details that are specific to the new policy component, click a row with the Add action type
to display the Audit Row Details page.
Figure 134 Audit Row Details for Add Event
ClearPass 6.8 Policy Manager | User Guide
Live Monitoring | 160
For example, if a TACACS enforcement profile is added, the Audit Row Details page displays detailed
information about that profile. If a policy is created, the Audit Row Details page displays information about
the policy.
Modify Events
To display additional details information about the change, including the previous values, the latest, updated
values, and the differences between the two, click a row with the Modify action type.
Figure 135 shows the Audit Row Details page for a Modify Event.
Figure 135 Audit Row Details for Modify Event
When you view a modify event, the Audit Row Details window contains the following three tabs:
Table 1: Audit Row Details > Modify Event Page
Parameter
Old Data
Description
Displays a summary of details about the original data values.
The Profile section shows a summary of the profile values.
n The Attributes section shows data about the original attributes and values.
n
New Data
Displays a summary of details about the new data values.
The Profile section shows a summary of the profile values.
n The Attributes section shows data about the original attributes and values.
n
Inline Difference
161 | Live Monitoring
Displays information about what changed. The information is color-coded to indicate the
following types of changes:
n Modified
n Added
n Deleted
n Moved up
n Moved down
ClearPass 6.8 Policy Manager | User Guide
Remove Events
To display details about attributes that were removed, click a row with the Remove action type.
Event Viewer
This section provides the following information:
n
About the Event Viewer
n
Unsupported Admin Access Attempts Logged to the Event Viewer
n
Creating an Event Viewer Report Using Default Values
n
Creating an Event Viewer Report Using Custom Values
n
Viewing Report Details
About the Event Viewer
The Event Viewer page provides reports about system-level events. All attempted upgrade, patch, and hotfix
installations are logged in the Event Viewer, including failed system installation attempts. This page also
displays information about licensing overruns (where license usage exceeds license availability). When the
appliance falls within the allowed license limits again , the Event Viewer displays an updated message indicating
that ClearPass has adequate licenses.
n
Session idle time-out values for Admin WebUI session time-out and CLI session time-out events generate
Event Viewer messages with a description that includes the client IP address and session ID when necessary.
n
Export and import operations for all modules are captured in the Event Viewer. Any configuration items
that can be imported or exported, such as services, enforcement profiles, endpoints, devices, and so on are
logged.
Unsupported Admin Access Attempts Logged to the Event Viewer
If an attempt is made to access the ClearPassPolicy Manager administration command-line interface (CLI) with
unsupported SSH protocol versions, or unsupported encryption or cryptographic hash algorithms, ClearPass
logs those alerts in the Event Viewer. This feature requires the Ingress Event Engine option and services to
be enabled (for details, see Enabling Ingress Events Processing).
If an attempt is made to access ClearPassPolicy Manager administration WebUI with unsupported SSL protocol
versions, or unsupported ciphers, ClearPass logs those alerts in the Event Viewer. This feature requires the
Ingress Event Engine option and services to be enabled for the ClearPass server (for details, see Enabling
Ingress Events Processing).
To access the Event Viewer:
1. Navigate to Monitoring > Event Viewer. The Event Viewer page opens.
ClearPass 6.8 Policy Manager | User Guide
Live Monitoring | 162
Figure 136 Event Viewer Page
The following table describes the Event Viewer parameters:
Table 1: Event Viewer Page Parameters
Parameter
Description
Source
Displays the source of the event. For example, Policy Manager UI or ClearPassFirmware
Update Checker.
Level
Displays the level of the event from the following options:
INFO
n WARN
n ERROR
n
Category
Displays the category of the event. For example, Logged in, System, or AV/AS Updates.
Action
Displays the status of the event action. For example, Success, Failed, Unknown, and None.
Timestamp
Displays the date and time when the event occurred.
Creating an Event Viewer Report Using Default Values
1. In the Filter field, select Source as the filter parameter.
2. Click Go. ClearPass returns all event records.
Creating an Event Viewer Report Using Custom Values
To create an Event Viewer report using custom values:
1. Click the
icon. A new filter is added. You can add up to four filters.
Figure 137 Adding an Event Viewer Filter
163 | Live Monitoring
ClearPass 6.8 Policy Manager | User Guide
2. In the Filter field, select the element on which you wish to filter:
n
Source
n
Level
n
Category
n
Action
n
Description
3. Specify equals or contains.
4. In the text field, enter the type of event for which you are searching.
5. (Optional) Create up to three additional filters if needed.
6. (Optional) Change the Show records value as desired.
7. Click Go. The following figure displays the Event Viewer report with custom values:
Figure 138 Event Viewer Report with Customized Filter
Viewing Report Details
To display the System Event Details page, click a row in the Event Viewer page.
Figure 139 System Event Details Page
ClearPass 6.8 Policy Manager | User Guide
Live Monitoring | 164
The following table describes the System Event Details parameters:
Table 2: System Event Details Page Parameters
Parameter
Description
Source
Displays the source of the event. For example, Admin UI, RADIUS, and SnmpService.
Level
Displays the level of the event from the following options:
INFO
n WARN
n ERROR
n
Category
Displays the category of the event. For example, Import, Export, Request, Authentication,
and System.
Action
Displays the action of the events. For example, Success, Failed, Unknown, and None.
Timestamp
Displays the date and time when the event occurred.
Description
Displays additional information about the event, including User, Role, Entity, Client
IP Address, summary of the event, and when pertinent, the session inactive expiry time.
Data Filters
This section provides the following information:
n
About Data Filters
n
Adding a Data Filter
About Data Filters
The Data Filters page provides a way to limit the number of rows of data shown by defining custom criteria or
rules in the following components in Policy Manager:
n
Live Monitoring: Access Tracker on page 112
n
Syslog Export Filters on page 638
n
Live Monitoring: Analysis and Trending on page 149
n
Live Monitoring: Accounting on page 127
Preconfigured Data Filters
Policy Manager is preconfigured with the following data filters:
Table 1: Access Tracker Edit Page Parameters
Data Filter
Description
RADIUS Requests
Shows all RADIUS requests.
TACACS Requests
Shows all TACACS requests.
WebAuth Requests
Shows all Web Authentication requests (requests originated from the Guest Portal).
165 | Live Monitoring
ClearPass 6.8 Policy Manager | User Guide
Data Filter
Description
Event Requests
Displays all event-based records.
Failed Requests
Shows all authentication requests that were rejected or faile
Successful Requests
Shows all authentication requests that were successful.
Unhealthy Requests
Shows all requests that were not deemed healthy by Policy Manager.
Healthy Requests
Shows all requests that were deemed healthy by Policy Manager.
Guest Access Requests
Shows all requests—RADIUS or Web Authentication—where the user was assigned
the built-in role Guest.
ClearPassApplication
Requests
Shows all Application session log requests.
All Requests
Shows all requests (without any rows filtered).
Accessing the Data Filters Page
To access the Data Filters page:
1. Navigate to Monitoring > Data Filters.
The Data Filters page opens.
Figure 140 Data Filters Page
Adding a Data Filter
To add a data filter:
1. Click the Add link in the top-right corner of the page.
The Add Data Filters page opens to the Filter tab.
Figure 141 shows the Filter dialog when you choose Select Attributes.
ClearPass 6.8 Policy Manager | User Guide
Live Monitoring | 166
Figure 141 Add Data Filter > Filter Tab > Select Attributes
Figure 142 shows the Filter dialog when you choose Specify Custom SQL.
Figure 142 Add Data Filter > Filter Tab > Specify Custom SQL
2. Specify the Add Data Filters parameters as described in the following table.
Table 2: Add Data Filters Page > Filter Tab Parameters
Parameter
Action/Description
Name
Enter a name for the data filter.
Description
Optionally,enter a description of this data filter (recommended).
Configuration Type
Choose one of the following configuration types:
Select Attributes
n Specify Custom SQL
n
167 | Live Monitoring
ClearPass 6.8 Policy Manager | User Guide
Parameter
Action/Description
Select Attributes
This option is selected by default. When you specify Select Attributes, the
Rules tab appears.
Use the Rules tab to configure rules for this filter.
Specify Custom SQL
When you choose Specify Custom SQL, a default SQL template is
displayed.
In the text entry field, enter the attributes for the type, attribute name, and
attribute value.
NOTE: Aruba does not recommend that you enable this option without first
consulting Support (navigate to Administration > Support > Contact
Support).
Rules Tab
The Rules tab displays when you choose the Select Attributes configuration type on the Filter dialog.
Figure 143 Add Data Filter > Rules Dialog
Table 3 describes the Add Filter > Rules tab parameters:
Table 3: Add Filter > Rules Tab
Parameter
Action/Description
Rule Evaluation
Algorithm
Select ANY match is a logical OR operation of all the rules. Select ALL matches is a logical
AND operation of all the rules.
Add Rule
Add a rule to the filter.
Edit Rule
Edit an existing rule.
Remove Rule
When you select an existing rule and click Remove Rule, the selected Rule is deleted
immediately (no confirmation prompt appears).
When you click Add Rule or Edit Rule, the Dashboard Filter Rules Editor dialog opens.
Figure 144 Dashboard Filters > Rules Editor
ClearPass 6.8 Policy Manager | User Guide
Live Monitoring | 168
Table 4 describes the Dashboard Filters > Rules Editor parameters:
Table 4: Dashboard Filters > Rules Editor Configuration Parameters
Parameter
Matches
Action/Description
Specify the match conditions:
ANY matches one of the configured conditions.
n ALL specifies to match all of the configured conditions.
n
Type
Select the type of data filter.
Common: Attributes common to RADIUS, TACACS, and WebAuth requests and responses.
n RADIUS: Attributes associated with RADIUS authentication, accounting requests, and responses.
n TACACS: Attributes associated with TACACS authentication, accounting, policy requests, and
responses.
n Web Authentication Policy: Policy Manager policy objects assigned after the evaluation of
policies associated with Web Authentication requests. For example, Auth Method, Auth Source,
and Enforcement Profiles.
n
Name
Operator
Select the name of the attribute from the Name drop-down list.
The Name list varies according to which Type you selected.
Select any subset of string data type operators from the following list:
EQUALS
n NOT_EQUALS
n LESS_THAN
n LESS_THAN_OR_EQUALS
n GREATER_THAN
n GREATER_THAN_OR_EQUALS
n CONTAINS
n NOT_CONTAINS
n EXISTS
n NOT_EXISTS
n
Value
The value of the attribute.
Restoring Blacklisted Users to the Network
The Blacklisted Users page lists the MAC address and user name of all blacklisted users, the authentication
source for that user, and indicates whether the bandwidth limit or session duration limits were exceeded by
each blacklisted user.After a user entry is removed from the blacklisted users list, the user is eligible to access
the network.
To access the Blacklisted Users page:
1. Navigate to Monitoring > Blacklisted Users.
2. To delete a user from this blacklist, select the user row and click Delete. The deleted Blacklisted user is now
eligible to access the network.
169 | Live Monitoring
ClearPass 6.8 Policy Manager | User Guide
Figure 145 Blacklisted Users Page
ClearPass 6.8 Policy Manager | User Guide
Live Monitoring | 170
171 | Live Monitoring
ClearPass 6.8 Policy Manager | User Guide
Chapter 4
Authentication Methods and
Sources
This section provides the following information:
n
Supported Authentication Methods on page 172
n
Default Authentication Sources on page 173
n
Adding and Modifying Authentication Methods on page 175
n
Adding and Configuring Authentication Sources on page 198
n
Modifying Authentication Methods or Sources for an Existing Service on page 235
Supported Authentication Methods
As a first step in the service-based processing, Policy Manager uses an authentication method to authenticate
the user or device against an authentication source.
After the user or device is authenticated, Policy Manager fetches attributes for role-mapping policies from the
authorization sources associated with this authentication source. For a general overview of Policy Manager
authentication and authorization, see Authentication and Authorization Architecture and Flow.
ClearPass Policy Manager supports the following authentication methods:
Tunneled EAP Authentication Methods
The tunneled EAP authentication methods are:
n
EAP Protected EAP (EAP-PEAP)
n
EAP Flexible Authentication Secure Tunnel (EAP-FAST)
n
EAP Transport Layer Security (EAP-TLS)
n
EAP Tunneled TLS (EAP-TTLS)
Non-Tunneled Authentication Methods
The non-tunneled authentication methods are:
n
EAP Message Digest 5 (EAP-MD5)
n
EAP Microsoft Challenge Handshake Authentication Protocol version 2 (EAP- MSCHAPv2)
n
EAP Generic Token Card (EAP-GTC)
n
Challenge Handshake Authentication Protocol (CHAP)
n
Password Authentication Protocol (PAP)
n
Microsoft CHAP version 1 and 2
n
MAC authentication method (MAC-AUTH)
n
Authorize authentication
ClearPass 6.8 Policy Manager | User Guide
Authentication Methods and Sources
| 172
Default Authentication Sources
The following table describes the predefined ClearPass authentication sources that are part of the ClearPass
local SQL database. These local authentication sources appear in brackets in the cannot be copied or deleted.
Table 1: Local Authentication Sources
Authentication
Source Name
Description
[Admin User
Repository]
Users are authenticated against this Policy Manager admin user database.
[Blacklist User
Repository]
Blacklist database with users who have exceeded bandwidth or session related limits.
[Endpoints Repository]
Authenticate endpoints against the local Policy Manager database. This database
supports the following filter categories:
n Authentication
n Status
n Profile
n Fingerprint
n MAC caching
[Guest Device
Repository]
Authenticate guest devices against the local Policy Manager database. This database
supports the following filter categories:
n Authentication
n Device Role ID
[Guest User Repository]
Authenticate guest users against the local Policy Manager database. This database
supports the following filter categories:
n Authentication
n Authorization
[Insight Repository]
Insight database with session information for users and devices. This database supports
the following filter categories:
n WebAuth check
n MAC caching
n Successful login count since midnight
n Active sessions
n Online status
n Daily duration
n Weekly duration
n Monthly duration
[Local User Repository]
Authenticate users against the Policy Manager local user database.
[Onboard Devices
Repository]
Authenticate Onboard devices against the local Policy Manager database.
[Social Login
Repository]
n
Authenticate users against Policy Manager social login database.
Authentication
n Social alias
[Time Source]
Authorization source for implementing various time functions
Authentication and Authorization Architecture and Flow
This section includes the following information:
n
Authentication Method
173 | Authentication Methods and Sources
ClearPass 6.8 Policy Manager | User Guide
n
Authentication Source
n
Authorization Source
n
Authentication and Authorization Flow of Control
Policy Manager divides the architecture of authentication and authorization into the following three
components:
n
Authentication method
n
Authentication source
n
Authorization source
Authentication Method
Policy Manager initiates the authentication handshake by sending available methods in a priority order until
the client accepts a method or until the client rejects the last method with the following possible outcomes:
n
Successful negotiation returns a method, which is used to authenticate the client against the authentication
source.
n
Where no method is specified (for example, for unmanageable devices), Policy Manager passes the request
to the next configured policy component for this service.
n
Policy Manager rejects the connection.
An authentication method is configurable only for some service types. For more information, see Configuring Other
Policy Manager Services on page 69. All 802.1X wired and wireless services have an associated authentication
method.
Authentication Source
In Policy Manager, an authentication source is the identity store (Active Directory, LDAP directory, SQL DB,
token server, etc.) against which users and devices are authenticated.
Policy Manager first tests whether the connecting entity (the device or user) is present in the ordered list of
configured authentication sources.
Policy Manager looks for the device or user by executing the first filter associated with the authentication
source. After the device or user is found, Policy Managerthen authenticates this entity against this
authentication source. The flow is as follows:
n
On successful authentication, Policy Manager moves on to the next stage of policy evaluation, which
collects role mapping attributes from the authorization sources.
n
Where no authentication source is specified (for example, for unmanageable devices), Policy Manager
passes the request to the next configured policy component for this service.
n
If Policy Manager does not find the connecting entity in any of the configured authentication sources, it
rejects the request.
Authorization Source
After Policy Manager successfully authenticates the user or device against an authentication source, it retrieves
role-mapping attributes from each of the authorization sources configured for that authentication source.
It also, optionally, can retrieve attributes from authorization sources configured for the service.
ClearPass 6.8 Policy Manager | User Guide
Authentication Methods and Sources
| 174
Authentication and Authorization Flow of Control
The flow of control for authentication takes the following components in sequence:
Figure 146 Authentication and Authorization Flow of Control
Adding and Modifying Authentication Methods
This section provides the following information:
n
Adding a New Authentication Method
n
Modifying an Existing Authentication Method
Adding a New Authentication Method
To add a new authentication method:
1. Navigate to Configuration > Authentication > Methods.
The Authentication Methods page opens.
175 | Authentication Methods and Sources
ClearPass 6.8 Policy Manager | User Guide
Figure 147 Authentication Methods Page
2. Click Add.
The Add Authentication Method page opens.
Figure 148 Add Authentication Method Page
3. Enter the name and description of the new authentication method.
4. From the Type drop-down, select the authentication type of authentication type.
5. Configure the Authentication Method of interest as described in the following sections:
l
Authorize Authentication Method on page 177
l
CHAP Authentication Method on page 178
l
EAP-FAST Authentication Method on page 179
ClearPass 6.8 Policy Manager | User Guide
Authentication Methods and Sources
| 176
l
EAP-GTC Authentication Method on page 184
l
EAP-MSCHAPv2 on page 185
l
EAP-PEAP on page 186
l
EAP-PEAP-Public on page 188
l
EAP-PWD on page 191
l
EAP-TLS on page 192
l
EAP-TTLS on page 193
l
MAC-AUTH Authentication Method on page 195
l
MSCHAP on page 196
l
PAP on page 197
Modifying an Existing Authentication Method
To modify an existing authentication method:
1. Navigate to Configuration > Authentication > Methods. The Authentication Methods page opens.
2. Click the authentication method of interest. The Edit Authentication Method page opens.
3. Modify the selected authentication method as necessary, then click Save.
Figure 149 Edit Authentication Method Page for EAP-FAST
Authorize Authentication Method
This is an authorization-only method that you can add with a custom name.
To add the Authorize authentication method:
1. Navigate to Configuration > Authentication > Methods. The Authentication Methods page opens.
2. Click Add. The Add Authentication Method configuration dialog opens:
177 | Authentication Methods and Sources
ClearPass 6.8 Policy Manager | User Guide
Figure 150 Add Authorize Authentication Method Configuration Dialog
3. Specify the Authorize Authentication Method parameters as described in the following table:
Table 2: Authorize Authentication Method Parameters
Parameter
Action/Description
Name
Specify the label of the authentication method.
Description
Provide additional information that helps to identify the authentication method.
Type
Select authentication method type Authorize.
4. Click Save.
CHAP Authentication Method
Policy Manager includes the Challenge-Handshake Authentication Protocol (CHAP) authentication
method. You can create one or more instances of the CHAP authentication method by assigning a customized
name to each one. This method can also be associated to a service as an authentication method.
To add the CHAP authentication method:
1. Navigate to Configuration > Authentication > Methods. The Authentication Methods page opens.
2. Click Add. The Add Authentication Method configuration dialog opens:
Figure 151 Adding CHAP Authentication Method
3. Specify the CHAP authentication method parameters as described in the following table:
ClearPass 6.8 Policy Manager | User Guide
Authentication Methods and Sources
| 178
Table 1: CHAP Authentication Method Parameters
Parameter
Description
Name
Specify the name of the CHAP authentication method.
Description
Provide the additional information that helps to identify the authentication method.
Type
Select CHAP.
4. Click Save.
EAP-FAST Authentication Method
EAP-FAST (Flexible Authentication through Secure Tunneling) is an authentication method that encrypts EAP
transactions within a TLS (Transport Layer Security) tunnel. Use the General, Inner Methods, PACs and PAC
Provisioning tabs to configure EAP-Fast authentication.
General Tab
To add the EAP-FAST authentication method to ClearPass:
1. Navigate to Configuration > Authentication > Methods. The Authentication Methods page opens.
2. Select the Add link. The Add Authentication Method dialog opens to the General tab.
Figure 152 Adding the EAP-FAST Authentication Method
3. Configure the EAP-FAST authentication service as described in Table 1 then click Save.
179 | Authentication Methods and Sources
ClearPass 6.8 Policy Manager | User Guide
Table 1: Specifying the EAP-FAST > General Parameters
Parameter
Action/Description
Name
Specify the name of the authentication method.
Description
Provide the additional information that helps to identify the authentication method.
Type
Select EAP-FAST.
Session
Resumption
Caches EAP-FAST sessions on Policy Manager for reuse if the user/end-host reconnects to
the ClearPass server within the session-timeout interval. By default, this option is enabled.
Session Timeout
Caches EAP-FAST sessions on Policy Manager for reuse if the user/end-host reconnects to
Policy Manager within the session-timeout interval.
Specify the Session Timeout in the number of hours.
n The default is 6 hours.
n If the Session Timeout value is set to 0, the cached sessions are not purged.
End-Host
Authentication
n
Specify one of the following end-host authentication methods:
Using PACS (Protected Access Credentials)
n Using Client Certificate
NOTE: The PACs and PAC Provisioning tabs are available only when you select Using PACs.
Certificate
Comparison
n
Specify one of the following Certificate Comparison actions:
Do not compare
n Compare Distinguished Name (DN)
n Compare Common Name (CN)
n Compare Subject Altername Subject Name (SAN)
n Compare CN or SAN
n Compare Binary
Table 2: Specifying the EAP-FAST > General Parameters
Parameter
Action/Description
Name
Specify the name of the authentication method.
Description
Provide the additional information that helps to identify the authentication method.
Type
Select EAP-FAST.
Session
Resumption
Caches EAP-FAST sessions on Policy Manager for reuse if the user/end-host reconnects to
the ClearPass server within the session-timeout interval. By default, this option is enabled.
ClearPass 6.8 Policy Manager | User Guide
Authentication Methods and Sources
| 180
Parameter
Action/Description
Session Timeout
Caches EAP-FAST sessions on Policy Manager for reuse if the user/end-host reconnects to
Policy Manager within the session-timeout interval.
Specify the Session Timeout in the number of hours.
n The default is 6 hours.
n If the Session Timeout value is set to 0, the cached sessions are not purged.
End-Host
Authentication
n
Specify one of the following end-host authentication methods:
Using PACS (Protected Access Credentials)
n Using Client Certificate
NOTE: The PACs and PAC Provisioning tabs are available only when you select Using PACs.
Certificate
Comparison
n
Specify one of the following Certificate Comparison actions:
Do not compare
n Compare Distinguished Name (DN)
n Compare Common Name (CN)
n Compare Subject Altername Subject Name (SAN)
n Compare CN or SAN
n Compare Binary
Inner Methods Tab
The following figure displays the EAP-FAST > Inner Methods dialog:
Figure 153 EAP-FAST Authentication Method > Inner Methods Dialog
\\\
In FIPS mode, the EAP-MD5 authentication method is not supported.
181 | Authentication Methods and Sources
ClearPass 6.8 Policy Manager | User Guide
Table 3: EAP-FAST > Inner Methods Tab Parameters
Parameter
Specify inner authentication
methods in the preferred
order
Action/Description
Select a method from the drop-down list:
Aruba EAP GTC
n EAP GTC
n EAP MD5
n EAP MSCHAPV2 (Default)
n EAP PWD
n EAP TLS with OSCP Enabled
n EAP TLS
Functions available in this tab include:
n To append an inner method to the displayed list, select from the Select a
method drop-down list. The list can contain multiple inner methods, which
Policy Manager sends in priority order until negotiation succeeds.
n To remove an inner method from the displayed list, select the method and click
Remove.
n To set an inner method as the default inner method (the method tried first),
select a method and click Default.
n
PACs (Protected Access Credential) Tab
The PACs dialog enables or disables Protected Access Credential (PAC) types. The following figure displays the
EAP-FAST > PACs dialog:
Figure 154 EAP_FAST PACs Dialog
1. Specify the Expiration Time (number of hours, days, weeks, months, or years) for each of the
Protected Access Credentials:
a. Tunnel PAC Expire Time
b. Machine PAC Expire Time
c. Authorization PAC Expire Time
d. Posture PAC Expire Time
2. Select the PAC Provisioning tab.
PAC Provisioning Tab
The PAC Provisioning dialog controls anonymous and authenticated modes. The following figure displays the
ClearPass 6.8 Policy Manager | User Guide
Authentication Methods and Sources
| 182
EAP-FAST PAC > Provisioning dialog:
Figure 155 EAP_FAST PAC Provisioning Dialog
1. Configure the PAC Provisioning parameters as described in Table 4.
2. When finished, click Save.
Table 4: EAP_FAST PAC Provisioning Parameters
Parameter
Action/Description
Considerations
Allow anonymous
mode
When in anonymous mode, phase 0 of
EAP_FAST provisioning establishes an
outer tunnel without end-host/Policy
Manager authentication.
NOTE: This mode is not as secure as
the authenticated mode.
After an outer tunnel is established, the
end-host and Policy Manager perform
mutual authentication using MSCHAPv2,
then Policy Manager provisions the endhost with an appropriate PAC (tunnel or
machine).
Allow authenticated
mode
Enable to allow authenticated mode
provisioning.
When Allow authenticated mode is in
phase 0, Policy Manager establishes the
outer tunnel inside a serverauthenticated tunnel. The end-host
authenticates the server by validating
the Policy Manager certificate.
Authenticated mode is more secure than
anonymous provisioning mode. After the
server is authenticated, the phase 0 tunnel is
established. The end-host and Policy
Manager perform mutual authentication and
provision on the end-host with an
appropriate PAC (tunnel or machine):
n If both anonymous and authenticated
provisioning modes are enabled and the
end-host sends a cipher suite that
supports server authentication, Policy
Manager picks the authenticated
provisioning mode.
n If the appropriate cipher suite is
supported by the end-host, Policy
Manager performs anonymous
provisioning.
In-Band PAC Provisioning
183 | Authentication Methods and Sources
ClearPass 6.8 Policy Manager | User Guide
Parameter
Action/Description
Considerations
Accept end-host after
authenticated
provisioning
After the authenticated provisioning
mode is complete and the end-host is
provisioned with a PAC, Policy Manager
rejects the end-host authentication.
The end-host subsequently reauthenticates using the newly
provisioned PAC.
When this field is enabled, Policy
Manager accepts the end-host
authentication in the provisioning mode
itself. The end-host does not have to reauthenticate.
None.
Required end-host
certificate for
provisioning
In authenticated provisioning mode, the
end-host authenticates the server by
validating the server certificate, which
results in a protected outer tunnel.
The end-host is authenticated by the
server inside this tunnel. When this field
is enabled, the server can require the
end-host to send a certificate inside the
tunnel for the purpose of authenticating
the end-host.
None.
EAP-GTC Authentication Method
EAP-GTC (Generic Token Card) enables the exchange of clear-text authentication credentials across the
network. EAP-GTC carries a text challenge from the authentication server and a reply generated by a security
token.
To modify the EAP-GTC authentication method:
1. Navigate to Configuration > Authentication > Methods. The Authentication Methods page opens.
2. From the list of Authentication Methods, select EAP GTC. The Edit Authentication Method dialog for
EAP-GTC opens.
Figure 156 Edit EAP-GTC Authentication Method
ClearPass 6.8 Policy Manager | User Guide
Authentication Methods and Sources
| 184
3. Specify the EAP-GTC General parameters as described in the following table, then click Save.
Table 1: EAP-GTC Authentication Method Parameters
Parameter
Action/Description
Name
If necessary, specify the name of the authentication method.
Description
Optionally, provide the additional information that helps to identify the authentication method.
Type
EAP-GTC is preselected.
Method Details
Challenge
Optionally, specify a password.
EAP-MSCHAPv2
MS-CHAPv2 is an authentication protocol that Microsoft introduced with NT4.0 SP4 and Windows 98. The
inner authentication protocol is Microsoft's CHAP (Challenge Handshake Authentication Protocol), meaning it
allows authentication to databases that support the MS-CHAPv2 format, including Microsoft NT and Microsoft
Active Directory.
To add the EAP-MSCHAPv2 authentication method to ClearPass:
1. Navigate to Configuration > Authentication > Methods. The Authentication Methods page opens.
2. Select the Add link. The Add Authentication Method dialog opens:
Figure 157 Adding the EAP-MSCHAPv2 Authentication Method
3. Specify the EAP-MSCHAPv2 parameters as described in the table below, then click Save.
Table 1: EAP-MSCHAPv2 Parameters
Parameter
Description
Name
Specify the name of the authentication method.
Description
Optionally, provide the additional information that helps to identify the authentication method.
Type
Select EAP-MSCHAPv2.
185 | Authentication Methods and Sources
ClearPass 6.8 Policy Manager | User Guide
EAP-PEAP
EAP-Protected Extensible Authentication Protocol (EAP-PEAP) is a protocol that creates an encrypted (and more
secure) channel before the password-based authentication occurs.
PEAP is an 802.1X authentication method that uses server-side public key certificate to establish a secure
tunnel in which the client authenticates with server. The PEAP authentication creates an encrypted SSL/TLS
tunnel between client and authentication server. The exchange of information is encrypted and stored in the
tunnel ensuring that the user credentials are kept secure.
Use the General and Inner Methods tabs to configure EAP-Peap authentication.
General Tab
To add the EAP-PEAP authentication method to ClearPass:
1. Navigate to Configuration > Authentication > Methods. The Authentication Methods page opens.
2. Select the Add link. The Add Authentication Method dialog opens:
Figure 158 EAP-PEAP - General Tab
3. Specify the EAP-PEAP > General parameters as described in the following table, then click Save.
Table 1: EAP-PEAP > General Parameters
Parameter
Action/Description
Name
Specify the name of the authentication method.
Description
Optionally, provide the additional information that helps to identify the authentication
method.
Type
Select EAP-PEAP.
Method Details
ClearPass 6.8 Policy Manager | User Guide
Authentication Methods and Sources
| 186
Parameter
Action/Description
Session Resumption
Check the Session Resumption check box if you intend to enable Fast Reconnect.
Session Timeout
Caches EAP-PEAP sessions on the ClearPass server for reuse if the user/client
reconnects to the ClearPass server within the session timeout interval. If session timeout
value is set to 0, the cached sessions are not purged.
Fast Reconnect
Enable this check box to allow fast reconnect.
When Fast Reconnect is enabled, the inner method that takes place inside the server
authenticated outer tunnel is also bypassed. This makes the process of reauthentication
faster. For Fast Reconnect to work, session resumption must be enabled.
Microsoft NAP
Support
Check this check box to enable Network Access Protection (NAP) on this ClearPass
server.
Cryptobinding
Cryptobinding protects tunnel methods against man-in-the-middle attacks. Cryptographic
binding focuses on protecting the server rather than the peer.
Specify one of the following cryptobinding options:
n None (the default)
n Optional
n Required
Inner Methods Tab
The tunneled method is frequently referred to as the "inner method." The Inner Methods tab controls the
inner methods for the EAP-PEAP authentication method.
Figure 159 EAP-PEAP > Inner Methods Tab
In FIPS mode, the EAP-MD5 authentication method is not supported.
187 | Authentication Methods and Sources
ClearPass 6.8 Policy Manager | User Guide
Specify the EAP-PEAP Inner Methods parameters as described in the following table:
Table 2: EAP-PEAP Inner Methods Tab Parameters
Parameter
Description
Specify inner authentication
methods in the preferred
order
To append an inner method to the displayed list, select it from the Select a
method drop-down list. The list can contain multiple inner methods, which
ClearPass sends in priority order until negotiation succeeds.
Select any method available in the current context from the drop-down list. Inner
methods available include:
n Aruba EAP-GTC
n EAP-GTC
n EAP-MD5
n EAP-MSCHAPv2
n EAP-PWD
n EAP-TLS with OSCP enabled
n EAP-TLS
Default
To set an inner method as the default (the method tried first), select it and click
Default.
Remove
To remove an inner method from the displayed list, select the method and click
Remove.
EAP-PEAP-Public
The EAP-PEAP-Public method is used for authenticating and providing a secured wireless guest access to the
endpoints. To provide a secured wireless guest access, the Wi-Fi Protected Access (WPA) is provided for publicly
known username and password. This ensures that every device gets a unique wireless session key that is used
to encrypt the traffic and provide secured wireless access without intruding the privacy of others though the
same username and password is shared to all devices.
Use the General and Inner Methods tabs to configure EAP-Peap authentication.
General
The General tab labels the authentication method and defines session details. To add the EAP-PEAP
authentication method to ClearPass:
1. Navigate to Configuration > Authentication > Methods. The Authentication Methods page opens.
2. Select the Add link. The Add Authentication Method dialog opens to the General tab.
3. In the Type field, select EAP-PEAP.
ClearPass 6.8 Policy Manager | User Guide
Authentication Methods and Sources
| 188
The following figure is an example of the EAP-PEAP-Public - General tab:
Figure 160 EAP-PEAP-Public - General Tab
The following table describes the EAP-PEAP-Public - General parameters:
Table 1: EAP-PEAP-Public - General Tab Parameters
Parameter
Description
Name
Specify the name of the authentication method.
Description
Provide the additional information that helps to identify the authentication method.
Type
Specify the type of authentication. In this context, select EAP-PEAP-Public.
Session
Resumption
Caches EAP-PEAP-Public sessions on Policy Manager for reuse if the user/client reconnects to
Policy Manager within the session timeout interval. By default, this option is enabled.
Session
Timeout
Caches EAP-PEAP-Public sessions on Policy Manager for reuse if the user/client reconnects to
Policy Manager within the session timeout interval in hours. If session timeout value is set to 0, the
cached sessions are not purged. The default session timeout is 6 hours.
189 | Authentication Methods and Sources
ClearPass 6.8 Policy Manager | User Guide
Parameter
Description
Fast
Reconnect
Enable this check box to allow fast reconnect. When fast reconnect is enabled, the inner method
that happens inside the server authenticated outer tunnel is also bypassed. This makes the process
of re-authentication faster. For the fast reconnect to work, session resumption must be enabled.
Public
Username
Enter the Guest username. In this context, enter 'public'.
Public
Password
Enter the Guest password. In this context, enter 'public'.
Inner Methods
The Inner Methods tab controls the inner methods for the EAP-PEAP-Public authentication method. The
following figure is an example of the EAP-PEAP-Public - Inner Methods tab:
Figure 161 EAP-PEAP-Public - Inner Methods Tab
The EAP-MD5 authentication method is not supported if you use ClearPass Policy Manager in the FIPS
(Administration > Server Manager > Server Configuration > FIPS tab) mode.
ClearPass 6.8 Policy Manager | User Guide
Authentication Methods and Sources
| 190
Table 2: EAP-PEAP-Public Inner Methods Tab Parameters
Parameter
Description
Specify inner authentication
methods in the preferred
order
Select the inner authentication method available from the drop-down list. In this
context, only the EAP-MSCHAPv2 method is available. The following functions are
available in this tab:
n To append an inner method to the displayed list, select it from the drop-down
list. The list can contain multiple inner methods, which Policy Manager sends in
priority order until negotiation succeeds.
n To remove an inner method from the displayed list, select the method and click
Remove.
n To set an inner method as the default (the method tried first), select it and click
Default.
EAP-PWD
EAP-PWD (Password) is an EAP authentication method that uses a shared password for authentication. EAPPWD addresses the problem of password-based authenticated key exchange using a possibly weak password
for authentication to derive an authenticated and cryptographically strong shared secret.
To add the EAP-PWD authentication method:
1. Navigate to Configuration > Authentication > Methods. The Authentication Methods page opens.
2. Select the Add link. The Add Authentication Method dialog opens:
Figure 162 EAP-PWD Authentication Method Configuration Dialog
3. Specify the EAP-PWD parameters as described in the following table, then click Save.
191 | Authentication Methods and Sources
ClearPass 6.8 Policy Manager | User Guide
Table 1: EAP-PWD Parameters
Parameter
Description
Name
Enter the name of the authentication method.
Description
Provide the additional information that helps to identify the authentication method.
Type
Select EAP-PWD.
Method Details
Group
Select the group from the drop-down list.
Each party to the exchange derives ephemeral keys with respect to a particular set of domain
parameters that is a group.
A group can be based on Finite Field Cryptography (FFC) or Elliptic Curve Cryptography (ECC).
Server ID
Specify the string that identifies the ClearPass server to the peer.
EAP-TLS
EAP-Transport Layer Security (EAP-TLS) requires an exchange of proof of identities through public key
cryptography (such as digital certificates). EAP-TLS secures this exchange with an encrypted TLS tunnel, which
helps to resist dictionary or other attacks.
To add the EAP-TLS authentication method:
1. Navigate to Configuration > Authentication > Methods. The Authentication Methods page opens.
2. Click Add. The Add Authentication Method dialog opens.
Figure 163 EAP-TLS Authentication Method Dialog
ClearPass 6.8 Policy Manager | User Guide
Authentication Methods and Sources
| 192
3. Specify the Add Authentication Method parameters as described in the following table, then click Save.
Table 1: EAP_TLS Authentication Method Parameters
Parameter
Action/Description
Name
Specify the name of the authentication method.
Description
Provide the additional information that helps to identify the authentication method
(recommended).
Method Details
Type
Select EAP_TLS.
Session Resumption
Enable this option to cache EAP-TLS sessions on the ClearPass server for reuse if the
user or client reconnects to the ClearPass server within the session timeout interval.
This option is enabled by default.
Session Timeout
Specify the duration in hours for the cached EAP-TLS sessions to be retained. The
default is 6 hours.
Authorization Required
This parameter is enabled by default. Specify whether to perform an authorization
check.
Certificate Comparison
Specify the type of certificate comparison (identity matching) upon presenting Policy
Manager with a client certificate:
n To skip the certificate comparison, choose Do not compare.
n To compare specific attributes, choose Compare Common Name (CN),
Compare Subject Alternate Name (SAN), or Compare CN or SAN.
n To perform a binary comparison of the stored (in the client record in Active
Directory or another LDAP-compliant directory) and presented certificates,
choose Compare Binary.
Verify Certificate using
OCSP
n
n
n
If the certificate is to be verified by the Online Certificate Status Protocol (OCSP),
select Optional or Required.
To not verify the certificate, select None.
If an OCSP server is not accessible to perform certificate validation, you can skip
the OCSP check and proceed with the CRL validation result by selecting Required
(CRL fallback).
Override OCSP URL from
the Client
Select this option to use a different URL for OCSP.
After this option is enabled, you can enter a new URL in the OCSP URL field.
OCSP URL
If the Override OCSP URL from the Client field is enabled, enter the replacement
URL.
EAP-TTLS
EAP-Tunneled Transport Layer Security (EAP-TTLS) is designed to provide authentication that is similar to EAPTLS, but each user does not require a certificate be issued. The certificates are issued only to authentication
servers.
Use the General and Inner Methods tabs to configure The EAP-TTLS authentication method
General Tab
193 | Authentication Methods and Sources
ClearPass 6.8 Policy Manager | User Guide
The General tab labels the method and defines session details.
1. Navigate to Configuration > Authentication > Methods. The Authentication Methods page opens.
2. Select the Add link. The Add Authentication Method dialog opens:
Figure 164 EAP-TTLS - General Tab
3. Specify the EAP-TTLS parameters as described in the table below, then click Save.
Table 1: EAP-TTLS - General Tab Parameters
Parameter
Description
Name
Specify the name of the authentication method.
Description
Provide the additional information that helps to identify the authentication method.
Type
Select the type of authentication. In this context, select EAP-TTLS.
NOTE: The EAP-MD5 authentication type is not supported if you use ClearPass Policy Manager in
the FIPS (Administration > Server Manager > Server Configuration > FIPS tab) mode.
Method Details
Session
Resumption
Caches EAP-TTLS sessions on Policy Manager for reuse if the user/client reconnects to Policy
Manager within the session timeout interval.
Session
Timeout
Specify the duration in hours for the EAP-TTLS sessions to be cached.
Inner Methods Tab
ClearPass 6.8 Policy Manager | User Guide
Authentication Methods and Sources
| 194
The Inner Methods tab controls the inner methods for the EAP-TTLS method. The following figure is an
example of the EAP-TTLS - Inner Methods tab:
Figure 165 EAP_TTLS - Inner Methods Tab
The following table describes the EAP-TTLS - Inner Methods parameters:
Table 2: EAP-TTLS - Inner Methods Tab Parameters
Parameter
Specify inner authentication
methods in the preferred
order
Description
Select any method available in the current context from the drop-down list.
To append an inner method to the displayed list, select it from the drop-down
list. The list can contain multiple inner methods, which Policy Manager sends in
priority order until negotiation succeeds.
n To remove an inner method from the displayed list, select the method and click
Remove.
n To set an inner method as the default (the method that tried first), select it and
click Default.
NOTE: The EAP-MD5 authentication type is not supported if you use ClearPass
Policy Manager in the FIPS (Administration > Server Manager > Server
Configuration > FIPS tab) mode.
n
MAC-AUTH Authentication Method
The MAC_AUTH authentication type must be used exclusively in a MAC-based authentication service.
When the MAC_AUTH method is selected, Policy Manager makes internal checks to verify that the request is a
MAC_Authentication request and not a spoofed request. In tunneled EAP methods, authentication and
posture credential exchanges occur inside a protected outer tunnel.
The MAC-AUTH method contains the General dialog that labels the authentication method and defines
session details. To add the MAC-AUTH authentication method to ClearPass:
1. Navigate to Configuration > Authentication > Methods. The Authentication Methods page opens.
2. Select the Add link. The Add Authentication Method dialog opens to the General tab.
195 | Authentication Methods and Sources
ClearPass 6.8 Policy Manager | User Guide
3. In the Type field, select MAC-AUTH.
The following figure is an example of the MAC-AUTH > General dialog:
Figure 166 Adding MAC-AUTH Authentication Method
The following table describes the MAC-Auth parameters:
Table 1: MAC-Auth Parameters
Parameter
Action/Description
General
Name
Specify the name of the authentication method.
Description
Provide the additional information that helps to identify the authentication method (recommended).
Type
Select the MAC-AUTH type of authentication.
Method Details
Allow
Unknown
End-Hosts
Select this check box to enable further policy processing of MAC authentication requests of
unknown clients.
If this is not enabled, Policy Manager automatically rejects a request whose MAC address is not in a
configured authentication source. This setting is enabled, for example, when you want Policy
Manager to trigger an audit for an unknown client. By selecting this check box and enabling audit
(see Configuring Audit Servers on page 333), you can trigger an audit of an unknown client.
MSCHAP
The MS-CHAP authentication method authenticates remote Windows-based workstations, integrating the
functionality to which LAN-based users are accustomed with the hashing algorithms used on Windows
networks. MS-CHAP uses a challenge-response mechanism to authenticate connections without sending any
passwords. The MSCHAP method contains the General tab that labels the authentication method and defines
session details.
To add the MSCHAP authentication method to ClearPass:
1. Navigate to Configuration > Authentication > Methods. The Authentication Methods page opens.
2. Select the Add link. The Add Authentication Method dialog opens to the General tab.
3. In the Type field, select MSCHAP.
ClearPass 6.8 Policy Manager | User Guide
Authentication Methods and Sources
| 196
The following figure is an example of the MSCHAP - General tab:
Figure 167 MSCHAP - General Tab
The following table describes the MSCHAP - General parameters:
Table 1: MSCHAP - General Tab Parameters
Parameter
Description
Name
Specify the name of the authentication method.
Description
Provide the additional information that helps to identify the authentication method.
Type
Select the type of authentication. In this context, select MSCHAP.
PAP
The Password Authentication Protocol (PAP) is an authentication protocol in which the user name and
password are sent to the remote access server in unencrypted form.
The Add Authentication Method dialog identifies the authentication method—in this example, PAP—and
defines the method details.
To add the PAP authentication method to ClearPass:
1. Navigate to Configuration > Authentication > Methods. The Authentication Methods page opens.
2. Select the Add link. The Add Authentication Method dialog opens to the General tab.
3. In the Type field, select PAP.
197 | Authentication Methods and Sources
ClearPass 6.8 Policy Manager | User Guide
displays the Add Authentication Method > PAP dialog.
Figure 168 Adding the PAP Authentication Method
Table 1 describes the PAP parameters:
Table 1: PAP Authentication Method Parameters
Parameter
Action/Description
Name
Specify the name of the authentication method.
Description
Provide the additional information that helps to identify the authentication method.
Type
Select PAP as the Type of authentication.
Method Details
Enable ArubaSSO
Enable or disable Aruba-SSO (Single Sign-On) by specifying True or False. The default is
False.
Adding and Configuring Authentication Sources
An authentication source is the identity store (Active Directory, LDAP directory, etc.) against which users and
devices are authenticated.
To configure an authentication source:
1. Navigate to Configuration > Authentication > Sources. The Authentication Sources page opens.
ClearPass 6.8 Policy Manager | User Guide
Authentication Methods and Sources
| 198
Figure 169 Authentication Sources Page
2. Click the Add link. The Add Authentication Sources page opens. Different tabs and fields appear,
depending on the authentication source selected.
Figure 170 Add Authentication Source Page
Refer to the following sections to configure these authentication sources:
n
Generic LDAP and Active Directory
n
Generic SQL DB
n
HTTP
n
Kerberos
n
Okta
n
RADIUS/Radsec Server
n
Adding a Static Host List as an Authentication Source
n
Token Server
Generic LDAP and Active Directory
Policy Manager can perform NTLM/MSCHAPv2, PAP/GTC, and certificate-based authentications against
Microsoft Active Directory and against any LDAP-compliant directory (for example, Novell eDirectory,
OpenLDAP, or Sun Directory Server).
199 | Authentication Methods and Sources
ClearPass 6.8 Policy Manager | User Guide
The LDAP and Active Directory-based server configurations are similar. You can retrieve role-mapping
attributes by using filters. For configuration details, see Adding and Modifying Role-Mapping Policies on page
393.
Configure Generic LDAP and Active Directory authentication sources
Use the following tabs to configure new Generic LDAP and Active Directory authentication sources:
General Configuration
To add a new Generic LDAP or Active Directory authentication source:
1. Navigate to Configuration > Authentication > Sources. The Authentication Sources page opens.
2. Click Add. The Add Authentication Sources dialog opens. In this example, Type is set to Active
Directory.
Figure 171 Active Directory or Generic LDAP Configuration Dialog
3. Specify the Generic Active Directory or LDAP > General parameters as described in the following
table.
Table 1: Active Directory or Generic LDAP Authentication Source> General Parameters
Parameter
Action/Description
Name
Enter the name of the authentication source.
Description
Provide the additional information that helps to identify the authentication source (recommended).
Type
Select Active Directory or Generic LDAP.
ClearPass 6.8 Policy Manager | User Guide
Authentication Methods and Sources
| 200
Parameter
Action/Description
Use for
Authorization
Enable this check box to instruct Policy Manager to fetch role-mapping attributes (or authorization
attributes) from this authentication source. If a user or device successfully authenticates against
this authentication source, then Policy Manager also fetches role-mapping attributes from the
same source if the Use for Authorization field is enabled. This check box is checked (enabled) by
default.
Authorization
Sources
Specify additional sources from which role-mapping attributes are to be fetched.
1. Select a previously configured authentication source from the drop-down list.
2. To add the authentication source to the list of authorization sources, click Add.
n To remove the authentication source from the list, click Remove.
If Policy Manager authenticates the user or device from this authentication source, then also
fetches role-mapping attributes from these additional authorization sources.
NOTE: You can specify additional authorization sources at the service level. Policy Manager
fetches role-mapping attributes regardless of which authentication source the user or device was
authenticated against.
Server
Timeout
The Policy Manager server will automatically time out if the Active Directory or LDAP
authentication source fails to send a response to an authorization query after 10 seconds. To
specify a different duration for the timeout, enter the preferred timeout value in the Server
Timeout field.
1. Specify the duration in number of seconds that Policy Manager waits before considering this
server unreachable.
If multiple backup servers are available, this value indicates the duration in number of seconds
that Policy Manager waits before attempting to fail over from the primary to backup servers in the
order in which they were configured.
Cache
Timeout
Specify the duration in number of seconds for which the attributes are cached.
Policy Manager caches attributes fetched for an authenticating entity.
Backup
Servers
Priority
n
To add a backup server, click Add Backup.
When the Backup 1 tab appears, you can specify connection details for a backup server.
n To remove a backup server, select the server name and click Remove.
n To change the server priority of the backup servers, select a server, then select Move Up or
Move Down.
This is the order in which Policy Manager attempts to connect to the backup servers if the
primary server is unreachable.
NOTE: ClearPass logs an alert message in the Event Viewer if the primary Active Directory/LDAP
server of an authentication source for RADIUS and TACACS+ authentication fails over to a
designated backup server.
2. Click Next to continue to the Primary tab.
Primary Server Configuration
201 | Authentication Methods and Sources
ClearPass 6.8 Policy Manager | User Guide
The Primary tab defines the settings for the primary server. The following figure is an example of the Generic
Active Directory > Primary tab:
Figure 172 Generic LDAP or Active Directory > Primary Tab
Specify the Active Directory or Generic LDAP > Primary parameters as described in the following table:
Table 2: Active Directory or Generic LDAP > Primary Parameters
Parameter
Action/Description
Hostname
Specify the hostname or the IPv4/IPv6 address of the LDAP or Active Directory
server.
Connection Security
n
For a default nonsecure connection (usually port 389), select None.
For a secure connection that is negotiated over the standard LDAP port, select
StartTLS. This is the preferred way to connect to an LDAP directory securely.
n To choose the legacy way of securely connecting to an LDAP directory, select
LDAP over SSL or AD over SSL. You must use port 636 for this type of
connection.
NOTE: In a production environment, security is a concern because whenClearPass
binds to an LDAP server, it submits the username and password for that account
over the network under clear text unless you protect it using Connection Security and
set the port to 636.
NOTE: To ensure successful authentication, be sure to add the CA certificate of the
LDAP server to the Certificate Trust List.
n
Port
Specify the TCP port at which the LDAP or Active Directory server is listening for
connections.
The default TCP port for LDAP connections is 389 and the default port for LDAP over
SSL is 636.
Verify Server Certificate
Select this check box to verify the server certificate as part of authentication.
Bind DN
Specify the DN (Distinguised Name) of the administrator account. Policy Manager
uses this account to access all other records in the directory.
NOTE: For Active Directory, the bind DN can also be in the administrator@domain
format (for example, administrator@acme.com).
ClearPass 6.8 Policy Manager | User Guide
Authentication Methods and Sources
| 202
Table 2: Active Directory or Generic LDAP > Primary Parameters
Parameter
Action/Description
Bind Password
Specify the password for the administrator DN entered in the Bind DN field.
NetBIOS Domain Name
Specify the Active Directory domain name for this server. Policy Manager prepends
this name to the user ID to authenticate users found in this Active Directory.
NOTE: This setting is available only for Active Directory.
Base DN
Enter the DN (Distinguished Name) of the node in your directory tree from which to
start searching for records.
1. After entering the values for the fields described above, click Search Base DN
to browse the directory hierarchy.
The LDAP browser opens.
2. Navigate to the DN that you want to use as the base DN.
3. To select a node as a base DN, click the preferred node in the tree structure
that is displayed.
Note that the base DN is displayed at the top of the LDAP browser.
NOTE: This is also a method to test the connectivity to your LDAP or AD directory. If
the values entered for the primary server attributes are correct, you can browse the
directory hierarchy by clicking Search Base DN.
Search Scope
Select the scope of the search you want to perform, starting at the base DN.
Base Object Search allows you to search at the level specified by the base DN.
n One Level Search allows you to search up to one level lesser to the immediate
children of the base DN.
n Subtree Search allows you to search the entire subtree under the base DN
(including at the base DN level).
n
LDAP Referrals
Enable this check box to automatically follow referrals returned by your directory
server in search results. Refer to your directory documentation for more information
on referrals.
Bind User
Enable this check box to authenticate users by performing a bind operation on the
directory using the credentials (user name and password) obtained during
authentication.
For clients to be authenticated by using the LDAP bind method, Policy Manager must
receive the password in clear text.
User Certificate
Enter the name of the attribute in the user record from which the user certificate can
be retrieved.
Always use NetBIOS name
Check this option to always use the NetBIOS name instead of the domain part in the
username for authentication.
NOTE: This field is available only if you select Active Directory as an authentication
source.
4. Click Next to continue to the Attributes tab.
Attributes Configuration
The Attributes tab defines the Active Directory or LDAP Directory query filters and the attributes to be
fetched by using those filters. The following figures are the examples of the Active Directory > Attributes
tab and the Generic LDAP Directory > Attributes tabs:
203 | Authentication Methods and Sources
ClearPass 6.8 Policy Manager | User Guide
Figure 173 Active Directory Attributes Dialog
Figure 174 Generic LDAP Directory > Attributes Dialog
The Attributes tab displays the following information for the filters applied to the Generic LDAP Directory or
Active Directory authentication source
Table 3: Active Directory or Generic LDAP Attributes tab Parameters
Parameter
Action/Description
Filter Name
Name of the filter.
Attribute Name
Name of the LDAP or Active Directory attributes defined for this filter.
Alias Name
Alias name for each attribute name selected for the filter.
Enable As
Indicates whether this value to be used directly as a role or attribute in an enforcement policy.
This bypasses the step to assign a role in Policy Manager through a role-mapping policy.
The following table describes the default filters for the Active Directory/Generic LDAP directories.
You can select any filters in the Attributes tab to modify the parameters of that filter. For details, see Modifying
Default Filters
ClearPass 6.8 Policy Manager | User Guide
Authentication Methods and Sources
| 204
Table 4: Active Directory/Generic LDAP Default Filters
Directory
Active
Directory
Default Filters
n
Authentication: The query searches in the objectClass of the type user. This query finds both
user and machine accounts in Active Directory:
(&(objectClass=user)(sAMAccountName=%{Authentication:Username}))
After a request arrives, Policy Manager populates %{Authentication:Username} with the
authenticating user or machine. This filter is also configured to fetch the following attributes
based on this filter query:
l dn (alias of UserDN): This is an internal attribute that is populated with the user or
machine record’s DN.
l department
l title
l company
l memberOf: In Active Directory, this attribute is populated with the groups that the user
or machine belongs to. This attribute can have multiple values.
l telephoneNumber
l mail
l displayName
l accountExpires
n
Group: This is a filter used for retrieving the name of the groups a user or machine belongs to.
(distinguishedName=%{memberOf})
This query fetches all group records, where the distinguished name is the value returned by
the memberOf attribute. The values for the memberOf attribute are fetched by the first filter
(authentication) described above. The attribute fetched with this filter query is cn, which is the
name of the group.
n
Machine: This query fetches the machine record in Active Directory.
(&(objectClass=computer)(sAMAccountName=%{Host:Name}$))
n
n
Generic LDAP
Directory
n
%{Host:Name} is populated by Policy Manager with the name of the connecting host if
available. dNSHostName,operatingSystem, and operatingSystemServicePack attributes are
fetched with this filter query.
Onboard Device Owner: This is the filter for retrieving the name of the owner the onboard
device belongs to. This query finds the user in the Active Directory
(&(sAMAccountName=%{Onboard:Owner})(objectClass=user))
%{Onboard:Owner} is populated by Policy Manager with the name of the onboarded user.
Onboard Device Owner Group: This filter is used for retrieving the name of the group the
onboarded device owner belongs to.
(distinguishedName=%{Onboard memberOf})
This query fetches all group records where the DN is the value returned by the Onboard
memberOf attribute. The attribute fetched with this filter query is cn, which is the name of the
Onboard group.
Authentication: This is the filter used for authentication:
(&(objectClass=*)(uid=%{Authentication:Username}))
When a request arrives, Policy Manager populates %{Authentication:Username} with the
authenticating user or machine. This filter is also set up to fetch the following attributes based
on this filter query:
dn (aliased to UserDN): This is an internal attribute that is populated with the user record’s
DN.
n
Group: This is the filter used for retrieving the name of the groups to which a user belongs.
(&(objectClass=groupOfNames)(member=%{UserDn}))
This query fetches all group records (of objectClass groupOfNames), where the member field
contains the DN of the user record (UserDN, which is populated after the authentication filter
query is executed. The attribute fetched with this filter query is cn, which is the name of the
group (this is aliased to a more readable name: groupName)).
205 | Authentication Methods and Sources
ClearPass 6.8 Policy Manager | User Guide
Directory
Default Filters
Add More
Filters
Click this button to open the Authentication Sources > Add page to open the Configure Filter
page. From this page, you can define a filter query and the related attributes to be fetched. For
more information, see Generic LDAP and Active Directory
Configuration Summary
Use the Summary tab to see a summarized view of the parameters configured in the General, Primary, and
Attributes tab.
Adding and Managing Generic LDAP and Active Directory Filters
Policy Manager is preconfigured with filters and selected attributes for Active Directory and generic LDAP
directory. Create new filters only if you need Policy Manager to fetch role-mapping attributes from a new type
of record.The Filter tab provides an LDAP browser interface to define the filter search query. You can fetch
different types of records by specifying multiple filters that use different dynamic session attributes. For
example, Policy Manager can fetch the user record associated with %{Authentication:Username} and a
machine record associated with %{RADIUS:IETF:Calling-Station-ID} for a given request.
To view or configure filters, navigate to the Configuration > Authentication > Sources > Add page, and
define an LDAP or Active Directory authentication source according to the procedures described in the
previous steps. The Attributes tab on the Configuration > Authentication > Sources > Add page includes
the Add More Filters button, which opens the Configure Filters dialog. The four tabs on the Configure Filter
page allow you to browse the nodes in the Active Directory or LDAP directory, and create and manage filters
Browse Tab Settings
By default, The Configure Filter page opens on the Browse tab, which allows you to browse the nodes in the
Active Directory or LDAP directory, starting at the base DN. This is presented in the read-only mode. Selecting a
leaf node (a node that has no children) displays the attributes associated with that node.
Figure 175 Configure Filter > Browse configuration dialog for Active Directory or Generic LDAP authentication
sources:
ClearPass 6.8 Policy Manager | User Guide
Authentication Methods and Sources
| 206
Specify the Active Directory or Generic LDAP Configure Configure Filter > Browse tab parameter as
described in the following table:
Table 5: Configure Filter > Browse Actions for Active Directory or Generic LDAP Authentication Sources
Navigation
Action/Description
Find Node
To find the node, enter the DN, then click the Go button.
Filters Tab Settings
Use this tab to view existing filters, or create new ones
Viewing Existing Filters
The following figure is an example of the Configure Filter > Filter configuration dialog for Active Directory or
Generic LDAP authentication sources:
Figure 176 Configure Filter > Filter configuration dialog for Active Directory or Generic LDAP Authentication
Sources
207 | Authentication Methods and Sources
ClearPass 6.8 Policy Manager | User Guide
The following table describes the Configure Filter > Filter tab parameters:
Table 6: Configure Filter > Filter parameters for Active Directory or Generic LDAP Authentication Sources
Parameter
Action/Description
Find Node
To find a node, enter the DN, then click the Go button.
Select the attributes for
filter
This table has Name and Value columns. You can enter the attribute name in the
following ways:
n By selecting a node, inspecting the attributes, and then manually entering the
attribute name by clicking on Click to add... in the table row.
n By selecting an attribute on the right-hand side of the LDAP browser. The attribute
name and value are automatically populated in the table.
The attribute value can be a value that is automatically populated by selecting an
attribute from the browser, or it can be manually populated. To aid in populating the
value with dynamic session attribute values, a drop-down with the commonly used
namespace and attribute names is presented.
Creating Filters
The goal of filter creation is to help Policy Manager find a user or device connecting to the network in LDAP or
Active Directory.
To create a filter:
1. From the Filter tab, click on a node that you want to extract user or device information from.
For example, browse the Users container in Active Directory and select the node for a user (Alice, for
example). On the right-hand side, you can view the attributes associated with that user.
2. Select the attributes that help Policy Manager identify the user or device. For example, in Active Directory,
an attribute called sAMAccountName stores the user ID.
The attributes that you select are automatically populated in the Filter table displayed below the browser
section with their values.
In this example, if you select sAMAccountName, the row in the Filter table shows this attribute with a
value of Alice (assuming you picked Alice’s record as a sample user node).
After Step 2, you can have values for a specific record (in this example, Alice’s record).
3. Change the value to a dynamic session attribute that helps Policy Manager associate a session with a
specific record in LDAP/Active Directory. For example, if you selected the sAMAccountName attribute in
Active Directory, click the Value field and select %{Authentication:Username}.
When Policy Manager processes an authentication request, %{Authentication:Username} is populated
with the user ID of the user connecting to the network.
4. Add more attributes from the selected node and continue with Step 2.
Attributes Tab Settings
The Attributes tab defines the attributes to be fetched from the Active Directory or LDAP directory. You can
also enable each attribute as a role, which means the value fetched for this attribute can be used directly in
enforcement policies. For more information, see Configuring Enforcement Policies.
ClearPass 6.8 Policy Manager | User Guide
Authentication Methods and Sources
| 208
The following figure displays the Active Directory or Generic LDAP Configure Filter > Attributes tab:
Figure 177 Configure Filter > Attributes Configuration Dialog for Active Directory or Generic LDAP
Authentication Sources
Specify the Active Directory/LDAP Configure Filter Page > Attributes tab parameters as described in the
following table:
Table 7: Configure Filter > Attributes Settings for Active Directory or Generic LDAP Authentication Sources
Parameter
Action/Description
Enter values
for
parameters
Policy Manager parses the filter query (created in the Filter tab and shown at the top of the
Attributes tab) and prompts to enter the values for all dynamic session parameters in the query.
For example, if you have %{Authentication:Username} in the filter query, you are prompted to
enter the value for it. You can enter wildcard character (*) here to match all entries.
NOTE: If there are thousands of entries in the directory, entering the wildcard character (*) can
take a while to fetch all matching entries.
Execute
1. After entering the values for all dynamic parameters, click Execute to execute the filter
query.
You can see all entries that match the filter query.
2. Click one of the entries (nodes) to view the list of attributes for that node.
3. Click the attribute names that you want to use as role-mapping attributes.
Name
Specify the name of the attribute.
Alias Name
Specify the alternative name for the attribute. By default, this is the same as the attribute name.
Enable As
Click this check box to enable this attribute value to be used directly as a role in an enforcement
policy. This bypasses the step of assigning a role in Policy Manager through a role-mapping policy.
Configuration Tab Settings
The Configuration tab shows the filter and attributes configured in the Filter and Attributes tabs
209 | Authentication Methods and Sources
ClearPass 6.8 Policy Manager | User Guide
respectively. From this tab, you can also manually edit the filter query and the attributes to be fetched.
Figure 178 Configure Filter > Configuration Dialog for Active Directory or Generic LDAP Authentication Sources
Modifying Default Filters
When you add a new authentication source of type Active Directory or LDAP, a few default filters and
attributes are populated. To modify these predefined filters:
1. Select a filter on the Authentication > Sources > Attributes dialog. The Configure Filter page for the
specified filter opens.
A minimum of one filter must be specified for the LDAP and Active Directory authentication source. This filter is used
by Policy Manager to search for the user or device record. If not specified, authentication requests are rejected.
Figure 179 Modifying Default filters for Active Directory or Generic LDAP authentication sources:
ClearPass 6.8 Policy Manager | User Guide
Authentication Methods and Sources
| 210
The attributes that are defined for the authentication source display as attributes in role-mapping policy
Rules Editor under the authorization source namespace.
2. From the Configure Filter > Configuration dialog, select the attribute you wish to modify.
3. Change the attribute operator values as needed, then click Save.
The operator values that display are based on the Data Type specified here.
For example, if you modify the Active Directory department to be an integer rather than a string, then the
list of operator values populate with values that are specific to integers.
Generic SQL DB
Configure the primary and backup servers, session details, filter query, and role-mapping attributes to fetch the
Generic SQL authentication sources. ClearPass Policy Manager can perform MSCHAPv2 and PAP/GTC
authentication against any Open Database Connectivity (ODBC)-compliant SQL database such as Microsoft
SQL Server, Oracle, or PostgrSQL. You can specify a stored procedure to query the relevant tables and retrieve
role-mapping attributes by using filters.
The MySQL database is supported in ClearPass 6.8 and later. The plugin/connector used to connect to MySQL
database is MariaDB.
General Tab
1. Navigate to the Configuration > Authentication > Sources, then click Add. The General tab labels the
authentication source and defines session details, authorization sources, and backup server details.
Figure 180 Add Generic SQL DB > General Tab
2. Specify the Add General SQL DB > General parameters as described in the following table.
211 | Authentication Methods and Sources
ClearPass 6.8 Policy Manager | User Guide
Table 1: Add Generic SQL DB > General Parameters
Parameter
Action/Description
Name
Specify the name of the authentication source.
Description
Provide the additional information that helps to identify the authentication source.
Type
Select Generic SQL DB.
Use for
Authorization
Enable this option to request Policy Manager to fetch role-mapping attributes (or authorization
attributes) from this authentication source.
If a user or device successfully authenticates against this authentication source, then Policy
Manager also fetches role-mapping attributes from the same source if the Use for Authorization
field is enabled. This check box is enabled by default.
Authorization
Sources
Specify additional sources from which role-mapping attributes are to be fetched.
1. Select a previously configured authentication source from the drop-down list.
2. To add the authentication source to the list of authorization sources, click Add.
n To remove the authentication source from the list, click Remove.
If Policy Manager authenticates the user or device from this authentication source, then also
fetches role-mapping attributes from these additional authorization sources.
NOTE: You can specify additional authorization sources at the service level. Policy Manager
fetches role-mapping attributes regardless of which authentication source the user or device was
authenticated against.
NOTE:
Backup
Servers
To add a backup server, click Add Backup.
From the Backup 1 tab, you can specify connection details for a backup server (same fields as for
primary server that are specified below).
To remove a backup server, select the server name and click Remove.
Select Move Up or Move Down to change the server priority of the backup servers. This is the
order in which Policy Manager attempts to connect to the backup servers.
Cache
Timeout
Policy Manager caches attributes fetched for an authenticating entity. This parameter controls the
time period for which the attributes are cached.
Primary Tab
The Primary tab defines the settings for the primary server.
Figure 181 Add Generic SQL DB > Primary Tab
ClearPass 6.8 Policy Manager | User Guide
Authentication Methods and Sources
| 212
Specify the Generic SQL DB > Primary parameters as described in the following table:
Table 3: Generic SQL DB > Primary Tab Parameters
Parameter
Action/Description
Server
Name
Enter the Fully Qualified Domain Name (FQDN) or the IPv4/IPv6 address of the database server.
Port
(Optional)
Specify a port value to override the default port.
Database
Name
Enter the name of the database from which records can be retrieved.
Login
Username
Enter the name of the user used to log into the database. This account must have read access to all
the attributes that need to be retrieved by the specified filters.
Password
Enter the password for the user account entered in the Login Username field.
Timeout
Enter the duration in seconds that Policy Manager waits before attempting to fail over from primary
to backup servers (in the order in which they are configured).
ODBC
Driver
n
Select the ODBC (Open Database Connectivity) driver to connect to the database:
PostgreSQL
n Oracle 11g
n MariaDB
n MSSQL
If you connect to a Microsoft SQL server using Integrated Authentication, the login username in the
authentication source, formatted as either domain/username or UPN (User Principal Name), the
following characters are supported:
n Backslash ( \ )
n At-sign (@)
n Hyphen
n Underscore
Password
Type
n
Specify how the user password is stored in the database:
Cleartext : Stored as clear, unencrypted text.
n NT Hash: Stored with an NT hash using MD4.
n LM Hash : Stored with a LAN Manager Hash using DES.
n SHA: Stored with a Secure Hash Algorighm (SHA) hash.
n SHA256: Stored with an SHA-256 hash function.
n MD5
Attributes Tab
The Attributes tab defines the SQL DB query filters and the attributes to be fetched by using those filters.
213 | Authentication Methods and Sources
ClearPass 6.8 Policy Manager | User Guide
Figure 182 Generic SQL DB > Attributes Tab
Viewing Existing Filters
The following table describes the Generic SQL DB > Attributes (Filter List) parameters:
Table 4: Generic SQL DB > Attributes Tab (Filter List) Parameters
Parameter
Action/Description
Filter Name
Specifies the name of the filter.
Attribute
Name
Specifies the name of the SQL DB attributes defined for this filter.
Alias Name
Specifies an alias name for each attribute name selected for the filter.
Enabled As
Indicates whether the filter is enabled as a role or attribute type. This can also be blank.
Add More
Filters
Click this button to open the Configure Filter page.
Use this page to define a filter query and the related attributes to be fetched from the SQL DB
store. Figure 183 displays the Generic SQL DB > Configure Filter page.
Adding More Filters
To add more filter queries and their related attributes:
1. Click Add More Filters. The Configure Filter page opens:
Figure 183 Generic SQL DB > Configure Filter Page
ClearPass 6.8 Policy Manager | User Guide
Authentication Methods and Sources
| 214
2. Select Click to add. A new row opens.
3. Specify the Name of the filter, Alias Name, Data Type, and optionally, Enabled As attributes.
4. Repeat to add additional filters, then click Save.
5. Specify the Add Generic SQL DB > Configure Filter parameters as described in the following table:
Table 5: Add Generic SQL DB > Configure Filter Page Parameters
Parameter
Action/Description
Filter Name
Enter the name of the filter.
Filter Query
Specify an SQL query to fetch the attributes from the user or device record in DB.
Name
Specify the name of the attribute.
Alias Name
Specify the name for the attribute. By default, this is the same as the attribute name.
Data Type
Specify the data type for this attribute such as String, Integer, or Boolean.
Enabled As
Specify whether this value to be used directly as a role or attribute in an enforcement policy. This
bypasses the step of having to assign a role in Policy Manager through a role-mapping policy.
Summary Tab
Use the Summary tab to view the Generic SQL DB authentication source configuration.
HTTP
The HTTP authentication source relies on the GET method to retrieve information. The client submits a request,
and then the server returns a response. All request parameters are included in the URL. For example:
URL: https//hostname/webservice/…/%{Auth:Username}?param1=%{…}&param2=value2
HTTP relies on the assumption that the connection between the client and server is secure and can be trusted.
To configure an authentication source for an HTTP service:
1. Navigate to Configuration > Authentication > Sources. The Authentication Sources page opens.
2. Click the Add link. The Add Authentication Sources page opens.
3. Configure primary and backup servers, session details, filter query, and role mapping attributes to fetch
HTTP authentication sources.
General Tab
215 | Authentication Methods and Sources
ClearPass 6.8 Policy Manager | User Guide
The General tab labels the authentication source and defines session details, authorization sources, and
backup server details.
Figure 184 HTTP > General Tab
4. Specify the HTTP > General tab parameters as described in the following table:
Table 1: HTTP > General Tab Parameters
Parameter
Action/Description
Name
Specify the name of the authentication source.
Description
Provide the additional information that helps to identify the authentication source.
Type
Select the type of source. In this context, select HTTP.
ClearPass 6.8 Policy Manager | User Guide
Authentication Methods and Sources
| 216
Parameter
Action/Description
Use for
Authorization
Enable this option to request Policy Manager to fetch role-mapping attributes (or authorization
attributes) from this authentication source. If a user or device successfully authenticates against
this authentication source, then Policy Manager also fetches role-mapping attributes from the
same source if the Use for Authorization field is enabled. This check box is enabled by default.
Authorization
Sources
Specify additional sources from which to fetch role-mapping attributes. Select a previously
configured authentication source from the drop-down list and click Add to add it to the list of
authorization sources. Click Remove to remove the selected additional resource from the list.
If Policy Manager authenticates the user or device from this authentication source, then also
fetches role-mapping attributes from these additional authorization sources. The default
authorization sources are as follows:
n [Blacklist User Repository] [Local]
n [Endpoints Repository] [Local]
n [Guest Device Repository] [Local]
n [Guest User Repository] [Local]
n [Insight Repository] [Local]
n [Local User Repository] [Local]
n [Multi-Master Cache Repository] [HTTP]
This authorization source of type HTTP fetches the store numbers list attribute stored in the
Multi-Master Cache against the local host.
n [Onboard Devices Repository] [Local]
n [Social Login Repository] [Local]
n [Time Source] [Local]
NOTE: You can specify additional authorization sources at the service level. Policy Manager
fetches role-mapping attributes irrespective of which authentication source the user or device was
authenticated against.
Backup
Servers
To add a backup server, click Add Backup.
From the Backup 1 tab, you can specify connection details for a backup server.
To remove a backup server, select the server name and click Remove.
Select Move Up or Move Down to change the server priority of the backup servers. This is the
order in which Policy Manager attempts to connect to the backup servers.
Primary Tab
5. The Primary tab defines the settings for the primary server.
Figure 185 HTTP > Primary Tab
6. Specify the HTTP > Primary tab parameters as described in the following table:
217 | Authentication Methods and Sources
ClearPass 6.8 Policy Manager | User Guide
Table 6: HTTP > Primary Tab Parameters
Parameter
Action/Description
Base URL
Enter the base URL (host name) or IP address of the HTTP server.
For example, http://<hostname> or <fully-qualified domain name>:xxxx, where xxxx is the port
to access the HTTP server.
Login Username
Enter the name of the user used to log into the database.
This account must have read access to all the attributes that need to be retrieved by the
specified filters.
Login Password
Enter the password for the user account entered in the Login Username field.
Timeout
You can configure a timeout interval. ClearPass will close the connection when the specified
timeout interval is reached. The default is 60 seconds.
Attributes Tab
The Attributes tab defines the HTTP query filters and the attributes to be fetched by using those filters.
Figure 186 HTTP > Attributes Tab
7. Specify the HTTP > Attributes tab parameters as described in the following table:
Table 7: HTTP > Attributes tab (Filter List) Parameters
Parameter
Action/Description
Filter Name
Displays the name of the filter.
Attribute Name
Specifies the name of the SQL DB attributes defined for this filter.
Alias Name
Specifies the name of an alias name for each attribute name selected for the filter.
Enabled As
Indicates whether an attribute is enabled as a role.
Add More Filters
Opens the Configure Filter page. For more information, see Add More Filters on page 219.
ClearPass 6.8 Policy Manager | User Guide
Authentication Methods and Sources
| 218
Add More Filters
The Configure Filter page defines a filter query and the related attributes to be fetched from the SQL DB
store.
Figure 187 HTTP Filter Configure Page
8. Specify the HTTP Configure > Filter parameters as described in the following table:
Table 8: HTTP Configure Filter Page Parameters
Parameter
Action/Description
Filter Name
Enter the name of the selected filter.
Filter Query
Specify the HTTP path (without the server name) to fetch the attributes from the HTTP server.
For example, if the full path name to the filter is http server URL = http://<hostname or
fqdn>:xxxx/abc/def/xyz, where you enter /abc/def/xyz.
Name
Specify the name of the attribute.
Alias Name
Specifies the alias name for the attribute. By default, this is the same as the attribute name.
Data Type
Specifies the data type for this attribute such as String, Integer, and Boolean.
Enabled As
Specify whether the value to be used directly as a role or attribute in an enforcement policy. This
bypasses the step of assigning a role in Policy Manager through a role-mapping policy.
Summary Tab
You can use the Summary tab to view configured parameters.
Kerberos
Policy Manager can perform standard PAP/GTC or tunneled PAP/GTC (for example, EAP-PEAP[EAP-GTC])
authentication against any Kerberos 5-compliant server, such as the Microsoft Active Directory server. It is
mandatory to pair this source type with an authorization source (identity store) containing user records.
To configure an authentication source for a Kerboros service:
1. Navigate to Configuration > Authentication > Sources. The Authentication Sources page opens.
219 | Authentication Methods and Sources
ClearPass 6.8 Policy Manager | User Guide
2. Click the Add link. The Add Authentication Sources page opens.
General Tab
The General tab labels the authentication source and defines session details, authorization sources, and
backup server details. The following figure displays the Kerberos > General tab:
Figure 188 Kerberos > General Tab
The following table describes the Kerberos > General parameters:
Table 1: Kerberos > General Tab Parameters
Parameter
Description
Name
Specify the name of the authentication source.
Description
Provide the additional information that helps to identify the authentication source.
Type
From the Type drop-down, select Kerberos.
ClearPass 6.8 Policy Manager | User Guide
Authentication Methods and Sources
| 220
Parameter
Description
Use for Authorization
Leave disabled in this context.
Authorization Sources
Specify one or more authorization sources from which role-mapping attributes are to be
fetched.
1. Select an authentication source from the drop-down list .
2. Click Add to add it to the list of authorization sources.
Click Remove to remove the selected authentication source from the list.
NOTE: You can specify additional authorization sources at the service level. Policy
Manager fetches role-mapping attributes irrespective of which authentication source the
user or device was authenticated against.
Backup Servers
n
n
1. To add a backup Kerberos server, click Add Backup.
2. From the Backup 1 tab, you can specify connection details for a backup server
(same fields applicable for primary server specified below).
To remove a backup server, select the server name and click Remove.
Select Move Up or Move Down to change the server priority of the backup servers.
This is the order in which Policy Manager attempts to connect to the backup servers.
Primary Tab
The Primary tab defines the settings for the primary server. The following figure displays the Kerberos >
Primary tab:
Figure 189 Kerberos > Primary Tab
221 | Authentication Methods and Sources
ClearPass 6.8 Policy Manager | User Guide
The following table describes the Kerberos > Primary parameters:
Table 9: Kerberos > Primary Tab Parameters
Parameter
Description
Hostname
Specify the name of the host or the IP address of the Kerberos server.
Port
Specify the port at which the token server listens for kerberos connections. The default
port is 88.
Realm
Specify the Kerberos domain.
Service Principal Name
Enter the identity of the service principal as configured in the Kerberos server.
Service Principal
Password
Enter the password for the service principal.
Summary Tab
Use the Summary tab to view the authentication source configuration.
Okta
You can use Okta as an authentication source only for servers of the type Aruba Application Authentication.
To configure an authentication source for an Okta service:
1. Navigate to Configuration > Authentication > Sources. The Authentication Sources page opens.
2. Click the Add link.
The Add Authentication Sources page opens.
General Tab
ClearPass 6.8 Policy Manager | User Guide
Authentication Methods and Sources
| 222
The General tab labels the authentication source and defines session details, authorization sources, and
backup server details.
Figure 190 Okta > General Tab
3. Specify the Okta > General parameters as described in the following table:
Table 1: Okta > General Tab Parameters
Parameter
Description
Name
Specify the name of the authentication source.
Description
Provide the additional information that helps to identify the authentication source.
Type
Select Okta.
Use for
Authorization
Enable this check box to request Policy Manager to fetch role mapping attributes (or
authorization attributes) from this authentication source.
If a user or device successfully authenticates against this authentication source, then Policy
Manager also fetches role-mapping attributes from the same source if the Use for
Authorization field is enabled. This check box is enabled by default.
Authorization
Sources
Specify additional sources from which role-mapping attributes are to be fetched.
1. Select a previously configured authentication source from the drop-down list.
2. To add the authentication source to the list of authorization sources, click Add.
n To remove the authentication source from the list, click Remove.
If Policy Manager authenticates the user or device from this authentication source, then also
fetches role-mapping attributes from these additional authorization sources.
NOTE: You can specify additional authorization sources at the service level. Policy Manager
fetches role-mapping attributes regard
223 | Authentication Methods and Sources
ClearPass 6.8 Policy Manager | User Guide
Parameter
Description
Server Timeout
Specify the duration in number of seconds that Policy Manager waits before considering this
server unreachable.
If multiple backup servers are available, this value indicates the duration in number of seconds
that Policy Manager waits before attempting to fail over from the primary to the backup
servers in the order in which they are configured.
Cache Timeout
Policy Manager caches attributes fetched for an authenticating entity. This parameter controls
the duration in number of seconds for which the attributes are cached.
Backup Servers
Priority
1. To add a backup server, click Add Backup.
2. From the Backup 1 tab, you can specify connection details for a backup server (same
fields as for primary server that are specified below).
To remove a backup server, select the server name and click Remove.
Select Move Up or Move Down to change the server priority of the backup servers. This is
the order in which Policy Manager attempts to connect to the backup servers.
n
n
Primary Tab
The Primary tab defines the settings for the primary server.
Figure 191 Okta > Primary Tab
Specify the Okta > Primary parameters as described in the following table:
Table 10: Okta > Primary Tab Parameters
Parameter
Description
Connection Details
URL
Enter the address of the Okta server.
Authorization Token
Enter the authorization token provided by Okta support.
Attributes Tab
ClearPass 6.8 Policy Manager | User Guide
Authentication Methods and Sources
| 224
The Attributes tab defines the Okta query filters and the attributes to be fetched by using those filters. The
following figure displays the Okta > Attributes tab:
Figure 192 Okta > Attributes Tab
Specify the Okta > Attributes parameters as described in the following table:
Table 11: Okta - Attributes Tab Parameters
Parameter
Description
Filter Name
Displays the name of the filter.
You can configure only Group for Okta.
Attribute Name
Specifies the name of the LDAP/AD attributes defined for this filter.
Alias Name
Specifies the alias name for each attribute name selected for the filter.
Enable As
Specifies whether value to be used directly as a role or an attribute in an enforcement policy.
This bypasses the step of assigning a role in Policy Manager through a role-mapping policy.
Add More Filters
Click this button to open the Configure Filter page.
Adding Filters
To add a filter:
1. Click the Add More Filters button.
The Configure Filter page opens. This page defines a filter query and the related attributes to be fetched
from the SQL DB store.
225 | Authentication Methods and Sources
ClearPass 6.8 Policy Manager | User Guide
Figure 193 Okta > Configure Filter Page
Specify the Okta Configure Filter parameters as described in the following table:
Table 12: Okta Configure Filter Page
Parameter
Description
Filter Name
Enter the name of the filter.
Filter Query
Specifies an SQL query to fetch attributes from the user or device record in DB.
Name
Displays the name of the attribute.
Alias Name
Specifies an alias name for the attribute. By default, this is the same as the attribute name.
Data Type
Specifies the data type for this attribute such as String, Integer, and Boolean.
Enabled As
Specify whether this value is to be used directly as a role or an attribute in an enforcement policy.
This bypasses the step of having to assign a role in Policy Manager through a role-mapping policy.
Summary Tab
Use the Summary tab to view the Okta authentication source configuration.
RADIUS/Radsec Server
You can use the RADIUS/RadSec Server as an authentication source to allow ClearPass to query a third-party
RADIUS/RadSec Server for authentication.
To configure an authentication source for a RADIUS service:
1. Navigate to Configuration > Authentication > Sources. The Authentication Sources page opens.
2. Click the Add link. The Add Authentication Sources page opens.
3. From the General tab, click the Type drop-down list and select the RADIUS/RadSec server option.
General Tab
The General tab labels the authentication source and defines session details, authorization sources, and
ClearPass 6.8 Policy Manager | User Guide
Authentication Methods and Sources
| 226
backup server details.
Figure 194 RADIUS/RadSec Server > General Tab
To define a RADIUS/RadSec server as an authentication source specify the RADIUS/RadSec Server > General
parameters as described in the following table:
Table 1: RADIUS/RadSec Server > General Tab Parameters
Parameter
Action/Description
Name
Specify the name of the authentication source.
Description
Provide the additional information that helps to identify the authentication source.
Type
From the Type drop-down, select RADIUS/RadSec Server.
Use for
Authorization
Enable this check box to request Policy Manager to fetch role-mapping attributes (or
authorization attributes) from this authentication source.
If a user or device successfully authenticates against this authentication source, Policy
Manager also fetches role-mapping attributes from the same source if the Use for
Authorization field is enabled. This check box is enabled by default.
227 | Authentication Methods and Sources
ClearPass 6.8 Policy Manager | User Guide
Parameter
Action/Description
Authorization
Sources
Specify additional sources from which role-mapping attributes are to be fetched.
1. Select a previously configured authentication source from the drop-down list.
2. To add the authentication source to the list of authorization sources, click Add. To
remove the authentication source from the list, click Remove.
If Policy Manager authenticates the user or device from this authentication source, then also
fetches role-mapping attributes from these additional authorization sources.
NOTE: You can specify additional authorization sources at the service level. Policy Manager
fetches role-mapping attributes regardless of which authentication source the user or
device was authenticated against.
Server Timeout
Specify the duration in number of seconds that Policy Manager waits before considering this
server unreachable.
If multiple backup servers are available, this value indicates the duration in number of
seconds that Policy Manager waits before attempting to fail over from the primary to the
backup servers in the order in which they are configured.
Backup Servers
Priority
To add a backup server, click Add Backup. From the Backup 1 tab, you can specify
connection details for a backup server (same fields as for primary server that are specified
below).
n To remove a backup server, select the server name and click Remove.
n Select Move Up or Move Down to change the server priority of the backup servers. This
is the order in which Policy Manager attempts to connect to the backup servers.
Primary Tab
The Primary tab defines the settings for the primary server.
Figure 195 RADIUS/RadSec Server > Primary Tab
Specify the Radius/RadSec Server > Primary parameters as described in the following table. Note that the
available parameters in this dialog depend upon whether you are creating a RADIUS or RadSec authentication
source.
ClearPass 6.8 Policy Manager | User Guide
Authentication Methods and Sources
| 228
Table 13: RADIUS/RadSec Server > Primary Tab Parameters
Parameter
Action/Description
Connection Details
Server
Names
Enter the name of the RADIUS server.
Protocol
Select either RADIUS or RadSec
Port
The default port number for the RADIUS protocol is 1812, and the default port for RadSec is 2083.
You may enter a different port number if required.
Secret
Enter the secret key for authentication.
Verify
Server Cer-
This setting is available when you select the RadSec protcol option. When enabled, the RadSec proxy
performs checks to validate the AAA server certificate, including checks for valid start and end
tificate
dates, and checks to verify the certificate chain of validity back to the issuing CA.
Client Certificate
This setting is available when you select the RadSec protcol option. Click this drop-down list and
select a client certificate for RADIUS authentication from the list of client certificates uploaded via
the Administraion > Certificates > Certificate Store page, then defined as a RadSec certificate
via the Administration > Certificates > Trust List page.
StatusServer Messages
This setting is available when you select the RadSec protcol option. When enabled, the proxy will
send regular status-server messages to the server during idle periods to verify that the proxy is still
alive and active. This option is enabled by default.
Attributes Tab
The Attributes tab defines the RADIUS/RadSec query filters and the attributes to be fetched by using those
filters.
Figure 196 RADIUS/RadSec Server > Attributes Tab
Specify the RADIUS/RadSec Server > Attributes parameters as described in the following table:
229 | Authentication Methods and Sources
ClearPass 6.8 Policy Manager | User Guide
Table 14: RADIUS/RadSec Server > Attributes Tab Parameters
Parameter
Description
Delete RADIUS
Proxy Attributes
Specify an attribute that to be removed from Access-Request messages before those
messages are sent to the proxy authentication server.
n Type: Select a type from the drop-down.
n Name: Select a name from the drop-down.
n Value: Enter a value in the text box.
This feature can be used when ClearPass Policy Manager is used as a RADIUS proxy and is
sending undesirable attributes. For example, if ClearPass Policy Manager is acting as a RADIUS
proxy for guest network authentication and sends requests to an openRADIUS server
configured to accept RADIUS requests only from the ClearPass Policy Manager public IP
address, when ClearPass passes the NAS IP address in the request, the RADIUS request may
be blocked. This feature could be used in this scenario to remove this unexpected NAS IP
address and then modify the attribute to be an allowed IP address.
Add RADIUS PreProxy attributes
RADIUS PostProxy attributes
The following attributes that can be set prior to the proxy authentication:
Type: Select a type from the drop-down.
n Name: Select a name from the drop-down.
n Value: Enter a value in the text box.
n
The attributes for the post-proxy authentication are identical except that these can be set after
the proxy authentication.
n Type: Select a type from the drop-down.
n Name: Select a name from the drop-down.
n Value: Enter a value in the text box.
Save the changes by clicking the Save icon that appears at the end of the row.
Summary Tab
Use the Summary tab to view the RADIUS Server authentication source configuration.
Adding a Static Host List as an Authentication Source
You can configure primary and backup servers, session details, and the list of static hosts for Static Host List
authentication sources. A static host list often functions, in the context of the service, as a white list or a black
list. Therefore, static host lists are configured independently at the global level. A static host list comprises a
named list of MAC addresses or IP addresses, which can be invoked in the following ways:
n
In service and role-mapping rules as a component.
n
For non-responsive services on the network (for example, printers or scanners), as an authentication
source.
Only static host lists of type MAC Address are available as authentication sources. For more information about static
host lists, see Managing Static Host Lists.
ClearPass 6.8 Policy Manager | User Guide
Authentication Methods and Sources
| 230
To add a static host list as an authentication source:
1. Navigate to Configuration > Authentication > Sources. The Authentication Sources page opens.
Figure 197 Authentication Sources Page
2. Click the Add link. The Add Authentication Sources dialog opens.
Figure 198 Specifying a Static Host List as Authentication Source
3. Enter the name and description of the static host list.
4. In the Type field, select Static Host List. In this context, the Use for Authorization and Authorization
Sources fields are not configurable.
5. Click Next. The Static Hosts Lists dialog opens.
6. From the Static Host Lists tab, select a static host list from the drop-down list. The selected static host list
is added to the MAC Address Host Lists (see Figure 199).
231 | Authentication Methods and Sources
ClearPass 6.8 Policy Manager | User Guide
Figure 199 Existing Static Host List Added
Only static host lists of type MAC Address Host Lists or MAC Address Regular Expression can be configured as
authentication sources.
a. To remove the selected static host list, click Remove.
b. To view the contents of the selected static host list, click View Details.
c. To modify the selected static host list, click Modify.
7. Click Save.
Token Server
Policy Manager can perform GTC authentication against any token server than can authenticate users by acting
as a RADIUS server (for example, RSA SecurID Token Server) and can authenticate users against a token server
and fetch role mapping attributes from any other configured authorization source.
Pair this source type with an authorization source (identity store) containing user records. When using a token
server as an authentication source, use the administrative interface to optionally configure a separate
authorization server. Policy Manager can also use the RADIUS attributes returned from a token server to create
role mapping policies. For more information, see Namespaces on page 1026.
You configure primary and backup servers, session details, and the filter query and role mapping attributes to
fetch for token server authentication sources.
To configure an authentication source for a Token server:
1. Navigate to Configuration > Authentication > Sources. The Authentication Sources page opens.
2. Click the Add link. The Add Authentication Sources page opens.
General Tab
ClearPass 6.8 Policy Manager | User Guide
Authentication Methods and Sources
| 232
The General tab labels the authentication source and defines session details, authorization sources, and
backup server details. The following figure displays the Token Server > General tab:
Figure 200 Token Server > General Tab
Specify the Token Server > General parameters as described in the following table:
Table 1: Token Server > General Tab Parameters
Parameter
Action/Description
Name
Specify the label of the authentication source.
Description
Provide the additional information that helps to identify the authentication source.
Type
Select the type of authentication. In this context, select Token Server.
Use for
Authorization
Enable this check box to instruct Policy Manager to fetch role mapping attributes (or authorization
attributes) from this authentication source. If a user or device successfully authenticates against
this authentication source, then Policy Manager also fetches role mapping attributes from the
same source if the Use for Authorization field is enabled. This check box is enabled by default
233 | Authentication Methods and Sources
ClearPass 6.8 Policy Manager | User Guide
Parameter
Action/Description
Authorization
Sources
Specify additional sources from which to fetch role mapping attributes. Select a previously
configured authentication source from the drop-down list, and click Add to add it to the list of
authorization sources. Click Remove to remove it from the list.
If Policy Manager authenticates the user or device from this authentication source, then it also
fetches role mapping attributes from these additional authorization sources.
NOTE: You can specify additional authorization sources at the service level. Policy Manager
fetches role mapping attributes irrespective of which authentication source the user or device
was authenticated against.
Server
Timeout
Specify the duration in seconds that Policy Manager waits before attempting to fail over from
primary to backup servers (in the order in which they are configured).
Backup
Servers
Priority
To add a backup server, click Add Backup. From the Backup 1 tab, you can specify connection
details for a backup server (same fields as for primary server that are specified below).
To remove a backup server, select the server name and click Remove. Select Move Up or Move
Down to change the server priority of the backup servers. This is the order in which Policy
Manager attempts to connect to the backup servers.
Primary Tab
The Primary tab defines the settings for the primary server.
Figure 201 Token Server > Primary Tab
Specify the Token Server > Primary parameters as described in the following table:
Table 15: Token Server > Primary Tab Parameters
Parameter
Action/Description
Server
Name
Specify the host name or the IP address of the token server,
Port
Specify the UDP port at which the token server listens for RADIUS connections. The default port is
1812.
Secret
Specify the RADIUS shared secret to connect to the token server.
Attributes Tab
The Attributes tab defines the RADIUS attributes to be fetched from the token server. These attributes can be
used in role-mapping policies. Policy Manager loads all RADIUS vendor dictionaries in the Type drop-down list
with attributes.
ClearPass 6.8 Policy Manager | User Guide
Authentication Methods and Sources
| 234
Figure 202 Token Server > Attributes Tab
For more information, see Configuring a Role and Role-Mapping Policy on page 389.
Specify the Token Server > Attribute parameters as described in the following table:
Table 16: Token Server > Attribute Tab Parameters
Parameter
Action/Description
Type
Select the type of authentication source from the drop-down list.
Name
Specifies the name of the token server attributes.
Enabled as
Role
Specifies whether value is to be used directly as a role or as an attribute in an enforcement policy.
This bypasses the step of assigning a role in Policy Manager through a role-mapping policy.
Summary Tab
Use the Summary tab to see a summarized view of the parameters configured in the General, Primary, and
Attributes tab.
Modifying Authentication Methods or Sources for an Existing
Service
To add or modify the authentication methods or sources for an existing service:
1. Navigate to the Configuration > Services page.
2. Select the service you want to modify. The Edit Service dialog for the selected service opens.
3. Select the Authentication tab. The Edit Services > Authentication dialog opens:
235 | Authentication Methods and Sources
ClearPass 6.8 Policy Manager | User Guide
Figure 203 Modifying Authentication Methods and Sources for a Selected Service
4. Specify the Authentication methods and sources for the selected service as described in the following table.
You can open an authentication method or source from the Configuration > Authentication >
Methods page or the Configuration > Authentication > Sources page.
Table 1: Authentication Method or Source Configuration for a Service
Component
Authentication Methods
Configuration Steps
Select a method, then select Move Up, Move Down, or Remove.
Select View Details to view the details of the selected method.
n Select Modify to modify the selected authentication method. This displays
a dialog with the edit pagefor the select authentication method. To add a
previously configured authentication method, select from the Select to
Add drop-down list. To configure a new method, click the Add new
Authentication Method link. For more information about authentication
methods, see Adding and Modifying Authentication Methods on page 175.
NOTE: An authentication method is only configurable for some service types.
For more information, refer to Configuring Other Policy Manager Services on
page 69.
n
n
Authentication Sources
n
n
n
n
n
Select a source, then Move Up, Move Down, or Remove.
Select View Details to view the details of the selected authentication
source.
Select Modify to modify the selected authentication source. This displays
the Authentication Source Configuration wizard for the selected
authentication source.
To add a previously configured authentication source, select from the
Select to Add drop-down list.
To configure a new authentication source, click the Add new
Authentication Source link. For more information about authentication
sources, see Adding and Configuring Authentication Sources on page 198.
Strip Username Rules
Select the Enable to specify a comma-separated list of rules to strip
usernames check box to preprocess the username and to remove prefixes
and suffixes before authenticating it to the authentication source.
Service Certificate
If there is a Service Certificate to associate with this service, select it from the
drop-down list.
ClearPass 6.8 Policy Manager | User Guide
Authentication Methods and Sources
| 236
237 | Authentication Methods and Sources
ClearPass 6.8 Policy Manager | User Guide
Chapter 5
Posture Policies, Audit Servers,
Agentless OnGuard
This chapter provides the following information:
n
Posture Architecture and Flow
n
Creating a New Posture Policy
n
Configuring Posture Policy Agents and Hosts
n
Configuring Posture Policy Plug-ins
n
Configuring Posture Policy Rules
n
Configuring Posture for Services
n
Configuring Audit Servers
n
Configuring Agentless OnGuard
Posture Architecture and Flow
Policy Manager supports two types of posture checking: posture policies and audit servers.
Posture Policy
Policy Manager supports four pre-configured posture plug-ins for Windows, one plug-in for Linux®, and one
plug-in for macOS®, against which administrators can configure rules that test for specific attributes of client
health and correlate the results to return application posture tokens for processing by enforcement policies.
A service can be configured without any posture policy.
Audit Servers
Audit servers provide posture checking for unmanageable devices, such as devices lacking adequate posture
agents or supplicants. In the case of such clients, the audit server’s post-audit rules map clients to roles.
Policy Manager supports two types of audit servers:
n
NMAP audit server: Primarily used to derive roles from post-audit rules.
n
NESSUS audit server: Primarily used for vulnerability scans (and, optionally, post-audit rules).
Figure 204 Posture Evaluation Process
ClearPass 6.8 Policy Manager | User Guide
Posture Policies, Audit Servers, Agentless OnGuard | 238
Assessing Client Consistency
ClearPass Policy Manager uses posture evaluation to assess client consistency with enterprise endpoint health
policies, specifically with respect to:
n
Operating system version/type
n
Registry keys/services present (or absent)
n
Antivirus or firewall configuration
n
Patch level of software components
n
Peer-to-Peer (P2P) application checks
n
Services to be running or not running
n
Processes to be running or not running
Application Token
Each configured health check returns an application token representing health:
n
Healthy. Client is compliant: there are no restrictions on network access.
n
Checkup. Client is compliant; however, there is an update available. This can be used to proactively
remediate to healthy state.
n
Transient. Client evaluation is in progress; typically associated with auditing a client. The network access
granted is interim.
239 | Posture Policies, Audit Servers, Agentless OnGuard
ClearPass 6.8 Policy Manager | User Guide
n
Quarantine. Client is out of compliance; restrict network access so the client only has access to the
remediation servers.
n
Infected. Client is infected and is a threat to other systems in the network; network access should be
denied or severely restricted.
n
Unknown. The posture token of the client is unknown.
System Token
Upon completion of all configured posture checks, Policy Manager evaluates all application tokens and
calculates a system token, equivalent to the most restrictive rating for all returned application tokens. The
system token provides the health posture component for input to the enforcement policy.
Creating a New Posture Policy
ClearPass Policy Manager evaluates the health of the clients that request access using posture policies and an
audit server. All these methods return Posture Tokens (for example, Healthy and Quarantine) for use by Policy
Manager as input into an enforcement policy. You can associate one or more posture methods with a single
service. ClearPass forwards all or part of the posture data received from the client to a posture server. Nmap
(Network Mapper) or Nessus audit servers provide posture checking for unmanageable devices, such as
devices lacking adequate posture agents or supplicants. For more information on audit servers, see
Configuring Audit Servers on page 333.
From the Posture Policies page, you can create a new policy or edit an existing policy.
To create a new Posture Policy:
1. Navigate to Configuration > Posture > Posture Policies. The Posture Policies page displays a list of all
existing posture policies and the plugin version (2.0).
Figure 205 Posture Policies Page
2. Click the Add link. The Posture Policies Add page opens.
ClearPass 6.8 Policy Manager | User Guide
Posture Policies, Audit Servers, Agentless OnGuard | 240
Figure 206 Posture Policies Add Page
3. Configure the information in the Policy page as described in Configuring Posture Policy Agents and Hosts
on page 241.
l
For information on configuring the Posture policy plug-ins, see Configuring Posture Policy Plug-ins on
page 245.
l
For information on configuring Posture Policy Rules, see Configuring Posture Policy Rules on page 330.
Configuring Posture Policy Agents and Hosts
Adding a New Posture Policy
To configure posture policy agents and hosts:
1. Navigate to Configuration > Posture > Posture Policies. The Posture Policies page displays a list of all
existing posture policies.
Figure 207 Posture Policies Page
2. Click the Add link. The Add Posture Policies page opens.
241 | Posture Policies, Audit Servers, Agentless OnGuard
ClearPass 6.8 Policy Manager | User Guide
Figure 208 Add Posture Policies Page
3. Use the Posture Policies > Policy dialog to configure the policy name and description, select a posture
agent and host operating system, and specify role restrictions.
4. Specify the Add Posture Policy parameters as described in the following table:
Table 1: Add Posture Policy Parameters
Parameter
Action/Description
Policy Name
Enter the name assigned to the policy by the ClearPass Policy Manager
administrator.
Description
Specify the description that provides additional information about the posture
policy.
Posture Agent
Select the posture agent type.
NAP Agent
n OnGuard Agent (Persistent or Dissovlable)
For detailed information on these agents, see Configure NAP Agent Posture Plug-ins
and Configure OnGuard Agent Posture Plug-ins.
n
Host Operating System
Specify whether the host is using a Windows, Linux, or macOS operating system.
Restrict by Roles
Apply the posture policy to the selected roles.
To restrict the posture policy by roles:
1. From the Policy tab, click the Select or type role names drop-down. The list
of available roles opens.
2. Select the roles you wish to restrict access by, then click Add.
The selected roles are added to the Restrict by Roles field. For example, users
with access to research data might have a posture policy that does not permit
the mounting of USB storage devices. Or users with access to employee or
customer personal or health data might have a policy that requires full disk
encryption.
ClearPass 6.8 Policy Manager | User Guide
Posture Policies, Audit Servers, Agentless OnGuard | 242
Configure NAP Agent Posture Plug-ins
When you select NAP Agent as the Posture agent, you can configure the posture plug-ins as described in
Table 2:
Table 2: NAP Agent: Windows OS Posture Plug-ins Support
Plug-in
Description/Health Checks
Windows Support
Windows System
Health Validator
The Windows System Health Validator
permits or denies client computers to
connect to your network. The Windows
System Health Validator also restricts
client access to computers that have a
service pack less than service pack x.
n
n
n
n
n
n
n
Windows Security
Health Validator
The Windows Security Health Validator
permits or denies client computers
access to your network, subject to checks
of the client's system:
n Firewall
n Virus Protection
n Automatic Updates
n Security Updates
n
n
n
n
n
n
n
Windows 10: Yes
Windows 8: Yes
Windows 7: Yes
Windows Vista: Yes
Windows XP Svc Pack 3: Yes
Windows Server 2008, 2008R2: Yes
Windows Server 2012, 2012R2: Yes
Windows 10: Yes
Windows 8: Yes
Windows 7: Yes
Windows Vista: Yes
Windows XP Svc Pack 3: Yes
Windows Server 2008, 2008R2: No
Windows Server 2012, 2012R2: No
Configure OnGuard Agent Posture Plug-ins
Select OnGuard Agent(Persistent or Dissolvable) as the Posture Agent for use in the following scenarios:
n
An environment that does not support 802.1X-based authentication. For example, some legacy Microsoft
Windows operating systems or legacy network devices.
n
An environment configured with an operating system that provides support for 802.1X natively, but does
not have a built-in health agent. macOS is an example of this type of environment.
When you select the Posture Agent: OnGuard Agent (Persistent or Dissolvable), you can configure the
post\ure plug-ins for:
n
Windows (see Table 3)
n
macOS (see Table 4)
n
Linux (see Table 5)
243 | Posture Policies, Audit Servers, Agentless OnGuard
ClearPass 6.8 Policy Manager | User Guide
Table 3: OnGuard Agent Validator Posture Plug-in Windows OS Support
Plug-in
Description/Health Checks
Windows Support
ClearPassWindows
Universal System
Health Validator
The configurable health checks for this
validator are:
n Services
n Processes
n Registry Keys
n AntiVirus
n Patch Management
n Windows HotFixes
n USB Devices
n Virtual Machines
n Network Connections
n Disk Encryption
n Installed Applications
n File Check
n
Windows System
Health Validator
The Windows System Health Validator
allows you to configure client computers
that can connect to your network, and
clients that are restricted from your
network. Access is determined by a
check of the service pack level. You can
determine the service pack level.
n
Windows 10: Yes
Windows 8: Yes
n Windows 7: Yes
n Windows Vista: Yes
n Windows 2003: Yes
n Windows XP Svc Pack 3: Yes
n Windows Server 2008, 2008R2: Yes
NOTE: Configuration for Windows Server
2008 applies also to Windows Server 2008R2.
n Windows Server 2012, 2012R2: Yes
NOTE: Configuration for Windows Server
2012 applies also to Windows Server 2012R2.
n Windows Server 2016: Yes
n
n
n
n
n
n
n
n
n
Windows Security
Health Validator
The configurable health checks for this
validator allow you to enable health
checks that permit or deny client
computers access to your network,
subject to checks of the client's system:
n Firewall
n Virus Protection,
n Automatic Updates
n Security Updates
n
n
n
n
n
n
n
n
Windows 10: Yes
Windows 8: Yes
Windows 7: Yes
Windows Vista: Yes
Windows 2003: Yes
Windows XP Svc Pack 3: Yes
Windows Server 2008, 2008R2: Yes
Windows Server 2012, 2012R2: Yes
Windows Server 2016: Yes
Windows 10: Yes
Windows 8: Yes
Windows 7: Yes
Windows Vista: Yes
Windows 2003: No
Windows XP Svc Pack 3: Yes
Windows Server 2008, 2008R2: No
Windows Server 2012, 2012R2: No
Table 4: OnGuard Agent (Persistent or Dissolvable) Posture Plug-ins for macOS
Plug-in Name
Health Checks
ClearPass macOS Universal System
Health Validator
The configurable health checks for this health validator are:
l Services
l Processes
l AntiVirus
l Firewall
l Patch Management
l Peer-to-Peer
l USB Devices
l Virtual Machines
l Network Connections
l Disk Encryption
l Installed Applications
l File Check
ClearPass 6.8 Policy Manager | User Guide
Posture Policies, Audit Servers, Agentless OnGuard | 244
Table 5: OnGuard Agent (Persistent or Dissolvable) Posture Plug-in for Linux
Plug-in Name
Health Check
ClearPass Linux Universal System
Health Validator
The configurable health check for this health validator is: Services.
Configuring Posture Policy Plug-ins
The Posture Plugins dialog of the Posture Policies page allows you to configure plug-ins for the posture
policy. The plug-ins available on this tab vary, depending upon whether the policy is using a Network Access
Protection (NAP) agent or the OnGuard Agent (Persistent or Dissolvable) plug-in.
To configure posture policy plug-ins:
1. Navigate to Configuration > Posture > Posture Policies.
The Posture Policies page opens.
Figure 209 Posture Policies Page
2. Click Add.
The Add Posture Policies page opens.
Figure 210 Adding a Posture Policy
3. In the Policy tab, specify the following:
l
Policy Name
l
Description
l
Posture Agent
l
Host Operating System
4. Select the Posture Plugins tab .
The Add Posture Plugins page opens.
245 | Posture Policies, Audit Servers, Agentless OnGuard
ClearPass 6.8 Policy Manager | User Guide
Figure 211 Add Posture Plugins Page
You can configure the following posture plug-ins in the Posture Policies page:
l
ClearPass Windows Universal System Health Validator > OnGuard Agent
l
Windows System Health Validator: NAP Agent
l
Windows System Health Validator OnGuard Agent
l
Windows Security Health Validator: NAP Agent
5. Select the check box of the plug-in you wish to configure.
6. To view the configuration page for the selected plug-in, click Configure.
Configuring OnGuard Agent Plugins
If you select the OnGuard Agent option in the Policy tab of the Posture Policies page, the Posture Plugins
tab allows you to configure different plugin types for hosts running Windows, Linux, and macOS operating
systems. Refer to the following topics for details on each plugin type:
n
Windows:
l
ClearPass Windows Universal System Health Validator > OnGuard Agent on page 246
l
Windows System Health Validator OnGuard Agent on page 287
l
Windows Security Health Validator OnGuard Agent on page 288
n
Linux: ClearPass Linux Universal System Health Validator OnGaurd Agent
n
macOS: ClearPass macOS Universal System Health Validator: OnGuard Agent on page 296
The following figure displays the Posture Policies > Posture Plugins tab:
Figure 212 Configuring the OnGuard Agent Plugin for macOS
ClearPass Windows Universal System Health Validator > OnGuard Agent
To configure the ClearPass Windows Universal Health System Health Validator (OnGuard Agent):
1. Navigate to Configuration > Posture > Posture Policies, then click Add.
The Add Posture Policies dialog opens.
ClearPass 6.8 Policy Manager | User Guide
Posture Policies, Audit Servers, Agentless OnGuard | 246
Figure 213 Adding a Posture Policy
a. Enter the name and a description of the posture policy.
b. Posture Agent: Choose OnGuard Agent (Persistent or Dissolvable).
c. Host Operating System: Windows is selected by default.
d. Plugin Version: OnGuard plugin version 2.0 (V4 SDK) is set by default.
2. Click Next.
The Posture Plugins dialog opens.
Figure 214 Selecting the Windows Posture Plugin
3. In the Posture Plugins page, click the check box for ClearPass Windows Universal System Health
Validator.
4. Click Configure.
The ClearPass Windows Universal System Health Validator page opens.
5. Select the desired version of Windows.
6. To enable checks for the selected version, click the Enable checks for Windows Server check box.
247 | Posture Policies, Audit Servers, Agentless OnGuard
ClearPass 6.8 Policy Manager | User Guide
Figure 215 ClearPass Windows Universal System Health Validator Page
The following list of health checks for the selected version of Windows opens (see Figure 215):
l
Services on page 248
l
Processes on page 253
l
Registry Keys on page 256
l
Antivirus Health Check on page 259
l
Firewall on page 264
l
Peer To Peer on page 266
l
Patch Management on page 267
l
Windows Hotfixes on page 271
l
USB Devices on page 276
l
Virtual Machines on page 276
l
Network Connections on page 277
l
Disk Encryption on page 279
l
Installed Applications on page 280
l
File Check on page 284
7. When finished, click Save.
You return to the Posture Policies > Posture Plugins page, where the Status column for the ClearPass
Windows Universal System Health Validator now shows Configured.
Services
The Services feature allows network admins to determine how the overall health status of the Services health
class is determined—whether by using an AND condition (for example, Group1 AND Group2) or an OR condition
(for example, Group1 OR Group2).
Regarding services, for example, admins can run checks such as Service1 AND Service2 OR Service3 AND Service4.
You can also use the Services page to verify the group of services to be present or absent and specify the
service groups and services to run on a client.
ClearPass 6.8 Policy Manager | User Guide
Posture Policies, Audit Servers, Agentless OnGuard | 248
To define Windows Service Groups, specify the evaluation rules, and add or remove specific Windows services
on the endpoint:
1. Navigate to Configuration > Posture > Posture Policies, then click Add.
2. From the Add Posture Policies page, select the Posture Plugins tab.
3. Select the ClearPass Windows Universal System Health Validator, then click Configure.
4. Select the Windows operating system, then check the Enable checks for Windows_OS.
5. Select Services.
The Services health class configuration page opens:
Figure 216 displays an example of the ClearPass Widows Universal System Health Validator >
Services configuration page and highlights examples of the evaluation rule for groups and the evaluation
rule for services:
Figure 216 Specifying Service Groups to Run
6. Specify the ClearPass Widows Universal System Health Validator > Services configuration
parameters as described in the following table:
Table 1: Services Configuration Parameters
Parameter
Action/Description
Auto Remediation
Enable to allow auto-remediation for service checks. Enabling this option automatically
stops or starts services based on the entries in Service to Run and Services to Stop
configuration.
Auto-remediation for the Services health class is enabled by default.
User Notification
When enabled, a remediation message that includes the groups of services to be
present or absent is displayed to the end user.
249 | Posture Policies, Audit Servers, Agentless OnGuard
ClearPass 6.8 Policy Manager | User Guide
Defining the Service Group to Be Present
You can configure the name of the service group and specify the evaluation rule for the service group.
1. To configure the Service Groups for Services to Run, click Add.
The Add Service Group to Be Present dialog opens.
Figure 217 Specifying the Service Group Evaluation Rule
2. Specify the Add Service Group to Be Present parameters as described in the following table:
Table 2: Add Service Group to Be Present Parameters
Parameter
Action/Description
Enter the Service Group
Name
Service Group Evaluation
Rule
1. Enter the name of the Service Group.
n
n
2. Select the appropriate Service Group Evaluation Rule:
Pass All: Select this evaluation rule if you want the Services health class to be
deemed as healthy only if all the configured service groups are present.
Pass All is the equivalent of an AND condition.
Pass Any One: Select this evaluation rule if you want the Services Check health
class to be deemed as healthy even if any one of the configured service groups are
present.
Pass Any One is the equivalent of an OR condition.
Specifying the Services to Be Present
To specify the services to be present:
1. Click the Services to Be Present > Add button.
The Add Services to Run dialog opens.
ClearPass 6.8 Policy Manager | User Guide
Posture Policies, Audit Servers, Agentless OnGuard | 250
Figure 218 Specifying the Services to Run
2. Select one or more of the desired services from the Available Services list.
3. To move the desired services to the Services to Run box, click >>, then click Save.
4. You can also add a service to the list of available services. To do so, enter the service name in the Insert text
box, then click Insert.
Defining the Service Group to Be Absent
You can configure the name of the service group and specify the evaluation rule for the service group.
1. To configure the Service Groups for Services to Be Absent, click Add.
The Add Service Group to Be Absent dialog opens.
Figure 219 Add Services to Be Absent Dialog
2. Specify the Service Groups to Be Absent parameters as described in the following table:
251 | Posture Policies, Audit Servers, Agentless OnGuard
ClearPass 6.8 Policy Manager | User Guide
Table 3: Add Service Group to Be Absent Parameters
Parameter
Action/Description
Enter the Service Group
Name
Service Group Evaluation
Rule
1. Enter the name of the Service Group.
n
n
2. Select the appropriate Service Group Evaluation Rule:
Pass All: Select this evaluation rule if you want all service groups to be stopped.
Pass All is the equivalent of an AND condition.
Pass Any One: Select this evaluation rule if you want any one of the service groups
to be stopped.
Pass Any One is the equivalent of an OR condition.
3. Click Add.
The Add Services to Stop dialog opens.
Figure 220 Specifying the Services to Stop
4. Select one or more of the desired services from the Available Services list.
5. To move the desired services to the Services to Stop box, select the desired services, then click >>.
a. To remove services from the Services to Stop box, select the services to be removed, then click <<.
6. When finished configuring the services to stop, click Save.
Figure 221 shows an example of services configured for Windows Server 2003.
ClearPass 6.8 Policy Manager | User Guide
Posture Policies, Audit Servers, Agentless OnGuard | 252
Figure 221 Example of Services Configured
Processes
The Processes page provides a set of parameters to specify which processes to be explicitly present or absent
on the system.
To configure Processes:
1. Navigate to Configuration > Posture > Posture Policies, then click Add.
2. From the Add Posture Policies page, select the Posture Plugins tab.
3. Select the ClearPass Windows Universal System Health Validator, then click Configure.
4. Select the Windows operating system, then check the Enable checks for Windows_OS.
5. Select Processes.
The Processes health class configuration page opens:
Figure 222 Processes Configuration Page
6. Specify the Processes configuration parameters as described in the following table:
253 | Posture Policies, Audit Servers, Agentless OnGuard
ClearPass 6.8 Policy Manager | User Guide
Table 1: Processes Page Parameters
Parameter
Action/Description
Auto Remediation
Enable to allow auto-remediation for processes.
User Notification
Enable to allow user notifications in the event of process policy violations.
Processes to be Present Parameters
1. In the Processes to be Present section, click Add.
The Add Processes to be Present page opens.
Figure 223 Add Processes to be Present Page
2. Specify the Processes to be Present parameters as described in the following table, then click Save:
Table 2: Processes to be Present Page Parameters
Parameter
Action/Description
Process Location
Choose from the following locations:
l System Drive
l Systemroot
l Program Files
l HOMEDRIVE
l HOMEPATH
l None
Enter the Process name
Specify the path name containing the process executable name.
Enter the Display name
Enter a user-friendly name for the process. This is displayed in end-user facing
messages.
After you save the Processes parameters, the information appears in the Processes to be Present
section.
Processes to be Absent Parameters
1. In the Processes to be Absent section, click Add.
The Add Processes to be Absent page opens.
Figure 224 shows the configuration parameters for when you select Process Name and when you select
MD5 Sum.
ClearPass 6.8 Policy Manager | User Guide
Posture Policies, Audit Servers, Agentless OnGuard | 254
Figure 224 Process to be Absent Pages: Process Name and MD5 Sum
2. Specify the Processes to be Absent parameters as described in the following table, then click Save:
Table 3: Processes to be Absent Page Parameters
Parameter
Action/Description
Check Type
Select the type of process check to perform. The agent can look for the following:
l Process Name: The agent looks for all processes that matches with the given
name.
For example, if notepad.exe is specified, the agent kills all processes whose
name matches, regardless of the location from which these processes were
started.
l MD5 Sum: This specifies one or more (comma-separated) MD5 checksums
of the process executable file.
For example, if there are multiple versions of the process executable, you can
specify the MD5 sums of all versions here.
The agent enumerates all running processes on the system, computes the
MD5 sum of the process executable file, and matches this with the specified
list. One or more of the matching processes are then terminated.
Enter the
Display
name
Enter a user-friendly name for the process. This display name is displayed in end-user
facing messages.
You return to the Processes Configuration page, which now shows the values for the processes that were
configured:
255 | Posture Policies, Audit Servers, Agentless OnGuard
ClearPass 6.8 Policy Manager | User Guide
Figure 225 Processes Configured
Registry Keys
The Registry Keys page allows you to specify which registry keys are to be explicitly present or absent. To
define the registry keys:
1. Navigate to Configuration > Posture > Posture Policies, then click Add.
2. From the Add Posture Policies page, select the Posture Plugins tab.
3. Select the ClearPass Windows Universal System Health Validator, then click Configure.
4. Select the Windows operating system, then check the Enable checks for Windows_OS.
5. Select Registry Keys. The Registry Keys health class configuration page opens:
Figure 226 Registry Keys Page (Overview)
6. Specify the Registry Keys page parameters as described in the following table:
ClearPass 6.8 Policy Manager | User Guide
Posture Policies, Audit Servers, Agentless OnGuard | 256
Table 1: Registry Keys Page Parameters
Parameter
Action/Description
Auto
Remediation
Enable auto remediation for registry checks.
Use this page to automatically add or remove registry keys based on the entries in Registry
keys to be present and Registry keys to be absent fields.
User
Notification
Enable user notifications for registry check policy violations.
Monitor Mode
Enable this to set the health status of the Registry Keys health class healthy.
This allows administrators to collect information related to missing registry keys without marking
the clients as unhealthy even if some registry keys are missing.
Registry keys
to be present
To specify a registry key to be added to the Registry keys to be present list, click Add.
If the specified registry key is not present, the remediation message that is added in the
Registry Keys Page (Detail) window is displayed on OnGuard Agent.
Registry keys
to be absent
To add a registry key to the Registry keys to be absent list, click Add.
If the specified registry key is not absent, the remediation message that is added in the Registry
Keys Page (Detail) window is displayed on OnGuard Agent.
7. To configure the Registry key to Be Present, click Add. The Edit Registry Key to Be Present dialog
opens.
Figure 227 Edit Registry Keys to Be Present Parameters
8. Specify the Registry Key to be Present parameters as described in Table 2, then click Save.
257 | Posture Policies, Audit Servers, Agentless OnGuard
ClearPass 6.8 Policy Manager | User Guide
Table 2: Registry Keys Page (Detail)
Parameter
Select the Registry
Hive
Action/Description
Specify the registry hive from the following options:
HKEY_CLASSES_ROOT
n HKEY_CURRENT_USER
n HKEY_LOCAL_MACHINE
n HKEY_USERS
n HKEY_CURRENT_CONFIG
n
Enter the Registry
key
Specify the registry key using the examples given in the GUI.
Enter the Registry
value name
Specify the name of the registry value.
Select the Registry
value data type
Specify the registry value data types. The data type can be any of the following:
Multi String
n String
n DWORD
n QWORD
n Expandable String
n
Enter the Registry
value data
Specify the registry value.
Enter Regex
pattern for
Registry value
Enter the Regular Expression (Regex) pattern for the Registry value.
A regular expression is a pattern that the regular expression engine attempts to match in
input text. A pattern consists of one or more character literals, operators, or constructs.
NOTE: Perl regular expressions are supported.
Enter Remediation
Message
Specify the custom remediation message to be displayed to end users if the registry check
fails.
As shown in Figure 228, after you save the registry configuration settings, the remediation message and
Regular Expression pattern appears in the Registry page.
Figure 228 Registry Keys Added
ClearPass 6.8 Policy Manager | User Guide
Posture Policies, Audit Servers, Agentless OnGuard | 258
Antivirus Health Check
On the Antivirus page, you can turn on an antivirus application.
To configure the Windows antivirus health class:
1. Navigate to Configuration > Posture > Posture Policies, then click Add.
The Add Posture Policies page opens to the Policy tab.
Figure 229 Creating an Antivirus Posture Policy for Windows
2. From the Add Posture Policies page, select the Posture Plugins tab.
3. Select the ClearPass Windows Universal System Health Validator.
Figure 230 Configuring the ClearPass Windows Universal System Health Validator
4. Click Configure.
The configuration page opens. The list of supported Windows operating systems is displayed.
5. Select the pertinent Windows operating system.
When you select one of the Windows operating systems, the list of health checks for the selected OS is
displayed.
6. Check the Enable checks for Windows OS.
259 | Posture Policies, Audit Servers, Agentless OnGuard
ClearPass 6.8 Policy Manager | User Guide
Figure 231 Health Checks Available for the Selected Windows OS
7. From the list of health checks, select AntiVirus.
The antivirus health class configuration page opens.
8. To configure the antivirus application information, click the An antivirus application is on check box.
When enabled, the antivirus detail page opens.
ClearPass 6.8 Policy Manager | User Guide
Posture Policies, Audit Servers, Agentless OnGuard | 260
Figure 232 Enabling an Antivirus Application
9. To specify product and version-check information, click Add.
261 | Posture Policies, Audit Servers, Agentless OnGuard
ClearPass 6.8 Policy Manager | User Guide
Figure 233 Antivirus Health Check Configuration Dialog
10.Specify the antivirus health class parameters as described in the following table:
Table 1: AntiVirus Health Class Parameters
Parameter
Action/Description
An antivirus-application is on
Click An antivirus-application is on to enable testing of health
data for configured antivirus application(s).
Auto Remediation
Check the Auto Remediation check box to enable auto
remediation of antivirus status. This option is enabled by default.
User Notification
Check the User Notification check box to enable user notification
of policy violation of antivirus status. This option is enabled by
default.
Display Update URL
Check the Display Update URL check box to show the origination
URL of the update. This option is disabled by default.
Product-specific checks
To configure for product-specific checks, leave the check box
checked (the default setting).
To allow any antivirus product, uncheck the check box.
All of these checks may not be available for some products. Where
checks are not available, they are shown in disabled state.
Select the antivirus product
Select an antivirus product from the drop-down list.
ClearPass 6.8 Policy Manager | User Guide
Posture Policies, Audit Servers, Agentless OnGuard | 262
Table 1: AntiVirus Health Class Parameters
Parameter
Product version check
Action/Description
Select one of the following options:
No Check
n Is Latest
n At Least: When you select At Least, the Version is at Least
field appears. Enter the At Least version you require for the
antivirus product version.
n In Last N Updates: Requires registration with ClearPass Portal.
n
Data file version check
Select one of the following options:
No Check
n Is Latest: Requires registration with ClearPass portal.
n At Least: You can specify the least version that you require for
the data file. Enter the least version in the Version is At Least
field. When you select At Least, the Data file version format
option appears.
n In Last N Updates: Requires registration with ClearPass Portal.
n
Data file version format
This field allows admins to specify the data file version format when
the At Least check is selected for Data File Version check.
The configured format is used to compare the configured data file
version value with value received from the client. This field should
be configured when the Data file version value contains a date.
The following format specifiers are supported:
n mm: Month
n dd: Day of the month
n yy or yyyy: Year
n a: Alphabetic
n n: Numeric
NOTE: Characters other than alphabetic and numeric characters
are considered as separators and are not compared.
For example:
n Data file version: 10/14/2018 rev. 10
Specify this data file version format: mm/dd/yyyy aaa. n
n Data file version: 2018.10.08
Specify this data file version format: yyyy.mm.dd
n Data file version: 20181014194001
Specify this data file version format: yyyymmddn
n Data file version: 2018-10-12_04
Specify this data file version format: yyyy-mm-dd_n
NOTE: For antivirus products that do not include a date in the Data
file version check value, this field can be left blank. In such cases,
ClearPass compares the value of the configured data file version
with the value received from the client, character-by-character.
Data file has been updated in
Enter the number, then specify the interval in hours, days, weeks, or
months.
263 | Posture Policies, Audit Servers, Agentless OnGuard
ClearPass 6.8 Policy Manager | User Guide
Table 1: AntiVirus Health Class Parameters
Parameter
Action/Description
Last scan has been done before
Enter the number, then specify the interval in hours, days, weeks, or
months.
Real-time Protection Status
Check
n
n
Adaptive Threat Protection
No Check: ClearPass does not use the Real-time Protection
status value for health evaluation. This means that the client is
treated as healthy irrespective of the value of its Real-time
Protection status.
On: Marked as healthy only if the value of Real-time Protection
status is On.
When McAfee Endpoint Security is selected as the antivirus
product, the Adaptive Threat Protection option is made available.
Status checks for Adaptive Threat Protection are not enabled by
default.
n To enable checking the status of McAfee Endpoint Security
Adaptive Threat Protection, select the On button.
Auto-remediation action to enable Adaptive Threat Protection is
not supported.
n If McAfee Endpoint Security Adaptive Threat Protection is
disabled, OnGuard will mark the client as Unhealthy .
11.Click Save.
After you save your antivirus configuration, it is listed on the Antivirus page.
Figure 234 Antivirus Check Configured
Firewall
In the Firewall page, you can specify that a Firewall application must be on and specify information about the
Firewall application.
Figure 235 Firewall Page (Overview Before)
In the Firewall page, click A Firewall Application is On to configure the Firewall application information.
ClearPass 6.8 Policy Manager | User Guide
Posture Policies, Audit Servers, Agentless OnGuard | 264
Figure 236 Firewall Page (Detail 1)
When enabled, the Firewall detail page appears.
Figure 237 Firewall Page (Detail 2)
When you save your Firewall configuration, it appears in the Firewall page list.
Figure 238 Firewall Page (Overview After)
The following table describes the Firewall parameters:
Table 1: Firewall Page Parameters
Parameter
Description
A Firewall Application is
On
Check the Firewall Application is On check box to enable testing of health data for
configured firewall application(s).
Auto Remediation
Check the Auto Remediation check box to enable auto remediation of firewall status.
User Notification
Check the User Notification check box to enable user notification of policy violation of
firewall status.
Uncheck to allow any
product
To specify Firewall product-specific checks, leave this parameter as is.
To specify whether any firewall application (any vendor) is running on the end host,
uncheck the Uncheck to allow any product check box.
265 | Posture Policies, Audit Servers, Agentless OnGuard
ClearPass 6.8 Policy Manager | User Guide
Parameter
Description
Add
To configure firewall application attributes for testing against health data, click Add.
Trashcan icon
To remove configured firewall application attributes from the list, click the trashcan
icon in that row.
Product/Version
Configure the specific settings for which to test against health data. All of these checks
may not be available for some products. Where checks are not available, they are
shown in disabled state on the UI.
n Select the firewall product - Select a vendor from the list
n Product version is at least - Enter the version of the product.
Peer To Peer
The Peer To Peer page provides a set of widgets for specifying specific peer to peer applications or networks
to be explicitly stopped. When you select a peer to peer network, all applications that make use of that network
are stopped.
The following figure displays the Peer To Peer health class configuration page:
Figure 239 Peer to Peer Page
The following table describes the Peer to Peer parameters:
Table 1: Peer to Peer Page
Parameter
Description
Auto
Remediation
Enable to allow auto remediation for service checks (Automatically stop peer-to-peer
applications based on the entries in Applications to stop configuration).
User
Notification
Enable to allow user notifications for peer to peer application/network check policy violations.
By Application /
By Network
Select the appropriate radio button to select individual peer-to-peer applications or a group of
applications that use specific peer-to-peer networks.
Available
Applications
This scrolling list contains a list of applications or networks that you can select and move to the
Applications to stop panel.
n Click the >> to add the applications or networks to the Applications to stop pane.
n Click the << to remove the applications or networks from the Applications to stop pane.
ClearPass 6.8 Policy Manager | User Guide
Posture Policies, Audit Servers, Agentless OnGuard | 266
Patch Management
The Patch Management page provides a way to specify that a patch management application must be on.
You can also specify information about the patch management application, configure the Product Evaluation
Rule, and configure patch management application checks.
To configure ClearPass Windows patch-management application(s):
1. Navigate to Configuration > Posture > Posture Policies, then click Add.
The Add Posture Policies dialog opens.
2. Select the Posture Plugins tab and specify the following:
a. Policy Name/Description: Enter the name and a description of the posture policy.
b. Posture Agent: Select OnGuard Agent.
c. Host Operating System: Select Windows (set by default).
d. Plugin Version: OnGuard Plugin version 2.0 (set by default).
3. Click Next.
The Posture Plugins dialog opens.
4. Click the check box for ClearPass Windows Universal System Health Validator.
5. Click Configure.
The ClearPass Windows Universal System Health Validator page opens.
6. Select the desired version of Windows.
7. From the selected version of the Windows health check list, select Patch Management.
8. To enable checks for the selected version, click the Enable checks for Windows version check box.
9. Click the A patch management application is on check box.
The Windows Patch Management configuration dialog opens.
267 | Posture Policies, Audit Servers, Agentless OnGuard
ClearPass 6.8 Policy Manager | User Guide
Figure 240 ClearPass Windows Universal System Health Validator: Patch Management
10.Specify the Windows Patch Management parameters as described in the following table.
Table 1: Wiindows Patch Management Parameters
Parameter
Action/Description
A patch management
application is on
To enable testing of health data for configured Antivirus application(s), check the A
patch management application is on check box.
The Patch Management configuration dialog opens
Remediation Checks
Auto Remediation
To enable auto-remediation of patch management status, check the Auto
Remediation check box .
User Notification
To enable user notification of policy violation of patch management status, check the
User Notification check box.
Product Evaluation Rule
Product Evaluation Rule
Select the appropriate Product Evaluation Rule:
Pass All: Select this product evaluation rule if you want the Patch Management
health class to be deemed as healthy only if all the configured patch management
products are present.
Pass All is the equivalent of an AND condition.
n Pass Any One: Select this product evaluation rule if you want the Patch
Management health class to be deemed as healthy if any one of the configured
patch management products are present. Pass Any One is the equivalent of an
OR condition. Pass Any One is the default.
n
11.To configure patch management application checks, click Add.
ClearPass 6.8 Policy Manager | User Guide
Posture Policies, Audit Servers, Agentless OnGuard | 268
The Patch Management Health Checks configuration page opens:
Figure 241 Configuration Page for the Windows Patch Management Application
12.Specify these parameters as described in the following table:
All checks might not be available for some products. Where checks are not available, they are shown in a disabled
state.
Table 2: Windows Patch Management Parameters
Parameter
Action/Description
Product-specific checks
To check whether any patch management application (any vendor) is running on
the end host, clear the Uncheck to allow any product check box.
Select Patch Management
Product
Select a patch management product vendor.
This option is enabled only if the Product-specific checks check box is checked.
Product version is at least
Enter the minimally recommended product version number.
This option is enabled only if the Product-specific checks check box is checked.
Status Check Type
Specify the Status Check Type to check whether the Patch Agent is enabled.
The ClearPass Policy Manager server compares the Patch Agent Status sent by
OnGuard Agent with the configured value. If the Patch Agent Status value is
different from configured value, the client is treated as unhealthy.
If Auto-remediation is enabled, OnGuard Agent changes the Patch Agent Status
on the client to the configured value. Select any of the following options:
l No Check: ClearPass Policy Manager server ignores the Patch Agent
Status value. This means it will not check the status of the Patch Agent
application on the client.
l Enabled: Patch Agent is turned on and it automatically updates the
client.
269 | Posture Policies, Audit Servers, Agentless OnGuard
ClearPass 6.8 Policy Manager | User Guide
Parameter
Action/Description
Disabled: Patch Agent is disabled and it will not check for missing
patches and update the client.
NOTE: The values specific to the selected patch management product are
displayed in the Status Check Type field.
l
Install Level Check Type
This option is only enabled if the Product-specific checks check box is checked.
For Microsoft SCCM, selecting All will return the full list of all missing patches.
l No Check: ClearPass Policy Manager server ignores the Patch Agent
Status value. This means it will not check the status of the Patch Agent
application on the client.
l All: Checks for all missing patches and searches for all available
patches.
NOTE: If you select the Microsoft Windows Update Agent from the Select
Patch Management product list and you select an option from the Install
Level Check Type list, the results are as follows:
l All: Returns the full list of missing patches.
l No Check: Disables the Grace Period and Scan Interval fields.
Grace Period
Configure the time period for which OnGuard Agent should ignore missing
patches. You can specify the grace period in hours, days, weeks, or months.
After installing OnGuard Agent on an old and outdated client, the first time
OnGuard Agent detects missing patches, the agent sets the Grace Period start
time. The grace period will last from the designated start time to the end of the
Grace Period value set for the Grace Period parameter. For example:
1. Grace Period parameter is set to 3 days.
2. 10/09 09:00 a.m.: OnGuard Agent did not find any missing patches for
System Center Configuration Manager (SCCM).
3. 10/09 10:00 a.m.: OnGuard Agent detects missing patches for SCCM. The
grace period start time is set to 10:00 a.m. on 10/09.
4. 10/12 10:00 a.m.: The grace period expires after three days (In this
example, 10:00 a.m. on 10/12). OnGuard Agent checks to see if patches are
missing for SCCM. If patches are still missing and Auto-remediation is
enabled, OnGuard Agent starts downloading and installing missing patches.
NOTE: If you selected No Check from the Install Level Check Type field, Grace
Period is disabled.
Scan Interval
Specify the Scan Interval by specifying the number of hours, days, weeks, or
months.
If you selected No Check from the Install Level Check Type field, Scan
Interval is disabled.
5. Click Save.
When you save your patch management configuration, the configuration information is displayed on the
Windows Patch Management page:
ClearPass 6.8 Policy Manager | User Guide
Posture Policies, Audit Servers, Agentless OnGuard | 270
Figure 242 Windows Patch Management Configuration Summary
6. Click Save.
You return to the Posture Plugins tab. The status of the ClearPass Windows Universal Health Validator
plugin configuration is now displayed as "Configured."
7. Click Next to configure the Rules for this Windows posture policy.
Windows Hotfixes
There are two Hotfixes evaluation rules that can be applied:
n
The Windows Hotfixes Groups to be Present Evaluation Rule specifies how to evaluate the health
among multiple Hotfixes groups (see Table 1 for details).
For example, if the status of Group1 is [Hotfix1] AND [Hotfix 2], and the status of Group2 is [Hotfix3] OR
[Hotfix4], the overall health status of the two groups is calculated as follows:
n
l
Pass All: ( [Hotfix1] AND [Hotfix2] ) AND ( [Hotfix3] OR [Hotfix4] )
l
Pass Any: ( [Hotfix1] AND [Hotfix2] ) OR ( [Hotfix3] OR [Hotfix4] )
The Windows Hotfixes Group Evaluation Rule specifies how to evaluate the health for a specific
Hotfixes group (see Table 2 for details).
To define Windows Hotfixes Groups, specify the evaluation rules for multiple groups or a single group, and add
or remove specific Windows hotfixes on the endpoint:
1. Navigate to Configuration > Posture > Posture Policies, then click Add.
2. From the Add Posture Policies page, select the Posture Plugins tab.
3. Select the ClearPass Windows Universal System Health Validator, then click Configure.
4. Select the Windows operating system, then check the Enable checks for Windows_OS.
5. Select Windows Hotfixes.
The Windows Hotfixes health class configuration page opens:
271 | Posture Policies, Audit Servers, Agentless OnGuard
ClearPass 6.8 Policy Manager | User Guide
Figure 243 Windows Hotfixes Page
6. Specify the Windows Hotfixes parameters as described in the following table:
Table 1: Windows Hotfixes Page Parameters
Parameter
Action/Description
Auto Remediation
Enable to allow auto-remediation for hotfix checks. Enabling this automatically
triggers updates of the specified hotfixes.
Auto-remediation for the Windows Hotfixes health class is enabled by default.
User Notification
Enable to allow user notifications to check for hotfix policy violations.
Monitor Mode
Click to enable Monitor Mode.
Windows Hotfixes Groups to be
Present Evaluation Rule
This evaluation rule specifies whether all groups should be healthy or any one
group should be healthy.
For example, if there are two Hotfixes Groups:
n Pass All: Select this evaluation rule to calculate the two group's health
status as Group1 AND Group2.
n Pass Any One: Select this evaluation rule to calculate the two group's
health status as Group1 OR Group2.
Configuring Windows Hotfixes Groups to Be Present
To configure the Windows Hotfixes Groups to be present:
1. From the Windows Hotfixes health class configuration page (see Figure 243), click Add.
The following Hotfixes dialog opens:
ClearPass 6.8 Policy Manager | User Guide
Posture Policies, Audit Servers, Agentless OnGuard | 272
Figure 244 Defining the Hotfix Group
2. Specify the Hotfixes Group parameters as described in the following table:
Table 2: Specifying Hotfixes Group to Be Present Parameters
Parameter
Action/Description
Enter the Windows
Hotfixes Group Name
Enter the name of the Hotfixes Group.
Windows Hotfixes Group
Evaluation Rule
This evaluation rule specifies how to evaluate the health of a specific Hotfixes Group.
Select the appropriate Hotfix Group Evaluation Rule:
n Pass All: Select this evaluation rule if you want all hotfixes groups to be present.
Pass All is the equivalent of an AND condition.
n Pass Any One: Select this evaluation rule if you want any one of the hotfixes
groups to be present.
Pass Any One is the equivalent of an OR condition.
Hotfixes to be Present
To add hotfixes to the Hotfixes Group, click Add.
The dialog shown in Figure 245 opens.
273 | Posture Policies, Audit Servers, Agentless OnGuard
ClearPass 6.8 Policy Manager | User Guide
Figure 245 Specifying the Hotfixes to Be Present
3. From the first list, specify the criticality of the hotfixes:
n
Critical
n
Important
n
Moderate
n
Low
n
Unspecified
As shown in Figure 245, the list of hotfixes for the selected criticality are displayed.
4. Select one or more of the desired hotfixes from the Available Hotfixes list.
As shown in Figure 245, when you select a Hotfix from the list of available hotfixes, information about that
hotfix is displayed.
5. To move hotfixes to the Hotfixes to be present box, select the desired hotfixes, then click >>.
The selected hotfixes are moved to the Hotfixes to be present box.
ClearPass 6.8 Policy Manager | User Guide
Posture Policies, Audit Servers, Agentless OnGuard | 274
Figure 246 Windows Hotfixes Added
6. To remove a hotfix from the Hotfixes to be present list, select the hotfix to be removed.
The Edit Hotfixes to be Present dialog opens.
Figure 247 Removing Hotfixes from the Hotfixes to Be Present List
7. From the Hotfixes to be present list, select the hotfix(es) you wish to remove and click <<.
The selected hotfix is removed from the Hotfixes to be present list.
8. When finished, click Save.
You return to the Windows Hotfixes dialog, where the Hotfixes to be Present > Hotfix KBID
(Knowledge Base Article ID) list displays the updated list.
9. Click Save.
The Windows Hotfixes page displays a summary of the Hotfixes Group configuration:
275 | Posture Policies, Audit Servers, Agentless OnGuard
ClearPass 6.8 Policy Manager | User Guide
Figure 248 Summary of Hotfixes Groups Configuration
USB Devices
The USB Devices page provides configuration to control USB mass storage devices attached to an endpoint.
Figure 249 USB Devices
The following table describes the USB Devices parameters:
Table 1: USB Devices
Parameter
Description
Auto Remediation
Enable to allow auto remediation for USB mass storage devices attached to the
endpoint (Automatically stop or eject the drive).
User Notification
Enable to allow user notifications for USB devices policy violations.
Remediation Action for USB
Mass Storage Devices
n
n
n
No Action - Take no action; do not eject or disable the attached devices.
Remove USB Mass Storage Devices - Eject the attached devices.
Remove USB Mass Storage Devices - Stop the attached devices.
Virtual Machines
The Virtual Machines page provides configuration to Virtual Machines utilized by your network.
ClearPass 6.8 Policy Manager | User Guide
Posture Policies, Audit Servers, Agentless OnGuard | 276
Figure 250 Virtual Machines
The following table describes the Virtual Machines parameters:
Table 1: Virtual Machines
Parameter
Description
Auto Remediation
Enable to allow auto remediation for virtual machines connected to
the endpoint.
User Notification
Enable to allow user notifications for virtual machine policy violations.
Allow access to clients running on Virtual
Machine
Enable to allow clients that running a VM to be accessed and
validated.
Allow access to clients hosting Virtual
Machine
Enable to allow clients that hosting a VM to be accessed and
validated.
Remediation Action for clients hosting
Virtual Machines
n
n
n
No Action - Take no action; do not stop or pause virtual machines.
Stop all Virtual Machines running on Host - Stop the VM clients
that are running on Host.
Pause all Virtual Machines running on Host - Pause the VM clients
that are running on Host.
Network Connections
The Network Connections page provides configuration to control network connections based on connection
type.
To configure Network Connections:
1. From the ClearPass Windows Universal System Health Validator page, enable checks for the selected version
of Windows.
2. Select Network Connections.
3. Enable the Network Connection Check is on check box.
The Network Connections configuration page appears.
277 | Posture Policies, Audit Servers, Agentless OnGuard
ClearPass 6.8 Policy Manager | User Guide
Figure 251 Network Connections Configuration Page
4. Select the Check for Network Connection Types check box.
5. To specify the type of connection that you want to include, click Configure.
The Network Connection Types configuration page appears.
Figure 252 Network Connection Types Configuration Page
6. Specify the Network Connection Types configuration parameters as described in the following table:
Table 1: Network Connection Type Configuration Parameters
Parameter
Action/Description
Allowed Network Connections
Type
1. Select one of the following options:
l Allow Only One Network Connection
l Allow One Network Connection with VPN
l Allow Multiple Network Connections
Network Connection Types
2. To add or remove Others, Wired, and Wireless network connection
types, click >> or <<.
Remediation Action for
3. Specify one of the following
l No Action: Take no action. Do not eject or disable the attached
ClearPass 6.8 Policy Manager | User Guide
Posture Policies, Audit Servers, Agentless OnGuard | 278
Parameter
Action/Description
Network Connection Types Not
Allowed
l
l
devices.
Disable Network Connections
Disconnect Network Connections
4. Click Save.
This returns you to the Network Connections configuration page. The following table describes the
remaining fields on this page:
Table 2: Network Connections Configuration Parameters
Parameter
Action/Description
Auto Remediation
1. Enable to allow auto-remediation for network connections.
User Notification
2. Enable to allow user notifications in the event of network connection policy
violations.
Remediation Action for
Bridge Network
Connection
3. If Allow Bridge Network Connection is disabled, then specify whether to take
no action when a bridge network connection exists or to disable all bridge network
connections.
Remediation Action for
Internet Connection
Sharing
4. If Allow Internet Connection Sharing is disabled, then specify whether to take
no action when Internet connection sharing exists or to disable Internet connection
sharing.
Remediation Action for
Adhoc/Hosted Wireless
Networks
5. If Allow Adhoc/Hosted Wireless Networks is disabled, then specify whether to
take no action when an adhoc wireless network exists or to disable all
adhoc/hosted wireless networks.
Disk Encryption
Disk encryption is a technology that protects information by converting it into unreadable code that cannot be
deciphered easily by unauthorized people. Disk encryption uses disk encryption software or hardware to
encrypt every bit of data that goes on a disk or disk volume. Disk encryption prevents unauthorized access to
data storage.
To configure disk encryption for Windows:
1. Navigate to Configuration > Posture > Posture Policies.
The Posture Policies page opens.
2. Click the Add link.
The Posture Policies > Add page opens.
3. Specify the following:
a. Policy Name/Description: Enter the name and a description of the posture policy.
b. Posture Agent: Select OnGuard Agent.
c. Host Operating System: Leave the setting as Windows(the default).
d. Plugin Version: OnGuard Plugin version 2.0 (V4 SDK) is set by default.
4. Click Next.
The Posture Plugins dialog opens.
5. Select the check box for the ClearPass Universal System Health Validator, then click the Configure button.
279 | Posture Policies, Audit Servers, Agentless OnGuard
ClearPass 6.8 Policy Manager | User Guide
6. From the ClearPass Universal System Health Validator page, enable checks for the selected version of
Windows.
7. Select Disk Encryption.
8. Enable the A disk encryption application is on check box to provide the options to specify the
remediation checks, auto remediation, and user notification.
TheDisk Encryption page opens:
Figure 253 Disk Encryption Configuration Page
9. Specify the Disk Encryption parameters as described in the following table:
Table 1: Disk Encryption Parameters
Parameter
Description
User Notification
Enable to allow user notifications for disk encryption policy violations.
Product-specific checks
If you wish to select a specific disk encryption product, do not change the
default setting.
To allow any encryption product to check disk encryption, select the
Uncheck to allow any product check box.
The Select Disk Encryption product and Product Version is at least
fields are disabled after you uncheck theUncheck to allow any product
check box.
Select Disk Encryption
product
Select a specific disk encryption product.
Product Version is at least
Search for the production version of the selected product.
Locations to Check
Select location to check. The options are:
None
n System Root Drive
n All Drives
n Specific Locations
n
10.Click Save.
Installed Applications
The Installed Applications category groups classes that represent software-related objects. Access to these
objects is supported by the Windows Installer. Examples of objects in this category are installed products, file
specifications, and registration actions.
ClearPass 6.8 Policy Manager | User Guide
Posture Policies, Audit Servers, Agentless OnGuard | 280
In the Installed Applications Configuration page (see Figure 255), you can turn on the installed applications
check and specify information about which installed applications you want to monitor.
To configure the installed applications for Windows:
1. Navigate to Configuration > Posture > Posture Policies, then click Add.
The Add Posture Policies dialog opens.
a. Enter the name and a description of the posture policy.
b. Posture Agent: Choose OnGuard Agent (Persistent or Dissolvable).
c. Host Operating System: Windows is selected by default.
d. Plugin Version: OnGuard plugin version 2.0 (V4 SDK) is set by default.
2. Click Next.
The Posture Plugins dialog opens.
Figure 254 Selecting the Windows Posture Plugin
3. In the Posture Plugins page, click the check box for ClearPass Windows Universal System Health
Validator.
4. Click Configure.
The ClearPass Windows Universal System Health Validator page opens.
5. From the ClearPass Windows Universal System Health Validator page, enable checks for the selected version
of Windows.
6. Select Installed Applications.
7. To provide the options to specify the remediation checks, auto remediation, or user notification, enable the
Installed Application Check is on check box . The Installed Applicationspage opens:
281 | Posture Policies, Audit Servers, Agentless OnGuard
ClearPass 6.8 Policy Manager | User Guide
Figure 255 Installed Applications for Windows Configuration Page
8. Specify the Installed Applications Configuration page parameters as described in the following table:
Table 1: Installed Applications for Windows Configuration Page Parameters
Parameter
Action/Description
Remediation checks
Auto-Remediation for the Installed Applications health class is not
supported.
User Notification
Enable sending a remediation message with a list of applications to install
or uninstall to the user.
Monitor Mode
Enable Monitor Mode to treat all the installed applications as always
healthy.
Applications Allowed (Mandatory)
Specify installed applications to be monitored on a mandatory basis.
NOTE: Enter the application names as they are shown in Add/Remove
Programs.
Applications Allowed (Optional)
Specify installed applications to be monitored on an optional basis.
NOTE: Enter the application names as they are shown in Add/Remove
Programs.
Allow only Mandatory and Optional
Applications
Specify that only the mandatory and optional applications are monitored.
NOTE: All applications that are not either mandatory or optional must be
removed or uninstalled.
ClearPass 6.8 Policy Manager | User Guide
Posture Policies, Audit Servers, Agentless OnGuard | 282
Enabling Regular Expressions for a Windows Application
To enable regular expressions for an application:
1. From the ClearPass Windows Universal System Health Validator > Configure page (seeClearPass
Windows Universal System Health Validator ), then select the desired version of Windows.
2. Select Installed Applications.
3. Click (enable) the Installed Applications Check is on check box. The Installed Applications dialog
opens (see Figure 255).
4. From the desired Applications Allowed category, click Add.
The Add Mandatory Applications dialog for the selected Applications Allowed category opens.
Figure 256 Enabling Regular Expression
5. Configure the Add Mandatory Applications parameters as described in Table 2.
Table 2: Mandatory Applications Parameters
Parameter
Action/Description
Enter the Application
Name
Enter the name of the application.
Enable Regular
Expression
Check (enable) this check box to enable the use of regular expressions in the
Application Name.
When this field is enabled, ClearPass treats the Application Name as a regular
expression when comparing application names.
Remediation Message
Optionally, enter the remediation message that will be displayed to the user in the event
of an error.
NOTE: Remediation messages can include reasons for remediation, links to helpful
URLs, and help desk contact information.
6. Click Save.
You return to the Installed Applications dialog, where Regular Expression
Enabled is set to true for the specified application (see Figure 257).
283 | Posture Policies, Audit Servers, Agentless OnGuard
ClearPass 6.8 Policy Manager | User Guide
Figure 257 Regular Expression Enabled
File Check
Use the File Check page to verify the group of files to present or absent. In the File Check page, you can turn
on the file check and specify information about which the files you want to check.
The following figure displays the File Check Health Class configuration page:
Figure 258 Windows File Check Health Class Configuration
The following table describes the File Check Configuration parameters:
Table 1: File Check Configuration Parameters
Parameter
Action/Description
Remediation checks
Auto-remediation for the File Check health class is not supported.
User Notification
1. When enabled, a remediation message that includes the groups of files to be
present or absent is displayed to the end user.
Monitor Mode
2. To treat all the file check health classes as always healthy, enable Monitor
Mode.
ClearPass 6.8 Policy Manager | User Guide
Posture Policies, Audit Servers, Agentless OnGuard | 284
Parameter
Action/Description
File Groups to be Present
3. To add the files to be present in the File Check health class, click Add.
File Groups to be Absent
4. To add the files to be absent in the File Check health class, click Add.
Defining the File Group to Be Present
1. To open the File Group to be Present > Add page, click Add:
You can configure the name of the file group and specify the evaluation rule for the file group.
The following figure displays the File Group to Be Present > Add dialog:
The following table describes the File Group to be Present > Add parameters:
Table 2: File Group to be Present - Add Parameters
Parameter
Action/Description
Enter the File Group
Name
1. Enter the name of the file group.
File Group Evaluation Rule
n
n
2. Select the appropriate File Group Evaluation Rule:
Pass All: Select this evaluation rule if you want the File Check health class to be
deemed as 'healthy' only if all the configured file groups are present.
Pass Any One: Select this evaluation rule if you want the File Check health class
to be deemed as 'healthy' even if any one of the configured file groups are present.
3. To configure the name of the file group and the evaluation rule for the file group, from File Groups to be
Present, click Add.
The following figure displays the File to Be Present > Add page:
285 | Posture Policies, Audit Servers, Agentless OnGuard
ClearPass 6.8 Policy Manager | User Guide
Figure 259 File to be Present > Add Dialog
The following table describes the File to be Present > Add parameters:
Table 3: File to be Present > Add Parameters
Parameter
Action/Description
File Location
1. Select any location of the file from the drop-down list:
l SystemDrive
l Systemroot
l ProgramFiles
l ProgramFiles (x86)
l HOMEDRIVE
l HOMEPATH
l None
Enter the File Path
2. Enter the file path as described in the examples from the user interface.
Enter the File Name
3. Enter the name of the file.
Enter the MD5 Sum
Remediation Message
Optionally, specify one or more (comma separated) MD5 checksums of the process
executable file.
4. Specify the custom remediation message to be displayed to end users if File
check fails.
5. When finished, click Save.
The parameters configured in the File to be Present > Add dialog are reflected in the File Groups to be
Present page as illustrated in the following figure:
ClearPass 6.8 Policy Manager | User Guide
Posture Policies, Audit Servers, Agentless OnGuard | 286
Figure 260 File Group to be Present Parameters Displayed
Windows System Health Validator OnGuard Agent
This Windows System Health Validator checks for current Windows Service Packs.
Use the check boxes to enable support of specific Windows operating systems and to restrict access based on
the Service Pack level.
To configure the Windows System Health Validator: OnGuard Agent:
1. Navigate to Configuration > Posture > Posture Policies.
2. Click the Add link.
The Add Posture Policies dialog opens.
Figure 261 Adding a Posture Policy
3. Specify the following:
a. Policy Name: Enter the name and a description of the posture policy.
b. Posture Agent: Choose OnGuard Agent (Persistent or Dissolvable).
c. Host Operating System: Windows is selected by default.
d. Plugin Version: OnGuard plugin version 2.0 (V4 SDK) is set by default.
287 | Posture Policies, Audit Servers, Agentless OnGuard
ClearPass 6.8 Policy Manager | User Guide
4. Click Next.
The Posture Plugins tab opens.
5. From the Posture Plugins tab, select Windows System Health Validator, then click the Configure
button.
The Windows System Health Validator page opens:
Figure 262 OnGuard Agent: Windows System Health Validator
6. To enable support of specific operating systems, click the corresponding check box.
7. Click the appropriate Restrict clients which have Service Pack less than check box, then enter the minimum
Service Pack level required on the client computer to connect to your network.
8. Click Save.
You return to the Posture Policies > Posture Plugins page, where the Status column for the Windows
System Health Validator now shows Configured.
Windows Security Health Validator OnGuard Agent
The Windows Security Health Validator checks for the presence of specific types of security applications. You
can use the options to restrict access based on the absence of the selected security application types.
To configure the Windows Security Health Validator:
1. Navigate to Configuration > Posture > Posture Policies.
The Posture Policies page opens.
2. Click the Add link.
The Add Posture Policies dialog opens.
ClearPass 6.8 Policy Manager | User Guide
Posture Policies, Audit Servers, Agentless OnGuard | 288
Figure 263 Adding Windows Security Health Validator OnGuard Agent Policy
3. Specify the following:
a. Policy Name: Enter the name of the posture policy.
b. Posture Agent: Onguard Agent
c. Host Operating System: Windows
d. Plugin Version: Set to 2.0 by default.
4. Click Next.
The Posture Plugins dialog opens.
5. Select the Windows Security Health Validator check box, then click the Configure button.
The following screen opens:
289 | Posture Policies, Audit Servers, Agentless OnGuard
ClearPass 6.8 Policy Manager | User Guide
Figure 264 Onguard Agent: Windows Security Health Validator Page
6. Select the Windows operating system of interest.
7. Click the check box for Enable checks for Windows n.
8. To enable support of specific health checks for the selected version of Windows, click the corresponding
check boxes.
9. Click Save.
ClearPass Linux Universal System Health Validator OnGaurd Agent
The OnGuard Dissolvable Agent version of the ClearPass Linux Universal System Health Validator plugin supports the following health classes:
n
Antivirus Health Check on page 292
n
Services Health Check on page 295
To configure the ClearPass Linux Universal System Health Validator plugin:
1. Navigate to Configuration > Posture > Posture Policies.
2. Click the Add link.
The AddPosture Policies dialog opens.
Figure 265 Adding a Universal System Health Validator for a Linux Posture Policy
ClearPass 6.8 Policy Manager | User Guide
Posture Policies, Audit Servers, Agentless OnGuard | 290
3. Specify the following:
a. Policy Name/Description: Enter the name and a description of the posture policy.
b. Posture Agent: Select OnGuard Agent.
c. Host Operating System: Select Linux.
d. Plugin Version: OnGuard Plugin version 2.0 (V4 SDK) is set by default.
4. Click Next. The Posture Plugins dialog opens.
Figure 266 Selecting the ClearPass Linux Universal System Health Validator
5. Select the ClearPass Linux Universal System Health Validator, then click Configure to configure
antivirus settings and service types. The Linux posture plugin configuration dialog opens.
6. From the left pane, select the appropriate Linux OS:
l
CentOS
l
Fedora
l
Red Hat Enterprise Linux
l
SUSE Linux Enterprise
l
Ubuntu
Figure 267 Configuring the ClearPass Linux Universal System Health Validator
291 | Posture Policies, Audit Servers, Agentless OnGuard
ClearPass 6.8 Policy Manager | User Guide
7. To provide the options to specify the remediation checks, auto remediation, or user notification, enable the
Enable checks for Linux_OS check box .
Antivirus Health Check
Use the Antivirus page to activate an antivirus application.
1. From the left pane, select AntiVirus.
2. To configure the antivirus application, click An antivirus-application is on .
The antivirus health class configuration page opens:
Figure 268 Antivirus Health Class Configuration Page
3. Specify the antivirus health class parameters as described in the following table:
Table 1: Antivirus Health Class Configuration Parameters
Parameter
Description
Remediation checks
Enable to allow auto-remediation for the antivirus health class.
User Notification
Enable to allow user notifications in the event of process policy violations. .
Antivirus
Shows the name of the antivirus configured.
Prd Version
Shows the version of the antivirus.
Eng Version
Shows the Engine version of the antivirus.
Dat Version
Shows the version of the data file.
4. To configure the antivirus product-specific checks, click Add. The antivirus product configuration dialog
opens:
ClearPass 6.8 Policy Manager | User Guide
Posture Policies, Audit Servers, Agentless OnGuard | 292
Figure 269 Antivirus Product Configuration Dialog
5. Specify the antivirus product configuration parameters as described in the following table:
Table 2: Linux Antivirus Product Configuration Parameters
Parameter
Description
Product-specific checks
Select this check box if you want to configure a specific antivirus product. If you want to
allow any antivirus product, do not enable this field.
Select the Antivirus
product
Select the antivirus from the drop-down list.
Product version check
Select one of the following options to check the product version:
No Check
n Is Latest
n At Least. When you select At Least, the Version is at Least field appears. Enter
the At Least version you require for the antivirus product version.
n In Last N Updates.
n
293 | Posture Policies, Audit Servers, Agentless OnGuard
ClearPass 6.8 Policy Manager | User Guide
Parameter
Data file version check
Description
Select one of the following options to check the data file version:
No Check
n Is Latest
n At Least: You can specify the least version that you require for the data file. Enter
the least version in the Version is At Least field. When you select At Least, the Data
file version format option appears.
n In Last N Updates.
n
Data file version format
This field allows admins to specify the data file version format when the At Least
check is selected for Data File Version check.
The configured format is used to compare the configured data file version value with
value received from the client. This field should be configured when the Data file
version value contains a date.
The following format specifiers are supported:
n mm: Month
n dd: Day of the month
n yy or yyyy: Year
n a: Alphabetic
n n: Numeric
NOTE: Characters other than alphabetic and numeric characters are considered as
separators and are not compared.
For example:
n Data file version: 10/14/2018 rev. 10
Specify this data file version format: mm/dd/yyyy aaa. n
n Data file version: 2018.10.08
Specify this data file version format: yyyy.mm.dd
n Data file version: 20181014194001
Specify this data file version format: yyyymmddn
n Data file version: 2018-10-12_04
Specify this data file version format: yyyy-mm-dd_n
NOTE: For antivirus products that do not include a date in the Data file version
check value, this field can be left blank. In such cases, ClearPass compares the value
of the configured data file version with the value received from the client, character by
character.
6. Click Save.
After you save your antivirus health check configuration, it is listed on the Antivirus page.
ClearPass 6.8 Policy Manager | User Guide
Posture Policies, Audit Servers, Agentless OnGuard | 294
Services Health Check
The Services page provides a set of widgets for specifying services to run or stop.
1. Select Services. The Services configuration page opens:
Figure 270 Services Configuration Page
2. Specify the Services page parameters as described in the following table:
Table 3: Services Page
Parameter
Description
Auto
Remediation
Enable to allow auto remediation for service checks (Automatically stop or start services based on
the entries in Service to run and Services to stop configuration).
User
Notification
Enable to allow user notifications for service check policy violations.
Available
Services
This scrolling list contains a list of services that you can select and move to the Services to run or
Services to stop panels (using their associated widgets). This list varies depending on OS types.
n To add the service(s) to the Services to run pane, select the service(s) in the Available
Services pane, then click >> arrows.
n To add the service(s) to the Services to stop pane, select the service(s) in the Available
Services pane, then click >> arrows.
n To move services from the Services to run or Services to stop panes, select the appropriate
services, then click the corresponding << arrows.
Insert
To add a service to the list of available services, enter its name in the text box adjacent to this
button, then click Insert.
Delete
To remove a service from the list of available services, select it and click Delete.
3. Click Save.
295 | Posture Policies, Audit Servers, Agentless OnGuard
ClearPass 6.8 Policy Manager | User Guide
After you save your Services health check configuration, it is listed on the Services page.
ClearPass macOS Universal System Health Validator: OnGuard Agent
To configure the ClearPass Universal System Health Validator for macOS:
1. Navigate to Configuration > Posture > Posture Policies, then click Add.
The Add Posture Policies dialog opens.
Figure 271 Adding a Universal System Health Validator for a macOS Posture Policy
2. Specify the following:
a. Policy Name/Description: Enter the name and a description of the posture policy.
b. Posture Agent: Select OnGuard Agent.
c. Host Operating System: Select macOS.
d. Plugin Version: OnGuard Plugin version 2.0 (V4 SDK) is set by default.
3. Click Next.
The Posture Plugins dialog opens.
Figure 272 Selecting the macOS Universal System Health Validator Posture Plug-in
4. In the Posture Plugins page, click the check box for ClearPass macOS Universal System Health
Validator.
5. Click Configure.
The ClearPass macOS Universal System Health Validator configuration page is displayed.
6. To enable checks for mac OS, select the Enable checks for macOS check box.
The following configuration page opens:
ClearPass 6.8 Policy Manager | User Guide
Posture Policies, Audit Servers, Agentless OnGuard | 296
Figure 273 Configuration Page: macOS Universal System Health Validator
Configuring macOS Health Checks
For details on configuring health checks for macOS, refer to the set of health check configuration pages
described in the following sections:
l
Services on page 297
l
Processes on page 299
l
Antivirus on page 302
l
Firewall on page 306
l
Patch Management on page 308
l
USB Devices on page 314
l
Virtual Machine on page 315
l
Network Connections on page 316
l
Disk Encryption on page 318
l
Installed Applications on page 321
l
File Check
Services
From the Services page, you can configure which services to run and which services to stop.
To add or remove specific services on the endpoint:
1. Navigate to Configuration > Posture > Posture Policies, then click Add.
The AddPosture Policies dialog opens.
297 | Posture Policies, Audit Servers, Agentless OnGuard
ClearPass 6.8 Policy Manager | User Guide
Figure 274 Adding a Universal System Health Validator for a macOS Posture Policy
2. Specify the following:
a. Policy Name/Description: Enter the name and a description of the posture policy.
b. Posture Agent: Select OnGuard Agent.
c. Host Operating System: Select macOS.
d. Plugin Version: OnGuard Plugin version 2.0 (V4 SDK) is set by default.
3. Click Next.
The Posture Plugins dialog opens.
4. Select the ClearPass macOS Universal System Health Validator, then click Configure.
5. To provide the options to specify the remediation checks, auto remediation, or user notification, enable the
Enable checks for macOS check box .
6. Select Services.
The Services health class configuration page opens:
Figure 275 Services Health Class Configuration Page
7. Specify the ClearPass macOS Universal System Health Validator > Services configuration
parameters as described in the following table:
ClearPass 6.8 Policy Manager | User Guide
Posture Policies, Audit Servers, Agentless OnGuard | 298
Table 1: Services Configuration Parameters
Parameter
Action/Description
Auto Remediation
Enable to allow auto-remediation for service checks. Enabling this option automatically
stops or starts services based on the entries in Service to Run and Services to Stop
configuration.
Auto-remediation for the Services health class is enabled by default.
User Notification
When enabled, a remediation message that includes the groups of services to be
present or absent is displayed to the end user.
Specifying the Services to Run
To specify the services to run:
1. Select one or more of the desired services from the Available Services list.
2. To move the desired services to the Services to Run box, click >>, then click Save.
3. You can also add a service to the list of available services. To do so, enter the service name in the Insert text
box, then click Insert.
Specifying the Services to Stop
To specify the services to stop:
1. Select one or more of the desired services from the Available Services list.
2. To move the desired services to the Services to Stop box, click >>, then click Save.
3. You can also add a service to the list of available services. To do so, enter the service name in the Insert text
box, then click Insert.
Processes
The Processes page provides a set of parameters to specify which processes to be explicitly present or absent
on the system.
To view and configure processes:
1. Navigate to Configuration > Posture > Posture Policies, then click Add.
The AddPosture Policies dialog opens.
Figure 276 Adding a Universal System Health Validator for a macOS Posture Policy
2. Specify the following:
a. Policy Name/Description: Enter the name and a description of the posture policy.
299 | Posture Policies, Audit Servers, Agentless OnGuard
ClearPass 6.8 Policy Manager | User Guide
b. Posture Agent: Select OnGuard Agent.
c. Host Operating System: Select macOS.
d. Plugin Version: OnGuard Plugin version 2.0 (V4 SDK) is set by default.
3. Click Next.
The Posture Plugins dialog opens.
4. Select the ClearPass macOS Universal System Health Validator, then click Configure.
5. To provide the options to specify the remediation checks, auto remediation, or user notification, enable the
Enable checks for macOS check box .
6. Select Processes.
The Processes health class configuration page opens:
Figure 277 Processes Page for macOS
7. Specify the Processes configuration parameters as described in the following table:
Table 1: Processes Page Parameters
Parameter
Action/Description
Auto Remediation
Enable to allow auto-remediation for processes.
User Notification
Enable to allow user notifications in the event of process policy violations.
Processes to be Present Parameters
1. In the Processes to be Present section, click Add.
The Add Processes to be Present page opens.
2. To open the page with options to configure the name, location, and display name of the processes, click
Add.
The Process to be Present > Add page opens:
ClearPass 6.8 Policy Manager | User Guide
Posture Policies, Audit Servers, Agentless OnGuard | 300
Figure 278 Processes to be Present > Add Page
3. Specify the Processes to be Present parameters as described in the following table, then click Save:
Table 2: Processes to be Present Page Parameters
Parameter
Process Location
Action/Description
Choose from the following locations:
Applications
n UserBin
n UserLocalBin
n UserSBin
n None
n
Enter the Process name
Specify the path name containing the process executable name.
Enter the Display name
Enter a user-friendly name for the process. This is displayed in end-user facing
messages.
After you save the Processes parameters, the information appears in the Processes to be Present
section.
Processes to Be Absent Parameters
1. In the Processes to be Absent section, click Add.
The Add Processes to be Absent page opens.
Figure 279 shows the configuration parameters for when you select Process Name and when you select
MD5 Sum.
301 | Posture Policies, Audit Servers, Agentless OnGuard
ClearPass 6.8 Policy Manager | User Guide
Figure 279 Process to Be Absent Pages: Process Name and MD5 Sum
2. Specify the Processes to be Absent parameters as described in the following table, then click Save:
Table 3: Processes to Be Absent Page Parameters
Parameter
Action/Description
Check Type
Select the type of process check to perform. The agent can look for the following:
l Process Name: The agent looks for all processes that matches with the given
name.
For example, if notepad.exe is specified, the agent kills all processes whose
name matches, regardless of the location from which these processes were
started.
l MD5 Sum: This specifies one or more (comma-separated) MD5 checksums
of the process executable file.
For example, if there are multiple versions of the process executable, you can
specify the MD5 sums of all versions here.
The agent enumerates all running processes on the system, computes the
MD5 sum of the process executable file, and matches this with the specified
list. One or more of the matching processes are then terminated.
Enter the
Display
name
Enter a user-friendly name for the process. This display name is displayed in end-user
facing messages.
You return to the Processes Configuration page, which now shows the values for the processes that were
configured.
Antivirus
On the Antivirus page, you can activate an antivirus application.
ClearPass 6.8 Policy Manager | User Guide
Posture Policies, Audit Servers, Agentless OnGuard | 302
To configure the macOS antivirus health class:
1. Navigate to Configuration > Posture > Posture Policies, then click Add.
The AddPosture Policies dialog opens.
Figure 280 Configuring the Universal System Health Validator for a macOS Posture Policy
2. Specify the following:
a. Policy Name/Description: Enter the name and a description of the posture policy.
b. Posture Agent: Select OnGuard Agent.
c. Host Operating System: Select macOS.
d. Plugin Version: OnGuard Plugin version 2.0 (V4 SDK) is set by default.
3. Click Next. The Posture Plugins configuration dialog opens.
Figure 281 Enabling the ClearPass macOS Universal Health Validator
4. Select the ClearPass macOS Universal System Health Validator, then click Configure.
5. To provide the options to specify the remediation checks, auto remediation, or user notification, enable the
Enable checks for macOS check box .
6. Select Antivirus.
The antivirus health class configuration page opens:
303 | Posture Policies, Audit Servers, Agentless OnGuard
ClearPass 6.8 Policy Manager | User Guide
Figure 282 macOS Antivirus Health Check Page
7. Configure the initial antivirus parameters as described in the following table:
Table 1: Initial Antivirus Health Class Parameters
Parameter
Action/Description
An antivirus-application is on
To enable testing of health data for configured antivirus application
(s), click An antivirus-application is on.
Auto Remediation
To enable auto remediation of antivirus status, check the Auto
Remediation check box. This option is enabled by default.
User Notification
To enable user notification of policy violation of antivirus status,
enable User Notification. This option is enabled by default.
Display Update URL
To show the origination URL of the update, check (enable) the
Display Update URL check box . This option is disabled by default.
8. To specify product and version check information in the antivirus configuration page, click Add.
ClearPass 6.8 Policy Manager | User Guide
Posture Policies, Audit Servers, Agentless OnGuard | 304
Figure 283 Configuring a macOS Antivirus Health Check
9. Specify the antivirus health class parameters as described in the following table:
Table 2: Add Antivirus Health Class Parameters
Parameter
Action/Description
Product-specific checks
To configure for product-specific checks, leave the check box
checked (the default setting).
To allow any antivirus product, uncheck the check box.
All of these checks may not be available for some products. Where
checks are not available, they are shown in the disabled state.
Select the antivirus product
Select an antivirus product from the drop-down list.
Product version check
Select one of the following options:
No Check
n Is Latest: Requires registration with ClearPass portal.
n At Least: When you select At Least, the Version is at Least
field appears. Enter the At Least version you require for the
antivirus product version.
n In Last N Updates: Requires registration with ClearPass Portal.
n
Data file version check
Select one of the following options:
No Check
n Is Latest: Requires registration with ClearPass portal.
n At Least: You can specify the least version that you require for
the data file. Enter the least version in the Version is At Least
field. When you select At Least, the Data file version format
n
305 | Posture Policies, Audit Servers, Agentless OnGuard
ClearPass 6.8 Policy Manager | User Guide
Table 2: Add Antivirus Health Class Parameters
Parameter
Action/Description
n
option appears.
In Last N Updates: Requires registration with ClearPass Portal.
Data file version format
This field allows admins to specify the data file version format when
the At Least check is selected for Data File Version check.
The configured format is used to compare the configured data file
version value with value received from the client. This field should
be configured when the Data file version value contains a date.
The following format specifiers are supported:
n mm: Month
n dd: Day of the month
n yy or yyyy: Year
n a: Alphabetic
n n: Numeric
NOTE: Characters other than alphabetic and numeric characters
are considered as separators and are not compared.
For example:
n Data file version: 10/14/2018 rev. 10
Specify this data file version format: mm/dd/yyyy aaa. n
n Data file version: 2018.10.08
Specify this data file version format: yyyy.mm.dd
n Data file version: 20181014194001
Specify this data file version format: yyyymmddn
n Data file version: 2018-10-12_04
Specify this data file version format: yyyy-mm-dd_n
NOTE: For antivirus products that do not include a date in the Data
file version check value, this field can be left blank. In such cases,
ClearPass compares the value of the configured data file version
with the value received from the client, character by character.
Data file has been updated in
Enter the number, then specify the interval in hours, days, weeks, or
months.
Last scan has been done before
Enter the number, then specify the interval in hours, days, weeks, or
months.
Real-time Protection Status
Check
n
n
No Check: ClearPass does not use the Real-time Protection
status value for health evaluation. This means that the client is
treated as healthy irrespective of the value of its Real-time
Protection status.
On: Marked as healthy only if the value of Real-time Protection
status is On.
10.Click Save.
When you save your antivirus configuration, it appears in the Antivirus page list.
Firewall
In the Firewall page, you can specify that a Firewall application must be on and specify information about the
Firewall application.
To view and configure processes:
1. Navigate to Configuration > Posture > Posture Policies, then click Add.
The AddPosture Policies dialog opens.
ClearPass 6.8 Policy Manager | User Guide
Posture Policies, Audit Servers, Agentless OnGuard | 306
Figure 284 Adding a Universal System Health Validator for a macOS Posture Policy
2. Specify the following:
a. Policy Name/Description: Enter the name and a description of the posture policy.
b. Posture Agent: Select OnGuard Agent.
c. Host Operating System: Select macOS.
d. Plugin Version: OnGuard Plugin version 2.0 (V4 SDK) is set by default.
3. Click Next.
The Posture Plugins dialog opens.
4. Select the ClearPass macOS Universal System Health Validator, then click Configure.
5. To provide the options to specify the remediation checks, auto remediation, or user notification, enable the
Enable checks for macOS check box .
6. Select Firewall.
The Firewall health class configuration page opens:
7. To configure the firewall application information, click A Firewall Application is On.
The Firewall page opens:
Figure 285 MacOS Firewall Page
8. Specify the initial Firewall parameters as described in the following table:
307 | Posture Policies, Audit Servers, Agentless OnGuard
ClearPass 6.8 Policy Manager | User Guide
Table 1: Firewall Page Parameters
Parameter
Description
A Firewall Application is
On
Check the Firewall Application is On check box to enable testing of health data for
configured firewall application(s).
Auto Remediation
Check the Auto Remediation check box to enable auto remediation of firewall status.
User Notification
Check the User Notification check box to enable user notification of policy violation of
firewall status.
Product -specific checks
To specify Firewall product-specific checks, leave this parameter as is.
To specify whether any firewall application (any vendor) is running on the end host,
uncheck the Uncheck to allow any product check box.
9. To configure different configuration elements specific to the firewall product that you select, from the
Firewall page, click Add .
The Add macOS Firewall page opens.
Figure 286 MacOS Firewall > Add Page
10.Specify the parameters as described in the following table:
Table 2: Firewall Page Parameters
Parameter
Description
Select the firewall
product
From the drop-down list, select the firewall product.
Product Version is at
least
Optionally, specify the Product Version is at least. Check for the version of the latest
product release.
11., Click Save.
When you save the firewall configuration, it appears in the Firewall page list.
Patch Management
The Patch Management page provides a way to specify that a patch management application must be on.
You can also specify information about the patch management application, configure the Product Evaluation
Rule, and configure patch management application checks.
To configure the macOS patch-management application:
1. Navigate to Configuration > Posture > Posture Policies, then click Add.
The Add Posture Policies dialog opens.
ClearPass 6.8 Policy Manager | User Guide
Posture Policies, Audit Servers, Agentless OnGuard | 308
Figure 287 Adding a Universal System Health Validator Plugin for a macOS Posture Policy
2. Select the Posture Plugins tab and specify the following:
a. Policy Name/Description: Enter the name and a description of the posture policy.
b. Posture Agent: Select OnGuard Agent.
c. Host Operating System: Select macOS.
d. Plugin Version: OnGuard Plugin version 2.0 (V4 SDK) is set by default.
3. Click Next.
The Posture Plugins dialog opens.
4. Select the ClearPass macOS Universal System Health Validator check box, then click Configure.
5. To provide the options to specify the remediation checks, auto remediation, or user notification, enable the
Enable checks for macOS check box .
6. From the list of macOS health checks, select Patch Management.
7. Select the check box for A patch management application is on.
The Patch Management health class configuration page opens:
The initial macOS Patch Management configuration dialog opens.
309 | Posture Policies, Audit Servers, Agentless OnGuard
ClearPass 6.8 Policy Manager | User Guide
Figure 288 MacOS Patch Management Health Check Dialog
8. Specify the initial macOS Patch Management parameters as described in the following table.
Table 1: MacOS Initial Patch Management Parameters
Parameter
Action/Description
A patch management
application is on
To enable testing of health data for configured Antivirus application(s), check the A
patch management application is on check box.
The Patch Management configuration dialog opens
Remediation Checks
Auto Remediation
To enable auto-remediation of patch management status, check the Auto
Remediation check box .
User Notification
To enable user notification of policy violation of patch management status, check the
User Notification check box.
Product Evaluation Rule
Product Evaluation Rule
Select the appropriate Product Evaluation Rule:
Pass All: Select this product evaluation rule if you want the Patch Management
health class to be deemed as healthy only if all the configured patch management
products are present.
Pass All is the equivalent of an AND condition.
n Pass Any One: Select this product evaluation rule if you want the Patch
Management health class to be deemed as healthy if any one of the configured
patch management products are present. Pass Any One is the equivalent of an
OR condition. Pass Any One is the default.
n
9. To configure the options for the specific patch management product, click Add.
The Patch Management > Add page opens:
ClearPass 6.8 Policy Manager | User Guide
Posture Policies, Audit Servers, Agentless OnGuard | 310
Figure 289 macOS Patch Management Configuration Dialog
10.Specify the macOS Patch Management parameters as described in the following table:
Table 2: MacOS Patch Management Plugin Parameters
Parameter
Action/Description
Product-specific checks
To configure product-specific checks, leave this option as is.
To check whether any patch management application (any vendor) is running on the
end host, clear the Uncheck to allow any product check box.
Select Patch Management
Product
Select a patch management product vendor.
This option is enabled only if the Product-specific checks check box is checked.
Product version is at least
Enter the minimally recommended product version number.
This option is enabled only if the Product-specific checks check box is checked.
Status Check Type
Specify the Status Check Type to check whether the Patch Agent is enabled.
The ClearPass Policy Manager server compares the Patch Agent Status sent by
OnGuard Agent with the configured value. If the Patch Agent Status value is different
from configured value, the client is treated as unhealthy.
If Auto-remediation is enabled, OnGuard Agent changes the Patch Agent Status on
the client to the configured value. Select any of the following options:
l No Check: ClearPass Policy Manager server ignores the Patch Agent
Status value. This means it will not check the status of the Patch Agent
application on the client.
l Enabled: Patch Agent is turned on and it automatically updates the client.
l Disabled: Patch Agent is disabled and it will not check for missing patches
and update the client.
Install Level Check Type
This option is only enabled if the Product-specific checks check box is checked. For
Microsoft SCCM, selecting All will return the full list of all missing patches.
l No Check: The ClearPass Policy Manager server ignores the Patch Agent
Status value. This means it will not check the status of the Patch Agent
application on the client.
l All: Checks for all missing patches and searches for all available patches.
311 | Posture Policies, Audit Servers, Agentless OnGuard
ClearPass 6.8 Policy Manager | User Guide
Parameter
Action/Description
NOTE: If you select the Microsoft Windows Update Agent from the Select Patch
Management product list and you select an option from the Install Level Check
Type list, the results are as follows:
l All: Returns the full list of missing patches.
l No Check: Disables the Grace Period and Scan Interval fields.
Grace Period
Configure the time period for which OnGuard Agent should ignore missing patches.
You can specify the grace period in hours, days, weeks, or months.
After installing OnGuard Agent on an old and outdated client, the first time OnGuard
Agent detects missing patches, the agent sets the Grace Period start time. The grace
period will last from the designated start time to the end of the Grace Period value set
for the Grace Period parameter. For example:
1. Grace Period parameter is set to 3 days.
2. 10/09 09:00 a.m.: OnGuard Agent did not find any missing patches for System
Center Configuration Manager (SCCM).
3. 10/09 10:00 a.m.: OnGuard Agent detects missing patches for SCCM. The grace
period start time is set to 10:00 a.m. on 10/09.
4. 10/12 10:00 a.m.: The grace period expires after three days (In this example,
10:00 a.m. on 10/12). OnGuard Agent checks to see if patches are missing for
SCCM. If patches are still missing and Auto-remediation is enabled, OnGuard
Agent starts downloading and installing missing patches.
NOTE: If you selected No Check from the Install Level Check Type field, Grace
Period is disabled.
Scan Interval
Specify the Scan Interval by specifying the number of hours, days, weeks, or months.
If you selected No Check from the Install Level Check Type field, Scan Interval is
disabled.
5. Click Save.
When you save the patch management configuration, the configuration information is displayed on the
Patch Management page.
Figure 290 macOS Patch Management Configuration Summary
6. Click Save.
ClearPass 6.8 Policy Manager | User Guide
Posture Policies, Audit Servers, Agentless OnGuard | 312
You return to the Posture Plugins tab. The status of the ClearPass macOS Universal Health Validator
plugin configuration is now displayed as "Configured."
7. Click Next to configure the Rules for this macS posture policy.
Peer To Peer
From the Peer To Peer page, you can view and add peer-to-peer applications.
To view and configure processes:
1. Navigate to Configuration > Posture > Posture Policies, then click Add.
The AddPosture Policies dialog opens.
Figure 291 Adding a Universal System Health Validator for a macOS Posture Policy
2. Specify the following:
a. Policy Name/Description: Enter the name and a description of the posture policy.
b. Posture Agent: Select OnGuard Agent.
c. Host Operating System: Select macOS.
d. Plugin Version: OnGuard Plugin version 2.0 (V4 SDK) is set by default.
3. Click Next.
The Posture Plugins dialog opens.
4. Select the ClearPass macOS Universal System Health Validator, then click Configure.
5. To provide the options to specify the remediation checks, auto remediation, or user notification, enable the
Enable checks for macOS check box .
6. Select Peer to Peer.
7. To provide configuration options to specify peer-to-peer applications or networks that need to be explicitly
stopped, click A Peer to Peer application is on.
The Peer to Peer health class configuration page opens:
313 | Posture Policies, Audit Servers, Agentless OnGuard
ClearPass 6.8 Policy Manager | User Guide
Figure 292 Peer To Peer Page
8. Specify the Peer to Peer parameters as described in the following table:
Table 1: Peer-to Peer-Page Parameters
Parameter
Description
Auto Remediation
Enable to allow auto remediation for service checks (Automatically stop peer-to-peer
applications based on the entries in Applications to stop configuration).
User Notification
Enable to allow user notifications for peer-to-peer application/network check policy
violations.
By Application
By Network
Select the appropriate radio button to select individual peer-to-peer applications or a group
of applications that use specific peer-to-peer networks.
When you select a peer-to-peer network, all applications that make use of that network are
stopped.
Available
Applications
This scrolling list contains a list of applications or networks that you can select and move to
the Applications to stop pane.
n Select the applications or networks in the Available Applications pane, then click the >>
to add the applications or networks to the Applications to stop pane.
Applications to
Stop
n
Select the applications or networks in the Applications to stop pane, then click the << to
move the applications or networks to the Available Applications pane.
9. Click Save.
USB Devices
The USB Devices page provides configuration to control USB mass storage devices attached to an endpoint.
Use this page to configure the Auto Remediation and User Notification parameters. You can also configure
the options to take remediation action for USB mass storage devices or to remove USB mass storage devices
from the Remediation Action for USB Mass Storage Devices drop-down.
ClearPass 6.8 Policy Manager | User Guide
Posture Policies, Audit Servers, Agentless OnGuard | 314
The following figure displays the USB Devices page:
Figure 293 USB Devices Page
The following table describes the USB Devices parameters:
Table 1: MacOS USB Devices Parameters
Parameter
Description
Auto Remediation
Enable to allow auto remediation for USB mass storage devices attached to the
endpoint (automatically stop or eject the drive).
User Notification
Enable to allow user notifications for USB devices policy violations.
Remediation Action for USB
Mass Storage Devices
n
n
n
No Action - Take no action; do not eject or disable the attached devices.
Remove USB Mass Storage Devices - Eject the attached devices.
Remove USB Mass Storage Devices - Stop the attached devices.
Virtual Machine
The Virtual Machines page provides configuration options to virtual machines utilized by the network.
1. Select the Virtual Machine Detection is on option to enable the Auto Remediation and User
Notification options.
The macOS Virtual Machine page opens:
Figure 294 Virtual Machine Page
The following table describes the Virtual Machines parameters:
315 | Posture Policies, Audit Servers, Agentless OnGuard
ClearPass 6.8 Policy Manager | User Guide
Table 1: Virtual Machines
Parameter
Description
Auto Remediation
Enable to allow auto remediation for virtual machines connected to
the endpoint.
User Notification
Enable to allow user notifications for virtual machine policy violations.
Allow access to clients running on Virtual
Machine
Enable to allow clients that running a VM to be accessed and
validated.
Allow access to clients hosting Virtual
Machine
Enable to allow clients that hosting a VM to be accessed and validated.
Remediation Action for clients hosting
Virtual Machines
n
n
n
No Action: Take no action; do not stop or pause virtual machines.
Stop all virtual machines running on Host: Stop the VM clients that
are running on the host.
Pause all virtual machines running on Host: Pause the VM clients
that are running on the host.
2. Click Save.
Network Connections
The Network Connections page provides configuration options to control network connections based on
connection type.
To configure Network Connections:
1. From the ClearPass macOS Universal System Health Validator page, enable checks for macOS.
2. Select Network Connections.
3. Enable the Network Connection Check is on check box to provide the options to specify the
remediation checks or user notification.
The Network connections page opens:
Figure 295 Network Connections Page
4. Select the Check for Network Connection Types check box.
5. To specify type of network connection, click Configure.
The Network Connection Types configuration page opens.
ClearPass 6.8 Policy Manager | User Guide
Posture Policies, Audit Servers, Agentless OnGuard | 316
Figure 296 Network Connections Configuration Page
6. Specify the Network Connection Types configuration parameters as described in the following table:
Table 1: Network Connection Type Configuration Parameters
Parameter
Allowed Network Connections
Type
Network Connection Types
Remediation Action for
Network Connection Types Not
Allowed
Action/Description
Select one of the following options:
Allow Only One Network Connection
n Allow One Network Connection with VPN
n Allow Multiple Network Connections
n
To add or remove Others, Wired, and Wireless network connection types, click
>> or <<.
Specify one of the following
No Action: Take no action. Do not eject or disable the attached devices.
n Disable Network Connections
n Disconnect Network Connections
n
Click Save.
7. Click Save.
This returns you to the Network Connections configuration page. The following table describes the
Network Connections configuration parameters on this page:
317 | Posture Policies, Audit Servers, Agentless OnGuard
ClearPass 6.8 Policy Manager | User Guide
Table 2: Network Connections Configuration Parameters
Parameter
Action/Description
Auto Remediation
Enable this option to allow auto-remediation for network connections.
User Notification
Enable this option to allow user notifications in the event of network connection policy
violations.
Remediation Action for
Bridge Network
Connection
If Allow Bridge Network Connection is disabled, then specify whether to take no
action when a bridge network connection exists or to disable all bridge network
connections.
Remediation Action for
Internet Connection
Sharing
If Allow Internet Connection Sharing is disabled, then specify whether to take no
action when Internet connection sharing exists or to disable Internet connection
sharing.
Remediation Action for
Adhoc/Hosted Wireless
Networks
If Allow Adhoc/Hosted Wireless Networks is disabled, then specify whether to take
no action when an adhoc wireless network exists or to disable all adhoc/hosted
wireless networks.
Disk Encryption
Disk encryption is a technology that protects information by converting it into unreadable code that cannot be
deciphered easily by unauthorized people. Disk encryption uses disk encryption software or hardware to
encrypt every bit of data that goes on a disk or disk volume. Disk encryption prevents unauthorized access to
data storage.
To configure disk encryption for macOS:
1. Navigate to Configuration > Posture > Posture Policies.
The Posture Policies page opens.
2. Click the Add link.
The Posture Policies > Add page opens.
Figure 297 Configuring Disk Encryption for a macOS Posture Policy
3. Specify the following:
a. Policy Name/Description: Enter the name and a description of the posture policy.
ClearPass 6.8 Policy Manager | User Guide
Posture Policies, Audit Servers, Agentless OnGuard | 318
b. Posture Agent: Select OnGuard Agent.
c. Host Operating System: Select macOS.
d. Plugin Version: OnGuard Plugin version 2.0 (V4 SDK) is set by default.
4. Click Next.
The Posture Plugins dialog opens.
5. Select the check box for the ClearPass macOS Universal System Health Validator, then click the Configure
button.
6. From the ClearPass macOS Universal System Health Validator page, enable checks for macOS.
7. From the list of macOS health checks, select Disk Encryption.
8. To provide the options to specify the remediation checks, auto remediation, or user notification, enable the
A disk encryption application is on check box .
The Disk Encryption page opens:
Figure 298 MacOS Disk Encryption Page
9. To configure the product specific encryption checks, click Add.
The Disk Encryption Add page opens.
319 | Posture Policies, Audit Servers, Agentless OnGuard
ClearPass 6.8 Policy Manager | User Guide
Figure 299 Disk Encryption Add Page
10.Specify the macOS Disk Encryption health check parameters as described in the following table:
Table 1: MacOS Disk Encryption Health Check Parameters
Parameter
Action/Description
User Notification
Enable to allow user notifications for disk encryption policy violations.
Product-specific checks
If you wish to select a specific disk encryption product, do not change the
default setting.
To allow any encryption product to check disk encryption, select the
Uncheck to allow any product check box.
The Select Disk Encryption product and Product Version is at least fields are
disabled after you uncheck theUncheck to allow any product check
box.
Select Disk Encryption
product
Select a specific disk encryption product.
Product Version is at least
Search for the production version of the selected product.
Locations to Check
Select the locations to check disk encryption. The options are:
None
n System Root Drive
n All Drives
n Specific Locations
n
Locations to Exclude
ClearPass 6.8 Policy Manager | User Guide
Specify locations that should be excluded from disk encryption checks.
During posture evaluation, ClearPass does not check the encryption state
of the drives specified in Locations to Exclude. Locations to Exclude is
optional and is shown only when Locations to Check is set to All Drives.
This field accepts a list of locations separated by a new line.
NOTE: On macOS, the ClearPass OnGuard Agent automatically excludes
the Recovery and Virtual Memory (VM) partitions from disk encryption
checks.
Posture Policies, Audit Servers, Agentless OnGuard | 320
11.Click Save.
Installed Applications
The Installed Applications category groups classes that represent software-related objects.
From the Installed Applications page, you can specify information about which installed applications you
want to monitor.
To configure the installed applications for macOS:
1. Navigate to Configuration > Posture > Posture Policies, then click Add.
The AddPosture Policies dialog opens.
Figure 300 Adding a Universal System Health Validator for a macOS Posture Policy
2. Specify the following:
a. Policy Name/Description: Enter the name and a description of the posture policy.
b. Posture Agent: Select OnGuard Agent.
c. Host Operating System: Select macOS.
d. Plugin Version: OnGuard Plugin version 2.0 (V4 SDK) is set by default.
3. Click Next.
The Posture Plugins dialog opens.
4. Select the ClearPass macOS Universal System Health Validator, then click Configure.
5. To provide the options to specify the remediation checks, auto remediation, or user notification, enable the
Enable checks for macOS check box .
6. Select Installed Applications.
7. To provide the options to specify the remediation checks, auto remediation, or user notification, enable the
Installed Application Check is on check box .
The Installed Applications health check configuration page opens:
321 | Posture Policies, Audit Servers, Agentless OnGuard
ClearPass 6.8 Policy Manager | User Guide
Figure 301 Installed Applications Page for macOS
8. Specify the Installed Applications for macOS Configuration page parameters as described in the
following table:
Table 1: Installed Applications for macOS Configuration Page Parameters
Parameter
Action/Description
Remediation checks
Auto-Remediation for the Installed Applications health class is not
supported.
User Notification
Enable sending a remediation message with a list of applications to install
or uninstall to the user.
Monitor Mode
Enable Monitor Mode to treat all the installed applications as always
healthy.
Applications Allowed (Mandatory)
Specify installed applications to be monitored on a mandatory basis.
NOTE: Enter the application names as they are shown in Add/Remove
Programs.
Applications Allowed (Optional)
Specify installed applications to be monitored on an optional basis.
NOTE: Enter the application name as they are shown in Add/Remove
Programs.
Allow only Mandatory and Optional
Applications
Specify that only the mandatory and optional applications are monitored.
NOTE: All applications that are not either mandatory or optional must be
removed or uninstalled.
9. Click Save.
Enabling Regular Expressions for a macOS Application
To enable regular expressions for an application:
1. From the ClearPass macOS Universal System Health Validator > Configure page (see ClearPass
macOS Universal System Health Validator: OnGuard Agent), select Installed Applications.
2. Click (enable) the Installed Applications Check is on check box.
ClearPass 6.8 Policy Manager | User Guide
Posture Policies, Audit Servers, Agentless OnGuard | 322
The Installed Applications dialog appears (see Figure 301 above).
3. From the Applications Allowed (Mandatory) category, click Add.
The Add Mandatory Applications dialog appears (see Figure 302).
Figure 302 Enabling Regular Expression
4. Configure the Add Mandatory Applications parameters as described in Table 2.
Table 2: Add Mandatory Applications Parameters
Parameter
Action/Description
Enter the Application
Name
Enter the name of the application.
Enable Regular
Expression
Check (enable) this check box to enable the use of regular expressions in the Application
Name.
When this field is enabled, ClearPass treats the Application Name as regular expression
when comparing application names.
Remediation Message
Optionally, enter the remediation message that will be displayed to the user in the event
of an error.
NOTE: Remedition messages can include reasons for remediation, links to helpful URLs
and helpdesk contact information.
5. Click Save.
You return to the Installed Applications dialog, where Regular Expression
Enabled is set to true for the specified application.
File Check
From the File Check page, you can turn on the file check feature and specify information about which the files
you want to check.
Use the File Check page to verify the group of files to be present or absent.
To configure macOS File Check:
1. Navigate to Configuration > Posture > Posture Policies, then click Add.
The AddPosture Policies dialog opens.
323 | Posture Policies, Audit Servers, Agentless OnGuard
ClearPass 6.8 Policy Manager | User Guide
Figure 303 Adding a Universal System Health Validator for a macOS Posture Policy
2. Specify the following:
a. Policy Name/Description: Enter the name and a description of the posture policy.
b. Posture Agent: Select OnGuard Agent.
c. Host Operating System: Select macOS.
d. Plugin Version: OnGuard Plugin version 2.0 (V4 SDK) is set by default.
3. Click Next.
The Posture Plugins dialog opens.
4. Select the ClearPass macOS Universal System Health Validator, then click Configure.
5. To provide the options to specify the remediation checks, auto remediation, or user notification, enable the
Enable checks for macOS check box .
6. Select File Check.
The File Check health class configuration page opens:
The following figure is an example of the File Check health class configuration dialog:
Figure 304 MacOS File Check Health Class Configuration
7. Specify the File Check Configuration parameters as described in the following table:
ClearPass 6.8 Policy Manager | User Guide
Posture Policies, Audit Servers, Agentless OnGuard | 324
Table 1: File Check Configuration Parameters
Parameter
Action/Description
Remediation checks
Auto-remediation for the File Check health class is not supported.
User Notification
When enabled, a remediation message that includes the groups of files to be present
or absent is displayed to the end user.
Monitor Mode
To treat all the file check health classes as always healthy, enable Monitor Mode.
File Groups to be Present
To add the files to be present in the File Check health class, click Add.
File Groups to be Absent
To add the files to be absent in the File Check health class, click Add.
8. To open the File Group to be Present > Add page, click Add:
You can configure the name of the file group and specify the evaluation rule for the file group.
The File Group to Be Present > Add dialog opens:
Figure 305 MacOS File Group to Be Present > Add Dialog
Specify the File Group to Be Present > Add parameters as described in the following table:
Table 2: File Group to Be Present > Add Parameters
Parameter
Action/Description
Enter the File Group
Name
Enter the name of the file group.
File Group Evaluation Rule
Select the appropriate File Group Evaluation Rule:
Pass All: Select this evaluation rule if you want the File Check health class to be
deemed as 'healthy' only if all the configured file groups are present.
n Pass Any One: Select this evaluation rule if you want the File Check health class
to be deemed as 'healthy' even if any one of the configured file groups are present.
n
9. To configure the name of the file group and the evaluation rule for the file group, from File Groups to be
Present, click Add.
The File to Be Present > Add page opens:
325 | Posture Policies, Audit Servers, Agentless OnGuard
ClearPass 6.8 Policy Manager | User Guide
Figure 306 File to be Present > Add Dialog
10.Specify the File to Be Present > Add parameters as described in the following table:
Table 3: File to Be Present > Add Parameters
Parameter
File Location
Action/Description
Select any location of the file from the drop-down list:
Applications
n UserBin
n UserLocalBin
n UserSBin
n None
n
Enter the File Path
Enter the file path as described in the examples provided.
Enter the File Name
Enter the name of the file.
Enter the MD5 Sum
Optionally, you can specify one or more (comma-separated) MD5 checksums of the
process executable file.
Remediation Message
Specify the custom remediation message to be displayed to end users if File check
fails.
11.When finished, click Save.
The parameters configured in the File to Be Present > Add dialog are reflected in the File Groups to be
Present dialog.
Configuring NAP Agent Plugins
If your posture policy is using a NAP agent, the Posture Plugins tab allows you to configure the following
plug-in types:
n
Windows System Health Validator: NAP Agent on page 327
n
Windows Security Health Validator: NAP Agent on page 328
ClearPass 6.8 Policy Manager | User Guide
Posture Policies, Audit Servers, Agentless OnGuard | 326
The following figure displays the NAP Agent - Posture Plugins tab:
Figure 307 NAP Agent - Posture Plugins Options
Windows System Health Validator: NAP Agent
The Windows System Health Validator NAP (Network Access Protection) Agent checks for the level of Windows
Service Packs.
To configure the minimum service pack level required, perform the following steps:
1. Navigate to Configuration > Posture > Posture Policies.
The Posture Policies page appears.
2. Click Add.
The Add Posture Policies > Policy dialog opens.
Figure 308 Adding a Windows NAP Agent Posture Policy
3. Specify the following:
a. Policy Name/Description: Enter the name and description of the posture policy.
b. Posture Agent: Select NAP Agent.
c. Host Operating System: Select Windows.
4. Click Next.
The Posture Policies > Posture Plugins page opens.
327 | Posture Policies, Audit Servers, Agentless OnGuard
ClearPass 6.8 Policy Manager | User Guide
Figure 309 Posture Plugins for Windows Health Validators
5. From the Posture Plugins tab, select Windows System Health Validator, then click the Configure
button.
The Windows System Health Validator page appears:
Figure 310 Onguard NAP Agent: Windows System Health Validator
6. To enable support of specific Windows operating systems, click the corresponding check boxes.
7. Enable the Restrict clients... check box and specify the minimum Service Pack level required on the client
computer to connect to your network.
8. Click Save.
You return to the Posture Plugins page where the status of the plug-in is now set to Configured.
Windows Security Health Validator: NAP Agent
The Windows Security Health Validator: NAP (Network Access Protection) Agent checks for the presence of
specific types of security applications. You can use the check boxes to restrict access based on the absence of
the selected security application types.
To configure the minimum service-pack level required, perform the following steps:
1. Navigate to Configuration > Posture > Posture Policies.
The Posture Policies page opens.
2. Click the Add link.
The Add Posture Policies dialog opens.
ClearPass 6.8 Policy Manager | User Guide
Posture Policies, Audit Servers, Agentless OnGuard | 328
Figure 311 Adding Windows Security Health Validator: NAP Agent Posture Policy
3. Specify the following:
a. Policy Name: Enter the name of the posture policy.
b. Posture Agent: Select NAP Agent.
c. Host Operating System: Windows is selected automatically. Linux and macOS are grayed out.
4. Click Next.
The Posture Policies > Posture Plugins page opens.
Figure 312 Selecting Posture Plugins for Windows Security Health Validator: NAP Agent
5. From the Posture Plugins page, select Windows Security Health Validator, then click Configure.
The Windows System Health Validator page opens. Windows 10 is selected by default.
6. Click the Enable checks for Windows 10 check box.
The Windows Security Health Validator configuration page is displayed as shown in Figure 313.
329 | Posture Policies, Audit Servers, Agentless OnGuard
ClearPass 6.8 Policy Manager | User Guide
Figure 313 Windows Security Health Validator
7. To enable support of specific health checks (for example, Firewall and Virus Protection), click the
corresponding check boxes.
8. Click Save.
You return to the Posture Plugins page where the status of the Windows Security Health Validator plug-in
is now Configured.
Configuring Posture Policy Rules
Once you have defined the posture hosts, agents, and plug-ins, you must configure the rules for the posture
policy.
To configure posture policy rules:
1. Navigate to Configuration > Posture > Posture Policies, then click the Add link.
The Add Posture Policies dialog opens.
2. Click the Rules tab.
The Posture Policy Rules Editor opens.
3. Click Add Rule.
The Rules Editor opens.
ClearPass 6.8 Policy Manager | User Guide
Posture Policies, Audit Servers, Agentless OnGuard | 330
Figure 314 Posture Policy Rules Tab and Rules Editor
4. Specify the Rules Editor configuration parameters as described in the following table:
Table 1: Posture Policy Rules Editor Parameters
Parameter
Action/Description
Select Plugin
Checks
n
Select Plugins
Select the plug-in to which the plug-in checks should apply.
Posture Token
Click select one of the following plugin check types for System Health Validators.:
Passes all System Health Validators checks
n Passes one or more System Health Validators checks
n Fails all System Health Validators checks
n Fails one or more System Health Validators checks
Select one of the following posture tokens:
HEALTHY (0). This is the default.
n CHECKUP (10)
n TRANSITION (15)
n QUARANTINE (20)
n INFECTED (30)
n UNKNOWN (100)
n
Configuring Posture for Services
Policy Manager can forward all or part of the posture data received from the client to a posture server. The
posture server evaluates the posture data and returns application posture tokens. Policy Manager supports
the Microsoft NPS Server for Microsoft NAP integration. To configure the posture for a service, navigate to the
Add Service (Configuration > Services > Add) page. The Posture tab is not enabled by default. To enable
posture checking for this service, select the Posture Compliance check box from the More Options field on
the Service tab.
You can enable the posture checking for this kind of service, if you deploy any of the following:
n
Policy Manager in a Microsoft Network Access Protection (NAP)
n
Cisco Network Admission Control (NAC) Framework environment
n
Aruba hosted captive portal that performs posture checks through a dissolvable agent
331 | Posture Policies, Audit Servers, Agentless OnGuard
ClearPass 6.8 Policy Manager | User Guide
The following figure displays an example on how to configure a posture at the service level:
The Posture Compliance check box must be selected on the Service tab in order for posture to be enabled.
Figure 315 Posture Features at the Service Level
You can configure the following components of a posture:
Table 1: Posture Features at the Service Level
Configurable
Component
How to Configure
Sequence of Posture
Policies
n
Select a policy, then select Move Up, Move Down, Remove, or View Details.
To add a previously configured policy, select from the Select drop-down
list, then click Add.
n To configure a new policy, click the Add link at the top-right corner of the
Configuration > Posture Policies page. For more information, see
Creating a New Posture Policy.
n To edit the selected posture policy, click Modify.
Default Posture
Token
The default posture token is UNKNOWN (100). You can select the default
posture token from the drop-down list.
Remediation EndHosts
Select this check box to enable auto-remediation action on non-compliant
endpoints.
ClearPass 6.8 Policy Manager | User Guide
Posture Policies, Audit Servers, Agentless OnGuard | 332
Configurable
Component
How to Configure
Remediation URL
This URL defines where to send additional remediation information to
endpoints.
Sequence of Posture
Servers
Select a posture server, then select Move Up, Move Down, Remove, or View
Details.
n To add a previously configured posture server, select from the Select dropdown list, then click Add.
n To configure a new posture server, click Add link at the top-right corner of
the Configuration > Posture Policies page. For more information, see
Adding and Modifying Posture Servers.
n To edit the selected posture server, click Modify. For more information,
see Adding and Modifying Posture Servers.
Enable autoremediation of noncompliant end-hosts
Select the Enable auto-remediation of non-compliant end-hosts check box
to enable the specified remediation server to enable auto-remediation.
Remediation server is optional. A popup appears on the client box with the URL
of the remediation server.
Configuring Audit Servers
The ClearPass Policy Manager server contains default Nessus (v2.X through v6.x) and Nmap (Network
Mapping) servers. For enterprises with existing audit server infrastructure, or with external audit servers, Policy
Manager supports these servers externally.
For more information, see:
n
Audit Service Flow Control
n
Default Audit Servers
n
Custom Audit Servers
n
Post-Audit Rules
Audit Service Flow Control
Audit servers evaluate posture, role, or both for unmanaged or unmanageable clients. One example is clients
that lack an adequate posture agent or an 802.1X supplicant. For example, printers, PDAs, or guest users might
not be able to send posture credentials or identify themselves.
A Policy Manager Service can trigger an audit by sending a client ID to a pre-configured audit server, and the
server returns attributes for role mapping and posture evaluation.
Audit servers are configured at a global level. Only one audit server can be associated with a service. The flowof-control of the audit process is shown in the figure below.
Figure 316 Flow of Policy Manager Auditing Control
333 | Posture Policies, Audit Servers, Agentless OnGuard
ClearPass 6.8 Policy Manager | User Guide
Default Audit Servers
When you configure an audit as part of a Policy Manager service, you can select the default Nessus (Nessus
Server) or the Nmap Audit configuration.
Adding Auditing to a Service
To configure an audit server for a new service:
1. Navigate to Configuration > Services.
The Services page opens.
2. Select the Add link in the top-right corner.
The Add Services dialog opens.
3. To display the Audit tab, select the More Options > Audit End-Hosts check box.
4. In the Add Services dialog, select the Audit tab.
The Add Services > Audit dialog opens.
ClearPass 6.8 Policy Manager | User Guide
Posture Policies, Audit Servers, Agentless OnGuard | 334
Figure 317 Add Services > Audit Dialog
5. Complete the fields in the Add Services > Audit tab as described in Table 1, then click Save.
335 | Posture Policies, Audit Servers, Agentless OnGuard
ClearPass 6.8 Policy Manager | User Guide
Table 1: Add Services > Audit Dialog Parameters
Parameter
Audit
Server
Action/Description
Select a server profile from the list:
Nessus Server: Performs vulnerability scanning and returns a Healthy/Quarantine
result.
n Nmap Audit: Performs network port scans. The health evaluation always returns a
Healthy result. The port scan gathers attributes that allow determination of role(s)
through post-audit rules.
You can click the View Details button to view the Policy Manager Entity Details
dialog with the summary of audit server details.
To view the Summary tab with audit server details, click the Modify button.
For Policy Manager to trigger an audit on an end-host, it needs to get the IP address of
the end-host. The IP address of the end-host is not available at the time of initial
authentication for 802.1X and MAC authentication requests. Policy Manager's DHCP
snooping service examines the DHCP request and response packets to derive the IP
address of the end-host.
For this to work, you need to use this service, Policy Manager must be configured as a
DHCP “IP Helper” on your router/switch in addition to your main DHCP server. Refer to
your switch documentation for “IP Helper” configuration.
n
To audit devices that have a static IP address assigned, it is recommended that you
create a static binding between the MAC address and IP address of the endpoint in your
DHCP server. Refer to your DHCP server documentation for configuring static bindings.
NOTE: Policy Manager does not issue the IP address; it only examines the DHCP traffic
to derive the IP address of the end-host.
Audit
Trigger
Conditions
Action after
audit
Select from the following audit trigger conditions:
Always: Always perform an audit.
n When posture is not available: Perform audit only when posture credentials are
not available in the request.
n For MAC Authentication Request: If you select this option, then Policy Manager
presents the following three additional settings:
l For known end-hosts only: Select this option when you want to reject
unknown end-hosts and to audit known clients. Known end-hosts are defined
as clients that are found in the authentication source(s) associated with this
service.
l For unknown end-hosts only: Select this option when known end-hosts are
assumed to be healthy, but you want to establish the identity of unknown endhosts and assign roles. Unknown end-hosts are end-hosts that are not found
in any of the authentication sources associated with this service.
l For all end-hosts: For both known and unknown end-hosts.
n
Select an Action after audit.
Performing an audit on a client is an asynchronous task, which means the audit can be
performed only after the MAC authentication request is completed and the client has
acquired an IP address through DHCP. Once the audit results are available, there
should be a way for Policy Manager to re-apply policies on the network device. This can
be accomplished in one of the following ways:
n No Action: The audit will not apply policies on the network device after this audit.
n Do SNMP bounce: This option will bounce the switch port or force an 802.1X
reauthentication (both done using SNMP). Bouncing the port triggers a new
802.1X/MAC authentication request by the client.
If the audit server already has the posture token and attributes associated with this
client in its cache, it returns the token and the attributes to Policy Manager.
n Trigger RADIUS CoA action: This option sends a RADIUS CoA command to the
network device.
Modifying Default Audit Servers
To reconfigure default Policy Manager audit servers:
ClearPass 6.8 Policy Manager | User Guide
Posture Policies, Audit Servers, Agentless OnGuard | 336
1. Navigate to Configuration > Posture > Audit Servers.
Figure 318 Audit Servers Page
2. Select an audit server from the list of available servers.
The Edit Audit Servers page opens.
3. Modify the profile, plugins, and/or preferences.
n
In the Audit tab, you can modify the In-Progress Posture Status and Default Posture Status.
n
If you selected a Nessus Server, the Primary Server and Backup Server tabs allow you to specify a
scan profile. In addition, when you add a new scan profile, you can select plugins and preferences for the
profile. Refer to Nessus Scan Profiles on page 341 for more information.
The default Policy Manager Nessus audit server ships with approximately 1,000 of the most commonly
used Nessus plugins.
Rules Tab
In the Rules tab, you can create post-audit rules for determining roles based on identity attributes discovered
by the audit. For more information on creating post-audit rules, see Post-Audit Rules on page 346.
Custom Audit Servers
This section provides the following information:
n
Adding a Nessus Audit Server on page 337
n
Required Configuration Updates for External Nessus Servers
n
Adding an Nmap Audit Server on page 344
For enterprises with existing audit server infrastructure or preferring custom audit servers, Policy Manager
supports Nessus (v2.x through v6.x) and Nmap scans using the NMAP plug-in on external Nessus servers.
Adding a Nessus Audit Server
ClearPass uses the Nessus audit server interface primarily to perform vulnerability scanning. It returns a result
of Healthy or Quarantine.
To add a Nessus audit server:
Audit Tab
1. Navigate to Configuration > Posture > Audit Servers, then click the Add link.
The Add Audit Servers dialog opens to the Audit tab.
337 | Posture Policies, Audit Servers, Agentless OnGuard
ClearPass 6.8 Policy Manager | User Guide
Figure 319 Add Nessus Audit Server > Audit Tab
2. Specify the Nessus Audit Server > Audit tab parameters as described in Table 1.
Table 1: Add Nessus Audit Server > Audit Tab Parameters
Parameter
Action/Description
Name
Specify the name of the audit server.
Description
Optionally (and recommended), enter the description that provides
additional information about the audit server.
Type
Specify the type of audit server: Nessus.
In-Progress Posture
Status
n
Default Posture Status
Specify the posture status during audit:
Healthy (0)
n Checkup (10)
n Transition (15). This is the default setting.
n Quarantine (20)
n Infected (30)
n Unknown (100)
Specify the posture status if evaluation does not return a condition or
action match. The default setting is UNKNOWN.
Primary Server and Backup Server Tabs
The Primary Server and Backup Server tabs specify connection information for the Nessus audit server.
ClearPass 6.8 Policy Manager | User Guide
Posture Policies, Audit Servers, Agentless OnGuard | 338
Figure 320 Add Nessus Audit Server > Primary and Backup Server Tabs
1. Specify the Nessus Audit Server > Primary Server tab and Backup Server tab parameters as described
in Table 2.
Table 2: Add Nessus Audit Server > Primary and Backup Server Tabs Parameters
Parameter
Action/Description
Backup
On the Backup Server dialog:
For the backup server to be invoked on primary server failover, check the
Enable to use backup when primary does not respond check box.
Nessus Server Name
Enter the name of the Nessus server
Nessus Server Port
Specify the Nessus Server port. The default is 1241.
Username
Enter the username for the primary and backup Nessus server
Password
Enter the password for the primary and backup Nessus servers.
Scan Profile
You can accept the default scan profile or select Add > Edit Scan Profile
to create other profiles and add them to the scan profile list. For details,
refer to Nessus Scan Profiles on page 341.
In-Progress Timeout
Specify the duration (in seconds) before polling for Nmap results. The
default is 30 seconds.
2. Configure the audit server Rules.
The Rules tab specifies rules for post-audit evaluation of the request to assign a role. For more information,
refer to Post-Audit Rules on page 346.
339 | Posture Policies, Audit Servers, Agentless OnGuard
ClearPass 6.8 Policy Manager | User Guide
Modifying a Nessus Audit Server
To modify an existing Nessus audit server:
1. Navigate to Configuration > Posture > Audit Server.
The Audit Servers dialog opens.
Figure 321 Selecting a Nessus Audit Server
2. Select the Nessus audit server you wish to modify.
The Edit Nessus Server dialog opens to the Summary tab, which displays the configuration settings for
the selected Nessus server.
Figure 322 Edit Nessus Server > Summary Page
3. Make any necessary configuration changes, then click Save.
ClearPass 6.8 Policy Manager | User Guide
Posture Policies, Audit Servers, Agentless OnGuard | 340
Required Configuration Updates for External Nessus Servers
To properly support Nessus server configuration on ClearPass servers, you must make the following
configuration settings on the external Nessus server:
1. On the external Nessus server, set the value for the disable_ntp parameter to no.
For example, on a CENTOS/RHEL server running Nessus, you would enter the following command:
centos# /opt/nessus/sbin/nessuscli fix --set disable_ntp=no
2. Restart the Nessus service.
For example:
centos# service nessusd restart
3. If the external Nessus server has Transport Layer Security (TLS) enabled, add the Nessus CA Certificate to
the ClearPass Certificate Trust List (see Certificate Trust List).
You can download the Nessus CA certificate from:
https://<nessus_server_name>:8834/getcert
Nessus Scan Profiles
A scan profile contains a set of scripts (plugins) that perform specific audit functions.
To add or edit scan p[rofiles:
1. Navigate to Configuration > Posture > Audit Servers.
2. Select the Primary Server tab.
3. From the Primary Server tab, click the Add/Edit Scan Profile link.
The Nessus Scan Profile Configuration page opens.
Figure 323 Nessus Scan Profile Configuration Page
4. You can refresh the plugins list (after uploading plugins into Policy Manager, or after refreshing the plugins
on your external Nessus server) by clicking Refresh Plugins List.
The Nessus Scan Profile Configuration page provides three views for scan profile configuration:
a. The Profile tab identifies the profile and provides a mechanism for selection of plugins:
From the Filter plugins by family drop-down list, select a family to display all available member plugins in the
list below. You may also enter the name of a plugin in Filter plugins by ID or name text box.
Select one or more plugins by enabling their corresponding check boxes (at left). Policy Manager will remember
selections as you select other plugins from other plugin families.
341 | Posture Policies, Audit Servers, Agentless OnGuard
ClearPass 6.8 Policy Manager | User Guide
When finished, click the Selected Plugins tab.
Figure 324 Nessus Scan Profile Configuration > Profile Tab
b. The Selected Plugins tab displays all selected plugins, plus any dependencies.
5. To display a synopsis of any listed plugin, click on its row.
Figure 325 Nessus Scan Profile Configuration Profile Tab > Plugin Synopsis
ClearPass 6.8 Policy Manager | User Guide
Posture Policies, Audit Servers, Agentless OnGuard | 342
Of special interest is the section of the synopsis entitled Risks. To delete any listed plugin, click on its corresponding
trashcan icon. To change the vulnerability level of any listed plugin, click on the link to change the level to one of
HOLE, WARN, or INFO. This action tells Policy Manager the vulnerability level that is considered to be assigned
QUARANTINE status.
Figure 326 Nessus Scan Profile Configuration > Selected Plugins Tab
Figure 327 Nessus Scan Profile Configuration Selected Plugins Tab > Vulnerability Level
For each selected plugin, the Preferences tab contains a list of fields that require entries.
In many cases, these fields will be pre-populated. In other cases, you must provide information required for the
operation of the plugin.
By way of example of how plugins use this information, consider a plugin that must access a particular service,
in order to determine some aspect of the client’s status; in such cases, login information might be among the
preference fields.
Figure 328 Nessus Scan Profile Configuration > Preferences Tab
343 | Posture Policies, Audit Servers, Agentless OnGuard
ClearPass 6.8 Policy Manager | User Guide
After saving the profile, plugin, and preference information for your new (or modified) plugin, you can go to the
Primary/Backup Servers tabs and select it from the Scan Profile drop-down list.
Adding an Nmap Audit Server
Policy Manager uses the Nmap audit server interface exclusively for network port scans.
n
The Health evaluation always returns a status of Healthy.
n
The port scan gathers attributes that allow determination of role(s) through post-audit rules.
To create an Nmap (Network Mapping) audit server:
1. Navigate to the Configuration > Posture > Audit Servers page, then click Add.
2. From the Audit tab, select the NMAP radio button in the Type field.
Audit Tab
You can use the Audit tab to identify the server and define configuration details.
Figure 329 NMAP Audit Server > Audit Tab
Specify the parameters configured in the Audit tab as described in the following table:
Table 17: Audit Tab Parameters
Parameter
Action/Description
Name
Enter the name of the NMAP audit server.
Description
Optionally (and recommended), enter the description of the Nmap audit server.
Type
Select NMAP.
In-Progress
Posture Status
n
Default Posture
Status
Select the posture status if evaluation does not return a condition/action match.
The default setting is UNKNOWN .
Specify the posture status during audit:
Healthy (0)
n Checkup (10)
n Transition (15). This is the default setting.
n Quarantine (20)
n Infected (30)
n Unknown (100)
ClearPass 6.8 Policy Manager | User Guide
Posture Policies, Audit Servers, Agentless OnGuard | 344
NMAP Options Tab
You can use the NMAP Options tab to specify the type of scan configuration.
Figure 330 Nmap Server > NMAP Options Tab
Table 18: NMAP Options Tab
Parameter
TCP Scan
Action/Description
Specify the type of TCP (Transmission Control Protocol) scan:
TCP SYN scan
n TCP Connect scan
n TCP Null Scan
n TCP FIN scan
n TCP Xmas scan
n TCP ACK scan
n TCP Window scan
n TCP Maimon scan
Refer to Nmap documentation for more information on the TCP scan options.
Nmap option: scanflags.
n
UDP Scan
To enable UDP (User Datagram Protocol) scanning, check the UDP Scan check
box.
Nmap option: sU.
Service Scan
Enable this scan to identify all the services and their versions running on your
target application's server.
To enable Service scanning, check the Service Scan check box
Nmap option: sV.
Detect Host
Operating System
To enable host OS detection, check the Detect Host Operating System check
box.
NMAP option: A.
345 | Posture Policies, Audit Servers, Agentless OnGuard
ClearPass 6.8 Policy Manager | User Guide
Parameter
Action/Description
Port Range
Specify the range of ports to scan. Specify the range with a hyphen. For example,
to scan ports 25 to 50, you would enter 25-50.
NMAP option: p.
Host Timeout
Specify the time in seconds for the target host to timeout.
Nmap option: host-timeout
In-Progress
Timeout
Specify the duration (in seconds) before polling for Nmap results.
Rules Tab
The Rules tab specifies rules for post-audit evaluation of the request to assign a role. For details, refer to PostAudit Rules on page 346.
Figure 331 Configuring Audit Server Rules
Post-Audit Rules
The Audit Servers > Rules dialog specifies rules for post-audit evaluation of the request to assign a role.
Figure 332 All Audit Server Configurations > Rules Dialog
ClearPass 6.8 Policy Manager | User Guide
Posture Policies, Audit Servers, Agentless OnGuard | 346
Table 1: All Audit Server Configurations > Rules Dialog Parameters
Parameter
Action/Description
Rules Evaluation
Algorithm
Select first matched rule and return the role or Select all matched rules and
return a set of roles.
Add Rule
When you add a rule, the Rules Editor opens. See below for details.
Move Up/Down
Reorder the rules as necessary.
Edit Rule
Opens the selected rule in Edit mode.
Remove Rule
Removes the selected rule.
Figure 333 All Audit Server Configurations > Rules Editor
Table 2: All Audit Server Configurations > Rules Editor Parameters
Parameter
Conditions
Description
The Conditions list includes five dictionaries:
Audit-Status
n Device-Type
n Output-Msgs
n MAC-Vendor
n Network-Apps
n Open-Ports
n OS-Info
For more information, refer to Namespaces.
n
Actions
The Actions list includes the names of the roles configured in Policy Manager.
Save
To commit a Condition/Action pairing, click Save.
347 | Posture Policies, Audit Servers, Agentless OnGuard
ClearPass 6.8 Policy Manager | User Guide
Configuring Agentless OnGuard
This section provides the following information:
n
About Agentless OnGuard
n
Prerequisites
n
Configuring Agentless OnGuard
n
Monitoring Agentless OnGuard
n
Tips for Using Agentless OnGuard
n
Troubleshooting Agentless OnGuard
n
Agentless OnGuard Limitations
n
Important Points
n
Feature Comparison of Persistent OnGuard, Agentless OnGuard, and Native Dissolvable Agent for Windows
About Agentless OnGuard
ClearPass supports Agentless OnGuard for posture analysis of Windows clients, simplifying endpoint software
management.
The initial offering of Agentless OnGuard with this ClearPass release (6.8.0) supports only managed Windows OS.
Unmanaged devices are not supported.
With Agentless OnGuard, users can access OnGuard within ClearPass Policy Manager without having to install
and manage the OnGuard agents on their endpoints.
OnGuard runs in the background and can be configured through the Policy Manager user interface.
To use this feature, navigate to Configuration > Posture > Agentless OnGuard. This page lists all subnet
mappings.
n
Use the Agentless OnGuard Settings link to view a list of Agentless OnGuard settings and add new
settings.
n
The Administration > Agents and Software Updates > OnGuard Settings page includes an
Agentless OnGuard tab (see Agentless OnGuard Packages).
Prerequisites
The prerequisites that are required for Agentless OnGuard to work are as follows:
ClearPass Server
ClearPass server prerequisites are as follows:
1. ClearPass Insight should be enabled. For information on enabling Insight, see Table 1.
2. Device Profiling should be enabled (see ClearPass Device Profiler Overview).
2. The ClearPass server should be joined to a Domain (for more information, see Join AD Domain
Configuration).
3. Agentless OnGuard requires either an OnGuard license or a Compliance Suite license (for more information,
see OnGuard / Compliance Suite Licenses).
Windows Endpoints
The prerequisites for endpoints that run managed Windows OS are as follows:
1. Windows endpoints should be joined to a domain.
ClearPass 6.8 Policy Manager | User Guide
Posture Policies, Audit Servers, Agentless OnGuard | 348
2. Server Message Block (SMB) v2 should be enabled on Windows endpoints.
3. Powershell scripts must be allowed on Windows endpoints.
4. C:\Windows\winexesvc.exe and other Agentless OnGuard files should be whitelisted in AntiVirus and Firewall
applications.
Network Environment
Network environment prerequisites:
1. Access to TCP Ports 135, 139, and 445 should be allowed.
2. For DHCP profiling, the ClearPass server IP address should be configured as IPHelper in Configuration >
Network > Devices:
Issue the following CLI command on the Network Access Device.
[appadmin]# ip helper-address <ClearPass IP> end
Domain Account
The Domain Account that is used for Agentless OnGuard must be part of the local Administrator's group on the
Windows client.
Domain Account that is part of a custom Domain group
Admins can create a new Domain Group (for example, AgentlessOnGuardAdmins) and add the newly created
Domain Group to the local Administrators group on a domain-joined Windows client. Admins can then create a
new service account for Agentless OnGuard and add it to the newly created Domain Group by configuring it in
Agentless OnGuard Settings.
Figure 334 Domain Account in a Custom Domain Group
349 | Posture Policies, Audit Servers, Agentless OnGuard
ClearPass 6.8 Policy Manager | User Guide
Configuring Agentless OnGuard
In the Agentless OnGuard Settings tab, admins can configure settings for launching Agentless OnGuard.
To configure Agentless OnGuard Settings for subnets and zones:
1. If you have not already done so, create a Domain/WMI account (for details, see Adding External Accounts).
2. Navigate to Configuration > Posture > Agentless OnGuard.
The Agentless OnGuard page opens.
Figure 335 Agentless OnGuard Page
3. To add a new Agentless OnGuard setting, click the Agentless OnGuard Settings link, then click Add.
The Agentless OnGuard Settings configuration dialog opens.
Figure 336 Agentless OnGuard Settings Configuration Dialog
4. Specify the Agentless OnGuard Settings parameters as described in the following table:
ClearPass 6.8 Policy Manager | User Guide
Posture Policies, Audit Servers, Agentless OnGuard | 350
Table 1: Agentless OnGuard Agent Settings Parameters
Parameter
Action/Description
Name
Enter the name of the Agentless OnGuard setting.
Description
Optionally, provide a description of this setting.
Domain Account
Specify the Domain Account that should be used for launching Agentless OnGuard
on Windows endpoints. A list of all configured Domain Accounts will be displayed.
Select one of the Domain Accounts.
Working Directory
Specify the full path of the directory on the endpoint where all the files required to
start Agentless OnGuard will be copied.
NOTE: This attribute accepts System Environment variables in the path.
Action
Select the action to be performed on the endpoint.
The value will contain a list of predefined actions.
In this first version of Agentless OnGuard, only one action is supported: Start
Health Checks.
When you select Start Health Checks, the ClearPass server launches Agentless
OnGuard Agent on the endpoint.
ClearPass Servers
Specify the IP address or FQDN of the ClearPass server that Agentless OnGuard
should use to read agent settings; that is, the ClearPass server from which
Agentless OnGuard should read agent settings, such as zone configuration.
After reading the agent settings from the ClearPass server, Agentless OnGuard
uses the Zone configuration, Override Server IP, etc., to select the ClearPass
server for sending WebAuth requests.
This field accepts multiple ClearPass servers separated by commas.
Download URL
Enter the URL to download Agentless OnGuardWrapper EXE from the Remote File
Server. Admins can download Agentless OnGuardWrapper.exe from the
ClearPass server and put it on the Remote File Server.
Agentless OnGuard Launcher that is on endpoints will download the Wrapper EXE
from the configured URL. Only HTTP and HTTPS URLs are supported.
NOTE: To reduce the load on the ClearPass server, Aruba recommends that you
host Agentless OnGuardWrapper EXE files on the Remote Files Server and not
configure the URL to point to the ClearPass server.
Validate URL Certificate
Indicate whether Agentless OnGuard Launcher should validate the Server
Certificate of the remote server while downloading Agentless OnGuardWrapper
EXE. By default, this option is enabled (set to TRUE).
NOTE: This attribute will be applicable only if the download URL is HTTPS.
Agentless OnGuard
Checksum (64-bit)
Enter the checksum of the 64-bit Agentless OnGuard Wrapper EXE to validate the
Agentless OnGuard Wrapper EXE downloaded from the Remote File Server.
This attribute accepts comma-separated multiple SHA256 checksums to allow
different versions of Agentless OnGuard Wrapper EXE.
NOTE: The SHA256 sum is included in the Administration > Agents and
Software Updates > OnGuard Settings > Agentless OnGuard tab.
Agentless OnGuard
Checksum (32-bit)
Enter checksum of the 32-bit Agentless OnGuard Wrapper EXE to validate the the
Agentless OnGuard Wrapper EXE downloaded from remote file server.
This attribute accepts comma-separated multiple SHA256 checksums.
NOTE: The SHA256 sum is included in the Administration > Agents and
Software Updates > OnGuard Settings > Agentless OnGuard tab.
351 | Posture Policies, Audit Servers, Agentless OnGuard
ClearPass 6.8 Policy Manager | User Guide
5. Click Save.
You return to the Agentless OnGuard Settings page and receive the following message:
Agentless OnGuard Settings "settings name" updated successfully
6. Click Close.
You return to the Agentless OnGuard page, where the new setting is listed.
Adding Subnet Mapping
In the Add Subnet Mappings configuration dialog, you can configure Agentless OnGuard Settings for different
IP subnets and zones. There is one entry for each subnet mapping. You can also enable or disable subnet
mapping.
To add Subnet Mapping:
1. Navigate to Configuration > Posture > Agentless OnGuard, then click the Add link.
The Add Subnet Mapping dialog opens.
Figure 337 Add Subnet Mapping Configuration Dialog
2. Specify the Add Subnet Mapping parameters as described in the following table:
Table 2: Add Subnet Mapping Parameters
Parameter
Action/Description
Name
Enter the name of the subnet mapping configuration.
Client Subnets
Enter the IP Subnet(s) used for selecting clients. Only the clients that have an IP
address in the specified subnet will be selected.
Policy Manager Zone
Specify the Policy Manager Zone for which the specified client subnet is applicable.
ClearPass server(s) that are part of the specified zone will process this subnet
mapping and select the endpoints that are part of the specified zone.
This option is added to reduce unnecessary loads on servers that are not part of
the Policy Manager Zone. For load balancing and to avoid an excessive load on any
one server in a zone, ClearPass servers use Consistent Hashing to select endpoints.
Agentless OnGuard Setting
This field shows the list of Agentless OnGuard Settings. Select one of the settings
for the specified subnet and zone.
ClearPass 6.8 Policy Manager | User Guide
Posture Policies, Audit Servers, Agentless OnGuard | 352
Parameter
Action/Description
Client Scan Setting
Specify whether to scan only clients with static IP addresses or scan all the clients
in the specified subnet.
n All Clients
n Only Static IP Clients
OS Scan Setting
This option indicates the OS type on which the specified Enforcement profile
should be applied.
In the initial release of Agentless OnGuard (ClearPass 6.8.0), only Windows is
supported; it is selected by default.
Status
This option allows users to process multiple subnet mappings at different times.
Select one of the Status options:
n Enabled. When status is Enabled, the ClearPass server will process that
subnet mapping and launch Agentless OnGuard on the endpoints matching the
specified Client Subnets and other criteria, such as the OS Scan Settings and
OS settings.
n Disabled. When status is set to Disabled, the ClearPass server will not
process that subnet mapping for Agentless OnGuard.
3. Click Save.
Monitoring Agentless OnGuard
The OnGuard Activity page shows the real-time status of all endpoints that have ClearPass OnGuard.
To access the OnGuard Activity page:
1. Navigate to Monitoring > Live Monitoring > OnGuard Activity.
The OnGuard Activity page opens:
Figure 338 OnGuard Activity Page
2. For details on monitoring OnGuard activity, see Live Monitoring: OnGuard Activity.
353 | Posture Policies, Audit Servers, Agentless OnGuard
ClearPass 6.8 Policy Manager | User Guide
Tips for Using Agentless OnGuard
This section provides useful tips for using Agentless OnGuard.
Add a service of type Web-based Health Check Only for Agentless OnGuard
Agentless OnGuard does not support Authentication and always runs in Health Only mode. Admins should add
a service of type Web-based Health Check Only for Agentless OnGuard.
Creating separate Agentless OnGuard services
Admins can create a separate Agentless OnGuard service by using Host:AgentType in Service Rules. For
Agentless OnGuard, the value of Host:AgentType is Agentless.
This is helpful in cases where OnGuard Persistent Agent is installed on some clients and on other clients
Agentless OnGuard is required to run.
Figure 339 Host:AgentType Specified in Service Rules
Running both Agentless OnGuard and Persistent Agent on the same client is not
supported
To make sure that only one Agent is running on a client, create separate services and posture policies for
Persistent Agent and Agentless OnGuard (see Creating a New Posture Policy).
1. Posture Policy for Persistent Agent:
a. Posture Plugin: ClearPass Windows Universal System Health Validator.
b. Select the desired version of Windows.
c. From the list of health classes, select Processes.
Figure 340 Posture Policy for Persistent Agent: Processes to Be Absent
d. Under Processes to be absent, enter the process name: ArubaOnGuard.exe. Click Save, then enable
Auto Remediation.
With this posture policy, Persistent Agent will close Agentless OnGuard if it is running.
ClearPass 6.8 Policy Manager | User Guide
Posture Policies, Audit Servers, Agentless OnGuard | 354
2. Posture Policy for Agentless OnGuard to close Persistent Agent:
a. Posture Plugin: ClearPass Windows Universal System Health Validator.
b. Select the desired version of Windows.
c. From the list of health classes, select Processes.
d. Under Processes to be absent, enter the process name: ClearPassOnGuard.exe. Click Save, then enable
Auto Remediation.
e. From the list of health classes, select Services.
f. Under Service Groups for Services to Stop, click Add, select the service names to be absent: ClearPass
Agent Controller and ClearPass OnGuard Agent Service. Note: You may need to insert these services into
the Available Services list.
Figure 341 Specifying the Services to be Absent
g. Click Save, enter the Service Group Name, then click Save again and enable Auto Remediation. Click
Save to save the configuration.
Agentless OnGuard files are copied to the following folders on Windows endpoints
l
The Working Directory configured in AgentlessOnGuardSettings.
See Table 1: Agentless OnGuard Agent Settings Parameters.
l
C:\ProgramData\Aruba Networks\AgentlessOnGuard\
Some AntiVirus and Firewall products may block Agentless OnGuard files, resulting in
failure of Agentless OnGuard to launch
To avoid such issues, the following Agentless OnGuard files should be whitelisted in AntiVirus and Firewall
products:
n
C:\ProgramData\Aruba Networks\AgentlessOnGuard\ArubaOnGuard.exe
n
C:\ProgramData\Aruba Networks\AgentlessOnGuard\ArubaOnGuardHelper.exe
n
C:\ProgramData\Aruba Networks\AgentlessOnGuard\wa_3rd_party_host_32.exe
n
C:\ProgramData\Aruba Networks\AgentlessOnGuard\wa_3rd_party_host_64.exe
n
C:\windows\winexesvc.exe
n
<Working Directory>\ AgentlessOnGuardLauncher-signed.ps1
<Working Directory> refers to the working directory path configured in Agentless OnGuard Settings (see
Table 1: Agentless OnGuard Agent Settings Parameters).
355 | Posture Policies, Audit Servers, Agentless OnGuard
ClearPass 6.8 Policy Manager | User Guide
Use Agent Script enforcement profile to open a browser or any other application to show
messages
Since Agentless OnGuard does not have a user interface to show messages, admins can use the Agent Script
enforcement profile to open a browser or any other application to show messages as part of enforcement (for
details, see Agent Script Enforcement Profile).
Removing Agentless OnGuard from an endpoint
To remove Agentless OnGuard from an endpoint
1. Run C:\ProgramData\Aruba Networks\AgentlessOnGuard\AgentlessOnGuardRemover.exe.
2. Delete the <Working Directory> folder manually.
Troubleshooting Agentless OnGuard
This section provides Agentless OnGuard troubleshooting tips.
ClearPass Server
The Agentless OnGuard Log tab shows status and details of the last five attempts to launch Agentless
OnGuard on a selected endpoint (for details, see Agentless OnGuard Log).
Debugging Endpoint/Agentless OnGuard
For easy debugging, Agentless OnGuard writes Windows Event viewer logs under Applications and Services
Logs > Aruba Networks:
Figure 342 Aruba Networks Applications and Services Logs
Agentless OnGuard writes logs in the following folders:
n
%ProgramData%\Aruba Networks\AgentlessOnGuard\logs
All the processes that run under the SYSTEM account write logs to this folder.
n
<Working Directory>
<Working Directory> refers to the working directory path configured in Agentless OnGuard Settings (see
Table 1: Agentless OnGuard Agent Settings Parameters).
OnGuard Agent runs some helper processes in the current active user's context. Logs location for such
helper processes can be found in this folder.
Since Agentless OnGuard does not have a tool or option to collect logs, logs from the above folders must be collected
manually.
ClearPass 6.8 Policy Manager | User Guide
Posture Policies, Audit Servers, Agentless OnGuard | 356
Agentless OnGuard Limitations
Compared to Persistent Agent, Agentless OnGuard has the following limitations:
1. Agentless OnGuard does not have a user interface and does not show any pop-ups or messages to end
users.
2. By default, Agentless OnGuard sends the client's MAC address as the username and also supports the Use
active Username in Health Only mode Global Agent Setting option. For details, refer to the description
of the Use active Username in Health Only mode parameter in Global Agent Settings Parameters for
OnGuard Agents.
3. The following parameters on the OnGuard Settings page are not applicable to Agentless OnGuard (for
more information, see OnGuard Settings and Agent Library Updates):
l
Linux Installer Mode: This option is only for Linux Persistent Agent.
l
Mode: Agentless OnGuard does not support Authentication and always runs in Health Only mode
irrespective of the value of Mode. Admins should add a service of type Web-based Health Check Only for
Agentless OnGuard.
l
Agent action when an update is available: Agentless OnGuard updates automatically to a newer
version whenever a newer version is available on a ClearPass server.
l
Agent Remediation User Interface Customization: Agentless OnGuard does not support this
OnGuard setting.
4. Agentless OnGuard does not support following Global Agent Settings parameters (see OnGuard Global
Agent Settings):
l
Cache Credentials Interval (in days) and Enable to use Windows Single-Sign On: Agentless
OnGuard does not support these two parameters as both of them are applicable for Authentication with
OnGuard Agent.
l
Enable to hide Logout button and Use Current OS Language (Windows only): Agentless
OnGuard does not support these two settings as Agentless OnGuard does not have a user Interface.
l
Enable to install VPN component: This option is not applicable to Agentless OnGuard.
l
Run OnGuard As: Agentless OnGuard always runs under the SYSTEM account (similar to Run
OnGuard As Service).
5. Agentless OnGuard does not support the following Agent Enforcement profile attributes:
l
Messages: Agentless OnGuard does not show messages configured in the Agent Enforcement profile to
the end user. For debugging purpose, these messages are added to logs and the Windows Event Viewer.
l
Enable to hide Retry/Logout/Quit button: Agentless OnGuard does not support hiding the Retry,
Logout, and Quit buttons as Agentless OnGuard does not have user interface.
l
Agent Enforcement > Attributes > Show Custom UI for Custom Scripts: Agentless OnGuard does
not support the Customer Remediation user interface.
6. Agentless OnGuard does not support the following Agent Script Enforcement profile attributes:
l
Success Message
l
Progress Message
l
Failure Message
l
Description
Agentless OnGuard ignores these attributes as it does not support the Customer Remediation user
interface.
7. If a user is not logged in, some of the health checks and auto-remediation may fail for Agentless OnGuard.
These health checks are user-level checks, such as Registry Keys (HKCU), Processes, and Installed
357 | Posture Policies, Audit Servers, Agentless OnGuard
ClearPass 6.8 Policy Manager | User Guide
Applications (user applications). Admins can use the following attributes in Service Rules and Role Mapping
to check if a user is logged in:
l
Host:HealthCheckLevel: If a user is logged in, the value of this attribute is User; a value of System for
this attribute indicates a system-level check.
l
Host:ActiveUserName: If a user is not logged in, WebAuth requests from Agentless OnGuard will not
contain this attribute.
Agentless OnGuard ignores all the attributes that it does not support by allowing admins to configure these
attributes for Persistent Agent.
Important Points
Important points related to Agentless OnGuard:
1. Agentless OnGuard is supported only on managed (domain-joined) Windows clients.
2. For Agentless OnGuard to work, the ClearPass server should also be joined to a domain. In case of multiple
domains, ClearPass should be joined to any one domain.
3. Agentless OnGuard always runs in Health Only mode.
4. Agentless OnGuard sends the current active user name in the Host:ActiveUserName attribute.
a. Agentless OnGuard keeps track of the current active user and performs health checks whenever it
detects a change in the current active user. This can be used to perform health checks after manual
remediation (similar to the Retry option in Persistent Agent) by keeping the client locked for ~20
seconds and then logging in.
b. When there is no active user (that is, all users are logged off or the client is locked), Agentless OnGuard
does not send the Host:ActiveUserName attribute. Instead, it sends Host:HealthCheckLevel with
the value System to indicate that Agentless OnGuard will perform System-level health checks.
5. As in Persistent Agent, Agentless OnGuard also establishes a Control Channel with the ClearPass server and
periodically sends Keep-alive messages (for details, refer to the Keep-alive Interval (in seconds)
parameter in Global Agent Settings Parameters for OnGuard Agents).
The status of Agentless OnGuard is shown in OnGuard Activity, based on launch results and keep-alive
messages (refer to Live Monitoring: OnGuard Activity for details).
6. Only one instance of Agentless OnGuard is allowed to run on an endpoint. The behavior when ClearPass
tries to launch Agentless OnGuard on an endpoint is as follows:
a. If Agentless OnGuard is already running and the ClearPass server address is not changed, then launch
status is returned as Success , with a message indicating Agentless OnGuard is already running.
b. If Agentless OnGuard is already running and the ClearPass server address has changed (as in roaming
cases), the instance that is already running is closed and a new instance of Agentless OnGuard is
launched with a new ClearPass server address.
7. Once started, Agentless OnGuard runs until it is shut down or the endpoint is restarted.
8. Agentless OnGuard automatically updates without any user intervention whenever it detects a newer
version on the ClearPass server.
9. The ClearPass server checks for new endpoints in the ClearPass Insight database every two minutes. Since it
takes about five minutes to add or update an endpoint in the Insight database, ClearPass may take around
seven minutes to launch Agentless OnGuard.
a. To avoid a high CPU load, the ClearPass server launches Agentless OnGuard on endpoints in batches.
The size of the endpoint batches depends on the ClearPass hardware appliance model:
n
ClearPass C1000/ C1000V: 200 endpoints per batch
n
ClearPass C2000/C2000V: 400 endpoints per batch
ClearPass 6.8 Policy Manager | User Guide
Posture Policies, Audit Servers, Agentless OnGuard | 358
n
ClearPass C3000/C3000V: 1000 endpoints per batch
b. The ClearPass server ignores profiled endpoints that are non-Windows.
c. For unprofiled endpoints, the ClearPass server tries to launch Agentless OnGuard. To do so, it must be
able to connect to the endpoint on the required TCP ports: 135, 139, and 445.
10.In a cluster, ClearPass servers in a Zone distribute the load among themselves. For example, here is a case of
a cluster with four nodes:
l
Number of Zones : 2
l
Zone1: 2 nodes (ClearPass1 and ClearPass2)
l
Zone2: 2 nodes (ClearPass3 and ClearPass4)
l
Zone1 has 500 endpoints, so ClearPass1 and ClearPass2 will process approximately 250 endpoints each.
l
Zone2 has 2,000 endpoints, so ClearPass3 and ClearPass4 will process approximately 1,000 endpoints
each.
This load distribution method is for launching Agentless OnGuard on endpoints only—not for WebAuth requests.
Feature Comparison of Persistent OnGuard, Agentless OnGuard, and Native
Dissolvable Agent for Windows
This section provides comparisons between Persistent OnGuard, Agentless OnGuard, and Native Dissolvable
Agent in categories such as health classes, OnGuard Activity, and so on.
n
Health Classes
n
OnGuard Activity
n
OnGuard Settings and Global Agent Settings
n
Agent Enforcement
n
Agent Script Enforcement
n
Access Tracker Computed Attributes
Health Classes
Table 3: Health Classes Comparison
Agent Type
Persistent
OnGuard
Agentless
OnGuard
Native Dissolvable
Agent
AntiVirus
Yes
Yes
Yes
Disk Encryption
Yes
Yes
Yes
File Check
Yes
Yes
Yes
Firewall
Yes
Yes
Yes
Installed
Applications
Yes
Yes
Yes
359 | Posture Policies, Audit Servers, Agentless OnGuard
ClearPass 6.8 Policy Manager | User Guide
Persistent
OnGuard
Agentless
OnGuard
Native Dissolvable
Agent
Network
Connections
Yes
Yes
Yes
Patch
Management
Yes
Yes
Yes
Peer To Peer
Yes
Yes
Yes
Processes
Yes
Yes
Yes
Registry Keys
Yes
Yes
Yes
Services
Yes
Yes
Yes
USB Devices
Yes
Yes
Yes
Virtual Machine
Yes
Yes
Yes
Windows
Hotfixes
Yes
Yes
Yes
Persistent
OnGuard
Agentless
OnGuard
Native Dissolvable
Agent
Status (Online /
Offline)
Yes
Yes
No
Status (Success /
Failure)
No
Yes
No
Agent Type
Yes
Yes
Yes
Broadcast
Message
Yes
Yes
No
Broadcast
Notification
Yes
Yes
Yes
Send Message
Yes
Yes
No
Agent Type
OnGuard Activity
Table 4: OnGuard Activity Comparison
Agent Type
ClearPass 6.8 Policy Manager | User Guide
Posture Policies, Audit Servers, Agentless OnGuard | 360
Agent Type
Persistent
OnGuard
Agentless
OnGuard
Native Dissolvable
Agent
Send Notification
Yes
Yes
No
Posture Info
Yes
Yes
Yes
Agentless
OnGuard Log
No
Yes
No
OnGuard Settings and Global Agent Settings
Table 5: OnGuard Settings and Global Agent Settings Comparison
Agent Type
Persistent
OnGuard
Agentless
OnGuard
Native Dissolvable
Agent
Managed Interfaces
Yes
Yes
Yes*
Mode (Auth, Health Only,
Auth + Health)
Yes
No
No
Agent action when an
update is available
Yes
No**
No**
Custom Remediation User
Interface
Yes
No
No
Cache Credentials Interval
(in days)
Yes
No
No
Delay to bounce after
Logout (in minutes)
Yes
Yes
No
Enable OnGuard requests
load-balancing
Yes
Yes
No
Enable to hide Logout
button
Yes
No
No
Enable to use Windows
Single-Sign On
Yes
No
No
Keep-alive Interval (in
seconds)
Yes
Yes
No
OnGuard Health Check
Interval (in hours)
Yes
Yes
No
Run OnGuard As
Yes
No
No
361 | Posture Policies, Audit Servers, Agentless OnGuard
ClearPass 6.8 Policy Manager | User Guide
Persistent
OnGuard
Agentless
OnGuard
Native Dissolvable
Agent
Server Certificate
Validation
Yes
Yes
No
Server Communication
Mode
Yes
Yes
No
Support Team Email
Address
Yes
No
No
Use Current OS Language
(Windows only)
Yes
No
No
Use active Username in
Health Only mode
Yes
Yes
No
VPN Device Names
(Windows)
Yes
Yes
Yes
Agent Type
* Managed Interface under the Native Dissolvable Agent Customization section is applicable for Native Dissolvable Agent.
** Agentless OnGuard and Native Dissolvable Agent support auto-update by default.
Agent Enforcement
Table 6: Agent Enforcement Comparison
Agent Type
Persistent
OnGuard
Agentless
OnGuard
Native Dissolvable
Agent
Bounce Client
Yes
Yes
Yes
Message
Yes
No
No
Session Timeout (in
seconds)
Yes
Yes
No
Health Check interval (in
hours)
Yes
Yes
No
Enable to hide Retry/
Logout/Quit button
Yes
No
No
Bounce Delay (in seconds)
Yes
Yes
No
Show Custom UI for
Custom Scripts
Yes
No
No
Enable to auto update
OnGuard Agent Library
Yes
Yes
Yes
ClearPass 6.8 Policy Manager | User Guide
Posture Policies, Audit Servers, Agentless OnGuard | 362
Agent Script Enforcement
Table 7: Agent Script Enforcement Comparison
Agent Type
Persistent
OnGuard
Agentless
OnGuard
Native Dissolvable
Agent
Path of the Script
Yes
Yes
No
Command To Execute
Yes
Yes
No
SHA256 Checksum
Yes
Yes
No
Execution Level
Yes
Yes
No
Wait Time (Seconds)
Before Executing Script
Yes
Yes
No
Pass Health Evaluation
Results to Script
Yes
Yes
No
Success Message
Yes
No
No
Failure Message
Yes
No
No
Progress Message
Yes
No
No
Description
Yes
No
No
Download URL
Yes
Yes
No
Script Execution Timeout
(Seconds)
Yes
Yes
No
Access Tracker Computed Attributes
Table 8: Access Tracker Computed Attributes Comparison
Agent Type
Persistent
OnGuard
Agentless
OnGuard
Native Dissolvable Agent
Host:ActiveUserName
Yes
Yes
No
Host:AgentLibraryVersion
Yes
Yes
Yes
Host:AgentType
Yes
Yes
Yes
Host:AgentVersion
Yes
Yes
Yes
Host:AuthServer
Yes
Yes
Yes
363 | Posture Policies, Audit Servers, Agentless OnGuard
ClearPass 6.8 Policy Manager | User Guide
Agent Type
Persistent
OnGuard
Agentless
OnGuard
Native Dissolvable Agent
Host:AuthType
Yes
No
No
Host:FQDN
Yes
Yes
Yes
Host:HealthCheckLevel
Yes
Yes
Yes
Host:InterfaceDriver
Yes
Yes
Yes
Host:InterfaceType
Yes
Yes
Yes
Host:MachineType
Yes
Yes
Yes
Host:OSArch
Yes
Yes
Yes
Host:OSName
Yes
Yes
Yes
Host:OSNameVersion
Yes
Yes
Yes
Host:OSType
Yes
Yes
Yes
Host:SDKType
Yes
Yes
Yes
Host:SDKVersion
Yes
Yes
Yes
Host:ServerCertificateCheck
Yes
Yes
No
Host:SSID
Yes
Yes
Yes
Host:UniqueID
Yes
Yes
Yes
ClearPass 6.8 Policy Manager | User Guide
Posture Policies, Audit Servers, Agentless OnGuard | 364
365 | Posture Policies, Audit Servers, Agentless OnGuard
ClearPass 6.8 Policy Manager | User Guide
Chapter 6
Configuring Identity Settings
The Policy Manager database supports storage of user records when a particular class of users is not present in
a central user repository (for example, when there is neither an Active Directory nor any other database).
To authenticate local users from a particular service, include Local User Repository among the authentication
sources.
This chapter provides information on the following topics:
n
Configuring Single Sign-On
n
Managing Local Users
n
Adding and Modifying Endpoints
n
Managing Static Host Lists
n
Configuring a Role and Role-Mapping Policy
Configuring Single Sign-On
The Single Sign-On (SSO) settings on the Single Sign-On page allows ClearPass users that have signed in to
ClearPass Policy Manager to access the Onboard, Guest, and Insight applications and Policy Manager
administration settings without reauthenticating. ClearPass provides single sign-on support using the Security
Assertion Markup Language (SAML). This feature also provides differentiated single sign-on access for Guest
web logins and Guest Operator logins .
SAML Service Provider (SP) Configuration
To configure single sign-on service provider settings:
1. Navigate to Configuration > Identity > Single Sign-On. The Single Sign-On > SAML SP Configuration
dialog opens.
ClearPass 6.8 Policy Manager | User Guide
Configuring Identity Settings | 366
Figure 343 Configuring Single Sign-On > SAML Service Provider Parameters
2. In the Identity Provider (IdP) URL field, enter the URL used to access the IdP.
3. Select the application(s) you want users to access with single sign-on.
n
If you select only the Guest Operator Login, SSO will be enabled for Operator logins only, and Web
logins will use standard non-SSO authentication.
n
If you select only the Guest Web Login option, SSO will be enabled for Web logins only, and Operator
logins will use standard non-SSO authentication.
n
If you select both the Guest Operator Login and the Guest Web Login options, Operator logins and
Web logins will both use SSO authentication.
4. Create trusted relationships between a Service Provider and Identity Provider clicking the Select
Certificate drop-down list and selecting the Identity Provider (IdP) certificate to use for single sign-on.
When you select a certificate, the page displays the following information about the certificate:
n
Subject DN
n
Issuer DN
n
Issue Date/Time
n
Expiry Date/Time
n
Validity Status
n
Signature Algorithm
n
Public Key Format
n
Serial Number
n
Enabled
This field only displays certificates that are enabled in the certificate trust list. If you do not specify the Identity
Provider Certificate, ClearPass displays the message Identity Provider (IdP) Certificate is mandatory. For more
information, see also Certificate Trust List on page 757.
5. In the ClearPass Service Provider (SP) Metadata field, click Download to download and view an XML
file containing metadata for the Service ProviderURI (Uniform Resource Identifier). The Metadata URI
field displays the URI for the Service Provider metadata resource.
367 | Configuring Identity Settings
ClearPass 6.8 Policy Manager | User Guide
To complete this task, you must next define your SAML Identity Provider (IdP) Configuration
SAML Identity Provider (IdP) Configuration
To configure single sign-on identity provider settings:
1. Navigate to Configuration > Identity > Single Sign-On.
2. Select the SAML IdP Configuration tab.
Figure 344 Configuring Single Sign-On > Identity Provider Parameters
3. In the IdP Portal Name field, enter the name of the identity provider portal. To download and view an XML
file containing metadata for the Identity Provider URI (Uniform Resource Identifier), click Download. the
IdP Metadata URI field displays the URI (Uniform Resource Identifier) for the selected IdP metadata
resource.
4. If you upload metadata for SAML service providers, ClearPass can upload the SP metadata for validation
during the single-sign on process.
a. Click Add SP Metadata. The Upload SP Metadata dialog opens.
b. In the Name field, enter the name of the service provider.
c. In the Metadata field, browse for the service provider metadata file, then click Upload.
Managing Local Users
This section provides the following information:
n
Adding a Local User
n
Modifying a Local User Account
n
Importing and Exporting Local Users
n
Setting a Password Policy for Local Users
n
Disabling Local User Accounts
ClearPass Policy Manager lists all local users in the Local Users page. You can also add, import, export, set
password policies, and configure the conditions for disabling accounts for the local users using the links
provided at the top-right corner of the Local Users page.
Adding a Local User
To add a local user in the Local Users table:
1. Navigate to Configuration > Identity > Local Users.The Local Users page opens.
ClearPass 6.8 Policy Manager | User Guide
Configuring Identity Settings | 368
Figure 345 Local Users Page
2. Click the Add link at the top-right corner the page. The Add Local User page opens (see Figure 346).
Figure 346 Adding a Local User
3. Specify the Add Local User parameters as described in the following table, then click Add:
Table 1: Adding a Local User Parameters
Parameter
Action/Description
User ID
Specify the local user's user ID.
Name
Enter the local user's name.
Password/ Verify Password
Specify a password for the local user, then verify the password.
Enable User
You must enable this check box to enable the local user account. Otherwise, the
local user account is disabled.
Change Password
Enable this check box to allow the user to change the password at the next TACACS+
login (after authenticating with the old password).
Once the password is changed successfully, this option is automatically disabled.
NOTE: The option to change the password on the next login is applicable for
network device administration logins using TACACS+ only.
369 | Configuring Identity Settings
ClearPass 6.8 Policy Manager | User Guide
Parameter
Action/Description
Role
Select a static role to be assigned to the user from the Role drop-down list.
Attributes
To add attributes for the local users, click Click to add...
A new row is created with a drop-down list in the Attribute column. This field is
optional. The list of local user attributes are:
n Department
n Designation
n Email
n Phone
n Sponsor
n Title
1. To add a custom attribute in the Attribute column, select an attribute from
the drop-down list or enter any string.
NOTE: If you add a new custom attribute, it is available for selection in the Attribute
drop-down list for all local users.
2. In the Value column, enter a value for the attribute specified in the
corresponding row.
NOTE: All attributes entered for a local user are available in the role-mapping rules
editor under the LocalUser namespace.
When you click Add, you return to the Local User page where the following
message is displayed:
User <username> added successfully
Modifying a Local User Account
To modify a local user account:
1. Navigate to the Configuration > Identity > Local Users page.
2. Click the User ID row that you want to edit. The Edit Local User window opens.
Figure 347 Modifying a Local User
3. Modify any values as necessary in the Edit Local User dialog.
4. Click Save.
ClearPass 6.8 Policy Manager | User Guide
Configuring Identity Settings | 370
Importing and Exporting Local Users
You can import or export the admin user accounts by using the Import and Export All links at the top-right
corner of the Local Users page. ( For more information, see Importing and Exporting Information.) After
selecting one or more user accounts from the list, you can also export specific user accounts by clicking the
Export button .
The passwords of the local user accounts are not stored in clear text when exported to an XML file.
Setting a Password Policy for Local Users
To set password policies for the local users:
1. Navigate to the Configuration > Identity > Local Users page.
2. Click the Account Settings link. The Account Settings page opens.
Figure 348 Account Settings > Password Policy Settings Dialog
3. Specify the Password Policy parameters as described in Table 2, then click Save.
371 | Configuring Identity Settings
ClearPass 6.8 Policy Manager | User Guide
Table 2: Password Policy Parameters
Parameter
Action/Description
Minimum Length
Specify the minimum length required for the password.
Complexity
Select the complexity setting from the Complexity drop-down list. The
complexity settings can be one of the following:
n No password complexity requirement
n At least one uppercase and one lowercase letter
n At least one digit
n At lease one letter and one digit
n At least one of each: uppercase letter, lowercase letter, digit
n At least one symbol
n At least one of each: uppercase letter, lowercase letter, digit, and symbol
Disallowed Characters
Specify the characters not to be allowed in the password.
NOTE: Password characters validation takes effect for users created or
modified after changes are saved.
Disallowed Words (CSV)
Specify the words not to be allowed in the password. Separate the disallowed
words with commas.
Additional Checks
Select any additional checks, if required. The options are:
May not contain User ID or its characters in reversed order.
n May not contain a repeated character four or more times consecutively.
n
Expiry Days
Set the password expiration time for local users. The allowed range is 0 to
500 days. The default value is 0.
NOTE: If the value is set to 0, the password never expires. For any other
value, local users are forced to reset the expired password when they log in.
ClearPass alerts users five days before the password expires.
History
Specify the number of previous passwords for this user to be compared
against. This option prevents users from setting a password that was used
recently. Valid options are from 1 to 99.
Reminder
Configure the reminder message.Setting this option displays a reminder
after n days to change the password. The valid options are from 1 to 365.
When set, this option only displays a reminder; it does not prompt for a new
password. The message to be displayed can be set accordingly.
NOTE: The Reminder parameter is applicable for TACACS+ authentication
only. The other settings are applied to all users.
ClearPass 6.8 Policy Manager | User Guide
Configuring Identity Settings | 372
Table 3: Password Policy Parameters
Parameter
Action/Description
Minimum Length
Specify the minimum length required for the password.
Complexity
Select the complexity setting from the Complexity drop-down list. The
complexity settings can be one of the following:
n No password complexity requirement
n At least one uppercase and one lowercase letter
n At least one digit
n At lease one letter and one digit
n At least one of each: uppercase letter, lowercase letter, digit
n At least one symbol
n At least one of each: uppercase letter, lowercase letter, digit, and symbol
Disallowed Characters
Specify the characters not to be allowed in the password.
NOTE: Password characters validation takes effect for users created or
modified after changes are saved.
Disallowed Words (CSV)
Specify the words not to be allowed in the password. Separate the disallowed
words with commas.
Additional Checks
Select any additional checks, if required. The options are:
May not contain User ID or its characters in reversed order.
n May not contain a repeated character four or more times consecutively.
n
Expiry Days
Set the password expiration time for local users.
The allowed range is 0 to 500 days. The default value is 0.
NOTE: If the value is set to 0, the password never expires. For any other
value, local users are forced to reset the expired password when they log in.
ClearPass alerts users five days before the password expires.
History
Specify the number of previous passwords for this user to be compared
against. This option prevents users from setting a password that was used
recently. Valid options are from 1 to 99.
Reminder
Configure the reminder message.Setting this option displays a reminder
after n days to change the password. The valid options are from 1 to 365.
When set, this option only displays a reminder; it does not prompt for a new
password. The message to be displayed can be set accordingly.
NOTE: The Reminder parameter is applicable for TACACS+ authentication
only. The other settings are applied to all users.
Disabling Local User Accounts
Disabling a local user account can happen in two ways:
n
When a local user tries to log in with an invalid password for a configured number of times defined by the
Failed attempts count parameter, the local user account is locked.
If the mechanism for logging in to ClearPassPolicy Manager is Certificate + Password, the local user is allowed to
enter the password even if the certificate is invalid.
373 | Configuring Identity Settings
ClearPass 6.8 Policy Manager | User Guide
n
When the local user tries to log in with an invalid user certificate for a configured number of times defined
by the Failed attempts count parameter, the local user account is disabled.
A local user’s failed login attempts are counted only when the Password_Mismatch, Password_Not_Available, and
User_Authentication_Failed error messages occur.
To reset the Failed attempts count and enable a disabled local user account, click the Reset button (see
Table 4). For Local users whose accounts are locked due to account settings validations, and whose accounts
are enabled again after being locked out, entries are logged in both the Audit Viewer (see Audit Viewer) and the
Event Viewer (see Event Viewer).
The Disable Account check occurs every day at midnight, except for the Failed attempts count. Other local
user configuration settings are applied to all local users.
To specify the conditions for disabling local user accounts:
1. Navigate to Configuration > Identity > Local Users.
2. Click the Account Settings link. The Account Settings page opens.
3. Select the Disable Accounts tab. The Disable Accounts dialog opens.
Figure 349 Disable Accounts Dialog
4. Specify the Disable Accounts parameters as described in Table 4, then click Save.
Table 4: Disable Accounts Parameters
Parameter
Action/Description
Days Exceed
Specify the number of days before the account is disabled.
The range is from 1 to 100 days.
Date Exceeds
Specify the date when local users are disabled when the current date exceeds the
configured date. The configured date can either be the current system date or a
future date. Entering a date prior to the current date is not supported.
Password not changed for
Specify the number of days allowed before the password must be changed
The range is from 1 to 365 days.
ClearPass 6.8 Policy Manager | User Guide
Configuring Identity Settings | 374
Parameter
Action/Description
Failed attempts count
Specify the number of failed log-in attempts are allowed before the account is
disabled.The range is from 1 to 100 attempts.
Reset failed attempts count
To reset the failed attempts count to zero and reenable those local users who
were disabled after exceeding the failed attempts count, click Reset.
Adding and Modifying Endpoints
This section provides the following information:
n
Viewing the List of Authentication Endpoints
n
Manually Adding an Endpoint
n
Modifying an Endpoint
n
Viewing Endpoint Authentication Details
n
Performing Bulk Updates of Endpoint Attributes
n
Performing Bulk Deletions of Endpoint Attributes
n
Triggering Actions to Be Performed on Endpoints
n
Updating Device Fingerprints From a Hosted Portal
For related information, see:
n
Configuring Endpoint Context Server Actions
n
Adding Vendor-Specific Endpoint Context Servers
Viewing the List of Authentication Endpoints
ClearPass Policy Manager automatically lists all the endpoints that are authenticated in the Configuration >
Identity > Endpoints page.
Figure 350 Endpoints Page
375 | Configuring Identity Settings
ClearPass 6.8 Policy Manager | User Guide
Table 1: Endpoint Page Parameters
Parameter
Action/Description
Filters
You can choose to select ALL matches or ANY matches.
Then you can specify from one to three device filters to refine the endpoint information you
wish to view.
MAC Address
Displays the MAC address of the endpoint.
Hostname
Specifies the host name of the endpoint.
Device Category
Indicates the category of the profiled device. For example, Access Points, Computer, Smart
Device, VoIP phone, and so on.
Device OS Family
Specifies the operating system that the device runs on. For example, when the category is
Computer, ClearPass shows a Device OS Family of Windows, Linux, or macOS.
Status
Displays the status of the endpoint:
Unknown
n Known client
n Unknown client
n Disabled client
n
Profiled
Indicates whether the device has been added to the ClearPass Profile.
Manually Adding an Endpoint
To manually add an endpoint:
1. From the Configuration > Identity > Endpoints page, click the Add link.
The Add Endpoint page opens.
Figure 351 Add Endpoint Page
2. Specify the Add Endpoint page parameters as described in the following table, then click Save:
ClearPass 6.8 Policy Manager | User Guide
Configuring Identity Settings | 376
Table 2: Add Endpoint Page Parameters
Parameter
Action/Description
MAC
Address
Specify the MAC address of the endpoint.
Description
Enter a description that provides additional information about the endpoin (recommended).
Status
Specify the client status as:
Known client
n Unknown client
n Disabled client
l You can use the Known client and Unknown client status in role-mapping rules by
specifying the Authentication:MacAuth attribute.
l You can use the Disabled client status to block access to a specific endpoint. This status
is automatically set when an endpoint is blocked from the Endpoint Profiler.
n
Attributes
Add custom attributes for this endpoint.
Select the Click to add... row to add custom attributes.
You can enter any name in the attribute field. All attributes are of String datatype.
The Value field can also be populated with any string.
Each time you enter a new custom attribute, it is available for selection in the Attribute drop-down
list for all endpoints. All attributes entered for an endpoint are available in the role-mapping Rules
Editor.
Support for Empty Values for Optional Endpoint Attributes
ClearPass supports empty values for optional endpoint attributes when they are added through the user
interface, an XML import, or the API:
n
When empty optional attributes are added to an endpoint through the user interface at Configuration >
Identity > Endpoints, all attribute data types are supported except Boolean, Day, List, and TimeOfDay.
n
When empty optional attributes are added through an XML import or through the API, all data types are
supported.
n
Empty attributes are not valid if the Is Mandatory attribute is set to true.
n
The EXISTS operator will not work in rule conditions for an attribute of the integer data type if the attribute
has empty values. It does, however, work for all other data types.
n
If the value of an optional endpoint attribute is set to -For-Delete- in the import file, the attribute is marked
for delete.
Modifying an Endpoint
n
Modifying an Endpoint
n
Configuring the Attributes for the Selected Endpoint
n
Endpoint Device Fingerprint Details Page
To modify an endpoint:
1. From the Configuration > Identity > Endpoints page, click the endpoint of interest from the list of
endpoints.
The Edit Endpoint page opens.
377 | Configuring Identity Settings
ClearPass 6.8 Policy Manager | User Guide
Modifying an Endpoint
Figure 352 Edit Endpoint Page
2. Specify the Edit Endpoint page parameters as described in the following table, then click Save:
Table 3: Edit Endpoint Page Parameters
Parameter
Action/Description
MAC Address
Displays the MAC address of the endpoint.
Description
Enter a description that provides additional information about the endpoint
(recommended).
Status
Indicate the status of the selected endpoint as:
Known client
n Unknown client
n Disabled client
l You can use the Known client and Unknown client status in role-mapping rules
by applying the Authentication:MacAuth attribute.
l You can use the Disabled client status to block access to a specific endpoint.
This status is automatically set when an endpoint is blocked from the Endpoint
Profiler.
n
MAC Vendor
Displays the MAC OUI (Organizationally Unique Identifier) information for all endpoints
even when no other profiling information is available for an endpoint.
Added by
Displays the name of the admin user ID that added the endpoint.
Online Status
Displays the online status of the endpoint:
Online
n Offline
n Not Available
n
ClearPass 6.8 Policy Manager | User Guide
Configuring Identity Settings | 378
Parameter
Action/Description
Connection Type
Indicates the connection type; for example, Wireless.
If the connection type is not known, the connection type is displayed as Unknown.
IP Address
Displays the IP address that is associated with the endpoint.
Static IP
Indicates whether the IP address of the endpoint is a static IP address (True or False).
Hostname
Displays the host name or the IP address of the endpoint.
Device Category
Select the device category that the endpoint belongs to from the drop-down list.
Device OS Family
Specify the operating system that the endpoint runs on.
Device Name
Select the name of the device from the drop-down list.
Added At
Displays the date and time at which the endpoint was added.
Last Profiled At
Displays the date and time at which the endpoint was added to the ClearPass Profile.
Configuring the Attributes for the Selected Endpoint
To configure the endpoint attributes for the selected endpoint:
1. From the Edit Endpoint page, select the Attributes tab.
The Edit Endpoint Attributes tab displays the set of endpoint attributes currently configured on the
ClearPass server.
Figure 353 Endpoint Attributes Currently Configured
Group information from JAMF is mapped to the Group Name attribute.
379 | Configuring Identity Settings
ClearPass 6.8 Policy Manager | User Guide
2. To add attributes for the selected endpoint, scroll to the bottom of the list, then select Click to add...
A new row is created with a drop-down list in the Attribute column.
3. To add an attribute to the endpoint, select one or more attributes from the drop-down list, then click Save.
About the Airwatch Group ID and Group Name Endpoint Attributes
The LocationGroupName and LocationGroupID attributes are fetched from an Airwatch server. These
attributes are mapped to the corresponding Group Name and Group ID endpoint attributes.
Figure 354 Airwatch Group ID and Group Name Endpoint Attributes
About the Airwatch Compliance Attribute
The Compliance attribute is fetched from an Airwatch server and made available in the Endpoint attributes
list. The values for the Compliance attribute are:
n
NotAvailable
n
NonCompliant
n
Compliant
Viewing the Endpoint Device Fingerprint Details
The information displayed in the Edit Endpoint > Device Fingerprints page varies depending on what type
of device is selected and whether an Nmap-based network discovery scan has been run (see Configuring SNMP,
SSH, and WMI Credentials).
As shown in Figure 355, the Endpoint Fingerprints Details page shows the active and inactive Windows
services and processes for the selected Windows endpoint.
Figure 355 Endpoint Device Fingerprint Details Page
Viewing Endpoint Authentication Details
To view the authentication details of an endpoint:
1. From the Configuration > Identity > Endpoints page, select an endpoint by the clicking the
corresponding check box.
The Authentication Records button is now enabled.
ClearPass 6.8 Policy Manager | User Guide
Configuring Identity Settings | 380
2. Click the Authentication Records button.
The Endpoint Authentication Details page opens.
Figure 356 Endpoint Authentication Details
Performing Bulk Updates of Endpoint Attributes
You can perform bulk updates of endpoint attributes, either for a single endpoint or for multiple endpoints
simultaneously.
To perform bulk updates of endpoint attributes:
1. From the Configuration > Identity > Endpoints page, select one or more endpoints by the clicking the
corresponding check boxes.
The Bulk Update button is now enabled.
In network discovery, when endpoints do not have a MAC address, ClearPass creates MAC addresses for them that
include the prefix xa.
2. Click the Bulk Update button.
The Bulk Update Attributes dialog opens.
Figure 357 Configuring Bulk Update Attributes
3. To select an attribute you want to update, select Click to add, select the attribute from the Attribute list,
and then specify its Value.
4. Repeat the selection process for all the attributes you want to update, then click Update.
381 | Configuring Identity Settings
ClearPass 6.8 Policy Manager | User Guide
The multiple attributes that were configured will be updated on all the selected endpoints at once.
Performing Bulk Deletions of Endpoint Attributes
ClearPass supports bulk deletion of endpoint attributes.
To use this feature:
1. Navigate to Configuration > Identity > Endpoints.
The Endpoints page opens.
Figure 358 Endpoints Page and Bulk Delete Button
2. Select the check box(es) of one or more endpoints in the list from which you wish to delete multiple
attributes.
3. Click the Bulk Delete button.
The Bulk Delete Attributes dialog is displayed.
Figure 359 Endpoints: Bulk Delete Attributes Dialog
4. To select the endpoint attributes to be deleted, select the Click to add link.
ClearPass 6.8 Policy Manager | User Guide
Configuring Identity Settings | 382
Figure 360 Selecting Endpoint Attributes for Bulk Deletion
5. From the Attribute drop-down, select the attributes (one attribute per line) that you wish to delete from
the specified endpoints, then click Delete.
Triggering Actions to Be Performed on Endpoints
You can trigger endpoint actions for a single endpoint or for multiple endpoints simultaneously.
To trigger actions that are to be performed on selected endpoints:
1. From the Configuration > Identity > Endpoints page, select one or more endpoints from the Endpoints
page by clicking the corresponding check boxes.
The Trigger Server Action button is now enabled.
2. Click the Trigger Server Action button.
The Trigger Server Action page opens:
Figure 361 Endpoints Trigger Server Action Page
3. Specify the Trigger Server Action page parameters as described in the following table, then click Start
Action:
383 | Configuring Identity Settings
ClearPass 6.8 Policy Manager | User Guide
Table 4: Trigger Server Action Page Parameters
Parameter
Server Action
Action/Description
Select the server action from the drop-down list. The available server actions are as follows:
Check Point Login - AD User
n Check Point Logout - Guest User
n Fortinet Login
n Fortinet Logout
n Handle AirGroup Time Sharing
n Infoblox Login
n On Demand Endpoint Scan
n
Context Server
Enter a valid context server name. You can enter an IP address or a domain name.
Server Type
Indicates the server type specified when the server was configured.
Action
Description
Describes the action that will take place on the endpoint; for example, "Inform Check Point that
user logged in."
Updating Device Fingerprints From a Hosted Portal
You can update device fingerprints for a single endpoint or for multiple endpoints simultaneously. If you
configure custom fingerprints, the custom fingerprint always takes precedence over the dynamically pushed
system fingerprint.
To update device fingerprints from a hosted portal:
1. From the Configuration > Identity > Endpoints page, select one or more endpoints by clicking the
corresponding check boxes.
The Update Fingerprint button is now enabled.
2. Click the Update Fingerprint button.
Override Fingerprint Option
The Update Device Fingerprint page opens. By default, the Update Type is set to Override fingerprint
(see Figure 362).
Figure 362 Update Device Fingerprint Page: Override Fingerprint
ClearPass 6.8 Policy Manager | User Guide
Configuring Identity Settings | 384
When a new fingerprint override rule is defined, an entry is added to the Audit Viewer.
Add Fingerprint Rule Option
Figure 363 shows the Update Device Fingerprint page when you set the Update Type to Add fingerprint
rule.
Figure 363 Update Device Fingerprint Page: Add Fingerprint Rule
3. Specify the Update Device Fingerprint page parameters as described in the following table, then click
Save:
Table 5: Update Device Fingerprint Parameters
Parameter
Update Type
Action/Description
Select one of the following update types:
Override fingerprint: Update the device profile details (device category, device OS family, and
device name) for the selected endpoint.
n Add fingerprint rule: Update the device profile with a new fingerprint rule. This information is
displayed at the bottom of the Update Device Fingerprint page, as shown in Figure 363.
n
Specify Device Profile Details
Device
Category
Select the category the profiled device belongs to.
Device OS
Family
Select the operating system configured on the device.
Device
Name
Enter the name of the device. You can select the name of the device from the list.
When a new fingerprint rule is defined, an entry is added to the Audit Viewer.
385 | Configuring Identity Settings
ClearPass 6.8 Policy Manager | User Guide
Managing Static Host Lists
This section provides the following information:
n
n
About Static Host Lists
Adding a Static Host List
n
Editing a Static Host List
n
Importing and Exporting Static Host Lists
About Static Host Lists
You can configure primary and backup servers, session details, and the list of static hosts for Static Host List
authentication sources.
A static host list often functions, in the context of the service, as a white list or a black list. Therefore, static host
lists are configured independently at the global level. A static host list comprises a named list of MAC addresses
or IP addresses, which can be invoked in the following ways:
n
In service and role-mapping rules as a component.
n
For non-responsive services on the network (for example, printers or scanners), as an authentication
source. For more information, see Managing Static Host Lists and Adding a Static Host List as an
Authentication Source.
Only static host lists of type MAC address are available as authentication sources.
Internal Relational Database
An internal relational database stores the ClearPass Policy Manager configuration data as well as locally
configured user and device accounts.
The following predefined authentication sources represent the databases used to store local users, guest users,
and registered devices respectively:
n
n
n
[Local User Repository]
[Guest User Repository]
[Guest Device Repository]
While regular users reside in an authentication source such as Active Directory (or in other LDAP-compliant
stores), you can configure the temporary users, including guest users, in the Policy Manager local repositories.
Role Statically Assigned
For a user account created in a local database, the role is statically assigned to that account. This means you do
not need to specify a role-mapping policy for user accounts in the local database. However, if new custom
attributes are assigned to a user account (local or guest) in the local database, these can be used in rolemapping policies.
Preconfigured Filter
The local user database is preconfigured with a filter to retrieve the password and the expiry time for the
account. Policy Manager can perform MSCHAPv2 and PAP/GTC authentication against the local database.
ClearPass 6.8 Policy Manager | User Guide
Configuring Identity Settings | 386
Adding a Static Host List
To add a static host list to ClearPass:
1. Navigate to the Configuration > Identity > Static Host Lists page.
The Static Hosts Lists page opens.
Figure 364 Static Host Lists Page
2. Click Add.
The Add Static Host List dialog opens.
Figure 365 Adding a Static Host List
3. For the Host Format of List:
a. Enter the IP or MAC address of the device.
b. Enter a description of the device.
c. Click Save Host.
The device is added to the Host Entries.
387 | Configuring Identity Settings
ClearPass 6.8 Policy Manager | User Guide
d. Click Save.
e. Repeat these steps for each entry in the static host list.
4. Specify the parameters to add a static host list as described in Table 1, then click Save.
Table 1: Add Static Host List Parameters
Parameter
Action/Description
Name
Enter the name of the static host list.
Description
Enter the description that provides additional information about the static host list.
Host Format
Select a format for expression of the address:
Subnet
n Regular Expression
n List. For the List Host Format type, you can add a description for each IP address
in the static host list (for examples, see Figure 366 below).
n
Host Type
Select a host type:
IP Address
n MAC Address
n
Subnet
Enter the subnet address.
The new static host list is now available to be added as an authentication source. For details, see Adding a
Static Host List as an Authentication Source.
Editing a Static Host List
To edit a static host list:
1. Navigate to the Configuration > Identity > Static Host Lists page .
The Static Hosts Lists page opens.
2. Click on the name of the static hosts list you want to edit.
The Edit Static Host List dialog opens.
ClearPass 6.8 Policy Manager | User Guide
Configuring Identity Settings | 388
Figure 366 Edit Static Host List Dialog
3. Make any required changes, then click Save.
Importing and Exporting Static Host Lists
You can import static host lists into ClearPass or export them to a file.
1. Navigate to the Configuration > Identity > Static Host Lists page .
The Static Hosts Lists page opens.
2. Click on the name of the static hosts list you want to import or export.
3. To import a static host list into ClearPass, click the Import link.
4. To export a static host list to a file, click the Export All link.
For further details, see Importing and Exporting Information.
Configuring a Role and Role-Mapping Policy
This section includes the following information:
n
Preconfigured Roles
n
Adding and Modifying Roles on page 391
n
Adding and Modifying Role-Mapping Policies on page 393
After authenticating a request, a Policy Manager service invokes its role-mapping policy, resulting in assignment
of a role(s) to the client. This role becomes the identity component of enforcement policy decisions.
A service can be configured without a role-mapping policy, but only one role-mapping policy can be configured for
each service.
Preconfigured Roles
Policy Manager provides the following preconfigured roles:
389 | Configuring Identity Settings
ClearPass 6.8 Policy Manager | User Guide
n
[AirGroup v1]: Role for an AirGroup protocol version 1 request.
n
[AirGroup v2]: Role for an AirGroup protocol version 2 request.
n
[Aruba TACACS read-only Admin]: Default role for read-only access to Aruba device.
n
[Aruba TACACS root Admin]: Default role for root access to Aruba device.
n
[BYOD Operator]: Operators with this profile can view and manage their own provisioned devices.
n
[Contractor]: Default role for a contractor
n
[Device Registration]: Operators with this profile can self-provision their devices for MAC authentication and
AirGroup sharing.
n
[Employee]: Default role for an employee.
n
[Guest]: Default role for guest access.
n
[MAC Caching]: Default role applied during MAC caching.
n
[Onboard Android]: Role for an Android device being provisioned.
n
[Onboard Chromebook]: Role for a ChromeOS device being provisioned.
n
[Onboard iOS]: Role for an iOS device being provisioned.
n
[Onboard Linux]: Role for a Linux device being provisioned.
n
[Onboard macOS]: Role for a macOS device being provisioned.
n
[Onboard Windows]: Role for a Windows device being provisioned.
n
[Other]: Default role for another user or device
n
[TACACS API Admin]: API administrator role for Policy Manager admin
n
[TACACS Help Desk]: Policy Manager Admin role, limited to views of the Monitoring screens
n
[TACACS Network Admin]: Policy Manager Admin role, limited to Configuration and Monitoring screens
n
[TACACS Read-only Admin]: Read-only administrator role for Policy Manager Admin
n
[TACACS Receptionist]: Policy Manager Guest provisioning role
n
[TACACS Super Admin]: Policy Manager Admin role with unlimited access to all user interface screens
Identity Roles Architecture and Workflow
Roles can range in complexity from a simple user group (for example, Finance, Engineering, or Human
Resources) to a combination of a user group with some dynamic constraints (for example, “Night Shift Worker,”
an employee in the Engineering department who logs in through the network device between 8:00 p.m. and
5:00 a.m on weekdays). It can also apply to a list of users.
A Role-Mapping Policy reduces client (user or device) identity or attributes associated with the request to Role
(s) for Enforcement Policy evaluation. The roles ultimately determine differentiated access.
For more information, see Configuring a Role and Role-Mapping Policy.
Figure 367 illustrates the role-mapping process and workflow.
ClearPass 6.8 Policy Manager | User Guide
Configuring Identity Settings | 390
Figure 367 Role-Mapping Process
A role can be:
n
Authenticated through predefined single sign-on rules.
n
Associated directly with a user in the Policy Manager local user database.
n
Authenticated based on predefined allowed endpoints.
n
Associated directly with a static host list, again through role mapping.
n
Discovered by Policy Manager through role mapping.
Roles are typically discovered by Policy Manager by retrieving attributes from the authentication source.
Filter rules associated with the authentication source tell Policy Manager where to retrieve these attributes.
n
Assigned automatically when retrieving attributes from the authentication source. Any attribute in the
authentication source can be mapped directly to a role.
Adding and Modifying Roles
Roles exist independently of an individual service and can be accessed globally through the role-mapping policy
of any service.
Policy Manager lists all available roles in the Roles page.
Roles available on this page include roles that are created automatically when an administrator creates a new
operator profile in ClearPass Guest. The new role is created with the same name as the operator profile.
If an administrator later wants to rename the role, the role is not replaced—instead, the first role is kept
unchanged and another role is created with the new name.
Adding a Role
To add a role:
1. Navigate to Configuration > Identity > Roles.
The Roles page opens.
391 | Configuring Identity Settings
ClearPass 6.8 Policy Manager | User Guide
Figure 368 Roles Page
You can also configure a role from within a role-mapping policy (click the Add New Role link).
2. Click Add.
The Add New Role page opens.
Figure 369 Add New Role Page
3. Define the Add New Role parameters as described in the following table, then click Save.
Table 1: Add New Role Page Parameters
Parameter
Action/Description
Name
Enter the name of the role.
Description
Optionally, enter the description that provides additional information about the new role
(recommended).
Modifying a Role
To modify a role:
1. Navigate to Configuration > Identity > Roles.
The Roles page opens.
2. Click the role Name that you wish to modify.
The Edit Role page appears.
ClearPass 6.8 Policy Manager | User Guide
Configuring Identity Settings | 392
Figure 370 Edit Role Page
3. Edit the Name and Description as needed, then click Save.
Adding and Modifying Role-Mapping Policies
Adding a Role-Mapping Policy
To add a role-mapping policy:
1. Navigate to the Configuration > Identity > Role Mappings page. The Role Mappings page opens:
Figure 371 Role Mappings Page
2. Click Add. The Add Role-Mappings page opens to the Policy tab. The Policy tab labels the method and
defines the default role. The default role is the role to which Policy Manager defaults if the role-mapping
policy does not produce a match for a given request.
Figure 372 Role Mappings > Policy Tab
3. Specify the Role Mappings > Policy parameters as described in the following table:
393 | Configuring Identity Settings
ClearPass 6.8 Policy Manager | User Guide
Table 1: Role Mappings > Policy Parameters
Parameter
Action/Description
Policy Name
Enter the name of the role-mapping policy.
Description
Enter the description that provides additional information about the role mapping policy.
Default Role
Select the role to which Policy Manager will default when the role-mapping policy does not produce
a match.
View Details
To view the details of the default role, click View Details.
Modify
To modify the default role, click Modify.
Add New
Role
To add a new role, click Add New Role.
Adding Mapping Rules
The Mapping Rules tab selects the evaluation algorithm to add, edit, remove, and reorder rules (see Figure
373).
Figure 373 Role Mapping > Mapping Rules Page
To add a mapping rule:
1. Click Add Rule. The Rules Editor page opens.
Figure 374 Rules Editor Page
2. Specify the Role Mappings Page > Rules Editor page parameters as described in the following table.
ClearPass 6.8 Policy Manager | User Guide
Configuring Identity Settings | 394
Table 2: Rules Editor Page Parameters
Parameter
Action/Description
Type
The Rules Editor appears throughout the Policy Manager interface. It exposes different
namespace dictionaries, depending on context. (Refer to Namespaces on page 1026.)
In the role mapping context, Policy Manager allows attributes from following namespaces:
n Application
n Application:ClearPass
n Application:SSO
n Authentication
n Authorization
n Authorization:<authorization_source_instance>: Policy Manager shows each instance of the
authorization source for which attributes have been configured to be fetched (see Adding
and Configuring Authentication Sources on page 198). Only those attributes that have been
configured to be fetched are shown in the attributes drop-down list.
n Certificate
n Connection
n Date
n Device
n Endpoint
n GuestUser
n Host
n LocalUser
n Onboard
n TACACS
n RADIUS: All enabled RADIUS vendor dictionaries.
Name
Displays the drop-down list of attributes present in the selected namespace.
Operator
Displays the drop-down list of context-appropriate (with respect to the attribute data type)
operators. For more information about operators, seeOperators.
Value
Depending on attribute data type, this may be a free-form (one or many line) edit box, a dropdown list, or a time/date widget.
The operator values that display for each type and name are based on the data type specified for the authentication
source (from the Configuration > Authentication > Sources page). If, for example, you modify the UserDN Data
type on the authentication sources page to be an integer rather than a string, then the list of operator values here
will populate with values that are specific to integers.
Modifying a Role-Mapping Policy
After you save your role-mapping configuration, it is displayed in the Mapping Rules list.
To modify a role-mapping policy:
1. Select the rule you wish to modify.
2. Then you can move the rule up or down in the list, edit the rule, or remove the rule.
3. Click Save.
395 | Configuring Identity Settings
ClearPass 6.8 Policy Manager | User Guide
Chapter 7
Configuring Enforcement Profiles
and Policies
This chapter describes the following topics:
n
Configuring Enforcement Profiles on page 396
n
Configuring Enforcement Policies on page 452
n
Configuring Deep-Nested Active Directory Queries
ClearPass Policy Manager controls network access by sending a set of access-control attributes to the Network
Access Device (NAD) from which the network-access request originates.
ClearPass Policy Manager sends these attributes by evaluating an enforcement policy associated with the
service.
Each enforcement policy is a rule or set of rules for matching conditions (role, posture, and time) to actions,
which are specified in enforcement profiles.
Configuring Enforcement Profiles
n
Adding an Enforcement Profile
n
Modifying an Existing Enforcement Profile
You can configure Policy Manager enforcement profiles globally, but they must be referenced to an
enforcement policy that is associated with a service.
For information about configuring specific enforcement profiles, see:
n
Agent Enforcement Profile
n
Agent Script Enforcement Profile
n
Aruba Downloadable Role Enforcement Profile
n
Aruba RADIUS Enforcement Profile
n
Cisco Downloadable ACL Enforcement Profile
n
Cisco Web Authentication Enforcement Profile
n
ClearPass Entity Update Enforcement Profile
n
CLI-Based Enforcement Profile
n
Filter ID Based Enforcement Profile
n
Generic Application Enforcement Profile
n
HTTP Based Enforcement Profile on page 435
n
RADIUS Based Enforcement Profile
n
RADIUS Change of Authorization (CoA) Profile
n
Session Restrictions Enforcement Profile
n
SNMP-Based Enforcement Profile
n
TACACS+ Based Enforcement Profile
n
VLAN Enforcement Profile
Adding an Enforcement Profile
Each enforcement policy contains enforcement profiles that match conditions (role, posture, and time) to
actions (enforcement profiles).
ClearPass 6.8 Policy Manager | User Guide
Configuring Enforcement Profiles and Policies | 396
To add an enforcement profile:
1. Navigate to Configuration > Enforcement > Profiles.
The Enforcement Profiles page opens:
Figure 375 Enforcement Profiles Page
2. Click the Add link.
The Add Enforcement Profile dialog opens.
Figure 376 Add Enforcement Profile Dialog
The following table describes the default set of enforcement profiles included with Policy Manager:
397 | Configuring Enforcement Profiles and Policies
ClearPass 6.8 Policy Manager | User Guide
Table 1: Default Enforcement Profiles
Enforcement Profile
Type
Description
[Aerohive - Terminate
Session]
RADIUS_CoA
System-defined profile to disconnect user (Aerohive).
[AirGroup Personal
Device]
RADIUS
System-defined profile for an AirGroup personal device
request.
[AirGroup Response]
RADIUS
System-defined profile for any AirGroup request.
[AirGroup Shared Device]
RADIUS
System-defined profile for an AirGroup shared device
request.
[Allow Access Profile]
RADIUS
System-defined profile to allow network access.
[Allow Application Access
Profile]
Application
System-defined profile to allow access to an application.
ArubaOS Switching Bounce Switch Port
RADIUS_CoA
System-defined profile to bounce the switch port on
ArubaOS Switching products.
ArubaOS Switching Terminate Session
RADIUS_CoA
System-defined profile to disconnect the user on
ArubaOS Switching, HP ProCurve, and HP UWW (Unified
Wired-WLAN) products.
ArubaOS Wireless Bounce Switch Port
RADIUS_CoA
System-defined profile to bounce the switch port on
ArubaOS Mobility Controllers, Multi-Port APs, and
Mobility Access Switches.
[ArubaOS Wireless TACACS Read-Only
Access]
TACACS
System-defined profile for TACACS read-only access on
ArubaOS Mobility Controllers, Aruba Instant APs, and
Mobility Access Switches.
[ArubaOS Wireless TACACS root Access]
TACACS
System-defined profile for TACACS root access on
ArubaOS Mobility Controllers, Aruba Instant APs, and
Mobility Access Switches.
[Aruba Wireless Terminate Session]
RADIUS_CoA
System-defined profile to disconnect the user on
ArubaOS Mobility Controllers, Aruba Instant APs, and
Mobility Access Switches.
[Cisco - Bounce-Host-Port]
RADIUS_CoA
System-defined profile to bounce the host port (Cisco).
[Cisco - Disable Host-Port]
RADIUS_CoA
System-defined profile to disable the host port (Cisco).
[Cisco - ReauthenticateSession]
RADIUS_CoA
System-defined profile to re-authenticate session
(Cisco).
[Cisco - TerminateSession]
RADIUS_CoA
System-defined profile to disconnect a user (Cisco).
[Deny Access Profile]
RADIUS
System-defined profile to deny network access.
[Deny Application Access
Profile]
Application
System-defined profile to deny access to an application.
[Drop Access Profile]
RADIUS
System-defined profile to drop the request.
ClearPass 6.8 Policy Manager | User Guide
Configuring Enforcement Profiles and Policies | 398
Enforcement Profile
Type
Description
[H3C - Bounce Switch Port]
RADIUS_CoA
System-defined profile to bounce the switch port on H3C
products (including HPE FlexNetwork/Comware)
[H3C - Disable Switch Port]
RADIUS_CoA
System-defined profile to disable the switch port on H3C
products (including HPE FlexNetwork/Comware).
[H3C - Terminate Session]
RADIUS_CoA
System-defined profile to disconnect the user on H3C
products (including HPE FlexNetwork/Comware).
[Handle AirGroup Time
Sharing]
HTTP
System-defined profile to send time-based sharing policy
to the AirGroup notification service.
[Juniper Terminate
Session]
RADIUS_CoA
System-defined profile to disconnect a user (Juniper).
[Motorola - Terminate
Session]
RADIUS_CoA
System-defined profile to disconnect a user (Motorola).
[Operator Login - Admin
Users]
Application
Enforcement profile for Guest admin logins.
[Operator Login - Local
Users]
Application
Enforcement profile for Guest operator logins.
Registered Device MPSK
RADIUS
Enforcement profile for Multiple Pre-Shared Key
(MPSK) Device Registration. Returns a device's assigned
MPSK that was generated automatically during Device
Registration.
[Return Device Sponsor
RADIUS
Returns the [Guest Device Repository]:SponsorName value
as the RADIUS:IETF:User-Name value when ClearPass is
configured to use Multiple Pre-Shared Key (MPSK)
authentication.
[TACACS API Admin]
TACACS
API admin access for ClearPass Policy Manager Admin.
[TACACS Deny Profile]
TACACS
System-defined profile to deny network access.
[TACACS Help Desk]
TACACS
Help desk access for ClearPass Policy Manager Admin.
[TACACS Network Admin]
TACACS
Network admin access for ClearPass Policy Manager
Admin.
[TACACS Read-only
Admin]
TACACS
Read-only admin access for ClearPassPolicy Manager
Admin.
[TACACS Receptionist]
TACACS
Receptionist access for ClearPassPolicy Manager Admin
[TACACS Super Admin]
TACACS
Super admin access for ClearPass Policy Manager
Admin.
[Trapeze - Terminate
Session]
RADIUS_CoA
System-defined profile to disconnect a user (Trapeze).
[Update Endpoint Known]
PostAuthentication
System-defined profile to change an Endpoint's status to
Known.
Name - RADIUS UserName]
399 | Configuring Enforcement Profiles and Policies
ClearPass 6.8 Policy Manager | User Guide
Modifying an Existing Enforcement Profile
To modify an existing enforcement profile:
1. Navigate to the Configuration > Enforcement > Profiles page.
2. Click the name of the profile in the Enforcement Profile list that you wish to modify.
The Edit Enforcement Profile dialog for the selected profile opens. The parameters vary according to
which profile is selected.
3. Make the necessary changes in the Profile and Attributes dialogs, then click Save.
Agent Enforcement Profile
To configure profile and attribute parameters for an Agent Enforcement profile:
1. Navigate to Configuration > Enforcement > Profiles.
The Enforcement Profiles page opens.
2. Click Add.
The Add Enforcement Profiles > Profile tab opens.
3. From the Template drop-down, select Agent Enforcement.
The Agent Enforcement > Profile dialog opens.
Figure 377 Agent Enforcement > Profile Tab
4. Specify the Add Agent Enforcement > Profile parameters as described in the following table:
Table 1: Add Agent Enforcement > Profile Parameters
Parameter
Action/Description
Template
Select Agent Enforcement from the drop-down list.
Name
Enter the name of the enforcement profile.
Description
Optionally, enter a description of the enforcement profile (recommended).
Type
This field is populated automatically with type Agent.
ClearPass 6.8 Policy Manager | User Guide
Configuring Enforcement Profiles and Policies | 400
Parameter
Action/Description
Action
By default, this field is disabled. It is enabled only when RADIUS type is selected.
Device Group
List
Select a device group from the drop-down list. The list displays all configured device groups.
All configured device groups are listed in the Configuration > Network > Device Groups
page. After you add one or more device groups, you can select a group and take one of the
following actions:
n To delete the selected Device Group List entry, click Remove.
n To see the device group parameters, click View Details.
n To change the parameters of the selected device group, click Modify.
Add New
Device Group
To add a new device group, click the Add New Device Group link. For more information, see
Adding and Modifying Device Groups.
Configuring Agent Enforcement Attributes
Use the Attributes tab to configure the attribute name and attribute value for each attribute you add.
Figure 378 Agent Enforcement > Attributes Dialog
Specify the Agent Enforcement > Attributes parameters as described in the following table:
Table 2: Agent Enforcement > Attributes Tab Parameters
Attribute Name
Action/Description
Bounce Client
To bounce the network interface, set the value to True.
Message
Enter the message that needs to be notified on the endpoint.
Session Timeout (in
seconds)
Configure the agent session timeout interval to periodically evaluate the endpoint's
health.
OnGuard Agent performs health checks after the specified session timeout interval and
updates the health status of the endpoint in Policy Cache.
You can specify the session timeout interval from 60 to 600 seconds. The default value
is 0.
NOTE: Setting the lower value for the session timeout interval results in numerous
authentication requests in the Access Tracker page.
Health Check interval
(in hours)
Specify the health-check interval value in hours for different Agent Enforcement Profiles
for different users. The allowed range is 0 to 1000 hours.
NOTE: The value of the Policy result cache timeout parameter (see Administration
> Server Manager > Server Configuration > Cluster-Wide Parameters > General tab)
must be greater than the highest value of all the Health Check Interval (in hours)
values.
Note the following information:
n You can set the Health Check Interval if OnGuard mode is set to Health only.
n This parameter is valid only for wired and wireless interface types.
n This parameter is not applicable for the OnGuard Dissolvable Agent, VPN, and Other
interface types.
401 | Configuring Enforcement Profiles and Policies
ClearPass 6.8 Policy Manager | User Guide
Attribute Name
Action/Description
Enable to hide Retry
button
To hide the Retry button in the OnGuard Agent, set the value to True.
Enable to hide Logout
button
To hide the Logout button in the OnGuard Agent, set the value to True.
Enable to hide Logout
option
To hide all Quit options in the OnGuard Agent, set the value to True.
Bounce Delay (in
seconds)
When Bounce Delay is configured, the network interface is bounced after the specified
delay.
Show Custom UI for
Custom Scripts
Click the check box to set this attribute to True and enable the OnGuard Agent
Remediation User Interface for Custom Scripts (for related information, refer to the
Custom User Interface parameter in Creating OnGuard Custom Web Pages).
SDK Type
Allows you to specify the V4 OnGuard Detection SDK (for related information, see
Upgrading From OnGuard Plugin Version 1.0 to 2.0).
Enable to auto update
OnGuard Agent Library
When this option is enabled and a new version of OnGuard Agent Library is available on
the ClearPass server, ClearPass OnGuard Agent automatically downloads and installs
the new version of OnGuard Agent Library from the ClearPass server. OnGuard
modules, including detection libraries for client programs (V4 SDK), can be upgraded
without having to upgrade your ClearPass or OnGuard installations (for more
information, see OnGuard Agent Library Updates).
Summary Information
The Summary tab summarizes the parameters configured in the Profile and Attribute tabs.
Figure 379 Agent Enforcement > Summary Tab
Agent Script Enforcement Profile
This section provides the following information:
n
Introduction
n
Configuring the Agent Script Enforcement Profile
n
Configuring Agent Script Enforcement Attributes
n
Viewing the Configuration Summary
ClearPass 6.8 Policy Manager | User Guide
Configuring Enforcement Profiles and Policies | 402
Introduction
Agent Script Enforcement profiles allow execution of custom scripts on endpoint devices as part of agent
enforcement. All the details of custom script configuration, such as the path of the custom script, the
command to be executed, execution level, and so on, are configured in the Agent Script Enforcement profile.
You can select multiple Agent Script Enforcement Profiles in a rule in an enforcement profile. OnGuard Agent
executes them one after another.
The Agent Script Enforcement profile is currently supported only with the OnGuard Agent for Windows.
OnGuard Agent applies the Agent Script Enforcement profile (that is, it executes a custom script) after first
applying Agent Enforcement profiles (that is, after Agent Bounce is executed, if configured).
While applying an Agent Script Enforcement profile, OnGuard Agent does not check to see if a script is already
running. It is possible for OnGuard Agent to launch the script multiple times if a previously launched script is
still running. This can occur if OnGuard Agent performs multiple health checks (either manually triggered or
caused by a change in health status). The script exits after performing its task.
Mandatory Agent Script Attributes
The following attributes are mandatory when configuring Agent Script Enforcement:
n
Path of the Script
n
Command to Execute
n
Execution Level
Optional Agent Script Attributes
The following attributes are optional when configuring Agent Script Enforcement:
n
SHA256 Checksum
n
Wait Time (Seconds) Before Executing Script
n
Pass Health Evaluation Results to Script
n
Success Message
n
Failure Message
n
Progress Message
n
Description
n
Download URL
n
Script Execution Timeout (Seconds)
Configuring the Agent Script Enforcement Profile
To configure an Agent Script Enforcement profile:
1. Navigate to Configuration > Enforcement > Profiles.
The Enforcement Profiles page opens.
2. Click the Add link. The Add Enforcement Profiles dialog opens to the Profile tab.
403 | Configuring Enforcement Profiles and Policies
ClearPass 6.8 Policy Manager | User Guide
Figure 380 Agent Script Enforcement > Profile Dialog
3. Specify the Add Agent Script Enforcement > Profile parameters as described in the following table:
Table 1: Add Agent Script Enforcement > Profile Parameters
Parameter
Action/Description
Template
Select the Agent Script Enforcement template.
Name
Enter the name of the enforcement profile.
Description
Optionally, enter a description of the enforcement profile (recommended).
Type
This field is populated automatically with type Agent.
Action
This parameter is disabled because it is not applicable to the Agent Script Enforcement Profile.
Device Group
List
This parameter is disabled because it is not applicable to the Agent Script Enforcement Profile.
Add new Device
Group
This parameter is disabled because it is not applicable to the Agent Script Enforcement Profile.
Configuring Agent Script Enforcement Attributes
Use the Attributes tab to configure the attribute name and attribute value for each attribute you add. The
following figure displays the Agent Script Enforcement > Attributes dialog:
Figure 381 Agent Script Enforcement > Attributes Dialog
ClearPass 6.8 Policy Manager | User Guide
Configuring Enforcement Profiles and Policies | 404
1. Specify the Agent Script Enforcement > Attributes parameters as described in the following table:
Table 2: Agent Script Enforcement > Attributes Parameters
Attribute
Action/Description
Path of the Script
Complete the path of the script/program, including the filename. This attribute checks
for the existence of a file on an endpoint device and also verifies the SHA256
Checksum.
Command to Execute
Specify the complete command that OnGuard Agent should execute. You can use the
command to launch scripts or pass command line arguments.
For example, to launch VBScript (InstallHotfixes.vbs) and pass All as an argument, you
would enter the following:
cscript /nologo C:\Test\InstallHotfixes.vbs All
If it is not required to pass arguments, set the value of this attribute to the same value
specified for Path of the Script.
SHA256 Checksum
Specify the SHA256 checksum of the script or program. This attribute accepts commaseparated multiple SHA256 checksums to allow execution of different versions of same
script or program.
Execution Level
The attribute values are: User and System.
To launch the script/program as the current logged-on user, select User.
n To launch the script/program as the system user with admin rights, select System.
n
Wait Time (Seconds)
Before Executing Script
Specify the time (in seconds) after which OnGuard Agent should launch the
script/program.
When Wait Time Before Executing Script is configured, the OnGuard Agent does not
process events such as Interface Up/Interface Down and health changes during the wait
time.
Pass Health Evaluation
Results to Script
Check the check box (which sets the value to true) to enable OnGuard Agent to pass
health evaluation results to the script/program as an argument. The default is false.
n When the Pass Health Evaluation Results to Script attribute is set to true,
OnGuard Agent passes health evaluation results to the script in a URL Encoded JSON
format.
n URL Encode replaces double quotes, spaces, and Unicode characters with their
ASCII value in %XX format. For example, spaces are replaced by %20 and double
quotes are replaced by %22.
Success Message
Enter the message to be shown to the end user when the script or program is launched
successfully.
Failure Message
Enter the message to be shown to the end user when execution of the script or program
fails.
Progress Message
This message will be shown on the OnGuard Progress Page (see OnGuard Settings and
Agent Library Updates) while OnGuard Agent is executing the custom script and states
what action is being performed.
405 | Configuring Enforcement Profiles and Policies
ClearPass 6.8 Policy Manager | User Guide
Attribute
Action/Description
Description
Provides a description of the custom user interface window or script.
Download URL
If the script or program configured in the Path of the Script attribute is not present on
the client machine, enter the URL of the remote server from which OnGuard Agent can
download the script or program.
n OnGuard Agent supports downloading scripts only from HTTP and HTTPS URLs.
n For HTTPS URLs, OnGuard skips server certificate verification.
NOTE: OnGuard Agent does not support downloading files from URLs that require
credentials.
Script Execution Timeout
(Seconds)
Specify the Script Execution Timeout attribute value in the number of seconds. The
value must be an integer between 60 and 3600.
When this attribute is configured, OnGuard Agent waits for the specified time for the
custom script to finish execution. If the custom script does not finish execution within
the specified time, OnGuard Agent returns failure for that script.
When this attribute is not configured, OnGuard Agent uses varying timeout values,
depending upon whether or not custom remediation is enabled.
n When Custom Remediation is enabled: the default value is 20 minutes.
n When Custom Remediation is not enabled: 1 minute.
2. Click Save.
Viewing the Configuration Summary
The Summary page summarizes the parameters configured in the Profile and Attribute tabs.
The following figure displays the Agent Script Enforcement > Summary page:
Figure 382 Agent Script Enforcement > Summary Dialog
Aruba Downloadable Role Enforcement Profile
n
Profile Configuration on page 407
n
Role Configuration Mode: Standard on page 408
n
Role Configuration Mode: Advanced
n
Adding a Stateless Access Control List
n
Adding a Session Access Control List
n
Adding an Ethernet/MAC Access Control List
n
Role Configuration Mode: Advanced
n
Summary Information on page 422
ClearPass 6.8 Policy Manager | User Guide
Configuring Enforcement Profiles and Policies | 406
Profile Configuration
Use the Profile tab to configure the template, type of the profile, and the device group list, as well as specifying
the Role Configuration Mode—Standard or Advanced.
n
Standard mode: User-provided options to configure individual components of a role (for example, Policer
Profile, Stateless ACL configuration, etc.). The user role is generated based on components added to the
configuration.
n
Advanced mode: You can enter the entire role configuration as a text under a single attribute.
Events are logged in the Audit Viewer for create, update, and delete operations in the Captive Portal, Policy,
and Class configurations. Events are also logged for generated user roles and import/export operations in
enforcement profiles.
To configure the Aruba Downloadable Role Enforcement Profile:
1. Navigate to Configuration > Enforcement > Profiles.
The Enforcement Profiles page opens.
2. Click the Add link.
The Add Enforcement Profile page opens.
3. From the Template drop-down, select Aruba Downloadable Role Enforcement.
Figure 383 Aruba Downloadable Role Enforcement > Profile Page (Standard Mode)
4. Specify the Aruba Downloadable Role Enforcement > Profile parameters as described in the following
table:
Table 1: Aruba Downloadable Role Enforcement > Profile Parameters
Parameter
Action/Description
Template
Select the Aruba Downloadable Role Enforcement template.
Name
Enter the name of the enforcement profile.
Description
Enter a description of the enforcement profile.
Type
This field is automatically populated with: RADIUS.
Action
Click Accept, Reject, or Drop to define the action taken on the request. The default
action is Accept.
407 | Configuring Enforcement Profiles and Policies
ClearPass 6.8 Policy Manager | User Guide
Parameter
Action/Description
Device Group List
Select a device group from the drop-down list. The list displays all configured device
groups. All configured device groups are listed in the Configuration > Network >
Device Groups page. After adding one or more device group(s), you can select a
group and perform one of the following actions:
n To delete the selected Device Group List entry, click Remove.
n To see the device group parameters, click View Details.
n To change the parameters of the selected device group, click Modify.
Add New Device Group
To add a new device group, click the Add New Device Group link. For more
information, see Adding and Modifying Device Groups.
Role Configuration Mode
Select one of the following modes:
Standard (the default)
n Advanced
n
Product
Specify one of the following products:
ArubaOS-Switch
n Mobility Access Switch (MAS)
n Mobility Controller
n
Role Configuration Mode: Standard
When Role Configuration is set to Standard (the default), the Role Configuration tab appears. In Standard
mode, the Role Configuration tab includes only the options that are appropriate for the selected product.
Role Configuration Page: Aruba-OS Switch
The fields on the Role Configuration tab vary according to which product you specify. The example below
displays the Role Configuration page when you specify the Aruba-OS Switch product. This page provides
support for class configuration for the ArubaOS-Switch, and the Role Configuration tab includes a Manage
Classes link.
Figure 384 Role Configuration Page: ArubaOS-Switch
ClearPass 6.8 Policy Manager | User Guide
Configuring Enforcement Profiles and Policies | 408
The following table describes the Role Configuration parameters when the Product parameter is set to
Aruba-OS Switch:
Table 2: Role Configuration Page: ArubaOS-Switch Parameters
Parameter
Action/Description
Captive Portal Profile
Select the captive portal profile from the drop-down list if already configured.
Click the Add Captive Portal Profile link to add a new captive portal profile. For
more information, see Captive Portal Profile on page 415.
Policy
Select the Enforcement Policy from the drop-down list if already configured.
Click the Add Policy link to add a new policy. See Policy Configuration Page: ArubaOS Switch > Rule Configuration for more information.
Secondary Role Type
Specify one of the following secondary role types:
None
n Static: When selected, the Controller Static Role field appears.
n Dynamic: When selected, the Controller Downloadable Role field appears.
n
VLAN
Specify one of the following VLAN identifiers:
None
n ID: When selected, the VLAN ID Tagged <number> field appears. Enter the VLAN
ID number.
n Name: When selected, the VLAN Name field appears. Enter the VLAN name.
n
VLAN Tagged
Specify one of the following VLAN Tagged identifiers:
None
n ID: When selected, the VLAN ID Tagged <number> field appears. Enter the VLAN
ID Tagged number.
n Name: When selected, the VLAN Name Tagged field appears. Enter the VLAN
tagged name..
n
Re-Authentication Period
Specify the ArubaOS switch re-authentication period in seconds.
Class Configuration
Select the Manage Class link to add, edit, or delete Class definitions.
User Role Configuration
Select the Summary tab to view the generated User Role configuration.
Policy Configuration Page: Aruba-OS Switch > Rule Configuration
When you select the Add Policy link, the following configuration dialog opens:
409 | Configuring Enforcement Profiles and Policies
ClearPass 6.8 Policy Manager | User Guide
Figure 385 Policy Configuration Page
Enter the appropriate values for each of the fields in the Policy Configuration > Rule Configuration dialog,
then click Save Rule.
Table 3: Policy Configuration Page: ArubaOS-Switch Parameters
Parameter
Action/Description
Number
Enter a number.
Class
For the packet match, select one of the following:
Ignore
n Match
n
Class Name
Specify the appropriate class name from the drop-down.
Action
Select the desired action from the drop-down list.
IP DSCP <0-63>
Enter a number from 0 to 63 to indicate the IP DSCP.
IP Precedence <0-7>
Specify the IP precedence by entering a number from 0 to 7.
Priority
Enter a number from 0 to 7 to indicate Priority.
Rate Limit kpbs
Specify the rate limit in KB per second.
Role Configuration Page: Aruba-OS Switch > Class Configuration
You can create and configure traffic classes and you can map the enforcement policy to the traffic classes.
When you select the Manage Classes link, the following configuration dialog opens:
ClearPass 6.8 Policy Manager | User Guide
Configuring Enforcement Profiles and Policies | 410
Figure 386 ArubaOS Switch Class Configuration Dialog
Specify the ArubaOS Switch Class Configuration parameters as described in the following table.
Table 4: Class Configuration Page: ArubaOS-Switch Parameters
Parameter
Action/Description
Select Class Name
Select the class name from the drop-down list if already configured.
Name
Enter the Class name.
Traffic
Specify one of the following traffic types:
IPv4
n IPv6
n MAC
n
When you click the Rule Configuration tab, the following dialog opens:
Figure 387 ArubaOS Switch Class Configuration > Rule Configuration Dialog
411 | Configuring Enforcement Profiles and Policies
ClearPass 6.8 Policy Manager | User Guide
Specify the Rule Configuration parameters as described in the following table:
Table 5: Rule Configuration Page: ArubaOS-Switch Parameters
Parameter
Action/Description
Number
Enter a number.
Packet Match
For the packet match, select one of the following:
Ignore
n Match
n
Protocol
Source
Specify the appropriate traffic protocol from the drop-down.
Select one of the following sources:
Any
n Host
n IP Subnet. When you select IP Subnet, you are prompted for the Source Value
(the IP subnet address).
n
Source Port
Select one of the following options:
Equal to Port
n Greater than Port
n Less than Port
n Except Port
n Port Range <1-65535>
n
Source Port Value
Destination
Specify the source port value.
Select one of the following destinations:
Any
n Host
n IP Subnet. When you select IP Subnet, you are prompted for the Source Value
(the IP subnet address).
n
Destination Port
Select one of the following options:
Equal to Port
n Greater than Port
n Less than Port
n Except Port
n Port Range <1-65535>
n
Destination Port Value
Specify the destination port value.
IP DSCP
Specify the differentiated services code point (DSCP).
VLAN ID
Specify the VLAN ID
IP Precedence
Specify the IP precedence:
Routine
n Priority
n Immediate
n Flash
n Flash Override
n Critical
n
ClearPass 6.8 Policy Manager | User Guide
Configuring Enforcement Profiles and Policies | 412
Parameter
Action/Description
n
n
IP Type of Service
Internet
Network
Specify one of the following for the type of service:
Normal
n Max Reliability
n Max Throughput
n Minimum Delay
n
TCP Packets Bit Sets
Select one of the following:
Established
n Fin: The FIN flag indicates the end of data transmission to finish a TCP
connection.
n Rst: Sets the Reset flag.
n Syn: The SYN flag synchronizes sequence numbers to initiate a TCP connection.
n
Role Configuration Page: Mobility Access Switch
Many of the fields require you to select a link to launch a new page where you set role configuration profiles
and related parameters.
Figure 388 Role Configuration Page > Product: Mobility Access Switch
413 | Configuring Enforcement Profiles and Policies
ClearPass 6.8 Policy Manager | User Guide
The following table describes the Role Configuration parameters when the Product parameter is set to
Mobility Access Switch:
Table 6: Role Configuration Parameters > Product: Mobility Access Switch
Parameters
Action/Configuration
Captive Portal Profile
Select the captive portal profile from the drop-down list if already configured.
Click the Add Captive Portal Profile link to add a new captive portal profile. For
more information, see Captive Portal Profile on page 415.
Policer Profile
Select the policer profile from the drop-down list if already configured. Click Add
Policer Profile link to add a new policer profile. For more information, see Policer
Profile on page 415.
QoS Profile
Select the QoS profile from the drop-down list if already configured. Click Add QoS
Profile link to add a new QoS profile. For more information, see QoS Profile on page
415.
VoIP Profile
Select the VoIP profile from the drop-down list if already configured. Click Add VoIP
Profile link to add a new VoIP profile. For more information, see VoIP Profile on page
416.
Reauthentication Interval
Time (0-4096)
Enter the number of minutes between reauthentication intervals. You can select the
range between 0 to 4096 minutes.
VLAN To Be Assigned (14904)
Enter a number between 1 and 4094 that defines when the VLAN is to be assigned.
NetService Configuration
Select the Manage NetServices link to add, edit, and delete the NetService
definitions. For more information, see NetService Configuration.
NetDestination
Configuration
Select the Manage NetDestinations link to add, edit, and delete the
NetDestinations definitions. For more information, see NetDestination
Configuration.
Time Range
Configuration
Select the Manage Time Ranges link to add, edit, and delete time range definitions.
For more information, see Time Range Configuration.
NAT Pool Configuration
Select the Manage NAT Pool link to add, edit and delete NAT Pool definitions. For
morfe information, see NAT Pool Configuration.
ACL Type
Select from the following ACL types:
Ethertype
n MAC
n Session
n Stateless
n
ACL Name
Click the name of the ACL type.
To move the ACL Name to the ACL field, click Add.
n To modify the order of the names in the ACL list, click Move Up, Move Down.
n To delete an ACL from the list, click Remove.
n
User Role Configuration
ClearPass 6.8 Policy Manager | User Guide
Check the Summary tab for the generated role configuration.
Configuring Enforcement Profiles and Policies | 414
Captive Portal Profile
To define the Captive Portal Profile:
1. Click the Add Captive Portal Profile link.
The Add Captive Portal Profile dialog opens:
Figure 389 Add Captive Portal Configuration Profile
2. Enter a name of the profile and configure the required attributes.
Policer Profile
To define a Policer Profile:
1. Click the Add Policer Profile link.
The Add Policer Profile dialog opens:
Figure 390 Add Policer Configuration Profile
2. Enter a name of the profile and configure the required attributes.
QoS Profile
To define a QoS Profile:
1. Click the Add QoS Profile link.
The Add QoS Profile opens:
415 | Configuring Enforcement Profiles and Policies
ClearPass 6.8 Policy Manager | User Guide
Figure 391 Add QoS Profle Configuration Profile
2. Enter a name of the profile and configure the required attributes.
VoIP Profile
To define a VoIP Profile:
1. Click the Add VoIP Profile link.
The Add VoIP Profile dialog opens:
Figure 392 Add VoIP Configuration Profile
2. Enter a name for the profile and configure the required attributes.
NetService Configuration
To define a NetService Configuration profile:
1. Click the Manage NetServices link.
The NetService dialog opens:
ClearPass 6.8 Policy Manager | User Guide
Configuring Enforcement Profiles and Policies | 416
Figure 393 NetService Configuration Profile
2. Enter a name for the profile and configure the required attributes.
NetDestination Configuration
To define a NetDestination Configuration profile:
1. Click the Manage NetDestinations link.
The NetDestinations dialog opens:
Figure 394 Net Destinations Configuration Profile
2. Enter a name for the profile and configure the required attributes.
Time Range Configuration
To define a Time Range Configuration profile:
1. Click the Manage Time Ranges link.
The Time Range Configuration dialog opens:
417 | Configuring Enforcement Profiles and Policies
ClearPass 6.8 Policy Manager | User Guide
Figure 395 Time Range Configuration Profile
2. Enter a name for the profile and configure the required attributes.
NAT Pool Configuration
To define a NAT (Network Address Translation) Pool Configuration profile:
1. Click the Manage NAT Pool Configuration link.
The NAT Pool Configuration dialog opens:
Figure 396 NAT Pool Configuration Profile
2. Enter a name for the profile and configure the required attributes.
Adding a Stateless Access Control List
To add a Stateless Access Control List:
1. Click the Add Stateless Access Control List link.
The Stateless Access Control List Configuration dialog opens:
ClearPass 6.8 Policy Manager | User Guide
Configuring Enforcement Profiles and Policies | 418
Figure 397 Stateless Access Control List Configuration Profile
2. Enter a name for the Stateless ACL.
3. On the General tab, click the Add Rule link.
The Rule Configuration dialog opens.
4. Enter the required attributes in the Rule Configuration dialog.
5. Click Save Rule.
Adding a Session Access Control List
To add a Session Access Control List:
1. Click the Add Session Access Control List link.
The Session Access Control List Configuration dialog opens.
2. Enter a name for the Session ACL.
3. On the General tab, click the Add Rule link.
The Rule Configuration dialog opens.
Figure 398 Session Access Control List Rule Configuration Profile
You can view different fields depending on the Action type you choose. For example, if you select the dualnat action type, you can view the Dual NAT Pool field additionally to specify the action.
4. Enter the required attributes in the Rule Configuration dialog.
419 | Configuring Enforcement Profiles and Policies
ClearPass 6.8 Policy Manager | User Guide
5. Click Save Rule.
Adding an Ethernet/MAC Access Control List
To add an Ethernet/MAC Access Control List:
1. Click the Add Ethernet/MAC Access Control List link.
The Session Access Control List Configuration dialog opens.
The ACL Type is set to Ethertype.
Figure 399 Ethernet/MAC Access Control List Configuration Profile
2. Enter a name for the Ethernet/MAC Access Control List.
3. Enter the required attributes in the Rules section of the page and click Reset, then click Save Rule.
4. When finished, click Save.
Role Configuration Mode: Advanced
When you set Role Configuration Mode to Advanced, the Enforcement Profile page displays the Attributes
tab (see Figure 400 below).
In Advanced mode, the Aruba Downloadable Role Enforcement profile provides two dictionaries and two
attributes. The supported dictionaries and their associated attributes are:
n
Dictionary: Aruba
Attribute: Aruba-CPPM-Role
The Aruba-CPPM-Role attribute supports Mobility Access Switches.
n
Dictionary: Hewlett-Packard Enterprise
l
Attribute: HPE-CPPM-Role
The HPE-CPPM-Role attribute supports ArubaOS Switches.
l
Attribute: HPE-CPPM-Secondary-Role
This attribute adds support for a downloadable secondary role that can be used with Per User Tunneled
Node (PUTN). When the attribute is added to the enforcement profile, ClearPass can send the controller
role for the ArubaOS switch.
You can use only one of the Advanced mode dictionaries at any given time; these dictionaries can't both be used at
the same time.
ClearPass 6.8 Policy Manager | User Guide
Configuring Enforcement Profiles and Policies | 420
Configuring the Advanced Attributes
To configure the Aruba Downloadable Role Enforcement > Advanced attributes:
1. Navigate to Configuration > Enforcement > Profiles > Add.
2. Select Aruba Downloadable Role Enforcement from the Template drop-down list.
The following fields appear:
a. Role Configuration Mode: Select Advanced.
b. Product: Select ArubaOS-Switch.
Figure 400 Downloadable Role Enforcement > Profile Tab (Advanced Mode)
3. Next, select the Attributes tab.
Figure 401 Configuring HPE-CPPM-Role Attribute
The Radius:Hewlett-Packard Enterprise> HPE-CPPM-Role attribute is selected by default.
4. To specify the Hewlett-Packard Enterprise dictionary and attribute:
a. Type: Hewlett-Packard Enterprise
b. Name: Select HPE-CPPM-Role (27) or HPE-CPPM-Secondary-Role (28).
In Advanced mode, a validation check is not available for downloadable role names that are greater than 64
characters. This is due to a limitation on the switch. Thus, if a downloadable role name configured on the ClearPass
server exceeds 64 characters, the enforcement profile may fail on the switch.
c. Value: Enter the appropriate ArubaOS switch commands.
5. Click Save.
421 | Configuring Enforcement Profiles and Policies
ClearPass 6.8 Policy Manager | User Guide
Summary Information
For a profile in Standard Role Configuration Mode, the Summary tab summarizes the parameters configured
in the Profile and Role Configuration tabs.
For a profile in Advanced Role Configuration Mode, the Summary tab summarizes the parameters configured
in the Profile and Attribute tabs.
Aruba RADIUS Enforcement Profile
This section describes the following Aruba RADIUS Enforcement profile features:
n
Profile Configuration on page 422
n
Attributes Configuration on page 423
n
Summary Information on page 424
Profile Configuration
Use the Profile tab to configure the template, type of the profile, and device group list. The following figure
displays the Aruba RADIUS Enforcement > Profile tab:
Figure 402 Aruba RADIUS Enforcement > Profile Tab
The following table describes the Aruba RADIUS Enforcement > Profile tab parameters:
Table 1: Aruba RADIUS Enforcement > Profile Parameters
Parameter
Action/Description
Template
Select Aruba RADIUS Enforcement.
Name
Enter the name of the profile.
The name is displayed on the Configuration > Enforcement > Profiles page.
Description
Enter a description that provides additional information about the profile. This description is
displayed in on the Configuration > Enforcement > Profiles page.
Type
This field is populated automatically.
ClearPass 6.8 Policy Manager | User Guide
Configuring Enforcement Profiles and Policies | 422
Parameter
Action/Description
Action
Click Accept, Reject, or Drop to define the action taken on the request.
Device Group
List
Select a device group from the drop-down list. The list displays all configured device groups. All
configured device groups are listed in the Configuration > Network > Device Groups page.
After adding one or more device group(s), you can select a group and take one of the following
actions:
n To delete the selected Device Group List entry, click Remove.
n To see the device group parameters, click View Details.
n To change the parameters of the selected device group, click Modify.
Add New
Device Group
Click this link to add a new device group, For more information, see Adding and Modifying
Device Groups.
Attributes Configuration
Use the Attribute tab to configure the attribute type, name, and value for the enforcement profile. The
following figure displays the Aruba RADIUS Enforcement > Attributes tab:
Figure 403 Aruba RADIUS Enforcement > Attributes Dialog
The following table describes the Aruba RADIUS Enforcement > Attributes parameters:
Table 2: Aruba RADIUS Enforcement > Attributes Parameters
Attribute
Type
Action/Description
Select one of the following attribute types:
Radius:Aruba
n Radius:IETF
n Radius:Cisco
n Radius: Hewlett-Packared-Enterprise
n Radius: Lucent-Alcatel-Enterprise
n Radius:Microsoft
n Radius:Avenda
For more information, see RADIUS Namespaces on page 1035.
n
Name
Select the appropriate Name attribute.
The options provided for the Name attribute depend on the Type attribute selected.
Value
Specify the appropriate Value attribute.
The options provided for the Value attribute depend on the Type and Name attributes
selected.
423 | Configuring Enforcement Profiles and Policies
ClearPass 6.8 Policy Manager | User Guide
Summary Information
The Summary tab summarizes the parameters configured in the Profile and Attributes tab.
Figure 404 Aruba RADIUS Enforcement > Summary Tab
Cisco Downloadable ACL Enforcement Profile
Use this page to configure the Cisco Downloadable ACL Enforcement profile.
Profile Configuration
Use the Profile tab to configure the Cisco Downloadable ACL Enforcement profile.
The following figure displays the Cisco Downloadable ACL Enforcement > Profile dialog:
Figure 405 Cisco Downloadable ACL Enforcement > Profile Dialog
Specify the Cisco Downloadable ACL Enforcement > Profile parameters as described in the following table:
Table 1: Cisco Downloadable ACL Enforcement > Profile Parameters
Parameter
Action/Description
Template
Select the Cisco Downloadable ACL Enforcement template.
Name
Enter the name of the profile.
The name is displayed in the Name column on the Configuration > Enforcement >
Profiles page.
Description
Enter a description of the profile.
The description is displayed in the Description column on the Configuration > Enforcement >
Profiles page.
Type
The field is populated automatically with Type: RADIUS.
ClearPass 6.8 Policy Manager | User Guide
Configuring Enforcement Profiles and Policies | 424
Parameter
Action/Description
Action
To define the action to take on the request, click Accept, Reject, or Drop.
Device Group
List
Select a Device Group from the drop-down list. The list displays all configured device groups.
All configured device groups are listed in the Configuration > Network > Device Groups
page. After adding one or more device group(s), you can select a group and take one of the
following actions:
n To delete the selected Device Group List entry, click Remove.
n To see the device group parameters, click View Details.
n To change the parameters of the selected device group, click Modify.
Add New
Device Group
To add a new a device group, click the Add New Device Group link. For more information, see
Adding and Modifying Device Groups.
Attributes Configuration
Use the Attribute tab to configure the attribute type, name, and value for the enforcement profile.
The following figure displays the Cisco Downloadable ACL Enforcement > Attributes dialog:
Figure 406 Cisco Downloadable ACL Enforcement > Attributes Dialog
Specify the Cisco Downloadable ACL Enforcement > Attributes parameters as described in the following
table:
Table 2: Cisco Downloadable ACL Enforcement > Attributes Parameters
Parameter
Action/Description
Type
Select one of the following attribute types:
l Radius:IETF
l Radius:Cisco
l Radius: Hewlett-Packard-Enterprise
l Radius:Microsoft
l Radius: Alcatel-Lucent-Enterprise
l Radius:Avenda
l Radius:Aruba
For more information, see RADIUS Namespaces on page 1035.
Name
The options displayed for the Name attribute depend on the Type attribute that was selected.
Value
The options displayed for the Value attribute depend on the Type and Name attributes that
were selected.
425 | Configuring Enforcement Profiles and Policies
ClearPass 6.8 Policy Manager | User Guide
Summary Information
The Summary tab summarizes the parameters configured in the Cisco Downloadable ACL Enforcement
profile.
Figure 407 Cisco Downloadable ACL Enforcement > Summary Tab
Cisco Web Authentication Enforcement Profile
Use this page to configure profile and attribute parameters for the Cisco Web Authentication Enforcement
profile.
Profile Configuration
Use the Profile tab to configure the template, type of the profile, and device group list.
Figure 408 Cisco Web Authentication Enforcement > Profile Tab
Specify the Cisco Web Authentication Enforcement > Profile tab parameters as described in the following
table:
Table 1: Cisco Web Authentication Enforcement > Profile Tab Parameters
Parameter
Action/Description
Template
Select the Cisco Web Authentication Enforcement template.
Name
Enter the name of the profile.
Description
Enter a description that provides additional information about the profile (recommended).
Type
This field is populated automatically.
ClearPass 6.8 Policy Manager | User Guide
Configuring Enforcement Profiles and Policies | 426
Parameter
Action/Description
Action
Click Accept, Reject, or Drop to define the action taken on the request.
Device Group
List
Select a device group from the drop-down list. The list displays all configured device groups. All
configured device groups are listed in the Configuration > Network > Device Groups page.
After adding one or more device group(s), you can select a group and take one of the following
actions:
n To delete the selected Device Group List entry, click Remove.
n To see the device group parameters, click View Details.
n To change the parameters of the selected device group, click Modify.
Add new Device
Group
Click this link to add a new device group, For more information, see Adding and Modifying
Device Groups.
Attributes Configuration
Use the Attributes tab to configure the attribute name and attribute value. The following figure displays the
Cisco Web Authentication Enforcement > Profile tab:
Figure 409 Cisco Web Authentication Enforcement > Attributes Tab
The following table describes the Cisco Web Authentication Enforcement > Attributes parameters:
Table 2: Cisco Web Authentication Enforcement > Attributes Parameters
Parameter
Type
Description
Select one of the following attribute types:
Radius:Aruba
n Radius:IETF
n Radius:Cisco
n Radius: Hewlett-Packared-Enterprise
n Radius: Lucent-Alcatel-Enterprise
n Radius:Microsoft
n Radius:Avenda
For more information, see RADIUS Namespaces.
n
Name
The options displayed for the Name attribute depend on the Type attribute that was selected.
Value
The options displayed for the Value attribute depend on the Type and Name attributes that
were selected.
427 | Configuring Enforcement Profiles and Policies
ClearPass 6.8 Policy Manager | User Guide
Summary Information
The Summary tab summarizes the parameters configured in the Profile and Attribute tabs.
Figure 410 Cisco Web Authentication Enforcement > Summary Tab
ClearPass Entity Update Enforcement Profile
Use this page to configure profile and attribute parameters for the ClearPass Entity Update Enforcement
profile.
Profile Configuration
Use the Profile tab to configure the template, type of the profile, and device group list.
Figure 411 ClearPass Entity Update Enforcement > Profile Tab
Specify the ClearPass Entity Update Enforcement > Profile parameters as described in the following table:
Table 1: ClearPass Entity Update Enforcement > Profile Parameters
Parameter
Acvtion/Description
Template
Select the template from the drop-down list. In this context, select ClearPass Entity Update
Enforcement.
Name
Enter the name of the profile. The name is displayed in the Name column on the Configuration
> Enforcement > Profiles page.
Description
Enter a description that provides additional information about the profile. This description is
displayed in the Description column on the Configuration > Enforcement > Profiles page.
Type
This field is populated automatically.
ClearPass 6.8 Policy Manager | User Guide
Configuring Enforcement Profiles and Policies | 428
Parameter
Acvtion/Description
Action
Click Accept, Reject, or Drop to define the action taken on the request.
Device Group
List
Select a device group from the drop-down list. The list displays all configured device groups. All
configured device groups are listed in the Configuration > Network > Device Groups page.
After adding one or more device group(s), you can select a group and take one of the following
actions:
n To delete the selected Device Group List entry, click Remove.
n To see the device group parameters, click View Details.
n To change the parameters of the selected device group, click Modify.
Add new Device
Group
Click this link to add a new device group, For more information, see Adding and Modifying
Device Groups.
Attributes Configuration
Use the Attribute tab to configure the attribute type, name, and value for the enforcement profile. The
following figure displays the ClearPass Entity Update Enforcement > Attributes tab:
Figure 412 ClearPass Entity Update Enforcement Attributes tab
Specify the ClearPass Entity Update Enforcement > Attributes parameters as described in the following
table:
Table 2: ClearPass Entity Update Enforcement > Attributes Parameters
Attribute
Type
Description
Select one of the following attribute types:
Endpoint
n Expire-Time-Update
n GuestUser
n Status-Update
n
Name
The options displayed for the Name attribute depend on the Type attribute that was selected.
Value
The options displayed for the Value attribute depend on the Type and Name attributes that
were selected.
429 | Configuring Enforcement Profiles and Policies
ClearPass 6.8 Policy Manager | User Guide
Summary Information
The Summary tab summarizes the parameters configured in the Profile and Attributes tab.
Figure 413 ClearPass Entity Update Enforcement > Summary Tab
CLI-Based Enforcement Profile
Use this page to configure profile and attribute parameters for the CLI-Based Enforcement profile. The CLIBased Enforcement profile contains the following tabs:
n
Profile Configuration on page 430
n
Attributes Configuration on page 431
n
Summary Information on page 431
Profile Configuration
Use the Profile tab to configure the template, type of the profile, and device group list. The following figure
displays the CLI-Based Enforcement > Profile tab:
Figure 414 CLI-Based Enforcement > Profile Tab
Specify the CLI-Based Enforcement > Profile tab parameters as described in the following table:
Table 1: CLI Based Enforcement > Profile Parameters
Parameter
Action/Description
Template
Select the CLI Based Enforcement template.
Name
Enter the name of the profile.
Description
Enter a description that provides additional information about the profile.
Type
This field is populated automatically.
ClearPass 6.8 Policy Manager | User Guide
Configuring Enforcement Profiles and Policies | 430
Parameter
Action/Description
Action
Click Accept, Reject, or Drop to define the action taken on the request.
Device Group
List
Select a device group from the drop-down list. The list displays all configured device groups. All
configured device groups are listed in the Device Groups ( Configuration > Network >
Device Groups) page.
After adding one or more device group(s), you can select a group and take one of the following
actions:
n Click Remove to delete the selected Device Group List entry.
n Click View Details to see the device group parameters.
n Click Modify to change the parameters of the selected device group.
Add New
Device Group
Click this link to add a new device group, For more information, see Adding and Modifying
Device Groups.
Attributes Configuration
Use the Attribute tab to configure the attribute type, name, and value for the enforcement profile.
Figure 415 CLI Based Enforcement > Attributes Tab
Specify the CLI Based Enforcement > Attributes parameters as described in the following table:
Table 2: CLI Based Enforcement > Attributes Parameters
Attribute
Action/Parameter
Attribute Name
Select Command or Target Device.
Attribute Value
Specify the appropriate Attribute Value.
The options provided for the Attribute Value depend on the selected Attribute Name.
Summary Information
The Summary tab summarizes the parameters configured in the Profile and Attributes tab. The following
figure displays the CLI-Based Enforcement > Summary tab:
Figure 416 CLI-Based Enforcement > Summary Tab
431 | Configuring Enforcement Profiles and Policies
ClearPass 6.8 Policy Manager | User Guide
Filter ID Based Enforcement Profile
This section provides the following information:
n
Profile Configuration on page 432
n
Attributes Configuration on page 433
Use this page to configure profile and attribute parameters for the Filter ID based enforcement profile. The
Filter ID Based Enforcement profile contains the following tabs:
Profile Configuration
The following figure displays the Filter ID Based Enforcement > Profile dialog:
Figure 417 Filter ID Based Enforcement Profile Dialog
Specify the Filter ID Based Enforcement Profile parameters as described in the following table:
Table 19: Filter ID Based Enforcement > Profile Parameters
Parameter
Action/Description
Template
Select the Filter ID Based Enforcement template.
Name
Enter the name of the profile. The name is displayed in the Name column on the Configuration
> Enforcement > Profiles page.
Description
Enter a description of the profile. The Description is displayed in the Description column on the
Configuration > Enforcement > Profiles page.
Type
RADIUS. The field is populated automatically.
Action
Enabled. Click Accept, Reject, or Drop to define the action taken on the request.
Device Group
List
Select a Device Group from the drop-down list. The list displays all configured Device Groups.
All configured device groups are listed in the Device Groups page: Configuration > Network
> Device Groups. After you add one or more device group(s), you can select a group and take
one of the following actions:
n To delete the selected Device Group List entry, click Remove.
n To see the device group parameters, click View Details.
n To change the parameters of the selected device group, click Modify.
Add New
Device Group
To add a new a device group, click the Add New Device Group link and see Adding and
Modifying Device Groups.
ClearPass 6.8 Policy Manager | User Guide
Configuring Enforcement Profiles and Policies | 432
Attributes Configuration
The following figure displays the Filter ID Based Enforcement Profile > Attributes dialog:
Figure 418 Filter ID Based Enforcement Profile > Attributes Dialog
Specify the Filter ID Based Enforcement > Attributes parameters as described in the following table:
Table 1: Filter ID Based Enforcement Profile > Attributes Tab Parameters
Parameter
Description
Type
Select one of the following attribute types:
n
n
n
n
n
n
n
Radius:Aruba
Radius:IETF
Radius:Cisco
Radius: Hewlett-Packared-Enterprise
Radius: Lucent-Alcatel-Enterprise
Radius:Microsoft
Radius:Avenda
For more information, see RADIUS Namespaces.
Name
Select the desired Name attribute.
The options displayed for the Name attribute depend on the attribute that was selected.
Value
Specify the appropriate Value.
The options displayed for the Value attribute depend on the Type attribute and Name attribute
that were selected.
Generic Application Enforcement Profile
Use this page to configure profile and attribute parameters for the Generic Application Enforcement
profile. The Generic Application Enforcement profile contains the following tabs:
n
Profile Configuration on page 433
n
Attributes Configuration on page 434
n
Summary Information on page 435
Profile Configuration
Use the Profile tab to configure the template, type of the profile, and device group list. The following figure
displays the Generic Application Enforcement > Profile tab:
Figure 419 Generic Application Enforcement > Profile Tab
433 | Configuring Enforcement Profiles and Policies
ClearPass 6.8 Policy Manager | User Guide
Specify the Generic Application Enforcement > Profile parameters as described in the following table:
Table 1: Generic Application Enforcement > Profile Tab Parameters
Parameter
Action/Description
Template
Select the template from the drop-down list. In this context, select Generic Application
Enforcement.
Name
Enter the name of the profile. The name is displayed in the Name column on the Configuration
> Enforcement > Profiles page.
Description
Enter a description that provides additional information about the profile. This description is
displayed in the Description column on the Configuration > Enforcement > Profiles page.
Type
This field is populated automatically.
Action
Click Accept, Reject, or Drop to define the action taken on the request.
Device Group
List
Select a device group from the drop-down list. The list displays all configured device groups. All
configured device groups are listed in the Device Groups ( Configuration > Network >
Device Groups) page.
After adding one or more device group(s), you can select a group and take one of the following
actions:
n To delete the selected Device Group List entry, click Remove.
n To see the device group parameters, click View Details.
n To change the parameters of the selected device group, click Modify.
Add New
Device Group
Click this link to add a new device group, For more information, see Adding and Modifying
Device Groups.
Attributes Configuration
Use the Attribute tab to configure the attribute type, name, and value for the enforcement profile. The
following figure displays the Generic Application Enforcement > Attributes tab:
Figure 420 Generic Application Enforcement > Attributes Tab
Specify the Generic Application Enforcement > Attributes parameters as described in the following table:
Table 20: Generic Application Enforcement > Attributes Parameters
Parameter
Action/Description
Attribute Name
Select an attribute name from the drop-down list. The list has multiple names.
Attribute Value
Displays the options for the Attribute Value depend on the selected Attribute Name.
ClearPass 6.8 Policy Manager | User Guide
Configuring Enforcement Profiles and Policies | 434
Summary Information
The Summary tab summarizes the parameters configured in the Profile and Attributes tab.
Figure 421 Generic Application Enforcement > Summary Tab
HTTP Based Enforcement Profile
Use this page to configure the HTTP based Enforcement Profile.
Profile Configuration
The following figure displays the HTTP Based Enforcement > Profile dialog:
Figure 422 HTTP Based Enforcement Profile Dialog
Specify the HTTP Based Enforcement > Profile parameters as described in the following table:
Table 1: HTTP Based Enforcement Profile Parameters
Parameter
Action/Description
Template
Select the HTTP Based Enforcement template.
Name
Enter the name of the profile.
The name is displayed in the Name column on the Configuration >
Enforcement > Profiles page.
Description
Enter a description of the profile.
The description is displayed in the Description column on the
Configuration > Enforcement > Profiles page.
Type
This field is populated automatically with HTTP.
435 | Configuring Enforcement Profiles and Policies
ClearPass 6.8 Policy Manager | User Guide
Parameter
Action/Description
Action
Disabled.
Device Group
List
Select a Device Group from the drop-down list.
The list displays all configured Device Groups. All configured device groups
are listed in the Configuration > Network > Device Groups.page. After
you add one or more device group(s), you can select a group and take one of
the following actions:
n To delete the selected Device Group List entry, click Remove.
n To see the device group parameters, click View Details.
n To change the parameters of the selected device group, click Modify.
Add New
Device Group
To add a new a device group, click the Add New Device Group link and see
Adding and Modifying Device Groups.
Attributes Configuration
Figure 423 HTTP Based Enforcement Attributes Dialog
Table 2: HTTP Based Enforcement Attributes Parameters
Parameter
Action/Description
Attribute Name
Select the attribute name: Target Server or Action.
Attribute Value
Specify the appropriate value.
The options displayed for the Attribute Value depend on the Attribute
Name that was selected.
RADIUS Based Enforcement Profile
Use this page to configure profile and attribute parameters for the RADIUS based enforcement profiles.
Profile Configuration
The following figure displays the RADIUS Based Enforcement Profile tab:
Figure 424 RADIUS Based Enforcement > Profile Tab
ClearPass 6.8 Policy Manager | User Guide
Configuring Enforcement Profiles and Policies | 436
Specify the RADIUS Based Enforcement Profile parameters as described in the following table:
Table 1: RADIUS Based Enforcement Profile Parameters
Parameter
Action/Description
Template
Select the RADIUS Based Enforcement template.
Name
Enter the name of the profile.
Description
Enter a description of the profile.
Type
RADIUS. This field is populated automatically.
Action
Enabled. Click Accept, Reject, or Drop.
Device Group
List
Select a Device Group from the drop-down list.
All configured device groups are listed in the Configuration > Network > Device Groups
page. After you add one or more device group(s), you can select a group and take one of the
following actions:
n To delete the selected Device Group List entry, click Remove.
n To see the device group parameters, click View Details.
n To change the parameters of the selected device group, click Modify.
Add New
Device Group
To add a new a device group, click the Add New Device Group link and see
Adding and Modifying Device Groups
Attributes Tab
The following figure displays the RADIUS Based Enforcement > Attributes dialog:
Figure 425 RADIUS Based Enforcement Attributes Dialog
437 | Configuring Enforcement Profiles and Policies
ClearPass 6.8 Policy Manager | User Guide
Specify the RADIUS Based Enforcement > Attributes parameters as described in the following table:
Table 21: RADIUS Based Enforcement > Attributes Parameters
Parameter
Type
Description
Select one of the following attribute types:
Radius:Aruba
n Radius:IETF
n Radius:Cisco
n Radius: Hewlett-Packared-Enterprise
n Radius: Lucent-Alcatel-Enterprise
n Radius:Microsoft
n Radius:Avenda
For more information, see RADIUS Namespaces.
n
Name
The options displayed for the Name attribute depend on the Type attribute that was selected.
Value
The options displayed for the Value attribute depend on the Type and Name attributes that
were selected.
RADIUS Change of Authorization (CoA) Profile
Use this page to configure the RADIUS Change of Authorization (CoA) enforcement profile.
Profile Configuration
The following figure displays the RADIUS Change of Authorization (CoA) > Profile tab:
Figure 426 RADIUS Change of Authorization (CoA) > Profile Tab
Specify the RADIUS Change of Authorization (CoA) > Profile tab parameters as described in the following
table:
Table 1: RADIUS Change of Authorization (CoA) Profile Parameters
Parameter
Action/Description
Template
Select the RADIUS Change of Authorization (CoA) template.
Name
Enter the name of this enforcement profile.
Type
RADIUS_CoA is automatically populated.
ClearPass 6.8 Policy Manager | User Guide
Configuring Enforcement Profiles and Policies | 438
Parameter
Action/Description
Action
Disabled.
Device Group
List
Optionally, select a Device Group from the drop-down list.
All configured device groups are listed on the Device Groups page: Configuration > Network
> Device Groups. After you add one or more device group(s), you can select a group and take
one of the following actions:
n To delete the selected Device Group List entry, click Remove.
n To see the device group parameters, click View Details.
n To change the parameters of the selected device group, click Modify.
Add New
Device Group
To add a new a device group, click the Add New Device Group link and see Adding and
Modifying Device Groups.
Attributes Configuration
The following figure displays the RADIUS Change of Authorization (CoA) > Attributes tab:
Figure 427 RADIUS Change of Authorization (CoA) > Attributes Dialog
The following table describes the RADIUS Change of Authorization (CoA) > Attributes parameters:
Table 2: RADIUS Change of Authorization (CoA) Attributes Parameters
Parameter
Select RADIUS CoA
Template
Action/Description
Select one of the following RADIUS CoA templates:
Aruba - Change-User-Role
n Aruba - Change-VPN-User-Role
n Cisco - Bounce-Host-Port
n Cisco-Disable-Host-Port
n Cisco - Reauthenticate-Session
n Hewlett-Packard-Enterprise - Change-VLAN
n Hewlett-Packard-Enterprise - Generic-CoA
n Hewlett-Packard-Enterprise - Port-Bounce-Host-HP
n IETF- Generic-CoA-IETF
n IETF - Terminate-Session-IETF
n
Type
Select one of the following attribute types:
l Radius:IETF
l Radius:Cisco
l Radius: Hewlett-Packared-Enterprise
l Radius: Alcatel-Lucent-Enterprise
l Radius:Microsoft
l Radius:Avenda
l Radius:Aruba
Name
The options displayed for the Name attribute depend on the Template and Type
attributes that were selected.
439 | Configuring Enforcement Profiles and Policies
ClearPass 6.8 Policy Manager | User Guide
Parameter
Action/Description
Value
The content for the Value attribute depends on the Template, Type, and Name
attributes that were selected.
Session Notification Enforcement Profile
Use this page to configure the Session Notification Enforcement profile.
You can send notification of a change in IP address to any external context server (such as a firewall) by
configuring that server as a generic HTTP server and adding the appropriate generic HTTP context server
actions.
The content of the payload to be posted by Policy Manager to the external server is based on the REST API
defined by the external server.
Profile Configuration
The following figure displays the Session Notification Enforcement > Profile tab:
Figure 428 Session Notification Enforcement > Profile Configuration Dialog
The following table describes the Session Notification Enforcement > Profile parameters:
Table 1: Session Notification Enforcement Profile Tab Parameters
Parameter
Action/Description
Template
Select Session Notification Enforcement.
Name
Enter the name of the profile.
Description
Enter a description of the profile (recommended).
Type
The field is populated automatically with: Post_Authentication.
Action
Disabled.
Device Group
List
Select a device group from the drop-down list.
All configured device groups are listed in the Device Groups Configuration > Network >
Device Groups page.
Add New
Device Group
To add a new a device group, click the Add New Device Group link. See Adding and Modifying
Device Groupsfor more information.
ClearPass 6.8 Policy Manager | User Guide
Configuring Enforcement Profiles and Policies | 440
Attributes Configuration
The following figure displays the Session Notification Enforcement > Attributes dialog:
Figure 429 Session Notification Enforcement > Attributes Configuration Dialog
Specify the Session Notification Enforcement > Attributes parameters as described in the following table:
Table 22: Session Notification Enforcement > Attributes Parameters
Parameter
Action/Description
Type
Select one of the following Type attributes:
Session-Check
Session-Notify
Palo Alto integration is extended to Guest MAC Caching use cases. Configure the SessionCheck attributes as follows:
n Session-Check::Username = %{Endpoint:Username}
NOTE: Post authentication sends the Guest username instead of the MAC address in the user
ID updates.
n Session-Notify: The Name options are:
l Login Action
l Logout Action
l Server IP
l Server Type
Server Type options:
l Generic HTTP
l Palo Alto Networks Panorama
l Palo Alto Networks Firewall
Server IP options: a choice of IP address/hostnames for the corresponding type of server as
Value. The Target Server attribute must be specified before you can use the Server IP
option.
Once the server IP address is selected, you can select Login Action or Logout Action. The
list of actions defined for the selected server will be shown as available choices for Value.
This enforcement type should be used both for Palo Alto devices and any Generic HTTP servers.
n
n
Name
The options displayed for the Name attribute depend on the Type attribute that was selected.
Value
The options displayed for the Value attribute depend on the Type and Name attributes that
were selected.
441 | Configuring Enforcement Profiles and Policies
ClearPass 6.8 Policy Manager | User Guide
Summary Information
This Summary tab summarizes the parameters configured for Session Notification Enforcement.
Figure 430 Session Notification Enforcement > Summary Tab
Session Restrictions Enforcement Profile
ClearPass uses Keep-Alive messages to issue Disconnect Messages for a Session Restrictions Enforcement
Profile if OnGuard Agent is disconnected (see below, Examples of Session-Check Enforcement Profile
Configurations). For related information, see OnGuard Global Agent Settings.
n
Enforcement Profile Configuration
n
Attributes Configuration
n
Examples of Bandwidth-Check Enforcement Profile Configurations
n
Examples of Session-Check Enforcement Profile Configurations
Enforcement Profile Configuration
To configure Profile and Attributes parameters for a Session Restrictions Enforcement profile:
1. Navigate to Configuration > Enforcement > Profiles.
The Enforcement Profiles page opens.
2. Click Add.
The Add Enforcement Profiles > Profile tab opens.
3. From the Template drop-down, select Session Restrictions Enforcement.
The Add Session Restrictions Enforcement > Profile dialog opens:
Figure 431 Add Session Restrictions Enforcement > Profile Tab
4. Specify the Session Restrictions Enforcement > Profile parameters as described in the following table:
ClearPass 6.8 Policy Manager | User Guide
Configuring Enforcement Profiles and Policies | 442
Table 1: Session Restrictions Enforcement Profile Parameters
Parameter
Action/Description
Template
Select Session Restrictions Enforcement.
Name
Enter the name of the enforcement profile.
Description
Optionally, enter a description of the enforcement profile (recommended).
Type
Post_Authentication.
The Type field is populated automatically when you select the Session Restrictions
Enforcement template.
Action
By default, this field is disabled. It is enabled only when RADIUS type is selected.
Device Group
List
Select a device group from the drop-down list. The list displays all configured device groups.
All configured device groups are listed in the Configuration > Network > Device Groups
page. After you add one or more device groups, select a group and take one of the following
actions:
n To delete the selected device group list entry, click Remove.
n To see the device group parameters, click View Details.
n To change the parameters of the selected device group, click Modify.
Add New
Device Group
To add a new a device group, click the Add New Device Group link. For more information, see
Adding and Modifying Device Groups.
Attributes Configuration
The following figure displays the Session Restrictions Enforcement > Attributes tab:
Figure 432 Session Restrictions Enforcement Profile > Attributes Dialog
1. Specify the Session Restrictions Enforcement > Attributes parameters as described in Table 2:
443 | Configuring Enforcement Profiles and Policies
ClearPass 6.8 Policy Manager | User Guide
Table 2: Session Restrictions Enforcement Attributes Parameters
Parameter
Type
Description
Select from the following attribute types:
Bandwidth-Check
n Expiry-Check
n Post-Auth-Check
n Session-Check
n
ClearPass 6.8 Policy Manager | User Guide
Configuring Enforcement Profiles and Policies | 444
Parameter
Description
Name
The options displayed for the Name attribute depend on the Type attribute that was
selected.
Type: Bandwidth-Check
Allowed-Limit: Defines the total bandwidth limit to be allowed per user or
endpoint.
n Check-Type: Defines the period/interval for bandwidth-based checks. Applicable
only with Allowed-Limit.
n Limit-Units: Defines the metric for bandwidth-based checks (KB, MB, GB, TB).
Applicable only with Allowed-Limit.
n Start-Date: Defines the start date for bandwidth-based checks. Applicable only
with Allowed-Limit.
n Start-Time: Defines the start time for bandwidth-based checks. Applicable only
with Allowed-Limit.
n Stop-Date: Defines the stop date for bandwidth-based checks. Applicable only with
Allowed-Limit.
n Stop-Time: Defines the stop time for bandwidth-based checks. Applicable only
with Allowed-Limit.
For configuration examples, see the next section, Examples of Bandwidth-Check
Enforcement Profile Configurations.
n
Type: Expiry-Check
Expiry-Action
n
Type: Post-Auth-Check
Action
n
Type: Session-Check
Active-Session-Count: Defines the number of active sessions to be allowed per
user or endpoint.
n Agent-Connection: Set the value to Down to have ClearPass check to see if the
OnGuard Agent is down.
n Allowed-Duration: Defines the total session duration to be allowed per user or
endpoint.
n Check-Type: Defines the period or interval for duration-based checks. Applicable
only with Allowed-Duration.
n Duration-Units: Defines the metric for duration-based checks. Applicable only
with Allowed-Duration.
n Start-Date: Defines the start date for duration-based checks. Applicable only with
Allowed-Duration.
n Start-Time: Defines the start time for duration-based checks. Applicable only with
Allowed-Duration.
n Stop-Date: Defines the stop date for duration-based checks. Applicable only with
Allowed-Duration.
n Stop-Time: Defines the stop time for duration-based checks. Applicable only with
Allowed Duration.
n Username: Defines the username for which session restrictions are enabled.
Used when the client MAC address is to be defined as a username.
For configuration examples, see the section below, Examples of Session-Check
Enforcement Profile Configurations.
n
Value
The options displayed for the Value attribute depend on the Type and Name
attributes that were selected.
445 | Configuring Enforcement Profiles and Policies
ClearPass 6.8 Policy Manager | User Guide
Examples of Bandwidth-Check Enforcement Profile Configurations
The following are typical examples of Session Restriction > Bandwidth-Check enforcement profile
configurations:
1. Allowed-Limit: Users/Endpoints will be disconnected after exceeding the 50 MB daily limit:
l
Bandwidth-Check > Allowed-Limit = 50
l
Bandwidth-Check > Limit-Units = MB
l
Bandwidth-Check > Check-Type = Daily
l
Post-Auth-Check > Action = Disconnect
2. Allowed-Limit: Users/Endpoints will be disconnected after exceeding 1 GB total bandwidth consumption.
Also, users are allowed access to the network only during the defined period (between 9:00 a.m. and 6:00
p.m.).
l
Bandwidth-Check > Allowed-Limit = 1
l
Bandwidth-Check > Limit-Units = GB
l
Bandwidth-Check > Check-Type = Total
l
Bandwidth-Check > Start-Time = 09:00:00
l
Bandwidth-Check > Stop-Time = 18:00:00
l
Post-Auth-Check > Action = Disconnect
Examples of Session-Check Enforcement Profile Configurations
The following are typical examples of Session Restriction > Session-Check enforcement profile
configurations:
1. Active Session Count: The Users/Endpoints active session count is set to 5. Users/Endpoints connecting
after the session count reaches 5 are disconnected:
l
Session-Check > Active-Session-Count = 5
l
Post-Auth-Check > Action = Disconnect
2. Agent-Connection: You can disconnect a session if OnGuard Agent is down:
l
Session-Check > Agent-Connection = Down
l
Post-Auth-Check > Action = Disconnect
3. Session Duration: The User/Endpoint is allowed access for 60 minutes daily. Users/Endpoints that exceed
this session duration limit are disconnected:
l
Session-Check > Allowed-Duration = 60
l
Session-Check > Duration-Units = Minutes
l
Session-Check > Check-Type = Daily
l
Post-Auth-Check > Action = Disconnect
4. Session Duration: The User/Endpoint is allowed access to the network daily for three hours in a specified
time period (between 9:00 a.m. and 5:00 p.m.)
l
Session-Check > Allowed-Duration = 3
l
Session-Check >Duration-Units = Hours
l
Session-Check > Check-Type = Daily
l
Session-Check > Start-Time = 09:00:00
l
Session-Check Stop-Time = 17:00:00
l
Post-Auth-Check > Action = Disconnect
ClearPass 6.8 Policy Manager | User Guide
Configuring Enforcement Profiles and Policies | 446
SNMP-Based Enforcement Profile
Use this page to configure the SNMP-Based Enforcement profile.
Profile Configuration
The following figure displays the SNMP Based Enforcement > Profile dialog:
Figure 433 SNMP Based Enforcement > Profile Dialog
Specify the SNMP Based Enforcement > Profile parameters as described in the following table:
Table 1: SNMP Based Enforcement > Profile Tab Parameters
Parameter
Description
Template
Select the SNMP Based Enforcement template.
Name
Enter the name of the profile.
The name is displayed in the Name column on the Configuration > Enforcement > Profiles
page.
Description
Enter a description of the profile (recommended).
The description is displayed in the Description column on the Configuration > Enforcement
> Profiles page.
Type
SNMP. This field is populated automatically when you select the SNMP Based Enforcement
template.
Action
Disabled.
Device Group
List
Select a Device Group from the drop-down list.
All configured device groups are listed in the Configuration > Network > Device Groups
page. After you add one or more device group(s), you can select a group and take one of the
following actions:
n To delete the selected Device Group List entry, click Remove.
n To see the device group parameters, click View Details.
n To change the parameters of the selected device group, click Modify.
Add New
Device Group
To add a new a device group, click the Add New Device Group link. See Adding and Modifying
Device Groups.
Attributes Configuration
The following figure displays the SNMP Based Enforcement > Attributes dialog:
Figure 434 SNMP Based Enforcement > Attributes Dialog
447 | Configuring Enforcement Profiles and Policies
ClearPass 6.8 Policy Manager | User Guide
Specify the SNMP Based Enforcement > Attributes parameters as described in the following table:
Table 2: SNMP Based Enforcement Attributes Parameters
Parameter
Action/Description
Attribute Name
Select one of the following attributes:
n
n
n
Attribute Value
VLAN ID
Session Timeout (in seconds)
Reset Connection (after the settings are applied)
The options displayed for the Attribute Value depends on the Attribute Name that was
selected.
TACACS+ Based Enforcement Profile
Use this page to configure the TACACS+ Based Enforcement profile.
Profile Configuration
To create a TACACS+ Based Enforcement profile:
1. navigate to Configuration > Enforcement > Profiles.
2. From the Enforcement Profiles page, click Add.
The Add Enforcement Profiles dialog opens.
Figure 435 Add TACACS+ Based Enforcement Profile Dialog
Specify the Add TACACS+ Based Enforcement Profile > Profile tab parameters as described in the following
table:
Table 1: TACACS+ Based Enforcement > Profile Parameters
Parameter
Action/Description
Template
Select the TACACS+ Based Enforcement template.
Name
Enter the name of the profile.
The name is displayed in the Name column on the Configuration > Enforcement > Profiles
page.
Description
Enter a description of the profile (recommended).
The description is displayed in the Description column on the Configuration > Enforcement
> Profiles page.
Type
TACACS. The field is populated automatically.
ClearPass 6.8 Policy Manager | User Guide
Configuring Enforcement Profiles and Policies | 448
Parameter
Action/Description
Action
Disabled.
Device Group
List
Select a Device Group from the drop-down list.
All configured device groups are listed in the Configuration > Network > Device Groups
page. After you add one or more device group(s), you can select a group and take one of the
following actions:
n To delete the selected Device Group List entry, click Remove.
n To see the device group parameters, click View Details.
n To change the parameters of the selected device group, click Modify.
Add New
Device Group
To add a new a device group, click the Add New Device Group link. See Adding and Modifying
Device Groups.
Services Configuration
The following figure displays the TACACS+ Based Enforcement > Services dialog:
Figure 436 TACACS+ Based Enforcement > Services Dialog
Specify the TACACS+ Based Enforcement Profile > Service parameters as described in the following table:
Table 2: TACACS+ Based Enforcement > Services Parameters
Parameter
Action/Description
Privilege Level
Select a level between 0 and 15, with 0 being the minimum privilege level and 15
being the highest.
Selected Services
Select one or more of the following services:
Shell
n PIX Shell
n PPP:IP
n PPP:IPX
n PPP:LCP
n ARAP
n cpass:HTTP
n Wireless-WCS:HTTP
n CiscoWLC:Common
n Aruba:Common
n AMP:https
n NCS:HHHP
n
Export All TACACS+ Services
Dictionaries
Click this link to download the TACACS+ Services dictionary to the local
computer.
Authorize Attribute Status
Select one of the following options:
449 | Configuring Enforcement Profiles and Policies
ClearPass 6.8 Policy Manager | User Guide
Parameter
Action/Description
n
n
Custom Services
ADD
REPLACE
To add new TACACS+ services / attributes or upload the modified XML
dictionary, click the Update TACACS+ Services Dictionary link.
Service Attributes
Type
Select one of the following Service Attribute types:
PPP:IP
n Shell
n cpass:HTTP
n
Name
The options displayed for the Name attribute depend on the Type attribute that
was selected.
Value
The options displayed for the Value attribute depend on the Type and Name
attributes that were selected.
VLAN Enforcement Profile
To configure profile and attribute parameters for a VLAN Enforcement profile:
1. Navigate to Configuration > Enforcement > Profiles.
The Enforcement Profiles page opens.
2. Click Add.
The Add Enforcement Profiles > Profile tab opens.
3. From the Template drop-down, select Agent Enforcement.
The VLAN Enforcement > Profile dialog opens.
Figure 437 VLAN Enforcement > Profile Configuration Dialog
4. Specify the VLAN Enforcement > Profile parameters as described in the following table:
ClearPass 6.8 Policy Manager | User Guide
Configuring Enforcement Profiles and Policies | 450
Table 1: VLAN Enforcement > Profile Parameters
Parameter
Action/Description
Template
Select VLAN Enforcement from the drop-down list.
Name
Enter the name of the enforcement profile.
Description
Enter a description of theenforcement profile.
Type
RADIUS. The field is populated automatically.
Action
To define the action taken on the request, click Accept, Reject, or Drop.
Device Group List
Select a Device Group from the drop-down list.
All configured device groups are listed in the Configuration > Network > Device
Groups page. After you add one or more device group(s), you can select a group and take
one of the following actions:
n To delete the selected Device Group List entry, click Remove.
n To see the device group parameters, click View Details.
n To change the parameters of the selected device group, click Modify.
Add New Device
Group
To add a new a device group, click the Add New Device Group link and see Adding and
Modifying Device Groups.
Attributes Configuration
The following figure displays the VLAN Enforcement > Attributes dialog:
Figure 438 VLAN Enforcement Attributes Dialog
451 | Configuring Enforcement Profiles and Policies
ClearPass 6.8 Policy Manager | User Guide
Specify the RADIUS Based Enforcement > Attributes parameters as described in the following table:
Table 2: VLAN Enforcement Attributes Tab Parameters
Parameter
Action/Description
Type
Select one of the following attribute types:
n
n
n
n
n
n
n
Radius:Aruba
Radius:IETF
Radius:Cisco
Radius: Hewlett-Packared-Enterprise
Radius: Alcatel-Lucent-Enterprise
Radius:Microsoft
Radius:Avenda
For more information, see RADIUS Namespaces
Name
The options displayed for the Name attribute depend on the Type attribute that was selected.
Value
The options displayed for the Value attribute depend on the Type and Name attributes that
were selected.
Configuring Enforcement Policies
n
Adding an Enforcement Policy
n
Binding SNMP Enforcement for Ingress Events
Adding an Enforcement Policy
Only one enforcement policy can be associated with each service. Enforcement policies can be added in one of
two ways:
n
From the Configuration > Services page as part of the flow of the Add Service wizard.
n
From Configuration > Enforcement > Enforcement Policies.
The Enforcement Policies page opens:
Figure 439 Enforcement Policies Page
1. To add a new enforcement policy from the Enforcement Policies page, navigate to Configuration >
Enforcement > Enforcement Policies.
ClearPass 6.8 Policy Manager | User Guide
Configuring Enforcement Profiles and Policies | 452
2. Click Add.
The Add Enforcement Policy page opens to the Enforcement tab:
Figure 440 Add Enforcement Policy > Enforcement Tab
3. Specify the Add Enforcement Policy > Enforcement parameters as described in the following table:
Table 1: Add Enforcement Policy > Enforcement Tab Parameters
Parameter
Action/Description
Name
Enter the name of this enforcement policy.
Description
Enter a useful description of this enforcement policy (recommended).
Enforcement Type
Select one of the following enforcement types:
RADIUS
n TACACS+
n WebAuth (SNMP/CLI)/CoA
n Application
n Event
Based on this selection, the Default Profile drop-down lists the associated enforcement
profiles.
NOTE: Web-based Authentication or WebAuth (HTTPS) is the mechanism used by
authentications performed via a browser, and authentications performed via ClearPass
OnGuard.
Both SNMP- and CLI-(SSH/Telnet) based enforcement profiles can be sent to the network
device based on the type of device and the use case.
n
Default Profile
Select the Default Profile from the drop-down.
An enforcement policy applies conditions (roles, health, and time attributes) against
specific values associated with those attributes to determine the enforcement profile. If
none of the rules matches, Policy Manager applies the default profile.
To add a new enforcement profile, click the Add New Enforcement Profile link.
4. In the Rules tab, click New Rule to display the Rules Editor:
453 | Configuring Enforcement Profiles and Policies
ClearPass 6.8 Policy Manager | User Guide
Figure 441 Add Enforcement Policy > Rules Editor
5. Specify the Add Enforcement Policy > Rules tab parameters as described in the following table:
Table 2: Add Enforcement Policy: Rules Editor
Field
Action/Description
Add Rule
Click this button to bring up the Rules Editor.
Move
Up/Down
To reorder the rules in the enforcement policy, select an enforcement policy rule, then click Move
Up or Move Down.
Remove
Rule
To delete a rule, select the rule, then click Remove Rule.
Table 3: Add Enforcement Policy: Rules Editor
Field
Description
Conditions/Enforcement
Profiles
Select conditions for this rule. For each condition, select a matching action
(enforcement profile).
NOTE: A condition in an enforcement policy rule can contain attributes from the
following namespaces: Tips:Role, Tips:Posture, and Date.
NOTE: The value field for the Tips:Role attribute can be a role defined in Policy
Manager, or a role fetched from the authorization source.
You can enter role names fetched from the authorization source free-form in the Value
field. To commit the rule, click Save.
Enforcement Profiles
If the rule conditions match, attributes from the selected enforcement profiles are sent
to the Network Access Device. If a rule matches and there are multiple enforcement
profiles, the enforcement profile disambiguation rules apply. Refer to Configuring
Enforcement Profiles on page 396 for a list of the default profiles.
Binding SNMP Enforcement for Ingress Events
SNMP enforcement profiles can be bound to an event-based enforcement policy, which enables ClearPass to
trigger SNMP enforcement based on an Ingress event.
This section demonstrates how ClearPass allows the binding of an SNMP-based enforcement profile to an
event-based enforcement policy.
ClearPass 6.8 Policy Manager | User Guide
Configuring Enforcement Profiles and Policies | 454
Figure 442 SNMP-Based Enforcement Profile
The configuration shown in Figure 443 demonstrates the binding of an SNMP-based enforcement to an eventbased enforcement policy.
Figure 443 Binding an SNMP-Based Enforcement to an Event-Based Enforcement Policy
Configuring Deep-Nested Active Directory Queries
This section describes the method for configuring ClearPass deep-nested Active Directory queries. This
configuration prevents failed authentications due to lengthy look-up times.
n
Configuring the Active Directory Authentication Source
n
Using the LDAP Browser to Select the Group Information
n
Configuring the Enforcement Policy for Deep-Nested AD Queries
Configuring the Active Directory Authentication Source
The first task in this procedure is to create an Active Directory authentication source and configure a new filter
that will then be used in the enforcement policy.
To add a new Active Directory authentication source:
1. Navigate to Configuration > Authentication > Sources.
The Authentication Sources page opens.
2. Click Add.
The Add Authentication Sources dialog opens.
3. For Type, select Active Directory.
455 | Configuring Enforcement Profiles and Policies
ClearPass 6.8 Policy Manager | User Guide
For details on configuration for an Active Directory authentication source, refer to Generic LDAP and Active
Directory.
4. From the Attributes tab, click Add More Filters.
The Configure Filter dialog opens.
Figure 444 Configuring a New Filter for the Authentication Source
5. Specify the Authentication Source > Configure Filter parameters as described in the following table:
Table 1: Authentication Source > Configure Filter Parameters
Parameter
Action/Description
Filter Name
Enter the name of this authentication source filter.
Filter Query
Enter the following filter query:
(&(objectClass=user) (sAMAccountName=%{Authentication:Username}))
Name
Enter the following name:
tokenGroups
Attributes
Alias Name
Enter the following Alias Name:
Nested Groups
NOTE: Take note of this Alias Name as you will use it when configuring the Rule for the
enforcement policy later in this section (see Configuring the Enforcement Policy for DeepNested AD Queries).
Data Type
From the drop-down, select String.
6. Click Save.
Using the LDAP Browser to Select the Group Information
Use the LDAP Browse page to select the Group Name. Then copy the corresponding objectSid value. The
objectSid value will be used for the Rule Configuration in the enforcement policy (as described in the next
section).
To select the group information:
ClearPass 6.8 Policy Manager | User Guide
Configuring Enforcement Profiles and Policies | 456
1. From the Configure Filter configuration dialog, select the Browse tab.
The Browse tab shows an LDAP browser from which you can browse the nodes in the Active Directory (or
LDAP) directory, starting at the base DN. This is presented in read-only mode.
Figure 445 Selecting the Group Name and objectSid Value from the Browse Dialog
2. From the panel on the left select the Group Name (for example, CN=Administration).
3. Then, from the panel on the right, locate and copy the corresponding objectSid value.
4. Click Close.
Configuring the Enforcement Policy for Deep-Nested AD Queries
For details on configuring enforcement policies, see Configuring Enforcement Policies.
To configure the enforcement policy for deep-nested queries:
1. Navigate to Configuration > Enforcement > Policies.
The Enforcement Policies page opens.
2. Click the Add link.
The Add Enforcement Policies page opens.
457 | Configuring Enforcement Profiles and Policies
ClearPass 6.8 Policy Manager | User Guide
Figure 446 Enforcement Policy
3. Specify the Enforcement tab parameters as described in the following table:
Table 2: Add Enforcement Policy > Enforcement Tab Parameters
Parameter
Action/Description
Name
Enter the name of this enforcement policy.
Description
Enter a description of this enforcement policy
Enforcement Type
Select RADIUS.
Default Profile
From the drop-down, select any appropriate enforcement profile.
4. Click Next (or click the Rules tab).
The Rules Editor opens.
Figure 447 Configuring the Enforcement Policy Rule
5. Select conditions for this rule. For each condition, select a matching action (enforcement profile).
6. Specify the Rules Editor conditions as described in the following table:
ClearPass 6.8 Policy Manager | User Guide
Configuring Enforcement Profiles and Policies | 458
Table 3: Configuring the Nested Group Rule
Parameter
Action/Description
Type
Select the Active Directory used for authentication.
Name
Enter the Alias Name specified for the authentication source (see Configuring the Active
Directory Authentication Source).
Operator
Select the appropriate operator.
Value
Specify the objectSid value copied from the LDAP browser (see Using the LDAP Browser
to Select the Group Information).
Profile Name
From the drop-down, select the appropriate profile name.
7. Click Save.
You return to the Add Enforcement Policies > Rules page.
Figure 448 Enforcement Policy Rule Configured
8. Click Save.
If the rule conditions match, attributes from the selected enforcement profiles are sent to the Network
Access Device. If a rule matches and there are multiple enforcement profiles, the enforcement profile
disambiguation rules apply. Refer to Configuring Enforcement Profiles on page 396 for a list of the default
profiles.
459 | Configuring Enforcement Profiles and Policies
ClearPass 6.8 Policy Manager | User Guide
Adding and Modifying Network
Devices
A Network Access Device (NAD) must belong to the
global list of devices in the Policy Manager database in
order to connect to Policy Manager using any of the supported protocols.
The Policy Manager Network Devices page displays the device name, IP address or subnet address, and a
brief description of each configured device.
1. To view this page, navigate to Configuration > Network > Devices.
The Network Devices page opens:
Figure 449 Network Devices Page
2. Go to the following sections for Network Access Device configuration information:
n
Adding a Network Device
n
Modifying a Network Device
n
Adding and Modifying Proxy Targets
n
Adding and Modifying Device Groups
n
Configuring the Ingress Event Source
Adding a Network Device
This section describes how to configure a new network device:
n
Device Parameters
n
RadSec Settings
n
SNMP Read Settings Parameters
n
SNMP Write Settings Parameters
n
CLI Settings Parameters
n
Enabling ClearPass OnConnect Enforcement on a Network Device
n
Querying and Selecting Port Names for OnConnect Enforcement
n
Attributes Parameters
n
Modifying a Network Device
To add a network device:
1. Navigate to the Configuration > Network > Devices page.
The Network Devices page opens.
ClearPass 6.8 Policy Manager | User Guide
| 460
Figure 450 Network Devices Page
2. Click the Add link. The Add Device page opens.
Device Parameters
Figure 451 Add Device > Device Dialog
3. Enter the Add Device > Device parameters as described in Table 1:
Table 1: Add Device > Device Parameters
461 |
Parameter
Action/Description
Name
Enter the name of the device.
IP Address or Subnet
Specify the IPv4 address or the subnet of the device.
You can use a hyphen to indicate the range of device IP addresses following the
format a.b.c.d-e. For example, 192.168.1.1-20.
Description
Enter a description that provides additional information to identify the device.
RADIUS Shared
Secret
Enter the RADIUS shared secret.
ClearPass 6.8 Policy Manager | User Guide
Parameter
Action/Description
TACACS+ Shared
Secret
Enter the TACACS+ shared secret.
Vendor Name
Specify the name of the vendor to load the dictionary associated with this vendor for
this device.
This field is optional.
NOTE: RADIUS:IETF, the dictionary containing the standard set of RADIUS attributes,
is always loaded. When you specify a vendor here, the RADIUS dictionary associated
with this vendor is automatically enabled.
Enable RADIUS CoA
To configure the UDP port on the device to send CoA (Change of Authorization)
actions, enable RADIUS CoA for this device.
RADIUS CoA Port: The default value is 3799.
Enable RadSec
To enable RadSec, click the Enable Radsec check box.
When RadSec is enabled, the RADIUS shared secret is populated with a default shared
secret with the string “radsec.”
NOTE: It is important that the controller is configured with the same shared secret. By
default, RadSec communications use TCP port 2083. Therefore, when you enable
RadSec, ClearPass automatically creates a policy rule to allow communication on port
2083.
RadSec Settings
This tab appears only if you select the Enable RadSec option on the Device tab.
Figure 452 Add Device > RadSec Settings Tab
ClearPass 6.8 Policy Manager | User Guide
| 462
Table 2: Add Device > RadSec Settings Parameters
Parameter
Action/Description
Source
Override IP
address
The default value for this setting is the IP address or subnet of the device entered in the IP Address
or Subnet field on the Device tab. If the NAD IP address is different from the source IP address,
enter the source IP address or subnet in this field to override the NAD IP with the desired source IP
address.
NOTE: Subnets must be defined by a slash, not a hyphen.
l Supported: 10.2.54/24
l Not supported 10.2.14.0-24
Validate
Certificate
If you do not want any validation or authorization checks for this device, select the No
Authorization Checks option.
To validate the certificate with a common name (CN) or Subject Alternative Name (SAN) select
Validate with CN or SAN and enter the following values
n Common Name Regex: Enter the name associated with this entity. This can be a host name, IP
address, or other name.
n Subject Alternative Name Regex: Enter the Subject Alternative Name (SAN) for the specified
Common Name in one of the following formats:
l email: email_address
l URI: uri
l IP: x.x.x.x
l dns: dns_name
l rid: id
for RFC 6614-compliant validation using the issuer distinguished name (DN) and certificate serial
number, select RFC Compliant (serial + Issuer) and enter the following values:
n Issuer DN
n Serial Number
n Common Name Regex
n Subject Alternative Name Regex
SNMP Read Settings Parameters
Use the SNMP Read Settings tab to define values that allow ClearPass Policy Manager to read information
from the device using SNMPv1, SNMPv2, or SNMPv3.
Large or geographically-spread cluster deployments typically do not require each ClearPass node to probe all SNMP
configured devices. By default, a ClearPass node in a cluster only reads network device information for devices
configured to send traps to that node.
1. From the Add Device page, select the SNMP Read Settings tab.
The SNMP Read Settings dialog opens:
463 |
ClearPass 6.8 Policy Manager | User Guide
Figure 453 Add Device > SNMP Read Settings Dialog
2. Enter the SNMP Read Settings parameters as described in Table 3:
Table 3: Add Device > SNMP Read Settings Parameters
Parameter
Action/Description
Allow SNMP
Read
Toggle to enable or disable SNMP Read operations.
Policy
Manager
Zone
You can assign Network Access Devices to a zone, allowing the SNMP service to poll or query
only the NADs that are in its zone.
n From the Policy Manager Zone drop-down, select the zone assigned to the network device
that is being added.
OnConnect Enforcement is triggered when a trap from a NAD is received by a ClearPass node. If
the zone assigned to a ClearPass node is not same as the zone configured here, then OnConnect
Enforcement is not triggered on that ClearPass node.
NOTE: This setting can be empty or null.
SNMP Read
Setting
Specify one of the following SNMP Read Settings:
l SNMP v1 with community strings
l SNMP v2 with community strings
l SNMP v3 with no Authentication
l SNMP v3 with Authentication using MD5 and no Privacy
l SNMP v3 with Authentication using MD5 and with Privacy
l SNMP v3 with Authentication using SHA and no Privacy
l SNMP v3 with Authentication using SHA and with Privacy
NOTE: The MD5 authentication type is not supported when you use ClearPass Policy Manager in
FIPS mode.
Community
String
Enter the community string for sending the traps.
NOTE: Available in SNMP v2 only.
Verify
Reenter the community string for sending the traps.
Force Read
Enable Force Read to ensure that all ClearPass Policy Manager nodes in the cluster read SNMP
information from this device regardless of the trap configuration on the device.
This option is useful when demonstrating a static IP-based device profiling because this does not
require any trap configuration on the network device.
NOTE: Available in SNMP v1 and SNMP v2 only.
ClearPass 6.8 Policy Manager | User Guide
| 464
Parameter
Action/Description
Read ARP
Table Info
Enable the Read ARP table on this device check box on a Layer-3 device if you intend to use
the ARP table on this device to discover endpoints in the network.
NOTE: When this option is selected, all ARP entries read during periodic Network Access Device
reads are added to ClearPass endpoints. SNMP, WMI, NMAP, and SSH scans are not used in this
process.
Username
Specify the Admin user name to use for SNMP read operations.
NOTE: Available in SNMP v3 only.
Authentication
Key
Specify the SNMP v3 with authentication option (SHA or MD5).
NOTE: The EAP-MD5 authentication type is not supported if you run ClearPass Policy Manager in
FIPS mode.
NOTE: Authentication Key is available in SNMP v3 only.
Privacy Key
Specify the SNMP v3 with privacy option.
NOTE: Available in SNMP v3 only.
Privacy
Protocol
Choose one of the available privacy protocols:
l DES-CBC
l AES-128
NOTE: This option is available in SNMP v3 with Privacy only. Privacy allows for encryption of SNMP
v3 messages to ensure confidentiality of data.
SNMP Write Settings Parameters
Use the SNMP Write Settings tab to define values that allow ClearPass Policy Manager to write to (manage)
the device using SNMPv1, SNMPv2, or SNMPv3.
1. From the Add Device page, select the SNMP Write Settings tab.
The SNMP Write Settings dialog opens:
Figure 454 Add Device > SNMP Write Settings Dialog
2. Enter the SNMP Write Settings parameters as described in Table 2.
465 |
ClearPass 6.8 Policy Manager | User Guide
Table 4: Add Device > SNMP Write Settings Parameters
Parameter
Action/Description
Allow SNMP
Write
Toggle to enable or disable SNMP write.
Default VLAN
Specify the VLAN port setting after the SNMP-enforced session expires.
SNMP Write
Setting
Specify the SNMP Write setting for the device. You can set any of the following options:
l SNMP v1 with community strings
l SNMP v2 with community strings
l SNMP v3 with no Authentication
l SNMP v3 with Authentication using MD5 and no Privacy
l SNMP v3 with Authentication using MD5 and with Privacy
l SNMP v3 with Authentication using SHA and no Privacy
l SNMP v3 with Authentication using SHA and with Privacy
NOTE: The MD5 authentication type is not supported if you use ClearPass Policy Manager in
FIPS mode.
Community
String
Enter the community string for sending the traps.
Verify
Reenter the community string for sending the traps.
CLI Settings Parameters
Use the CLI Settings tab to enable or disable the CLI, and define user names, passwords, and port settings for
accessing the CLI.
1. From the Add Device page, select the CLI Settings tab.
The CLI Settings dialog opens:
Figure 455 Add Device > CLI Settings Dialog
2. Enter the CLI Settings parameters as described in Table 5:
ClearPass 6.8 Policy Manager | User Guide
| 466
Table 5: Add Device > CLI Parameters
Parameter
Action/Description
Allow CLI Access
Toggle to enable or disable CLI access.
Access Type
Select SSH or Telnet.
Policy Manager uses the selected access method to log into the device CLI.
Port
Specify the SSH or Telnet TCP port number.
Username
Enter the username to log into the CLI.
Password
Enter the password to log into the CLI.
Username Prompt Regex
Specify the regular expression for the username prompt.
Policy Manager looks for this pattern to recognize the Telnet username prompt.
Password Prompt Regex
Specify the regular expression for the password prompt.
Policy Manager looks for this pattern to recognize the Telnet password prompt.
Command Prompt Regex
Specify the regular expression for the command line prompt.
Policy Manager looks for this pattern to recognize the Telnet command-line prompt.
Enable Prompt Regex
Specify the regular expression for the command line in the enable prompt.
Policy Manager looks for this pattern to recognize the Telnet command-line prompt.
Enable Password
Enter then reenter the credentials for the Enable password in the CLI.
Enabling ClearPass OnConnect Enforcement on a Network Device
OnConnect Enforcement is an enforcement model that allows you to use non-802.1X methods for device
scans, VLAN placement, and so on. OnConnect Enforcement allows enforcement in non-802.1X environments
without the need for an agent (such as OnGuard) on the endpoint.
When this feature is enabled, ClearPass performs the following actions:
n
Detects when a new endpoint connects to the network.
n
Scans the endpoint to identify the logged-in user and other device-specific information.
n
Triggers a Web-based authentication (WebAuth) for the device.
n
Performs SNMP-based enforcement to change the network access profile for the device.
To enable ClearPass OnConnect Enforcement on a network device:
1. From the Add Device page, select the OnConnect Enforcement tab.
The OnConnect Enforcement dialog opens:
467 |
ClearPass 6.8 Policy Manager | User Guide
Figure 456 Add Device > OnConnect Enforcement Dialog
2. Enter the OnConnect Enforcement parameters as described in Table 6.
Table 6: Add Device > OnConnect Enforcement Parameters
Parameter
Action/Description
Enable
Select this check box to enable ClearPass OnConnect on the network access device being added.
Port Names
Specify the names and descriptions of the ports to be enabled for OnConnect Enforcement (see the
next section for details). You can do so in two ways:
n Click Query Ports.
n You can also enter port names manually as a comma-separated list.
Only the ports added in the Port Names field will have OnConnect Enforcement enabled.
For example, if you add the port names Fa1/0/3,Fa1/0/5, when clients connect to any of these ports
on the specified network device, OnConnect Enforcement is triggered on that network device.
NOTE: An empty string will enable OnConnect on all ports. ClearPass will attempt to determine the
uplink or upstream trunk ports; however, it is recommended to explicitly remove those ports.
Query Ports
To display the list of ports on the current server, click Query Ports.
Add to Port
Names
Once the list of ports are displayed, select the desired ports from the displayed list, then click Add
to Port Names.
The selected ports are added to the Port Names field.
Querying and Selecting Port Names for OnConnect Enforcement
To query and select port names for a network access device for OnConnect Enforcement:
1. From the Configuration > Network > Devices page, select the network device.
2. From the Edit Device Details page, select the SNMP Read Settings tab (see Table 3 above).
3. In the Allow SNMP Read parameter, select the Enable Policy Manager to perform SNMP read
operations check box.
4. Select the OnConnect Enforcement tab.
ClearPass 6.8 Policy Manager | User Guide
| 468
5. Click the Query Ports button.
The list of ports are displayed, as shown in Figure 457.
Figure 457 Querying Ports
6. Select the ports to use, then click Add to Port Names.
The selected port names are added to the Port Names list. Only the ports added in the Port Names field
will have OnConnect Enforcement enabled.
7. Click Save.
469 |
ClearPass 6.8 Policy Manager | User Guide
Attributes Parameters
To add custom attributes for this device:
1. From the Add Device page, select the Attributes tab.
The Attributes dialog opens:
Figure 458 Adding Custom Device Attributes
2. From the Attribute field, click Click to add....
By default, the following custom attributes appear in the Attribute drop down:
l
Controller ID
l
Device Type
l
Device Vendor
l
Location
l
OS Version
l
sysContact
l
sysLocation
l
sysName
3. Select one of the default attributes or enter a new attribute.
You can enter any name in the Attribute field. All attributes are of string datatype.
4. Specify the attribute's value.
You can populate the Value field with any string.
5. Repeat this procedure as necessary.
6. When finished adding custom attributes, click Add.
All attributes entered for a device are available in the role-mapping Rules Editor under the Device
namespace.
Modifying a Network Device
To modify a ClearPass network device:
1. Navigate to the Configuration > Network > Devices page.
The Network Devices page opens.
ClearPass 6.8 Policy Manager | User Guide
| 470
Figure 459 Network Devices Page
2. Select the network device you want to modify.
The Edit Device Details dialog opens.
Figure 460 Modifying a Network Device
3. Modify any device settings as necessary.
For details about all of the Network Device tabs and parameters, refer to the previous section, Adding a
Network Device.
If you disable RadSec, the shared secret is removed; you will have to reenter the original shared secret.
4. Click Save.
Adding and Modifying Device Groups
Policy Manager groups devices into Device Groups, which function as a component in service and rolemapping rules. Device groups can also be associated with enforcement profiles; Policy Manager sends the
attributes associated with these profiles only if the request originated from a device that belongs to the device
groups.
Administrators configure device groups at the global level. Device groups can contain the members of the IP
address of a specified subnet, regular expression-based variation, or devices that are previously configured in
the Policy Manager database.
471 |
ClearPass 6.8 Policy Manager | User Guide
Policy Manager lists all configured device groups in the Device Groups page (Configuration > Network >
Device Groups) .
Adding a Device Group
To add a device group:
1. Navigate to Configuration > Network > Device Groups .
The Network Device Groups page opens:
Figure 461 Device Groups Page
2. Click Add.
3. Complete the fields in the Add New Device Group page as described in the following figure:
ClearPass 6.8 Policy Manager | User Guide
| 472
Figure 462 Add New Device Group Page
4. Specify the Add New Device Group page parameters as described in the following table:
Table 1: Add New Device Group Page
473 |
Parameter
Action/Description
Name
Enter the name of the device group.
Description
Optionally, enter the description that provides additional information
about the device group.
Format
Select the format: Subnet, Regular Expression, or List.
ClearPass 6.8 Policy Manager | User Guide
Parameter
Action/Description
Subnet
Enter a subnet consisting of network address and the network suffix
(CIDR notation). For example, 192.168.5.0/24.
Regular
Expression
Specify a regular expression that represents all IPv4 addresses
matching that expression. For example, ^192(.[0-9]*){3}$.
List:
Available/Selected
Devices
Use the widgets to move device identifiers between Available and
Selected.
To filter the list based on the text in the associated text box, click Filter.
5. Click Save.
Adding and Modifying Proxy Targets
A proxy server is a dedicated computer or a software system running on a computer that acts as an
intermediary between an endpoint device, such as a computer, and another server from which a user or client
is requesting a service. The proxy server can exist in the same machine as a firewall server or it can be on a
separate server, which forwards requests through the firewall.
In ClearPass Policy Manager, a proxy target represents a RadSec-enabled server or RADIUS server (ClearPass or
a third party) that is the target of a proxied RADIUS request.
For example, when a branch office employee visits a main office and logs into the network, Policy Manager
assigns the request to the first service in priority order that contains a service rule for RADIUS proxy services
and appends the domain to the username.
Proxy targets are configured at a global level. They can be used in configuring RADIUS or RadSec proxy
services. For more information, refer to Configuring Other Policy Manager Services on page 69.
Adding a Proxy Target
To add a proxy target:
1. Navigate to Configuration > Network > Proxy Targets.
The Proxy Targets page opens. Policy Manager lists all configured proxy servers in the Proxy Targets
page.
2. Click Add.
The Add Proxy Target dialog opens.
ClearPass 6.8 Policy Manager | User Guide
| 474
Figure 463 Add Proxy Target Dialog
3. Specify the Add Proxy Target parameters as described in the following table, then click Save. Note that
the available parameters in this dialog depend upon whether you are creating a RADIUS or RadSec proxy
target.
Table 1: Add Proxy Target Parameters
475 |
Parameter
Action/Description
Name
Enter the name of the proxy target.
Description
Enter the description that provides additional information about the proxy target.
Hostname/Shared
Secret
Specify the proxy hostname.
Protocol
Select either RADIUS or RadSec
Shared Secret
Verify Shared
Secret
Enter the shared secret, then verify it.
NOTE: Use the same shared secret that you entered on the proxy target (refer to your
RADIUS server configuration).
RADIUS
Authentication
Port
If you selected the RADIUS protocol, enter the UDP port to send the RADIUS request. The
default value for this port is 1812.
RADIUS
Accounting Port
If you selected the RADIUS protocol, enter the UDP port to send the RADIUS accounting
request. The default value for this port is 1813.
RadSec Port
If you selected the RadSec protocol, enter the TCP port to send the request. The default value
for this port is 2083.
ClearPass 6.8 Policy Manager | User Guide
Parameter
Action/Description
Verify Server Certificate
When enabled, the RadSec proxy performs checks to validate the AAA server certificate,
including checks for valid start and end dates, and checks to verify the certificate chain of
validity back to the issuing CA.
Client Certificate
If you selected the RadSec protocol, click this drop-down list and select a client certificate for
RADIUS authentication from the list of client certificates uploaded via the Administraion >
Certificates > Certificate Store page, then defined as a RadSec certificate via the Administration > Certificates > Trust List page.
Status-Server
Messages
When enabled, the proxy will send regular status-server messages to the server during idle
periods to verify that the proxy is still alive and active. This option is enabled by default.
Configuring the Ingress Event Source
An event source is a device that sends Syslog events to ClearPass.
Any events sent that are not from configured event sources are ignored.
To configure an Event Source:
1. Navigate to Configuration > Network > Event Sources.
The Event Sources page opens.
2. To add the Event Source for the desired vendor, click Add.
The Add Event Source dialog opens.
Figure 464 Adding an Event Source
3. Populate the Add Event Source parameters as described in Table 1.
ClearPass 6.8 Policy Manager | User Guide
| 476
Table 1: Configuring the Add Event Source Parameters
Parameter
Action/Description
Name
Enter the name or the IP address of the device that will send Syslog events to ClearPass.
Description
Optionally, enter a description of this Event Source.
IP Address
Enter the IP address of the device that will send Syslog events to ClearPass.
Type
From the drop-down, select Syslog.
Vendor
From the drop-down, select the event source Vendor:
Aruba Introspect
n Check Point
n Infoblox
n Juniper Networks
n Palo Alto Networks
n
Enable
Select this check box to enable the device as an Event Source.
4. When finished, click Add.
The Event Sources page now displays the new Event Sources (see Figure 465).
Figure 465 Event Sources Page
Note that the IP address displayed in Figure 465 is the IP address and host name of the Juniper SRX
gateway that sends Syslog events to ClearPass.
477 |
ClearPass 6.8 Policy Manager | User Guide
Chapter 9
Configuring Network and Subnet
Scans
This chapter provides the following information:
n
Configuring SNMP, SSH, and WMI Credentials
n
Configuring Network Scans and Subnet Scans
Configuring SNMP, SSH, and WMI Credentials
This section provides the following information:
n
About Network Scan
n
WMI Credentials Configuration
n
SNMP Credentials Configuration
n
SSH Credentials Configuration
About Network Scan
Network Scan uses a configured seed network device (typically a switch, router, or controller) to discover
endpoints and network devices. You can schedule network scans and subnet scans (see Configuring Network
Scans and Subnet Scans).
The following information is read from the seed device:
n
SNMP information
An SNMP description is necessary for discovering and profiling the network devices. For more information,
see SNMP Credentials Configuration.
n
SSH credentials
For Linux server or network device discovery, specify SSH configuration credentials. For more information,
see SSH Credentials Configuration.
n
WMI credentials
For Windows device discovery, specify WMI (Windows Management Instrumentation) credentials. For more
information, see WMI Credentials Configuration.
n
Connected endpoints
Information about endpoints connected to the network device (typically MAC addresses of endpoints
connected to switch ports). These are added as discovered endpoints. For more information, see
Configuring SNMP, SSH, and WMI Credentials.
n
ARP table
ClearPass supports Address Resolution Protocol (ARP) probes for network discovery scans. When the Read
ARP Table Info option is enabled, the scan also probes all available ARP entries. The ARP table provides
information about MAC address > IP associations for endpoints that were recently seen by this device.
These endpoints are probed further in an attempt to profile those devices. For more information, see
Adding a Network Device.
n
Neighbor network devices
Other network devices connected to the seed device as determined by neighbor discovery protocols such as
Cisco Discovery Protocol (CDP) and Link Layer Discovery Protocol (LLDP) (if enabled in your network).
ClearPass 6.8 Policy Manager | User Guide
Configuring Network and Subnet Scans | 478
Each of the discovered neighbor network devices are further queried as seed devices; this is repeated for
multiple levels in your network up to a specified scan depth. For more information, see Monitoring
Discovered Devices).
n
Services and processes running on an Endpoint
During the subnet scan, Network Discovery and the OnConnect domain-joined Windows client will be
queried to retrieve all the services and processes running on the endpoint. This information will be
displayed in the ClearPass Insight Endpoint reports.
Network Scan High-Level Tasks
Configuring Network Scan consists of these major tasks:
1. Add the Domain/WMI, SNMP, or SSH configurations needed to query all the devices in the target network.
You must configure SNMP, SSH, and WMI credentials for the devices that you want to discover as part of
the network scan. These credentials are used during a network scan or a subnet scan to profile Linux servers
and machines (SSH credentials), Windows servers and machines (WMI credentials), and network devices
(SNMP).
2. Configure a network scan or subnet scan (see Configuring Network Scans and Subnet Scans).
3. Import the discovered network devices into ClearPass (see Importing Network Devices).
4. Review the set of discovered devices and view the connected endpoints and neighbors (see Viewing Details
on a Discovered Device).
WMI Credentials Configuration
For Windows device discovery, specify WMI (Windows Management Instrumentation) configuration
credentials. WMI configuration is necessary to discover Windows systems and device fingerprint details.
WMI a key part of the Windows operating system. It's used to gather system statistics, monitor system health,
and manage system components. To work properly, WMI relies on the WMI service. This service must be
running and properly configured for your environment.
For WMI, the login format for username is usually domain\username. Whatever domain you provide, it will
be prepended to the username before logging into that machine.
Suppose you have provided an IP subnet address:
n
ClearPass first checks to see if WMI is configured for that subnet/IP address.
n
If WMI is configured, ClearPass checks to see if port 135 is open.
n
If port 135 is open, ClearPass attempts the WMI login with those credentials.
If you provide just one IP address, the WMI login is performed for that particular IP address only.
To configure WMI credentials for a network scan or subnet scan:
1. If you have not already done so, you must create a Domain/WMI External Account. For details on that
procedure, refer to Adding a Domain/WMI External Account.
2. From the Administration > External Accounts page, click the Profiler Subnet Mappings link.
The Profiler Subnet Mappings page opens.
3. Click the Add link.
The Profiler Subnet Mappings configuration dialog opens:
479 | Configuring Network and Subnet Scans
ClearPass 6.8 Policy Manager | User Guide
Figure 466 Configuring WMI Subnet Mapping
SNMP Credentials Configuration
For querying hosts discovered by a subnet scan, specify SNMP configuration. An SNMP-based scan sends an
SNMP request to retrieve network device information.
To add the SNMP configuration for a network scan or subnet scan:
1. If you have not already done so, you must create an SNMP External Account. For details on that
procedure, refer to Adding an SNMP External Account.
2. From the Administration > External Accounts page, click the Profiler Subnet Mappings link.
The Profiler Subnet Mappings page opens.
3. Click the Add link.
The Profiler Subnet Mappings configuration dialog opens:
Figure 467 Configuring SNMP Subnet Mapping
4. Specify the Subnet Mappings parameters as described in the following table:
ClearPass 6.8 Policy Manager | User Guide
Configuring Network and Subnet Scans | 480
Table 1: SNMP Subnet Mapping Parameters
Parameter
Action/Description
IP Subnets/ IP Addresses
Enter either one or more IP subnets or one or more IP addresses.
For multiple entries, separate multiple IP addresses or subnets with commas.
When you configure the network scan, ClearPass will use the SNMP configuration to
fetch the network device information for discovered devices.
Scan Type
From the Scan Type drop-down, select SNMP:
External Accounts
Select the check boxes for the corresponding SNMP accounts.
5. Click Save.
You return to the Profiler Subnet Mappings dialog, where the new SNMP configuration has been added
and the following message is displayed:
SNMP configuration added successfully
6. Click Add to add another subnet mapping; or click Close to exit.
SSH Credentials Configuration
For Linux servers or network device discovery, specify SSH (Secure Shell) configuration credentials. When SSH
is found for an IP address or subnet, Network Scan looks for any Linux server or machine associated with that
IP address or subnet.
You can configure multiple user names and passwords. These credentials are organized in the order in which
they were created. You can configure multiple user names and passwords. These credentials are organized in
the order in which they were created.
To add the SSH configuration for a network scan or subnet scan:
The SSH configuration can be for a single IP address or a subnet. These credentials are used when an SSH scan is
initiated.
1. If you have not already done so, you must create an SSH External Account. For details on that procedure,
refer to Adding an SSH External Account.
2. From the Administration > External Accounts page, click the Profiler Subnet Mappings link.
The Profiler Subnet Mappings page opens.
3. Click the Add link.
The Profiler Subnet Mappings configuration dialog opens:
481 | Configuring Network and Subnet Scans
ClearPass 6.8 Policy Manager | User Guide
Figure 468 Configuring SSH Subnet Mapping
4. Specify the SSH Subnet Mapping parameters as described in the following table:
Table 2: SSH Subnet Mapping Parameters
Parameter
Action/Description
IP Subnets/ IP Addresses
Enter either one or more subnets or one or more IP addresses.
For multiple entries, separate multiple IP addresses or subnets with commas.
When you configure the network scan, ClearPass will use the SSH configuration to
fetch the network device information for discovered devices.
Scan Type
From the Scan Type drop-down, select SSH:
External Accounts
Select the check boxes for the corresponding SSH accounts.
5. Click Save.
You return to the Profiler Subnet Mappings dialog, where the new SSH configuration has been added.
6. Click Add to add another subnet mapping; or click Close to exit.
Configuring Network Scans and Subnet Scans
This section provides the following information:
n
Network Scan High-Level Tasks
n
Configuring a Network Scan
n
Configuring a Subnet Scan
n
Viewing Details About a Subnet Scan
n
Configuring Nmap-Based Endpoint Port Scans
Network Scan High-Level Tasks
Configuring Network Scan operations consist of these major tasks:
1. Create the external accounts of Domain/WMI, SNMP, or SSH type for network hosts and devices. For
details, see Adding External Accounts.
2. Add the scan configurations (Domain/WMI, SNMP, or SSH) needed to query all the devices in the target
network. For details, see:
l
Configuring the Networks/Subnets for WMI Scan Type
l
Configuring the Networks/Subnets for SNMP Scan Type
ClearPass 6.8 Policy Manager | User Guide
Configuring Network and Subnet Scans | 482
l
Configuring the Networks/Subnets for SSH Scan Type
The Domain/WMI, SNMP, and SSH credentials are used during a network scan or a subnet scan to profile
Windows servers and machines (WMI credentials), Linux servers and machines (SSH credentials), and
network devices (SNMP).
3. After running a network scan, import the discovered network devices into ClearPass (see Monitoring
Discovered Devices).
4. Review the set of discovered devices and view the connected endpoints and neighbors (see Monitoring
Discovered Devices).
Configuring a Network Scan
Seed devices are the initial IP addresses provided by the network administrator to start the network scan.
When you initiate a network scan and specify the seed devices, network discovery uses SNMP to:
n
Find any other devices connected to the seed devices.
n
Profile the connected devices.
n
ClearPass uses that information to detect more devices in the network. The network discovery scan will
proceed to the network depth specified by the Scan Depth parameter (described in below).
n
You can go to those devices and see their neighbor devices.
Running a network scan on seed devices is a time- and resource-consuming operation. Depending on the number of
devices associated with the seed device, a complete scan can take more than an hour.
It is recommended that the network scan should be done outside of normal business hours or performed on a
ClearPass node that is not servicing core authentications.
To configure a network scan:
1. Navigate to Configuration > Network Scan.
The Network Scan page opens.
Configuring a Subnet Scan
To configure a subnet scan:
1. Navigate to Configuration > Network Scan.
The Network Scan page opens.
Figure 469 Network Scan Page
2. Click the Start Scan link.
The Schedule Scan dialog opens.
483 | Configuring Network and Subnet Scans
ClearPass 6.8 Policy Manager | User Guide
Figure 470 Scheduling a Network Scan
3. Specify the Schedule Scan parameters as described in .
Viewing Details About a Subnet Scan
Additional information is available for the scheduled subnet scans.
To view the details about a subnet scan:
1. Navigate to Monitoring > Profiler and Network Scan > Network Scan Results.
Configuring Nmap-Based Endpoint Port Scans
The network scan feature supports running an Nmap (Network Mapper)-based scan on a host to detect open
ports and also to fingerprint the services running behind those ports. This information is used in the device
profile.
To configure endpoint port scans using Nmap:
1. Enable Nmap-based endpoint port scans.
a. Navigate to Administration > Server Manager > Server Configuration > Cluster-Wide
Parameters.
The Cluster-Wide Parameters page opens.
b. Select the Profiler tab.
ClearPass 6.8 Policy Manager | User Guide
Configuring Network and Subnet Scans | 484
Figure 471 Cluster-Wide Parameters > Profiler Dialog
c. Set the Enable Endpoint Port Scans using Nmap parameter to TRUE, then click Save.
For more information, see Profiler Parameters.
Setting this value to TRUE enables active scan of the host for open ports. This can be resource intensive. Also, the
Profiler Scan Ports value is ignored when Nmap scan is enabled.
2. Schedule a network scan configuring a seed device with Probe ARP entries enabled (see Configuring a
Network Scan).
3. When the network scan is completed, select an endpoint (see Adding and Modifying Endpoints).
a. Navigate to Configuration > Identity > Endpoints.
b. From the Endpoints page, click the endpoint of interest.
The Edit Endpoint page opens.
485 | Configuring Network and Subnet Scans
ClearPass 6.8 Policy Manager | User Guide
Chapter 10
Configuring Policy Simulation
After creating policies, use the Policy Simulation
feature to evaluate those policies before deployment. The Policy Simulation feature applies a set of request
parameters as input against a given policy component and displays the outcome.
To configure a policy simulation:
1. Navigate to Configuration > Policy Simulation.
The Policy Simulation page opens.
Figure 472 Policy Simulation Page
This chapter describes the following types of policy simulations:
n
Active Directory Authentication Simulation
n
Application Authentication Simulation
n
Audit Simulation
n
Chained Simulation
n
Enforcement Policy Simulation
n
RADIUS Authentication Simulation
n
Role Mapping Simulation
n
Service Categorization Simulation
Active Directory Authentication Simulation
This section provides the following information:
n
Adding an Active Directory Simulation
n
Viewing the Simulation Results
This simulation tests authentication against an Active Directory domain or trusted domain to verify that the
ClearPass Policy Manager domain membership is valid.
The Attributes tab is not available for this simulation type.
Adding an Active Directory Simulation
To add an Active Directory simulation for the authentication test:
1. Navigate to the Configuration > Policy Simulation > Add page.
The Add Policy Simulation dialog opens.
ClearPass 6.8 Policy Manager | User Guide
Configuring Policy Simulation | 486
Figure 473 Active Directory Authentication > Simulation Tab
2. Specify the Active Directory Authentication > Simulation tab parameters as described in the following
table:
Table 1: Active Directory Authentication Simulation Tab Parameters
Parameter
Action/Description
Name
Enter the name of the simulation
Description
Provide a description of this simulation.
Type
Active Directory Authentication is specified by default.
Simulation Details
Active Directory Domain
Select the Active Directory domain to which the node is joined.
Username
Enter the username to log in to the domain.
Password
Enter the password to log in to the domain.
Viewing the Simulation Results
The Results tab for the Active Directory Authentication simulation displays a summary of the
Authentication test and provides a status message.
The following figure displays the Active Directory Authentication > Results tab:
Figure 474 Active Directory Authentication Results Tab
487 | Configuring Policy Simulation
ClearPass 6.8 Policy Manager | User Guide
Table 2: Active Directory Authentication Results Tab Parameters
Parameter
Description
Summary
Displays the results of the Active Directory Authentication simulation.
Status
Displays the status message.
Application Authentication Simulation
This simulation tests authentication requests generated from ClearPass Guest. The following figure displays
the Application Authentication policy simulation settings available on the Configuration > Policy
Simulation > Add page:
Simulation Tab
Figure 475 Application Authentication - Simulation Tab
Table 1: Application Authentication Simulation Tab Parameters
Parameter
Description
CPPM IP Address/FQDN
Enter the IP Address or FQDN of the domain(s) to which the node is joined.
Username
Enter the username.
Password
Enter the password.
Attributes Tab
Enter the attributes of the policy component to be tested. The following figure displays the Application
Authentication - Attributes tab:
Figure 476 Application Authentication - Attributes Tab
ClearPass 6.8 Policy Manager | User Guide
Configuring Policy Simulation | 488
Table 23: Application Authentication - Attributes Tab Parameters
Attribute
Parameter
Type
Select Application or select Application:ClearPass. See Application Namespace
Name
The options displayed for the Name Attribute depend on the Type Attribute that was
selected.
Value
The options displayed for the Value Attribute depend on the Type Attribute and Name
Attribute that were selected.
Results tab
The Results tab of the Application Authentication simulation displays the outcome of the Authentication
Result and the Application Authentication Output Attributes. The following figure displays the
Application Authentication Results tab:
Figure 477 Application Authentication Results Tab
Table 2: Application Authentication Results Tab Parameters
Parameter
Description
Summary
Displays the results of the Active Directory Authentication simulation.
Application Authentication
Output Attributes
Displays the output attributes, such as Super Administrator.
Audit Simulation
This simulation allows you to specify an audit against a Nessus Server or Nmap Server with its IP address.
The Attributes tab is not available for this simulation type.
Audit simulations can take more than 30 minutes. An AuditinProgress status message is displayed until the audit is
completed.
489 | Configuring Policy Simulation
ClearPass 6.8 Policy Manager | User Guide
The following figure displays the Audit Simulation tab:
Figure 478 Audit Simulation - Simulation Tab
The following table describes the Audit Simulation - Simulation tab parameters:
Table 1: Audit Simulation Tab Parameters
Parameter
Description
Audit Server
Select [Nessus Server] or [Nmap Audit].
Audit Host IP Address
Enter the host IP address of the audit host.
Results Tab
The following figure displays the Audit Simulation - Results tab:
Figure 479 Audit Simulation Results Tab
The following table describes the Audit Simulation - Results tab parameters:
Table 2: Audit Results Tab Parameters
Parameter
Description
Summary
Displays information about the Audit Status, Temporary Status, and Audit Timeout.
Audit Output Attributes
Displays the Audit-Status such as AUDIT_INPROGRESS.
ClearPass 6.8 Policy Manager | User Guide
Configuring Policy Simulation | 490
Chained Simulation
Given the service name, authentication source, user name, and an optional date and time, the chained
simulation combines the results of role mapping, posture validation and enforcement policy simulations and
displays the corresponding results.
Simulation Tab
The following figure displays the Chained Simulation Simulation tab:
Figure 480 Chained Simulation Tab
The following table describes the Chained Simulation - Results tab parameters:
Table 1: Chained Simulation Tab Parameters
Parameters
Description
Service
Select from:
[Policy Manager Admin Network Login Service]
n [AirGroup Authorization Service]
n [Aruba Device Access Service]
n [Guest Operator Logins]
n Guest Access
n Guest Access With MAC Caching
n
Authentication
Source
Default Value = [Local User Repository] if you select:
n
n
[Policy Manager Admin Network Login Service]
[Aruba Device Access Service]
Default Value = [Guest Device Repository] if you select:
[AirGroup Authorization Service]
n Guest Access
n Guest Access With MAC Caching
n
Values = [Guest Device Repository] or [Local User Repository] if you select [Guest Operator
Logins]
Username
Enter the username.
Test Date and
Time
Click the calendar icon to select a start date and time for simulation test. For more information, see Date Namespaces
Attributes Tab
Enter the attributes of the policy component to be tested.
491 | Configuring Policy Simulation
ClearPass 6.8 Policy Manager | User Guide
Figure 481 Chained Simulation Attributes Tab
The following table describes the Chained Simulation Attributes - Results tab parameters:
Table 24: Chained Simulation Attributes tab Parameters
Attribute
Parameter
Type
Select the type of attributes from the drop-down list.
Host
See Host Namespaces
Authentication
See Authentication Namespaces
Connection
See Connection Namespaces
Application
See Application Namespace
Certificate
See Certificate Namespaces on page 1031
n
n
n
n
n
n
n
n
n
n
n
Radius:IETF
Radius:Cisco
Radius:Microsoft
Radius:Avenda
Radius:Aruba
Trend:AV
Cisco: HIPS
Cisco:HOST
Cisco:PA
NAI:AV
Symantec:AV
See RADIUS Namespaces
Name
The options displayed for the Name attribute depend on the Type
attribute that was selected.
Value
The options displayed for the Value attribute depend on the Type and
Name attributes that were selected.
ClearPass 6.8 Policy Manager | User Guide
Configuring Policy Simulation | 492
Results Tab
The following figure displays the Chained Simulation - Results tab:
Figure 482 Chained Simulation Results Tab
Table 2: Chained Simulation Results Tab Parameters
Parameter
Description
Summary
Provides the following information about the chained simulation:
n
n
n
n
Status
Roles
System Posture Status
Enforcement Profiles
Enforcement Policy Simulation
Given the service name (and the associated enforcement policy), a role or a set of roles, the system posture
status, and an optional date and time, the enforcement policy simulation evaluates the rules in the
enforcement policy and displays the resulting enforcement profiles and their contents.
Authentication Source and User Name inputs are used to derive dynamic values in the enforcement profile
that are retrieved from the authorization source. These inputs are optional. Dynamic roles are attributes that
are enabled as a role retrieved from the authorization source. For an example of enabling attributes as a role,
see Generic LDAP and Active Directory on page 199.
To configure an enforcement policy simulation:
1. Navigate to Configuration > Policy Simulation.
The Policy Simulation page opens.
2. Click the Add link.
The Add Policy Simulation page opens to the Simulation tab.
493 | Configuring Policy Simulation
ClearPass 6.8 Policy Manager | User Guide
Figure 483 Enforcement Policy Simulation Tab
3. Specify the Policy Simulation tab parameters as described in the following table:
Table 1: Enforcement Policy Simulation Tab Parameters
Parameter
Action/Description
Name
Enter the name of this policy simulation
Description
Enter a description of this policy simulation
Type
From the Type drop-down, select Enforcement Policy.
Service
From the Service drop-down, select the appropriate service.
Enforcement Policy
Depending on which service you selected, the value for the Enforcement Policy will
be filled automatically.
Authentication Source
Value = [Local User Repository] if you select:
[Policy Manager Admin Network Login Service]
n [Aruba Device Access Service]
Value = [Guest Device Repository] if you select:
n [AirGroup Authorization Service]
n Guest Access
n Guest Access With MAC Caching
Values = [Local User Repository] or [Guest Device Repository] if you select Guest
Operator Logins
n
Username
ClearPass 6.8 Policy Manager | User Guide
Enter the user name.
Configuring Policy Simulation | 494
Parameter
Action/Description
Roles
From the Roles drop-down, select the appropriate role.
Dynamic Roles
To add a role:
1. Enter the name of a dynamic role in the Add Role field.
2. Click the Add Role button to populate the Dynamic Roles list.
To remove a role, highlight the dynamic role of choice, then click Remove Role.
System Posture Status
Select from:
n
n
n
n
n
n
Test Date and Time
HEALTHY (0)
CHECKUP (10)
TRANSITION (15)
QUARANTINE (20)
INFECTED (30)
UNKNOWN (100)
Click the calendar icon to select the start date and time for the simulation test. For
more information, see Date Namespaces
Attributes Tab
Enter the attributes of the policy component to be tested.
Table 2: Enforcement Policy Attributes Tab Parameters
Attribute
Type
Description
Select the type of attribute from the drop-down list.
Host (for more information, see Host Namespaces).
n Authentication (for more information, see Authentication Namespaces).
n Connection (for more information, see Connection Namespaces).
n Application (for more information, seeApplication Namespace).
n Radius:IETF
n Radius:Cisco
n Radius:Hewlett-Packard-Enterprise
n Radius:Microsoft
n Radius:Alcatel-Lucent-Enterprise
n Radius:F5
n Radius:Avenda
n Radius:Freeswitch
n Radius:Aruba
For more information, see RADIUS Namespaces.
n
Name
The options displayed for the Name attribute depend on the Type attribute that was
selected.
Value
The options displayed for the Value attribute depend on the Type and Name
attributes that were selected.
Results Tab
The following figure displays the Policy Simulation > Results tab:
495 | Configuring Policy Simulation
ClearPass 6.8 Policy Manager | User Guide
Figure 484 Policy Simulation Results Tab
Table 3: Enforcement Policy Results Tab Parameters
Parameter
Deny Access
Description
Displays the output of the Deny Access test.
False: Device/network access is permitted.
n True: Device/network access is denied.
n
Enforcement Profile
Displays the name of the Enforcement Profile that is applied to this policy.
RADIUS Authentication Simulation
This section provides the following information:
n
Adding a RADIUS Authentication Simulation
n
Setting the Attributes to Be Tested
n
Viewing the Simulation Results
Dictionaries in the RADIUS namespace come prepackaged with the ClearPass Policy Manager. The
administration interface does provide a way to add dictionaries into the system (see RADIUS Dictionary on
page 762 for more information).
The RADIUS namespace uses the notation RADIUS:Vendor, where Vendor is the name of the company that has
defined attributes in the dictionary. The same vendor can have multiple dictionaries, in which case the "Vendor"
portion includes a suffix or some other unique string by the name of the device to differentiate the
dictionaries.
Adding a RADIUS Authentication Simulation
To add the RADIUS authentication server for the authentication test:
1. Navigate to the Configuration > Policy Simulation > Add page.
The Add Policy Simulation dialog opens.
2. Enter the Name of the simulation.
3. From the Type drop-down list, select RADIUS Authentication.
Figure 485 displays the RADIUS Authentication Simulation Details dialog, with the Server parameter
set to Remote.
ClearPass 6.8 Policy Manager | User Guide
Configuring Policy Simulation | 496
Figure 485 RADIUS Authentication Simulation Details Dialog
4. Enter the values for each of the RADIUS Simulation parameters as described in Table 1.
Table 1: RADIUS Simulation Tab Parameters
Parameter
Action/Description
Server
1. Specify Local or Remote.
CPPM IP Address or
FQDN
This field is displayed only if Remote Server is selected.
2. Enter the IP address or the fully qualified domain name (FQDN) of the remote
ClearPass Policy Manager server.
Shared Secret
Displayed only if Remote Server is selected.
3. Enter the shared secret between the target ClearPass server and this node.
You must add the node as a Network Device on the target ClearPass server. (For
details, see Adding a Network Device).
NAS IP Address (optional)
4. To populate the NAS-IP-Address attribute in a RADIUS request, enter the IP
address of the network device.
NAS Type
5. Select the type of network device to simulate in terms of RADIUS attributes in
the request. The NAS types are:
l Aruba Wireless Controller
l Aruba Wired Switch
l Cisco Wireless Controller
l Generic
Authentication outer
method
n
n
n
n
n
497 | Configuring Policy Simulation
6. Specify one of the following authentication outer methods:
PAP
CHAP
MSCHAPv2
PEAP: Authentication inner method: enabled.
Select one of the following PEAP Authentication inner methods:
l EAP-MSCHAPv2
l EAP-GTC
l EAP-TLS
TTLS: Authentication inner method field: enabled.
Select one of the following TTLS Authentication inner methods:
l PAP
ClearPass 6.8 Policy Manager | User Guide
Parameter
Action/Description
l
l
l
l
l
n
CHAP
MSCHAPv2
EAP-MSCHAPv2
EAP-GTC
EAP-TLS
TLS
Client MAC Address
(optional)
7. Enter the client MAC address of the network device to populate the NAS-IP
address attribute in the RADIUS request.
Username
8. Enter the user name.
CA Certificate (optional)
This is the optional Root CA certificate needed to verify the RADIUS server's
certificate.
9. Click Browse and navigate to the optional Root CA certificate. Click Open, then
click Upload.
Client Certificate PKCS12
(PFX)*
This is the client certificate that is used for TLS in PKCS12 (Public-Key Cryptography
Standards).
Formats: .pfx or .p12
10. Click Browse and navigate to the Client Certificate PKCS12. Click Open, then
click Upload.
Passphrase for PFX file*
11. Enter the pass phrase for the selected PFX file.
* These fields are displayed only if you select TTLS or PEAP as the authentication outer method and you select
EAP-TLS as the authentication inner method.
12. Click Save, or click Next to proceed to the Attributes tab.
Setting the Attributes to Be Tested
The attributes that you can set depend on the NAS Type selected on the Policy Simulation page (see Figure 485).
To set the attributes to be tested:
1. From the Attributes tab, click Click to add.
The Add Policy Simulation Attributes dialog opens.
2. From the Type drop-down, select the attribute Type.
ClearPass 6.8 Policy Manager | User Guide
Configuring Policy Simulation | 498
Figure 486 Specifying Policy Simulation Attributes
3. Select the attribute Name.
4. Select the attribute Value.
5. Repeat these steps for each additional attribute you wish to add.
6. Click Save, or click Next to proceed to the Results tab.
NAS Type: Aruba Wireless Controller
Figure 487 Aruba Wireless Controller Type - Attributes
Table 2: Aruba Wireless Controller Required - Attribute Settings
Attribute
Parameter
Line 1:
n
n
n
Type = Radius:IETF
Name = NAS-Port-Type
Value = Wireless-802.11 (19)
Line 2:
n
n
n
Type = Radius:IETF
Name = Service-Type
Value = Login-User (1)
Line 3:
n
n
n
Type = Radius:Aruba
Name = Aruba-Essid-Name
Value = SSID
499 | Configuring Policy Simulation
ClearPass 6.8 Policy Manager | User Guide
NAS Type: Aruba Wired Switch Controller
Figure 488 NAS Type: Aruba Wired Switch Controller Attributes Tab
Table 3: NAS Type: Aruba Wired Switch Controller—Required Attribute Settings
Attribute
Line 1:
n
n
n
Type = Radius:IETF
Name = NAS-Port-Type
Value = Ethernet (15)
Line 2:
n
n
n
Type = Radius:IETF
Name = Service-Type
Value = Login-User (1)
NAS Type: Cisco Wireless Switch
Figure 489 NAS Type: Cisco Wireless Switch Attributes
Table 4: NAS Type: Cisco Wireless Switch Required Attribute Settings
Attribute
Line 1:
n
n
n
Type = Radius:IETF
Name = NAS-Port-Type
Value = 802.11(19)
Line 2:
n
n
n
Type = Radius:IETF
Name = Service-Type
Value = Framed-User(2)
Viewing the Simulation Results
The following figure displays the Policy Simulation RADIUS - Results dialog:
ClearPass 6.8 Policy Manager | User Guide
Configuring Policy Simulation | 500
Figure 490 Results Tab
Table 5: RADIUS Authentication Results Tab Parameters
Parameter
Description
Summary
Displays a summary of the simulation.
Authentication Result
Displays the outcome of the Authentication test.
Details
Click this link to open a dialog that provides details about the Authentication
test. You can take the following actions:
n
n
Status Message(s)
Click the Summary, Input, or Output tabs.
Click the Change Status, Show Logs, Export, or Close buttons.
Displays the status messages resulting from the test.
Role Mapping Simulation
The role mapping simulation tests Role-Mapping policy rules to determine which roles will be output, given the
service name (and associated role mapping policy), the authentication source and the user name.
You can also use role mapping simulation to test whether the specified authentication source is reachable.
Simulation Tab
The following figure displays the Role Mapping Simulation tab:
501 | Configuring Policy Simulation
ClearPass 6.8 Policy Manager | User Guide
Figure 491 Role Mapping Simulation Tab
Table 1: Role Mapping Simulation Tab Parameters
Parameter
Service
Description
Select from:
[Policy Manager Admin Network Login Service]
n [AirGroup Authorization Service]
n [Aruba Device Access Service]
n [Guest Operator Logins]
n Guest Access
n Guest Access With MAC Caching
n
Role Mapping Policy
Field is disabled if you select:
n
n
n
n
n
n
Authentication Source
[Policy Manager Admin Network Login Service]
[Aruba Device Access Service]
[Guest Operator Logins]
Field is auto-filled with [AirGroup Version Match] if you select [AirGroup
Authorization Service]
Field is autofilled with [Guest Roles] if you select Guest Access
Field is autofilled with Guest MAC Authentication Role Mapping if you select
Guest Access With MAC Caching
Value = [Local User Repository] if you select:
n
n
[Policy Manager Admin Network Login Service]
[Aruba Device Access Service]
Value = [Guest Device Repository] if you select:
[AirGroup Authorization Service]
n Guest Access
n Guest Access With MAC Caching
n
Values = [Guest Device Repository] or [Local User Repository] if you select [Guest
Operator Logins]
Username
Enter the user name.
Test Date and Time
Click calendar icon to select start date and time for simulation test. For more
information, see Date Namespaces
Attributes Tab
Enter the attributes of the policy component to be tested. The following figure displays the Role Mapping
Simulation Attributes tab:
ClearPass 6.8 Policy Manager | User Guide
Configuring Policy Simulation | 502
Figure 492 Role Mapping Simulation Attributes Tab
The following table describes the Role Mapping Simulation Attributes tab parameters:
Table 2: Role Mapping Simulation Attributes Tab Parameters
Attribute
Parameter
Type
Select the type of attributes from the drop-down list.
Host
See Host Namespaces
Authentication
See Authentication Namespaces
Connection
See Connection Namespaces
Application
See Application Namespace
Certificate
See Certificate Namespaces on page 1031
n
n
n
n
n
Radius:IETF
Radius:Cisco
Radius:Microsoft
Radius:Avenda
Radius:Aruba
See RADIUS Namespaces
Name
The options displayed for the Name attribute depend on the Type
attribute that was selected.
Value
The options displayed for the Value attribute depend on the Type and
Name attributes that were selected.
Results Tab
The following figure displays the Role Mapping Simulation - Results tab:
Figure 493 Results Tab
The following table describes the Role Mapping Simulation - Results tab parameters:
Table 3: Role Mapping Results Tab Parameters
Parameter
Description
Summary
Displays the results of the simulation.
503 | Configuring Policy Simulation
ClearPass 6.8 Policy Manager | User Guide
Service Categorization Simulation
A service categorization simulation allows you to specify a set of attributes in the RADIUS or Connection
namespace and test which configured service the request will be categorized into. The request attributes that
you specify represent the attributes sent in the simulated request.
Simulation Tab
The following figure displays the Service Categorization Simulation - Simulation tab:
Figure 494 Service Categorization Simulation Tab
Table 1: Service Categorization Simulation Tab Parameter s
Parameter Type
Test Date and Time
Namespace Details
Click calendar widget and select:
Test start date
n Test start time
n
Attributes Tab
Enter the attributes of the policy component to be tested. The following figure displays the Service
Categorization Simulation - Attributes tab:
Figure 495 Service Categorization Attributes Tab
Table 2: Service Categorization Simulation Attributes Tab Parameters
Attribute
Parameter
Type
Select the type of attributes from the drop-down list.
Host
See Host Namespaces
Authentication
See Authentication Namespaces
Connection
See Connection Namespaces
Application
See Application Namespace
ClearPass 6.8 Policy Manager | User Guide
Configuring Policy Simulation | 504
Attribute
n
n
n
n
Radius:IETF
Radius:Cisco
Radius:Microsoft
Radius:Aruba
Parameter
See RADIUS Namespaces
Name
The options displayed for the Name attribute depend on the Type attribute
that was selected.
Value
The options displayed for the Value attribute depend on the Type and Name
attributes that were selected.
Results Tab
The following figure displays the Service Categorization - Results tab:
Figure 496 Results Tab
The following table describes the Service Categorization Simulation Results tab parameters:
Table 3: Service Configuration Results Tab Parameters
Parameter
Description
Summary
Gives the name of the service.
Import and Export Simulations
Navigate to Configuration > Policy Simulation and select the Import link. The following figure shows an
example of the Import from file page.
Figure 497 Import Simulations
505 | Configuring Policy Simulation
ClearPass 6.8 Policy Manager | User Guide
Table 1: Import from file page Parameters
Parameter
Description
Select file
Browse to select name of simulations to import.
Enter secret for the file (if any)
If the file was exported with a secret key for encryption, enter the same key here.
Export Simulations
Click the Export All link to export all simulations. The browser displays the Save As dialog box in which you
can enter the name of the XML file to export all simulations. The following image shows an example of the
Export page to file page.
Figure 498 Export Simulations
To export a specific simulation, click Export. In the Save As dialog box, enter the name of the XML file to
contain the export data.
Table 2: Export Simulations
Parameter
Description
Export file with password protection
Select Yes to export the file with password protection.
Secret Key
Enter the secret key in this field.
Verify Secret
Enter the same secret key to confirm and complete export.
ClearPass 6.8 Policy Manager | User Guide
Configuring Policy Simulation | 506
507 | Configuring Policy Simulation
ClearPass 6.8 Policy Manager | User Guide
Chapter 11
ClearPass Profiler
This chapter contains the following information:
n
ClearPass Device Profiler Overview
n
About the Device Profile
n
Endpoint Information Collectors
ClearPass Device Profiler Overview
This section contains the following information:
n
About the ClearPass Device Profiler
n
Enabling Endpoint Classification
n
Viewing Live Endpoint Information for a Specific Device
n
Configuring CoA for an Endpoint-Connected Device
n
ClearPass Device Profiler Overview
n
Fingerprint Dictionaries
About the ClearPass Device Profiler
The ClearPass Device Profiler is a ClearPass Policy Manager module that automatically classifies endpoints
using attributes obtained from software components called Collectors.
ClearPass Device Profiler associates an endpoint with a specific user or location and offers an efficient and
accurate way to differentiate access by endpoint type (for example, a laptop or tablet).
Device profiling allows you to gather device type and operating system information by inspecting packets that
are sent by these devices in the network. For example, you can identify that a device is a smart device, a laptop,
a printer, or IP phone.
You can use this information to implement Bring Your Own Device (BYOD) flows during enforcement, assigning
the appropriate privileges and access to users based on their device type and the identity of the user.
Enabling Endpoint Classification
To enable endpoint classification, you must configure the Master Server in Zone parameter by specifying
the Primary master server and Secondary master server (for more information, see Master Server in
Zone). If you don't specify the primary master server in the zone, ClearPass will automatically select the node in
the zone with the lowest UUID (universally unique identifier).
When you enable the ClearPass server for endpoint classification, this associates each endpoint with a specific
user or location and secures access for other devices.
Viewing Live Endpoint Information for a Specific Device
The ClearPass Live Monitoring feature allows you to view endpoint information in graphic format for the device
category, device family, and device name items you selected. You can also examine the endpoint details and
attributes about a specific device .
To access the Endpoint Profiler Live Monitoring information:
ClearPass 6.8 Policy Manager | User Guide
ClearPass Profiler | 508
1. Navigate to Monitoring > Profile and Network Scan > Endpoint Profiler.
The Endpoint Profiler opens.
Figure 499 Endpoint Profiler
2. To view endpoint details about a specific device, click a device in the table below the graphs.
3. To return to the Endpoint Profiler page, click Cancel.
For more information, see:
l
Monitoring Endpoint Profiler
The Cluster Status Dashboard widget shows basic distribution of device types. For more information, see:
l
Using the Policy Manager Dashboard
Configuring CoA for an Endpoint-Connected Device
After profiling an endpoint, use the Profiler page to configure Change of Authorization (CoA) on the network
device to which an endpoint is connected.
The Profiler tab is not displayed by default. To access the Profiler tab:
1. Navigate to Configuration > Services, then click Add.
2. Enter the name of the service.
3. From the More Options field on the Service tab, enable the Profile Endpoints check box.
The Profiler tab is added to the Services tabs:
509 | ClearPass Profiler
ClearPass 6.8 Policy Manager | User Guide
Figure 500 Adding the Profiler Page
4. Select the Profiler tab.
The Profiler page opens.
Figure 501 Profiler Page
5. You can select a set of categories and a CoA profile to be applied when the profile matches one of the
selected categories.
CoA is triggered using the selected CoA profile. You can use any option from Endpoint Classification to
invoke CoA on a change of any one of the fields (category, family, and name).
6. Specify the Profiler page parameters as described in Table 25:
Table 25: Profiler Page Parameters
Parameter
Action/Description
Endpoint Classification
Select one or more endpoint classification items from the drop-down list.
You can select a new action, or remove a current action.
RADIUS CoA Action
Select the RADIUS CoA action from the drop-down list.
To view the Policy Manager Entity Details page with the summary of
enforcement profile details, click View Details.
n To view the Summary tab with profile details, click Modify.
n
Add new RADIUS CoA
Action
To create a new RADIUS CoA action, click the Add New RADIUS CoA Action link.
7. When finished, click Save.
ClearPass 6.8 Policy Manager | User Guide
ClearPass Profiler | 510
Fingerprint Dictionaries
ClearPass Policy Manager uses a set of dictionaries and rules to perform device fingerprinting.
Because these dictionaries can change frequently, ClearPass Policy Manager provides a way to automatically
update fingerprints from a hosted portal. The device fingerprints are updated from the ArubaClearPass Update
Portal (for more information, see ClearPass Portal).
To view the contents of the fingerprints dictionary:
1. Navigate to Administration > Dictionaries > Fingerprints.
The Device Fingerprints page opens. This page lists all the device fingerprints recognized by the Device
Profiler module.
Figure 502 Device Fingerprints Page
2. To view the device fingerprint dictionary attributes, select the device fingerprint of interest.
The attributes for the selected Device Fingerprint Dictionary are displayed:
Figure 503 Device Fingerprint Dictionary Attributes Page
3. To exit, click Close.
511 | ClearPass Profiler
ClearPass 6.8 Policy Manager | User Guide
About the Device Profile
The Device Profiler module produces a Device Profile, which is a hierarchical model consisting of three elements
that are derived by the endpoint attributes—DeviceCategory, DeviceFamily, and DeviceName.
Table 26: Elements of a Device Profile
Endpoint
Attributes
Description
DeviceCategory
Denotes the type of the device, for example, Computer, Smart Device, Printer, or
Access Point.
DeviceFamily
Classifies devices based on the type of operating system or vendor. For example,
when the category is Computer, ClearPass Policy Manager shows a device family
of Windows, Linux, or Mac OS X.
DeviceName
Denotes the name of the device. Devices in a family are organized based on
characteristics such as their operating system version. For example, in a
DeviceFamily of Windows, ClearPass Policy Manager shows a DeviceName of
Windows 8.1 or Windows Server 2012.
This hierarchical model provides a structured view of all endpoints accessing the network. In addition to these,
a Device Profile also collects and stores the following:
n
IP address
n
Host name
n
Device vendor (via MAC OUI)
n
Timestamp indicates when the device was first discovered and last seen
Endpoint Information Collectors
Collectors are the network elements that provide data in order to profile endpoints. This section provides the
following information:
n
DHCP Collector
n
NetFlow Collector
n
SFlow Collector
n
ClearPass Onboard Collector
n
HTTP User-Agent Strings Collector
n
MAC OUI Collector
n
ActiveSync Plug-in Collector
n
ClearPass OnGuard Agent
n
Subnet Scan Collector
DHCP Collector
Dynamic Host Configuration Protocol (DHCP) attributes such as option 55 (parameter request list), option 60
(vendor class), and the options list from the Discover and Request packets can uniquely fingerprint most
devices that use the DHCP mechanism to acquire an IP address on the network.
You can configure switches and controllers to forward DHCP Discover, Request, and Inform packets to
ClearPass. These DHCP packets are decoded by ClearPass Policy Manager to arrive at the appropriate device
ClearPass 6.8 Policy Manager | User Guide
ClearPass Profiler | 512
category, OS family, and device name. In addition to fingerprints, DHCP also provides the host name and IP
address.
Sending DHCP Traffic to the ClearPass Server
To configure your Aruba controller and Cisco switch to send DHCP traffic to the ClearPass server, enter the
following CLI commands:
interface <vlan_name>
ip address <ip_addr> <netmask>
ip helper-address <dhcp_server_IO>
ip helper-address <clearpass_IP> end
end
You can configure multiple ip helper-address statements to send DHCP packets to servers other than the
DHCP server.
NetFlow Collector
NetFlow provides the ability to collect IP network traffic as it enters or exits an interface. By analyzing the data
provided by NetFlow, a network administrator can determine things such as the source and destination of
traffic, class of service, and the causes of congestion.
The ClearPass Policy Manager NetFlow Collector provides the ability to identify the open ports of a device
connected to a network by analyzing the received NetFlow packets.
Supported versions are NetFlow v5 through v9 and IPFIX (Internet Protocol Flow Information eXport).
SFlow Collector
sFlow is a general purpose network-traffic measurement system technology. sFlow is embedded in network
devices and provides continuous statistics on any protocol so that all traffic throughout a network can be
accurately characterized and monitored.
The main difference between NetFlow and sFlow is that NetFlow is restricted to IP only, whereas sFlow has the
ability sample all traffic (that is, it is network-layer independent).
The sFlow Collector has the following characteristics:
n
In ClearPass Policy Manager, Sflow listens to UDP port 6343.
UDP port 6343 must be opened to the firewall. The switch/sFLow source should be configured to send sFlow packets
to ClearPass UDP port 6343.
n
Sflow identifies the destination IP/Port from the flow that reaches the ClearPass server and determines
whether there is already an IP or MAC address.
n
When Sflow finds the corresponding IP/MAC binding, the destination IP/Port is sent to Profiler for further
processing in batches of 10 and in one-minute intervals. IP/MAC pairs that are not found do not receive
further processing.
n
sFlow Collector caches the open port information for a device and only the updated the port information is
sent to the Profiler (as a merge request).
ClearPass Onboard Collector
ClearPass Onboard collects authentic device information from all devices during the onboarding process.
Onboard then posts this information to the ClearPass Profile.
Because the information collected is definitive, ClearPass Profile can directly classify these devices into their
appropriate category, OS family, and name without having to rely on any other fingerprinting information.
513 | ClearPass Profiler
ClearPass 6.8 Policy Manager | User Guide
HTTP User-Agent Strings Collector
In some cases, DHCP fingerprinting alone cannot fully classify a device. A common example is the Apple family
of smart devices; for example, DHCP fingerprints cannot distinguish between an iPad and an iPhone.
In these scenarios, user-agent strings sent by browsers in the HTTP protocol are useful to further refine
classification results.
User-agent strings are collected from the following:
n
ClearPass Guest
n
ClearPass Onboard
n
Aruba controller through an IF-MAP (Interface for Metadata Access Points) interface
MAC OUI Collector
The MAC OUI (Organization Unique Identifier) is expressed in the first 24 bits of a MAC address for a networkconnected device. Thus, the MAC OUI indicates the specific vendor for that device. The MAC OUI is acquired
through various authentication mechanisms, such as 802.1X and MAC address authentication.
The MAC OUI can be useful to more accurately classify endpoints. An example is Android™ devices where
DHCP fingerprints can only classify a device as generic Android, but it cannot provide more details regarding
the vendor.
Combining this information with MAC OUI, the ClearPass Profiler can classify a device as HTC™ Android,
Samsung™ Android, or Motorola® Droid, etc.
The MAC OUI is also useful to profile devices such as printers that might be configured with static IP addresses.
ActiveSync Plug-in Collector
You can install the ActiveSync plug-in provided by Aruba on Microsoft Exchange servers.
When a device communicates with an Exchange server using the Active Sync protocol, the device provides
attributes such as device-type and user-agent.
These attributes are collected by the ActiveSync plug-in and sent to the ClearPass Profiler. Profiler uses
dictionaries to derive profiles from these attributes.
ClearPass OnGuard Agent
The ClearPass OnGuard agent performs advanced endpoint posture assessment. This agent collects and sends
operating system details from endpoints during authentication.
The Policy Manager Profiler uses the OnGuard OSType attribute to derive a profile (for more information, refer
to Web-Based Authentication Service).
SNMP Collector
Endpoint information obtained by reading the Simple Network Management Protocol (SNMP) MIBs of network
devices is used to discover and profile static IP devices in the network. For related information, see Configuring
Network Scans and Subnet Scans.
ClearPass 6.8 Policy Manager | User Guide
ClearPass Profiler | 514
Table 1: SNMP MIBs Used by the SNMP Collector
MIB
Description
SysDescr
A textual description of the entity used both for profiling switches, controllers, and routers
configured in ClearPass, and for profiling printers and other static IP devices discovered
through SNMP or subnet scans (RFC1213).
cdpCacheTable
Provides the cached information obtained via receiving Cisco Discovery Protocol (CDP)
messages from CDP-capable devices. This is used to discover neighbor devices
connected to the switch or controller configured in ClearPass.
lldpRemTable
This table contains one or more rows per physical network connection known to this
agent read from LLDP (Link Layer Discovery Protocol)-capable devices. This is used to
discover and profile neighbor devices connected to the switch or controller configured in
ClearPass.
ARPtable
Address Resolution Protocol (ARP) information is read from the network devices. This is
used as a means to discover endpoints in the network.
Setting SNMP Community Attributes
The SNMP-based mechanism is capable of profiling devices only if they respond to SNMP, or if the device
advertises its capability via LLDP (Link Layer Discovery Protocol). When performing SNMP reads for a device,
ClearPass uses SNMP Read credentials configured in the network devices, or defaults to using SNMPv2 with
"public" community strings specified.
To specify SNMPv2 with community strings:
1. Navigate to Configuration > Network > Devices.
2. From the Network Devices page, select the appropriate device.
The Edit Device Details dialog opens.
3. Select the SNMP Read Settings tab.
Figure 504 Specifying SNMP v2 with Community Strings
4. Specify the SNMP Read Settings parameters as described in the following table, then click Save.
515 | ClearPass Profiler
ClearPass 6.8 Policy Manager | User Guide
Table 2: SNMP Read Settings Parameters
Parameter
Action/Description
Allow SNMP Read
If not already enabled, enable the Allow SNMP Read check box.
The SNMP Read Settings parameter fields are now enabled for configuration.
Policy Manager Zone
Select the Policy Manager Zone. If no Policy Manager Zone is configured, select
default.
SNMP Read Setting
Select SNMPv2 with community strings.
Community String
Enter the Community String value, then reenter the string to verify it.
Force Read
Enable the Force Read check box to ensure that all ClearPass nodes in the
cluster will read the SNMP information from this device, regardless of the trap
configuration on the device.
NOTE: This option is especially useful when demonstrating static IP-based device
profiling because the Force Read option does not require any trap configuration
on the network device.
Read ARP Table Info
If this is a Layer-3 device, and you want to use the ARP table on this device as a
way to discover endpoints in the network, enable the Read ARP Table Info check
box.
NOTE: Static IP endpoints discovered in this way are further probed via SNMP to
profile the device.
Configuring the Device Info Poll Interval
Network devices configured with SNMP Read enabled are polled periodically for updates based on the time
interval configured in the Device Info Poll Interval.
To set the Device Info Poll Interval:
1. Navigate to Administration > Server Manager > Server Configuration.
2. Select the ClearPass server of interest.
The Server Configuration page opens.
3. Select the Service Parameters tab.
4. From the Select Service drop-down, select ClearPass network services.
The ClearPass network services page opens.
ClearPass 6.8 Policy Manager | User Guide
ClearPass Profiler | 516
Figure 505 Specifying the Device Info Poll Interval
5. In the minutes field, enter the Device Info Poll Interval, then click Save.
Subnet Scan Collector
A network or subnet scan discovers the IP addresses of devices in the network.
The devices discovered in this way are further probed using SNMP to fingerprint and assign a profile to the
device. Network subnets to be scanned are configured per Policy Manager Zone.
This is particularly useful in deployments that are geographically distributed. In such deployments, it is
recommended that you complete the following tasks:
1. Assign the ClearPass Policy Manager nodes in a cluster to multiple zones depending on the geographical
area served by that node.
To set up Policy Manager Zones, navigate to Administration > Server Manager > Server Configuration
> Manage Policy Manager Zones.
2. Then enable the profile for a minimum of one node per zone.
For more information, see Managing Policy Manager Zones on page 600.
3. Configure the SNMP, SSH, and WMI credentials required to query for network devices, Linux devices, and
Windows devices respectively (for details, see Configuring SNMP, SSH, and WMI Credentials).
4. Schedule a network scan or subnet scan (for details, see Configuring Network Scans and Subnet Scans).
517 | ClearPass Profiler
ClearPass 6.8 Policy Manager | User Guide
Chapter 12
Administration
You can access all ClearPass administrative activities, including server configuration, log management,
certificate and dictionary maintenance, portal definitions, and administrator user account maintenance from
the following Administration sections:
External Accounts
Adding External Accounts
ClearPass Portal
n
ClearPass Portal on page 519
Users and Privileges
n
Managing Admin Users on page 521
n
Managing Admin Privileges on page 525
Server Manager
n
Server Configuration Operations on page 534
n
ClearPass Cluster Configuration Options
n
Log Configuration on page 612
n
Downloading Local Shared Folders on page 616
n
License Management on page 616
External Servers
n
SNMP Trap Receivers on page 632
n
Syslog Targets on page 637
n
Syslog Export Filters on page 638
n
Messaging Setup on page 650
n
Endpoint Context Servers on page 652
n
Adding Vendor-Specific Endpoint Context Servers
n
File Backup Servers on page 727
Certificates
n
Certificate Store on page 736
n
Creating and Installing a Self-Signed Server Certificate
n
Creating a Certificate Signing Request
n
Importing a Server Certificate
n
Exporting a Server Certificate
n
Service and Client Certificates
n
Associating a RADIUS Service Certificate with a Service
n
Certificate Trust List on page 757
ClearPass 6.8 Policy Manager | User Guide
Administration | 518
n
Certificate Revocation Lists on page 760
Dictionaries
n
RADIUS Dictionary on page 762
n
RADIUS CoA Templates
n
TACACS+ Services Dictionary on page 766
n
Device Fingerprints Dictionary on page 767
n
Dictionary Attributes on page 771
n
Applications Dictionaries on page 775
n
Configuring Endpoint Context Server Actions on page 776
Agents and Software Updates
n
Software Updates
n
OnGuard Settings and Agent Library Updates on page 785
n
Onguard Agent Installers
n
Agentless OnGuard Packages
n
Creating OnGuard Custom Web Pages
n
OnGuard Global Agent Settings
n
Upgrading From OnGuard Plugin Version 1.0 to 2.0
Cluster Update and Upgrade
n
Updating Clusters on page 824
n
Upgrading Clusters on page 1
Ingress Events Processing
n
Configuring Processing for Ingress Events
Insight Report Tool
n
ClearPass Insight Reports
Support Services
n
Contacting Support on page 816
n
Remote Assistance on page 818
n
Accessing ClearPass Documentation on page 821
n
Accessing the OnGuard Support Chart for Plugin Version 2.0
ClearPass Portal
To customize the ClearPass Portal content for your enterprise:
519 | Administration
ClearPass 6.8 Policy Manager | User Guide
1. Navigate to the Administration > ClearPass Portal page. The ClearPass Portal page opens:
Figure 506 ClearPass Portal
2. Specify the ClearPass Portal parameters as described in the following table, then click Save:
Table 1: ClearPass Portal Parameters
Parameter
Select Option
Action/Description
Select the page that the user first sees after logging in to ClearPass:
Default Landing Page
n Application Login Page:
n Guest Portal
n
Page Title
Click and enter the text to appear as the page title in the default landing page.
Logo Image
Click and browse to select an image for the banner in the default landing page.
Top section
Click and enter the text to appear as the header in the default landing page.
Bottom section
Click and enter the text to appear as the footer in the default landing page.
Copyright
Click and enter the copyright text to appear in the default landing page.
Both the HTTP and HTTPS protocols are supported for ClearPass Portal redirection.
ClearPass 6.8 Policy Manager | User Guide
Administration | 520
Managing Admin Users
This section describes the following topics:
n
About Admin Users
n
Changing the Administration Password
n
Adding an Admin User
n
Importing and Exporting Admin Users
n
Setting Password Policy for Admin Users
n
Disabling Admin User Accounts
About Admin Users
ClearPass provides three types of admin users by default:
n
Super Admin: Allowed read/write access to all configuration elements.
n
API Admin: Allowed API access to all configuration elements.
n
readonly: Allowed read-only access to all configuration elements.
In addition, ClearPass allows you to add the following types of admin users:
n
Aruba User Role Download: This admin role provides access to only download user roles.
n
Help Desk: Allows the Help Desk to log in to troubleshoot problems reported by end users.
n
Network Administrator: Allowed to configure all ClearPass policies.
n
Receptionist: Allowed to access the main monitoring screens.
Select any of the links below to view more information about these procedures.
Changing the Administration Password
After activating the ClearPass appliance, the recommended next task is to change the administration password
for the newly-activated ClearPass server.
To change the administration password:
1. Navigate to Administration > Users and Privileges > Admin Users.The Admin Users page opens.
Figure 507 Admin Users Page
In this page, you can view the administrator details such as user ID, user name, and privilege level, as well as
whether the admin user type is enabled or disabled. You can also change the admin password, and add,
import, export, set password policies for the admin users, and disable admin user accounts by using the
links provided at the top-right corner of this page.
2. Select the Admin user you want to modify.The Edit Admin User dialog opens.
521 | Administration
ClearPass 6.8 Policy Manager | User Guide
Figure 508 Changing the Administration User Password
3. Change the administration password, then click Save.
Adding an Admin User
To add a new admin user:
1. Navigate to Administration > Users and Privileges > Admin Users.
2. Click the Add link. The Add Admin User dialog opens.
Figure 509 Adding an Admin User
3. Specify the Add Admin User parameters as described in the following table, then click Save:
Table 1: Adding an Admin User Parameters
Parameter
Action/Description
User ID
Specify a user ID for this administrator.
Name
Specify the name for the admin user.
Password/ Verify Password
Specify a password for the local user, then verify the password.
ClearPass 6.8 Policy Manager | User Guide
Administration | 522
Parameter
Action/Description
Enable User
You must enable this check box to enable the admin user account (is is enabled by
default). Otherwise, the admin user account is disabled.
Privilege Level
From the drop-down list, select one of the following admin user privilege levels:
API Administrator
n Aruba User Role Download
n Help Desk
n Network Administrator
n Read-only Administrator
n Receptionist
n Super Administrator
n
Importing and Exporting Admin Users
You can import or export the admin user accounts by using the Import and Export All links at the top-right
corner of the Admin Users page. You can also export specific admin user accounts by using the Export
button that appears after selecting one or more admin user accounts from the list. For more information, refer
to Importing and Exporting Information.
The passwords of the admin user accounts are not stored in clear text when exported to an XML file.
Setting Password Policy for Admin Users
To set password policies for the administrators:
1. Navigate to Administration > Users and Privileges > Admin Users.
2. Click the Account Settings link at the top-right corner of the Admin Users page. The Password Policy
Settings dialog opens.
Figure 510 Setting Admin Users Password Policy
3. Specify the Password Policy parameters as described in Table 2, then click Save:
523 | Administration
ClearPass 6.8 Policy Manager | User Guide
Table 2: Password Policy Parameters
Parameter
Action/Description
Minimum Length
Specify the minimum length required for the password.
Complexity
Select the complexity setting from the Complexity drop-down list. The complexity
settings can be one of the following:
n No password complexity requirement
n At least one uppercase and one lowercase letter
n At least one digit
n At lease one letter and one digit
n At least one of each: uppercase letter, lowercase letter, digit
n At least one symbol
n At least one of each: uppercase letter, lowercase letter, digit, and symbol
Disallowed Characters
Specify the characters not to be allowed in the password.
Disallowed Words (CSV)
Specify the words not to be allowed in the password
Additional Checks
Select any additional checks, if required. The options are:
May not contain User ID or its characters in reversed order.
n May not contain repeated character four or more times consecutively.
n
Expiry Days
Set the password expiry time for the local users.
The allowed range is 0 to 500 days. The default value is 0.
NOTE: If the value is set to 0, the password never expires. For any other value, local
users are forced to reset the expired password when they log in. ClearPass alerts
users five days before the password expires.
Password Policy settings are effective only for the users created or modified after the changes are saved.
Disabling Admin User Accounts
The Disable Account check occurs every day at midnight. The Admin user account can be disabled in two
ways:
n
When the Admin user tries to log in with an invalid password for a configured number of times defined by
the Failed attempts count parameter, the Admin user account is locked.
If the mechanism for logging in to ClearPassPolicy Manager is Certificate + Password, the Admin user is allowed to
enter the password even if the certificate is invalid.
n
When the Admin user tries to log in with an invalid user certificate for a configured number of times defined
by the Failed attempts count parameter, the Admin user account is disabled.
n
To reset the Failed attempts count and enable a disabled Admin user account, click the Reset button
(see Table 3).
n
For Admin users whose accounts are locked due to account settings validations, and whose accounts are
enabled again after being locked out, entries are logged in both the Audit Viewer (see Audit Viewer) and the
Event Viewer (see Event Viewer).
ClearPass 6.8 Policy Manager | User Guide
Administration | 524
To specify the conditions for disabling admin user accounts:
1. Navigate to Administration > Users and Privileges > Admin Users.
2. Click the Account Settings link at the top-right corner of the Admin Users page. The Account Settings
page opens.
3. Select the Disable Accounts tab.The Disable Accounts dialog opens.
Figure 511 Disable Accounts Dialog
4. Specify the Disable Accounts parameters as described in Table 3, then click Save.
Table 3: Admin Users > Disable Accounts Parameters
Parameter
Action/Description
Failed attempts count
Specify the number of failed log-in attempts are allowed before the account is
disabled.
The range is from 1 to 100 attempts.
Reset failed attempts count
To reset the failed attempts count to zero and reenable those admin users who
were disabled after exceeding the failed attempts count, click Reset.
Managing Admin Privileges
ClearPass Policy Manager ships with the following default administrator admin privileges XML files:
Table 1: Default Admin Privileges
Parameter
Description
API Administrator
An API administrator is only allowed API access to read/write all configuration
elements.
Aruba User Role Download
Privilege level used for Aruba User Role Download API operations.
Help Desk
The Help Desk person logs in to troubleshoot problems reported by end users.
Help Desk - ASE
The Help Desk person logs in to troubleshoot problems reported by end users.
Network Administrator
Allowed to configure all the policies in the ClearPass system.
Privileged_user
Allowed to add NADs, NAD groups, and edit endpoints along with monitoring
operations.
Read-only Administrator
This administrator is allowed to only read all configuration elements.
525 | Administration
ClearPass 6.8 Policy Manager | User Guide
Parameter
Description
Receptionist
The receptionist is allowed access to the main monitoring screens.
STS-Operations
STS-Operations 7x24 team
Super Administrator
This administrator is allowed read/write access to all configuration elements.
Each of these default admin privileges define the admin privileges for Policy Manager and ClearPass Insight.
The default set of admin privileges cannot be modified.
You can export one or more default files and modify the file to create a customized administrator privileges
file. Customized administrator privileges are defined in an XML file with a specific format and then imported
into ClearPass Policy Manager on the Admin Privileges page.
Defining Custom Admin Privileges
When a different set of admin privileges is needed (for example, if you require different admin privileges for
the Report module than the admin privileges defined for the other Insight modules), you must create a new
admin privileges administrator.
To define custom admin privileges for ClearPass and Insight:
1. Navigate to the Administration > Users and Privileges > Admin Privileges page.
The Admin Privileges page opens:
Figure 512 Admin Privileges Page
2. Click the Add link.
The Add Admin Privileges dialog opens.
ClearPass 6.8 Policy Manager | User Guide
Administration | 526
Figure 513 Add Admin Privileges Page: Basic Information Tab
3. Specify the parameters in the Basic Information tab as described in Table 27.
Table 27: Add Admin Privileges Parameters: Basic Information Tab
Parameter
Action/Description
Name
Enter the name of the Admin Privileges administrator.
Description
Provide a description of this new admin privileges administrator.
Access Type
Select one of the following Access Types:
Give full access to the Admin
n Give UI access to the Admin
n Give API access to the Admin
n
Allow Passwords
Select this check box if you want to allow password access.
Configuring Policy Manager Admin Privileges
To configure the Policy Manager admin privileges:
1. Select the Policy Manager tab.
The following dialog opens:
527 | Administration
ClearPass 6.8 Policy Manager | User Guide
Figure 514 Specifying Policy Manager Admin Privileges
2. Specify the admin privileges for each of the ClearPassPolicy Manager components, then click Save.
Configuring Insight Admin Privileges
To configure the Insight admin privileges:
1. Select the Insight tab.
The following dialog opens:
Figure 515 Specifying Insight Admin Privileges
2. Specify the admin privileges for each of the Insight modules, then click Save.
Creating Custom Administrator Privileges
To create a custom admin privilege XML file, you must use a plain text or XML editor.
Do not use word processing applications such as Microsoft Word, which introduce tags and corrupt the XML file.
ClearPass 6.8 Policy Manager | User Guide
Administration | 528
To create a custom administrator privilege:
1. Create an XML file that defines a privilege.
2. Store the new file.
3. Navigate to Administration > Users and Privileges > Admin Privileges.
4. Click Import Admin Privileges.
5. Import the administrator privilege file you created in step 1.
After you complete steps 1 through 5, the new administrator privileges document is displayed on the Admin
Privileges page.
Administrator Privilege XML File Structure
Admin privilege files are XML files with a specific structure. It must have a header at the beginning of the file in
the following format:
<?xml version="1.0" encoding="UTF-8" standalone="yes"?>
The root tag is TipsContents. It is a container for the data in the XML file which must be in the following
format:
<TipsContents xmlns="http://www.avendasys.com/tipsapiDefs/1.0">
⋮
</TipsContents>
An optional TipsHeader tag can follow the TipsContents tag. The actual admin privileges information is
defined with the AdminPrivilege and AdminTask tags. You can use one AdminPrivilege tag for each
admin privilege you want to define. The AdminPrivilege tag contains the following two attributes:
n
name
n
description
You can have one or more AdminTask tags inside the AdminPrivilege tag. Each AdminTask tag defines a
lace within the ClearPass Policy Manager application that a user with that privilege can view or change. The
AdminTask tag contains one taskid attribute and a single AdminTaskAction tag. The AdminTaskAction
tag contains an attribute, type which can take a value, RO (read only) or RW (read/write).
The following sample gives the basic structure of an admin privilege file:
<AdminPrivileges>
<AdminPrivilege name="" description="">
<AdminTask taskid="">
<AdminTaskAction type=""/>
</AdminTask>
<AdminTask taskid="">
<AdminTaskAction type=""/>
</AdminTask>
</AdminPrivilege>
</AdminPrivileges>
Administrator Privileges and Task IDs
Every element in the ClearPass Policy Manager user interface has a task ID associated with it.
The users have access to the elements based on the permissions set for each task or element. By default, any
permission provided for a task is applicable for all its sub-tasks.
For example, if you give RW (read-write) permissions for the task, Enforcements (con.en), it is automatically
applied to its subtasks, Policies (con.en.epo) and Profiles (con.en.epr). Hence, you need not explicitly define the
same permission for those subtasks.
529 | Administration
ClearPass 6.8 Policy Manager | User Guide
The following table provides the tasks and subtasks of ClearPass Policy Manager and their associated task IDs:
Table 1: Administrator Privileges and Task IDs
Area (ClearPass Policy Manager Menu)
Task ID
Dashboard
dnd
Monitoring
mon
n
Live Monitoring
mon.li
l
Access Tracker
mon.li.ad
l
Accounting
mon.li.ac
l
Onguard Activity
mon.li.ag
l
Analysis and Trending
mon.li.sp
l
Endpoint Profiles
mon.li.ep
l
System Monitor
mon.li.sy
n
Audit Viewer
mon.av
n
Blacklisted Users
mon.bl
n
Event Viewer
mon.ev
n
Data Filters
mon.df
Configuration
con
n
Start Here (Services Wizard)
con.sh
n
Services
con.se
n
Service Templates
con.st
n
Authentication
con.au
n
l
Methods
con.au.am
l
Sources
con.au.as
Identity
con.id
l
Single Sign-On
con.id.sso
l
Local Users
con.id.lu
l
Endpoints
con.id.ep
l
Static Host Lists
con.id.sh
l
Roles
con.id.rs
l
Role Mappings
con.id.rm
ClearPass 6.8 Policy Manager | User Guide
Administration | 530
Area (ClearPass Policy Manager Menu)
n
n
n
Posture
Task ID
con.pv
l
Posture Policies
con.pv.in
l
Posture Servers
con.pv.ex
l
Audit Servers
con.pv.au
Enforcements
con.en
l
Policies
con.en.epo
l
Profiles
con.en.epr
Network
con.nw
l
Devices
con.nw.nd
l
Device Groups
con.nw.ng
l
Proxy Targets
con.nw.pr
Policy Simulation
con.ps
Profile Settings
con.prs
Administration
adm
n
n
n
User and Privileges
adm.us
l
ClearPass Portal
adm.po.cp
l
Admin Users
adm.us.au
l
Admin Privileges
adm.us.ap
Server Manager
adm.mg
l
Server Configuration
adm.mg.sc
l
Log Configuration
adm.mg.ls
l
Local Shared Folders
adm.mg.sf
l
Licensing
adm.mg.li
External Servers
adm.xs
l
SNMP Trap Receivers
adm.xs.st
l
Syslog Targets
adm.xs.es
l
Syslog Export Filters
adm.xs.sx
l
Messaging Setup
adm.xs.me
531 | Administration
ClearPass 6.8 Policy Manager | User Guide
Area (ClearPass Policy Manager Menu)
Task ID
l
Endpoint Context Servers
adm.xs.cs
l
Context Server Actions
adm.di.csa
n
n
n
n
Certificates
adm.cm
l
Server Certificate
adm.cm.mc
l
Trust List
adm.cm.ctl
l
Revocation List
adm.cm.crl
Dictionaries
adm.di
l
RADIUS
adm.di.rd
l
Posture
adm.di.pd
l
TACACS+ Services
adm.di.td
l
Fingerprints
adm.di.df
l
Attributes
adm.di.at
l
Applications
adm.di.ad
Agents and Software Updates
adm.po
l
Onguard Settings
adm.po.aas
l
Software Updates
adm.po.es
Support
adm.su
l
Contact Support
adm.su.cs
l
Remote Assistance
adm.su.ra
l
Documentation
adm.su.doc
Sample Administrator Privilege XML File
This section provides sample XML files with different admin privileges for various user interface elements:
n
Read Only (R) Privileges to All Sections
n
Read/Write Access
n
Read/Write Permissions
Read Only (R) Privileges to All Sections
The following sample provides Read Only (R) privileges to all the sections (dnd, con, mon, adm):
<?xml version="1.0" encoding="UTF-8" standalone="yes"?>
<TipsContents xmlns="http://www.avendasys.com/tipsapiDefs/1.0">
<TipsHeader exportTime="Thu Jul 26 17:57:50 IST 2016" version="6.6"/>
<AdminPrivileges>
<AdminPrivilege name="Read-only Administrator" description="A read-only administrator is
only allowed to read all configuration elements">
ClearPass 6.8 Policy Manager | User Guide
Administration | 532
<AdminTask taskid="con"> //Refers
<AdminTaskAction type="R"/>
</AdminTask>
<AdminTask taskid="dnd"> //Refers
<AdminTaskAction type="R"/>
</AdminTask>
<AdminTask taskid="mon"> //Refers
<AdminTaskAction type="R"/>
</AdminTask>
<AdminTask taskid="adm"> //Refers
<AdminTaskAction type="R"/>
</AdminTask>
</AdminPrivilege>
</AdminPrivileges>
</TipsContents>
to Configuration
to DashBoard
to Monitoring
to Administration
Read/Write Access
The following sample provides Read/Write access only to Guest, Local and Endpoint Repository:
<?xml version="1.0" encoding="UTF-8" standalone="yes"?>
<TipsContents xmlns="http://www.avendasys.com/tipsapiDefs/1.0">
<TipsHeader exportTime="Thu Jul 26 17:57:50 IST 2016" version="6.6"/>
<AdminPrivileges>
<AdminPrivilege name="Read/Write Access to Guest, Local and Endpoint Repository"
description="A read-only administrator is only allowed to read all configuration elements">
<AdminTask taskid="con.id.lu"> //Refers to Local Users Section
<AdminTaskAction type="RW"/>
</AdminTask>
<AdminTask taskid="con.id.gu"> //Refers to Guest Users Section
<AdminTaskAction type="RW"/>
</AdminTask>
<AdminTask taskid="con.id.ep"> //Refers to Endpoints Section
<AdminTaskAction type="RW"/>
</AdminTask>
</AdminPrivilege>
</AdminPrivileges>
</TipsContents>
Read/Write Permissions
The following sample provides Read/Write permissions to DashBoard/ Monitoring and ReadOnly permissions
to Server Configuration:
<?xml version="1.0" encoding="UTF-8" standalone="yes"?>
<TipsContents xmlns="http://www.avendasys.com/tipsapiDefs/1.0">
<TipsHeader exportTime="Thu Jul 26 17:57:50 IST 2016" version="6.6"/>
<AdminPrivileges>
<AdminPrivilege name="Limited access permission" description="A read-only administrator is
only allowed to read all configuration elements">
<AdminTask taskid="dnd"> //Refers to DashBoard
<AdminTaskAction type="RW"/>
</AdminTask>
<AdminTask taskid="mon"> //Refers to Monitoring
<AdminTaskAction type="RW"/>
</AdminTask>
<AdminTask taskid="adm.mg.sc"> //Refers to Server Configuration
<AdminTaskAction type="R"/>
</AdminTask>
</AdminPrivilege>
</AdminPrivileges>
</TipsContents>
533 | Administration
ClearPass 6.8 Policy Manager | User Guide
Server Manager
This section provides the following information:
n
Server Configuration Operations
n
Log Configuration
n
Downloading Local Shared Folders
n
License Management
Server Configuration Operations
You can perform numerous server configuration tasks by navigating to Administration > Server Manager >
Server Configuration.
Figure 516 Server Configuration Page
This section describes the following server configuration tasks:
n
Configuring the ClearPass Policy Manager Server on page 534
n
Cluster-Wide Parameters on page 582
n
Synchronizing the Cluster Date and Time with the NTP Server on page 595
n
Changing the Cluster-Wide Password on page 599
n
Managing Policy Manager Zones on page 600
n
Configuring NetEvents Targets on page 602
n
Configuring Virtual IP Settings on page 604
n
Clearing Machine Authentication Cache on page 603
n
Making a Subscriber Node on page 605
n
Collecting Logs on page 607
n
Backing Up the Policy Manager Database on page 608
n
Restoring Policy Manager Configuration Data on page 609
n
Performing a System Cleanup
n
Shutting Down or Rebooting the Server on page 612
Configuring the ClearPass Policy Manager Server
This section provides the following information:
ClearPass 6.8 Policy Manager | User Guide
Administration | 534
n
ClearPass Server Configuration Tabs
n
Cluster Configuration Options
n
Configuring the ClearPass Policy Manager Server
To modify the configuration settings of a ClearPass server:
1. Navigate to the Administration > Server Manager > Server Configuration page.
The Server Configuration page opens:
Figure 517 Server Configuration Page
2. Click the ClearPass server name of interest.
The Server Configuration page for the selected server opens:
Figure 518 Server Configuration Page for the Selected Server
535 | Administration
ClearPass 6.8 Policy Manager | User Guide
ClearPass Server Configuration Tabs
For details on viewing or modifying ClearPass server configuration settings, refer to the following sections:
n
System Page on page 538
n
Services Control Page on page 548
n
Service Parameters Page on page 548
n
System Monitoring Page on page 567
n
Network Page on page 568
n
FIPS Page on page 579
Cluster Configuration Options
For details on the cluster configuration options, see ClearPass Cluster Configuration Options.
n
Changing the Cluster Password
n
Promoting a ClearPass Subscriber Node to Publisher
n
Joining a ClearPass Server Back to the Cluster
For more information, see Server Configuration Operations on page 534.
Changing the Cluster Password
Use the Change Cluster Password link to synchronize the password of the selected node with cluster.
Synchronizing the cluster password will change the appadmin password for all the nodes in the cluster.
The following figure displays the Change Cluster Password dialog:
Figure 519 Change Cluster Password Dialog
Promoting a ClearPass Subscriber Node to Publisher
Use the Promote To Publisher link to promote the selected node as a Publisher node. You can enable this
node as a Publisher node using any other active node that is part of the same cluster.
All application licenses will be deactivated; you need to contact Aruba Support to reactivate these licenses. The
following figure displays the Promote to Publisher window:
ClearPass 6.8 Policy Manager | User Guide
Administration | 536
Figure 520 Promote Node to Publisher
Joining a ClearPass Server Back to the Cluster
Use the Join server back to cluster link to join a ClearPass server back to the cluster.
You can use this option only for a server that is in the Cluster Sync > Disabled state.
Only users with Admin access can join a ClearPass node back to a cluster.
To join a server back to the cluster:
1. Select a Subscriber node that is in Disabled state.
The Server Configuration > System tab opens.
Figure 521 Server Configuration > Join Server Back to Cluster Link
2. Click the Join server back to cluster link.
A warning message appears with a prompt to promote the node to Publisher. This option can only be
triggered from a node that is currently active in the cluster. The following message displays the warning
message:
537 | Administration
ClearPass 6.8 Policy Manager | User Guide
Figure 522 Join Server Back to Cluster Confirmation Dialog
3. Click Yes.
A progress indicator shows the progress of the operation.
The following figure displays the Join server back to cluster progress indicator:
Figure 523 Join Server Back to Cluster Progress Window
4. For a failed Publisher node, the following message will be displayed in the Dashboard page:
Figure 524 Publisher Warning Message
System Page
n
Management Port Configuration
n
Data/External Port Configuration
n
DNS Settings Configuration
n
Join AD Domain Configuration
n
Adding a Password Server
To configure the Server Configuration > System page parameters:
1. Navigate to Administration > Server Manager > Server Configuration.
2. Select the ClearPass server of interest.
ClearPass 6.8 Policy Manager | User Guide
Administration | 538
The Server Configuration page opens onto the System page (see Figure 525).
Figure 525 Server Configuration > System Page
3. Specify the Server Configuration > System page parameters as described in the following table, then
click Save:
Table 1: Server Configuration > System Page Parameters
Parameter
Action/Description
Hostname
Specify the host name of the Policy Manager server.
NOTE: You do not need to enter the fully qualified domain name in this field.
FQDN
Enter the Fully-Qualified Domain Name (FQDN) of the Policy Manager server.
Policy Manager Zone
To specify a Policy Manager zone, select a previously configured zone from the
drop-down list, then click the Manage Policy Manager Zones link.
If you need to add a Policy Manager zone, click the Manage Policy Manager
Zones link. For more information on adding zones, see Adding Policy Manager
Zones.
Enable Performance
Monitoring Display
To enable the ClearPass Policy Manager server to perform performance
monitoring, select the Enable this server for performance monitoring display
check box.
Insight Setting
To enable the Insight reporting tool on this node, select the Enable Insight check
box.
NOTE:
n When you enable this check box for Insight on a node in a cluster, the [Insight
Repository] configuration is updated automatically to point to the management
IP address of that ClearPass server.
n When this check box is enabled for other servers in the cluster, they are added
as backups for the same authentication source.
n The order of the primary and backup servers in the [Insight Repository] is the
same order in which the user enables Insight on the server.
Enable as Insight Master
To specify the current server in the cluster as an Insight Master, select this check
box.
NOTE: This option is available only when Insight Setting > Enable Insight is
enabled.
Enable Ingress Events
Processing
Check this check box to enable ingress events processing on this server.
For more information, see Enabling Ingress Events Processing.
Master Server in Zone
Use this option to specify the current ClearPass server as the Primary or
Secondary master ClearPass server within a Policy Manager zone.
NOTE: If no Primary master server for a zone is configured, the ClearPass server
539 | Administration
ClearPass 6.8 Policy Manager | User Guide
Parameter
Action/Description
with the lowest UUID is designated as the Primary master server.
To do so, select Primary master or Secondary master from the drop-down list.
n The Primary master ClearPass server in the zone distributes the scan requests
to all the nodes in the zone, depending on the number of seed devices
(Network Discovery) or the number of networks/subnets (for Subnet Scans)
configured.
NOTE: If the Primary master server goes down, the Secondary master server
assumes the role of the Primary master server.
n Each scan configuration that is added is distributed by the Master ClearPass
server to a different node in the zone.
n If one scan configuration has multiple seed devices (Network Discovery), scan
requests are distributed to other nodes in the zone based on the number of
ARP entries received from the seed devices.
n If one scan configuration has multiple subnets configured (Subnet Scan), scan
requests are distributed to other nodes in the zone.
Span Port
If necessary, select a port for DHCP spanning.
On selecting a port, the Enable TCP/ARP Fingerprinting check box appears.
This field is optional.
Management Port
To configure the Management Port parameters, click Configure. The Configure
Management Port dialog opens. For details, see Management Port Configuration.
Data/External Port
To configure the Data/External port, click Configure.
For details, see Data/External Port Configuration.
DNS Settings
To configure the DNS settings, click Configure.
For details, see DNS Settings Configuration.
AD Domains
Displays a list of the joined Active Directory domains.
To join an active directory domain, click Join Domain.
For details on joining an AD domain, see Join AD Domain Configuration .
Management Port Configuration
To configure the ClearPass server's Management port:
1. From the Administration > Server Manager > Server Configuration > System > Management Port
section, click Configure.
The Configure Management Port dialog opens.
ClearPass 6.8 Policy Manager | User Guide
Administration | 540
Figure 526 Configure Management Port Dialog (IPv4)
2. Specify the Configure Management Port parameters for IPv4 as described in the following table:
Table 2: Configure Management Port Parameters (IPv4)
Parameter
Action/Description
Select IP Version
Select IPv4 .
IP Address
Specify the IPv4 address that is used to access the ClearPass Policy Manager server's
management port.
Subnet Mask
Specify the management interface subnet mask for an IPv4 address.
Default Gateway
Specify the default gateway for the management interface.
A default gateway serves as an access point or IP router that a networked device uses to
send information to a device in another network or the Internet.
Table 3: Configure Management Port Parameters (IPv4)
Parameter
Action/Description
Select IP Version
Select IPv4 .
IP Address
Specify the IPv4 address that is used to access the ClearPass Policy Manager server's
management port.
Subnet Mask
Specify the management interface subnet mask for an IPv4 address.
Default Gateway
Specify the default gateway for the management interface.
A default gateway serves as an access point or IP router that a networked device uses to
send information to a device in another network or the Internet.
3. Click Update.
541 | Administration
ClearPass 6.8 Policy Manager | User Guide
Figure 527 Configure Management Port Dialog (IPv6)
4. Specify the Configure Management Port parameters for IPv6 as described in the following table:
Table 4: Configure Management Port Parameters (IPv6)
Parameter
Action/Description
Select IP Version
Select IPv6.
IPv6 Address/Mask
Specify the IPv6 address that is used to access the ClearPass Policy Manager server's
management port.
To configure the IPv6 address, specify the IPv6address with prefix length: <
ipv6address\prefixlength >
NOTE: IPv6 addresses don't require a netmask as they use Classless Inter-Domain
Routing (CIDR).
IPv6 Default Gateway
Specify the default gateway for the management interface.
A default gateway serves as an access point or IP router that a networked device uses
to send information to a device in another network or the Internet.
Data/External Port Configuration
To configure the ClearPass server's Data/External port:
1. From the Server Configuration > System > Data/External Port section, click Configure.
The Configure Data/External Port dialog opens.
Figure 528 Configure Data/External Port Dialog (IPv4)
2. Specify the Configure Data/External Port parameters for IPv4 as described in the following table:
ClearPass 6.8 Policy Manager | User Guide
Administration | 542
Table 5: Configure Data/External Port Parameters (IPv4)
Parameter
Action/Description
Select IP Version
Select IPv4 .
IP Address
Specify the IPv4 address of the ClearPass server's data interface.
Subnet Mask
Specify the management interface subnet mask for an IPv4 address.
Default Gateway
Specify the IPv4 address of the default gateway for the data interface.
3. Click Update.
Figure 529 Configure Data/External Port Dialog (IPv6)
4. Specify the Configure Data/External Port parameters for IPv6 as described in the following table:
Table 6: Configure Data/External Port Parameters (IPv6)
Parameter
Action/Description
Select IP Version
Select IPv6.
IPv6 Address/Mask
Specify the IPv6 address that is used to access the ClearPass Policy Manager server's
data port.
To configure the IPv6 address, specify the IPv6address with prefix length: <
ipv6address\prefixlength >
NOTE: IPv6 addresses don't require a netmask as they use Classless Inter-Domain
Routing (CIDR).
IPv6 Default Gateway
Specify the default gateway for the data/external interface.
A default gateway serves as an access point or IP router that a networked device uses
to send information to a device in another network or the Internet.
DNS Settings Configuration
To configure the ClearPass server's DNS (Domain Name System) settings:
1. From the Server Configuration page > System tab > DNS Settings, click Configure.
The Configure DNS Setting dialog opens.
543 | Administration
ClearPass 6.8 Policy Manager | User Guide
Figure 530 Configure DNS Settings Dialog
2. Specify the Configure DNS Settings parameters as described in the following table:
Table 7: Configure DNS Setttings Parameters
Parameter
Action/Description
Primary
Specify the primary DNS server for name look-up. You can specify an IPv4 or IPv6
address.
NOTE: A DNS server can be primary for one domain and secondary for another. Only
one DNS server should be configured as primary for a domain, but you can have any
number of secondary DNS servers.
Secondary
Specify one or more secondary DNS servers for name look-up. You can specify an IPv4
or IPv6 address.
Tertiary
Optionally, in the rare event of both the primary and secondary DNS servers going down,
you can configure a tertiary DNS server. You can specify an IPv4 or IPv6 address.
NOTE: The recommended practice is to configure the primary and secondary DNS
servers on separate machines, on separate Internet connections, and in separate
geographic locations.
DNS Caching
If enabled, ClearPass Policy Manager will cache DNS entries from the DNS server for the
Time to live (TTL) value for each entry, reducing the number of queries to the DNS
server. This feature is disabled by default.
3. Click Update.
Join AD Domain Configuration
You can join ClearPass Policy Manager to an Active Directory (AD) domain to authenticate users and computers
that are members of an Active Directory domain. If you join ClearPass to an Active Directory domain, it creates
an account for the ClearPass node in the Active Directory database.
Users can then authenticate into the network using 802.1X and EAP methods, such as PEAP-MSCHAPv2, with
their own their own Active Directory credentials.
If you need to authenticate users belonging to multiple Active Directory forests or domains in your network,
and there is no trust relationship between these entities, then you must join ClearPass to each of these
untrusted forests or domains.
ClearPass is not required to join multiple domains belonging to the same Active Directory forest because a one-way
trust relationship exists between those domains. In this case, ClearPass can join the root domain.
ClearPass 6.8 Policy Manager | User Guide
Administration | 544
ClearPass can join or leave an Active Directory domain by using the following two buttons in the Server
Configuration page > System tab:
n
Join Domain: Click Join Domain to join this ClearPass appliance to an Active Directory domain. Password
servers can be configured after Policy Manager is successfully joined. For more information on adding a
password server, see Add Password Server.
n
Leave Domain: If the server is already part of multiple Active Directory domains, click Leave Domain to
disassociate this ClearPass appliance from an Active Directory domain.
For most use cases, if you have multiple nodes in the cluster, you must join each node to the same Active Directory
domain.
To join the selected ClearPass server to an Active Directory domain:
1. From the Server Configuration page > System tab > AD Domains, click Join AD Domain.
The Join AD Domain dialog opens:
Figure 531 Join AD Domain Dialog
2. Specify the Join AD Domain parameters as described in the following table.
Table 8: Join AD Domain Parameters
Parameter
Action/Description
Domain
Controller
Enter the Fully Qualified Domain Name (FQDN) of the domain controller, then press Tab.
The following message is displayed: Trying to determine the NetBIOS name...
ClearPass searches for the NetBIOS name for the domain.
NetBIOS name
(optional)
Enter the NetBIOS name of the domain.
Enter this value only if this is different from your regular Active Directory domain name. If this is
different from your domain name (usually a shorter name), enter that name here. Contact your
Active Directory administrator about the NetBIOS name.
NOTE: If you enter an incorrect value for the NetBIOS name, you see a warning message in the
user interface. If you see this warning message, leave the domain by clicking on the Leave
Domain button (which replaces the Join Domain button once you join the domain). After
leaving the domain, join again with the correct NetBIOS name.
Domain
Controller
name conflict
Specify the action to take in the event of a domain controller name conflict.
545 | Administration
ClearPass 6.8 Policy Manager | User Guide
Parameter
Action/Description
In some deployments (especially if there are multiple domain controllers, or if the domain name
has been wrongly entered in the last step), the domain controller FQDN returned by the DNS
query can be different from what was entered. In this case, you can:
n Use specified Domain Controller: Continue to use the domain controller name that you
entered.
n Use Domain Controller returned by DNS query: Use the domain controller name
returned by the DNS query.
n Fail on conflict: Abort the Join Domain operation.
Use default
domain admin
user
Check this box to use the Administrator user name to join the domain.
NOTE: In a production environment, it is likely that an Administrative username that has
permissions to join machines to the domain would be used for the default domain admin user.
In that case, 1) disable (that is, uncheck) the Use default domain admin user
[Administrator] check box and 2) enter the Admin username and password in the fields
provided.
Username
Enter the user ID of the domain administrator account.
NOTE: This field is disabled if the Use default domain admin user check box is selected.
Password
Enter the password for the user account that will join ClearPass with the domain (for related
information, see Table 9, which displays the characters that are allowed and not allowed for the
Active Directory username and password).
Table 9: Active Directory Username and Password Characters Allowed and
Not Allowed
Field
Characters Allowed
Not Allowed
Username
~!@#$%^ * _-+={ } ,.\'"?/
`&()
Password
!@#$%^ &*( ) _-+={ } <,>.?/
~`[]\| ;:'"
3. Click Save.
The Join AD Domain status screen opens. The screen displays the message “Adding host to AD domain,”
and the screen displays status during the joining process.
When the joining process completes successfully, you see the message “Added host to the domain.”
4. Click Close.
You return to the Server Configuration page, and it now shows that the ClearPass server is joined to the
domain.
Now that the ClearPass Policy Manager server has joined the domain, the server can authenticate users with
Active Directory.
After an Active Directory Domain is added, the domain controller can be set up as a password server (as
described in the next section).
Adding a Password Server
After ClearPass successfully joins an Active Directory domain, you can configure a restricted list of domain
controllers to be used for MSCHAP authentication. If this is not configured, then all available domain
controllers obtained from DNS will be included.
ClearPass 6.8 Policy Manager | User Guide
Administration | 546
When an Active Directory password server is updated in the domain server configuration, the RADIUS service is
automatically restarted.
To add an Active Directory password server:
1. Navigate to Administration > Server Manager > Server Configuration, then select the ClearPass server
of interest.
2. In the AD Domains section of the System page, click the Add Password Server icon:
.
This icon appears only after ClearPass joins at least one Active Directory domain (see Figure 532).
Figure 532 Add Active Directory Password Server Icon
The Configure AD Password Servers dialog opens.
Figure 533 Active Directory Password Server Added
3. Specify the following:
l
Domain controller
l
NetBIOS name
l
Password server(s)
You can specify Active Directory password servers with a hostname or an IP address. Use a new line for
each entry.
4. To complete adding the Active Directory password servers, click Save.
547 | Administration
ClearPass 6.8 Policy Manager | User Guide
Services Control Page
From the Services Control page, you can:
n
View the status of all the services: Running or Stopped.
n
Stop or start Policy Manager services, including any Active Directory domains that the server joins.
To access the Services Control page:
1. Navigate to Administration > Server Manager > Server Configuration.
From the Server Configuration page, select the desired ClearPass server.
2. Click the Services Control tab.
The Services Control page opens.
Figure 534 Services Control Page
3. To start a stopped service, click the Start button; to stop a running service, click the Stop button.
Service Parameters Page
Navigate to the Administration > Server Manager > Server Configuration > Service Parameters page
to change system parameters of the services listed below.
This section describes the following topics:
n
Async Network Services Options on page 549
n
ClearPass IPsec Service
n
ClearPass Network Services Options on page 551
n
ClearPass System Services Options on page 554
n
Ingress Logger Service Ports
n
Policy Server Options on page 557
n
RadSec Service Options on page 559
n
RADIUS Server Options
ClearPass 6.8 Policy Manager | User Guide
Administration | 548
n
Stats Collection Service Options on page 564
n
System Monitor Service Options on page 565
n
TACACS Server Options on page 566
The following figure displays the Service Parameters page:
Figure 535 Service Parameters Page
Async Network Services Options
To configure the parameters for the Async network service:
1. Navigate to the Administration > Server Manager > Server Configuration.
2. Select the ClearPass server.
3. From the Server Configuration page, select the Service Parameters tab.
The Service Parameters > Async network services dialog opens by default:
Figure 536 Configuring Async Network Services
4. Specify the Service Parameters > Async Network Services parameters as described in Table 1
549 | Administration
ClearPass 6.8 Policy Manager | User Guide
Table 1: Service Parameters > Async Network Services Parameters
Parameter
Action/Description
Ingress Event
Batch Processing Interval
Specify the Batch Processing Interval for ingress event processing.
The default interval is 30 seconds. The range of values is 10 to 300 seconds.
NOTE: For changes to the Batch Processing Interval to take effect, you must
restart the Async Network service.
Command Control
CoA Delay
Set the CoA Delay value (in seconds).
The default value is 2, and the allowed values are from 0 to 15 seconds.
Enable SNMP Bounce Action
Set the Enable SNMP Bounce Action value.
The default value is FALSE.
Post Auth
Number of request processing
threads
Set the number of request processing threads.
The default value is 20 threads, and the range of values is between 20 and 100.
Lazy handler polling frequency
Set the Lazy handler polling frequency (in minutes).
The default value is 5 minutes, and the allowed values are from 1 to 10
minutes.
NOTE: If the value of the polling interval is less than three minutes, a warning
message is displayed that advises that setting the Lazy-handler polling
frequency to lower than 3 minutes can cause performance-related issues.
Eager handler polling frequency
Set the Eager handler polling frequency (in seconds).
The default value is 30 seconds, and the allowed values are from 10 to 300
seconds.
Eager handler polling is employed when an attribute requires the freshest
possible value.
Connection Timeout
Set the connection timeout in seconds. The default value is 10, and the range is
from 1 to 3600 (one hour).
Palo Alto User Identification
Timeout
Specify the Palo Alto endpoint context server user identification timeout in
minutes. The default value is 45; the range is from 1 to 3600.
ClearPass IPsec Service
When a network device requests an IPsec connection between the device and a ClearPass server, ClearPass
uses the Online Certificate Status Protocol (OCSP) URI (uniform resource identifier) to contact a third-party
server that checks to see if the certificate sent by the requesting device is valid.
If the certificate is confirmed as valid, an IPsec connection between the ClearPass server and the requesting
network device is established.
To configure the ClearPass IPsec service:
1. Navigate to Administration > Server Manager > Server Configuration, then select the ClearPass
server.
2. Select the Service Parameters tab.
3. From the Select Service drop-down, select ClearPass IPsec service.
ClearPass 6.8 Policy Manager | User Guide
Administration | 550
The following dialog opens:
Figure 537 Configuring a ClearPass IPsec Service
4. Specify the Service Parameters > ClearPass IPsec Service parameters as described in Table 1, then click Save.
Table 1: Service Parameters > ClearPass IPsec Service Parameters
Parameter
Action/Description
OCSP URI
In the Parameter Value field, specify the HTTP or HTTPS URI (uniform resource
identifier) for the Online Certificate Status Protocol (OCSP).
OCSP enables the ClearPass server to determine the revocation state of a
certificate presented by a peer—for example a network device requesting an IPsec
connection to the ClearPass server.
NOTE: When you enter the OCSP URI, ClearPass checks that 1) the URI is in the
proper format (it must start with HTTP or HTTPS and be syntactically correct), and
2) ClearPass checks to see if the specified OCSP server IP address or host name is
reachable from the ClearPass node. A descriptive error message will be displayed
in the event of an incorrect OCSP URI.
Strict CRL Policy
You can enable or disable a strict Certificate Revocation List (CRL) policy. This
parameter is disabled by default.
n To enable Strict CRL Policy, select Yes from the Parameter Value drop-down.
When this option is enabled, a fresh Certificate Revocation List must be available in
order for a peer connection to succeed.
Whenever Strict CRL Policy is modified, existing IPsec tunnels that use Public Key
Authentication are brought down and then brought up again.
ClearPass Network Services Options
The ClearPass Network Services parameters aggregate service parameters from the following services:
n
SNMP Service
n
Certificate Authentication Service
n
Web Authentication Service
n
Posture Service
n
DHCP Snooper Service
To configure the parameters for ClearPass Network Services:
1. Navigate to the Administration > Server Manager > Server Configuration, then select the ClearPass
server.
2. From the Server Configuration page, select the Service Parameters tab.
3. From the Select Service drop-down, select ClearPass network services.
The Service Parameters > ClearPass network services dialog opens:
551 | Administration
ClearPass 6.8 Policy Manager | User Guide
Figure 538 Service Parameters > ClearPass Network Services
4. Specify the ClearPass Network Services parameters as described in the following table:
Table 1: Service Parameters > ClearPass Network Services
Service Parameters
Action/Description
SnmpService
SNMP Timeout
Specify the seconds to wait for an SNMP response from the network device.
SNMP Retries
Specify the number of retries for SNMP requests.
LinkUp Timeout
Specify the seconds to wait before processing link-up traps.
If a MAC notification trap arrives in this time, the SNMP service does not try to poll
the switch for MAC addresses behind a port for link-up processing.
IP Address Cache Timeout
Specify the duration in seconds for which MAC-to-IP lookup response is cached.
Uplink Port Detection
Threshold
Specify the limit for the number of MAC addresses found behind a port after which
the port is considered an uplink port and not considered for SNMP lookup and
enforcement.
The default value is 5, with a range from 0 to 20.
ClearPass 6.8 Policy Manager | User Guide
Administration | 552
Service Parameters
Action/Description
SNMP v2c Trap
Community
Specify the community string that must be checked in all incoming SNMP v2 traps.
SNMP v3 Trap Username
Specify the SNMP v3 Username to be used for all incoming traps.
SNMP v3 Trap
Authentication Protocol
Specify the SNMP v3 Authentication protocol for traps.
The options are: MD5, SHA, or empty (to disable authentication).
NOTE: The EAP-MD5 authentication type is not supported in FIPS mode.
SNMP v3 Trap Privacy
Protocol
Specify the SNMP v3 Privacy protocol for traps.
The options are: DES_CBC, AES_128, or empty (to disable privacy).
NOTE: The DES_CBC privacy protocol is not supported in FIPS mode.
SNMP v3 Trap
Authentication Key
Specify the SNMP v3 authentication key and privacy key for incoming traps.
SNMP v3 Trap Privacy Key
Device Info Poll Interval
Specify the time (in minutes) between polling for device information.
Certificate Auth
OCSP Check
Specify one of the following options for initiating an Online Certificate Status Protocol
(OCSP) check:
n None (the default setting)
n Optional
n Required
WebAuthService
Max time to determine
network device where
client is connected
Specifies the maximum time to wait for Policy Manager to determine the network
device to which the client is connected.
In some usage scenarios where the web authentication request does not originate
from the network device, Policy Manager has to determine the network device to
which the client is connected through an out-of-band SNMP mechanism. The network
device deduction process can take some time.
PostureService
Audit Thread Pool Size
Specify the number of threads to use for connections to audit servers.
Audit Result Cache
Timeout
Specify the time (in seconds) for which audit result entries are cached by Policy
Manager.
Audit Host Ping Timeout
Specify the number of seconds for which Policy Manager pings an end-host before
giving up and deeming the host to be unreachable.
553 | Administration
ClearPass 6.8 Policy Manager | User Guide
Service Parameters
Action/Description
DhcpSnooper
MAC to IP Request Hold
time
Specify the number of seconds to wait before responding to a query to get an IP
address corresponding to a MAC address.
Any DHCP message received in this time period refreshes the MAC address-to-IP
address binding.
Typically, an audit service requests a MAC-to-IP mapping as soon the RADIUS
request is received, but the client may take some more time to receive the IP
address through DHCP. This wait period takes into account the latest DHCP IP
address that the client received.
DHCP Request Probation
Time
Specify the number of seconds to wait before considering the MAC-to-IP binding
received in a DHCP REQUEST message as final.
This wait handles cases where a client receives a DHCPNAK for a DHCPREQUEST
and receives a new IP address after going through the DHCPDISCOVER process
again.
5. Click Save.
ClearPass System Services Options
You can use the ClearPass System Services parameters for PHP (Hypertext Preprocessor) configuration and for
HTTP traffic flowing through a proxy server.
ClearPass Policy Manager relies on an HTTP connection for the ClearPass Update Portal to download the latest
information for system services.
To configure ClearPass System Services:
1. Navigate to the Administration > Server Manager > Server Configuration, then select the ClearPass
server.
2. From the Server Configuration page, select the Service Parameters tab.
3. From the Select Service drop-down, select ClearPass system services.
The following dialog opens:
ClearPass 6.8 Policy Manager | User Guide
Administration | 554
Figure 539 ClearPass System Services Parameters
4. Specify the Service Parameters > ClearPass System Services parameters as described in the following
table.
Table 1: Service Parameters > ClearPass System Services
Service Parameter
Action/Description
PHP System Configuration
Memory Limit
Specify the maximum memory that can be used by the PHP (Hypertext
Preprocessor) applications.
Form POST Size
Specify the maximum HTTP POST content size that can be sent to the PHP
application.
File Upload Size
Specify the maximum file size that can be uploaded into the PHP application.
Input Time
Specify the time limit after which the ClearPass server will detect no activity from the
user and will take some action.
Socket Timeout
Specify the maximum time for any socket connections.
Enable zlib output
compression
Specify the setting to compress the output files.
555 | Administration
ClearPass 6.8 Policy Manager | User Guide
Service Parameter
Action/Description
Include PHP header in web
server response
Specify the setting to include PHP header in the HTTP responses.
TCP Keep Alive Configuration
Keep Alive Time
Specify a value in seconds from 10 to 86400.
Keep Alive Interval
Specify a value in seconds from 1 to 3600.
Keep Alive Probes
Specify a value from 1 to 100 for the number of probes.
Database Configurations
Maximum connections
Specify a number between 300 and 2000 for a maximum number of allowed
connections.
Extensions
Extensions Network
Address
You can use the Extensions Network Address parameter to configure the adapter
interface and change the subnet used for the Extension.
Specify the bridge IP address used for internal networking with local extensions.
n Default : 172.17.0.1/16
n Format : IPv4_ADDR/PREFIX_LEN
n Validation: A valid, non-routable IPv4 address must be supplied. The IPv4
address must match 10.0.0.0/8, 192.168.0.0/16, or 172.16.0.0/12.
n Prefix Length: A valid prefix length must be supplied: >= 16 and <= 29
HTTP Proxy
Proxy Server
Specify the hostname or IP address of the proxy server.
NOTE: ClearPass Policy Manager supports IPv6 HTTP-proxy addresses for sending
data to third-party context servers.
Port
Specify the port at which the proxy server listens for HTTP traffic.
Username
Specify the user name to authenticate with the proxy server.
Password
Specify the password to authenticate with the proxy server.
Web Server Configuration
Timeout
Specify a server timeout value in seconds from 1 to 60.
Keep Alive
To enable or disable keep-alive for the web server, select TRUE or FALSE.
Request Wait
Specify the request wait time in seconds from 1 to 60. The default value is 4 seconds.
Enable Host Header check
Specify whether to enable the host header check.
The default value is TRUE.
ClearPass 6.8 Policy Manager | User Guide
Administration | 556
Service Parameter
Action/Description
n
n
When you set this value to TRUE, the Host Header Restriction check is enabled
and only the allowed or whitelisted host headers are allowed.
When you set this value to FALSE, irrespective of Host Headers in the http
packet, ClearPass Policy Manager redirects to https://<ClearPass-server>/tips.
WhiteList Host Names
When the Enable Host Header check value is set to TRUE, the web access is
allowed for Whitelist Host Names, hostnames, IP addresses, and VIP addresses in
ClearPass Policy Manager. The comma separated whitelist host names are allowed
to support multiple hostnames.
When the Enable Host Header check value is set to TRUE and the WhiteList Host
Names field is blank, the web access is allowed only for hostnames, IP addresses,
and VIP addresses in ClearPass Policy Manager.
Enable HTTP Strict
Transport Security (HSTS)
In the Enable HTTP Strict Transport Security (HSTS) field, the value is set per node. A
value of zero (0) indicates that HSTS is off, and any value greater than zero (0)
enables HSTS and indicates the timeout in seconds.
Maximum Clients
Specify a value from 10 to 20000 for the maximum number of clients allowed.
Maximum Requests
Specify a number between 0 and 3000 for the maximum number of requests
allowed. The default value is 500.
5. Click Save.
Ingress Logger Service Ports
When Ingress Event Processing is enabled and configured on ClearPass (see Enabling Ingress Events
Processing), logging of ingress events occurs automatically. By default, the ClearPass server listens for Ingress
Events on TCP port 514 and UDP port 514. If necessary, you can change these Syslog Ingress Logger ports.
To change the Syslog Ingress Logger ports:
1. Navigate to Administration > Server Manager > Server Configuration, then select the ClearPass
server.
2. Select the Service Parameters tab.
3. From the Select Service drop-down, select Ingress Logger Service.
The following dialog opens:
Figure 540 Ingress Logger Service Dialog
4. To change the Ingress Logger TCP Port, enter the new port number in the Parameter Value field.
5. To change the Ingress Logger UDP Port, enter the new port number.
6. Click Save.
Policy Server Options
To configure the Policy Server service:
557 | Administration
ClearPass 6.8 Policy Manager | User Guide
1. Navigate to the Administration > Server Manager > Server Configuration, then select the ClearPass
server.
2. From the Server Configuration page, select the Service Parameters tab.
3. From the Select Service drop-down, select Policy server.
The following dialog opens:
Figure 541 Policy Server Service Parameters
4. Specify the Service Parameters > Policy Server parameters as described in the following table.
Table 1: Service Parameters > Policy Server Service
Service Parameter
Action/Description
Machine Authentication
Cache Timeout
Specify the time (in hours) for which machine authentication entries are cached by
ClearPass Policy Manager.
The default is 24 hours.
LDAP Primary Retry
Interval
After a primary LDAP server is down, the ClearPass server connects to one of the
backup servers.
Specify how long the ClearPass server waits (in seconds) before it tries to connect
to the primary server again.
Audit SPT Default Timeout
Specify the time (in seconds) for which an Audit success or error response is
cached in the Policy server.
Additional time before
session deletion from
multi-master cache
Specify the number of seconds the Policy server will wait before deleting the multimaster entry.
The default value is 0.
This parameter handles roaming scenarios where an Accounting-Start occurs
without an authentication request. If the value for this parameter is 0, the Policy
server deletes the multi-master entry when an Accounting-Stop is received.
The RADIUS server updates the multi-master entry with attribute values from the
accounting request. These can be used in the Change of Authorization (CoA). In a
roaming scenario, this NAS information update from the accounting request helps
ClearPass send the CoA to the correct NAS.
Number of request
processing threads
Specify the maximum number of threads used to process requests.
HTTP Thread Pool Size
Specify the number of threads allotted for the HTTP thread pool.
Authentication Thread
Pool Size
Specify the number of threads to use for LDAP/Active Directory and SQL
connections.
ClearPass 6.8 Policy Manager | User Guide
Administration | 558
RadSec Service Options
The parameters for the RadSec service pertain to Online Certificate Status Protocol (OCSP) support for RadSec
and Elliptic Curve Cryptography (ECC) certificates.
To configure the RadSec service:
1. Navigate to the Administration > Server Manager > Server Configuration, then select the ClearPass
server.
2. From the Server Configuration page, select the Service Parameters tab.
3. From the Select Service drop-down, select RadSec service.
The following dialog opens:
Figure 542 RadSec Service Configuration Dialog
4. Specify the Service Parameters > Policy Server parameters as described in the following table.
Table 1: Service Parameters > RadSec Service
Service Parameter
Action/Description
Enable Signing for OCSP
request
This determines whether ClearPass should sign an OCSP request with a RadSec
server certificate.
To enable signing for OCSP request, select TRUE. The default value is FALSE.
ECDH Curve
Elliptic-curve Diffie–Hellman (ECDH) is an anonymous key agreement protocol
that allows two parties, each having an elliptic-curve public–private key pair to
establish a shared secret over an insecure channel.
Select one of the following options:
n X9.62/SECG curve over a 256 bit prime field
n NIST/SECG curve over a 384 bit prime field.
Check the validity of
intermediary certificates
in the chain using OCSP
To check the validity of all certificates in the chain against Certificate Revocation
Lists (CRLs), select TRUE. Otherwise, select FALSE.
559 | Administration
ClearPass 6.8 Policy Manager | User Guide
Service Parameter
Verify OCSP Signing
Purpose
Reject if OCSP does not
have Nonce
Include Nonce in OCSP
request
Action/Description
Specify one of the following:
When the value for this parameter is set to TRUE, EAP-TLS authentication will
fail unless the OCSP signing certificate also has the OCSP signing purpose set.
n If this parameter is left at the default setting of FALSE, the OCSP signing
certificate does not need to have the OCSP signing purpose set.
n
To reject an OCSP response without a nonce, select TRUE. Otherwise, select
FALSE. The Default value of the parameter is True.
If OCSP check is enabled on ClearPass:
n ClearPass always sends nonce in an OCSP request.
n If nonce is present in the OCSP response, it should match the nonce in the
OCSP request. If it does not, the certificate verification will fail and the request
will be rejected.
n If nonce is not present in the OCSP response, whether the certificate
verification will fail or succeed will depend on the value of RADIUS service
parameter Reject if OCSP response does not have nonce.
l If the value of the parameter is true, certificate verification will fail.
l If the value of the parameter is false, certificate verification will
succeed.
Specify one of the following:
TRUE: Select if the OCSP (Online Certificate Status Protocol) request should
include the nonce. This is the default value.
n FALSE: To avoid the EAP-TLS authentication failure, select if the OCSP server
does not support the nonce.
n
5. Click Save.
RADIUS Server Options
To configure the RADIUS server service:
1. Navigate to the Administration > Server Manager > Server Configuration, then select the ClearPass
server.
2. From the Server Configuration page, select the Service Parameters tab.
3. From the Select Service drop-down, select RADIUS server.
The following dialog opens:
ClearPass 6.8 Policy Manager | User Guide
Administration | 560
Figure 543 RADIUS Server Parameters Dialog
Specify the Service Parameters > RADIUS server parameters as described in the following table:
Table 1: Service Parameters > RADIUS Server Service
Service Parameter
Action/Description
EAP-FAST
Master Key Expire Time
Specify the lifetime of a generated EAP-FAST master key.
Master Key Grace Time
Specify the grace period for an EAP-FAST master key after its lifetime expires.
The default is 3 weeks.
If a client presents a PAC (Protected Access Credential) that is encrypted using
the master key in this period after its TTL (Time-to-Live), it is accepted and a new
PAC encrypted with the latest master key is provisioned on the client.
PACs are valid across cluster
If PACs (Protected Access Credentials) generated by this server are valid across
the cluster, set to TRUE (the default setting).
If not, select FALSE.
Proxy
Maximum Response Delay
If the target server has not responded, specify the time delay before retrying a
proxy request. The default is 5 seconds.
Maximum Reactivation Time
Specify the time to elapse before retrying a dead proxy server.
Maximum Retry Counts
If the target server doesn't respond, specify the maximum number of times to
retry a proxy request.
561 | Administration
ClearPass 6.8 Policy Manager | User Guide
Service Parameter
Action/Description
Accounting
Log Accounting InterimUpdate Packets
To store the Interim-Update packets in session logs, select TRUE. FALSE is the
default setting.
Thread Pool
Maximum Number of
Threads
Specify the maximum number of threads in the RADIUS server thread pool to
process requests.
Number of Initial Threads
Specify the initial number of threads in the RADIUS server thread pool to
process requests.
Active Directory Errors
Window Size
Enter a duration during which Active Directory errors are accumulated for
possible action. The default is 5 minutes.
Number of Errors
Enter a number to specify the number of Active Directory errors that can occur
within the defined Window Size and have the self-healing Recovery Action taken.
The default is 150.
Recovery Action
Select one of the following recovery actions from the drop-down list:
None: To not initiate a self-recovery action. This is the default.
n Exit: To restart the RADIUS server. (The monitoring daemon restarts it.)
n Restart Domain Service: To restart the Domain service.
n
Security
Reject Packet Delay
Specify the delay time before sending an actual RADIUS Access-Reject message
after the server decides to reject the request.
Maximum Attributes
Specify the maximum number of RADIUS attributes allowed in a request. The
default is 200.
Process Server-Status
Request
n
n
TRUE: Send replies to Status-Server RADIUS packets.
FALSE: Do not send replies to Status-Server RADIUS packets. This is the
default setting.
Main
Authentication Port
Specify the ports on which the RADIUS server listens for authentication
requests. Default values are ports 1645 and 1812.
NOTE: You can configure the Authentication Port to different values if desired.
Accounting Port
Specify the ports on which the RADIUS server listens for accounting requests.
The default values are 1646 and 1813.
NOTE: You can configure the Accounting Port to different values if desired.
ClearPass 6.8 Policy Manager | User Guide
Administration | 562
Service Parameter
Action/Description
Maximum Request Time
Specify the maximum time (in seconds) allowed for processing a request after
which it is considered timed out. The default is 30 seconds.
Cleanup Time
Specify the time to cache the response sent to a RADIUS request after sending
it.
The range is from 2 to 10 seconds. The default is 5 seconds.
If the RADIUS server gets a duplicate request for which the response is already
sent, and the duplicate request arrives within this time period, the cached
response is resent.
Local DB Authentication
Source Connection Count
Specify the maximum number of Local DB connections opened.
AD/LDAP Authentication
Source Connection Count
Specify the maximum number of Active Directory and LDAP (Lightweight
Directory Access Protocol) connections opened.
The range is from 5 to 300. The default is 64.
SQL DB Authentication
Source Connection Count
Specify the maximum number of SQL DB.
Kerberos Authentication
Source Connection Count
Specify the maximum number of Kerberos connections opened.
EAP-TLS Fragment Size
Specify the maximum allowed size (in bytes) for the EAP-TLS fragment.
Use Inner Identity in AccessAccept Reply
To use the inner identity in the Access-Accept replies, select TRUE. The default
setting is FALSE.
Reject if OCSP response does
not have Nonce
To reject an OCSP response without a nonce, select TRUE. Else, select FALSE.
Include Nonce in OCSP
request
Specify one of the following:
TRUE: Select if the OCSP (Online Certificate Status Protocol) request should
include the nonce. This is the default value.
n FALSE: To avoid the EAP-TLS authentication failure, select if the OCSP server
does not support the nonce.
n
Enable signing for OCSP
Request
To enable signing for OCSP request, select TRUE.
This determines whether ClearPass should sign an OCSP request with a
RADIUS/EAP server certificate. The default value is FALSE.
Check the validity of all
certificates in the chain
against CRLs
To check the validity of all certificates in the chain against Certificate Revocation
Lists (CRLs), select TRUE. Else, select FALSE.
ECDH Curve
Select one of the following ECDH curve (Elliptic Curve Diffie-Helman) options
from the drop-down list:
n X9.62/SECG curve over a 256-bit prime field
n NIST/SECG curve over a 384-bit prime field
NOTE: Support for Suite-B enabled clients using WPA3 requires either the
NIST/SECG curve over a 384 bit prime field option, or the 4096-bit DH
Param Size option.
563 | Administration
ClearPass 6.8 Policy Manager | User Guide
Service Parameter
Action/Description
Disable TLS 1.2
To disable Transport Layer Security 1.2 (TLS 1.2), select TRUE.
FALSE is the default setting—TLS 1.2 is enabled by default.
Check the validity of
intermediary certificates in
the chain using OCSP
To check the validity of intermediary certificates in the chain using OCSP (Online
Certificate Status Protocol), select TRUE.
The default setting is FALSE.
Maximum Number of AD
Authentication Processes
To specify the maximum number of Active Directory authentication processes,
enter a number between 1 and 5.
The default is 1.
Verify OCSP Signing Purpose
Specify one of the following:
When the value for this parameter is set to TRUE, EAP-TLS authentication will
fail unless the OCSP signing certificate also has the OCSP signing purpose
set.
n If this parameter is left at the default setting of FALSE, the OCSP signing
certificate does not need to have the OCSP signing purpose set.
n
Disable ClearPass Policy
Manager Machine account
password expiry in AD
Skip netevents for IPv6
Accounting Packets
Specify one of the following:
When the value for this parameter is set to TRUE, it disables the Samba
machine account password timeout setting so that a change to the machine
account password will not be made.
n If this parameter is left at the default setting of FALSE, the Samba machine
account password timeout setting remains in effect.
n
This option is recommended in a dual-stack (IPv4/IPv6) environment when
ClearPass is configured to send updates to endpoint servers.
Use this option to disable accounting netevents if an IPv6 address is present in
the accounting packet.
When you enable this option (that is, set to TRUE), ClearPass does not send
client IPv6 updates to endpoint servers. The default setting is FALSE.
DH Param Size
Select one of the following sizes for the Diffie Hellman key exchange:
DH2048 : Use a 2046-bit Diffie Hellman key
n DH4096: Use a 4096-bit Diffie Hellman key
NOTE: Support for Suite-B enabled clients using WPA3 requires either the
NIST/SECG curve over a 384 bit prime field option, or the 4096-bit DH
Param Size option.
n
Parse Cisco-AVPair to get
device mac
Identify the device MAC address using Cisco-supported RADIUS attribute-value
(AV) pairs.
TLS Session Cache Limit
Specify the number of TLS sessions to cache before purging the cache (used in
TLS based 802.1X EAP Methods).
The range is from 1,000 to 100,000. The default is 10,000.
Stats Collection Service Options
To configure the Statistics Collection service:
1. Navigate to the Administration > Server Manager > Server Configuration, then select the ClearPass
server.
2. From the Server Configuration page, select the Service Parameters tab.
ClearPass 6.8 Policy Manager | User Guide
Administration | 564
3. From the Select Service drop-down, select Stats collection service.
The following dialog opens:
Figure 544 Statistics Collection Service Dialog
4. Specify the Service Parameters tab > Stats Collection Service parameter as described in the following
table:
Table 1: Service Parameters > Statistics Collection Service
Service
Parameter
Enable Stats
Collection
Action/Description
Enable or disable statistics collection and aggregation.
The Statistics Collection Service is enabled by default (TRUE).
If this is not enabled, statistics collection and aggregation services will not run on the node.
In addition, if statistics collection and aggregation is not enabled, the following error message
is displayed if the administrator attempts to start these services:
Failed to start Stats collection service - Ignoring service start request as Stats
Collection option is disabled on the node
NOTE: Enabling or disabling this parameter requires a restart of the cpass-statsd-server and
the cpass-carbon-server.
System Monitor Service Options
To configure the System Monitor service:
1. Navigate to the Administration > Server Manager > Server Configuration, then select the ClearPass
server.
2. From the Server Configuration page, select the Service Parameters tab.
3. From the Select Service drop-down, select System monitor service.
The following dialog opens:
Figure 545 System Monitor Service Dialog
4. Specify the Service Parameters > System Monitor Service parameters as described in the following
table:
565 | Administration
ClearPass 6.8 Policy Manager | User Guide
Table 1: Services Parameters > System Monitor Service Parameters
Service Parameter
Action/Description
Free Disk Space
Threshold
This parameter monitors the available disk space on the current ClearPass server
node.
Specify the Free Disk Space Threshold (the default is 30%).
If the available disk free space falls below the specified threshold, the ClearPass
server sends SNMP traps to the configured trap servers.
1 Min CPU load average
Threshold
These parameters monitor the CPU load average of the system, specifying thresholds
for 1-minute, 5-minute, and 15-minute averages, respectively.
If any of these loads exceed the associated maximum value, the ClearPass server
sends traps to the configured trap servers.
5 Min CPU load average
Threshold
15 Min CPU load average
Threshold
5. Click Save.
TACACS Server Options
To configure the TACACS Server service:
1. Navigate to the Administration > Server Manager > Server Configuration, then select the ClearPass
server.
2. From the Server Configuration page, select the Service Parameters tab.
3. From the Select Service drop-down, select Tacacs server.
The following dialog opens:
Figure 546 Service Parameters > TACACS+ Server Dialog
4. Specify the Service Parameters > TACACS server parameters as described in the following table:
ClearPass 6.8 Policy Manager | User Guide
Administration | 566
Table 1: Service Parameters > TACACS Server
Service Parameter
Action/Description
TACACS+ Profiles Cache
Timeout
Specify the time (in seconds) for which TACACS+ profile result entries are
cached by ClearPass Policy Manager.
The default is 86400 seconds (24 hours).
TACACS+ HTTP Thread
Pool Size
Specify the maximum number of simultaneous requests the server can
handle.
The default value is 100.
The range is from 5 to 500.
When the server has reached the limit or request threads, it defers
processing new requests until the number of active requests drops below
the specified amount. Increasing this value reduces HTTP response
latency times.
TACACS+ Authentication
Timeout
Specify the timeout value for the TACACS+ server.
The default value is 30 seconds.
The range is from 1 to 300 seconds.
This parameter specifies the timeout between the TACACS+ server (the
ClearPass server) and the Authentication server (such as Active
Directory, Token server, or any other authentication method).
If the Authentication server does not reply back to ClearPass (TACACS+
server) within the configured TACACS+ Authentication Timeout, then the
TACACS+ server (ClearPass) will timeout.
5. Click Save.
System Monitoring Page
By configuring the System Monitoring parameters, you can ensure that the external Management
Information Base (MIB) browsers can browse the system-level MIB objects exposed by the ClearPass Policy
Manager appliance. The options in this page vary based on the SNMP version that you select.
To configure the System Monitoring parameters:
1. Navigate to the Administration > Server Manager > Server Configuration page.
2. Select the ClearPass server of interest.
3. Select the System Monitoring tab.
The System Monitoring configuration dialog opens:
Figure 547 System Monitoring Configuration Dialog
4. Specify the System Monitoring configuration parameters as described in the following table:
567 | Administration
ClearPass 6.8 Policy Manager | User Guide
Table 1: System Monitoring Parameters
Parameter
Action/Description
System Location
Specify the location of the ClearPass Policy Manager appliance.
System Contact
Specify the contact information of the ClearPass Policy Manager appliance.
Engine ID
A unique identifier for the SNMP v3 agent. The engine ID is used with a hashing function
to generate keys for authentication and encryption of SNMP v3 messages.
The default value for the Engine ID is 6620000004030662.
The Engine ID is automatically generated when you enable the stand-alone SNMP agent.
SNMP Configuration
Version
Specify the SNMP version from the options V1, V2C, or V3.
The SNMP parameters on this page vary based on the SNMP version selected.
Community String
V1 and V2C: Enter and reenter the community string for sending traps. This is applicable
only for SNMP V1 and V2C versions.
Username
V3 only: Specify the user name to use for SNMP v3 communication.
Security Level
V3 only: Select any of the following options:
NOAUTH_NOPRIV (No authentication or privacy): When you select this security level,
only the SHA authentication protocol is available.
n AUTH_NOPRIV (Authentication but no privacy): When you select this security level,
the MD5 and SHA authentication protocols are available.
n AUTH _PRIV (Authenticate and keep the communication private): When you select
this security level, the MD5 and SHA authentication protocols are available.
n
Authentication
Protocol
V3 only: Select the authentication protocol from MD5 or SHA.
These protocols vary depending on the security level that you selected in the Security
Level field.
NOTE: The MD5 authentication protocol is not supported in FIPS mode.
Authentication key
V3 only: Enter and reenter the authentication key. This field is available only if you
selected V3 as the SNMP version in the Version field.
Privacy Protocol
V3 only: Select the privacy protocol from DES or AES.
Privacy Key
V3 only: Enter the privacy key.
Network Page
This section provides the following information:
n
Defining Application Access Control Restrictions
n
Adding an SSH Public Key
n
Creating GRE Tunnels
n
Creating IPsec Tunnels
n
Creating VLANs
To configure the Server Configuration > Network parameters:
1. Navigate to Administration > Server Manager > Server Configuration.
ClearPass 6.8 Policy Manager | User Guide
Administration | 568
2. Select the ClearPass server of interest.
3. Select the Network tab.
The Server Configuration > Network page opens:
Figure 548 Server Configuration > Network Page
Defining Application Access Control Restrictions
Use this function to define specific network resources and allow or deny them access to specific applications.
You can create multiple definitions.
To configure network application access control restrictions:
1. Navigate to the Administration > Server Manager > Server Configuration.
2. Select the ClearPass server of interest.
3. From the Server Configuration page, select the Network tab.
The Server Configuration > Network page opens.
4. From the Application Access Control option, click Restrict Access.
The Restrict Access dialog opens.
569 | Administration
ClearPass 6.8 Policy Manager | User Guide
Figure 549 Restrict Access Configuration Dialog
5. Specify the Restrict Access parameters as described in the following table, then click Create:
Table 1: Restrict Access Parameters
Parameter
Action/Description
Resource
Name
n
Access
Select the application for which you want to allow or deny access:
OnGuard
n ClearPass API
n CLI
NOTE: Restricting CLI access restricts SSH access to the appadmin user. The console access is still
available through the appadmin user account.
n Policy Manager
n Graphite
n Guest Operator
n Insight
Select one of the access control options:
Allow: Allows access to the selected application.
When you configure the Access option as Allow, with a specific set of IP addresses or subnets,
this set becomes the white list. This means there is an implicit Deny Access statement for all
other IP addresses or subnets in the network.
n Deny: Denies access to the selected application.
When you configure the Access option as Deny, with a specific set of IP addresses or subnets,
then every other IP address and subnet in the network has access except those specified here.
This means there is an implicit Allow Access statement for all other IP addresses or subnets in
the network.
n
Network
Enter one or more host names, IP addresses, or IP subnets (CIDR) per line.
The devices defined by what you enter here will be either specifically allowed or specifically denied
access to the application you select.
ClearPass 6.8 Policy Manager | User Guide
Administration | 570
Adding an SSH Public Key
ClearPass supports public key-based SSH logins. This includes public key management and the ability to enable
public key authentication in ClearPass on a node-by-node basis.
When you add the SSH public key to the clients, ClearPass allows passwordless SSH public key-based
authentication to the appadmin ClearPass console.
SSH public key-based authentication will continue to work even when the cluster password or the appadmin
password have been changed.
To add an SSH public key:
1. Navigate to Administration > Server Manager > Server Configuration.
The Server Configuration page opens.
2. Select the ClearPass server for which passwordless SSH is needed.
The Server Configuration dialog for the selected server opens.
3. Select the Network tab.
The Server Configuration >Network page opens.
4. From the SSH Public Keys option, click Add Public Key.
The Add Public Key configuration page opens.
Figure 550 Adding a Public Key
5. In the SSH Public Key page, copy and paste the SSH public key of the client, then click Save.
If the SSH public key is regenerated on the client, passwordless public key-based SSH authentication will cease to
work. The existing entry for that client must be deleted. Then copy and paste the new SSH public key.
6. From the Server Configuration page, click Save.
The SSH operation to the ClearPass server using a public key is now active, and you can perform
passwordless SSH to the ClearPass server appadmin console.
Creating GRE Tunnels
You can use the Generic Routing Encapsulation (GRE) protocol to create a virtual point-to-point link over a
standard IP network or the Internet.
To create a GRE tunnel:
1. Navigate to the Administration > Server Manager > Server Configuration.
2. Select the ClearPass server of interest.
3. From the Server Configuration page, select the Network tab.
The Server Configuration > Network page opens.
571 | Administration
ClearPass 6.8 Policy Manager | User Guide
4. From the GRE Tunnels option, click Create Tunnel.
The Create Tunnel dialog opens:
Figure 551 Creating a GRE Tunnel
5. Specify the Create Tunnel parameters as described in the following table, then click Create:
Table 2: Create Tunnel Parameters
Parameter
Action/Description
Display Name
Specify the name for the tunnel interface.
This name is used to identify the tunnel in the list of network interfaces.
Local Inner IP
Enter the local IP address of the tunnel network interface.
Remote Outer IP
Enter the IP address of the remote tunnel endpoint.
Remote Inner IP
Enter the remote IP address of the tunnel network interface.
Enter a value to automatically create a route to this address through the tunnel.
Local Outer IP
(Optional)
Optionally, enter the local IP address of the tunnel endpoint.
Creating IPsec Tunnels
ClearPass provides the option to configure rules that can determine which IPsec traffic to tunnel, which traffic
to drop, and which traffic to encrypt or bypass (see Figure 553).
Thus, ClearPass supports adding traffic selectors based on port number and protocol (TCP/UDP) with rule
options Bypass, Encrypt, and Drop (see Table 4).
To create an IPsec tunnel:
1. Navigate to the Administration > Server Manager > Server Configuration.
2. Select the ClearPass server of interest.
3. From the Server Configuration page, select the Network tab.
The Server Manager > Configuration > Network page opens.
4. Click Create IPsec Tunnel.
The Create IPsec Tunnel dialog opens to the General tab.
ClearPass 6.8 Policy Manager | User Guide
Administration | 572
Figure 552 Creating an IPsec Tunnel Dialog
5. Specify the Create IPsec Tunnel parameters as described in the following table, then click Create:
Table 3: Create IPSec Tunnel Parameters
Parameter
Local Interface
Action/Description
Specify the local Management interface.
IPv6 addresses are available in the drop-down list and can be specified as the
remote IP address.
n The local interface and remote IP address must either both be IPv4, or both be
IPv6.
NOTE: The IP addresses for the local and remote fields cannot be local link
addresses starting with fe80.
n
Remote IP Address
IPsec Mode
Specify the IP address of the remote host. The remote IP address can be either IPv4
or IPv6.
Select one of the following IPsec modes:
Tunnel
n Transport
n
IKE Version
Select the version of the Internet Key Exchange (IKE) protocol from the options: 1 or
2.
Encryption Algorithm
Select one of the following encryption algorithms:
l AES128
l AES256
l AES128GMC16
l AES256GMC16
l RFC6379
NOTE: If RFC6379 is selected, the following options are automatically configured:
o Phase 1 Encryption Algorithm: AES256CBC
o Phase 2 Encryption Algorithm: AES256GCM16
o Phase 1 Hash Algorithm: HMAC SHA384
o Phase 2 Hash Algorithm: NULL
o PRF: PRF-HMAC-SHA384
o Diffie Hellman Group: GROUP 20
573 | Administration
ClearPass 6.8 Policy Manager | User Guide
Parameter
Action/Description
o In addition, the Authentication Type parameter is added and set to Certificate.
IKE Phase 1 Mode
This parameter is enabled when you select IKE Version 1.
IKE Phase 1 Mode is set by default to Main.
PRF
The PRF (pseudorandom function) parameter is enabled when you select IKE
Version 2.
Select one of the following PRF options:
l PRF-HMAC-SHA1
l PRF-HMAC-SHA256
l PRF-HMAC-SHA384
l PRF-HMAC-MD5
l Pre-Shared Key
Hash Algorithm
Select one of the following hash algorithms:
l HMAC SHA
l HMAC-SHA256
l HMAC-SHA384
l HMAC-MD5
Diffie Hellman Group
Select one of the following Diffie Hellman groups:
l Group 5
l Group 14
l Group 19
l Group 20
Authentication Type
Select one of the following authentication types:
l Pre-Shared Key
l Certificate
IKE Shared Secret
Enter the IKE Shared Secret, then verify the IKE secret key.
The IKE Shared Secret can be up 128 characters in length.
NOTE: This option appears only when the Authentication Type is set to Pre-Shared
Key.
Verify IKE Shared Secret
IKE Lifetime
Specify the number of minutes for the lifetime of the IKE. The default is 180
minutes.
The valid range for IKE Lifetime is from 5 to 1440 minutes.
Lifetime
Specify the lifetime of the IPsec tunnel in minutes. The default is 60 minutes.
The valid range for Lifetime is from 5 to 1440 minutes.
Enabled
To enable the IPsec tunnel, click the Enabled check box.
Traffic Selectors
A traffic selector (also known as a proxy ID in IKEv1) is an agreement between IKE peers to permit traffic
through a tunnel if the traffic matches a specified pair of local and remote addresses. Only traffic that
conforms to a traffic selector is permitted through the associated IPsec security association (SA).
Traffic selectors are retained after a system restart, a service restart of network services, and a service restart of
the IPsec service.
ClearPass 6.8 Policy Manager | User Guide
Administration | 574
To configure the traffic selectors for this IPsec tunnel:
1. From the Create IPsec Tunnel dialog, select the Traffic Selectors tab.
The Traffic Selectors dialog opens.
Figure 553 Create IPsec Tunnel > Traffic Selectors Dialog
2. Specify the Traffic Selectors parameters as described in the following table, then click Create.
Table 4: Create IPSec Tunnel > Traffic Selectors Parameters
Parameter
Action/Description
Encrypt Rules
Displays the IPsec tunnel encryption rules configured for this IPsec tunnel.
Bypass Rules
Displays the IPsec tunnel bypass rules configured for this IPsec tunnel.
Drop Rules
Displays the IPsec tunnel drop rules configured for this IPsec tunnel.
Type
Select one of the following traffic selector types:
l Bypass
l Encrypt
l Drop
Protocol
Select one of the following protocols:
l Any
l TCP
l UDP
575 | Administration
ClearPass 6.8 Policy Manager | User Guide
Parameter
Action/Description
Port
From the Port drop-down list, select the port.
Reset
To reset the configuration settings to the defaults, click Reset.
Save Rule
To save the current Rule configuration, click Save Rule.
Table 5: Create IPSec Tunnel > Traffic Selectors Parameters
Parameter
Action/Description
Encrypt Rules
Displays the IPsec tunnel encryption rules configured for this IPsec tunnel.
Bypass Rules
Displays the IPsec tunnel bypass rules configured for this IPsec tunnel.
Drop Rules
Displays the IPsec tunnel drop rules configured for this IPsec tunnel.
Type
Select one of the following traffic selector types:
l Bypass
l Encrypt
l Drop
Protocol
Select one of the following protocols:
l Any
l TCP
l UDP
Port
From the Port drop-down list, select the port.
Reset
To reset the configuration settings to the defaults, click Reset.
Save Rule
To save the current Rule configuration, click Save Rule.
Checking IPsec Tunnel Status
To check the status of an IPsec tunnel:
1. Navigate to the Server Manager > Configuration > Network page.
The IPsec Tunnels section displays the configuration summary for each configured IPsec tunnel, along
with an Action button to provide each IPsec tunnel's current status.
ClearPass 6.8 Policy Manager | User Guide
Administration | 576
Figure 554 IPsec Tunnel Summary and Action Button to See Tunnel Status
2. To see the current status for an IPsec tunnel, click the Action button (see Figure 554).
The IPsec Tunnel Status window for the selected tunnel opens:
Figure 555 IPsec Tunnel Status
l
Bring Up
If the tunnel is down, Bring Up brings up the IPsec tunnel. If you select Bring Up when the tunnel is up,
ClearPass creates a new tunnel.
l
Bring Down
If the tunnel is up, Bring Down tears down the IPsec tunnel.
If you select Bring Down when the tunnel is down (for example, when the tunnel is still negotiating),
ClearPass stops the tunnel from forming.
Understanding the IPsec Tunnel Status Information
A way to quickly decipher the IPsec tunnel status information is as follows:
n
If the tunnel status shows ESTABLISHED, only IKE Phase 1 is complete.
n
If the tunnel status shows INSTALLED, Rekeying, IKE Phase 2 is complete.
Example 1
If tunnel status displays as shown in Figure 556, Phase 1 is complete but Phase 2 is failing. Look at the Audit
Viewer events (Monitoring > Audit Viewer) to find the root cause.
577 | Administration
ClearPass 6.8 Policy Manager | User Guide
Figure 556 IPsec Tunnel Status: Only IKE Phase 1 Complete
Example 2
When the tunnel status displays the information as shown in Figure 557, Phase 2 is also complete.
Figure 557 IPsec Tunnel Status: IKE Phase 1 and Phase 2 Complete
Creating VLANs
To create VLAN interfaces:
1. Navigate to the Administration > Server Manager > Server Configuration.
2. Select the ClearPass server of interest.
3. From the Server Configuration page, select the Network tab.
The Server Configuration > Network page opens.
4. From the VLANS option, click Create VLAN.
The Create VLAN dialog opens:
Figure 558 Creating a VLAN
5. Specify the Create VLAN parameters as described in the following table, then click Create:
ClearPass 6.8 Policy Manager | User Guide
Administration | 578
Table 6: Server Configuration > Create VLAN Parameters
Parameter
Action/Description
Physical
Interface
Enter the physical port on which to create the VLAN interface.
This is the interface through which the VLAN traffic will be routed.
NOTE: Make sure your network supports tagged 802.1Q packets on the selected
physical interface.
VLAN Name
Enter the name for the VLAN interface.
This name is used to identify the VLAN in the list of network interfaces.
VLAN ID
Specify the 802.1Q VLAN identifier. Enter a value between 1 and 4094.
The VLAN ID cannot be changed after the VLAN interface has been created.
NOTE: VLAN ID 1 is often reserved for use by network management components.
Avoid using this VLAN ID unless you know it will not conflict with a VLAN already defined
in your network.
IP Address
Enter the IP address of the VLAN.
Netmask
Enter the netmask for the VLAN.
FIPS Page
This section provides information on using ClearPass Policy Manager in Federal Information Processing
Standards (FIPS) 140-2 approved mode.
The U. S. Government developed FIPS 140-2 to define procedures, architectures, cryptographic algorithms,
and other security techniques for use in government applications and networks that use cryptography.
When running in FIPS Approved mode, ClearPass Policy Manager utilizes a FIPS 140-2 validated cryptographic
module. Support is not available for non-approved authentication methods such as EAP-MD5 and MD5 digest
algorithms.
For details on the Validated FIPS 140-1 and FIPS 140-2 Cryptographic Modules, see:
http://csrc.nist.gov/groups/STM/cmvp/documents/140-1/140val-all.htm#2577
Enabling FIPS Mode Using CLI
1. You can enable FIPS mode in ClearPass during installation using the CLI or post-installation using the Web
UI.
The following figure displays the prompt to enable FIPS mode using the CLI:
579 | Administration
ClearPass 6.8 Policy Manager | User Guide
Figure 559 Enabling FIPS Mode
2. After enabling FIPS mode using the CLI commands, you can verify whether FIPS mode is enabled or not in
the Configuration Summary page.
Figure 560 FIPS Mode > Configuration Summary
Enabling FIPS Mode in the ClearPass User Interface
Alternatively, you can enable or disable the FIPS mode in the ClearPass user interface:
1. Navigate to Administration > Server Manager > Server Configuration, then select the server of
interest.
The Server Configuration dialog for the selected server opens.
2. Select the FIPS tab.
ClearPass 6.8 Policy Manager | User Guide
Administration | 580
Figure 561 Server Configuration > FIPS Tab
Important Points to Remember
Note the following important points, when you enable FIPS mode in the ClearPass Policy Manager user
interface:
n
The database is reset when you enable the FIPS mode in ClearPass Policy Manager.
Ensure that you backed up your database before enabling FIPS mode.
n
Configuration backup file from the ClearPass Policy Manager in non-FIPS mode cannot be restored on
ClearPass Policy Manager in FIPS mode. However, configuration backup file from the ClearPass Policy
Manager in FIPS mode can be restored on the ClearPass Policy Manager in non-FIPS mode.
n
The server will be removed from the cluster if FIPS mode is enabled.
n
All nodes in a cluster must be either in FIPS or non-FIPS mode. The ClearPass Policy Manager nodes in FIPS
mode cannot be connected to the cluster whose nodes are in the non-FIPS mode.
n
The legacy authentication method such as EAP-MD5 and MD5 digest algorithm are not supported in FIPS
mode. You cannot import the certificates that are created with the MD5 authentication type to the
Certificates Trust List (Administration > Certificates > Certificate Trust List) page.
n
The server reboots when you enable FIPS mode. You need to log in again to the Administration interface.
You can view the status of FIPS mode in the status bar. The following figure displays the Status bar with the
status of FIPS mode:
Figure 562 FIPS Status
You can also view the status of the FIPS mode using the CLI commands. For more information, see Show
Commands on page 958.
581 | Administration
ClearPass 6.8 Policy Manager | User Guide
ClearPass Cluster Configuration Options
This section describes the cluster configuration options that are available from the Administration > Server
Manager > Server Configuration page.
n
Cluster-Wide Parameters
n
Synchronizing the Cluster Date and Time with the NTP Server
n
Changing the Cluster-Wide Password
n
Managing Policy Manager Zones
n
Configuring NetEvents Targets
n
Clearing Machine Authentication Cache
n
Configuring Virtual IP Settings
n
Making a Subscriber Node
Cluster-Wide Parameters
This section describes the following Cluster-Wide Parameters features:
n
General Parameters
n
Cleanup Intervals Parameters
n
Notifications Parameters
n
Standby Publisher Parameters
n
Virtual IP Parameter
n
Common Criteria Mode Parameter
n
Database Parameters
n
Profiler Parameters
n
TACACS Parameters
General Parameters
You can configure the parameters that apply to all the nodes in a ClearPass cluster by configuring the ClusterWide Parameters.
To configure the Cluster-Wide parameters:
1. Navigate to the Administration > Server Manager > Server Configuration page.
2. Select the Cluster-Wide Parameters link.
The Cluster-Wide Parameters page opens to the General page:
ClearPass 6.8 Policy Manager | User Guide
Administration | 582
Figure 563 Cluster-Wide Parameters > General Page
583 | Administration
ClearPass 6.8 Policy Manager | User Guide
3. Configure the Cluster-Wide Parameters > General parameters as described in the following table, then
click Save.
Table 1: Cluster-Wide Parameters > General Page Parameters
Parameter
Action/Description
Policy result cache timeout
Specify the duration allowed in minutes to store the role mapping and posture
results derived by the policy engine during a policy evaluation.
A value of 0 disables caching.
This result can then be used in subsequent evaluation of policies associated
with a service, if the Use cached Roles and Posture attributes from
previous sessions option is turned on for the service.
NOTE: The value of the Policy result cache timeout field must be greater
than the highest value set in the Health Check Interval (in hours) fields.
For example, if you have created the profiles Student-Enforcement-Profile and
Staff-Enforcement-Profile with health check interval configured, then the value
of the Policy result cache timeout field must be greater than the highest
value of the Health Check Quiet Period (in hours) value configured among
the following profiles:
n Global Agent Settings
n Student-Enforcement-Profile
n Staff-Enforcement-Profile
Free disk space threshold value
Specify the percentage below which disk usage warnings are issued in the
Monitoring > Event Viewer page.
For example, a value of 30% indicates that a warning is issued only when the
available disk space is 30% or lower.
An error message similar to the following may appear in the System Event
Details dialog:
System is running with low disk space. Aggressive cleanup will be initiated when
the available disk space falls below 80%. Current available disk space = 75%
Free memory threshold value
Specify the percentage below which RAM usage warnings are issued in the
ClearPass Event Viewer.
For example, a value of 30 indicates that a warning is issued only when the
available RAM is 30% or lower.
Endpoint Context Servers polling
interval
Enter the interval in minutes between polling of endpoint context servers.
The default interval is 60 minutes.
Syslog Export Interval
This parameter provides the ability to configure the Syslog messaging batch
interval. The default value is 120 seconds. The supported interval value is
between 30 seconds to 120 seconds.
NOTE: The interval specified for this parameter is applied to all appliances in a
cluster and to all the Syslog Export Filters that are in the enabled state. For
related information, see Syslog Export Filters.
Automatically check for available
Software Updates
Specify whether to enable automatic checking for available software updates.
The default it TRUE. For related information, see Software Updates.
Automatically download Posture
Signature and Windows Hotfixes
Updates
Specify whether to automatically download and install Posture Signature and
Windows Hotfixes Updates. The default is FALSE. For related information, see
Software Updates.
Automatically download
Endpoint Profile Fingerprints
Specify whether to automatically download Endpoint Profile Fingerprints. The
default is FALSE. For related information, see Software Updates.
ClearPass 6.8 Policy Manager | User Guide
Administration | 584
Parameter
Action/Description
Login Banner Text
Customize the banner text that appears on the ClearPass login screen and CLI
access window.
Allow Concurrent Admin Login
n
n
When this field is set to TRUE (which is the default setting), an Admin user
can log in to the same ClearPass server concurrently from either the same
device or a different device.
When this field is set to FALSE, and an Admin user logs into a ClearPass
server from one device, and then later logs into the same ClearPass server
from either the same device or a different device, the Admin user is logged
out of all previous sessions on that ClearPass server. When this occurs, the
following message is displayed:
You have been logged out of previous active session(s)
Admin Session Idle Timeout
Specify the maximum idle time permitted for admin users, beyond which the
session times out.
The default value is 30 minutes. The allowed range is 5 to 1440 minutes (24
hours).
CLI Session Idle Timeout
Specify the maximum idle time permitted for CLI users, beyond which the
session times out.
The default value is 360 minutes. The allowed range is 5 to 1440 minutes (24
hours).
When this parameter is changed, the changes take effect when the client
opens a new CLI session. Any active CLI sessions will continue to use the old
timeout setting—the sessions have to be disconnected and reconnected for
the updated timeout value to take effect.
Console Session Idle Timeout
Specify the Console Session Idle Timeout duration in minutes. The default
value is 360 minutes.
The Console Idle Session Timeout does not begin counting down until the
admin user exits the admin session, or when the admin session has timed out.
If the user is still logged in to the admin session, the Console Session Idle
Timeout is not enforced. To impose an automatic logout from the ClearPass
server for an admin user connected to the console, you must set the idle
timeout for the Admin Session Idle Timeout as well as the Console Session
Idle Timeout.
The Console Session Idle Timeout:
n Must have a valid integer value (for example, a setting of 10.5 wouldn't be
valid).
n The range of valid values is from 5 to 1,440 minutes (24 hours).
n The Audit Viewer captures the details about changes in Console Session
Idle Timeout.
Disable TLSv1.0 support
To disable Transport Layer Security (TLS) v1.0 support, select one of
Admin
n Network
n All
NOTE: Operations in Common Criteriarequire that this value be set to ALL..
n
Disable TLSv1.1 support
585 | Administration
To disable Transport Layer Security (TLS) v1.1 support, select one of the
following options:
n None
n Admin
n Network
n All
ClearPass 6.8 Policy Manager | User Guide
Parameter
Action/Description
NOTE: Operations in Common Criteria require that this value be set to ALL.
Content Security Policy (CSP)
When enabled, Content Security Policy (CSP) has significant impact on the way
browsers renders pages (e.g., inline JavaScript is disabled by default and must
be explicitly allowed in the Content Security Policy). CSP prevents a wide range
of attacks, including cross-site scripting and other cross-site injections.
Allowed SSH Modes
When you specify a particular cipher mode, all ClearPass servers in the cluster
will accept only the SSH connections that use that cipher mode.
Select one of the following to specify the SSH cipher mode:
n AES-CBC
n AES-CTR
n AES-GCM
n All
Performance Monitor Rendering
Port
Specify the port for performance monitor rendering.
The default value is 80.
ICMPv6 Filters
n
n
When the ICMPv6 Filters parameter is set to Disable (the default),
ClearPass responds to all ICMPv6 (Internet Control Message Protocol)
traffic.
When this parameter is set to Enable, the following restrictions are
applicable:
l ClearPass does not respond to ICMPv6 traffic sent to an anycast or
multicast address.
l ClearPass does not transmit to ICMPv6 type-3 (Destination
Unreachable) messages.
Multi Master Cache Durability
For the Multi-Master Cache to survive abrupt shutdowns, set this to Normal or
Full. The default value is OFF.
NOTE: Enabling this feature might result in some performance degradation.
Post-Auth v2
When Post-Auth v2 is enabled, it improves ClearPass performance and
scaling for post-authentication events when interoperating with third-party
systems.
To enable Post-Auth v2:
1. Set the Post-Auth v2 setting to Enabled.
When you either enable or disable Post-Auth v2, you must also manually
restart the Async Network service:
2. Navigate to Administration > Server Manager > Server
Configuration and select the appropriate ClearPass server.
3. Select the Services Control tab.
4. On the Async Network Services row, click Stop, then click Start.
The following Post-Auth v2 restrictions apply:
n Post-Auth v2 does not support ClearPass Proxy.
n IPv6 IP addressing is note supported.
n When defining a context server action, the following HTTP methods are
supported: PATCH, DELETE, POST, GET, and PUT.
ClearPass 6.8 Policy Manager | User Guide
Administration | 586
Cleanup Intervals Parameters
The following figure displays the Cluster-Wide Parameters > Cleanup Intervals dialog:
Figure 564 Cluster-Wide Parameters > Cleanup Intervals Dialog
1. Specify the Cluster-Wide Parameters > Cleanup Intervals parameters as described in the following
table:
Table 2: Cluster-Wide Parameters > Cleanup Intervals Parameters
Parameter
Action/Description
Cleanup interval for
Session log details in the
database
Specify the duration in number of days to keep the following data in the Policy
Manager database:
n Session logs (found on the Monitoring > Live Monitoring > Access Tracker
page)
n Event logs (found on the Monitoring > Event Viewer page)
n Machine authentication cache
The default value is 7 days.
Cleanup interval for
information stored on the
disk
Specify the duration in number of days to keep log files that are written to the disk.
The default value is 7 days.
Old Audit Records cleanup
interval
Specify the cleanup interval in number of days that ClearPass uses to determine
when to start deleting old audit records from the Audit Viewer page. The default
value is 7 days.
Known endpoints cleanup
interval
Specify the duration in number of days that ClearPass uses to determine when to
start deleting known or disabled entries from the Endpoint repository.
Known entries are deleted based on the last Added At value for each Endpoint. For
example, if this value is 7, then known Endpoints that do not have the Added At
value within the last 7 days are deleted.
The default value is 0 days. This indicates that no cleanup interval is specified.
Unknown endpoints
cleanup interval
Specify the duration in number of days that ClearPass uses to determine when to
start deleting unknown entries from the Endpoint repository.
Unknown entries are deleted based on the last Updated At value for each Endpoint.
For example, if this value is 7, then unknown endpoints that do not have the
Updated At value within the last 7 days (stale endpoints) are deleted.
587 | Administration
ClearPass 6.8 Policy Manager | User Guide
Parameter
Action/Description
The default value is 0 days. This indicates that no cleanup interval is specified.
Expired guest accounts
cleanup interval
Specify the cleanup interval for expired guest accounts.
This indicates the number of days after expiry that the cleanup occurs.
A value of 0 specifies no expired guest accounts cleanup interval. The default value
is 365 days.
Profiled Unknown
endpoints cleanup interval
Specify the cleanup interval in number of days that ClearPass uses to determine
when to start deleting profiled unknown entries from the Endpoint repository.
Profiled unknown entries are deleted based on their last Updated At value for each
endpoint.
For example, if this value is 7, then the Profiled Unknown Endpoints that do not have
an Updated At value within the last 7 days are deleted.
The default value is 0.
Profiled Known endpoints
cleanup option
Specify whether to enable the option to clean up profiled known endpoints.
The default value is FALSE.
Static IP endpoints cleanup
option
Specify whether to enable the option to clean up static IP endpoints.
The default option is FALSE.
Notifications Parameters
The following figure displays the Cluster-Wide Parameters > Notifications dialog:
Figure 565 Cluster-Wide Parameters > Notifications Dialog
ClearPass 6.8 Policy Manager | User Guide
Administration | 588
1. Specify the Cluster-Wide Parameters > Notifications parameters as described in the following table:
Table 3: Cluster-Wide Parameters > Notifications Parameters
Parameter
Action/Description
System Alert Level
Specify the alert notifications that are generated for system events logged at this level
or higher.
n INFO: Alerts that provide Information, Warnings, and Error messages are
generated.
n WARN: Alerts that provide Warnings and Error messages are generated.
n ERROR: Alerts that provide Error messages only are generated.
n The default value is WARN.
Alert Notification
Timeout
Specify the timeout in hours that determines how often alert messages are generated
and distributed.
If you select Disabled, alert generation is disabled. The default value is 2 hours.
Alert Notification eMail Address
Enter a comma-separated list of email addresses to which alert messages are sent.
Alert Notification - SMS
Address
Enter a comma-separated list of phone numbers to which alert messages are sent.
Standby Publisher Parameters
The Standby Publisher is the Publisher node in the cluster that is configured to come up in the event that the
Publisher node goes down.
The following figure displays the Cluster-Wide Parameters > Standby Publisher dialog:
Figure 566 Cluster-Wide Parameters > Standby Publisher Dialog
589 | Administration
ClearPass 6.8 Policy Manager | User Guide
1. Specify the Cluster-Wide Parameters > Standby Publisher parameters as described in the following
table:
Table 4: Cluster-Wide Parameters > Standby Publisher Parameters
Parameter
Action/Description
Enable Publisher
Failover
To authorize a node in a cluster on the system to act as a Publisher if the primary
Publisher node fails, select TRUE. The default value is FALSE.
NOTE: To avoid false failover triggers, the Enable Publisher Failover value should be set
to false before starting a cluster update.
Designated Standby
Publisher
Select the server in the cluster to act as the Standby Publisher.
The default value is 0.
NOTE: If the Standby Publisher is on a different subnet than the Publisher, then ensure
that a reliable connection between the two subnets is available to avoid unwanted network
segmentation and potential data loss from a false failover.
Failover Wait Time
Specify the time (in minutes) that the Standby Publisher node must wait before it assumes
the role of Publisher after the primary Publisher node becomes unreachable. The default
failover wait time is 10 minutes.
This parameter prevents the Standby Publisher node from taking over when the Publisher
is temporarily unavailable during a restart.
NOTE: Failover wait times vary based on the size of the data needing to synchronize, as
well as the number of Subscribers that need to be checked. The failover wait time will
never be less than 10 minutes and, depending on circumstances, can take longer.
Virtual IP Parameter
The following figure displays the Cluster-Wide Parameters > Virtual IP dialog:
Figure 567 Cluster-Wide Parameters > Virtual IP Dialog
1. Specify the Cluster-Wide Parameters > Virtual IP parameter as described in the following table:
Table 5: Cluster-Wide Parameters > Virtual IP Configuration Parameter
Parameter
Action/Description
Failover
Wait Time
Enter the number of seconds for the secondary node to wait after primary node failure before it
acquires the virtual IP address.
The default fail-over wait time is 10 seconds, in order for the secondary node to take over and
respond quickly to authentication access requests.
You can define a virtual IP address with a primary server only (that is, without a secondary server) if required. This
can be used to add an additional IP address to the ClearPass Policy Manager server without introducing redundancy.
ClearPass 6.8 Policy Manager | User Guide
Administration | 590
Common Criteria Mode Parameter
The Mode tab in the Cluster-Wide Parameters page allows you to enable or disable Common Criteria
Mode.
Figure 568 Cluster-Wide Parameters Page > Common Criteria Mode Parameter
1. Specify the Cluster-Wide Parameters > Mode parameter as described in the following table:
Table 6: Cluster-Wide Parameters > Mode Parameter
Parameter
Action/Description
Common
Criteria
Mode
Common Criteria Mode is for specific deployments that require strict compliance to Common
Criteria requirements.
To enable or disable Common Criteria Mode, select TRUE or FALSE. The default is FALSE.
When you set Common Criteria Mode to TRUE, the following Warning message is displayed:
WARNING: Setting this value to TRUE enables strict validation of Certificates and changes to
modules in order to comply with Common Criteria requirements.
Common Criteria Mode
Use Common Criteria Mode for deployments that require strict compliance to Common Criteria requirements.
Common Criteria is an international standard for security certification.
Common Criteria Mode has the following restrictions and requirements:
n
Common Criteria Mode requires that all the ClearPass servers in the cluster must have FIPS mode enabled
(see FIPS Page ).
n
Server certificates must be updated before you enable Common Criteria Mode (see Certificate Store).
n
Only Certificate Authority (CA)-issued certificates can be used for ClearPass server certificates.
n
No self-signed certificates are allowed as trusted certificates.
n
All X.509 v3 trusted Certicate Authority (CA) certificates must satisfy the basic constraints.
X.509 is an important standard for a public key infrastructure to manage digital certificates and public-key
encryption. X.509 is a key part of the Transport Layer Security protocol used to secure web and email
communication.
n
All HTTPS communication to external services using X.509 v3 certificates must pass the basic constraint
checks.
591 | Administration
ClearPass 6.8 Policy Manager | User Guide
Database Parameters
The following figure displays the Cluster-Wide Parameters > Database dialog:
Figure 569 Cluster-Wide Parameters > Database Dialog
1. Configure the Cluster-Wide Parameters > Database parameters as described in the following table:
Table 7: Cluster-Wide Parameters > Database Parameters
Parameter
Action/Description
Auto backup configuration
options
n
Database user
"appexternal" password
Enter the password for the appexternal username for this connection to the
database.
Replication Batch Interval
Configure the time interval (in seconds) at which the subscribers synchronize with
the Publisher.
The default value is 5 seconds. The allowed range is 1 to 60 seconds.
Store Password Hash for
MSCHAP authentication
To store passwords for admin and local users to Hash and NTLM hash formats
(which enables RADIUS MSCHAP authentications against admin or local
repositories), set this to TRUE.
If you set this to FALSE, RADIUS MSCHAP authentications are not possible because
the NTLM hash passwords are removed for all the users.
NOTE: When you set this value to TRUE, you must reset all the passwords to
reenable RADIUS MSCHAP authentication against the user repositories.
Store Local User Passwords using reversible
encryption
To enable cleartext password comparison against local users, set this to TRUE.
If you set this to FALSE, cleartext password comparison against local users is not
possible because the reversible passwords for local users are removed.
NOTE: After setting this value to TRUE, you must reset all the local user passwords
to reenable cleartext password comparison against local users.
ClearPass 6.8 Policy Manager | User Guide
Select any of the following auto-backup configuration options:
Off: Select this to not to perform periodic backups.
n Select Off before upgrading ClearPass Policy Manager to avoid the interference
between Auto backup and migration process.
n Config: Perform a periodic backup of the configuration database only. This is the
default auto backup configuration option.
n Config|SessionInfo: Perform a backup of the configuration database and the
session log database.
NOTE: It is recommended that you set this option to Off or Config before starting an
upgrade. This ensures the Auto Backup process does not interfere with migration
post upgrade. If required, you can change this setting back to Config|SessionInfo 24
hours after upgrade completion.
Administration | 592
Profiler Parameters
The following figure displays the Cluster-Wide Parameters > Profiler dialog:
Figure 570 Cluster-Wide Parameters > Profiler Dialog
1. Configure the Cluster-Wide Parameters > Profiler parameters as described in the following table:
Table 8: Cluster-Wide Parameters > Profiler Tab Parameters
Parameter
Action/Description
Ignore Conflict (Network Boot Agents)
To enable the Ignore Conflict (Network Boot Agents) parameter,
choose TRUE. The default is FALSE.
Profiler Scan Ports
To change the list of ports to scan and add custom fingerprints to classify
based on them, enter the new TCP port numbers.
The TCP ports scanner checks to see if the specified Profiler Scan Ports
are open. The default TCP ports are 135 and 3389.
Process wired device information
from IF-MAP interface
Choose whether to process wired device information from the IF-MAP
interface.
The default is FALSE.
Enable Endpoint Port Scans using
Nmap
Set this option to TRUE to enable Endpoint scans using Nmap (Network
Mapper).
NOTE: The Open Ports scanner is disabled when Nmap-based port
scanning is enabled.
When Nmap scan is enabled, the following warning is displayed:
WARNING: Setting this value to TRUE enables active scan of the host for
open ports. This can be resource intensive. Also, the Profiler Scan Ports
value is ignored when Nmap scan is enabled.
593 | Administration
ClearPass 6.8 Policy Manager | User Guide
Parameter
Action/Description
Enable Endpoint Port Scans using
WMI
Set this option to TRUE to enable Endpoint scans using WMI (Windows
Management Instrumentation).
Enable NTLMv1 for WMI scans
Set this parameter to TRUE to enable NT LAN Manager v1 for WMI
(Windows Management Instrumentation) scans. The default is FALSE.
For more information, see WMI Credentials Configuration.
Netflow/sFlow Reprofile Interval
Specify the interval after which endpoints will be reprofiled. The default
value is 24 hours. The minimum value is one hour.
For more information about the Netflow and sFlow collectors, see
Endpoint Information Collectors on page 512.
TACACS Parameters
The following figure displays the Cluster-Wide Parameters > TACACS dialog:
Figure 571 Cluster-Wide Parameters > TACACS Dialog
1. Configure the Cluster-Wide Parameters > TACACS parameters as described in the following table:
Table 9: Cluster-Wide Parameters > TACACS Parameters
Parameter
Disable Change
Password for TACACS
Action/Description
When logging in for TACACS+ user authentication:
If set to FALSE (the default setting), after entering a blank password, you are
presented with an option to change the TACACS+ user password.
n If set to TRUE, the option to enter the TACACS+ user password is displayed. The
option to change the TACACS+ password is not displayed.
n
TACACS User Prompt
Text
You can modify the text to be used for the TACACS+ username prompt as needed. The
default TACACS username prompt is as follows:
UserName:
TACACS Password
Prompt Text
You can modify the text to be used for the TACACS+ password prompt as needed. The
default TACACS password prompt is as follows:
ClearPass 6.8 Policy Manager | User Guide
Administration | 594
Parameter
Action/Description
Password:
TACACS Connection Idle
Timeout
An idle TACACS+ login session is one in which the CLI operational mode prompt is
displayed but there is no input from the keyboard. To close idle sessions automatically,
you must configure a time limit for each login class.
Specify the TACACS Connection Idle Timeout duration in seconds as needed.
n The default value is 900 seconds (15 minutes).
n The minimum allowed value is 60 seconds.
n The maximum allowed value is 172800 seconds (two days).
Admin UI Login Remote
TACACS Server IP
This option is used if you want the ClearPass server to authenticate against a TACACS+
server. In this case, the ClearPass server is acting as a TACACS+ client and talking to
the TACACS+ server in order to authenticate users.
Specify the IP address for the remote TACACS+ server.
Admin UI Remote
TACACS Server Shared
Secret
Use this option if you want the ClearPass server to authenticate against a TACACS+
server.
Enter the Shared Secret for the remote TACACS+ server.
Admin UI Remote
TACACS Server Port
Use this option to set a custom value for the remote TACACS server port. The default
server port value is 49.
2. Make any required changes, then click Save.
Synchronizing the Cluster Date and Time with the NTP Server
n
Restarting ClearPass Services
n
Specifying the Time Zone on the Publisher Node
To synchronize the date and time on the nodes in a cluster with an NTP (Network Time Protocol) server:
The option to change the date and time for the ClearPass cluster is available only on the Publisher node. Subscriber
nodes in a cluster will synchronize the date and time from the Publisher node.
1. Log in to the Publisher node.
2. Navigate to the Administration > Server Manager > Server Configuration page.
3. Select the Set Date and Time link.
The Change Date and Time dialog opens to the Date & Time tab.
595 | Administration
ClearPass 6.8 Policy Manager | User Guide
Figure 572 Change Date and Time > Date & Time Tab
4. Specify the Date & Time parameters as described in the following table, then click Save:
ClearPass 6.8 Policy Manager | User Guide
Administration | 596
Table 1: Changing Date and Time Parameters
Parameter
Action/Description
Synchronize time with NTP
server
To synchronize with a Network Time Protocol (NTP) server, enable this check
box (enabled by default).
Manually Setting the Date and Time
NOTE: You can also specify the date and time for the cluster manually by
disabling the Synchronize time with NTP server check box and entering the
current date and time in the dialog provided:
Primary Server and Secondary Server
NTP Server
Specify the IP address or host name for the Primary NTP server and the
Secondary NTP server. The IP address can be an IPv4 or IPv6 address.
Key Value
The Key Value is a form of shared secret, which both the client and the
ClearPass server use for authenticating NTP messages.
The Key Value can be:
n Up to 20-character printable ASCII string
n Up to 40-character hex value
When entering an ASCII string for the Key Value, note that it cannot contain
the following characters:
n & (ampersand)
n ; (semicolon)
n ` (grave accent)
n | (pipe)
n < (left angle bracket)
n > (right angle bracket)
n ( (left parenthesis)
n
) (right parenthesis)
The Key Value ASCII string must start and end with one of the following
characters:
n - (hyphen)
n ' (apostrophe)
n " (quotation mark)
Algorithm
Select one of the following encryption types:
SHA
n SHA1
NOTE: In FIPS mode, only the SHA1 hashing algorithm is supported.
n
597 | Administration
ClearPass 6.8 Policy Manager | User Guide
Restarting ClearPass Services
Once you have saved the Date & Time configuration, you must restart ClearPass Policy Manager services.
The Audit Viewer (Monitoring > Audit Viewer) tracks NTP configuration changes.
To restart Policy Manager services:
1. Navigate to Administration > Server Manager > Server Configuration.
2. Select the ClearPass Publisher node.
3. From the Server Configuration page, select the Services Control tab.
Figure 573 Restarting Stopped Services
4. From the Action column, click Start for each service that needs to be restarted.
For each restarted service, the Start button is changed to Stop.
ClearPass 6.8 Policy Manager | User Guide
Administration | 598
Specifying the Time Zone on the Publisher Node
To specify the time zone on the Publisher node:
1. Click the Time Zone on Publisher tab. The time zones are listed in alphabetical order.
Figure 574 Time Zone on Publisher Dialog
2. Select the time zone where the Publisher node resides, then click Save.
This option is available only on the Publisher. To set the time zone on a Subscriber node, select the specific server
and set the time zone from the server-specific page.
Changing the Cluster-Wide Password
To change the cluster-wide password:
1. Navigate to Administration > Server Manager > Server Configuration.
The Server Configuration page opens.
2. Click the Change Cluster Password link.
The Change Cluster Password dialog opens.
Figure 575 Change Cluster Password Dialog
3. Enter the new cluster password, then verify the password.
599 | Administration
ClearPass 6.8 Policy Manager | User Guide
4. Click Save.
Changing this password changes the password for the CLI user appadmin as well.
Managing Policy Manager Zones
This section provides the following information:
n
About Policy Manager Zones
n
Adding Policy Manager Zones
n
Mapping Policy Manager Zones to OnGuard Clients
About Policy Manager Zones
ClearPass Policy Manager shares a distributed cache of run-time states across all nodes in a cluster. These runtime states include:
n
Roles and postures of connected entities
n
Connection status of all endpoints running OnGuard
n
Endpoint details gathered by OnGuard Agent
ClearPass Policy Manager uses this run-time state information to make policy decisions across multiple
transactions.
In a deployment where a cluster spans WAN boundaries and multiple geographic zones, it is not necessary to
share all of this run-time state across all nodes in the cluster.
For example, when endpoints present in one geographical area are not likely to authenticate or be present in
another area, it is more efficient from a network bandwidth usage and processing perspective to restrict the
sharing of such run-time state to a given geographical area.
You can configure zones in ClearPass Policy Manager to match with the geographical areas in your deployment.
There can be multiple zones per cluster, and each zone has a number of ClearPass Policy Manager nodes that
share their run-time state.
Adding Policy Manager Zones
To add a Policy Manager Zone:
1. Navigate to the Administration > Server Manager > Server Configuration page.
2. Click the Manage Policy Manager Zones link.
The Policy Manager Zones dialog opens:
ClearPass 6.8 Policy Manager | User Guide
Administration | 600
Figure 576 Policy Manager Zones Dialog
3. To add a new Policy Manager Zone, click Click to add... and enter the name of the Policy Manager Zone to
be added.
4. Be sure to click the Save icon, then click Save.
5. To delete a zone, click the trash can icon ( ).
Mapping Policy Manager Zones to OnGuard Clients
To configure the Policy Manager Zone you created:
1. Navigate to Administration > Agents and Software Updates > OnGuard Settings.
The OnGuard Settings page opens.
2. Click the Policy Manager Zones link.
The Mappings for Policy Manager Zones to OnGuard Clients page opens.
Figure 577 Mappings for Policy Manager Zones to OnGuard Clients Page
3. Specify the Mappings for Policy Manager Zones to OnGuard Clients parameters as described in the
following table:
601 | Administration
ClearPass 6.8 Policy Manager | User Guide
Table 1: OnGuard Settings > Policy Manager Zones Parameters
Parameter
Action/Description
Policy Manager Zone
Select the Policy Manager Zone from the drop-down list.
If no Policy Manager zone is configured, the default Policy Manager zone is displayed
in this field.
Client Subnets
Displays the client subnet addresses specified for the selected Policy Manager zone.
Server IPs
Displays the server IP addresses specific to the selected Policy Manager zone.
Zone Network Details
Policy Manager Zone
Select the Policy Manager zone from the drop-down list that is created from the
Administration > Server Manager > Server Configuration > Manage Policy
Manager Zones page.
Client Subnets
Specify the client subnets that are configured for the selected zone.
Default ClearPass Server
IPs
Specify the IP address of the default ClearPass server.
Override Server IPs
Optionally, specify the IP addresses or the Fully Qualified Domain Name (FQDN) to
which you want the OnGuard agent to send the request in the sequence.
You can specify the data port or load balancer IP address in this field.
The IP addresses configured here will override the IP address configured in the
Default ClearPass Server IPs field.
For example, if you have configured the IP addresses 10.17.XXX.1, 10.17.XXX.2, and
10.17.XXX.3, OnGuard agent will send the request in the same sequence.
4. Click Save.
The new Policy Manager Zone configuration settings are displayed.
Configuring NetEvents Targets
NetEvents are a collection of information regarding various ClearPass Policy Manager users, endpoints, guests,
authentications, accounting details, and so on. This information is periodically posted to a server that is
configured as the NetEvents target.
If ClearPass Insight is enabled on a ClearPass Policy Manager server (see Enabling Insight and Specifying a
Master Insight Node), it will receive net events from all other server nodes within the same ClearPass cluster.
If you want to post these details to an external server that can aggregate these events or to an external
dedicated ClearPass Insight server for multiple ClearPass clusters, you have to configure an external NetEvents
Target.
To configure an external NetEvents Target:
1. Navigate to the Administration > Server Manager > Server Configuration page.
ClearPass 6.8 Policy Manager | User Guide
Administration | 602
Figure 578 NetEvents Target Link on Server Configuration Page
2. Click the NetEvents Targets link.
The NetEvents Targets configuration dialog opens.
Figure 579 NetEvents Targets Configuration Dialog
3. Specify the NetEvents Targets parameters as described in the following table, then click Save:
Table 1: NetEvents Targets Parameters
Parameter
Action/Description
Target URL
Enter the HTTP URL for the service that supports posting to the
NetEvents target and requires authentication using username and
password.
To specify an external Insight server, use the following Target URL:
https://<ClearPass-IP-address>netwatch/netevents
Username/Password
Enter the ClearPass admin credentials configured for authentication
for the HTTP service that is provided in the Target URL.
Reset button
Resets the values entered in this configuration dialog.
Delete button
Deletes the specified Target URL.
Clearing Machine Authentication Cache
The Clear Machine Authentication Cache option clears the machine authentication cache from the local
node; this operation is synced during battery replication. On confirmation, machine authentication cache is
cleared from all nodes in the cluster.
Once the machine authentication cache is cleared, it takes up to 5 seconds to resync the cache.
603 | Administration
ClearPass 6.8 Policy Manager | User Guide
To clear machine authentication cache on all the nodes in a cluster:
1. Navigate to the Administration > Server Manager > Server Configuration page.
The Server Configuration page opens:
Figure 580 Server Configuration Page > Clear Machine Authentication Cache
2. Click the Clear Machine Authentication Cache link.
The following prompt is displayed:
Are you sure you want to clear machine authentication cache?
3. To proceed with the operation, click Yes.
The following message appears:
Machine authentication cache cleared from all nodes
Configuring Virtual IP Settings
You can configure two nodes in a cluster to share a virtual IP address. The virtual IP address is bound to the
Primary node by default. The Secondary node takes over when the Primary node is unavailable.
In a virtual machine deployment of ClearPass Policy Manager, you must enable forged transmits on the VMWare
distributed virtual switch for the Virtual IP feature to be effective.
To configure a virtual IP address:
1. Navigate to the Administration > Server Manager > Server Configuration page.
2. Click the Virtual IP Settings link.
By default, the Virtual IP Settings for IPv4 dialog opens:
Figure 581 Virtual IP Settings for IPv4
ClearPass 6.8 Policy Manager | User Guide
Administration | 604
Figure 582 Virtual IP Settings for IPv6
3. Specify the Virtual IP Settings parameters as described in the following table, then click Save:
Table 1: Virtual IPv4 and IPv6 Settings Parameters
Parameter
Action/Description
Select IP Version
Select either the IPv4 or IPv6 addressing format.
Virtual IP
Enter the IPv4 or IPv6 address you want to define as the virtual IP address.
Virtual Host ID
To specify a unique virtual Host for this Virtual IP, enter the virtual router ID (1-255).
Primary Node
Select the server to use as the primary node.
NOTE: When IPv6 is selected, the Primary Node and Secondary Node drop-down
lists are populated with the corresponding IPv6 addresses for selection.
NOTE: To add an IPv6 address as a Virtual IP, it must be in the same subnet as the
Primary and Secondary nodes.
Secondary Node
Select the server to use as the secondary node.
Interface
When you select the primary node and the secondary node, the Interface field is
populated with that node's management interface IP address.
NOTE: If the Data/External port is configured, the Interface field is populated with both
the management interface IP address and the Data/External port IP address.
Subnet
The Subnet value for the management interface IP address is automatically populated
when you select the primary node and secondary node.
Enabled
The virtual IP settings configured here are enabled by default.
Making a Subscriber Node
In the Policy Manager cluster environment, the Publisher node acts as the master node. A Policy Manager
cluster can contain only one Publisher node. Administration, configuration, and database write operations can
occur only on the Publisher node.
The Policy Manager appliance defaults to a Publisher node unless it is made a Subscriber node. Cluster
commands can be used to change the state of the node, hence the Publisher can be made a Subscriber. When
it is a Subscriber, the Make Subscriber link is not displayed.
Note the following caveats when adding a Subscriber node:
605 | Administration
ClearPass 6.8 Policy Manager | User Guide
n
As part of this operation, configuration changes are blocked on the Publisher node during the initial cluster
sync process.
n
All the application licenses on this server will be removed. To add and reactivate these application licenses,
contact Aruba Support—navigate to Administration > Support > Contact Support for contact
information.
To make a Publisher node a Subscriber node:
1. On a Publisher node, navigate to the Administration > Server Manager > Server Configuration page.
The Server Configuration page opens.
Figure 583 Make Subscriber Link
2. Click the Make Subscriber link.
The Add Subscriber Node page opens:
Figure 584 Adding a Subscriber Node
3. Specify the Add Subscriber Node parameters as described in the following table, then click Save:
ClearPass 6.8 Policy Manager | User Guide
Administration | 606
Table 1: Add Subscriber Node Parameters
Parameter
Action/Description
Publisher IP
Enter the Publisher node's IP address.
Publisher Password
Specify the Publisher node's password.
NOTE: The password specified here is the password for the CLI user
appadmin.
Restore the local log database after this
operation
To restore the log database after the Subscriber node has been
added, select the check box.
Do not backup the existing databases
before this operation
If you do not require a backup to the existing databases on this
node, select the check box.
Dropping a Subscriber Node
To drop a Subscriber node from the cluster:
1. Navigate to the Administration > Server Manager > Server Configuration page.
2. Select the node you want to drop from the cluster.
3. Click the Drop Subscriber button.
This option is not available in a single-node deployment.
Collecting Logs
When you need to review performance or troubleshoot issues in detail, Policy Manager can compile and save
transactional and diagnostic data into several log files. These files are saved in Local Shared Folders and can be
downloaded to your computer (see Downloading Local Shared Folders).
To collect logs:
1. Navigate to Administration > Server Manager > Server Configuration.
The Server Configuration page opens.
2. Click Collect Logs.
The Collect Logs dialog opens.
607 | Administration
ClearPass 6.8 Policy Manager | User Guide
Figure 585 Collect Logs Dialog
3. Enter an output filename and add the .tar.gz extension to the filename.
4. Select the types of logging information you want to collect. The types of logging are:
l
System Logs
l
Logs from all Policy Manager services
l
Capture network packets Duration of dump in seconds.
Use this option only when you want to debug a problem. System performance can be severely impacted.
l
Diagnostic dumps from Policy Manager services
l
Back up Policy Manager configuration data
5. Enter the time period for which you want to collect the information.
l
Specify a number to collect logs for the number of days until the current day.
l
To collect logs for the specified time period, select the Specify date range check box and enter a
start date and end date in yyyy-mm-dd format in the respective fields.
6. Click Start.
You'll see the progress of the information collection.
7. To finish, click Close
8. To save the log file to your computer, click Download File.
If you are attempting to open a capture file (.cap or .pcap) using WireShark, untar or unzip the file (based on the file
extension). When the entire file is extracted, navigate to the PacketCapture folder. In this folder, you will find a file
with a .cap extension. WireShark can be used to open this file and study the network traffic.
Backing Up the Policy Manager Database
The backup file is automatically placed in the Shared Local Folder under folder type Backup Files (for details, see
Downloading Local Shared Folders).
Backup files are in the gzipped tar format (tar.gz extension).
ClearPass 6.8 Policy Manager | User Guide
Administration | 608
To back up the Policy Manager database:
1. Navigate to the Administration > Server Manager > Server Configuration page.
2. Click the Back Up button.
The Back up Policy Manager Database dialog opens:
Figure 586 Backup Policy Manager Database Dialog
3. Specify the Back up Policy Manager Database parameters as described in the following table, then click
Start:
Table 1: Back up Policy Manager Database Parameters
Parameter
Action/Description
Generate file name
To enable Policy Manager to generate a filename for the database backup,
select this check box.
This option is enabled by default.
File Name
To manually specify the backup file name, clear the Generate file name
check box,, then enter the desired file name.
Back up ClearPass configuration
data
The option to back up Policy Manager configuration data is enabled by
default.
Back up ClearPass session log data
To enable back up of Policy Manager session log data, select this check
box.
Back up Insight data
To enable back up of ClearPass Insight data, select this check box.
Do not back up password fields in
configuration database
If you don't want to backup the password fields in the configuration
database, select this check box.
Restoring Policy Manager Configuration Data
To restore the ClearPass Policy Manager configuration data:
1. Navigate to the Administration > Server Manager > Server Configuration page.
2. Click the Restore button.
The Restore Policy Manager Database dialog opens:
609 | Administration
ClearPass 6.8 Policy Manager | User Guide
Figure 587 Restore Policy Manager Database Dialog
3. Specify the Restore Policy Manager Database parameters as described in the following table, then click
Start:
Table 28: Restore Policy Manager Database Parameters
Parameter
Action/Description
Restore file location
Select either Upload file to server or File is on server.
Upload file path
Browse to select name of backup file.
NOTE: This option is available only when the Upload file to server
option is selected.
Shared backup files present
on the server
If the files is on a server, select a file from the files in the local shared
folders. (See Downloading Local Shared Folders.)
NOTE: This is displayed only when the File on server option is
selected.
Restore CPPM configuration
data (if it exists in the
backup)
Select the check box to include an existing configuration data in the
restore.
Restore CPPM session log
data (if it exists in the
backup).
Select the check box to include the log data in the restore.
Restore Insight data (if it
exists in the backup)
Select the check box to include Insight reporting data in the restore.
Ignore version mismatch
and attempt data migration
Select the check box if you are migrating configuration and/or log data
from a backup file that was created with a previous compatible
version.
Restore cluster server/node
entries from backup.
Select the check box to include the cluster server/node entries in the
restore.
Do not backup the existing
databases before this
operation.
Select the check box if you do not want to backup the existing
databases before performing a restore.
ClearPass 6.8 Policy Manager | User Guide
Administration | 610
Performing a System Cleanup
You can perform a system cleanup operation to purge the following records:
n
System and application log files
n
Past authentication records
n
Audit records
n
Expired guest accounts
n
Past auto and manual backups
n
Endpoints
n
Stored reports
To perform a system cleanup:
1. Navigate to the Administration > Server Manager > Server Configuration page.
2. Select the ClearPass server you wish to clean up.
3. Click the Cleanup button.
The Force Cleanup Files dialog opens.
Figure 588 Force Cleanup Files Dialog
4. Enter the number of days system files can remain before they are removed. The allowed range is 0 to 15
days.
5. To initiate the cleanup process, click Start.
The Force Cleanup Files status report opens:
611 | Administration
ClearPass 6.8 Policy Manager | User Guide
Figure 589 Force Cleanup Files Status Report
Shutting Down or Rebooting the Server
Shutting Down the Server
To shut down the current ClearPass server:
1. Navigate to the Administration > Server Manager > Server Configuration page .
2. Click the Shutdown button.
You receive the message:
Are you sure you want to shut down Policy Manager Server <IP_address>?
3. To proceed with the shut down operation, click Yes.
You receive the message:
Shut down of server initiated
The ClearPass server shuts down in an orderly manner.
4. To cancel the shut down operation, click Cancel.
Rebooting the Server
To reboot the current ClearPass server:
1. Navigate to the Administration > Server Manager > Server Configuration page .
2. Click the Reboot button.
You receive the message:
Are you sure you want to reboot Policy Manager Server <IP_address>?
3. To proceed with the reboot, click Yes.
4. To cancel the reboot operation, click Cancel.
Log Configuration
This section provides the following information:
n
Service Log Configuration
n
System Level Configuration
ClearPass 6.8 Policy Manager | User Guide
Administration | 612
Service Log Configuration
On the Service Log Configuration tab, you can specify the default log level for each service and its associated
modules.
To configure logs for services and system level:
1. Navigate to the Administration > Server Manager > Log Configuration page.
The Service Log Configuration page opens:
Figure 590 Log Configuration > Service Log Configuration Tab
2. Specify the Service Log Configuration parameters as described in the following table:
613 | Administration
ClearPass 6.8 Policy Manager | User Guide
Table 1: Log Configuration > Service Log Configuration Parameters
Parameter
Action/Description
Select Server
From the Select Server drop-down, specify the server for which you want to configure
logs.
All nodes in the cluster appear in the drop-down list.
Select Service
Specify the service for which you want to configure logs:
Admin server
n AirGroup notification service
n Async network service
n ClearPass network services
n DB change notification server
n DB replication service
n Micros Fidelio FIAS
n Multi-master cache
n Policy server
n RadSec Service
NOTE: When you select the RadSec service and change the Log Level, it takes
approximately 8 seconds for the Radsec service to restart. Therefore, Aruba recommends
that you wait 8 to 10 seconds after you modify the Log Level before you collect logs
(Administration > Server Manager > Server Configuration > click the Collect Logs
button).
n Radius server
n Syslog client service
n Tacacs server
n
Module Log Level
Settings
Select the Module Log Level Settings check box to set the log level for each module
individually (listed in decreasing level of verbosity).
For optimal performance you must run Policy Manager with the log level set to ERROR or
FATAL. Available options include the following:
n DEBUG
n INFO
n WARN
n ERROR
n FATAL
If this option is disabled, then all module level logs are set to the default log level.
Default Log Level
Specify the default logging level for all modules.
The Default Log Level drop-down list is available if the Module Log Level Settings
option is disabled. Available options include the following:
n DEBUG
n INFO
n WARN
n ERROR
n FATAL
NOTE: Set this option first, and then override any specific modules as necessary.
Restore
Defaults/Save
Click Save to save changes.
To restore the default settings, click Restore Defaults.
System Level Configuration
On the System Level tab, you can specify the number and size of log files you need to maintain for each
service and the server to which they can be sent.
1. From the Log Configuration page, select the System Level tab.
The System Level page opens:
ClearPass 6.8 Policy Manager | User Guide
Administration | 614
Figure 591 Log Configuration > System Level Tab
2. Specify the System Level tab parameters as described in the following table:
Table 2: Log Configuration > System Level Parameters
Parameter
Action/Description
Select Server
Specify the server for which you want to configure logs.
Number of log files
Specify the number of log files of a specific module to keep at any given time.
When a log file reaches the specified size (see Limit each log file size to), Policy
Manager rolls the log over to another file until the specified number of log files is reached.
Once the number of log files exceeds the specified value, Policy Manager overwrites the
oldest file.
Limit each log file
size to
Specify the size of each log file before the log rolls over to the next file.
The default value is 50 MB.
Syslog Settings
Syslog Server
Specify the name of the syslog server.
Policy Manager sends the configured module logs to this syslog server.
Syslog Server Port
Specify the syslog server port number.
The default is 514.
Enable Syslog
To override the Syslog Filter Level for a service, select the Enable Syslog check box.
Syslog Filter Level
If desired, change the Syslog Filter Level.
The current Syslog Filter level is based on the default log level specified on the Service
Log Configuration tab.
Restore
Defaults/Save
Click Save to save your changes.
To restore the default settings, click Restore Defaults.
615 | Administration
ClearPass 6.8 Policy Manager | User Guide
Downloading Local Shared Folders
The supported ClearPass folder types are:
n
Backup files: Database backup files that are backed up manually.
n
Log files: Log files backed up via the method described in Collecting Logs on page 607.
n
Automated Backup files: Database backup files that are backed up automatically on a daily basis.
To download a local shared folder:
1. Navigate to Administration > Server Manager > Local Shared Folders.
The Local Shared Folders page opens.
2. Choose a folder type from the Select folder drop-down list.
The folders in the selected shared folder are displayed.
Figure 592 Local Shared Folders Page
3. Select the local shared folder you want to download.
The selected auto-backup file is downloaded to your system's Download folder.
License Management
This section describes the following topics:
n
Licensing Overview
n
Activating the Platform License on a Cluster Node
n
Updating a ClearPass Platform License
n
Adding an Application License
n
Managing Application Licenses
n
Activating an Application License
n
Updating an Application License
n
Refreshing the License Usage Count
Licensing Overview
The ClearPass icensing structure is improved in ClearPass 6.8 to be easily scalable for networks of any size,
whether small or large. Almost all license management is available within the Policy Manager user interface, and
up-to-the-minute usage statistics can be viewed at a granular level.
ClearPass 6.8 Policy Manager | User Guide
Administration | 616
Permanent, Subscription and Evaluation License types
Different ClearPass licenses are issued as Permanent,Subscription, or Evaluation types.
n
Permanent licenses do not expire.
n
Subscription licenses can be valid for one, three, or five years and expire after the specified subscription
period.
n
Evaluation licenses are valid for a shorter time period, typically between 30 and 180 days.
When a Subscription or Evaluation license expires, ClearPass continues to operate normally. However, admistrators
will not be able to make ClearPass configuration or service changes and upgrades are not operable.
ClearPass Platform Licenses
The ClearPass Platform license is the base-level license and enables ClearPasson the appliance, including the
Policy Manager and Guest user interface. You must have a ClearPass Platform license for every hardware or
virtual appliance.
n
If you are upgrading to ClearPass 6.8.0 or higher releases from ClearPass 6.6.x, your existing Policy
Manager license key will be automatically converted to a ClearPass Platform Activation Key (PAK). You will
not need to do anything to make the conversion happen, and the PAK is pre-activated as a ClearPass
Platform License.
n
If you are a new customer doing a fresh installation of ClearPass 6.8.0 or higher, then you can use the HPE
My Networking Portal to receive a Platform Activation Key for each ClearPass appliance and redeem your
licenses. When you first log in to ClearPass, you will be prompted to enter the Platform Activation Key in the
license key field of the End-User License Agreement, and then prompted to activate the product. This
associates the ClearPass Platform license with the appliance. Remember to activate your Platform
Activation Key as soon as it is installed. If it is not activated within 90 days, access to the ClearPass user
interface will be locked and must be reopened by Aruba support.
n
If you do not want to activate a platform license online through ClearPass, you can activate the license
offline by submitting a case through the My Networking portal.
n
The ClearPass Platform license is available as a permanent or evaluation license.
Application License Types
ClearPass Policy Manager supports the following Application license types:
Entry Licenses
An Entry license is a basic application license that supports a limited number of core features, including:
n
802.1X Authentication
n
MAC authentication
n
Web-based user registration and authentication (such as self-registration, sponsor based, and social)
n
Multi-Factor Authentication
n
OnConnect
n
Some 360 Security Exchange features, including local Endpoint Context Servers and Context Server Actions
for local host, and XML/REST APIs,
Entry licenses are available as permanent or evaluation licenses, and are supported on ClearPass 6.8.0 or
higher.
617 | Administration
ClearPass 6.8 Policy Manager | User Guide
the Entry license does not include support for the TACACS+ authentication and endpoint profiling features supported
by the Access license. Entry licenses also do not support non-Local host endpoint context servers or ClearPass
extensions.
Access Licenses
The Access license enables the complete set of ClearPass features and authentication types, including 802.1X,
MAB, WebAuth, Oauth2, TACACS+, and Guest authentication. Guest functionality is also embedded in Access
licenses, and the Profiler feature is also available after installing an Access license. Access licenses are available
as a permanent, subscription or evaluation license.
If your ClearPass server does not have an Access license, the Network Scan feature is disabled, the the Span
port is set to the default setting.
When an Access license that was not activated expires, service creation on that ClearPass server is blocked. For
this reason, Aruba recommends that if multiple Access licenses are installed, activate them as soon as they are
installed. This ensures that even if one activated Access license is expired, service configuration will be allowed if
the other Access Licenses have not yet reached their expiration dates.
If ClearPass service creation has been blocked due to an Access license that was allowed to expire while it was
not activated:
1. Activate the expired license.
2. Verify whether the other Access licenses are still within their valid date range.
3. Activate any other Access licenses that have expired.
Access Upgrade Licenses
An Access Upgrade license allows you to upgrade an Entry license to support the complete range of features
supported by an Access license. This license is available as a permanent license only, and is supported on
ClearPass 6.8.0 or higher.
To upgrade Entry Licenses to Access Licenses, you must purchase an Access Upgrade license for every one of
your Entry licenses. For example, if you have ten Entry licenses, you cannot purchase five Access Upgrade
licenses and upgrade just five Entry licenses to Access Licenses. You must purchase ten Access Uprade licenses
for the ten Entry licenses for the upgrade to work.
OnGuard / Compliance Suite Licenses
The OnGuard and Compliance Suite licenses are responsible for all the activities related to ClearPass
OnGuard.
n
An OnGuard license is a permanent license that does not expire.
n
A Compliance Suite license is a subscription license available for one, three, or five years.
n
A Compliance Suite license also allows ClearPass to integrate with Device Insight.
A Compliance Suite or OnGuard license is consumed for all OnGuard deployments (Persistent and Dissolvable)
and any mode of operation (Authentication with Health Checks, Health Check only, Authentication only). A
Compliance Suite or OnGuard license is consumed on a device basis for a period of 24 hours.
When a Compance Suite license is installed without an Entry or Access license, the only services that can be
configured are Device Insight integration and OnGuard health checks.
Onboard Licensess
Onboard license usage is computed based on the number of users with Onboard-generated device certificates
It is available as either a permanent, subscription or evaluation license. The minimum number of Onboard
ClearPass 6.8 Policy Manager | User Guide
Administration | 618
licenses is 100.
Application License Consumption
ClearPass endpoints consume Entry and Access licenses based on active session counts. The active session is
defined as a duration between:
n
RADIUS accounting Start and Stop
n
OnConnect SNMP MAC address learned and MAC address removed or aged
If the session can't be identified (due to a lack of accounting), the Access license is consumed based on the MAC
address for 24 hours.
On a ClearPass system with a valid Access license, TACACS+ sessions are not counted towards Access license
consumption.
WebAuth (non-OnConnect), OAuth2, AppAuth, and API requests are not counted towards Access license
consumption.
License Management in the User Interface
Several sections of the ClearPass interface allow you to manage and monitor licenses and licensing events.
Adding and Updating Licenses
Use the Administration > Server Manager > Licensing page to add and manage your licenses.
Viewing license Usage
In the Policy Manager dashboard, the pie chart in the License Usage widget shows the Available Count and
Used Count for Entry, Access, Onboard, or OnGuard licenses. License usage is calculated every 15 minutes,
and the information banner on the Dashboard page is immediately updated with a message if the license limit
for an application license (Entry, Access, OnGuard or Onboard) has been exceeded. The message is removed
when the usage falls within the allowed number again. No banner messages are posted for CLABV systems or
for systems running in evaluation mode or with evaluation licenses.
Entry licenses and Access Upgrade licenses combine to appear as a single Access license in the Policy Manager
dashboard. If, for example, you have 100 Entry licenses and then add 50 Access Upgrade licenses, then license count
in the License Usage dashboard widget will show 50 Entry licenses and 50 Access licenses.
In ClearPass Insight, you can go to Dashboard > Licensing to open the Licensing Dashboard page. Three
graphs on this page let you view license information for the Entry, Access, Onboard, or OnGuard license types.
n
Current License Usage (15 minutes interval) — For each type, this graph shows the Total, Exceeds
limit, and Used counts over the past 15 minutes.
n
License Usage In Last 24 Hours — For each type, this graph shows the Used Count and Available
Count for each hour over the past 24 hours.
n
Maximum License Usage — For each type, this graph shows the Max used count for a given time frame.
This graph can be set for a look-back window of the last 24 hours, one week, or one month.
Monitoring Licensing Events
If a ClearPass application exceeds its license limit, the Monitoring > Event Viewer page displays updated
messages about that license every fifteen minutes (or whenever 'Refresh Count' is clicked) indicating the
number of licenses purchased and the current usage by application. In addition, a UI banner displays messages
about the licensing overrun and SNMP traps are sent to notify administrations about the issue. When the
619 | Administration
ClearPass 6.8 Policy Manager | User Guide
appliance falls within the allowed usage again, the Event Viewer displays an updated message indicating that
ClearPass again has adequate licenses. For CLABV systems or for applications running under an evaluation
license, Event Viewer messages are not posted at 15-minute intervals but are instead posted once each night at
11:55 PM.
Licenses Behavior within a Cluster
A cluster is a logical connection of any combination of ClearPass hardware or virtual appliances.ClearPass uses
a publisher/subscriber model for multiple-box clustering , where the publisher node functions as the master
controller in a cluster, and subscribers act as worker nodes. All license management operations for a cluster
must be performed on the publisher. When you manage licenses through a cluster of ClearPass devices, be
aware of the followng behaviors:
n
Licenses are shared by a cluster. For example, if there are five ClearPass appliances in the cluster and a 10K
Access license is applied, that capacity is distributed across the cluster as needed.
n
When you add an appliance to a cluster, it loses all of its licenses except for the Platform license. Any
Application Licenses it had before it became a subscriber must then be added to the publisher.
n
When you drop an appliance from a cluster, it loses all of its licenses except for the Platform license.
n
When an appliance is manually promoted to publisher, all of its Application licenses must be reactivated.
n
When an appliance is automatically promoted to publisher, there is no change in the status of any of its
licenses.
For more information on ClearPass Clusters, refer to the Deploying ClearPass Clusters chapter of the ClearPass
Deployment Guide.
SNMP Trap Support
ClearPass supports SNMP traps providing the status of Entry, Access, OnGuard, Onboard and Compliance Suite
licenses. Traps will provide information on activation expiry status, license expiration status and license usage
details.
Activating the Platform License on a Cluster Node
A cluster is a logical connection of any combination of ClearPass hardware or virtual appliances. The ClearPass
Platform license provides the platform activation code that is installed on all the nodes in a ClearPass cluster.
You must have a ClearPass Platform license for every instance of the product. Platform licenses are available
for purchase as a permanent license (with no expiration date), a or as an evaluation license with a 30- or 90day duration.
You cannot have more than one ClearPass Platform license installed on a ClearPass node.
The ClearPass Platform License is the base-level license for the hardware platform. Each device has one
ClearPass Platform License for the physical hardware. Virtual devices have a ClearPass Platform License as well
on a per-expected device level.
Activating a License
To activate the Platform license on a Publisher or Subscriber node:
1. Navigate to Administration > Server Manager > Licensing. The Licensing page opens to the License
Summary page.
2. Select the Servers tab.
ClearPass 6.8 Policy Manager | User Guide
Administration | 620
The ClearPass Platform license for this ClearPass node is listed. If the platform license not activated, a red
Click to Activate button appears on the Administration > Licensing > Servers tab. If the ClearPass
Platform license is already activated, it is shown with a green Activated button.
Figure 593 ClearPass Platform License Ready to Be Activated
3. Click the Click to Activate icon. The Activate License page opens.
Figure 594 Activate License Page
4. In the Online Activation section, click Activate Now.
The ClearPass Platform license is now activated. The Servers tab > Activation Status column shows a
green circle next to the keyword Activated.
Figure 595 ClearPass Platform License Activated
Offline Activation: Creating a Case to Receive the Activation Key
If you are not connected to the Internet, you must submit a case through the HP Enterprise My Networking
portal:
1. In the Offline Activation section, click Download to download an activation request token from the
Policy Manager server.
2. Go to the HPE My Networking Portal Portal and log in to your account.
3. Click the My Support link.
4. Click Open/View support case.
This will show all the cases you have submitted to Support.
5. Click Open a New Case.
The Case Submission form is displayed.
621 | Administration
ClearPass 6.8 Policy Manager | User Guide
6. In the Case Submission > Problem Details section, complete all the fields in the Case Submission form as
shown in Figure 596.
Figure 596 My Networking > Case Submission Form
7. To attach the activation token from ClearPass, click Choose File and select the activation request token.
8. Click Create a case.
Figure 597 Create a Case Button
9. The Support team will activate the token and send you the activation key.
10.Return to ClearPass Policy Manager and access the Administration > Licensing > Servers tab.
11.Click the Click to Activate icon.
12. Click Choose File to locate the activation key file on your system, then click Upload.
Updating a ClearPass Platform License
ClearPass Platform licenses are permanent and do not have an expiry date.
An Evaluation ClearPass Platform License does have an expiry date, after which it must be updated with a
permanent Platform license. In the event that an incorrect Platform license key is entered when activating the
license, the ClearPass Platform license would also have to be updated.
ClearPass 6.8 Policy Manager | User Guide
Administration | 622
To update the ClearPass Platform license:
1. Navigate to Administration > Server Manager > Licensing. The Licensing page opens to the License
Summary page.
2. Select the Servers tab. The ClearPass Platform license for this ClearPass node is listed.
Figure 598 ClearPass Platform License to Be Updated
3. Click Activated. The Update License page opens.
Figure 599 Update License Page
4. Enter a new license key and click Update. The ClearPass Platform license is now updated.
Adding an Application License
To add an application license:
1. Navigate to Administration > Server Manager > Licensing. The Licensing page opens.
2. Click the Add License link. The Add License page opens.
623 | Administration
ClearPass 6.8 Policy Manager | User Guide
Figure 600 Add License Page
3. Specify the Add License parameters as described in the following table:
Table 1: Add License Parameters
Parameter
Action/Description
Product
Choose a ClearPass application license to be installed on the Publisher node in a ClearPass
cluster.
n Access
n OnGuard
n Onboard
n Entry
n Access Upgrade
n Compliance Suite
You can install multiple instances of each application license. Guest functionality is included in
Access licenses.
License Key
Enter the license key for the selected application.
Terms and
Conditions
Click the I agree to the above terms and conditions check box.
The Add button is now enabled.
4. Click Add.
You return to the Licensing > License Summary page, where the new application license is now listed
and the following message is displayed:
<Application name> license added successfully.
When you add an application license, the Applications tab is enabled to allow you to activate the
application licenses.
Managing Application Licenses
n
Viewing Existing Application Licenses
n
Viewing Application License Details
n
Viewing Platform License Information
n
Notifications of Application License Usage Exceeded
ClearPass 6.8 Policy Manager | User Guide
Administration | 624
n
Managing Application Licenses
n
Managing Application Licenses
n
License Behavior in a Cluster
Viewing Existing Application Licenses
ClearPass licensing computation is solely based on number of endpoints that successfully connect to the
network over a period of time. The Licensing page shows all the licenses that are installed for the ClearPass
Policy Manager cluster. There is one entry per server node in the cluster. The License Summary page displays
the number and type of purchased licenses, as well as the total license count and the number of licenses being
used.
To view the Application licenses that are currently installed for the cluster, navigate to Administration >
Server Manager > Licensing. The Licensing page opens to the License Summary page.
Figure 601 Application License Summary
From the Licensing page, you can:
n
Add new Application licenses (see Adding an Application License).
n
Refresh the license usage count (see Refreshing the License Usage Count).
The Applications tab on this page displays the number of licenses for each individual license type. However, the
License Summary tab on this page combines pairs of Entry and Access Upgrade licenses and displays them as a
single Access license.
Viewing Application License Details
The Licensing > Applications page displays the ClearPass Policy Manager application license details such as
product type (Access, OnGuard, or Onboard), license type (Perpetual, Subscription, or Evaluation), number of
endpoints, license duration, license activation status, and the date the application license was added.
The Applications tab is activated on adding an application license (Access, Entry, OnGuard, Compliance Suite or
Onboard).
Figure 602 Applications License Details
Viewing Platform License Information
The Licensing > Servers page displays the information for the ClearPass Platform license, including the server
625 | Administration
ClearPass 6.8 Policy Manager | User Guide
IP address, the product (ClearPass Platform), license type (Permanent), current duration, license activation
status, and the date the Platform license was added.
Figure 603 Platform License Information
Notifications of Application License Usage Exceeded
License usage is calculated every 15 minutes. When Application license usage is exceeded, ClearPass sends
notifications that are displayed in the ClearPassDashboard and Event Viewer.
When the license limit for an Application license (Access, Entry, OnGuard, Comliance Suite or Onboard) has
been exceeded, the information banner on the Dashboard page is updated with a license usage exceeded
message. The message is removed as soon as license usage falls within the allowed number.
License usage exceeded messages are also posted to the Event Viewer every 15 minutes for each ClearPass
application that exceeds its license limit. The Event Viewer displays the number of licenses purchased and the
current usage by application. When the appliance falls within the allowed usage, the Event Viewer displays a
message to that effect. No banner messages are posted to the Dashboard for CLABV (evaluation) systems or
for systems running in Evaluation mode or with Evaluation licenses. For CLABV systems or for applications
running under an Evaluation license, messages are posted to the Event Viewer once each night at 11:55 P.M.
local time.
License Behavior in a Cluster
The notable aspects of licensing behavior in a ClearPass cluster are as follows:
n
All ClearPass license operations are performed on the Publisher node. All license computations are made at
the cluster level.
n
When a node becomes part of the cluster, the new Subscriber node loses all of its licenses except for the
ClearPass Platform License.
n
Any Application licenses (Access, Entry, Access Upgrade, Onboard, Compliance Suite, OnGuard) that were
present on the ClearPass server prior to becoming a Subscriber node must be added again to the Publisher.
n
When a node is dropped from the cluster, all its licenses are removed except for its ClearPass Platform
License.
n
When a Subscriber node is manually promoted to Publisher status, all the application licenses must be
reactivated.
n
When a Subscriber node is automatically promoted to Publisher status, there are no changes to the
activation status of its licenses.
Activating an Application License
n
n
Online Activation
Offline Activation: Creating a Case to Receive the Activation Key
After you add or update an application license, it must be activated.
Online Activation
To activate the application licenses on the current ClearPass server:
ClearPass 6.8 Policy Manager | User Guide
Administration | 626
1. Navigate to Administration > Server Manager > Licensing.
The Licensing page opens to the License Summary page.
2. Select the Applications tab.
The new application licenses are listed. The Activation Status column shows a red circle next to the
keyword Activate.
Figure 604 ClearPass Application Licenses Ready to Be Activated
3. Click Activate.
The Activate License page opens.
Figure 605 Activate License Page
4. In the Online Activation section, click Activate Now.
The selected application license is now activated. The Applications tab > Activation Status column shows
a green circle next to the keyword Activated.
Figure 606 Application License Activated
627 | Administration
ClearPass 6.8 Policy Manager | User Guide
Offline Activation: Creating a Case to Receive the Activation Key
If you are not connected to the Internet, you must submit a case through the HP Enterprise My Networking
portal:
1. In the Offline Activation section, click Download to download an activation request token from the
Policy Manager server.
2. Go to the My Networking Portal and log in to your account.
3. Click the My Support link.
4. Click Open/View Case. The page displays all the cases you have submitted to Support.
5. Click Open a New Case. The Case Submission form appears.
6. In the Case Submission > Problem Details section, complete all the fields in the Case Submission form as
shown in Figure 607.
ClearPass 6.8 Policy Manager | User Guide
Administration | 628
Figure 607 My Networking > Case Submission Form
7. To attach the activation token from ClearPass, click Choose File and select the activation request token.
8. Click Create a case.
Figure 608 Create a Case Button
629 | Administration
ClearPass 6.8 Policy Manager | User Guide
9. The Support team will activate the token and send you the activation key.
10. Return to ClearPass Policy Manager and access the Administration > Licensing > Servers tab.
11.Click the Click to Activate icon.
12. Click Choose File to locate the activation key file on your system, then click Upload.
Updating an Application License
Application licenses typically require updating after they expire, for example, after the evaluation license
expires, or when capacity exceeds its licensed amount of unique endpoints (devices) that can be authenticated.
To update an application license:
1. Navigate to Administration > Server Manager > Licensing.
The Licensing page opens.
Figure 609 Licensing Page
2. Select the Applications tab.
Figure 610 Licensing Applications Tab
3. Click the table row containing the application license you need to update.The Update License dialog
opens.
ClearPass 6.8 Policy Manager | User Guide
Administration | 630
Figure 611 Update License Dialog
4. Enter the new license key.
5. Click the I agree to the above terms and conditions check box. The Update button is now activated.
6. Click Update. The selected application license is updated.
Refreshing the License Usage Count
To update the latest usage count of all licenses in the ClearPass cluster:
1. Navigate to Administration > Server Manager > Licensing.
The Licensing page opens.
Figure 612 Licensing Page
2. Click the Refresh Count link.
When you click Refresh Count, the license usage count is refreshed immediately. You then receive the
following confirmation:
License count refreshed successfully
External Servers
This section provides the following information:
n
SNMP Trap Receivers
n
Syslog Targets
631 | Administration
ClearPass 6.8 Policy Manager | User Guide
n
Syslog Export Filters
n
Messaging Setup
n
Endpoint Context Servers
n
File Backup Servers
SNMP Trap Receivers
This section provides the following information:
n
SNMP Trap Receivers Main Page on page 632
n
Adding an SNMP Trap Server on page 633
n
Importing an SNMP Trap Server on page 634
n
Exporting All SNMP Trap Servers on page 635
n
Exporting an SNMP Trap Server on page 636
n
Deleting an SNMP Trap Server on page 637
ClearPass Policy Manager sends SNMP traps that expose the following server information:
n
System up-time: Provides information about how long the ClearPass server has been running.
n
Network interface statistics [up/down]: Provides information about whether the network interface is
up or down.
n
Process monitoring information: Checks for the processes that should be running, including maximum
and minimum number of allowed instances. Sends traps if there is a change in value of the maximum and
minimum numbers.
n
Disk usage: Checks for disk space usage of a partition. The agent can check the amount of available disk
space and make sure it's above the set limit. The value can be in percentage as well. Sends traps if there is a
change in the value.
n
CPU load information: Checks for unreasonable load average values. For example, if CPU load average for
one minute exceeds the configured value (in percentage), the ClearPass server sends a trap to the
configured destination.
n
Memory usage: Reports the ClearPass server's memory usage.
SNMP Trap Receivers Main Page
To view a list of SNMP trap receivers configured on the ClearPass Policy Manager server, navigate to
Administration > External Servers > SNMP Trap Receivers.
The following figure displays the SNMP Trap Receivers page:
Figure 613 SNMP Trap Receivers Page
About the ClearPass SNMP Private MIB
ClearPass 6.8 Policy Manager | User Guide
Administration | 632
For information about the ClearPass SNMP Private MIB, see ClearPass SNMP Private MIB.
Adding an SNMP Trap Server
A trap is an SNMP message sent from one application to another (which is typically on a remote host).
For SNMP trap server configuration, ClearPass provides the Type parameter to specify whether the SNMP
notification is a standard Trap notification or an Inform notification (see Figure 614). An Inform notification
is an acknowledged SNMP trap.
When you send an Inform notification, ClearPass uses an SNMP Engine ID when sending the message. The
Engine ID is a unique identifier for the SNMP v3 agent. The engine ID is used with a hashing function to
generate keys for authentication and encryption of SNMP v3 messages. The Engine ID is automatically
generated when you enable the stand-alone SNMP agent.
The default value for the SNMP Engine ID is 6620000004030662. This value can be changed in the Engine ID
field configured in the ClearPass Server Configuration > System Monitoring page (for details, see System
Monitoring Page).
To receive traps, the same Engine ID value must be configured on the trap receiver side.
To add an SNMP trap server:
1. Navigate to Administration > External Servers > SNMP Trap Receivers.
The SNMP Trap Receivers page opens.
2. Click the Add link.
The Add SNMP Trap Server dialog opens.
Figure 614 Add SNMP Trap Server Dialog
3. Specify the Add SNMP Trap Server parameters as described in the following table, then click Save:
633 | Administration
ClearPass 6.8 Policy Manager | User Guide
Table 1: Add SNMP Trap Server Parameters
Parameter
Action/Description
Host Address
Enter the trap destination hostname or IP address.
NOTE: This server must have an SNMP trap receiver or trap viewer installed.
Description
Enter a short description of the SNMP trap server.
SNMP Version
Select one of the following SNMP versions:
l SNMP v1 with community strings
l SNMP v2 with community strings
l SNMP v3 with no Authentication
l SNMP v3 with Authentication using MD5 and no Privacy
l SNMP v3 with Authentication using MD5 and with Privacy
l SNMP v3 with Authentication using SHA and no Privacy
l SNMP v3 with Authentication using SHA and with Privacy
NOTE: The MD5 authentication type is not supported when you use ClearPass Policy Manager in
FIPS mode.
Username
Specify the Admin user name for SNMP operations.
NOTE: This parameter is available in SNMP v3 only.
Type
From the Type drop-down, select the type of SNMP notification:
l Inform
l Trap
Authentication
Key
Specify the SNMP v3 with authentication option (SHA or MD5).
NOTE: The EAP-MD5 authentication type is not supported if you run ClearPass Policy Manager in
FIPS mode.
NOTE: Authentication Key is available in SNMP v3 only.
Privacy Key
Specify the SNMP v3 with privacy option.
NOTE: This parameter is available in SNMP v3 only.
Privacy
Protocol
Choose one of the available privacy protocols:
l DES-CBC
l AES-128
NOTE: This parameter is available in SNMP v3 with Privacy only. Privacy allows for encryption of
SNMP v3 messages to ensure confidentiality of data.
Server Port
Specify the port number for sending the traps. By default, the port number is 162.
NOTE: Configure the trap server firewall for traffic on this port.
Importing an SNMP Trap Server
To import an SNMP trap server:
1. Navigate to Administration > External Servers > SNMP Trap Receivers.
ClearPass 6.8 Policy Manager | User Guide
Administration | 634
2. Click the Import link on the top right section of the page. Enter the details based on Table 1.
3. Click Import.
The following figure displays the Import from file pop-up:
Figure 615 Import from file Pop-up
The following table describes the Import from file parameters:
Table 1: Import from file Parameters
Parameter
Description
Select File
Browse to the SNMP Trap Server configuration file to be imported.
Enter secret for the file (if any)
If the file was exported with a secret key for encryption, enter the
secret key here.
Exporting All SNMP Trap Servers
This link exports all configured SNMP Trap Receivers. To export all SNMP trap servers:
1. Navigate to Administration > External Servers > SNMP Trap Receivers.
2. Click the Export All link on the top right section of the page. Enter the details based on Table 1.
3. Click Export.
4. Enter the XML file name in the Save As dialog box.
5. Click Save.
635 | Administration
ClearPass 6.8 Policy Manager | User Guide
The following figure displays the Export to file pop-up:
Figure 616 Export to file Pop-up
The following table describes the Export to file parameters:
Table 1: Export to file Parameters
Parameter
Description
Export file with password
protection
Choose Yes to export the file with password protection.
Secret Key
Enter the secret key.
Verify Secret
Re-enter the secret key.
Exporting an SNMP Trap Server
To export a single SNMP trap server:
1. Navigate to Administration > External Servers > SNMP Trap Receivers.
2. Select the Host Address from the list of check boxes and click Export. Enter the details based on Table 1.
3. Enter the name of the XML file in the Save As dialog.
4. Click Save.
The following figure displays the Export to file pop-up:
Figure 617 Export to file Pop-up
ClearPass 6.8 Policy Manager | User Guide
Administration | 636
The following table describes the Export to file parameters:
Table 1: Export to file Parameters
Parameter
Description
Export file with password
protection
Choose Yes to export the file with password protection.
Secret Key
Enter the secret key.
Verify Secret
Re-enter the secret key.
Deleting an SNMP Trap Server
To delete a single SNMP trap server:
1. Navigate to Administration > External Servers > SNMP Trap Receivers.
2. Click the check box next to the Host Address entry and click Delete.
3. Click Yes.
Syslog Targets
ClearPass Policy Manager can export session data (see Live Monitoring: Access Tracker on page 112), audit
records (see Audit Viewer on page 159) and event records (see Event Viewer on page 162). You can send this
information to one or more syslog targets (servers).
Adding a Syslog Target
To add a syslog target:
1. Navigate to Administration > External Servers > Syslog Targets.
The Syslog Targets page opens.
Figure 618 Syslog Targets Page
2. Click the Add link.
The Add Syslog Target dialog opens:
637 | Administration
ClearPass 6.8 Policy Manager | User Guide
Figure 619 Add Syslog Target Dialog
3. Specify the Add Syslog Target parameters as described in the following table:
Table 29: Add Syslog Target Parameters
Parameter
Action/Description
Host Address
Enter the Syslog server hostname or IP address.
The IP address can be an IPv4 or IPv6 address.
Description
Enter a short description of the Syslog server.
Protocol
Select one of the following options:
UDP: This option reduces overhead and latency.
n TCP: This option provides error checking and packet delivery validation.
n
Server Port
The default port number is 514.
If necessary, change the server port number.
4. Click Save.
The new Syslog Target is now added to the list:
Figure 620 Syslog Target Added
Syslog Export Filters
This section describes the following topics:
n
About Syslog Export Filters
n
Syslog Export Filters Page on page 639
n
Adding a Syslog Export Filter
ClearPass 6.8 Policy Manager | User Guide
Administration | 638
n
Importing a Syslog Filter on page 647
n
Exporting All Syslog Filter on page 648
n
Exporting a Syslog Filter on page 649
n
Deleting a Syslog Filter on page 650
About Syslog Export Filters
Policy Manager can export session data (see Live Monitoring: Access Tracker on page 112), audit records (see
Audit Viewer on page 159), and event records (see Event Viewer on page 162).
You configure syslog export filters to instruct Policy Manager where to send this information, and what kind of
information should be sent through data filters.
Syslog Export Filters Page
To configure syslog export filters:
1. Navigate to Administration > External Servers > Syslog Export Filters.
The Syslog Export Filters page opens.
Figure 621 Syslog Export Filters Page
The following table describes the Syslog Export Filters parameters:
Table 1: Syslog Export Filters Page Parameters
Parameter
Action/Description
Name
Displays the name of the syslog export filter.
Description
Displays the description of the syslog export filter.
Export Template
Displays the name of the Export Template selected in the Add Syslog
Export Filter dialog (see Adding a Syslog Export Filter ).
Export Event Format
Displays the Export Event Format Type selected in the Add Syslog Export
Filter dialog; for example, LEEF (Log Event Extended Format) and CEF
(Common Event Format).
639 | Administration
ClearPass 6.8 Policy Manager | User Guide
Parameter
Status
Action/Description
n
n
A red icon indicates that the syslog export filter is currently disabled. To
enable a disabled filter, click the red icon.
A green icon indicates that the syslog export filter is currently enabled.
To disable an enabled filter, click the green icon.
Export
To export a syslog export filter, select the check box for the appropriate
filter, then click Export.
The Export to file dialog opens. For more information, see Importing and
Exporting Information.
Delete
To delete a syslog export filter, select the check box for the appropriate
filter, then click Delete.
Adding a Syslog Export Filter
You can use filters to select the data sent from the Log server to the Syslog server. First add a Syslog Filter as
described below. You can then export and apply the Syslog filters separately to different kinds of logs.
To add a syslog export filter:
1. Navigate to Administration > External Servers > Syslog Export Filters.
2. From the Syslog Export Filters page, click Add.
The Add Syslog Filters page opens to the General tab.
Figure 622 Add Syslog Export Filters Page > General Tab
The Filter and Columns tab shown in the figure above is only visible if you select Insight Logs or Session Logs as
the export template. For more information, see Filter and Columns Tab on page 644.
The following table describes the Add Syslog Export Filters > General tab parameters:
ClearPass 6.8 Policy Manager | User Guide
Administration | 640
Table 1: Add Syslog Export Filters > General Tab Parameters
Parameter
Action/Description
Name
Enter the name of the syslog export filter.
Description
Enter the description that provides additional information about the syslog export filter
(recommended).
Export
Template
Export
Event
Format
Type
Syslog
Servers
ClearPass
Servers
Select any one of the templates from the following options:
Audit Records
n Insight Logs
n Session Logs
n System Events
NOTE: If you select Insight Logs or Session Logs, the Filter and Columns tab is enabled. For
more information, see Filter and Columns Tab on page 644.
n
Select any one of the export event formats from the following options:
Standard: Select this event format type to send the event types in raw syslog format. This is the
default event format type.
n LEEF: Select this event format type to send the event types in Log Enhanced Event Format
(LEEF).
n CEF: Select this event format type to send the event types in Common Event Format (CEF).
In Syslog Targets, CEF-format field mappings map as many fields as possible for each template.
Each template has unique mappings to customstrings, devicecustomdates, and
devicecustomnumbers.
For sample event format types, see Export Event Format Types—Examples on page 641.
n
Syslog servers define the receivers of syslog messages sent by servers in the ClearPass cluster.
To add a ClearPass syslog server, select it from the Select to Add drop-down list.
n To add a new ClearPass syslog server, click the Add New Syslog Target link (for more
information, see Adding a Syslog Target on page 637).
n To view details about a syslog server, select the syslog server, then click View Details.
n To change details about a syslog server, select the syslog server, then click Modify. For more
information, see Adding a Syslog Target on page 637.
n To remove a syslog server (from receiving syslog messages), select the syslog server, then click
Remove.
n
You can designate syslog messages to be sent from exactly one server in the ClearPass cluster or
from all of them.
n To add a ClearPass server, select it from the Select to Add drop-down list.
n To remove the ClearPass server, select the ClearPass server, then click Remove.
NOTE: When no servers are listed, syslog messages are sent from all servers in the cluster.
Export Event Format Types—Examples
This section provides several examples of Standard, LEEF, and CEF event format types for the syslog export
filter templates.
Standard Event Format Type > Audit Events
The following example describes the Standard event format type for the Audit Events syslog export filter
template:
Mar 20 21:18:56 10.17.5.228 2017-01-19 21:19:50,118 10.17.5.228 Audit Logs 96 1 0
TimestampFormat=yyyy-MM-dd
HH:mm:ss,S,User=clusteradmin,Category=Endpoint,Action=ADD,EntityName=34a39527afc0,src=10.17.5.
228,Timestamp=Jan 19, 2017 21:18:54 IST
Mar 20 21:20:56 10.17.5.228 2017-01-19 21:21:50,111 10.17.5.228 Audit Logs 97 1 0
TimestampFormat=yyyy-MM-dd HH:mm:ss,S,User=admin,Category=Cluster-wide
641 | Administration
ClearPass 6.8 Policy Manager | User Guide
Parameter,Action=MODIFY,EntityName=Endpoint Context Servers polling
interval,src=10.17.5.228,Timestamp=Jan 19, 2017 21:20:22 IST
Mar 21 09:28:59 10.17.5.228 2017-01-20 09:29:54,3 10.17.5.228 Audit Logs 99 1 0
TimestampFormat=yyyy-MM-dd HH:mm:ss,S,User=admin,Category=Network
Device,Action=REMOVE,EntityName=1.1.1.1,src=10.17.5.228,Timestamp=Jan 20, 2017 09:29:13 IST
Standard Event Format Type > System Events
The following example describes the Standard event format type for the System Events syslog export filter
template:
Mar 21 16:46:29 10.17.5.228 2017-01-20 16:47:23,880 10.17.5.228 System Events 0 1 0
TimestampFormat=yyyy-MM-dd HH:mm:ss,S,Description=User: arubasupport\nClient IP Address:
10.20.23.178,Category=Logged in,Action=None,Level=INFO,src=10.17.5.228,Component=Support
Shell,Timestamp=Jan 20, 2015 16:45:59 IST
Mar 21 16:49:10 10.17.5.228 2017-01-20 16:50:05,210 10.17.5.228 System Events 1 1 0
TimestampFormat=yyyy-MM-dd HH:mm:ss,S,Description='Failed to start ClearPass Virtual IP
service',Category=start,Action=Failed,Level=WARN,src=10.17.5.228,Component=ClearPass Virtual
IP service,Timestamp=Jan 20, 2017 16:48:53 IST
2015-01-20 16:50:05,210 [pool-6-thread-1] [R:] DEBUG com.avenda.tips.syslog.Syslogger - 201701-20 16:50:05,210 10.17.5.228 System Events 2 1 0 TimestampFormat=yyyy-MM-dd
HH:mm:ss,S,Description=Performed action stop on cpass-domain-server_
CPATS,Category=stop,Action=Success,Level=INFO,src=10.17.5.228,Component=cpass-domain-server_
CPATS,Timestamp=Jan 20, 2017 16:48:57 IST
2015-01-20 16:50:05,211 [pool-6-thread-1] [R:] DEBUG com.avenda.tips.syslog.Syslogger - 201701-20 16:50:05,211 10.17.5.228 System Events 3 1 0 TimestampFormat=yyyy-MM-dd
HH:mm:ss,S,Description=Performed action start on cpass-domain-server_
CPATS,Category=start,Action=Success,Level=INFO,src=10.17.5.228,Component=cpass-domain-server_
CPATS,Timestamp=Jan 20, 2017 16:49:00 IST
Standard Event Format Type > Session Events
The following example describes the Standard event format type for the Session Events syslog export filter
template:
Mar 21 16:31:49 10.17.5.211 2015-01-20 16:32:41,552 10.17.5.211 Radius Session Logs 4 1 0
Common.NAS-IP-Address=10.17.4.7,RADIUS.Acct-Delay-Time=null,RADIUS.Acct-Framed-IPAddress=null,RADIUS.Auth-Source=AD:win2008R2-64bit.bangalore.avendasys.com,RADIUS.AcctTimestamp=null,RADIUS.Acct-Authentic=null,RADIUS.Auth-Method=EAP-PEAP,EAPMSCHAPv2,Common.Host-MAC-Address=58a2b5d05ac9,RADIUS.Acct-Termination-Cause=null,RADIUS.AcctService-Name=null,RADIUS.Acct-Session-Time=null,TimestampFormat=yyyy-MM-dd
HH:mm:ss,S,RADIUS.Acct-NAS-Port=null,Common.Username=test1,RADIUS.Acct-SessionId=null,RADIUS.Acct-Called-Station-Id=null,RADIUS.Acct-NAS-PortType=null,src=10.17.5.211,RADIUS.Acct-NAS-IP-Address=null,Common.Service=Test Post
Authentication Rules,RADIUS.Acct-Input-Pkts=null,RADIUS.Acct-Status-Type=null,RADIUS.AcctCalling-Station-Id=null,Common.Request-Timestamp=2015-01-20 16:31:46+05:30,RADIUS.Acct-OutputPkts=null,RADIUS.Acct-Output-Octets=null,RADIUS.Acct-Username=null,RADIUS.Acct-InputOctets=null
Mar 21 16:31:49 10.17.5.211 2015-01-20 16:32:41,550 10.17.5.211 Radius Session Logs 3 2 0
Common.NAS-IP-Address=10.17.4.7,RADIUS.Acct-Delay-Time=0,RADIUS.Acct-Framed-IPAddress=10.17.4.148,RADIUS.Auth-Source=AD:win2008R2-64bit.bangalore.avendasys.com,RADIUS.AcctTimestamp=2015-01-20 16:31:50+05:30,RADIUS.Acct-Authentic=RADIUS,RADIUS.Auth-Method=EAPPEAP,EAP-MSCHAPv2,Common.Host-MAC-Address=e0f8471a5450,RADIUS.Acct-TerminationCause=null,RADIUS.Acct-Service-Name=null,RADIUS.Acct-Session-Time=null,TimestampFormat=yyyyMM-dd HH:mm:ss,S,RADIUS.Acct-NAS-Port=0,Common.Username=test1,RADIUS.Acct-SessionId=test1E0F8471A5450-54BE336C,RADIUS.Acct-Called-Station-Id=000B8661CD70,RADIUS.Acct-NAS-PortType=Wireless-802.11,src=10.17.5.211,RADIUS.Acct-NAS-IP-Address=10.17.4.7,Common.Service=Test
Post Authentication Rules,RADIUS.Acct-Input-Pkts=null,RADIUS.Acct-StatusType=Start,RADIUS.Acct-Calling-Station-Id=E0F8471A5450,Common.Request-Timestamp=2015-01-20
16:31:45+05:30,RADIUS.Acct-Output-Pkts=null
Mar 21 16:35:58 10.17.5.228 2015-01-20 16:36:52,346 10.17.5.228 Tacacs authetnications 2 1 0
TACACS.Request-Type=TACACS_AUTHORIZATION,TACACS.Enforcement-Profiles=[TACACS Super
Admin],TACACS.Acct-Flags=null,TACACS.Authen-Service=AUTHEN_SVC_NONE,TACACS.Acct-SessionId=null,TACACS.Remote-Address=10.20.23.178,Common.Request-Timestamp=2015-01-20
16:34:54.647+05:30,TimestampFormat=yyyy-MM-dd HH:mm:ss,S,TACACS.Authen-Action=,TACACS.AuthenMethod=AUTHEN_METH_TACACSPLUS,Common.Username=a,TACACS.Authen-Type=AUTHEN_TYPE_
ClearPass 6.8 Policy Manager | User Guide
Administration | 642
PAP,TACACS.Auth-Source=[Local User Repository],src=10.17.5.228,TACACS.PrivilegeLevel=1,Common.Service=[Policy Manager Admin Network Login Service]
Mar 21 16:35:58 10.17.5.228 2017-01-20 16:36:52,346 10.17.5.228 Tacacs authetnications 3 1 0
TACACS.Request-Type=TACACS_AUTHENTICATION,TACACS.Enforcement-Profiles=[TACACS Super
Admin],TACACS.Acct-Flags=null,TACACS.Authen-Service=AUTHEN_SVC_NONE,TACACS.Acct-SessionId=null,TACACS.Remote-Address=10.20.23.178,Common.Request-Timestamp=2017-01-20
16:34:54.647+05:30,TimestampFormat=yyyy-MM-dd HH:mm:ss,S,TACACS.Authen-Action=AUTHEN_ACTION_
LOGIN,TACACS.Authen-Method=AUTHEN_METH_TACACSPLUS,Common.Username=a,TACACS.Authen-Type=AUTHEN_
TYPE_PAP,TACACS.Auth-Source=[Local User Repository],src=10.17.5.228,TACACS.PrivilegeLevel=1,Common.Service=[Policy Manager Admin Network Login Service]
LEEF Event Format Type > Insight Logs
The following example describes the LEEF event format type for the Insight Logs syslog export filter
template:
Dec 03 2017 16:50:44.085 IST 10.17.4.208 LEEF:1.0|Aruba Networks|ClearPass|6.5.0.69058|0-10|Auth.Username=host/Asif-Test-PC2
Auth.Authorization-Sources=null
Auth.LoginStatus=216
Auth.Request-Timestamp=2017-12-03 16:48:41+05:30
Auth.Protocol=RADIUS
Auth.Source=null
Auth.Enforcement-Profiles=[Allow Access Profile]
Auth.NASPort=null
Auth.SSID=cppm-dot1x-test
TimestampFormat=MMM dd yyyy HH:mm:ss.SSS z
Auth.NAS-Port-Type=19
Auth.Error-Code=216
Auth.Roles=null Auth.Service=Test Wireless
Auth.Host-MAC-Address=6817294b0636
Auth.Unhealthy=null
Auth.NAS-IP-Address=10.17.4.7
src=10.17.4.208 Auth.CalledStationId=000B8661CD70
Auth.NASIdentifier=ClearPassLab3600
CEF Event Format Type > Insight Logs
The following example describes the CEF event format type for the Insight Logs syslog export filter template:
Dec 03 2017 16:31:28.861 IST 10.17.4.208 CEF:0|Aruba Networks|ClearPass|6.5.0.69058|0-10|Insight Logs|0|Auth.Username=host/Asif-Test-PC2 Auth.Authorization-Sources=null Auth.LoginStatus=216 Auth.Request-Timestamp=2017-12-03 16:28:20+05:30 Auth.Protocol=RADIUS
Auth.Source=null Auth.Enforcement-Profiles=[Allow Access Profile] Auth.NAS-Port=null
Auth.SSID=cppm-dot1x-test TimestampFormat=MMM dd yyyy HH:mm:ss.SSS zzz Auth.NAS-Port-Type=19
Auth.Error-Code=216 Auth.Roles=null Auth.Service=Test Wireless Auth.Host-MACAddress=6817294b0636 Auth.Unhealthy=null Auth.NAS-IP-Address=10.17.4.7 src=10.17.4.208
Auth.CalledStationId=000B8661CD70 Auth.NAS-Identifier=ClearPassLab3600
CEF Event Format Type > Audit Logs
The following example describes the CEF event format type for the Audit Logs syslog export filter template:
Nov 19 2017 18:22:40.700 IST 10.17.4.221 CEF:0|Aruba Networks|ClearPass|6.5.0.68754|13-10|Audit Records|5|cat=Role timeFormat=MMM dd yyyy HH:mm:ss.SSS zzz rt=Nov 19, 2014 18:21:13
IST src=Test Role 10 act=ADD usrName=admin
LEEF Event Format Type > Audit Logs
The following example describes the LEEF event format type for the Audit Logs syslog export filter template:
Nov 19 2017 14:31:10.422 IST 10.17.4.221 LEEF:1.0|Aruba Networks|ClearPass|6.5.0.68754|0-10|cat=Syslog Export Data
devTime=Nov 19, 2014 14:30:35 IST
action=ADD
src=Audit
Events - LEEF usrName=admin
devTimeFormat=MMM dd yyyy HH:mm:ss.SSS z
LEEF Event Format Type > System Events
The following example describes the LEEF event format type for the System Events syslog export filter
template:
Dec 02 2017 20:38:40.901 IST 10.17.4.206 LEEF:1.0|Aruba Networks|ClearPass|6.5.0.68878|295-10|cat=start
devTime=Dec 02, 2014 20:38:12 IST
level=WARN
description='Failed
to start ClearPass Virtual IP service'
action=Failed
src=ClearPass Virtual IP service
devTimeFormat=MMM dd yyyy HH:mm:ss.SSS z
643 | Administration
ClearPass 6.8 Policy Manager | User Guide
CEF Event Format Type > Session Logs
The following example describes the CEF event format type for the Session Logs syslog export filter template:
Dec 01 2017 15:28:40.540 IST 10.17.4.206 CEF:0Aruba Networks|ClearPass|6.5.0.68878|1604-10|Session Logs|0|RADIUS.Acct-Calling-Station-Id=00:32:b6:2c:28:95 RADIUS.Acct-Framed-IPAddress=192.167.230.129 RADIUS.Auth-Source=AD:10.17.4.130 RADIUS.Acct-Timestamp=2014-12-01
15:26:43+05:30 RADIUS.Auth-Method=PAP RADIUS.Acct-Service-Name=Authenticate-Only RADIUS.AcctSession-Time=3155 TimestampFormat=MMM dd yyyy HH:mm:ss.SSS zzz RADIUS.Acct-NAS-Port=0
RADIUS.Acct-Session-Id=R00001316-01-547c3b5a RADIUS.Acct-NAS-Port-Type=Wireless-802.11
RADIUS.Acct-Output-Octets=578470212 RADIUS.Acct-Username=A_user2 RADIUS.Acct-NAS-IPAddress=10.17.6.124 RADIUS.Acct-Input-Octets=786315664
LEEF Event Format Type > Session Logs
The following example describes the LEEF event format type for the Session Logs syslog export filter
template:
Dec 02 2017 15:35:14.944 IST 10.17.4.206 LEEF:1.0Aruba Networks|ClearPass|6.5.0.68878|13098541-0|RADIUS.Acct-Calling-Station-Id=00:88:57:2d:12:a4
RADIUS.Acct-Framed-IPAddress=192.167.203.170
RADIUS.Auth-Source=AD:10.17.4.130
RADIUS.Acct-Timestamp=201712-02 15:32:47+05:30 RADIUS.Auth-Method=PAP RADIUS.Acct-Service-Name=Authenticate-Only
RADIUS.Acct-Session-Time=565
TimestampFormat=MMM dd yyyy HH:mm:ss.SSS z
RADIUS.AcctNAS-Port=0 RADIUS.Acct-Session-Id=R000a5038-01-547d8e47
RADIUS.Acct-NAS-PortType=Wireless-802.11
RADIUS.Acct-Output-Octets=412895267
RADIUS.Acct-Username=A_
user706 RADIUS.Acct-NAS-IP-Address=10.17.6.124 RADIUS.Acct-Input-Octets=665942581
Filter and Columns Tab
This section describes the parameters in the Filter and Columns page of the Syslog Export Filters > Add
page.
This page provides two methods for configuring data filters: Insight Logs or Session Logs. These methods
are visible only if you select Insight Logs or Session Logs as the export template.
Insight Logs
This section describes the options if you select Insight Logs as the export template in the General tab.
The Insight Logs option is enabled only if you enable Insight on the current ClearPass server. To do so, navigate to
the Administration > Server Manager > Server Configuration > System tab, then enable the Enable Insight
check box.
Figure 623 displays the Syslog Export Filters > Filter and Columns > Insight Logs.
ClearPass 6.8 Policy Manager | User Guide
Administration | 644
Figure 623 Syslog Export Filters > Filter and Columns >Insight Logs
As shown in Figure 623, administrators can select EndpointTag attributes as a column in Syslog Export Filters.
Custom attributes fetched by users and recorded in an endpoint are sent in syslog export filters to the Syslog
server. When there is a update on endpoints, syslog events are generated.
The data collection interval for Insight logs is -4 to -2 minutes from the current time.
Specify the Syslog Export Filters > Filter and Columns > Insight Logs parameters as described in the
following table:
Table 1: Syslog Export Filters > Filter and Columns > Insight Logs Parameters
Parameter
Action/Description
Columns Selection
Determine the group of reports that you want to include in the
syslog filters. The column selection limits the type of records sent
to the syslog filters.
NOTE: You can add only the Insight reports that are already
created in Insight. You cannot create a new data filter for Insight
logs.
Predefined Field
Groups
Select the predefined Insight reports that are grouped for
addition.
Selected Columns
After you select an entry from the Available Columns list, click
>> to add the selected entry to the Selected Columns list. Click
<< to remove an entry from the Selected Columns list.
Session Logs
This section describes the options if you select Session Logs as the export template in the General tab. On
selecting Session Logs, the following options are available:
n
Option 1 allows you to choose from pre-defined field groups and to select columns based on the Type.
n
Option 2 allows you to create a custom SQL query. You can view a sample template for the custom SQL by
clicking the link below the text entry field.
It is recommended to contact support if you choose the option 2. Support can assist you with entering the correct
information in this template.
645 | Administration
ClearPass 6.8 Policy Manager | User Guide
The following figure displays the Syslog Export Filters - Filter and Columns (Session Logs) tab.
Figure 624 Syslog Export Filters - Filter and Columns (Session Logs) Tab
The following table describes the Syslog Export Filters > Filter and Columns > Session Logs parameters:
Table 2: Syslog Export Filters > Filter and Columns > Insight Logs Parameters
Parameter
Action/Description
Data Filter
Specify the data filter. The data filter limits the type of records sent to the syslog target.
Modify/ Add
New Data
Filter
Modify the selected data filter, or add a new one.
Specifying a data filter filters the rows that are sent to the syslog target. You may also select the
columns that are sent to the syslog target. For more information on adding a data filter, see Adding
a Data Filter on page 166.
Columns
Selection
The column selection limits the type of columns sent to the syslog target.
n There are predefined field groups, which are column names grouped together for quick addition
to the report. For example, Logged in users field group has seven predefined columns. When you
click Logged in users the seven columns automatically appear in the Selected Columns list.
n Additional fields are available to add to the reports. You can select the type of attributes (which
are the different table columns available in the session database) from the Available Columns
Type drop down list. Policy Manager populates these column names by extracting the column
names from existing sessions in the session database.
n After you select an entry from the Available Columns list, click >> to add the selected entry to
the Selected Columns list.
n Click << to remove an entry from the Selected Columns list.
Custom SQL
Specify custom SQL query for export. This option is for advanced use cases.
NOTE: If you choose this option, contact Aruba Support at Administration > Support > Contact
Support. Support can assist you with entering the correct information in this template.
ClearPass 6.8 Policy Manager | User Guide
Administration | 646
Summary Tab
This section describes the parameters in the Summary tab of the Administration > External Servers >
Syslog Export Filters > Add page. The following figure displays the Syslog Export Filters - Summary tab.
Figure 625 Syslog Export Filters - Summary Tab
The following table describes the Syslog Export Filters - Summary tab parameters:
Table 1: Syslog Export Filters - Summary Tab Parameters
Parameter
Description
General
Name
Displays the name of the syslog export filter.
Description
Displays the description that provides additional information about the syslog export filter.
Export
Template
Displays the template selected as the export template.
Syslog Servers
Displays the IP address of the syslog server selected during configuration.
ClearPass
Servers
Displays the IP address of the ClearPass servers selected during configuration.
Filter and Columns
Data Filter
Displays the data filter selected when configuring option 1 in the Filter and Columns tab.
Columns
Selection
Displays the predefined field groups and available columns type selected when configuring
option 1 in the Filter and Columns tab.
Custom SQL
Displays the SQL query selected when configuring option 2 in the Filter and Columns tab.
Importing a Syslog Filter
To import a syslog target:
1. Navigate to Administration > External Servers > Syslog Export Filters.
647 | Administration
ClearPass 6.8 Policy Manager | User Guide
2. Click the Import link on the top right section of the page. Enter the details based on Table 1.
3. Click Import.
The following figure displays the Import from file pop-up:
Figure 626 Import from file Pop-up
The following table describes the Import from file parameters:
Table 1: Import from file Parameters
Parameter
Description
Select File
Browse to the Syslog Filter configuration file to be imported.
Enter secret for the file (if any)
If the file was exported with a secret key for encryption, enter the
same key here.
Exporting All Syslog Filter
To export all syslog filters:
1. Navigate to Administration > External Servers > Syslog Export Filters.
2. Click the Export All link on the top right section of the page. Enter the details based on Table 1.
3. Click Export.
4. Enter the XML file name in the Save As dialog box.
5. Click Save.
ClearPass 6.8 Policy Manager | User Guide
Administration | 648
The following figure displays the Export to file pop-up:
Figure 627 Export to file Pop-up
The following table describes the Export to file parameters:
Table 1: Export to file Parameters
Parameter
Description
Export file with password
protection
Choose Yes to export the file with password protection.
Secret Key
Enter the secret key.
Verify Secret
Re-enter the secret key.
Exporting a Syslog Filter
To export a syslog filter:
1. Navigate to Administration > External Servers > Syslog Export Filters.
2. Select the Host Address from the list of check boxes and click Export. Enter the details based on Table 1.
3. Enter the name of the XML file in the Save As dialog.
4. Click Save.
The following figure displays the Export to file pop-up:
Figure 628 Export to file Pop-up
649 | Administration
ClearPass 6.8 Policy Manager | User Guide
The following table describes the Export to file parameters:
Table 1: Export to file Parameters
Parameter
Description
Export file with password
protection
Choose Yes to export the file with password protection.
Secret Key
Enter the secret key.
Verify Secret
Re-enter the secret key.
Deleting a Syslog Filter
To delete a syslog filter:
1. Navigate to Administration > External Servers > Syslog Export Filters.
2. Click the check box next to the syslog filter entry and click Delete.
3. Click Yes.
Messaging Setup
This section provides the following information:
n
Configuring Messaging
n
Sending a Test Email Message
n
Sending a Test SMS Message
n
Resetting the SMTP Settings
ClearPass messaging setup provides an interface to configure the Simple Mail Transfer Protocol (SMTP) server
for email and SMS notifications.
Configuring Messaging
To configure messaging:
1. Navigate to Administration > External Servers > Messaging Setup.
The Messaging > SMTP Server page opens.
Figure 629 Messaging > SMTP Server Page
2. To configure a new SMS gateway using the ClearPass Guest portal, click the Configure SMS Gateway link
at the top right section of the page.
ClearPass 6.8 Policy Manager | User Guide
Administration | 650
The following table describes the Messaging > SMTP Server page parameters:
Table 1: Messaging > SMTP Server Page Parameters
Parameter
Action/Description
Server name
Enter the Fully Qualified Domain Name (FQDN) or the IP address of the SMTP server.
User Name
Enter the username if your email server requires authentication for sending email
messages.
Password
Enter the password for the specified username, then verify the password.
Default From
address
Enter the email address that must to be displayed as the sender’s address in the message.
Connection Security
To establish the communication with the SMTP server, select from one of the following
options:
n None: Select this option to disable secure communication with the server.
n SSL: Select this option to have a Secured Socket Layer communication with the server.
n Start TLS: Select this option to have a Transport Layer Security communication with the
server.
Port
Enter the TCP port number that the SNMP server listens on.
The default value of the port is 25.
Connection timeout
Enter the timeout value for connection to the SMTP server (in seconds).
The default value is 30 seconds.
Sending a Test Email Message
To send a test mail message to the preferred email address:
1. Click Send Test Email.
The Send Test Email dialog opens.
Figure 630 Send Test Email Dialog
2. Recipient Email Address: Enter the email address of the recipient.
3. Message: Enter the test message.
4. Click Send Email.
651 | Administration
ClearPass 6.8 Policy Manager | User Guide
Sending a Test SMS Message
To send a test SMS message to the preferred email address:
1. Click Send Test SMS.
The Send Test SMS dialog opens.
Figure 631 Send Test SMS Dialog
2. Recipient in International format: Enter the mobile phone number of the recipient in international
format.
The recipient's mobile number must be entered in the international format consisting of a + sign, followed
by the country code and the mobile phone number (without the first ‘0′ of the number).
3. Message: Enter the test message.
4. Click Send SMS.
Resetting the SMTP Settings
To remove the current SMTP settings specified in the Messaging dialog, click Reset.
Endpoint Context Servers
This section describes the following topics:
n
Introduction
n
Endpoint Context Servers Page
n
Adding an Endpoint Context Server
n
Importing an Endpoint Context Server
n
Exporting All Endpoint Context Servers
n
Modifying an Endpoint Context Server
n
Polling an Endpoint Context Server
n
Deleting an Endpoint Context Server
For related information, see:
n
Configuring Endpoint Context Server Actions
n
Adding Vendor-Specific Endpoint Context Servers
n
Endpoint Information Collectors
Introduction
ClearPass Policy Manager provides the ability to collect endpoint profile information from different types of
Aruba IAPs (Instant Access Points) and RAPs (Remote Access Points) via Aruba Activate.
ClearPass 6.8 Policy Manager | User Guide
Administration | 652
The mobile device management (MDM) platforms run on MDM servers. These servers provision mobile devices
to configure connectivity settings, enforce security policies, restore lost data, and other administrative services.
Information gathered from mobile devices can include policy breaches, data consumption, and existing
configuration settings.
Endpoint Context Servers Page
1. To access the Endpoint Context Servers page, navigate to Administration > External Servers >
Endpoint Context Servers.
The Endpoint Context Servers page opens:
Figure 632 Endpoint Context Servers Page
The following table describes the Endpoint Context Servers categories:
Table 1: Endpoint Context Server Categories
Parameter
Description
Server Name
Displays the name of the endpoint context server.
Server Type
Displays the type of the endpoint context server.
Status
Displays the status of the endpoint context server: Enabled or Disabled. For non-MDM
servers, the status is always displayed as Disabled.
Adding an Endpoint Context Server
To add an endpoint context server:
1. Navigate to Administration > External Servers > Endpoint Context Servers.
2. Click the Add link at the top right section of the page.
The Add Endpoint Context Server dialog opens.
The parameters that are displayed in the Add Endpoint Context Server dialog vary depending on which
Server Type you select (see Select Server Type in Table 2).
653 | Administration
ClearPass 6.8 Policy Manager | User Guide
Figure 633 Adding an Endpoint Context Server
3. In the Add Endpoint Context Server dialog, specify the parameters as described in Table 2.
4. Click Save.
Table 2 describes the Add Endpoint Context Servers parameters:
Table 2: Add Endpoint Context Server Parameters
Parameter
Description
Select Server Type
Choose one of the Server Types (endpoint context server vendors) from the
following options.
The Server Type you select determines the configuration parameters.
n VMware AirWatch
n Aruba Activate
n AirWave
n Google Admin Console
n Generic HTTP
n JAMF
n Juniper Networks SRX
n IBM MaaS360
n MobileIron
n Palo Alto Networks Firewall
n Palo Alto Networks Panorama
n SAP Afaria
n SOTI
n Citrix XenMobile
NOTE: You can add more than one endpoint context server of the same type.
Server Name
Enter the name of the server or host.
Server Base URL
Enter the full URL for the server.
The default is the name you entered above with "https://" prepended. You can
append a custom port, such as for an MDM server:
https://yourserver.yourcompany.com:customerportnumber.
Authentication Method
Select one of the following authentication methods:
Basic
n
ClearPass 6.8 Policy Manager | User Guide
Administration | 654
Parameter
Description
n
n
OAuth2: When you select OAuth2 or Both, the following fields are displayed:
l OAuth2 Client ID
l OAuth2 Client Secret
l OAuth2 Resource URL
l Validate OAuth2 Credentials: Validate button: When you click Validate,
ClearPass retrieves a bearer token in order to validate whether the
OAuth token server is reachable and the credentials are correct. If the
credentials are not correct, an error message is displayed.
Both: Selecting Both allows you to use both Basic and OAuth2 authentication.
Username
Enter the username.
Password
Enter the password of the server or host, then verify the password.
API Key
Enter the API key that was provided by the vendor, then verify the API key.
This field is not displayed for all endpoint context servers.
Security Details
Select this check box to enable this endpoint context server to fetch Endpoint
Security information.
Validate Server
Select the Enable to validate the server certificate check box to validate.
By default, this field is disabled.
NOTE: Checking this option enables the Certificate tab.
Enable Server
Select the Enable to fetch endpoints from the server check box to enable the
endpoint context server.
By default, this field is disabled.
NOTE: The Bypass Proxy field is enabled only if you enable this field. Checking
this option enables the Poll Status tab.
Bypass Proxy
Select the Enable to bypass proxy server check box to bypass the proxy server.
By default, this field is disabled. You must enable the Enable Server parameter to
enable this field.
You can select this option to specify that the endpoint context server should not
use the configured proxy settings (if a proxy is used). ClearPass then bypasses
the proxy server for functions such MDM API, Endpoint Context Server Actions,
and Generic HTTP outbound enforcement.
NOTE: When this field is enabled, the proxy servers configured in the
Administration > Server Manager > Server Configuration > Service
Parameters tab > ClearPass System Services service page will be bypassed.
The server discovery occurs without any issues even when the proxy servers are
bypassed.
IP Version
If you create a Generic HTTP, Juniper Networks SRX, Palo Alto Networks
Firewall, or Palo Alto Networks Panorama context server, there will be an
option to chose IPv4, IPv6 or Both as an IP protocol type.
Add Endpoint Context Server > Actions Tab
Use the Actions tab to view the server actions that can be performed on the specified endpoint context server
and their descriptions. The server actions that are displayed in the Actions dialog vary depending on which
Server Type you select (see the Select Server Type vendor links listed in Table 2, "Add Endpoint Context
Server Parameters").
655 | Administration
ClearPass 6.8 Policy Manager | User Guide
For more information about endpoint context server actions configuration, see Configuring Endpoint Context
Server Actions.
Figure 634 Example of Default Endpoint Context Server Actions (Airwatch Endpoint Context Server)
Importing an Endpoint Context Server
To import an endpoint context server:
1. Navigate to Administration > External Servers > Endpoint Context Servers.
2. Click the Import link on the top right section of the page.
3. Enter the parameters based on Table 3.
4. Click Import.
Figure 635 displays the Import from File dialog:
Figure 635 Import from File Dialog
The following table describes the Import from file parameters:
Table 3: Import from File Dialog Parameters
Parameter
Description
Select File
Browse to the Endpoint Context Server configuration file to be imported.
Enter secret for the file (if any)
If the file was exported with a secret key for encryption, enter the same key
here.
Exporting All Endpoint Context Servers
To export all endpoint context servers:
1. Navigate to Administration > External Servers > Endpoint Context Servers.
ClearPass 6.8 Policy Manager | User Guide
Administration | 656
2. Click the Export All link.
The Export to File dialog opens.
Figure 636 Export to File Dialog
3. Enter the parameters as described in Table 4.
4. Click Export.
5. Enter the XML file name in the Save As dialog box.
6. Click Save.
Table 4 describes the Export to file parameters:
Table 4: Export to File Dialog Parameters
Parameter
Action/Description
Export file with password
protection
To export the file with password protection, choose Yes.
Secret Key
Enter the secret key, then verify it.
Modifying an Endpoint Context Server
To modify an endpoint context server:
1. Navigate to Administration > External Servers > Endpoint Context Servers.
2. In the Endpoint Context Servers main page, click the desired server name entry.
3. In the Modify Endpoint Context Server dialog, enter the details based on specific Server Type (vendor)
listed in Table 2, "Add Endpoint Context Server Parameters."
4. Click Update.
The tabs that appear when you add or modify an endpoint context server vary depending on the type (vendor) of the
endpoint context server selected.
Server Tab
The following figure displays the Modify Endpoint Context Server > Server dialog:
657 | Administration
ClearPass 6.8 Policy Manager | User Guide
Figure 637 Modify Endpoint Context Server > Server Dialog
Modify the Modify Endpoint Context Server > Server parameters as described in the following table:
Table 5: Modify Endpoint Context Server > Server Parameters
Parameter
Action/Description
Server Type
The Server Type cannot be modified.
Server Name
Enter the name of the server or host.
Server Base URL
Enter the full URL for the server.
The default is the name you entered above with "https://" prepended.
You can append a custom port, such as for an MDM server:
https://yourserver.yourcompany.com:customerportnumber
Authentication Method
Select one of the following authentication methods:
Basic
n OAuth2: When you select OAuth2 or Both, the following fields are displayed:
l OAuth2 Client ID
l OAuth2 Client Secret
l OAuth2 Resource URL
l Validate OAuth2 Credentials: Validate button: When you click Validate,
ClearPass retrieves a bearer token in order to validate whether the OAuth
token server is reachable and the credentials are correct. If the
credentials are not correct, an error message is displayed.
n Both: Selecting Both allows you to use both Basic and OAuth2 authentication.
n
Username
Enter the username of the server or host.
Password
Enter the password of the server or host, then verify the password.
Username Transformation
Choose one of the following options:
None: Do not use any username transformation.
n Prefix NetBIOS name: Use the Prefix NetBIOS name in UID updates.
n Use Full Username: Use the full username in UID updates.
n
Validate Server
ClearPass 6.8 Policy Manager | User Guide
Enable this check box to validate the server certificate.
By default, this field is disabled.
Administration | 658
Parameter
Action/Description
NOTE: Checking this option enables the Certificate tab.
Bypass Proxy
Select the Enable to bypass proxy server check box to bypass the proxy server.
By default, this field is disabled. You must enable the Enable Server parameter to
enable this field.
You can select this option to specify that the endpoint context server should not use
the configured proxy settings (if a proxy is used). ClearPass then bypasses the proxy
server for functions such MDM API, Endpoint Context Server Actions, and Generic
HTTP outbound enforcement.
NOTE: When this field is enabled, the proxy servers configured in the
Administration > Server Manager > Server Configuration > Service Parameters
tab > ClearPass System Services service page will be bypassed. The server
discovery occurs without any issues even when the proxy servers are bypassed.
IP Version
If you create a Generic HTTP, Juniper Networks SRX, Palo Alto Networks
Firewall, or Palo Alto Networks Panorama context server, there will be an option
to chose IPv4, IPv6 or Both as an IP protocol type.
Actions Tab
Use the Actions tab to view the server actions that can be performed on the specified endpoint context server
and their descriptions. The server actions that are displayed in the Actions dialog vary depending on which
Server Type you select (see the Select Server Type vendor links listed in Table 2, "Add Endpoint Context
Server Parameters").
For more information about endpoint context server actions configuration, see Configuring Endpoint Context
Server Actions.
The following figure displays an example of the Modify Endpoint Context Server > Actions tab:
Figure 638 Modify Endpoint Context Server > Actions Tab
Polling an Endpoint Context Server
To poll an endpoint context server:
You can poll only one server at a time. You cannot poll multiple server entries. Also, you can only poll MDM-type
servers.
659 | Administration
ClearPass 6.8 Policy Manager | User Guide
1. Navigate to Administration > External Servers > Endpoint Context Servers.
2. In the Endpoint Context Servers page, click the check box next to the server name entry.
Figure 639 Selecting the Trigger Poll Option
3. Click Trigger Poll.
Deleting an Endpoint Context Server
Deleting an endpoint context server removes the configuration information from the Policy Manager server.
To save the endpoint context server configuration prior to deleting the server:
1. Before you delete the endpoint context server, export the server.
2. Save the configuration so that you can import it in future if necessary.
To delete an endpoint context server:
1. Navigate to Administration > External Servers > Endpoint Context Servers.
2. Select the check box next to the server name entry, then click Delete.
3. To confirm the delete operation, click Yes.
Configuring Endpoint Context Server Actions
This section contains the following information:
n
Configuring Endpoint Context Server Actions
n
Filtering an Endpoint Context Server Action Report
n
Storing Authentication Attributes in the Multi-Master Cache
n
Adding machine-os and host-type Endpoint Attributes
Configuring Endpoint Context Server Actions
Use the Endpoint Context Server Actions page to configure actions that are performed on endpoints, such
as locking a device, triggering a remote, or enterprise wipe, and so on.
The Endpoint Context Server Actions page displays a list of all the Context Server Actions that are available
by default for each server type that ClearPass supports.
To configure endpoint context server actions:
1. Navigate to Administration > Dictionaries > Context Server Actions.
The Endpoint Context Server Actions page opens.
ClearPass 6.8 Policy Manager | User Guide
Administration | 660
Figure 640 Endpoint Context Server Actions Page
2. From the Endpoint Context Server Actions page, click a row in the report.
The Endpoint Content Server Details dialog opens.
Figure 641 Endpoint Context Server Details Dialog
3. Click a tab to view details about the selected Endpoint Context Server action.
4. Make any changes required, then click Save.
661 | Administration
ClearPass 6.8 Policy Manager | User Guide
Action Tab Parameters
Use the Action tab to specify the server type, action name, HTTP method, authentication method, and URL for
the endpoint context server action.
Specify the Endpoint Context Server Details > Action tab parameters as described in the following table,
then click Save.
Table 30: Action Parameters—Endpoint Context Server Details
Parameter
Action/Description
Server Type
Specifies the server type configured when the server action was configured. You can select
the server type from the drop-down list.
Server Name
Lists the context servers specific to the server type selected in the Server Type field. This
field is visible only if you selected the service type Generic HTTP.
Action Name
Specifies the name of the action configured.
Description
Provides additional information about the action specified.
HTTP Method
Select the HTTP method from the drop-down:
DELETE
n GET
n POST (the default setting)
n PUT
n PATCH
You can use the HTTP method PATCH to append content to existing endpoints/values.
n
Select the authentication method:
None: Select None to disable the HTTP basic authentication for endpoint context server
actions. This exposes the context server attributes to be used in context server actions.
n Basic
n OAuth2
NOTE: When associating context server actions with an endpoint context server, be sure to
specify the same authentication method that was configured for the endpoint context server.
Authentication
Method
n
URL
Indicates the URL for the selected HTTP method.
Header Tab Parameters
Use the Header tab to specify the key-value pairs to be included in the HTTP header.
1. From the Header tab, select Click to add.
ClearPass 6.8 Policy Manager | User Guide
Administration | 662
Figure 642 Header Tab—Endpoint Context Server Details
2. Specify the Endpoint Context Server Details—Header parameters as described in the following table:
Table 31: Header Parameters—Specifying Key Value Pairs
Parameter
Action/Description
Header Name
Enter the name of the header to be included in the HTTP header.
Header Value
Specify the value of the header specific to the name to be included in the HTTP header.
If a ClearPass server is used as an Endpoint context server to update the configuration using the REST API call, add
the HTTP header, Accept: application/json in the context server action.
3. Repeat these steps for each key-value pairs you need to add.
4. Click Save.
Content Tab
Use the Content tab to specify a content type and add non-default context server attributes (see Figure 643).
The information in the Content window is the template of what will be posted to the server. The fields
preceded by the % sign are replaced with their corresponding values.
663 | Administration
ClearPass 6.8 Policy Manager | User Guide
Figure 643 Content Tab—Endpoint Context Server Details
Specify the Endpoint Context Server Details—Content parameters as described in the following table:
Table 32: Content Parameters—Endpoint Context Server Details
Parameter
Content-Type
Action/Description
Specify the type of the content. Select from the following options:
CUSTOM
n HTML
n JSON
n PLAIN
n XML
n
Content
Specify the content.
For example, { "mac": "%{Connection:Client-Mac-Address-NoDelim}","nmap": {"device": "%
{DEVICECATEGORY}"}}.
For related information, see Adding machine-os and host-type Endpoint Attributes).
Attributes Tab Parameters
Use the Attributes tab to specify the mapping for attributes used in the content to parameterized values
from the request.
Figure 644 Attributes Tab—Endpoint Context Server Details
ClearPass 6.8 Policy Manager | User Guide
Administration | 664
Specify the Endpoint Context Server Details > Attributes parameters as described in the following table:
Table 33: Attributes Parameters—Endpoint Context Server Details
Parameter
Action/Description
Attribute Name
Enter attribute names and assign values to those names. These name/value pairs are included
in context server actions.
Attribute Value
Enter the value for the selected name in the Attribute Name field.
Figure 645 Adding Endpoint Context Server Attributes
5. Click Save.
You receive the following message:
Context Server Action "Check Point Login (Generic HTTP)" updated successfully
Filtering an Endpoint Context Server Action Report
Use the Filter controls to configure a search for a subset of Endpoint Context Server Action items.
To filter an endpoint context server action report:
1. Navigate to Administration > Dictionaries > Context Server Actions.
The Endpoint Context Server Actions page opens (see Figure 640).
2. From the Filter drop-down, select a filter:
l
ServerType
l
Action Name
l
HTTP method
3. To add up to four new search fields, click the Plus icon.
4. Select a search argument.
The search arguments are limited to contains or equals.
5. Click Go.
665 | Administration
ClearPass 6.8 Policy Manager | User Guide
Storing Authentication Attributes in the Multi-Master Cache
ClearPass provides a context server action that serves as an example of how to store attributes from an
authentication session into Multi-Master Cache for use in policy enforcement during an authentication session.
The Administrator can then clone it and customize the context server action to meet their requirements.
To access this context server action:
1. Navigate to Administration > Dictionaries > Context Server Actions.
The Endpoint Context Server Actions page opens.
Figure 646 Endpoint Context Server Actions Page: Store Attributes in Multi-Master Cache
2. Scroll down and select the Store Attributes in Multi-Master Cache endpoint context server action.
The Endpoint Context Server Details page opens.
Figure 647 Endpoint Context Server Details: Store Attributes in Multi-Master Cache
3. Modify and customize the Store Attributes in Multi-Master Cache endpoint context server action as
needed.
At Configuration > Authentication > Sources, the Multi-Master Cache Repository authentication
source will fetch the attributes stored in the Multi-Master Cache and proceed with authentication.
ClearPass 6.8 Policy Manager | User Guide
Administration | 666
Adding machine-os and host-type Endpoint Attributes
To be able to indicate the entire OS family (Android, Windows, Linux, etc.) and the type of device (iPad, iPhone,
etc.), you can add the machine-os Device Family attribute and the host-type Device Type attribute to the
default set of endpoint context attributes provided in the Content window:
To add the machine-os and host-type endpoint context attributes:
1. Navigate to Administration > Dictionaries > Context Server Actions.
The Endpoint Context Server Actions page opens.
2. Scroll to and select the Generic HTTP/Check PointLogin server action.
Figure 648 Selecting the Check Point Login Server Action
The Endpoint Context Server Details dialog opens.
3. Select the Content tab (see Figure 645).
4. In the Content field, add the following attributes (see Figure 645):
l
"machine-os":" %{device_family}"
l
"host-type":"%{device_type}"
Adding Vendor-Specific Endpoint Context Servers
This section provides information on the following topics:
n
Adding a VMware AirWatch Endpoint Context Server
n
Adding an AirWave Endpoint Context Server
n
Adding an Aruba Activate Endpoint Context Server
n
Adding a Generic HTTP Endpoint Context Server
n
Adding a Google Admin Console Endpoint Context Server
n
Integrating ClearPass with Infoblox Endpoint Context Servers
n
Adding a JAMF Endpoint Context Server
n
Integrating ClearPass with Juniper Networks SRX Endpoint Context Server
n
Adding an IBM MaaS360 Endpoint Context Server
n
Adding a MobileIron Endpoint Context Server
667 | Administration
ClearPass 6.8 Policy Manager | User Guide
n
Integrating ClearPass with Palo Alto Networks Firewall Endpoint Context Server
n
Adding a Palo Alto Networks Panorama Endpoint Context Server
n
Adding a SAP Afaria Endpoint Context Server
n
Adding a SOTI Endpoint Context Server
n
Adding a Citrix XenMobile Endpoint Context Server
Adding a VMware AirWatch Endpoint Context Server
Consult Airwatch's documentation for additional information about the parameters that you must enter to
configure this endpoint.
To add a VMware Airwatch Endpoint Context Server:
1. Navigate to Administration > External Servers > Endpoint Context Servers.
The Endpoint Context Servers page opens.
2. Click Add.
The Add Endpoint Context Server page opens. This dialog opens in the Server tab.
3. From the Select Server Type drop-down, select airwatch.
Server Tab
The Add Endpoint Context Server > Server page opens:
Figure 649 Adding an Airwatch Endpoint Context Server > Server Page
You can add more than one endpoint context server of the same type.
ClearPass 6.8 Policy Manager | User Guide
Administration | 668
Specify the Add Airwatch Endpoint Context Server > Server parameters as described in the following
table:
Table 1: Adding an Airwatch Endpoint Context Server > Server Tab Parameters
Parameter
Action/Description
Select Server Type
Choose AirWatch from the drop-down list.
Server Name
Enter a valid server name. You can enter an IP address or a hostname.
Server Base URL
Enter the full URL for the Airwatch server. You can append a custom port, such as for an
MDM server: https://yourserver.yourcompany.com:customerportnumber
Authentication
Method
n
Username
Enter the user for the Airwatch endpoint context server.
Password
Verify Password
Enter the password for the Airwatch endpoint context server, then verify the password.
API Key
Enter the API key that is provided by the vendor.
Security Details
Enable to fetch endpoint security information.
Validate Server
Enable to validate the server certificate. Checking this option activates the Certificate
tab.
Enable Server
Select the Enable to fetch endpoints from the server check box to enable the
endpoint context server. By default, this field is disabled. The Bypass Proxy field will be
enabled only if you enable this field.
Bypass Proxy
You must enable the Enable Server parameter to enable the Bypass Proxy parameter.
Select the Enable to bypass proxy server check box to bypass the proxy server.
When this field is enabled, the proxy servers configured in the Administration > Server
Manager > Server Configuration > Service Parameters tab > ClearPass system
services service page will be bypassed.
The server discovery occurs without any issues even when the proxy servers are
bypassed. By default, this field is disabled.
669 | Administration
Select one of the following authentication methods:
Basic
n OAuth2: When you select OAuth2 or Both, the following fields are displayed:
l OAuth2 Client ID
l OAuth2 Client Secret
l OAuth2 Resource URL
l Validate OAuth2 Credentials: Validate button: When you click Validate,
ClearPass retrieves a bearer token in order to validate whether the OAuth
token server is reachable and the credentials are correct. If the credentials are
not correct, an error message is displayed.
n Both: Selecting Both allows you to use both Basic and OAuth2 authentication.
ClearPass 6.8 Policy Manager | User Guide
Actions Tab
The following figure displays the Airwatch Add Endpoint Context Server > Actions page:
Figure 650 Adding an Airwatch Endpoint Context Server > Actions Page
Specify the Airwatch Add Endpoint Context Server > Actions parameters as described in the following
table:
Table 2: Adding an Airwatch Endpoint Context Server > Actions Tab Parameters
Parameter
Action/Description
Clear Passcode
Reset passcode on the device.
Enterprise Wipe
Delete only stored corporate information.
Get Apps
Get application information for the device.
Lock Device
Lock the associated device.
Remote Wipe
Delete all stored information.
Send Message
Send message to the device.
Send Message (Parameterized)
Send message with parameters to the device.
The Imei attribute from an Airwatch server is mapped to the IMEI attribute in the ClearPass Endpoint dictionary.
The ComplianceStatus attribute from an Airwatch server is mapped to the Compliance attribute in the Endpoint
dictionary. The available Compliance attributes are: NotAvailable, NonCompliant, or Compliant.
ClearPass 6.8 Policy Manager | User Guide
Administration | 670
Adding an AirWave Endpoint Context Server
For more information about AirWave, refer to Aruba AirWave documentation.
To add an AirWave Endpoint Context Server:
1. Navigate to Administration > External Servers > Endpoint Context Servers.
The Endpoint Context Servers page opens.
2. Click Add.
The Add Endpoint Context Server dialog opens.
3. From the Select Server Type drop-down, select AirWave.
The following dialog is displayed:
Figure 651 Add an AirWave Endpoint Context Server > Server Dialog
You can add multiple endpoint context servers of the same type.
4. Enter the appropriate values for each of the AirWave Add Endpoint Context Server parameters described in
Table 1.
5. When satisfied with the settings, click Save.
Table 1: Adding an AirWave Endpoint Context Server > Server Parameters
Parameter
Action/Description
Select Server Type
1. Choose AirWave from the Select Server Type drop-down list.
Server Name
2. Enter a valid server name. You can enter an IP address or hostname.
Server Base URL
3. Enter the full URL for the AirWave server.
You can append a custom port, such as for an MDM server:
https://yourserver.yourcompany.com:customerportnumber
671 | Administration
ClearPass 6.8 Policy Manager | User Guide
Parameter
Action/Description
Username
4. Enter the username for the AirWave server.
Password
5. Enter the password for the server, then verify the password.
Verify Password
Validate Server
6. Enable Validate Server to validate the server certificate.
Checking this option enables the Certificate tab.
Bypass Proxy
7. Enable Bypass Proxy to bypass the proxy server.
Adding an Aruba Activate Endpoint Context Server
To add an Aruba Activate Endpoint Context Server:
1. Navigate to Administration > External Servers > Endpoint Context Servers.
The Endpoint Context Servers page opens.
2. Click Add.
The Add Endpoint Context Server page opens. This dialog opens in the Server tab.
3. From the Select Server Type drop-down, select Aruba Activate.
The Add Aruba Activate Endpoint Context Server page opens:
Figure 652 Adding an Aruba Activate Endpoint Context Server
4. Specify the Aruba Activate Add Endpoint Context Server parameters as described in the following
table:
ClearPass 6.8 Policy Manager | User Guide
Administration | 672
Table 1: Adding an Aruba Activate Endpoint Context Server > Server Parameters
Parameter
Action/Description
Select Server
Type
Choose Aruba Activate from the Select Server Type drop-down list.
Server Name
Enter a valid server name. You can enter an IP address or a hostname.
Server Base URL
Enter the complete URL for the Aruba Activate server.
You can append a custom port, such as for an MDM server:
https://yourserver.yourcompany.com:customerportnumber
Authentication
Method
n
Select one of the following authentication methods:
Basic
n OAuth2: When you select OAuth2 or Both, the following fields are displayed:
l OAuth2 Client ID
l OAuth2 Client Secret
l OAuth2 Resource URL
l Validate OAuth2 Credentials: Validate button: When you click Validate, ClearPass
retrieves a bearer token in order to validate whether the OAuth token server is
reachable and the credentials are correct. If the credentials are not correct, an
error message is displayed.
n Both: Selecting Both allows you to use both Basic and OAuth2 authentication.
Username
Enter the username for the Aruba Activate server.
Password
Enter the password, then verify the password.
Device Filter
The Device Filter field is populated with a default regular expression to retrieve only the
Remote AP (RAP) and Instant AP (IAP) information.
Folder Filter
Set the value for Folder Filter to the Aruba Activate Folder ID.
To locate the Folder ID in Aruba Activate:
1. Log in to Aruba Activate.
2. Navigate to Setup.
3. Click the folder.
A URL is displayed. For example:
https://activate.arubanetworks.com/registration/#/setup/folder/detail
?id=3f1229d8-cef2-4440-add4-7a28309b46ea
In this example, the folder ID is:
3f1229d8-cef2-4440-add4-7a28309b46ea
4. Copy the folder ID from the URL and use it to specify the value for the Folder Filter
parameter.
NOTE: Multiple folder IDs can be specified as comma-separated values.
Disable Stale
Endpoints
To disable stale endpoints in the Endpoint database, enable this option.
Validate Server
To validate the server certificate, enable (check) Validate Server.
Checking this option enables the Certificates tab.
Enable Server
Enable Enable Server to fetch endpoints from the server.
Bypass Proxy
Enable Bypass Proxy to bypass the proxy server.
5. Click Save.
673 | Administration
ClearPass 6.8 Policy Manager | User Guide
Certificates Tab
The following figure displays the Aruba Activate Add Endpoint Context Server > Certificates tab:
Figure 653 Adding an Aruba Activate Endpoint Context Server > Certificates
Adding a Google Admin Console Endpoint Context Server
To add a Google Admin Console Endpoint Context Server:
1. Navigate to Administration > External Servers > Endpoint Context Servers.
The Endpoint Context Servers page opens.
2. Click Add.
The Add Endpoint Context Server page opens.
3. From the Select Server Type drop-down, select Google Admin Console.
The Add Google Admin Console Endpoint Context Server page opens:
Figure 654 Add Endpoint Context Server > Google Admin Console Page
ClearPass 6.8 Policy Manager | User Guide
Administration | 674
You can add more than one endpoint context server of the same type.
4. Specify the Add Endpoint Context Server > Google Admin Console parameters as described in the
following table:
Table 1: Add Endpoint Context Server > Google Admin Console Parameters
Parameter
Description
Select Server Type
Choose Google Admin Console from the drop-down list.
Server Name
Enter the server name.
Client ID
Enter the client ID.
Client Secret
Enter the client secret.
Google API Access
Authenticate and authorize ClearPass for access to Google Admin APIs for your domain.
Validate Server
Enable to validate the server certificate. Checking this option enables the Certificates tab.
Enable Server
Enable this field to enable the server and fetch endpoints from the server.
By default, this field is disabled. The Bypass Proxy field is enabled when you enable this
field.
Bypass Proxy
To bypass the proxy server, select the Enable to bypass proxy server check box. When
this field is enabled, the proxy servers configured in the Administration > Server
Manager > Server Configuration > Service Parameters tab > ClearPass system
services service page will be bypassed. The server discovery occurs without any issues
even when the proxy servers are bypassed. By default, this field is disabled.
Certificates Tab
The following figure displays the Add Endpoint Context Server > Google Admin Console page:
Figure 655 Add Endpoint Context Server >Certificates > Google Admin Console
675 | Administration
ClearPass 6.8 Policy Manager | User Guide
Adding a Generic HTTP Endpoint Context Server
To add a Generic HTTP endpoint context server:
1. Navigate to Administration > External Servers > Endpoint Context Servers.
The Endpoint Context Servers page opens. This page lists the server name, server type, and status of the
currently configured endpoint context servers.
2. Click the Add link.
The Add Endpoint Context Server dialog opens.
3. From the Select Server Type drop-down, select Generic HTTP.
The Generic HTTP Add Endpoint Context Server page opens.
Figure 656 Adding a Generic HTTP Endpoint Context Server
You can add more than one endpoint context server of the same type.
4. Specify the Generic HTTP Add Endpoint Context Server > Server parameters as described in the
following table:
Table 1: Add Endpoint Context Server > Server > Generic HTTP Parameters
Parameter
Action/Description
Select Server Type
Choose Generic HTTP from the Select Server Type drop-down list.
Server Name
Enter a valid server name. You can enter an IP address or a hostname.
Server Base URL
Enter the server base URL in the following format:
https://{server_ip}/api/?type=keygen&user={username}&password={password}
Authentication Method
Select one of the following authentication methods:
n
n
ClearPass 6.8 Policy Manager | User Guide
Basic
OAuth2: When you select OAuth2 or Both, the following fields are displayed:
l OAuth2 Client ID
Administration | 676
Parameter
Action/Description
OAuth2 Client Secret
OAuth2 Resource URL
l Validate OAuth2 Credentials: Validate button: When you click Validate,
ClearPass retrieves a bearer token in order to validate whether the
OAuth token server is reachable and the credentials are correct. If the
credentials are not correct, an error message is displayed.
Both: Selecting Both allows you to use both Basic and OAuth2 authentication.
l
l
n
Username
Enter the username for the endpoint context server.
Password
Verify Password
Enter the password, then verify the password.
Validate Server
Enable Validate Server to validate the server certificate.
Checking this option enables the Certificate tab.
Bypass Proxy
You must enable the Enable Server parameter to enable the Bypass Proxy
parameter.
Select the Enable to bypass proxy server check box to bypass the proxy server.
When this field is enabled, the proxy servers configured in the Administration >
Server Manager > Server Configuration > Service Parameters tab >
ClearPass system services service page will be bypassed.
The server discovery occurs without any issues even when the proxy servers are
bypassed. By default, this field is disabled.
.
5. To save your changes, click Save .
Integrating ClearPass with Infoblox Endpoint Context Servers
This section provides the following information:
n
Adding an Infoblox Endpoint Context Server
n
Adding a Context Server Action to the Infoblox Server
n
Creating an Infoblox Enforcement Profile
n
Configuring an Infoblox RADIUS Enforcement Profile
n
Creating an Infoblox Enforcement Policy
n
Defining an Infoblox Service
n
Authenticating External Devices Against the Infoblox Service
n
Creating a Filter to Accept Information from the ClearPass Server
Infoblox is a server that provides a host of services, such as DNS, DHCP, and IPAM (IP address management).
Infoblox provides a DHCP management system that issues IP addresses to externally authenticated devices
and also maintains a MAC address context associated with the newly allocated IP address.
Integrating ClearPass with Infoblox typically tags the username context, as well as the external device being
authenticated, along with its respective MAC address, which further simplifies IP address management on the
Infoblox side.
This section describes the configurations that you must make on the ClearPass server in order for the ClearPass
server to send data to an Infoblox server.
677 | Administration
ClearPass 6.8 Policy Manager | User Guide
Adding an Infoblox Endpoint Context Server
To add an Infloblox endpoint context server:
1. Navigate to Administration > External Servers > Endpoint Context Servers.
The Endpoint Context Servers page opens.
Figure 657 Endpoint Context Servers Page
2. Click Add.
The Add Endpoint Context Server dialog opens. This dialog opens in the Server page.
Figure 658 Adding an Infoblox Endpoint Context Server
3. Enter the following information:
a. Select Server Type: From the drop-down list, select Generic HTTP.
b. Server Name: Enter the IP address of the Infoblox server.
c. Server Base URL: As you enter the IP address in the Server Name field, the Server Base URL is
populated automatically with the same IP address.
d. Password: Enter the password for this server, then verify the password.
4. When finished defining the parameters in the Server page, click Save.
You return to the Endpoint Context Servers page, where the endpoint context server you added is now
listed.
ClearPass 6.8 Policy Manager | User Guide
Administration | 678
Adding a Context Server Action to the Infoblox Server
This section describes how to define an Infoblox Login action and specify the URL to post content from the
ClearPass Policy Manager server to the Infoblox server.
To add a context server action to the Infoblox server:
1. Navigate to Administration > Dictionaries > Context Server Actions.
The Endpoint Context Server Actions page opens.
2. Select the Infoblox Login endpoint context server action.
The Endpoint Context Server Details dialog for the selected action is displayed.
For descriptions of the parameters in the Endpoint Context Servers Details tabs, refer to Configuring
Endpoint Context Server Actions.
Figure 659 Selecting the Infoblox Server for the Endpoint Context Server Action
3. Server Name: Select the IP address of the Infoblox server.
4. URL: Note the URL for posting content from the ClearPass server to the Infoblox server:
679 | Administration
ClearPass 6.8 Policy Manager | User Guide
/wapi/v2.0/macfilteraddress?
5. Click Save.
Attributes Sent to the Infoblox Server
6. To view the attributes that will be sent to the Infoblox server, click the Content tab.
As shown in Figure 660, the following attributes are sent in JSON format to the Infoblox server:
l
Filter name "ClearPass"
l
Username and MAC addresses of the authenticated devices
Figure 660 Attributes Sent to Infoblox Server
7. Click Cancel.
Creating an Infoblox Enforcement Profile
This section describes how to create a simple HTTP-based enforcement profile named "Infoblox Notify" that acts
against the Infoblox Login action. For additional details on configuring enforcement profiles, see Configuring
Enforcement Profiles.
To create an Infoblox enforcement profile:
1. Navigate to Configuration > Enforcement > Profiles.
The Enforcement Profiles page opens.
Figure 661 Enforcement Profiles Page
2. Click Add.
ClearPass 6.8 Policy Manager | User Guide
Administration | 680
The Add Enforcement Profiles dialog opens.
Figure 662 Adding the Infoblox Enforcement Profile
3. Configure the Add Enforcement Profile page as follows:
a. Template: Select HTTP Based Enforcement.
For details on configuring HTTP-based enforcement profiles, see HTTP Based Enforcement Profile.
b. Name: Enter Infoblox Notify.
c. Description: Optionally, enter a description of this enforcement profile.
d. Click Next.
The Enforcement Profiles Attributes page opens.
Figure 663 Specifying the Target Server and Enforcement Action
4. Configure the Enforcement Profile Attributes page as follows:
a. Target Server: Select the IP address of the Infoblox server.
b. Action: Select Infoblox Login.
c. Click Save.
You return to the Enforcement Profiles page, where the Infoblox Notify enforcement profile is now
listed.
681 | Administration
ClearPass 6.8 Policy Manager | User Guide
Configuring an Infoblox RADIUS Enforcement Profile
This section describes how to define a RADIUS Enforcement type profile for Infoblox. This profile configures
parameters to define tunnel parameters, VLAN ID, and the termination action.
This configuration is specific to the lab environments in which this feature has been tested. The RADIUS: IETF
attributes can take any values, depending on the lab environment.
For details on configuring a RADIUS-based enforcement policy, see RADIUS Based Enforcement Profile.
To define a RADIUS Enforcement profile:
1. Navigate to Configuration > Enforcement > Profiles.
The Enforcement Profiles page opens.
2. Click Add.
The Add Enforcement Profiles dialog opens.
Figure 664 Adding a RADIUS-Based Enforcement Profile
3. Enter the following information:
a. Template: Select RADIUS Based Enforcement.
b. Name: Enter Infoblox RADIUS Enforcement.
c. Description: Optionally, enter a description of this profile.
d. Click Next.
The Enforcement Profiles Attributes page opens. In the following steps, you will add the four RADIUS
Enforcement attributes illustrated in Figure 665.
ClearPass 6.8 Policy Manager | User Guide
Administration | 682
Figure 665 Adding Attributes to the RADIUS Enforcement Profile
Tunnel-Private_Group-Id
4. Click Click to add....
a. Type: Select Radius:IETF.
b. Name: Select Tunnel-Private_Group-Id.
c. Value: Enter the value configured for the Tunnel-Private_Group-Id attribute on the controller.
Session-Timeout
5. Click Click to add....
a. Type: Select Radius:IETF.
b. Name: Select Session-Timeout.
c. Value: Enter 21600 (which equals six hours in seconds).
Tunnel-Type
6. Click Click to add....
a. Type: Select Radius:IETF.
b. Name: Select Tunnel-Type.
c. Value: Select VLAN.
Termination-Action
7. Click Click to add....
a. Type: Select Radius:IETF.
b. Name: Select Termination-Action.
c. Value: Select RADIUS-Request.
8. Click Save.
You return to the Enforcement Profiles page. The following message is displayed:
Enforcement profile "Infoblox RADIUS Enforcement" added
Creating an Infoblox Enforcement Policy
This section describes how to create an enforcement policy to act against the "Infoblox Notify" and "Infoblox
RADIUS Enforcement" profiles so that external devices can authenticate against this policy.
For details on configuring enforcement policies, see Configuring Enforcement Policies.
To create an Infoblox Enforcement Policy:
1. Navigate to Configuration > Enforcement > Policies.
The Enforcement Policies page opens.
683 | Administration
ClearPass 6.8 Policy Manager | User Guide
2. Click Add.
The Add Enforcement Policies page opens.
Figure 666 Adding the Infoblox Enforcement Policy
3. Enter the following information:
a. Name: Enter Infoblox Policy.
b. Description: Optionally, enter a description of this profile.
c. Enforcement Type: Set by default to RADIUS.
d. Default Profile: Select Allow Access Profile.
e. Click Next.
The Rules page opens.
4. Click Add Rule.
The Rules Editor dialog opens.
Figure 667 Configuring Infoblox Enforcement Policy Rules
5. In the Conditions panel, click Click to add, then enter the following information:
a. Type: Select Tips.
b. Name: Select Role.
c. Operator: Select EQUALS.
d. Value: Select User Authenticated.
6. In the Enforcement Profiles panel:
a. Click Select to Add.
ClearPass 6.8 Policy Manager | User Guide
Administration | 684
You must add the enforcement profies in the order specified here.
b. Select [RADIUS] Infoblox RADIUS Enforcement.
c. Click Select to Add.
d. Select [HTTP] Infoblox Notify.
7. Click Save.
8. To view the Infoblox enforcement policy summary, click the Summary tab.
Figure 668 Summary of the Infoblox Enforcement Policy
9. Check the summary information to make sure the policy is correct, make any changes if necessary, then
click Save.
You return to the Enforcement Policies page where the new Infoblox Policy is now listed.
Defining an Infoblox Service
This section describes how to create a Generic RADIUS Enforcement wireless service named "Infoblox Service"
for the policy "Infoblox Policy."
To create the wireless service:
1. Navigate to Configuration > Services.
The Services page opens.
2. Click Add.
The Add Services page opens.
Figure 669 Adding an Infoblox Wireless Service
685 | Administration
ClearPass 6.8 Policy Manager | User Guide
3. Enter the following information:
a. Type: Select 802.1X Wireless.
b. Name: Enter Infoblox Wireless Service.
c. Description: Optionally, enter a description of this service.
d. In the Service Rule panel, set Matches to ANY, then click Next.
The Authentication page appears.
Figure 670 Specifying Wireless Service Authentication Settings
4. Enter the following information:
a. Authentication Methods: Select the authentication method.
This example uses EAP MSCHAPv2.
b. Authentication Sources: Select the authentication source(s).
This example uses Local SQL DB.
5. Select the Enforcement tab.
Figure 671 Specifying the Enforcement Policy for the Service
6. From the Enforcement Policy drop down, select Infoblox Policy, then click Next.
The Infoblox Wireless Service Summary page is displayed.
7. Check the summary information to make sure the service is correct, make any changes if necessary, then
click Save.
You return to the Services page where the new Infoblox Wireless Service is now listed.
ClearPass 6.8 Policy Manager | User Guide
Administration | 686
Authenticating External Devices Against the Infoblox Service
This section defines the configuration on the Infoblox server to receive the MAC address and username
context from ClearPass.
The following procedure adds an IPv4 network that is used as a DHCP pool to assign IP addresses to the
external devices that must be authenticated.
To configure an Infoblox server to authenticate external devices:
1. Log into the Infoblox server.
The Infoblox IPAM Tasks page opens.
Figure 672 Infoblox Server Initial Page
2. Select the Data Management tab, then select the DHCP tab.
The DHCP Networks page opens.
Figure 673 Adding an IPv4 Network
3. To add a new network, click the Plus icon.
The Add IPv4 Network Wizard begins.
687 | Administration
ClearPass 6.8 Policy Manager | User Guide
Figure 674 Adding an IPv4 Network
4. With Add Network selected by default, click Next.
The following screen appears.
Figure 675 Specifying the Netmask
5. In the Netmask field, specify the netmask for the new network.
The netmask is set by default to /24 (that is, a Class C IP address), but you can set the netmask to any
appropriate netmask value for your network.
6. To add an IPv4 network, in the Networks panel, click the Plus sign (as shown in Figure 675 above).
7. In the Networks field, enter the IP address of the network, then click Next.
The Members screen opens.
ClearPass 6.8 Policy Manager | User Guide
Administration | 688
Figure 676 Adding Members
8. Click the Plus sign.
While adding members for the DHCP pool, the members group from Data Management > DHCP >
Members is populated automatically.
9. Click Next.
The following screen appears:
Figure 677 Specifying the Lease Time (Session-Timeout Value)
10.In the Lease Time Override panel, click Override.
11.In the Lease Time field, enter 21600; from the drop-down, select Seconds. Then click Next.
The Lease Time value you enter here must correspond to the Session-Timeout value defined under Infoblox RADIUS
Enforcement (see Figure 665).
The Extension Attributes screen opens. No changes are required here.
12.Click Next.
The Create IPv4 Network screen opens. You can choose to create the network now or schedule it for a
later day and time.
689 | Administration
ClearPass 6.8 Policy Manager | User Guide
Figure 678 Scheduling Date and Time for Creating the IPv4 Network
13.Specify when you choose to create the IPv4 network, then click Save & Close.
The new network is created.
Figure 679 New IPv4 Network Created
Creating a Filter to Accept Information from the ClearPass Server
To create a filter to accept information from the ClearPass server:
1. From the Data Management > DHCP tab, select the newly created network.
The Networks page opens.
2. Select the IPv4 Filters tab.
3. To add a filter, click the Plus sign.
The Add IPv4 MAC Address Filter dialog opens.
4. In the Name field, enter ClearPass.
The name of the filter must correspond to the filter value in the Endpoint Context Server Content page (see
Attributes Sent to the Infoblox Server).
5. Optionally, enter a comment to describe this filter, then click Next.
Step 2 of the Add IPv4 MAC Address Filter wizard appears.
6. In the Lease Time fields, enter 21600 Seconds, then click Next.
ClearPass 6.8 Policy Manager | User Guide
Administration | 690
Figure 680 Specifying Lease Time in the IPv4 MAC Address Filter
The Lease Time value entered here must correspond to the Session-Timeout value defined under Infoblox RADIUS
Enforcement Profile (see Session-Timeout).
Step 3 of the IPv4 MAC Address Filter wizard opens.
Figure 681 Specifying the MAC Address Expiration in the IPv4 MAC Address Filter
7. For the Default MAC Address Expiration setting:
a. Select the Automatically Expires in button.
b. Specify 21600 Seconds.
c. Then click Next.
The Extensible attributes screen opens.
8. No changes are required for this step, so click Next.
The Schedule Change dialog opens.
691 | Administration
ClearPass 6.8 Policy Manager | User Guide
Figure 682 Specifying Schedule Change Settings
9. Specify the Schedule Change settings:
a. If you wish to run the MAC address filter now, select Now.
b. If you wish to schedule the MAC address filter for later, select Later and specify the Start Date and
Start Time.
c. When finished with the Schedule Change settings, click Save & Close.
Integrating ClearPass with Juniper Networks SRX Endpoint Context Server
This section provides the following information:
n
Adding a Juniper Networks SRX Endpoint Context Server
n
Adding a Context Server Action to the Juniper SRX Server
n
Viewing or Modifying Juniper Networks SRX Endpoint Context Server Actions
n
Creating a Juniper SRX Enforcement Profile
n
Creating a Juniper SRX Enforcement Policy
n
Defining a Juniper SRX Wireless Service
For more information about the parameters that you must enter to configure this endpoint context server,
consult Juniper Network's documentation.
Integrating ClearPass with a Juniper Networks SRX endpoint context server typically tags the username
context, as well as the external devices being authenticated, along with its respective MAC address, which
further simplifies IP address management on the Juniper SRX endpoint context server side.
This section describes the configurations that you must make on the ClearPass server in order for the ClearPass
server to send data to a Juniper Networks SRX endpoint context server.
Adding a Juniper Networks SRX Endpoint Context Server
To add a Juniper Networks SRX Endpoint Context Server:
1. Navigate to Administration > External Servers > Endpoint Context Servers.
The Endpoint Context Servers page opens.
2. Click Add.
The Add Endpoint Context Server dialog appears. This dialog opens in the Server page.
3. From the Select Server Type drop-down, select Juniper Networks SRX.
Server Page
The following dialog is displayed (see Figure 683).
ClearPass 6.8 Policy Manager | User Guide
Administration | 692
Figure 683 Adding a Juniper Networks SRX Endpoint Context Server > Server Dialog
You can add multiple endpoint context servers of the same type.
4. Enter the appropriate values for each of the Juniper Networks SRX Add Endpoint Context Server parameters
described in Table 1.
5. When satisfied with the settings, click Save.
Table 1: Specifying Juniper Networks SRX Endpoint Context Server - Server Page Parameters
Parameter
Action/Description
Select Server Type
Choose Juniper Networks SRX.
Server Name
Enter a valid server name. You can enter an IP address or a host name.
Server Base URL
Enter the full URL for the server. You can append a custom port, such as for an MDM
server: https://yourserver.yourcompany.com:customerportnumber
Username
Enter the user name.
Password
Enter and verify the password.
Verify Password
Validate Server
Enable the Validate Server check box to validate the server certificate. Enabling this
option activates the Certificate tab.
Enable Server
Enable this option to fetch endpoints from the server. Enabling this option activates
the Poll Status tab.
Bypass Proxy
Enable this option to bypass the proxy server.
693 | Administration
ClearPass 6.8 Policy Manager | User Guide
Adding a Context Server Action to the Juniper SRX Server
Figure 684 displays the Juniper Network SRX Add Endpoint Context Server > Actions page:
Figure 684 Adding a Juniper Networks SRX Endpoint Context Server > Actions Page
Table 2 describes the endpoint context server actions that are available:
Table 2: Juniper Networks SRX Endpoint Context Server Actions
Endpoint Context Server Action
Description
Juniper Networks SRX Login
Endpoint Context Server action to send a user or device login context to
a Juniper SRX server.
Juniper Networks SRX Logout
Endpoint Context Server action to send a user or device logout context
to a Juniper SRX server.
Viewing or Modifying Juniper Networks SRX Endpoint Context Server Actions
To view or modify the Juniper Networks SRX endpoint context server actions:
1. Navigate to Administration > Dictionaries > Context Server Actions.
The Endpoint Context Server Actions page opens.
2. Select the Juniper Networks SRX endpoint context server action of interest.
The Endpoint Context Server Details dialog for the selected action is displayed.
ClearPass 6.8 Policy Manager | User Guide
Administration | 694
Figure 685 Endpoint Context Server Details for the Juniper SRX Action
For descriptions of the parameters in the Endpoint Context Servers Details pages, refer to Configuring
Endpoint Context Server Actions.
3. If necessary, modify the parameters in the Action page, then click Save.
4. To specify a content type and add non-default context server attributes, select the Content tab.
Figure 686 shows the content of the Juniper Networks SRX Login action:
Figure 686 Content for the Juniper Networks SRX Login Action
Figure 687 shows the content of the Juniper Networks SRX Logout action:
695 | Administration
ClearPass 6.8 Policy Manager | User Guide
Figure 687 Content for the Juniper Networks SRX Logout Action
5. Make any necessary changes to the Content page, then click Save.
You return to the Endpoint Context Servers page, where the endpoint context server you added is now
listed.
Creating a Juniper SRX Enforcement Profile
This section describes how to create a Session Notification Enforcement profile named "Juniper SRX Notify"
that acts against the Juniper SRX Login action.
For details on configuring enforcement profiles, see Configuring Enforcement Profiles.
To create a Juniper SRX endpoint context server enforcement profile:
1. Navigate to Configuration > Enforcement > Profiles.
The Enforcement Profiles page opens.
Figure 688 Enforcement Profiles Page
2. Click the Add link.
The Add Enforcement Profiles dialog opens.
ClearPass 6.8 Policy Manager | User Guide
Administration | 696
Figure 689 Adding the Juniper SRX Enforcement Profile
3. Configure the Add Enforcement Profile page as follows:
Table 3: Juniper Networks SRX Endpoint Enforcement Profile Settings
Parameter
Action/Description
Template
Select Session Notification Enforcement.
Name
Enter Juniper SRX Notify.
Description
Optionally (recommended), enter a brief description of this enforcement profile.
Type
When you select Session Notification Enforcement, the Profile Type is set to Post_
Authentication.
4. Click Next.
The Add Enforcement Profiles Attributes page opens.
In the following steps, you will add the four Session-Notify Enforcement Profile attributes illustrated in
Figure 690.
Figure 690 Adding Attributes to the Enforcement Profile
5. Select Click to add, then specify the Session-Notify attributes as described in the following table:
697 | Administration
ClearPass 6.8 Policy Manager | User Guide
Table 4: Adding Juniper SRX Endpoint Enforcement Profile Attributes
Type
Name
Value
Session-Notify
Server Type
Session-Notify
Server IP
Session-Notify
Login Action
Select Juniper Networks SRX Login.
Session-Notify
Logout Action
Select Juniper Networks SRX Logout.
Enter Juniper Networks SRX.
Enter the IP address of the Juniper Networks SRX endpoint context
server.
6. Click Save.
You return to the Enforcement Profiles page, where the Juniper Networks SRX Notify enforcement profile
is now listed.
Creating a Juniper SRX Enforcement Policy
This section describes how to create an enforcement policy to act against the "Juniper SRX Notify"
enforcement profile so that external devices can authenticate against this policy.
For details on configuring enforcement policies, see Configuring Enforcement Policies.
To create a Juniper SRX endpoint context server enforcement policy:
1. Navigate to Configuration > Enforcement > Policies.
The Enforcement Policies page opens.
2. Click Add.
The Add Enforcement Policies dialog opens.
Figure 691 Adding the Juniper SRX Enforcement Policy
3. Enter the following information:
a. Name: Enter Juniper SRX Enforcement Policy.
b. Description: Optionally, enter a description of this policy.
c. Enforcement Type: Set by default to RADIUS.
d. Default Profile: Select Deny Access Profile.
e. Click Next.
The Rules page opens.
4. Click Add Rule.
The Rules Editor dialog opens.
ClearPass 6.8 Policy Manager | User Guide
Administration | 698
Figure 692 Configuring Juniper SRX Enforcement Policy Rules
Specify Conditions
5. In the Conditions panel, select Click to add, then enter the conditions for the rule(s) pertinent to this
enforcement policy.
Specify the Enforcement Profile
6. In the Enforcement Profiles panel:
a. Click Select to Add.
b. Select [Post Authentication] Juniper SRX Notify.
7. Click Save.
8. To view the Juniper SRX enforcement policy summary, click the Summary tab.
Figure 693 Summary of the Juniper SRX Enforcement Policy
9. Check the summary information to make sure the enforcement policy is correct, make any changes if
necessary, then click Save.
You return to the Enforcement Policies page where the new Juniper SRX Policy is now listed.
Defining a Juniper SRX Wireless Service
This section describes how to create an 802.1X wireless service named "Juniper SRX Wireless Service" to be
applied to the "Juniper SRX Policy."
To create the Juniper SRX wireless service:
1. Navigate to Configuration > Services.
The Services page opens.
699 | Administration
ClearPass 6.8 Policy Manager | User Guide
2. Click Add.
The Add Services page opens.
Figure 694 Adding a Juniper SRX Wireless Service
3. Specify the following information:
a. Type: Select 802.1X Wireless.
b. Name: Enter Juniper SRX Wireless Service.
c. Description: Optionally, enter a description of this service.
d. In the Service Rule panel, set Matches to ANY, then click Next.
The Authentication page opens.
Figure 695 Specifying the Wireless Service Authentication Settings
4. In the Authentication tab, specify the following information:
a. Authentication Methods: Select the authentication method of choice.
If you need an authentication method not provided from the Select to Add list, click the Add new
Authentication Method link.
This example uses EAP MSCHAPv2 as the authentication method.
b. Authentication Sources: Click Select to Add, then select the authentication source(s).
This example uses [Local User Repository] [Local SQL DB] as the authentication source.
If you need an authentication source not provided from the Select to Add list, click the Add new
Authentication Source link.
ClearPass 6.8 Policy Manager | User Guide
Administration | 700
c. Strip Username Rules: Enable this check box to specify a comma-separated list of rules in which the
username or suffixes have been stripped. For example, if a username is username@domain.com or
domain\username, you can enable Strip Username Rules to strip off @domain.com or domain\.
d. Service Certificate: Optionally, specify the Service Certificate. If the Service Certificate parameter
is left empty, ClearPass picks the Service Certificate from the RADIUS/EAP Server Certificate.
For detailed information about the selected Service Certificate, click the View Certificate Details link.
5. Select the Enforcement tab.
Figure 696 Specifying the Enforcement Policy for the Juniper SRX Wireless Service
6. From the Enforcement Policy drop-down, select Juniper SRX Policy, then click Next.
The Juniper SRX Wireless Service Summary is displayed.
7. Check the service summary information to make sure the service is correct, make any changes if necessary,
then click Save.
You return to the Services page where you see the following message:
Service "Juniper SRX Wireless Service" has been added
Adding a JAMF Endpoint Context Server
To add a JAMF endpoint context server:
1. Navigate to Administration > External Servers > Endpoint Context Servers.
The Endpoint Context Servers page opens. This page lists the server name, server type, and status of the
currently configured endpoint context servers.
2. Click the Add link.
The Add Endpoint Context Server dialog opens.
3. From the Select Server Type drop-down, select JAMF.
The Add JAMF Endpoint Context Server dialog opens:
701 | Administration
ClearPass 6.8 Policy Manager | User Guide
Figure 697 Adding a JAMF Endpoint Context Server
You can add more than one endpoint context server of the same type.
4. Specify the Add Endpoint Context Server > JAMF parameters as described in the following table:
Table 1: Specifying JAMF Endpoint Context Server Parameters
Parameter
Action/Description
Select Server Type
Choose JAMF from the drop-down list.
Server Name
Enter a valid server name. You can enter an IP address or hostname.
Server Base URL
Enter the full URL for the server. You can append a custom port, such as for an MDM
server: https://yourserver.yourcompany.com:customerportnumber.
Authentication Method
Select one of the following authentication methods:
n
n
Basic
OAuth2: When you select OAuth2 or Both, the following fields are displayed:
l OAuth2 Client ID
l OAuth2 Client Secret
l OAuth2 Resource URL
l Validate OAuth2 Credentials: Validate button: When you click Validate,
ClearPass retrieves a bearer token in order to validate whether the OAuth
token server is reachable and the credentials are correct. If the credentials
are not correct, an error message is displayed.
Username
Enter the username for the endpoint context server.
Password
Verify Password
Enter and verify the password for the endpoint context server.
ClearPass 6.8 Policy Manager | User Guide
Administration | 702
Parameter
Action/Description
Fetch Computer Records
Enable to fetch computer records from the endpoint context server.
Validate Server
Enable to validate the server certificate. Checking this option enables the Certificates
tab.
Enable Server
Enable to fetch endpoints from the server.
The Bypass Proxy field is enabled when you enable this field.
Bypass Proxy
Enable to bypass the proxy server.
When this field is enabled, the proxy servers configured in the Administration >
Server Manager > Server Configuration > Service Parameters tab > ClearPass
system services service page will be bypassed.
The server discovery occurs without any issues even when the proxy servers are
bypassed. By default, this field is disabled.
5. To save your changes, click Save .
Adding an IBM MaaS360 Endpoint Context Server
To add a MaaS360 endpoint context server:
1. Navigate to Administration > External Servers > Endpoint Context Servers.
The Endpoint Context Servers page opens. This page lists the server name, server type, and status of the
currently configured endpoint context servers.
2. Click the Add link.
The Add Endpoint Context Server dialog opens.
3. From the Select Server Type drop-down, select MaaS360.
The Add MaaS360 Endpoint Context Server dialog opens:
Figure 698 Add MaaS360 Endpoint Context Server Dialog
You can add more than one endpoint context server of the same type.
703 | Administration
ClearPass 6.8 Policy Manager | User Guide
4. Specify the Add MaaS360 Endpoint Context Serverparameters as described in the following table:
Table 1: Add MaaS360 Endpoint Context Server Parameters
Parameter
Action/Description
Select Server Type
Choose MaaS360 from the drop-down list.
Server Name
Enter a valid server name. You can enter an IP address or hostname.
Server Base URL
Enter the full URL for the server. You can append a custom port, such as for an MDM
server: https://yourserver.yourcompany.com:customerportnumber.
Authentication
Method
n
Select one of the following authentication methods:
Basic
n OAuth2: When you select OAuth2 or Both, the following fields are displayed:
l OAuth2 Client ID
l OAuth2 Client Secret
l OAuth2 Resource URL
l Validate OAuth2 Credentials: Validate button: When you click Validate,
ClearPass retrieves a bearer token in order to validate whether the OAuth token
server is reachable and the credentials are correct. If the credentials are not
correct, an error message is displayed.
Username
Enter the username for the endpoint context server.
Password
Verify Password
Enter and verify the password for the endpoint context server.
Application Access
Key
Enter the application access key (API key), then verify it.
Application ID
Enter the application ID.
Application Version
Enter the application version number.
Platform ID
Enter the Platform ID.
Billing ID
Enter the Billing ID.
Validate Server
Enable to validate the server certificate. Checking this option enables the Certificates tab.
Enable Server
Enable to fetch endpoints from the server.
Bypass Proxy
Enable to bypass the proxy server.
ClearPass 6.8 Policy Manager | User Guide
Administration | 704
Actions Page
The following figure displays the MaaS360 Endpoint Context Server Actions page:
Figure 699 MaaS360 Endpoint Context Server Actions Page
The following table shows the MaaS360 Endpoint Context Server Actions:
Table 2: MaaS360 Endpoint Context Server Actions
Endpoint Context Server Actions
Description
Approve Device in Messaging System
Approve the device in Messaging System.
Block Device in Messaging System
Block the device in Messaging System.
Cancel Pending Wipe
Cancel outstanding Remote Wipe sent to the device.
Change Device Policy
Assign a given policy to a device.
Check Action Status
Check the status of a prior executed action.
Locate Device
Get current or last know location of the device.
Lock Device
Lock the device.
Refresh Device
Create a request to refresh the device information.
Remove Device
Mark the device as inactive.
Reset Device Passcode
Reset the pass code on the device.
Revoke Selective Wipe
Cancel Selective Wipe executed on the device.
705 | Administration
ClearPass 6.8 Policy Manager | User Guide
Endpoint Context Server Actions
Description
Search Action History
Search action history by Device ID.
Selective Wipe Device
Execute a Selective Wipe on a device.
Wipe Device
Delete all information stored on a device.
Adding a MobileIron Endpoint Context Server
Consult MobileIron's documentation for more information about the parameters that you must enter to
configure this endpoint context server.
To add a MobileIron Endpoint Context Server:
1. Navigate to Administration > External Servers > Endpoint Context Servers.
The Endpoint Context Servers page opens.
2. Click Add.
The Add Endpoint Context Server dialog opens to the Server tab.
3. From the Select Server Type drop-down, select MobileIron.
Server Page
The following figure displays the MobileIron Add Endpoint Context Server > Server page:
Figure 700 Adding a MobileIron Endpoint Context Server > Server Page
You can add multiple endpoint context servers of the same type.
4. Enter the appropriate values for each of the MobileIron Add Endpoint Context Server parameters
described in Table 1.
ClearPass 6.8 Policy Manager | User Guide
Administration | 706
Table 1: Adding a MobileIron Endpoint Context Server > Server Page Parameters
Parameters
Action/Description
Select Server Type
Choose MobileIron from the drop-down list.
Server Name
Enter a valid server name. You can enter an IP address or host name.
Server Base URL
Enter the full URL for the server. You can append a custom port, such as for an MDM
server: https://yourserver.yourcompany.com:customerportnumber
Authentication Method
Select one of the following authentication methods:
Basic
n OAuth2: When you select OAuth2 or Both, the following fields are displayed:
l OAuth2 Client ID
l OAuth2 Client Secret
l OAuth2 Resource URL
l Validate OAuth2 Credentials: Validate button: When you click Validate,
ClearPass retrieves a bearer token in order to validate whether the OAuth
token server is reachable and the credentials are correct. If the credentials
are not correct, an error message is displayed.
n Both: Selecting Both allows you to use both Basic and OAuth2 authentication.
n
Username
Enter the username for the MobileIron endpont context server.
Password
Verify Password
Enter the password for the MobileIron endpoint context server, then verify the
password.
Validate Server
Enable to validate the server certificate.
Checking this option enables the Certificate tab.
Enable Server
Select the Enable to fetch endpoints from the server check box to enable the
endpoint context server. By default, this field is disabled. The Bypass Proxy field is
enabled when you enable this field.
Bypass Proxy
You must enable the Enable Server parameter to enable the Bypass Proxy
parameter.
Select the Enable to bypass proxy server check box to bypass the proxy server.
When this field is enabled, the proxy servers configured in the Administration >
Server Manager > Server Configuration > Service Parameters tab > ClearPass
system services service page will be bypassed.
The server discovery occurs without any issues even when the proxy servers are
bypassed. By default, this field is disabled.
5. When satisfied with the settings, click Save.
707 | Administration
ClearPass 6.8 Policy Manager | User Guide
Actions Page
The following figure displays the MobileIron Add Endpoint Context Server > Actions page:
Figure 701 Adding a MobileIron Endpoint Context Server > Actions Page
Table 2 describes the Endpoint Context Server Actions that are available:
Table 2: Adding a MobileIron Endpoint Context Server > Actions
Actions
Action/Description
Apply Label to Device
Appies label to identify when devices have attached to corporate Wi-Fi and apply
corresponding policies.
Get Labels
Gets labels information of the device.
Lock Device
Locks the device.
Remote Wipe
Deletes all information stored on the device.
Remove Label from Device
Removes label and corresponding policies.
Retire/ Enterprise Wipe
(Device MAC Address)
Deletes only corporate information stored and remove device from MDM
management.
Send Message
Sends message to the device.
Send Push Notification (UUID)
Sends Push Notification message using UUID:
APNs for Apple iOS
n C2DM GCM for Google Android
n WNS for Windows 8.1
n
ClearPass 6.8 Policy Manager | User Guide
Administration | 708
Actions
Action/Description
Send SMS (UUID)
Sends SMS Message (cellular devices only) using UUID
Unlock Device
Unlocks the device.
Wake-up Device (Device MAC
Address)
Sends wake-up to device, request check-in.
Wake-up Device (UUID)
Sends wake-up to device, request check-in.
6. Click Save.
Endpoints fetched from a MobileIron MDM server will have the Compliance attribute set to True if the device is
compliant. If the device is not compliant, theCompliance attribute is set to False.
Integrating ClearPass with Palo Alto Networks Firewall Endpoint Context Server
This feature provides admins with the ability to customize the context server action content for Palo Alto
Networks Firewall endpoint context servers.
Integrating ClearPass with Palo Alto Networks Firewall endpoint context servers typically tags the username
context, as well as the external devices being authenticated, along with its respective MAC address, which
further simplifies IP address management on the Palo Alto Networks Firewall endpoint context server side.
This section describes the configurations that you must make on the ClearPass server in order for the ClearPass
server to send data to a Palo Alto Networks Firewall endpoint context server.
This section provides the following information:
n
Adding a Palo Alto Networks Firewall Endpoint Context Server
n
Creating a Palo Alto Networks Firewall Enforcement Profile
n
Creating a Palo Alto Networks Firewall Enforcement Policy
n
Defining a Palo Alto Networks Firewall Wireless Service
Adding a Palo Alto Networks Firewall Endpoint Context Server
Consult Palo Alto Networks' documentation for more information about the parameters that you must enter
to configure this endpoint context server.
To add a Palo Alto Networks Firewall endpoint context server:
1. Navigate to Administration > External Servers > Endpoint Context Servers.
The Endpoint Context Servers page opens. This page lists the server name, server type, and status of the
currently configured endpoint context servers.
2. Click the Add link.
The Add Endpoint Context Server dialog opens.
3. From the Select Server Type drop-down, select Palo Alto Networks Firewall.
The following dialog is displayed (see Figure 702).
709 | Administration
ClearPass 6.8 Policy Manager | User Guide
Figure 702 Add Endpoint Context Server > Palo Alto Networks Firewall > Server Dialog
You can add multiple endpoint context servers of the same type.
4. Enter the appropriate values for each of the Palo Alto Networks Firewall > Add Endpoint Context
Server parameters described in Table 1.
Table 1: Add Endpoint Context Server > Palo Alto Networks Firewall Parameters
Parameter
Action/Description
Select Server Type
Choose Palo Alto Networks Firewall from the drop-down.
Server Name
Enter the IPv4 or IPv6 address/hostname of the Palo Alto Networks server.
Server Base URL
Enter the server base URL in the following format:
https://{server_ip}/api/?type=keygen&user={username}&password={password}
Authentication Method
Select one of the following authentication methods:
Basic
n OAuth2: When you select OAuth2 or Both, the following fields are displayed:
l OAuth2 Client ID
l OAuth2 Client Secret
l OAuth2 Resource URL
l Validate OAuth2 Credentials: Validate button: When you click Validate,
ClearPass retrieves a bearer token in order to validate whether the OAuth
token server is reachable and the credentials are correct. If the
credentials are not correct, an error message is displayed.
n Both: Selecting Both allows you to use both Basic and OAuth2 authentication.
n
Username
Enter the username.
Password
Enter the password, then verify the password.
ClearPass 6.8 Policy Manager | User Guide
Administration | 710
Parameter
Username Transformation
Action/Description
Choose one of the following options:
None: Do not use any username transformation.
n Prefix NetBIOS name: Use the Prefix NetBIOS name in UID updates.
n Use Full Username: Use the full username in UID updates.
n
Validate Server
IP Version
Select this check box to validate the server certificate. Checking this option enables
the Certificate tab.
Specify the IP version:
IPv4
n IPv6
n Both
n
5. When satisfied with the settings, click Save.
Add Endpoint Context Server > Actions Page
When you select the Add Endpoint Context Server > Actions tab, the Actions page lists the set of server
actions that can be performed on the Palo Alto Networks Firewall endpoint context server. The server actions
that are displayed in the Actions page vary depending on which Server Type you select.
Figure 703 Default Palo Alto Networks Firewall Endpoint Context Server Actions
711 | Administration
ClearPass 6.8 Policy Manager | User Guide
The following table describes the endpoint context server actions that are available for the Palo Alto Networks
Firewall endpoint context server:
Table 2: Palo Alto Networks Firewall Endpoint Context Server Actions
Endpoint Context Server
Action
Description
Register Device
Registers device category information.
Unregister Device
Unregisters device category information.
Register Posture
Registers posture status for the endpoint.
NOTE: The Register Posture endpoint context server action requires that the
Eager handler polling frequency parameter must be 120 seconds or more.
To configure this parameter:
1. Navigate to Administration >Server Manager > Server Configuration.
2. From the list of ClearPass server, select the Publisher node, then select
the Service Parameters tab.
3. From the Select Service drop-down, select the Async network services
service (which is selected by default).
4. In the Post Auth section, set the Eager handler polling frequency
parameter to a value 120 seconds or more, then click Save.
Unregister Posture
Unregisters posture status for the endpoint.
Register Role
Registers Role information for the user.
Unregister Role
Unregisters Role information for the user.
Send HIP Report (Global
Protect)
Sends HIP (Host Information Profiles) report data for the user enabled by the
GlobalProtect feature on the Palo Alto Networks Firewall endpoint context
server.
NOTE: You must enable the GlobalProtect license on the firewall for this to be
operable.
Send Login Info
Sends login Information for the user.
Send Logout Info
Sends logout Information for the user,
Adding the Endpoint Repository as an Authorization Source
For this feature to work properly, the Endpoint Repository must be added as an authorization source and one
of the Profile attributes must be enabled as Role.
To add the Endpoint Repository as an authorization source:
1. Navigate to Configuration > Authentication > Sources.
The Authentication Sources page is displayed.
2. Select [Endpoints Repository].
3. From the Authentication Sources - [Endpoints Repository] page, select the Attributes tab.
ClearPass 6.8 Policy Manager | User Guide
Administration | 712
Figure 704 Authentication Sources - [Endpoints Repository] Page
Creating a Palo Alto Networks Firewall Enforcement Profile
This section describes how to create a session-notification enforcement profile named "Palo Alto Networks
Firewall Notify." For details on configuring enforcement profiles, see Configuring Enforcement Profiles.
In ClearPass and Palo Alto Networks integration, a logout action must be configured in the enforcement profile. If
there is no logout action configured in the enforcement profile, endpoint information is not removed from the refresh
list. In this case, ClearPass will keep sending login updates (refresh events), even when the client is disconnected
from the network.
713 | Administration
ClearPass 6.8 Policy Manager | User Guide
To create a Palo Alto Networks Firewall enforcement profile:
1. Navigate to Configuration > Enforcement > Profiles.
The Enforcement Profiles page opens.
Figure 705 Enforcement Profiles Page
2. Click the Add link.
The Add Enforcement Profiles dialog opens.
Figure 706 Adding the Palo Alto Networks Firewall Enforcement Profile
3. Configure the Add Enforcement Profile page as follows:
Table 3: Palo Alto Networks Endpoint Enforcement Profile Settings
Parameter
Action/Description
Template
Select Session Notification Enforcement.
Name
Enter Palo Alto Networks Firewall Notify Profile.
Description
Optionally (recommended), enter a brief description of this enforcement profile.
Type
When you select Session Notification Enforcement, the Profile Type is set to Post_
Authentication.
ClearPass 6.8 Policy Manager | User Guide
Administration | 714
4. Click Next.
The Add Enforcement Profiles Attributes page opens.
In the following steps, you will add the Session-Notify Enforcement Profile attributes illustrated in Table 4.
5. Select Click to add, then specify the Session-Notify attributes as described in Table 4:
Table 4: Adding Palo Alto Networks Firewall Endpoint Enforcement Profile Attributes
Type
Name
Value
Session-Notify
Server Type
Session-Notify
Server IP
Session-Notify
Login Action
Select Send Login Info.
Session-Notify
Login Action
Select Register Device.
Session-Notify
Login Action
Select Send HIP Report (Global Protect).
Session-Notify
Login Action
Select Register Role.
Session-Notify
Login Action
Select Register Posture.
Session-Notify
Logout Action
Select Unregister Role.
Session-Notify
Logout Action
Select Unregister Device.
Session-Notify
Logout Action
Select Unregister Posture.
Session-Notify
Logout Action
Select Send Logout Info.
Enter Palo Alto Networks Firewall.
Enter the IP address of the Palo Alto Networks endpoint context
server.
Figure 707 Palo Alto Networks Firewall Enforcement Profile Attributes Entered into Profile
6. Click Save.
715 | Administration
ClearPass 6.8 Policy Manager | User Guide
You return to the Enforcement Profiles page, where the new Palo Alto Networks Notify enforcement
profile is now listed.
Creating a Palo Alto Networks Firewall Enforcement Policy
This section describes how to create an enforcement policy to act against the "Palo Alto Networks Firewall
Notify" enforcement profile so that external devices can authenticate against this policy.
For details on configuring enforcement policies, see Configuring Enforcement Policies.
To create a Palo Alto Networks Firewall endpoint context server enforcement policy:
1. Navigate to Configuration > Enforcement > Policies. The Enforcement Policies page opens.
2. Click the Add link.
The Add Enforcement Policies dialog opens.
Figure 708 Adding the Palo Alto Networks Firewall Enforcement Policy
3. Enter the following information:
a. Name: Enter Palo Alto Networks Firewall Enforcement Policy.
b. Description: Optionally, enter a description of this policy.
c. Enforcement Type: Set by default to RADIUS.
d. Default Profile: Select Deny Access Profile.
e. Click Next. The Rules page opens.
4. Click Add Rule.
The Rules Editor dialog opens.
Figure 709 Specifying the Enforcement Profile
ClearPass 6.8 Policy Manager | User Guide
Administration | 716
5. In the Conditions panel, select Click to add, then enter the conditions for the rule(s) pertinent to this
enforcement policy.
6. In the Enforcement Profiles panel:
a. Click Select to Add.
b. Select [Post Authentication] Palo Alto Networks Firewall Notify Profile.
7. Click Save.
8. To view the enforcement policy summary, click the Summary tab.
Figure 710 Summary of the Enforcement Policy
Defining a Palo Alto Networks Firewall Wireless Service
This section describes how to create an 802.1X wireless service named "Palo Alto Networks Wireless Service" to
be applied to the "Palo Alto Networks Firewall Enforcement Policy."
To create the Palo Alto Networks wireless service:
1. Navigate to Configuration > Services. The Services page opens.
2. Click the Add link.
The Add Services page opens.
Figure 711 Adding a Palo Alto Networks Wireless Service
3. In the Service tab, specify the following information:
a. Type: Select 802.1X Wireless.
b. Name: Enter Palo Alto Networks Wireless Service.
c. Description: Optionally, enter a description of this service.
717 | Administration
ClearPass 6.8 Policy Manager | User Guide
d. In the Service Rule panel, set Matches to ANY, then click Next. The Authentication page opens.
Figure 712 Specifying the Wireless Service Authentication Settings
4. In the Authentication tab, specify the following information:
a. Authentication Methods: Select the authentication method of choice.
If you need an authentication method not provided from the Select to Add list, click the Add new
Authentication Method link.
This example uses EAP MSCHAPv2 as the authentication method.
b. Authentication Sources: Click Select to Add, then select the authentication source(s).
This example uses [Local User Repository] [Local SQL DB] as the authentication source.
If you need an authentication source not provided from the Select to Add list, click the Add new
Authentication Source link.
c. Strip Username Rules: Enable this check box to specify a comma-separated list of rules in which the
username or suffixes have been stripped. For example, if a username is username@domain.com or
domain\username, you can enable Strip Username Rules to strip off @domain.com or domain\.
d. Service Certificate: Optionally, specify the Service Certificate. If the Service Certificate parameter
is left empty, ClearPass picks the Service Certificate from the RADIUS Server/EAP Certificate.
For detailed information about the selected Service Certificate, click the View Certificate Details link.
5. Select the Enforcement tab.
Figure 713 Specifying the Enforcement Policy for the Palo Alto Networks Wireless Service
6. From the Enforcement Policy drop-down, select Palo Alto Networks Enforcement Policy, then click
Next.
ClearPass 6.8 Policy Manager | User Guide
Administration | 718
The Palo Alto Networks Wireless Service Summary is displayed.
Figure 714 Summary of the Palo Alto Networks Wireless Service
7. Check the service summary information to make sure the service is correct, make any changes if necessary,
then click Save.
You return to the Services page where you see the following message:
Service "Palo Alto Networks Wireless Service" has been added
Adding a Palo Alto Networks Panorama Endpoint Context Server
Consult Palo Alto Networks' documentation for more information about the parameters that you must enter
to configure this endpoint context server.
To add a Palo Alto Networks Panorama endpoint context server:
1. Navigate to Administration > External Servers > Endpoint Context Servers.
The Endpoint Context Servers page opens.
2. Click Add.
The Add Endpoint Context Server dialog opens.
3. From the Select Server Type drop-down, select Palo Alto Networks Panorama.
The following dialog is displayed:
719 | Administration
ClearPass 6.8 Policy Manager | User Guide
Figure 715 Add Endpoint Context Server > Palo Alto Networks Panorama Dialog
You can add more than one endpoint context server of the same type. For example, you can add more than one Palo
Alto Networks endpoint context server.
4. Enter the appropriate values for each of the Palo Alto Networks Panorama > Add Endpoint Context
Server parameters described in Table 1.
Table 1: Add Endpoint Context Server > Palo Alto Networks Panorama Parameters
Parameter
Description
Select Server Type
Choose Palo Alto Networks Panorama from the drop-down list.
Server Name
Enter a valid server name. You can enter an IP address or hostname.
Server Base URL
Enter the server base URL in the following format: https://{server_
ip}/api/?type=keygen&user={username}&password={password}
Authentication Method
Select one of the following authentication methods:
Basic
n OAuth2: When you select OAuth2 or Both, the following fields are
displayed:
l OAuth2 Client ID
l OAuth2 Client Secret
l OAuth2 Resource URL
l Validate OAuth2 Credentials: Validate button: When you click
Validate, ClearPass retrieves a bearer token in order to validate
whether the OAuth token server is reachable and the credentials
are correct. If the credentials are not correct, an error message is
displayed.
n Both: Selecting Both allows you to use both Basic and OAuth2
authentication.
n
ClearPass 6.8 Policy Manager | User Guide
Administration | 720
Parameter
Description
Username
Enter the username.
Password
Enter and verify the password for this server.