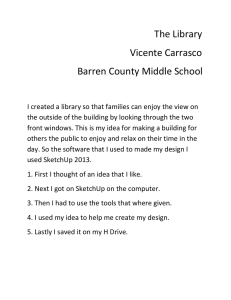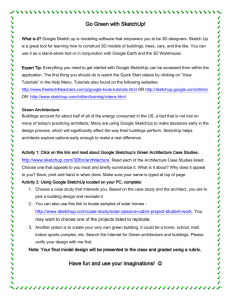User's guide V5.0.7 Skelion Índice Índice _______________________________________________________________________ 2 1 Installation ______________________________________________________________ 4 1.1 Update ___________________________________________________________________ 5 1.2 Uninstall __________________________________________________________________ 5 1.3 Write rights _______________________________________________________________ 6 1.3.1 1.3.2 1.4 Write rights in Windows OS________________________________________________________ 6 Write rights in MAC OS ___________________________________________________________ 7 Pro version and Free version _________________________________________________ 8 2 Units____________________________________________________________________ 9 3 Geolocating model_________________________________________________________ 9 4 Drawing the building _____________________________________________________ 11 5 Skelion's toolbar _________________________________________________________ 13 5.1 Azimuth convention ___________________________________________________ 14 5.2 Rotate north and 5.3 Surface azimuth and tilt ________________________________________________ 16 5.4 Insert solar components ________________________________________________ 16 5.4.1 Insert following an edge. 5.4.2 Multiple faces 5.4.3 Non planar surface Restore north _____________________________________ 15 ___________________________________________ 16 __________________________________________ 18 _________________________________________________ 19 5.5 Sunny area ___________________________________________________________ 22 5.6 Minimal Shading criterion _____________________________________________ 22 5.7 Report ______________________________________________________________ 23 5.8 Face report dialog ____________________________________________________ 23 5.9 ARRAY MODE ______________________________________________________ 23 5.10 JRC PVGYS EUROPE y 5.11 PVWATS report ______________________________________________________ 24 -2- JRC PVGYS AFRICA _______________________ 23 Índice 5.12 Project face to mesh____________________________________________________ 24 5.13 Surface report ________________________________________________________ 24 5.14 Change UTM model origin ______________________________________________ 25 5.15 Drop ________________________________________________________________ 26 5.16 Sun Path Chart _______________________________________________________ 26 5.17 Help_________________________________________________________________ 26 5.18 About _______________________________________________________________ 26 6 Differences between pro and free version _____________________________________ 27 7 Links: _________________________________________________________________ 28 -3- Skelion 1 Installation Skelion is a plug-in of Sketchup. To install it you need SketchUp (free or pro) running on your computer. The installation process is the same of any plug-in of Sketchup. Plug-ins installation on Sketchup: http://support.google.com/sketchup/bin/answer.py?hl=en&answer=38583 http://www.thomthom.net/thoughts/2012/01/installing-plugins-for-google-sketchup/ User must have “write rights” in Plugins folder to use Skelion. There are 2 forms of install a plugin on SketchUp, manually or using SketchUP/Preferences/Extension/Install Extension. We recommend the manual way because is easy to install and uninstall, and you can control the files you copy. Steps: Change the extension of the file from .rbz to .zip. Unzip the file: Store unzipped files in Plugins folder of Sketchup: Windows OS: C:\Program Files (x86)\Google\Google SketchUp 8\Plugins MAC OS Your Hard disk name/Library/Application Support/Google SketchUp 8/SketchUp/Plugins Note that this path in MAC is under the root HD location and not the user folder! It is also not inside the SketchUp application package. Both of these locations are something that OSX users often mistakenly pick first time they try to install a plugin. There is an error in MAC and some users can’t see the files of their hard disk. In this case they should fix this error to will be able to install Skelion. Plugins folder with Sketchup default files plus Skelion files (MAC OS) -4- Skelion Plugins folder with skelion files (Windows OS) 1.1 Update Delete old Skelion files and folders (View above image): “2d_simplex_bool” folder “_skelion” folder “2d_simplex_bool_ext.rb” “skelion_ext.rb” You must follow same process of installation. Remember if you have modified “dimension_modules.csv”, manually or creating your solar panels from Skelion dialog, you must do a backup because this file will be overwritten. 1.2 Uninstall Version 5.0.6 and lower: Go to Plugins folder and delete the 2 files and 2 folders of picture: -5- Skelion Version 5.0.7 or higher: Go to Plugins folder and delete “skelion” folder and “skelion.rb” file. 1.3 Write rights Skelion needs write rights in plugins folder to write in files like “dimension_modules.csv”. If you don’t have write rights you receive this message and Skelion won’t start. Message of error when Plugins don’t have write rights 1.3.1 Write rights in Windows OS Security tab of plugins folder. Go to “C:\Program Files (x86)\SketchUp” (Sketchup 2013)" or “C:\Program Files (x86)\Google\Google SketchUp 8\” (SketchUP 8). Right click on the Plugins folder and selected "Properties". Select the security tab, selected yourself as the "Group or user names:", and allow yourself “Full control”. Check in General tab that “read only” is unchecked for all files and folders inside Plugins. -6- Skelion General tab of Plugins folder. 1.3.2 Write rights in MAC OS Right click over Plugins folder and select Get Info. Click the disclosure triangle next to Sharing & Permissions to display permissions for the selected folder. Click the lock and authenticate with an administrator account. Use the menus next to users and groups to add Read & Write permissions to you. When you’re finished, close the Info window. Changes are effective immediately. -7- Skelion 1.4 Pro version and Free version Skelion runs 15 days in pro mode. After that, free version is activated. If you want to use Pro version, you must buy a license in www.skelion.com and insert the serial in the web dialog you can watch pushing -8- "About" button in Skelion toolbar. Skelion 2 Units Length: You can change defualt length in SketchUp—model info – units. In SketchUp you can draw a line and set length like: 8 m, 8cm, 8mm, 8”, 8 (default unit is used in this case). Skelion dialogs works in same way of SketchUp. For other units different from length, used in Skelion dialogs, user must write only the number. Used unit must be the unit specified in the left. You can write 220, but not 2.2kW. You can write 8cm or 8 m or 8”… any SketchUp valid unit. 3 Geolocating model First step in Sketchup is geolocate the model. Go to View - toolbars - Google. Google Toolbar Press this button . "Add Location", you have access to Google Earth and you can geolocate the place. You can use "Google earth position" to copy and paste latitude and longitude from Google Earth to Sketchup window. http://code.google.com/p/googleearth-autohotkey/ When you geolocate the model you achieve: Satellite picture (Windows - Layers - Google Earth Snapshot) 3D mesh of surface. (Windows - Layers - Google Earth Terrain) Real shadows of geographic position selected for any time of the year.(Window - Shadows) You can measure distances using Shadows window Google Earth Terrain layer "tape measure" tool (View - toolbar - large tool set). Layers widnow Google Earth Snapshot layer -9- Skelion - 10 - Skelion 4 Drawing the building In Sketchup there are several forms to draw the building: Downloading directly from Google Earth. Drawing from satellite picture directly. Geo-modeling with SketchUP. http://sketchup.google.com/intl/en/training/videos/gsuge.html http://support.google.com/sketchup/bin/answer.py?hl=en&answer=167458 Exporting 2d or 3d planes from other programs like AutoCAD. To download a building from Google Earth you must follow next steps: Activate ·layer "3D Buildings" to find out if building is drawing in 3D. Disable 3D imagery in Properties. Then legacy 3D building you can download will be showed on Google Earth. (3D imagery are 3d buildings from Google you can not download). Click over building if you find. If building can be exported to Sketchup a window will be opened. Click over building picture of window. If building is free to download, "3d warehouse" will be opened inside Google Earth and you will be able to download the building in Sketchup format. Google Earth with layer "3d building" active. - 11 - Skelion 3d warehouse of Google - 12 - Skelion 5 Skelion's toolbar To activate Skelion's toolbar go to View - toolbars - Skelion. Names of buttons: Surface azimuth and tilt PVWATS report Insert solar components Project face to mesh Sunny area Surface report Minimal Shading criterion Change UTM model origin Rotate north Drop Restore north Toggle Array mode Report PVSYST exporter Sun Path Chart Azimuth convention Help Face report dialog About JRC PVGYS EUROPE JRC PVGYS AFRICA Also you can find them in commands toolbar, in Plugins/Skelion - 13 - Skelion 5.1 Azimuth convention Web dialog Azimuth convention Select the convention you want and close the web dialog. Any azimuth you use in Skelion from now will follow this convention. You can close Sketchup and next time convention will be the same. PVGYS and PVWATTS are external programs to Skelion, so when they are opened, azimuth is converted to the convention they use. PVWATTS use 360º convention and PVGYS use 180 conventions in north hemisphere but for the entire world. - 14 - Skelion 5.2 Rotate north and Restore north In Sketchup true north can point in any direction. With Solar North toolbar you can change it. Solar North toolbar Skelion use Y+ axis default (green axis) like true north. So you must take into account Sketchup true north (orange axis) must have same direction of Y+axis (green). You can see Sketchup true north clicking . Skechup 8 M2 current version, import 3d mesh and satellite image slightly rotated when you geolocate a model. That is because true north value changes to a value between 0º and 2º. In the picture you can appreciate true north (orange axis) differ 1.74º from green axis. Button "Rotate north" let us rotate all model to give true north same direction of Y+. Then Skelion data will be right. "Restore north" button rotate model to original position, just in case you want to return. Midi d'ossau Latitude, Longitude: 42.84224 -0.435891 - 15 - Skelion 5.3 Surface azimuth and tilt Press the button and select faces to watch his azimuth 5.4 and tilt in the opened window. Insert solar components This button give access to three different web dialogs, in function of the objects selected before press the button: Selecting and edge and a face: INSERT FOLLOWING AN EDGE Selecting some faces MULTIPLEFACES Selecting 3d mesh: NON PLANAR SURFACE 5.4.1 Insert following an edge. To open the web dialog "Insert following an edge" user must select one edge and one face and press the button "insert solar components". Selected edge can be any edge of the face boundary or any edge in same plane of the face. Orientation: Components will follow edge. (You can reverse direction if you want to insert just in the opposite way of default direction.) Component: Component selection There are three possibilities to insert a component: Choose one from the list. Load your own component. Draw your own component in Sketchup and click right button over it, and select “save as” componet. Before save, component must be oriented in an specific form, because Skelion needs to know how to insert it: Z+ axis must be perpendicular to “capitation surface Origin will be the point of insertion over the face. If capitation surface is smaller than bounding box then you need to mark it with right buttonSkelion- Mark capitation surface. Marking this, Skelion will be able to calculate right shadow distances between rows. If capitation surface is equal to bounding box, then this step is not necessary. - 16 - Skelion Captation surface smaller than bounding box. You can learn more about components in: http://sketchup.google.com/intl/en/training/videos/new_to_gsu.html Create you own component adding length, width, depth. You can add more solar panels to default list writing in the file "dimension_modules.csv" or clicking the save checkbox when you create one. This file is located in ".../Plugins/_skelion". Right axes situation in component. Components inserted by Skelion. Right axes sitution in component. Components inserted by Skelion. Other component parameters: Parameters to insert a component. "Stack components" let us pile up components. With "Rows alignment" you can adjust all components to a grid or let rows to maximize the space. - 17 - Skelion Pitch: Pitch. User can insert his own pitch or use any of the options proposed by Skelion. Pitch. Insert: You can insert all components at same time in the face with “Fill face” button or going row by row using “Fill in rows”. Using this last button, you can click in any point rear the last row inserted. Skelion will insert next row mataining the minimum pitch you selected, but if you click in a point with more pitch, then the next row will be inserted in that point. 5.4.2 Multiple faces Multiple faces dialog You can access to dialog "multiple faces" opening some faces and clicking the button components". (Skelion will use only faces. Other objects of selection will be discarded). - 18 - "Insert solar Skelion Selection of some faces. "Multiple faces" r = 0 There are 3 options to insert solar components: and of component: Skelion will insert components in all selected faces. (In coplanar case, Skelion will try to follow the tilt of the roof. : Solar component will be inserted following roof tilt. If roof tilt is 0 then program will try to follow any edge of the roof. r: Solar component will be inserted following roof tilt If you want coplanar you must insert r = 0. If roof tilt is 0 then program will try to follow any edge of the roof. 5.4.3 Non planar surface "Non planar surface" allows you to insert components in 3d mesh, like curved roofs or solar ground mount systems. To use "Non planar surface" you must follow next steps: Select mesh with main surface and inner surfaces in which no components will be inserted. Boundaries of each surface must be "NO SOFT" and the others must be "SOFT" to let Skelion detect surfaces of the mesh. "Insert solar components". Press button "Surface tool" will be activated. Pick with the mouse over a point in the mesh to insert first row. You must select other tool to deactivate "Surface tool". Then, when you click "Non planar surface" a dialog will be opened and we must insert azimuth, tilt, component and times to calculate the pitch. Pitch used between rows will be different and will be the worst of all the components for the times specified by the user. If you want only one hour you must insert the same time twice. "surface report" to make a report about If component has "construction points" you can use position of construction points and and of selected edge. You can use any type of component, solar panel, solar ground structure... All inserted components will have same azimuth and same tilt and there aren't shadows between the times inserted in dialog In complex surfaces sometimes you must execute twice the program because rows follow only one direction when are inserted. - 19 - Skelion Components with - 20 - 0ºe 30º (180ºconv). Components with 0ºe 30º (180ºconv). Skelion Rules to use "non planar surface": NO HOLES in mesh. Mesh with a hole. All faces must have right orientation. (Use reverse face to fix mesh) Mesh with reversed faces. Right mesh. Right mesh. Boundary of any surfaces must be "NO SOFT". Rest of edges must be "SOFT". Mesh with 3 surfaces and boundaries NO SOFT. - 21 - Skelion Select all surfaces, the main surfaces and the others where solar components won't be inserted. . Mesh with all selected. Main surfaces can't share boundary with the others surfaces. Main surface share boundary with other surface. 5.5 Right mesh. Check shadows. Sometimes last rows or components near the boundaries can be erroneous. Sunny area Selecting a face you can find out the zone with no shadows at one time or between two times. (If you want only one time, repeat same time twice in dialog.) To improve speed of algorithm you can hide all elements not useful with normal methods of Sketchup: hide geometry, hide layers and cast shadows. Face before use "sunny area" 5.6 Face after use "sunny area" Minimal Shading criterion Select a face and press the button to find out the area that accomplish this rule - 22 - Skelion 5.7 Report "Report" button returns the number of components inserted by Skelion, and their power. You can copy the report to excel if you want. Data is arranged in 3 forms: By face and solar component model. By groups with same tilt and azimuth and solar component model. By arrays A new layers will be create with numbered faces. Layer TX:Face_names active. 5.8 Face report dialog Press this button to open face report window. After this select any face. All the information of the face will be showed in the window. Remember this information is static. If you delete components, you must update model clicking report analysis, PVGYS or PVWATTS. 5.9 ARRAY MODE Clicking this button solar components turn to white. You can select each component and colour it with add material to mark the arrays. 5.10 JRC PVGYS EUROPE y JRC PVGYS AFRICA With button "PVGYS" or "PVGYS" AFRICA you can find out energy of solar components. Skelion links with JRC web sending all the necessary data to the web. PVGYS web is valid only for one tilt and one azimuth, so Skelion repeat the process the number of times equal to the groups with same tilt and azimuth of the model. Skelion sends the following data: Azimuth and tilt . Azimuth is transformed automatically to PVGYS convention. (180º north hemisphere convention for the entire world). Technology Group power. Location. You must follow an order closing windows and you can close white window. Location is added automatically but you must click search button. 1. Click calculate - 23 - Skelion 2. Close main window. 3. Repeat the process for each group. You can select and copy the result in Excel. 5.11 PVWATS report With button "PVWATTS" you can find out the energy of Sketchup model in USA. Skelion links with NREL web, sending all necessary data. PVWATTS is valid for one azimuth and tilt, so Skelion repeat process a number of times equal to groups with same tilt and azimuth in the Sketchup model. Skelion sends the following data: Azimuth and tilt . Azimuth is transformed automatically to convention used by PVWATTS. 360 convention. Group power. Location. You can copy and paste the report in excel. 5.12 Project face to mesh With button "project face to mesh", you can obtain the face more similar to the mesh below it. Select the face and press the button systems. "project face to mesh". You can use it to make fast layouts of ground mount Face ready to project. 5.13 Result of face projected. Surface report "Surface report" gives information about position of solar components inserted. Component must have "Construction Points" inside. You can insert "Construction Points" using the plugin "Projections" from Didier Bur. Download in: http://rhin.crai.archi.fr/rld/plugin_details.php?id=671 You next to follow next steps to use "Surface report": Hide all elements over and below surface. Select one edge of component and press . The report generated inform about: Coordinates UTM of all "construction point" of each component. Coordinates UTM of projections of "constructions points" over surface, following direction of selected edge. Distance of each points to surface. Azimuth and tilt from selected edge in all components. - 24 - Skelion 5.14 Change UTM model origin Sketchup origin point (0,0,0) in the real world is the same point that we use to geolocate the model: Window - model – geolocation . Knowing this correlation we can find out the coordinates of any point of the model in the real world. “Surface report” use this correlation to calculate the position of some points of the model in real world. If we are working over “Google Earth Terrain Layer” we must do nothing. But if we are working with a mesh imported from AutoCad or a mesh from a topographer we must set the origin of Sketchup in the right place. To achieve a good correlation between real world and model we must follow the next steps: 1- Know the coordinates of one point of the model. (Latitud, longitude or UTM coordinates). 2- Move all the model, setting this point in Sketchup origin (0,0,0) 3- Geolocate the model with the real position of this point. In window-model-geolocation we must set latitude and longitude. If we know UTM coordinates instead of latitude and longitude we can use to geolocate the model. “Change UTM origin” - 25 - Skelion Origin and reference point in different places. 5.15 Equal origin and reference point Drop This tool let you to drop an instance vertically until find a face. It works selecting a group of components inside, or selecting some components. You must hide all elements between the components you want to drop and the mesh. The components will drop until their origin touch the face. 5.16 PVSYST EXPORTER Using this feature you can save in your hard disk a file with Helios 3d format. In PVSYST you can go to Near Shadings – Consrtruction Perspective – File Import Helios 3d, and select the Helios3d file you saved with Skelion. (In current version of PVSYST shadows of objects imported in this way are not calculated) 5.17 Sun Path Chart This button let us plot sun path chart in cartesian or polar coordenades any day of the year. You can see very similar plots in: http://solardat.uoregon.edu/AboutSunCharts.html 5.18 Help Dialog to access this document. 5.19 About Click to insert serial of pro version. - 26 - Skelion 6 Differences between pro and free version Free version Version Pro Surface azimuth and tilt Surface azimuth and tilt Insert in one face Insert in one face Insert in multiple faces Insert in multiple faces Sun Path Chart Insert in non planar surfaces Fix north Azimuth convention Sunny area Minimal Shading criterion Toggle Array mode Report Face report dialog JRC PVGYS EUROPE JRC PVGYS AFRICA PVWATS report Project face to mesh Surface report Change UTM model origin Drop PVSYST exporter Sun Path Chart Azimuth convention - 27 - Skelion 7 Links: Learning Sketchup: http://help.sketchup.com/en Sketchup video tutorials http://www.sketchup.com/learn/videos?playlist=58 Geo-modeling http://help.sketchup.com/en/article/167458 Google earth position: http://code.google.com/p/googleearth-autohotkey/ Projections: http://rhin.crai.archi.fr/rld/plugin_details.php?id=671 3d warehouse: http://www.sketchup.com/products/3D-warehouse - 28 - Skelion - 29 -