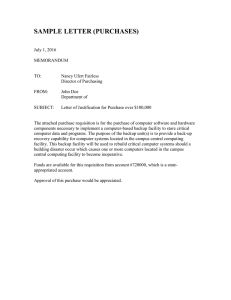Email Backup (Export) We are going to help you to setup MS-Outlook account and backup your mail box to the local storage on your desktop, this is the easiest and simplest way to do that, please follow the following steps: Note : you can use any tool to back up (Export) your mail box and restore it back (Import) to a different mail account, visit this link to learn more "https://www.revove.com/blog/tips-to-save-emails-from-outlook-web-app-to-harddrive/" 1. From Start menu, open "Outlook 2016" 2. Then click Next this message will appear if this is the first time you open MS Outlook if not go to step # 6 then from file menu click on Account settings then click New and back to step # 4 Email Backup and Restoe Page 1 Email Backup and Restoe Page 2 3. Then select Yes and click Next 4. Then Fill your Name, Email and password then click Next. Email Backup and Restoe Page 3 This table to show students current email, temporary and new accounts: Students at faculty of 5. Current email account All data (email box and One Drive contents) will be moved to temporary email account Temporary email account This account will be used by students to do the backup (Export) New email account This account will be used by students to restore-to (Import) 1 Engineering student@eng.just.edu.jo student@xeng.just.edu.jo student@eng.just.edu.jo 2 Applied Medical Science student@ams.just.edu.jo student@xams.just.edu.jo student@ams.just.edu.jo 3 Computer and Information Technology student@cit.just.edu.jo student@xcit.just.edu.jo student@cit.just.edu.jo 4 Dentistry student@den.just.edu.jo student@xden.just.edu.jo student@den.just.edu.jo 5 Architecture and Design student@ad.just.edu.jo student@xad.just.edu.jo student@ad.just.edu.jo 6 Medicine student@med.just.edu.jo student@xmed.just.edu.jo student@med.just.edu.jo 7 Nursing student@nur.just.edu.jo student@xnur.just.edu.jo student@nur.just.edu.jo 8 Science and Arts student@sci.just.edu.jo student@xsci.just.edu.jo student@sci.just.edu.jo 9 Veterinary Medicine student@vet.just.edu.jo student@xvet.just.edu.jo student@vet.just.edu.jo 10 Agriculture student@agr.just.edu.jo student@xagr.just.edu.jo student@agr.just.edu.jo 11 Pharmacy student@ph.just.edu.jo student@xph.just.edu.jo student@ph.just.edu.jo 12 Nanotechnology student@nano.just.edu.jo student@xnano.just.edu.jo student@nano.just.edu.jo After configuring your profile click Finish and your outlook account is ready to use. Email Backup and Restoe Page 4 6. Open outlook then click File menu 7. Click Open & Export Email Backup and Restoe Page 5 8. Click Import/Export Email Backup and Restoe Page 6 9. 10. Select Export to a file then click Next Select Outlook Data File (.pst) then click Next Email Backup and Restoe Page 7 11. Select your mail box then click Next 12. Identify where to save your backup filet then Click Finish Email Backup and Restoe Page 8 Email Backup and Restoe Page 9 Email restore (Import) 1. To import the backup file in the new email student@med.just.edu.jo please follow the following steps: Open MS-Outlook and then click on File menu 2. click on Account settings then click New Email Backup and Restoe Page 10 3. Then Fill your Name, Email (student@med.just.edu.jo) and password then click Next. Email Backup and Restoe Page 11 4. After configuring your profile click Finish and your outlook account is ready to use. 5. Open outlook then click File menu Email Backup and Restoe Page 12 6. Click Open & Export Click Import/Export Email Backup and Restoe Page 13 7. Click Import/Export 8. Select Import from another program or file then click Next 9. Select Outlook Data File (.pst) then click Next Email Backup and Restoe Page 14 10. Locate and select your backup file then click Next 11. Select the new email (student@med.just.edu.jo) then click Finish Email Backup and Restoe Page 15 Prepared by: Main Systems Section, CIT, JUST 2020 FBA Email Backup and Restoe Page 16