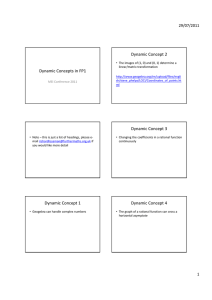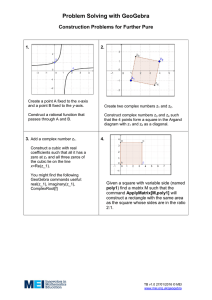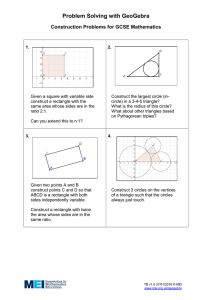1 Planar Linkage Analysis using GeoGebra Understand the Basic Types of Planar Four-Bar Linkages Learn the Basic Geometric tools available in GeoGebra Use GeoGebra to Construct Planar Four-Bar Linkages Use GeoGebra to Create Animations of Four-Bar Linkages 2 Introduction to Four-Bar Linkages A machine is a system or device consisting of fixed and moving parts that modifies mechanical energy to do work. Assemblies within a machine that control movement are often called mechanisms. A mechanism is a group of links connected together for the purpose of transmitting forces or motions. A four-bar linkage or four-bar mechanism is the simplest movable mechanism commonly used in machines. A four-bar linkage consists of four rigid bodies (called bars or links) with one link fixed. The four links are each attached to two others by single joints (pivots) to form a closed loop. The fixed link is referred to as the frame; one of the rotating links is called the driver or crank; the other rotating link is called the follower or rocker; and the floating link is called the connecting rod or coupler. Some of the more commonly used four-bar linkages are listed below. Depending upon the arrangement and lengths of the links, different types of motions can be generated. Different mechanisms can also be formed by fixing different links of the same chain. The Crank-Rocker mechanism is a four-bar linkage in which the shorter link makes a complete revolution and the opposite link rocks (oscillates) back and forth. Crank-Rocker Planar Linkage Analysis with GeoGebra 3 Crank-Rocker Note that by fixing the opposite link of the same mechanism, another Crank-Rocker mechanism is formed. Double-Crank The Double-Crank or DragLink mechanism is a four-bar linkage with two opposite links making complete revolutions. Double-Rocker The Double-Rocker mechanism is a four-bar linkage in which the crank and follower rock (oscillate) back and forth; none of the links can make full revolution. Note the four different mechanisms above are formed by fixing different links of the same links. 4 The Slider-Crank mechanism is a special case of the four-bar linkage. As the follower link of a crank-rocker linkage gets longer, the path of the pin joint between the connecting rod and the follower approaches a straight line. SliderCrank is a mechanism for converting the linear motion of a slider into rotational motion or vice-versa. Slider-Crank Slider-Crank Variation Scotch Yoke The Scotch Yoke is most commonly used in reciprocating piston pumps and in control valve actuators in high pressure oil and gas pipelines. Planar Linkage Analysis with GeoGebra 5 Introduction to GeoGebra GeoGebra is an award winning interactive dynamic geometry software that joins geometry, algebra and calculus. Interactive dynamic geometry software is a type of computer program that allows the creation and then manipulation of geometric constructions. In most interactive geometry software, constructions can be made with points, vectors, segments, lines, polygons, conic sections, inequalities, implicit polynomials and functions. The development of GeoGebra was started by Prof. Markus Hohenwarter for mathematic education. Prof. Markus Hohenwarter started the project in 2001 at the University of Salzburg, continuing it at Florida Atlantic University (2006–2008), Florida State University (2008–2009), and now at the University of Linz together with the help of open-source developers and translators all over the world. In GeoGebra, geometric entities can be entered and modified directly on screen, or through the Input Bar. GeoGebra has the ability to use variables for numbers, vectors and points; derivatives and integrals of functions can also be evaluated. The main webpage of GeoGebra is at http://www.geogebra.org/cms/en GeoGebra is an open source free software, written in Java and thus available for multiple platforms, including Windows, Mac and Linux systems. 6 Two versions of GeoGebra are available for download. GeoGebra is the full version and GeoGebraPrim has the same capabilities as the full version but uses a more simplified user interface. Files created in GeoGebra can be loaded in GeoGebraPrim and vice versa. Note the installation of the Java Platform is required as GeoGebra is written in Java. . For most versions of GeoGebra, the installed program can be accessed through the Start menu or the GeoGebra icon on the desktop. Planar Linkage Analysis with GeoGebra 7 1. Select the GeoGebra option on the Start menu or select the GeoGebra icon on the desktop to start GeoGebra. The GeoGebra main window will appear on the screen. 2. In the View pull-down menu, switch on the Grid display by clicking on the icon with the left-mouse-button as shown. The GeoGebra screen layout contains the pull-down menus, the Standard toolbar, the Algebra area, the graphics area, and the Input Bar at the bottom of the screen. 3. On your own, adjust the display of the GeoGebra main screen so that the Algebra area and the Input Bar are available as shown. 8 4. Select the Circle with Center and Radius icon in the Standard toolbar area. 5. Click on the origin of the coordinate system to place the center of the circle. Note the created center point is also added in the Algebra area that is toward the left. 6. In the Radius input box, enter 4 to create a circle with a radius of 4 units in size. 7. Pick OK to accept the selected settings. 8. On your own, create another circle at coordinates (12,0) and radius 9 units as shown. 9. Use the mouse wheel to Zoom/Pan and adjust the current display. Planar Linkage Analysis with GeoGebra 10. Activate the Intersect Two Objects command by clicking on the icon as shown. This will create points at the intersections of two selected objects. 11. Select the X Axis as the first entity to define the intersection points. 12. Select the smaller circle as the second entity to define the intersection points. Note two intersection points are created, Point C and Point D. 9 10 13. Activate the Rotate Object around Point by Angle command by clicking on the icon as shown. This will create a new point by rotating an existing point. 14. Select Point D as the object to be rotated. 15. Select Point A as the reference axis of rotation. 16. In the Angle input box, enter 45 as the angle of rotation. 17. Click OK to accept the setting and create the new point. Planar Linkage Analysis with GeoGebra 11 18. Select the Circle with Center and Radius icon in the Standard toolbar area. 19. Select Point DꞋ as the center of the new circle. Note the created center point is also added in the Algebra area that is toward the left. 20. In the Radius input box, enter 10 to create a circle with a radius of 10 units in size. 21. Click OK to accept the selected settings. 22. Activate the Intersect Two Objects command by clicking on the icon as shown. This will create points at the intersections of two selected objects. 12 23. Select Circle e as the first entity to define the intersection points. 24. Select Circle d as the second entity to define the intersection points. Note two intersection points are created, Point E and Point F. Planar Linkage Analysis with GeoGebra 13 25. Activate the Segment between Two Points command by clicking on the icon as shown. This will create a line by selecting two endpoints. 26. Click on Point A to place the first point of the line. 27. Click on Point DꞋ to create a line as shown. 28. On your own, create two additional line segments, Line DE and Line EB as shown. 14 Turn off the Display of Objects 1. In the Standard toolbar area, click on the Move icon to activate the command. 2. Select Circle d, the circle on the right, as shown. 3. Inside the graphics area, right-mouse-click once to bring up the option menu. 4. Click the Show Object icon to turn OFF the display of the selected circle. 5. Inside the Algebra area, click once with the rightmouse-button on Circle e to display the option menu. Click on Show Object to toggle OFF the display of the circle. Note the corresponding circle, Circle d, is also highlighted in the Algebra area. The unfilled icon indicates the display of the object has been turned OFF. Planar Linkage Analysis with GeoGebra 15 6. Select Point F, the point below the line segments, as shown. 7. On your own, turn OFF the display of the object through the right-click option menu as shown. 8. In the Algebra area, click once with the right-mouse-button on Point C to display the option menu. Click on Show Object to toggle OFF the display of the selected item. 16 Adding a Slider Control 1. In the Standard toolbar select the Slider command by left-clicking once on the icon. 2. In the graphics area, select a location near the upper left corner to place the Slider Control as shown. 3. 4. Set the Interval settings to the three values, 0, 360 and 1.0, as shown. 5. Click Apply to accept the selected settings Set the Slider option to Angle as shown. Note the angle name is automatically set to α. Planar Linkage Analysis with GeoGebra 17 6. In the Standard toolbar area, click on the Move icon to activate the command. 7. Drag the handle of the Slider Control, and notice Angle α is adjusted. 8. In the Algebra area, double click with the left-mouse-button on Point DꞋ to enter the Object Redefine mode. 9. Modify the angle variable, the second variable in the edit box, to α as shown. 10. Click OK to accept the setting and exit the Redefine command. 18 11. Drag the handle of the Slider Control, and notice the positions of the links of the four-bar linkage are adjusted accordingly. Planar Linkage Analysis with GeoGebra 19 Using the Animate option 1. Inside the graphics area, click once with the rightmouse-button on Slider Control to display the option menu. Click on Animation On to toggle ON the animation of the Slider Control. 2. Inside the Algebra area, click once with the right-mouse-button on Angle to display the option menu. Click on Object Properties to activate the command. 3. Set the animation repeat option to Increasing as shown. 4. Click Close to accept the setting and exit the object properties command. 5. On your own, examine the animation of the four-bar linkage; turn OFF the animation option before proceeding to the next section. 20 Tracking the Path of a point on the Coupler 1. Select the Circle with Center and Radius icon in the Standard toolbar area. 2. Select Point DꞋ as the center of the new circle. 3. In the Radius input box, enter 7.5 as the radius. 4. Click on the OK button to accept the settings and create the circle. 5. On your own, create another radius 7.5 circle centered at Point E as shown. Planar Linkage Analysis with GeoGebra 21 6. Activate the Intersect Two Objects command by clicking on the icon as shown. This will create points at the intersections of two selected objects. 7. Select Circle g as the first entity to define the intersection points. 8. Select Circle h as the second entity to define the intersection points. 22 9. Activate the Polygon command by clicking on the icon as shown. This will create a polygon by defining the corner points of a polygon. 10. Select Point DꞋ as the first corner of the polygon. 11. Select Point G as the second corner of the polygon. 12. Select Point E as the third corner of the polygon. 13. Select Point DꞋ again to form a triangle. 14. On your own, turn OFF the display of Point H, Circle g and Circle h. Planar Linkage Analysis with GeoGebra 23 15. In the Standard toolbar area, click on the Move icon to activate the command. 16. In the graphics area, select Point G as shown. 17. Inside the graphics area, click once with the rightmouse-button to display the option menu. Click on Trace On to activate the command. 18. Drag the handle of the Slider Control, and notice Angle α is adjusted. 24 The locus of point G, also known as a coupler curve, is generated as Angle α is adjusted. Note that by varying the lengths of the links in the mechanism, different coupler curves can be generated. The interactive dynamic geometry software can be used to aid linkage design and analysis. Note that the Animation On command can also be used to generate the coupler curve. Planar Linkage Analysis with GeoGebra Exercises: 1. Crank-Slider Mechanism AB = 2.5, BC = 5 2. Watt Straight Line Mechanism ADꞋꞋ=BE, EDꞋꞋ=1/2 ADꞋꞋ, AB = 2 BE, G is at the midpoint of EDꞋꞋ. A and B are fixed points. 25 26 3. Hoekens Straight Line Mechanism BE = ECꞋ = EH = 2.5 ACꞋ, AB = 2 ACꞋ A and B are fixed points and Link CꞋ-E-H is a rigid link.