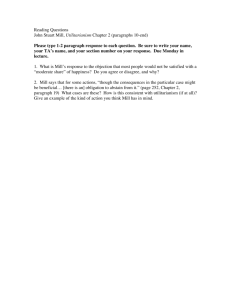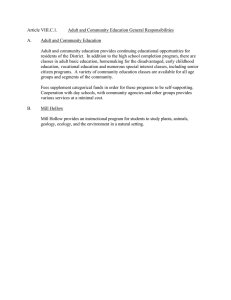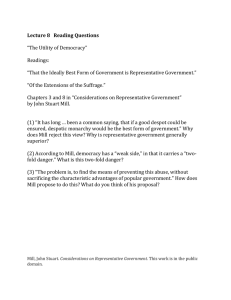Cover Page CAMWorks 2014 Mill Tutorial Disclaimer Geometric Americas, Inc. makes no warranties, either express or implied with respect to this manual. Geometric Americas, Inc. reserves the right to revise and improve products as it sees fit, and to revise the specifications and information contained herein without prior notice. Due to continuing product development, specifications and capabilities described in this manual are subject to change without notice. Trademarks The following and other product names and corporate references herein are registered or proprietary trademarks of their respective owners. CAMWorks® is a registered trademark of Geometric Americas, Inc. SolidWorks® is a registered trademark of Dassault Systèmes SolidWorks Corp. FeatureManager™ is a trademark owned jointly by DS SolidWorks and Bentley Systems, Inc. All other brands and names are the property of their respective owners. Copyright ©1998-2013 Geometric Americas, Inc. All Rights Reserved. CW2014 SP0.0 20130911 Mill Tutorial Table of Contents TABLE OF CONTENTS I CHAPTER 1: LEARNING 2 AXIS MILL BASICS 9 2 Axis Mill 1 .....................................................................................................10 What You'll Learn ........................................................................................ 10 Steps to Generate Mill Toolpaths and NC Code in Part Mode ..............10 Step 1: Model Part in SolidWorks/CAMWorks Solids or Import Part .11 Viewing the FeatureManager Design Trees ..............................................12 Step 2: Change to CAMWorks Feature Tree ........................................12 CAMWorks Machining Trees....................................................................13 CAMWorks Command Manager ...............................................................14 CAMWorks Options ..................................................................................14 CAMWorks Online Help ...........................................................................15 Step 3: Define the Machine ...................................................................15 Define the Machine ....................................................................................15 Step 4: Define the Stock ........................................................................18 Step 5: Define Machinable Features ..................................................... 19 Defining Features Interactively..................................................................22 Step 6: Generate Operation Plan and Toolpath .....................................23 Generate Operation Plan Command ..........................................................23 Generate Toolpath Command ....................................................................25 Step 7: Adjusting Toolpath Parameters ..................................................26 Simulate Toolpath ......................................................................................28 Step Through Toolpath ..............................................................................29 Step 8: Post Process Toolpaths .............................................................. 31 2 Axis Mill 2 .....................................................................................................34 What You'll Learn ........................................................................................ 34 Extracting and Working with Machinable Features ...............................34 Tool Crib Tab ......................................................................................... 35 Tool Crib Priority.......................................................................................35 Tool Crib has Sub Stations ........................................................................36 Editing the Tool Crib .................................................................................36 Modifying the Tools in the Technology Database .....................................37 Post Processor Tab and Posting Tab ...................................................... 38 Defining the Stock ..................................................................................38 Extract Machinable Features ..................................................................39 Table of Contents i Mill Tutorial Setting Features Types to be recognized by AFR ......................................40 Rebuild the Features ..................................................................................41 Setting Feature Strategy .............................................................................42 Mill Part Setup ...........................................................................................42 Generate Operation Plan ........................................................................43 Locating Operations for Selected Feature..................................................45 2 Axis Mill 3 .....................................................................................................46 What You'll Learn ........................................................................................46 Step 1: Opening the Part and Defining the Machine ..............................46 Step 2: Defining the Stock from a Bounding Box .................................47 Step 3: Extracting Machinable Features.................................................47 Options Dialog ...........................................................................................47 Executing Extract Machinable Features Command ...................................48 Step 4: Interactive Feature Recognition .................................................48 Need for Interactive Feature Recognition ..................................................48 Deleting a Feature ......................................................................................48 Inserting Additional Mill Part Setups ........................................................49 Reorganizing Machinable Features............................................................50 Suppressing Machinable Features..............................................................51 Inserting 2.5 Axis Features ........................................................................51 Combining Machinable Features ...............................................................55 Step 5: Generate Operation Plan and Toolpaths ....................................56 Generate an Operation Plan for each Mill Part Setup ................................56 Generate Toolpaths and Post Process the Part ...........................................57 CAMWorks Message Window ..................................................................57 Simulating the Toolpath .............................................................................57 Step 6: Post Processing the Toolpaths....................................................58 2 Axis Mill 4 .....................................................................................................59 What You'll Learn ........................................................................................59 Sequence of machining: .............................................................................59 Step 1: Opening the Part and Defining the Machine ..............................60 Step 2: Defining the Stock from a Sketch ..............................................60 Step 3: Extracting Machinable Features.................................................61 Settings for Recognizing Face Feature Automatically ..............................61 Automatic Feature Recognition .................................................................61 Step 4: Interactively Inserting Features ..................................................62 Interactively inserting an Open Pocket Feature .........................................62 Step 5: Generating Operations ...............................................................64 Changing Feature Strategy before Generating Operations ........................64 Executing Generate Operation Plan Command .........................................64 Adjusting Operation Parameters ................................................................65 Expanding and Collapsing Items in the Tree .............................................65 Deleting an Operation ................................................................................68 Inserting an Operation................................................................................68 Step 6: Defining Program Zero ..............................................................71 Step 7: Generate Toolpaths ....................................................................72 ii Table of Contents Mill Tutorial Step 8: Sorting Operation .......................................................................72 Step 9: Simulate Toolpath and Post Process ..........................................74 CHAPTER 2: LEARNING MORE 2 AXIS MILL 75 2 Axis Mill 5 .....................................................................................................76 What You'll Learn ........................................................................................ 76 Opening the Part and Extracting Machinable Features by AFR ............76 Setting Strategies and Generating Operations ........................................77 Sorting and Sequencing Operations .......................................................78 Machining Island Tops ...........................................................................79 Changing the Mill Part Setup Origin......................................................80 Combining Operations ...........................................................................81 Changing Tool Parameters and Generating Toolpath ............................82 Simulate Toolpath and Post Process ......................................................83 2 Axis Mill 6 .....................................................................................................84 What You'll Learn ........................................................................................ 84 Opening the Part and Extracting Machinable Features by AFR ............84 Drag and Drop Features .........................................................................85 Inserting 2.5 Axis Features .....................................................................86 Generating Operations ............................................................................86 Defining Avoid Areas for Clamps ......................................................... 86 Changing Operation Parameters and Generating Toolpaths ..................88 Generating Toolpaths .............................................................................90 Simulating Toolpaths .............................................................................90 Inserting a Mill Part Setup and Adding a Facing Cut ............................91 Customizing Toolpaths...........................................................................92 2 Axis Mill 7 .....................................................................................................94 What You'll Learn ........................................................................................94 Opening the Part and Recognizing Features Automatically ..................94 Defining Features Interactively .............................................................. 95 Inserting Engrave Features .....................................................................96 Generating an Operation Plan and Adjusting Operation Parameters .....97 Associating Machining Information after Design Changes .................100 Simulation Toolpath .............................................................................103 Changing the color of Simulation Toolpath operations .......................104 2 Axis Mill 8 ...................................................................................................105 What You'll Learn ......................................................................................105 Step 1: Opening the Part and Defining the Machine and Stock ...........105 Step 2: Extracting Machinable Features and Generating Operations ..105 Step 3: Specifying a Tool Overlap on Open Air Segments .................106 Step 4: Using an Avoid Area ................................................................107 Step 5: Defining Rapid and Clearance Planes ......................................108 2 Axis Mill 9 ...................................................................................................110 What You'll Learn ......................................................................................110 Table of Contents iii Mill Tutorial Open the Part and Defining the Machine and Stock ............................110 Defining Features Interactively ............................................................110 Creating a Pattern Feature ....................................................................112 Inserting a Pattern Feature (Linear Pattern) .............................................112 Inserting a Pattern Feature using a sketch (Sketch-driven Pattern) .........114 2 Axis Mill 10 .................................................................................................115 What You'll Learn ......................................................................................115 Open the Part and Defining the Machine and Stock ............................115 Defining Features Interactively ............................................................115 Define the 2.5 Axis feature for the circular pattern .................................116 Creating a Pattern Feature ....................................................................117 Inserting a Circular Pattern Feature .........................................................117 Inserting a Sketch-Driven Pattern Feature ...............................................118 For More Practice..........................................................................................120 Part1 for Practice........................................................................................120 Part2 for Practice........................................................................................120 CHAPTER 3 LEARNING 3 AXIS MILL 122 3 Axis Mill 1 ...................................................................................................123 What You'll Learn ......................................................................................123 Defining the Machine, Stock and Machining Direction ......................123 Define the Machine ..................................................................................123 Define the Stock Size and Shape .............................................................123 Define the Machining Direction ..............................................................124 Creating a Multi Surface Feature .........................................................124 Generating an Operation Plan and Modifying Operation Parameters .126 Generating Toolpaths and Post Processing ..........................................128 3 Axis Mill 2 ...................................................................................................130 What You'll Learn ......................................................................................130 Open the Part and Defining the Machine and Stock ............................130 Define the Machine ..................................................................................130 Define the Stock .......................................................................................130 Inserting a Mill Part Setup and Creating a Multi Surface Feature .......131 Generating Area Clearance Toolpaths .................................................131 Generate Operations and Toolpaths .........................................................131 Inserting Contain Areas to Selectively Machine Areas .......................132 Generating Z Level Toolpaths ..............................................................135 Inserting an Avoid Area to Selectively Machine Areas .......................136 Using User-defined Limits to Machine Specific Areas .......................136 Generating Flat Area Toolpaths ...........................................................138 3 Axis Mill 3 ...................................................................................................140 What You'll Learn ......................................................................................140 Opening the Part, Defining the Machine and Stock .............................140 Automatically Recognizing 2.5 Axis Features .....................................141 Creating Multi Surface Feature and Generating Operations ................141 iv Table of Contents Mill Tutorial Modifying Operation Parameters and Inserting Contain Areas ...........142 Simulating Toolpaths ...........................................................................143 Generating Toolpaths Using Cross Machining ....................................143 Inserting an Pencil Mill Operation .......................................................144 3 Axis Mill 4 ...................................................................................................146 What You'll Learn ......................................................................................146 The CAMWorks Workflow Toolbar ....................................................146 Defining the Machine and Machining Direction..................................146 Creating a Multi Surface Feature .........................................................148 Defining Program Zero ........................................................................148 Adjusting Operation Parameters and Generating Toolpaths ................149 Editing the Constant Stepover Operation to Cut the Mouse ................149 Inserting a Pattern Project Operation to Cut the Base ..........................152 Inserting a Contain Area to cut only the top of the base ..........................152 Inserting an Avoid Area to avoid machining the mouse..........................153 Inserting a Pencil Mill Operation to Cut Parting Line .........................154 3 Axis Mill 5 ...................................................................................................156 What You'll Learn ......................................................................................156 Step 1: Defining the Mill Part Setup ....................................................156 Step 2: Inserting the Multi Surface Feature .........................................157 Step 3: Generating Toolpaths Using the Flowline Pattern ...................158 Step 4: Defining Contain and Avoid Areas to Modify Toolpaths .......159 Defining a Contain Area for the Pattern Project toolpath ........................159 Defining an Avoid Area for the Pattern Project Toolpath .......................160 3 Axis Mill 6 ...................................................................................................162 What You'll Learn ......................................................................................162 Step 1: Defining the Mill Part Setup ....................................................162 Step 2: Inserting Multi Surface Feature ...............................................163 Step 3: Generating Operations and Changing the Mill Part Setup origin164 Step 4: Generating Radial Toolpaths Using Pattern Project ................164 Step 5: Defining Contain Area for Pattern Project ...............................165 Step 6: Step Through Toolpath ............................................................166 Step 7: Generating Spiral Toolpaths Using Pattern Project .................167 Step 8: Generating 2D Stepover Toolpaths Using Constant Stepover .169 CHAPTER 4 LEARNING MORE 3 AXIS MILL 172 3Axis Mill 7 ....................................................................................................173 What You'll Learn ......................................................................................173 Defining the Mill Part Setup and Inserting the Multi Surface feature .173 Inserting a Multi Surface Feature ............................................................174 Generate Operation for the Multi Surface feature ................................174 Inserting an Area Clearance Operation for Rest Machining ................175 Simulating Material Removal ..............................................................176 Using an Automatic Contain Area .......................................................177 Table of Contents v Mill Tutorial Interactively Inserting a Flat Area and Removing Material on Flat Areas178 Run the simulation................................................................................180 3 Axis Mill 8 ...................................................................................................181 What You'll Learn ......................................................................................181 Defining the Machine, Machining Direction and Multi Surface Feature181 Defining the Machining Direction by inserting a Mil Part Setup ............182 Define a Multi Surface Feature ................................................................182 Generating an Operation Plan and Modifying Parameters ..................183 Toolpath Simulation & Saving the WIP as an STL file .......................184 Inserting a Pattern Project Operation for Rest Machining ...................184 Viewing the STL/WIP Model ..............................................................186 Generating the Rest Machining Toolpaths ...........................................186 Stimulating the Toolpath ......................................................................187 3 Axis Mill 9 ...................................................................................................188 What You'll Learn ......................................................................................188 Defining the Machine and Machining Direction..................................188 Creating a Multi Surface Feature and Engrave Feature .......................189 Generating an Operation Plan and Modifying Parameters ..................190 Inserting Contain Area .............................................................................190 Modifying Operation Parameters .............................................................191 Inserting a Curve Project Operation to Cut the Text ............................192 Running Toolpath Simulation ..............................................................193 3 Axis Mill 10 .................................................................................................194 What You'll Learn ......................................................................................194 Defining the Machine and Machining Direction..................................194 Defining the Machining Direction by inserting a Mil Part Setup ............195 Creating a Multi Surface Feature & Engrave Feature ..........................195 Inserting Contain and Avoid Areas ......................................................196 Inserting Contain Area .............................................................................196 Inserting Avoid Area................................................................................197 Simulate the Toolpath ..........................................................................198 3 Axis Mill 11 .................................................................................................199 What You'll Learn ......................................................................................199 Open the Part ........................................................................................199 Using Automatic Contain Areas ..........................................................199 Stock Method ...........................................................................................199 Bounding Box Method .............................................................................200 Outer Silhouette Method ..........................................................................201 All Silhouettes Method ............................................................................201 vi Table of Contents Mill Tutorial Chapter 1: Learning 2 Axis Mill Basics This chapter provides an opportunity to learn CAMWorks 2 Axis Mill through a step by step hands-on tour of the features and functions. The exercises in this chapter are intended to show you how to use CAMWorks and may not correspond to actual machining practices. The exercise parts are installed when you install CAMWorks and are in the \Examples\Mill folder in the CAMWorks data folder (Typical Location: Drive: \CAMWorksData\CAMWorks201x\Examples\Mill). IMPORTANT! CAMWorks uses a set of knowledge-based rules to assign machining operations to features. The Technology Database contains the data for the machining process plans and can be customized for your facility's machining methodology. When you do these exercises, your results may not be the same as described in the steps and illustrated in the figures. This is because the machining sequences and operations data in your Technology Database may be different from the database used to produce the documentation. The following series of exercises show you how to generate finish toolpaths on a SolidWorks/CAMWorks Solids part model. In order to give you a general understanding of how to use CAMWorks, you will work with a part that was previously modeled in SolidWorks. When you define the operations and toolpaths, you will follow steps and instructions. These steps and instructions are brief in nature in order to show you the basics of generating toolpaths from start to finish without getting into the details at this time. In case you wish to have deeper understanding of the functionalities within CAMWorks, we recommend that you refer to CAMWorks Online Help. This context-sensitive Help is displayed when you click on the Help button of the various dialogs or User Interfaces within the application. Sample parts are provided for the exercises in this manual. When you install CAMWorks, these files are installed automatically. These sample parts are installed in the Examples folder located within the CAMWorks installation folder. Sample parts for Mill are located in the Mill subfolder within the Examples folder. Chapter 1: Learning 2 Axis Mill Basics 9 Mill Tutorial 2 Axis Mill 1 What You'll Learn Steps to Generate Mill Toolpaths and NC Code in Part Mode The following steps are used to generate Mill toolpaths and NC code: 1. 2. 3. 4. 5. 6. 7. 8. 9. Model the part or open the part file in SolidWorks/CAMWorks Solids. Click on the CAMWorks Feature tree. Define the Machine and modify the controller parameters. Define the stock. Define machinable features. Generate the operation plan and adjust operation parameters. Generate toolpaths. Simulate material removal. Post process the toolpaths. START Model part in SolidWorks or import part Change to CAMWorks Feature tree Define machine/change controller parameters Simulate toolpaths Generate toolpaths Adjust operation parameters as needed Generate operation plan No Are toolpaths correct? Yes Post process Define Stock Define machinable features (AFR & IFR) Transmit file into CNC END Chapter 1: Learning 2 Axis Mill Basics 10 Mill Tutorial Step 1: Model Part in SolidWorks/CAMWorks Solids or Import Part A part is a solid that is created with SolidWorks/CAMWorks Solids or imported into SolidWorks/CAMWorks Solids from another CAD system via an IGES, Parasolid, SAT file, etc. This exercise uses an existing SolidWorks part. Open the part file MILL2AX_1.SLDPRT in the following folder. Drive:\CAMWorksData\CAMWorks201x\Examples\Mill. Opening the Solid Part file Chapter 1: Learning 2 Axis Mill Basics 11 Mill Tutorial Viewing the FeatureManager Design Trees The FeatureManager design tree displays the list of the features, sketches, planes and axes related to the part. To use CAMWorks, you need to move between SolidWorks/CAMWorks Solids trees and the CAMWorks Feature trees. Different tabs are provided to access the SolidWorks/CAMWorks Solids trees and the CAMWorks Feature trees. Click the button to continuously view this Tree area. Pin If the CAMWorks tabs [ , ] are not visible, you can expand the size of the tree. Position the cursor on the line that divides the tree area from the graphics area. When the cursor changes to a bar, drag the bar to the right until the tabs display. Tabs for SolidWorks/ CAMWorks Solids Trees CAMWorks Feature Tree tab Line that divides the tree from the graphics area Graphics area Items under the Feature Manager Design tree Step 2: Change to CAMWorks Feature Tree to view the items under this tree. Click the CAMWorks Feature Tree tab Initially, the tree lists the CAMWorks NC Manager, Stock Manager, Machine and Recycle Bin items. Chapter 1: Learning 2 Axis Mill Basics 12 Mill Tutorial CAMWorks Command Manager Area CAMWorks menu CAMWorks Operation tree CAMWorks Feature tree Items under CAMWorks Feature tree Graphics area Part Model CAMWorks Machining Trees The CAMWorks machining trees provide an outline view of the machining information for the model. Initially, the CAMWorks Feature tree shows only the CAMWorks NC Manager, Configurations, Stock Manager, Machine and Recycle Bin items. As you follow the steps to generate an NC program, this tree expands to include Mill Part Setups and machinable features. Configurations Multiple CAMWorks datasets are supported. Each dataset is called a configuration. You can use configurations to support multiple machines and SolidWorks configurations. Stock Manager The stock is the material from which the part will be machined. If the Machine type chosen is Mill, you can define the stock as a rectangular shape (bounding box) or an extruded sketch or an STL file. You can also specify the type of material. Machine The Machine item defines the machine tool that the part will be machined on. The machine definition includes the type of machine (e.g.: Mill, Turn, Mill-Turn), Tool definitions and the Post processor. The machines are set up in the Technology Database. Chapter 1: Learning 2 Axis Mill Basics 13 Mill Tutorial Recycle Bin The Recycle Bin in the CAMWorks Feature tree is used to store machinable features that you do not intend to machine. CAMWorks Command Manager Click CAMWorks on the SolidWorks/CAMWorks Solids menu bar. This action displays the CAMWorks Command Manager. It provides access to the main CAMWorks commands. The commands are explained in the CAMWorks online Help. CAMWorks Command Manager Customization of CAMWorks Command Manager Command Manager is a context-sensitive toolbar that can be dynamically updates based on the toolbar you want to access. It provides access to the main CAMWorks commands found on the CAMWorks menu. By default, it has toolbars embedded in it. The CAMWorks Command Manager can be customized. Right click anywhere on the CAMWorks Command Manager and select Customize menu from the RMB context menu. The Customize dialog will be displayed. Use the Toolbars, Commands, Menus, Keyboard shortcut, Mouse gesture and Options tab of this dialog to customize the Command Manager as per your requirements. Alternative Access to CAMWorks Commands All the commands executed from the CAMWorks Command Manager can also be alternatively accessed from the RMB context menu of the CAMWorks NC Manager. This is a context menu. To execute the command, right click on the CAMWorks NC Manager item in the tree and select the desired command from the RMB context menu. In addition to the Command Manager commands, this right click context menu also provides access to a variety of commands. CAMWorks Options Use the CAMWorks Options dialog to changes the various settings you want apply in CAMWorks. To open the CAMWorks Options dialog: Click on the CAMWorks Options icon in the CAMWorks Command Manager. 1. OR Chapter 1: Learning 2 Axis Mill Basics 14 Mill Tutorial Right-click on the CAMWorks NC Manager item in the CAMWorks Feature tree and select Options from the RMB context menu. 2. The Options dialog will be displayed. In this dialog, go to the Mill Features tab. Under Extract Machinable Features group box, ensure that the Method is set to MfgView (default setting). 3. Click OK to apply the changes and close the dialog. CAMWorks Online Help In addition to tutorial documents, CAMWorks is provided with a context based online help. Every dialog and interface within CAMWorks has an associated Help button. Click on the on the CAMWorks Command Manager to open the online Help. Every Help button parameter and tab of each dialog in explained in the Online Help. Step 3: Define the Machine The machine includes information that identifies what to machine, how to machine it, and the format of the NC output. Important parameters of the machine definition include: Machine type – Mill, Turn, Mill-Turn or Wire EDM: The machine type defines the machinable feature set that can be recognized automatically and defined interactively. The icons that display in the tree identify the current machine: Mill Machine Turn Machine Mill-Turn Machine Wire EDM An alternative machine can be selected at any time to output different G-code programs for alternative machine tools. If the machine type changes, then all features and operations will be deleted. Tool crib: A subset of tools from the tool library that are commonly loaded into or used with the current machine. Post Processor: The post processor identifies the format of the NC G-code output. Define the Machine 1. Right click Machine [Mill–metric] in the CAMWorks Feature tree and select Edit Definition or double click the item in the tree. Did You Know ... In the Feature and Operation trees, instead of right clicking items and selecting Edit Definition, you can double-click the item to open the dialog box for editing the Stock Manager, Machine, Setups, Features and Operations. The Machine dialog box displays the Machine tab. The default machine is specified in the Technology Database. Mill–metric is the default machine used for the metric parts in Chapter 1: Learning 2 Axis Mill Basics 15 Mill Tutorial this manual. When you use CAMWorks to machine your own parts, select the machine tool you want to use to machine the part. Machine tools are set up in the Technology Database. Before using CAMWorks to machine your parts, make sure you define the machine tools available in your facility. For more information, refer the PDF manual “Technology Database Tutorial”. 2. In the Available machines list, highlight Mill–metric and click the Select button. 3. Click the Tool crib tab and make sure Tool Crib 1 (metric) is the Active tool crib. The Tool Crib page allows you to choose a Tool Crib, which is a set of tools or tool assemblies that are used with the machine you have chosen. These are not all the tools that are available, but a subset that you can modify to represent the actual set of tools that the machine has loaded. Tool Crib 1 (metric) is a default tool crib that has been set up for the sample Mill machine. When you define your machine tools in the Technology Database, you can set up your own tool cribs. 4. Click the Post Processor tab. This tab allows you to select the internal post processor or the APT CL option to output a CL file. The list that displays depends on the post processors that are installed Chapter 1: Learning 2 Axis Mill Basics Machine tab of Machine Dialog Box Tool Crib tab of Machine Dialog Box 16 Mill Tutorial on your system. CAMWorks is supplied with several tutorial post processors. Contact your CAMWorks Reseller for more information on obtaining and/or customizing post processors for your machine tool. If the post processors do not display, use the Browse button to locate the folder containing the files (*.ctl). 5. If M3AXIS-TUTORIAL (the tutorial post processor) is not the Active post processor, highlight it in the list and click the Select button. This post processor is used for exercise in this manual. When you use CAMWorks to machine your own parts, you can select your machine tool controller or post processor. When you select this post processor, a short Post Processor tab of Machine Dialog Box description displays in the window. This window contains information only if an optional file has been created for the post processor. 6. Click the More button. A longer description is displayed. The More button is activated only if a second optional file has been created. This information is intended for use in training or as a detailed description of post processor attributes that can be created. Information files are provided for the sample post processor that is used for the exercises in this manual. Your CAMWorks Reseller or your company manager may be able to supply these files if they are available for your post processor. If files are not available, you can create post information files as explained in the online Help. 7. Click the Posting tab. The parameters on this page are used for the following: To provide information required to generate the NC program. The parameters are machine-dependent and different parameters may display for your controller. The value for a parameter is output in the NC code if the machine requires it. Chapter 1: Learning 2 Axis Mill Basics 17 Mill Tutorial To provide information for the Setup Sheet, a file that is created when the NC program file is generated. All of the controller parameters are included in the Setup Sheet. 8. Type 1001 for the Program Number and press the down arrow on the keyboard to shift the focus to the Part Thickness field. 9. Type 40mm for the Part Thickness. 10. Click OK to close the machine dialog. Posting tab of Machine Dialog Box Step 4: Define the Stock The stock is the material from which the part will be machined. The default stock is the smallest cube (bounding box) that the part will fit into. Typically, this is not the size of the stock you will be using. You can change the stock definition either by offsetting the bounding box from the part or by defining the stock from a sketch and a depth (extruded sketch) or from an STL file. In this tutorial, you define the stock as a box offset (bounding box) from the part. 1. Double click Stock Manager in the CAMWorks Feature tree. The Stock Manager dialog box is displayed. 2. For the Bounding box offset, type 1mm for X+ and click the X+ button (Uniform X). 3. Repeat step 2 for Y+ and Z+. To set these entered values as default values for future jobs, click on the Set default button. Use the Get default button to set the offset values to pre-defined default values. 4. Select 304L as the material from the Material dropdown list. 5. Click OK to close the dialog box. Stock Manager Dialog Chapter 1: Learning 2 Axis Mill Basics 18 Mill Tutorial Step 5: Define Machinable Features In CAMWorks, machining can be done only on machinable features. You use the following two methods to define machinable features: Automatic Feature Recognition (AFR) Automatic Feature Recognition analyzes the part shape and attempts to define most common machinable features such as pockets, holes, slots and bosses. Depending on the complexity of the part, AFR can save considerable time in defining two-dimensional prismatic features. Did You Know ... You can select the type of 2.5 features that you want AFR to recognize. Open the Options dialog box. You can select the type of features to be recognized by selecting the desired features in the Feature Types group box on the Mill Features tab of this dialog box. Interactively Created Features If AFR does not recognize a feature you want to machine, you need to define the feature interactively using the New 2.5 Axis Feature command. If you have 3 Axis Milling, multi-surface features can be defined using the New Multi Surface Feature command. How AFR analyses a Solid Part The idea of AFR is to analyze the part for features that can be machined. This process is much the same as what you would do if you were to pick up a part that you had to machine. You would look it over, take measurements, and begin deciding how to define areas or features to machine and what machining processes you would need. CAMWorks does not machine the SolidWorks or CAMWorks Solids features directly. Instead, it creates a separate list of Machinable Features. This is because a single SolidWorks feature may have several areas that need to be machined in different ways with different tools. For example, SolidWorks would see the part on the right as having an extruded cut for the whole pocket and an extruded boss for the ribs. That works well for modeling parts in SolidWorks, but not for machining purposes. There are actually 5 pockets of 3 different types to machine here. After AFR is run on this part, the CAMWorks Feature tree would look the one given on the right. There are 3 Machinable Features in the list: one for the large pocket on top, and 2 for the two different types of pockets around the Chapter 1: Learning 2 Axis Mill Basics 19 Mill Tutorial ribs. This gives you more flexibility for machining. Using Automatic Feature Recognition (AFR) Defining machinable features automatically: In the Feature tree, right click CAMWorks NC Manager and select Extract Machinable Features on the RMB context menu. OR Click the Extract Machinable Features button on the CAMWorks Command Manager. The CAMWorks Message Window displays automatically to report the progress and status of the process. CAMWorks Message Window You can control whether this window displays temporarily or permanently. Click on the CAMWorks Options button on the CAMWorks Command Manager. The Options dialog is displayed. Check the Message Window option on the General tab of this dialog to view this window continuously. CAMWorks generates the Mill Part Setup and General Tab of CAMWorks Options dialog machinable features. The items display in the Feature tree . The Mill Part Setup is the 2 axis plane that the tool movement will be based on. It has an origin location, and X, Y, Z direction vectors. The Mill Part Setup is created automatically; however, you can move the origin, and change the direction and angles of the X and Y axes. A Mill Part Setup is created for each different tool orientation. There is only one Mill Part Setup for this part because all features can be machined using a single tool orientation. For each Mill Part Setup, the machinable features are listed in the order in which they were recognized. The Feature tree allows you to: Copy, rename, suppress, delete and combine machinable features Features recognized by AFR Chapter 1: Learning 2 Axis Mill Basics 20 Mill Tutorial Change machinable feature parameters Change the order in which the features are machined Insert 2.5 Axis and Multi Surface features Search for a feature based on item name Hide or show feature display in graphics area Generate an Operation Plan and find the first operation for a feature. Did You Know ... Features display in a different color when they have no operations generated. Once operations are successfully generated, they display in another color. If operations are not generated for certain features (this occurs when feature conditions have not been defined in the Technology Database), then they retain their original color indicating non-generation of operations. You can set the color on the Display tab in the Options dialog box. Most feature parameters are fixed; however, some parameters can be changed using the Parameters command on the feature’s RMB context menu. 1. Right click Hole Group1 in the tree and select Parameters on the context menu. The Hole Parameters dialog box displays the number of components and the hole parameters. Since there is no physical information about the type of hole, CAMWorks allows you to define a Strategy for the hole (Drill, Bore, Ream, Thread or a user-defined Strategy). 2. Click the down arrow next to Drill to see the choices. 3. Click Thread in the list. The figure changes to reflect your choice and the Thread parameters are enabled. 4. Click the Strategy dropdown list and select Drill again. 5. Click OK to close the dialog box. 6. Click the next to Hole Group1 in the CAMWorks Feature tree. The tree expands to display each individual hole. 7. Click the next to Hole Group1 in the Feature tree. The tree collapses hiding the individual hole features. 8. Hole Group Click the Options button the CAMWorks Command Manager. Note that you can also select the Options command from the RMB context menu of the CAMWorks NC Manager in the tree. - The Options dialog box is displayed. - On the General tab, make sure the Save/Restore part option is checked. - Click OK to apply the settings and close the dialog. Chapter 1: Learning 2 Axis Mill Basics 21 Mill Tutorial If this Save/Restore part option is checked, when you save and close a part document, the machining data is saved and restored with the part design information when the part document is reopened. If this option is not checked, when you save and close a part document that contains at least one Setup, a message indicates that Save/Restore is disabled. If you click Yes, CAMWorks saves all machining data before closing the file. If you click No, CAMWorks closes the part and discards any new machining data since the last save. 9. Select Save As on the File menu. Browse to the location where you wish to save the file. 10. In the Save As dialog box, assign the desired file name and click the Save button. SAVE FREQUENTLY! When you open a file, you are actually working on a copy of the file. The original is still stored on disk. Periodically saving your file ensures that your latest work is retained. CAMWorks provides an Auto save option on the General tab in the Options dialog box for automatically saving your CAMWorks data. Frequent saves prevent having to redo a time-consuming model or CAM operation. If a power failure occurs, you will lose whatever you have been working on. Defining Features Interactively Automatic Feature Recognition can save a significant amount of time; however, AFR does have limitations. AFR cannot recognize every feature on complex parts and does not recognize some types of features. To machine these areas, you can define machinable features interactively using the New 2.5 Axis Feature command. For some parts, Face Features can be recognized by AFR by selecting the Face option under the Feature Types group box on the Mill Features tab in the Options dialog box. For learning purposes, in this tutorial, you will insert a Face Feature so that you can face the top of the part. In order to define a Face Feature, you select a face on the SolidWorks part that is at the depth you want to face the part to. 1. Right click Mill Part Setup1 in the CAMWorks Feature tree and select New 2.5 Axis Feature on the context menu. The 2.5 Axis Feature Wizard: Feature & Cross Section Definition dialog box is displayed. 2. Click the down arrow next to the Type list box and select Face Feature. 3. Pick the top main face. The outline of the face is highlighted on the part and Face <1> displays in the Entities selected list. 4. Click the Next button. The 2.5 Axis Feature Wizard: End Conditions dialog Chapter 1: Learning 2 Axis Mill Basics 22 Mill Tutorial 5. 6. 7. 8. box is displayed. This dialog box allows you to determine how CAMWorks calculates the depth of the feature and select a Strategy that defines a unique machining sequence. Leave the End condition Type set to Upto Stock. Leave the Strategy set to Coarse. Click Finish. Click Close to close the 2.5 Axis Feature Wizard: Feature & Cross Section Definition dialog box. Face Feature1 is displayed in the CAMWorks Feature tree. You have now defined all the machinable features in this part and you are ready to generate the Operation Plan. 2.5 Axis Feature Wizard: Feature & Cross Section Definition dialog Interactively inserted Face Feature Step 6: Generate Operation Plan and Toolpath Generate Operation Plan Command An Operation Plan contains information on how each machinable feature is to be machined and how the NC code will be output. When Generate Operation Plan is run, operations for each machinable feature are created automatically based on information in the Technology Database. In some situations, the operations defined for a feature in the Technology Database may not be sufficient and additional operations may be required. You can insert operations interactively using the New 2 Axis Operation, New Hole Operation and New 3 Axis Operation commands. These commands are explained in the CAMWorks online Help. Select one of the following methods to generate an operation plan: Click the Generate Operation Plan button on the CAMWorks Command Manager. OR Chapter 1: Learning 2 Axis Mill Basics 23 Mill Tutorial Right click Mill Part Setup1 in the CAMWorks Feature tree and select Generate Operation Plan on the context menu. OR Right click CAMWorks NC Manager in the CAMWorks Feature tree and select Generate Operation Plan on the context menu. Note: If you execute the Generate Operation Plan command from the Command Manager or the CAMWorks NC Manager level, then operations will be generated for all prismatic features in the tree, regardless of the active item in the tree. If you execute the Generate Operation Plan command from the Mill Part Setup level, then operations will be generated only for those prismatic features listed under the given Mill Setup. If you execute the Generate Operation Generate Operation Plan command Plan command at the feature level (by executed at CAMWorks NC Manager right-clicking on a feature listed in the Level Feature tree and executing Generate Operation Plan command from the RMB context menu), then operations will be generated only for the selected feature. CAMWorks generates the operation plan for all the machinable features in Mill Part Setup1. The operations are listed in the CAMWorks Operation tree, which displays automatically. The Operation tree can also be accessed by clicking the CAMWorks Operation Tree tab. The CAMWorks Operation tree provides an outline view of the operations for the machinable features. Operations are listed under the Mill Part Setup in the same order as the machinable features. At the top of the tree is the CAMWorks NC Manager. The Stock Manager and Machine items are the same as in the CAMWorks Feature tree. You can change the stock size and shape and the post processor used by CAMWorks to produce G-code. The CAMWorks Operation tree allows you to: Insert, rename, suppress, and delete operations Chapter 1: Learning 2 Axis Mill Basics Operations generated on executing GOP command 24 Mill Tutorial Change operation parameters Combine operations Sort operations Change the machining order Generate toolpaths Simulate toolpaths Post process the toolpaths Hide or show toolpath display Search based on item name To the left of each toolpath operation is a plus sign ( ). Clicking a plus sign displays the name of the Machinable Feature that this operation is going to machine. These Machinable Feature items can be used to view geometric information and to modify the machining depth of the feature. The operations that are generated by CAMWorks are based on information stored in the Technology Database. These operations are intended to be used as a starting point. Each operation contains operation parameters that affect how the toolpath is created and specific parameters that will be output to the NC program. These parameters can be edited before generating the toolpaths and post processing the part Did You Know ... If an operation displays in a color other than black, then it indicates that toolpaths have not been generated for that particular operation. This occurs when you insert a new operation interactively, you insert a new feature interactively and generate operations for the new feature, or CAMWorks cannot generate the toolpath for an operation because of an error in the toolpath algorithm or a parameter is not correct. You can set the color for operations without toolpaths on the Display tab in the Options dialog box. Display tab of Options dialog Generate Toolpath Command Click the Generate Toolpath button on the CAMWorks Command Manager. OR Chapter 1: Learning 2 Axis Mill Basics 25 Mill Tutorial Right click Mill Part Setup1 in the CAMWorks Operation tree and select Generate Toolpath command on the context menu. CAMWorks calculates the toolpaths for each operation in the Mill Part Setup. Note: Just like the Generate Operation Plan command, the scope of the Generate Toolpath command too depends from which level the command is executed. Executing the Generate Toolpath command from the CAMWorks NC Manager level generates toolpaths for all the operations. Executing the Generate Toolpath command at Mill Part Setup level generates toolpaths only for operations listed under the given mill setup. You can also generate toolpaths for each operation individually by right-clicking on an operation and executing Generate Toolpath command on the context menu. 1. Highlight the first operation in the Operation tree, hold down the Shift key, then highlight the last operation. This action displays the toolpaths for all the operations on the part (in the graphics area) showing the centerline of the toolpath. 2. Click an operation in the CAMWorks Operation tree. The toolpath for that operation is displayed. As you click each operation, the toolpath for that corresponding operation is displayed. Generated toolpath list is displayed in the Operation tree. Operation tree after generation of Toolpaths Step 7: Adjusting Toolpath Parameters CAMWorks calculates toolpaths using the operation parameters and the feature's size and shape. After toolpath is generated for a particular operation, then that operation is displayed in black-colored font in the Operation tree. These parameters can be edited after generating the toolpaths and before post processing the part. Edit Definition’ command on the context menu Chapter 1: Learning 2 Axis Mill Basics 26 Mill Tutorial Edit toolpath parameters: 1. Double click Rough Mill2 (the operation generated for Irregular Pocket2) in the CAMWorks Operation tree. OR Right click on Rough Mill2 and select Edit Definition on the context menu. The Operation Parameters dialog box is displayed. This dialog box gives you access to all the parameters used to define the toolpath. General parameters for the type of toolpath include the method of machining, depth of cut, step over, stock allowance, retract height, speeds and feeds. This dialog box also gives you access to the parameters for the tool you are using and allows you to select a different tool. 2. Click the Roughing tab and change the Pocketing Pattern to Zigzag. 3. Click the Feature Options tab and change the Entry Method to Entry Hole. 4. Click OK to close the dialog box. 5. Observe the Roughing tab of Operation Parameters dialog CAMWorks Operation tree. Notice that the toolpaths for Center Drill and Drill operations were created automatically for Rough Mill2 operation since you set the Entry Method to Entry Hole. When using the Entry Hole method, control is provided to: Specify any number of machining processes in the Technology Database to machine the entry hole (i.e. Center Drill and Drill). Tool type selection is based on what each operation supports. Tool diameter selection can be customized in the Technology Database. Operation parameter defaults can be defined in the Technology Database. Chapter 1: Learning 2 Axis Mill Basics Generated Center drill and drill after inserting Entry Hole Method 27 Mill Tutorial Simulate Toolpath CAMWorks provides the ability to simulate the toolpath showing the tool movement and the resulting shape of the part. 1. Right click on Mill Part Setup1 and select Simulate Toolpath from the context menu. The Toolpath Simulation Toolpath Simulation Toolbar toolbar is displayed. The toolbar controls allow you to: Run the simulation in Tool or Turbo mode. Display the simulated part, the design part and a comparison of the two by clicking on . the Show Difference button Customize the display of the stock, tool and tool holder (wireframe, translucent, shaded, or no display) in Tool mode. Note that these options are disabled in Turbo mode. Run the simulation for all or selected operations. When simulating an operation, the simulation can be for the current operation or for all previous operations up to the selected operation. Pause the simulation using Pause button in both Tool and Turbo mode. Dynamically change the orientation of the part using zoom, pan, rotate, etc. Control the simulation speed by dragging the Simulation Speed Control slider . If you want to simulate only the toolpath for a given operation, you can right click on that operation and select Simulate Toolpath in the context menu. 2. Set the simulation mode to Tool mode by clicking on the Tool mode button . 3. Set the tool display as Shaded With Edges . 4. Set the Tool Collision, Tool Shank Set the tool holder display as Tool Cut Collision, Tool Shank Cut Collision and Tool Holder Cut Collision 5. . Click the Run button. The simulation runs in Tool mode with the tool and holder displayed during simulation. 6. Click the Pause button Chapter 1: Learning 2 Axis Mill Basics to pause during Simulation Mode 28 Mill Tutorial simulation. Click the Run 7. button to continue simulation. Click the button in the upper right corner to cancel or close the simulation. Step Through Toolpath CAMWorks also provides the ability to visualize the tool motion and verify tool positions using the Step Thru Toolpath command. 1. Executing the Step Thru Toolpath command: Both the Simulate Toolpath and Step Thru Toolpath commands can be executed at the global, OK button setup and operation levels. Global level: To step through the toolpaths of all the Play button operations in the Operation tree, right click on the CAMWorks NC Manager in Animation speed the Operation tree and select slider Step Thru Toolpath command Tool Position in the context menu. slider OR Select Step Thru Toolpath command on the Command Manager. Setup Level: Right-click on the Mill Part Setup1 and select Step Thru Toolpath command in the context menu. Operation level: Right-click on the desired operation in the Operation tree and select Step Thru Toolpath in the context menu. On execution of the Step Thru Toolpath command using one of the above methods, the Step Thru Toolpath dialog is displayed. 2. Use controls given in the Chapter 1: Learning 2 Axis Mill Basics Controls to set the options for Toolpath display Information on the current toolpath move Displays information on the current operation being back- plotted Step Through Toolpath dialog 29 Mill Tutorial Display Options group box to set the options as to how the toolpath will be displayed during the Step Through process. 3. In the Play Tool Until dropdown list, leave the end condition set to the default End. 4. Use the Animation speed slider to adjust the animation speed. 5. Click the Play button to continuously back-plot the tool till the end condition specified in the Play Tool Until field is reached. 6. During animation, the Play button display changes to Pause button . Click the Pause button to pause the animation while it is in progress. 7. When the animation has not yet begun or when it is paused, the Forward Single Step, Goto End of Current Toolpath and Goto End buttons are active. Use the Forward Single Step button time the button is clicked. to move one toolpath record forward each Use the Goto End of Current Toolpath button last toolpath record of the current operation. to move the tool position to the Use the Goto End button to move the tool position to the last toolpath record of the very last operation. Note: The last operation varies depending on which level the Step Through Toolpath command is executed from. For example, if this command was executed from the Mill Setup level, then the last operation would be the last operation under that particular setup. 8. When the animation has been completed or when it is paused, the Reverse Single Step, Goto Start of current Toolpath and Goto Start buttons are active. Use the Reverse Single Step button time the button is clicked. to move one toolpath record backwards each Use the Goto Start of Current Toolpath button first toolpath record of the current operation. to move the tool position to the to move the tool position to the first toolpath record of Use the Goto Start button the very first operation. 9. If you are unsure about the use of any parameter within this dialog, click on the Help button at the upper right corner. This action will display the online help for Step Through Toolpath command. 10. Click the OK button in the upper left corner to close the dialog. Chapter 1: Learning 2 Axis Mill Basics 30 Mill Tutorial Step 8: Post Process Toolpaths Post processing is the final step in generating the NC program file. When you use a CAMWorks internal post processor, this step translates generalized toolpath and operation information into NC code for a specific machine tool controller. CAMWorks creates NC code for each toolpath in the order the operation appears in the CAMWorks Operation tree. When you post process a part, CAMWorks creates two files: the NC program and the Setup Sheet. These are text files that you can read, edit and print using a word processor or text editor. Did You Know ... For more information on generating an enhanced APT CL file that can be used by external post processing programs, see the online Help. In this tutorial, you will post process all the operations and generate the NC program: 1. Click the Post Process button on the CAMWorks Command Manager. OR Right click on the CAMWorks NC Manager in the Operation tree and select Post Process on the context menu. The Post Output File dialog box is displayed so that you can save the NC program file. Typically, the NC program and Setup Sheet files are stored in the folder that Post Output File Dialog contained the last part that was opened. If you want these files in another location, you can change the folder location. Note: If the Post Process command is grayed out on the CAMWorks Command Manager or on any context menu, make sure that you have selected a post processor and generated the toolpaths. Refer instruction 4 of Step 3 in this tutorial. 2. In the Post Output File dialog box, click the down arrow to the right of the Save as type box. Chapter 1: Learning 2 Axis Mill Basics 31 Mill Tutorial CAMWorks provides a list of commonly used extensions that you can select. For this exercise, use the .txt extension. Did You Know ... If you want change the default extension from .txt to one of the ones in the list or if you want a different file name extension for NC program files, you can edit or create a .pinf file and specify the new extension. For more information on making these changes, see the online Help. 3. In the File name textbox, type the suitable file name, and then click Save button. 4. The Post Process Output dialog box is displayed. Click the Step button control bar at the top. Step Run on the CAMWorks starts to generate the NC program and the first line of NC code displays in the NC code output view box. The post processing mode is set to post process one line of code at a time (Step mode). 5. Click the Step button. The next line of NC code is displayed. 6. Click the Run button . Post processing continues until it is completed. 7. When the post processing is finished, view the code using the vertical scroll bar. 8. Click OK to close the dialog box. More About Setup Sheets The Setup Sheet is a printable file that contains information the machine tool operator can use to set up the part and the tools required to produce a part. The information includes the machine, the controller, estimated machine time, the part material, and the tooling used to machine the part. CAMWorks provides two methods for creating Setup Sheets: - During post processing, CAMWorks automatically Chapter 1: Learning 2 Axis Mill Basics Post process Output dialog box Generating Setup Sheets 32 Mill Tutorial - creates a simple text file with a .set extension. The Setup Sheet command on the CAMWorks NC Manager context menu and the Generate Setup Sheets command on the Setup context menu provide a choice of two formats: Access and XML. When you select Access, the Setup Sheet is based on an Access database report template and the information is stored in the Report Database to view at any time. CAMWorks supplies several report templates that can be used as is. You can also open the Report Database in Access and create customized reports based on these templates or design your own original reports. When you select XML, the information is saved in an XML file, which allows the Setup Sheet to be formatted with an HTML style sheet and displayed in a web browser. Chapter 1: Learning 2 Axis Mill Basics 33 Mill Tutorial 2 Axis Mill 2 What You'll Learn CAMWorks is a feature-based machining system. Feature-based machining provides numerous benefits because the definition of the feature enables a higher level of automation when creating machining operations and associated toolpaths. Adding to this benefit, CAMWorks provides two methods for extracting features: AUTOMATIC FEATURE RECOGNITION The automatic method of extracting features is called Automatic Feature Recognition (AFR). There are two methods for extracting machinable features automatically: AFR and MfgView. You can set the method for automatic extraction of machinable features to either AFR or MfgView on the Mill Features tab of CAMWorks Options dialog. The default method is set to MfgView. The MfgView method has the following benefits: CAMWorks uses an alternative method to generate features and finds additional feature types not found by AFR. Non-hole features can be edited the same as interactively inserted features. A Recognize Features command is enabled on the Mill Part Setup context menu that provides the ability to recognize features from a user-defined direction only. We recommend that you use the MfgView method. The automatically recognized features in all the tutorials given in this manual are recognized using MfgView method. INTERACTIVE FEATURE RECOGNITION An interactive method for inserting features using the New 2.5 Axis Feature or New Multi Surface Feature function. A CAMWorks file can contain both types of features – automatically recognized as well as interactively inserted features. The following tutorial demonstrates how some of the features are identified automatically using the Extract Machinable Features command. Extracting and Working with Machinable Features 1. Open the part file MILL2AX_2.SLDPRT in the Drive:\CAMWorksData\ CAMWorks201x\Examples\Mill folder. 2. Examine the part. You can recognize various sizes and shapes of holes, bosses, pockets and slots. It appears that CAMWorks extracts features based on SolidWorks features used to create the part. As you will see, this is not necessarily so. Notice that the design tree contains no design features. This part was imported into SolidWorks/ CAMWorks Solids. In this Chapter 1: Learning 2 Axis Mill Basics MILL2AX_2.SLDPRT 34 Mill Tutorial tutorial, you will see how CAMWorks determines machinable features. Click the CAMWorks Feature Tree tab. 3. 4. Double click Machine [Mill–inch] in the CAMWorks Feature tree. Did You Know ... In the CAMWorks Feature and Operation trees, instead of right-clicking on the listed items and selecting Edit Definition from the context menu, you can double-click the item to open the dialog box for editing the Stock Manager, Machine, Setups, Features and Operations. The Machine dialog box is displayed. This dialog box allows you to select a machine definition, tool crib and post processor. On the Machine tab of this dialog, Mill–inch is the Active machine. This machine definition has been created for the CAMWorks tutorials. Tool Crib Tab When you use CAMWorks to machine your own parts, you need to select the machine tools that you want to use to machine the part. Click on the Tool Crib tab. This tab allows you to choose a tool crib or set of tools that are used with the machine you have chosen. The Tool crib does not contain all the tools that are available; rather it contains a subset of tools that you can modify to represent the actual set of tools that is loaded on the machine. Tool Crib Priority If you select the Tool crib priority option, tool selection rules are modified to place a higher priority on selecting tools from the tool crib. This results in fewer tools being added to the tool list from the tool library. Tool Crib tab of Machine Dialog Refer to the CAMWorks Online Help to understand the rules that are observed when this option is used. Chapter 1: Learning 2 Axis Mill Basics 35 Mill Tutorial Tool Crib has Sub Stations Select this option if your machine supports gang tooling. In this tutorial, this option will be left unchecked. Editing the Tool Crib You can add, remove and edit tools in the Active Tool Crib from the Tool Crib tab. 1. Make sure Crib 1 is the Active tool crib. 2. Highlight a tool in the Active tool crib list and click Edit Tool button. The Edit Tool Parameters dialog box is displayed. This dialog box allows you to change the parameters for the selected tool. The changes you make in this dialog box affect only the Edit Tool Parameter Dialog box tool crib for the current part. To change the tool definition for all future jobs, click the Save Tool Crib button on the Tool Crib tab or edit the tool crib definition in the Technology Database. 3. Click OK to apply the changes and close the Edit Tool Parameters dialog box. Click Cancel to close this dialog box without saving the changes. 4. To add tools from the tool library to the Active Tool crib, click the Add Tool button below the Tool crib tab in the Machine dialog box. The Tool Select Filter dialog box is displayed. This dialog box allows you to set filters for displaying and selecting tools. 5. Select the required filters and enter the corresponding range values in the provided fields. Click OK. The Tools Database form is Tool Select Filter Dialog box displayed. This form allows you to add an existing tool in the Technology Database to the Tool Crib for the current part. It lists all the existing tools in the Technology Database which meets the filter criteria entered in Chapter 1: Learning 2 Axis Mill Basics 36 Mill Tutorial the Tool Select Filter dialog box. To add a tool from this list into the active tool crib, highlight the required tool and click OK. The tool will be added at the bottom of the active tool crib. To make this tool available in the active tool crib for all future jobs, click on the Save Tool Crib button. Note: You cannot use the form to add new tools to the Tool database Form Technology Database. It can only be used to add tools to the active tool crib. 6. Click Cancel to close the Tools Database form without adding a tool to the active tool crib. Modifying the Tools in the Technology Database You can add, edit and delete tools present in the Technology Database using the Tool Library buttons provided in the Tool Crib tab of the Machine dialog. Adding a New Tool To add a new tool to the Technology Database, click on the New Tool button in the Tool Crib tab. The New Tool dialog is displayed. Assign tool parameters as desired. Click OK to close the New Tool dialog. Observe that the new tool is added to the Active Tool crib list. The tool is also added to the Technology Database. Saving Changes Made to a Tool in the Active Tool Crib If you edit a tool listed in the Active tool crib list, then the changes are applicable for the current part only. These changes can be made permanent (and thus available for future machining jobs) by saving them to the Technology Database. To do so, highlight the tool in the Active tool crib list and click on the Save Tool button. The CAMWorks displays a pop-up message asking you whether you wish to modify the existing tool or save the Message displayed on clicking the ‘Save Tool’ button tool as a new tool within Chapter 1: Learning 2 Axis Mill Basics 37 Mill Tutorial the database. Click Change in the message box to save the changes to the existing tool. Click Add in the message box to save the edited tool as a new tool. Deleting a Tool To permanently delete a tool from the Technology Database, highlight the tool in the Active tool crib list and click on the Delete Tool button. This action will remove the tool from the Technology Database. However, the Message displayed on clicking the ‘Delete Tool’ button tool will still be visible in the Active tool crib list for the current part. To remove it from the Active tool crib list, highlight the tool in the list and click on the Remove tool button. Post Processor Tab and Posting Tab 1. Click the Post Processor tab in the Machine dialog box and make sure M3AXISTUTORIAL is selected. The M3AXIS-TUTORIAL post processor is used for the exercises in this manual. When you use CAMWorks to machine your own parts, select your machine tool controller or post processor. 2. Click the Posting tab. These parameters provide information required to generate the NC program. When you use CAMWorks to machine your own parts, change these parameters as required. 3. Click OK to close the Machine dialog. Defining the Stock 1. Double click Stock Manager in the Feature tree. 2. The Stock Manager dialog is displayed. Leave the Stock Type set to default Bounding box. 3. Change the Bounding box offsets to a uniform 0.1in for X, Y, and Z. 4. Click OK to apply the changes and close the dialog. Chapter 1: Learning 2 Axis Mill Basics Setting Bounding Box offsets in Stock Manager Dialog Box 38 Mill Tutorial Extract Machinable Features 1. Click the Extract Machinable Features button on the CAMWorks Command Manager. OR Right click on the CAMWorks NC Executing Extract Machinable Features Manager in the Feature tree and select command Extract Machinable Features command on the context menu. The CAMWorks Message Window is displayed. This window reports the process status and shows the progress of the process. When AFR is finished, the CAMWorks Feature tree displays the machinable features. From the tree, you can reorder features using drag and drop, change feature names and suppress features. 2. Click each machinable feature in the CAMWorks Feature tree. As you pick each machinable feature, the geometry for that feature highlights on the part. Rectangular Slot Rectangular Pocket Features recognized automatically after executing EMF command Obround Boss Rectangular Boss Irregular Slot Multi-stepped Hole Rectangular Corner Slot Circular Boss Obround Pocket Irregular Boss Chapter 1: Learning 2 Axis Mill Basics 2.5 Axis Pocket Counterbore Hole Countersunk Hole Hole Irregular Corner Slot Irregular Pocket 39 Mill Tutorial 3. Notice that an Open Pocket feature was created. When CAMWorks creates a Mill Part Setup, an Open Pocket feature is created automatically if AFR finds a boss feature and the Setup is parallel to one of the sides of the stock. The bottom of the Open Pocket is the bottom of the Boss feature and the boss becomes an island in the Open Pocket. Open Pocket Feature with boss features as islands Setting Features Types to be recognized by AFR Click on the Options button in the CAMWorks Command Manager. The Options dialog box is displayed. 2. Click on the Mill Features tab. Notice that when the Method is set to MfgView, then the defaults in the Feature types group box are set for CAMWorks to recognize and create Holes, Non holes, Boss and Tapered and filleted features. If the Method is set to AFR, then in the Feature types group box, the defaults are set to Holes, Non holes and Boss features. 3. In the Feature types section, check the Face option. If the Face option is checked, then a Face Feature is created automatically when the Extract Machinable Features command is executed and is listed under the Feature tree under the Mill Part Setup if the top most face is parallel to the Setup and the Setup is parallel to one of the sides of the stock. 4. When CAMWorks Selecting Feature Types to be recognized by CAMWorks when extracted features, a EMF command is executed 1. Chapter 1: Learning 2 Axis Mill Basics 40 Mill Tutorial 2.5 Axis pocket (Rectangular Pocket2) was found. This feature was recognized because the Tapered & filleted option in the Feature Types group box was checked. When the Tapered & filleted option is checked, CAMWorks can automatically create 2.5 axis features that meet the definition of filleted and tapered features which fulfill the following conditions: The top and bottom of the feature are flat and parallel to the Mill Part Setup direction. Tapered & filleted rectangular pocket (highlighted in green) The side wall can be vertical or a constant taper with a top or bottom fillet and/or a top of bottom chamfer. Corner fillets must be conical as defined by the taper angle of the feature. Note: Tapered and filleted features which do not fulfill the above conditions are not recognized automatically by AFR when the EMF command is executed. Such features can be created interactively using the New 2.5 Axis Feature command. Rebuild the Features Now that the Face Feature option has been checked within the list of Features Types to be recognized, you need to execute the Extract Machinable Features command once again to rebuild the features. 1. Click the Extract Machinable Features button on the CAMWorks Command Manager. 2. CAMWorks rebuilds the feature list. Observe the CAMWorks Feature tree. Notice that AFR has created a Face feature. Face Feature listed in Mill Part Setup Face Feature (highlighted in green) Chapter 1: Learning 2 Axis Mill Basics 41 Mill Tutorial Setting Feature Strategy Machinable features are recognized based on the part's geometry (the shape of a feature) and topology (how the features are related to one another). However, not all strategies of a feature can be determined from the geometry and topology. For example, Automatic Feature Recognition (AFR) cannot determine whether a hole has been threaded, reamed or bored. CAMWorks allows you to specify an additional Strategy to a feature so that more appropriate operations can be can be created. Following are the steps to specify the strategy: 1. Double click Hole1 in the Feature tree. The Parameters dialog box is displayed. This dialog provides a geometric and dimensional report on the feature and allows you to assign additional information to the feature. In the case of holes, you can identify whether the hole is to be drilled, bored, reamed or threaded, etc. Depending on the Strategy, a different machining process can be assigned. You can change how each feature is processed by defining the sequence in the Technology Database. 2. In the Strategy dropdown list, select Bore. 3. Click OK to apply the changes to Strategy and close the dialog. Parameters dialog box 4. Review the parameters of other machinable features to understand more about the features. Mill Part Setup During automatic feature recognition, the Extract Machinable Features command also created Mill Part Setup1. The Mill Part Setup defines the tool direction necessary to machine these features. 1. Click Mill Part Setup1 in the Feature tree. A marker displays on the part. The arrow indicates the machining direction. The cross in the center of the circle Chapter 1: Learning 2 Axis Mill Basics Marker displayed on part 42 Mill Tutorial represents the machining X and Y axes. The X machining direction can be changed if necessary. For more information, see the CAMWorks Online Help. The origin of the Mill Part Setup is program zero. By default, the origin is set to a vertex or middle of the top most features. In most situations, you will want to change this. How to change the Mill Part Setup origin is explained in Chapter 3. Generate Operation Plan When you execute the Generate Operation Plan command, operations are created for every selected feature based on the rules defined in the Technology Database (TechDB). Operations are not generated for suppressed features and features in the Recycle Bin. In this tutorial, you will first create an operation plan for an individual machinable feature and then for all machinable features within the Mill Part Setup. 1. Right click on Rectangular Pocket1 and select Parameters in the context menu. 2. The Rectangular Pocket Parameters dialog is displayed. In the Strategy dropdown list, select Coarse. Coarse is a system Strategy that has been defined in the TechDB to generate a Rough Mill operation for a Rectangular Pocket feature. After you have learned how to use CAMWorks, you can modify system Strategies to correspond to your requirements. 3. Click OK to apply the changes and close the dialog box. 4. Right click Rectangular Pocket1 in the Feature tree and select Generate Strategy set to Coarse for Rectangular Pocket Operation Plan command on the feature context menu. The Operation tree lists a Rough Mill operation for the rectangular pocket. 5. Click the CAMWorks Feature Tree tab to return to the Feature tree. 6. Right click Rectangular Pocket1 in the tree and select Parameters in the context menu. Rough Mill operation generated for Rectangular Pocket feature Chapter 1: Learning 2 Axis Mill Basics 43 Mill Tutorial 7. In the Rectangular Pocket Parameters dialog box, change the Strategy to Rough Finish, and then click OK. This Rough Finish strategy is a user-defined strategy that has been set up in the TechDB to generate Rough Mill and Contour Mill operations for a Rectangular Pocket feature. You can modify or delete the user-defined Strategies and you can define additional Strategies to customize the TechDB. Refer ‘Technology Database Tutorial’ for details. 8. Right click Rectangular Pocket1 in the Feature tree and select Generate Operation Plan command. Since the Generate Operation Plan command has already been run once for this feature, when you execute the command again, CAMWorks displays the Generate Operation Plan dialog box which has the following choices : Update: Select this option to generate operations for new features or for features that you deleted all previously generated operations. The operation list will not be updated for features that have previously generated operations. Regenerate: If you select this option, Dialog box displayed when GOP command is executed for a feature with operation(s) all previously generated operations are deleted and new a new operation list is created. If you have modified any operations, these modifications will be lost. Cancel: Click Cancel to revoke the Generate Operation Plan command. 9. Click Regenerate to delete the previous Rough Mill operation and generate a new operation list. The Operation tree lists Rough Mill and Contour Mill operations for the rectangular pocket. Click the CAMWorks Feature Tree tab to return to the Feature tree. Operations generated when 11. Now change the strategy for Rectangular Pocket2 strategy is set to Rough Finish too. Double click Rectangular Pocket2 in the tree. 12. The 2.5 Axis: End Conditions dialog Box is displayed. Change the Strategy to Coarse and click Finish to apply the settings. 13. Right click Mill Part Setup1 in the Feature tree and select Generate Operation Plan command on the context menu. 14. Since operations already exist for at least one feature listed in the Mill Part Setup (Rectangular Pocket1 in this case), the Generate Operation Plan dialog box will be displayed. Select Update in this dialog box in order to generate operations only for those features for which do not have operations. 10. Chapter 1: Learning 2 Axis Mill Basics 44 Mill Tutorial You have not changed any operation parameters for the Rough Mill and Contour Mill operations that have already been generated for Rectangular Pocket1. Hence, you could select either Regenerate or Update because in both cases, the result would be the same. If you had modified these operations, you would want to select Update to generate an operation list only for the features that do not have operations. The CAMWorks Operation tree now contains operations for all machinable features in the selected Mill Part Setup. Locating Operations for Selected Feature You can use the Go To command for locating operations for the desired feature. Click the CAMWorks Feature Tree tab. 2. Right click on MS Hole1 [MSH1(inch)] in the Feature tree The Operations For… command in the context menu and select Go To, then select Operations For… on the context menu. This command allows you to quickly locate operations that were generated for a selected feature. The Find in CAMWorks Tree dialog is displayed. The operation Center Drill3 and Drill3 is listed in this dialog. A lone drill operation is not enough to machine a multi-step feature. In the TechDB, the Strategy Find in CAMWorks Tree dialog [MSH1(inch)] has been defined to generate a center drill cycle, 2 single drill cycles, 2 Rough Mill cycles and 2 Thread Mill cycles for multi-stepped hole features. Since multi-stepped holes can be any shape, you need to define machining sequences in the TechDB that are common for machining multi-stepped holes in your facility. To generate the NC code for this part, you would adjust the operation parameters as required for the operations, insert a series of operations for the multi-stepped hole, generate toolpaths, and post process the part. These steps will be explored in further tutorials. 1. Chapter 1: Learning 2 Axis Mill Basics 45 Mill Tutorial 2 Axis Mill 3 What You'll Learn Defining the Stock from a Bounding Box Inserting Additional Mill Part Setups Creating a Face Feature Reorganizing Machinable Features Suppressing Machinable Features Inserting 2.5 Axis Features Combining Machinable Features In this tutorial, assume that the part starts out as a casting and machining is required only for the holes and certain faces. In the first clamping position or Mill Part Setup, you will face the bottom of the part and drill the large center hole and the three outside holes. Bottom face In the second clamping position or Mill Part Setup, you will machine off the top center face (shown in magenta color), and the three irregular corner slots (shown in yellow color). Note that the irregular pockets (shown in grey color) and the part perimeter will not be machined. Top face MILL2AX_3.SLDPRT: The part to be machined Step 1: Opening the Part and Defining the Machine 1. Open part file MILL2AX_3.SLDPRT in the following folder. Drive:\CAMWorksData\CAMWorks201x \Examples\Mill. 2. 3. Click the CAMWorks Feature Tree tab. Double click on Machine [Mill–inch] in the Feature tree. The Machine dialog is displayed. Chapter 1: Learning 2 Axis Mill Basics 46 Mill Tutorial On the Machine tab, ensure that Mill–inch is the Active machine. Click on the Tool Crib tab and make sure Crib 1 is the Active tool set. Click on the Post Processor tab and make sure M3AXIS-TUTORIAL is selected; then click OK to close the Machine dialog box. Step 2: Defining the Stock from a Bounding Box The stock size, shape and material type are defined next. The stock definition serves several purposes: Defines the stock size and shape for simulation. Specifies the material type, which is used by the TechDB for feed/speed calculations. By default, the stock shape is a cube (bounding box) whose dimensions enclose the part. However, in reality, the size of the stock is usually larger than the size of the part. For this tutorial, assume that the part is machined from a casting that has 0.1inch material to be removed from the top, bottom and side surfaces. You will use the default Stock Type of Bounding box and offset the minimum stock size by 0.1inch. 1. Double click Stock Manager in the CAMWorks Feature tree. 2. The Stock Manager dialog is displayed. Change the Bounding box offsets for X, Y, and Z to a uniform 0.1in. 3. Click OK to apply the offsets and close the dialog. Step 3: Extracting Machinable Features Options Dialog Before CAMWorks Extracts Machinable Features, you can customize AFR by using the CAMWorks Options dialog. 1. Click the Options button on the CAMWorks Command Manager. 2. The Options dialog box is displayed. Click the Mill Features tab in this dialog box. 3. Ensure that the Method is set to MfgView. 4. In the Feature types section, make sure the Face option is not checked. CAMWorks can recognize some Face features automatically when you select the Face option. However, for some parts, you may need to define a Face Feature interactively since the Face Feature recognized by AFR might not be suitable for your machining requirements. Interactive insertion of Face feature is explained in this tutorial. 5. Click OK to apply the changes and close the dialog. Chapter 1: Learning 2 Axis Mill Basics 47 Mill Tutorial Executing Extract Machinable Features Command Click the Extract Machinable Features button on the CAMWorks Command Manager. OR Right click CAMWorks NC Manager in the tree and select Extract Machinable Features on the context menu. CAMWorks creates the Mill Part Setup necessary to machine all of the machinable features that are recognized. Observe that the Face features weren’t recognized as this feature type was not selected in the types of features to be recognized using AFR in the Options dialog. In this tutorial, the face feature for the top and bottom face of Features recognized through AFR the part will be inserted interactively. Step 4: Interactive Feature Recognition Need for Interactive Feature Recognition CAMWorks may not be able to find all features on a part. On complex parts, AFR may not recognize all possible features that you want to machine or AFR may recognize a feature that might not be suitable for the intended machining process. When this occurs, you can define these features interactively. Deleting a Feature For learning purposes, in this tutorial, you will have to delete the three irregular corner slot features and then insert them interactively. 1. Hold down the Shift key on the keyboard and click each Irregular Corner Slot in the tree to highlight the items, then select Delete on the context menu. 2. Click Yes to confirm the deletion. The features are moved to the Recycle Bin . When a feature is deleted, it is automatically placed in the Recycle Bin, which is used to store machinable features that you do not intend to machine. 3. Click the minus sign to the left of the Recycle Bin to collapse it. Deleting features Chapter 1: Learning 2 Axis Mill Basics 48 Mill Tutorial Inserting Additional Mill Part Setups Click Mill Part Setup1 in the Feature tree and notice that the machining direction indicated by the triad that displays in the graphics area. Mill Part Setup1 defines the tool direction pointing down from the top of the part. In this tutorial, you need to face the underside of the part first. To machine the underside, you need to define a Mill Part Setup for that tool direction. New Mill Part Setups can be interactively inserted into the CAMWorks Feature tree by selecting a part face that is normal to the tool axis of the Mill Part Setup. Machining direction indicated by triad Steps to interactively insert a Mill Part Setup: 1. Rotate the part so that the underside surface is visible. 2. Right click Mill Part Setup1 in the CAMWorks Feature tree and select New Mill Part Setup from the context menu. The Mill Setup dialog is displayed. 3. In the graphics area, pick the underside face. This face will be listed in the Selected Entity field. Underside of the part Mill Setup Dialog box 4. In the New Features group box, make sure the Face option is checked. Chapter 1: Learning 2 Axis Mill Basics 49 Mill Tutorial If this option is checked, when CAMWorks creates a Mill Part Setup, a face feature is created automatically if the top most face is parallel to the Setup and the Setup is parallel to one of the sides of the stock. 5. 6. 7. 8. 9. Click OK to close the Mill Setup dialog. Mill Part Setup2 is created in CAMWorks Feature tree with the tool direction. The Face Feature is created automatically and listed under this Mill Part Setup. The names for Mill Part Setup1 and Mill Part Setup2 can be changed to Top and Bottom or some other recognized convention. Right click Mill Part Setup1 and select Rename from the context menu. Change the name to Top Part Setup, and then press Enter. Notice that when you click a Mill Part Setup in the tree, an axis displays on the part to indicate the tool direction. Interactively inserted Mill Part Right click Mill Part Setup2 and select Rename from Setup the context menu. Change the name to Bottom Part Setup, and then press Enter. Reorganizing Machinable Features In addition to the face feature, you can also drill the hole features from the Bottom Part Setup. However, the hole features were recognized in the Top Part Setup. With the mouse, you can drag the features in the CAMWorks Feature tree from the Top Part Setup to the Bottom Part Setup. 1. Hold down the left mouse button and drag Hole1 over Bottom Part Setup, then release the button. Notice that as you drag the item, an arrow displays to indicate where the item will be positioned. Hole1 is listed after Bottom Part Setup. 2. Next, hold down the left mouse button and drag Hole Group1 over Hole1, then release the button. Hole Group1 is listed after Hole1. Reorganizing features using drag and drop function Chapter 1: Learning 2 Axis Mill Basics 50 Mill Tutorial Suppressing Machinable Features You will now define features to machine the top of the part. The only machinable features left in the Top Part Setup are the Open Pocket and the three irregular pockets. Since the irregular pocket features will not be machined in this tutorial, you can either delete or suppress them. The steps below show you how to suppress these features. 1. Hold down the Ctrl key and select Irregular Pocket1, Irregular Pocket2, and Irregular Pocket3 in the CAMWorks Feature tree. Make sure you select all 3 features. 2. Right click and select Suppress from the context menu. The icons for the features display in gray instead of magenta to indicate these features are suppressed. 3. Click Save As on the File menu. 4. The Save as dialog is displayed. In the File name field, type a appropriate filename and click the Save button. Suppressing features Inserting 2.5 Axis Features As stated earlier, in this tutorial, the face feature and irregular slot features for this part will be inserted interactively. The face feature for the underside of the part was inserted along with the interactive insertion of Mill Part Setup (Bottom Part Setup). The top of the circular boss (magenta) and the three irregular slots (yellow) will be machined using the New 2.5 Axis Feature command to define them. Steps to interactively insert Face Feature: 1. Rotate the part so the top face is visible. 2. Right click Top Part Setup in the CAMWorks Feature tree and select New 2.5 Axis Feature in the context menu. Features to be interactively inserted 3. The 2.5 Axis Feature Wizard: Feature & Cross Section dialog is displayed. Click the down arrow to display the Feature Type list and select Face Feature. Chapter 1: Learning 2 Axis Mill Basics 51 Mill Tutorial 4. Pick the top center face (magenta) from the top of the boss and on executing this action, it is highlighted in blue color as shown in the figure. Face <1> is displayed in the Entities selected field. 5. Click the Next button. 6. The 2.5 Axis Feature Wizard: End Conditions dialog box is displayed. Leave the End Condition Type as Upto Stock and the strategy set to Coarse. 7. Click Finish. Observe that Face Feature2 is added at the bottom of the list of features under Top Part Setup. Picking the face to interactively insert face feature Interactively inserting the face feature Steps to interactively insert Corner Slot Feature: After insertion of the Face feature, the 2.5 Axis Feature Wizard: Feature & Cross Section Definition dialog box is displayed again and you can continue to define 2.5 Axis features for the three irregular corner slots. 1. In this dialog, click the down arrow to display the Feature Type list and select Corner Slot. These slots are defined as Corner Slots because more than one edge is open. By defining it as a corner slot, the tool will machine outside the slots on the open air edges. Chapter 1: Learning 2 Axis Mill Basics 52 Mill Tutorial 2. Within the Feature group box, make sure the Multiple option is selected. This option allows you to define multiple similar features by selecting multiple faces, sketches and edges. (Sketches are listed under the Use Part Sketches list.) A sketch with geometry representing multiple features can also be selected. This option can be selected for Pocket, Slot, Corner Slot, Boss, Hole, and Open Profile feature types. 3. Pick each of the three Interactively inserting the Corner slot features yellow faces of the corner slots. The Entities selected list displays Face <1>, Face <2> and Face <3>. 4. Click Next. The 2.5 Axis Feature Wizard: End Conditions dialog box is displayed. The depth of material to leave for this feature will be from the face of the corner slot to the cyan (light blue) face immediately above the corner slot. You can either pick an end condition from the End Condition 2.5 Axis Feature Wizard: End Conditions Dialog dropdown list or select a face or vertex and have CAMWorks set the depth automatically. 5. Leave the End condition set to Blind and pick the cyan colored face above the corner slot. On executing this action, the End condition is automatically set to Upto Face and the Depth parameter displays the distance as 0.14in. Pick the cyan colored face Chapter 1: Learning 2 Axis Mill Basics 53 Mill Tutorial 6. Make sure the Edit feature profiles option is checked. 7. Click the Next button. The 2.5 Axis Feature Wizard: Edit Feature Profiles dialog box is displayed. When a Corner Slot is defined from a part face, CAMWorks determines the open air edges automatically. If necessary, you can change the open air edges. 8. Select the Feature for which you wish to review the open air edges in the Feature dropdown list. Suppose Irregular Corner Slot (2) is selected. 9. Select any segment in the 2.5 Axis Feature Wizard: Edit Feature Profiles Dialog Profile Segments list. The corresponding edge is highlighted on Irregular Corner Slot(2). If CAMWorks determined that the edge as an open air edge, then the Open air edge option is checked. 10. For every segment listed in the Profile segments list, observe that the edges have been correctly identified by CAMWorks as open air edge/closed edge. You do not need to change the feature profile of any segments. 11. Click Next. The 2.5 Axis Wizard: Island End Conditions dialog box is displayed. This dialog box is displayed when you define a Pocket, Slot, Corner Slot, or Face Feature. 12. Make sure the Detect for all option is checked. When you define multiple features and select this option, CAMWorks attempts to find islands for all features. If this option is not checked, 2.5 Axis Feature Wizard: Island End Conditions Dialog CAMWorks attempts to find islands only for the current feature. Chapter 1: Learning 2 Axis Mill Basics 54 Mill Tutorial 13. Click Autodetect. CAMWorks does not find any islands for the corner slots. When necessary, you could click the Add button and interactively insert islands. 14. Click Finish. The Irregular Corner Slot features are listed in the tree. All machinable features are now defined. 15. Click Close to exit the 2.5 Axis Feature Wizard. Interactively inserted irregular slot features Combining Machinable Features Group Features Three Irregular Corner Slots were defined at the corners of the part. If you were to generate an operation plan now, separate operations would be created for each feature. For example, if the Technology Database defines that an Irregular Corner Slot feature will be machined with a rough and finish cycle, the Generate Operation Plan command would create three Rough Mill operations and three Contour Mill operations for these features. To make it easier to manage the operation parameters for these features, you can make a single Group feature that contains all three features. As a Group feature, the three Irregular Corner Slot features will be machined with one set of operations. Steps to create a Group Feature: In this tutorial, the irregular corner slot features will be grouped. Following are the steps to group the features: 1. Right click the first Irregular Corner Slot (Irregular Corner Slot1) in the CAMWorks Feature tree and select Create Group in the RMB context menu. The Edit Feature Group dialog box is displayed. The Feature List on the right displays the selected feature. The Available Features list on the left shows other features of the same type and depth that can be added to make the Group feature. Create Group command on the RMB context menu Chapter 1: Learning 2 Axis Mill Basics 55 Mill Tutorial 2. Pick Irregular Corner Slot2, click Add. 3. Observe that this feature is added to the Feature List on the right. Pick Irregular Corner Slot3 and click Add. 4. Click OK to create the group and close the dialog. The three pockets are combined into a single feature labeled Irregular Corner Slot Group2 in the CAMWorks Feature tree. Edit feature Group Dialog Box Group Feature added Step 5: Generate Operation Plan and Toolpaths Generate an Operation Plan for each Mill Part Setup Click the Generate Operation Plan button on the CAMWorks Command Manager. OR Right click CAMWorks NC Manager in the CAMWorks Feature tree, select Generate Operation Plan from the context menu. Operations are created for the machinable features in the Bottom Part Setup and Top Part Setup. The operations are in listed in the Operation tree in the same order as their associated machinable features. You can easily change the order. 2. If the Face Mill operation is not listed first in the Top Part Setup or Bottom Part Setup, you can drag Operation tree after generation and drop this operation to the first position. of features 3. In the Top Part Setup, press and hold down the left mouse button with the pointer over Face Mill1. 4. Drag the operation over the top of Top Part Setup and release the button. The Operation tree redisplays with the operation moved to the new location. 1. Chapter 1: Learning 2 Axis Mill Basics 56 Mill Tutorial 5. Repeat steps 2 for Face Mill2 of Bottom Part Setup and drag the operation over the top of Bottom Part Setup and release the button. This action moves it first position under the Bottom Part Setup. Generate Toolpaths and Post Process the Part Verify Operation Parameters and Generating Toolpath 1. Double click each operation item in the tree to open the Operation Parameters dialog box and review the cutting parameters. 2. After you have verified that the parameters for each operation are set the way you want them, right click Bottom Part Setup in the CAMWorks Operation tree and select Generate Toolpath command in the RMB context menu. 3. Repeat step 2 for the Top Part Setup. 4. Experiment by changing parameters for the operations and regenerating the toolpaths. CAMWorks Message Window Check the CAMWorks Message Window. The Message Window provides information you may find helpful. For example, based on the information in this window, you may want to change a tool or insert a finish operation in order to cut a machinable feature completely. Options on the CAMWorks If the Message Window is not displayed, select Command Manager and check the Message Window check box on the General tab. You can move the window and adjust the size. To change the size, point to a border or corner of the window (the pointer changes to a two-headed arrow). Drag the corner or border until the window is the size you want, and then release the mouse button. Simulating the Toolpath CAMWorks provides the ability to simulate toolpaths showing the tool movement and the resulting shape of the part. 1. Click the Simulate Toolpath button on the CAMWorks Command Manager. 2. Click the Run button. Observe the simulated toolpath. In case of any errors or collisions, modify the Operation Parameters, regenerate toolpaths and simulate the toolpaths once again. Observe that the perimeter of the part is not simulated since no part perimeter feature was inserted in the list of features to be machined. 3. Click the Close button in the upper right corner of the Simulation toolbar to exit Simulation mode. Chapter 1: Learning 2 Axis Mill Basics 57 Mill Tutorial Step 6: Post Processing the Toolpaths 1. Right click Bottom Part Setup in the CAMWorks Operation tree and select Post Process in the RMB context menu. 2. In the Save Post Output File dialog box, click Save to accept the default file name. Change the file name if required. Note that if you are running CAMWorks in Demonstration mode, this menu option and dialog box does not display. 3. The Post Process Output dialog box is displayed. In the Display group box of this dialog, check the Centerline option so that the toolpath will be highlighted as each line of code is produced. . 4. Click the Play button NC code is created for the Bottom Part Setup. 5. After viewing the code, click OK to close the dialog. 6. Right click Top Part Setup in the CAMWorks Operation tree and select Post Process in the RMB context menu. 7. In the Save Post File dialog box, type a suitable file name. 8. In the Post Process Output dialog box, click the Play button . NC code will be created for the Top Part Setup. 9. Click OK to close the dialog. 10. Open the saved Post process files. Observe that the generated NC code has been saved. Post Process Output Dialog Box Chapter 1: Learning 2 Axis Mill Basics 58 Mill Tutorial 2 Axis Mill 4 What You'll Learn Defining the Stock from a Sketch Inserting Open Pocket Feature Adjusting Operation Parameters Deleting an Operation Inserting an Operation Defining Program Zero Sorting Operations This tutorial guides you through the steps to machine the part shown below. The concepts given above (under What You’ll Learn) will be explained during the execution of the steps required to machine this part. You are expected to have an understanding of the concepts explained in the previous three tutorials before beginning with this tutorial. Top face Sequence of machining: Mill Part Setup1: To machine the top side of the part Drill two holes on each end of part. Face top of part. Face depression on left side of part. Finish profiles the hole on each end of the part. Rough and finish rectangular pocket. Left Depression Upper side of the part to be machined Finish machine three obround holes. Rough and finish outside part shape from stock (open pocket). Mill Part Setup2: To machine the bottom side of the part Face the bottom of the part. Rough and finish the two depressions on the bottom of the part. Bottom Face depressions (irregular slots) Chapter 1: Learning 2 Axis Mill Basics 59 Mill Tutorial Step 1: Opening the Part and Defining the Machine 1. Open the part file MILL2AX_4.SLDPRT in the following folder. Drive:\CAMWorksData\CAMWorks201x\Examples\Mill 2. 3. Click the CAMWorks Feature Tree tab. Double click Machine [Mill–inch] in the Feature tree. The Machine dialog box is displayed. On the Machine tab, Mill–inch is the Active machine. Click the Tool Crib tab and make sure Crib 1 is the Active tool set. Click the Post Processor tab and make sure M3AXIS-TUTORIAL is selected. Click OK to apply these settings and close the Machine dialog box. Step 2: Defining the Stock from a Sketch For this part, consider that the stock is a block of material that does not have the same amount of material on all sides. For such cases, CAMWorks has the provision to define a stock using a pre-defined sketch and user-input depth. In this tutorial, you will define it using a rectangular sketch and a depth. A sketch named Stock Profile has already been created in this part. The sketch plane is positioned 0.05in above the top of the part. 1. Double click Stock Manager in the CAMWorks Feature tree to open the Stock Manager dialog. CAMWorks automatically calculates the stock size and shape based on the smallest block possible. You can change this definition by specifying a sketch and depth. 2. Under Stock Type, select Extruded Sketch. 3. Pick the rectangular sketch in the graphics area. The sketch is highlighted. 4. Set the Depth to 1in. Select Sketch Chapter 1: Learning 2 Axis Mill Basics Stock Manager Dialog Box 60 Mill Tutorial 5. If the stock doesn’t extrude in the correct direction, click the Reverse Direction button. 6. Click OK to apply the changes and close the dialog. 7. Left click on the Stock Manager in the Feature tree to see an outline of the stock. Stock extruded in correct direction Step 3: Extracting Machinable Features Settings for Recognizing Face Feature Automatically 1. 2. 3. 4. 5. Click the Options button on the CAMWorks Command Manager. The Options dialog box is displayed. Click the Mill Features tab in the Options dialog box. Ensure that the Extract Machinable Features Method is set to MfgView. Under Feature Types, check the Face option. Click OK to apply the changes and close the dialog. Automatic Feature Recognition 1. Click the Extract Machinable Features button on the CAMWorks Command Manager. CAMWorks creates the Mill Part Setups necessary to machine all of the machinable features that are recognized (as defined under Feature Types list in the Mill Features Tab of the Options dialog). Under Mill Part Setup1, the recognized features include the face feature, two holes, the rectangular pocket and the three obround pockets, which are included in Obround Pocket Group1. Automatically Recognized Features Mill Part Setup2 machines features from the bottom. Under Mill Part Setup2, the recognized features include the face feature and the two depressions which are recognized as Irregular slot features. 2. Click Mill Part Setup1 in the Feature tree and check the machining direction that displays on the part. All the hole and pocket features go through the part. Hence, AFR may determine the machining Correct direction for machining Hole & Pockets features Chapter 1: Learning 2 Axis Mill Basics 61 Mill Tutorial direction either from the top or the bottom of the part. If these features are recognized from the bottom direction instead of from the top as shown in the image of the previous page, drag and drop these features from Mill Part Setup2 to Mill Part Setup1. Step 4: Interactively Inserting Features For this tutorial, you will interactively define an Open Pocket (feature that defines the outside profile of the part so it can be machined from the stock). This feature is created from a sketch. Interactively inserting an Open Pocket Feature Need for Open Pocket Feature For this tutorial, you will rough the part from the stock, then finish machine the perimeter of the part. In order to do this, you define the stock perimeter as an Open Pocket and the part as an island in this pocket. The interactively inserted 2.5 Axis Open Pocket feature will be used to machine the perimeter of the part. By defining this 2.5 Axis feature as an Open Pocket, the toolpath will extend beyond the stock perimeter so that all of the material will be removed. In comparison, if the stock perimeter were defined as a simple Pocket, the roughing toolpath would be constrained within the perimeter of the stock leaving unmachined areas in the corners. Steps to interactively insert Open Pocket Feature: 1. In the Feature Tree, right click Mill Part Setup1 and select New 2.5 Axis Feature command on the context menu. 2. The 2.5 Axis Feature Wizard: Feature & Cross Section Definition dialog box is displayed. In this dialog, select Open Pocket for the Feature Type. 3. In the Available sketches list, select the sketch labeled Stock Profile. 4. Click Next button. 5. The 2.5 Axis Feature Wizard: End Conditions is displayed. In this dialog, set the End condition Type to Upto Stock. 6. Select the Through option. With this option checked, the feature will be machined Interactively inserting a feature using a sketch Chapter 1: Learning 2 Axis Mill Basics 62 Mill Tutorial slightly deeper than the stock to remove all material. 7. Set the Strategy set to Coarse. Leave the Use Stock Extents option checked. 8. Click Next button. 9. In the 2.5 Axis Feature Wizard: Island End Conditions dialog, click the Autodetect button. CAMWorks considers a flat face that is normal to the Mill Part Setup as an island. In this part, the top face of the part and the left depression face are both flat 2.5 Axis Feature Wizard: End Conditions dialog and normal to the current Mill Part Setup (Mill Part Setup1) and are therefore identified as islands automatically. When necessary, you can define islands interactively by clicking the Add button in this dialog and selecting faces, edges, loops and sketches. 10. Click Finish. The Open Pocket Feature is now listed at the bottom of Mill Part Setup1 in the CAMWorks Feature tree. 11. Click Close to exit the 2.5 Axis Feature Wizard: Island End Conditions dialog Wizard. 12. Use the drag and drop functionality to arrange the features in the sequence as shown in the image on the right. The first feature listed under Mill Part Setup1 should be the Open Pocket feature, followed by the irregular slot feature (depression on the left). Operations are generated for features in the same sequence as the features appear in a Mill Part Setup. Arrangement of features in Mill Part Setup 1 Chapter 1: Learning 2 Axis Mill Basics 63 Mill Tutorial Rearranging these features will ensure that when operations are generated for these features by executing the Generate Operation Plan command, then operations are sequenced in the same order as the features. Step 5: Generating Operations Changing Feature Strategy before Generating Operations Before the operation plan is generated, Strategies can be assigned to features so as to affect the operations that are created for each feature. In this tutorial, you will change the default strategy of Rectangular Pocket1. 1. In the Feature tree, right click Rectangular Pocket1 and select Parameters on the context menu to open the Rectangular Pocket Parameters dialog. 2. In this dialog, set the Strategy to Coarse. 3. Click OK to apply the changes and close the dialog. This system Strategy has been set up in the TechDB to generate a Rough Mill operation for a Rectangular Pocket feature. Setting the Strategy to ‘Coarse’ for Rectangular Pocket Feature Executing Generate Operation Plan Command 1. Click the Generate Operation Plan button on the CAMWorks Command Manager. The operations are listed in the Operation tree for both Mill Part Setup1 and Mill Part Setup2. OR Right click Mill Part Setup1 in the tree and select Generate Operation Plan in the context menu. Chapter 1: Learning 2 Axis Mill Basics 64 Mill Tutorial Operations will be generated for Mill Part Setup1 in the CAMWorks Operation tree. Switch back to the CAMWorks Feature tree. 2. 3. Right click Mill Part Setup2 and select Generate Operation Plan in the context menu. Operations will now be generated for Mill Part Setup2 in the CAMWorks Operation tree. 4. Click on the plus symbol next to each operation under Mill Part Setup1. This action expands the tree to identify the feature that is machined by the particular operation. 5. Observe that the operations are generated for the features in the same sequence as the features listed in the Feature tree. This is true for both Mill Part Setup1 and Mill Part Setup2. Adjusting Operation Parameters Operations listed in the Feature The operations that are generated by CAMWorks are Tree based on information stored in the Technology Database. Each operation contains parameters that affect how the toolpath is created and specific parameters that will be output to the NC program. These parameters can be edited before generating the toolpaths and post processing the part. In this tutorial, you will edit the Operation Parameters of the following operations: For the Contour Mill Operation generated for Obround Pocket Group feature, the tool used to machine the operation will be changed. For the Rough Mill Operations generated for the Irregular Slot Features and Obround Pocket Group feature, the tool parameters will be changed. Expanding and Collapsing Items in the Tree 1. Click the symbol next to Contour Mill4 in the CAMWorks Operation tree. The tree expands to identify the Obround Pocket Group1 as the feature for which the operation was generated for. 2. To collapse this item, click on the symbol next to Contour Mill4. OR Right click Contour Mill4 and select Collapse Items on the context menu. You can use either and symbols or the Expand Items and Collapse Items command on the context menus to view items in the trees. Chapter 1: Learning 2 Axis Mill Basics 65 Mill Tutorial Steps to change the tool used to machine an Operation: 1. In the Operation tree, double click Contour Mill4. OR Right click Contour Mill4 and select Edit Definition on the context menu. 2. The Operation Parameters dialog is displayed. Click on the Tool tab. Under Tool crib page, select a Changing the tool used for an operation in the Tool Crib 0.1875in diameter Flat End mill within the list of displayed tools. In case Flat End tools are not listed, clear the check mark to the left of the Filter button. 3. Click the Select button. This action will assign the highlighted tool as the tool to be used for machining this operation. 4. CAMWorks will display a warning message which prompts you to select whether the corresponding holder of the tool is also to be changed. Click Yes to replace the corresponding holder. 5. The Mill Tool page is now CAMWorks Warning Message displayed. It displays the parameters of the selected tool. You can edit the tool specific parameters within this page. Any changes made will be specific to this operation. The changes made to the tool parameters will not be saved to the TechDB. 6. Click the Contour tab of the Operation Parameters dialog. 7. In the Side parameters group box, make sure the Allowance is set to 0in. Setting the Allowance to this value ensures that the pockets are cut to size. 8. Click OK to apply the changes and close the Operation Parameters dialog box. Chapter 1: Learning 2 Axis Mill Basics 66 Mill Tutorial Steps to change the tool parameters: 1. In the Operation tree, double click Rough Mill 2. OR Right click Rough Mill2 and select Edit Definition on the context menu. Rough Mill2 operation is used to rough the Irregular Slot feature on the left side of the top face of the part. 2. The Operation Parameters dialog is displayed. Click on the Tool tab. 3. Click on the Mill Tool page. It displays the parameters of the selected tool. Observe the Tool Usage value. This value indicates the number of operations currently using this tool. The Rough Mill operation for the Obround Pocket group Changing Mill Tool Parameters feature in Mill Part Setup2 and the two irregular slot features in Mill Part Setup2 also use this tool. 4. In the Cut Diameter (D1) field, change the diameter to 0.245in. 5. Click the OK button to apply the changes. Since this tool is also shared by three other operations, making any changes will affect those operations too. Therefore, CAMWorks will display a warning message to this effect and prompt you to choose whether the changes are to be applied to the other operations or not. 6. Click Change on the message. Change: When you click Change within this dialog, then the changes made to the tool parameters will affect all other operations sharing this tool. Add: If you click CAMWorks Warning Message Add within the warning Chapter 1: Learning 2 Axis Mill Basics 67 Mill Tutorial message dialog, then CAMWorks creates a new tool with the changed tool parameters and lists this tool in the Active Tool crib. This action ensures that the changes made to the tool parameters will affect only the current operation and none of the other operations which share the same tool. Note that irrespective of which option you choose, the changes made to the tool parameters are applicable only for machining of the current part. The changes made to the tool parameters are not saved to the Technology Database. To save the changes made to the tool parameters in the Technology Database, you have to execute the Save Operation Plan command. This functionality is explained in a later tutorial. 7. In the Operation tree, observe the three Rough Mill operations sharing this tool. Observe that the diameter of the Flat End tool given within the brackets now displays the edited values for all these three operations. Rough Mill operations sharing the tool Deleting an Operation In some cases, it may be desirable to delete operations that are created automatically or to replace automatically created operations with interactively inserted operations. In this tutorial, two operations were created for the Obround Pocket Group1 feature - Rough Mill operation (Rough Mill4) and Contour Mill operation (Contour Mill4). The tool that is selected in the Contour Mill operation for this feature can machine the feature completely. Hence, the Rough Mill operation can be deleted. Steps to delete an operation: 1. In the CAMWorks Operation tree, right click Rough Mill4 (the roughing operation for the Obround Pocket Group1) and select Delete on the context menu. 2. CAMWorks will display a warning message asking whether you are sure about wanting to delete the operation and all dependent items. Click Yes to confirm to deletion. The operation is removed from the Operation tree and placed in the Recycle bin . Inserting an Operation The obround pocket group feature is now machined using a single Contour Mill operation. To give a better finish, you can interactively insert an additional Contour Mill operation the makes use of a tool with smaller cut diameter which will finish machine the obround pocket features. Chapter 1: Learning 2 Axis Mill Basics 68 Mill Tutorial In this tutorial, you will interactively insert an additional Contour Mill operation for Obround Pocket Group1. This operation will be inserted after the Contour Mill4 operation. Steps to interactively insert an operation: 1. In the Operation tree, right click Contour Mill4 operation and select Edit Definition to open the Operation Parameters dialog. 2. Click on the Contour Tab and in the Side Parameters group box, set the allowance to 0.05in. 3. Click OK to apply the changes and close the dialog. Setting Allowance value 4. The new Contour Mill operation is to be inserted after Contour Mill4 operation. Right click Contour Mill4 in the CAMWorks Operation tree and select New 2.5 Axis Mill Operations >>Contour Mill. Selecting command to New a 2.5 Axis Operation interactively The New Operation dialog box is displayed. 5. Select Obround Pocket Group1 in the Features list located at the centre of the dialog. . 6. Click on the Next button 7. In the Options group box, make sure the Edit operation on creation option is checked. Chapter 1: Learning 2 Axis Mill Basics 69 Mill Tutorial Interactive Insertion of Operation Option to edit operation on creation 8. Click OK to insert the operation. The Operation Parameters dialog box for the newly inserted operation is displayed. 9. Click on the Mill Tool page of the Tool tab. Observe that a 0.25in Flat End mill tool has been assigned for this operation. Since this operation finish machines the feature, a tool with lower diameter needs to be selected. Assigning another tool to the operation 10. In the Tool Crib page of the Tool Tab, highlight a 0.125in Flat End Mill in the Tools list. Click on the Select button to assign this tool to the current operation. Chapter 1: Learning 2 Axis Mill Basics 70 Mill Tutorial 11. Click Yes when the CAMWorks Warning message prompts you to replace the holder. 12. Click OK to close the Operation Parameters dialog. 13. Click Cancel to close the New Operation dialog box. Under Mill Part Setup1, a Contour Mill7 operation is added after Contour Mill4. Contour Mill Operation inserted Step 6: Defining Program Zero The Mill Part Setup defines the tool direction as well as Program Zero. Program zero can be changed in the Mill Part Setup by selecting a vertex or arc edge, typing in the origin relative to SolidWorks zero, identifying a sketch that contains a single circle, or by picking a stock corner. When selecting a sketch, the center of the circle in the sketch will be the origin of the Mill Part Setup and program zero. Each Mill Part Setup can have a different origin. In this tutorial, you will change the default Program Zero and use a sketch containing a circle to assign the new Program Zero. Using a sketch containing a single circle to assign 1. Double click Mill Part Setup1 in Program Zero the Operation tree to open the Part Setup Parameters dialog box. 2. On the Origin tab, select the Sketch option and then select Setup Origin for the sketch dropdown list. 3. Click OK to apply the changes made and close the dialog. The circle in the lower left corner of the stock is now the Mill Part Setup origin. Centre of circle assigned as Program Zero Chapter 1: Learning 2 Axis Mill Basics 71 Mill Tutorial Did You Know ... If you change the Mill Part Setup origin after generating toolpaths, always regenerate all toolpaths. Otherwise, the post processed output will not be relative to the new origin. Step 7: Generate Toolpaths 1. Click the Generate Toolpath button on the CAMWorks Command Manager OR Right click Mill Part Setup1 in the CAMWorks Operation tree and select Generate Toolpath on the context menu. The font color of all the operations listed in the Operation tree change color to indicate that toolpaths that were generated for all operations. 2. Click the Simulate Toolpath button on the CAMWorks Command Manager OR Right click Mill Part Setup1 in the CAMWorks Operation tree and select Simulate Toolpath on the context menu. 3. Click the Run button to simulate the toolpaths. 4. Click the Close button to exit the simulation. Toolpath Simulation of Mill Part Setup1 operations Toolpath Simulation of Mill Part Setup2 operations Step 8: Sorting Operation When the Generate Operation Plan command is executed, operations are created for each feature in the Feature tree in the order listed. As shown above, operations can also be inserted manually and deleted. After making these changes, it is possible that the machining order is not in the most efficient sequence. For example, you may want all of the roughing done before the contouring, and the hole making operations to be done last. CAMWorks Chapter 1: Learning 2 Axis Mill Basics 72 Mill Tutorial allows automatic and interactive control over changing the machining sequence. Using drag and drop, operations can be reordered into an optimized sequence. However, this could become time consuming for a part that includes dozens of operations. To make the ordering task easier, CAMWorks provides the Sort Operations command that sorts operations based on their type, depth and tool. The Sort Operations command provides an automatic approach. 1. Right click Mill Part Setup1 and select Sort Operations from the context menu. The Sort Operations dialog box is displayed. 2. On the Process tab, remove the check mark from the Process complete feature option. When this option is Process Tab of Sort Operation dialog checked, all operations for a given feature will be sorted and grouped together so that the entire feature is completed before processing other feature operations. After all feature operations are grouped, the order the operations are processed will be from highest Z face to lowest Z face. 3. Select the Sort tab. This tab shows the order in which the operations will be sorted. Operations can be sorted based either on the Operation Type or Tool. More information on sorting operations can be found in the CAMWorks online help. 4. In the Sort by dropdown list, select Operation Type. The operation listed in the Sort Tab of Sort Operations dialog Chapter 1: Learning 2 Axis Mill Basics 73 Mill Tutorial 5. 6. 7. 8. Operation tree will be machined in order of their types. You can use the drag and drop function to sort the order of operation types listed in the Sort by group box. In the Then by dropdown list, select Tool. All the tools used by the various operations in the selected Mill Part Setup are listed. When multiple operations of the same operation type have to machined, you can further sort the operations based on the tool used by the operations. Tools can be sorted either based on Size or Station number. In the Sort Tools by group box, select Size. When operations are sorted by Tool size, the Mill operations are ordered on the basis of their tool size from largest to smallest. For single point operations, the tool order is from the smallest to the largest diameter. Click the Apply button. This action will sort the operations in the Operation tree according the specified operation sequence. Within each type of operation, the operations with the highest Z face will be processed first. If you do not like the order, you can click the Undo button and change the order or any of the options, then click Apply again to see the results. Click the OK button to commit the changes and close the dialog. If required, the operations can still be reordered Operations of Mill Part Setup1 after sorting manually using the function of drag and drop. Step 9: Simulate Toolpath and Post Process 1. Click the Simulate Toolpath button on the CAMWorks Command Manager. 2. Run the simulation and note the changes. 3. Save the part. 4. Right click Mill Part Setup1 and select Post Process on the context menu. The Post Output File dialog box displayed. If you are running CAMWorks in Demo mode, this dialog box will not be displayed. 5. Click Save to use the default name for the NC program file. The Post Process Output dialog box is displayed. 6. 7. Click the Run button. CAMWorks generates the NC program. Click Cancel to close the Post Process Output dialog box. Chapter 1: Learning 2 Axis Mill Basics 74 Mill Tutorial Chapter 2: Learning More 2 Axis Mill This chapter provides an opportunity to learn more about CAMWorks 2 Axis Mill. The tutorials in this chapter are intended to show you how to use CAMWorks and may not correspond to actual machining practices. The tutorial parts are installed when you install CAMWorks and are in the \Examples\Mill folder on your computer. This folder is inside the CAMWorks data folder (Drive:\CAMWorksData\CAMWorks201x\Examples\Mill). Before you begin with the tutorials given in this chapter, ensure that you are through with the concepts explained in Chapter 1. IMPORTANT! CAMWorks uses a set of knowledge-based rules to assign machining operations to features. The Technology Database contains the data for the machining process plans and can be customized for your facility's machining methodology. When you do these exercises, your results may not be the same as described in the steps and illustrated in the figures. This is because the machining sequences and operations data in your Technology Database may be different from the database used to produce the documentation. Chapter 2: Learning More 2 Axis Mill 75 Mill Tutorial 2 Axis Mill 5 What You'll Learn Setting Strategies and Generating Operations Sorting and Sequencing Operations Machining Island Tops Changing the Mill Part Setup Origin Combining Operations Opening the Part and Extracting Machinable Features by AFR 1. Open the part file MILL2AX_5.SLDPRT in the following folder. Drive:\CAMWorksData\CAMWorks201x\Examples\Mill Since this part is rectangular, you do not have to machine the outside of the part. AFR will find the holes, bosses, slot, corner slots and open pocket features. 2. 3. Click the CAMWorks Feature Tree tab. Double click Machine [Mill–metric] in the Feature tree to open the Machine dialog. On the Machine tab, ensure Mill–metric is the Active machine. Click the Tool Crib tab and make sure Tool Crib 1 (metric) is the Active tool set. Click the Post Processor tab; make sure M3AXIS-TUTORIAL is selected. MILL2AX_5.SLDPRT Click OK to apply the changes and close the dialog box. Did You Know ... In both the Feature and Operation trees, instead of right clicking items and selecting Edit Definition, you can double-click the item to open the dialog box for editing the Stock Manager, Machine, Setups, Features and Operations. 4. Double click Stock Manager in the tree to open the Stock Manager dialog box. - Change the Bounding box offsets for X, Y and Z to a uniform 1mm in all directions. - Leave the Material set to default. - 5. 76 Click OK to apply the changes and close the dialog. Click the Options button on the CAMWorks Command Manager. Chapter 2: Learning More 2 Axis Mill Mill Tutorial 6. Click the Mill Features tab. Ensure that the Extract Machinable Features Method is set to MfgView. In the Feature types section, remove the check mark from the Boss option. Make sure the Face option is not checked Click OK to apply the changes and close the dialog. Click the Extract Machinable Features button on the CAMWorks Command Manager. OR Right click on the CAMWorks NC Manager in the tree and select Extract Machinable Features on the context menu. Automatic Feature Recognition analyzes the model and extracts the features to machine. The Feature tree Features recognized by AFR lists the features that were found. An Open Pocket feature was created with the three Obround Bosses as islands. The obround pocket on the top face was recognized. The four holes in the boss features were extracted as a group feature since they were identical in size. The three Rectangular Corner Slots were not extracted as a Group Feature because they are of different sizes. Did You Know ... The default machining sequence is based on the order that the machinable features appear in the list. Using drag and drop, you could rearrange the features so that they are in the order that you would like them to be machined. However, the CAMWorks Operation tree allows operations to be automatically sorted and interactively sequenced (as explained below) so it is unnecessary to reorder features. Setting Strategies and Generating Operations 1. Double click Hole Group1 in the CAMWorks Feature tree. 2. In the displayed Hole Parameters dialog box, change the Strategy to Ream. 3. Click OK to apply the changes and close the dialog. 4. Click the Generate Operation Plan button on the CAMWorks Command Manager. OR Right click Mill Part Setup1 in the Feature tree and select Generate Operation Plan command on the context menu. CAMWorks creates the list of operations to machine the part. The operations for the features are sequenced in order the same order as the features listed in the Feature tree. Chapter 2: Learning More 2 Axis Mill 77 Mill Tutorial Sorting and Sequencing Operations The machining sequence is based on the order of the operations in the tree. The Rough Mill and Contour Mill operations for the Open Pocket are listed after the hole operations. You may not want this order as it isn’t very efficient. In this tutorial, you will sequence the operations such that all of the roughing is done before the contouring, and the hole making operations to be done last. Using the drag and drop functionality to reorder the operations is suitable only when a few changes need to be made. However, when making numerous changes to the order of the tree, the Sort Operations command provides an automatic approach. In this tutorial, the machining sequence will be changed using the Sort Operations command. Steps to reorder operations using Sort Operations Command: 1. Right click Mill Part Setup1 in the Operation tree and select Sort Operations in the context menu. The Sort Operations dialog box is displayed. 2. Remove the check mark in the Process complete feature checkbox from the Options group box. When this option is checked, the operation sequence will be based on machining each feature completely before machining the next feature. The features will be sorted from highest Z to lowest Z. 3. Click on the Sort tab. Select Sort by Operation Type in the dropdown list. The Sort tab allows operations to be sorted based on either one or two criteria- Operation Type or Tool. The Sort by list shows the current order for sorting operations. The default order is defined in the Technology Database and can be modified as required. 4. Click the Apply button to see the result of the current sorting rules. The operations in the tree are sorted according to the order in the list. 5. Click the Undo button to return to the original order. In this tutorial, you want to sort by operation type with the Rough Mill cycles first, Contour Mill cycles second and then the hole making cycles. To do this, you can use drag and drop to reorder the operation list. 6. Select Rough Mill in the list and drag it below Face Mill. Since there is no Face Mill operation in the operation tree for this part, positioning the Rough Mill cycle below Face Mill does not New Sorting Sequence matter. 78 Chapter 2: Learning More 2 Axis Mill Mill Tutorial 7. Select Contour Mill and drag and drop it below Rough Mill. 8. Ensure that Center Drill, Drill, Countersink, Bore and Ream operations are listed below Contour Mill operation necessarily in the same order as it is given here. 9. Click the Apply button. The order in the tree changes to reflect the current operation list. 10. Click OK to commit the changes and close the dialog. The operation order in the tree can be further modified using drag and drop if necessary. CAUTION! Be careful when dragging and dropping the operations. Make sure you do not change the order so that the tools will cause a crash. For example, you could drag the ream operation in front of the drill operation. CAMWorks assumes that you know what you are doing and will process the toolpaths exactly the way you have them ordered. Operations after sorting Machining Island Tops To recap what was explained in the previous tutorials, the Operation Parameters dialog allows you access to all the parameters that will be used to machine a feature. You can change parameters to customize the toolpath that CAMWorks generates to suit your machining requirements. Did You Know ... The parameters that you change in the Operation Parameters dialog box are used only for the current operation. Other operations and other parts will revert to the default parameters that are defined in the Technology Database. In this tutorial, you will change the operation parameters for the Rough Mill operation used to machine the Open Pocket feature so that, - The Pocketing pattern creates parallel lace cuts with the cuts alternating in direction. Between each lace cut, the tool stays down in the material. (Zigzag pattern) - The islands within this Open Pocket are faced off. Steps to activate option for Machining Island Tops: 1. Double click Rough Mill1 (the operation for open pocket) in the tree to open its corresponding Operation Parameters dialog box. 2. Click the Roughing tab in this dialog box. 3. Change the Pocketing Pattern to Zigzag. Chapter 2: Learning More 2 Axis Mill 79 Mill Tutorial This option creates parallel lace cuts with the cuts alternating direction. Between each lace cut, the tool stays down in the material. 4. In the Pocketing group box, check the Machine island top option so that the islands on the top of the part are faced off. 5. Click OK to apply the changes and close the dialog. Changing the Mill Part Setup Origin CAMWorks creates Mill Part Setups automatically during Automatic Feature Recognition with the Mill Part Setup depth set to the highest face on the recognized features and the Mill Part Setup origin is set on the edge of the first recognized feature on the top of the part. This Mill Part Setup origin defines the G-code program zero location using the machine tool's fixture location, Work Coordinates and/or Sub Coordinate offsets. The Mill Part Setup origin position is based on the SolidWorks or CAMWorks Solids origin. You can move the Mill Part Setup origin to a more useful location for machining. 1. Click on Mill Part Setup1 in the Operation tree. Notice where the origin is located on the part. It is at the center of the first recognized hole [Hole1] of the Hole Group feature. The Hole group feature was the first feature to be recognized during AFR. 2. Double click Mill Part Setup1 in the Locating the Mill Part Setup Origin Operation tree in order to open the Part Setup Parameters dialog box. 3. In the Origin tab, select the Stock vertex option. 4. Pick the corner shown in the image on the right side. 5. Click OK to close the dialog. 6. If CAMWorks displays a warning indicating that toolpaths need to be regenerated owing to change in machining direction. Click Yes to regenerate the toolpaths. Toolpaths for the Rough Mill operation of Open Pocket feature will be regenerated. Changing the Mill Part Setup Origin to a stock vertex 80 Chapter 2: Learning More 2 Axis Mill Mill Tutorial 7. Click on the Mill Part Setup1 and observe the part in the graphics area. The origin of the Mill Part Setup is moved on the part to the corner you selected. Based on the orientation of the part, selecting a corner in the dialog box may not appear to be the same corner on the part. This is because the model can be rotated to any position in space. New Mill Part Setup Origin at selected stock vertex Combining Operations Notice that several roughing and contouring operations use the same tool. Similar operation types that use the same tool can be combined into one operation in order to improve efficiency. Steps to combine operations: 1. Right click on Mill Part Setup1 in the tree and select Combine Operations command in the Operation tree. The Combine Operation dialog is displayed. 2. Select Rough Mill and Contour Mill from the list. 3. Ensure that the Regenerate Toolpath option is checked. 4. Click OK to apply the changes and close the dialog. CAMWorks combines similar Rough Mill operations that use the same tool. Same applies to the Contour Mill operations too. 5. Click the next to the Rough Mill2 (operation for Rectangular Slot before combining) operation and Contour Mill3 operation (operation for Rectangular Slot before combining) in Combine Operation Dialog the tree to expand the item. Chapter 2: Learning More 2 Axis Mill 81 Mill Tutorial Operations before combining Operations after combining Observe that the operations which use the same size tool were combined. Notice that the order of the operations was maintained. The rough operations are first, followed by the contour operations, and finally the hole operations. Did You Know ... After toolpaths have been generated, if you combine operations and disable the Regenerate toolpath option in the Combine Operations dialog box, you must generate toolpaths again. Changing Tool Parameters and Generating Toolpath 1. Double click Contour Mill3 in the tree. 2. In the Tool Crib page of the Tool Tab, highlight a 20mm Flat End Mill in the Tools list. Click on the Select button to assign this tool to the current operation. 3. Click Yes when the CAMWorks Warning message prompts you to replace the holder. 4. Click OK to close the Operation Parameters dialog. 5. Double click Contour Mill2 in the tree. 6. Click on the Tool tab. 7. On the Mill Tool page, change the Overall length to 100mm. 8. On the Mill Holder page, change the Protrusion to 60mm. 9. Click OK to close the dialog. 82 Chapter 2: Learning More 2 Axis Mill Mill Tutorial 10. Double click Drill1 in the Operation tree. 11. Click on the Tool tab. 12. On the Drill Tool page, change the Overall length to 150mm. 13. On the Mill Holder page, change the Protrusion to 130mm, and then click OK. 14. Click the Generate Toolpath button on the CAMWorks Command Manager. OR Right click the Mill Part Setup1 in the Operation tree and select Generate Toolpath in the context menu. 15. Highlight the first operation in the tree, hold down the Shift key, then highlight the last operation. This action selects all the operations and highlights all the toolpaths on the part in the graphics area. Your model should look similar to the figure on the right. Toolpaths generated for all operations Simulate Toolpath and Post Process 1. 2. 3. Click on the Simulate Toolpath button on the CAMWorks Command Manager. Click the Run button on the toolbar to start the simulation. Click the Return to start button. 4. Click the Turbo mode button, and then click Run. 5. The simulation does not update the stock until the simulation is completed. This is the fastest method for simulation. 6. Click the Close button in the upper right corner of the Simulate Toolpath toolbar to exit simulation mode. 7. Right click on the Mill Part Setup1 and select Post Process on the context menu. Simulate Toolpath 8. The Post Output File dialog box is displayed so you can name the NC program file. 9. Use either the default file name or type a different name and save the file. 10. Click the Run button in the Post Process Output dialog box to output the G-code file. 11. Click OK to close the dialog box. Chapter 2: Learning More 2 Axis Mill 83 Mill Tutorial 2 Axis Mill 6 What You'll Learn Interactively inserting 2.5 Axis Features Avoiding Clamps Changing Operation Parameters and Toolpaths Customizing Toolpaths This tutorial involves the machining of a non-rectangular solid part that requires several features to be interactively inserted. Opening the Part and Extracting Machinable Features by AFR 1. Open the part file MILL2AX_6.SLDPRT in the following folder. Drive:\CAMWorksData\CAMWorks201x\Examples\Mill Since this part is non-rectangular, a feature to machine the outside of the part has to be inserted. In addition, a feature will be added to cut the top of the pockets. All machining will be from the top of the part. 2. Click the CAMWorks Feature Tree tab. 3. Double click Machine [Mill–metric] in the Feature tree to open the Machine dialog. On the Machine tab, set Mill–metric as the Active machine. Click the Tool Crib tab and make sure Tool Crib 1 (metric) is the Active tool set. Click the Post Processor tab and make sure M3AXIS-TUTORIAL is selected. MILL2AX_6.SLDPRT Click OK to apply the changes and close the dialog. 4. Double click Stock Manager in the Feature tree. The Stock Manager dialog is displayed. Click the Extruded Sketch button. In the graphics area, pick the sketch representing the stock. The Stock is listed in the Sketch field. 84 Defining Stock using Extruded Sketch Chapter 2: Learning More 2 Axis Mill Mill Tutorial 5. If the stock doesn’t extrude in the correct direction, click the Reverse Direction button. Set the Depth to 45mm. Click OK to close the dialog box. Click the Options button on the CAMWorks Command Manager to open the Options dialog. On the Mill Features tab. Under the Feature Types group box, check the Face option. Click OK to apply the changes and close the dialog. 6. Click the Extract Machinable Features button on the CAMWorks Command Manager. OR Right click the CAMWorks NC Manager in the Feature tree and select Extract Machinable Features command. Features recognized using EMF command Drag and Drop Features The Face Feature (for the bottom face of the part) and one Irregular Pocket Feature are recognized under Mill Part Setup2. 1. In this tutorial, the Irregular Pocket2 feature will be machined from Mill Part Setup1. Use the drag and drop option to move Irregular Pocket2 to Mill Part Setup1. Position it as the last feature listed under Mill Part Setup1. 2. In this tutorial, we will interactively insert Mill Part Setup 2 as well as the Face Feature for the bottom of the part. Hence, right click Mill Part Setup2 and select Delete from the RMB context menu. Click Yes to confirm. 3. Right click Recycle Bin and select Empty from the RMB context menu. Click Yes to confirm. Moving Irregular Pocket2 feature to Mill Part Setup1 Chapter 2: Learning More 2 Axis Mill 85 Inserting 2.5 Axis Features Next, you need to insert a 2.5 Axis Feature to cut the outside shape of the part from the rectangular stock. Following are the steps: 1. Right click Mill Part Setup1 and select New Part Perimeter Feature. 2. Set the Feature type to Open Pocket. Selecting this option allows the area between the part and the stock to be roughed and finished. 3. Set the Strategy to Coarse. Click OK to insert the changes. The action inserts the Perimeter feature to the CAMWorks Feature tree under Mill Part Setup1 at the bottom of the list. 5. Drag and drop the features so that they are in the order as shown on the right side image. 4. Generating Operations New Part Perimeter Feature dialog Part Perimeter Feature added to Mill Part Setup Click the Generate Operation Plan button on the CAMWorks Command Manager. OR Right click on Mill Part Setup1 and select Generate Operation Plan from the RMB context menu. The Operations list should look similar to the example on the right. Defining Avoid Areas for Clamps Generated Operations Rough, Contour and Face Mill operations for 2 and 2.5 Axis features can be modified by specifying Avoid Areas. Avoid areas can be used as a definition for clamps and large holes in the feature where machining is to be avoided. Avoid areas can be defined from planar or non-planar model edges and faces, as well as from sketches. Avoid Areas are considered to be islands within the perimeter and will be machined around leaving material equal to the sum of the Side allowance and Avoid allowance parameters. Learning More AxisBasics Mill 2 Axis2Mill 86 Mill Tutorial In this tutorial, you will define avoid areas for the Face Feature and the Perimeter Open Pocket feature to avoid machining the clamps. Following are the steps: 1. Right click FaceMill1 in the Operation tree and select New Avoid Area on the RMB context menu. The Avoid Area dialog is displayed. 2. In the Selection Mode group box: - Select Adjacent Faces in the Face Selection dropdown list. - Select Single Edge in the Edge Selection dropdown list. 3. In the Allowed Sketches list, select Clamp 1 and Clamp 2 from the list. This action selects these sketches to the Selected Contours list box. 4. In the Shape section, select Multiple. This allows you to create multiple avoid areas from the selected entities. Avoid Area Dialog 5. Click OK to close the dialog and insert the Avoid Area. 6. Click the ( ) plus sign next to Face Mill1 in the Operation tree. The Avoid Area is listed under the Face Mill operation. Avoid Area for Face Mill Operation You can copy avoids to other operations in the same Mill Part Setup. You can copy the inserted Avoid Area as the Avoid Area for the Rough Mill operation of the Part Perimeter feature. 7. Click Avoid Area1, hold down the Ctrl key and drag the Avoid on top of Rough Mill1. Avoid Area 8. Drag and drop the operations to match the list shown on the right. Chapter 2: Learning More 2 Axis Mill Operation list 87 Mill Tutorial Changing Operation Parameters and Generating Toolpaths Before generating toolpaths, we will modify some of the operation parameters. Typically, choosing parameters for machining is based on personal preference. 1. Double click Face Mill1 in the Operation tree to open the Operation Parameters dialog. 2. Under the Tool Crib page of the Tool tab, click the Add button to select a new tool from the Tool library. 3. The Tool Select Filter dialog box is displayed. Leave the Tool type set to Face Mill and click OK. 4. The Tool Database (metric) form is displayed. Select a 100mm diameter tool on the Tools Database form and click OK. This action closes the form and adds the selected tool to the active Tool crib. The new tool is listed at the bottom of the Tool Crib grid. 5. On the Tool Crib tab, scroll down the list of tools and highlight the 100mm Face Mill tool and click Select. 6. Click Yes to replace the corresponding holder. 7. Click OK to apply the changes and close the Operation Parameters dialog box. 8. Double click Rough Mill1 in the tree. This is the Rough Mill operation for the Part Perimeter feature. 9. The Operation Parameters dialog box for this operation is displayed. On the Tool tab, click on the Mill Tool page. Change the Flute Length to 30mm. 9. On the Roughing tab, make sure that in the Pocketing group box, the Cleanup pass option is not checked. 10. In the Depth Parameters group box, change the Bottom allowance to 4.5mm, then click OK to apply the changes and close the Operation Parameters dialog box. The stock was defined in such a way that the bottom of the part is 5mm off the bottom of the stock. When machining the Perimeter feature, if the Bottom allowance is 5mm or slightly less, then a skin will remain to hold the part to the clamp. 11. Double click Contour Mill1 in the tree. This is the Contour Mill operation for the Part Perimeter feature. 12. The Operation Parameters dialog box for this operation is displayed. Click the Contour tab in this dialog. By default, the depths of cut will produce multiple contour cuts. 13. In the Depth Parameters group box, change the value for First cut amt. to 50mm and the Allowance to 4.5mm. (Similar to Rough Mill1, this Allowance allows the part to remain attached to the stock.) 14. For Depth processing, select the To Depth by region option in the Depth Processing group box. 88 Chapter 2: Learning More 2 Axis Mill Mill Tutorial 15. Click OK to apply the changes and close the Operation Parameters dialog box. 16. Double click Contour Mill3 in the tree. This is the Contour Mill operation for the Irregular Slot feature. 17. The Operation Parameters dialog for this operation is displayed. Click the Contour tab. 18. Click the Settings… button in the Side parameters group box. The Side Parameters dialog box is displayed. - Make sure that the Ignore air segments option is checked. - Click OK to close this dialog. When this option is selected, only non-air segments of Slot and Corner Slot features are machined. 19. Click OK to close the Operation Parameters dialog box. 20. The default values for milling the counterbore are small and will produce more cuts than are needed. You can edit the operation and change these values. 21. Double click Contour Mill2. This is the Milling operation for the Counterbore hole. 22. The Operation Parameters dialog box is displayed. Click on the Contour tab and change the following parameters: - In the Depth Parameters group box: First cut amt. = 10mm and Max cut amt. = 10mm - In the Side parameters section, click the Settings… button. The Side Parameters dialog box is displayed. Change the Cut amt to 10mm and click OK. 23. Click the Tool tab, and then click on the Tool Crib page. 24. In the Tool Crib, scroll through the listed tools to find a 20mm Flat End mill. (If Flat End tools are not listed, clear the check mark to the left of the Filter button.) 25. Click in a cell on the 20mm tool line to select the tool, then click the Select button. 26. Click Yes to replace the corresponding holder. 27. Click OK to apply the changes and close the Operation Parameters dialog box. 28. Double click Contour Mill5 in the tree. This is the Contour Mill operation for the Irregular Pocket2 feature. 29. In the Operation Parameters dialog, go to the Tool Crib Selecting a 20mm Flat End Tool page of the Tool tab. Scroll Chapter 2: Learning More 2 Axis Mill 89 Mill Tutorial the list of tools in the Active Tool crib and select a 2mm Flat End and click Select button. 30. Click Yes to replace the holder, then click OK to apply the changes and close the dialog. Generating Toolpaths Click the Generate Toolpath button on the CAMWorks Command Manager. OR Right click the Mill Part Setup1 and select Generate Toolpath from the RMB context menu. CAMWorks generates the toolpaths for all operations. 2. Hold down the Shift key and select the All toolpaths avoid the clamp area first and last operations in the tree. Notice how the toolpath has avoided the clamp areas. 1. 3. Click on the View Orientation icon and change to the Top view and notice that the toolpath has not gone to the bottom of the material because a Bottom Allowance of 4.5mm was set for the Rough and Contour Mill operations of the Part Perimeter feature. Toolpaths do not go upto the bottom of the material Simulating Toolpaths 1. Right click on the Mill Part Setup and select Simulate Toolpath from the RMB context menu. 2. Click Run to simulate the tool path. The result should be similar to the example. 3. Click Close to close the simulation and return to the model. Simulating the Toolpath 90 Chapter 2: Learning More 2 Axis Mill Mill Tutorial Inserting a Mill Part Setup and Adding a Facing Cut We will now see the steps one must follow to interactively insert a Mill Setup and a Face Feature. The following series of steps shows you how to add a facing cut for the bottom side of the part. For setup purposes, you are going to flip the part over, hold it by the machined rectangular section, and machine the remainder of the material off with a facing cut. You begin by creating a Mill Part Setup that is opposite from the existing Mill Part Setup. From this Mill Part Setup, you will then create a face feature. You begin by creating a Mill Part Setup that is opposite from the existing Mill Part Setup. From this Mill Part Setup, you will then create a face feature. 1. Rotate the part so that you can see the bottom face. Click the CAMWorks Feature Tree tab. 2. 3. Right click on Mill Part Setup1 and select New Mill Part Setup from the RMB context menu. 4. To insert a Mill Part Setup, you can select either a face or one of the planes listed in the Mill Part Setup dialog box. In this tutorial, we will insert the Mill Part Setup by selecting a face. 5. Pick the bottom face of the part in the graphics area. This action selects the bottom face as the Selected Entity within the dialog. 6. In the New Feature group box, make sure the Face option is checked. Leave the Strategy set to Coarse. CAMWorks provides the option of automatically Interactively Inserting a Mill Part Setup adding a Face, Perimeter or Multi Surface Feature at the time of creation of the Mill Part Setup. If the Face option is checked, CAMWorks automatically creates a Face feature when the Mill Part Setup is created. To insert this feature, the following two conditions must be fulfilled: i. The topmost face should be parallel to the Mill Part Setup ii. The Mill Part Setup should be parallel to one of the sides of the stock. 7. Click OK to close the dialog and insert the Mill Setup. Interactively insert Mill Setup Chapter 2: Learning More 2 Axis Mill 91 Mill Tutorial A new Mill Part Setup is inserted on the bottom of the part. Mill Part Setup3 and Face Feature3 are listed in the tree. 8. Right click Mill Part Setup3 and select Generate Operation Plan from the RMB context menu. 9. In the Operation tree, right click Mill Part Setup3 and select Generate Toolpath on the context menu. The resulting tool path should look similar as shown in the image. Toolpath for Face Feature 10. Rotate the part back to view the top. 11. Click the Simulate Toolpath button on the CAMWorks Command Manager. 12. Click the Run button. The resulting simulation should appear as shown. The remainder of the material has been removed, and the part has been machined completely. 13. Click the Close button to exit the Simulation mode. Simulate Toolpath Customizing Toolpaths In the final part of this tutorial, you will change some of the Mill Part Setup parameters and operation parameters in order to customize the toolpaths. 1. Click the CAMWorks Options button on the CAMWorks Command Manager. 2. The Options dialog is displayed. Click the Update tab. 3. Set the Update toolpaths when parameters change option to Never. 4. Click OK to apply the changes and close the dialog. Contour Mill4 Toolpath 5. Double click Contour Mill4 in the Operation tree to open its Operation Parameters dialog. 6. Click the Leadin tab. 7. In the Leadin/out point group box, leave the option set to Mid-point. 8. Change the Leadin Type to Perpendicular. 92 Chapter 2: Learning More 2 Axis Mill Mill Tutorial 9. Set the Leadin amount to 5mm. 10. Click OK to apply the changes and close the dialog. The pierce point displays as a square marker in the middle of the edge because the Midpoint option is selected. 11. Right click on the same Contour Mill4 operation and select Generate Toolpath from the RMB context menu. 12. Rotate the part and notice the leadin is Pierce point marker at the middle of the perpendicular at the mid-point of the edge. edge Notice the SolidWorks/CAMWorks Solids origin. You will use that as the start of the leadin. 13. Double click Contour Mill4 again. 14. In the Operation Parameters dialog, click the Leadin tab and set the Leadin Type to None. 15. Click the Feature Options tab. 16. For the Entry Type, use the default Method of None. With this option, the end mill feeds down in Z at the specified entry point. 17. In the Entry points group box, click in the Entities selected box to set the focus. 18. Rotate the part, if necessary, and pick the SolidWorks/CAMWorks Solids origin with your mouse. 19. Point displays in the Entities selected list and the X,Y coordinates are specified. 20. Click OK to apply the changes and close the dialog. 21. Right click on the same Contour Mill4 operation in the Operation tree and select Generate Toolpath on the RMB context menu. The start of the leadin changes to the origin point that was selected. This acts as a leadin even though the Leadin Type was Leadin is perpendicular at the midpoint of the set to None. edge 22. Right click Mill Part Setup1 in the tree and select Post Process from the RMB context menu. 23. In the Post Output File dialog box, use either the default file name or type a different name and save the file. 24. Click the Run button in the Post Process Output dialog box to output the G-code file. 25. After reviewing the code, click OK to close the dialog box. Chapter 2: Learning More 2 Axis Mill 93 Mill Tutorial 2 Axis Mill 7 What You'll Learn Interactively Inserting 2.5 Axis Features Inserting Engrave Features Generating an Operation Plan and Adjusting Operation Parameters Updating Toolpaths for Design Changes Opening the Part and Recognizing Features Automatically 1. Open the part file MILL2AX_7.SLDPRT in the following folder. Drive:\CAMWorksData\CAMWorks201x\Examples\Mill 2. Click the CAMWorks Feature Tree tab. 3. Double click Machine [Mill–inch] in the Feature tree to open the Machine dialog. On the Machine tab, set Mill–inch as the Active machine. Click the Tool Crib tab and make sure Crib 1 is the Active tool set. Click the Post Processor tab and make sure M3AXISTUTORIAL is selected. MILL2AX_7.SLDPRT Click OK to apply the changes and close the dialog. 4. Double click Stock Manager in the Feature tree. The Stock Manager dialog is displayed. Leave the Stock Type set to default Bounding box. Click OK to use this stock and close the dialog. 5. Click on Options in the Command Manager to open the Options dialog. On the Mill Features Tab, ensure that the Method is set to MfgView. 6. In the Feature types group box, ensure that the Face option is not selected. 7. Click OK to close the dialog. 8. 94 Click the Extract Machinable Features button on the CAMWorks Command Manager. Features Recognized by EMF Command Chapter 2: Learning More 2 Axis Mill Mill Tutorial AFR extracts features to machine and generates the Mill Part Setups needed to machine these features. Did You Know ... Automatic Feature Recognition (AFR) can extract perimeter features automatically. The Mill Features tab in the CAMWorks Options dialog box has an option to automatically recognize a Part perimeter feature as a boss or open pocket. Defining Features Interactively In the tutorial, you will edit the Open Pocket feature to machine the top of the flange and insert features to machine the perimeter of the part and the four corner pockets. Step 1: Edit the Open Pocket feature to machine only the top of the flange 1. Double click Open Pocket1 in the tree. 2. In the 2.5 Axis Feature Wizard: End Conditions dialog box, ensure that the Use Stock extents option is not checked. When the Use Stock Extents option is checked, CAMWorks uses the extents of the stock volume to define open pocket features. In this feature, you want to machine only the top of the flange. Hence, this option should be remain unchecked. 3. Click Finish. Step 2: Insert a Boss feature to machine the perimeter of the part 1. Right click Open Pocket1 and select New 2.5 Axis Feature from the RMB context menu. 2. Select Boss for the Feature Type from the dropdown list. 3. Make sure the Edge selection is set to Convert to loop. With this option selected, when you pick a part edge, CAMWorks automatically chain selects all other edges connected to that edge at the depth. This allows you to pick one edge on the inside of a face and identify the entire inside loop. 4. Pick the bottom edge of the part. Loop<1> is added to the Entities selected list. 5. Click Next button. Inserting Boss feature 6. Pick the top face of the flange for the end condition (highlighted in green). CAMWorks automatically changes the End condition Type to Upto Face and calculates the Depth. Chapter 2: Learning More 2 Axis Mill 95 Mill Tutorial 7. Click Finish to insert the feature. Observe that Irregular Boss1 feature is added below Open Pocket1 in the Feature tree. Step 3: Insert Pocket features to machine the bottom faces of the four corner pockets. Automatic Feature Recognition does not recognize the four irregular corner pockets automatically. They will be inserted interactively. 1. The 2.5 Axis Feature Wizard dialog is still open. Change the Feature Type to Pocket. 2. Make sure the Multiple option is selected. Selecting this option allows you to define multiple similar features by selecting multiple faces, sketches and edges. 3. Pick the faces on the bottom of the 4 corner pockets. Face<1>, Face <2>, Face <3> and Face <4> are added to the Entities selected list. 4. Click Next button. Irregular Corner Pockets 5. Pick the face on the top of the flange for the end condition. CAMWorks automatically changes the End condition Type to Upto Face and calculates the Depth. 6. Click Finish to insert the pocket features. 7. Click Close to exit the wizard. The four Irregular pocket features are listed in the tree below the Irregular Boss1 feature. The features will be machined in the order they are listed in the feature tree when you generate an operation plan. 8. Drag and drop to reorder the features in Mill Part Setup1 so that Open Pocket1 is first and Irregular Boss1 is last as shown in the image. Inserting Boss feature Inserting Engrave Features Engrave features are not recognized by Automatic Feature Recognition. Engrave features have to inserted interactively. In this tutorial, you will add two Engrave features to machine the text on the part. Engrave Feature on part 96 Chapter 2: Learning More 2 Axis Mill Mill Tutorial 1. Right click Mill Part Setup5 (or the Mill Part Setup on the same face as the Geometric Products text) in the tree and select New 2.5 Axis Feature from the RMB context menu. 2. In the 2.5 Axis Feature Wizard: Feature & Cross Section Definition dialog box, select Engrave Feature for the Feature Type. 3. In the Available Sketches list, select Geometric logo. 4. When Geometric logo is displayed in the Entities selected list, click Next button. 5. In the 2.5 Axis Feature Wizard: End Conditions dialog box, change the Depth to 0.015, then click Finish. 6. Click Close to exit the wizard. Engrave Feature1 is listed in the tree under Mill Part Setup5. 7. Right click Mill Part Setup6 (or the Mill Part Setup on the same face as the CAMWorks text) and select New 2.5 Axis Feature from the RMB context menu. 8. In the 2.5 Axis Feature Wizard: Feature & Cross Section Definition dialog box, select Engrave Feature for the Feature Type. 9. In the Available Sketches list, select CWlogo. 10. When CWlogo is displayed in the Entities selected list, click Next button. Engrave Feature on part 11. In the 2.5 Axis Feature Wizard: End Conditions dialog box, change the Depth to 0.015, then click Finish. 12. Click Close to exit the wizard. Engrave Feature2 is listed in the tree under Mill Part Setup6. You have now defined all the features and are now ready to generate an operation plan. Generating an Operation Plan and Adjusting Operation Parameters 1. Click the Generate Operation Plan button on the CAMWorks Command Manager. OR Right click CAMWorks NC Manager in the tree and select Generation Operation Plan. Combine Operations command on the RMB context menu Chapter 2: Learning More 2 Axis Mill 97 Mill Tutorial The tree lists the operations that CAMWorks generated for the features in all the Mill Part Setups. Adjust tools before generating the toolpaths. 2. Right click Contour Mill2 (the operation for Irregular Pocket1) in the tree and select Combine Operations from the RMB context menu. 3. 4. 5. 6. 7. 8. 98 This command allows you to combine and remove duplicate operations. In the Combine Operations dialog box, select the Combine operations option. When this option is checked, the features machined by operations in the Features or operations list are machined by the current operation and the original individual operations for those features are deleted. Hold down the Ctrl key and select the first three operations in the Operations list box. The selected Contour Mill operations are associated with Irregular Pocket features. Click the Add button. The operations are added to the Features or operations list on the right. Click OK to close the dialog. Combined Operations Contour Mill3, Contour Mill4 and Contour Mill5 are removed from the tree and the Irregular Pocket features are listed under Contour Mill2. Double click Contour Mill2 in the Operation tree to open the Operation Parameters dialog. By combining operations for the Irregular Pockets, you have to change the parameters only once instead of for each operation. Click on the Tool tab. On the Mill Tool page under this tab, make sure the current tool is a 0.38in Flat End mill. If a different tool is selected, click the Tool Crib page and select a 0.38in Flat End mill, click the Select Selecting a 0.38in Flat End tool from the Tool Crib for an operation button, then click Chapter 2: Learning More 2 Axis Mill Mill Tutorial Yes to replace the corresponding holder. 9. Click OK to apply the changes and close the Operation Parameters dialog box. 10. Double click Contour Mill6 of the Mill Part Setup1 in the Operation tree to open the Operation Parameters dialog. 11. Click on the Tool tab. On the Mill Tool page under this tab, make sure the current tool is a 0.5in Flat End mill. If a different tool is selected, click the Tool Crib page and select a 0.5in Flat End mill, click the Select button, then click Yes to replace the corresponding holder. 12. Click OK to apply the changes and close the Operation Parameters dialog box. 13. Double click Contour Mill8 of the Mill Part Setup2 in the Operation tree to open the Operation Parameters dialog. 14. Click on the Tool tab. On the Mill Tool page under this tab, make sure the current tool is a 0.56in Flat End mill. If a different tool is selected, click the Tool Crib page and select a 0.56in Flat End mill, click the Select button, then click Yes to replace the corresponding holder. 15. Click OK to apply the changes and close the Operation Parameters dialog box. 16. Look at each Center Drill operation in the trees and check the size of the tool selected by the TechDB by viewing the Center Drill Tool page under the Tool tab of its Operation Parameters dialog. The tool for each Center Drill operation should be a #3 HSS 60Deg Center drill with a 0.11in diameter. If a different tool is listed, then, click the Tool Crib page and select the correct tool in the Tool Crib. 17. Under Mill Part Setup1 in the Operation tree, double click Contour Mill7 (the Contour Mill operation for the Irregular Boss1 feature). 18. The Operation Parameters dialog is displayed. Under the Tool tab, click on the Mill Tool page. Make sure the current tool is a 0.5in Flat End mill. If it is not, click the Tool Crib Selecting a 0.11in Center drill tool from the Tool Crib for an operation tab, select a 0.5in Flat End Chapter 2: Learning More 2 Axis Mill 99 Mill Tutorial mill in the Tool Crib, click the Select button, then click Yes to replace the corresponding holder. 19. Click OK to apply the changes and close the dialog. 20. Click the Generate Toolpath button on the CAMWorks Command Manager. OR Right click CAMWorks NC Manager in the tree and select Generate Toolpath in the RMB context menu. Associating Machining Information after Design Changes One of the unique features of CAMWorks is the ability to re-apply, or associate, machining information to a part after the size or shape of the part has been modified. This associative action is done through the CAMWorks Rebuild process. Maintaining this associativity is a complex process and may require user interaction to help reconcile unresolved associations. In this tutorial, you will change the size of the four 1.00in diameter holes in the center of the part. Click the Options button on the CAMWorks Command Manager. 1. 2. Click the Update tab and make sure the Generate operations for new features option is not checked. When this option is disabled, you can associate the current operations for the hole feature to the modified hole geometry when CAMWorks rebuilds the machining data. 3. Make sure the Delete unbuilt features with operations option is not Update Tab on the Options dialog checked. 4. Click OK to apply the changes and close the dialog. When this option is disabled, all features without operations that could not be automatically associated will display in the Associate Features dialog box. 5. 6. 100 Click the FeatureManager Design Tree tab. In the graphics area, right click on one of the 1.00in diameter holes and select Edit Sketch on the context menu. Chapter 2: Learning More 2 Axis Mill Mill Tutorial You can view the dimension of holes. 7. Double click on the 1.00in dimension in the graphics area and change 1.00in dimension to 1.25in. 8. Click Save the current value and exit the dialog button to close the Modify dialog. 9. Click Close dialog button to close the Dimension dialog. 10. In the graphics area, right click on the part and select Exit Sketch on the context menu. 11. Click the CAMWorks Feature Tree tab. CAMWorks will display a warning message which display Editing the diameter of the hole the message that part has changed. 12. Click Full. If the machinable features from the original part shape cannot be associated automatically to machinable features created after a model change, both the current and new features display in the Associate Warning Message dialog Features dialog box. You can interactively resolve which new features are associated to current features. The Message window is displayed and completing the rebuild process. After completion of the process, the Associate Features dialog is displayed automatically. 13. Click Hole Group1 in the Current features list of Associate Features dialog. When a Current feature is selected, operations used to machine the feature are listed. For visual confirmation, when a Current feature is selected in the list, a red outline of the feature displays on the part in the graphics area. Chapter 2: Learning More 2 Axis Mill 101 Mill Tutorial Associate Feature dialog box - Displayed after Rebuild process 14. Click on Hole Group8 in the New features list. The Associate button is enabled. 15. Click the Associate button. CAMWorks will display a message which prompts you to add, cancel or replace the existing features. 16. Click the Replace button on the Associate Features message dialog. 17. Click OK to close the Associate Features dialog. CAMWorks replaces the selected Current feature (Hole Group1) with the selected new feature (Hole Group8) in every operation that contains the Current feature and deletes Hole Group1 from the Feature tree. Warning Message Did You Know ... If you click the Add button in the message dialog, CAMWorks adds the New feature to all operations for the selected Current feature. The Current feature is not replaced. Using Add is another method to simplify machining similar features. 18. In the CAMWorks Feature tree, right click Hole Group8 in the Mill Part Setup1and select Generate Operation Plan on the context menu. 102 Chapter 2: Learning More 2 Axis Mill Mill Tutorial CAMWorks will display a message which prompts you to update or regenerate the operations. 19. Click the Regenerate button in the message dialog to generate new operations for the feature. Based on information in the Warning Message TechDB for the 1.25in diameter hole, a Contour Mill operation (Contour Mill11) is applied to the feature in addition to a Drill operation (Drill8). Click the Generate Toolpath button on the CAMWorks Command Manager. 20. OR Right click CAMWorks NC Manager in the tree and select Generate Toolpath in the RMB context menu. 21. If necessary, adjust the tool for the Drill and Contour Mill operations for Hole Group8 and regenerate the toolpaths. Simulation Toolpath 1. Click the Simulate Toolpath button on the CAMWorks Command Manager. OR Right click CAMWorks NC Manager in the tree and select Simulate Toolpath in the RMB context menu. 2. On the Simulate Toolbar, make sure the 3. Set the following display options: Stock: Shaded with Edges Tool: Shaded with Edges Tool Holder: Shaded with Edges Target part: No Display Tool: Ignore Collision Tool Shank: Ignore Collision Tool Holder: Ignore Collision Chapter 2: Learning More 2 Axis Mill Tool Mode button is selected. 103 Mill Tutorial 4. 5. 6. Click the Run button to start the simulation. Click the Goto Start button. Change the Tool Holder button to Tool Holder to Cut Collision to activate this function. When you select this button, if the holder interferes with the stock, the simulation shows material being removed by the holder. Run the simulation again and notice that the drill holders gouge Simulation Toolpath the part. 8. You can select a longer drill tool to eliminate the gouges. 7. Changing the color of Simulation Toolpath operations You can modify the simulation color per operation. 1. Select an operation or multiple operations in the Operation tree by using Ctrl key. 2. Right click on any one operation and select Simulation Color on the context menu. 3. In the Simulation Color dialog box, click Edit and choose a different color for selected operation. 4. Click OK to apply the changes and close the dialog. Simulation Color dialog 104 Selected Rough Mill operation Chapter 2: Learning More 2 Axis Mill Mill Tutorial 2 Axis Mill 8 What You'll Learn Extracting Machinable Features and Generating Operations Specifying a Tool Overlap on Open Air Segments Using an Avoid Area Defining Rapid and Clearance Planes Step 1: Opening the Part and Defining the Machine and Stock 1. Open the part file MILL2AX_8.SLDPRT in the following folder. Drive:\CAMWorksData\CAMWorks201x\Examples\Mill Click the CAMWorks Feature Tree 2. tab. 3. Double click the Machine [Mill-inch] in the Feature tree to open the Machine dialog. On the Machine tab, highlight Mill– inch as the Active machine. Click the Tool Crib tab and make sure Crib 1 is the Active tool set. Click the Post Processor tab and make sure M3AXIS-TUTORIAL is selected. MILL2AX_8.SLDPRT Click OK to apply the changes and close the dialog. 4. Double click Stock Manager in the Feature tree. The Stock Manager dialog is displayed. Leave the Stock Type set to default Bounding box. Click OK to use this stock and close the dialog. Step 2: Extracting Machinable Features and Generating Operations 1. Click the Extract Machinable Features button on the CAMWorks Command Manager. OR Right click CAMWorks NC Manager in the Feature tree and select Extract Machinable Features from the context menu. Chapter 2: Learning More 2 Axis Mill 105 Mill Tutorial Automatic Feature Recognition creates the Mill Part Setups necessary to machine all of the machinable features that are recognized. In order to machine the open profile on the right side of the part with a keyway cutter, you would interactively insert the features as explained in “Technology Database tutorials”. 2. Right click Mill Part Setup1 in the tree and select Generate Operation Plan from the context menu. Generate Note that if you click the Operation Plan button on the CAMWorks Command Manager, operations will be generated for all Mill Part Setups. For this tutorial, you will only need the operations in Mill Part Setup1. The operations are listed in the CAMWorks Operation tree. 3. Right click Mill Part Setup1 in the Operation tree and select Generate Toolpath from the context menu. Features Recognized by EMF Command Step 3: Specifying a Tool Overlap on Open Air Segments When machining an Open Pocket, Slot, Corner Slot or Face Feature, the Feature Options tab in the Operation Parameters dialog box allows you to specify how much to overlap the air segment edges for 2 Axis Rough and Contour operations. The amount is specified as a percent of the tool diameter up to 150%. 1. Right click Mill Part Setup1 in the Operation tree, select Set View, and then select Setup XY from cascading menu. 2. Left click Rough Mill3 in the Operation tree and 3. 4. 5. 6. 106 zoom in on the toolpath to see the open slot. The toolpath for the Rectangular Slot was generated with the overlap set at 75% of the tool diameter. Double click Rough Mill3 to open the Operation Parameters dialog. Overlap at 75% of tool diameter Click the Feature Options tab. In the Air segment offset group box, change the % Tool diameter to 100. Click OK to apply the changes and close the dialog. Chapter 2: Learning More 2 Axis Mill Mill Tutorial Notice: Overlap increased 7. Right click Rough Mill3 in the Operation tree and select Generate Toolpath from the context menu and notice the overlap on the open side of the slot. Zoom to fit the complete part in the graphics 8. area. Overlap at 100% of tool diameter Step 4: Using an Avoid Area After rough and contour toolpaths have been generated, you can add avoid areas. Avoid areas can be used as a definition for clamps and large holes in the feature where machining is to be avoided. 1. Click on the View Orientation and change the view to Front View . 2. Left click Rough Mill4 or the applicable operation for the large pocket in the center of the part and notice the toolpath. 3. Right click Rough Mill4 and select New Avoid Area from the context menu. 4. In the Avoid Area dialog box, select Avoid Area in the Available sketches list. This sketch represents the perimeter of the drafted pocket. Optionally, the Offset option allows you to offset the avoid area. Rough Mill4 operation to machine the Irregular Pocket 5. Click OK to close the dialog. 6. Click the plus sign ( ) next to Rough Mill4. The avoid area is identified as Avoid Area1. If you want to delete an avoid area, highlight it in the tree and press the Delete key on the keyboard. 7. Right click Rough Mill4 and select Generate toolpath from the context menu. Note that the toolpath now avoids the selected sketch. Chapter 2: Learning More 2 Axis Mill 107 Mill Tutorial Toolpaths avoid the selected sketch Step 5: Defining Rapid and Clearance Planes For 2Axis mill operations, the definition of Rapid and Clearance planes can be done locally within each operation or globally from the Mill Part Setup level. In this tutorial, you will define the Rapid plane at a global level. 1. Double click Rough Mill1 in the tree. 2. Click the NC tab, make sure in the Rapid Plane and Clearance Plane group boxes, the Use Setup Definition options are not checked. The operations generated for this part all use the default settings that defined for this operation in the Technology Database. When the Use Setup definition option is not checked, you can select a different method to define the Rapid and Clearance plane Z depth. 3. In the Rapid plane group box, check the Use Setup Definition option. The method and depth change to the current setting for the Setup and the options are grayed out. 4. Click OK to close the dialog. 5. Right click Rough Mill1 and select Generate toolpath from the context menu to regenerate the toolpaths. 6. Double click Contour Mill1 to open the Operation Parameters dialog. 7. On the NC tab, check the Use Setup Definition in the Rapid plane section, and then click OK. 8. Right click Contour Mill1 and select Generate toolpath from the context menu to regenerate the toolpaths. 108 Chapter 2: Learning More 2 Axis Mill Mill Tutorial 9. Double click Mill Part Setup1 in the Operation tree. The Part Setup Parameters dialog box is displayed. 10. Click on the NC Planes tab. The options on this tab provide methods for identifying the Rapid and Clearance plane locations for all operations generated for 2 and 2.5 Axis features in a Mill Part Setup. 11. In the Rapid Plane is above dropdown list, select Top of Stock in the list. 12. Set the Distance to 1in Part Setup Parameters dialog and click OK. This value is the distance above the specified location that defines the Z value of the Rapid plane. 13. The warning message is displayed which ask for permission to change the setup definition. 14. Click Yes. 15. Right click Mill Part Setup1 and select Generate Warning message dialog Toolpath from the context menu. The toolpaths are regenerated based on the changed setting for the Rapid plane. Chapter 2: Learning More 2 Axis Mill 109 Mill Tutorial 2 Axis Mill 9 What You'll Learn Defining Features Interactively Inserting Linear Pattern Feature Inserting Sketch-Driven Pattern Feature Open the Part and Defining the Machine and Stock 1. Open the part file MILL2AX_15.SLDPRT in the following folder. Drive:\CAMWorksData\CAMWorks201x\Examples\Mill 2. Click the CAMWorks Feature tree tab. 3. Double click on the Machine [Mill–metric] in the Feature tree to open the Machine dialog. On the Machine tab, ensure Mill–metric is selected as the Active machine. Click the Tool Crib tab and make sure Tool Crib 1(metric) is the Active tool set. Click the Post Processor tab and select M3AXIS-TUTORIAL as the active post processor. MILL2AX_15.SLDPRT Click OK to apply the changes and close the Machine dialog box. 4. Double click on the Stock Manager item in the CAMWorks Feature tree. The Stock Manager dialog is displayed. Leave the stock type set to default Bounding box. Click OK to use the default stock. Defining Features Interactively In this tutorial, you will learn the process of how you can simplify the creation of multiple features by defining one feature and then inserting a Pattern feature to array it to other positions. The toolpath generated for Pattern features is generated only once on the original feature and copied to each position, which reduces the calculation time. Since the MfgView method of Automatic feature Recognition recognizes most 2.5 axis features, you will use the AFR method of automatic feature recognition for this tutorial. 110 Chapter 2: Learning More 2 Axis Mill Mill Tutorial 1. Click on the Options button on the CAMWorks Command Manager. 2. Click on the Mill Features tab of the Options dialog. 3. In the Extract machinable features group box, set the Method to AFR. 4. Click OK to apply the changes and close the dialog. Click the Extract Machinable Features button on the CAMWorks Command Manager. OR Right click CAMWorks NC Manager and select Extract Machinable Features from the context Features Recognized by EMF command menu. AFR found an Irregular Corner Slot and a Hole feature. The Pocket features need to be defined interactively. One pocket feature will be defined and it will be duplicated using the Pattern feature. 6. Right click Hole1 in the Feature tree and select New 2.5 Axis Feature from the context menu. 7. In the 2.5 Axis Feature Wizard: Feature & Cross Section Definition dialog, set the Feature Type to Pocket. 8. Pick Sketch2 in the list. The sketch is highlighted on the part in the graphics area. 9. Click Next. Interactively inserting pocket 10. Pick Upto Stock for the End condition. CAMWorks feature automatically calculates the Depth. 11. Click Finish, and then click Close to close the dialog. The Irregular Pocket1 feature is added to the Feature tree. 12. Right click Irregular Pocket1 in the tree and select Generate Operation Plan from the context menu. The Operation tree lists the Rough Mill and Contour Mill operations that CAMWorks generated for this feature. 5. 13. Click the Generate Toolpath button on the CAMWorks Command Manager. When you insert the Pattern feature, the toolpaths generated for this feature will be automatically copied to each position. You can generate the operations and toolpaths before or after you insert a Pattern feature. Chapter 2: Learning More 2 Axis Mill 111 Mill Tutorial Creating a Pattern Feature In this tutorial, you will insert the Pattern feature using the Linear Pattern and Sketch Driven Patterns. Inserting a Pattern Feature (Linear Pattern) 1. Click the CAMWorks Feature Tree tab. 2. Right click Irregular Pocket1 in the tree and select Pattern, and then select Create Pattern. 3. The New Pattern dialog box is displayed. In this dialog, select Linear Pattern for the Type. 4. Pick one of the horizontal edges of the part for the X direction as shown in image below. 5. Click the Reverse Direction button, if necessary, to point the arrow in the correct direction as shown in the image below. Edge for X direction Direction Arrow Defining Pattern in Horizontal Direction 6. Type 25mm for the incremental distance between features instances. 7. Type 6 for the Number of instances. The feature instances in the X direction display on the part as shown in right side image. 8. In the Direction 2 section, click in the direction box to set the focus, then pick one of the vertical edges of the part for the Y direction as shown in the image below. New Pattern Dialog Box 112 Chapter 2: Learning More 2 Axis Mill Mill Tutorial 9. Click the Reverse Direction button, if necessary, to point the arrow in the correct direction. Edge for Y Direction Direction Arrow Defining Pattern Feature in vertical direction 10. 11. Type 40mm for the incremental distance between features instances. Type 2 for the Number of instances. The feature instances in the Y direction display on the part as shown below. 12. Click in the Instances to skip box to set the focus. Blue points display on each instance as shown in the below image. 13. Move the pointer over the point for the instance on the top right of the part until it turns white, then click. The instance is removed and the point changes to red. Selecting the instance within the Pattern Feature which is to be skipped 14. Click OK to close the dialog. Pattern1-Irregular Pocket1 is listed in the Feature tree. 15. Click each operation in the Operation tree. Notice the toolpaths have been copied to each instance. Chapter 2: Learning More 2 Axis Mill 113 Mill Tutorial Inserting a Pattern Feature using a sketch (Sketch-driven Pattern) 1. Click the CAMWorks Feature Tree tab. 2. Right click Pattern1-Irregular Pocket1 in the tree, select Pattern, then select Remove Pattern. 3. Click Yes to confirm you want to remove the Pattern feature. The Pattern feature is removed. The original feature, Irregular Pocket1, and associated operations and toolpaths are not deleted. 4. Right click Irregular Pocket1 in the Feature tree and select Pattern, and then select Create Pattern. 5. In the New Pattern dialog box, select Sketch Driven Pattern for the Type. 6. Pick Sketch Pattern in the list of Available valid sketches. This box lists 2D sketches that contain arcs, circles or point entities. A 2D or 3D sketch can also be Sketch pattern consists of graphically selected. While the sketch can contain any points on each of the pockets entity type, only the center point of circles, arcs or point entities will be used to define the pattern feature locations. The Sketch Pattern sketch consists of points on each of the pockets. 7. Notice that the pattern is not in the correct position on the part. The point on the pocket at the bottom right identifies the point on the sketch that is the reference point for the feature. The default is the first point in the sketch. Sketch-driven Pattern at incorrect position When this point is not correct, you can change it. 8. Click the Move to previous and Move to next buttons to select the sketch point that positions the pattern correctly. 9. Click OK to insert the Pattern feature. 10. Click the CAMWorks Operation Tree tab. Notice the toolpaths have been copied to each instance. Sketch-driven Pattern Feature 114 Chapter 2: Learning More 2 Axis Mill Mill Tutorial 2 Axis Mill 10 What You'll Learn Defining Features Interactively Inserting Circular Pattern Feature Inserting Sketch Driven Pattern Feature Open the Part and Defining the Machine and Stock 1. Open the part file MILL2AX_16.SLDPRT in the following folder. Drive:\CAMWorksData\CAMWorks201x\Examples\Mill 2. Click the CAMWorks Feature Tree tab. 3. Double click Machine [Mill-inch] in the Feature tree to open Machine dialog. On the Machine tab, ensure Mill–inch is the active machine. Click the Tool Crib tab and make sure Crib 1 is the active tool set. Click the Post Processor tab and make sure M3AXIS-TUTORIAL is selected as the active post processor. MILL2AX_16.SLDPRT Click OK to apply the changes and close the Machine dialog box. 4. Double click on the Stock Manager item in the CAMWorks Feature tree. The Stock Manager dialog is displayed. Leave the stock type set to default Bounding box. Click OK to use the default stock. Defining Features Interactively In this tutorial, you will learn the process of how you can simplify the creation of multiple features by defining one feature and then inserting a Pattern feature to array it to other positions. The toolpath generated for Pattern features is generated only once on the original feature and copied to each position, which reduces the calculation time. Since the MfgView method of Automatic feature Recognition recognizes most 2.5 axis features, you will use the method of automatic feature recognition for this tutorial. 1. Click on the Options button on the CAMWorks Command Manager. Chapter 2: Learning More 2 Axis Mill 115 Mill Tutorial 2. Click on the Mill Features tab of the Options dialog. 3. In the Extract machinable features group box, set the Method to AFR. 4. Click OK to apply the changes and close the dialog. 5. 6. 7. 8. 9. Click the Extract Machinable Features button on the CAMWorks Command Manager. OR Right click CAMWorks NC Manager and select Extract Machinable Features from the context menu. AFR has found a Hole Group feature (Hole Group1). The Pocket features will be defined interactively. One pocket feature, along with its associated operations and toolpaths, will be defined and then a Pattern Feature will be inserted to array it to other positions. Right click Hole Group1 in the Feature tree and select New 2.5 Axis Feature from the context menu. Set the Feature Type to Pocket. Make sure the Check for taper & fillets option is checked. Pick the Cyan colored face at the bottom of the pocket on the right side of the part. Pick the Cyan colored bottom face of the Pocket 10. Click Next. 11. Click the top face of the part to set the End condition to Upto Face. 12. Click the Autodetect button in the 2.5 Axis side wall group box. 13. Click Finish. 14. Click Close to close the 2.5 Axis Feature Wizard dialog. Observe that Rectangular Pocket1 is inserted in the feature tree. Pick the top face to set the depth Define the 2.5 Axis feature for the circular pattern 1. Right click Rectangular Pocket1 in the Feature tree and select New 2.5 Axis Feature from the context menu. The 2.5 Axis Feature & Cross Section Definition dialog is displayed. 2. Set the Feature Type to Pocket. 116 Chapter 2: Learning More 2 Axis Mill Mill Tutorial 3. Make sure the Check for taper & fillets option is checked. 4. Pick the cyan colored face at the bottom of the pocket on the left side of the part. This action selects the face in the Entities selected list. 5. Click Next. 6. Click the top face of the part to set the End condition to Upto Face. 7. Click the Autodetect button in the 2.5 Axis side wall group box. This action detects the tapers and fillets. Pick the cyan colored bottom face of 8. Click Finish, and then click Close to close the the pocket dialog. Observe that Irregular Pocket1 is listed in the Feature tree. Creating a Pattern Feature In this tutorial, you will insert the Pattern feature using the Circular Pattern and Sketch Driven Patterns. Inserting a Circular Pattern Feature 1. Right click Irregular Pocket1 in the tree and select Pattern, then select Create Pattern. 2. In the New Pattern dialog box, select Circular Pattern for the Type. 3. Pick the top edge of the hole to define the rotation axis. Defining Pattern Feature in vertical 4. By default, four instances of the pocket are rotated at 360 degrees around the axis. 5. Ensure that the number of instances is set to 4. 6. Click OK to close the dialog. Chapter 2: Learning More 2 Axis Mill New Pattern dialog (Irregular Pocket) 117 Mill Tutorial Inserting a Sketch-Driven Pattern Feature 1. Right click Rectangular Pocket1 in the tree and select Pattern, then select Create Pattern from the context menu. 2. In the New Pattern dialog box, select Sketch Driven Pattern for the Type. 3. Select Circular Sketch in the list of Available valid sketches. 4. This box lists 2D sketches that contain arcs, circles or point entities. A 2D or 3D sketch can also be graphically selected. While the sketch can contain any entity type, only the center point of circles, arcs or point entities will be used to define the pattern feature locations. In this tutorial, the 2D sketch named Circular Sketch consists of points on each of the pockets. 5. Notice that the pattern is not in the correct position on the part. The point on the pocket at the bottom identifies the point on the sketch that is the reference point for the feature. The default is the first point in the sketch. When this point is not correct, you can change it. 6. Click the Move to previous button to select the sketch point that positions the pattern correctly. Incorrect location of Sketch-Driven pattern 7. New Pattern dialog (Rectangular Pocket) Correct location of Sketch-Driven pattern Click OK to insert the Pattern feature. Pattern2-Rectangular Pocket1feature is added to the tree. 8. Click the Generate Operation Plan button on the CAMWorks Command Manager. OR 118 Chapter 2: Learning More 2 Axis Mill Mill Tutorial Right click CAMWorks NC Manager in the tree and select Generation Operation Plan from the context menu. The tree lists the operations that CAMWorks generated for these features. Click the plus sign next to each operation in the tree and notice the operations have 9. been generated only for the original features, not each for instance in the Pattern features. 10. Click the Generate Toolpath button on the CAMWorks Command Manager. 11. Click the operations to view the toolpaths. When you insert the Pattern feature, the toolpaths generated for this feature will be automatically copied to each position. You can either generate the operations and toolpaths before or after you insert a Pattern feature. Chapter 2: Learning More 2 Axis Mill 119 Mill Tutorial For More Practice The following tutorial exercises provide a chance for you to practice using CAMWorks. Instead of the detailed steps in the previous exercises, only a brief description of the procedure is included. Part1 for Practice Since this part is rectangular, you do not have to machine the outside of the part. AFR will find the holes and the pocket. Open the part file MILLP1.SLDPRT in the \Examples\Mill folder. Change to the CAMWorks Feature tree. Use the default ‘Machine [Mill–metric]’, post processor and active Tool Crib. You can use the default bounding box for the stock. Click the Extract Machinable Features button on the CAMWorks Command Manager. Double click the Hole Group1 feature. Change the Strategy to Ream. Click the Generate Operation Plan button on the CAMWorks Command Manager. Click the Generate Toolpath button on the CAMWorks Command Manager. Right click on the Mill Part Setup and MILLP1.SLDPRT select Simulate Toolpath from the context menu. Run the simulation. Click the Post Process button on the CAMWorks Command Manager and generate the NC code. Part2 for Practice Since this part is rectangular, you do not have to machine the outside of the part. AFR will find the holes, bosses, slots, pocket and corner slots. Open the part file MILLP2.SLDPRT in the \Examples\Mill folder. Change to the CAMWorks Feature tree. 120 Chapter 2: Learning More 2 Axis Mill Mill Tutorial Use the default ‘Machine [Mill–metric]’ machine, post processor and active Tool Crib. Double click Stock Manager in the tree. Change the Bounding box offset for X, Y and Z to a uniform 1mm. Click the Extract Machinable Features button on the CAMWorks Command Manager. Double click Hole Group2 in the tree. Change the Strategy to Ream. Click the Generate Operation Plan button on the CAMWorks Command Manager Using the Sort Operations command, reorder to the operations so that the Rough Mill operations are first, followed by the Contour Mill operations and finally the hole operations. Right click on the Mill Part Setup and select Combine Operations to merge operations that use the same tool. In the Combine Operations dialog box, select the Rough Mill, Contour Mill and Center Drill options. Click the Generate Toolpath button on the CAMWorks Command Manager. MILLP2.SLDPRT Click the Simulate Toolpath button on the CAMWorks Command Manager. Make sure the Tool Holder Cut Collision button is selected, then run the simulation. Notice the holder collides with the part. Double click Rough Mill1 in the Operation tree. On the Mill Holder tab, change the Protrusion to 65mm. This parameter defines the distance from the tip of the tool to the bottom of the holder. This value is used to determine how much of the tool protrudes from the mill holder during simulation. The protrusion length must be greater than the Flute length and less than the Overall length. Simulate the toolpaths again to see the difference. This time the holder clears the part. Click the Post Process button on the CAMWorks Command Manager and generate the NC code. Chapter 2: Learning More 2 Axis Mill 121 Chapter 3 Learning 3 Axis Mill This chapter provides an opportunity to learn 3 Axis Mill through a step by step hands-on tour of the features and functions. We recommend that you go through the tutorials in Chapter 1 and Chapter 2 first. In addition to learning how to generate 2 axis mill toolpaths, these tutorials explain basic functions and procedures that are used to generate both 2 and 3 axis mill toolpaths and NC code. The tutorial parts are installed when you install CAMWorks and are in the \Examples\Mill folder. This folder is inside the CAMWorks data folder (Drive:\CAMWorksData\CAMWorks201x\Examples\Mill). The tutorials in this chapter are intended to show you how to use CAMWorks for 3 Axis Mill operations and may not correspond to actual machining practices. IMPORTANT! CAMWorks uses a set of knowledge-based rules to assign machining operations to features. The Technology Database contains the data for the machining process plans and can be customized for your facility's machining methodology. When you do these tutorials, your results may not be the same as described in the steps and illustrated in the figures. This is because the machining sequences and operations data in your Technology Database may be different from the database used to produce the documentation. 112 Learning Axis Mill Learning 2 Axis3Mill Basics Mill Tutorial 3 Axis Mill 1 This tutorial introduces you to generating toolpaths and NC code for 3 axis machining. What You'll Learn Defining the Machine, Stock and Machining Direction 1. Open the part file MILL3AX_1.SLDPRT in the following folder. Drive:\CAMWorksData\CAMWorks201x\Examples\Mill 2. Click the CAMWorks Feature Tree tab. Define the Machine 1. Double click Machine [Mill–inch] in the Feature tree. The Machine dialog box is displayed. 2. On the Machine tab, Mill–inch is the Active machine. This machine definition has been created for the CAMWorks exercises. When you use CAMWorks to machine your own parts, select the machine tool you want to use to machine the part. MILL3AX_1.SLDPRT Did You Know ... In the Feature and Operation trees, instead of right clicking items and selecting Edit Definition, you can double-click the item to open the dialog box for editing the Stock Manager, Machine, Setups, Features and Operations. 3. Click the Tool Crib tab and make sure Crib1 is the Active tool crib. 4. Click the Post Processor tab and make sure M3AXIS-TUTORIAL is selected. M3AXIS-TUTORIAL is the post processor used for the tutorials in this manual. When you use CAMWorks to machine your own parts, select your machine tool controller or post processor. 5. Click OK to close the Machine dialog box. Define the Stock Size and Shape 1. Double click Stock Manager in the tree. Learning 3 2 Axis Mill Basics 123 Mill Tutorial 2. In the Stock Manager dialog box, click the Extruded Sketch button. 3. In the graphics area, pick the rectangular sketch representing the perimeter of the stock. 4. 5. 6. Click the Reverse Direction button. Set the Depth to 1.5in. Click OK to apply the changes and close the dialog. Pick the rectangular sketch Define the Machining Direction The Machining direction will be normal to the face indicated below: 1. Right click Stock Manager in the Feature tree and select New Mill Part Setup on the context menu. The Mill Part Setup dialog is displayed. 2. In the graphics area, pick the top face of the part. This action selects the top face as the Selected entity. 3. In the New Features group box, make sure the Face option is not checked, 4. Click OK to insert the setup and close the dialog. Mill Part Setup1 is added to the tree. Pick the top face of the part Interactively inserting a Mill Part Setup Creating a Multi Surface Feature Automatic Feature Recognition (AFR) is used to automatically find 2.5 axis features on the part. In this tutorial, there are no 2.5 axis features on the part. Hence, Automatic Feature 124 Learning Learning 2 Axis Mill 3 Axis Basics Mill Mill Tutorial Recognition (AFR) by executing the Extract Machinable Features command will not be used. Instead, you will add the Multi Surface feature interactively. Following are the steps to define a Multi Surface feature that includes the faces on the part to cut. 1. Right click Mill Part Setup1 and select New Multi Surface Feature on the context menu. The New Multi Surface Feature dialog box is displayed. click the 2. In the Face Select Options group box, Select all faces button. This action lists all the selected face in the Selected Faces list box. 3. In the Strategy group box, use the dropdown list to set the Strategy to Area Clearance, Pattern Project. This Strategy is defined in the Technology Database to generate an Area Clearance operation with a Lace Pattern and a Pattern Project operation with a Slice Pattern. 4. Click the OK button to insert the changes. Did You Know ... When you define Multi Surface features for 3 Axis operations (except Rough and Finish), the most reliable results are usually obtained by picking all the model faces as Selected Faces. If you need to restrict machining to specific areas, use the In New Contain and New Avoid commands at the operation level. The previously available Faces to Avoid function (also used to restrict machining areas) is no longer supported from CAMWorks 2013 onwards. 5. Interactively inserting a Multi Surface Feature Click Cancel to close the dialog. The Multi Surface feature is listed in the Feature tree. Did You Know ... New features, interactively inserted features that have no operations and features that could not produce operations because the feature conditions have not been defined in the Technology Database display in a different color. You can set the color on the Display tab in the Options dialog box. Learning 3 2 Axis Mill Basics 125 Mill Tutorial Generating an Operation Plan and Modifying Operation Parameters 1. Click the Generate Operation Plan button on the CAMWorks Command Manager. OR Right click Mill Part Setup1 in the Feature tree and select Generate Operation Plan from the context menu. The Operation tree lists Area Clearance and Pattern Project operations. 2. Double click Area Clearance1 in the Operation tree. 3. Click the Tool tab and then click on the Tool Crib page. 4. Click the check box to the left of the Filter button, and then click the Filter button. The Tool Select Filter dialog box is displayed. This dialog box allows you to set filters for displaying and selecting tools. 5. Click the check box for the Filter by option to the right of the Tool Type list box. 6. Select Flat End for the Tool type and click OK. The Tool Crib list changes to display only Flat End tools. Tool Select Filter Dialog box When you set a tool filter for an operation, the setting is stored and becomes the default for that type of operation. You can change the filter settings as required or turn off the filter by unchecking the check box to the right of the Filter button. 7. Select a 0.5in diameter Flat End, and then click the Select button. 8. Click Yes to replace the corresponding holder. 9. Click the Area Clearance tab in the Operation When Filter option is used, only tools matching the filter parameters dialog box. criteria are displayed in the Tool crib 126 Learning Learning 2 Axis Mill 3 Axis Basics Mill Mill Tutorial 10. In the Surface Finish group box, set the Mach. deviation to 0.005in. This parameter defines a tolerance that is used to condense or shorten the toolpath. The smaller the value, the greater the number of linear cuts and the smoother the surface finish. 11. For the Depth parameters Method, select Variable & Flats. 12. Leave the Cut amount set to 0.25in. 13. Set the Min. cut amount to 0.125in and the Max XY stepover to 0.1in. 14. Click OK to apply the changes and to close the Setting Area Clearance Parameters dialog. 15. If prompted, click Yes to regenerate toolpaths. 16. Double click Pattern Project1 in the Operation tree. 17. On the Pattern tab, notice that the Pattern is set to Slice as defined for the Area Clearance, Pattern Project Strategy in Technology Database. This pattern generates a series of linear parallel cuts across the part and is appropriate for semi-finishing almost any part shape and finishing non-vertical areas. 18. Set the following parameters on the Pattern tab: Cross machining = Standard (This option allows you to automatically generate a second perpendicular toolpath on areas that are not machined or on poorly finished faces. The second toolpath is calculated by rotating the previous toolpath 90 degrees. The Standard option generates a perpendicular toolpath after the Slice toolpath.) Extension = 0.1in (Specifies the length a pass extends past the edge of the boundary to allow the tool to move into the cut at machining feedrate rather than rapid feedrate.) Staydown = Checked (This parameter affects how the tool transitions within contain areas and around avoid areas. When checked, tool retracts are minimized, however, additional feed motion is possible.) Learning 3 2 Axis Mill Basics 127 Mill Tutorial 19. On the Finish tab, make sure the XY allowance and Z allowances are set to 0in. This value represents the amount of material left on the part after generating the toolpath. 20. Set the Mach. deviation to 0.005in. 21. On the Entry/Retract tab, use Skim for the Retract Method. With this method, the tool rapids vertically to the minimum Z height needed to clear the faces in the feature, moves horizontally, then feeds vertically down to the start of the next pass. The minimum height of Retract is determined by the Skim clearance parameter. 22. Click OK to apply the changes and close the dialog. 23. If prompted, click Yes to regenerate toolpaths Generating Toolpaths and Post Processing Generate toolpaths, simulate material removal and post process: 1. Click the Generate Toolpath button on the CAMWorks Command Manager. The Process Manager window displays automatically when Generate Toolpath command is executed. The Process Manager provides the ability to generate 3 and 4/5 axis simultaneous toolpaths as separate threads and in separate processes. Running as a separate process allows you to continue to use CAMWorks while toolpaths are generating. Running in a separate process reduces the amount of memory needed to run inside SolidWorks/CAMWorks Solids. If the Number of concurrent processes option is set to 2 or more, notice that both operations are processed simultaneously. The window provides feedback on each process and green checkmarks indicate the processes have completed. CAMWorks Process Manager 2. Click each operation in the tree to view the toolpath. 3. Right click Mill Part Setup1 and select Simulate Toolpath from the context menu. 4. 128 Click the Turbo mode button on the Simulate Toolpath toolbar. Turbo mode provides ultra-fast simulation of toolpaths on a single Mill Part Setup. Learning Learning 2 Axis Mill 3 Axis Basics Mill Mill Tutorial 5. 6. 7. Click Run. Click the Close button to exit the simulation. If you were generating the NC program for the toolpaths, the last step would be to click the Post Process button on the CAMWorks Command Manager and post process the part. Simulate Toolpath Learning 3 2 Axis Mill Basics 129 Mill Tutorial 3 Axis Mill 2 What You'll Learn Inserting a Mill Part Setup & creating a Multi Surface Feature Generating Area Clearance toolpaths Using Contain area to selectively machine within specified areas Generating and Z Level toolpaths Using Avoid Area to selectively machine within specified areas Defining user-defined limits to selectively machine specific areas Generating Flat Area toolpaths Open the Part and Defining the Machine and Stock 1. Open the part file MILL3AX_2.SLDPRT in the following folder. Drive:\CAMWorksData\CAMWorks201x\Examples\Mill 2. Click the CAMWorks Feature Tree tab. Define the Machine 1. 2. 3. 4. 5. Double click Machine [Mill-inch] in the Feature tree to open the Machine dialog. On the Machine tab, Mill–inch is the Active machine. Click the Tool Crib tab and make sure Crib 1 is the Active tool set. Click the Post Processor tab and make sure M3AXISTUTORIAL is selected. Click OK to close the Machine dialog box. MILL3AX_2.SLDPRT Define the Stock 1. Double click Stock Manager in the tree. 2. In the Stock Manager dialog box, click the Extruded Sketch button. 3. In the graphics area, pick the rectangular sketch that represents the stock. This action selects the sketch to the Selected Entity field. 4. 130 Click the Reverse Direction button. Learning Learning 2 Axis Mill 3 Axis Basics Mill Mill Tutorial 5. Set the Depth to 1.3in, and then dialog. click OK to apply the changes and close the Inserting a Mill Part Setup and Creating a Multi Surface Feature Steps to insert the Mill Part Setup and create a Multi Surface Feature: 1. Right click the Stock Manager and select New Mill Part Setup from the context menu. The Mill Setup dialog box is dispalyed. 2. In the graphics area, pick the top of one of the rounds cone as shown in the figure. This action selects the face to the Selected entity field. 3. Make sure the Face option under New Features group box is not checked. Click OK to close the dialog. The Mill Part Setup1 is inserted in the Feature tree. 5. Right click the Mill Part Setup1 in the tree and select New Multi Surface Feature from the context menu. The New Multi Surface Feature dialog box is displayed. 4. Pick the top face of the cone 6. Under Face Select Options, click the Select all faces button. 7. In the Strategy dropdown list, select Coarse. 8. 9. Click OK to insert the feature. Click Cancel to close the dialog. The Multi Surface Feature1 is now listed in the Feature tree. Did You Know ... When you define Multi Surface features for 3 Axis operations (except 3 Axis Rough and Finish), the most reliable results are usually obtained by picking all model faces as Faces to Cut. Using Faces to Avoid is not recommended. If you need to restrict machining to specific areas, use the New Contain and New Avoid commands at the operation level. Generating Area Clearance Toolpaths Generate Operations and Toolpaths 1. Click the Generate Operation Plan button on the CAMWorks Command Manager. 2. Double click Area Clearance1 in the Operation tree. The Operation Parameters dialog box is displayed. 3. Click the Tool tab, then select the Tool crib page. Learning 3 2 Axis Mill Basics 131 Mill Tutorial 4. 5. 6. 7. Highlight a 0.375in Flat End mill and click the Select button. Click Yes to replace the corresponding holder. On the Pattern tab, set the Pattern type to Lace. On the Area Clearance tab, within the Depth Parameters group box: - Set the Method to Constant - Set the Cut amount to 0.2in. 8. On the Links tab: - In the Depth Processing group box, select the option To depth by region for the Depth processing. - In the Corners group box, select Round for Type and set the Max radius and Part deviation to 0.0375in. 9. On the Entry/Retract tab: - Select Skim for the Retract Method - Set the Max. Ramp angle to 20deg. 10. Click OK to apply the changes and close Toolpath generated for Area Clearance the Operation Parameters dialog. operation 11. Click the Generate Toolpath button on the CAMWorks Command Manager. Inserting Contain Areas to Selectively Machine Areas Depending on the machining requirements, you may want to insert a contain area to rough only the top of the part: 1. Double click Area Clearance1 in the tree. 2. On the Advanced tab, change the Automatic contain area Method to Outer Silhouette. With this method, the XY shape of the contain area is based only on an outer XY silhouette of the faces to cut in the Multi Surface feature. 3. Click OK to apply the changes and close the dialog. Be default, the Update 3 axis toolpaths Contain area to rough only the top of the part when parameters change option on the Update tab in the Options dialog box is set to Prompt. When this option is set to Prompt, 132 Learning Learning 2 Axis Mill 3 Axis Basics Mill Mill Tutorial if you click the OK button of any Operation Parameters dialog after changing its parameters, then a message is displayed asking if you want to regenerate toolpaths. Click Yes. If the option in the Options dialog box is set to Always, CAMWorks automatically regenerates the toolpaths. If set to Never, then you need to manually execute the Generate Toolpath command on the context menu. 4. Click Yes when prompted to regenerate the toolpaths. If you click no, the toolpaths will be generated when you execute the Generate Toolpath command . Did You Know ... For 3 Axis operations (except 3 Axis Rough and Finish), the XY extents will be within a contain area while machining over and around the faces and surfaces in the Multi Surface feature. The contain area can be defined either automatically on the Advanced tab in the Operation Parameters dialog box or interactively using the New Contain Area command. The priority is to observe the XY shape of any interactively defined contain areas. If interactively defined contain areas are suppressed or not defined, then an automatically generated XY contain area will be used. Steps to rough machine only the cavities of the part: You may want to rough only the cavities. Following are the steps: 1. Right click Area Clearance1 in the tree and select New Contain Area from the context menu. 2. The Contain Area is displayed. In the Selection Mode group box, set the Edge Selection to Constant Depth Loop. 3. Click in the Selected Contours list box to set the focus. 4. In the graphics area, pick a top edge on each cavity as shown in the image on right. Loop<1> and Loop<2> are displayed in the list box. CAMWorks automatically chain selects all other edges connected to that edge at a constant depth. 5. Selecting Edges of the cavities Click Multiple to set the Shape. 6. Click OK to insert the Contain area. 7. Click Yes, if CAMWorks displays a warning message asking if you want to regenerate the toolpaths. Learning 3 2 Axis Mill Basics Contain area toolpaths to machine only the cavities of the part 133 Mill Tutorial 8. Double click Area Clearance 1 in the tree. The Operation Parameters dialog box is displayed. 9. On the Pattern tab, change the Pattern Type to Pocket Out. 10. On the Links tab, in the Corners group box, set the Offset deviation to 0.0375in. 11. Click OK to apply the changes and close the Operation Parameters dialog. 12. Click Yes, if CAMWorks displays a warning message asking if you want to regenerate the toolpaths. 13. Right click Mill Part Setup1 in the tree and select Set View, then pick Setup XZ in the cascading menu. 14. The view of the part in the graphics area changes. Click the Area Clearance1 operation in the tree and notice the amount of material at the bottom of the cavities. CAMWorks provides a Variable & Flats method, which inserts additional cuts in Amount of material left in the cavities the toolpath at a Z location equal to the Allowance above any flat face between the top and bottom of the surface. These flat faces may define ledges or island tops. When this option is selected, the distance between tool passes varies based on the settings for Min. cut amount, Max. XY stepover, and Level accuracy. 15. Double click Area Clearance1 in the Operation Tree. Additional levels of cuts in the toolpath using the 16. On the Area Clearance tab, change the Variable & Flats method Depth Parameters Method to Variable & Flats, set the Min. cut amount to 0.05in. 17. Click OK to apply the changes and close the Operation Parameters dialog. 18. Click Yes if CAMWorks displays a warning message asking if you want to regenerate the toolpaths. 19. Notice the additional levels with respect to the previous settings. 134 Learning Learning 2 Axis Mill 3 Axis Basics Mill Mill Tutorial Generating Z Level Toolpaths The Z-Level cycle is a surface finish contouring cycle that removes material by making a series of horizontal planar cuts. The cuts follow the contour of the surface at different levels. Cutting starts from the highest location on the model and works down. Z-Level has unique characteristics that make it appropriate for steep walled areas. This cycle is generally not used on parts with flat or near flat faces. Steps to insert a Z-level operation: 1. Right click Area Clearance1 in the tree and select New 3 Axis Mill Operation from the context menu. Select Z Level from the cascading menu. 2. The New Operation dialog is displayed. Highlight Multi Surface Feature1 in the Features list. 3. Click the Next button. Make sure the Edit Operation on creation option is checked. 4. Click OK to insert the operation. Since the Edit operation on creation option was checked, the Operation Parameters dialog for the newly inserted Z Level operation is displayed. 5. Click the Tool tab and then on the Tool Crib page. Highlight a 0.25in Ball Nose tool, then click the Select button. If a Ball Nose tool of this diameter is not available, click on the Add button and use the Tools Database form to add the requisite tool to the Tool Crib. 6. Click Yes to replace the corresponding holder. 7. On the Z Level tab, in the Depth Parameters group box, set the Cut amount to 0.08in. 8. On the Links tab, make sure that the Depth processing option is set to To depth by region. 9. On the Entry/Retract tab, use Skim for the Retract Method. In the Ramping group box, Toolpaths for Z Level operation and set the Max. ramp angle to 20deg. 10. Click OK to apply the changes and close the dialog. 11. Click Cancel to close the New Operation dialog box. 12. Click Yes if CAMWorks displays a warning message asking if you want to regenerate the toolpaths. Learning 3 2 Axis Mill Basics 135 Mill Tutorial 13. If CAMWorks didn’t display a message prompting you to regenerate the toolpaths (Step 12), then right click Z Level1 in the Operation tree and select Generate Toolpath from the context menu . Inserting an Avoid Area to Selectively Machine Areas Depending on machining requirements, you may want to cut around only the outside of the part. 1. Right click Z Level1 in the Operation tree and select New Avoid Area from the context menu. The Avoid Area dialog is displayed. 2. In the Selection Mode group box, set the Face Selection to Single Face. 3. Click in the Selected Contours list box to set the focus. Pick the top face of the part. This action lists the top face in the Selected Contours list box. 4. Click OK to insert the Avoid Area. 5. Click Yes if CAMWorks displays a Toolpath for Z Level operation with Avoid Area warning message asking if you want to defined regenerate the toolpaths. 6. If such a warning is not displayed, the right click Z Level1 in the Operation tree and select Generate Toolpath from the context menu . Using User-defined Limits to Machine Specific Areas Following are the steps to insert a Z Level operation and limit the toolpath to cut around the cones with a tapered tool: 1. Right click Z Level1 in the tree and select New 3 Axis Mill Operation from the context menu. Select Z Level from the cascading menu. 2. The New Operation dialog is displayed. Highlight Multi Surface Feature1 in the Features list. 3. Click the Next button. 4. Remove the check mark from the Use TechDB Defaults option. In the Copy from dropdown list, select Z Level1. 136 Learning Learning 2 Axis Mill 3 Axis Basics Mill Mill Tutorial 5. Make sure the Edit Operation on creation option is checked. 6. Click OK to insert the operation. The Operation Parameters dialog for the newly inserted operation is displayed. 7. Click on the Tool tab and then click on the Tool Crib page. 8. Pick a 0.25in Flat End Tapered tool and click the Select button. 9. Click Yes to replace the corresponding holder. If a Flat End Tapered tool of this diameter is not available, click on the Add button and use the Tools Database form to add the requisite tool to the Tool Crib. 10. On the Tapered Tool page, make sure the Taper angle is 10deg. 11. Click the Z Level tab. 12. In the Limits group box, for the First cut from option, select User Defined. Click the Pick Point button. 13. 14. The Define Point dialog is displayed. Pick the top edge of one of the cones, then click OK to close the dialog box. 15. In the Limits group box, for the Last Cut at option, select User Defined. 16. Click the Pick Point button. 17. The Define Point dialog is displayed. Pick the bottom edge of the cone and then click OK to close the dialog. 18. Click OK to close the Operation Parameters dialog box. You do not need to change any other parameters since you copied the parameters from the previous operation. Top edge Bottom edge Pick the top edge of the cone Pick the bottom edge of the cone 19. Click Cancel to close the New Operation dialog box. 20. Observe that the toolpath was not generated for the Z Level2 operation (indicated by the still magenta color of the Z Level2 item in the operation tree). This is because when the parameters of Z Level1 operation was copied to Z Level2, Z level toolpath to cut around the cones with a tapered tool the contain and avoid areas associated with that operation were also copied. 21. Left click the plus sign next to Z Level2 in the tree. Learning 3 2 Axis Mill Basics 137 Mill Tutorial 22. Right click Avoid Area2, select Delete on the context menu. Click Yes to confirm. 23. Right click Z Level2 in the Operation tree and select Generate Toolpath from the context menu. The toolpath for this operation is successfully generated. Only the area around the cones is cut. 24. Right click Z Level2 in the tree and select Simulate Toolpath on the context menu. 25. Click Run. The tapered tool cuts around the cones. 26. Click the Close button to exit the simulation. Generating Flat Area Toolpaths You can use a Flat Area operation to machine the flat areas on this part. The Flat Area cycle uses a roughing pattern to remove material on the Z-levels of flat faces between the top and bottom of the surface. CAMWorks generates toolpaths only on completely flat areas. Note that you could also interactively define 2.5 Axis features for the flat areas, then generate 2 Axis operations. Steps to insert a Flat Area operation: 1. Right click Z Level2 in the Operation tree and select New 3 Axis Mill Operation from the context menu. Select Flat Area from the cascading menu. 2. The New Operation dialog is displayed. Highlight Multi Surface Feature1 in the Features list. 3. Click the Next button. 4. Make sure the Edit Operation on creation option is checked. 5. Click OK to insert the operation. 6. The Operation Parameters dialog for the newly inserted operation is displayed. Click the Tool tab in this dialog and then select the Tool Crib page. 7. Highlight 0.375in Flat End tool in the Tool crib and click the Select button. Toolpath for Flat area operation 8. Click Yes to replace the corresponding holder. 9. On the Links tab, for the Depth processing, make sure that the To depth by region option is selected. 138 Learning Learning 2 Axis Mill 3 Axis Basics Mill Mill Tutorial 10. On the Entry/Retract tab, use Skim for the Retract Method, use Ramp for the Ramping Method, set the Max. Ramp angle to 20deg. 11. Click OK to apply the changes and close the Operation Parameters dialog. 12. Click Yes if CAMWorks displays a warning message asking if you want to regenerate the toolpaths. 13. Click Cancel to close the New Operation dialog box. 14. If CAMWorks didn’t display a message prompting you to regenerate the toolpaths (Step 12), then right click Flat Area1 in the Operation tree and select Generate Toolpath from the context menu Learning 3 2 Axis Mill Basics . CAMWorks generates toolpaths on the flat areas. 139 Mill Tutorial 3 Axis Mill 3 CAMWorks allows parts to be machined using any combination of 2 and 3 Axis machining operations. What You'll Learn Creating 2.5 Axis and Multi Surface features and operations for the same part Inserting a contain area to control the area machined on the Multi Surface Feature Generating Pattern Project toolpaths using the Cross machining option Inserting a Pencil Mill operation Opening the Part, Defining the Machine and Stock 1. Open the part MILL3AX_3.SLDPRT in the following folder. Drive: \CAMWorksData\CAMWorks201x\Examples\Mill 2. Click on the CAMWorks Feature Tree tab. This part needs to be machined with a combination of both 2 axis and 3 axis machining operations. The 2.5 axis features include the counterbored holes and the two pockets on either end of the main cavity. The cavity itself has tapered walls as well as a tapered bottom, which necessitates a 3 axis machining operation. 3. Double click Machine [Mill–inch] in the Feature tree to open the Machine dialog. MILL3AX_3.SLDPRT On the Machine tab, ensure Mill–inch is the Active machine. Click the Tool Crib tab and make sure Crib 1 is the Active tool set. Click the Post Processor tab and make sure M3AXIS-TUTORIAL is selected, then click OK to close the Machine dialog box. 4. Double click Stock Manager in the tree. The Stock Manager dialog is displayed. Leave the Stock Type set to the 140 default Bounding box. Click OK to use the default stock for this tutorial. Learning Learning 2 Axis Mill 3 Axis Basics Mill Mill Tutorial Automatically Recognizing 2.5 Axis Features When a part contains 2.5 axis features, normally the next step is to allow CAMWorks to identify features automatically using Automatic Feature Recognition. Then, if AFR does not recognize features that you are certain could be machined with 2 axis cutting cycles, you can define the features interactively with the New 2.5 Axis Features command. Click the Extract Machinable Features button on the CAMWorks Command Manager. OR Right click CAMWorks NC Manager and select Extract Machinable Features from the context menu. 2.5 Axis Features recognized by AFR CAMWorks finds two features: a Counterbore Hole Group that includes the four counterbore holes and a Rectangular Pocket Group that includes the two rectangles at the ends of the cavity. Creating Multi Surface Feature and Generating Operations The cavity has tapered walls as well as a tapered bottom, which necessitates a 3 axis machining. Following are the steps to interactively insert a Multi Surface feature for the cavity: 1. In the Feature tree, right click Mill Part Setup1 and select New Multi Surface Feature on the context menu. The New Multi Surface Feature dialog box is displayed. The set of faces to cut for a Multi Surface Feature should be selected to the Selected Faces list box. Optionally, a Multi Surface Feature being defined can be defined as an avoid feature. 2. For the Feature Type, select All Displayed from the dropdown list. 3. Set the Strategy to Area Clearance, Pattern Project. Did You Know ... The Faces to Avoid function is no longer supported from CAMWorks 2013. Instead, you can use the Define as Avoid Feature option to classify such features. If you need to restrict machining to specific areas, use the New Contain area and New Avoid Area commands at the operation level. 4. Click OK to insert the feature and then click to close the New Multi Surface Feature dialog. A Multi Surface feature is created and Multi Surface Feature1 is added to the Feature tree. 5. Click the Generate Operation Plan button on the CAMWorks Command Manager. OR Learning 3 2 Axis Mill Basics 141 Mill Tutorial Right click Mill Part Setup1 and select Generate Operation Plan from the context menu. Modifying Operation Parameters and Inserting Contain Areas Before generating toolpaths for the Multi Surface feature, you must change the machining parameters for this feature by creating a contain area to machine only the cavity: 1. Right click Pattern Project1 in the Operation tree and select New Contain Area on the context menu. The Contain Area dialog is displayed. 2. In the Selection Mode group box, Edge Selection to set the Constant Depth Loop. 3. Pick an edge around the top of the cavity. The Selected Contours list displays Loop <1>. 4. 5. 6. 7. 8. 8. 9. 10. 142 Defining a Constant Depth Loop by selecting an Click the OK to insert the edge contain area and close the dialog. Double click Area Clearance1 in the Operation tree to open its Operation Parameters dialog. On the Tool tab, select the Tool Crib page. Highlight a 0.1875in Flat End mill in the Tool crib and click the Select button. Click Yes to replace the corresponding holder. Click OK to apply the changes and close the Operation Parameters dialog. Click Yes if prompted to regenerate the toolpaths. Double click Rough Mill1 (operation for Rectangular Pocket Group) to open its Operation Parameters dialog. On the Tool tab, select the Tool Crib page. Highlight a 0.1875in Flat End mill in the Tool crib and click the Select button. Click Yes to replace the corresponding holder. Click OK to apply the changes and close the Operation Parameters dialog. Click the Generate Toolpath button on the CAMWorks Command Manager. Toolpaths are generated for all the operations. Learning Learning 2 Axis Mill 3 Axis Basics Mill Mill Tutorial Simulating Toolpaths 1. Click the Simulate Toolpath button on the CAMWorks Command Manager. 2. Set the End condition to Next Operation. 3. Click the Turbo button and then click Run to view each toolpath simulation. 4. Click the Show Difference button and notice the amount of material left on the tapered areas of the cavity and around the boss. 5. Exit the simulation. Amount of Material leftover indicated during Toolpath Simulation Generating Toolpaths Using Cross Machining 1. Double click Pattern Project1 in the Operation tree. 2. On the Pattern tab of the Operation Parameters dialog, in the Pattern Options group box, set the Cross machining parameter to Standard from the dropdown list. When Slice is selected for the Pattern Type, Cross machining allows you to automatically generate a second perpendicular toolpath on areas that are not machined or on poorly finished faces. The second toolpath is calculated by rotating the previous toolpath 90 degrees. When Standard is selected as the Cross Machining parameter, a perpendicular toolpath is generated after the Slice toolpath. 3. In the Pattern options group box, place a check in the Staydown option to select it. This option affects how the tool transitions within contain areas and around avoid areas. When Staydown is selected, tool retracts are minimized but additional feed motion is possible. 4. Click OK. ‘Slice’ type Pattern Project Toolpath using 5. Click Yes if CAMWorks displays a Standard Cross Machining option warning message asking if you want to regenerate the toolpaths Learning 3 2 Axis Mill Basics 143 Mill Tutorial 6. If such a warning is not displayed, right click Pattern Project1and select Generate Toolpath from the context menu. The tapered areas of the cavity are machined by the cross machining toolpath. Inserting an Pencil Mill Operation 1. Right click Pattern Project1 in the tree and select New 3 Axis Mill Operations. Select Pencil Mill from the cascading menu. The New Operation dialog box is displayed. 2. Highlight Multi Surface Feature1 in the Features list. 3. Click the Next button. Ensure that the Edit operation on creation option is checked. 4. Click OK to insert the operation. The Operation Parameters dialog is displayed. 5. Click on the Tool tab. 6. On the Tool Crib page, select the 0.25in Ball Nose tool from the Tool Crib. Click Yes to change the corresponding holder. 7. On the Pattern tab, set the Pencil mill type Pattern to Parallel Lace. 8. On the Links tab, set the Max. link distance to 0.25in, then click OK to apply the changes and close the dialog. 9. Click Yes if CAMWorks displays a warning message asking if you want to regenerate the toolpaths. 10. Click to close the New Operation dialog box. 11. Right click Pencil Mill1 in the Operation tree and select New Contain Area from the context menu. 12. In the Contain Area dialog, within the Selection Mode group box, set the Edge Selection to Constant Depth Loop. 13. Pick a bottom face of the cavity. The face will be displayed in the Selected Contours list box. 14. Click OK to insert the contain area. 15. Click Yes if CAMWorks displays a warning message asking if you want to regenerate the toolpaths 16. If such a warning is not displayed, right click Pencil Mill1 and select Generate Toolpath from the context menu. The toolpath cuts the area around the boss. Pencil Mill Toolpath 144 Learning Learning 2 Axis Mill 3 Axis Basics Mill Mill Tutorial 17. Click the Simulate Toolpath button on the CAMWorks Command Manager. 18. Set the End condition to Next Operation. 19. 20. 21. Click the Turbo button, then click Run to view each toolpath simulation. Click the Show Difference button and notice that all the material is removed. Exit the simulation. Learning 3 2 Axis Mill Basics 145 Mill Tutorial 3 Axis Mill 4 What You'll Learn Using the CAMWorks Workflow Toolbar Defining the Machining Direction Creating a Multi Surface Feature Defining program zero Editing the Constant Stepover operation to define a contain area Generating Pattern Project containing contain and avoid areas Generating Pencil Mill toolpaths containing avoid areas The CAMWorks Workflow Toolbar The CAMWorks Workflow toolbar provides access to all the major commands of CAMWorks found on the CAMWorks menu. This toolbar is active by default. Click on the CAMWorks 20xx-WorkFlow tab in the graphics area to use this toolbar. When executed in sequential order, the commands in this toolbar define the workflow of CAMWorks, irrespective of the machine definition. Using this comprehensive toolbar which contains the most frequently used commands eliminates the need to use context menus. In this tutorial, a majority of the commands will be executed from the CAMWorks Workflow toolbar and CAMWorks Command Manager. Defining the Machine and Machining Direction 1. Open the part file MILL3AX_4.SLDPRT in the following folder. Drive: \CAMWorksData\CAMWorks201x\Examples\Mill This part is an imported surface model. The rectangular shape of the part creates a bounding box material block that works well for machining the part. 2. Click the CAMWorks Feature Tree tab. 3. Click on the CAMWorks 201x Workflow toolbar. Click on the button. The Machine dialog is displayed. Define Machine On the Machine tab, ensure Mill–inch is the Active machine. Click the Tool Crib tab and make sure Crib 1 is the Active tool set. Click the Post Processor tab and make sure M3AXIS-TUTORIAL is selected. Click OK to close the Machine dialog box. 146 Learning Learning 2 Axis Mill 3 Axis Basics Mill Mill Tutorial 4. Click on the Stock Manager button on the CAMWorks Workflow toolbar. The Stock Manager dialog is displayed. 5. Leave the Stock type set as default Bounding box. Click OK to use the default stock. Click the New Setup button on the CAMWorks Workflow toolbar. Select New Mill Setup from the dropdown list. Interactively Inserting a Mill Part Setup In the graphics area, click on the Mill3AX_4 to expand the tree and select Plane4. Click the Reverse Selected Entity button to flip the Z axis up. Click OK to insert the Mill Setup The new Mill Part Setup is listed in the Feature tree. Learning 3 2 Axis Mill Basics 147 Mill Tutorial Creating a Multi Surface Feature In this tutorial, AFR using the Extract Machinable Features command will not be used since there are no 2.5 axis features on the part for AFR to find. In the absence of any 2.5 axis features, you will add the Multi Surface feature interactively. Following are the steps to interactively insert a Multi Surface Feature: 1. Right click Mill Part Setup1 in the Feature tree and select New Multi Surface Feature from the context menu. The New Multi Surface Feature dialog is displayed. 2. Set the Feature type to All Displayed. Did You Know ... The Select All and Associate option in the New Multi Surface Feature dialog which was available till the CAMWorks 2012 version has now been replaced with the All Displayed option available in the Feature Type list. 3. Set the Strategy to Area Clearance, Constant Stepover. This Strategy has been defined in the TechDB to generate an Area Clearance operation and a Constant Stepover operation. 4. 5. Click OK to insert the operation. Click Cancel to close the New Multi Surface Feature dialog. The new Multi Surface feature is listed under the Mill Part Setup in the Feature tree. Defining Program Zero 1. Click the Generate Operation Plan button on the CAMWorks Workflow toolbar. OR Right click the Multi Surface Feature1 in the Feature tree and select Generate Operation Plan from the context menu. 2. Double click the Mill Part Setup in the Operation tree. The Part Setup Parameters dialog box is displayed. This dialog box allows you to change the parameters of the Mill Part Setup you inserted earlier. 148 Changing the Mill Setup Origin Learning Learning 2 Axis Mill 3 Axis Basics Mill Mill Tutorial 3. Select Stock vertex and leave the selected corner as shown. The XYZ zero location is now set at the theoretical top corner of the material and the Mill Part Setup indicator moves to that position in the graphics area. This is good practice and will assure that your default rapid moves will not contact the part. 4. Click OK to close the Part Setup Parameters dialog. Adjusting Operation Parameters and Generating Toolpaths 1. Double click Area Clearance1 in the Operation tree. The Operation Parameters dialog box is displayed. 2. On the Pattern tab, set the Pattern type to Lace and the Cut angle to 90deg. 3. On the Area Clearance tab, set the following parameters: XY allowance = 0.01in Z allowance = 0.01in Method = Variable & Flats Cut amount = 0.25in Min. cut amount = 0.1in Max. XY stepover = 0.1in 4. On the Entry/Retract tab, use Skim for the Retract Method and set the Ramping Method to Ramp, then click OK to close the Operation Parameters dialog. 5. Click Yes if CAMWorks displays a warning message asking if you want to regenerate the toolpaths. 6. If such a warning is not displayed, right click Area Clearance1 in the tree and select Generate Toolpath from the context menu. Editing the Constant Stepover Operation to Cut the Mouse The Constant Stepover operation removes material by maintaining a constant user-defined stepover. 1. Double click Constant Stepover1 in the Operation tree. The Operation Parameters dialog box is displayed. 2. On the Constant Stepover tab, make sure the Pass options Method is set to 3D Stepover. When 2D Stepover is selected, the distance between each pass will be constant and equal to the Horizontal cut amount, as viewed from the XY direction. This method produces a consistent surface finish on feature faces that do not have a steep slope angle. Because the stepover is constant in the XY plane, the surface finish on feature faces that are vertical or have a steep slope angle will not be as good. Learning 3 2 Axis Mill Basics 149 Mill Tutorial 3. 4. 5. 6. 7. 8. The 3D Stepover method generates a semi-finish or finish toolpath with a true constant stepover regardless of the slope of the feature faces. In shallow areas the stepover will be equal to the Horizontal cut amount and in steeper areas the stepover will be equal to the Vertical cut amount. This method produces the most consistent surface finish on features whose faces have either shallow or steep slope angles. Set the Horizontal and Vertical cut amounts to 0.05in, then click OK to close the dialog. Click Yes if CAMWorks displays a warning message asking if you want to regenerate the toolpaths. Right click Constant Stepover1 in the tree and select New Contain Area on the context menu. The Contain Area dialog is displayed. In the Edge Selection Mode group box, set the Selection to Single Edge. In the graphics area, pick each edge around the mouse (shown in green highlights in the image given to the right). Rotate the part if necessary. The selected seven edges will be displayed in the Selected Contours list box. Set the Offset to 0.1875in. This value is the radius of the tool and allows the Selecting edges around the mouse tool to machine to the bottom of the mouse. Notice the offset curve that is generated from the selected edges. The toolpath will be created inside of this bounding curve. 9. Click the OK button to insert the Contain area and to close the dialog. 10. Click Yes if CAMWorks displays a warning message asking if you want to regenerate the toolpaths. 11. Right click Constant Stepover1 in the tree and select New Avoid Area on the context menu. 12. The Avoid Area dialog is displayed. In the Selection Mode group box, set the Edge Selection to Single Edge. 13. Pick the edge around the top of the hole (shown in blue highlight in the image on the right). Edge<1> will be selected to the Selected Contours list box. 14. 150 In the Avoid Areas group box, click on the Machine Selecting the top edge of the over button to select this option. When this option is hole selected, CAMWorks machines over the Avoid area. When the Machine Around button is clicked, CAMWorks machines around the avoid area. Learning Learning 2 Axis Mill 3 Axis Basics Mill Mill Tutorial 15. Click the OK button to insert the Avoid area and to close the dialog. For this tutorial, you can assume the hole will be drilled later. 16. Click Yes if CAMWorks displays a warning message asking if you want to regenerate the toolpaths. 17. If such a warning is not displayed, right click Constant Stepover1 in the tree and select Generate Toolpath from the context menu. Click the Simulate Toolpath button on the CAMWorks Workflow toolbar. 19. The Toolpath Simulation toolbar is displayed. Set the End condition to Next Operation. 18. 20. Click the Turbo button, then click Run to view each toolpath simulation. 21. The Constant Stepover toolpath simulation observed had its Pass options Method is set to 3D Stepover. Exit the Toolpath Simulation mode. In the Operations tree, Constant Stepover toolpath - Double click on the Constant Stepover Operation to open its Operation Parameters dialog. - On the Constant Stepover tab, set the Pass options Method to 2D Stepover. - Click OK to apply the changes and close the dialog. - Click Yes if CAMWorks prompts you to regenerate the toolpaths. 22. Run the Toolpath Simulation once again and observe the Constant Stepover toolpath simulation. 2D stepover 3D Stepover 23. In the above figures notice that with the 2D Stepover method the surface finish on the vertical feature faces is not as good as the finish with the 3D Stepover method. Learning 3 2 Axis Mill Basics 151 Mill Tutorial 24. Double click on the Constant Stepover Operation to open its Operation Parameters dialog. 25. On the Constant Stepover tab, set the Pass options Method to 3D Stepover again. 26. Click OK to apply the changes and close the dialog. 27. Click Yes if CAMWorks prompts you to regenerate the toolpaths. 28. Click to close the simulation toolbar OR press the Escape key on the keyboard to exit the simulation mode. Inserting a Pattern Project Operation to Cut the Base 1. Highlight Constant Stepover1 in the Operation tree. In the CAMWorks Workflow toolbar, select New 3 Axis Mill Operation. Select Pattern Project from the dropdown menu. 2. The New Operation dialog is displayed. Highlight Multi Surface Feature1 in the Features list. 3. Click Next. Leave the Edit Operation on creation option checked. 4. Click OK to insert the operation. 5. The Operation Parameters dialog for the newly inserted Selecting Pattern Pattern Project operation is displayed. On the Pattern tab, project Operation ensure that the Pattern type is set to the Slice. In the Pattern Options group box, check the Staydown option. 6. On the Finish tab, make sure the Direction control is set to Zigzag. 7. On the Links tab, set the Max link distance to 0.25in. 8. Click OK to apply the changes and to close the Operation Parameters dialog. 9. Click Yes if CAMWorks displays a warning message asking if you want to regenerate the toolpaths. 10. Click Cancel to close the New Operation dialog box. Inserting a Contain Area to cut only the top of the base 1. Highlight the newly inserted Pattern Project1 operation in the tree and click on the New Contain Area button on the CAMWorks Command Manager. OR Right click Pattern Project1 in the Operation tree and select New Contain Area from the context menu. The New Contain Area dialog is displayed. 152 Learning Learning 2 Axis Mill 3 Axis Basics Mill Mill Tutorial 2. In the Selection Mode group box, set the Edge Selection to Constant Depth Loop. 3. In the Allowed Sketches list box, pick Sketch1. The sketch will be listed in the Selected Contours list box. 4. In the Offset group box, the default Tool Condition is Tool Upto Curve . Click on the Tool condition button to view the dropdown menu options. Select Tool on Curve from the dropdown menu. 5. Click OK to insert the Contain Area. 6. Click Yes if CAMWorks displays a warning message asking if you want to regenerate the toolpaths. Inserting an Avoid Area to avoid machining the mouse 1. Highlight the Pattern Project1 operation in the tree and click on the New Avoid Area button on the CAMWorks Command Manager. OR Right click Pattern Project1 in the Operation tree and select New Avoid Area on the context menu. 2. The Avoid Area dialog is displayed. In the Selection Mode group box, set the Selection to Single Edge. 3. In the graphics area, pick each edge around the base of the mouse. Rotate the part if necessary. The selected seven edges will be displayed in the Selected Contours list box. 4. In the Offset group box, click on the Tool condition button to view the dropdown menu options. Select Tool Upto Curve dropdown menu. Edge from the Inserting Avoid area to void the 5. Click OK to insert the Avoid Area. mouse 6. Click Yes if CAMWorks displays a warning message asking if you want to regenerate the toolpaths. 7. If such a warning is not displayed, right click Pattern Project1 in the tree and select Generate Toolpath from the context menu. CAMWorks alters the Pattern Project toolpath to machine the top of the base and avoid the mouse. Learning 3 2 Axis Mill Basics 153 Mill Tutorial 8. Click the Simulate Toolpath button either on the CAMWorks Workflow toolbar OR on the CAMWorks Command Manager. 9. The Toolpath Simulation toolbar is displayed. Set the End condition to Next Operation. 10. Click the Turbo button, then click Run button to view each toolpath simulation. 11. When the simulation is finished, click the Show Difference button. This function shows the difference between the machined model and the SolidWorks/CAMWorks Solids design model. Note the blue area at the parting line showing material left over by the radius of the ball tool. 12. Click Close to exit the simulation. Blue material indicates leftover material Inserting a Pencil Mill Operation to Cut Parting Line 1. On the CAMWorks Workflow Toolbar OR CAMWorks Command Manager, click on the New 3 Axis Mill Operation button. Select Pencil Mill from the dropdown menu. OR Right-click Pattern Project1 operation in the Operations tree and New 3 Axis Mill Operations>>Pencil Mill from the cascading menu. 2. The New Operation dialog is displayed. Highlight Multi Surface Feature1 in the Features list. 3. 4. Click Next. Leave the Edit Operation on creation option checked. Selecting Pencil Mill Operation from dropdown menu Click OK to insert the operation. The Operation Parameters dialog for the newly inserted Pencil Mill1 operation is displayed. 5. Click on the Tool tab and select the Mill Tool page; make sure the Cut diameter is 0.125in. In case it isn’t, click on the Tool Crib page; highlight a 0.125in Ball Nose Tool and click the Select button. Click Yes to replace the corresponding holder. Observe that the Mill Tool page now displays a Ball nose tool with a cut diameter of 0.125in. 154 Learning Learning 2 Axis Mill 3 Axis Basics Mill Mill Tutorial 6. On the Pattern tab, ensure that the Pattern is set to Parallel Lace. This method generates multiple parallel passes to remove the material. The distance between passes is equal to the Cut amount. 7. Set the following parameters in the Pattern tab: Bitangency angle = 30deg Pass Options Method = 3D Stepover (in shallow areas the stepover will be equal to the Horizontal cut amt. and in steeper areas the stepover will be equal to the Vertical cut amt.) Number of Cuts = Checked with 5 cuts Horizontal & Vertical cut amt. = 0.04in 8. Click OK to apply the changes and close the Operation Parameters dialog. 9. Click Yes if CAMWorks displays a warning message asking if you want to regenerate the toolpaths. 10. Click to close the New Operation dialog. 11. Highlight Pencil Mill1 in the tree and click on the New Avoid Area button CAMWorks Command Manager. OR Right click Pencil Mill1 in the tree and select New Avoid Area from the context menu. 12. The Avoid Area dialog is displayed. In the Selection Mode group box, set the Edge Selection to Single Edge. 13. Pick the edge around the top of the hole. Edge<1> will be selected to the Selected Contours list box. 14. In the Avoid Areas group box, click on the Machine around button to select this option. on the Pencil Mill Toolpath with Avoid Area 15. Click the OK button insert the Avoid area and also to close the dialog. 16. Click Yes if CAMWorks displays a warning message asking if you want to regenerate the toolpaths. 17. If such a warning is not displayed, right click Pencil Mill1 in the tree and select Generate Toolpath from the context menu. 18. View the toolpaths in Simulation mode once again. Observe that the edges around the mouse are now cut neatly. Learning 3 2 Axis Mill Basics 155 Mill Tutorial 3 Axis Mill 5 For a Pattern Project operation, the Flowline pattern has a unique characteristic that makes it appropriate for machining areas which are defined using SolidWorks/CAMWorks Solids loft or sweep features. The Flowline pattern produces toolpaths based on two user-specified curves. The toolpath can be generated parallel to (Along) or between (Across) the two curves. The curves can be either open or closed. Contain and avoid areas can be defined for all 3 Axis Mill operations (except 3 Axis Legacy Rough Mill operations). In this tutorial, contain and avoid areas will be defined for the generated Pattern project, which leads to alteration the Pattern project toolpath. What You'll Learn Generating Flowline machining toolpaths using curves to direct the flow of the toolpath Using contain and avoid areas to modify toolpath Step 1: Defining the Mill Part Setup 1. Open the part file MILL3AX_5.SLDPRT in the following folder. Drive: \CAMWorksData\CAMWorks201x\Examples\Mill 2. Click the CAMWorks Feature Tree tab. 3. Double click Machine [Mill–inch] in the tree. OR Click on the Define Machine button on the CAMWorks Workflow toolbar. The Machine dialog is displayed. On the Machine tab, ensure that Mill–inch is the Active machine. Click the Tool Crib tab and make sure Crib 1 is the Active tool set. Click the Post Processor tab and make sure M3AXIS-TUTORIAL is selected. Click OK to close the Machine dialog box. 4. Double click Stock Manager in the tree. OR MILL3AX_5.SLDPRT Click on the Stock Manager button on the CAMWorks Workflow toolbar. 156 Learning Learning 2 Axis Mill 3 Axis Basics Mill Mill Tutorial The Stock Manager dialog is displayed. Click OK to use the default Stock type (Bounding box) for this tutorial. 5. Right click the Stock Manager item and select New Mill Part Setup from the context menu. OR Click on the New Setup button on the CAMWorks Workflow toolbar. Select New Mill Setup from the dropdown menu. The Mill Setup dialog is displayed. In the graphics area, click the MILL3AX_5 to expand the tree and select Plane2. In the Mill Setup dialog, click the Reverse Selected Entity button. Make sure the Face option is not checked. Click OK to insert the setup. Mill Part Setup1 is inserted in the Feature tree. Inserting the Mill Part Setup Step 2: Inserting the Multi Surface Feature 1. Right click Mill Part Setup1 in the Feature tree and select New Multi Surface Feature from the context menu. The New Multi Surface Feature dialog is displayed. 2. In the Feature Type group box, select the All Displayed option from the dropdown list. 3. Set the Strategy to Fine. This Strategy has been set up in the TechDB to generate one Pattern Project operation. 4. Click OK to insert the feature. 5. Click Cancel to close the dialog. Learning 3 2 Axis Mill Basics 157 Mill Tutorial Step 3: Generating Toolpaths Using the Flowline Pattern Generate an Operation Plan, modify parameters and generate toolpaths: Click the Generate Operation Plan button on the CAMWorks Workflow toolbar OR Command Manager. 2. A Pattern Project operation is generated in the Operation tree. Double click Pattern Project1 in the tree. 3. The Operation Parameters dialog is displayed. On the Pattern tab. 1. In the Pattern Type group box, set the Pattern to Flowline In the Pattern Options group box, check the Staydown option. In the Flowline Curves group box, set the Cut Pattern Project Flowline Pattern option to Along. 4. In the Flowline group box, click the Curve 1 button. The Curve 1 and Curve 2 buttons in this section are used to choose the sketch curves to direct the toolpath. Each of the 2 curves must be a unique sketch in SolidWorks/CAMWorks Solids. 5. The Curve Wizard dialog is displayed. In this dialog, select Flow 1 in the Allowed Sketches list. Flow 1 is then displayed in the Selected Contours list box and the curve is highlighted on the part. Optionally, you can add an offset to the curve if needed. For this exercise, an offset is not needed. Flow1 curve highlighted on the part 158 Learning Learning 2 Axis Mill 3 Axis Basics Mill Mill Tutorial 6. Click OK to insert the flowline curve. 7. In the Flowline group box, click the Curve 2 button. 8. The Curve Wizard dialog is once again displayed. Select Flow 2 in the Allowed Sketches list. to insert the flowline curve. 9. Click OK 10. On the Finish tab, set the Mach. Deviation to 0.001in. 11. On the Links tab: Set the Type to Spline Curve. Set the Max. link distance to 2in. 12. Click OK to close the Operation Parameters dialog. 13. Click Yes if CAMWorks displays a warning message asking if you want to regenerate the toolpaths. 14. If such a warning is not displayed, click the Generate Toolpath button on the Pattern Project Flowline Toolpath CAMWorks Workflow toolbar/ Command Manager. The toolpath starts in the direction of the first curve, and then translates to the shape of the second curve as it progresses. Step 4: Defining Contain and Avoid Areas to Modify Toolpaths Finish toolpaths for Multi Surface features can be modified to stay contained within an area or to avoid a specified area. Contain and avoid areas can be used to selectively machine within specified areas for re-machining, clamping or other purposes. The Contain and avoid areas defined for the toolpath are illustrated for learning purpose. Defining a Contain Area for the Pattern Project toolpath 1. Right click Pattern Project1 in the Operation tree and select New Contain Area from the context menu. OR Highlight Pattern Project1 in the Operation tree and click the New Contain Area button in the CAMWorks Command Manager. Learning 3 2 Axis Mill Basics 159 Mill Tutorial The Contain Area dialog is displayed. 2. Select the sketch named Contain in the Allowed Sketches list. This sketch will then be listed in the Selected Contours list box. Click OK to insert the Contain area. 3. 4. Click Yes if CAMWorks displays a warning message asking if you want to regenerate the toolpaths. 5. If such a warning is not displayed, click the on the Generate Toolpath button CAMWorks Workflow toolbar/Command Manager. 6. Left click the plus sign to the left of Pattern Project1 in the Operation tree. The Contain Area item is displayed under Pattern Project1. If you need to delete any contain area later, you can highlight and delete that item. 7. Highlight Pattern Project1 in the tree. Observe that the toolpath is contained within the rectangular sketch that was chosen for the Contain Area. The toolpath is trimmed to the contain geometry. The radius of the tool would pass beyond this boundary. Use the Offset value when choosing the curve if this is not desirable. Defining Contain Area using a sketch Pattern Project toolpath confined to Contain area Defining an Avoid Area for the Pattern Project Toolpath 1. Right click Pattern Project1 in the tree and select New Avoid Area from the context menu. OR Highlight Pattern Project1 in the Operation tree and click the New Avoid Area button in the CAMWorks Command Manager. The Avoid Area dialog is displayed. 2. Select the sketch named Avoid in the Allowed Sketches list. This sketch will then be listed in the Selected Contours list box. 3. 160 Click OK to insert the Avoid area. Contain & Avoid Area items in the Operation tree Learning Learning 2 Axis Mill 3 Axis Basics Mill Mill Tutorial 4. Click Yes if CAMWorks displays a warning message asking if you want to regenerate the toolpaths. 5. If such a warning is not displayed, click the Generate Toolpath button CAMWorks Workflow toolbar/Command Manager. on the 6. Click the plus sign to the left of Pattern Project1 in the tree. The Contain Area and Avoid Area items are displayed in the tree under the Pattern Project1 item. 7. Highlight Pattern Project1 in the tree. Observe that the toolpath is contained within the Contain Area and avoid the area defined as Avoid area. The toolpath is trimmed to contain and avoid geometries. Pattern Project toolpath confined to contain area and avoiding the avoid area Learning 3 2 Axis Mill Basics 161 Mill Tutorial 3 Axis Mill 6 CAMWorks provides numerous patterns that can be used to finish or semi-finish a Multi Surface feature. Each pattern has unique characteristics. While you may not use these for general machining, occasionally you will machine a part that is appropriate for one of these styles. This tutorial explains how to generate radial, spiral and 2D stepover toolpaths. What You'll Learn Generating radial finish toolpaths using the Pattern Project operation. Using Step Through Toolpath Generating spiral finish toolpaths using the Pattern Project operation. Generating 2D stepover toolpaths using the Constant Stepover operation. Step 1: Defining the Mill Part Setup 1. Open the Open the part file MILL3AX_6.SLDPRT in the following folder. Drive: \CAMWorksData\CAMWorks201x\Examples\Mill 2. Click the CAMWorks Feature Tree tab. 3. Double click Machine [Mill–inch] in the tree. OR Click on the Define Machine button on the CAMWorks Workflow toolbar. The Machine dialog is displayed. On the Machine tab, ensure that Mill–inch is the Active machine. Click the Tool Crib tab and make sure Crib 1 is the Active tool set. Click the Post Processor tab and make sure M3AXIS-TUTORIAL is selected. Click OK to close the Machine dialog box. 4. Double click Stock Manager in the tree OR MILL3AX_6.SLDPRT Click on the Stock Manager button on the CAMWorks Workflow toolbar. 162 Learning Learning 2 Axis Mill 3 Axis Basics Mill Mill Tutorial The Stock Manager dialog is displayed. Click OK to use the default Stock (Bounding box) for this tutorial. 5. Right click the Stock Manager item and select New Mill Part Setup from the context menu OR Click on the New Setup button on the CAMWorks Workflow toolbar. Select New Mill Setup from the dropdown menu. The Mill Setup dialog is displayed. In the graphics area, click on the MILL3AX_6 to expand the tree and select Plane1. Make sure the Face option is not checked. Click OK to insert the setup. Mill Part Setup1 is inserted in the tree. Inserting the Mill Part Setup Step 2: Inserting Multi Surface Feature 1. Right click Mill Part Setup1 in the Feature tree and select New Multi Surface Feature from the context menu. The New Multi Surface Feature dialog is displayed. 2. In the Feature Type group box, select the All Displayed option from the dropdown list. 3. Set the Strategy to Fine. This Strategy has been set up in the TechDB to generate one Pattern Project operation. 4. 5. Click OK to insert the feature. Click Cancel to close the dialog. Multi Surface Feature1 is listed in the Feature tree. Learning 3 2 Axis Mill Basics 163 Mill Tutorial Step 3: Generating Operations and Changing the Mill Part Setup origin 1. 2. 3. 4. 5. Click the Generate Operation Plan button on the CAMWorks Workflow toolbar/Command Manager. The Pattern Project operation (Pattern project1) generated is listed in the Operation tree. Double click Mill Part Setup1 in the Operation tree. The Part Setup Parameters dialog box is displayed. On the Origin tab, change the Origin to Stock vertex. Change the corner to the front bottom as shown in the image given at the right. Click OK to apply the changes and close the dialog. Changing the Mill Part Setup Origin Step 4: Generating Radial Toolpaths Using Pattern Project 1. Double click Pattern Project1 in the Operation tree. The Operation Parameters dialog is displayed. 2. Click on the Tool tab. Select Tool Crib page and select a 0.25in Ball Nose tool. Click Yes to replace the corresponding holder. Changing the Tool 164 Learning Learning 2 Axis Mill 3 Axis Basics Mill Mill Tutorial 3. Click on the Pattern tab. In the Pattern type group box, change the Pattern to Radial. In the Pattern options group box, check the Reverse stepover option to start the toolpath in the center. This option allows you to specify whether the tool will enter the material at the center or on the diameter of the radial pattern. In the XY Stepover group box, change the Cut amount to 0.15in. Click the Pick Point button in the Center Point group box. The Define Point dialog box is displayed. This dialog box allows you to define the center of the radial toolpath. You can define the applicable point relative and associative to a vertex, planar arc edge or arc segment defined in a sketch on the part. In the graphics area, pick the bottom edge of the revolved boss feature. CAMWorks calculates the center point at the arc center. Click OK to close the dialog. 4. Click on the Finish tab. In the Surface Finish group box, change the Mach. deviation to 0.001in. 5. Click OK to close the Operation Parameters dialog. 6. Click Yes if CAMWorks displays a warning message asking if you want to regenerate the toolpaths. Selecting the bottom edge of Revolved Boss feature 7. If such a warning is not displayed, click on the Generate Toolpath button on the CAMWorks Ribbon bar. 8. Click on the Pattern Project1 operation in the Operation tree to view the toolpath. Step 5: Defining Contain Area for Pattern Project 1. Right click Pattern Project1 in the tree and select New Contain Area from the context menu. OR Highlight Pattern Project1 in the Operation tree and click the New Contain Area button in the CAMWorks Command Manager. Learning 3 2 Axis Mill Basics 165 Mill Tutorial The Contain Area dialog is displayed. 2. In the Selection Mode group box, set the Edge Selection to Single Edge. 3. Pick the bottom edge of the boss. Edge<1> will then be displayed in the Selected Contours list box. 4. In the Offset group box, click on the Tool Condition button. Set the Tool condition to Tool Past Curve . This parameter defines how CAMWorks internally offsets the area/curve. Click OK to insert the contain area. 5. 6. Click Yes if CAMWorks displays a warning message asking if you want to regenerate the toolpaths. 7. If such a warning is not displayed, right click Pattern Project1 in the tree and select Generate Toolpath from the context menu. Step 6: Step Through Toolpath 1. Right click the Pattern Project1 operation in tree and select Step Thru Toolpath from the context menu. OR Click on the Step Thru Toolpath button in the CAMWorks Workflow Toolbar/ Command Manager. The Step Through Toolpath dialog is displayed. 2. In the Display Options group box of this dialog, Click on the Tool display button. Set the display to Shaded display . Click on the Tool Holder Display button. Set the display to Tool Holder Shaded With Edges . Set the Display Number of Toolpath Step Through Toolpath dialog Records to From Start. When this option is selected, the toolpath centerline will display from the first toolpath record to the current toolpath record. 166 Learning Learning 2 Axis Mill 3 Axis Basics Mill Mill Tutorial 3. In the Navigation group box, click on the Play button . Observe the Play Motion in the graphics area. Notice that the toolpath radiates from centre out. 4. Click the OK button to close the Step Through Toolpath dialog. Play Motion in Step Through Toolpath mode Step 7: Generating Spiral Toolpaths Using Pattern Project You will now insert a Pattern Project operation to generate a Spiral toolpath: 1. Right click Pattern Project1 in the tree and select New 3 Axis Mill Operation>> Pattern Project from the context menu OR Highlight Pattern Project1 in the tree. In the CAMWorks Workflow toolbar, click on the and select Pattern project from the dropdown New 3 Axis Mill Operation button menu. The New Operation dialog is displayed. 2. Highlight Multi Surface Feature1 in the Features list. 3. 4. 5. 6. 7. 8. 9. Click Next. Make sure the Edit Operation on creation option is checked. Click OK to insert the operation. The Operation Parameters dialog for the new Pattern Project operation is displayed. Click on the Tool tab and select the Tool Crib page. Highlight a 0.25in Ball Nose tool in the tool crib and click the Select button. Click Yes to replace the corresponding holder. Click on the Pattern tab. In the Pattern type group box, set the type to Spiral. In the Pattern Options group box: Set the Minimum radius to 0.01in (to start the spiral 0.01in from the center point) Set the Maximum radius to 2in (the overall size of the circle) Check the Reverse stepover option Learning 3 2 Axis Mill Basics 167 Mill Tutorial 10. In the Center Point group box, click the Pick Point button. The Define Point dialog box is displayed. 11. In the graphics area, pick the bottom edge of the revolved boss. This action selects this edge as the Selected Entity within the dialog. CAMWorks calculates the center point at the center of the circular boss. 12. Click OK to close the dialog. 13. On the Finish tab, set the following parameters: In the Surface Finish group box, make sure the Mach. deviation is 0.001in. Set the Direction control to Zig. Check the Reverse direction option to start the toolpath in the center. This option allows you to specify whether the tool will enter the material at the center or on the diameter of the radial pattern. 14. Click OK to close the Operation Parameters dialog. 15. Click Yes if CAMWorks displays a warning message asking if you want to regenerate the toolpaths. 16. Click to close the New Operation dialog box. The Operation Pattern Project2 is inserted in the tree. 17. Right click Pattern Project2 in the tree and select New Contain Area from the context menu. OR Highlight Pattern Project2 in the Operation tree and click the New Contain Area button in the CAMWorks Command Manager. The Contain Area dialog is displayed. 18. In the Selection Mode group box, set the Edge Selection to Single Edge. 19. In the graphics area, pick the bottom edge of the boss. Edge<1>will then be displayed in the Selected Contours list box. 20. In the Offset group box, click on the Tool Condition button. 21. Set the Tool Condition to Tool Past Curve 22. . Click OK to insert the contain area and close the dialog. Pattern Project Toolpath with spiraling circular motion starting from center of part 168 Learning Learning 2 Axis Mill 3 Axis Basics Mill Mill Tutorial 23. Click Yes if CAMWorks displays a warning message asking if you want to regenerate the toolpaths. 24. If such a warning is not displayed, right click Pattern Project2 in the tree and select Generate Toolpath from the context menu. 25. Alternatively, you may click on the Generate Toolpath button in the CAMWorks Workflow toolbar/Command Manager. CAMWorks generates a spiraling circular toolpath starting from the center of the part. You can set the Minimum and Maximum radius in the Operation Parameters dialog box to limit the extents of the toolpath. 26. Double click Pattern Project2 in the tree. The Operation Parameters dialog is displayed. 27. On the Pattern tab, change the Minimum radius to 0.5in and the Maximum radius to 1.5in. 28. Click OK to apply the changes and close the dialog. 29. Click Yes if CAMWorks displays a warning message asking if you want to regenerate the toolpaths. 30. If such a warning is not displayed, right click Pattern Project2 in the tree and select the Generate Toolpath command from the context menu. 31. Click on Pattern Project2 operation in the Operations tree. Pattern Project Toolpath with spiraling Observe that CAMWorks has generated the circular motion within specified radii toolpath within the specified radii. Step 8: Generating 2D Stepover Toolpaths Using Constant Stepover Steps to insert a Constant Stepover operation: 1. Right click Pattern Project2 in the Operation tree and select New 3 Axis Mill Operation>>Constant Stepover from the cascading menu. OR Highlight Pattern Project1 in the tree. In the CAMWorks Workflow toolbar, click on the New 3 Axis Mill Operation button and select Constant Stepover from the dropdown menu. The New Operation dialog is displayed. Learning 3 2 Axis Mill Basics 169 Mill Tutorial 2. Highlight Multi Surface Feature1 in the Features list. 3. Click Next. Make sure the Edit operation on creation option is checked. 4. Click OK to insert the dialog. The Operation Parameters dialog for the newly inserted operation is displayed. 5. Click on the Tool tab and then click on the Tool Crib page. 6. Highlight a 0.25in Ball Nose tool in the tool crib and click the Select button. 7. Click Yes to replace the corresponding holder. 8. Click on the Constant Stepover tab. 9. In the Pass Options group box, set the Method to 2D Stepover. When 2D Stepover is selected, the distance between each pass will be constant and equal to the Horizontal cut amount, as viewed from the XY direction. This method produces a consistent surface finish on feature faces that do not have a steep slope angle. Because the stepover is constant in the XY plane, the surface finish on feature faces that are vertical or have a steep slope angle will not be as good. 10. Check the Number of cuts option. For the Number of cuts option, set the number to 12. The Number of cuts option allows you to specify whether the toolpath will continue until the entire part is machined or will be generated a specific number of passes. 11. Set the Horizontal cut amt and Vertical cut amt. to 0.05in. 12. Click OK to close the Operation Parameters dialog. 13. Click Yes if CAMWorks displays a warning message asking if you want to regenerate the toolpaths. 14. Click to close the New Operation dialog box. The Constant Stepover operation (Constant Stepover1) is listed in the Operation tree. Steps to define a Contain area for the Constant Stepover operation: 1. Right click Constant Stepover1 in the tree and select New Contain Area from the context menu. OR Highlight Pattern Project2 in the Operation tree and click the New Contain Area button in the CAMWorks Command Manager. The Contain Area dialog is displayed. In the Selection Mode group box, set the Edge Selection to Single Edge. 2. 3. In the graphics area, pick the bottom edge of the boss. Edge<1>will then be displayed in the Selected Contours list box. 170 Learning Learning 2 Axis Mill 3 Axis Basics Mill Mill Tutorial 4. In the Offset group box, click on the Tool Condition button. 5. Set the Tool Condition to Tool Past Curve . 6. Click OK to insert the contain area and close the dialog. 7. Click Yes if CAMWorks displays a warning message asking if you want to regenerate the toolpaths. 8. If such a warning is not displayed, right click Constant Stepover1 and select Generate Toolpath from the context menu. CAMWorks generates the toolpath. Because the Number of cuts is set to 12 passes, the revolved surface is not machined completely. 2D Stepover Toolpath 3D Stepover Toolpath If you had selected the 3D Stepover method, the toolpath would look like the above figures. This method generates a semi-finish or finish toolpath with a true constant stepover regardless of the slope of the feature faces. In shallow areas the stepover will be equal to the Horizontal cut amount and in steeper areas the stepover will be equal to the Vertical cut amount. This method produces the most consistent surface finish on features whose faces have either shallow or steep slope angles. Learning 3 2 Axis Mill Basics 171 Chapter 4 Learning More 3 Axis Mill This chapter provides more information on 3 Axis Mill operations such as Constant Stepover (3D Method), Curve Project, Flat Area and Rest Machining, thus enabling you to learn to utilize 3 Axis Mill Operations more effectively. We recommend that you go through the tutorials in the previous chapters first. A thorough understanding of the concepts explained in Chapter1, Chapter 2 and Chapter 3 is necessary before you proceed with this chapter. In addition to learning how to generate 2 and 3 axis mill toolpaths, the tutorials in this chapter explain basic functions and procedures that are used to generate both all toolpaths and NC code. The tutorial parts are installed when you install CAMWorks and are in the \Examples\Mill folder. This folder is inside the CAMWorks data folder (Drive: \CAMWorksData\CAMWorks201x\Examples\Mill). The tutorials in this chapter are intended to show you how to use CAMWorks and may not correspond to actual machining practices. IMPORTANT! CAMWorks uses a set of knowledge-based rules to assign machining operations to features. The Technology Database contains the data for the machining process plans and can be customized for your facility's machining methodology. When you do these tutorials, your results may not be the same as described in the steps and illustrated in the figures. This is because the machining sequences and operations data in your Technology Database may be different from the database used to produce the documentation. Axis Mill Learning 2More Axis3Mill Basics 172 Mill Tutorial 3Axis Mill 7 This tutorial explains how to generate toolpaths for Area Clearance rest machining, Z Level and Flat Area operations. What You'll Learn Generating Area Clearance operations and toolpaths for rest machining. Generating Z Level and Flat Area operations and toolpaths for finish machining. Defining the Mill Part Setup and Inserting the Multi Surface feature 1. Open the part file MILL3AXII_1.SLDPRT in the following folder. Drive: \CAMWorksData\CAMWorks201x\Examples\Mill Click the CAMWorks Feature Tree tab. Double click Machine [Mill-inch] in the tree. 2. 3. OR Click on the Define Machine button on the CAMWorks Workflow toolbar. The Machine dialog is displayed. On the Machine tab, ensure Mill–inch is the Active machine. MILL3AXII_1.SLDPRT Click the Tool Crib tab and make sure Crib 1 is the Active tool set. Click the Post Processor tab and make sure M3AXIS-TUTORIAL is selected. Click OK to close the Machine dialog box. 4. Double click Stock Manager in the tree. OR Click on the Stock Manager button on the CAMWorks Workflow toolbar. The Stock Manager dialog is displayed. Click OK to use the default Stock (Bounding box) for this tutorial. 5. Right click the Stock Manager item in the Feature tree and select New Mill Part Setup on the context menu. OR Learning More AxisBasics Mill 2 Axis3 Mill 173 Mill Tutorial Click on the New Setup button on the CAMWorks Workflow toolbar. Select New Mill Setup from the dropdown menu. The Mill Setup dialog is displayed. 6. In the graphics area, pick the top face on the model. 7. Make sure the Face option is not checked. 8. Click OK to insert the setup. Mill Part Setup1 is inserted in the tree. Pick the top face of the part Inserting a Multi Surface Feature 1. Right click Mill Part Setup1 in the Feature tree and select New Multi Surface Feature from the context menu. The New Multi Surface Feature dialog is displayed. 2. In the Feature Type group box, select the All Displayed option from the dropdown list. 3. Set the Strategy to Area Clearance, Z Level. This Strategy has been set up in the TechDB to generate Area Clearance and Z Level operations. 4. 5. Click OK to insert the feature. Click Cancel to close the dialog. Multi Surface Feature1 is listed in the Feature tree. Generate Operation for the Multi Surface feature 1. Click the Generate Operation Plan button on the CAMWorks Workflow toolbar/Command Manager. 2. Double click Area Clearance1 in the Operation tree. The Operation Parameters dialog is displayed. 3. Click on the Pattern tab. In the Pattern Type group box, use Lace for the Pattern . In the Pattern options group box, set the Cut angle to 90deg. 4. Click on the Area Clearance tab. In the Surface Finish group box, set the XY Allowance to 0.15in and the Z allowance to 0.15in. 174 Learning MoreMill 3 Axis Mill Learning 2 Axis Basics Mill Tutorial In the Depth Parameters group box, set the Cut amount to 0.25in 5. Click on the Links tab. In the Links group box, set the Type to Spline Curve. In the Corners group box, set the Type to Round; Max. radius to 0.05in and Part deviation to 0.02in. Ensure that the Depth processing is set to By level. 6. Click OK to close the Operation Parameters dialog. 7. Click Yes if CAMWorks displays a warning message asking if you want to regenerate the toolpaths. 8. If such a warning is not displayed, right click Area Clearance1 in the tree and select Generate Toolpath from the context menu. Inserting an Area Clearance Operation for Rest Machining Following are the steps to insert an Area Clearance operation to remove remaining material: 1. Right click Area Clearance1 in the Feature tree and select New 3 Axis Mill Operation from the context menu. Select Area Clearance from the cascading menu. OR Highlight Area Clearance1 in the tree. In the CAMWorks Workflow toolbar/Command Manager, click on the New 3 Axis Mill Operation button from the dropdown menu. The New Operation dialog is displayed. 2. Highlight Multi Surface Feature1 in the Features list. 3. . Select Area Clearance Click Next. Make sure the Edit operation on creation option is checked. 4. Click OK to insert the dialog. The Operation Parameters dialog for the newly inserted operation is displayed. 5. Click on the Tool tab. Click on the Tool Crib page. Highlight a 0.5in Flat End Mill tool in the tool crib. Click the Select button. Click Yes to replace the corresponding holder. 6. Click on the Pattern tab. In the Pattern Type group box, use Pocket Out for the Pattern. 7. Click on the Area Clearance tab. In the Surface Finish group box, set the XY Allowance and the Z allowance to 0.05in. In the Depth Parameters group box, set the Method to Constant and Cut Amount to 0.125in. Learning More AxisBasics Mill 2 Axis3 Mill 175 Mill Tutorial Click on the Links tab. In the Links group box, set the Type to Spline Curve. In the Corners group box, set the Type to Round; Max. radius to 0.05in, Part deviation and Offset Deviation to 0.02in. Ensure that the Depth processing is set to By level. 8. Click on the Entry Retract tab. In the Ramping group box, set the Method to Spiral, Max. ramp angle to 20deg and Spiral radius to 0.15in. 9. Click on the Rest tab. In the Rest Machining group box, set the Method to From WIP. When you select this method, CAMWorks assumes that toolpaths should be generated only where material is left by previous operations. CAMWorks creates a work in process stock model by starting with the original stock definition and removing material for the selected operations that occur before the rest machining operation. The work in process is then used to calculate the areas where the rest machining toolpaths should be generated. This method gives good results when used for roughing, where accuracy is not as important as speed. 10. Click OK to close the Operation Parameters dialog. 11. Click Cancel to close the New Operation dialog box. 12. Click Yes if CAMWorks displays a warning message asking if you want to regenerate the toolpaths. 13. If such a warning is not displayed, right click Area Clearance2 in the tree and select Generate Toolpath from the context menu. The Area Clearance operation (Area Clearance2) is listed in the Operation tree. Simulating Material Removal 1. Highlight Area Clearance1 in the tree and observe the toolpath in the graphics area. 2. Highlight Area Clearance2 in the tree and observe the toolpath in the graphics area. Notice the rest machining toolpath removes material left by the previous operation. 176 Learning MoreMill 3 Axis Mill Learning 2 Axis Basics Mill Tutorial Area Clearance1 Toolpath Area Clearance2 Toolpath 3. Click the Simulate Toolpath button on the CAMWorks Workflow toolbar/Command Manager. 4. The Toolpath Simulation toolbar is displayed. Set the End condition to Next Operation. 5. Click on the Tool Mode button to activate Tool mode. 6. Click Run to view each toolpath simulation. 7. Click Run again to simulate the rest machining operation. 8. Click the Close button in the upper right corner of the simulation toolbar or press the Escape key on the keyboard to exit the simulation mode. Using an Automatic Contain Area Edit the Z Level operation and generate toolpaths to machine the sides of the pockets: 1. Double click Z Level1 in the operation tree. 2. Click on the Tool tab. Select Tool Crib page and select a 0.3125in Flat End Tapered tool. Click Yes to replace the corresponding holder. The Tapered Tool page is displayed. On the Tapered Tool page, change the Taper angle to 6deg. The side walls of the part have a taper angle of 6deg. Hence, using a tapered tool with the same taper angle of 6deg gives a better finish toolpath. 3. Click on the Links tab. Set the Depth processing to By level. 4. Click on the Advanced tab. In the Automatic contain area group box, set the Method to Outer Silhouette. Learning More AxisBasics Mill 2 Axis3 Mill 177 Mill Tutorial With this method, the XY shape of the contain area is based only on an outer XY silhouette of the faces to cut in the Multi Surface feature. Note that faces to avoid in the Multi Surface feature are not used when calculating the silhouette. Set the Tool Condition to Upto. With this condition, when the toolpath is generated, the XY extents of the toolpath are limited so that the full diameter of the tool is within the automatic contain area shape. If the Tool condition is set to Past, then the toolpath will not be generated as the full diameter of the tool falls outside Z Level Toolpath the defined contain area shape of Outer Silhouette. 5. Click OK. 6. Click Yes if CAMWorks displays a warning message asking if you want to regenerate the toolpaths. 7. If such a warning is not displayed, right click Z Level1 in the tree and select Generate Toolpath on the context menu. CAMWorks generates the Z level toolpaths. Did You Know ... For 3 Axis operations (except 3 Axis Rough and Mill), the XY extents will be within a contain area while machining over and around the faces and surfaces in the Multi Surface feature. The contain area can be defined either automatically on the Advanced tab in the Operation Parameters dialog box or interactively using the New Contain Area command. The priority is to observe the XY shape of any interactively defined contain areas. If interactively defined contain areas are suppressed or not defined, then an automatically generated XY contain area will be used. Interactively Inserting a Flat Area and Removing Material on Flat Areas The Flat Area cycle uses a roughing pattern to remove material on the Z-levels of flat faces between the top and bottom of the surface. CAMWorks generates toolpaths only on completely flat areas. If a surface has even a small gradient, CAMWorks will not generate a toolpath. This cycle can be used for finishing where excess material has already been cleared. 178 Learning MoreMill 3 Axis Mill Learning 2 Axis Basics Mill Tutorial Steps to insert and edit a Flat Area operation and generate toolpaths to machine the bottom of the pockets: 1. Right click Z Level1 in the tree and select New 3 Axis Mill Operation>> Flat Area from the cascading context menu. OR Highlight Z Level1 in the tree. In the CAMWorks Workflow toolbar/Command Manager, click on the New 3 Axis Mill Operation button . Select Flat Area from the dropdown menu. The New Operation dialog is displayed. 2. Highlight Multi Surface Feature1 in the Features list. 3. Click Next. Make sure the Edit Operation on creation option is checked. 4. Click OK to insert the operation. The Operation Parameters dialog is displayed. 5. Click on the Flat Area tab. In the Limits group box, set the First cut from to Top of stock with a -0.05in Offset. 6. Click on the Links tab. In the Links group box, set the type to Spline Curve. In the Corners group box, set the Type to Round. In the Corners group box, set the Part Deviation and Offset deviation to 0.02in. In the Depth Processing group box, set the Depth Processing to By level. 7. Click on the Entry/Retract tab. In the Ramping group box, set the Method to Ramp. In the Max. ramp angle field set to 20deg. 8. Click OK to close the Operation Parameters dialog. 9. Click Cancel to close the New Operation dialog box. 10. Click Yes if CAMWorks displays a warning message asking if you want to regenerate the toolpaths. 11. If such a warning is not displayed, right click Flat Area1 in the tree and select Generate Toolpath on the context menu. Learning More AxisBasics Mill 2 Axis3 Mill Flat Area Toolpath 179 Mill Tutorial Run the simulation 1. Click the Simulate Toolpath button on the CAMWorks Workflow toolbar/Command Manager. 2. The Toolpath Simulation toolbar is displayed. Set the End condition to Next Operation. 180 3. Click on the Tool Mode button to activate Tool mode. 4. 5. Click Run to simulate the first operation. Click Run again to simulate each operation. Simulation Mode Learning MoreMill 3 Axis Mill Learning 2 Axis Basics Mill Tutorial 3 Axis Mill 8 This tutorial introduces you to finish rest machining using an STL file as the stock model. The STL file can be created from an external CAD system or a simulated stock model as explained in this tutorial. What You'll Learn Creating and Using an STL file as the stock model for rest machining Viewing the STL/WIP model Generating Pattern Project toolpaths for rest machining Defining the Machine, Machining Direction and Multi Surface Feature 1. Open the part file MILL3AXII_2.SLDPRT in the following folder. Drive: \CAMWorksData\CAMWorks201x\Examples\Mill 2. Click the CAMWorks Feature Tree tab. 3. Double click Machine [Mill-inch] in the tree. OR Click on the Define Machine button on the CAMWorks Workflow toolbar. The Machine dialog is displayed. On the Machine tab, ensure Mill–inch is the Active machine. MILL3AXII_2.SLDPRT Click the Tool Crib tab and make sure Crib 1 is the Active tool set. Click the Post Processor tab and make sure M3AXIS-TUTORIAL is selected. Click OK to close the Machine dialog box. 4. Double click Stock Manager in the tree. OR Click on the Stock Manager button on the CAMWorks Workflow toolbar. The Stock Manager dialog is displayed. Learning More AxisBasics Mill 2 Axis3 Mill 181 Mill Tutorial 5. Click OK to use the default Stock (Bounding box) for this tutorial. Defining the Machining Direction by inserting a Mil Part Setup 1. Click the New Setup button on the CAMWorks Workflow toolbar. Select New Mill Setup from the dropdown menu. OR Right click Stock Manager item in the Feature tree and select New Mill Part Setup on the context menu. 2. The Mill Setup dialog is displayed. Click on the Mill3AXII_2 to expand the tree in the graphics area and select Front. Click the Reverse Selected Entity button to flip the Z axis up. Make sure the Face option is not checked. Click OK to insert the Mill Setup The new Mill Part Setup is listed in the Feature tree. Inserting the Mill Part Setup Define a Multi Surface Feature 1. Right click Mill Part Setup1 in the tree and select New Multi Surface Feature from the context menu. The New Multi Surface Feature dialog is displayed. 2. Set the Feature type to All Displayed. Did You Know ... The Select All and Associate option in the New Multi Surface Feature dialog which was available till the CAMWorks 2012 version has now been replaced with the All Displayed option available in the Feature Type list. 3. Set the Strategy to Fine. 182 Learning MoreMill 3 Axis Mill Learning 2 Axis Basics Mill Tutorial This Strategy is defined in the Technology Database to generate a Pattern Project finish operation. 4. 5. Click OK to insert the operation. Click Cancel to close the New Multi Surface Feature dialog. The new Multi Surface feature is listed under the Mill Part Setup in the Feature tree. Generating an Operation Plan and Modifying Parameters 1. Click the Generate Operation Plan button on the CAMWorks Workflow toolbar. OR Right click the Multi Surface Feature1 in the Feature tree and select Generate Operation Plan from the context menu. A Pattern Project operation is generated for the feature and listed in the Operation tree. 2. Double click Pattern Project1 in the Operation tree. The Operation Parameters dialog box is displayed. 3. Click on the Tool tab. Select Tool Crib page and select a 1in diameter Flat End Mill. Click Yes to replace the corresponding holder. 4. Click on the Pattern tab. 5. 6. 7. 8. In the Pattern type group box, set the Pattern to Slice. This pattern, which generates a series of linear parallel cuts across the part, is appropriate for semi-finishing almost any part shape and finishing non-vertical areas. In the XY Stepover group box, set the Cut amt. to 0.15in. Click on the Finish tab. Make sure the XY Allowance and Z Allowance are set to 0in. Click on the Links tab. Set the Type to Spline Curve. Click on the Advanced tab. In the Automatic contain area group box, set the Method to Outer Silhouette. For this tutorial, you will use this contain area method to machine only the top of the feature. Set the Tool Condition to On center. Click OK to close the Operation Parameters dialog. Pattern Project Toolpath Learning More AxisBasics Mill 2 Axis3 Mill 183 Mill Tutorial 9. Click Yes if CAMWorks displays a warning message asking if you want to regenerate the toolpaths. OR Click the Manager. Generate Toolpath button on the CAMWorks Workflow toolbar/Command Toolpath Simulation & Saving the WIP as an STL file 1. Click the Simulate Toolpath button either the CAMWorks Workflow toolbar OR the CAMWorks Command Manager. 2. The Toolpath Simulation toolbar is displayed. Leave the End condition set to End. 3. 4. Click the Turbo button. Turbo mode provides ultra-fast simulation of toolpaths on a single Mill Part Setup. Click Run button to view each toolpath simulation. 5. Click the Save WIP as STL button on the Simulate Toolpath toolbar. 6. In the Save As dialog box, Browse to the folder where you wish to save the file. Assign a desired file name Select Inches for the Units Click the Save button 7. The WIP is saved in an STL file that you will use for rest machining. 8. Exit the simulation. Did You Know ... You can also save an STL file using the Save WIP Model command on the Stock Manager context menu in the Operation tree. With this method, you select the operations to be used in calculating the WIP from a list, then define the file name and applicable options. The Toolpath Simulation runs in the background to generate the STL file. Inserting a Pattern Project Operation for Rest Machining 1. Highlight Pattern Project1 in the Operation tree. In the CAMWorks Workflow toolbar, select New 3 Axis Mill Operation menu. OR 184 . Select Pattern Project from the dropdown Learning MoreMill 3 Axis Mill Learning 2 Axis Basics Mill Tutorial Right click the Pattern Project operation in the tree and select New 3 Axis Mill operations>>Pattern Project from the context menu. 2. The New Operation dialog is displayed. Highlight Multi Surface Feature1 in the Features list. 3. Click Next. Leave the Edit Operation on creation option checked. 4. Click OK to insert the operation. The Operation Parameters dialog for the newly inserted Pattern Project operation is displayed. 5. Click on the Tool tab. Select Tool Crib page and select a 0.25in diameter Ball Nose tool. Click Yes to replace the corresponding holder. 6. Click on the Pattern Tab. Select Slice for the Pattern type. In the Pattern Options group box, check the Staydown option. 7. Click on the Finish tab. Make sure the XY allowance and Z allowance are set to 0in. Ensure that Avoid allowance is set to 0.025in. 8. Click on the NC tab. In the Rapid Plane is group box, set the Distance to 0.25in. 9. Click on the Links tab. Set the Type to Spline Curve. Set the Max. link distance to 0.1in. 10. Click on the Entry/Retract tab. In the Ramping group box, set the Method to Ramp. Set the Z offset to 0.1in. This action enables the Z offset field in this group box. 11. On the Advanced tab, set the Automatic contain area Method to Outer Silhouette. In the Automatic contain area group box, set the Method to Outer Silhouette. Ensure that the Tool Condition in this group box is set to On center. 12. Click on the Rest tab. Rest Machining Toolpath Learning More AxisBasics Mill 2 Axis3 Mill 185 Mill Tutorial In the Rest Machining group box, select From STL File for the Method. Click the Browse button. In the Open dialog box, locate the STL file you created in the previous step, select Inches for the Units and then click Open button. The location path of the selected STL file will be displayed STL path field within the group box. 13. Click OK to apply the changes and to close the Operation Parameters dialog box. 14. Click Cancel to close the New Operation dialog box. 15. Click Yes if CAMWorks displays a warning message asking if you want to regenerate the toolpaths. 16. If such a warning is not displayed, right click the Pattern Project2 and select the Generate Toolpath command on the context menu. Viewing the STL/WIP Model To view the shape and position of the STL stock model, you can do one of the following: Stock Manager in the tree to view a bounding box indicating the extents of Click the the stock model. The display may be either a wireframe, translucent or shaded model depending on the Display options. You can set the Display options in the RMB context menu of the Stock Manager item. Click the Simulate Toolpath button on the CAMWorks toolbar. Generating the Rest Machining Toolpaths 1. Right click Pattern Project1 operation in the Operation tree and select Suppress from the context menu. 2. Double click the Stock Manager item in the tree. The Stock Manager dialog is displayed. 3. Select STL File for Stock type. 4. Click on the Browse button next to the STL Path field. 5. Locate and select the STL file you are using as WIP model and which you created in the previous step. 6. In the Open dialog, ensure that the Units is set to Inches. 186 Viewing the STL Stock model Learning MoreMill 3 Axis Mill Learning 2 Axis Basics Mill Tutorial 7. Click Open. 8. Click OK to close the Manage Stock dialog. Stimulating the Toolpath Click the Simulate Toolpath button on the CAMWorks Command Manager OR CAMWorks Workflow toolbar. 2. Observe that STL stock is displayed in the graphics area. 1. 3. Click Run and view the results. CAMWorks generates toolpaths only where material is left on the stock model in the STL file Simulation Mode Simulation Mode Learning More AxisBasics Mill 2 Axis3 Mill 187 Mill Tutorial 3 Axis Mill 9 This tutorial demonstrates how to engrave using a Curve Project cycle. This cycle removes material by projecting selected 2.5 Axis Engrave and/or Curve features onto the surface of a Multi Surface feature and generating toolpaths along the projected entities. What You'll Learn Defining a Multi Surface Feature and a 2.5 Axis Engrave Feature Inserting a Curve Project operation and adding an Engrave Feature Defining the Machine and Machining Direction 1. Open the part file MILL3AXII_3.SLDPRT located in the following folder. Drive:\CAMWorksData\CAMWorks201x\Examples\Mill 2. Click the CAMWorks Feature Tree tab. 3. Double click the Machine [Mill-inch] item. OR Click on the Define Machine button on the CAMWorks Workflow toolbar The Machine dialog is displayed. On the Machine tab, ensure Mill–inch is the Active machine. Click the Tool Crib tab and make sure Crib 1 is MILL3AXII_3.SLDPRT the Active tool set. Click the Post Processor tab and make sure M3AXIS-TUTORIAL is selected. Click OK to close the Machine dialog box. 4. Click on the Stock Manager button on the CAMWorks Workflow toolbar. OR Double click Stock Manager item in the Feature tree. The Stock Manager dialog is displayed. 5. The default bounding box displays on the part. 188 Click OK to use the default stock. Learning MoreMill 3 Axis Mill Learning 2 Axis Basics Mill Tutorial 6. Click the New Setup button on the CAMWorks Workflow toolbar. Select New Mill Setup from the dropdown menu OR Right click Stock Manager item in the tree and select New Mill Part Setup on the context menu. 7. The Mill Setup dialog is displayed. Click on the Mill3AXII_3 to expand the tree in the graphics area and select Plane2. Click the Reverse Selected Entity button to flip the Z axis up. Make sure the Face option is not checked. Click OK to insert the Mill Setup The new Mill Part Setup (Mill Part Setup1) is listed in the Feature tree. Inserting the Mill Part Setup Creating a Multi Surface Feature and Engrave Feature Following are the steps to interactively insert a multi surface feature: 1. Right click Mill Part Setup1 in the Feature tree and select New Multi Surface Feature from the context menu. The New Multi Surface Feature dialog is displayed. 2. Set the Feature type to All Displayed. Did You Know ... The Select All and Associate option in the New Multi Surface Feature dialog which was available till the CAMWorks 2012 version has now been replaced with the All Displayed option available in the Feature Type list. 3. Set the Strategy to Fine. Learning More AxisBasics Mill 2 Axis3 Mill 189 Mill Tutorial This Strategy is defined in the Technology Database to generate a Pattern Project finish operation. 4. Click OK to insert the operation. Click Cancel to close the New Multi Surface Feature dialog. The new Multi Surface feature is listed under the Mill Part Setup in the Feature tree. 6. Right click Mill Part Setup1 and select New 2.5 Axis Feature on the context menu. The 2.5 Axis: Feature & Cross Section Definition dialog is displayed. 7. Select Engrave Feature for the Feature type. 8. Select Sketch2 in the Part Sketches list. This sketch is then listed in the Entities selected list box. 9. Click Next button. The 2.5 Axis Feature Wizard: End Conditions dialog box is displayed. 10. In the End condition group box, set the Depth to 0.1in. 11. Click Finish. 12. Click Close to apply the changes and to close the dialog. The Engrave Feature is listed under the Mill Part Setup in the Feature tree. 5. Generating an Operation Plan and Modifying Parameters Inserting Contain Area 1. In this tutorial, we will automatically generate operations only for the Multi Surface Feature. The operation to machine the Engrave feature will be inserted interactively. Hence, right click the Multi Surface Feature1 in the Feature tree and select Generate Operation Plan from the context menu. A Pattern Project operation is generated for the Multi Surface Feature. 2. Highlight the newly inserted Pattern Project1 operation in the tree and click on the New Contain Area button on the CAMWorks Command Manager. OR Right click Pattern Project1 in the Operation tree and select New Contain Area from the context menu. The Contain Area dialog is displayed. 3. In the Selection Mode group box, ensure that the Face Selection is set to Single Face. Pick the top face 190 Learning MoreMill 3 Axis Mill Learning 2 Axis Basics Mill Tutorial 4. Pick the top face of the model part (highlighted in blue). The selected face will be listed in the Selected Contours list box. 5. In the Offset group box, set the Offset to 0.02in. 6. Click OK to insert the Contain Area. Modifying Operation Parameters 1. Double click Pattern Project1 in the Operation tree. The Operation Parameters dialog is displayed. 2. Click the Tool tab. Select Tool Crib page and select a 0.375in diameter Ball Nose tool. Click Yes to replace the corresponding holder. 3. Click on the Pattern tab. Select Slice for the Pattern type. In the Pattern Options group box, set the Cut angle to 90deg. In the XY Stepover group box, set the Cut amount to 0.1in. 4. On the Finish tab. In the Surface Finish group box, ensure that the XY Allowance and Z Allowance are set to 0in. In the Limits group box, set the First cut from to Top of stock with 0in as Offset. 5. Click on the Links tab. Set the Max link distance to 1in. 6. Click on the Advanced tab. In Automatic contain area group box, set the Method to Outer Silhouette. With this method, the XY shape of the contain area is based only on an outer XY silhouette of the faces to cut in the Multi Surface feature. Note that faces to avoid in the Multi Surface feature are not used when calculating the silhouette. Ensure that the Tool Condition is set to either On center or Upto. 7. Click OK to close the Operation Parameters dialog. 8. Click Yes if CAMWorks displays a warning message asking if you want to regenerate the toolpaths. Learning More AxisBasics Mill 2 Axis3 Mill Pattern Project Toolpath 191 Mill Tutorial Inserting a Curve Project Operation to Cut the Text 1. Right click the Pattern Project1 operation in the tree and select New 3 Axis Mill Operations>>Curve Project from the context menu. 2. The New Operation dialog is displayed. Highlight Multi Surface Feature1 in the Features list. 3. Click Next. Leave the Edit Operation on creation option checked. 4. Click OK to insert the operation. The Operation Parameters dialog for the newly inserted Pattern Project operation is displayed. 5. Click on the Tool tab. On the Mill Tool page, change the Cut diameter to 0.063in. Select Tool Crib page and select a 0.0625in diameter Ball Nose tool. In case a Ball Nose Tool of this diameter is not available in the Tool Crib, use the Tool Library to add a Ball Nose tool with this diameter to the Tool Crib and then select this tool for the operation. Click Yes to replace the corresponding holder. 6. Click on the Curve Project Tab. Make sure the XY allowance is set to 0in Set the Z allowance are set to -0.05in. In the Axial offsetting group box, ensure that the Number of cuts is set to 1 and the Axial offset is set to 0.1in. 7. Click on the Links tab. Set the Max. link distance to set to 0in. 8. Click on the Entry/Retract tab. Ensure that the Retract Method is set to Full. With this Retract method, the tool moves vertically up to the clearance plane, moves horizontally along this level, and drops down vertically to the start of the next pass. In the Vertical leadin/out group box, set both the Leadin radius and Leadout radius to 0in. In the Horizontal leadin/out group box, set both the Leadin radius and Leadout radius to 0in. 9. Click OK to close the Operation Parameters dialog box. Add Engrave/Curve Feature dialog 192 Learning MoreMill 3 Axis Mill Learning 2 Axis Basics Mill Tutorial 10. Click to close the New Operation dialog box. The Curve Project1 operation is listed in the Operation tree. 11. Click Yes if CAMWorks displays a warning message asking if you want to regenerate the toolpaths. 12. Right click Curve Project1 in the tree and select Add Engrave/Curve Feature from the context menu. The Add Engrave/Curve Feature dialog is displayed. 13. In the Engrave/Curve Feature dialog box, pick Engrave Feature1 in the Available features list. 14. Click the Add button. 15. Click OK to close this dialog. 16. Right click Mill Part Setup1 in the Operation tree and select Generate Toolpath from the context menu. CAMWorks generates toolpaths for the Multi Surface Feature and the text. Curve Project Toolpath Running Toolpath Simulation 1. Click the Simulate Toolpath button either the CAMWorks Workflow toolbar or the CAMWorks Command Manager. The Toolpath Simulation toolbar is displayed. 2. Set the End condition set to Next Operation. 3. Click the Tool Mode button. 4. Click on the Tool button. Set the display to Shaded With Edges. 5. Click on the Holder button. Set the display to Shaded With Edges. 6. Click Run button to view each toolpath simulation. Learning More AxisBasics Mill 2 Axis3 Mill Simulation Mode 193 Mill Tutorial 3 Axis Mill 10 This tutorial uses a Constant Stepover operation to remove material by maintaining a constant user-defined stepover relative to the surface. This cycle generates a semi-finish or finish toolpath with a true constant stepover regardless of the slope being machined. What You'll Learn Defining a Multi Surface Feature and Engrave Feature Adding Contain and Avoid areas to Constant Stepover Operation Defining the Machine and Machining Direction 1. Open the part file MILL3AXII_4.SLDPRT in the following folder. Drive:\CAMWorksData\CAMWorks201x\Examples\Mill 2. Click the CAMWorks Feature Tree tab. 3. Double click on the Machine [Mill–metric] item in the tree. OR Click on the Define Machine button on the CAMWorks Workflow toolbar. The Machine dialog is displayed. On the Machine tab, ensure Mill–metric is the Active machine. Click the Tool Crib tab and make sure MILL3AXII_4.SLDPRT Crib 1 is the Active tool set. Click the Post Processor tab and make sure M3AXIS-TUTORIAL is selected. Click OK to close the Machine dialog box. 4. Click on the Stock Manager button on the CAMWorks Workflow toolbar. OR Double click Stock Manager item in the tree. The Stock Manager dialog is displayed. The default bounding box displays on the part. 194 Click OK to use the default stock. Learning MoreMill 3 Axis Mill Learning 2 Axis Basics Mill Tutorial Defining the Machining Direction by inserting a Mil Part Setup 1. Click the New Setup button on the CAMWorks Workflow toolbar. Select New Mill Setup from the dropdown menu. OR Right click Stock Manager item in the Feature tree and select New Mill Part Setup on the context menu. The Mill Setup dialog is displayed. 2. Pick the top face of the part model (highlighted in blue color). 3. Make sure the Face option is not checked. 4. Pick the top face Click OK to insert the Mill Setup The new Mill Part Setup (Mill Part Setup1) is listed in the Feature tree. Creating a Multi Surface Feature & Engrave Feature Following are the steps to interactively insert a multi surface feature: 1. Right click Mill Part Setup1 in the Feature tree and select New Multi Surface Feature from the context menu. The New Multi Surface Feature dialog is displayed. 2. Set the Feature type to All Displayed. Did You Know ... The Select All and Associate option in the New Multi Surface Feature dialog which was available till the CAMWorks 2012 version has now been replaced with the All Displayed option available in the Feature Type list. 3. Set the Strategy to Area Clearance, Constant Stepover. This Strategy is defined in the Technology Database to generate a Constant Stepover operation. 4. 5. Click OK to insert the operation. Click Cancel to close the New Multi Surface Feature dialog. 6. Click the Generate Operation Plan button on the CAMWorks Command Manager. 7. Click the Generate Toolpath button on the CAMWorks Command Manager. Learning More AxisBasics Mill 2 Axis3 Mill 195 Mill Tutorial Modifying the Operation Parameters of the Constant Stepover Operation 1. Double click on the Constant Stepover operation in the Operation tree. The Operation Parameters dialog is displayed. 2. Click on the Mill Tool page on the Tool tab. 3. Make sure the Flute Length set to 55mm. 4. Click on the Constant Stepover tab. Set the following parameters: In the Direction control group box, set the control to Zigzag. In the Pass options group box, Set the Method to 3D Stepover. Set the Horizontal cut amt. to 2mm. Set the Vertical cut amt. to 2mm. Constant Stepover Toolpath Ensure that the Reverse order checkbox is checked. In the Limits group box, Set the First cut from to Top of Stock. Set the Offset to 2.5mm. 5. Click OK to close the Operation Parameters dialog box. 6. Click Yes if CAMWorks displays a warning message asking if you want to regenerate the toolpaths. Inserting Contain and Avoid Areas Inserting Contain Area 1. Highlight the newly inserted Constant Stepover1 operation in the tree and click on the New Contain Area button on the CAMWorks Command Manager. OR Right click Constant Stepover1 in the Operation tree and select New Contain Area from the context menu. The Contain Area dialog is displayed. 196 Constant Stepover Toolpath contained to a defined area Learning MoreMill 3 Axis Mill Learning 2 Axis Basics Mill Tutorial 2. In the Allowed Sketches list, pick Contain Area. This sketch is then listed in the Selected Contours list box. 3. In the Offset group box, click on the Tool Condition button. Set the Tool Condition to Tool on Curve . 4. In the Offset group box, set the Offset to 0.5mm. 5. Click OK to insert the Contain Area. 6. Click Yes if CAMWorks displays a warning message asking if you want to regenerate the toolpaths. Inserting Avoid Area 1. Highlight the newly inserted Constant Stepover1 operation in the tree and click on the New Avoid Area button on the CAMWorks Command Manager. OR Right click Constant Stepover1 in the Operation tree and select New Avoid Area from the context menu. The Avoid Area dialog is displayed. 2. In the Selection Mode group box, ensure that Face Selection is set to Single Face. 3. Pick the gold-colored face on the part. The face is then listed in the Selected Contours list box. 4. In the Offset group box, click on the Tool Condition button. Set the Tool Condition to Tool on Curve . 5. Click OK to insert the Avoid Area. 6. Click Yes if CAMWorks displays a warning message asking if you want to regenerate the toolpaths. 7. If such a warning is not displayed, click on the Generate Toolpath command on the CAMWorks Workflow toolbar/Command Manager. 8. Click the sign next to Constant Stepover1 in the tree. Contain Area1 and Avoid Area1 are listed under the operation. Learning More AxisBasics Mill 2 Axis3 Mill Pick the gold-colored face Constant Stepover Toolpath after insertion of Contain and Avoid Area 197 Mill Tutorial Simulate the Toolpath 1. 2. 3. Click the Simulate Toolpath button on the CAMWorks toolbar. Click Turbo mode button. Click Run. Observe the resultant toolpath. Toolpath Simulation 198 Learning MoreMill 3 Axis Mill Learning 2 Axis Basics Mill Tutorial 3 Axis Mill 11 For 3 Axis operations, the XY extents will be within a contain area while machining over and around the faces and surfaces in the Multi Surface feature. The contain area can be defined either interactively using the New Contain Area command or automatically on the Advanced tab in the Operation Parameters dialog box as shown in this tutorial. The priority is to observe the XY shape of any interactively defined contain areas. If interactively defined contain areas are suppressed or if none have been defined, then an automatically generated XY contain area will be used. What You'll Learn Understanding the differences between the various Automatic Contain Area methods Open the Part 1. Open the part file MILL3AXII_5.SLDPRT in the following folder. Drive:\CAMWorksData\CAMWorks201x\Examples\Mill 2. Click the CAMWorks Operation Tree tab. A Z Level operation has already been generated for the Multi Surface feature. Using Automatic Contain Areas Stock Method 1. Double click Z Level1 in the Operation tree. The Operation Parameters dialog is displayed. 2. Click on the Advanced tab. In the Automatic contain area group box, notice that the Method is set to Stock. When you use this method, the XY shape of the contain area is based on the original stock shape. If the stock shape is defined from a sketch and the current Setup is normal to the sketch, the contain area will be the same as the sketch. Otherwise, the contain area will be based on the minimum XY bounding box of the stock. 3. Click OK to close the Operation Parameters dialog. 4. Click Yes if CAMWorks displays a warning message asking if you want to regenerate the toolpaths. OR Right click the Z Level1 operation in the tree and select Generate Toolpath from the context menu. Learning More AxisBasics Mill 2 Axis3 Mill 199 Mill Tutorial OR Click on the Generate Toolpath button on the CAMWorks Command Manager. 5. In the FeatureManager design tree, position the pointer over the Stock sketch item. The Stock shape is represented by the rectangular colored sketch. Automatic Contain Area set to ‘Stock’ Bounding Box Method 1. Double click Z Level1 in the Operation tree. The Operation Parameters dialog is displayed. 2. Click on the Advanced tab. In the Automatic contain area group box, notice that the Method is set to Bounding Box. With this method, the XY shape of the contain area is based on the minimum XY bounding box of the faces in the Multi Surface feature. The bounding box is based only on the Faces to Cut in the Multi Surface feature. 3. Click OK to close the Operation Parameters dialog. 4. Click Yes if CAMWorks displays a warning message asking if you want to regenerate the toolpaths. OR Right click the Z Level1 operation in the tree and select Generate Toolpath from the context menu. OR Click on the Generate Toolpath button on the CAMWorks Command Manager. 5. 200 Automatic Contain Area set to ‘Bounding In the FeatureManager design tree, Box’ position the pointer over the Bounding Box sketch item. The Bounding Box is represented by the rectangular colored sketch. Learning MoreMill 3 Axis Mill Learning 2 Axis Basics Mill Tutorial Outer Silhouette Method 1. Double click Z Level1 in the Operation tree. The Operation Parameters dialog is displayed. 2. Click on the Advanced tab. In the Automatic contain area group box, notice that the Method is set to Outer Silhouette. With this method, the XY shape of the contain area is based only on an outer XY silhouette of the Faces to Cut in the Multi Surface feature. 3. Click OK to close the Operation Parameters dialog. 4. Click Yes if CAMWorks displays a warning message asking if you want to regenerate the toolpaths. OR Right click the Z Level1 operation in the tree and select Generate Toolpath from the context menu. OR Click on the Generate Toolpath button on the CAMWorks Command Manager. 5. In the FeatureManager design tree, position the pointer over the Outer Silhouette sketch item. The sketch is displayed on the perimeter of the top face represents the Outer Silhouette. Automatic Contain Area set to ‘Outer Silhouette’ All Silhouettes Method 1. Double click Z Level1 in the Operation tree. The Operation Parameters dialog is displayed. 2. Click on the Advanced tab. In the Automatic contain area group box, notice that the Method is set to All Silhouettes. With this method, the XY shape of the contain area is based on an XY silhouette of Faces to Cut in the Multi Surface feature. The silhouette will include the outer shape of the faces as well as any internal shape based on through features. The internal silhouette areas will be treated automatically as avoid areas. Learning More AxisBasics Mill 2 Axis3 Mill 201 Mill Tutorial 3. Click OK to close the Operation Parameters dialog. 4. Click Yes if CAMWorks displays a warning message asking if you want to regenerate the toolpaths. OR Right click the Z Level1 operation in the tree and select Generate Toolpath from the context menu. 5. 202 In the Feature Manager Automatic Contain Area set to ‘All design tree, position the pointer Silhouettes’ over the All Silhouettes sketch Internal Silhouette for the item. through feature The displayed sketch represents the outer silhouette of the Selected Faces in the Multi Surface Feature and the internal silhouette for the through feature. Learning MoreMill 3 Axis Mill Learning 2 Axis Basics