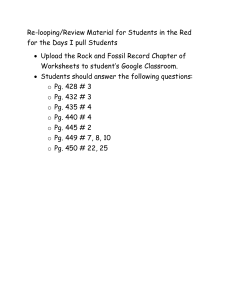Welcome to Google Drive One safe place for all your work. And some pretty cool features, too. Let’s get started. Drive can help you get things done. Drive is designed to simplify the way you work: Search, upload, and access your work across all of your devices, and everything is securely backed up on Google servers — no more lost files. Smart features help make the workday a little easier: Stay friends with Office. Work on Word, Excel, and Powerpoint files right in Drive — no software needed. Real-time collaboration. Everyone shares the same file, so you can create something together and have all your comments in one place. Works with desktops. Sync Drive to your desktop to open files using applications on your computer. Save space. Use Drive to view files on any device without having to download them. Easy version control. Manage versions and view revision history like a pro. Google Drive basics Here’s what we’ll cover. Click on a topic to jump ahead. Getting Started Learning your way around Drive Setting up Drive on your devices Getting your stuff in Drive Working In Drive Finding and viewing files Creating new items, and using apps to get more done Sharing files inside and outside of your organization Troubleshooting Can’t find a file or folder? Accessing, syncing, and loading errors Tips Tips, tricks, and fun features Getting Started Learning your way around Drive • Your files and folders are in My Drive. • Things that have been shared with you are in Shared with me. Move them into My Drive to organize them however you like. • Recent shows you the last files you’ve worked on so you can quickly jump back in. TIP To get to Drive from Gmail, click the 3x3 app launcher at the top of the page and select the Drive icon. Getting Started Setting up Drive on your devices Google Drive for Mac or PC Google Drive mobile app Get quick and easy access to Google Drive on your computer, by installing the Google Drive folder on your desktop. It looks just like any other folder on your hard drive, but it’s way more powerful. Download the mobile app to open, edit, and share your files from any smartphone or tablet —without using up your device’s local storage. No Internet? No problem. • Desktop Sync: Drag, drop, move, rename, or delete files and folders here, and all changes are instantly synced to Drive across all your devices. Keep working when you don’t have a data or WiFi connection—simply pin files to make them available offline. • Open in Drive: Keep files safe in Drive, but still open and edit files using apps on your computer like Photoshop or Adobe Acrobat. you@company.com The desktop app works with everything in My Drive. Choose to only sync specific folders so you don’t fill up your hard drive, or sync everything. TIP Move Shared with me items into My Drive to sync to your desktop. 0.06TB (1%) of 10.05TB used Getting Started Getting your stuff in Drive Make yourself at home. Add files to Drive and organize them however you want. They’ll always be available wherever you log into Drive. Desktop: Drag and drop any file or folder to start an instant upload. Mobile: Click the + button to add files. Working in Drive Creating new items and connecting with apps The New button is the place to create new folders, upload files, start new docs, and find apps to do just about anything. Want to send a fax, sign a doc, edit a PDF, or create a workflow? Go to New > More > Connect more apps to search for tools to help you do all of the above and more (or visit the Drive collection in the Chrome Web Store). Working in Drive Finding and viewing files in Drive You can view and open most common file types in Drive. Click to open files or preview them using the eye icon. Check this out: View stuff like HD videos, Adobe Illustrator and Photoshop files without having those programs on your computer. Find what you’re looking for with Drive search— it’s like Google search, but for your files. You can even search for words within PDFs and scanned images. TIP Take a picture of your handwritten notes with your phone and upload it to Drive. That text will be searchable so you can find your great ideas later. Working in Drive Sharing files, inside and outside of your organization Everything you create or upload to Drive belongs to you — you can decide who to share it with and how much access they have. To share a file: Hit “Share” Desktop: Select the file you want to share, then click the share icon / that appears in the top right. Mobile: Tap the info icon on the file you want to share, then select the share icon on the next screen. Add people - Enter the email addresses(es) of who you want to share it with, from inside or outside your organization. Choose sharing settings - Decide if the people you share with can edit the file, can just leave comments, or can only view the file. Check out the different sharing settings and what they mean here. Send a message - Drive will send them an email notification with a link to the file and you can include a message to help explain what you’d like them to do, so you don’t have to send a separate email. Click to watch tutorial: Troubleshooting Can’t find a file or folder? Drive search is powerful (like Google search, but for your files). Try searching for different keywords from the title or within the file. Drive can even search text in PDFs and images. Sometimes a change of scenery makes all the difference. • Switch from a grid to a list using the grid icon / or list icon / • Sort by any of the headers in list view, including the file owner and when the file was last modified. Still missing? Here’s your go-to resource for additional tips on locating that lost item. One thing to remember: sometimes the owner of a file may have deleted it, and that’s why it’s no longer shared in Drive. If you think this might be the case, contact the owner of the file to verify. Troubleshooting Accessing, syncing, and loading errors Need permission If you click on a link to a file or folder that isn’t shared with you, this page will come up. Simply click “Request access” and the owner of the file or folder will receive an email notification with your request and let you in. Some files can’t be synced Click the Google Drive icon in your computer’s toolbar and select View # unsyncable files > Retry all. If that doesn’t work, quit Google Drive and open it again from your Applications folder. Loading error If the document you’re viewing is not loading properly, there might be an issue with cached data in your browser. Follow the instructions here to clear the cache and cookies from your browser. Still Stumped? Visit the Google Drive Help Center name@gmail.com mikechange@ink-42.com Tips Tips, tricks, and fun features Once you have the basics down, here are a few handy things to help you get even more from Drive: Want to save multiple versions? My Projects Upload a new version (of your images, PDFs, etc.) to the same link and you can revert back to prior versions. Older versions will save for 30 days, or right click the file you want to manage, select Manage versions > select Keep forever. Need to send big files? You can send huge files (up to 5TB) with Drive. Just upload and share. Or insert files into email messages without leaving your Gmail. Want to know what’s changed in a shared folder? Google Drive Click the little in the top right corner to scan through the Activity stream to see what people have been up to, like when a file was shared, and with who. Google Drive Tips Tips, tricks, and fun features Like to automate common tasks? Use Apps Script to do things like manage responses from Google Forms, translate your Docs, and build custom reports with macros. John Doe Peter Ann Like working as a team? Create and share a Projects folder with your team so when you add a new document, it’s automatically shared with everyone. Want more tips? Find more in the