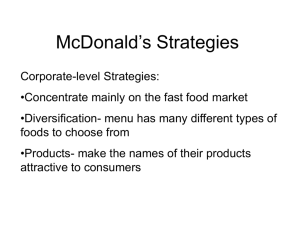OpenVSP Quick Start Guide: 3D Modeling Basics
advertisement

Getting Started with OpenVSP © Michael McDonald https://www.linkedin.com/in/mcdonaldmichael/ 1 Audience and Intent • Intended audience – • New user to OpenVSP What this presentation is – Quick reference to rapidly and effectively create your first drawings • – • Basic features and nice techniques seen in other designs Quick links to find more in-depth coverage on a topic • – And avoid basic mistakes I initially made! In teaching myself OpenVSP, I made a lot of beginner mistakes: objects were warped, I couldn’t figure out what certain variables did, things didn’t work as expected, etc. I was inefficient and ineffective. Overview and examples • – Background: Example: current training material organized by year, not by content Building on shoulders of giants! Lots of good material already out there! What this presentation is not – Not intended to dictate a technique – Not comprehensive nor exhaustive – Not designed to teach aircraft concepts or designs – Not going into the code and algorithms – Not (currently) focused on the analysis tools • To get better, I did a detailed review of one of the high resolution complex models that others created, reviewed online trainings and videos, experimented, etc. Along the way, I took notes and screenshots … and learned a lot (and am still learning!). I’m not sharing rocket science (and a lot is obvious in hindsight), but hopefully some of my notes can make it easier for the next person … Blue skies! As I come up to speed on those, I may do a “Version 2” of this © Michael McDonald https://www.linkedin.com/in/mcdonaldmichael/ 2 Basics Navigation and Views Window pull down menu • Right mouse key: translate view • From window pulldown menu, select number of perspectives to view. Example [Window “Four”] • Left mouse key: rotate view • <r> : set rotation point w/ left mouse key Various nodes are highlighted. Select one with mouse and it becomes the point that you rotate around when clicking the left mouse. Also centers image at this point. • <cntl & shift> Left mouse key: zoom in/out • <c>: centers image around rotation point • <f>: fits everything visible onto the screen • Red frame shows active window; select window you want to work in with left mouse key • Hint: to correctly get dimensions of something, insert a background image/photo [Window “Background…” ] and superimpose and resize your design on top of it View image from: • • • • Top Front Left Left iso <F5> <F6> <F7> <F8> • • • • Bottom Rear Right Right iso <F9> <F10> <F11> <F12> Hint: the odd keys <F5,F7, …> will basically rotate you 90deg each time (view from top, left, bottom, right) KEY: “< >”: keyboard action Importing • [File Import…] Pulls in another vehicle to design, which can then be borrowed from… e.g., if you like the landing gear, etc… “[ ]” : Menu pulldown or selection on menu Shown above: • Window “Four” brings up four independent perspectives. • The top left view uses a background to show an image of the target aircraft; this is helpful for matching drawn aircraft to actual aircraft. © Michael McDonald https://www.linkedin.com/in/mcdonaldmichael/ 3 Reference Image Hint • This presentation uses the Cessna 337 for many examples. • Available at http://hangar.openvsp.org/vspfiles/286 • Thanks and credit to Brandon Litherland! © Michael McDonald https://www.linkedin.com/in/mcdonaldmichael/ 4 Geometry Browser [Model Geometry…] Overview of “Geom Browser” window Adding Component • Open [Model Geometry…] • Select parent component • Menu to add, edit, and view structural components • Select object to add using selection box, then [Add] • Components, once added, are listed in the window • Object will be added as Child to the Parent • “Children” belong to “Parents”. Children are shown indented to the Parents and preceded by “___^” Viewing Component(s) • Select component(s) to view Selecting Components • Selecting multiple components is done using <ctrl> or <shift> as in Windows. “Copy/paste/cut” in Geom Browser works at component level • Selecting a Parent selects all Children as well Hint: Also select structural components in the viewing window by “Toggling pick mode” <P>. Then select a component in the viewing window and it will be selected in Geom Browser • Selecting [Show Only], [Show], [No Show] will take the appropriate action on the selected components • Change how the component is shown using “Surface” settings - “Hidden” – white surface “Shade” – adjusts based on lighting settings Hint: “Normal” works for most operations Geom Browser Window Here, “AltProp Parent” (highlighted) is a child of “Fuselage Parent”, and is the parent of “AltProp” (in bold). Selecting the parent (“AltProp Parent”) automatically selects the child, as shown here. At this point, you can select Wire, Hidden, Shade, etc to see these two selected components in different ways KEY: “< >”: keyboard action “[ ]” : Menu pulldown or selection on menu © Michael McDonald https://www.linkedin.com/in/mcdonaldmichael/ 5 Making Components – “Gen” Tab Overview • Add a component as shown on Geom Browser - Many/most things can be built by combining the “Fuselage” and “Wing” components so this presentation spends most time on these two components • Once selected, the component can be modified - This presentation is a brief overview of some of the more common features and settings; not all features are discussed “Gen” Tab • Common to most components, this tab allows you to set the following: • [Name] : Name the component • [Color] : Viewing color • [Tesselation] : Tesselation / fineness of the 3D surface - Hint: As reference, the Cessna used 65 for the lift and control surfaces, and 33 for the non-control surfaces • [Mass properties] : Used for calculation of W&B KEY: “< >”: keyboard action “[ ]” : Menu pulldown or selection on menu © Michael McDonald https://www.linkedin.com/in/mcdonaldmichael/ 6 Making Components – “Xform” Tab Transforms Attach to Parent • Coordinate System (“Coord System”) • Identifies what action child takes if parent moves or is rotated. - Sets the XYZ location and any rotation. - [Rel] is location relative to the Parents origin. - [Abs] is location relative to the origin. - Hint: Most objects should be set as “Rel”. This way, if a parent grows or moves, the child moves with it. Symmetry • Used to create symmetry in objects. Examples: - Planar: Left/right struts, landing gear, turbine, etc. - Axial symmetry: Missile fins, prop blades • “None” does not move child if parent moves • “Comp” moves the child relative to the parent origin transform (component xform) • “UW” moves the child relative to the parent surface. User adjusts the rotation / translation relative to the UW location • Hint: All attachments appeared to be with “Comp” in the Cessna 337 design. • Select plane/axis around which the symmetry occurs • “N”: Identify the number of items to be duplicated • Hint: If the object is built on the axis of symmetry, it won’t be seen, as it will reflect on itself. To see the symmetric object, adjust the coordinates to offset it from the axis of symmetry. Two booms on the Cessna 337 built using XZ symmetry See http://openvsp.org/wiki/lib/exe/fetch.php?media=workshopv3:symmattachsubsurf_gary.pdf for more details on these features KEY: “< >”: keyboard action “[ ]” : Menu pulldown or selection on menu © Michael McDonald https://www.linkedin.com/in/mcdonaldmichael/ 7 Making Components – “Sub” Tab Subsurface • Very useful for creating “sub-surfaces”; differentiating between a surface that is co-planar with the main surface • Examples: - Ailerons and control surfaces on wings - Windows and doors on fuselage - Access ports and panels - Solar cells on aircraft Shown: A door outline is added to the Cessna fuselage using subsurface feature Adding Subsurface • [Type]: Select the shape of the object • [Name] : Name it • Select whether this is inside of the airplane (eg, a rib) or outside (eg window/door) • Position and size sub-surface with centering and length dimensions • [Add] the sub-surface See http://openvsp.org/wiki/lib/exe/fetch.php?media=workshopv3:symmattachsubsurf_gary.pdf for more details on these features KEY: “< >”: keyboard action “[ ]” : Menu pulldown or selection on menu © Michael McDonald https://www.linkedin.com/in/mcdonaldmichael/ 8 Making Components – “Sub” Tab Subsurface • Very useful for creating “sub-surfaces”; differentiating between a surface that is co-planar with the main surface • Examples: - Ailerons and control surfaces on wings - Windows and doors on fuselage - Access ports and panels - Solar cells on aircraft Adding Subsurface • [Type]: Select the shape of the object • [Name] : Name it Shown: Control_Surf subsurface added for aileron. • Select whether this is inside of the airplane (eg, a rib) or outside (eg window/door) • Position and size sub-surface with centering and length dimensions • [Add] the sub-surface See http://openvsp.org/wiki/lib/exe/fetch.php?media=workshopv3:symmattachsubsurf_gary.pdf for more details on these features KEY: “< >”: keyboard action “[ ]” : Menu pulldown or selection on menu © Michael McDonald https://www.linkedin.com/in/mcdonaldmichael/ 9 Making Components – Fuselage “Design” Tab Overview • This tab varies depending upon type of component (eg, Fuselage, Duct, PodMan, etc). These notes apply to building a fuselage • Consider “Design” a high-level “summary” of the component Design • [Length]: Set the length of the object - Hint: Consider using feet or meters as your units. While not a requirement, three orders of magnitude are used by default, so working at .001 of an inch doesn’t provide a huge benefit for most designs - Hint2: Length of the fuselage (or wing, etc) can often be found online or in the POH Design Policy • [Xsec Order]: Monotonic - Hint: There are other options (eg, LOOP and FREE), but it seems Monotonic covered all of the examples that I could easily find… KEY: “< >”: keyboard action “[ ]” : Menu pulldown or selection on menu © Michael McDonald https://www.linkedin.com/in/mcdonaldmichael/ 10 Making Components – Fuselage “Skinning” & “Xsec” Tabs Overview • “Skinning” and “Xsec” identify and control major changes (cross sections) in the wetted area - Hint: Most aerodynamic designs benefit from a “less is more” strategy: only a few transitions define major surface area inflection points. For example, cross sections between prop area, engine area, cabin area and tail area, since they could all have significantly different wind exposure. Some of the major surface area cross sections for this design Hint: keep first (cross section “0”) and last cross sections as POINTs to make 3D design watertight and enable analysis tools to best work More information: • http://openvsp.org/wiki/lib/exe/fetch.php?media=hahn_modeling_2013.pdf strategies for creating fuselages and shapes • http://openvsp.org/wiki/lib/exe/fetch.php?media=workshopv3:vsp_skinning_explained_mcdonald.pdf detailed presentation on skinning KEY: “< >”: keyboard action “[ ]” : Menu pulldown or selection on menu © Michael McDonald https://www.linkedin.com/in/mcdonaldmichael/ 11 Making Components – Fuselage “Xsec” Tabs Xsec Cross Section • [number] – The active cross section - Note that it is highlighted when looking at the design - [Insert/Cut/Copy/Paste] works at the cross section level a • [Num U] – How fine should the wire mesh be - Hint: sharper curves benefit from higher numbers • [XYZ] – Location of the cross section - There are two numbers: e.g. for X, 0.3660 and 7.25260 - The first number is a percentage of the total design length, which was set in the “Design” tab; the second is the resulting actual coordinate. E.g. 19.78320 * 0.36660 = ~7.25260 (with rounding) b b • [RotXYZ] – Surface rotation in degrees - E.g., “cross section 6” is rotated here 10 degrees around Y axis Xsec Type • [Choose Type] – Select best shape for cross section - [General_Fuse] (General Fuselage) offers great flexibility - [Circle] might make more sense for something like prop spinner - [Point] for first and last cross sections. Needed to make design watertight • [Show] – Use to see the shape and effect of changing the values (eg, height, width, etc) KEY: “< >”: keyboard action Split screen view of Skymaster 337 from top and side. a) Cross section ”6” shown and highlighted b) [Show] was selected to see how changing Height/width/etc parameters changed the shape “[ ]” : Menu pulldown or selection on menu © Michael McDonald https://www.linkedin.com/in/mcdonaldmichael/ 12 Making Components – Fuselage “Skinning” Tab Skin Cross Section • [number] – The active cross section - Active cross section is highlighted (here, #5) a Top / Right / Bottom / Left Side b a c b c • Used to control how the side is “skinned” b• Left numbers control left side of cross section; right side c controls right side of cross section • [Set] – Used to specify a value. If not selected, system chooses “best-fit” value based on adjacent cross sections • [=] – When selected, left and right sides of cross section are equal b c • [Angle/Slew] – Degrees between +/- 180 - Hint: Left and right angles are usually the same at a cross section, since it is usually a smooth transition. - Example exception: cross section 5 is for the windscreen, where top surface arrives at 15deg and leaves at 40deg - Hint: Slew is often 0, unless you want a warped surface • [T/B Sym] / [L/R Sym] / [All Sym] – Enforces symmetry between top/bottom, left/right, and all sides (respectively) when selected KEY: “< >”: keyboard action “[ ]” : Menu pulldown or selection on menu © Michael McDonald https://www.linkedin.com/in/mcdonaldmichael/ 13 Making Components – Fuselage “Skinning” Tab Top / Right / Bottom / Left Side • [Strength] represents how “long” the angle is held before attaching to the next cross section. This number can be from 0 to 1e12 • [Curvature] is another way of controlling the curve - Hint: Don’t select this. Let the system automatically choose this value. Much better to use STRENGTH to control the curve. Strength: In this cartoon example, the angle (45deg) is identical for these five cross sections, however the strength varies respectively as follows: 1, 2, 3, 5, 10 For more information, visit http://openvsp.org/wiki/lib/exe/fetch.php?media=hahn_modeling_2013.pdf for a nice writeup on strategies for shaping aircraft with OpenVSP. KEY: “< >”: keyboard action “[ ]” : Menu pulldown or selection on menu © Michael McDonald https://www.linkedin.com/in/mcdonaldmichael/ 14 Making Components – Wings “Plan” Tab Total Platform • Change [Span] and [Chord] to automatically set area. • Adjusting [Area] will proportionately adjust [Span] and [Chord]. Tip Treatment • Change according to the desired tip for the wing. Root Incidence • [Incidence] – Adjust angle that the wing is attached to the aircraft (versus the longitudinal axis) • [Incidence Loc] - Location along chord that airfoil is rotated KEY: “< >”: keyboard action “[ ]” : Menu pulldown or selection on menu © Michael McDonald https://www.linkedin.com/in/mcdonaldmichael/ 15 Making Components – Wings “Sect” Tab Overview • Similar to fuselage, the wing can be broken up into sections and independently controlled. - Hint: Sections are created from the centerline to the wing tip • This is helpful if features change in portions of the wing (eg, sweep, profile, airfoils, twist, dihedral, etc.) - Hint: can also be used to generate wing tips, flying wings, etc. Section Planform • Select items that are to be specified. Other parameters are automatically calculated. - Only certain combinations of control are permitted. Only one item may be selected in each column. Some settings may be mutually exclusive. AR Aspect ratio Ave C Average chord Span Wing span Root C Root chord Area Wing area Tip C Tip chord Taper Wing taper Sec SW Secondary sweep KEY: “< >”: keyboard action Wing is broken up into two sections. Dihedral, sweep, section size, and airfoil are all different for each section in this example. “[ ]” : Menu pulldown or selection on menu © Michael McDonald https://www.linkedin.com/in/mcdonaldmichael/ 16 Making Components – Wings “Airfoil” Tab Overview • Each section of the wing can have its own airfoil • [Choose Type] - Airfoil can be defined using various conventions • Input parameters change based on selected airfoil convention NACA 4-series used to define Section 1 of airfoil. Based on T/C, Camber, and location, a 4 series NACA foil is created. Hint: [SHOW] can be used to show what the airfoil looks like with the selected dimensions (shown below) KEY: “< >”: keyboard action “[ ]” : Menu pulldown or selection on menu (shown above) Different possible conventions to define an airfoil. © Michael McDonald https://www.linkedin.com/in/mcdonaldmichael/ 17 Making Components – Wings “Blending” Tab Overview • Blending is used to describe how airfoil sections are joined • Leading edge and trailing edges are independently controlled • Inboard is towards the fuselage; outboard is towards wing tip Intersection 1 with the different edges identified Inboard Trailing edge Outboard Trailing edge Inboard Leading edge Outboard Leading edge Example of wing blending; note the smoothing of transitions. Image credit: Rob McDonald KEY: “< >”: keyboard action • Video tutorial: https://www.youtube.com/watch?v=bGRYZr7rS94 • Presentation: http://openvsp.org/wiki/lib/exe/fetch.php?media=workshop17:adv_wing.pdf “[ ]” : Menu pulldown or selection on menu © Michael McDonald https://www.linkedin.com/in/mcdonaldmichael/ 18 Making Components – Wings “Blending” Tab Intersection 0 settings. [FREE] match connects two straight lines. Intersection 1 settings. [OUT_LE_TRAP] matches the inboard leading edge – to match the outboard leading edge trapezoid – . KEY: “< >”: keyboard action “[ ]” : Menu pulldown or selection on menu [ANGLES] match defines an angle at which they meet (here, 0 deg). Adjust “strength” to lengthen or shorten the initial angle. Wing section(s) added at end with high dihedral on last wing section to create wing tip or winglet. © Michael McDonald https://www.linkedin.com/in/mcdonaldmichael/ 19 Geometry Type: PodMan Overview • Automated way of adding a person to check sizing • Added through “Geom Browser” • Set posture through by adjusting angles of joints (in degrees) • Note that figure may need to be rotated for design © Michael McDonald https://www.linkedin.com/in/mcdonaldmichael/ 20 Geometry Type: SeatGroup Overview • Automated way of adding groups of chairs • Added through “Geom Browser” • Control chair size on DESIGN • Control seat layout on LAYOUT © Michael McDonald https://www.linkedin.com/in/mcdonaldmichael/ 21 Props Overview • Depending upon what you want to accomplish, various techniques can be used to draw props. - If you wish to draw the actual props, use “Geom Browser Add Prop” - If you wish to see the extent of rotation (e.g. if helicopter rotor could hit a tail prop), then draw using “Geom Browser Add “Geom Browser Add Fuselage” “Geom Browser Add Prop” “Geom Browser Add Fuselage” KEY: “< >”: keyboard action “[ ]” : Menu pulldown or selection on menu © Michael McDonald https://www.linkedin.com/in/mcdonaldmichael/ 22 Making Props – Propeller “Design” Tab ConstructXoC X/C of construction line Diameter Propeller diameter NumBlade Number of propeller blades Beta34 Blade pitch at 3/4 of radius Rotate Rotation of first propeller blade KEY: “< >”: keyboard action “[ ]” : Menu pulldown or selection on menu © Michael McDonald https://www.linkedin.com/in/mcdonaldmichael/ 23 Making Props – Propeller “Fold” Tab Angle Propeller fold angle (0 and 90 shown) Image credit: “Modeling Conforming Folding Propellers – OpenVSP Workshop 2017” Radial/R Radial position of fold axis as fraction of radius (0.2 and 0.8 shown) Axial/R Offset/R Azimuth Elevation Axial position of fold axis as fraction of radius Offset position of fold axis as fraction of radius Azimuth angle of fold axis direction vector Elevation angle of fold axis direction vector KEY: “< >”: keyboard action “[ ]” : Menu pulldown or selection on menu “Geom Browser Detailed presentation on folding props http://openvsp.org/wiki/lib/exe/fetch.php?media=workshop17:litherland-folding_blade.pdf © Michael McDonald https://www.linkedin.com/in/mcdonaldmichael/ 24 Other Helpful Hints Reading VSP2 using VSP3 Insert a cool background and show your vehicle flying! • [File Import… OpenVSP v2] Note that there is an algorithm that changed between VSP2 and VSP3, so VSP2 designs are often deformed or missing components when imported into VSP3 Units • Rotation is in degrees • Length units and XYZ positions can be any units (inches, feet, etc) and the default is three digits accuracy. • Hint: many designs are done in feet and meters, since 1/1000 of an inch or cm is not practical nor valuable for most designs. Other helpful hints • Internet Explorer seems to work better than Chrome for downloading VSP files • Save often; its not automatic! • Don’t close VSP; it will close the OpenVSP GUI if you do © Michael McDonald https://www.linkedin.com/in/mcdonaldmichael/ 25