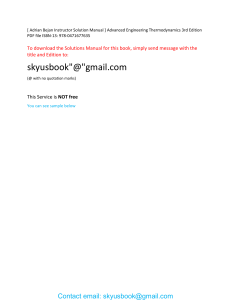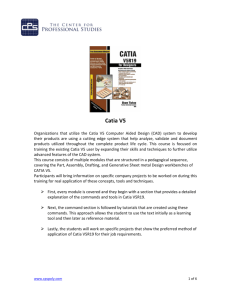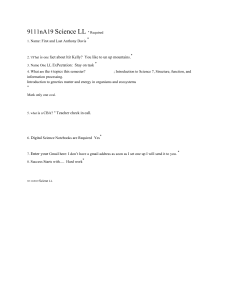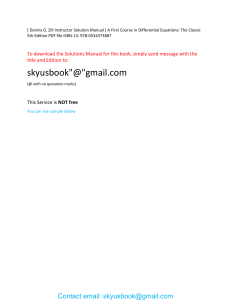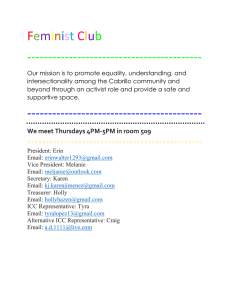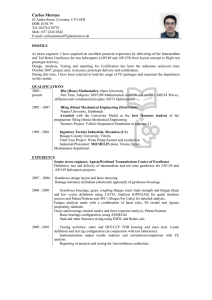Material on CATIA V5 Material on Catia V5 James 9703093064 CATIA V5: Abbreviated as Computer Aided Three Dimensional Interactive Application Jamescadcam@gmail.com (9703093064) Page 1 Material on CATIA V5 Is a parametric modelling tool developed by Dassault Systemes which was started somewhere in 1980’s Dassault systems first developed a 3d designing tool called Catti. They made tie up IBM and later on it was called Catia. V1, V2, V3, V4, V5, V5 are the versions fo Catia, V1,V2 used from 1983-87, V3 developed in 1988, V4 developed in 1994, V5 developed in 1998 and V6 developed in 2008. V1, V2, V3 used to work on mainframes, V4 works on unix operating systems, V5 works on both unix and windows operating systems. Kernel for Catia V5 is CNEXT There are around 175 modules in catia v5 Catia V5 is extensively used in manufacturing of Automotive, Aerospace, Locomotive, Industrial, Medical components We use six modules in catia: 1. 2. 3. 4. 5. 6. Sketcher Part Modelling Drafting Assembling Surface Modelling Sheet Metal Modelling File extension for sketcher, part, surface and sheet metal is CAT Part, file extension for drafting is CAT Draw, and file extension for assembling is CAT Product. Catia has so many advanced commands which is used to create any typical models. This material explains all the commands with examples, by this you will come to know how to use commands to generate different models.. Jamescadcam@gmail.com (9703093064) Page 2 Material on CATIA V5 Sketcher James 09703093064 Jamescadcam@gmail.com (9703093064) Page 3 Material on CATIA V5 SKETCHER When we open catia v5 by default product workbench will open; close this workbench through file → close, then goto START →MECHANICAL DESIGN →PART→XY PLANE→SKETCH Tool Bars in Sketcher: 1. Standard Toolbar 2. View 3. Profile 4. Operation 5. Constraint 6. Sketch tools 7. Tools 8. Visualization Mouse Operation: Press middle button → Pan (to move part) Press middle button + right button → Rotate Press middle button + one time right button → Zoom in & Zoom out Jamescadcam@gmail.com (9703093064) Page 4 Material on CATIA V5 Catia Workbench Specification Tree: it keeps history of a part; we can hide this by f3. To move or zoom specification tree click on the line of specification tree then move or zoom it. Default Planes: these are use for reference Compass: used for orientation of a part 1. Standard tool bar: Jamescadcam@gmail.com (9703093064) Page 5 Material on CATIA V5 Control + x →cut Control + c → copy Control +v →paste 2. View tool bar: Fit all in: It brings the profile at middle of the screen. Normal view: It keeps the sketch normal to the screen. Swap visible space: All the hidden elements can be seen in the space. Pan: Moving the part (mouse middle button). 3. Profile tool bar: Profile: It is combination of a lines and arcs Centred parallelogram: We have to select two lines those two lines will be at the centre of the side of parallelogram. Circle using coordinates: Give xy- coordinates and radius we get the circle with fully constrained. Tri tangent circle: Select 3 lines curves or circles we get the circle tangentially to these elements. Connect: Select two arcs or spines; we can connect two curves by point tangency or curvature continuity. Conic: Select two points on curve and select a point at middle of the curve. Jamescadcam@gmail.com (9703093064) Page 6 Material on CATIA V5 Bisecting Line: Select two lines, a bisecting infinite line is formed at its intersection. Bi tangent line: Select two circles or an arc a line is formed tangential to the curves. Line normal to the curve: Select a point select a curve or line; the line will be normal to the curve. Equidistance point: Select line or curve and give number of instances all the points will be at equal distance. Intersection point: select two lines a point is created at its intersection. 4. Operation toolbar: Corner: It creates fillets at the edges select two lines or arcs and gives radius. To trim or no trim select options in sketch tools Chamfer: select two lines give values we get chamfer Break: It breaks the lines in to two elements. Select line and a point on the line. Trim: It removes unwanted elements and also joins two lines. Quick trim: It removes unwanted elements. Close: It makes the arc in to the circle. Complement: Select any arc we get other side of it. Projection point: select a point and select a line or arc point; point is projected on the line or arc. 5. Sketch tools tool bar: Jamescadcam@gmail.com (9703093064) Page 7 Material on CATIA V5 Snap to point: we get point to point distance if we draw any line, we can see the grid value in tools→ option →mechanical design → sketcher. Construction/standard: It turns standard element to construction element. Select any line or curve it will change in to construction element vice versa. Geometrical constraint: If checkout this commands we cannot see geometrical constraints on the sketch like horizontal, vertical, coincidence etc. Dimensional constraint: If we checkout this command we cannot see dimensions which is internally generated like fillet, chamfer, offset dimensions. 6. Constraint tool bar: Constraints defined in dialog box: In this we can apply geometrical constrains like perpendicular, parallel, coincidence etc. Contact constraint: Select two elements by default any one of tangency, concentricity or coincidence constraint will be applied. Fix together: Select number of elements it will all fix together while we move the sketch. Auto constraint: Select the sketch with respect to axis it will be automatically getting iso constrained. Animate constraint: Select any dimension and select run back animation; that dimension will animate from first to last value. Edit multi constraint: In this we can edit all the dimensions at a time. 7. Visualization: Diagnostics: If we checkout this command then iso constrained sketch will be shown as under constraint. Dimensional constraint: If we checkout this command all the dimensions will be removed. Geometrical constraint: If we checkout this command all the geometrical constraint will be removed. Jamescadcam@gmail.com (9703093064) Page 8 Material on CATIA V5 8. Tools: Sketch solving status: In this we can check out whether the sketch is iso constrained or not. Jamescadcam@gmail.com (9703093064) Page 9 Material on CATIA V5 Part Modelling James 09703093064 Jamescadcam@gmail.com (9703093064) Page 10 Material on CATIA V5 PART MODELLING Start → Mechanical Design → Part Design File extension is CAT PART Tool Bars used in Part: 1. Sketch based features 2. Dress up features 3. Transformation features 4. Reference elements 5. Boolean operations 6. Surface based features 1. Sketch Based Features: In part modelling sketch should be iso-constraint & fully closed. The sketch should not be self intersect. Pad: It adds material normal to the profile. If we select thick option, we get hollow part with some thickness. If we select mirror, material will be added on both sides. If we check out normal to profile then we have to select a line at any angle. Thus material will be added in that direction. See below fig. Jamescadcam@gmail.com (9703093064) Page 11 Material on CATIA V5 Multi-Pad: If there are different profiles in one sketch & if we want to add material in different dimensions we have to select each profile and give dimension individually. Pocket: It removes material normal to the profile. Shaft: It adds material by rotating along axis. If the sketch is open, we have to select thickness. If we take an axis then it will be automatically selected. Groove: It removes material by rotating along an axis. Hole: we can create different types of holes like counter bore, counter sunk, tapered, threaded etc. We have to select a point on the surface. We have to see threaded holes in drafting. Jamescadcam@gmail.com (9703093064) Page 12 Material on CATIA V5 Rib: It requires a profile & a centre curve. It adds material by passing through the curve. Select the profile & select centre curve, if we select thick we get hollow section. The profile may be at any distance from the curve. Slot: It is opposite to rib. It removes material by passing through a centre curve. Jamescadcam@gmail.com (9703093064) Page 13 Material on CATIA V5 Stiffener: to create ribs to the part. It gives stiffness to the part. Solid Combine: It combines two different profiles which are perpendicular to each other. Multi-section Solid: It adds material for different profiles. Select two profiles , right click on closing point, select remove and go to selected sketch, right click, select create closing point and keep the point collinear to the other closing point. If profiles are same section, select tangency than curvature, if profiles are different then select ratio in coupling option. If profiles have vertices select coupling and select vertex points. The material will be added between these couplings. If we select spine the material will be added by curvature. In relimitations if we checkout, the material will be added from starting to end point of spine. In guides we have to create separate lines between two profiles. Guides should connect to the profile. We can use both couplings and spline as showin in fig. Some times we can use both guides and splines as showin fig. Guides should unsect properties but spline no need to connect. Jamescadcam@gmail.com (9703093064) Page 14 Material on CATIA V5 Merge ends in rib help you to join to other feature or times unwanted side as shown in fig. After generating title block&frame we change sheet size then only sheet will change title frame will remain same position then again go edit sheet background,insert,drawing,frame&title blocks then in that select resize. Selecting circle and rectangle profiles with lines as guides Jamescadcam@gmail.com (9703093064) Page 15 Material on CATIA V5 Selecting rectangle and triangle profiles with coupling Two profiles using spine Relimitation options checked out 2. Dress Up Features: Edge Fillet: Select the edges, give radius, we get corner on edge. While giving fillet to the edge the other edge gets disturbed then select disturbed edge in edges to keep. In limiting Jamescadcam@gmail.com (9703093064) Page 16 Material on CATIA V5 elements select two planes which are perpendicular to the edge. We get a corner in between the planes or other side of planes. In parting element select a plane perpendicular to edge; the fillet is divided into two. In blend corner select three perpendicular edges and right click on blend corner, select by vertex, give set back distance for each side variable radius fillet. Select the edge and give different radius to fillets. Chordal Fillet: In this we have to give chord length instead of fillet. Face to Face Fillet: Select the two surfaces; we get a fillet to the common edge. Tritangent Fillet: Select 2 parallel surfaces and select their perpendicular face, the entire surface gets fillet. Chamfer: Select the edge and give Chamfer values. Jamescadcam@gmail.com (9703093064) Page 17 Material on CATIA V5 Shell: Select shell and give thickness. The entire part is converted into hollow part, with some thickness. If we want to remove that face, select face to remove and select the surface. Thickness: Select surface and give thickness. Thread / Tap: By this we get threading or tapping on shaft or hole. Select cylindrical surface and select top surface as limit face and give thread depth; we can see this in drafting. Draft Angle: Select a face in face to draft & select a face or a plane as a neutral element. If we select selection by neutral face then all the faces connected to neutral face get draft angle. Jamescadcam@gmail.com (9703093064) Page 18 Material on CATIA V5 If we select define parting element select a plane at the middle of rectangular block then the face will be drafted up to that plane. If the same plane is selected as neutral element and by selecting parting = neutral then we get a draft angle from the middle plane to any one side. If we select draft both sides both the sides will be given draft angle. In limiting elements select 2 planes which are perpendicular to drafted face then we get a draft angle in between the planes or apart from planes. Variable Draft Angle: Select a face to draft & give different draft angle. Select point and create number of points on edge & give individual draft angles. Draft Reflect Line: we get draft angle between two features. Jamescadcam@gmail.com (9703093064) Page 19 Material on CATIA V5 Drafted Fillet Pad: While padding, we get draft angle lateral, 1st limit & 2nd limit radius. Select profile & select plane as second limit on which the profile is drawn & give the values. 3. Transformation Features: Axis to Axis: Create an axis system by going into insert, axis system, right click on origin, and create a point somewhere. Select axis to axis and select two axes as reference and target. Rectangular Pattern: Select the feature in object to pattern; select the surface or plane in a reference direction, give instances and spacing. In 2nd direction we get no. of rows. In more, in row in direction 1 & 2 we can change rows and columns besides original feature. Jamescadcam@gmail.com (9703093064) Page 20 Material on CATIA V5 Circular Pattern: Select feature in object to pattern, select surface in reference direction give instances & angle. In crown definition we get no. of circular features with some spacing. User Pattern: We can create a no. of features in a position wherever we need. Create no. of points on surface, select points in position & feature in object. Affinity: It is also related to scaling but dimension can be individually increased or decreased in X, Y, Z directions. 4. Boolean Operations: We have to create features in bodies. Insert → Bodies Union Trim: If we have multi features in a body then union trim can add these features & also removes unwanted features by selecting its face. Jamescadcam@gmail.com (9703093064) Page 21 Material on CATIA V5 Remove Lump: After applying Boolean, if any element or small feature disassembled from part then select remove lump then select remove face, select face of the element. 5. Surface Based Features: Thick Surface: create a surface select the tool select surface and give thickness value. Close Surface: create close surface select the tool and select the surface. Split: It splits part up to the surface. Jamescadcam@gmail.com (9703093064) Page 22 Material on CATIA V5 Sew: create a closed surface create a part inside the surface. Surface length should be less than the part inside. Select the tool select surface and select face of part as face to remove. Jamescadcam@gmail.com (9703093064) Page 23 Material on CATIA V5 Drafting James 09703093064 Jamescadcam@gmail.com (9703093064) Page 24 Material on CATIA V5 Drafting START → MECHANICAL DESIGN → DRAFTING File extension is CAT DRAW TOOL BARS USED IN DRAFTING 1. Views 2. Dimensioning 3. Dress up 4. Drawing 5. Annotations 6. Generations 7. Geometry creations 8. Geometry modification 9. Graphic properties 10. Dimension properties 11. Numerical properties 12. Text properties Two types of drafting: 1. Generative drafting: In this we generate drawing from the part which we have created. 2. Interactive drafting: In this we create drawing in drafting in drafting workbench. 1 View: *Front view: Select the tool go to window select a part and select its plane or face. *Projection view: It gives front, side, top views of an active view. *Auxiliary view: Draw a line at an angle on activate view, the view will be oriented at an angle. *Isometric view: Select the tool go to window and select the part face. We get an isometric view. Jamescadcam@gmail.com (9703093064) Page 25 Material on CATIA V5 * Advanced front view: It is similar to the front view but we can change its scale before getting drawing into workbench. *Offset section view: It is used to see the inner details of the view. Draw line which is perpendicular and double click on that. * Aligned section view: cut the view at any angle and double click on that; we get an aligned section view. This view is bigger than the normal view. *Section cut: draw a line on the view; the part touching the plane will be only visible. *Detail view: Draw a circle on any view; the section inside this circle will be shown separately with bigger size. *Detail view profile: creates a profile instead of circle. *Quick detail view: entire profile can be seen. *Clipping view: Only the detail section will be visible and entire view will be deleted. *Broken view: It is used when the length of the part is large. Click on the view and create two lines; the section b/w the lines will be deleted but the length will be same. *Breakout view: create a closed profile and give the depth; material will be removed up to that depth, it is used as half section view for cylindrical parts. *Wizard: We get diff. views once at a time. 2. Dimensining: *If we give dimension to the circle it gives diameter. *If we apply distance or length to the circle it gives its circumference. *chamfer dimension: Select a chamfer in the view it gives the chamfer length. *Thread dimension: select the thread on hole or a shaft; it gives the thread diameter. *Coordinate dimension: Select the axis point it gives its coordinate dimension. *Hole dimension table: Select a hole; we get a table giving x, y coordinates and its diameter. *Coordinate dimension table: Create a point on drawing and select the point; we get the table giving the coordinate values in separate table. *Re route dimension: Select the dimension and select two lines the dimension is shifted to these lines. Jamescadcam@gmail.com (9703093064) Page 26 Material on CATIA V5 *Create interruption: If any two dimension cross each other select the tool and select the dimension and click two points on extension line where the line is crossing. *Remove interruption: it removes the interruption created an extension line; select the tool and select the extension line . *Create\ modify clipping: Select the tool and select the dimension; it creates half dimension. DRESS UP: *Centre line with reference: creates a line center line with reference; select a circle and select any line in the view we get an axis which is parallel to the line. The line should be in the same view only. *Axis line and center line: Select two circles we get both axis and center line. *Area fill creation: It creates hatching lines where ever we select in the closed profile. *Area fill modification: It will cut and paste the hatching lines from one space to other closed space. ANNOTATIONS: *Balloon: It generates numbering we use this for assembly drawing. *Weld: Select two lines we get weld symbol at its intersection. *Table: Select the tool give rows and columns; we get a table for bill of material. DRAWING: *New sheet: we get a new sheet. *New detailed sheet: we get a new sheet for interactive drafting that means we create our own drawing. *New view: while working in detail drawing we create drawings in separate views. *Instantiate 2d component: when we create a drawing in detailed sheet we get 2d component under the detail sheet in specification tree. To get that 2d component in to generative drafting select the tool select the 2d component in specification tree go to drawing and place here ever we require. Jamescadcam@gmail.com (9703093064) Page 27 Material on CATIA V5 GENERATIONS: *Generative dimensions: All dimensions are automatically generated. *Generative dimension step by step: All dimensions are generated in step by step. *Generative balloon: If we assign numbers to assembly drawing those numbers are automatically generated in drawing. TO CREATE A TITTLE BLOCK AND FRAME: EDIT → SHEET BACK GROUND → INSERT → DRAWING BLOCK →CREATE → OK. →FRAME$ TITTLE In this visualization if we select filter generated elements hen all the drawings generated from the part if shown in ash colour. If we checkout display view frame then the borders are will get hide. Jamescadcam@gmail.com (9703093064) Page 28 Material on CATIA V5 Assembling James 09703093064 Jamescadcam@gmail.com (9703093064) Page 29 Material on CATIA V5 Assembly Product: combination of parts Part: combination of features Feature: it’s a physical representation on a part. There are two types of assemblies: Bottom up assembly: In this we create parts in part modelling and saving it different folder. We get all parts in assembly work bench where it is assembled. Used for large assemblies. Top down assembly: In this we create all parts in assembly work bench and we assemble in the same work bench. Used for assembling of small and precession parts. Start → Mechanical Design → Assembly Design File extension is CAT PRODUCT Tool Bars Used in assembly: 1. Product Structure tools 2. Constraints 3. Move 4. Scenes 5. Space Analysis Existing Component: this tool is used to call parts from where it is saved. Select the tool and select product in specification tree. Jamescadcam@gmail.com (9703093064) Page 30 Material on CATIA V5 Fix: once we get the first part we have to fix the base part. Select the tool and select the part. Coincidence: to coincide parts in line; select axis or edge or plane. Contact: to contact two surfaces; select surface of the parts. Offset: select surface or edge or planes of two parts and give offset distance. Jamescadcam@gmail.com (9703093064) Page 31 Material on CATIA V5 Angle: select surface or edge or planes of two parts and give angle between them. Fix together: select the tool and select two or more parts. If we move them all parts will move together. Quick constraint: select surface or edge or plane; by default coincidence or contact or offset constraints will be applied. Change constraint: used to change already applied constraint; select the tool select constraint which we have to change and apply suitable constraint. Reuse pattern: If a part to be assembled in rectangular or circular pattern then select the tool, select the part and select cylindrical surface of hole. If we select generate constraint all constraints applied to the part will also generated on all instances. These types of constraints are used when a plate is assembled with number of bolts. Existing component with positioning: while getting a part into assembly work bench a separate window will open so that we can move the part where we require and also we can apply constraint by selecting constraint option in it. Replace Component: used to replace component; select the tool and select component which we want to replace. Graph tree reordering: to reorder sequence of parts in specification tree. Jamescadcam@gmail.com (9703093064) Page 32 Material on CATIA V5 Generate Numbering: It generates numbers to all parts in assembly. It is seen in drafting work bench. Manage representation: Select any part in specification tree select shape and select deactivate then you can see the part in specifiation tree but you can’t see any feature in the part. Fast Multi Instantiation: if any part has to be used frequently then select the tool give instances and direction. It has to be constrained. 3. Move: Manipulation: used to move part in all degrees of freedom Snap: used to move parts, select the tool select surface or edge or axis. We can also reverse the part by a click on green arrow. Smart Move: by this tool not only we can move part but also we can constrain it. Explode: to see all parts in an assembly. Parts will disassembled by this tool. When we update it again get assembled. Stop manipulation on clash: if we select this tool we can’t move large shaft into small hole as there is clash between parts. 4. Scenes Enhanced Scene: to get exploded view in drafting we use enhanced scenes. Create assembly → enhanced scene → naming → full → explode → ok → exit scene → open drawing → front view or isometric view → go to assembly → open application in specification tree → select scene → select plane or surface. Scene browser: if we create more scenes then we can see all scenes in separate window. Jamescadcam@gmail.com (9703093064) Page 33 Material on CATIA V5 5. Space Analysis Clash: used to see contact and clash between parts in assembly. Select the tool select all parts individually. This can be seen in application in specification tree. Sectioning: used to see different sections between parts in an assembly. Sectioning can be done by plane or box or slice. This can be seen in application in specification tree. Editing in assembly: If any modifications have to be done on a particular part then double click on part it will go to part modelling edit there once it is finished double click on product. When we apply constrains in assembly instead of updating manually, we can update automatically by tools → options → mechanical design → assembly → general → automatic Top down assembly: Select part in product structure tool bar then select product in assembly. Part1 is generated then open part1 double click on part. Part modelling work bench will open create a part in this and double click on product. Assemble parts by using constraints. Jamescadcam@gmail.com (9703093064) Page 34 Material on CATIA V5 Surfacing James 09703093064 Jamescadcam@gmail.com (9703093064) Page 35 Material on CATIA V5 SURFACING Surface has no thickness. To start goto Start → Shape → Generative shape design File extension is CAT PART Toolbars used in surfacing 1. 2. 3. 4. Surfaces Operations Wireframes B I W templates 1. SURFACES: Extrude Click on a profile and give distance, surfaces generated up to that distance Jamescadcam@gmail.com (9703093064) Page 36 Material on CATIA V5 Revolve Click on a profile and select the Centre axis, we get the revolve Sphere It does not require any profile; create a point give radius and length Offset Select a surface and give offset distance Rough offset Select a surface which has point connectivity, rough offset changes the surface into tangency connectivity. 5mm of deviation with 30 mm offset distance is given below. Jamescadcam@gmail.com (9703093064) Page 37 Material on CATIA V5 Fill Select a closed profile it filled by a surface. If a point is selected as passing point then the surface will be formed as below Blend It joins two surfaces at its edges by tangency or point or curvature. Select the edge surfaces of one surface and select the edge surface from another surface. Two surfaces joining with tangency continuity as shown below. Jamescadcam@gmail.com (9703093064) Page 38 Material on CATIA V5 1. Joining two profiles by blend. Keep first and second closing points collinear to each other. In coupling select the vertices of two profiles. 2. Joining two surfaces of different profiles using blend. Use coupling to the vertices. We can also give tensions to the surfaces. Sweep: In sweep there are 4 options 1.exp wall 2.line 3.circle 4.conic. in the four options 2 commands, each command generates different outputs which use can’t create with other commands. These types of sketches to be taken for practicing sweep Explicit With reference surface: select a profile and select guide curve. In spine select two points in relimiter (1) and relimiter (2) such that we get surface in between these two points only. Jamescadcam@gmail.com (9703093064) Page 39 Material on CATIA V5 With two guide curves: select a profile select two guides curves and direction here we can view angle With two guide curves; anchor points; if we want to generate surface on the guide curves we use anchor points. Here in anchor points I select start point of profile into on guide curve &select end point of profile in anchor point 2 then see the difference . With pulling direction: Select profile, guide curve and give angle. Go to law at angle that select linear&give different angles at start &at end The surface is generated with different angles at start&end. If you select s type in law then you will got a surfce with different angles at start&end and with curvature countinuty. In the model I have given 60 at start & 15 at end with s type on the both edges. Jamescadcam@gmail.com (9703093064) Page 40 Material on CATIA V5 Line Two limits Select a two guide curves we get a surface between these two guide curves, we can give length at its end. 25 mm of length is given to one side. Jamescadcam@gmail.com (9703093064) Page 41 Material on CATIA V5 1. Select Law in length1 select linear give 60 mm as start value and 20 mm as end value. It varies linearly. 2. Select Law in length1 select S type give start value of 60 mm and end value of 20 mm. It varies in curvature. Jamescadcam@gmail.com (9703093064) Page 42 Material on CATIA V5 2. Select law in both length1 and length2 selecting S type and give start and end values. The above figs, we can generate those surfaces by using fill option, or extrude and split option, but if a surface is curved shapethen we have to use this option as shown below. Jamescadcam@gmail.com (9703093064) Page 43 Material on CATIA V5 Limit and middle Select two lines, second line will be at the middle of the surface With reference surface Select an edge as guide curve of a surface, select surface, give length and angle. A surface is generated tangential to the selected surface. 60 mm length is given in both direction with an angle of 45 deg. For below example: For this we need to create surface first,select command select surface,select edge of surface as guide curve give length&angles. Jamescadcam@gmail.com (9703093064) Page 44 Material on CATIA V5 If you go to law in length we can give with different length we can give with different lengths at start end. We can also give variable angles by selecting law at angle option. By selecting S type at both we get one of the typical outputs as showing in fig. With reference curve Select two curves as guide curve and reference curve, we get a surface w.r.t reference curve. It is similar to Two limits option but in this we can change angles in LAW option. Jamescadcam@gmail.com (9703093064) Page 45 Material on CATIA V5 With tangency surface Select the curve and a surface; we get a surface on either side by selecting next. To reduce length of the surface we use relimiter. Guide curve may be at any offset distance but it should not be right at bottom of extruded surface. We can also use spline as guide curve and we can also connect surface to curved surfaces. Draft direction It requires a line or profile or curve; select the profile and give draft direction, we can also give angle. Jamescadcam@gmail.com (9703093064) Page 46 Material on CATIA V5 With two tangency surface Select two surfaces and a spine, the spine should be above the two surfaces In the below example we can generate this type of surface with other option. But if a surface is curved and not on same position then we can use this option. Jamescadcam@gmail.com (9703093064) Page 47 Material on CATIA V5 Circle: Three guides Select the three guide curves; we get the curved surface tangential to these curves Guides should not be on the same plane Two guides and radius Select to curves or lines and give radius the radius should be more than the distance between the curves. Here a surface generated with 100 mm radius. Jamescadcam@gmail.com (9703093064) Page 48 Material on CATIA V5 In the below example, Select to curves or lines and give radius of 50mm then select LAW option enter end radius as 120mm and select S type mode. Same option but surface is closed in the below example, use next option for this. Jamescadcam@gmail.com (9703093064) Page 49 Material on CATIA V5 Surface is mirrored in the below model. Jamescadcam@gmail.com (9703093064) Page 50 Material on CATIA V5 Centre and two angles Select a curve as centre curve another curve as guide curve and give angles. In the below example go to LAW option at angle tab1 enter 90 degrees at start angle, 10 degrees at end angle and at angle tab2 enter -90 degrees at start -10 degrees at end. Jamescadcam@gmail.com (9703093064) Page 51 Material on CATIA V5 Centre and radius Select a centre curve and give radius we get a circular surface with the given radius To create models shown below, first draw a spline, select it and give radius. Select LAW enter radius 10mm at start and 100mm at end, select S-type option in it. Jamescadcam@gmail.com (9703093064) Page 52 Material on CATIA V5 Goto part design and add 2mm thickness to the generated surface. Jamescadcam@gmail.com (9703093064) Page 53 Material on CATIA V5 Jamescadcam@gmail.com (9703093064) Page 54 Material on CATIA V5 Two guides and tangency surface Select an edge of a surface as a limit curve tangency, select tangency surface and select the curve outside the surface as a limit curve. We also get its other sector by selecting next. One guide and the tangency surface Select a guide curve which is outside the surface and select tangency surface and give radius. It is similar to the above command but we have to give radius. Limit curve and tangency surface Select an edge of the surface has a limit curve and that surface as the tangency surface. In this we can give both tangency and radius CONICS Two guide curves: Create two surface with some distance between them by using extrude command Select edge of first surface as guide curve1 select surface as tangency, select edge of second surface as guide curve 2 and select second surface as tangency. In parameter if we change value then its depth is increased. In the below model change parameter value in LAW and select S type option in it. Jamescadcam@gmail.com (9703093064) Page 55 Material on CATIA V5 Three guide curves: This is also same as two guide curves but instead of parameter we have to select a guide curve in between two surfaces. In this we can use a spline as guide curve such that we get a surface in curvature continuity as shown below. Jamescadcam@gmail.com (9703093064) Page 56 Material on CATIA V5 Four guide curves: In this we require a surface, first select edge of the surface as guide curve then surface as tangency then select three guide curves as shown below. Five guide curves: Create five offset planes, select each plane create line in each as shown below. We can’t use spline or arcs as guide curves Jamescadcam@gmail.com (9703093064) Page 57 Material on CATIA V5 ADAPTIVE SWEEP By using this command we get an object of varying section along a curve or spline. First go to sketch and create a spline,curve or line. Select a point from reference plane tool bar then select curve then create number of points on curve by selecting repeat object then click ok option in it. Create a plane at first point using plane normal to curve option. Select that plane go to sketch and create profile. Now select adaptive sweep command and select first spline,second profile and select all points on curve. Now select parameter option in it and give different values by selecting each parameter. Jamescadcam@gmail.com (9703093064) Page 58 Material on CATIA V5 3. OPERATION TOOLBAR Join It joins two or more surfaces The minimum distance should be .001 and Max distance should be .1 Healing It not only joins the surfaces but also remove the crack between the surfaces Curve smooth It converts the point connectivity profile into tangent curve, give value in deviation selecting tangent option. Jamescadcam@gmail.com (9703093064) Page 59 Material on CATIA V5 UN trim It converts unfinished surface to finish surface. Select the surface which has holes, irregular edges. Disassemble It disassemble surfaces and curves in to number of elements Split Select two surfaces which are intersecting each other, it remove one side of the surface at a time. We can also split two intersecting curves Trim Select two intersecting surfaces, it removes any two sides of the surfaces, these surfaces will join together. Boundary It creates boundary to the edges of the surfaces Jamescadcam@gmail.com (9703093064) Page 60 Material on CATIA V5 Extract It extracts surfaces from the part or surfaces Multiple extract We can extract the number of surfaces from the part at a time Shape fillets Select two UN joined surfaces and give fillet radius Edge fillet Select an edge of the joined surfaces and give fillet Stylish fillet Select two UN joined surfaces and give radius by selecting G0, G1, G2 we get corner with different radius Face-to-face fillet Select two surfaces which are joined and give fillet radius Extrapolate Select an edge and select the surfaces, the edges slightly extruded with given length. Here is extrapolated surface keeping point continuity. Jamescadcam@gmail.com (9703093064) Page 61 Material on CATIA V5 4. WIRE FRAME Projection Create a sketch of offset to the surface select the tool select the profile and select surfaces the sketch is projected on surface Jamescadcam@gmail.com (9703093064) Page 62 Material on CATIA V5 Combine Take two perpendicular offset planes in one plane create a 50mm dia circle profile, in another plane create a spline as shown in the fig. Select combine select two profiles and we get a circle twisted with reference to spline. In the below example, we have used the circle which we got from combine. First create bottle like feature with 50mm dia, see that the circle should be at its circumference. Create a circle normal to twisted circle and use slot command to get a cut around. Go to rectangular pattern give instances and spacing between each. Finally we get series of cuts as shown in the below model. Jamescadcam@gmail.com (9703093064) Page 63 Material on CATIA V5 In the below example I have mirrored Jamescadcam@gmail.com (9703093064) Page 64 Material on CATIA V5 Reflect line Select the cylindrical surface and give direction we get lines projected at edges. Fig shows selecting cylindrical surface and giving 90’ angle. Intersection Select two intersecting surfaces or curves we get a curve or line to surface and a point on the curves Parallel curve Jamescadcam@gmail.com (9703093064) Page 65 Material on CATIA V5 Select curve on the surface or on a plane give offset distance that will be offset on the plane or surface itself 3-D curve offset Select any curve we get the offset curve on any two directions Circle Create a centre select the support give radius selects the support Corner Select two curves in two different sketches and give radius we get corners to the curves. Connect curve Select a two curves and it points the curves are connected by tangential point or a curvature Conic Create an arc and select the plane on which the curve is created in points select start and end point on curves. In tangents select X and Y direction Spline Right click on points create a points on different plane we get a spline in 3-D Helix Create a point select an axis we get a helix like feature. We can also select profile for creating a helix as shown in the fig. Jamescadcam@gmail.com (9703093064) Page 66 Material on CATIA V5 Cutting thread: Creat bolt like feature using shaft command . Go to surface modeling select helix in point option right click on that select creat point select on that bottom edge,select axis,change pitch,change hight. Creat a profile at start of helix by taking reference plane. Use slot command select profile select helix as show in in fig . If you join a line using tangency to curve at start&end of helix then you will see good finishing at start&end. Jamescadcam@gmail.com (9703093064) Page 67 Material on CATIA V5 How to create cuts on bottle: Create a bottle by using shaft command. Increase pitch to maximum so that you will get a helix as show in fig. Select circular pattern rotate slot into no. of instances. Then see the output as shown in fig below. Jamescadcam@gmail.com (9703093064) Page 68 Material on CATIA V5 Spiral Select support as a plane select a point and select direction give start and radii we get spiral like feature. Spine Select no. of places we get a spine passing through the planes Jamescadcam@gmail.com (9703093064) Page 69 Material on CATIA V5 Isoperimetric curves Select the surface we get a profile on the surface in both direction. 5. BIW TEMPLATE Junction Create no. of profile in different offset planes go on selecting the profiles we get a surface joining all the profiles. Jamescadcam@gmail.com (9703093064) Page 70 Material on CATIA V5 Diabolo: Hole Select a centre point select the support and new dimension in size we get different types of roles like slot, rectangle, and square. Hole curve We get curves on surface instead of holes Jamescadcam@gmail.com (9703093064) Page 71 Material on CATIA V5 Mating Flange: Create a surface, draw a horizontal line on surface. Select surface, select line as reference element. Both sides is selected in below fig. Jamescadcam@gmail.com (9703093064) Page 72 Material on CATIA V5 Bead Select the surface creates a point on a corner and changes the dimension we get bead at a corners Jamescadcam@gmail.com (9703093064) Page 73 Material on CATIA V5 Sheet Metal James 09703093064 Jamescadcam@gmail.com (9703093064) Page 74 Material on CATIA V5 Sheet Metal Sheet Metal: part which has thickness up to 6 mm is called sheet metal. Start → Mechanical Design → Generative Sheet Metal Design File extension is CAT PART Tool bars Used in Sheet metal: 1. 2. 3. 4. 5. 6. 7. Walls Bending Views Rolled Walls Manufacturing Preparation Cutting/Stampings Transformation 1. Walls: Sheet metal Parameters: Give thickness and bend radius. In bend extremities select any one it gives finishing at the edges of wall when it is less than or greater than the wall. Recognize: create a rectangular block in part modeling and shell it with some thickness. Get the part in sheet metal work bench, select the tool and select all the faces. It turns into sheet metal. Wall: Select a close profile we get wall with given thickness. Wall on Edge: Select the tool and select the edge. Give height and angle. In extremities we can reduce and increase the length of the wall. Extrusion: Select an open profile and give length in Limit1 and Limit2. If you select exploded mode each side is exploded into individual walls. Flange: Select an edge in spine and give values. If we select trim support the flange is adjusted inside the wall edge. Jamescadcam@gmail.com (9703093064) Page 75 Material on CATIA V5 User Flange: In this create a profile on edge which should coincide and tangential to the edge. Select edge as spine and select profile. 2.Bendings: Bend: Select two walls as support 1&2 we get bend at its intersection. Conical Bend: Select two walls as support 1&2 we get bend at its intersection with two different radius. Bend from Flat: Draw a line on any surface, select the tool and select the profile. It will bend up to the line. Unfolding: It is used to unfold the sheet, select flat surface as reference face and bend surface as unfolded surface. Folding: It is used to fold the flat sheet, select flat surface as reference face and bend surface as folded surface. Jamescadcam@gmail.com (9703093064) Page 76 Material on CATIA V5 3.Views Fold/Unfold: It is used to fold or unfold the entire sheet metal part. All the faces get folded or unfolded. Multi Viewer: By this we get flat view or unfolded view in separate window. Views Management: In this a separate window will open where you can activate or deactivate the flat view and folded view. 4.Rolled Walls: Hopper: It is used to get curved and tapered sheets. For this create a surface, select the tool and select the surface. Rolled Walls: It is used to create cylindrical sheets. Draw a circle with some radius and give length. By selecting symmetrical thickness it keeps the sketch at the middle of the sheet. 5.Manufacturing: Check overlapping: By this you can check if any sheet is overlapped with the other sheet. Jamescadcam@gmail.com (9703093064) Page 77 Material on CATIA V5 Save as DXF: The part will be saved as DXF file. 6.Cutting/Stampings: Cut out: Create a profile of any type; material will be removed up to that profile. When we create a profile perpendicular to the sheet then select sheet metal pocket in type. Hole: It is used to create different types of holes like Tapered, Countered Bored, Counter Sunk, Counter Drilled, Threaded on the sheet. It doesn’t require any profile. Circular Cutout: It creates only circular holes on the sheet. It doesn’t require any profile. Jamescadcam@gmail.com (9703093064) Page 78 Material on CATIA V5 Corner Relief: It gives some corner relief at the intersection of two walls on edges. Select the tool select the bend surfaces and give radius. Surface Stamp: Create a profile of any type, select it and give parameters. If you select half pierce you can’t see any radius to the corners. Bead: Create a line, select the tool and give parameters. Curve Stamp: Create a profile of any type, select it and give parameters. If you select half pierce you can’t see any radius to the corners. Flanged Cutout: Create a profile of any type, select it and give parameters. It is similar to surface stamp but material is removed. Louver: Create a profile of any type, select it and give parameters. One of the lines in the profile should be selected as opening line. It is opens to that side. Bridge: It doesn’t require any profile, select on the surface and give values, you get handle like feature. Flanged Hole: It doesn’t require any profile, select on the surface and give values. It is similar to flanged cutout but in this you will get only circular holes. Circular Stamp: It doesn’t require any profile, select on the surface and give values. It is similar to surface stamp but in this you will get only circular stampings. Stiffening Rib: Select a point on bend surface you get rib like features at bends. It gives stiffness to the part. Dowel: It doesn’t require any profile, select on the surface and give values. It gives dowel like features. Jamescadcam@gmail.com (9703093064) Page 79 Material on CATIA V5 *Can we go to pad without creating a sketch? We can go by selecting pad, right click on profile, create sketch. *If there are more profiles in one sketch to give diff. dimensions for each profile we generally go for multi pad. *If there are more profiles in a sketch and if we want to pad one profile and pocket another profiles then select pad right click on profile, go to profile definition select the sketch. Pad is applied to that profile. Now go to pocket right click on the profile select go to profile definition and select the other profile. *Output feature (in tool toolbar in sketcher) create a no. of profiles select output feature and select the profiles, exit workbench select pad select the profile individually. It is used to select circular profiles. If we select rectangular profile then all lines will be independently selected. To pad this type of profiles right click on the profile select create join. *It is used to select rectangular type profile in sketcher. *Only current body (in tools toolbar in part modelling): By selecting this, when we open new body then we cannot see all previous bodies. *Only current operated solid: By selecting this, when we edit any sketch in specification tree then we cannot see the part behind the sketch. *Catalogue: we can upload fasteners of any size. Double click on bolt, again double click, and select any bolt of required size. Right click on instantaneous component; we can only open in assembly workbench. *Design table: select design table, select create a design table with current parameter values, select any parameter, ok, save, edit, give diff. values, save, ok. Now double click the parameter select design table near dimension then change the values. *Formula: go to sketcher , create profiles give dimensions , select one of the dimension , select add formula , now select other dimension give relation and give some value, now we cannot edit the dimension which has f (x) dimensions. It changes with the given relation. USER STAMP By using this command we get stampings or punchings as per shape of a part which we create. First insert body, go to sketch and create any profile on sheet. Go to part design, select pad and select the profile (see that the mirror extent should be checked on). Go to generative sheet metal design work bench right click on part body and select define in work bench. Select user stamp command, select on surface of the sheet first, select punch option Jamescadcam@gmail.com (9703093064) Page 80 Material on CATIA V5 and select the part, then check on position on context so that the stamp will be at same position. If we want to open faces then select faces to open option and select faces on part. Then we get stamping on surface with faces opening. if we want corners then we need to create it on part itself. See the typical stamping done as shown in below drawing. Embossing: To emboss letters in catia v5 first open drafting work bench enter text using annotation tool bar. Save that file in dxf format. Then don’t double click on that saved dxf file.if so it will open in Autocad. So minimise the catia screen which is showing at the bottom on your screen. Then again it is opened in another drafting work bench but text you entered will be showing in another style. Jamescadcam@gmail.com (9703093064) Page 81 Material on CATIA V5 Copy text, go to sketcher paste in it select fit in all option the you can see text somewhere on screen. Move the text, scale it to required size go to part designe and add the material. To create sphere slots on surface of a bottle: First create a bottle by using shaft command. Then create a semi circular profile at surface of the bottle as shown in the fig. use project 3d silheouette edge to create the profile. Use groove option for the profile. Use circular pattern give no. of instances and angle, given 15 instances and 360/15 angle. Use rectangular pattern option, select circular pattern in object to pattern option give no. of instances and spacing as shown in the fig. Jamescadcam@gmail.com (9703093064) Page 82 Material on CATIA V5 Applied 2mm of radius for all sphere slots. Finally apply shell option with 2mm thickness. To create angular slots at edge of a bottle: First create a bottle by using shaft command. Insert a body, then create a profile (triangular) at edge of the bottle as shown in the fig. use project 3d silheouette edge to connect profile to its edge. Jamescadcam@gmail.com (9703093064) Page 83 Material on CATIA V5 Pad 10mm both side to profile, give draft angle of 30 degrees opened to outside. Use tritangent fillet for inside surface, then go to circular pattern select axis at reference option give 6 instances with angle 60. Use remove option from Boolean operation tool bar and select body. Apply 3mm radius using fillet option to all edges. Jamescadcam@gmail.com (9703093064) Page 84 Material on CATIA V5 Jamescadcam@gmail.com (9703093064) Page 85 Material on CATIA V5 James 09703093064 Jamescadcam@gmail.com (9703093064) Page 86