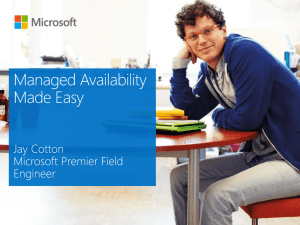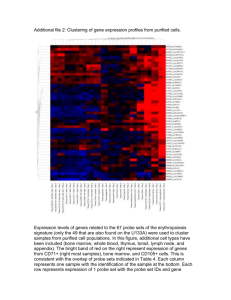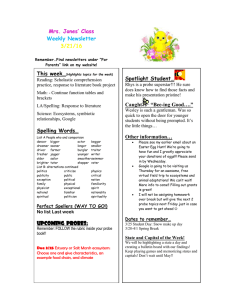Starting Mach 3 Digitizing Wizard THE MOST IMPORT THING YOU NEED TO DO IS MAKE SURE YOUR MILL IS SET UP CORRECTLY What do I mean by this? Make sure the mill moves in the correct direction You can check this function by jogging the axis Make sure your machine does not lose steps Are all your axis calibrated? The DRO in Mach 3 moves one inch the machine moves one inch If not use this http://www.youtube.com/watch?v=JrFGdpdvvww Or use Dr. google to find mach 3 axis calibration videos Make sure your probe input is set to the correct db25 pin Select ports and Pins config and the engine configuration box will pop up Use ports and pin setup for db25 pin 10 I leave the input active high Active Low is unchecked I have seen folks use active low to probe You can check if the probe is triggering by going to the diagnostics tab and moving the probe tip to see if it triggers Using the probe with mach 3 wizard This is a severely cropped version of the mach 3 screen You click on the wizards tab (button) Here is the wizard selection Select Digitize wizard 10th selection down When the wizard is activated you will get this screen all the settings are default You select each box so it changes color then type in the desired number you must hit the enter key or the number will not change Width (length) left to right on your x axis of the digitizing area Height (depth)front to back on your y axis of the digitizing area So if you part is 6x6 the area you want to scan is only 3x2 Then you would type those figures in the boxes This is very important Z axis travel height is the max height of the probe travel If your part varies in height measure highest area add a little extra height Then type that number in the box Make sure the Z axis height is higher than the part Z axis depth- this is for scanning molds etc This is for starting high and going to the lowest part X and y step over is the resolution of the steps you want on the point grid (distance between probe pecks) Feed rate- is how fast you want the machine to scan the object. Too fast and you don't get the resolution that you want and the probe can't stop and crash into something Test the probe first, by having it off the part and a safe distance from any object Then you hit cycle start again and the program starts Trigger the probe by touching it and the probe will move in the opposite direction This is what the probing screen looks like When you hit cycle start it will prompt you to create a file for your new project which is saved as a txt file I start the probing with the probe tip resting on the object Some folks also start probing by touching the probe in the opposite direction of the object so it will go toward the probed object Make sure the surface is flat No T slot tables or fixture plates I tapped over my holes in the fixture plate I used funtack to fasten the object down you can also use double stick tape Clamps etc tend to get recorded You may need to add the txt extension on the saved file when trying to use a point cloud viewer