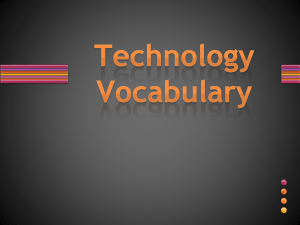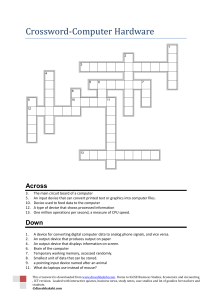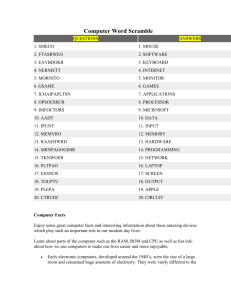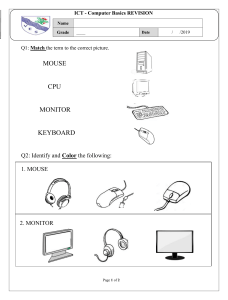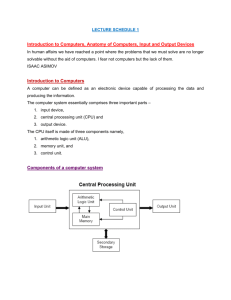UNESCO-NIGERIA TECHNICAL & VOCATIONAL EDUCATION REVITALISATION PROJECT-PHASE II NATIONAL DIPLOMA IN COMPUTER TECHNOLOGY INTRODUCTION TO COMPUTING COURSE CODE: COM 101 YEAR I- SE MESTER I THEORY Version 1: December 2008 1 TABLE OF CONTENTS Topic WEEK 1 Page What is a computer? -- - - - - - - 1 - - - - 1 - - - - 4 - - - - - 4 The System (Mother) Board - - - - - 4 The CPU (Central Processing Unit) - - - - 4 Memory RAM - 5 The Basic Function of a Computer Main parts of a Personal Computer The System Unit WEEK 2 - - - - - - - Memory ROM – BIOS - - - - - 5 What is a Peripheral Device? - - - - - 5 What are Input Devices? - -- - - - 5 What are Output Devices? - - - - - 6 Know how Computer Memory is Measured - - - - 9 Characteristics of Computers - - - - - - 10 The Five Generations of Computers - - - - - 11 First Generation – 1940 – 1956: Vacuum Tubes - - 11 Second Generation – 1956 – 1963: Transistors - - 11 Third Generation – 1964 – 1971: Integrated Circuit - 11 Fourth Generation – 1971 – Present: Microprocessors - Fifth Generation – Present and Beyond: Artificial Intelligence WEEK 3 WEEK 4 WEEK 5 Brief History of Computers - Classes of Computers - - - 12 12 - - - - 13 - - - - 22 Digital Computer - - - - - - 22 Analog Computer - - - - - - 22 Hybrid Computer - - - - - - 24 Classification of Input Devices - - - - - 26 - - - - - - 27 - - - - - - 27 High-Degree of Freedom Input Devices - - - 28 Composite Devices - - - - - 28 Audio Input Devices - - - - - - Keyboards - Pointing Devices 2 29 Imaging and Video Input Devices WEEK 6 Some Output Devices - - Visual Display Unit WEEK 7 WEEK 9 WEEK 10 - - 29 - - - - - 30 - - - - - 30 - - - - - - - 30 Printer - - - - - - - - 31 List of Graphical Output Devices - - - - - 31 Computer Storage - - - - - - 32 Primary Storage - - - - - - 32 Secondary Storage - - - - - - 34 - - - - - - - 35 Hierarchy of Storage - - - - - - - 36 Characteristics of Storage - - - - - - 38 How Computers Work - - - - - - Computer Software - - - - - - - 46 System Software - - - - - - 47 Operating System - - - - - - 47 The main Functions of Operating System - - - - 48 Types of Operating System - 40 - - - - - - 48 User Applications Software - - - - - - 49 Commercial Packages - - - - - 50 - Guideline for Acquisition of Application Software - - - 51 Social Implication of Computers on the Society - - - 51 The Office WEEK 11 - Speaker Purpose of Storage WEEK 8 - - - - - - - 51 Manufacturing Industry - - - - - 52 Health - - - - - - 52 Finance and Commerce - - - - - 52 Military Application - - - - - - 53 Education and Training - - - - - 53 Computer as an Aid to Lawyer - - - - 53 - - - Data Processing Technique - - - - - - 53 Distributed Processing - - - - - 54 - 3 Centralized System WEEK 12 - - - - - - - 54 -- - - - 55 On-Line Data Transmission - - - - - 57 Off-Line Data Communication - - - - 57 - - - - 57 - 57 Data Communication and Networks - Elements of Data Communication - Equipment/Components Required for Data Transmission Types of Transmission - - - - - - 58 Networks - - - - - - 58 Categories of Networks - - - - 59 Components of Network - - - - 59 - - - - - 59 - - - - - 60 Benefits of Internet Application - - - - 61 Uses of the Internet - - - - - 61 - - - - - 62 Starting and Ending Windows 95/98/me - - - 63 Your Desktop - - - Network Topologies WEEK 13 WEEK 14 WEEK 15 Internet Basics - - - Microsoft Windows ‘95/98/me/XP - - - - - - 64 Working with a Mouse - - - - - 65 Launching Programs - - - - - - 66 Using Help - - - - - - - 67 Multitasking - - - - - - - 69 Copy and Paste - - - - - - 70 - - - - - 70 Creating and Saving a Document - - - - 72 Keyboard Shortcuts Managing Files in Ms Windows Backup - - - - - - -- - - 75 - - - - - - 76 4 WEEK 1 What is a computer? The term computer is obtained from the word compute. A computer is an electronic device that inputs (takes in) facts (known as data), and then processes (does something to or with) it. Afterwards it outputs, or displays, the results for you to see. Data is all kinds of facts, including, pictures, letters, numbers, and sounds. There are two main parts of computers, hardware and software. Hardware is all of the parts of the computer you can see and touch. Software is the instructions that a computer uses to do what you ask it to. Pieces of software are often called programs. The basic function performed by a computer is the execution of a program. Figure 1.1 – A Complete computer system The Basic Functions of a Computer Data PROCESS INPUT OUTPUT Information STORAGE Many people mistakenly think that where the computer normally displays things is the computer. This is not true. That is the monitor (see Figure 1.2). The computer is usually a box (see Figure 1.3). Also, you may call the whole assembly of all the hardware (the computer and the monitor, for example) the computer. 5 Figure 1.2 - A Cathode Ray Tube (CRT) monitor Figure 1.3 – The Computer (System Unit) There are different styles of monitors. One of these is the one already shown. It is called a CRT monitor. It takes more power than the other popular kind, called LCDs (see Figure 1.4). However, CRT monitors work faster, which makes them better for fast games because the movement will blur less. LCDs are thinner than CRTs, but they are more expensive. Figure 1.4 – A Liquid Crystal Display (LCD) Monitor Monitors are only one way the computer can output information for you to see. Another popular output device is called a printer (see Figure 1. 5). Printers are used to put data on paper. This is called hard copy, what monitors show is called soft copy. Computers can also output sounds; this is also soft copy. 6 Figure 1.5 – A Printer There are also different kinds of input hardware. The two most important are the mouse and the keyboard. A mouse (Figure 1.6) is used to move the cursor around the screen (monitor display). A keyboard (see Figure 1.7) is used to enter (type) letters, numbers, and other symbols into a computer. Figure 1.6 - A Mouse Figure 1.6 - A Keyboard Computers store all data in binary code, which is a number system that only uses ones and zeros. One digit in binary code is called a bit, eight bits is called a byte. A byte is the amount of space one letter takes up. However when letters are formatted specially they get bigger, and so usually things on a computer are thousands of bytes in size. There are many different kinds of computers. The ones that most people use are called Personal Computers (PCs). Smaller computers that are about the size of a briefcase are called laptops or notebooks. There are also much more powerful computers called mainframes that can be as big as a room or a house! 7 Main Parts of a Personal Computer The System Unit • The "system unit" is the name given to the main PC box that houses the various elements that go together to make up the PC. For instance within the system unit is the computer system's motherboard, which contains all the main components, such as the CPU. The system unit also houses items such as the hard disk, the floppy disk and CD-ROM drives etc. System units come in two basic varieties, the tower version, as illustrated, or a desktop version, which is designed to sit on your desk with your monitor on top of the system unit. The System (Mother) Board • The system (mother) board is contained within your system unit and all the vital computer systems plug directly into the system board. The CPU is normally housed on your system board along with all the other electronic components. Other items such as the hard disk are attached to the system board, either directly or via cables. These boards are getting smaller and smaller as the components become more integrated. If you open up a modern system you will find that it is mainly full of air. The CPU (Central Processing Unit) • The CPU is the brains within your computer. It performs most of the calculations within the computer and is responsible for the smooth running of your operating system (Microsoft Windows) as well as your application programs, such as wordprocessors, spreadsheets and databases. There is a small amount of memory associated with the CPU, which it uses to perform these operations. It also accesses and uses the main memory (RAM - Random Access Memory) within your computer. In many ways, the CPU is the single most important item within your computer that governs the overall speed of your computer. The CPU's speed is measured in MHz. This relates to the frequency that the CPU runs at and the higher the MHz rating of your CPU the faster your computer will run. To give you some indication of how PCs have advanced over the years, the original IBM PC released in 1981 ran at less than 5 MHz while modern PCs can run at speeds well in excess of 2000 MHz. Note that 1000 MHz is the same a 1 GHz. 8 More information: Intel: http://www.intel.com AMD: http://www.amd.com Cyrix: http://www.viatech.com Memory RAM • Random Access Memory (RAM) is the main 'working' memory used by the computer. When the operating system loads from disk when you first switch on the computer, it is copied into RAM. The original IBM PC could only use up to 640 KB of memory (just over half a megabyte), whereas a modern computer can effectively house as much RAM as you can afford to buy. Commonly modern computers are supplied with over 128 MB of RAM. As a rough rule, a Microsoft Windows based computer will operate faster if you install more RAM. When adverts refer to a computer having 128 Mbytes of memory, it is this RAM that they are talking about. Data and programs stored in RAM are volatile (i.e. the information is lost when you switch off the computer). Memory ROM-BIOS • The ROM-BIOS (Read Only Memory - Basic Input Output System) chip is a special chip held on your computer's system (mother) board. It contains software that is required to make your computer work with your operating system, for instance it is responsible for copying your operating system into RAM when you switch on your computer. What is a peripheral device? • A peripheral device is any device that you can attach to your computer. Thus, you could attach a scanner or modem to the back of your system unit. What are input devices? • Input devices allow you to input information to the computer and include things such as the keyboard and mouse. 9 What are output devices? • Output devices allow you to output information from the computer and include the printer and the monitor. The Keyboard • An Input device. The keyboard allows you to type information into the computer. It has evolved over the years and many people now use a Microsoft style keyboard, which has additional keys designed to make Microsoft Windows easier to use. The Mouse • An Input device. When using an operating system, such as Microsoft Windows, you use the mouse to select drop down menus, to point and click on items, to select items and to drag and drop items from one place to another. CD-ROM • Most computers are now supplied with a CD-ROM (Compact Disc - Read Only Memory) drive. CD-ROM discs look exactly like music CDs but contain computer data instead of music. The advantage of a CD-ROM is that it can hold a vast amount of data (equivalent to the storage capacity of over 450 floppy disks). The other big advantage of CD-ROMs is that they are interchangeable. This means that you can own a range of different CD-ROMs and choose which one to insert into your CD-ROM drive. DVD Drives • Short for "Digital Versatile Disc”. Similar to CD-ROM drives but allows you to use DVD disks, which contain vastly more information than a traditional CDROM disk. These also transfer the data from the disk to the computer far faster, allowing you to watch movies on your computer screen. A CD-ROM can store 650 MB of data, while a single-layer, single-sided DVD can store 4.7 GB of data. The two-layer DVD standard allows a capacity of 8.5 GB. A double-sided DVD increases the storage capacity to 17 GB (or over 25 times the data storage capacity of a CD-ROM). Floppy disk • Floppy disks are also known as diskettes. They are very slow compared to hard disks or CD-ROMs, and hold relatively small amounts of data (1.44 Mbytes). Sometimes people will backup (i.e. copy) important data from their hard disk to floppy disks. However, as diskettes are notoriously unreliable this is not the best way of backing up valuable data (but is better than nothing). Zip Disc • A Zip disc is like a more recent version of the floppy disk, the main difference being that a single Zip disc can hold up to 250 Mbytes of data. They also offer 10 increased speed compared to the old floppy disk. Remark! The floppy and Zip disks are now obsolete. They have been replaced with USB based flash disks. See below. Hard (Fixed) Disk • Hard disks are the main, large data storage area within your computer. Hard disks are used to store your operating system, your application programs (i.e. your word processor, games etc) and your data. They are much faster than CD-ROMs and floppy disks and can also hold much more data. USB Flash Disk • • A USB flash drive consists of a flash memory data storage device integrated with a USB (universal serial bus) interface. USB flash drives are typically removable and rewritable, much smaller than a floppy disk (1 to 4 inches or 2.5 to 10 cm), and weigh less than 2 ounces (56 g). Storage capacities typically range from 64 MB to 64 GB with steady improvements in size and price per gigabyte. Some allow 1 million write or erase cycles and have 10-year data retention, connected by USB 1.1 or USB 2.0. USB flash drives offer potential advantages over other portable storage devices, particularly the floppy disk. They have a more compact shape, operate faster, hold much more data, have a more durable design, and operate more reliably due to their lack of moving parts. Additionally, it has become increasingly common for computers to ship without floppy disk drives. USB ports, on the other hand, appear on almost every current mainstream PC and laptop. These types of drives use the USB mass storage standard, supported natively by modern operating systems such as Windows, Mac OS X, Linux, and other Unix-like systems. USB drives with USB 2.0 support can also operate faster than an optical disc drive, while storing a larger amount of data in a much smaller space. 11 A 16 GB USB flash drive. The Monitor • An Output device. The monitor is the TV type screen that you view your programs on. They are supplied in different sizes, common sizes range from 15" to 21" screens. You should be aware that poor quality or badly maintained monitors could harm your eyesight. Additional items or cards • Many 'extra' components can easily be fitted to your computer, which has the advantage of making the computer 'upgradeable' as newer and better hardware comes along. Sound cards and speakers • Many computers are now supplied with sound cards and speakers that mean that when you run 'multi-media' programs, you can listen to sounds that are played back via your computer. If you have a microphone and suitable software, you can also record sounds. You can even purchase special software that will allow you to talk to your computer and get the computer to type the words you have spoken on your screen. In time, this type of software may replace the keyboard. Modems • A modem is a device that is used to attach your computer to the telephone system. The modem converts data into sound that is sent over the telephone line, the receiving modem turns the sounds back into data. If you wish to connect to the Internet, you will need a modem. 12 Printers • Most data is printed once you have created it and there are a vast number of different printers available to accomplish this. Most common are ink jet and laser printers both of which can now produce coloured output (at a cost). Scanners • Scanners allow you to scan printed materials into your computer, which can then be stored within the computer. These pictures can then be altered, resized and printed as required. Recordable CDs • CD-ROMs are read-only devices, but increasingly people are purchasing a special type of CD drive unit that allows you to record data, music or video to your own CDs. These devices require the purchase of special CDs that you can write to, called CD-R (Compact Disc – Recordable). Know how computer memory is measured; • • • • • • • • • Basic Units of Data Storage: It is important to realize that the term digital computer refers to the fact that ultimately the computer works in what is called binary. Humans work in tens (because we have 10 fingers). To use the jargon humans work in base 10. A digital computer uses the numbers 0 and 1 (or on and off if you prefer). When we talk about computer storage, either the amount of memory (RAM) or the hard disk capacity we are talking about numbers that are multiples of 0 or 1 Bit: All computers work on a binary numbering system, i.e. they process data in ones or zeros. This 1 or 0 level of storage is called a bit. Often hardware is specified as a 32-bit computer, which means that the hardware can process 32 bits at a time. Software is also described as 16 bit, 32 bit or 64 bit software. Nibble: A nibble consists of 4 Bits Byte: A byte consists of eight bits i.e 23 = 2 Nibbles = 1 Character Kilobyte: A kilobyte (KB) consists of 1024 bytes. Megabyte: A megabyte (MB) consists of 1024 kilobytes, approximately 1,000,000 bytes. Gigabyte: A gigabyte (GB) consists of 1024 megabytes, approximately 1,000,000,000 bytes. Terabyte: A terabyte (TB) consists of approximately 1,000,000,000,000 bytes. Files: Data and programs are stored on your disk as files. There are different types of files, such as the files that you store your data in, the files that contain your programs and also files used to store your operating system (such as Microsoft Windows). 13 CHARACTERISTICS OF COMPUTERS Computers have certain definite characteristics that make them unique. These characteristics include: (a) Speed: The computers have the ability to execute or carry out instructions at very great speed. (b) Accuracy: Computers per se do not make errors i.e. there is accuracy of work. Any error is usually caused by the human elements. (c) Storage: Computers can store large volume of data/information on secondary storage, which can be retrieved at a latter time. (d) Consistency: Computers have the ability to consistently follow instructions without getting tired. (e) Repetitiveness: Computers have the ability to continue processing over an extended period. (f) Complexity: Computers have the ability to carry out very complex operations that beats the best human ability. 14 WEEK 2 The Five Generations of Computers Each generation of computer is characterized by a major technological development that fundamentally changed the way computers operate, resulting in increasingly smaller, cheaper, more powerful and more efficient and reliable devices. Read about each generation and the developments that led to the current devices that we use today. First Generation - 1940-1956: Vacuum Tubes The first computers used vacuum tubes for circuitry and magnetic drums for memory. Their characteristics are: Very big, taking up entire rooms Very expensive to operate Using a great deal of electricity Generated a lot of heat Often malfunctions Relied on machine language to perform operations Able to solve only one problem at a time. Their input was based on punched cards and paper tape. The Output was displayed on printouts. The UNIVAC and ENIAC computers are examples of first-generation computing devices. Second Generation - 1956-1963: Transistors Transistors replaced vacuum tubes and ushered in the second generation of computers. Their characteristics are: The computers become smaller They are faster, cheaper and are more energy-efficient They are more reliable than the first-generation computers. They used assembly language to perform operations Generated lesser heat Second-generation computers still relied on punched cards for input and printouts for output. These were the first computers that stored their instructions in their memory, which moved from a magnetic drum to magnetic core technology. The first computers of this generation were developed for the atomic energy industry. Third Generation - 1964-1971: Integrated Circuits The development of the integrated circuit was the hallmark of the third generation of computers. Transistors were miniaturized and placed on silicon chips, called semiconductors. Characteristics of computers in this generation are: 15 They were smaller and cheaper than their predecessors. Drastical increase in speed The computers are highly efficient Keyboard is used as input device Monitor and printouts are used for output Users interacted with the third generation computers through an operating system, which allowed the device to run many different applications at one time with a central program that monitored the memory. Computers for the first time became accessible to a mass audience because. Fourth Generation - 1971-Present: Microprocessors The microprocessor brought the fourth generation of computers, as thousands of integrated circuits were built onto a single silicon chip. What in the first generation filled an entire room could now fit in the palm of the hand. The Intel 4004 chip, developed in 1971, located all the components of the computer - from the central processing unit and memory to input/output controls - on a single chip. In 1981 IBM introduced its first computer for the home user, and in 1984 Apple introduced the Macintosh. Microprocessors also moved out of the realm of desktop computers and into many areas of life as more and more everyday products began to use microprocessors. As these small computers became more powerful, they could be linked together to form networks, which eventually led to the development of the Internet. Fourth generation computers also saw the development of GUIs, the mouse and handheld devices. Fifth Generation - Present and Beyond: Artificial Intelligence Fifth generation computing devices are based on artificial intelligence. They are still in development. Applications that have been developed so far in this generation are: Voice recognition that is being used today. Parallel processing and superconductors which is helping to make artificial intelligence a reality. Quantum computation, molecular and nanotechnology will radically change the face of computers in years to come. The goal of fifth-generation computing is to develop devices that respond to natural language input and are capable of learning and self-organization. 16 WEEK 3 Brief history of computers The first computers were people! That is, electronic computers (and the earlier mechanical computers) were given this name because they performed the work that had previously been assigned to people. "Computer" was originally a job title: it was used to describe those human beings (predominantly women) whose job was to perform the repetitive calculations required to compute such things as navigational tables, tide charts, and planetary positions for astronomical almanacs. Imagine you had a job where hour after hour, day after day, you were to do nothing but compute multiplications. Boredom would quickly set in, leading to carelessness, leading to mistakes. And even on your best days you wouldn't be producing answers very fast. Therefore, inventors have been searching for hundreds of years for a way to mechanize (that is, find a mechanism that can perform) this task. This picture shows what were known as "counting tables" [photo courtesy IBM] 17 A typical computer operation back when computers were people. The abacus was an early aid for mathematical computations. Its only value is that it aids the memory of the human performing the calculation. A skilled abacus operator can work on addition and subtraction problems at the speed of a person equipped with a hand calculator (multiplication and division are slower). The abacus is often wrongly attributed to China. In fact, the oldest surviving abacus was used in 300 B.C. by the Babylonians. The abacus is still in use today, principally in the far east. A modern abacus consists of rings that slide over rods, but the older one pictured below dates from the time when pebbles were used for counting (the word "calculus" comes from the Latin word for pebble). 18 A very old abacus A more modern abacus. Note how the abacus is really just a representation of the human fingers: the 5 lower rings on each rod represent the 5 fingers and the 2 upper rings represent the 2 hands. In 1617 an eccentric (some say mad) Scotsman named John Napier invented logarithms, which are a technology that allows multiplication to be performed via addition. The magic ingredient is the logarithm of each operand, which was originally obtained from a printed table. But Napier also invented an alternative to tables, where the logarithm values were carved on ivory sticks which are now called Napier's Bones. 19 An original set of Napier's Bones [photo courtesy IBM] A more modern set of Napier's Bones Napier's invention led directly to the slide rule, first built in England in 1632 and still in use in the 1960's by the NASA engineers of the Mercury, Gemini, and Apollo programs which landed men on the moon. A slide rule 20 Leonardo da Vinci (1452-1519) made drawings of gear-driven calculating machines but apparently never built any. A Leonardo da Vinci drawing showing gears arranged for computing The first gear-driven calculating machine to actually be built was probably the calculating clock, so named by its inventor, the German professor Wilhelm Schickard in 1623. This device got little publicity because Schickard died soon afterward in the bubonic plague. Schickard's Calculating Clock In 1642 Blaise Pascal, at age 19, invented the Pascaline as an aid for his father who was a tax collector. Pascal built 50 of this gear-driven one-function calculator (it could only add) but couldn't sell many because of their exorbitant cost and because they really weren't that accurate (at that time it was not possible to fabricate gears with the required precision). Up until the present age when car dashboards went digital, the odometer portion of a car's speedometer used the very same mechanism as the Pascaline to increment the next wheel after each full revolution of the prior wheel. Pascal was a child prodigy. At the age of 12, he was discovered doing his version of Euclid's thirty-second proposition on the kitchen floor. Pascal went on to invent probability theory, the hydraulic press, and the syringe. Shown below is an 8 digit version of the Pascaline, and two views of a 6 digit version: 21 Pascal's Pascaline [photo © 2002 IEEE] A 6 digit model for those who couldn't afford the 8 digit model 22 A Pascaline opened up so you can observe the gears and cylinders which rotated to display the numerical result The Jacquard loom was one of the first programmable devices. A succession of steadily more powerful and flexible computing devices were constructed in the 1930s and 1940s, gradually adding the key features that are seen in modern computers. The use of digital electronics (largely invented by Claude Shannon in 1937) and more flexible programmability were vitally important steps, but defining one point along this road as "the first digital electronic computer" is difficult (Shannon 1940). Notable achievements include: 23 EDSAC was one of the first computers to implement the stored program (von Neumann) architecture. • • • • • Konrad Zuse's electromechanical "Z machines". The Z3 (1941) was the first working machine featuring binary arithmetic, including floating point arithmetic and a measure of programmability. In 1998 the Z3 was proved to be Turing complete, therefore being the world's first operational computer. The non-programmable Atanasoff–Berry Computer (1941) which used vacuum tube based computation, binary numbers, and regenerative capacitor memory. The secret British Colossus computers (1943)[8], which had limited programmability but demonstrated that a device using thousands of tubes could be reasonably reliable and electronically reprogrammable. It was used for breaking German wartime codes. The Harvard Mark I (1944), a large-scale electromechanical computer with limited programmability. The U.S. Army's Ballistics Research Laboratory ENIAC (1946), which used decimal arithmetic and is sometimes called the first general purpose electronic computer (since Konrad Zuse's Z3 of 1941 used electromagnets instead of electronics). Initially, however, ENIAC had an inflexible architecture which essentially required rewiring to change its programming. Several developers of ENIAC, recognizing its flaws, came up with a far more flexible and elegant design, which came to be known as the "stored program architecture" or von Neumann architecture. This design was first formally described by John von Neumann in the paper First Draft of a Report on the EDVAC, distributed in 1945. A number of projects to develop computers based on the stored-program architecture commenced around this time, the first of these being completed in Great Britain. The first to be demonstrated working was the Manchester Small-Scale Experimental Machine (SSEM or "Baby"), while the EDSAC, completed a year after SSEM, was the first practical implementation of the stored program design. Shortly thereafter, the machine originally described by von Neumann's paper—EDVAC—was completed but did not see full-time use for an additional two years. 24 Today, we have computer systems that are small, fast and highly reliable like the one shown below. 25 WEEK 4 Classes of computers Donate Now » Computers can be classified based on the following parameters: Type of data processed The size The Purpose or scope The age of technology Classification by type of data processed In this category, we have Digital computers Analog computers Hybrid computers a. Digital computer These are computers that operate on discrete values. That is, values that occur at a point in time. E.g. 0,1,2,3… The output from digital computers is usually in the form of discrete values. This class of computers is commonly found in the business environments, and they include Desk Calculators, Adding machines, and most of the computers we have around, that is, the personal computers. b. Analog computer An analog computer is a form of computer that uses continuous physical phenomena such as electrical, mechanical, or hydraulic quantities to model the problem being solved. The output of analog computers is usually represented in the form of smooth curves or graphs from which information can be read. 26 Electronic analog computers Mechanical analog computers In general, analog computers are limited by real, non-ideal effects. These are examples of analog computers that have been constructed or practically used: • • • • • • • • • • • • differential analyzer Kerrison Predictor mechanical integrator MONIAC Computer (hydraulic model of UK economy) operational amplifier planimeter Rangekeeper slide rule thermostat Torpedo Data Computer Water integrator Mechanical computer 27 c. Hybrid computer Hybrid computers are computers that comprise features of analog computers and digital computers. The digital component normally serves as the controller and provides logical operations, while the analog component normally serves as a solver of differential equations. In general, analog computers are extraordinarily fast, since they can solve most complex equations at the rate at which a signal traverses the circuit, which is generally an appreciable fraction of the speed of light. On the other hand, the precision of analog computers is not good; they are limited to three, or at most, four digits of precision. Hybrid computers can be used to obtain a very good but relatively imprecise 'seed' value, using an analog computer front-end, which is then fed into a digital computer iterative process to achieve the final desired degree of precision. With a three or four digit, highly accurate numerical seed, the total digital computation time necessary to reach the desired precision is dramatically reduced, since many fewer iterations are required. Consider that the nervous system in animals is a form of hybrid computer. Signals pass across the synapses from one nerve cell to the next as discrete (digital) packets of chemicals, which are then summed within the nerve cell in an analog fashion by building an electro-chemical potential until its threshold is reached, whereupon it discharges and sends out a series of digital packets to the next nerve cell. The advantages are at least threefold: noise within the system is minimized (and tends not to be additive), no common grounding system is required, and there is minimal degradation of the signal even if there are substantial differences in activity of the cells along a path (only the signal delays tend to vary). The individual nerve cells are analogous to analog computers; the synapses are analogous to digital computers. Note that hybrid computers should be distinguished from hybrid systems. The latter may be no more than a digital computer equipped with an Analog-to-digital converter at the input and/or a Digital-to-analog converter at the output, to convert analog signals for ordinary digital signal processing, and conversely, e.g., for driving physical control systems, such as servomechanisms. Classification by Purpose or Scope Using scope as a criterion, computers can be classified into two broad categories: (a) Dedicated or Special purpose computers: These are computers that are designed to carry out only specified task. The series of instructions that these types of computer follow to carry out its operation is in-built and cannot be modified. E.g. word processor, robots used in car manufacturing plants. (b) General Purpose Computers: These are computers designed to perform a wide variety of operations. They can be programmed to carry out scientific oriented applications or business oriented ones just by changing the series of instructions in 28 its memory. Classification by Size Using physical size as a factor, the following types of computers can be identified: (a) Micro-Computers: These are computers that are small in size which can be placed on the desk or lap or palm. (b) Mini Computers: These are large computers that support multi users. Their speed of operations is high compared to micros. (c) Mainframe Computers: These are very large computers that support multi users. Their speed of operations and memory capacity is larger than that of a mini computer. Classification by Age of Technology This classification is also referred to as generations of computers. See our discussion on generations of computers in week three. Donate Now » 29 WEEK 5 Input devices and their functions An input device is any peripheral (piece of computer hardware equipment) used to provide data and control signals to an information processing system (such as a computer). The most common input devices used by the computer are the keyboard and mouse. The keyboard allows the entry of textual information while the mouse allows the selection of a point on the screen by moving a screen cursor to the point and pressing a mouse button. Classification of Input devices Many input devices can be classified according to: • the modality of input (e.g. mechanical, motion, audio, visual, etc.) • whether the input is discrete (e.g. key presses) or continuous (e.g. a mouse's position, though digitized into a discrete quantity, is fast enough to be considered continuous) • the number of degrees of freedom involved (e.g. two-dimensional traditional mice, or three-dimensional navigators designed for CAD applications) Pointing devices, which are input devices used to specify a position in space, can further be classified according to: • Whether the input is direct or indirect. With direct input, the input space coincides with the display space, i.e. pointing is done in the space where visual feedback or the cursor appears. Touch screens and light pens involve direct input. Examples involving indirect input include the mouse and trackball. • Whether the positional information is absolute (e.g. on a touch screen) or relative (e.g. with a mouse that can be lifted and repositioned) Note that direct input is almost necessarily absolute, but indirect input may be either absolute or relative. For example, digitizing Graphics tablets that do not have an embedded screen involve indirect input and sense absolute positions and are often run in an absolute input mode, but they may also be setup to simulate a relative input mode where the stylus or puck can be lifted and repositioned. 30 Keyboards A keyboard is a human interface device which is represented as a layout of buttons. Each button, or key, can be used to either input a linguistic character to a computer, or to call upon a particular function of the computer. Traditional keyboards use springbased buttons, though newer variations employ virtual keys, or even projected keyboards. Pointing devices A pointing device is any human interface device that allows a user to input spatial data to a computer. In the case of mice and touch screens, this is usually achieved by detecting movement across a physical surface. Analog devices, such as 3D mice, joysticks, or pointing sticks, function by reporting their angle of deflection. Movements of the pointing device are echoed on the screen by movements of the cursor, creating a simple, intuitive way to navigate a computer's GUI. A computer mouse 31 High-degree of freedom input devices Some devices allow many continuous degrees of freedom as input. These can be used as pointing devices, but are generally used in ways that don't involve pointing to a location in space, such as the control of a camera angle while in 3D applications. These kinds of devices are typically used in CAVEs, where input that registers 6DOF is required. • • • • • Wired glove Fiber optic sensors (For example, ShapeTape) Magnetic or ultrasonic motion tracking devices 3D or 6D Mice Some haptic devices Composite devices Wii Remote with attached strap Input devices, such as buttons and joysticks, can be combined on a single physical device that could be thought of as a composite device. Many gaming devices have controllers like this. Technically mice are composite devices, as they both track movement and provide buttons for clicking, but composite devices are generally considered to have more than two different forms of input. • • • • Game controller Gamepad (or joypad) Paddle (game controller) Wii Remote Audio input devices In the fashion of video devices, audio devices are used to either capture or create sound. In some cases, an audio output device can be used as an input device, in order to capture produced sound. • • Microphone MIDI keyboard or other digital musical instrument 32 Imaging and Video input devices Video input devices are used to digitize images or video from the outside world into the computer. The information can be stored in a multitude of formats depending on the user's requirement. • • • • • • Webcam Image scanner Fingerprint scanner Barcode reader 3D scanner Laser rangefinder Medical Imaging • o o o o Computed tomography Magnetic resonance imaging Positron emission tomography Medical ultrasonography 33 WEEK 6 Output devices and their functions An output device is any piece of computer hardware equipment used to communicate the results of data processing carried out by an information processing system (such as a computer) to the outside world. In computing, input/output, or I/O, refers to the communication between an information processing system (such as a computer), and the outside world. Inputs are the signals or data sent to the system, and outputs are the signals or data sent by the system to the outside. The most common outputs are monitors and speakers. Some output devices a. Visual display unit A visual display unit (also called VDU, monitor, or screen) offers a twodimensional visual presentation of information a device that display information on a screen. b. Speaker A speaker can be used for various sounds meant to alert the user, as well as music and spoken text. 34 Printer Printers produce a permanent hard copy of the information on paper. A computer peripheral that place texts on paper. List of graphical output devices • • • • • • • • Computer display, display device o Cathode ray tube o Flat panel display o Vector display o Liquid Crystal Display o Storage tube Computer printer o Laser printer o Inkjet printer o Electrostatic printer o Thermal printer Film recorder Industrial Digital Printers Plotter Head-mounted display Projectors o Video projector o LCD projector o Laser projector Volumetric displays o Swept-volume display o Varifocal mirror display o Emissive volume display o Laser display o Holographic display 35 WEEK 7 COMPUTER STORAGE Computer data storage, often called storage or memory, refers to computer components, devices, and recording media that retain digital data used for computing for some interval of time. Computer data storage provides one of the core functions of the modern computer, that of information retention. It is one of the fundamental components of all modern computers, and coupled with a central processing unit (CPU, a processor), implements the basic computer model used since the 1940s. In contemporary usage, memory usually refers to a form of semiconductor storage known as random access memory (RAM) and sometimes other forms of fast but temporary storage. Similarly, storage today more commonly refers to mass storage optical discs, forms of magnetic storage like hard disks, and other types slower than RAM, but of a more permanent nature. Historically, memory and storage were respectively called primary storage and secondary storage. The contemporary distinctions are helpful, because they are also fundamental to the architecture of computers in general. As well, they reflect an important and significant technical difference between memory and mass storage devices, which has been blurred by the historical usage of the term storage. Nevertheless, this article uses the traditional nomenclature. Primary storage Primary storage, presently known as memory, is the only one directly accessible to the CPU. The CPU continuously reads instructions stored there and executes them. Any data actively operated on is also stored there in uniform manner. Historically, early computers used delay lines, Williams tubes, or rotating magnetic drums as primary storage. By 1954, those unreliable methods were mostly replaced by magnetic core memory, which was still rather cumbersome. Undoubtedly, a revolution was started with the invention of a transistor, that soon enabled thenunbelievable miniaturization of electronic memory via solid-state silicon chip technology. This led to a modern random access memory (RAM). It is small-sized, light, but quite expensive at the same time. (The particular types of RAM used for primary storage are also volatile, i.e. they lose the information when not powered). As shown in the diagram, traditionally there are two more sub-layers of the primary storage, besides main large-capacity RAM: • • Processor registers are located inside the processor. Each register typically holds a word of data (often 32 or 64 bits). CPU instructions instruct the arithmetic and logic unit to perform various calculations or other operations on this data (or with the help of it). Registers are technically among the fastest of all forms of computer data storage. Processor cache is an intermediate stage between ultra-fast registers and much slower main memory. It's introduced solely to increase performance of the computer. Most actively used information in the main memory is just 36 duplicated in the cache memory, which is faster, but of much lesser capacity. On the other hand it is much slower, but much larger than processor registers. Multi-level hierarchical cache setup is also commonly used—primary cache being smallest, fastest and located inside the processor; secondary cache being somewhat larger and slower. Main memory is directly or indirectly connected to the CPU via a memory bus, today sometimes referred to as a front side bus. It is actually comprised of two buses (not on the diagram): an address bus and a data bus. The CPU firstly sends a number through an address bus, a number called memory address, that indicates the desired location of data. Then it reads or writes the data itself using the data bus. Additionally, a memory management unit (MMU) is a small device between CPU and RAM recalculating the actual memory address, for example to provide an abstraction of virtual memory or other tasks. As the RAM types used for primary storage are volatile (cleared at start up), a computer containing only such storage would not have a source to read instructions from, in order to start the computer. Hence, non-volatile primary storage containing a small startup program (BIOS) is used to bootstrap the computer, that is, to read a larger program from non-volatile secondary storage to RAM and start to execute it. A non-volatile technology used for this purpose is called ROM, for read-only memory (the terminology may be somewhat confusing as most ROM types are also capable of random access). Many types of "ROM" are not literally read only, as updates are possible; however it is slow and memory must be erased in large portions before it can be re-written. Some embedded systems run programs directly from ROM (or similar), because such programs are rarely changed. Standard computers do not store non-rudimentary programs in ROM, rather use large capacities of secondary storage, which is nonvolatile as well, and not as costly. When accessing memory, a fast processor will demand a great deal from RAM. At worst, the CPU may have to waste clock cycles while it waits for data to be retrieved. Faster memory designs and motherboard buses can help, but since the 1990s "cache memory" has been employed as standard between the main memory and the processor. Not only this, CPU architecture has also evolved to include ever larger internal caches. The organisation of data this way is immensely complex, and the system uses ingenious electronic controls to ensure that the data the processor needs next is already in cache, physically closer to the processor and ready for fast retrieval and manipulation. 37 1 GiB of SDRAM mounted in a personal computer. An example of primary storage. Secondary storage Secondary storage, or storage in popular usage, differs from primary storage in that it is not directly accessible by the CPU. The computer usually uses its input/output channels to access secondary storage and transfers the desired data using intermediate area in primary storage. Secondary storage does not lose the data when the device is powered down—it is non-volatile. Per unit, it is typically also an order of magnitude less expensive than primary storage. Consequently, modern computer systems typically have an order of magnitude more secondary storage than primary storage and data is kept for a longer time there. In modern computers, hard disks are usually used as secondary storage. The time taken to access a given byte of information stored on a hard disk is typically a few thousandths of a second, or milliseconds. By contrast, the time taken to access a given byte of information stored in random access memory is measured in billionths of a second, or nanoseconds. This illustrates the very significant access-time difference which distinguishes solid-state memory from rotating magnetic storage devices: hard disks are typically about a million times slower than memory. Rotating optical storage devices, such as CD and DVD drives, have even longer access times. Some other examples of secondary storage technologies are: flash memory (e.g. USB sticks or keys), floppy disks, magnetic tape, paper tape, punch cards, standalone RAM disks, and Zip drives. Note that floppy disk, paper tape, punch cards and Zip drives are now obsolete. The secondary storage is often formatted according to a filesystem format, which provides the abstraction necessary to organize data into files and directories, providing also additional information (called metadata) describing the owner of a certain file, the access time, the access permissions, and other information. Most computer operating systems use the concept of virtual memory, allowing utilization of more primary storage capacity than is physically available in the system. As the primary memory fills up, the system moves the least-used chunks (pages) to secondary storage devices (to a swap file or page file), retrieving them later when they are needed. As more of these retrievals from slower secondary storage are necessary, the more the overall system performance is degraded. 38 40 GB hard disk drive (HDD); when connected to a computer it serves as secondary storage. 160 GB SDLT tape cartridge, an example of off-line storage. When used within a robotic tape library, it is classified as tertiary storage instead. Purpose of storage Many different forms of storage, based on various natural phenomena, have been invented. So far, no practical universal storage medium exists, and all forms of storage have some drawbacks. Therefore a computer system usually contains several kinds of storage, each with an individual purpose. A digital computer represents data using the binary numeral system. Text, numbers, pictures, audio, and nearly any other form of information can be converted into a string of bits, or binary digits, each of which has a value of 1 or 0. The most common unit of storage is the byte, equal to 8 bits. A piece of information can be handled by any computer whose storage space is large enough to accommodate the binary representation of the piece of information, or simply data. For example, using eight million bits, or about one megabyte, a typical computer could store a small novel. Traditionally the most important part of every computer is the central processing unit (CPU, or simply a processor), because it actually operates on data, performs any calculations, and controls all the other components. Without a significant amount of memory, a computer would merely be able to perform fixed operations and immediately output the result. It would have to be reconfigured to change its behavior. This is acceptable for devices such as desk calculators or simple digital signal processors. Von Neumann machines differ in that they have a memory in which they store their operating instructions and data. Such computers are more versatile in that they do not need to have their hardware reconfigured for each new program, but can simply be reprogrammed with new inmemory instructions; they also tend to be simpler to design, in that a relatively simple processor may keep state between successive computations to build up complex procedural results. Most modern computers are von Neumann machines. In practice, almost all computers use a variety of memory types, organized in a storage hierarchy around the CPU, as a tradeoff between performance and cost. Generally, the lower a storage is in the hierarchy, the lesser its bandwidth and the 39 greater its access latency is from the CPU. This traditional division of storage to primary, secondary, tertiary and off-line storage is also guided by cost per bit. Hierarchy of storage Various forms of storage, divided according to their distance from the central processing unit. The fundamental components of a general-purpose computer are arithmetic and logic unit, control circuitry, storage space, and input/output devices. Technology and capacity as in common home computers around 2005. Recently, primary storage and secondary storage in some uses refer to what was historically called, respectively, secondary storage and tertiary storage.[1] Secondary storage A hard disk drive with protective cover removed. 40 Tertiary storage Large tape library. Tape cartridges placed on shelves in the front, robotic arm moving in the back. Visible height of the library is about 180 cm. Tertiary storage or tertiary memory, provides a third level of storage. Typically it involves a robotic mechanism which will mount (insert) and dismount removable mass storage media into a storage device according to the system's demands; this data is often copied to secondary storage before use. It is primarily used for archival of rarely accessed information since it is much slower than secondary storage (e.g. 5-60 seconds vs. 1-10 milliseconds). This is primarily useful for extraordinarily large data stores, accessed without human operators. Typical examples include tape libraries and optical jukeboxes. When a computer needs to read information from the tertiary storage, it will first consult a catalog database to determine which tape or disc contains the information. Next, the computer will instruct a robotic arm to fetch the medium and place it in a drive. When the computer has finished reading the information, the robotic arm will return the medium to its place in the library. Off-line storage Off-line storage, also known as disconnected storage, is a computer data storage on a medium or a device that is not under the control of a processing unit. The medium is recorded, usually in a secondary or tertiary storage device, and then physically removed or disconnected. It must be inserted or connected by a human operator before a computer can access it again. Unlike tertiary storage, it cannot be accessed without human interaction. Off-line storage is used to transfer information, since the detached medium can be easily physically transported. Additionally in case a disaster, for example a fire, destroys the original data, a medium in a remote location will be probably unaffected, enabling disaster recovery. Off-line storage increases a general information security, since it is physically inaccessible from a computer, and data confidentiality or integrity cannot be affected by computer-based attack techniques. Also, if the information stored for archival purposes is accessed seldom or never, off-line storage is less expensive than tertiary storage. 41 In modern personal computers, most secondary and tertiary storage media are also used for off-line storage. Optical discs and flash memory devices are most popular, and to much lesser extent removable hard disk drives. In enterprise uses, magnetic tape is predominant. Older examples are floppy disks, Zip disks, or punched cards. Characteristics of storage A 1GB DDR RAM memory module Storage technologies at all levels of the storage hierarchy can be differentiated by evaluating certain core characteristics as well as measuring characteristics specific to a particular implementation. These core characteristics are volatility, mutability, accessibility, and addressibility. For any particular implementation of any storage technology, the characteristics worth measuring are capacity and performance. Volatility Non-volatile memory Will retain the stored information even if it is not constantly supplied with electric power. It is suitable for long-term storage of information. Nowadays used for most of secondary, tertiary, and off-line storage. In 1950s and 1960s, it was also used for primary storage, in the form of magnetic core memory. Volatile memory Requires constant power to maintain the stored information. The fastest memory technologies of today are volatile ones (not a universal rule). Since primary storage is required to be very fast, it predominantly uses volatile memory. Differentiation Dynamic memory A form of volatile memory which also requires the stored information to be periodically re-read and re-written, or refreshed, otherwise it would vanish. Static memory A form of volatile memory similar to DRAM with the exception that it does not refresh on occasion. Mutability Read/write storage or mutable storage 42 Allows information to be overwritten at any time. A computer without some amount of read/write storage for primary storage purposes would be useless for many tasks. Modern computers typically use read/write storage also for secondary storage. Read only storage Retains the information stored at the time of manufacture, and write once storage (WORM) allows the information to be written only once at some point after manufacture. These are called immutable storage. Immutable storage is used for tertiary and off-line storage. Examples include CD-ROM and CD-R. Slow write, fast read storage Read/write storage which allows information to be overwritten multiple times, but with the write operation being much slower than the read operation. Examples include CD-RW. Accessibility Random access Any location in storage can be accessed at any moment in approximately the same amount of time. Such characteristic is well suited for primary and secondary storage. Sequential access The accessing of pieces of information will be in a serial order, one after the other; therefore the time to access a particular piece of information depends upon which piece of information was last accessed. Such characteristic is typical of off-line storage. 43 WEEK 8 How Computers Work A general purpose computer has four main sections: the arithmetic and logic unit (ALU), the control unit, the memory, and the input and output devices (collectively termed I/O). These parts are interconnected by busses, often made of groups of wires. Figure 8.1: Inside the computer Control unit The control unit (often called a control system or central controller) directs the various components of a computer. It reads and interprets (decodes) instructions in the program one by one. The control system decodes each instruction and turns it into a series of control signals that operate the other parts of the computer. Control systems in advanced computers may change the order of some instructions so as to improve performance. A key component common to all CPUs is the program counter, a special memory cell (a register) that keeps track of which location in memory the next instruction is to be read from. The control system's function is as follows—note that this is a simplified description, and some of these steps may be performed concurrently or in a different order depending on the type of CPU: 1. Read the code for the next instruction from the cell indicated by the program counter. 2. Decode the numerical code for the instruction into a set of commands or signals for each of the other systems. 3. Increment the program counter so it points to the next instruction. 44 4. Read whatever data the instruction requires from cells in memory (or perhaps from an input device). The location of this required data is typically stored within the instruction code. 5. Provide the necessary data to an ALU or register. 6. If the instruction requires an ALU or specialized hardware to complete, instruct the hardware to perform the requested operation. 7. Write the result from the ALU back to a memory location or to a register or perhaps an output device. 8. Jump back to step (1). Since the program counter is (conceptually) just another set of memory cells, it can be changed by calculations done in the ALU. Adding 100 to the program counter would cause the next instruction to be read from a place 100 locations further down the program. Instructions that modify the program counter are often known as "jumps" and allow for loops (instructions that are repeated by the computer) and often conditional instruction execution (both examples of control flow). It is noticeable that the sequence of operations that the control unit goes through to process an instruction is in itself like a short computer program - and indeed, in some more complex CPU designs, there is another yet smaller computer called a microsequencer that runs a microcode program that causes all of these events to happen. Arithmetic/logic unit (ALU) The ALU is capable of performing two classes of operations: arithmetic and logic. The set of arithmetic operations that a particular ALU supports may be limited to adding and subtracting or might include multiplying or dividing, trigonometry functions (sine, cosine, etc) and square roots. Some can only operate on whole numbers (integers) whilst others use floating point to represent real numbers—albeit with limited precision. However, any computer that is capable of performing just the simplest operations can be programmed to break down the more complex operations into simple steps that it can perform. Therefore, any computer can be programmed to perform any arithmetic operation—although it will take more time to do so if its ALU does not directly support the operation. An ALU may also compare numbers and return boolean truth values (true or false) depending on whether one is equal to, greater than or less than the other ("is 64 greater than 65?"). Logic operations involve Boolean logic: AND, OR, XOR and NOT. These can be useful both for creating complicated conditional statements and processing boolean logic. Superscalar computers contain multiple ALUs so that they can process several instructions at the same time. Graphics processors and computers with SIMD and MIMD features often provide ALUs that can perform arithmetic on vectors and matrices. 45 Memory Magnetic core memory was popular main memory for computers through the 1960s until it was completely replaced by semiconductor memory. A computer's memory can be viewed as a list of cells into which numbers can be placed or read. Each cell has a numbered "address" and can store a single number. The computer can be instructed to "put the number 123 into the cell numbered 1357" or to "add the number that is in cell 1357 to the number that is in cell 2468 and put the answer into cell 1595". The information stored in memory may represent practically anything. Letters, numbers, even computer instructions can be placed into memory with equal ease. Since the CPU does not differentiate between different types of information, it is up to the software to give significance to what the memory sees as nothing but a series of numbers. In almost all modern computers, each memory cell is set up to store binary numbers in groups of eight bits (called a byte). Each byte is able to represent 256 different numbers; either from 0 to 255 or -128 to +127. To store larger numbers, several consecutive bytes may be used (typically, two, four or eight). When negative numbers are required, they are usually stored in two's complement notation. Other arrangements are possible, but are usually not seen outside of specialized applications or historical contexts. A computer can store any kind of information in memory as long as it can be somehow represented in numerical form. Modern computers have billions or even trillions of bytes of memory. The CPU contains a special set of memory cells called registers that can be read and written to much more rapidly than the main memory area. There are typically between two and one hundred registers depending on the type of CPU. Registers are used for the most frequently needed data items to avoid having to access main memory every time data is needed. Since data is constantly being worked on, reducing the need to access main memory (which is often slow compared to the ALU and control units) greatly increases the computer's speed. Figure 8.2: The Central Processing Unit (CPU) Computer main memory comes in two principal varieties: random access memory or RAM and read-only memory or ROM as discussed earlier. RAM can be read and written to anytime the CPU commands it, but ROM is pre-loaded with data and software that never changes, so the CPU can only read from it. ROM is typically used to store the computer's initial start-up instructions. In general, the contents of RAM is 46 erased when the power to the computer is turned off while ROM retains its data indefinitely. In a PC, the ROM contains a specialized program called the BIOS that orchestrates loading the computer's operating system from the hard disk drive into RAM whenever the computer is turned on or reset. In embedded computers, which frequently do not have disk drives, all of the software required to perform the task may be stored in ROM. Software that is stored in ROM is often called firmware because it is notionally more like hardware than software. Flash memory blurs the distinction between ROM and RAM by retaining data when turned off but being rewritable like RAM. However, flash memory is typically much slower than conventional ROM and RAM so its use is restricted to applications where high speeds are not required. In more sophisticated computers there may be one or more RAM cache memories which are slower than registers but faster than main memory. Generally computers with this sort of cache are designed to move frequently needed data into the cache automatically, often without the need for any intervention on the programmer's part. ow the CPU Executes Program Instructions Let us examine the way the central processing unit, in association with memory, executes a computer program. We will be looking at how just one instruction in the program is executed. In fact, most computers today can execute only one instruction at a time, though they execute it very quickly. Many personal computers can execute instructions in less than one-millionth of a second, whereas those speed demons known as supercomputers can execute instructions in less than one-billionth of a second. Figure 8.3: The Machine Cycle • Before an instruction can be executed, program instructions and data must be placed into memory from an input device or a secondary storage device (the process is further complicated by the fact that, as we noted earlier, the data will probably make a temporary stop in a register). As Figure 8.3 shows, once the necessary data and instruction are in memory, the central processing unit performs the following four steps for each instruction: 1. The control unit fetches (gets) the instruction from memory. 2. The control unit decodes the instruction (decides what it means) and directs that the necessary data be moved from memory to the 47 arithmetic/logic unit. These first two steps together are called instruction time, or I-time. 3. The arithmetic/logic unit executes the arithmetic or logical instruction. That is, the ALU is given control and performs the actual operation on the data. 4. Thc arithmetic/logic unit stores the result of this operation in memory or in a register. Steps 3 and 4 together are called execution time, or Etime. The control unit eventually directs memory to release the result to an output device or a secondary storage device. The combination of I-time and E-time is called the machine cycle. Figure 8.4 shows an instruction going through the machine cycle. Each central processing unit has an internal clock that produces pulses at a fixed rate to synchronize all computer operations. A single machine-cycle instruction may be made up of a substantial number of sub-instructions, each of which must take at least one clock cycle. Each type of central processing unit is designed to understand a specific group of instructions called the instruction set. Just as there are many different languages that people understand, so each different type of CPU has an instruction set it understands. Therefore, one CPU-such as the one for a Compaq personal computer-cannot understand the instruction set from another CPU-say, for a Macintosh. Figure 8.4: The Machine Cycle in Action 48 Figure 8.5: Memory Addresses Like Mailboxes It is one thing to have instructions and data somewhere in memory and quite another for the control unit to be able to find them. How does it do this? The location in memory for each instruction and each piece of data is identified by an address. That is, each location has an address number, like the mailboxes in front of an apartment house. And, like the mailboxes, the address numbers of the locations remain the same, but the contents (instructions and data) of the locations may change. That is, new instructions or new data may be placed in the locations when the old contents no longer need to be stored in memory. Unlike a mailbox, however, a memory location can hold only a fixed amount of data; an address can hold only a fixed number of bytes - often two bytes in a modern computer. Figure 8.5 shows how a program manipulates data in memory. A payroll program, for example, may give instructions to put the rate of pay in location 3 and the number of hours worked in location 6. To compute the employee's salary, then, instructions tell the computer to multiply the data in location 3 by the data in location 6 and move the result to location 8. The choice of locations is arbitrary - any locations that are not already spoken for can be used. Programmers using programming languages, however, do not have to worry about the actual address numbers, because each data address is referred to by a name. The name is called a symbolic address. In this example, the symbolic address names are Rate, Hours, and Salary. 49 WEEK 9 COMPUTER SOFTWARE Computer software is basically a program, which allows the hardware components to operate effectively as well as provide very many useful services. Computer manufacturers and certain software specialist usually write software. Programs are sequences of instructions given to a computer to enable it solve a particular problem or accomplish a given assignment. Some of these programs are permanently stored in the computer. They automatically start up the computer when it is switched on. On completion of the initial process of start-up, they will transfer control to the operating system, which is the manager of the computer resources. The rest of these programs that are for the external use are loaded to the memory of the system from the secondary storage medium like hard/floppy disk after the system boot-up. The loading of the operating system is automatic, hence if It is not loaded, the system cannot boot or prompt for a command. Categories of Software The tree diagram below illustrates the different categories of software and, to some extent, their relationships to each other. This section examines the distinction between systems software and applications software. Categories of software Software System Software Operating System System Service Language Processor User Application Software GUIs User Programs Commercial Application Packages Special Purpose Utility Programs General Purpose System Software The term systems software covers the collection of programs usually supplied by the manufacturer of the computer. These programs protect the user from the enormous complexity of the computer system, and enable the computer to be used to maximum effect by a wide variety of people, many of whom will know very little about the 50 inner workings of computers. Without systems software a modern digital computer would be virtually impossible to use Broadly speaking, systems software consists of three elements: - - those programs concerned with the internal control and co-ordination of all aspects of the computer system, namely the operating system; a number of other programs providing various services to users. These services include translators for any languages supported by the system and utility programs such as pro gram editors and other aids to programming; graphical user interfaces (GUls) providing intuitive, easily learned methods for using microcomputer systems. Operating systems If a computer system is viewed as a set of resources, comprising elements of both hardware and software, then it is the job of the collection of programs known as the operating system to manage these resources as efficiently as possible. In so doing, the operating system acts as a buffer between the user and the complexities of the computer itself. One way of regarding the operating system is to think of it as a program which allows the user to deal with a simplified computer, but without losing any of the computational power of the machine. In this way the computer system becomes a virtual system, its enormous complexity hidden and controlled by the operating system and through which the user communicates with the real system. The main functions of operating systems Earlier it was stated that the function of an operating system is to manage the resources of the computer system. Generally these resources managed by Operating System are CPU, Memory, Input/Output Devices, Backing Store and Files. The above is by no means a full list of the functions of an operating system. Other functions include: interpretation of the command language by which operators can communicate with the operating system; error handling. For example, detecting and reporting inoperative or malfunctioning peripherals; protection of data files and programs from corruption by other users; Security: protection of data files and programs from unauthorized use; Accounting: accounting and logging of the use of the computer resources. Program Loading to the main memory for processing Multiprogramming Interrupt handling Job Sequencing File Management Job Scheduling Peripheral Control Recovery from System Failure Some current operating systems are OS/2, Windows 95, 98, ME, UNIX, MS-DOS, Windows NT etc. Types of Operating System - Single Program OS: allow one user’s program at a time 51 - Simple Batch Systems: Provides multiprogramming of batch programs but have few facilities for multi-access Multi-access and Time-sharing: Allows multiple access to system resources and therefore share processors time to cope with numerous users Real-time system: Used in any real time data processing technique System Services Often a manufacturer will provide a number of programs designed specifically for program or application development. Some examples of such aids are as follows. Language Translators (Processors) These are computer programs designed to convert high-level language programs into machine code, that is, into a form directly usable by a computer. Common types of language processors are Assembler, Compilers and Interpreters. Assembler: This is a translator that convert program written in Assembly language to machine code and vice-versa. Compiler: This is a translator that convert program written in High Level Language to machine code and vice-versa, and the translation in done all at once. Languages translated by Compiler are COBOL, FORTRAN, C++ etc. Interpreter: This is a translator that convert program written in High Level language to machine code and vice-versa, but the translator is done line by line. Example of language translated by Interpreter is BASIC. Utility Programs As part of the systems software provided with a computer system there are a number of utility programs specifically designed to aid program development and testing. These include the following. Editors: These permit the creation and modification of source programs and data files. Debugging Aids : Debugging aids help programmers to isolate and identify the cause of bugs. File managers: These simplify and facilitate a number of operations connected with program development and maintenance such as keeping backup copies of important files; deleting, creating, merging, sorting files etc. Without the help of such dedicated programs, operations such as these could be extremely time-consuming and consequently expensive. Graphical User Interfaces (GUls) The vast majority of microcomputer users are interested merely in using a computer as a tool, without any real interest in the technical details of its operation. A typical user will probably want to run one or more common general-purpose applications, organize files into directories, delete files and format disks. Though the operating system will provide these services, the user needs to have a certain amount of technical knowledge to perform these tasks, Graphical user interfaces (or GUI, pronounced Gooey) provide a more intuitive means of performing common tasks. They usually make use of a pointing device, typically a mouse, by means of which a 52 pointer is moved around the monitor screen on which small pictures (or icons) are displayed. These icons represent, among other things, programs which can be run by moving the mouse pointer over the icon and then clicking one of the buttons on the mouse. Applications run in their own self-contained areas called windows. In addition, it is usually possible to activate pull-down menus which provide access to standard functions. When a GUI uses Windows, Icons, Mouse, Pointers and Pull-down menus, it is referred to as a WIMP environment. USER APPLICATIONS SOFTWARE Applications software refers to programs that have some direct value to an organisation, and will normally include those programs for which the computer system was specifically purchased. Application Software are grouped into User Program and Commercially produced applications software. User Programs: are written by people within the organization for specific needs, which cannot be satisfied by other sources of software. These program writers may be professional programmers employed by the organization, or other casual users with programming expertise. Commercial Packages These are the kind of application packages that are produced by software professionals and be sold for a wide variety of users. This falls into two main categories: a) Special-purpose packages: Though commercial, it is designed for a specific purpose like a department or a section of an organization. Examples are Airline Seat Reservation, Theatre Seat Reservation Hotel Room Reservation . Point of Sales Software A Payroll Program Program for each of these areas are of use only in their specific area of application and their use will be confined to a specific department of the business. A Payroll Program for example, can only be used for Payroll and will be used by Payroll staff only. b) General Purpose: These provide facilities which might be used in a wide variety of business situation and which might therefore be used across many department of business e.g. 1. Word-processing: These programs that, more or less, turn a computer system into a powerful typewriting tool and more. It helps us to produce letters, reports, magazines, memos, etc. Example of Word-processing programs are: .WordStar, WordPerfect, PC Write, MultiMate, Ten Best and WordStar 2000. 2. Database Management: They store and retrieve information such as customer lists, inventories and notes. These programs help us to record and maintain information about people, places, things and management reports of all types. Examples are Dbase III & IV, FoxBASE, Oracle, FoxPro and Clipper, MICROSOFT ACCESS, Paradox, 3. Spreadsheet: Spreadsheets are software packages that, more or less, turn a computer system into a sophisticated electronic calculator. Many Spreadsheet 53 5. 7. packages also have presentation graphics generators, which take data and painlessly convert them into bar charts, line charts, and the like. These programs help us to produce financial reports and other mathematical computations. Examples are Lotus 1-2-3, QuatoPro, SuperCalc, Multiplan, VP Planner, Planning Assistant and Microsoft Excel. Desktop Publishing & Graphics Programs: Graphics programs create graphs and drawings that can be used in newsletters, posters, advertisements and other documents. Some allow users to import photographs into documents or create animated pictures for use in "multimedia" presentations. Popular graphics programs include PC Paintbrush, Illustrator, Persuasion, Cricket Draw, Corel Draw, Print Master, Print Shop, Microsoft PowerPoint, and Harvard Graphics. Communication Software: This allows communications and networking. Examples are Internet Explorer, Netscape Navigator ADVANTAGES OF CUSTOM APPLICATION SOFTWARE (USER PROGRAMS) 1. The needs of the organization are precisely met 2. The method of inputting/outputting data may be designed to suit user’s taste. 3. It may require less memory and less disk space. 4. Program may execute faster 5. Programs can be changed to meet changing conditions. DISADVANTAGES 1. Development time may be lengthy 2. Human resources needed for development may not be available 3. High cost of development (since it is designed for only one organization). 4. Cost of maintenance / upgrading may be high. ADVANTAGES OF GENERIC APPLICATION SOFTWARE (COMMERCIAL APPLICATION PACKAGES) 1. Availability is immediate as only installation process is necessary before it can start being productive. 2. Cost is less as it is spread among a number of users who purchase the product. 3. Reliability may be greater as it is thoroughly tested before it is marketed. DISADVANTAGES 1. It may not be an exact match for needs 2. It may require more system resources. Programs are frequently longer, thereby, requiring more memory and disk space 3. It is not adapted to changing needs 4. It may execute more slowly. GUIDELINE FOR ACQUISITION OF APPLICATION SOFTWARE 1. The software to be acquired must be one whose use will improve the particular operating function of that business. 2. It must be of high performance 3. The software to be acquired must be one with enough ease in learning. 4. The software to be acquired must be available when needed 5. If a software package is complex then training is required 6. Good documentation: The package to be used must be properly documented. This should include how the package is to be installed how to use the package and other necessary technical details. 54 7. Users friendliness: The package must be easy to use even by non- computer specialists. 8. Compatibility of the package: Before a package program can be adopted, it must be compatible with the user system requirements as well as with the user’s hardware. WEEK 10 SOCIAL IMPLICATION OF COMPUTERS ON THE SOCIETY Given below are some of the areas the gains of information technology (computer age) have manifested: (a) (b) (c) (d) (e) (f) (g) The Office Manufacturing Industry Health Finance and Commerce Military Institution Education and Training Leisure THE OFFICE: The Mechanised Office started in the second half of the 19th Century with the introduction of Typewriter and Telegraph. Within the 1st half of the 20th Century, additional office technologies had been developed. These are: Automatically switched Telephone, Electric Typewriter, Telex, Duplicating machines, Adding Machines, etc. The rise of Electronics during and after the Second World War brought about a gradual replacement of the Mechanical equipment by the smaller, more reliable more versatile equivalent, e.g. Private Branch Telephone Exchange, Electronic Typewriters, Display Terminals, Copiers and Computers. Office Automation helps to keeps management about the state of production, stocks, and personnel etc, as part of management information system (MIS). More interestingly today, is the talk about electronic office. This is where an office will have a central computer connected to by various officers via terminals in their homes and carry out their official assignments. The most important advantage of this system is speed at which jobs are handled with this system and cutting of cost of transportation by staff from their homes to their various offices. The demerit lies in the fact that their would be lack of social interaction among staff and inadequate privacy of data and job operations. As well there would be lack of superior control of subordinates and the cost of implementing such a system is high. MANUFACTURING INDUSTRY: Manufacturing Industries are among the first and most well established fields of application of information technology. It has provided tools for production planning, production design and industrial research. The earliest application of information technology to the manufacturing industries was the Jacquard Loom, where the weaving pattern was controlled by sequence of punched cards. Based on principle, the Numerical Control (NC) of Machine tools came to being in 1952 and started to appear commercially in the early 60’s and took another 10 years before the Paper Tape was replaced by programs stored in the memory of the computers. In such Computer Numerical control (CNC) Machine, various aspects of the machine processing happen under a pre-programmed computer control. Other areas where information technology has done very well are Computer integrated manufacturing (CIM), Computer Aided Manufacturing (CAM), computer 55 Aided Design (CAD). Computer Aided Design was successfully applied to many fields outside the manufacturing unit, such as computer itself, Architectural and Building Industries. HEALTH: Computer-Controlled life support systems can monitor a patient’s condition via a number of sensor devices checking on, for example, pulse rate, body temperature and blood pressure. This frees nurses for other duties. Computed-assisted diagnosis systems make use of artificial intelligence to assist a physician in diagnosing a patient condition. Another interesting development is the use of the computer to assist the plastic surgeon in the repairs of facial injuries or deformities. FINANCE AND COMMERCE: Every money transactions are of importance to information technology. A record usually needs to be made either formally or informally about the amount, the purpose, the parties involved, and the date of transaction etc previously recorded on paper and processed by hand or by means of slow Electromechanical machine. This device certainly was inadequate hence it failed in face of massive growth in transactions. Information Technology has provided us with very good methods of transacting business, e.g. West Union Money Transfer operate by First Bank of Nigeria Plc and the use of point of sale terminals (POS). MILITARY APPLICATION: Computer and Telecommunication technologies have been employed for Military purposes ever since their beginning-calculation of ballistics of artillery shells and transmission and decoding messages are among the best-recorded uses of these technologies. The automated battlefield concept includes Missiles, which find their pre-programmed target with very high accuracy. EDUCATION AND TRAINING: Information Technology is mostly widely used in broadcasting (Telephone, Radio, etc). Other areas where IT is applicable are Computer Assisted Training (CAT), Computer Managed Learning (CML), with training material such as TUTORIAL on a screen-based terminal. Computer Managed Learning monitors the responses, and answer to the parts of questions. The computer records progress of the learner. LEISURE: One of the common use of computer by many today is for whiling away of time when they are bored with work. There are a lot of games than one can play with computer system. Most desktops come with games preinstalled with the operating system and other games can be bought and installed for leisure hours. One can either play such games with the computer or play alone or play with some one else and having the computer as the umpire. COMPUTER AS AN AID TO LAWYER 56 Computers are used in many law chambers to record cases and courts proceedings. With Expert system and artificial intelligence that characterise the fifth generation computers of today, computers with a well developed database is capable of determining and revealing various defence strategies based on similar cases that have been determined somewhere else before. WEEK 11 DATA PROCESSING TECHNIQUE Data processing systems make use of one or more processing techniques, depending on the requirements of the application. The methods can be categorised according to the ways in which data is controlled, stored and passed through the system; the major categories are: batch processing; on-line processing, which includes real-time and time-sharing; distributed processing and centralised processing. Batch Processing: The Batch processing method process batches of data at regular interval. It closely resembles manual methods of data handling, in that transactions are collected together into batches, sent to the computer centre, sorted into the order of the master file and processed. Such systems are known as traditional data processing systems. It has advantage of providing many opportunities for controlling the accuracy of data and conversely, the disadvantage is the delay between the time of collecting transaction and that of receiving the result of processing. On-line Processing System: On-line processing systems are those where all peripherals in use are connected to the CPU of the main computer. Transactions can be keyed in directly. The main advantage of an on-line system is the reduction in time between the collection and processing of data. The two main methods of on-line processing are real time and time-sharing processing. Real-time processing: This refers to situation where event is monitored and controlled by a computer. For example a car's engine performance can be monitored and controlled by sensing and immediately responding to changes in such factors like the air temperature, ignition timing or engine load. Microprocessors dedicated to particular functions are known as embedded system. Time Sharing: This refers to the activity of the computer's processor in allocating time-slices to a number of users who are given access through terminals to centralised computer resources. The aim of the system is to give each user a good response time. The processor time-slice is allocated and controlled by time-sharing operating system. Distributed Processing As the term suggests, a distributed processing system is one which spreads the processing tasks of an organization across several computer system; frequently, these systems are connected and share resources (this may relate to common access to files or programs) through a data communication system. Each computer system in the network should be able to process independently. Centralised System With this type of system, all processing is carried out centrally, generally by a mainframe computer. This is achieved through computer networks. There are several 57 networks that is linked with the central computer where processing takes place. Multitasking While a computer may be viewed as running one gigantic program stored in its main memory, in some systems it is necessary to give the appearance of running several programs simultaneously. This is achieved by having the computer switch rapidly between running each program in turn. One means by which this is done is with a special signal called an interrupt which can periodically cause the computer to stop executing instructions where it was and do something else instead. By remembering where it was executing prior to the interrupt, the computer can return to that task later. If several programs are running "at the same time", then the interrupt generator might be causing several hundred interrupts per second, causing a program switch each time. Since modern computers typically execute instructions several orders of magnitude faster than human perception, it may appear that many programs are running at the same time even though only one is ever executing in any given instant. This method of multitasking is sometimes termed "time-sharing" since each program is allocated a "slice" of time in turn. Before the era of cheap computers, the principle use for multitasking was to allow many people to share the same computer. Seemingly, multitasking would cause a computer that is switching between several programs to run more slowly - in direct proportion to the number of programs it is running. However, most programs spend much of their time waiting for slow input/output devices to complete their tasks. If a program is waiting for the user to click on the mouse or press a key on the keyboard, then it will not take a "time slice" until the event it is waiting for has occurred. This frees up time for other programs to execute so that many programs may be run at the same time without unacceptable speed loss. Multiprocessing Cray designed many supercomputers that used multiprocessing heavily. Some computers may divide their work between one or more separate CPUs, creating a multiprocessing configuration. Traditionally, this technique was utilized only in large and powerful computers such as supercomputers, mainframe computers and servers. However, multiprocessor and multi-core (multiple CPUs on a single integrated circuit) personal and laptop computers have become widely available and are beginning to see increased usage in lower-end markets as a result. Supercomputers in particular often have highly unique architectures that differ significantly from the basic stored-program architecture and from general purpose 58 computers. They often feature thousands of CPUs, customized high-speed interconnects, and specialized computing hardware. Such designs tend to be useful only for specialized tasks due to the large scale of program organization required to successfully utilize most of the available resources at once. Supercomputers usually see usage in large-scale simulation, graphics rendering, and cryptography applications, as well as with other so-called "embarrassingly parallel" tasks. WEEK 12 DATA COMMUNICATION AND NETWORKS Introduction Communication means an exchange of information between two or more parties and it can be exchange in a variety of way, that might be in the form of word, letters, messages drawing, body movement or any other symbols that represents the idea which make to other understandable. Data communication entails electronically exchanging data or information. It is the movement of computer information from one point to another by means of electrical or optical transmission system. This system often is called data communication networks. Data Communication systems can therefore be defined as the combinations of facilities including software to aid data movement from one location to the other electronically: In today's computing world, data refers to facts, statistics, pictures, voice and other information that is digitally coded and intelligible to variety of electronic machines. The key technology of the information age is computer communications. The value of high-speed data communication network is that it brings the message sender and receiver closer together in time. Data communication and networking is a truly global area of study. It facilitates more efficient use of computers and improves the day to day control of business by providing faster information flow. The information society where information and intelligence are the key drivers of personal, business, and national success has arrived. Data communication is the principle enabler of the rapid information exchange and will become more important than the use of computer themselves in the future. To be more familiar that what is data communication and its capabilities along with its limitation, we have to be familiar with the data communication media, components of data communication Communication media It is necessary to have a pathway or the media to transmit data from one point to another. The term media means the device that transmits the voice or the data form one point to another. Many different types of transmission media are in use today for example: copper wire, glass or plastic cables, which are called fiber optic cables or air transmission (radio, infrared, microwave, or satellite). There are two types of media; one is guided media and another is radiated. In Guided media the messages flow through the physical media like twisted pair-wire, coaxial cable, fiber optic cables, the media guided is the signal. 59 In Radiated media messages is broadcast through the air such as infrared, microwave, or satellite. Data Transmission and Communication Device Data is the specific individual facts or the facts, from which decision can be made; it is the raw facts that can be processed into accurate and relevant information. Digital and analog is the two types of fundamental data; Digital and analog transmission have the following features; computers produce the digital data where as telephone produces analog data. Digital data are binary either on or off and the analog data is the sound wave. Analog signals are continuous waves that carry information by the characteristics of the waves. Analog transmission is the transmission of a continuously variable signal as opposed to a direct on/off signal. The traditional way of transmits telephone signal is an example of analog transmission. Digital signal is a discontinuous signal whose various states are discrete intervals apart, such as +15 volts and -15 volts. Most computers transmit the data in a digital form over the digital circuit to the attached device for example to the "printer" same as analog voice data also can transmit to the analog form through the telephone networks. Data can be transmitted from one specific form to another. For example; as we know most of computer produces the digital data; we can convert digital data to analog voice data by using the special device called MODEM through the analog telephone circuit. Data transmission may be either asynchronous or synchronous. Asynchronous transmit only one character at a time and during transmission the character is preceded by a start bit and followed stop bit that lets the receiving device known where a character begins and ends. Asynchronous transmission is inherently inefficient due to the additional overhead required for start and stop bits, and the idle time between transmissions. It is therefore generally used for only low speed data transmission. Synchronous transmission is a form of transmission in which data is sent as a block using frames or packets. In Synchronous transmission a group of character is sent to communication link in a continuous bit stream while data transfer is controlled by a timing signal initialed by the sending device. Used for high speed transmission. ON-LINE DATA TRANSMISSION This means that communication lines are directly connected to the computer either by means of a multiplexor or (Transmission controller) or by means of interface unit. The interface unit scans the communication lines frequently to dictate those that are ready to send or receive data. When a line is ready to transfer data, the scanning ceases and the channel number of the line is signalled to the CPU if the processor is in a position to accept data, then transmission begins. OFF-LINE DATA COMMUNICATION This type of data transmission indicates that the communication lines are not connected directly to the computer. Key-to-disk are often used for off-line preparation and transmission of data in remote job-entry-system. 60 ELEMENTS OF DATA COMMUNICATION (a) Information Source (b) Message (c) Transmitter (d) Signal (e) Receiver (f) Information Destination Information Source: Originator of messages wishing to convey information to another person. Message: This is the idea/information that the sender wants to pass across to the receiver at a particular destination. Transmitter: Wireless operator transmitting messages by means of a mouse key connected to transmitting set. Signal: The signal produced by the transmitting set when the mouse key is depressed. Receiver: Wireless operator receiving message by means of a receiving set. Information Destination: Receipt of, message by addressee. EQUIPMENT/COMPONENTS REQUIRED FOR DATA TRANSMISSION (a) Multiplexor (b) Front-End-Processor (c) Concentrator (d) Modem Modems MODEM Stands for MODulator DEModulator is used to convert analogue signal to digital and vice versa. A modem is a device that modulates and demodulates the signals. Modulation means the conversions of data from digital signal to analog signal and demodulates means the conversion of data signal from analog to digital signal. Modems are always use in pairs. The unit at the sending end converts the digital signal to analog signals for transmission through the analog circuit; at the receiving end, another modem converts analog to digital for the receiving computer. Modem transmission rate is measured in bits-per-second and it usually expresses bps. The amount of data actually transferred for one system to another is depends upon the speed of the modem. Front-End Processor (FEP): A front-end processor is the special purpose device; this specialized computer manages all routing communications with peripheral devices. For large mainframe installations, a front-end processor is typically a special purpose minicomputer. The primary application of the FEP is to serve as the interface between the host/client computer and the data communication network with its thousands of terminals or microcomputers. It can handle coding and decoding data, error diction, retrieval of message, interpreting, and processing of the control information, addressing, routing message to the right computer, and breaking the long message in to small packets. Front-end processor can provide up to 30 percent additional processing time for mainframe. Multiplexors Multiplexors is an electronic device that allows a single communications channel to carry data transmissions simultaneously from many sources. Multiplexing a data communication means that two or more information is sent simultaneously via the communication circuit. Multiplexors is transparent, when the circuits are multiplexed at one end and demultiplexed at the other, each user's terminal or microcomputer thinks it has its own separate connection to the host computer. The objective of multiplexor is to reduce communication costs by allowing the more efficient use of circuits through sharing. 61 TYPES OF TRANSMISSION Simplex Channel: In this type of communication, transmission takes place in one direction. The system known as Teletex, the sending of data alongside a television signal, is a good example of a simplex channel. Here the recipient has no formal means of communicating with the originator to ask for a repeat if there is an error Half-Duplex: This communications is bi-directional, but transmission moves in one direction at a time. The example is in radio telephone conversation. A protocol using the word "over" to allow the direction of data flow to change is used. Full- Duplex: this allows bi-directional communication simultaneously. This is used for normal telephone conversation where both the initiator and the receiver can talk at the same time. NETWORKS An interconnected set of two or more computers may be called a "Computer Network". A computer that is not connected to other computers is a "Stand-alone system". Basic Advantages of Using Networks There are many possible advantages in using networks. The basic ones are: a. the sharing of resources (e.g. computers and staff) and information. b. The provision of local facilities without the loss of central control c. The even distribution of work d. Improved communication facilities CATEGORIES OF NETWORKS Networks can be grouped into three. They are; Local Area Network, Metropolitan Area Network and Wide Area Network. Local Area Network (LAN): this is the network of computer that provides coverage within a building. Computers within an office or building are interconnected to share information. Here no public regulatory body's permission is required for the connection. Metropolitan Area Network (MAN): These are networks that cover a city. It can be seen as various LAN connected within a city to share information. Here public regulatory body's permission is required. Wide Area Network (WAN): These are networks that cover nation and international. COMPONENTS OF NETWORK There are three basic hardware components for a data communication network: Server or host computer: A server is a machine that provides clients with service. Servers share a specific resource with other computers. Examples of the servers are the database server, that provides the large database and the communication server that provides connection to another network, to commercial database, or to a powerful processor. There are file, database, network, access, modem, facsimile, printer, and geteway server. Servers are usually microcomputers (often more powerful than the other microcomputers on the network), but they may be minicomputers or mainframes. Client: A client is a computer such as a PC or a workstation attached to the network, which is used to access shared network resources. Client computer uses the resources shared by server computer. There are three major categories of clients: terminals, minicomputers/workstation, and special purpose terminals. 62 Circuit: The circuit is the pathway through which the message passes. Circuits can be twisted pair cable, coaxial cable, fiber optic cable, microwave transmission, and so forth. There are many devices in the circuit that perform special functions, such as hubs, switches, routers and gateways. NETWORK TOPOLOGIES Computer networks can be categorized according to their physical shape or topology. Each terminal in a network is known as a node. If a central computer controls the network it is known as the host computer. The topology of a network is the arrangement of the nodes and the ways they are interconnected. The communication system within a network is known as the subnet. The various network topologies are; Star topology: this means that each node is connected, by separate connections to a computer at the centre. The star is a popular topology for WAN. nodes nodes Host nodes nodes Star topology Ring Topology: this is specifically designed to use with LAN. Here all the nodes are connected in a ring form as illustrated below. Messages in ring network flow in one direction, from node to node in anticlockwise. The ring consists of repeaters, which are joined by the physical transmission medium. They have no host and none of the nodes need have overall control of access to the network. Node Node Node Node Ring Topology Bus Topology: With bus topology, the workstations are connected to main cable (known as the bus or trunk), along which data travels. The ends of a bus are not connected, so that data has to travel in both directions to reach the various nodes on the network. The main bus standard is known as Ethernet. The term station tends to be 63 used rather than node for this type of network. Bus topology WEEK 13 INTERNET BASICS Internet is an international network of networks of computers linking different types of users: Academic, Industries, Government, Health Institutions, military, individuals, etc, for the purpose of sharing information. As a communication network among computers, the internet allows you to locate and retrieve information on other computers linked to he internet as well as send messages electronically to and from other people elsewhere on the internet. Whenever Internet software application is used, the client software will either be on your personal computer, the computer you log onto for access to the internet (your host), or yet another computer to which you connect in other to use client software you may not have on your computer. As you navigate through the Internet, you will find yourself logged onto different host computers, sometimes gaining access to different client programs and also accessing different servers; it can be complicated. Fortunately, the purpose of advanced Internet software is to hide these complexities from users so as to achieve success. The internet has six application protocols: Electronic mail (E-mail), World Wide Web (Hypertext Transfer Protocol or HTTP), Gopher, Telnet, File Transfer Protocol (FTP), Each of these application protocol has special client software, and many web browsers, such as Netscape from communication and internet Explorer from Microsoft, which are capable of reading and displaying data from all the applications. BENEFITS OF INTERNET APPLICATION (a) Downloading of information (b) Advertisement (c) Accessing newspapers, magazines and academic journals (d) On-line banking (e) Accessing international media (CNN, BBC, VOA) USES OF THE INTERNET The various uses of the Internet are; Electronic Mail (E-MAIL): E-mail is a method of sending messages back and forth among people with Internet addresses as well as on other networks with mail 64 addresses or connections to the Internet. The main common features are that the messages are converted to electrical signals for the purpose of transmission. It is primarily an alternative to the conventional postal service. Electronic mail is one of the most useful features of the Internet and it is often the application with which people begin. As a means of sending messages back and forth among people with internet address as well as people on other network with mail connections to the internet, the E-mail support both person to person communications (that is delivered to the electronic address of the intended recipient) and one to many transmission in which information is automatically sent to a list of people. Comparison between E-Mail and Postal Mail E-mail Postal mail (a) Faster Slow (b) Efficient Inefficient (c) Uses telephone line Message travels through road, air or sea (d) Medium of message is electronic Medium of message is Paper World Wide Web (WWW): World Wide Web is the most exciting new tool for the Internet. It is based on the technology called hypermedia. With hypermedia, information in one document can be linked to another; related information can consist of not only text but graphics, audio and video information as well. WWW is an ambitious, exciting and powerful attempt to link connected information wherever it may be located on the Internet, allowing the user to easily access and retrieve related files TELNET: Telnet allows you to log on to another computer on the net. The computer onto which you are logging is known as remote computer. Once you are logged onto a remote computer, it becomes as if your keyboard was attached to that computer, which then serve as your host. You can do whatever the people are regularly attached to the computer can do. It is also possible that the computer you currently using to access the Internet that does not have the client software with which you want to work, you can use Telnet to log onto another computer on the internet that does not have the right tools. File Transfer Protocol (FTP): File transfer protocol has the facilities that can be used for moving files from one computer to another. It is the common language for sharing data. Unlike Telnet, in which you must often know a specific password to successful log onto the remote computer, anonymous FTP has become a common place. With anonymous FTP, anyone on the Internet may transfer files from and sometimes to a remote system using the word anonymous as the user identification. USENET: Usenet is a network of several thousands online bulletin organized into topic-oriented "news group". Within these news groups, people read and post related messages. There are already more than 10,000 news groups with participants ranging from computer enthusiasts to music composers. Usenet is one of the many networks connect to and accessible through the Internet. Gopher 65 Gopher was the first program to investigate the information search and retrieval processes on the Internet. Like other Internet applications, Gopher consists of servers and client software. More than 2,000 gopher servers have been linked. When you find something that you want, the client software retrieves it for you through menu-based commands. With Gopher, it does not matter where exactly the information you want is located. It does not matter, what kind of information you want to retrieve. Nor does it matter what tool you need to use to retrieve that information. You use tool from the menu to perform each operation. WEEK 14 MICROSOFT WINDOWS '95/98/Me/Xp Microsoft Windows '95/98/Me is a recent most powerful operating system that affords users much capability in the overall usage of the computer systems. It completely transforms the way the computer is being used. Microsoft Windows '95/98/Me offers the following among others: ability to run more than one application at a time. ability to transfer information between applications. provision of an efficient work environment for your PC. presentation of a super graphical interface, which makes computer usage simple for the user. Microsoft Windows is a software that is user-friendly, provides an on-line tutorial, and extensive context-sensitive online help system. In order to enjoy the windows software, a mouse is required (though, not mandatory) and most of our discussions would assume that our computer system is equipped with such peripheral. 1. Starting and Ending Windows 95/98/Me Starting Windows 95/98 is easy. If your computer uses a Windows 95/98 operating system, it starts automatically when you turn on the computer. Ending Windows 95/98 is also straightforward — here’s how you do it.. First, click on the Start button in the lower left-hand corner of your computer screen. Next click on Shut Down. 66 A Shut Down Windows dialog box will appear as shown in Figure 1. Select the first option, Shut down the computer by selecting the button shown below. Your computer will now begin to shut down. You can turn off the power switch when the orange or red writing appears saying “It’s now safe to turn off your computer.” Figure 1 - Windows Start Menu Figure 2 - Windows shut down dialog box Tip When shutting your computer, please follow the steps listed above. Just turning off the computer without exiting Windows first could corrupt your files. If you are using Windows Me, Restart Computer in Ms-Dos Mode is not available. 2. Your desktop Windows 95/98/Me uses the metaphor of a desk. On the top of your desk you have the main tools you work with -- your pen, paper and other items. The same applies to the Windows 95/98/Me operating system. You have your main tools on the screen of your monitor as shown below. Windows 95/98/Me calls this your desktop. 67 Figure 3 - The Windows 95/98/Me Desktop 3. Working with a mouse The mouse makes it easier to use Windows and Windows-based software. It is therefore essential that you know how to use your mouse. Four types of mouse actions The four types of mouse actions are described below. Action Description Single click Click once on the left mouse button Double click Click twice in rapid succession on the left mouse button while holding the mouse steady. Click once on the right mouse button. Right click Drag and drop Hover Click and drag. This is achieved by choosing an item, placing the mouse cursor over it and pressing down on the left mouse button. Do not let go. Drag the object to a new location and release the mouse button. In many applications, holding your mouse over an icon without clicking will bring up a short explanation of the 68 Example single click on an item on the task bar to start a programme (see section 4 for explanation of a taskbar) In Windows 95/98/Me, double clicking is used to launch programs from the desktop. This opens up a menu of functions you can select and immediately perform. This is used to move files in Windows Explorer as we explain below. The navigation icons in Netscape Navigator will display more information about themselves when you hold the function of the icon. mouse cursor over them. Configuring your mouse You can modify, or configure how your mouse functions. To do this, left click on the Start button. Select Settings, Control Panel. Select the image of the mouse from the icons. You can make changes to buttons, pointer and motion here. For example, if you are left handed, you might prefer to place the mouse on the left side of your keyboard and select the right mouse key for clicking. Or if you find it difficult to find the mouse pointer, you might decide to make it larger, by selecting pointers. 69 4. Launching Programs The desktop appears when you turn on your computer. You can launch a program from the desktop by double clicking on the icon of the program you wish to start. If you don’t see the desktop it is probably because you have programs open. In this case you can launch programs by clicking on the Start button on the bottom left corner of your screen. Move the cursor to Programs on the pop-up menu and a list of possible programs will appear. Single click on the one you wish to launch. Figure 4- Launching programs from the pop-up menu in Windows Opening a program from the task bar Once programs are opened, they appear on the task bar at the bottom of your screen. To maximise these programs, simply click on the buttons on the bottom of your screen. To open a window from the task bar click on an item. If the task bar does not appear, select Ctrl + Tab and it will appear. Figure 5 - Using the task bar to open and close programs Parts of a window Every window in Windows has similar characteristics. Understanding how one of these widows functions helps you to learn any Windows application. Switching between programs To switch from one open window to another click on the desired window’s icon and name on the task bar at the bottom of the screen. Or if you prefer using the keyboard you can switch between your open windows by holding down the Alt key and selecting the Tab keys. 70 Figure 6 - Parts of a window Maximising and minimising windows A window can occupy all the screen on your monitor or part of it. If you ‘maximise’ a window it occupies the entire area. To maximise a window, carefully click on the small maximise button in the upper right hand corner. If there is not a maximise button on your screen, the window is already as large as it gets. To shrink the window click on the restore button. Now you can select, the maximise button to make the window larger. The minimise button removes the window from the screen. Selecting the minimise button does not close the program. It is still available by clicking on the button on the Task Bar at the bottom of your screen. The close button closes the program or window. Scroll bar If the information you are viewing does not fit completely on one screen, you can see more by using the vertical and horizontal scroll bars. When there is no scroll bar on your screen, there is no additional information to access. 5. Using Help Help is useful tool for people learning any computer software. You can find answers for many of your “how to” questions from the Help menu. To get help in Windows 95/98/Me, click on the Start button. Click on Help from the pop-up menu as shown below. 71 Figure 7 - Using the task bar to access help Once help is open, you can use the Find tab to locate help on the topic you need. The Help function is a rich source of information and useful tips. Once you open the Help dialogue box, you can either type the information you are looking for in the Find tab (as shown in Figure 9) or locate it by scrolling through the Contents or Index tabs. To locate a specific topic using the Find tab for example, select Help on the Taskbar’s Start Menu. Select the Find tab. Type in one word for the topic that interests you. Type ‘help’ for example. If you type help 140 topics appear. You can select the ones that match your interest. 72 Figure 8 - Using the find tab to list 140 help items 6. Multitasking Multitasking is the process of performing two or more computer tasks at the same time. For example you might be printing a document in Microsoft Word while you are checking your email in Eudora at the same time. To perform the multitasking action mentioned above, you would first of all send a document to the printer. Secondly you would switch to the Eudora application, either by launching it or by using the switch to feature. You can switch to another open software package by holding down the alt key and pressing tab or by selecting the software package from the task bar. The multitasking feature allows you to be more productive; however you must exercise caution. Each application and each file uses computer resources. You may experience computer slow downs and even failure when you have an excessive number of applications open. Therefore, we strongly urge you to limit the number of applications you have open. One of the most useful features of Windows is the ability to place a portion of one document into another. Although there are many ways to do this, the copy and paste feature is one of the easiest ways to place text from one document into another. 73 7. Copy and paste Copy and paste is particularly helpful when you are composing email messages. Using this method, you can, for example, compose your message in your word processing software using the writing tools to check your spelling and your grammar. Next copy and paste the text into an email message. You can also use this feature to copy text from one email message into another. If you wish to copy only a portion of a document, you can do this by following these steps: First, highlight the text you wish to copy by placing the cursor at the beginning of the text, clicking on the left mouse button, and dragging your mouse until the end of the text you want copied. The selected text should now be highlighted. Next, press Ctrl + C. This will copy the text to the Windows clipboard. Next, place the cursor in the new document where you would like to place the text. Press Ctrl + V, and this will paste the text into the new document. You can also copy graphics from one location to another in the same manner. If you wish to copy the entire document, you can easily do so by pressing Ctrl + A. This will highlight the entire document. To copy it to the Windows “clipboard”, press Ctrl + C. Move your cursor where you want the document to be pasted and Press Ctrl + V. WEEK 15 Managing Files in MS Windows Files contain computer data, whether it be the messages of your email, the columns of numbers of your spread sheet, or the computer programs that run your software. Over time, you may accumulate a large number of files and locating files may become difficult. Files can be grouped together in folders. Organising your files by type, project, or some other convention helps you manage your data. The key to managing files is Windows Explorer. The basic tasks you perform in managing your files are: viewing files, setting up folders, copying, naming and sorting. We take a closer look at these below. Discovering Windows Explorer Where did my file go? How can I be certain that I am accessing the latest version of a file? Where can I store valuable information? Windows Explorer helps answer these questions and others. 74 Questions Answers 1. What is Windows Explorer? Windows Explorer maps your computer, showing what is in all drives and other pertinent information. 2. Why use it? You can use Windows Explorer to see all the folders and files on your computer. That way you can manage all your information. 3. How do I access it? A fast way to access Window Explorer is on the Start menu. Right click on the start button and then select Explore. Viewing files Windows Explorer gives you a convenient way to view your folders and files. After you have launched Windows Explorer, the easiest way to see a list of your files is to choose a folder in the left panel and left single-click on it. This will produce a list of folders and files — in the right panel. These are the files or folders contained in the folder you clicked on. Tip If the files and folders appear in the right panel, it is because you double-clicked on the folder you chose in the left panel. Setting up folders Windows 95/98/Me stores files in folders. In Windows 3.x and DOS we called these directories. You can decide which folder a file gets stored in. Setting up folders, logically named, and easy to find allows you to quickly find and retrieve your work. A good, but not the only way to set up folders is to use Windows Explorer. To do this, select File, New, Folder. When New Folder appears in your Explorer Window, type in the name you decide to call the folder. Figure 9 - Creating a new folder in Explorer Copying files Using Windows Explorer, you can copy files from one folder to another. This is useful if you want to store a file on a diskette for safekeeping, or move it from one folder to another. Right click on the file you want to copy. (Its colour will change to show it is selected.) A pop-up menu will appear. Select Copy from the pop-up menu. Still using Windows Explorer select a new drive and or folder for the file by clicking once. In the right-hand panel, right click on an open space (not a file name line) and select 75 Paste from the pop-up menu. You can check if the file has been successfully copied by opening the folder in which you tried to place it and checking if the file is there. Figure 10- Folders on a computer as viewed in Windows Explorer Naming and renaming files and folders If you are working with use Windows 95/98/Me only, you can use longer, more explicit file names than you can use in DOS or Windows 3.1. You can easily rename files in Windows Explorer by right clicking on a file or folder you wish to rename and selecting Rename from the pop-up menu. Windows 95/98/Me allows you to save a file using up to 255 characters. However, it is recommended that you limit your file name to 8 characters to make it easy to share files with those who do not work with Windows 95/98/Me. Each file can have an extension. The extension is the three last characters in the file name which follow the period. When you are saving a file, many software packages will automatically add the correct extension for you. For example, if you are saving an HTML file from the Internet, your Web browser will add the ‘htm’ extension to the end of the file name. Or, if you are saving a file in Word, the software will automatically add the ‘doc’ extension to the end of the file name. Files ending in ‘exe’ are program files that ‘execute’ software applications. Sorting files Windows Explorer allows you to sort your files by name, size, type or date. You can do this by selecting View from the Windows Explorer menu and then selecting Arrange Icons from the pop up menu. This is particularly useful for finding the latest version of a file. Once you have found that file, you can click on it and if it has an extension that Windows 95/98/Me understands, the associated software will automatically launch and open the file you selected. You can start working in the file immediately. Creating and Saving a document 76 If you do not know how to create a document, here is an exercise to help you. Although you will probably create your documents in word processing software like MS Word or WordPerfect, we are asking you to use WordPad, an introductory level word processing software that everyone receives with Windows 95/98/Me. If for some reason you do not have WordPad, or you prefer to use another software package, the following instructions will nevertheless provide useful guidelines. Open WordPad, by selecting the Start button, Programs, Accessories. Type a short message in the WordPad window. Select File, Save As. The Save As window will appear. If you do not specify the folder in which you wish to save your file, windows will save the file in a default folder. If you want to save it in another folder, select the folder now. Type the file name and click the Save button. If you save the file now, it will save in a default folder. It is better to set up a folder and file for this purpose. In Windows 95/98/Me the terms ‘folder’ and ‘directory’ are used interchangeably. The steps in creating folders and naming a file are as follows. Click on the Up One Level icon shown in the following diagram until you come to the C drive. At this level you might notice a folder with a name like My files or My documents, that your software has generated automatically. If you do not notice a folder like this, you can create one, by using the Create New Folder icon. It is to the right of the Up One Level icon. To name a new folder, type the name of the folder into the naming area over top of the words New Folder. You can do this when the letters are white on a blue background. Once you have selected the correct folder, you can name your file and save it, using information explained below. Figure 11Using the Save As dialog box Why save files If you wish to keep an electronic copy of your document or data, you must save it before you close the application. You could save files shortly after you start writing them and throughout the process. A good short cut for saving is Ctrl + S. Once 77 saved, a file can be retrieved for viewing or editing. You can also send it to another person. 78 Questions 1. Where do I save files? 2. How do I save files? 3. What should I name the files? 4. What characters can I not use? 5. What about extensions? 6. How do I find the files after saving them? Answers Decide the folder in which you want to save the file. If you do not want to save the file in the default folder, create a new folder that explicitly describes the subject. Select a name that you can easily remember.. Use the save feature in your software found under the File menu. Choose a name that most describes your file and that you can easily remember. Windows 95/98/Me allows you to use up to 255 characters to name your file. However, it is advisable that you limit your file name to 8 characters to make it easily accessible to those that do not use Windows 95/98/Me. You can use blank spaces to separate words in the file name. \ /: *? “ ‘ < > and | are forbidden. You can add a three-letter extension. Alternatively, you can let the software do it. Normally, it works well to let the software decide. Use Windows Explorer as described above in Chapter Managing Files. Tip In Windows 95/98/Me, you can use 255 characters in a file name. In Windows 3.x, the maximum is eight characters. If a file with a name longer than eight characters is imported into Windows 3.x, the software will automatically reduce the number of characters in the name to eight — sometimes making it almost impossible to distinguish between files. The solution is simple. If you are saving a file that will eventually be used in Windows 3.x, do not exceed 8 characters in the name. Keyboard shortcuts A mouse is a handy tool for selecting an action from a menu. However, there are also keyboard shortcuts that let you perform the same tasks. For example, in Windows95/98/Me WordPad, to create a new document, you move the mouse pointer to New icon which is represented by an icon of a blank sheet of paper. You can also perform the same function by holding down the Ctrl key and selecting the N key. We write this as Ctrl + N. This is faster since it performs the same action with one step, compared to several steps with the mouse. Here are a few shortcuts that work in most Windows software. Select 1. 2. Alt + F4 Alt + Tab And you will . . . exit the current program switch to the previous application 79 3. Tab 4. 5. Alt + Tab + scroll through the list of open software applications Ctrl + Esc Ctrl + A 6. 7. 8. 9. 10. 11. 12. Ctrl + C Ctrl + P Ctrl + S Ctrl + V Ctrl + X Ctrl + Z Del 13. 14. 15. Esc F1 Shift +F10 show the start up menu and task bar if it is hidden select all the text and graphics in the document on the screen copy the selected area print the document on the screen save the document on the screen paste or insert the text you have copied or cut cut (remove) the selected text undo the previous action delete the selected area or the single closest character to the right close a dialog box get help in a program or dialog box View a shortcut menu for a selected item or area; next you can use your down arrow to select an item. This gives you access to the right mouse button features without touching the mouse! Backup Backups are important to ensure that you have access to important data in the event that the data stored on your computer is damaged or lost. You can backup onto various devices (media). Backing files up to floppy disks is probably the most common technique for dealing with small amounts of data. For larger amounts of data such as entire hard drives, you may wish to consider using a tape backup or if you are connected to a Local Area Network (LAN) you may be able to backup to a server. The procedure described below for backing up your files works with both a standalone personal computer and a local area network or LAN. If your computer is connected to a LAN, please check with your system administrator about local procedures for making a backup. There are various backup programs available. To use the backup program that comes with Windows 95/98/Me, select Help from the start-up toolbar, next select Find, type ‘backup’, select the first item Accessories: using backup to backup your files. You can also select backup from the start-up toolbar by selecting Programs, Accessories, Systems Tools, Backup. When you do that you will come to the dialog box shown blow. Select the type of backup you would like to do here. You can obtain additional information about how to use Backup, by clicking on the Help menu in Backup. 80 81