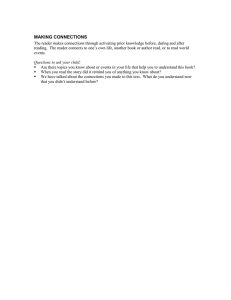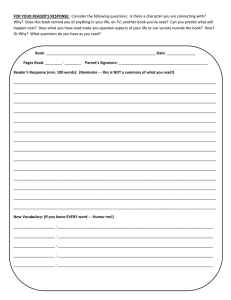109561 RevE Sargas User Guide For firmware version 5.1.2 and later 1 Government Limited Rights Notice: All documentation and manuals were developed at private expense and no part of it was developed using Government funds. The U.S. Governmentʼs rights to use, modify, reproduce, release, perform, display, or disclose the technical data contained herein are restricted by paragraph (b)(3) of the Rights in Technical Data — Noncommercial Items clause (DFARS 252.227-7013(b)(3)), as amended from time-to-time. Any reproduction of technical data or portions thereof marked with this legend must also reproduce the markings. Any person, other than the U.S. Government, who has been provided access to such data must promptly notify ThingMagic. ThingMagic, Mercury, Reads Any Tag, and the ThingMagic logo are trademarks or registered trademarks of ThingMagic, A Division of Trimble. Other product names mentioned herein may be trademarks or registered trademarks of Trimble or other companies. ©2016 ThingMagic – a division of Trimble Navigation Limited. ThingMagic and The Engine in RFID are registered trademarks of Trimble Navigation Limited. Other marks may be protected by their respective owners. All Rights Reserved. ThingMagic, A Division of Trimble One Merrill Street Woburn, MA 01801 866-833-4069 109561 RevE July 2016 2 Revision History Revision History Revision Summary of Changes Rev A First Draft Rev B Second Draft Rev C Third Draft Rev D First Release Rev E Thermal Considerations section added. 3 Revision History . . . . . . . . . . . . . . . . . . . . . . . . . . . . . . . . . . . . . . . . . . . . . . . . . . .3 Introduction. . . . . . . . . . . . . . . . . . . . . . . . . . . . . . . . . . . . . . . . . . . . . . . . . . . . . . .6 Hardware Overview . . . . . . . . . . . . . . . . . . . . . . . . . . . . . . . . . . . . . . . . . . . . . . . .8 What’s in the Box . . . . . . . . . . . . . . . . . . . . . . . . . . . . . . . . . . . . . . . . . . . . . . .8 Ports and Connectors. . . . . . . . . . . . . . . . . . . . . . . . . . . . . . . . . . . . . . . . . . . . .8 Programming Interfaces . . . . . . . . . . . . . . . . . . . . . . . . . . . . . . . . . . . . . . . . . . . .12 MercuryAPI. . . . . . . . . . . . . . . . . . . . . . . . . . . . . . . . . . . . . . . . . . . . . . . . . . .12 Demo Applications . . . . . . . . . . . . . . . . . . . . . . . . . . . . . . . . . . . . . . . . . . . . .12 LLRP . . . . . . . . . . . . . . . . . . . . . . . . . . . . . . . . . . . . . . . . . . . . . . . . . . . . . . . .12 On-Reader Applications . . . . . . . . . . . . . . . . . . . . . . . . . . . . . . . . . . . . . . . . .13 Setting Up the Reader. . . . . . . . . . . . . . . . . . . . . . . . . . . . . . . . . . . . . . . . . . . . . .14 Equipment Required . . . . . . . . . . . . . . . . . . . . . . . . . . . . . . . . . . . . . . . . . . . .14 Setup Procedure. . . . . . . . . . . . . . . . . . . . . . . . . . . . . . . . . . . . . . . . . . . . . . . .15 Networking Settings . . . . . . . . . . . . . . . . . . . . . . . . . . . . . . . . . . . . . . . . . . . . . . .25 Setting Up the Network Hardware . . . . . . . . . . . . . . . . . . . . . . . . . . . . . . . . .25 Using DHCP . . . . . . . . . . . . . . . . . . . . . . . . . . . . . . . . . . . . . . . . . . . . . . . . . .27 Connecting to the USB Console Port . . . . . . . . . . . . . . . . . . . . . . . . . . . . . . . . . .30 Using GPIO . . . . . . . . . . . . . . . . . . . . . . . . . . . . . . . . . . . . . . . . . . . . . . . . . . . . .32 Connector Pinout . . . . . . . . . . . . . . . . . . . . . . . . . . . . . . . . . . . . . . . . . . . . . . .32 Electrical Specifications . . . . . . . . . . . . . . . . . . . . . . . . . . . . . . . . . . . . . . . . .32 Inputs . . . . . . . . . . . . . . . . . . . . . . . . . . . . . . . . . . . . . . . . . . . . . . . . . . . . . . . .33 Outputs . . . . . . . . . . . . . . . . . . . . . . . . . . . . . . . . . . . . . . . . . . . . . . . . . . . . . .33 Controlling the Reader . . . . . . . . . . . . . . . . . . . . . . . . . . . . . . . . . . . . . . . . . . . . .35 Using the Browser-Based Interface. . . . . . . . . . . . . . . . . . . . . . . . . . . . . . . . .35 Protocol Support . . . . . . . . . . . . . . . . . . . . . . . . . . . . . . . . . . . . . . . . . . . . . . .44 ISO 18000-6B . . . . . . . . . . . . . . . . . . . . . . . . . . . . . . . . . . . . . . . . . . . . . . . . .45 Reader RF Power . . . . . . . . . . . . . . . . . . . . . . . . . . . . . . . . . . . . . . . . . . . . . . . . .47 Setting the Reader RF Power . . . . . . . . . . . . . . . . . . . . . . . . . . . . . . . . . . . . .48 Thermal Considerations . . . . . . . . . . . . . . . . . . . . . . . . . . . . . . . . . . . . . . . . . . . .49 Mounting the Reader . . . . . . . . . . . . . . . . . . . . . . . . . . . . . . . . . . . . . . . . . . . . . .51 Ceiling or Wall . . . . . . . . . . . . . . . . . . . . . . . . . . . . . . . . . . . . . . . . . . . . . . . .51 Variables Affecting Performance . . . . . . . . . . . . . . . . . . . . . . . . . . . . . . . . . .52 Environmental . . . . . . . . . . . . . . . . . . . . . . . . . . . . . . . . . . . . . . . . . . . . . . . . .52 Tag Considerations . . . . . . . . . . . . . . . . . . . . . . . . . . . . . . . . . . . . . . . . . . . . .53 Multiple Readers . . . . . . . . . . . . . . . . . . . . . . . . . . . . . . . . . . . . . . . . . . . . . . .53 4 Sargas Specifications . . . . . . . . . . . . . . . . . . . . . . . . . . . . . . . . . . . . . . . . . . . . . .54 UHF RFID Antenna Interface . . . . . . . . . . . . . . . . . . . . . . . . . . . . . . . . . . . . .54 Power. . . . . . . . . . . . . . . . . . . . . . . . . . . . . . . . . . . . . . . . . . . . . . . . . . . . . . . .54 Environmental . . . . . . . . . . . . . . . . . . . . . . . . . . . . . . . . . . . . . . . . . . . . . . . . .54 Physical Dimensions . . . . . . . . . . . . . . . . . . . . . . . . . . . . . . . . . . . . . . . . . . . .55 Supported UHF Tag Protocols. . . . . . . . . . . . . . . . . . . . . . . . . . . . . . . . . . . . .55 Data/Control Interfaces . . . . . . . . . . . . . . . . . . . . . . . . . . . . . . . . . . . . . . . . . .55 Performance. . . . . . . . . . . . . . . . . . . . . . . . . . . . . . . . . . . . . . . . . . . . . . . . . . .55 Regulatory & Safety . . . . . . . . . . . . . . . . . . . . . . . . . . . . . . . . . . . . . . . . . . . .56 Processor . . . . . . . . . . . . . . . . . . . . . . . . . . . . . . . . . . . . . . . . . . . . . . . . . . . . .56 User Memory. . . . . . . . . . . . . . . . . . . . . . . . . . . . . . . . . . . . . . . . . . . . . . . . . .56 Real Time Clock . . . . . . . . . . . . . . . . . . . . . . . . . . . . . . . . . . . . . . . . . . . . . . .56 Operating System . . . . . . . . . . . . . . . . . . . . . . . . . . . . . . . . . . . . . . . . . . . . . .56 Compliance and IP Notices . . . . . . . . . . . . . . . . . . . . . . . . . . . . . . . . . . . . . . . . .57 Regulatory Compliance . . . . . . . . . . . . . . . . . . . . . . . . . . . . . . . . . . . . . . . . . .57 Appendix A: Sargas Antenna and Cable Information . . . . . . . . . . . . . . . . . . . . .60 Authorized Antennas . . . . . . . . . . . . . . . . . . . . . . . . . . . . . . . . . . . . . . . . . . . .60 Authorized Cables . . . . . . . . . . . . . . . . . . . . . . . . . . . . . . . . . . . . . . . . . . . . . .61 Appendix B: Sargas Dimensions . . . . . . . . . . . . . . . . . . . . . . . . . . . . . . . . . . . . .62 Appendix C: Advanced Administration . . . . . . . . . . . . . . . . . . . . . . . . . . . . . . . .63 Changing console/root password: . . . . . . . . . . . . . . . . . . . . . . . . . . . . . . . . . .63 Appendix D: Troubleshooting . . . . . . . . . . . . . . . . . . . . . . . . . . . . . . . . . . . . . . .64 Troubleshooting Table . . . . . . . . . . . . . . . . . . . . . . . . . . . . . . . . . . . . . . . . . . .64 Reset to the Default Configuration . . . . . . . . . . . . . . . . . . . . . . . . . . . . . . . . .64 Safe Mode . . . . . . . . . . . . . . . . . . . . . . . . . . . . . . . . . . . . . . . . . . . . . . . . . . . .65 Collecting Diagnostic Data for ThingMagic Support . . . . . . . . . . . . . . . . . . .65 . . . . . . . . . . . . . . . . . . . . . . . . . . . . . . . . . . . . . . . . . . . . . . . . . . . . . . . . . . . . .66 5 Sargas User Guide Introduction This document applies to Sargas readers with firmware version 5.1.2 or later. This document explains how to set up the Sargas readers, how to configure them for network operation, and how to use the browser-based interface. See the corresponding Sargas Firmware Release Notes for operational differences that what is in this User Guide specific to a firmware version. Separate appendices contain specifications and antenna information that are specific to the Sargas reader. Applications to control the Sargas from an external host can be written using the high level MercuryAPI. The MercuryAPI supports Java, .NET and C programming environments. Applications to control the Sargas using its internal processor can be written via the C programming environment. The MercuryAPI Software Development Kit (SDK) contains sample applications and source code to help developers get started demoing and developing functionality. For more information on the MercuryAPI see the MercuryAPI Programmers Guide and the MercuryAPI SDK, available on the ThingMagic website. This document is broken down into the following sections: Hardware Overview - Provides detailed specifications of the Sargas hardware and physical interfaces. Sargas User Guide 6 Introduction Programming Interfaces - Describes the programming interfaces, including on-reader applications, where to find code samples, and the LLRP interface. The following sections explain the methods available for connecting to the Sargas over the ethernet, and USB interfaces. – Setting Up the Reader - Connect using a direct ethernet connection from a Host PC to the Sargas. – Networking Settings - Connect over ethernet LAN using DHCP, selfallocated, or static IP settings. – Connecting to the USB Console Port - Connect to the Sargas console for command-line interface access and troubleshooting. Using GPIO - Details the GPIO physical interface specs and how to control it via the MercuryAPI. Controlling the Reader - Describes the browser-based interface and the configuration and testing options available through it. – Protocol Support - Provides descriptions of the Sargas advanced protocol specific configuration options that ares supported through the use of the MercuryAPI Reader RF Power - Provides guidelines and limitations for setting the RF Power of the Sargas. Mounting the Reader and Appendix B: Sargas Dimensions - Provides details of the physical dimensions of the Sargas. Sargas Specifications - Table of Sargas specifications. Compliance and IP Notices - Regulator notices. Appendix A: Sargas Antenna and Cable Information - Lists the authorized Antennas and cables which can be used with the Sargas in FCC regions. Appendix C: Advanced Administration - Provides the steps for some advanced administration settings, such as changing reader passwords. Appendix D: Troubleshooting - Provides recommended debugging steps for common problems and instructions for gathering log data when submitting a problem case to ThingMagic support. Sargas User Guide 7 Hardware Overview Hardware Overview Whatʼs in the Box Sargas Reader – Sargas Reader – Getting Started Guide Sargas Reader Dev Kit – AC Power Adapter with interchangeable plugs (PWRADP-S6-MR) – RP-SMA to R-TNC adapter cable (CBLADP-1) – 6 foot R-TNC to R-TNC cable (CBL-P6) – LAN Cross-over cable – Wideband antenna (ANT-WB-6-2025) – Sample Tag Pack (TM-TAG-KIT) Ports and Connectors Antenna Connections The Sargas supports two monostatic bidirectional RF antennas through two Reverse Polarity SMA (abbreviated to “RP-SMA”) connectors: labeled ANT1 and ANT2 on the Sargas - Figure 1. The maximum RF power that can be delivered to a 50 ohm load from the external port is 1.0 Watts, (+30.0 dBm). Depending on the antenna used and the regulations for the region of operation, the maximum permitted level may be lower than this. The RF ports can only be energized one at a time, but can be configured to alternate many times per second, often resulting in the appearance of continuous reading on both antennas. Sargas User Guide 8 Hardware Overview Figure 1: Sargas RFID Antenna Ports Antenna Requirements The performance of the Sargas is affected by antenna quality. Antennas that provide good 50 ohm match at the operating frequency band perform best. The degree of antenna match is measured as a return loss in negative dBm units, with a higher numerical (more negative) value being a better match. Specified sensitivity performance is achieved with antennas providing -17 dB return loss or better across the operating band. Damage to the reader will not occur for any return loss of -1 dB or greater. W A R N I N G ! Damage may occur if antennas are disconnected during operation or if the Sargas sees an open or short circuit at its antenna port. W A R N I N G ! To comply with FCC’s RF radiation exposure requirements, the antenna(s) used for this transmitter must be installed such that a minimum separation distance of 22 cm is maintained between the radiator (antenna) & user’s/nearby people’s body at all times and must not be co-located or operating in conjunction with any other antenna or transmitter. Sargas User Guide 9 Hardware Overview Figure 2: Sargas Digital and Power Connectors DC Power (“+5VDC”) The connector used has the following specifications: Accommodates jack with 2.1 mm center pin and 5.5 mm outer diameter; barrel connector length of 9.5 mm Electrical: Current (carry) 3A at 5V w See the section, Power, for DC Power supply requirements. Ethernet (“LAN”) 10/100 RJ45 with 2 indicator LEDs Sargas User Guide 10 Hardware Overview This jack does not support Power over Ethernet, but there are third party solutions for this. See Using Ethernet Power (PoE). USB/Console (“USB1”) A USB 2.0 mini-USB client port is available to provide access to the terminal-based console and, in the future, a USB-based IP interface. To interface with it, see Connecting to the USB Console Port. External Memory (“MicroSD”) A Micro SD, 3.3 V, interface available for various standard and custom purposes. Future firmware versions are anticipated to use this interface as a source of new firmware and for portable tag data storage. Control and Indicator Interfaces (“GPIO”) 2 Input and 2 output opto-isolated GPIO lines, are available for customizing reader control and result indication. There is also supporting circuitry to convert them into TTL level logic, in and out. See Using GPIO Video Output Interface (“HDMI”) The HTMI interface allows connection of a video display to view the internal LINUX workstation interface or display the results of custom applications. At this time, audio is not supported over this interface. Host USB (“USB2”) A USB 2.0 host interface Provides power and host USB connectivity for various standard and custom purposes. In the future, this interface will supports a variety of accessories, such as a keyboard, a mouse, wireless LAN interfaces, and readers that support other RFID technologies, such as Bluetooth Low Energy (BLE). Sargas User Guide 11 Programming Interfaces Programming Interfaces MercuryAPI Applications to control the Sargas reader, and all ThingMagic Reader products, can be written using the high level MercuryAPI. The MercuryAPI supports Java, .NET and C (for on-reader applications) programming environments. The MercuryAPI Software Development Kit (SDK) contains sample applications and source code to help developers get started demoing and developing functionality. For more information on the MercuryAPI see the MercuryAPI Programmers Guide and the MercuryAPI SDK, available on the ThingMagic website. Demo Applications As the starting point for learning the capabilities of the Sargas reader, and also a starting place for building custom applications, a demo application is provided in the MercuryAPI SDK package. The executable for this example is included in the MercuryAPI SDK package (available on rfid.thingmagic.com/devkit) under /cs/samples/exe/UniversalReader-Assistant2.0.exe. See the Universal-Reader- Assistant 3.0 User Guide (available from http:// www.thingmagic.com/manuals-firmware) for usage details. LLRP LLRP is the EPCglobal standard (http://www.gs1.org/epcrfid/epc-rfid-llrp/latest) used for communication between the Sargas and a client application. The Sargas should be “dropin compatible” with systems supporting the standard LLRP protocol. Middleware such as BizTalk and WebSphere have standard LLRP adapters that can work with the Sargas. In many cases custom extensions are implemented to support non-standard configuration options and commands, which are often reader specific. If your LLRP based client uses such custom extensions it is likely that modifications will need to be made to support the Sargas. In addition some Sargas functionality is only available through the use of custom extensions. For more information on direct use of LLRP, the ThingMagic custom extensions and the open source LLRP ToolKit please contact ThingMagic support (support@thingmagic.com). Sargas User Guide 12 Programming Interfaces On-Reader Applications The Sargas supports running custom applications on the reader, built using the MercuryAPI C Language interface. Most programs written using the C API can be compiled to run as a client application or run on the reader. Please see the MercuryAPI Programmers Guide | On-Reader Applications Guide, available for download from http://www.thingmagic.com/manuals-firmware. Sargas User Guide 13 Setting Up the Reader Setting Up the Reader This section describes the steps necessary to setup all the necessary components and connect to the Readerʼs browser-based interface. Equipment Required To set up Single Reader Operation, you need the reader and some additional hardware. The additional hardware required includes: A computer with a web browser Ethernet cable (CAT5e, shielded, 5ʼ) Wideband antenna(s) Coax cable(s) (with an RP-SMA connector on one end or an RP-TNC connector used in conjunction with our RP-SMA to RP-TNC adapter cable) Optionally, you should have a USB cable (PC type A connector to Sargas miniUSB connector) in case console access is required. Note To initiate tag reading with the Sargas Reader, no host software is required aside from a browser. To set up the Reader as part of a larger scale deployment that uses a LAN connection, refer to Networking Settings. Sargas User Guide 14 Setting Up the Reader Setup Procedure The steps required to set up and run the Sargas Reader are contained in the following sections: 1. Connecting Antenna(s) to the Reader 2. Powering Up the Reader 3. Connecting Your PC to the Reader 4. Communicating with the Reader using a Link-local Address 5. Logging On to the Reader Connecting Antenna(s) to the Reader The Sargas Reader supports up to two monostatic antennas. The default power setting that you configure is applicable to all antennas, although per-antenna settings are supported. See Settings Page for configuration options. Before you apply power to the Reader, you must connect at least one antenna to an RFID antenna port. Note Use only authorized antennas and cables. See Appendix A: Sargas Antenna and Cable Information. Sargas User Guide 15 Setting Up the Reader Powering Up the Reader You power up the Sargas using a DC power supply - NOTE: Sold separately To power up the Sargas Reader using a DC power supply: 1. Plug the power supply into the Reader's DC power input connector. 2. Connect the extension cord to the power supply and plug it into a 100-240VAC power outlet. The Reader immediately begins to power up. There is no on/off switch on the Reader. While the Reader is powering up, the left (red) RFID status led will be on. The Reader is ready for operation after approximately 60 seconds when the right (green) LED is illuminated and the red LED goes off. Interpreting the Reader Indicator LEDs The Sargas Reader has two operational status LEDs, near the DC power connector,, which allow you to determine the current operational readiness and activity of the Sargas Reader. The colors displayed by the LED include: Red LED on Indicates that the Reader is starting up. Red LED blinking: Reader is attempting to obtain an IP address using the default or configured methods. Green LED on: Indicates that the Reader has a valid IP address and is ready for operation. Green LED blinking: Indicates that the RF field is ON and the unit is reading/ writing tags. Additionally, when the Reader is connected to a PC or a network outlet, the two small LEDs adjacent to the Ethernet (LAN) port indicate Network Status and Network Activity. Connecting Your PC to the Reader Network connectivity to the Sargas Reader is provided via its LAN port. For instructions on connecting the Reader to a network, see the section Networking Settings. When connected directly to a PC, with default/factory configuration, the reader will use Zero Configuration networking (also referred to as Automatic Private IP Addressing on Windows) to get a link local address. Sargas User Guide 16 Setting Up the Reader To connect your Reader directly to your PC: 1. Connect an Ethernet cable to your PC. 2. Connect the other end of the Ethernet cable to the Readerʼs LAN port. Communicating with the Reader using a Link-local Address If you are using an operating system other than Windows 7, consult your network administrator regarding how to set up your PCʼs TCP/IP connection. If you are using Windows 7, perform the following steps to set up (or verify) your PC's TCP/IP connection. On most PCs this is the default configuration: 1. Select Start from the Start bar, and then select Control Panel. 2. Under Network and Internet, select “View network status and tasks”. 3. In the left menu select “Change adapter settings”. 4. The Local Area Connection Status window appears, as shown in Figure 3. Note Link-local addressing does not work if DHCP is disabled on the reader. If the readerʼs Network Settings have been modified to use a static IP address this setup will not work. Sargas User Guide 17 Setting Up the Reader Figure 3: Local Area Connection Status Window Sargas User Guide 18 Setting Up the Reader 5. Click the Properties button. The Local Area Connections Properties window appears, as shown in Figure 4. Figure 4: Local Area Connection Properties Window 6. Scroll down and select the Internet Protocol (TCP/IP) version youʼre using. If you donʼt know which, change both. Sargas User Guide 19 Setting Up the Reader 7. Click on the Properties button. The Internet Protocol (TCP/IP) Properties window appears. The General tab should have both “Obtain an IP Address automatically” and “Obtain DNS server address automatically” selected. On the Alternate Configuration tab “Automatic private IP address” should be selected, as shown in Figure 5. Figure 5: Internet Protocol TCP/IP Properties Window 8. Click OK to save and exit the window. 9. Click OK in the Local Area Connection Properties window. Sargas User Guide 20 Setting Up the Reader Logging On to the Reader You may use any web browser to log on to the Reader. Before logging into the reader, ensure that all proxy settings are disabled in your browser Figure 6: Typical Browser Proxy Settings To log on to the Reader: 1. Launch your web browser and log on to the Reader by entering the Reader's URL address in the browser address bar. This URL will be displayed on a label on the reader, for example, “http://sargas-b65b2f”. If your reader is directly connected to the PC, then add the suffix “.local” to the URL, for example: “http:// sargas-b65b2f.local” 2. Press Enter. The Login dialog box appears. 3. Enter the following: Default user name: “web” Password: “radio” (all lower-case). 4. Click OK. The Reader displays its browser-based interface. The initial page that appears is the Status page, as shown in Figure 7. Sargas User Guide 21 Setting Up the Reader Note On some systems, especially when Communicating with the Reader using a Linklocal Address, the hostname must end in “.local” for the connection to succeed. i.e. “http://Sargas-21071f.local” Sargas User Guide 22 Setting Up the Reader Figure 7: Sargas Status Page 5. The next step will be to ensure that your settings are correct. The “Settings” icon at the top of the web page allows you to make changes to the reader configuration. If you are configuring from the web site, any changes will be used as your operational configuration and as the default for next time the reader reboots. If you are configuring from an external host with an application such as Universal Reader Assistant, the changes will become effective immediately, but will revert to the default settings if the reader is rebooted. •The following outline shows the hierarchy of setting screens within the Saegas Settings page. • Network Sargas User Guide 23 Setting Up the Reader General Network Settings Ethernet Interface • • Reader Protocol Tag Reader Protocol Tag Population Tag Repeat Rate • Miscellaneous Sargas User Guide 24 Networking Settings Networking Settings You can set up the Sargas Reader to use either manual IP addressing or DHCP. By default, the Reader has automatic addressing enabled that boots up looking for a DHCP server. If no DHCP server is found it will use a Link-local address. Optionally, you can have the reader use a static address as a fall-back instead of a link-local address. DHCP can be used to automatically assign the Reader's IP address, subnet mask, default gateway, NTP Server, DNS server, and hostname. During the initial boot sequence, if the Reader does not get a DHCP-assigned IP address, a link-local address will be negotiated with any connected device(s). However, the Reader will periodically check to see if a DHCP server is available. See the Troubleshooting Table for assistance determining the IP address if you cannot access the reader using the URL hostname. The following section explains how to set up your PC and Reader on a network. Setting Up the Network Hardware Whether you use DHCP or static network addressing, make sure that the network is connected before powering up the Reader. If the Reader does not automatically get the address from a DHCP server, then, by default, a link-local address is used.You will need to change the fallback interface to “static” if you wish the reader to use a default address if no DHCP server is available. Before setting up your network: Connect one end of an Ethernet cable to the Reader and the other end to an Ethernet switch or hub. Check that all antennas are securely connected, and then power-up the Reader. Connect your PC to the same network as that of the Reader. Note Some older 10baseT network hubs may not work properly with the Reader. If you encounter connectivity problems, we recommend using nothing below 10/100baseT hubs/switches. Using Ethernet Power (PoE) Another desirable way of powering up the Sargas Reader is to use a single Ethernet cable that is both a communication link and a power source. Although the Sargas Reader does Sargas User Guide 25 Networking Settings not support POE directly, we have pre-qualified several devices which extract a 5V power source from the POE-enabled cable, while blocking the potentially harmful power from reaching the Sargasʼ Ethernet interface. Contact support@thingmagic.com for a list of POE adapters that we have qualified. Sargas User Guide 26 Networking Settings Using DHCP Sargas Setup DHCP addressing can be used with any LAN interface. To enable DHCP: 1. Click on Settings icon at the top of the Web Interface navigation menu to access the Settings Page. 2. Select Use DHCP = Yes radio button under the General Network Settings section of the Settings screen. 3. Click the Save Network Settings button at the bottom of the page. W A R N I N G ! No changes take effect until you click on the “Save Settings” button at the bottom of any configuration screen. PC Setup To use DHCP to automatically assign your PC's IP address to insure common configuration with the Sargas, do the following: 1. Select Start from the Start bar, and then select Control Panel. 2. Double click the Network Connections icon. 3. Disable your PC's wireless connection, if one exists. 4. Double click the Local Area Connection icon. The local area Connection Status window appears, as shown in Figure 3. 5. Click the Properties button. The Local Area Connection Properties window appears, as shown in Figure 4. 6. Scroll down to the bottom of the list and select Internet Protocol (TCP/IP). 7. Click on the Properties button. The Internet Protocol (TCP/IP) Properties window appears, as shown in Figure 8. Sargas User Guide 27 Networking Settings Figure 8: Internet Protocol (TCP/IP) Properties Window 8. Select the Obtain an IP address automatically button. 9. Click OK to save and exit the window. 10. Click OK, in the Local Area Connection Properties window. 11. Click OK, in the Local Area Connection Status window. The PC may take few minutes to save the new network settings. Sargas User Guide 28 Networking Settings Automatic Hostname: Sargas-xxxxxx At startup, the Reader, by default, generates an 'automatic hostname' by appending the last three bytes of its MAC address to its hostname, such as Sargas-210027. (A label on the Sargas reader will also provide this default hostname.) Your network must have properly configured DNS servers or you must be Communicating with the Reader using a Link-local Address if you wish to connect to the Reader through its hostname. When using DHCP, the DHCP server periodically adds the hostname to the DNS server's database. Note On some systems, especially when Communicating with the Reader using a Linklocal Address, the hostname must end in “.local” for the connection to succeed. i.e. Sargas-21071f.local Accessing the Reader via Hostname The first six characters of the MAC address are ThingMagic's manufacturer's code. The last six characters of the MAC address are specific to the Reader and are used for automatic hostname addressing. To log on to the Reader using the Hostname: 1. Obtain the Reader's hostname, launch your web browser, and then log on to the Reader by entering its hostname in the address bar, such as http://Sargasxxxxxx (the last six characters of the Reader's MAC address). 2. Press Enter. The Reader's Login dialog box appears. 3. Enter the following: User name: web Password: radio 4. Click OK. The Reader displays the Sargas Status Page. Sargas User Guide 29 Connecting to the USB Console Port Connecting to the USB Console Port Sargas supports communication over its USB Console port to enable you to: Access the boot logs as files. Access the console for emergency recovery. Learn the IP addresses of all LAN interfaces Before you connect to the USB Console port, ensure that you have: A PC with a USB port. A serial terminal program (such as HyperTerminal or PuTTY). A USB cable (with USB Mini-B plug) USB Serial Driver Once the USB cable is connected you must determine the port name used by the host OS to connect. On Windows it will be assigned a "COM#". For a MacOSX system, the port name will be “/dev/tty.usbmodem1a123” or similar. For Linux based systems will see it as "/dev/ttyACM0" or similar. When you have completed setting up the serial port, you must set the following four parameters to allow the terminal program to talk to the Reader: – Data Rate: 115200 – Parity: None – Data Bits: 8 – Stop Bits: 1 The procedure for connecting to a specific port is different for each terminal emulation program. Check the documentation for your program for information on setting these parameters. Once you have set up the USB connection, reboot the Reader, and the boot logs begin to display. If not, recheck the terminal program configuration and try again. USB Serial Driver The console port requires the host has a Gadget serial virtual COM port drivers installed. When the USB port is connected to a PC, it appears to the PC as a USB memory stick Sargas User Guide 30 Connecting to the USB Console Port with the name, “SARGAS”. The Gadget serial virtual COM port drivers are in this directory. When the Gadget driver is installed, the USB port will appear Please follow the instructions in the installation guide appropriate for your operating system. Once you have accessed the console port with a terminal program, enter the default username (“debian”) and the default password (“rootsecure”). Note Typing “help” will show you many of the supported Linux commands. One useful command not listed is “ifconfig”. It will display the current network settings for all interfaces and is very useful for determining the readerʼs IP address if you cannot access it by host name. Sargas User Guide 31 Using GPIO Using GPIO The Sargas Reader includes an 8-pin terminal block connector for GPIO access GPIO Connector on the reader: On Shore OSTOQ08B151 or Phoenix 1881503 Mating Connector On Shore OSTHW08B050 or Phoenix 1881383 This connector is used to support two opto-isolated general purpose inputs and two optoisolated general purpose outputs. The values of the GPIO lines can be Get and Set using the MercuryAPI. See the respective guide for more details on software control of these signals. Connector Pinout From left to right: Pin 1 2 3 4 5 6 7 8 I/O Name +5V Supply V-GPO User OUT 1 User OUT 0 User IN 1 User IN 0 ISO-GND COM-GND I/O Function Reader supplied (not isolated) power source Power input for isolated outputs Isolated output 1 (active pull down to V-) Isolated output 0 (active pull down to V-) Isolated input 1 Isolated input 0 Return for isolated inputs and outputs Reader (not isolated) return Electrical Specifications The electrical specifications are as follows: Sargas User Guide 32 Using GPIO Pin +5V Supply User IN 0-1 Parameter IO VIH User IN 0-1 VIL User IN 0-1 User IN 0-1 User OUT 0-1 User OUT 0-1 User OUT 0-1 ILI VI VOH VOL VI Description Output current HIGH level input voltage LOW level input voltage Input current Input voltage range Output high voltage Output low voltage Supply voltage range(V+ - V-) Min 3 Max 200 30 Unit mA V 0 0.8 V 5 30 V+* (V-)+0.5 30 mA V V V V 0 Conditions 24V input No damage 10k pullup 100mA load *User-supplied voltage Inputs The two opto-isolated inputs support the following input levels: V-low (Logic 0) = 0-0.8V V-high (Logic 1) = 3-30V 5mA max current with 24V input It is recommended that external devices guarantee a minimum pulse width of at least 100ms. Outputs The two opto-isolated outputs support power sourcing, up to +30V with current sink up to 200mA, through an external power supply connected between V-GPO and ISO-GND (pins 2 and 7). Using the MercuryAPI the output signals (see note under Connector Pinout for enumeration values) can be set as follows: gpoSet(GPIO_#, 0) sets pin corresponding to GPIO enumeration to Vhigh through 10kohm pull up resistor to V-GPO. gpoSet(GPIO_#, 1) sets pin corresponding to GPIO enumeration to Vlow through effective short (through isolated FET switch) to ISO-GND. Sargas User Guide 33 Using GPIO All outputs have an active pull down to ISO-GND. Note For non-isolated applications connect grounds together (pin 7 and 8) and V-GPO to Sargas +5V (pins 2 and 1). With this configuration the reader provides the +5V supply and can sink up to 200mA, total. Sargas User Guide 34 Controlling the Reader Controlling the Reader The Reader uses RFID (Radio Frequency Identification) technology to read and write data stored on RFID Tag(s). The Sargas Reader provides three levels of access to controlling read/write operations of RFID tag(s): 1. Using the Browser-Based Interface A web browser controls high-level Reader operations. See Status Page for information about how to access the browser-based interface. 2. MercuryAPI High-level APIs (Application Programming Interface) provide fine control over all aspects of the Reader. See the MercuryAPI Programmers Guide at http://www.thingmagic.com/ manuals-firmware. 3. LLRP EPCglobal ratified protocol used for communication between the Sargas and a client application. The Sargas should be “drop-in compatible” with systems supporting the standard LLRP protocol. Using the Browser-Based Interface The Sargas Reader browser-based interface communicates directly with the RFID Reader. It includes several tools that enable you to monitor Reader performance, change Reader settings, and upgrade Reader firmware. You can run the browser-based interface from any PC on the network. Carefully configure the PC with an IP address and subnet mask compatible with the current operational settings of the Reader. The Reader navigation menu provides access to the following pages: Status Page- Displays the current operational settings. Settings Page- Allows the user to modify Reader configuration and network settings. The Read Page. Allows the user to read on all configured antennas using the configured setting. Sargas User Guide 35 Controlling the Reader Firmware Upgrade Utility- Upgrades the tag Reader with new firmware images provided by ThingMagic. Diagnostics Page- Provides the current operating settings and access to the log files kept by the Reader. To start the browser-based interface: 1. Exit all Reader applications on the network. Note Running another Reader application while using the browser-based interface may cause a Reader error. If this happens, reboot the Reader or restart it using the browser-based interface. 2. Type the host name or IP address of the Reader to which you want to communicate in the address field of the browser. The log-in dialog appears. 3. Enter the following: User name: "web" Password: "radio" (all lower-case). 4. Click OK. A navigation menu and the Status page appear in the browser, as shown in the Figure 7. Status Page The Sargas Status Page, as shown in the Figure 7, indicates the reader status, reader version and current LAN configuration parameters. Sargas User Guide 36 Controlling the Reader Settings Page The Sargas Settings Page enables you to change network, performance and security settings. The page is divided into four main sections: Reader (Power) Settings (Gen2) Protocol Settings Network Settings Miscellaneous Settings Changing these parameters may change the settings the Reader uses on startup. Be careful to use correct values or you may not be able to connect to the Reader without reconfiguring the reader via the console inferface. Note All settings set through the WebUI | Settings pages are persistent, they are retained across reboots and become the default settings of the reader for client applications. The values shown on these pages do not necessarily reflect the active settings of the Reader if configuration parameters are transiently changed through the MercuryAPI or LLRP. All changes made through MercuryAPI or LLRP client applications are transient. The reader will return to its last saved persistent settings (or default settings) if rebooted. Note Do not disconnect power until the save process is complete. Note that new RFID, network and security settings take effect after saving. Reader (Power) Settings The Reader Power Settings are used to control the amount of RF Power transmitted by the reader when active. The RF power directly relates to the range at which the reader can “see” tags, the higher the power, the longer the range. Sargas User Guide 37 Controlling the Reader Table 1: Reader Power Settings Setting Description Antennas Select the antennas over which you would like to read. There is currently no automatic antenna detection support in Sargas readers. RF Power Setting Controls the method used for setting power: • Global - all antennas will use the same power setting, the value of RF Power. • Per Antenna - power for each antenna must be set individually for each and antenna and both read and write power settings, the value of Antenna # Read/ Write Power. Antenna # Read Power (dBm) The power setting used for Read operations on antenna #. This setting is only used when RF Power Setting is set to Per Antenna. Antenna # Write Power (dBm) The power setting used for Write operations on antenna #. This setting is only used when RF Power Setting is set to Per Antenna. W A R N I N G ! Antenna detection is currently not supported in Sargas. If no antennas are selected in the Settings --> Reader screen, no tags will be read. (Gen2) Protocol Settings The Gen2 Protocol Settings allow for optimization of the Reader's performance based on real world usecase requirements. In addition, for advanced users, direct setting of low level Gen2 protocol parameters are available using the Customize option of each section. Sargas User Guide 38 Controlling the Reader Table 2: Gen2 Protocol Settings Setting Tag Reader Protocol Settings Description • Maximum tag read rate - Performance is optimized for maximizing the speed of communications between the tag and reader, which results in more tags being read faster. • Maximum receive sensitivity - Performance is optimized for reading weaker, harder to read tags. Note: NOTE: Maximum receive sensitivity is only relevant when using Battery Assisted Passive Tags. Most Passive Tag applications are range limited by the tag’s ability to power up, not the reader's ability to hear a tag's response. • Customize - Set low level Gen2 parameters related to tag to reader communication speed vs sensitivity. See the MercuryAPI Programmers Guide | Performance Tuning section for more details on these settings. Tag Population Size Settings • Automatically adjust settings as tag population changes - Reader dynamically adjusts optimization setting depending on the tag population it detects in the field. • Adjust settings for an approximate population of X - If the tag population size is relatively well known and consistent, performance can be increased by optimizing for that size. In this case enter the approximate population size for increased performance. NOT IMPLEMENTED IN FIRST RELEASE • Customize - Set low level Gen2 parameters related to tag population size. See the MercuryAPI Programmers Guide | Performance Tuning section for more details on these settings. Tag Repeat Rate • Tags repeat as often as possible - Tags will re-respond to an on-going inventory operation as quickly as possible. • Tags wait ~0.5 seconds to repeat - Tags will sleep for their "flag persistence" period, typically 0.5 to 2.0 seconds. This is preferred when trying to inventory large populations of tags as it allows "weaker" tags a chance to respond. • Customize - Set low level Gen2 parameters related to tag response rate and session usage. See the MercuryAPI Programmers Guide | Performance Tuning section for more details on these settings. Network Settings Static network settings are ignored when in DHCP mode, and DHCP-related settings are ignored when in static IP mode. Please note that your network needs to have properly configured DNS servers, to connect to the Reader through its hostname. Typically, when using DHCP, the DHCP server will add the hostname to the DNS server's database. Sargas User Guide 39 Controlling the Reader Network Settings: General Network Settings Table 3: General Network Settings: Setting Description Automatic Hostname Turning on automatic hostname will append the last six numbers (3 bytes) of the Readerʼs address to the text in the hostname field. For example, given a hostname of Sargas and a MAC Address of 00:12:A4: 13:47:AC, the automatic hostname would be Sargas-1347ac. Hostname This field contains the name of the Reader. NTP Server This field contains the address of any network time protocol server(s) (Optional). Domain Name This field contains the network domain name. Primary DNS Server This field allows the Sargas Reader to resolve hostnames to IP addresses. Secondary DNS Server This field allows the Sargas Reader to resolve hostnames to IP addresses. Ethernet Interface Setttings Table 4: Ethernet Interface Settings Setting Description Use DHCP? If set to Yes, the Reader will automatically look for its LAN IP, Netmask, and Gateway addresses from a DHCP Server. Use Fallback Interface If set to Yes, the reader will use either a static or link-local address if the IP address cannot be obtained through DHCP.. Network Interface Selects whether a static address or link-local address is used if DHCP fails. Use DHCP Server- supplied Host- name? If set to Yes, the manually supplied hostname (see Hostname) will be overridden by the hostname supplied by the DHCP Server. LAN IP Address If a static IP address is configured as either a primary or fall-back method, you should manually enter the LAN address. LAN Gateway Unless all devices are on a local network, you must enter the IP address of an IP router on your local network (is address must be within the same network as all other local devices. Sargas User Guide 40 Controlling the Reader LAN Netmask This is the subnet mask IP address used to determine to which TCP/IP subnet the Reader belongs. Devices in the same subnet can communicate locally without going through a router.Conversely, if two devices are configured for different subnets, they will seek a router even if on the same physical network. Miscellaneous Settings Boot Option Settings The boot option settings specify the location of downloadable firmware, configuration files and their optional parameters, and the location of a syslog server to which all Reader events may be sent. Table 5: Boot Option Settings Setting Description Secure Shell Only Turn on if you want remote console access over the network to only be done over a secure link. Secure Web Only Turn on if you wish to restrict web access to https for security purposes MDNS enabled Turn on if you want other applications, such as Universal Reader Assistant, to discover this reader using the Multicast DNS (Bonjour) protocol. Syslog Host Hostname for remote logging. All log levels in syslog are sent to this host. Sargas User Guide 41 Controlling the Reader Diagnostics Page The Diagnostics page expands on information found on the Status Page, including the current settings of the Reader, comprehensive version information, and the current status of network interfaces. Log files may be viewed (which allows them to be copied) or cleared via this screen. Firmware Upgrade Utility Sargas provides the Firmware Upgrade Utility for updating the firmware. Note The “Revert to default settings” button on this browser page can also be used to reset the reader without upgrading firmware To upgrade firmware: 1. Click the Firmware link on the navigation menu. The Firmware Update page appears, as shown in Figure 9. Figure 9: Sargas Firmware Update Page Sargas User Guide 42 Controlling the Reader 2. Do one of the following: In the File upload field, enter the complete URL network pathname of the firmware file. Click Browse... to locate the firmware file. Sargas User Guide 43 Controlling the Reader ! C A U T I O N ! ! If you select the "Revert to default settings" che ck box, you will erase any changes made to the reader's configuration settings and revert to factory default settings. If you select this option, the reader's current configuration settings will be erased. DO NOT select this option if you wish to preserve the reader's current configuration settings. 3. Click the Update button to download the new firmware to the reader. The status frame at the bottom of the page displays the progress of the update. 4. Restart the reader to activate the new firmware. The old firmware remains active until the Reader is restarted.Advanced Reader Functionality Protocol Support Using the MercuryAPI ReadPlan classes the Sargas can be configured to perform various Read operations. The following describes protocol specific configuration options supported on the Sargas . See the MercuryAPI Programmers Guide and language specific reference guides for details on supported Gen2 command functionality. ISO 18000-6C (Gen2) Protocol Configuration Options The Sargas supports multiple ISO-18000-6C profiles including the ability to specify the Link Frequency, encoding schemes, Tari value and modulation scheme. The protocol Sargas User Guide 44 Controlling the Reader options are set in the MercuryAPI Reader Configuration Parameters (/reader/gen2/*). The following table shows the supported combinations: ISO-18000-6C Protocol Options Backscatter Link Frequency (kHz) Encoding Tari (usec) Modulation Scheme 250 Miller (M=8) 12.5 PR-ASK 250 Miller (M=4) 12.5 PR-ASK 250 Miller (M=2) 12.5 PR-ASK 250 FM0 12.5 PR-ASK 250 Miller (M=8) 25 PR-ASK 250 Miller (M=4) 25 PR-ASK 250 Miller (M=2) 25 PR-ASK 250 FM0 25 PR-ASK 250 Miller (M=8) 25 PR-ASK 640 FM0 6.25 PR-ASK ISO 18000-6B Protocol Configuration Options The Sargas , with appropriate license purchase, supports multiple ISO-18000-6B profiles including the ability to specify the Return Link Frequency, encoding, Forward Link Rate and modulation scheme. The protocol options are set in the MercuryAPI Reader Configuration Parameters (/reader/iso18000-6b/*). The following table shows the supported combinations: ISO-18000-6B Protocol Options Return Link Freq (kHz) Return Encoding Forward Link Freq (kHz) Forward Encoding 40 FM0 10 Manchester 40 FM0 10 Manchester 160 FM0 40 Manchester 160 FM0 40 Manchester Sargas User Guide 45 Controlling the Reader Tag Read Meta Data When tags are being inventoried by the Sargas , in addition to the tag EPC ID resulting from inventory operation each TagReadData (see MercuryAPI for code details) contains meta data about how, where and when the tag was read. The specific meta data available for each tag read is as follows: Tag Read Meta Data Meta Data Field Description Antenna ID The antenna on with the tag was read. If the same tag is read on more than one antenna there will be a tag object returned for each antenna on which the tag was read. Read Count The number of times the tag was read on [Antenna ID]. Timestamp The time the tag was read. For accurate time an NTP server should be configured. Tag Data When reading if an embedded TagOp is specified for a ReadPlan the TagReadData can contain up to 128 bytes of data returned for each tag. Note: Tags with the same TagID but different Tag Data can be considered unique and each get a Tag Buffer entry if set in the reader configuration parameter /reader/tagReadData/ uniqueByData. By default it is not. Frequency The frequency on which the tag was read Tag Phase Average phase of tag response in degrees (0°-180°) LQI/RSSI The receive signal strength of the tag response in dBm. Sargas User Guide 46 Reader RF Power Reader RF Power During initial installation, the reader must be properly configured to use the correct RF power to comply with FCC or other regional regulations. DO NOT increase the power beyond this level. The Sargas supports separate read and write power level which are command adjustable via the MercuryAPI. Power levels must be between: – Minimum RF Power = 0 dBm – Maximum RF Power = +30.0 dBm Power Settings for Authorized Antennas and Cables This device has been designed to operate with the antennas listed in Authorized Antennas list using the cables in the Authorized Cables list. For any combination of antenna and cable the maximum RF power is determined from antenna gain (Max Linear Gain value from antenna list) and antenna cable loss (Insertion Loss value from cable list) using the formula: Pmax = 36 dBm - Antenna Gain + Cable Loss For more information about setting the RF power, refer to Setting the Reader RF Power. Note Be sure to read Compliance and IP Notices to maintain compliance with FCC or other applicable regional regulations. Sargas User Guide 47 Reader RF Power Setting the Reader RF Power To set the Reader RF power: 1. Log on to the Reader using your browser. The Sargas Status Page appears, as shown in the Figure 7. 2. Click on the Settings icon. Click on the “Reader” header. By default, the value value for power is 30 dBm for all functions, on all antennas. 3. Enter the maximum setting based on your cable type, length, and antenna type. 4. Scroll down to the bottom of the screen and click Save changes button. The Settings Page will reload automatically after the settings have been saved. Sargas User Guide 48 Thermal Considerations Thermal Considerations When transmitting at its highest RF power levels, the enclosure temperature of the Sargas reader will rise just over 20 degrees C above the ambient temperature. Industry guidelines do not consider any surfaces whose temperature is above 70 C to be safe to touch. If the Sargas reader is operated in free space, or mounted to a material that is not thermally conductive, it should not be operated in an ambient temperature greater than 48 degrees C. To operate the Sargas reader in environments where the ambient temperature is higher than this (up to the maximum specified operating temperature of +60 C), the reader must be mounted to a surface which can limit its temperature rise above ambient to 10 degrees C. If no large thermally conductive surface is available, the Sargas reader will need to be mounted to a heat sink. Heat sinks are rated in degrees C rise in temperature per Watt of power dissipated (“thermal resistance”). We recommend a heat sink rated for no greater than a 10 degree temperature rise for 8 Watts of power dissipation. In testing, we used a high fin-density heat sink with the following specifications (the top heat sink shown in Figure 10): Base Width: 7.4 inches (187.5 mm) Length: 3.0 inches (76.2 mm) Height: 3.1 inches (78.9 mm) Thermal resistance with natural convection: 0.38 Figure 10: Typical Heat Sinks Sargas User Guide 49 Thermal Considerations With the Sargas reader mounted to this heat sink, the temperature rise above ambient was 6 degrees C when the Sargas reader was continuously transmitting at full RF power levels. Sargas User Guide 50 Mounting the Reader Mounting the Reader See Appendix B: Sargas Dimensions for mounting hole locations and dimensions. ! C A U T I O N ! ! If there is any chance of dust or water exposure, the Sargas should be mounted in an appropriate water-tight enclosure. Ceiling or Wall Follow these steps to mount the reader on a ceiling or wall: 1. Hold the reader in its mounting location and mark the position of the four mounting screws. 2. Drill holes for the screws and install wall or ceiling anchors if required. For ceiling mount, use only anchors specifically designed for ceilings. 3. Hold reader over holes and insert the screws and tighten until almost flush with the wall. 4. Tighten the screws. Sargas User Guide 51 Mounting the Reader Variables Affecting Performance Reader performance may be affected by the following variables, depending on the site where your Reader is being deployed: Environmental Tag Considerations Multiple Readers Environmental Reader performance may be affected by the following environmental conditions: Metal surfaces such as desks, filing cabinets, bookshelves, and wastebaskets may enhance or degrade Reader performance. Antennas should be mounted far away from metal surfaces that may adversely affect the system performance. Devices that operate at 900 MHz, such as cordless phones and wireless LANs, can degrade Reader performance. The Reader may also adversely affect the performance of these 900 MHz devices. Moving machinery can interfere the Reader performance. Test Reader performance with moving machinery turned off. Fluorescent lighting fixtures are a source of strong electromagnetic interference and if possible should be replaced. If fluorescent lights cannot be replaced, then keep the Reader cables and antennas away from them. Coaxial cables leading from the Reader to antennas can be a strong source of electromagnetic radiation. These cables should be laid flat and not coiled up. W A R N I N G ! The Sargas antenna ports may be susceptible to damage from Electrostatic Discharge (ESD). Equipment failure can result if the antenna or communication ports are subjected to ESD. Standard ESD precautions should be taken during installation to avoid static discharge when handling or making connections to the Sargas reader antenna or communication ports. Environmental analysis should also be performed to ensure static is not building up on and around the antennas, possibly causing discharges during operation. Sargas User Guide 52 Mounting the Reader Tag Considerations There are several variables associated with tags that can affect Reader performance: Application Surface: Some materials, including metal and moisture, interfere with tag performance. Tags applied to items made from or containing these materials may not perform as expected. Tag Orientation: Reader performance is affected by the orientation of the tag in the antenna field. The ThingMagic antenna is circularly polarized, so it reads face-to but not edge-to. Tag Model: Many tag models are available. Each model has its own performance characteristics. Multiple Readers The Reader adversely affect performance of 900 MHz devices. These devices also may degrade performance of the Reader. Antennas on other Readers operating in close proximity may interfere with one another, thus degrading performance of the Readers. Interference from other antennas may be eliminated or reduced by using either one or both of the following strategies: Affected antennas may be synchronized by a separate user application using a time-multiplexing strategy. Antenna power can be reduced by reconfiguring the RF Transmit Power setting for the Reader. Low read rate settings (high Tari value, low BLF value, high “M” value) will reduce channel-to-channel interference Note Performance tests conducted under typical operating conditions at your site are recommended to help you optimize system performance. Sargas User Guide 53 Sargas Specifications Sargas Specifications The following are the specifications for the Sargas Reader. UHF RFID Antenna Interface Interface: Two RP-SMA Connectors RF Power Output: Separate read and write levels, adjustable from 0 dBm to 30.0 dBm* (1.0 W) Frequency: Hop table with up to 62 entries, configurable in 50KHz steps, accommodating the following ranges (hardware dependant): – 902-928 MHz (FCC; NA, SA) – 865.6-867.6 MHz (ETSI; EU) – 865-867 MHz (MCIT; India) Power External DC Power: 5 VDC +/- 0.25V supply voltage. Maximum DC power: 15 W Note If a third-party DC Power supply is used it must meet the following criteria: - Be UL Listed - Meet the above operating specs - The output must comply with SELV and LPS characteristics - Have a maximum operating ambient temperature that meets or exceeds the intended Sargas operating temperatures as covered under the UL Listing of the power supply. Environmental Operating Temperature: -40°C to +60°C Note If an external DC power supply with a lower operating ambient temperature, as covered under the UL Listing of the power supply, is used then the operating ambient temperature of the Sargas would be reduced accordingly. Storage Temperature: -40°C to +85°C Sargas User Guide 54 Sargas Specifications Physical Dimensions 87 mm L x 80 mm W x 23.80 mm H (3.4 in L x 3.1 in W x 0.9 in H) 0.27 kg (0.6 lbs) Supported UHF Tag Protocols EPC Class 1 GEN2 (ISO 18000-6C) with DRM ISO 18000-6B (Optional) IP-X: EM 412x (Optional) Data/Control Interfaces Connectors: – RJ45 (10/100 Base-T Ethernet) – USB Type B (console port) – USB Type A (accessory port) – 8-pin terminal block (GPIO interface) – 5 mm x 2.1 mm coaxial jack (DC power) – Micro SD card interface (has been tested with cards of up to 128 GB capacity) – HDMI video port Indicators, switches, and GPIOs: – Dual LED boot and reading status indicators – Power On Indicator – 4 processor status indicators – Isolated GPIOs: 2 Inputs & 2 Outputs plus +5 VDC and ground references Performance Read Rate: Over 750 tags/second Sargas User Guide 55 Sargas Specifications Read Distance: Over 30 ft (9m) read distance with a 6dBi antenna (emitting 36 dBm EIRP) with a tag which has -15 dBm receive sensitivity. Regulatory & Safety FCC 47 CFR Ch. 1 Part 15 Industrie Canada RSS-21 0 ETSI EN 302 208 V1.1.1 and V1.2.1 (with corresponding Sargas-EU hardware) ROHS Compliant, UL Listed Processor 1 GHz TI ARM Cortex A8 (AM335x) User Memory 4 GBFlash 512MB DD RAM Real Time Clock Backup time: 1 week at room temperature Operating System Debian Linux kernel version 3.8 Sargas User Guide 56 Compliance and IP Notices Compliance and IP Notices Regulatory Compliance EMC FCC 47 CFR, Part 15 Industrie Canada RSS-210 Federal Communication Commission Interference Statement This equipment has been tested and found to comply with the limits for a Class B digital device, pursuant to Part 15 of the FCC Rules. These limits are designed to provide reasonable protection against harmful interference in a residential installation. This equipment generates uses and can radiate radio frequency energy and, if not installed and used in accordance with the instructions, may cause harmful interference to radio communications. However, there is no guarantee that interference will not occur in a particular installation. If this equipment does cause harmful interference to radio or television reception, which can be determined by turning the equipment off and on, the user is encouraged to try to correct the interference by one of the following measures: Reorient or relocate the receiving antenna. Increase the separation between the equipment and receiver. Connect the equipment into an outlet on a circuit different from that to which the receiver is connected. Consult the dealer or an experienced radio/TV technician for help. This device complies with Part 15 of the FCC Rules. Operation is subject to the following two conditions: (1) This device may not cause harmful interference, and (2) this device must accept any interference received, including interference that may cause undesired operation. FCC Caution: Any changes or modifications not expressly approved by the party responsible for compliance could void the user's authority to operate this equipment. Industry Canada Under Industry Canada regulations, this radio transmitter may only operate using an antenna of a type and maximum (or lesser) gain approved for the transmitter by Industry Canada. To reduce potential radio interference to other users, the antenna type and its Sargas User Guide 57 Compliance and IP Notices gain should be so chosen that the equivalent isotropically radiated power (e.i.r.p.) is not more than that necessary for successful communication. This radio transmitter (identify the device by certification number, or model number if Category II) has been approved by Industry Canada to operate with the antenna types listed in Authorized Antennas and Authorized Cables tables with the maximum permissible gain and required antenna impedance for each antenna type indicated. Antenna types not included in this list, having a gain greater than the maximum gain indicated for that type, are strictly prohibited for use with this device Operation is subject to the following two conditions: (1) this device may not cause interference, and (2) this device must accept any interference, including interference that may cause undesired operation of the device. To reduce potential radio interference to other users, the antenna type and its gain should be so chosen that the equivalent isotropically radiated power (e.i.r.p.) is not more than that permitted for successful communication. To comply with IC RF exposure limits for general population/uncontrolled exposure, the antenna(s) used for this transmitter must be installed to provide a separation distance of at least 25 cm from all persons and must not be collocated or operating in conjunction with any other antenna or transmitter. Industrie Canada Conformément à la réglementation d'Industrie Canada, le présent émetteur radio peut fonctionner avec une antenne d'un type et d'un gain maximal (ou inférieur) approuvé pour l'émetteur par Industrie Canada. Dans le but de réduire les risques de brouillage radioélectrique à l'intention des autres utilisateurs, il faut choisir le type d'antenne et son gain de sorte que la puissance isotrope rayonnée équivalente (p.i.r.e.) ne dépasse pas l'intensité nécessaire à l'établissement d'une communication satisfaisante. Le présent émetteur radio (identifier le dispositif par son numéro de certification ou son numéro de modèle s'il fait partie du matériel de catégorie I) a été approuvé par Industrie Canada pour fonctionner avec les types d'antenne énumérés ci-dessous et ayant un gain admissible maximal et l'impédance requise pour chaque type d'antenne. Les types d'antenne non inclus dans cette liste, ou dont le gain est supérieur au gain maximal indiqué, sont strictement interdits pour l'exploitation de l'émetteur Le fonctionnement de lʼ appareil est soumis aux deux conditions suivantes: 1. Cet appareil ne doit pas perturber les communications radio, et Sargas User Guide 58 Compliance and IP Notices 2. cet appareil doit supporter toute perturbation, y compris les perturbations qui pourraient provoquer son dysfonctionnement. Pour réduire le risque d'interférence aux autres utilisateurs, le type d'antenne et son gain doivent être choisis de façon que la puissance isotrope rayonnée équivalente (PIRE) ne dépasse pas celle nécessaire pour une communication réussie. Au but de conformer aux limites d'exposition RF pour la population générale (exposition non-contrôlée), les antennes utilisés doivent être installés à une distance d'au moins 25 cm de toute personne et ne doivent pas être installé en proximité ou utilisé en conjonction avec un autre antenne ou transmetteur. Sargas User Guide 59 Appendix A: Sargas Antenna and Cable Information Appendix A: Sargas Antenna and Cable Information Authorized Antennas To comply with FCC requirements for RF exposure safety, a separation distance of at least 25 cm (8.7 inches) must be maintained between the radiating elements of the antenna and nearby people. You must also provide strain relief for all Reader connections. The only antennas authorized by the FCC for use with the Sargas Reader are listed in the table below. Detailed information on each antenna is available from their respective manufacturers. Antennas not included in this list or having a gain greater than 6 dBiL are strictly prohibited for use with this device. The required antenna impedance is 50 ohms Table 6: Authorized Antennas Manufacturer Type Manufacturer Part Number Max. Linear Gain (dBiL) Laird Patch S9025P 4.3 Laird Patch S8658WPL 6.0 MTI Patch MT-262013 6.0 MTI Patch MT-242043 6.0 MTI Patch MT-242025 5.1 Axiom Wireless Tech Ceramic Patch MPAC29SE921P-TA -3.0 Laird Dipole FG9026 6.0 Note IMPORTANT: Only similar antennas with the same or lower gain may be used with the Sargas Reader without violating FCC regulations. It is the responsibility of the user to comply with this requirement. Sargas User Guide 60 Appendix A: Sargas Antenna and Cable Information Authorized Cables The following table contains the cable loss values for authorized shielded coaxial cables provided by ThingMagic Use of these cables requires an RP-SMA to RP-TNC adapter. Cable Description ThingMagic Part Number Insertion Loss 6' RTNC to RTNC Cable CBL-P6 0.8 dB 12' RTNC to RTNC Cable CBL-P12 1.5 dB 20' RTNC to RTNC Cable CBL-P20 2.4 dB 20' RTNC to RTNC Plenum Cable CBL-P20-PL 2.4 dB 25' RTNC to RTNC Cable CBL-P25 3.0 dB Sargas User Guide 61 Appendix B: Sargas Dimensions Appendix B: Sargas Dimensions Figure 11: Sargas Dimension Sargas User Guide 62 Appendix C: Advanced Administration Appendix C: Advanced Administration Changing console/root password: To change the root password, used by the command-line interface and console access, use standard linux "passwd [userid]" command. debian@Sargas-c8b641:~$ passwd Changing password for debian. (current) UNIX password: Enter new UNIX password: Retype new UNIX password: passwd: password updated successfully Sargas User Guide 63 Appendix D: Troubleshooting Appendix D: Troubleshooting Troubleshooting Table Problem Table 7: Common Problems and Solutions Path to Solution Cannot connect to reader over network • Check your network settings by to make sure youʼre trying the correct IP address. • If the settings are wrong, try to Using Safe Mode to get a known network configuration, • or Reset to the Default Configuration and start the configuration over. • the MercuryAPI and Query applet communicate using the LLRP interface which uses network port 5084. Verify 5084 is not being blocked by the network firewall. Reader is not reading tags • Verify LEDs are blinking according to Interpreting the Reader Indicator LEDs • If they are, indicating active RF, make sure tags are in range. • Check antenna cables • Try known good Gen2 tags • Increase Reader RF Power Reader error LED stays on Following Collecting Diagnostic Data for ThingMagic Support and send to support. Read “Performance” is slow Performance, as it relates to tag reading, is very usecase dependent. Typically, it comes down to whether you are trying to read lots of tags once or a few tags repeatedly. If the reader settings arenʼt correct for your usecase the performance will appear poor. • See the MercuryAPI Programmer’s Guide | Performance Tuning section for details about settings. • Use the Universal Reader Assistant | Options | Advanced ... | Gen2 Settings to modify the settings for your usecase. Errors after a Firmware Upgrade • Try reinstalling the firmware with “Revert to default settings” selected. Reset to the Default Configuration If you are experiencing a problem with the reader and are having difficulty pinpointing the cause, it is useful to return the reader to a known state. The easiest method of doing this Sargas User Guide 64 Appendix D: Troubleshooting is to navigate to the Firmware screen and press the button labeled, “Revert to default settings”, shown in Figure 9. Safe Mode If the standard web interface should be come corrupted such that the reader firmware cannot be updated, a backup web page is available. It is accessed the same as the standard web page, but with a port number of “8888”. To do this, you add ":8888" after the Sargas host name or IP address of the URL you are accessing. For example, http:// 10.8.80.61:8888/firmware or http://sargas-b65b2f:8888/firmware. You will be presented with the login prompt again. The only screen available will be the one for updating firmware. Collecting Diagnostic Data for ThingMagic Support When experience problems connecting to the Sargas or performing RF (reading, writing) operations it will be necessary to gather the following information to help diagnose the problem. This information will often be the first thing requesting when reporting a problem to ThingMagic support. Collect the following: 1. Diagnostics Status and Logs: Save the contents of the Diagnostics Page and the output from the Diagnostics Page | View Log button. 2. Sargas Serial Number: See the 2d barcode label. Sargas User Guide 65 Appendix D: Troubleshooting 3. Controlling software: any details about the software used to control the reader. LLRP based middleware, MercuryAPI app (what version and language), platform, etc. 4. Physical Configuration: any details available about the number and types of antennas connected, cables used, power supply, etc. 5. Environment: any details about the physical environment the Sargas is being used/tested in. Temperature, humidity, vehicle mounted, office, etc. Sargas User Guide 66