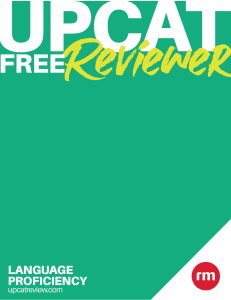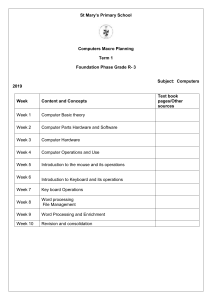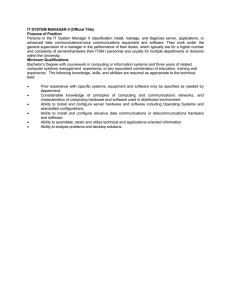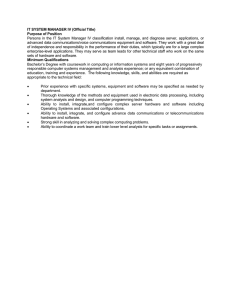INFORMATION SHEET 1.1-1 Computer Hardware LEARNING OBJECTIVES After reading this INFORMATION SHEET, STUDENT(S) MUST be able to: • • Identify different type and parts of computer. Explain hardware component of a computer. INTRODUCTION Are you new to computers? Do you wonder what they do and why you would want to use one? Welcome—you're in the right place. This information gives an overview of computers: What they are, the different types of computer. In the workplace, many people use computers to keep records, analyze data, do research, and manage projects. At home, you can use computers to find information, store pictures and music, track finances, play games, and communicate with others—and those are just a few of the possibilities. You can also use your computer to connect to the Internet, a network that links computers around the world. Internet access is available for a monthly fee in most urban areas, and increasingly, in less populated areas. With Internet access, you can communicate with people all over the world and find a vast amount of information. If you use a desktop computer, you might already know that there isn't any single part called the "computer." A computer is really a system of many parts working together. The physical parts, which you can see and touch, are collectively called hardware. (Software, on the other hand, refers to the instructions, or programs, that tell the hardware what to do.) The following illustration shows the most common hardware in a desktop computer system. Your system might look a little different, but it probably has most of these parts. A laptop computer has similar parts but combines them into a single, notebook-sized package. Install and configure computer systems Learning Outcome 1 Computer Hardware Developed by ISMAEL MANIC BALANA www.facebook.com/itsmeismael 09464485036 Document No. Version 1.1.2019 Revision # 01 Page 1 THE COMPUTER A computer is an electronic device that manipulates information, or "data." It can store, retrieve, and process data. You can use a computer to type documents, send email, and browse the internet. You can also use it to handle spreadsheets, accounting, database management, presentations, games, and more. Computers Simplified For beginning computer users, the computer aisles at an electronics store can be quite a mystery, not to mention overwhelming. However, computers really aren't that mysterious. All types of computers consist of two basic parts: 1. Hardware is any part of your computer that has a physical structure, such as the computer monitor or keyboard. Image 1.1 From left to right, monitor, and printer are examples of hardware 2. Software is any set of instructions that tells the hardware what to do. It is what guides the hardware and tells it how to accomplish each task. Some examples of software are web browsers, games, and word processors such as Microsoft Word. Image 1.2 Microsoft Office Word 365 Screenshot Install and configure computer systems Learning Outcome 1 Computer Hardware Developed by ISMAEL MANIC BALANA www.facebook.com/itsmeismael 09464485036 Document No. Version 1.1.2019 Revision # 01 Page 2 The first electronic computer, the Electronic Numerical Integrator and Computer (ENIAC), was developed in 1946. It took up 1,800 square feet and weighed 30 tons. What are the different types of computers? When most people hear the word "computer" they think of a personal computer such as a desktop or laptop computer. However, computers come in many shapes and sizes, and they perform many different functions in our daily lives. When you withdraw cash from an ATM, scan groceries at the store, or use a calculator, you're using a type of computer. • Desktop Computers Desktop computers are designed for use at a desk or table. They are typically larger and more powerful than other types of personal computers. Desktop computers are made up of separate components. The main component, called the system unit, is usually a rectangular case that sits on or underneath a desk. Other components, such as the monitor, mouse, and keyboard, connect to the system unit. Image 1.3 All in One Desktop Computer • Laptop Is battery or AC-powered personal computer that are more portable than desktop computers, allowing you to use them almost anywhere. Install and configure computer systems Learning Outcome 1 Computer Hardware Developed by ISMAEL MANIC BALANA www.facebook.com/itsmeismael 09464485036 Document No. Version 1.1.2019 Revision # 01 Page 3 Image 1.4 A Laptop running with Windows 10 Since a laptop is smaller than a desktop, it's more difficult to access the internal components. That means you may not be able to upgrade them as much as a desktop. However, it's usually possible to add more RAM or a bigger hard drive. • Server Is a computer that "serves up" information to other computers on a network Image 1.5 Server Servers also play an important role in making the internet work: they are where web pages are stored. When you use your browser to click a link, a web server delivers the page you requested. Install and configure computer systems Learning Outcome 1 Computer Hardware Developed by ISMAEL MANIC BALANA www.facebook.com/itsmeismael 09464485036 Document No. Version 1.1.2019 Revision # 01 Page 4 OTHER TYPES OF COMPUTERS Today, there lots of everyday devices those are basically specialized computers, even though we don't always think of them as computers. Here are a few common examples: • • Tablet Computers: These use a touch-sensitive screen for typing and navigation. Since they don't require a keyboard or mouse, tablet computers are even more portable than laptops. The iPad is an example of a tablet computer. Mobile Phones: Many mobile phones can do a lot of things a computer can do, such as browsing the internet or playing games. These phones are often called smartphones. Image 1.6 From left to right, Windows Phone, iPhone, Android, and Blackberry. • Game Consoles: A game console is a specialized kind of computer that is used for playing video games. Although they are not as fully-featured as a desktop computer, many newer consoles, such as the Nintendo Wii, allow you to do non-gaming tasks like browsing the internet Image 1.7 From left to right, Nintendo Wii, PlayStation, and Xbox logos • Smart TV: Many TV Display now include applications (or apps) that let you access various types of online content. For example, you can view your Facebook news feed or watch streaming movies on Netflix. Image 1.8 Smart TV Install and configure computer systems Learning Outcome 1 Computer Hardware Developed by ISMAEL MANIC BALANA www.facebook.com/itsmeismael 09464485036 Document No. Version 1.1.2019 Revision # 01 Page 5 Two Main Style of Personal Computer Personal computers come in two main "styles": PC and Mac. Both styles are fully functional, but they do have a different look and feel, and many people prefer one or the other. PC: This type of computer began with the original IBM PC that was introduced in 1981. Other companies began to create similar computers, which were called IBM PC Compatible (often shortened to PC). Today, this is the most common type of personal computer, and it typically includes the Microsoft Windows operating system. Image 1.9 PC Mac: The Macintosh computer was introduced in 1984, and it was the first widely sold personal computer with a Graphical User Interface, or GUI (pronounced gooey). All Macs are made by one company, Apple Inc., and they almost always use the Mac OS X operating system. Image 1.10 Mac Desktop Although PC can refer to an IBM PC Compatible, the term can also be used to refer to any personal computer, including Macs. Install and configure computer systems Learning Outcome 1 Computer Hardware Developed by ISMAEL MANIC BALANA www.facebook.com/itsmeismael 09464485036 Document No. Version 1.1.2019 Revision # 01 Page 6 BASIC PARTS OF COMPUTER System Unit The system unit is the core of a computer system. Usually it's a rectangular box placed on or underneath your desk. Inside this box are many electronic components that process information. The most important of these components is the central processing unit (CPU), or microprocessor, which acts as the "brain" of your computer. Another component is random access memory (RAM), which temporarily stores information that the CPU uses while the computer is on. The information stored in RAM is erased when the computer is turned off. Image 1.11 System Unit Almost every other part of your computer connects to the system unit using cables. The cables plug into specific ports (openings), typically on the back of the system unit. Hardware that is not part of the system unit is sometimes called a peripheral device or device. The Mouse Mouse is used to interact with items on your computer screen. You can move objects, open them, change them, throw them away, and perform other actions, all by pointing and clicking with your mouse. Image 1.12 Mouse Image source: Windows 7 help file Understanding Mouse Buzzwords When mice burst into the PC world in the early ’80s, Macintosh models had one button. PC models came with two buttons. Then somebody introduced a three-button mouse for PCs, and the world went wild. Kinds of Mouse • Mouse ball: A little rubber ball rests in the belly of a mouse; when you move the mouse, you also roll the little ball. The movement of the ball tells the computer the direction and speed to move the onscreen pointer. Optical: Optical mice ditch the ball/roller mechanics for a small glowing light and a sensor. Trackball: Install and configure computer systems Learning Outcome 1 Computer Hardware Developed by ISMAEL MANIC BALANA www.facebook.com/itsmeismael 09464485036 Document No. Version 1.1.2019 Revision # 01 Page 7 Trackballs are, in essence, upside-down mice. TrackPoint/AccuPoint: Found on some laptops, this pointing device looks like a pencil eraser protruding from the middle of your keyboard. • Touchpads: Found on many laptops, this square pad lets you move the cursor by dragging your finger across its surface. Scroll wheel: This little wheel protrudes from the mouse’s back, usually between the two buttons. Wireless: Wireless mice work just like their keyboard counterparts; in fact, some share the same receiving unit, which plugs into your computer’s USB or mouse PS/2 port. PS/2: An older mouse comes with a PS/2-style connector, which still work fine. Just don’t ever unplug the mouse while the computer is turned on, the mouse will stop working — even after you frantically plug it back in.(Restart the computer, and the mouse will begin working again.) The Monitor Your PC’s video circuits send images to your monitor, where you can see the action. Because monitors and your PC’s video circuits (known as video cards or display adapters) work as a team. When you shop for either a monitor or video card, these words show up on newspaper ads, showroom signs, and the fine print of product boxes. Monitors come in different types, each described below. • CRT (cathode ray tube) By comparison, old school CRT monitors seem boring and bulky. Fading fast from the marketplace, CRT (Cathode Ray Tube), shown in Figure 3-2, monitors resemble small (but expensive) TV sets. Although some CRT monitors call themselves “flat screen,” that merely means their glass screens are relatively flat. They’re not flat panel monitors, an honor belonging only to LCD monitors. Image 1.13 Cathode Ray Tube Monitor Image source: Windows 7 help file Install and configure computer systems Learning Outcome 1 Computer Hardware Developed by ISMAEL MANIC BALANA www.facebook.com/itsmeismael 09464485036 Document No. Version 1.1.2019 Revision # 01 Page 8 • LCD (liquid crystal display) LCD monitors look slim and hip on any desktop. The most popular Crystal Display) laptop screens monitors, like the called flat-panel monitor today, LCD (Liquid monitors look much like large mounted on a stand. LCD one shown above, are also monitors. Image 1.14 Liquid Crystal Display Image source: Windows 7 help file • Quantum dot LED A display technology that uses quantum dots to emit light. QLED is expected to be more power efficient than OLED and less costly to manufacture. QLED is also ultra-thin, transparent and flexible. • OLED (organic light emitting diode) A display technology that offers bright, colorful images with a wide viewing angle, low power, high contrast ratio and fast response time for sports and action movies. The OLED technology differs greatly from the screens in plasma and LCD/LED Monitors/Display. • LED (light emitting diode) An LED display is a flat panel display, which uses an array of lightemitting diodes as a video display. An LED panel is a small display, or a component of a larger display. Image 1.15 Light Emitting Diode Display The differences between OLED and LED are much more substantial than an extra vowel in their names. OLED is not just next-generation LED; it's an allnew technology that results in different pros and cons when it comes to performance, design, and energy consumption. Install and configure computer systems Learning Outcome 1 Computer Hardware Developed by ISMAEL MANIC BALANA www.facebook.com/itsmeismael 09464485036 Document No. Version 1.1.2019 Revision # 01 Page 9 LED display are very similar to existing LCD display. The difference lies in how the screens are lit. While traditional LCD Display use florescent backlights, LED display use smaller, more energy-efficient LEDs. Though LED display are slimmer than traditional LCDs, the need for backlighting still makes LED display larger than they could be. While LED screens produce great color, the brightness of the lights can also wash out blacks on the screen. OLED display have elements that generate their own light and don't require an extra lighting source. Their screens can produce vibrant colors by drawing on electrical current, and don't need active current at all to produce a true black color. This means thinner sets, better blacks, and lower energy consumption. Keyboard Keyboard is input device the main way to enter information into your computer. But did you know you can also use your keyboard to control your computer? Learning just a few simple keyboard commands (instructions to your computer) can help you work more efficiently. The keys on your keyboard can be divided into several groups based on function: • Typing (alphanumeric) keys. These keys include the same letter, number, punctuation, and symbol keys found on a traditional typewriter. • Control keys. These keys are used alone or in combination with other keys to perform certain actions. The most frequently used control keys are Ctrl, Alt, the Windows logo key • , and Esc. Function keys. The function keys are used to perform specific tasks. They are labeled as F1, F2, F3, and so on, up to F12. The functionality of these keys differs from program to program. Image 1.16 Keyboard Image source: Windows 7 file • help Navigation keys. These keys are used for moving around in documents or webpages and editing text. They include the arrow keys, Home, End, Page Up, Page Down, Delete, and Insert. Install and configure computer systems Learning Outcome 1 Computer Hardware Developed by ISMAEL MANIC BALANA www.facebook.com/itsmeismael 09464485036 Document No. Version 1.1.2019 Revision # 01 Page 10 • Numeric keypad. The numeric keypad is handy for entering numbers quickly. The keys are grouped together in a block like a conventional calculator or adding machine. NOTES: • Keyboard comes with three ports supported technology USB, PS2, and Wireless. • Specialized keyboard keys require special drivers. Those specialized keys won’t work until you install the keyboard’s bundled software. • Wireless keyboards bear no cords, making for tidy desktops. Most come in two parts: the keyboard and a receiving unit, which plugs into your PC’s USB part. Unfortunately, they’re battery hogs. Speaker Speakers are used to play sound. They can be built into the system unit or connected with cables. Speakers allow you to listen to music and hear sound effects from your computer. The Modem To connect your computer to the Internet, you need a modem. A modem is a device that sends and receives computer information over a telephone line or high-speed cable. Modems are sometimes built into the system unit, but higher-speed modems are usually separate components. Image 1.18 Modem Image source: Windows 7 help file Printer Like most computer peripheral, printers come with their own secret vocabulary. Image 1.19 from left to right, Inkjet Printer, Laser Printer, All in One Printer Image source: Windows 7 help file Kinds of Printer • Inkjet Popular for their low price and high quality, inkjet printers (shown in figure below) squirt ink onto a page, creating surprisingly realistic images in color or black and white. • Laser Install and configure computer systems Learning Outcome 1 Computer Hardware Developed by ISMAEL MANIC BALANA www.facebook.com/itsmeismael 09464485036 Document No. Version 1.1.2019 Revision # 01 Page 11 Laser printers might sound dangerous, but these printers) use technology similar to their ho-hum equivalent, copy machines; they sear images into the paper with toner. Black-and-white laser printers cost a little more than inkjet printers; double that price for color laser printers. Although laser printers can’t print digital photos, they’re cheaper in the long run for general office paperwork. Warning: Laser printers are supposed to heat up. That’s why you shouldn’t keep dust covers on laser printers when they’re running. If you don’t allow for plenty of air ventilation, your laser printer might overheat. After you’re through using your laser printer, let it cool off; then put on the dust cover to keep out lint and small insects. • All-in-one (AIO): Popular with small offices, this type of printer combines a laser or inkjet printer, copy machine, scanner, and a fax machine into one compact package. • Photo Printer: Many color inkjet printers do a fair job at printing digital photos, but photo printers contain extra colors, letting them print with more finesse. Some photo printers print directly from your camera’s memory card, letting you print without firing up your PC. Install and configure computer systems Learning Outcome 1 Computer Hardware Developed by ISMAEL MANIC BALANA www.facebook.com/itsmeismael 09464485036 Document No. Version 1.1.2019 Revision # 01 Page 12 THE INTERNAL HARDWARE Motherboard Motherboard is the main circuit board within a typical desktop computer, laptop or server. Its main functions are as follows: • To serve as a central backbone to which all other modular parts such as CPU, RAM, and hard drives can be attached as required to create a computer. • To accept (on many motherboards) different components (in particular CPU and expansion cards) for the purposes of customization. • To distribute power to PC components. • To electronically components. co-ordinate and interface the operation of the Form factor is the specification of a motherboard – the dimensions, power supply type, location of mounting holes, number of ports on the back panel, etc. Image 1.20 Motherboard form factors Image 1.21 Different Form Factors Install and configure computer systems Learning Outcome 1 Computer Hardware Developed by ISMAEL MANIC BALANA www.facebook.com/itsmeismael 09464485036 Document No. Version 1.1.2019 Revision # 01 Page 13 CENTRAL PROCESSING UNIT (CPU) The PC processor also called the central processing unit. It is the hardware within a computer that carries out the instructions of a computer program by performing the basic arithmetical, logical, and input/output operations of the system. Clock Speed is a processor’s rating that measure a certain number of information processed per second. FSB Front Side Bus serves as the processors connection to the system memory. FSB transfer speed allows better processor performance. L2 Cache enables the processor to speedily access recently used information. Currently a processor operates on Level2 (L2) which provides faster data transfer between processor and main system memory. 32-bit (x86) CPU vs. 64-bit (x64) There are two different types of CPUs. There is a 32-bit CPU and there is a 64bit CPU. The main difference between these two processors is the structure. The older processor which is the 32-bit processor has a structure that can process instructions less efficiently than a 64-bit processor. Install and configure computer systems Learning Outcome 1 Computer Hardware Developed by ISMAEL MANIC BALANA www.facebook.com/itsmeismael 09464485036 Document No. Version 1.1.2019 Revision # 01 Page 14 APU Accelerated Processing Unit is a processing system that includes additional processing capability designed to accelerate one or more types of computations outside of a CPU. Is a term AMD gave their CPU that also has a graphics core inside the CPU chip. Is a simply a processor that combines CPU and GPU elements into a single architecture. Multicore Processor enables the system to handle more than one thread at a time by switching the threads between the core to provide faster information processing. Integrates multiple physical processors on a single chip dividing the application between the processors to allow the system function faster by running multiple threads. Software is like a rope made up of individual threads. It uses one thread at a time, and other use many thread called multithread. In the figure shown right is the best illustration how multi core perform and boost your pc. Intel Core i7 Extreme Processor Image 1.22 How Multiprocessor works Install and configure computer systems Learning Outcome 1 Computer Hardware Developed by ISMAEL MANIC BALANA www.facebook.com/itsmeismael 09464485036 Document No. Version 1.1.2019 Revision # 01 Page 15 Overclocking is the term used in pushing a processor to operate higher than what is officially rated by its vendor. It enables the system to extend its capabilities by almost or more than 25%, definitely a high boost to computer performance. RANDOM ACCESS MEMORY (RAM) Although manufacturers have created many types of memory over the years, all of the memory looks pretty much the same: A fiberglass strip about four inches long and an inch tall, with little notches in its sides and edges. Different types of memory fit into different types of socket little slots that hold the strip’s bottom and sides. The notches on the memory module must mesh with the dividers and holders on their sockets. If they don’t line up, you’re inserting the wrong type of memory into the socket. • The Main Types Of Memory SIMMs come in two main sizes, as shown in figure below, so both sizes require a different-size socket. Ancient, pre-Pentium computers use the smaller size (31⁄2 inches long), which has 30 pins and usually holds less than 20MB of memory. Early Pentium computers used a larger size (4 1⁄4 inches long), which has 72 pins and usually holds no more than 64MB of memory. Both types simply push into a socket, held in place by friction. Image 1.23 30 pin SIMM(Above), 72 pin SIMM(Below) NOTES: SIMMs are yesterday’s technology from early ’90s computers. Don’t buy SIMMs for modern PCs Install and configure computer systems Learning Outcome 1 Computer Hardware Developed by ISMAEL MANIC BALANA www.facebook.com/itsmeismael 09464485036 Document No. Version 1.1.2019 Revision # 01 Page 16 • SDRAM DIMM (Synchronous Dynamic Random Access Memory Dual In-line Memory Modules) To meet the increased memory demands of newer and more powerful Pentium and AMD CPUs, designers created the speedier SDRAM DIMMs. With 168 pins, the 5 1⁄4-inch DIMMs (as shown below) look much like longer SIMMs. They slide into newly designed slots with little clips holding them in place. Image 1.24 168 pin SDRAM DIMM NOTES: Usually called simply SDRAM, DIMMs ruled the computer world through most of the ’90s. • RDRAM (Rambus Dynamic Random Access Memory) or RIMM Rambus, Inc., created a super-fast, super-expensive memory in the late 1990s and covered the chips with a cool-looking heat shield. The speedy 5 1⁄4-inch-long memory modules, shown in the figure below, enchanted Intel so much that the CPU maker designed its Pentium 4 CPUs and motherboards around them. The rest of the computer industry ignored RDRAM because of its high price and licensing fees. Intel’s main competitor, AMD, stuck with standard motherboards and SDRAM, the existing industry standard. RDRAM and SDRAM use different slots, so stick with the type of memory your computer is built around. Image 1.25 RDRAM (Rambus Dynamic Random-Access Memory) NOTES: Unless you’re using a Pentium 4 with an Intel motherboard, you probably won’t be using RDRAM. Install and configure computer systems Learning Outcome 1 Computer Hardware Developed by ISMAEL MANIC BALANA www.facebook.com/itsmeismael 09464485036 Document No. Version 1.1.2019 Revision # 01 Page 17 • DDR SDRAM (Double Data Rate SDRAM) The biggest competitor to RDRAM, this stuff does some tricky piggybacking on the memory bus to speed things up dramatically. The catch? Because your motherboard must be designed to support it, these 5 1⁄4-inch memory modules use slots with different notches than those designed for traditional SDRAM. That means that DDR SDRAM modules, like the one in the figure shown below, don’t fit into a regular SDRAM slot or an RDRAM slot. Image 1.26 DDR SDRAM NOTE: Pentium 4 computers that don’t use RDRAM often use DDR SDRAM memory. However, make sure your motherboard specifically supports DDR SDRAM before buying it. (DDR is also known as Dual Channel.) • DDR2 SDRAM (Double Data Rate 2 SDRAM) Short for double data rate two, DDR2 is the second generation of DDR memory that was released in September 2003. DDR2 is capable of operating at greater speeds than DDR, offers a greater bandwidth potential, operates on less power, and generates less heat. Due to architectural differences, DDR2 memory modules are incompatible with DDR slots. Image 1.20 DDR2 SDRAM • DDR3 SDRAM (Double Data Rate 3 SDRAM) is a type of SDRAM (synchronous dynamic random-access memory) released in June 2007 as the successor to DDR2. DDR3 chips have bus clock speed of 400 MHz up to 1066 MHz, range in size from 1 to 24 GB, and consume nearly 30% less power than their predecessors. Install and configure computer systems Learning Outcome 1 Computer Hardware Developed by ISMAEL MANIC BALANA www.facebook.com/itsmeismael 09464485036 Document No. Version 1.1.2019 Revision # 01 Page 18 Image 1.20 DDR3 (Double Data Rate 3) • DDR4 SDRAM (Double Data Rate 4 SDRAM) DDR4 is a type of system memory known as SDRAM and was released in September 2014 as the successor to DDR3. DDR4 has bus clock speeds that range from 800 to 1600 MHz and range in storage capacity from 4 to 128 GB per DIMM. DDR4 is also more efficient at 1.2 V when compared to DDR3's 1.5 to 1.65 V range. HARD DISK Hard drives constantly move to new technologies to pack more information into successively smaller spaces. These words describe the storage technology built into the drives found today and yesterday. Common HDD Terms to Remember • IDE/ATA/PATA (Integrated Drive Electronics or Intelligent Drive Electronics): Today, most hard drives still use some form of IDE technology, often referred to as ATA (ATAttachment). Because these drives use technology called parallel, they’ve picked up the acronym PATA to describe all drives from this old school. • UDMA, UIDE, AT-6, Fast ATA, Ultra ATA, UDMA, and more: These subsequent flavors of IDE/ATA technology each add new technologies and longer acronyms. The result? More speed and more storage capacity. • SATA (Serial ATA) The newest incarnation of the IDE/ATA drives, these offer still greater performance. Older drives moved information to your computer through awkward, stubby ribbon cables. SATA drives transfer their information Install and configure computer systems Learning Outcome 1 Computer Hardware Developed by ISMAEL MANIC BALANA www.facebook.com/itsmeismael 09464485036 Document No. Version 1.1.2019 Revision # 01 Page 19 faster through sleek, thin cables that route through your computer’s innards more easily. • External SATA You guessed it, external SATA drives live outside your PC and plug into special eSATA ports you can add to your PC. • SCSI (Small Computer Systems Interface), Fast Wide SCSI, Ultra SCSI, WideUltra2 SCSI) Pronounced “scuzzy,” this popular drive variety worked its way into the hearts of power users and network administrators. Today, SATA supersedes SCSI away from even those folks. Speed and Space The following terms appear on nearly every hard drive’s box to help you find the drive with the size and speed you need: • Capacity: The amount of data the hard drive can store; the larger, the better. When buying a new drive, look for something with 50 gigabytes (GB) or more. Always buy the biggest drive you can possibly afford. • Access or seek time: The time your drive takes to locate stored files, measured in milliseconds (ms). The smaller the number, the better. • DTR (Data Transfer Rate): How fast your computer can grab information from files after it finds them. Larger numbers are better. Data transfer rates are broken down into burst and sustained each described next. • Burst/sustained:. The burst rate determines the speed at which your computer can fetch one small piece of information from your hard drive. The sustained rate, by contrast, refers to how fast it constantly streams data fetches a large file, for example. Naturally, burst rates are much faster than sustained rates. • 5000/7200/10000 RPM: The speed at which your hard drive’s internal disks spin, measured in revolutions per minute (RPM). Bigger numbers mean faster and more expensive drives. (For some reason, techies leave out commas when discussing RPM.) NOTES: • When you’re purchasing a drive for everyday work or sound/video editing, buy a very fast one. If you’re looking to simply store large amounts of data, such as MP3s, videos, text, or similar items, save money by buying a slower drive. • For further information read storage devices section. Install and configure computer systems Learning Outcome 1 Computer Hardware Developed by ISMAEL MANIC BALANA www.facebook.com/itsmeismael 09464485036 Document No. Version 1.1.2019 Revision # 01 Page 20 POWER SUPPLY UNIT (PSU) Converts high-voltage alternating current (AC) power into the lower voltage direct current (DC) power that your motherboard and drives need. Image 1.27 Power Supply Unit Power Supply Form Factors Power supply form factors mirror motherboard form factors. ATX power supplies are the most common, and they plug into all sizes of ATX and BTX motherboards. You can find smaller power supplies that fit microATX, FlexATX, and microBTX motherboards as well. Image 1.28 PSU Connectors Install and configure computer systems Learning Outcome 1 Computer Hardware Developed by ISMAEL MANIC BALANA www.facebook.com/itsmeismael 09464485036 Document No. Version 1.1.2019 Revision # 01 Page 21 Image 1.29 Power Connectors and Voltages Notes: • • • Mini is also called berg connector. P1 (20- wire, 24 wire) is also called 24 pin ATX power connector or 20 pin ATX power connector. P4 connector is also called 12V 4 pin power connector. Install and configure computer systems Learning Outcome 1 Computer Hardware Developed by ISMAEL MANIC BALANA www.facebook.com/itsmeismael 09464485036 Document No. Version 1.1.2019 Revision # 01 Page 22 GRAPHICS CARD Graphics Card (also called a video adapter, display card, graphics card, graphics board, display adapter or graphics adapter) is an expansion card which generates a feed of output images to a display. Image 1.30 System Unit with on board and attached video card Common Types Graphics Card • of Peripheral Component Interconnect (PCI) Short for Peripheral Component Interconnect, PCI was introduced by Intel in 1992. The PCI bus came in both 32-bit (133MBps) and 64-bit versions and was used to attach hardware to a computer. Although commonly used in computers from the late 1990s to the early 2000s, PCI has since been replaced with PCI Express. Most PCs sold before the late 1990s came with a video card in one of their PCI slots. But today, this type of slot is not use for graphics card however, it is use for several add on cards such as, audio card LAN card, and other type of PCI cards. Install and configure computer systems Learning Outcome 1 Computer Hardware Developed by ISMAEL MANIC BALANA www.facebook.com/itsmeismael 09464485036 Document No. Version 1.1.2019 Revision # 01 Page 23 Image 1.31 PCI Video Card • AGP Accelerated Graphics Port (often shortened to AGP) Short for Accelerated Graphics Port, AGP is an advanced port designed for Video cards and 3D accelerators. Designed by Intel and introduced in August of 1997, AGP introduces a dedicated point-to-point channel that allows the graphics controller direct access to the system memory. Below is an illustration of what the AGP slot may look like on your motherboard. AGP slot The AGP channel is 32-bits wide and runs at 66 MHz, which is a total bandwidth of 266 MBps and much greater than the PCI bandwidth of up to 133 MBps. AGP also supports two optional faster modes, with a throughput of 533 MBps and 1.07 GBps. It also allows 3-D textures to be stored in main memory rather than video memory. AGP is available in three different versions, the original AGP version mentioned above, AGP 2.0 that was introduced in May of 1998, and AGP 3.0 (AGP 8x) that was introduced in November of 2000. AGP 2.0 added 4x signaling and was capable of operating at 1.5V and AGP 3.0 was capable of double the transfer speeds. By mid-2009, PCIe cards dominated the market; AGP cards and motherboards were still produced, but OEM driver support was minimal. Install and configure computer systems Learning Outcome 1 Computer Hardware Developed by ISMAEL MANIC BALANA www.facebook.com/itsmeismael 09464485036 Document No. Version 1.1.2019 Revision # 01 Page 24 Image 1.32 AGP Video Card • PCI-E Peripheral Component Interconnect Express Officially abbreviated as PCIe, is a high-speed serial computer expansion bus standard designed to replace the older PCI, PCI-X, and AGP bus standards. Originally known as 3rd Generation I/O (3GIO), PCI Express, or PCIe, was approved as a standard on July 2002 and is a computer bus found in computers. PCI Express is a serial bus designed to replace PCI and AGP and is available in different formats: x1, x2, x4, x8, x12, x16, and x32. Image 1.33 PCI-E Video Card Install and configure computer systems Learning Outcome 1 Computer Hardware Developed by ISMAEL MANIC BALANA www.facebook.com/itsmeismael 09464485036 Document No. Version 1.1.2019 Revision # 01 Page 25 What’s on the card? • DisplayPort is a digital display interface developed by the Video Electronics Standards Association (VESA). The interface is primarily used to connect a video source to a display device such as a computer monitor, though it can also be used to transmit audio, USB, and other forms of data. Image 1.34 DisplayPort • (HDMI) High Definition Multimedia Interface simultaneously transmitting visual and audio data via the same cable. Image 1.35 HDMI Port • (DVI) Digital Visual Interface Digital-based standard designed for displays such as flat-panel displays (LCDs, plasma screens, wide high-definition television displays) and video projectors Image 1.36 DVI Port • Analog D-Sub is standard interface for analog monitor. It was designed for CRT displays. Image 1.37 15 pin Analog D-Sub Common Graphics Card Terms • • • Fill Rate GPU’s speed in drawing pixels depending on the number of (ROP) Raster Operation Pipeline units of the graphics card. GART Graphics Address Remapping Table A capability of reading texture directly from the memory without the need to copy them to video memory. Pixel Pipeline Pixels pass through GPU unit called Pipeline which crunch complex vertex and pixel shaders programs for lighting and effects. The more pipelines, the better. Cheaper cards usually have four pipelines while mid-range to high end have 8-16 pipelines o more. Install and configure computer systems Learning Outcome 1 Computer Hardware Developed by ISMAEL MANIC BALANA www.facebook.com/itsmeismael 09464485036 Document No. Version 1.1.2019 Revision # 01 Page 26 • • • • • Pixel Shader Also called as pixel processor and unified shaders-usually used for realism gamming. Pixel and Vertexshaders SLI (Scalable Link Interface) and Crossfire [ATI] New technologies that allow two or more graphics cards installation for certain intensive graphics application. DirectX Software that programmers use to create advanced visual tricks with video circuitry. Many games use DirectX to display threedimensional fire-breathing dragons and other spectacular effects. My computer use DirectX version 11 running Windows 7 Ultimate operating system. Driver A piece of software that lets Windows talk to your hardware in this case, your video card. Without the right driver, your card won’t work properly. Port A computer buzzword for connector, this is one of connectors on your PC where you plug in cables. The plug on the end of your monitor’s cable must match your PC’s video port IO PORTS Install and configure computer systems Learning Outcome 1 Computer Hardware Developed by ISMAEL MANIC BALANA www.facebook.com/itsmeismael 09464485036 Document No. Version 1.1.2019 Revision # 01 Page 27 PS/2 Keyboard and Mouse Keyboard and Mice Connectors - Old Style 5 Pin DIN Keyboard connector. The 5 pin DIN connectors are rarely used anymore. Most computers use the mini-DIN PS/2 connector, but an increasing number of new systems are dropping PS/2 connectors in favor of USB. Adapters are available to convert 5 pin din to PS/2. FACTS: • PS2 Keyboard (Purple) and Mouse (Green). NOT interchangeable. • Newer Motherboards may have a single PS2 connector with 1/2 purple and 1/2 Green. Image 1.38 PS/2 Mouse and PS/2 Keyboard Ports Serial Port Serial or COM-1 port Used for External Modems and old Mice. Being phased out on newer computers. Replaced by USB. Image 1.39 Serial Port Install and configure computer systems Learning Outcome 1 Computer Hardware Developed by ISMAEL MANIC BALANA www.facebook.com/itsmeismael 09464485036 Document No. Version 1.1.2019 Revision # 01 Page 28 FACTS: Today, serial ports usually remain empty. Modems, their prime users, usually live inside the computer. A handful of other gadgets cling to them, mostly older PocketPCs, Palm Pilots, label printers, and similar nerdy gadgets. Most high-end PCs still include a serial port, but the budget models leave them off. Parallel / Printer Port Also called as Line Printer Terminal (LPT Port) used for old printers. It is not be found on newer computers. Image 1.40 Parallel Port FACTS: • Like serial ports, parallel ports are being replaced by USB ports. A few printers still use them, though, so they haven’t yet dropped off high-end PCs. You probably won’t find one on a budget PC. Install and configure computer systems Learning Outcome 1 Computer Hardware Developed by ISMAEL MANIC BALANA www.facebook.com/itsmeismael 09464485036 Document No. Version 1.1.2019 Revision # 01 Page 29 Universal Serial Bus (USB) Ports Use the USB ports to connect USB devices. (Universal Serial Bus) Used for just about everything attached in a computer. Image 1.41 USB standard ports and symbol FACTS: For the past ten years, manufacturers have shipped their computers with USB ports small, rectangular-shaped holes ready to accept small, rectangular-shaped plugs. At first, everybody ignored them. But slowly, companies began creating items to plug into those holes. Firewire Firewire connectors should not be confused with USB connectors, they look almost the same. Fire Wire is used to connect external devices like hard drives. Sometimes Fire Wire is called IEEE1394a or i-link. Install and configure computer systems Learning Outcome 1 Computer Hardware Developed by ISMAEL MANIC BALANA www.facebook.com/itsmeismael 09464485036 Document No. Version 1.1.2019 Revision # 01 Page 30 Image 1.42 Firewire Audio and Game Ports SPDIF is a standard for transmitting high-quality digital audio without going through an analogue conversion process. The SPDIF interface can be implemented in two different ways, Coaxial and Optical. Image 1.43 Audio Ports, (Green) Line Out, (Pink) Mic In, (Blue) Line In Install and configure computer systems Learning Outcome 1 Computer Hardware Developed by ISMAEL MANIC BALANA www.facebook.com/itsmeismael 09464485036 Document No. Version 1.1.2019 Revision # 01 Page 31 Ethernet Port Connects an RJ-45 jack to the LAN port to connect your computer to the Network. Image 1.44 (Left) Ethernet cable (Right) Ethernet port Install and configure computer systems Learning Outcome 1 Computer Hardware Developed by ISMAEL MANIC BALANA www.facebook.com/itsmeismael 09464485036 Document No. Version 1.1.2019 Revision # 01 Page 32 SELF CHECK 1.1-1 IDENTIFICATION: IDENTIFY WHAT IS BEING ASKED 1. An electronic device that manipulates information, or "data." A. B. C. D. Operating System Hardware Software Computer 2. The first electronic computer, It was developed in 1946. It took up 1,800 square feet and weighed 30 tons. A. Electric Numerical Integrator and Computer B. Electronic Numerical Integrator and Computer C. Electronically Numerical Integrator and Computer D. Electronic Number Integrator and Computer 3. It is any set of instructions that tells the hardware what to do. It is what guides the hardware and tells it how to accomplish each task. A. Server B. Software C. Computer D. Hardware 4. Designed for use at a desk or table and made up of separate components. A. Laptop Computers B. Tablet C. Desktop Computer D. Server Install and configure computer systems Learning Outcome 1 Computer Hardware Developed by ISMAEL MANIC BALANA www.facebook.com/itsmeismael 09464485036 Document No. Version 1.1.2019 Revision # 01 Page 33 5. It was introduced in 1984, and it was the first widely sold personal computer with a Graphical User Interface, or GUI. A. B. C. D. Windows MAC Linux PC 6. Battery or AC-powered personal computers that are more portable than desktop computers, allowing you to use them almost anywhere. A. B. C. D. Laptop Desktop PC Server 7. This type of computer began with the original IBM PC that was introduced in 1981. A. B. C. D. Desktop Laptop Personal Computer Server 8. It is any part of your computer that has a physical structure, such as the computer monitor or keyboard. A. Software B. Microsoft Word C. Hardware D. Operating System 9. It is the hardware within a computer that carries out the instructions of a computer program by performing the basic arithmetical, logical, and input/output operations of the system. A. Hardware B. C.P.U. C. Computer D. Laptop Install and configure computer systems Learning Outcome 1 Computer Hardware Developed by ISMAEL MANIC BALANA www.facebook.com/itsmeismael 09464485036 Document No. Version 1.1.2019 Revision # 01 Page 34 10. A computer that "serves up" information to other computers on a network. A. B. C. D. PC Server Mac Desktop ENUMERATION: ENUMERATE THE FOLLOWING. 1. Other types of computer 2. Two main styles of personal computer Install and configure computer systems Learning Outcome 1 Computer Hardware Developed by ISMAEL MANIC BALANA www.facebook.com/itsmeismael 09464485036 Document No. Version 1.1.2019 Revision # 01 Page 35 Answer Key 1.1-1 1. D. Computer 2. B. Electronic Numerical Integrator and Computer 3. B. Software 4. C. Desktop computer 5. B. MAC 6. A. Laptop 7. C. Personal Computer 8. C. Hardware 9. B. C.P.U. 10. B. Server ENUMERATION: ENUMERATE THE FOLLOWING QUERIES. • Other types of computer Tablet, TV, Game Console, Phones/Wearable devices • Two main styles of personal computer PC and Mac Install and configure computer systems Learning Outcome 1 Computer Hardware and Developed by ISMAEL MANIC BALANA www.facebook.com/itsmeismael 09464485036 Smartphones/Mobile Document No. Version 1.1.2019 Revision # 01 Page 36 TASK SHEET 1.1-1 Title: Identifying Computer Parts and its peripherals Performance Objective: Given are the following materials, you should be able to identify and explain the function of different parts of computer. Allotted time 30 minutes. Supplies/Materials : Whiteboard Equipment : Computer hardware (not working is recommended, it’s use for identification purposes only) Prerequisites: Trainer will prepare his selected hardware for you to identify each purpose by showing each item (includes input/output ports, basic parts of the computer and other parts internal hardware,) Steps/Procedure: 1. Read information sheet 1.1-1 Computer and its Hardware 2. Study and remember all computer parts and its function. 3. When you are ready to identify the parts. Present yourself to your trainer and start identifying the given parts of the computer. Assessment Method: Demonstration, Observation Install and configure computer systems Learning Outcome 1 Computer Hardware Developed by ISMAEL MANIC BALANA www.facebook.com/itsmeismael 09464485036 Document No. Version 1.1.2019 Revision # 01 Page 37 Performance Criteria Checklist1.1-1 Trainee’s Name: __________________________ Date: ____________________ During the performance of the task, did you consider the following criteria? Grade Point Equivalent CRITERIA YES Highest Possible Score =5 NO Lowest Possible Score =0 Did the trainee… 1. Properly identified the given parts and its peripherals? 2. Explained the parts of computer and its function. 3. Applied and Performed occupational health safety procedures 4. Performed and followed completely the given tasks? Install and configure computer systems Learning Outcome 1 Computer Hardware Developed by ISMAEL MANIC BALANA www.facebook.com/itsmeismael 09464485036 Document No. Version 1.1.2019 Revision # 01 Page 38 Total Points Total Items Signature of the Trainee/Learner Signature of the Trainer Install and configure computer systems Learning Outcome 1 Computer Hardware Developed by ISMAEL MANIC BALANA www.facebook.com/itsmeismael 09464485036 Document No. Version 1.1.2019 Revision # 01 Page 39 Grade Point Equivalent The table shows the equivalent points that are used and show how they are calculated to determine the grade point average (GPA), or index. The highest equivalent points that trainer can give is 5 points per criterion and the lowest is 0. If the trainee/learner accumulates scores with below two (2) grade point equivalent, she/he needs to retake the whole given task. Grade Point Equivalent Explanation 5 Excellent 4 Very Good 3 Good 2 Average 1 Poor 0 Failure Install and configure computer systems Learning Outcome 1 Computer Hardware Developed by ISMAEL MANIC BALANA www.facebook.com/itsmeismael 09464485036 Document No. Version 1.1.2019 Revision # 01 Page 40 REFERENCES https://www.scribd.com/doc/126189326/1-Plan-Training-Session https://www.computerhope.com/jargon/h/hardware.htm http://sunnycomputerskng.blogspot.com/ http://typeslist.com/different-types-of-computers/ http://pfortoday.blogspot.com/ http://computertech-jake.weebly.com/introduction-of-computers.html https://www.coursehero.com/file/13036365/1Assign-parts-ofcompvirus/ https://quizlet.com/145236183/parts-of-a-computer-keyboard-3-5flash-cards/ https://quizlet.com/10993380/parts-of-a-computer-flash-cards/ http://sendukbesii.blogspot.com/ http://computerandhardwareinformation.blogspot.com/2011/10/partsof-computer.html https://sites.google.com/site/arvinsalastle/computer-parts https://www.petrichorpages.com/education/what-is-computer/ https://sir-sherwin.blogspot.com/2010/07/introduction-to-computerand-parts-of.html http://shubhlaxminetworksolutions.blogspot.com/ http://www.amtechonline.com/ https://www.facebook.com/Dr.APGabdulkalam/posts/13929989627032 1 https://www.scribd.com/document/332025911/1-1-1-Computer-Partsand-Its-Hardware https://www.slideshare.net/prestoj/keyboarding-reloaded https://quizlet.com/85460490/unit-1-flash-cards/ https://sites.google.com/site/mrhaltonsictwebsite/year-7-ict/lesson-1what-is-a-computer http://adjurfhoxdemon.weebly.com/index.html https://www.scribd.com/document/195410256/Computer https://quizlet.com/13626537/comptia-a-guide-to-hardware-chapter-1flash-cards/ https://www.facebook.com/permalink.php?story_fbid=14379273579595 9&id=143759019132664&substory_index=0 https://edu.gcfglobal.org/en/computerbasics/what-is-a-computer/1/ http://hesperiausd.org/Schools/Middle/HJH/computers/assignments/ computer_basics/learnfree/comp_basics_lesson1/1.2.html http://www.fallcreek.k12.wi.us/faculty/debshew/information_processin g/Timing%20Packet%2013-14.pdf http://www.unm.edu/~tbeach/terms/types.html https://prezi.com/fdkegtr170cc/internal-external-parts-of-a-computer/ http://adjurfhoxdemon.weebly.com/parts-of-computer.html Install and configure computer systems Learning Outcome 1 Computer Hardware Developed by ISMAEL MANIC BALANA www.facebook.com/itsmeismael 09464485036 Document No. Version 1.1.2019 Revision # 01 Page 41 https://in.answers.yahoo.com/question/index?qid=20121019214257AA dBmAp https://www.scribd.com/presentation/317899758/Part-of-System-Unit https://www.lifewire.com/what-is-a-monitor-2618155 https://www.hellotech.com/blog/category/home-theater/page/2/ https://encyclopedia2.thefreedictionary.com/polymer+diode https://www.youtube.com/watch?v=OYr2JhzxAKQ https://doi.acm.org/10.1145/2393347.2393409 https://www.amazon.com/gp/feature.html?docId=1000895771 https://support.microsoft.com/en-za/help/17073/windows-usingkeyboard https://support.microsoft.com/en-us/help/17073/windows-usingkeyboard https://support.microsoft.com/en-ph/help/17073/windows-usingkeyboard https://sites.google.com/site/compushort/home/windows-keyboardshortcuts-tips https://www.scribd.com/document/359203839/COM111-PrracticalManual-2016 http://www.academia.edu/6966832/Apostila_de_informatica http://japhetsoberano.blogspot.com/2007/07/different-parts-ofcomputer-system.html https://www.scribd.com/document/242183911/Parts-of-a-Computer https://www.scribd.com/document/101010303/Module-1-Learningthe-Basic-Computer-Concepts https://www.quora.com/Which-one-is-better-laser-or-inkjet-printers http://www.thefullwiki.org/Motherboard http://freecopiersupport.com/?p=1273 https://www.revolvy.com/main/index.php?s=Computer%20form%20fact or https://quizlet.com/106500924/pc-flash-cards/ https://quizlet.com/113774489/chapter-1-core-hardware-componentsflash-cards/ https://prezi.com/bt-hknrxhh3o/is-the-hardware-within-a-computerthat-carries-out-the-inst/ https://stackoverflow.com/questions/607322/what-are-the-advantagesof-a-64-bit-processor https://www.translatum.gr/forum/index.php?topic=271682.0 http://www.tomshardware.com/forum/324378-28-versus http://davidprasad.blogspot.com/2012/ https://quizlet.com/96494997/it-chapter-three-flash-cards/ https://mvdirona.com/general-comments/ https://www.scribd.com/document/45969104/Kathy-s-CompTIA-aSuper-CramSheet http://www.memory4less.com/ddr3-sodimm-memory-upgrades https://wikivisually.com/wiki/DDR_SDRAM https://www.revolvy.com/main/index.php?s=DDR3%20SDRAM Install and configure computer systems Learning Outcome 1 Computer Hardware Developed by ISMAEL MANIC BALANA www.facebook.com/itsmeismael 09464485036 Document No. Version 1.1.2019 Revision # 01 Page 42 https://www.slideshare.net/melary24/power-supply-36403208 https://www.youtube.com/watch?v=jWjVIzzaAEU http://visiongraphicscard.blogspot.com/ https://www.scribd.com/document/174076488/Ch-6-the-System-Unit http://images.shoutwiki.com/en.cscomboni/d/d2/2DAFALLAH_Computer_Architecture2.pdf https://www.scribd.com/document/335368732/100-Top-ComputerHardware-Questions-and-Answers-PDF-Computer-Hardware-QuestionsPDF https://quizlet.com/107017020/the-motherboard-flash-cards/ https://prezi.com/tb2_v-8c3ir0/untitled-prezi/ https://www.computerhope.com/jargon/a/agp.htm https://interviewquestionsanswers.org/__Described-about-AGP-channel https://arstechnica.com/gadgets/2013/10/mavericks-fully-fixes-80211ac-transfer-speeds-in-os-x/ https://www.cozlink.com/pice-a272-2387-2388/article-73597.html https://www.scribd.com/document/56125432/pci http://engineeringinterviewquestions.com/laptop-repairer-interviewquestions-answers/ https://epdf.tips/comptia-a-complete-deluxe-study-guide-exams-220701-essentials-and-220-702-pract.html https://www.revolvy.com/topic/Apple%20Thunderbolt%20Display&item _type=topic https://superuser.com/tags/displayport/info https://wikivisually.com/wiki/PlayStation_4_technical_specifications https://wikivisually.com/wiki/Input%E2%80%93output_memory_mana gement_unit Install and configure computer systems Learning Outcome 1 Computer Hardware Developed by ISMAEL MANIC BALANA www.facebook.com/itsmeismael 09464485036 Document No. Version 1.1.2019 Revision # 01 Page 43