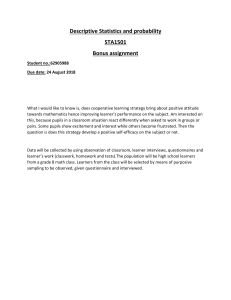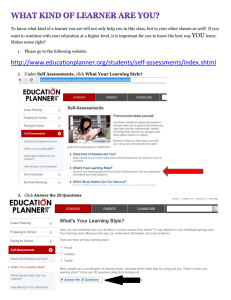Learner Enrolment and Survey Tagging Facility REMINDERS: • • • This tagging facility is only available for learners who were previously encoded in the LIS for SY 2019-2020. For incoming Grade 1 – Grade 11 learners, the previous school adviser (SY 2019 - 2020) will be responsible for tagging learners in the system. For incoming Grade 12, the previous System Admin (SY 2019 - 2020) will be responsible for tagging learners in the system. PROCEDURE FOR TAGGING THE LEARNER: 1. Go to LIS website http://lis.deped.gov.ph and log in using the LIS School Adviser account. 2. Once logged in, click Learner Information System link. 1 3. Click the Masterlist tab. 4. Click the Select Item button. 5. Click the LESF link. 6. Under the 2nd drop-down list, click the Not tagged as LESF option. 7. Search for the learner’s name to be tagged. Under the Option column, click the Pencil icon. 2 8. Accomplish the following Enrolment and Survey questionnaires: a. In Grade Level and School Information group box, ▪ For Grade Level to Enrol, click the drop-down list to select the grade level. ▪ For School Information, type the School ID or School Name in the text box. Please make sure to pick the correct school as there are schools with the same name. Note: For Incoming Grade 11 - 12 learners, the following additional information are required. ▪ For Grade Level to Enrol, click the drop-down list to select the semester. ▪ For Track, click the drop-down list to select the track. ▪ For Strand (if Any), click the drop-down list to select the strand based on the track selected. 3 b. In For Learners with Special Education Needs group box, ▪ For Do you have assistive technology devices available at home?, click the Yes or No radio button. ▪ If the Yes radio button is selected, please specify the assistive technology devices available at home in the text box. c. In Father/Mother/Guardian group boxes, ▪ Full Name is automatically displayed based on the information encoded during enrolment in the system. ▪ For Highest Educational Attainment, click the drop-down list to select from list. ▪ If Others is selected, complete the Please Specify text box. ▪ For Employment Status, click the drop-down list to select from the list. ▪ For Working from home due to community quarantine, click the Yes or No radio button. ▪ For Contact Nos., input the contact numbers in the text box. 4 d. In Household Capacity and Access to Distance Learning group, ▪ For How does your child go to school?, tick all applicable check boxes. ▪ For How many of your household members (including the enrollee) are studying in School Year 2020-2021, input the number of students for SY 2020 to 2021 in your household in the corresponding text box per grade level 5 ▪ For Who among the household members can provide instructional support to the child’s distance learning, tick all applicable check boxes. ▪ For What devices are available at home that learner can use for learning, tick all applicable check boxes. ▪ If the Others check box is selected, please specify in the text box provided. Do not use others for options that are already in the list. 6 ▪ For Do you have a way to connect to the Internet, click the Yes or No radio button. ▪ If the Yes radio button is selected, How do you connect to the internet? will be displayed. tick all applicable check boxes. 7 ▪ For What distance learning modality/ies do you prefer for your child?, tick all applicable check boxes. ▪ If Others check box is selected, please specify in the text box provided. Do not select others for options that are already in the list. ▪ For What are the challenges that may affect your child’s learning through distance education?, tick all applicable check boxes. ▪ If the Others check box is selected, please specify in the text box provided. Do not select others for options that are already in the list. 8 9. Tick the checkbox before “I hereby certify that the above information given are true and correct to the best of my knowledge and I allow the Department of Education to use my child's details to create and/or update his/her learner profile in the Learner Information System. The information herein shall be treated as confidential in compliance with the Data Privacy Act of 2012.” 10. Click the Submit button to save the Enrolment and Survey tagged for the selected learner. You may click the Back button to cancel the tagging. Note: ▪ A “Please complete the form” notification message will be displayed for required fields not completed. ▪ A ‘Learner’s LESF has been created’ notification message will be displayed once successfully submitted. ▪ Learner’s will be listed under the Tagged as LESF. PROCEDURE FOR UPDATING THE LEARNER TAGGED AS LESF: 1. Search for the learner’s name to be updated under Tagged as LESF. Under the Option column, click the Edit icon. 9 2. Update the field/s to be changed. 3. Repeat Steps 9 and 10. Note: ▪ A “Learner’s LESF has been updated” notification message will be displayed once successfully updated. 10