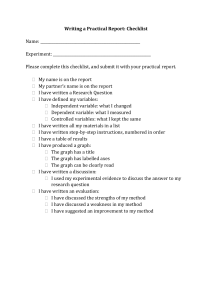Version 6 4 June 2020 1 User Guide Version 7- 8 June 2020 Introduction We want to help companies and businesses through these challenging times. Companies and businesses are to develop and implement Safe Management Measures in their workplaces. They are to appoint Safe Management Measures Officers to assist in the implementation. These Safe Management Measures Officers are also to inspect and ensure that there is compliance. However, we all know it’s not easy. COVID-19, the Circuit Breaker, Restarting (Phase 1-3) and all these various advisories are new to everyone. It can be overwhelming and we are here to help as much as possible. We have gone through the Ministry of Manpower – Checklist of Safe Management Measures required, as well as the Building Construction Authority’s checklists as well. While we have preloaded the system with Pre-Loaded Checklists/Documents for companies to use, you may decide which Checklists you wish to use for your organisation. 2 User Guide Version 7- 8 June 2020 Online Checklist/Documents and their Descriptions Checklists/Documents Descriptions & Usage First Checklist for All This Checklist helps companies while they develop their Safe Management Measures and run through what they need to do and what they may need to show to authorities. This is also based on Ministry of Manpower’s Guidelines (including Annex A, Annex B and Annex C) Checklist for Occupiers We looked at Building Construction Authorities Checklist for Occupiers in Construction Checklist for Builders We looked at Building Construction Authorities Checklist for Construction Companies. Duties of SMO/SDOs A checklist for companies to ensure they have listed the for the Safety Management Measures Officers and Safe Distance Officers SMO E-Appointment Letter SDO E-Appointment Letter Checklist for SMO Online Appointment letter for personnel to acknowledge and sign Checklist for SDO As SDOs have assist SMOs to implement the Safe Managements Measures and inspect that these are implemented and being complied to, we decided to provide a checklist where the SDOs can demonstrate their inspections and securely keep them electronically. Health Declaration Instead of having paper-based Health Declaration, we have created a simple Health Declaration form that the company can use and refer to Employee Daily Declaration While employers have to implement Safe Management Measures, we have created a Daily Declaration to help EMPLOYEES remind and acknowledge that they too have to comply to the Safe Management Measures and at the same time they can also REGISTER their Temperature when they make their declarations. Acknowledgement of TRACETOGETHER and SAFEENTRY apps A online declaration by employees that they have downloaded and will use app. That they have no issues or concerns. Workplace Cleanliness A checklist for areas for cleaning and replenishing items Temperature Screener E-Appointment Letter Online Appointment letter for personnel deployed as Temperature Screeners Individual Training Record Acknowledgement Employees can acknowledge they have been trained on the Safe Management Measures Online Appointment letter for personnel to acknowledge and sign As SMOs have to implement the Safe Managements Measures and inspect that these are implemented and being complied to, we decided to provide a checklist where the SMO can demonstrate their inspections and securely keep them electronically. Who can use Registered Admin, Users or personnel via QR Code 3 User Guide Version 7- 8 June 2020 Contents 1. 2. 3. 4. Registering Logging In Creating a New Worksite/Outlet Adding Checklists to Selected Worksite/Outlet 4.1 Adding Checklist 4.2 Selecting Pre-loaded checklist 4.3 After Adding Checklist 4.4 QR Code 4.5 Employees Using QR Code 4.6 What Happens when someone uses the QR Code to submit 4.7 User/Admin using the Checklist (online not with QR Code) 4.8 View Submitted/Completed Checklist 5. Creating Users 5.1 Creating Additional Users 5.2 Adding/Removing Checklists for the User 6. Viewing, Editing or Deleting Submitted Checklists/Documents 7. Search and Printing Submitted Checklists 4 User Guide Version 7- 8 June 2020 1. Registering 1.1 All you have to do is Register 1.2 Key in your particulars and organisational particulars- automatically you will be made the Admin of your organisation. Please use your FULL Name and FULL Company Name and your official email and contact numbers. Only ONE Person needs to register, he/she will be given ADMIN rights and can then invite other users. 5 User Guide Version 7- 8 June 2020 2. Logging In 2.1 Registered ADMIN to login with the email and password (you used during registration) 2.2 You will see the following HOME Page You can see all your worksites here (this only has 1) First Worksite/Outlet has already been created for you (the ADMIN). You can create a new one with your worksite/outlets correct NAME There is a LIVE CHAT (working hours) function for any technical issues. To add users or add checklist- it is covered in other sections 6 User Guide Version 7- 8 June 2020 3. Creating a new Worksite/Outlet 3.1 Create a Worksite/Outlet You may have multiple Worksites and each worksite will require a Safe Management Measures Plan and ensure they are implemented Click on the “+Add Worksite/Outlet) This Table shows your existing Worksite, the Number of Users You have Created and the Checklists that have been assigned to the Users 3.2 When you create your worksite/outlet Add a name and your CLEAR Company Logo User Guide Version 7- 8 June 2020 See LIVE CHAT is active 7 3.3 After you add Worksite/Outlet you will see the changes See the 2 separate worksites/outlets See Logo attached to New Site (Bedok) For renaming, editing or adding/deleting logo- click on EDIT/Delete accordinly 8 User Guide Version 7- 8 June 2020 4. Adding Checklists to the Selected Worksite/Outlet 4.1 Adding Checklists Currently there is only 1 User at Bedok (Admin) and they can use all checklists assigned (To add users will be covered later) Click on the Blue Number under MANAGE CHECKLIST for that worksite This pop up will appear and you then click on +ADD Checklist 9 User Guide Version 7- 8 June 2020 4.2 Selecting the Pre-loaded checklist/Document to add to your worksite Choose the Checklist/Documents and give it a specific name for your company 4.3 After Adding Checklist Added 2 Checklist. Admin is AUTOMATICALY able to use these checklists. You can decide NOT to invite other users, but allow employees to key in through QR Code 10 User Guide Version 7- 8 June 2020 4.4 QR Code When you click on the QR code icon, you can see the QR Code and the PRINT icon for printing 4.5 Employees Using QR Codes Employees who scan the QR Code (for example this Health Declaration) will see the following 11 User Guide Version 7- 8 June 2020 4.6 If someone uses the QR codes for submission, they will be shown in the ADMIN dashboard under Submit & View Checklist. 12 User Guide Version 7- 8 June 2020 Someone has used a Checklist and it appears here. Name of Checklist, who submitted, time & date) You can VIEW, or Edit/Delete Viewing the Checklist Submitted 13 User Guide Version 7- 8 June 2020 4.7 Filling up Checklist (non QR Code) by Admin or Invited Users Click on the FILL UP & USE CHECKLIST User will see all checklist assigned to User/Site 14 User Guide Version 7- 8 June 2020 When you click on the Checklist you wish to use, you will see this Fill Up and submit. Then it will appear in Dashboard 4.8 View Completed or Submitted Checklists Completed Checklist will appear in Submit & View Checklist Tab under List of Submitted Checklist 15 User Guide Version 7- 8 June 2020 5. Creating Additional Users 5.1 Creating Additional Users Go back to Home. Click on the MANAGE USERS of the worksite you wish to add additional users Click on Manage User, “Number” This will appear Click on +ASSIGN ADDITIONAL USER 16 User Guide Version 7- 8 June 2020 Key in Email, Name and select user Right for the worksite/outlet Select and Assign checklist/documents the invitee will be using Email notification and Invitation from Safe-management-measures will be sent to the new user with login credentials- do check inbox and spam folders. This will include a Link and the PASSWORD. Sample Invitation EMAIL 17 User Guide Version 7- 8 June 2020 Your dashboard will be updated Your main dashboard (HOME) will also be updated 18 User Guide Version 7- 8 June 2020 5.2 Adding/Removing Checklist for User Click on MANAGE USERS Then Click on EDIT 19 User Guide Version 7- 8 June 2020 From this you can add or remove checklist Add or Remove Checklist for the user. For this example, Admin had only 2 checklists assigned to the sign. If you need additional checklist so that this user can be assigned, you need to Manage Checklists, and add additional checklist to the Site Before the new checklist can be assigned to user 20 User Guide Version 7- 8 June 2020 6. Viewing, Editing or Deleting Submitted Checklists/ Documents Once submitted we do not recommend editing checklists, should do a new one. But if you need to, you can Click on Submit & View Checklist. You will see this page This table is where you can see submitted Checklist. Admin can see all checklist. Users only see what they have submitted View, Edit or delete here This is where to Fill Up a checklist Search by checklist, name, date etc 21 User Guide Version 7- 8 June 2020 7. Searching and Printing Submitted Checklists To make your search easier, go to Submit & View Checklist Fill up the Search Criteria Date from and Date to and Name of Checklist/Document To view or print checklist, click on the Picture ICON of the checklist, then click on PRINT 22 User Guide Version 7- 8 June 2020 Any technical issues or challenges, contact LIVE SUPPORT with your questions. Please NOTE: If you are the Occupier or the Main Contractor and you want to invite your Sub-Contractors or Vendors or suppliers, please check if they are already using the system. If they are you will need to send invitations to their alternate/different email address or you can contact us to create a special Domain only for your company and then manage all users from that domain. This system is free. We have done our best to provide you with the latest information. We will continue to maintain the system and the servers. For any customisation, do let us know your requirements- contact@safetyatwork.com.sg We do not take responsibility of the correctness of the data inputs by individuals or the misuse or abuse of the checklists by individuals. Do remember the intent and spirit of what Safe Management Measures are for. Let’s Keep Safe and Let’s overcome COVID-19 together as a community and country. 23 User Guide Version 7- 8 June 2020