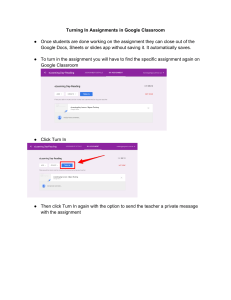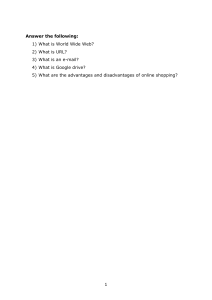A temporary hub of information and tools to help teachers during the coronavirus crisis. Visit g.co/teachfromhome for the most up to date information, and a list of available languages. google_logo Teaching from home Teaching from home Teaching from home is clearly going to require a different approach to teaching at school. We have created a temporary hub of information and tools to help teachers during the coronavirus crisis. To give any of the suggestions a try, sign in with your G Suite for Education account. If you don’t have one already, your school can sign up here. And check back often, we’ll be adding more information as we continue working on this and hear feedback from you. Contents Setting up Collaborate 1. Your workspace at home 2. Create a ‘Class’ and invite students 3. Set up a video call (aka ‘Meet’) 4. Reduce bandwidth. Share the load 1. Using ‘Jamboard’ 2. Q&A in Slides 3. Work together Prepare to teach 1. Prepare a presentation for students 2. Create an online test 3. Set an assignment in ‘Classroom’ Teach 1. Join the video call 2. Present your screen 3. Check understanding Access for all 1. Adding captions in a video call 2. Voice typing in Docs Student support 1. Use ‘Classroom’ for communication 2. Set up 1:1 time with your students Setting up Setting up 1. 2. 3. 4. Your workspace at home Create a ‘Class’ and invite students Set up a video call (aka ‘Meet’) Reduce Bandwidth. Share the load Your workspace at home Your workspace at home 1. Find a location with strong WiFi connectivity 2. Ensure there is plenty of natural light 3. Find a clutter-free background when presenting with webcam Consider your students’ workspace. Not every household will have the same access to technology. Create a ‘Class’ and invite students Create a ‘Class’ and invite students 1. Go to classroom.google.com and press the + button to add a class More info 2. In the People section, invite the students from your class More info 3. Decide if you want students to be able to comment on the class stream More info Set up a video call (aka ‘Meet’) Set up a video call (aka ‘Meet’) 1. Go to meet.google.com and start a new meeting 2. Copy the URL from the address bar 3. In Classroom, click Create, add a 'Material' and paste the link so that students can join the call whenever you have a lesson More info For pupils who don’t have access to a computer at home, they can still join via the Meet app. Reduce bandwidth Reduce bandwidth. Share the load. 1. Limiting bandwidth helps. Your IT Admin can do it quickly in Google Admin console 2. Try a Livestream instead. To keep things fun use Slides Q&A. Or, pre-record a lesson and send it out later. 3. Turn off your camera and show your profile! Check with your IT admin to make sure each student has their own G Suite account. There should be no shared accounts. Prepare to teach Prepare to teach 1. Prepare a presentation for students 2. Create an online test 3. Set an assignment in ‘Classroom’ Prepare a presentation for students Prepare a presentation for students 1. Click here to create a new Google Slides presentation More info 2. Identify suitable pauses for discussion or questioning 3. Use the Insert menu to add videos and images where appropriate Create an online test Create an online test 1. Head to forms.google.com and create a form or use a template More info 2. Turn your form into a quiz, select the correct answers and assign points values More info 3. Preview the form and complete it 4. Become familiar with the responses page Set an assignment in ‘Classroom’ Set an assignment in ‘Classroom’ 1. Head to the Classwork tab of your ‘Class’ 2. Create an assignment and complete the details you require 3. Add any files (e.g. worksheets, presentations) that you want students to access and decide whether you want them to have view access, or make a copy for each student More info 4. [Optional] Set a due date and time to have the assignment appear in your students' Google Calendars Teach Teach 1. Join the video call 2. Present your screen 3. Check understanding Join the video call Join the video call 1. Use the meeting ID to join the Google Meet session (or click on the link in your Classroom materials) More info 2. You can preview the picture and turn off your camera or sound before you join 3. Choose if you want to record the lesson in the more options menu More info Your camera uses lots of data. Consider asking the class to turn theirs off to keep things running smoothly. Present your screen Present your screen 1. Go to ‘Present Now’ in Meet to present your screen (such as your Google Slides) More info 2. Select the screen or tab you want to present 3. You may find it useful to join the Google Meet on another device (such as your phone or tablet) so you can see the students and chat as your present 4. Use the laser pointer in presentation mode to highlight areas of the slide Check understanding Check understanding 1. Remember to build in time to check in with your students and pause for questions 2. Use the chat feature in Meet to allow students to ask questions without interrupting your flow 3. Use Google Forms to quickly and easily check class understanding Collaborate Collaborate 1. Using ‘Jamboard’ 2. Q&A in Slides 3. Work together Using ‘Jamboard’ Using ‘Jamboard’ Jamboard is an online whiteboard which allows you to collaborate in real time. 1. Create a new Jamboard at jamboard.google.com More info 2. Add content, such as images or documents More Info 3. Share your Jam with your class via Google Classroom More info Q&A in Slides Q&A in Slides 1. Students can ask questions during your presentation using Q&A in slides More info 2. They can see other questions and upvote ones they like 3. You can show questions from audience tools Work together Work together All Google Drive editors (Docs, Sheets, Slides etc.) have real time collaboration built in for up to 100 simultaneous users. 1. Students can create files and share them with peers and their teachers - great for group work More info 2. Use the version history to quickly track individual contribution More info 3. Add comments to give immediate feedback and advice to each other remotely More info Access for all Access for all 1. Adding captions in a video call 2. Voice typing in Docs Adding captions in a video call Adding captions in a video call Individual users in Google Meet can turn on captions, which shows the text of the conversation. More Info Voice typing in Docs Voice typing in Docs 1. Go to Tools > Voice typing to enable voice typing in a Google Doc 2. You can speak punctuation, such as comma or new line More info Student support Student support 1. Use ‘Classroom’ for communication 2. Set up 1:1 time with your students Use ‘Classroom’ for communication Use ‘Classroom’ for communication 1. Decide whether students can post and comment on the Classroom stream More info 2. Post regular updates and polls to keep conversations going outside of lesson time 3. [Optional] Customize email alerts if you are receiving too many notifications More info Set up 1:1 time with your students Set up 1:1 time with your students 1. Go to Google Calendar and click +Create and choose 'Appointment slots' 2. Select the times that you want to offer bookable appointments and how long the slots should be and press 'Save'. You can add multiple slots and set repeating slots More info 3. Click on a slot and choose 'Go to appointment page for this calendar'. Copy the link and distribute to your students via Google Classroom or email To be continued ... To be continued... The information here is by no means complete. As we receive feedback from teachers and partners, we will continue to list, create and discover new tools to try and help make this situation easier for all. google_logo