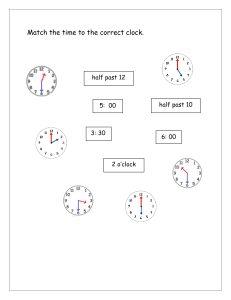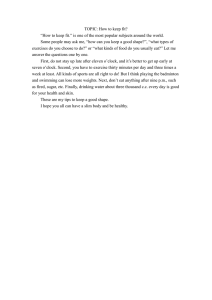Timing Constraints Editor User Guide - Libero SoC v12.0
advertisement

UG0679
User Guide
Timing Constraints Editor
Libero SoC v12.0
NOTE: PDF files are intended to be viewed on the printed page; links and cross-references in this PDF file
may point to external files and generate an error when clicked. View the online help included with
software to enable all linked content.
Timing Constraints Editor User Guide
Microsemi Corporate
Headquarters
One Enterprise, Aliso Viejo,
CA 92656 USA
Within the USA: +1 (800) 713-4113
Outside the USA: +1 (949) 380-6100
Fax: +1 (949) 215-4996
Email:
sales.support@microsemi.com
www.microsemi.com
©2018 Microsemi Corporation. All
rights reserved. Microsemi and the
Microsemi logo are registered
trademarks of Microsemi
Corporation. All other trademarks and
service marks are the property of
their respective owners.
Microsemi makes no warranty, representation, or guarantee regarding the information contained
herein or the suitability of its products and services for any particular purpose, nor does
Microsemi assume any liability whatsoever arising out of the application or use of any product or
circuit. The products sold hereunder and any other products sold by Microsemi have been
subject to limited testing and should not be used in conjunction with mission-critical equipment
or applications. Any performance specifications are believed to be reliable but are not verified,
and Buyer must conduct and complete all performance and other testing of the products, alone
and together with, or installed in, any end-products. Buyer shall not rely on any data and
performance specifications or parameters provided by Microsemi. It is the Buyer’s responsibility
to independently determine suitability of any products and to test and verify the same. The
information provided by Microsemi hereunder is provided “as is, where is” and with all faults,
and the entire risk associated with such information is entirely with the Buyer. Microsemi does
not grant, explicitly or implicitly, to any party any patent rights, licenses, or any other IP rights,
whether with regard to such information itself or anything described by such information.
Information provided in this document is proprietary to Microsemi, and Microsemi reserves the
right to make any changes to the information in this document or to any products and services
at any time without notice.
About Microsemi
Microsemi Corporation (NASDAQ: MSCC) offers a comprehensive portfolio of semiconductor
and system solutions for aerospace & defense, communications, data center and industrial
markets. Products include high-performance and radiation-hardened analog mixed-signal
integrated circuits, FPGAs, SoCs and ASICs; power management products; timing and
synchronization devices and precise time solutions, setting the world's standard for time; voice
processing devices; RF solutions; discrete components; enterprise storage and communication
solutions; security technologies and scalable anti-tamper products; Ethernet solutions; Powerover-Ethernet ICs and midspans; as well as custom design capabilities and services. Microsemi
is headquartered in Aliso Viejo, California, and has approximately 4,800 employees globally.
Learn more at www.microsemi.com.
5-02-00679-5/12.18
1
Timing Constraints Editor User Guide
Table of Contents
Timing Constraints Editor .............................................................................4
Constraints Browser ................................................................................................................... 4
Constraints List .......................................................................................................................... 4
Constraints Adder ...................................................................................................................... 4
Constraint Icons ......................................................................................................................... 5
Adding Constraints ..................................................................................................................... 6
Required Constraints ....................................................................................9
Set Clock Constraints................................................................................................................. 9
Set Generated Clock Constraints ............................................................................................ 11
Set an Input Delay Constraint .................................................................................................. 16
Set an Output Delay Constraint ............................................................................................... 18
Set an External Check Constraint ............................................................................................ 20
Set Clock To Out Constraint .................................................................................................... 21
Exceptions.................................................................................................... 24
Set a Maximum Delay Constraint ............................................................................................ 24
Set a Minimum Delay Constraint ............................................................................................. 28
Set a Multicycle Constraint ...................................................................................................... 32
Set a False Path Constraint ..................................................................................................... 36
Advanced Constraints ................................................................................. 41
Set a Disable Timing Constraint .............................................................................................. 41
Set Clock Source Latency Constraint ...................................................................................... 42
Set Clock Uncertainty Constraint Dialog Box .......................................................................... 45
Set Simple Clock Uncertainty Constraint ................................................................................. 45
Set Clock To Clock Uncertainty Constraint. ............................................................................. 47
Set Clock Groups ..................................................................................................................... 50
Select Destination Clock List for Clock-to-clock Uncertainty Constraint Dialog Box ............... 53
Select Instance to Constrain Dialog Box ................................................................................. 54
Select Generated Clock Reference Dialog Box ....................................................................... 55
Select Generated Clock Source Dialog Box ............................................................................ 56
Select Ports Dialog Box ........................................................................................................... 58
Select Source for Simple Uncertainty Constraint ..................................................................... 60
Select Source Clock for Clock-to-Clock Uncertainty Constraint Dialog Box............................ 61
Select Source or Destination Pins for Constraint Dialog Box .................................................. 62
Select Source Pins for Clock Constraint Dialog Box ............................................................... 63
Select Through Pins for Timing Exception Constraint Dialog Box ........................................... 64
Referenced Topics ....................................................................................... 65
create_clock ............................................................................................................................. 65
2
Timing Constraints Editor User Guide
create_generated_clock ........................................................................................................... 66
Specifying Generated Clock Constraints ................................................................................. 68
Select Generated Clock Source Dialog Box ............................................................................ 71
set_input_delay ........................................................................................................................ 72
set_output_delay ...................................................................................................................... 73
set_external_check .................................................................................................................. 75
set_clock_to_output ................................................................................................................. 76
Timing Exceptions Overview .................................................................................................... 76
Specifying a Minimum Delay Constraint .................................................................................. 77
set_min_delay .......................................................................................................................... 79
Set Multicycle Path................................................................................................................... 80
Specifying a Multicycle Constraint ........................................................................................... 80
Specifying a False Path Constraint .......................................................................................... 82
Set False Path.......................................................................................................................... 84
Specifying Disable Timing Constraint ...................................................................................... 85
Specifying Clock Constraints ................................................................................................... 86
set_clock_uncertainty............................................................................................................... 87
set_clock_groups ..................................................................................................................... 88
set_false_path .......................................................................................................................... 89
set_max_delay ......................................................................................................................... 90
set_multicycle_path.................................................................................................................. 91
remove_clock_groups .............................................................................................................. 92
remove_clock_uncertainty ....................................................................................................... 93
list_clock_groups...................................................................................................................... 94
set_load .................................................................................................................................... 94
all_inputs .................................................................................................................................. 95
all_outputs ................................................................................................................................ 95
all_registers .............................................................................................................................. 96
get_clocks ................................................................................................................................ 97
get_nets ................................................................................................................................... 97
get_cells ................................................................................................................................... 98
get_ports .................................................................................................................................. 99
get_pins .................................................................................................................................... 99
3
Timing Constraints Editor User Guide
Timing Constraints Editor
The Timing Constraints Editor enables you to create, view, and edit timing constraints. This editor includes
powerful visual dialogs that guide you toward capturing your timing requirements and timing exceptions quickly
and correctly.
Figure 1 · Constraints Editor
The Constraints Editor window is divided into a Constraint Browser, Constraint List, and a Constraint Adder.
Constraints Browser
The Constraint Browser categorizes constraints based on three types of Constraints:
•
Requirements – General constraints to meet the design’s timing requirements and specifications. Examples
are clock constraints and generated clock constraints.
•
Exceptions – Constraints on certain timing paths for special considerations. Examples are false path
constraints and multicycle path constraints.
•
Advanced – Special timing constraints such as clock latency and clock groups
Constraints List
This is a spreadsheet-like list of the constraints with detailed values and parameters of the constraint displayed in
individual cells. You may click on individual cells of the spreadsheet to change the values of the constraint
parameters.
Constraints Adder
This is the first row of the spreadsheet-like constraint list. There are 2 ways of adding a constraint from this row.
User can right click on the row, and select Add Constraint to add a constraint of the same type to the Constraint
List. This method will invoke the specific add constraint dialog.
Alternatively, user can select a cell by clicking in it. Then follow by double-clicking and start typing text. This
method of creating a constraint is targeted at the experienced user who knows the design well, and need not rely
on the dialog box for guidance.
You can perform the following tasks in the Constraints View:
•
Select a constraint type from the Constraint Browser and create or edit the constraint.
•
Add a new constraint and check the syntax.
4
Timing Constraints Editor User Guide
•
Right-click a constraint in the Constraints List to edit or delete.
•
Use the first row to create a constraint (as described above), and add it to the main table (list)
Constraint Icons
Across the top of the Constraint Editor is a list of icons you can click to add constraints. Tooltips are available to
identify the constraints.
Icon
Name
Add Clock Constraint
Add Generated Clock Constraint
Add Input Delay Constraint
Add Output Delay Constraint
Add Maximum Delay Constraint
Add Minimum Delay Constraint
Add Multicycle Path Constraint
Add False Path Constraint
Add Disable Timing Constraint
Add Clock Source Latency
5
Timing Constraints Editor User Guide
Icon
Name
Add Clock to Clock Uncertainty
Adding Constraints
The Constraints Editor provides four ways to add Constraints. The Add Constraints dialog box appears when you
add constraints in one of the following four ways:
•
Click the Add Constraint icon. Example: Click
•
From the Constraints Browser, choose the type of Constraints to add. Example: False Path
•
Choose False Path from the Constraints drop-down menu (Constraints > False Path).
to add False Path Constraints.
6
Timing Constraints Editor User Guide
•
Right-click the first row and choose Add False Path Constraint.
See Also
Set Clock Constraints
Set Generated Clock Constraints
Set Input Delay Constraints
Set Output Delay Constraints
7
Timing Constraints Editor User Guide
Set External Check Constraints
Set Clock to Out Constraints
Set False Path Constraints
Set Multicycle Path Constraints
Set Minimum Delay Constraints
Set Maximum Delay Constraints
Set Disable Timing Constraint
Set Clock to Clock Uncertainty Constraint
Set Clock Source Latency Constraint
Set Clock Groups Constraint
8
Timing Constraints Editor User Guide
Required Constraints
Set Clock Constraints
Adding a clock constraint is the most effective way to constrain and verify the timing behavior of a sequential
design. Use clock constraints to meet your performance goals.
To set a clock constraint, open the Create Clock Constraint dialog box in one of the following four ways:
•
From the Constraints Browser, double-click Clock.
•
Click the Add Clock Constraint icon
.
•
Choose Clock from the Constraints drop-down menu (Constraints > Clock).
•
Right-click the first row or any other row (if they exist) in the Clock Constraints Table and choose Add Clock
Constraint.
The Create Clock Constraint dialog box appears.
Figure 2 · Create Clock Constraint Dialog Box
Clock Name
Specifies the name of the clock constraint.
Clock Source
Select the pin to use as clock source. You can click the Browse button to display the Select Source Pins for Clock
Constraint Dialog Box.
9
Timing Constraints Editor User Guide
Figure 3 · Select Source Pin for Clock Constraint Dialog Box
The Pin Type options are:
•
Input Ports
•
All Pins
•
All Nets
Use the Select Source Pin for Clock Constraint dialog box to display a list of source pins from which you can
choose. By default, it displays the Input Ports of the design.
To choose other pin types in the design as clock source pins, click the drop-down and choose Input Ports, All
Pins, or All Nets. To display a subset of the displayed clock source pins, you can create and apply a filter. The
default filter is * (wild-card for all).
Select a pin from the available pins and click Add, Add All to add it to the assigned pins. Click Remove, Remove
All to remove unwanted pins from the assigned pins.
Click OK to save these dialog box settings.
10
Timing Constraints Editor User Guide
Period/Frequency
Specifies the Period in nanoseconds (ns) or Frequency in MegaHertz (MHz). When you edit the period, the tool
automatically updates the frequency value and vice versa. The frequency must be a positive real number.
Accuracy is up to 3 decimal places.
Starting Clock Edge Selector
Click the Up or Down arrow to use the rising or falling edge as the starting edge for the created clock.
Offset
Indicates the shift (in nanoseconds) of the first clock edge with respect to instant zero common to all clocks in the
design.
The offset value must be a positive real number. Accuracy is up to 2 decimal places. Default value is 0.
Duty Cycle
This number specifies the percentage of the overall period that the clock pulse is high. The duty cycle must be a
positive real number. Accuracy is up to 4 decimal places. Default value is 50%.
Add this clock to existing one with same source
Check this box if you want to add a new clock constraint on the same source without overwriting the existing clock
constraint. The new clock constraint name must be different than the existing name. Otherwise, the new
constraint will overwrite the existing one even if you check this box.
Comment
Enter a single line of text that describes the clock constraints purpose.
See Also
create_clock (SDC)
Set Generated Clock Constraints
Use the generated clock constraint to define an internally generated clock for your design and verify its timing
behavior. Use generated clock constraints and clock constraints to meet your performance goals.
To set a generated clock constraint, open the Create Generated Clock Constraint dialog box in one of the
following four ways:
•
From the Constraints Browser, double-click Generated Clock.
•
Click the Add Generated Clock Constraint icon
•
Choose Generated Clock from the Constraints drop-down menu (Constraints > Generated Clock).
•
Right-click any row in the Generated Clock Constraints Table and choose Add Generated Clock
Constraint.
.
The Create Generated Clock Constraint dialog box appears.
11
Timing Constraints Editor User Guide
Figure 4 · Create Generated Clock Constraint Dialog Box
Clock Pin
Select a Clock Pin to use as the generated clock source. To display a list of the available generated clock source
pins, click the Browse button. The Select Generated Clock Source dialog box appears.
12
Timing Constraints Editor User Guide
Figure 5 · Select Generated Clock Source Dialog Box
The Pin Type options for Generated Clock Source are:
•
Output Ports
•
All Register Output Pins
•
All Pins
•
All Nets
Click OK to save the dialog box settings.
Modify the Clock Name if necessary.
Reference Pin
Specify a Clock Reference. To display the list of available clock reference pins, click the Browse button. The
Select Generated Clock Reference dialog box appears.
13
Timing Constraints Editor User Guide
Figure 6 · Select Generated Clock Reference Dialog Box
The Pin Type options for Generated Clock Reference are:
•
Input Ports
•
All Pins
Click OK to save the dialog box settings.
Generated Clock Name
Specifies the name of the Generated clock constraint. This field is required for virtual clocks when no clock source
is provided.
Generated Frequency
Specify the values to calculate the generated frequency: a multiplication factor and/or division factor (must be
positive integers) is applied to the reference clock to compute the generated clock.
Generated Clock Edges
Frequency of the generated clock can also be specified by selecting the Generated Clock Edges option. Specify
the integer values that represent the edges from the source clock that form the edges of the generated clock.
Three values must be specified to generate the clock. If you specify less than three, a tool tip indicates an error.
The following example shows how to specify the clock edges.
14
Timing Constraints Editor User Guide
If LSB is the generated clock from CLK clock source, the edge values must be [1 3 5].
If MSB is the generated clock from CLK clock source, the edge values must be [1 5 9].
Edge Shift
Specify a list of three floating point numbers that represents the amount of shift, in library time units, that the
specified edges are to undergo to yield the final generated clock waveform. These floating point values can be
positive or negative. Positive value indicates a shift later in time, while negative indicates a shift earlier in time.
For example: An edge shift of {1 1 1} on the LSB generated clock, would shift each derived edge by 1 time unit.
To create a 200MHz clock from a 100MHz clock, use edge { 1 2 3} and edge shift {0 -2.5 -5.0}
Generated Waveform
Specify whether the generated waveform is the same or inverted with respect to the reference waveform. Click
OK.
Phase
This field is primarily used to report the information captured from the CCC configuration process, and when
constraint is auto-generated. Meaningful phase values are: 0, 45, 90, 135, 180, 225, 270, and 315. This field is
used to report the information captured from the CCC configuration process, and when the constraint is autogenerated.
PLL Output
This field refers to the CCC GL0/1/2/3 output that is fed back to the PLL (in the CCC). This field is primarily used
to report the information captured from the CCC configuration process, and when constraint is auto-generated.
PLL Feedback
This field refers to the manner in which the GL/0/1/2/3 output signal of the CCC is connected to the PLL's FBCLK
input. This field is primarily used to report the information captured from the CCC configuration process, and when
constraint is auto-generated.
Add Clock to Existing Clock
Specifies that the generated clock constraint is a new clock constraint in addition to the existing one at the same
source. The name of the clock constraint should be different from the existing clock constraint. When this option is
selected, master clock must be specified.
Master Clock
Specifies the master clock used for the generated clock when multiple clocks fan into the master pin. It can be
selected from the drop-down menu. This option is used in conjunction with the add option of the generated clock.
15
Timing Constraints Editor User Guide
Comment
Enter a single line of text that describes the generated clock constraints purpose.
See Also
create_generated_clock (SDC)
Set an Input Delay Constraint
Use the input delay constraint to define the arrival time of an input relative to a clock.
To specify an input delay constraint, open the Add Input Delay Constraint dialog box in one of the following four
ways:
•
From the Constraints Browser, choose Input Delay.
•
Double-click the Add Input Delay Constraint icon
•
Choose Input Delay from the Constraints drop-down menu (Constraints > Input Delay).
•
Right-click any row in the Input Delay Constraints Table and choose Add Input Delay Constraint.
.
The Add Input Delay Constraint dialog box appears.
Figure 7 · Add Input Delay Constraint Dialog Box
The Input Delay Dialog Box enables you to enter an input delay constraint by specifying the timing budget outside
the FPGA. You can enter the Maximum Delay, the Minimum Delay, or both.
16
Timing Constraints Editor User Guide
Input Port
Specify the Input Port or click the browse button next to Input Port to display the Select Ports for Input Delay
dialog box. You can select multiple input ports on which to apply the input delay constraint.
Figure 8 · Select Ports for Input Delay Dialog Box
There is only 1 Pin Type available for Input Delay: Input Ports.
Clock Name
Specifies the clock reference to which the specified input delay is based.
Clock edge
Select rising or falling as the launching edge of the clock.
Falling same as Rising
Check this checkbox to use the same delay value for Falling input value as well as Rising input value.
Min same as Max
Check this checkbox to use the same delay value for Min and Max delay.
Max Rise and Max Fall
Specifies the delay in nanoseconds for the longest path arriving at the specified input.
Min Rise and Min Fall
Specifies the delay in nanoseconds for the shortest path arriving at the specified input.
Add this output delay to existing one with same source
Specifies that this input delay constraint should be added to an existing constraint on the same port(s). This is
used to capture information on multiple paths with different clocks or clock edges leading to the same input
port(s).
Comment
Enter a one-line comment for this constraint.
17
Timing Constraints Editor User Guide
See Also
set_input_delay (SDC)
Set an Output Delay Constraint
Use the output delay constraints to define the output delay of an output relative to a clock.
To specify an output delay constraint, open the Add Output Delay Constraint Dialog box in one of the following
four ways:
•
From the Constraints Browser, choose Output Delay.
•
Double-click the Add Output Delay Constraint icon
•
Choose Output Delay from the Constraints drop-down menu (Constraints > Output Delay).
•
Right-click any row in the Output Delay Constraints Table and choose Add Output Delay Constraint.
.
The Add Output Delay Constraint dialog box appears.
Figure 9 · Add Output Delay Constraint Dialog Box
18
Timing Constraints Editor User Guide
The Output Delay dialog box enables you to enter an output delay constraint by specifying the timing budget
outside the FPGA. You can enter the Maximum Delay, the Minimum Delay, or both.
Enter the name of the Output Port or click the browse button to display the Select Ports for Output Delay dialog
box.
Figure 10 · Select Ports for Output Delay Dialog Box
There is only 1 Pin Type available for Output Delay: Output Ports
Output Port
Specifies a list of output ports in the current design to which the constraint is assigned. You can select multiple
output ports to apply the output delay constraints.
Clock Name
Specifies the clock reference to which the specified output delay is related.
Clock edge Selector
Use the Up or Down arrow to select the rising or falling edge as the launching edge of the clock.
Falling same as Rising
Check this checkbox to use the same delay value for Falling output value as well as Rising output value.
Min same as Max
Check this checkbox to use the same delay value for Min and Max delay.
Max Rise and Max Fall
Specifies the delay in nanoseconds for the longest path from the specified output to the captured edge. This
represents a combinational path delay to a register outside the current design plus the library setup time.
Min Rise and Min Fall
Specifies the delay in nanoseconds for the shortest path from the specified output to the captured edge. This
represents a combinational path delay to a register outside the current design plus the library hold time.
19
Timing Constraints Editor User Guide
Add this output delay to existing one with same source
Specifies that this output delay constraint should be added to an existing constraint on the same port(s). This is
used to capture information on multiple paths with different clocks or clock edges leading from the same output
port(s).
Comment
Enter a one-line comment for the constraint.
See Also
set_output_delay (SDC)
Set an External Check Constraint
Use the Add External Check Constraint to specify the timing budget inside the FPGA.
To specify an External Check constraint, open the Add External Check Constraint dialog box in one of the
following three ways:
•
From the Constraints Browser, choose External Check.
•
Choose External Check from the Constraints drop-down menu (Constraints > External Check).
•
Right-click any row in the External Check Constraints Table and choose Add External Check Constraint.
The Add External Check Constraint dialog box appears.
Figure 11 · Add External Check Constraint Dialog Box
Input Port
Specify the Input Port or click the browse button next to Input Port to display the Select Ports for External Check
dialog box. You can select multiple input ports on which to apply the External Check constraint.
20
Timing Constraints Editor User Guide
Figure 12 · Select Ports for External Check Dialog Box
Clock Name
Specifies the clock reference to which the specified External Check is related.
Hold
Specifies the external hold time requirement in nanoseconds for the specified input ports.
Setup
Specifies the external setup time requirement in nanoseconds for the specified input ports.
Comment
Enter a one-line comment for this constraint.
See Also
set_external_check
Set Clock To Out Constraint
Enter a clock to output constraint by specifying the timing budget inside the FPGA.
To specify a Clock to Out constraint, open the Add Clock to Out Constraint dialog box in one of the following three
ways:
•
From the Constraints Browser, choose Clock to Out.
•
Choose Clock to Out from the Constraints drop-down menu (Constraints > Clock to Out).
•
Right-click any row of the Clock To Out Constraints Table and choose Add Clock to Out Constraint.
The Add Clock To Out Constraint dialog box appears.
21
Timing Constraints Editor User Guide
Figure 13 · Add Clock to Out Constraint Dialog Box
Specify the Output Port or click the browse button to display the Select Ports for Clock to Output dialog box. You
can select multiple output ports on which to apply the Clock to Out constraint.
Click the browse button next to Output Port to open the Select Ports for Clock To Output dialog box.
22
Timing Constraints Editor User Guide
Figure 14 · Select Ports for Clock To Output Dialog Box
Clock Name
Specifies the clock reference to which the specified Clock to Out delay is related.
Maximum Delay
Specifies the delay in nanoseconds for the longest path from the specified output to the captured edge. This
represents a combinational path delay to a register outside the current design plus the library setup time.
Minimum Delay
Specifies the delay in nanoseconds for the shortest path from the specified output to the captured edge. This
represents a combinational path delay to a register outside the current design plus the library hold time.
Comment
Enter a one-line comment for this constraint.
See Also
set_clock_to_ouput
23
Timing Constraints Editor User Guide
Exceptions
Set a Maximum Delay Constraint
Set the options in the Maximum Delay Constraint dialog box to relax or to tighten the original clock constraint
requirement on specific paths.
The Timing Constraints Editor automatically derives the individual maximum delay targets from clock waveforms
and port input or output delays. So the maximum delay constraint is a timing exception. This constraint overrides
the default single cycle timing relationship for one or more timing paths. This constraint also overrides a multiple
cycle path constraint.
Note: When the same timing path has more than one timing exception constraint, the Timing Constraints Editor
honors the timing constraint with the highest precedence and ignores the other timing exceptions according to the
order of precedence shown.
Timing Exception Constraints
Order of Precedence
set_disable_timing
1
set_false_path
2
set_maximum_delay/set_minimum_delay
3
set_multicycle_path
4
Note: The set_maximum_delay_constraint has a higher precedence over set_multicycle_path constraint and
therefore the former overrides the latter when both constraints are set on the same timing path.
To set a Maximum Delay constraint, open the Set Maximum Delay Constraint Dialog box in one of the following
four ways:
•
From the Constraints Browser, choose Max Delay.
•
Double-click the Add Max Delay Constraint icon
•
Choose Max Delay from the Constraints drop-down menu (Constraints > Max Delay).
•
From the Max Delay Constraints Table, right-click any row and choose Add Maximum Delay Constraint.
.
The Set Maximum Delay Constraint dialog box appears.
24
Timing Constraints Editor User Guide
Figure 15 · Set Maximum Delay Constraint Dialog Box
Maximum Delay
Specifies a floating point number in nanoseconds that represents the required maximum delay value for specified
paths.
If the path starting point is on a sequential device, the Timing Constraints Editor includes clock skew in the
computed delay.
If the path starting point has an input delay specified, the Timing Constraints Editor adds that delay value to the
path delay.
If the path ending point is on a sequential device, the Timing Constraints Editor includes clock skew and library
setup time in the computed delay.
If the ending point has an output delay specified, the Timing Constraints Editor adds that delay to the path delay.
Source/From Pins
Specifies the starting points for max delay constraint path. A valid timing starting point is a clock, a primary input,
an inout port, or a clock pin of a sequential cell.
To specify the Source pins(s), click on the Browse button to open the Select Source Pins for Max Delay
Constraint dialog box.
25
Timing Constraints Editor User Guide
Figure 16 · Select Source Pins for Max Delay Constraint Dialog Box
The Pin Type options for Source Pins are:
•
Clock Pins
•
Input Ports
•
All Register Clock Pins
Through Pins
Specifies the through pins in the specified path for the Maximum Delay constraint.
To specify the Through pin(s), click on the browse button next to the “Through” field to open the Select Through
Pins for Max Delay Constraint dialog box.
26
Timing Constraints Editor User Guide
Figure 17 · Select Through Pins for Max Delay Constraint Dialog Box
The available Pin Type options are:
•
All Ports
•
All Pins
•
All Nets
•
All Instances
Destination/To Pins
Specifies the ending points for maximum delay constraint. A valid timing ending point is a clock, a primary output,
an inout port, or a data pin of a sequential cell.
To specify the Destination pin(s), click on the browse button next to the “To” field to open the Select Destination
Pins for Max Delay Constraint dialog box.
27
Timing Constraints Editor User Guide
Figure 18 · Select Destination Pins for Max Delay Constraint Dialog Box
The available Pin Type options are:
•
Clock Pins
•
Output Ports
•
All Register Data Pins
Comment
Enter a one-line comment for the constraint.
See Also
Timing Exceptions Overview
Set a Minimum Delay Constraint
Set the options in the Mimimum Delay Constraint dialog box to relax or to tighten the original clock constraint
requirement on specific paths.
The Timing Constraints Editor automatically derives the individual minimum delay targets from clock waveforms
and port input or output delays. So the minimum delay constraint is a timing exception. This constraint overrides
the default single cycle timing relationship for one or more timing paths. This constraint also overrides a multiple
cycle path constraint.
Note: When the same timing path has more than one timing exception constraint, the Timing Constraints Editor
honors the timing constraint with the highest precedence and ignores the other timing exceptions according to the
order of precedence shown.
28
Timing Constraints Editor User Guide
Timing Exception Constraints
Order of Precedence
set_disable_timing
1
set_false_path
2
set_maximum_delay/set_minimum_delay
3
set_multicycle_path
4
Note: The set_minimum_delay_constraint has a higher precedence over set_multicycle_path constraint and
therefore the former overrides the latter when both constraints are set on the same timing path.
To set a Minimum Delay constraint, open the Set Minimum Delay Constraint dialog box in one of the following
four ways:
•
From the Constraints Browser, choose Min Delay.
•
Double-click the Add Min Delay Constraint icon
•
Choose Min Delay from the Constraints drop-down menu (Constraints > Min Delay).
•
Right click on any row in the Min Delay Constraints Table and select Add Minimum Delay Constraint.
.
The Set Minimum Delay Constraint dialog box appears.
Figure 19 · Set Minimum Delay Constraint Dialog Box
29
Timing Constraints Editor User Guide
Minimum Delay
Specifies a floating point number in nanoseconds that represents the required minimum delay value for specified
paths.
If the path starting point is on a sequential device, the Timing Constraints Editor includes clock skew in the
computed delay.
If the path starting point has an input delay specified, the Timing Constraints Editor adds that delay value to the
path delay.
If the path ending point is on a sequential device, the Timing Constraints Editor includes clock skew and library
setup time in the computed delay.
If the ending point has an output delay specified, the Timing Constraints Editor adds that delay to the path delay.
Source Pins/From
Specifies the starting point for minimum delay constraint. A valid timing starting point is a clock, a primary input,
an input port, or a clock pin of a sequential cell.
Click the browse button next to the “From” field to open the Select Source Pins for Min Delay Constraint dialog
box.
Figure 20 · Select Source Pins for Min Delay Constraint Dialog Box
The available Pin Type options are:
•
Clock Pins
•
Input Ports
•
All Register Clock Pins
Through Pins
Specifies the through points for the Minimum Delay constraint.
Click the browse button next to the “Through” field to open the Select the Through Pins for Min Delay dialog box.
30
Timing Constraints Editor User Guide
Figure 21 · Select Through Pins for Min Delay Dialog Box
The available Pin Type options are:
•
All Ports
•
All Pins
•
All Nets
•
All Instances
Destination Pins
Specifies the ending points for minimum delay constraint. A valid timing ending point is a clock, a primary output,
or a data pin of a sequential cell.
Click the browse button next to the “To” field to open the Select the Destination Pins for Min Delay Constraint
dialog box.
31
Timing Constraints Editor User Guide
Figure 22 · Select Destination Pins for Min Delay Constraint Dialog Box
The available Pin Type options are:
•
Clock Pins
•
Output Ports
•
All Register Data Pins
Comment
Enter a one-line comment for the Constraint.
See Also
Timing Exceptions Overview
set_min_delay (SDC)
Set a Multicycle Constraint
Set the options in the Set Multicycle Constraint dialog box to specify paths that take multiple clock cycles in the
current design.
Setting the multiple-cycle path constraint overrides the single-cycle timing relationships (the default) between
sequential elements by specifying the number of cycles (two or more) that the data path must have for setup or
hold checks.
Note: The false path information always takes precedence over multiple cycle path information. A specific
maximum delay constraint overrides a general multiple cycle path constraint.
To set a multicycle constraint, open the Set Multicycle Constraint dialog box in one of the following four ways:
•
From the Constraints Browser, choose Multicycle.
•
Double-click the Add Multicycle Constraint icon
.
32
Timing Constraints Editor User Guide
•
Choose Multicycle from the Constraints drop-down menu (Constraints > Multicycle).
•
Right-click any row in the Multicycle Constraints Table and choose Add Multicycle Path Constraint.
The Set Multicycle Constraint dialog box appears.
Figure 23 · Set Multicycle Constraint Dialog Box
Setup Check Only
Check this box to apply multiple clock cycle timing consideration for Setup Check only.
Setup and Hold Checks
Check this box to apply multiple clock cycle timing consideration for both Setup and Hold Checks.
Setup Path Multiplier
Specifies an integer value that represents the number of clock cycles (more than one) the data path must have for
a setup check.
Source Pins/From Pins
Specifies the starting points for the multiple cycle path. A valid starting point is a clock, a primary input, an inout
port, or the clock pin of a sequential cell.
Click the browse button next to the “From” field to open the Select Source Pins for Multicycle Constraint dialog
box.
33
Timing Constraints Editor User Guide
Figure 24 · Select Source Pins for Multicycle Constraint Dialog Box
The available Pin Type options are:
•
Clock Pins
•
Input Ports
•
All Register Clock Pins
Through Pins
Click the browse button next to the “Through” field to open the Select Through Pins for Multicycle Constraint
dialog box. The Select Through Pins for Multicycle Constraint dialog box appears.
34
Timing Constraints Editor User Guide
Figure 25 · Select Through Pins for Multicycle Constraint Dialog Box
The available Pin Type options are:
•
All Ports
•
All Pins
•
All Nets
•
All Instances
Destination/To Pins
Click the browse button next to the “To” field to open the Select Destination Pins for Multicycle Constraint dialog
box.
35
Timing Constraints Editor User Guide
Figure 26 · Select Destination Pins for Multicycle Constraint Dialog Box
The available Pin Type options are:
•
Clock Pins
•
Output Ports
•
All Register Data Pins
Comment
Enter a one-line comment for the constraint.
Set a False Path Constraint
Set options in the Set False Path Constraint dialog box to define specific timing paths as false path.
This constraint removes timing requirements on these false paths so that they are not considered during the
timing analysis. The path starting points are the input ports or register clock pins and path ending points are the
register data pins or output ports. This constraint disables setup and hold checking for the specified paths.
Note: When the same timing path has more than one timing exception constraint, the Timing Constraints Editor
honors the timing constraint with the highest precedence and ignores the other timing exceptions according to the
order of precedence shown below.
Timing Exception Constraints
Order of Precedence
set_disable_timing
1
set_false_path
2
set_maximum_delay/set_minimum_delay
3
36
Timing Constraints Editor User Guide
Timing Exception Constraints
Order of Precedence
set_multicycle_path
4
Note: The set_false_path constraint has the second highest precedence and always overrides the
set_multicycle_path constraints and set_maximum/minimum_delay constraints.
To set a false path constraint, open the Set False Path Constraint dialog box in one of the following four ways:
•
From the Constraints Browser, choose False Path.
•
Double-click the Add False Path Constraint icon
•
Choose False Path from the Constraints drop-down menu (Constraints > False Path).
•
Right-click any row in the False Path Constraints Table and choose Add False Path Constraint.
.
The Set False Path Constraint dialog box appears.
Figure 27 · Set False Path Constraint Dialog Box
Source/From Pins
To select the Source Pin(s), click the browse button next to the “From” field and open the Select Source Pins for
False Path Constraint dialog box.
37
Timing Constraints Editor User Guide
Figure 28 · Select Source Pins for False Path Constraint Dialog Box
The available options for Pin Type are:
•
Clock Pins
•
Input Ports
•
All Register Clock Pins
Through Pins
Specifies a list of pins, ports, cells, or nets through which the false paths must pass.
To select the Through pin(s), click the browse button next to the “Through” field to open the Select Through Pins
for False Path Constraint dialog box.
38
Timing Constraints Editor User Guide
Figure 29 · Select Through Pins for False Path Constraint Dialog Box
The available options for Pin Type are:
•
All Ports
•
All Pins
•
All Nets
•
All Instances
Destination/To Pins
To select the Destination Pin(s), click the browse button next to the “To” field to open the Select Destination Pins
for False Path Constraint dialog box.
39
Timing Constraints Editor User Guide
Figure 30 · Select Destination Pins for False Path Constraint Dialog Box
The available options for Pin Type are:
•
Clock Pins
•
Output Ports
•
All Register Data Pins
Comment
Enter a one-line comment for the constraint.
40
Timing Constraints Editor User Guide
Advanced Constraints
Set a Disable Timing Constraint
Use disable timing constraint to specify the timing arcs to be disabled for timing consideration.
Note: This constraint is for the Place and Route tool and the Verify Timing tool. It is ignored by the Synthesis tool.
To specify a Disable Timing constraint, open the Set Constraint to Disable Timing Arcs dialog box in one of the
following four ways:
•
From the Constraints Browser, choose Advanced > Disable Timing.
•
Double-click the Add Disable Timing Constraint icon
.
•
Choose Disable Timing from the Constraints drop-down menu (Constraints > Disable Timing).
•
Right-click any row in the Disable Timing Constraints Table and choose Add Constraint to Disable Timing.
The Set Constraint to Disable Timing Arcs dialog box appears.
Figure 31 · Set constraint to disable timing arcs Dialog Box
Instance Name
Specifies the instance name for which the disable timing arc constraint will be created.
Click the browse button next to the Instance Name field to open the Select instance to constrain dialog box.
41
Timing Constraints Editor User Guide
Figure 32 · Select instance to constrain Dialog Box
The Pin Type selection is limited to All Instances only.
Exclude All Timing Arcs in the Instance
This option enables you to exclude all timing arcs in the specified instance.
Specify Timing Arc to Exclude
This option enables you to specify the timing arc to exclude. In this case, you need to specify the from and to
ports:
From Port
Specifies the starting point for the timing arc.
To Port
Specifies the ending point for the timing arc.
Comment
Enter a one-line comment for the constraint.
Set Clock Source Latency Constraint
Use clock source latency constraint to specify the delay from the clock generation point to the clock definition
point in the design.
Clock source latency defines the delay between an external clock source and the definition pin of a clock. It
behaves much like an input delay constraint.
You can specify both an "early" delay and a "late" delay for this latency, providing an uncertainty which the timing
analyzer can use for propagating through its calculations. Rising and falling edges of the same clock can have
42
Timing Constraints Editor User Guide
different latencies. If only one value is provided for the clock source latency, it is taken as the exact latency value,
for both rising and falling edges.
To specify a Clock Source Latency constraint, open the Set Clock Source Latency Constraint dialog box in one of
the following four ways:
•
From the Constraints Browser, choose Clock Source Latency.
•
Double-click the Clock Source Latency Constraint icon
•
Choose Clock Source Latency from the Constraints drop-down menu (Constraints > Advanced > Clock
Source Latency).
•
Right-click any row of the Clock Latency Constraints Table and choose Add Clock Source Latency.
.
The Set Clock Source Latency Constraint dialog box appears.
Figure 33 · Set Clock Source Latency Constraint Dialog Box
To select the Clock Source, click on the browser button to open the Choose the Clock Source Pin dialog box:
43
Timing Constraints Editor User Guide
Figure 34 · Choose the Clock Source Pin Dialog Box
The only choice available for Pin Type is Clock Pins.
Late Rise
Specifies the largest possible latency, in nanoseconds, of the rising clock edge at the clock port or pin selected,
with respect to its source. Negative values are acceptable, but may lead to overly optimistic analysis.
Early Rise
Specifies the smallest possible latency, in nanoseconds, of the rising clock edge at the clock port or pin selected,
with respect to its source. Negative values are acceptable, but may lead to overly optimistic analysis.
Late Fall
Specifies the largest possible latency, in nanoseconds, of the falling clock edge at the clock port or pin selected,
with respect to its source. Negative values are acceptable, but may lead to overly optimistic analysis.
Early Fall
Specifies the smallest possible latency, in nanoseconds, of the falling clock edge at the clock port or pin selected,
with respect to its source. Negative values are acceptable, but may lead to overly optimistic analysis.
Clock Edges
Select the latency for the rising and falling edges:
Falling same as rising: Specifies that Rising and Falling clock edges have the same latency.
Early same as late: Specifies that the clock source latency should be considered as a single value, not a range
from "early" to ‘"late".
44
Timing Constraints Editor User Guide
Comment
Enter a one-line comment to describe the clock source latency.
See Also
Specifying Clock Constraints
Set Clock Uncertainty Constraint Dialog Box
Use this dialog box to either set Simple Clock Uncertainty constraint or Clock To Clock Uncertainty constraint
from the Type drop down menu. The default is Simple Clock Uncertainty Constraint.
Set Simple Clock Uncertainty Constraint
To open the Set Clock Uncertainty Constraint dialog box (shown below), from the Constraints menu, choose
Clock Uncertainty.
Select Simple Clock Uncertainty from the Type drop down menu to set clock uncertainty constraint.
45
Timing Constraints Editor User Guide
Figure 35 · Simple Clock Uncertainty constraint dialog box
Source
Specifies the clock/pin/port as the uncertainty source. To set the clock/pin/port, click the browse button to open
the Select Source for Simple Uncertainty constraint dialog box.
46
Timing Constraints Editor User Guide
Figure 36 · Select Source for Simple Uncertainty Constraint Dialog Box
Clocks, pins and ports are the source types available for Source selection.
Uncertainty
Enter the time in ns that represents the amount of variation between two clock edges.
Use Uncertainty For
This option enables you select whether the uncertainty constraint applies to setup, hold, or all checks.
Comment
Enables you to save a single line of text that describes this constraint.
Set Clock To Clock Uncertainty Constraint.
To open the Set Clock-to-clock Uncertainty Constraint dialog box (shown below), from the Constraints menu,
choose Clock Uncertainty and select Clock-To-Clock Uncertainty from the Type drop down menu in Set Clock
Uncertainty Constraint dialog box.
47
Timing Constraints Editor User Guide
Figure 37 · Set Clock-to-Clock Uncertainty Constraint Dialog Box
From Clock
Specifies clock name as the uncertainty source.
To set the From Clock, click the browser button to open the Select Source Clock List for Clock-to-clock
Uncertainty dialog box.
48
Timing Constraints Editor User Guide
Figure 38 · Select Source Clock List for Clock-to-Clock Uncertainty Dialog Box
The Pin Type selection is for Clock Pins only.
Edge
This option enables you to select if the clock-to-clock uncertainty applies to rising, falling, or both edges.
To Clock
Specifies clock name as the uncertainty destination.
To set the To Clock, click the browser button to open the Select Destination Clock List for Clock-to-clock
Uncertainty Constraint dialog box.
49
Timing Constraints Editor User Guide
Figure 39 · Select Destination Clock List for Clock-to-Clock Uncertainty Constraint Dialog Box
The Pin Type selection is for Clock Pins only.
Edge
This option enables you to select if the clock-to-clock uncertainty applies to rising, falling, or both edges.
Uncertainty
Enter the time in ns that represents the amount of variation between two clock edges.
Use Uncertainty For
This option enables you select whether the uncertainty constraint applies to setup, hold, or all checks.
Comment
Enables you to save a single line of text that describes this constraint.
Set Clock Groups
To add or delete a Clock Group constraint, open the Add Clock Groups Constraint dialog box in one of three
ways:
•
Select Clock Groups from the Constraints drop-down menu (Constraints > Clock Groups).
•
Double-click Clock Groups in the Constraints Browser.
•
Right-click any row in the Clock Groups Constraints Table and choose Add Clock Groups.
50
Timing Constraints Editor User Guide
Figure 40 · Add Clock Groups Constraints Dialog Box
ClockGroupsName – Enter a name for the Clock Groups to be added.
Exclusive Flag - Choose one of the three clock group attributes for the clock group:
•
Logically Exclusive - Use this setting for clocks that can exist physically on the device at the same time but
are logically exclusive (e.g., multiplexed clocks).
•
Physically Exclusive - Use this setting for clocks that cannot exist physically on the device at the same
time (e.g., multiple clocks defined on the same pin).
•
Asynchronous – Use this setting when there are valid timing paths between the two clock groups but the
two clocks do not have any frequency or phase relationship and therefore these timing paths can be
excluded from timing analysis.
Add Group – Click Add to open a dialog to add clocks to a clock group. Select the clocks from the Available Pins
list and click Add to move them to Assigned Pins list. Click OK.
51
Timing Constraints Editor User Guide
Figure 41 · Add Clocks For Clock Group Dialog Box
Delete Group – Delete the clocks from the Clock Group. Select the group of clocks to be deleted and click Delete
Group. This will delete the clock group.
52
Timing Constraints Editor User Guide
Figure 42 · Delete Group
See Also
set_clock_groups
list_clock_groups
remove_clock_groups
Select Destination Clock List for Clock-to-clock Uncertainty
Constraint Dialog Box
This dialog box opens when you select the browse button for Destination/To Clock for Clock-to-clock Uncertainty
Constraints dialog box.
To open the Select Destination Clock dialog box, double-click Constraint > Advanced > Clock Uncertainty.
Click the browse button next to the To Clock field to select the Destination Clock Pin.
53
Timing Constraints Editor User Guide
Figure 43 · Select Destination Clock List for Clock-to-clock Uncertainty Constraint Dialog Box
Filter Available Pins
Type – Displays the Type of the Available Pins in the design. The only valid selection is Clock Pins.
Pattern – The default is *, which is a wild-card match for all. You can specify any string value.
Click Search to filter the available pins based on the specified Pin Type and Pattern.
Available Pins
The list box displays the available Clock Pins. If you change the pattern value, the list box shows the available
pins based on the filter.
Use Add, Add All to add the Clock Pins from the Available Pins list to Assigned Pins or Remove, Remove All to
delete the Clock Pins from the Assigned Pins list.
Assigned Pins
Displays pins selected from the Available Pins list. Select Pins from this list and click OK to add the Destination
Clock for Clock-to clock Uncertainty constraint.
Select Instance to Constrain Dialog Box
This dialog box appears when you click the browse button next to the Instance Name field in the Set Constraint to
Disable Timing Arcs dialog box.
54
Timing Constraints Editor User Guide
Figure 44 · Select Instance to Constrain Dialog Box
Filter Available Pins
Pin type – Displays the available pin types. All Instances is the only valid type.
Pattern –The default pattern is *, which is a wild-card match for all. You can specify any string value.
Select Filter to filter the available pins based on the specified Pin Type and Pattern.
The list box displays the list of available pins based on the filter. Select the pins from the list and click OK to select
the Instance to Constrain.
Select Generated Clock Reference Dialog Box
Use this dialog box to find and choose the Generated Clock Reference Pin from the list of available pins.
To open the Select Generated Clock Reference dialog box (shown below) from the Constraints Editor, open the
Create Generated Clock Constraint dialog box and click the browse button for the Reference Pin.
55
Timing Constraints Editor User Guide
Figure 45 · Select Generated Clock Reference Dialog Box
Filter Available Pins
Pin type – Displays the Available Pin types. The Pin Type options for Generated Clock Reference are:
•
Input Ports
•
All Pins
Pattern The default pattern is *, which is a wild-card match for all. You can specify any string value.
Select Filter to filter the available pins based on the specified Pin Type and Pattern.
The list box displays the list of available pins based on the filter. Select the pins from the list and click OK to select
the Generated Clock Reference Pin.
See Also
Specifying Generated Clock Constraints
Select Generated Clock Source Dialog Box
Use this dialog box to find and choose the generated clock source from the list of available pins.
To open the Select Generated Clock Source dialog box (shown below) from the Constraints Editor, open the
Create Generated Clock Constraint dialog box and click the browse button for the Clock Pin. The Selected
Generated Clock Source dialog box appears.
56
Timing Constraints Editor User Guide
Figure 46 · Selected Generated Clock Source Dialog Box
Filter Available Pins
Pin type – Displays the Available Pin types. The Pin Type options for Generated Clock Source are:
•
Output Ports
•
All Register Output Pins
•
All Pins
•
All Nets
•
Input Ports
Pattern - The default pattern is *, which is a wild-card match for all. You can specify any string value.
Select Filter to filter the available pins based on the specified Pin Type and Pattern.
The list box displays the list of available pins based on the filter. Select the pins from the list and click OK to select
the Generated Clock Source Pin.
See Also
Specifying Generated Clock Constraint
57
Timing Constraints Editor User Guide
Select Ports Dialog Box
This dialog box appears when you click the browse button next to the Input Port field in the Set Input Delay dialog
box or the Output Port field in the Set Output Delay dialog box. It also applies to the Set External Check & Set
Clock To Output constraints. The following figure shows the Select Ports for Input Delay dialog box.
Figure 47 · Select Ports for Input Delay Dialog Box
Filter Available Pins
Type – Displays the Type of the Available Pins in the design. The only valid selection is Input Ports.
Pattern – The default is *, which is a wild-card match for all. You can specify any string value.
Click Search to filter the available pins based on the specified pin Type and Pattern.
Available Pins
The list box displays the available Input Ports. If you change the pattern value, the list box shows the available
Input Ports based on the filter.
Use Add, Add All to add Input Ports from the Available Pins list to Assigned Pins list or Remove, Remove All to
delete the Input Ports from the Assigned Pins list.
Assigned Pins
Displays the pins selected from the Available Pins list. Select Pins from this list and click OK to add the Input Port.
The following figure shows the Select Ports for Output Delay Dialog Box
58
Timing Constraints Editor User Guide
Figure 48 · Select Ports for Output Delay Dialog Box
Filter Available Pins
Type – Displays the Type of the Available Pins in the design. The only valid selection is Output Ports.
Pattern – The default is *, which is a wild-card match for all. You can specify any string value.
Click Search to filter the available pins based on the specified pin Type and Pattern.
Available Pins
The list box displays the available Output Ports. If you change the pattern value, the list box shows the available
Output Ports based on the filter.
Use Add, Add All to add the Output Ports from the Available Pins list to Assigned Pins list or Remove, Remove
All to delete the Output Ports from the Assigned Pins list.
Assigned Pins
Displays pins selected from the Available Pins list. Select Pins from this list and click OK to add the Output Ports
for Output Delay Constraint.
59
Timing Constraints Editor User Guide
Select Source for Simple Uncertainty Constraint
Use this dialog box to choose the Source from the clocks, pins and ports.
To open the Select Source for Simple Uncertainty Constraint dialog box (shown below) from the Constraints
Editor, click the browse button for the Source field in the Set Clock Uncertainty Constraint dialog box.
Figure 49 · Select Source for Simple Uncertainty Constraint Dialog Box
Filter Available Pins
Type – Displays the Available source types. The Source Type options available are:
Pattern
•
Clock
•
All Pins
•
All Ports
The default pattern is *, which is a wild-card match for all. You can specify any string value.
Click Search to filter the available pins based on the specified pin Type and Pattern.
Available Source
The list box displays the available source. If you change the pattern value, the list box shows the available source
based on the filter.
Use Add, Add All to add the pins from the Available Source list to Assigned Source list or Remove, Remove All
to delete the source from the Assigned Source list.
Assigned Source
Displays the source selected from the Available Source list. Select source from this list and click OK to add the
Source to the Constraint.
See Also
Set Simple Uncertainty constraint
60
Timing Constraints Editor User Guide
Select Source Clock for Clock-to-Clock Uncertainty Constraint
Dialog Box
This dialog box opens when you click the browse button for From Clock for Set Clock-to-Clock Uncertainty
Constraints dialog box.
To open the Select Source Clock dialog box, double-click Constraint > Advanced > Clock Uncertainty and click
the browse button for the From Clock field.
Figure 50 · Select Source Clock List for Clock-to-Clock Uncertainty Constraint Dialog Box
Filter Available Pins
Type – Displays the Type of the Available Pins in the design. The only valid selection is Clock Pins.
Pattern – The default is *, which is a wild-card match for all. You can specify any string value.
Click Search to filter the available pins based on the specified pin Type and Pattern.
Available Pins
The list box displays the available Clock Pins. If you change the pattern value, the list box shows the available
pins based on the filter.
Use Add, Add All to add the Clock Pins from the Available Pins list to Assigned Pins list or Remove, Remove All
to delete the Clock Pins from the Assigned Pins list.
Assigned Pins
Displays the pins selected from the Available Pins list. Select pins from this list and click OK to add the Source
Clock for Clock-to-Clock Uncertainty constraint.
61
Timing Constraints Editor User Guide
Select Source or Destination Pins for Constraint Dialog Box
This dialog box opens when you select the browse button for Source/From, Intermediate/Through and
Destination/To pins for Timing Exception Constraints: False Path Constraints, Multicycle Path Constraints, and
Maximum/Minimum Delay Constraints.
To open the Select Source or Destination Pins for Constraint dialog box from the Constraints Editor, choose
Constraint > Timing Exception Constraint Name. Click the browse button to select the source.
Figure 51 · Select Source Pins for Multicycle Constraint
Filter Available Pins
Type – Displays the Type of the Available Pins in the design. The pin Type options available for the Source are:
•
Clock Pins
•
Input Ports
•
All Register Output Pins
Pattern – The default is *, which is a wild-card match for all. You can specify any string value.
Click Search to filter the available pins based on the specified pin Type and Pattern.
Available Pins
The list box displays the available pins. If you change the pattern value, the list box shows the available pins
based on the filter.
Use Add, Add All to add the pins from the Available Pins list to Assigned Pins or Remove, Remove All to delete
the pins from the Assigned Pins list.
Assigned Pins
Displays pins selected from the Available Pins list. Select Pins from this list and click OK to add the Source Pins
for Multicycle constraint.
62
Timing Constraints Editor User Guide
Select Source Pins for Clock Constraint Dialog Box
Use this dialog box to find and choose the Clock Source from the list of available pins.
To open the Select Source Pins for the Clock Constraint dialog box (shown below) from the Constraints Editor,
click the browse button for the Clock Source field in the Create Clock Constraint dialog box.
Figure 52 · Select Source Pins for Clock Constraint
Filter Available Pins
Type – Displays the Available pin types. The pin Type options available for the Source Pins are:
•
Input Ports
•
All Pins
•
All Nets
Pattern – The default pattern is *, which is a wild-card match for all. You can specify any string value.
Click Search to filter the available pins based on the specified pin Type and Pattern.
Available Pins
The list box displays the available pins. If you change the pattern value, the list box shows the available pins
based on the filter.
Use Add, Add All to add the pins from the Available Pins list to Assigned Pins list or Remove, Remove All to
delete the pins from the Assigned Pins list.
Assigned Pins
Displays the pins selected from the Available Pins list. Select pins from this list and click OK to add the Source
Pins for Clock Constraint.
See Also
Specifying Clock Constraints
63
Timing Constraints Editor User Guide
Select Through Pins for Timing Exception Constraint Dialog Box
This dialog box opens when you select the Browse button for Intermediate/Through Pins for False Path,
Multicycle Path, Min/Max Delay Constraints dialog box.
To open the Select Through Pins dialog box, double-click Constraint > Exceptions > Max/Min Delay/False
Path/Multicycle Path. Click the browse button for the Through field to select the Intermediate/Through Pin. The
dialog box for Select Through Pins for False Path Constraint is shown below.
Figure 53 · Select Through Pins for False Path Constraint Dialog Box
Filter Available Pins
Type – Displays the Available pin types. The pin Type options available for the Through Pins are:
•
All Ports
•
All Pins
•
All Nets
•
All Instances
Pattern – The default pattern is *, which is a wild-card match for all. You can specify any string value.
Click Search to filter the available pins based on the specified pin Type and Pattern.
Available Pins
The list box displays the available pins. If you change the pattern value, the list box shows the available pins
based on the filter.
Use Add, Add All to add the pins from the Available Pins list to Assigned Pins list or Remove, Remove All to
delete the pins from the Assigned Pins list.
Assigned Pins
Displays the pins selected from the Available Pins list. Select pins from this list and click OK to add the Through
Pins for False Path Constraint.
64
Timing Constraints Editor User Guide
Referenced Topics
create_clock
SDC command; creates a clock and defines its characteristics.
create_clock -name clock_name -add -period period_value [-waveform edge_list] source
Arguments
-name clock_name
Specifies the name of the clock constraint. This parameter is required for virtual clocks when no clock
source is provided.
-add
Specifies that a new clock constraint is created at the same source as the existing clock without overriding
the existing constraint. The name of the new clock constraint with the -add option must be different than
the existing clock constraint. Otherwise, it will override the existing constraint, even with the -add option.
The -name option must be specified with the -add option.
-period period_value
Specifies the clock period in nanoseconds. The value you specify is the minimum time over which the
clock waveform repeats. The period_value must be greater than zero.
-waveform edge_list
Specifies the rise and fall times of the clock waveform in ns over a complete clock period. There must be
exactly two transitions in the list, a rising transition followed by a falling transition. You can define a clock
starting with a falling edge by providing an edge list where fall time is less than rise time. If you do not
specify -waveform option, the tool creates a default waveform, with a rising edge at instant 0.0 ns and a
falling edge at instant (period_value/2)ns.
source
Specifies the source of the clock constraint. The source can be ports or pins in the design. If you specify a
clock constraint on a pin that already has a clock, the new clock replaces the existing one. Only one
source is accepted. Wildcards are accepted as long as the resolution shows one port or pin.
Description
Creates a clock in the current design at the declared source and defines its period and waveform. The
static timing analysis tool uses this information to propagate the waveform across the clock network to the
clock pins of all sequential elements driven by this clock source.
The clock information is also used to compute the slacks in the specified clock domain that drive
optimization tools such as place-and-route.
Exceptions
None
Examples
The following example creates two clocks, one on port CK1 with a period of 6, and the other on port CK2 with a
period of 6, a rising edge at 0, and a falling edge at 3:
create_clock -name {my_user_clock} -period 6 CK1
create_clock -name {my_other_user_clock} –period 6 –waveform {0 3} {CK2}
65
Timing Constraints Editor User Guide
The following example creates a clock on port CK3 with a period of 7, a rising edge at 2, and a falling edge at 4:
create_clock –period 7 –waveform {2 4} [get_ports {CK3}]
The following example creates a new clock constraint clk2, in addition to clk1, on the same source port clk1
without overriding it.
create_clock -name clk1 -period 10 -waveform {0 5} [get_ports clk1]
create_clock -name clk2 –add -period 20 -waveform {0 10} [get_ports clk1]
The following example does not add a new clock constraint, even with the -add option, but overrides the existing
clock constraint because of the same clock names. Note: To add a new clock constraint in addition to the existing
clock constraint on the same source port, the clock names must be different.
create_clock -name clk1 -period 10 -waveform {0 5} [get_ports clk1]
create_clock -name clk1 -add -period 50 -waveform {0 25} [get_ports clk1]
Microsemi Implementation Specifics
•
The -waveform in SDC accepts waveforms with multiple edges within a period. In Microsemi design
implementation, only two waveforms are accepted.
•
SDC accepts defining a clock on many sources using a single command. In Microsemi design
implementation, only one source is accepted.
•
The source argument in SDC create_clock command is optional. This is in conjunction with the -name
argument in SDC to support the concept of virtual clocks. In Microsemi implementation, source is a
mandatory argument as -name and virtual clocks concept is not supported.
•
The -domain argument in the SDC create_clock command is not supported.
See Also
SDC Syntax Conventions
create_generated_clock
SDC command; creates an internally generated clock and defines its characteristics.
create_generated_clock -name clock_name [-add] [-master_clock clock_name] -source
reference_pin [-divide_by divide_factor] [-multiply_by multiply_factor] [-invert] source pll_output pll_feedback_clock -pll_feedback pll_feedback_input
Arguments
-name clock_name
Specifies the name of the clock constraint. This parameter is required for virtual clocks when no clock
source is provided.
-add
Specifies that the generated clock constraint is a new clock constraint in addition to the existing one at the
same source. The name of the clock constraint should be different from the existing clock constraint. With
this option, -master_clock option and -name options must be specified.
-master_clock clock_name
Specifies the master clock used for the generated clock when multiple clocks fan into the master pin. This
option must be used in conjuction with -add option of the generated clock.
Notes:
1.
2.
3.
The master_clock option is used only with the -add option for the generated clocks.
If there are multiple master clocks fanning into the same reference pin, the first generated clock specified
will always use the first master clock as its source clock.
The subsequent generated clocks specified with the -add option can choose any of the master clocks as
their source clock (including the first master clock specified).
66
Timing Constraints Editor User Guide
-source reference_pin
Specifies the reference pin in the design from which the clock waveform is to be derived.
-divide_bydivide_factor
Specifies the frequency division factor. For instance if the divide_factor is equal to 2, the generated clock
period is twice the reference clock period.
-multiply_by
multiply_factor
Specifies the frequency multiplication factor. For instance if the multiply_factor is equal to 2, the generated
clock period is half the reference clock period.
-invert
Specifies that the generated clock waveform is inverted with respect to the reference clock.
source
Specifies the source of the clock constraint on internal pins of the design. If you specify a clock constraint
on a pin that already has a clock, the new clock replaces the existing clock. Only one source is accepted.
Wildcards are accepted as long as the resolution shows one pin.
-pll_output pll_feedback_clock
Specifies the output pin of the PLL which is used as the external feedback clock. This pin must drive the
feedback input pin of the PLL specified using the –pll_feedback option. The PLL will align the rising edge
of the reference input clock to the feedback clock. This is a mandatory argument if the PLL is operating in
external feedback mode.
-pll_feedback pll_feedback_input
Specifies the feedback input pin of the PLL. This pin must be driven by the output pin of the PLL specified
using the –pll_output option. The PLL will align the rising edge of the reference input clock to the external
feedback clock. This is a mandatory argument if the PLL is operating in external feedback mode.
Description
Creates a generated clock in the current design at a declared source by defining its frequency with
respect to the frequency at the reference pin. The static timing analysis tool uses this information to
compute and propagate its waveform across the clock network to the clock pins of all sequential elements
driven by this source.
The generated clock information is also used to compute the slacks in the specified clock domain that
drive optimization tools such as place-and-route.
Examples
The following example creates a generated clock on pin U1/reg1:Q with a period twice as long as the period at
the reference port CLK.
create_generated_clock -name {my_user_clock} –divide_by 2 –source [get_ports
{CLK}] U1/reg1:Q
The following example creates a generated clock at the primary output of myPLL with a period ¾ of the period at
the reference pin clk.
create_generated_clock –divide_by 3 –multiply_by 4
-source clk [get_pins {myPLL:CLK1}]
The following example creates a new generated clock gen2 in addition to gen1 derived from same master clock
as the existing generated clock, and the new constraints is added to pin r1/CLK.
create_generated_clock -name gen1 -multiply_by 1 -source [get_ports clk1] [get_pins
r1/CLK]
create_generated_clock -name gen2 -add -master_clock clk1 -source [get_ports clk1] multiply_by 2 [get_pins r1/CLK]
The following example does not create a new generated clock constraint in addition to the existing clock, but will
override even with the -add option enabled, because the same names are used.
create_generated_clock -name gen2 -source [get_ports clk1] -multiply_by 3 [get_pins
r1/CLK]
create_generated_clock -name gen2 -source [get_ports clk1] -multiply_by 4 -master_clock
clk1 -add [get_pins r1/CLK]
67
Timing Constraints Editor User Guide
The following example creates a generated clock on pin U1/reg1:Q with a period twice as long as the period at
the reference port CLK.
create_generated_clock -name {my_user_clock} –divide_by 2 –source [get_ports {CLK}]
U1/reg1/Q
The following example creates a generated clock at the primary output of myPLL with a period ¾ of the period at
the reference pin clk.
create_generated_clock –divide_by 3 –multiply_by 4 -source clk [get_pins {myPLL/CLK1}]
The following example creates a generated clock named system_clk on the GL2 output pin of FCCC_0 with a
period equal to half the period of the source clock. The constraint also identifies GL2 output pin as the external
feedback clock source and CLK2 as the feedback input pin for FCCC_0.
create_generated_clock -name { system_clk } \
-multiply_by 2 \
-source { FCCC_0/CCC_INST/CLK3_PAD } \
-pll_output { FCCC_0/CCC_INST/GL2 } \
-pll_feedback { FCCC_0/CCC_INST/CLK2 } \
{ FCCC_0/CCC_INST/GL2 }
Microsemi Implementation Specifics
•
SDC accepts either –multiply_by or –divide_by option. In Microsemi design implementation, both are
accepted to accurately model the PLL behavior.
•
SDC accepts defining a generated clock on many sources using a single command. In Microsemi design
implementation, only one source is accepted.
•
The -duty_cycle ,-edges and –edge_shift options in the SDC create_generated_clock command are not
supported in Microsemi design implementation.
See Also
SDC Syntax Conventions
Specifying Generated Clock Constraints
Specifying a generated clock constraint enables you to define an internally generated clock for your design and
verify its timing behavior. Use generated clock constraints and clock constraints to meet your performance goals.
To specify a generated clock constraint:
1.
Open the Create Generated Clock Constraint dialog box using one of the following methods:
•
Click the
•
Right-click the Generated Clock in the Constraint Browser and choose Add Generated
Clock.
•
Double-click the Generated Clock Constraints grid. The Create Generated Clock
Constraint dialog box appears (as shown below).
icon.
68
Timing Constraints Editor User Guide
Figure 54 · Create Generated Clock Constraint
2.
Select a Clock Pin to use as the generated clock source. To display a list of available generated clock
source pins, click the Browse button. The Select Generated Clock Source dialog box appears (as shown
below).
69
Timing Constraints Editor User Guide
Figure 55 · Select Generated Clock Source Dialog Box
3.
4.
5.
6.
7.
8.
9.
10.
11.
Specify a Reference Pin. To display a list of available clock reference pins, click the Browse button. The
Select Generated Clock Reference dialog box appears.
Specify the Generated Clock Name(optional).
Specify the values to calculate the generated frequency: a multiplication factor and/or a division factor (both
positive integers).
Specify the orientation of the generated clock edges based on the reference edges by entering values for
the edges and the edge shifts. This is optional.
Specify the first edge of the generated waveform either same as or inverted with respect to the reference
waveform.
Specify the PLL output and PLL feedback pins, if an External feedback is used to generate the clock.
Specify the Phase shift applied by the PLL in degrees.
Specify the Master Clock, if you want to add this to an existing one with the same source.
Click OK. The new constraint appears in the Constraints List.
Tip:
From the File menu, choose Save to save the newly created constraint in the database.
70
Timing Constraints Editor User Guide
Select Generated Clock Source Dialog Box
Use this dialog box to find and choose the generated clock source from the list of available pins.
To open the Select Generated Clock Source dialog box (shown below) from the Timing Constraints Editor, open
the Create Generated Clock Constraint dialog box and click the Browse button for the Clock Pin.
Figure 56 · Select Generated Clock Source Dialog Box
Filter Available Pins
Pin type – Displays the Available Pin types. The Pin Type options for Generated Clock Source are:
•
Output Ports
•
All Register Output Pins
•
All Pins
•
All Nets
•
Input Ports
Pattern – The default pattern is *, which is a wild-card match for all. You can specify any string value.
Select Filter to filter the available pins based on the specified Pin Type and Pattern.
The list box displays the list of available pins based on the filter. Select the pins from the list and click OK to select
the Generated Clock Source Pin.
71
Timing Constraints Editor User Guide
set_input_delay
SDC command; defines the arrival time of an input relative to a clock.
set_input_delay delay_value -clock clock_ref [–max] [–min] [–clock_fall] [-rise] [-fall] [add_delay] input_list
Arguments
delay_value
Specifies the arrival time in nanoseconds that represents the amount of time for which the signal is
available at the specified input after a clock edge.
-clock clock_ref
Specifies the clock reference to which the specified input delay is related. This is a mandatory argument.
If you do not specify -max or -min options, the tool assumes the maximum and minimum input delays to
be equal.
-max
Specifies that delay_value refers to the longest path arriving at the specified input. If you do not specify max or -min options, the tool assumes maximum and minimum input delays to be equal.
-min
Specifies that delay_value refers to the shortest path arriving at the specified input. If you do not specify max or -min options, the tool assumes maximum and minimum input delays to be equal.
-clock_fall
Specifies that the delay is relative to the falling edge of the clock reference. The default is the rising edge.
-rise
Specifies that the delay is relative to a rising transition on the specified port(s). If -rise or -fall is not
specified, then rising and falling delays are assumed to be equal.
-fall
Specifies that the delay is relative to a falling transition on the specified port(s). If -rise or -fall is not
specified, then rising and falling delays are assumed to be equal.
-add_delay
Specifies that this input delay constraint should be added to an existing constraint on the same port(s).
The -add_delay option is used to capture information on multiple paths with different clocks or clock edges
leading to the same input port(s).
input_list
Provides a list of input ports in the current design to which delay_value is assigned. If you need to specify
more than one object, enclose the objects in braces ({}).
Notes:
•
The behavior of the -add_delay option is identical to that of PrimeTime(TM)
•
If, using the -add_delay mechanism, multiple constraints are otherwise identical, except they specify
different -max or -min values
•
the surviving -max constraint will be the maximum of the -max values
•
the surviving -min constraint will be the minimum of the -min values
Description
The set_input_delay command sets input path delays on input ports relative to a clock edge. This usually
represents a combinational path delay from the clock pin of a register external to the current design. For
in/out (bidirectional) ports, you can specify the path delays for both input and output modes. The tool adds
input delay to path delay for paths starting at primary inputs.
A clock is a singleton that represents the name of a defined clock constraint. This can be:
•
a single port name used as source for a clock constraint
72
Timing Constraints Editor User Guide
•
a single pin name used as source for a clock constraint; for instance reg1:CLK. This name can be
hierarchical (for instance toplevel/block1/reg2:CLK)
•
an object accessor that will refer to one clock: [get_clocks {clk}]
Examples
The following example sets an input delay of 1.2ns for port data1 relative to the rising edge of CLK1:
set_input_delay 1.2 -clock [get_clocks CLK1] [get_ports data1]
The following example sets a different maximum and minimum input delay for port IN1 relative to the
falling edge of CLK2:
set_input_delay 1.0 -clock_fall -clock CLK2 –min {IN1}
set_input_delay 1.4 -clock_fall -clock CLK2 –max {IN1}
The following example demonstrates an override condition of two constraints. The first constraint is
overridden because the second constraint specifies a different clock for the same output:
set_input_delay 1.0 -clock CLK1 –max {IN1}
set_input_delay 1.4 -clock CLK2 –max {IN1}
The next example is almost the same as the previous one, however, in this case, the user has specified add_delay, so both constraints will be honored:
set_input_delay 1.0 -clock CLK1 –max {IN1}
set_input_delay 1.4 -add_delay -clock CLK2 –max {IN1}
The following example is more complex:
•
All constraints are for an input to port PAD1 relative to a rising edge clock CLK2. Each combination of {rise, -fall} x {-max, -min} generates an independent constraint. But the max rise delay of 5 and the max
rise delay of 7 interfere with each other.
•
For a -max option, the maximum value overrides all lower values. Thus the first constraint will be
overridden and the max rise delay of 7 will survive.
set_input_delay 5 -max -rise -add_delay [get_clocks CLK2] [get_ports PAD1]
overridden
# will be
set_input_delay 3 -min -fall -add_delay [get_clocks CLK2] [get_ports PAD1]
set_input_delay 3 -max -fall -add_delay [get_clocks CLK2] [get_ports PAD1]
set_input_delay 7 -max -rise -add_delay [get_clocks CLK2] [get_ports PAD1]
Microsemi Implementation Specifics
In SDC, the -clock is an optional argument that allows you to set input delay for combinational designs.
Microsemi's implementation currently requires this argument.
See Also
SDC Syntax Conventions
set_output_delay
SDC command; defines the output delay of an output relative to a clock.
set_output_delay delay_value -clock clock_ref [–max] [–min] [–clock_fall] [-rise] [-fall] [add_delay] output_list
Arguments
delay_value
Specifies the amount of time before a clock edge for which the signal is required. This represents a
combinational path delay to a register outside the current design plus the library setup time (for maximum
output delay) or hold time (for minimum output delay).
73
Timing Constraints Editor User Guide
-clock clock_ref
Specifies the clock reference to which the specified output delay is related. This is a mandatory argument.
If you do not specify -max or -min options, the tool assumes the maximum and minimum input delays to
be equal.
-max
Specifies that delay_value refers to the longest path from the specified output. If you do not specify -max
or -min options, the tool assumes the maximum and minimum output delays to be equal.
-min
Specifies that delay_value refers to the shortest path from the specified output. If you do not specify -max
or -min options, the tool assumes the maximum and minimum output delays to be equal.
-clock_fall
Specifies that the delay is relative to the falling edge of the clock reference. The default is the rising edge.
-rise
Specifies that the delay is relative to a rising transition on the specified port(s). If -rise or -fall is not
specified, then rising and falling delays are assumed to be equal.
-fall
Specifies that the delay is relative to a falling transition on the specified port(s). If -rise or -fall is not
specified, then rising and falling delays are assumed to be equal.
-add_delay
Specifies that this output delay constraint should be added to an existing constraint on the same port(s).
The -add_delay option is used to capture information on multiple paths with different clocks or clock edges
leading from the same output port(s).
output_list
Provides a list of output ports in the current design to which delay_value is assigned. If you need to
specify more than one object, enclose the objects in braces ({}).
Notes:
•
The behavior of the -add_delay option is identical to that of PrimeTime(TM)
•
If, using the -add_delay mechanism, multiple constraints are otherwise identical, except they specify
different -max or -min values
•
the surviving -max constraint will be the maximum of the -max values
•
the surviving -min constraint will be the minimum of the -min values
Description
The set_output_delay command sets output path delays on output ports relative to a clock edge. Output
ports have no output delay unless you specify it. For in/out (bidirectional) ports, you can specify the path
delays for both input and output modes. The tool adds output delay to path delay for paths ending at
primary outputs.
Examples
The following example sets an output delay of 1.2ns for port OUT1 relative to the rising edge of CLK1:
set_output_delay 1.2 -clock [get_clocks CLK1] [get_ports OUT1]
The following example sets a different maximum and minimum output delay for port OUT1 relative to the
falling edge of CLK2:
set_output_delay 1.0 -clock_fall -clock CLK2 –min {OUT1}
set_output_delay 1.4 -clock_fall -clock CLK2 –max {OUT1}
The following example demonstrates an override condition of two constraints. The first constraint is
overridden because the second constraint specifies a different clock for the same output:
set_output_delay 1.0 {OUT1} -clock CLK1 –max
set_output_delay 1.4 {OUT1} -clock CLK2 –max
74
Timing Constraints Editor User Guide
The next example is almost the same as the previous one, however, in this case, the user has specified add_delay, so both constraints will be honored:
set_output_delay 1.0 {OUT1} -clock CLK1 –max
set_output_delay 1.4 {OUT1} -add_delay -clock CLK2 -max
The following example is more complex:
•
All constraints are for an output to port PAD1 relative to a rising edge clock CLK2. Each combination of {rise, -fall} x {-max, -min} generates an independent constraint. But the max rise delay of 5 and the max
rise delay of 7 interfere with each other.
•
For a -max option, the maximum value overrides all lower values. Thus the first constraint will be
overridden and the max rise delay of 7 will survive.
set_output_delay 5 [get_clocks CLK2] [get_ports PAD1] -max -rise -add_delay
overridden
# will be
set_output_delay 3 [get_clocks CLK2] [get_ports PAD1] -min -fall -add_delay
set_output_delay 3 [get_clocks CLK2] [get_ports PAD1] -max -fall -add_delay
set_output_delay 7 [get_clocks CLK2] [get_ports PAD1] -max -rise -add_delay
Microsemi Implementation Specifics
•
In SDC, the -clock is an optional argument that allows you to set the output delay for combinational designs.
Microsemi Implementation currently requires this option.
See Also
SDC Syntax Conventions
set_external_check
SDC command; defines the external setup and hold delays for an input relative to a clock.
set_external_check delay_value -clock clock_ref [–setup] [–hold] input_list
Arguments
delay_value
Specifies the external setup or external hold delay in nanoseconds. This time represents the amount of
time available inside the FPGA for the specified input after a clock edge.
-clock clock_ref
Specifies the reference clock to which the specified external check is related. This is a mandatory
argument.
-setup or -hold
Specifies that delay_value refers to the setup/hold check at the specified input. This is a mandatory
argument if –hold is not used. You must specify either -setup or -hold option.
input_list
Provides a list of input ports in the current design to which delay_value is assigned. If you need to specify
more than one object, enclose the objects in braces ({}).
Description
The set_external_check command specifies the external setup and hold times on input ports relative to a clock
edge. This usually represents a combinational path delay from the input port to the clock pin of a register internal
to the current design. For in/out (bidirectional) ports, you can specify the path delays for both input and output
modes. The tool uses external setup and external hold times for paths starting at primary inputs.
75
Timing Constraints Editor User Guide
A clock is a singleton that represents the name of a defined clock constraint. This can be an object accessor that
will refer to one clock. For example:
[get_clocks {system_clk}]
[get_clocks {sys*_clk}]
Examples
The following example sets an external setup check of 12 ns and an external hold check of 6 ns for port data_in
relative to the rising edge of CLK1:
set_external_check 12 -clock [get_clocks CLK1] -setup [get_ports data_in]
set_external_check 6 -clock [get_clocks CLK1] -hold [get_ports data_in]
See Also
SDC Syntax Conventions
set_clock_to_output
SDC command; defines the timing budget available inside the FPGA for an output relative to a clock.
set_clock_to_output delay_value -clock clock_ref [–max] [–min] output_list
Arguments
delay_value
Specifies the clock to output delay in nanoseconds. This time represents the amount of time available
inside the FPGA between the active clock edge and the data change at the output port.
-clock clock_ref
Specifies the reference clock to which the specified clock to output is related. This is a mandatory
argument.
-max
Specifies that delay_value refers to the maximum clock to output at the specified output. If you do not
specify –max or –min options, the tool assumes maximum and minimum clock to output delays to be
equal.
-min
Specifies that delay_value refers to the minimum clock to output at the specified output. If you do not
specify –max or –min options, the tool assumes maximum and minimum clock to output delays to be
equal.
output_list
Provides a list of output ports in the current design to which delay_value is assigned. If you need to
specify more than one object, enclose the objects in braces ({}).
Timing Exceptions Overview
Use timing exceptions to overwrite the default behavior of the design path. Timing exceptions include:
•
Setting multicycle constraint to specify paths that (by design) will take more than one cycle.
•
Setting a false path constraint to identify paths that must not be included in the timing analysis or the
optimization flow.
•
Setting a maximum/minimum delay constraint on specific paths to relax or to tighten the original clock
constraint requirement.
76
Timing Constraints Editor User Guide
Specifying a Minimum Delay Constraint
You set options in the Set Minimum Delay Constraint dialog box to relax or to tighten the original clock constraint
requirement on specific paths.
To specify Min delay constraints:
1.
Open the Set Minimum Delay Constraint dialog box using one of the following methods:
•
Click the
•
From the Constraints Browser, choose Min Delay.
icon in the Constraints Editor.
•
Choose Min Delay from the Constraints drop-down menu (Constraints > Min Delay).
•
Right click on any row in the Min Delay Constraints Table and select Add Minimum Delay
Constraint.
The Set Minimum Delay Constraint dialog box appears (as shown below).
Figure 57 · Set Minimum Delay Constraint Dialog Box
2.
3.
Specify the delay in the Minimum delay field.
Specify the From pin(s). Click the Browse button next to From to open the Select Source Pins for Min
Delay Constraint dialog box (as shown below).
77
Timing Constraints Editor User Guide
Figure 58 · Select Source Pins for Min Delay Constraint Dialog Box
4.
8.
Use Filter available pins to narrow the pins list based on the selected Type and Pattern. Select the pin(s)
from the Available Pins list. You can select multiple pins in this window.
Click Add or Add All to add the pins from the Available Pins list to the Assigned Pins list. Click Remove
or Remove All to remove the pins from the Assigned Pins list.
Select the pins from the Assigned Pins list and click OK. The Set Minimum Delay Constraint dialog box
displays the updated From pin(s) list.
Click the Browse button for Through and To and add the appropriate pin(s). The displayed list shows the
pins reachable from the previously selected pin(s) list.
Enter comments in the Comment section.
9.
Click OK.
5.
6.
7.
The minimum delay constraints are added to the Constraints List.
See Also
Timing Exceptions Overview
78
Timing Constraints Editor User Guide
set_min_delay
SDC command; specifies the minimum delay for the timing paths.
set_min_delay delay_value [-from from_list] [-to to_list]
Arguments
delay_value
Specifies a floating point number in nanoseconds that represents the required minimum delay value for
specified paths.
•
If the path starting point is on a sequential device, the tool includes clock skew in the computed
delay.
•
If the path starting point has an input delay specified, the tool adds that delay value to the path delay.
•
If the path ending point is on a sequential device, the tool includes clock skew and library setup time
in the computed delay.
•
If the ending point has an output delay specified, the tool adds that delay to the path delay.
-from from_list
Specifies a list of timing path starting points. A valid timing starting point is a clock, a primary input, an
inout port, or a clock pin of a sequential cell.
-to to_list
Specifies a list of timing path ending points. A valid timing ending point is a clock, a primary output, an
inout port, or a data pin of a sequential cell.
Description
This command specifies the required minimum delay for timing paths in the current design. The path
length for any startpoint in from_list to any endpoint in to_list must be less than delay_value.
The tool automatically derives the individual minimum delay targets from clock waveforms and port input
or output delays. For more information, refer to the create_clock, set_input_delay, and set_output_delay
commands.
The minimum delay constraint is a timing exception. This constraint overrides the default single cycle
timing relationship for one or more timing paths. This constraint also overrides a multicycle path
constraint.
Examples
The following example sets a minimum delay by constraining all paths from ff1a:CLK or ff1b:CLK to ff2e:D
with a delay less than 5 ns:
set_min_delay 5 -from {ff1a:CLK ff1b:CLK} -to {ff2e:D}
The following example sets a minimum delay by constraining all paths to output ports whose names start
by “out” with a delay less than 3.8 ns:
set_min_delay 3.8 -to [get_ports out*]
Microsemi Implementation Specifics
The –through option in the set_min_delay SDC command is not supported.
See Also
SDC Syntax Conventions
79
Timing Constraints Editor User Guide
Set Multicycle Path
Families Supported
The following table shows which families support this constraint and which file formats and tools you can use to
enter or modify it:
Families
SDC
Constraints Editor
PolarFire
X
X
RTG4
X
X
IGLOO2
X
X
SmartFusion2
X
X
Purpose
Use this constraint to identify paths in the design that take multiple clock cycles.
You can set multicycle path constraints in an SDC file, which you can either create yourself or generate with
Synthesis tools, at the same time you import the netlist.
Tools /How to Enter
You can use one or more of the following commands or GUI tools to set multicycle paths constraints:
•
SDC – set_multicycle_path
•
Specifying Input Delay Constraint
See Also
set_multicycle_paths (SDC)
Specifying Input Delay Constraint
Specifying a Multicycle Constraint
You set options in the Set Multicycle Constraint dialog box to specify paths that take multiple clock cycles in the
current design.
To specify multicycle constraints:
1.
Add the constraint in the Editable Constraints Grid or open the Set Multicycle Constraint dialog box using
one of the following methods:
•
From the Timing Constraints Editor, choose Constraint > MultiCycle.
•
Click the
•
From the Constraints Browser, choose Multicycle.
•
Right-click the Multicycle option in the Constraint Browser and select Add Multicycle
Path Constraint.
icon.
The Set Multicycle Constraint dialog box appears (as shown below).
80
Timing Constraints Editor User Guide
Figure 59 · Set Multicycle Constraint Dialog Box
2.
3.
Specify the number of cycles in the Setup Path Multiplier.
Specify the From pin(s). Click the Browse button next to From to open the Select Source Pins for
Multicycle Constraint dialog box (as shown below).
81
Timing Constraints Editor User Guide
Figure 60 · Select Source Pins for Multicycle Constraint Dialog Box
4.
5.
6.
7.
8.
9.
Use Filter available pins to narrow the pin list based on the selected Type and Pattern . Select the pin(s)
from the Available Pins list. You can select multiple pins in this window.
Click Add or Add All to add the pins from the Available Pins list to the Assigned Pins list. Click Remove
or Remove All to remove the pins from the Assigned Pins list.
Select the pins from the Assigned Pins list and click OK. The Set Multicycle Constraint dialog box
displays the updated From pin(s) list.
Click the browse button for Through and To and add the appropriate pins. The displayed list shows the pins
reachable from the previously selected pin(s) list
Enter comments in the Comment section.
Click OK. The Timing Constraints Editor adds the multicycle constraints to the Constraints List.
See Also
Set Multicycle Constraint Dialog Box
Specifying a False Path Constraint
You set options in the Set False Path Constraint dialog box to define specific timing paths as false.
To specify False Path constraints:
1.
Add the constraint in the Editable Constraints Grid or open the Set False Path Constraint dialog box. You
can do this by using one of the following methods:
•
From the Constraints drop-down menu, choose False Path.
•
Click the
•
From the Constraints Browser, choose False Path.
icon.
82
Timing Constraints Editor User Guide
•
Right-click False Path in the Constraint Browser and choose Add False Path Constraint.
The Set False Path Constraint dialog box appears (as shown below).
Figure 61 · Set False Path Constraint Dialog Box
2.
Specify the From pin(s). Click the Browse button next to From to open the Select Source Pins for False
Path Constraint dialog box (as shown below).
83
Timing Constraints Editor User Guide
Figure 62 · Select Source Pins for False Path Constraint Dialog Box
3.
4.
5.
6.
Use Filter available pins to narrow the pin list based on the selected Type and Pattern. Select the pin(s)
from the Available Pins list. You can select multiple pins in this window.
Click Add or Add All to add the pins from the Available Pins list to the Assigned Pins list. Click Remove
or Remove All to remove the pins from the Assigned Pins list.
Select the pins from the Assigned Pins list and click OK. The Set False Path Constraint dialog box
displays the updated From pin(s) list.
7.
Click the Browse button for Through and To and add the appropriate pin(s). The displayed list shows the
pins reachable from the previously selected pin(s) list.
Enter comments in the Comment section.
8.
Click OK.
The False Path constraints to the Constraints List in the Timing Constraints Editor.
Set False Path
Families Supported
The following table shows which file formats and tools you can use to enter or modify it:
Families
SDC
Constraints Editor
PolarFire
X
X
RTG4
X
X
84
Timing Constraints Editor User Guide
Families
SDC
Constraints Editor
IGLOO2
X
X
SmartFusion2
X
X
Purpose
Use this constraint to identify paths in the design that should be disregarded during timing analysis and timing
optimization.
By definition, false paths are paths that cannot be sensitized under any input vector pair. Therefore, including
false paths in timing calculation may lead to unrealistic results. For accurate static timing analysis, it is important
to identify the false paths.
You can set false paths constraints in an SDC file, which you can either create yourself or generate with
Synthesis tools, at the same time you import the netlist.
Tools /How to Enter
You can use one or more of the following commands or GUI tools to set false paths:
•
SDC – set_false_path
•
Specifying False Path Constraint
See Also
set_false_path (SDC)
Breaks Tab
Specifying False Path Constraint
Specifying Disable Timing Constraint
Use disable timing constraint to specify the timing arcs being disabled.
To specify the disable timing constraint:
1.
Add the constraint in the Editable Constraints Grid or open the Set Constraint to Disable Timing Arcs Dialog
Box using one of the following methods:
•
From the Timing Constraints Editor, choose Constraints Menu > Disable Timing.
•
Click the
•
In the Constraints Editor, right-click Disable Timing and choose Add Disable Timing
Constraints.
icon in the Constraints Editor.
2.
3.
Select an instance from your design.
Select whether you want to exclude all timing arcs in the instance or if you want to specify the timing arc to
exclude. If you selected specify timing arc to exclude, select a from and to port for the timing arc.
4.
5.
Enter any comments to be attached to the constraint.
Click OK. The new constraint appears in the constraints list.
Note: When you choose Save from the File menu, the newly created constraint is saved in the
database.
See Also
Set Constraint to Disable Timing Arcs Dialog Box
85
Timing Constraints Editor User Guide
Specifying Clock Constraints
Specifying clock constraints is the most effective way to constrain and verify the timing behavior of a sequential
design. Use clock constraints to meet your performance goals.
To specify a clock constraint:
1.
Add the constraint in the editable constraints grid or open the Create Clock Constraint dialog box using one
of the following methods:
•
Click the
•
Right-click the Clock in the Constraint Browser and choose Add Clock Constraint.
•
Double-click Clock in the Constraint Browser.
•
Choose Clock from the Constraints drop-down menu (Constraints > Clock)
icon in the Constraints Editor.
The Create Clock Constraint dialog box appears (as shown below).
2.
Figure 63 · Create Clock Constraint Dialog Box
Select the pin to use as the clock source. You can click the Browse button to display the Select Source Pins
for Clock Constraint Dialog Box (as shown below).
Note: Do not select a source pin when you specify a virtual clock. Virtual clocks can be used to define a
clock outside the FPGA that is used to synchronize I/Os.
Use the Choose the Clock Source Pin dialog box to display a list of source pins from which you can
choose. By default, it displays the explicit clock sources of the design. To choose other pins in the
design as clock source pins, select Filter available objects - Pin Type as Explicit clocks, Potential
clocks, All Ports, All Pins, All Nets, Pins on clock network, or Nets in clock network. To display a
subset of the displayed clock source pins, you can create and apply a filter.
Multiple source pins can be specified for the same clock when a single clock is entering the FPGA
using multiple inputs with different delays.
3.
4.
5.
6.
7.
8.
Click OK to save these dialog box settings.
Specify the Period in nanoseconds (ns) or Frequency in megahertz (MHz).
Modify the Clock Name. The name of the first clock source is provided as default.
Modify the Duty cycle, if needed.
Modify the Offset of the clock, if needed.
Modify the first edge direction of the clock, if needed.
Select the check box for Add this clock to an existing one with the same source, if needed.
9.
Click OK. The new constraint appears in the Constraints List.
Note: When you choose File > Save, the Timing Constraints Editor saves the newly created constraint
in the database.
86
Timing Constraints Editor User Guide
Figure 64 · Timing Constraint View
set_clock_uncertainty
Tcl command; specifies simple clock uncertainty for single clock and clock-to-clock uncertainty between
two clocks (from and to).
set_clock_uncertainty [-setup] [-hold] uncertainty [object_list -from from_clock | rise_from rise_from_clock | -fall_from from_clock_list -to to_clock | -rise_to rise_to_clock |
-fall_to fall_to_clock
Arguments
uncertainty
Specifies the time in nanoseconds that represents the amount of variation between two clock edges.
Object_list
Specifies a list of clocks, ports or pins for Simple Uncertainty; the uncertainty is applied either to
destination flops clocked by one of the clocks in the object list option or destination flops whose clock pins
are in the fanout of a port or pin specified in the object_list option.
-from
Specifies that the clock-to-clock uncertainty applies to both rising and falling edges of the source clock
list. Only one of the -from, -rise_from, or -fall_from arguments can be specified for the constraint to
be valid.
-rise_from
Specifies that the clock-to-clock uncertainty applies only to rising edges of the source clock list. Only one
of the -from, -rise_from, or -fall_from arguments can be specified for the constraint to be valid.
-fall_from
Specifies that the clock-to-clock uncertainty applies only to falling edges of the source clock list. Only one
of the -from, -rise_from, or -fall_from arguments can be specified for the constraint to be valid.
from_clock/rise_from_clock/fall_from/clock
Specifies the list of clock names as the uncertainty source.
-to
Specifies that the clock-to-clock uncertainty applies to both rising and falling edges of the destination clock
list. Only one of the -to, -rise_to , or -fall_to arguments can be specified for the constraint to be valid.
-rise_to
Specifies that the clock-to-clock uncertainty applies only to rising edges of the destination clock list. Only
one of the -to, -rise_to , or -fall_to arguments can be specified for the constraint to be valid.
-fall_to
Specifies that the clock-to-clock uncertainty applies only to falling edges of the destination clock list. Only
one of the -to, -rise_to , or -fall_to arguments can be specified for the constraint to be valid.
to_clock/rise_to_clock/fall_to_clock
87
Timing Constraints Editor User Guide
Specifies the list of clock names as the uncertainty destination.
-setup
Specifies that the uncertainty applies only to setup checks. If none or both -setup and -hold are present,
the uncertainty applies to both setup and hold checks.
-hold
Specifies that the uncertainty applies only to hold checks. If none or both -setup and -hold are present,
the uncertainty applies to both setup and hold checks.
Description
The set_clock_uncertainty command sets the timing uncertainty between two clock waveforms or
maximum clock skew. Timing between clocks have no uncertainty unless you specify it.
Examples
Simple Clock Uncertainty constraint examples:
set_clock_uncertainty 2 -setup [get_clocks clk]
set_clock_uncertainty 2 [get_clocks clk]
Clock to Clock Uncertainty constraint examples:
set_clock_uncertainty 10 -from Clk1 -to Clk2
set_clock_uncertainty 0 -from Clk1 -fall_to { Clk2 Clk3 } -setup
set_clock_uncertainty 4.3 -fall_from { Clk1 Clk2 } -rise_to *
set_clock_uncertainty 0.1 -rise_from [ get_clocks { Clk1 Clk2 } ] -fall_to { Clk3 Clk4 }
-setup
set_clock_uncertainty 5 -rise_from Clk1 -to [ get_clocks {*} ]
set_clock_groups
set_clock_groups is an SDC command which disables timing analysis between the specified clock groups. No
paths are reported between the clock groups in both directions. Paths between clocks in the same group continue
to be reported.
set_clock_groups [-name name]
[-physically_exclusive | -logically_exclusive | -asynchronous]
[-comment comment_string]
-group clock_list
Note: If you use the same name and the same exclusive flag of a previously defined clock group to create a new
clock group, the previous clock group is removed and a new one is created in its place.
Arguments
-name name
Name given to the clock group. Optional.
-physically_exclusive
Specifies that the clock groups are physically exclusive with respect to each other. Examples are multiple
clocks feeding a register clock pin. The exclusive flags are all mutually exclusive. Only one can be
specified.
-logically_exclusive
Specifies that the clocks groups are logically exclusive with respect to each other. Examples are clocks
passing through a mux.
-asynchronous
Specifies that the clock groups are asynchronous with respect to each other, as there is no phase
relationship between them. The exclusive flags are all mutually exclusive. Only one can be specified.
88
Timing Constraints Editor User Guide
Note: The exclusive flags for the arguments above are all mutually exclusive. Only one can be specified.
-group clock_list
Specifies a list of clocks. There can any number of groups specified in the set_clock_groups command.
Example
set_clock_groups –name mygroup3 –physically_exclusive \
–group [get_clocks clk_1] –group [get_clocks clk_2]
See Also
list_clock_groups
remove_clock_groups
set_false_path
Tcl command; identifies paths that are considered false and excluded from the timing analysis in the
current timing scenario.
set_false_path [-from from_list] [-through through_list] [-to to_list]
Arguments
-from from_list
Specifies a list of timing path starting points. A valid timing starting point is a clock, a primary input, an
inout port, or a clock pin of a sequential cell.
-through through_list
Specifies a list of pins, ports, cells, or nets through which the disabled paths must pass.
-to
to_list
Specifies a list of timing path ending points. A valid timing ending point is a clock, a primary output, an
inout port, or a data pin of a sequential cell.
Supported Families
See the Tcl Commands and Supported Families table for the list of families that support this command.
Description
The set_false_path command identifies specific timing paths as being false. The false timing paths are
paths that do not propagate logic level changes. This constraint removes timing requirements on these
false paths so that they are not considered during the timing analysis. The path starting points are the
input ports or register clock pins, and the path ending points are the register data pins or output ports.
This constraint disables setup and hold checking for the specified paths.
The false path information always takes precedence over multiple cycle path information and overrides
maximum delay constraints. If more than one object is specified within one -through option, the path can
pass through any objects.
You must specify at least one of the –from, -to, or –through arguments for this constraint to be valid.
Examples
The following example specifies all paths from clock pins of the registers in clock domain clk1 to data pins
of a specific register in clock domain clk2 as false paths:
set_false_path –from [get_clocks {clk1}] –to reg_2:D
The following example specifies all paths through the pin U0/U1:Y to be false:
set_false_path -through U0/U1:Y
89
Timing Constraints Editor User Guide
See Also
Tcl Command Documentation Conventions
Designer Tcl Command Reference
set_max_delay
Tcl command; specifies the maximum delay for the timing paths in the current scenario.
set_max_delay delay_value [-from from_list] [-to to_list] [-through through_list]
Arguments
delay_value
Specifies a floating point number in nanoseconds that represents the required maximum delay value for
specified paths.
•
If the path starting point is on a sequential device, the tool includes clock skew in the computed delay.
•
If the path starting point has an input delay specified, the tool adds that delay value to the path delay.
•
If the path ending point is on a sequential device, the tool includes clock skew and library setup time in
the computed delay.
•
If the ending point has an output delay specified, the tool adds that delay to the path delay.
-from from_list
Specifies a list of timing path starting points. A valid timing starting point is a clock, a primary input, an
inout port, or a clock pin of a sequential cell.
-to to_list
Specifies a list of timing path ending points. A valid timing ending point is a clock, a primary output, an
inout port, or a data pin of a sequential cell.
-through through_list
Specifies a list of pins, ports, cells, or nets through which the timing paths must pass.
Supported Families
See the Tcl Commands and Supported Families table for the list of families that support this command.
Description
This command specifies the required maximum delay for timing paths in the current design. The path
length for any startpoint in from_list to any endpoint in to_list must be less than delay_value.
The timing engine automatically derives the individual maximum delay targets from clock waveforms and
port input or output delays.
The maximum delay constraint is a timing exception. This constraint overrides the default single cycle
timing relationship for one or more timing paths. This constraint also overrides a multicycle path
constraint.
You must specify at least one of the –from, -to, or –through arguments for this constraint to be valid.
Examples
The following example sets a maximum delay by constraining all paths from ff1a:CLK or ff1b:CLK to
ff2e:D with a delay less than 5 ns:
set_max_delay 5 -from {ff1a:CLK ff1b:CLK} -to {ff2e:D}
The following example sets a maximum delay by constraining all paths to output ports whose names start
by “out” with a delay less than 3.8 ns:
set_max_delay 3.8 -to [get_ports out*]
90
Timing Constraints Editor User Guide
See Also
set_min_delay
remove_max_delay
Tcl Command Documentation Conventions
Designer Tcl Command Reference
set_multicycle_path
Tcl command; defines a path that takes multiple clock cycles in the current scenario.
set_multicycle_path ncycles [-setup] [-hold] [-from from_list[–through through_list[-to
to_list
Arguments
ncycles
Specifies an integer value that represents a number of cycles the data path must have for setup or hold
check. The value is relative to the starting point or ending point clock, before data is required at the ending
point.
-setup
Optional. Applies the cycle value for the setup check only. This option does not affect the hold check. The
default hold check will be applied unless you have specified another set_multicycle_path command for the
hold value.
-hold
Optional. Applies the cycle value for the hold check only. This option does not affect the setup check.
Note: If you do not specify "-setup" or "-hold", the cycle value is applied to the setup check and the
default hold check is performed (ncycles -1).
-from from_list
Specifies a list of timing path starting points. A valid timing starting point is a clock, a primary input, an
inout port, or a clock pin of a sequential cell.
-through through_list
Specifies a list of pins or ports through which the multiple cycle paths must pass.
-to to_list
Specifies a list of timing path ending points. A valid timing ending point is a clock, a primary output, an
inout port, or a data pin of a sequential cell.
Supported Families
See the Tcl Commands and Supported Families table for the list of families that support this command.
Description
Setting multiple cycle paths constraint overrides the single cycle timing relationships between sequential
elements by specifying the number of cycles that the data path must have for setup or hold checks. If you
change the multiplier, it affects both the setup and hold checks.
False path information always takes precedence over multiple cycle path information. A specific maximum
delay constraint overrides a general multiple cycle path constraint.
If you specify more than one object within one -through option, the path passes through any of the
objects.
You must specify at least one of the –from, -to, or –through arguments for this constraint to be valid.
91
Timing Constraints Editor User Guide
Exceptions
Multiple priority management is not supported in Microsemi SoC designs. All multiple cycle path constraints are
handled with the same priority.
Examples
The following example sets all paths between reg1 and reg2 to 3 cycles for setup check. Hold check is
measured at the previous edge of the clock at reg2.
set_multicycle_path 3 -from [get_pins {reg1}] –to [get_pins {reg2}]
The following example specifies that four cycles are needed for setup check on all paths starting at the
registers in the clock domain ck1. Hold check is further specified with two cycles instead of the three
cycles that would have been applied otherwise.
set_multicycle_path 4 -setup -from [get_clocks {ck1}]
set_multicycle_path 2 -hold -from [get_clocks {ck1}]
See Also
remove_multicycle_path
Tcl Command Documentation Conventions
Designer Tcl Command Reference
remove_clock_groups
This Tcl command removes a clock group by name or by ID.
remove_clock_groups [-id id# | –name groupname] \
[-physically_exclusive | -logically_exclusive | -asynchronous]
Note: The exclusive flag is not needed when removing a clock group by ID.
Arguments
-id id#
Specifies the clock group by the ID.
-name groupname
Specifies the clock group by name (to be always followed by the exclusive flag).
[-physically_exclusive | -logically_exclusive | - asynchronous]
Supported Families
Example
Removal by group name
remove_clock_groups –name mygroup3 –physically_exclusive
Removal by goup ID
remove_clock_groups –id 12
See Also
set_clock_groups
list_clock_groups
92
Timing Constraints Editor User Guide
remove_clock_uncertainty
SDC command; Removes a clock-to-clock uncertainty from the current timing scenario.
remove_clock_uncertainty -from | -rise_from | -fall_from from_clock_list -to | -rise_to| fall_to to_clock_list -setup {value} -hold {value}
remove_clock_uncertainty -id constraint_ID
Arguments
-from
Specifies that the clock-to-clock uncertainty applies to both rising and falling edges of the source clock
list. You can specify only one of the -from, -rise_from, or -fall_from arguments for the constraint to be
valid.
-rise_from
Specifies that the clock-to-clock uncertainty applies only to rising edges of the source clock list. You can
specify only one of the -from, -rise_from, or -fall_from arguments for the constraint to be valid.
-fall_from
Specifies that the clock-to-clock uncertainty applies only to falling edges of the source clock list. You can
specify only one of the -from, -rise_from, or -fall_from arguments for the constraint to be valid.
from_clock_list
Specifies the list of clock names as the uncertainty source.
-to
Specifies that the clock-to-clock uncertainty applies to both rising and falling edges of the destination clock
list. You can specify only one of the -to, -rise_to , or -fall_to arguments for the constraint to be valid.
-rise_to
Specifies that the clock-to-clock uncertainty applies only to rising edges of the destination clock list. You
can specify only one of the -to, -rise_to , or -fall_to arguments for the constraint to be valid.
-fall_to
Specifies that the clock-to-clock uncertainty applies only to falling edges of the destination clock list. You
can specify only one of the -to, -rise_to , or -fall_to arguments for the constraint to be valid.
to_clock_list
Specifies the list of clock names as the uncertainty destination.
-setup
Specifies that the uncertainty applies only to setup checks. If none or both -setup and -hold are present,
the uncertainty applies to both setup and hold checks.
-hold
Specifies that the uncertainty applies only to hold checks. If none or both -setup and -hold are present,
the uncertainty applies to both setup and hold checks.
-id constraint_ID
Specifies the ID of the clock constraint to remove from the current scenario. You must specify either the
exact parameters to set the constraint or its constraint ID.
Description
Removes a clock-to-clock uncertainty from the specified clock in the current scenario. If the specified
arguments do not match clocks with an uncertainty constraint in the current scenario, or if the specified ID
does not refer to a clock-to-clock uncertainty constraint, this command fails.
Do not specify both the exact arguments and the ID.
Exceptions
None
93
Timing Constraints Editor User Guide
Examples
remove_clock_uncertainty -from Clk1 -to Clk2
remove_clock_uncertainty -from Clk1 -fall_to { Clk2 Clk3 } -setup
remove_clock_uncertainty 4.3 -fall_from { Clk1 Clk2 } -rise_to *
remove_clock_uncertainty 0.1 -rise_from [ get_clocks { Clk1 Clk2 } ] -fall_to { Clk3
Clk4 } -setup
remove_clock_uncertainty 5 -rise_from Clk1 -to [ get_clocks {*} ]
remove_clock_uncertainty -id $clockId
See Also
SDC Syntax Conventions
set_clock_uncertainty
list_clock_groups
This Tcl command lists all existing clock groups in the design.
list_clock_groups
Arguments
None
Example
list_clock_groups
See Also
set_clock_groups
remove_clock_groups
set_load
SDC command; sets the load to a specified value on a specified port.
set_load capacitance port_list
Arguments
capacitance
Specifies the capacitance value that must be set on the specified ports.
port_list
Specifies a list of ports in the current design on which the capacitance is to be set.
Description
The load constraint enables the Designer software to account for external capacitance at a specified port.
You cannot set load constraint on the nets. When you specify this constraint on the output ports, it
impacts the delay calculation on the specified ports.
Examples
The following examples show how to set output capacitance on different output ports:
set_load
35
out_p
set_load
40
{O1 02}
94
Timing Constraints Editor User Guide
set_load
25
[get_ports out]
Microsemi Implementation Specifics
•
In SDC, you can use the set_load command to specify capacitance value on nets. Microsemi
Implementation only supports output ports.
See Also
SDC Syntax Conventions
all_inputs
Design object access command; returns all the input or inout ports of the design.
all_inputs
Arguments
•
None
•
None
Exceptions
Example
set_max_delay -from [all_inputs] -to [get_clocks ck1]
Microsemi Implementation Specifics
•
None
See Also
SDC Syntax Conventions
all_outputs
Design object access command; returns all the output or inout ports of the design.
all_outputs
Arguments
•
None
•
None
Exceptions
Example
set_max_delay -from [all_inputs] -to [all_outputs]
Microsemi Implementation Specifics
None
95
Timing Constraints Editor User Guide
See Also
SDC Syntax Conventions
all_registers
Design object access command; returns either a collection of register cells or register pins, whichever you specify.
all_registers [-clock clock_name] [-cells] [-data_pins ]
[-clock_pins] [-async_pins] [-output_pins]
Arguments
-clock clock_name
Creates a collection of register cells or register pins in the specified clock domain.
-cells
Creates a collection of register cells. This is the default. This option cannot be used in combination with
any other option.
-data_pins
Creates a collection of register data pins.
-clock_pins
Creates a collection of register clock pins.
-async_pins
Creates a collection of register asynchronous pins.
-output_pins
Creates a collection of register output pins.
Description
This command creates either a collection of register cells (default) or register pins, whichever is specified.
If you do not specify an option, this command creates a collection of register cells.
Exceptions
•
None
Examples
set_max_delay 2 -from [all_registers] -to [get_ports {out}]
set_max_delay 3 –to [all_registers –async_pins]
set_false_path –from [all_registers –clock clk150]
set_multicycle_path –to [all_registers –clock c* -data_pins
–clock_pins]
Microsemi Implementation Specifics
•
None
See Also
SDC Syntax Conventions
96
Timing Constraints Editor User Guide
get_clocks
Design object access command; returns the specified clock.
get_clocks pattern
Arguments
pattern
Specifies the pattern to match to the SmartTime on which a clock constraint has been set.
Description
•
If this command is used as a –from argument in maximum delay (set_max_path_delay), false path
(set_false_path), and multicycle constraints (set_multicycle_path), the clock pins of all the registers related
to this clock are used as path start points.
•
If this command is used as a –to argument in maximum delay (set_max_path_delay), false path
(set_false_path), and multicycle constraints (set_multicycle_path), the synchronous pins of all the
registers related to this clock are used as path endpoints.
•
None
Exceptions
Example
set_max_delay -from [get_ports datal] -to \
[get_clocks ck1]
Microsemi Implementation Specifics
•
None
See Also
SDC Syntax Conventions
get_nets
Design object access command; returns the named nets specified by the pattern argument.
get_nets pattern
Arguments
pattern
Specifies the pattern to match the names of the nets to return. For example, "get_nets N_255*" returns all
nets starting with the characters "N_255", where “*” is a wildcard that represents any character string.
Description
This command returns a collection of nets matching the pattern you specify. You can only use this
command as source objects in create clock (create_clock) or create generated clock
(create_generated_clock) constraints and as -through arguments in set false path (set_false_path), set
minimum delay (set_min_delay), set maximum delay (set_max_delay), and set multicycle path
(set_multicycle_path) constraints.
97
Timing Constraints Editor User Guide
Exceptions
•
None
Examples
set_max_delay 2 -from [get_ports RDATA1] -through [get_nets {net_chkp1 net_chkqi}]
set_false_path –through [get_nets {Tblk/rm/n*}]
create_clcok -name mainCLK -per 2.5 [get_nets {cknet}]
Microsemi Implementation Specifics
•
None
See Also
SDC Syntax Conventions
get_cells
Design object access command; returns the cells (instances) specified by the pattern argument.
get_cells pattern
Arguments
pattern
Specifies the pattern to match the instances to return. For example, "get_cells U18*" returns all instances
starting with the characters "U18", where “*” is a wildcard that represents any character string.
Description
This command returns a collection of instances matching the pattern you specify. You can only use this
command as part of a –from, -to, or –through argument for the following constraint exceptions: set_max
delay, set_multicycle_path, and set_false_path design constraints.
Exceptions
•
None
Examples
set_max_delay 2 -from [get_cells {reg*}] -to [get_ports {out}]
set_false_path –through [get_cells {Rblock/muxA}]
Microsemi Implementation Specifics
•
None
See Also
SDC Syntax Conventions
98
Timing Constraints Editor User Guide
get_ports
Design object access command; returns the specified ports.
get_ports pattern
Argument
pattern
Specifies the pattern to match the ports. This is equivalent to the macros $in()[<pattern>] when used as –
from argument and $out()[<pattern>] when used as –to argument or $ports()[<pattern>] when used as a –
through argument.
Exceptions
•
None
Example
create_clock -period 10[get_ports CK1]
Microsemi Implementation Specifics
•
None
See Also
SDC Syntax Conventions
get_pins
Design object access command; returns the specified pins.
get_pins pattern
Arguments
pattern
Specifies the pattern to match the pins.
Exceptions
•
None
Example
create_clock -period 10 [get_pins clock_gen/reg2:Q]
Microsemi Implementation Specifics
•
None
See Also
SDC Syntax Conventions
99