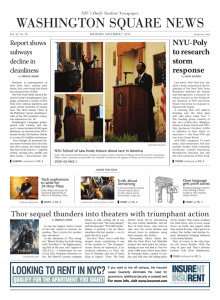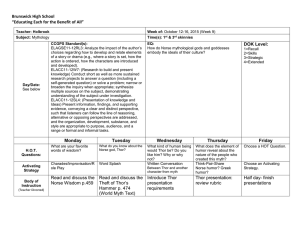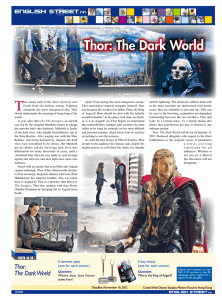Operator Manual
723U0201
Contact
International / Canadian Customers: U.S.A. Customers:
Instantel
Telephone: 1-613-592-4642
808 Commerce Park Drive
Toll free: 1-800-267-9111
Ogdensburg, NY 13669
Fax: 1-613-592-4296
U.S.A.
Website: www.instantel.com
Instantel
309 Legget Drive
Ottawa, Ontario
K2K 3A3 Canada
Customer Support
Instantel is represented by a network of qualified dealers throughout the United States, Canada, and
internationally. For further information, including product literature and the dealer nearest you, contact
Instantel.
Extensive dealer network
Comprehensive application support
In-depth user documentation
Technical support, 1–613–592–4642 or
e-mail service@instantel.com
Legal
© 2019 Xmark Corporation. All rights reserved.
The Instantel logo, THOR, Auto Call Home, Blastware, Blastmate, Histogram Combo, InstaLink, Minimate, Minimate Blaster,
Minimate Plus, Minimate Pro4, and Minimate Pro6 are trademarks of Stanley Black & Decker, Inc., or its affiliates. Instantel and
Micromate are registered trademarks of Stanley Black & Decker, Inc., or its affiliates.
Microsoft and Windows are registered trademarks of Microsoft Corporation.
IBM is a registered trademark of International Business Machines, Inc.
Sierra Wireless and AirLink are trademarks of Sierra Wireless.
U.S. Robotics is a registered trademark of U.S. Robotics Corporation.
Adobe, Acrobat, and Reader are registered trademarks of Adobe Systems Incorporated.
Citrix is a trademark of Citrix Systems, Inc. and/or one or more of its subsidiaries, and may be registered in the United States
Patent and Trademark Office and in other countries.
Printed in Canada, Mar 2019. 723U0201 Rev 07
ii
THOR Operator Manual
TABLE OF CONTENTS
1. INTRODUCTION ..................................................................................................................... 1
1.1 Getting to Know the Application .............................................................................................. 2
1.1.1 THOR Functions and Features ............................................................................... 2
1.1.2 Transitioning from Blastware................................................................................. 2
1.2 Why use THOR? ....................................................................................................................... 3
1.3 Interface Details ...................................................................................................................... 4
1.4 THOR Menu - A Brief Introduction ........................................................................................... 7
1.4.1 THOR Tab ............................................................................................................... 7
1.4.2 Projects & Events Tab ............................................................................................ 8
1.4.3 Unit Tab – The Dashboard ..................................................................................... 9
1.4.4 Auto Call Home Tab ............................................................................................. 10
1.4.5 Preferences Tab ................................................................................................... 11
1.5 Notifications .......................................................................................................................... 12
1.5.1 Deleting Notifications .......................................................................................... 13
2. INSTALLATION ..................................................................................................................... 15
2.1 System Prerequisites ............................................................................................................. 16
2.1.1 Supported Instantel Monitoring Units ................................................................. 16
2.1.2 System Requirements .......................................................................................... 16
2.2 Installing and Starting THOR .................................................................................................. 17
2.2.1 New Installation ................................................................................................... 17
2.2.2 Update an Existing Installation ............................................................................ 19
2.2.3 Starting THOR ...................................................................................................... 20
2.3 Licensing ................................................................................................................................ 21
2.3.1 License Information ............................................................................................. 21
2.3.2 License Agreement .............................................................................................. 22
2.3.3 Viewing the Release Notes .................................................................................. 23
3. MANAGING MONITORING UNITS COMPLIANCE SETUP ............................................................... 25
3.1 Connecting Units to THOR ..................................................................................................... 26
3.1.1 Direct Link to a local Computer ........................................................................... 27
3.1.2 Remote Link using a Modem ............................................................................... 29
3.2 Add and Edit Units ................................................................................................................. 32
3.2.1 Manually Add / Edit ............................................................................................. 32
3.2.2 Automatically Add a Unit with Auto Discovery .................................................... 35
3.3 Unit Dashboard View ............................................................................................................. 36
3.3.1 Single Unit Dashboard information ..................................................................... 36
3.3.2 Multiple Unit Dashboard Information ................................................................. 37
3.3.3 Refresh Component Information Manually ......................................................... 38
3.4 Connection Status and Details ............................................................................................... 39
3.4.1 Connection Status Icons ...................................................................................... 39
3.4.2 Check Unit Connection and Status Automatically ............................................... 40
3.4.3 Disconnecting a Unit / All Units ........................................................................... 42
3.4.4 Delete a Unit ........................................................................................................ 43
3.5 Unit Management.................................................................................................................. 44
3.5.1 Monitoring Mode ................................................................................................ 45
3.5.2 Sensor Check ....................................................................................................... 46
3.5.3 Unit Date and Time.............................................................................................. 47
3.5.4 Unit Operator ...................................................................................................... 48
THOR Operator Manual
iii
TABLE OF CONTENTS
3.5.5 Unit Owners......................................................................................................... 50
3.5.6 Updating Unit Firmware ...................................................................................... 51
3.5.7 Restarting a Unit .................................................................................................. 53
3.6 Managing Unit Schedules ...................................................................................................... 54
3.6.1 Scheduled Auto Call Home .................................................................................. 55
3.6.2 Setting up Schedules ........................................................................................... 56
3.7 Managing Unit Setup files COMPLIANCE ................................................................................ 61
3.7.1 Details – Name, Description and Unit type .......................................................... 65
3.7.2 Details – Recording Mode.................................................................................... 66
3.7.3 Details – Unit Setup ............................................................................................. 67
3.7.4 Details – Active Sensors / Channels ..................................................................... 68
3.7.5 Details –Notes...................................................................................................... 69
3.7.6 Add/Edit/Delete/Copy, Unit Setup Files .............................................................. 70
3.7.7 Transferring Setup Files ....................................................................................... 71
4. PROJECT SETUP AND MANAGEMENT ......................................................................................... 73
4.1 Understanding Projects ......................................................................................................... 74
4.2 Creating a Project and Editing Details .................................................................................... 76
4.2.1 Editing Project Details.......................................................................................... 78
4.3 Project Specific Settings ......................................................................................................... 79
4.4 Linking Units with Projects ..................................................................................................... 80
4.4.1 Assign a Unit to a Project ..................................................................................... 80
4.4.2 Remove a Unit from a Project ............................................................................. 81
4.5 Archive and Delete Projects ................................................................................................... 82
4.5.1 Archive / Re-Activate a Project ............................................................................ 83
4.5.2 Delete a Project(s) ............................................................................................... 84
5. EVENT SETUP AND MANAGEMENT............................................................................................ 85
5.1 Understanding Events and the Event Table ........................................................................... 86
5.2 Upload Events to a Computer ................................................................................................ 87
5.3 Import Event Files to THOR .................................................................................................... 89
5.4 Copy Events from a Unit ........................................................................................................ 91
5.5 Delete Events From a Unit ..................................................................................................... 92
5.5.1 Delete Events in Projects ..................................................................................... 92
5.5.2 Delete All Events in Monitoring Units .................................................................. 93
5.6 Print Events ........................................................................................................................... 94
5.7 View and Organize Events Within the Event Table............................................................................ 96
5.7.1 Preferences for Viewing Events ........................................................................... 97
5.7.2 View Event Data................................................................................................... 98
5.7.3 Column Selection ................................................................................................. 99
5.7.4 Group Events by Columns.................................................................................. 101
5.7.5 Filter Events ....................................................................................................... 103
5.7.6 Sort Events......................................................................................................... 107
5.7.7 Export the Event List .......................................................................................... 108
5.7.8 GPS Event Synchronization ................................................................................ 111
5.8 Monitoring Logs................................................................................................................... 112
5.8.1 View a Monitoring Log ....................................................................................... 112
5.8.2 Copy a Log file to a Computer ........................................................................... 113
5.9 Reports ................................................................................................................................ 114
5.9.1 View ................................................................................................................... 114
5.9.2 Configure ........................................................................................................... 118
5.9.3 Export Reports ................................................................................................... 125
iv
THOR Operator Manual
TABLE OF CONTENTS
5.9.4 Save, Print, Delete ............................................................................................. 127
5.10 Add a Post Event Note to Local Events............................................................................... 128
5.11 Scaled Distance Calculations .............................................................................................. 129
5.11.1 Technical Description ...................................................................................... 129
5.11.2 Create, Edit, Delete, Scaled Distance Files ....................................................... 131
5.11.3 Export a Scaled Distance Report ...................................................................... 133
5.11.4 The Scaled Distance Calculator ........................................................................ 134
6. AUTO CALL HOME SETUP AND MANAGEMENT .......................................................................... 136
6.1 Understanding Auto Call Home (ACH).................................................................................. 137
6.1.1 Direct Communications ..................................................................................... 138
6.1.2 Remote Communications .................................................................................. 139
6.2 Configuring ACH .................................................................................................................. 140
6.2.1 Configure Units for ACH..................................................................................... 141
6.2.2 Configure THOR for ACH .................................................................................... 142
6.3 Using Auto Call Home .......................................................................................................... 150
6.3.1 Start / Stop Auto Call Home............................................................................... 151
6.4 Auto Call Home Logs ............................................................................................................ 152
6.4.1 Auto Update / Filter Logs ................................................................................... 152
6.4.2 Sorting Auto Call Home Logs ............................................................................. 154
7. THOR PREFERENCES .......................................................................................................... 155
7.1 General Settings .................................................................................................................. 156
7.2 Unit Connection................................................................................................................... 157
7.2.1 Check the Connection / Status of All Units Automatically ................................. 157
7.3 Email Server Settings and Email Groups ............................................................................... 158
7.3.1 Configure Email Recipients / Groups ................................................................. 159
7.4 Vision Settings ..................................................................................................................... 162
7.4.1 Vision Introduction ............................................................................................ 162
7.4.2 Vision Web Interface ......................................................................................... 163
7.4.3 Default Vision Settings ....................................................................................... 164
7.4.4 Project Vision Settings ....................................................................................... 165
7.4.5 Send Data to Vision using ACH .......................................................................... 166
8. ADVANCED THOR FEATURES ................................................................................................ 167
8.1 Introduction......................................................................................................................... 168
8.2 Access Advanced Mode ....................................................................................................... 169
8.3 Advanced Events ................................................................................................................. 170
8.4 Managing Unit Setup files ADVANCED ................................................................................. 171
8.4.1 Details – Name, Description and Unit type ........................................................ 173
8.4.2 Details – Recording Mode.................................................................................. 174
8.4.3 Details – Unit Setup ........................................................................................... 175
8.4.4 Details – Active Sensors / Channels ................................................................... 176
8.4.5 Details –Notes.................................................................................................... 177
8.4.6 Add/Edit/Delete/Copy, Unit Setup Files ............................................................ 178
8.4.7 Transferring Setup Files ..................................................................................... 179
8.5 Analyze Event Tool............................................................................................................... 180
8.5.1 Add Operation ................................................................................................... 182
8.5.2 Create Waveform Operation ............................................................................. 183
8.5.3 Differentiate Operation ..................................................................................... 184
8.5.4 Fast Fourier Transformation Operation ............................................................. 185
8.5.5 Filter Operation ................................................................................................. 186
8.5.6 Human Exposure Operation .............................................................................. 188
THOR Operator Manual
v
TABLE OF CONTENTS
8.5.7 Integrate Operation ........................................................................................... 189
8.5.8 Interval Analysis Operation ................................................................................ 190
8.5.9 Linear Super Position Operation ........................................................................ 191
8.5.10 Octave Data Conversion Operation ................................................................. 192
8.5.11 Peak Hold Operation........................................................................................ 192
8.5.12 Remove Offset Operation ................................................................................ 193
8.5.13 Scale Operation ............................................................................................... 194
8.5.14 Shift Operation ................................................................................................ 195
8.5.15 Signature Hole Analysis Operation .................................................................. 196
8.5.16 Smooth Operation ........................................................................................... 200
8.5.17 Sound Calculation Operation ........................................................................... 201
8.5.18 Subtract Operation .......................................................................................... 202
8.5.19 Third Octave Band Operation .......................................................................... 203
8.5.20 Timeline Overlay Operation ............................................................................. 204
8.5.21 Truncate Operation ......................................................................................... 205
8.5.22 Vector Sum Operation ..................................................................................... 206
8.6 The Transfer Function .......................................................................................................... 207
8.6.1 Transfer Function Tool....................................................................................... 207
8.6.2 Using the Transfer Function Tool....................................................................... 208
8.7 The Frequency Filter ............................................................................................................ 210
8.7.1 Frequency Filter Tool ......................................................................................... 210
8.7.2 Setup Configuration Presets .............................................................................. 212
8.7.3 Analyze an Event................................................................................................ 214
8.8 Working with Event Analysis Graphs .................................................................................... 215
8.8.1 Annotate an Event Analysis Graph .................................................................... 215
8.8.2 Export an Event Analysis Graph ......................................................................... 216
8.9 Human Exposure Reports .................................................................................................... 217
8.9.1 Generating a Human Exposure Report .............................................................. 217
9. INDEX ……………………………………………………………………………………………………………………………219
vi
THOR Operator Manual
DOCUMENT CONVENTIONS
The following typographical conventions appear throughout this manual.
A blue sidebar contains supplemental information
that is relevant to the topic or the procedure.
WARNING A warning box contains information
that you should know before proceeding.
Whenever you see a warning box, ensure that you
read and understand the information it contains.
Alternative Path: When more than one option
exists to perform the same function, it is noted as
an alternative path.
CONVENTION
INDICATES
Bold type
The names of user interface elements, such as buttons, fields, and
check boxes, are indicated in bold type.
Information to type is indicated in italics.
Italic type
Ex. “In the empty field, type filename.doc”.
Italics are also used for emphasis. Ex. “To identify which event data
is on the unit and which is on the computer look at the Location
column.”
Underlined blue type
Underlined blue type indicates a clickable hyperlink to jump to
another place in the document or an URL on the Internet.
NOTE
The word NOTE, in blue, indicates a brief comment that elaborates
on or draws attention to some portion of the text.
NOTE
In this manual, the term "Minimate Pro" refers to both the Minimate Pro4 (4 Channel) and the
Minimate Pro6 (6 Channel) devices.
NOTE
In this manual, the term “Unit(s)” refers to the “Monitoring Unit(s)” noun.
THOR Operator Manual
vii
1. INTRODUCTION
1.1 Getting to Know the Application .............................................................................................. 2
1.1.1 THOR Functions and Features ............................................................................... 2
1.1.2 Transitioning from Blastware................................................................................. 2
1.2 Why use THOR? ....................................................................................................................... 3
1.3 Interface Details ...................................................................................................................... 4
1.4 THOR Menu - A Brief Introduction ........................................................................................... 7
1.4.1 THOR Tab ............................................................................................................... 7
1.4.2 Projects & Events Tab ............................................................................................ 8
1.4.3 Unit Tab – The Dashboard ..................................................................................... 9
1.4.4 Auto Call Home Tab ............................................................................................. 10
1.4.5 Preferences Tab ................................................................................................... 11
1.5 Notifications .......................................................................................................................... 12
1.5.1 Deleting Notifications .......................................................................................... 13
CHAPTER 1. INTRODUCTION
a
1.1 GETTING TO KNOW THE APPLICATION
1.1.1 THOR FUNCTIONS AND FEATURES
Communicates with Instantel’s Micromate, Minimate Pro, Minimate Plus and Blastware III units
through a physical connection or a cellular modem. This facilitates fast and easy communication
with no data loss.
Shares events automatically with Instantel’s cloud-based Vision platform.
Organizes units and event data into projects, storing data that belongs together in a single
location for at-a-glance comprehension.
Configures units from the THOR interface remotely. This prevents unnecessary travel.
Configures multiple compliance setups allowing you to save previous settings for re-use on
compatible units.
Visualizes event data, letting you sort, group, and filter data.
Ensures regulatory compliance with industry standard reports.
Ensures timely reception of events with automated data transfer using Auto Call Home.
Updates stakeholders using THOR’s email service to send event data based on configurable
thresholds.
Automatically checks for THOR software updates when Internet access is available.
Automatically checks for Unit firmware updates when Internet access is available.
1.1.2 TRANSITIONING FROM BLASTWARE
For Blastware users transitioning to THOR, please review the differences between Blastware and THOR.
2
FEATURE
BLASTWARE
THOR
Projects
Not available
New in THOR
Unit Details Dashboard
Not available
New in THOR
Auto Call Home
A separate application
Fully integrated in THOR
Share events with Vision
A separate application
Fully integrated in THOR
THOR Email
A separate application
Fully integrated in THOR
Reports
Available
Updated with interactive functionality
Monitoring units supported
All units
Minimate Pro and Micromate full support.
Minimate Plus and Blastware III units are
partially supported.
THOR Operator Manual
CHAPTER 1. INTRODUCTION
1.2 WHY USE THOR?
THOR was developed for the latest generation of Instantel monitoring units. THOR is fully compatible
with the Micromate and Minimate Pro units. Additionally, THOR supports Blastmate III and Minimate
Plus units with the Auto Call Home service as well as offering users the ability to view their data and
manage some configurations on the THOR software platform. THOR can communicate with Instantel’s
cloud-based
software solution.
THOR Operator Manual
3
CHAPTER 1. INTRODUCTION
a
1.3 INTERFACE DETAILS
Context-Sensitive Icons
THOR’s menu is context-sensitive, this means that icons on the top ribbon may change depending on the
active tab.
Ex. Icons relating to Auto Call Home appear on the Auto Call Home tab and icons that let you manage
units appear on the Unit tab.
Icon functionality is not available when greyed out.
When a Unit is selected, the
Add Project, Edit Project and
Delete Project functions are
not available.
When a Project is selected,
the Edit Project and Delete
Project functions are
available.
4
THOR Operator Manual
CHAPTER 1. INTRODUCTION
Dynamic Windows & Navigation Arrows
To save screen space, panels can be expanded (horizontally or vertically) when in use and collapsed when
not needed. Navigation arrows appear in lists to help select an item from the list.
Icon
Dynamic Windows
Icon Navigation Arrows
Collapses horizontally
Go to the first item in a list
Expands horizontally
Go to the last item in a list
Collapses vertically
Go to the next item in a list
Expands vertically
Go to the previous item in a list
If this manual refers
to something, that is
not visible on your
screen, look for an
expand icon. The
section may be
collapsed. Click the
expand icon to
reveal additional
functions.
Expand
panel
Collapse
panel
Navigation arrows
sections.
THOR Operator Manual
5
CHAPTER 1. INTRODUCTION
Shortcuts
Different functions can be accessed using, buttons, icons, drop down menus, collapsible panels, right
clicks, keyboard, or navigation arrows. This manual’s procedures do not show all the alternatives, rather
for clarity only one straightforward path is used.
Ex. There are occasions where the same function is available via a different path.
The functions Add Project, Edit Project and Delete Project have three ways to access their functionality.
An icon exists in the Menu Bar, in the Project Details Panel and also by right-clicking on a project.
Add Project, Edit Project
and Delete Project can be
accessed via the Menu Bar
icons, Panels icons and
right click functions.
6
THOR Operator Manual
CHAPTER 1. INTRODUCTION
a
1.4 THOR MENU - A BRIEF INTRODUCTION
1.4.1 THOR TAB
The THOR tab provides information on the installed version, with features and any changes from previous
versions described in the Release Notes. The License section indicates the current license and provides a field
to activate a new license key for advanced functionality. Advanced features are described in Section 8 on
page 167. Please contact Instantel for more information about advanced licensing.
Enabled Features
Compliance License
Advanced License
Enabled Features
Report Analysis
This feature allows you to perform analysis operations on waveforms in event reports.
Advanced Unit Setup
This feature allows you to configure Series IV units in Advanced Setup mode.
It also adds the supports of advanced events in THOR.
THOR Operator Manual
7
CHAPTER 1. INTRODUCTION
1.4.2 PROJECTS & EVENTS TAB
THOR organizes data into Projects and Events. Projects automatically group related events for easy
navigation and analysis. For more information, see section 4.1 Understanding Projects on page 74 and
section 5.1 Understanding Events and the Event Table on page 86.
Units in the
project are
listed here
Projects are
listed here
Events are downloaded
from units into projects
8
THOR Operator Manual
CHAPTER 1. INTRODUCTION
1.4.3 UNIT TAB – THE DASHBOARD
The unit tab displays the dashboard which provides important information about the units such as:
Connection status, monitoring mode, connection details, battery health, available memory, scheduler status,
current unit setup, number of events residing on the unit, name of the assigned operator, unit date and time, last
calibration date, calibration company, firmware version, and Auto Call Home state.
The dashboard provides tools to add, edit, delete, and manage units. The dashboard can also help
configure units connected to THOR either through a local computer or through remote communications.
Some common tasks accessible via the dashboard:
Change the monitoring state, define a schedule, update date and time, reload the unit’s setup file, add and
remove operators, change the owner, delete events and logs, perform a sensor check, manage Auto Call Home,
update the firmware, restart the unit.
For more information, see section 3.3
Unit Dashboard View on page 36.
A selected unit
The dashboard shows
details of the selected
unit.
Access specific features
by clicking icons on the
Dashboard.
THOR Operator Manual
9
CHAPTER 1. INTRODUCTION
1.4.4 AUTO CALL HOME TAB
The Auto Call Home (ACH) tab defines the ACH communication parameters, and customizable settings
for reports, filters and email.
NOTE
The Auto Call Home function uses a Windows Service and does not require THOR to run to be active.
See section 6 Auto Call Home Setup and Management on page 136.
Understanding Auto Call Home (ACH)
NOTE Whereas Blastware Mail was a separate application, THOR integrates email functionality. From
within the THOR user interface, you can set up a Secure Sockets Layer (SSL) or Transport Layer
Security (TLS) secure connection with your Simple Mail Transfer Protocol (SMTP) server, as well
as email a PDF of event data to stakeholders.
Details on General, see section 6.2.2.1 on page 142.
Details on Filter, see section 6.2.2.2 on page 143.
Details on Report, see section 6.2.2.3 on page 145.
Details on Email, see section 6.2.2.4 on page 147.
10
THOR Operator Manual
CHAPTER 1. INTRODUCTION
1.4.5 PREFERENCES TAB
General preferences define which format THOR uses to display date/time, measurement units, and
compliance standards. Setting these preferences only changes how data is viewed in THOR. The settings
of the units are unaffected.
These are the default settings for all Projects & Events. If you change preferences for an individual
Project/Event, they will override the general preferences for that Project/Event.
Details on General, see section 7.1 on page 156.
Details on Unit Connection, see section 7.2 on page 157.
Details on Email Server, see section 7.3 on page 158.
Details on Vision, see section 7.4 on page 162.
THOR Operator Manual
11
CHAPTER 1. INTRODUCTION
1.5 NOTIFICATIONS
Notifications are short messages that bring attention to new information. They appear in a designated
sidebar and are accessible regardless of the active tab. You can configure which notifications to display by
selecting their respective checkboxes in the Preferences General section. See section 7.1 on page 156.
Notification
type:
o
o
o
Info, General information (Ex. A new firmware update is available).
Warnings (Ex. The Monitor log was not copied because the unit is in monitoring mode).
Errors (Ex. Session completed with error).
Notifications Bell
alert icon
Expand / Collapse sidebar
Expanded Notifications area
Notifications can also appear as Popups to direct the user’s attention to the new information. Popups
will only appear when THOR is not the active screen, (Ex. A user is writing an email while a notification
occurs). Popups disappear after a few seconds, either click
on the link in the Popup or expand the notifications
sidebar to view the notification. The sidebar shows a Bell
icon to indicate that there are notifications for reviewing.
12
THOR Operator Manual
CHAPTER 1. INTRODUCTION
1.5.1 DELETING NOTIFICATIONS
To delete single notifications, select the notification and click the
icon. To delete multiple
notifications, select the notifications (using CTRL or Shift) and click the
icon. To delete all notifications,
click the
icon.
NOTE
You can Filter and Sort notifications in the same way as with Events, see section 5.7.5 Filter Events on
page 103 and section 5.7.6 Sort Events on page 107.
Warning
Info
Error
You can Filter and Sort
notifications in the
same way as Events
Use the search window to
quickly access a subset of
the notifications.
(Ex. UM14203)
Notifications
panel is clear
THOR Operator Manual
13
2. INSTALLATION
2.1 System Prerequisites ............................................................................................................. 16
2.1.1 Supported Instantel Monitoring Units ................................................................. 16
2.1.2 System Requirements .......................................................................................... 16
2.2 Installing and Starting THOR .................................................................................................. 17
2.2.1 New Installation ................................................................................................... 17
2.2.2 Update an Existing Installation ............................................................................ 19
2.2.3 Starting THOR ...................................................................................................... 20
2.3 Licensing ................................................................................................................................ 21
2.3.1 License Information ............................................................................................. 21
2.3.2 License Agreement .............................................................................................. 22
2.3.3 Viewing the Release Notes .................................................................................. 23
CHAPTER 2. INSTALLATION
2.1 SYSTEM PREREQUISITES
2.1.1 SUPPORTED INSTANTEL MONITORING UNITS
INSTANTEL MONITORING UNIT
SUPPORTED
Micromate®
Yes
Minimate Pro™
Yes
Minimate Plus™, Blastmate III™
Partially supported*, Auto Call Home fully functional
Blastmate™ Series II and earlier
No
NOTE
For unit upgrades, please contact your local Instantel dealer.
NOTE
See release notes for full description of Series III support.
2.1.2 SYSTEM REQUIREMENTS
THOR is supported on the following Microsoft® operating systems running Ver 4.5 and higher of the
.NET Framework.
NOTE
Windows 7 (32 or 64-bit)
Windows 8.1 (32 or 64-bit)
Windows 10
Windows Server 2012 R2
Only one instance of THOR can run on a computer at a time. THOR does not support multi-user
environments, such as Citrix solutions.
You also require:
An Internet connection (installations, patches, upgrades, email notifications, sending events to Vision).
A USB port to physically connect THOR to a Micromate, Minimate Plus or Blastmate III.
An Ethernet, USB, or RS232 serial port, to physically connect THOR to a Minimate Pro.
O PTIONAL
NOTE
16
PDF viewer—to view reports
Printer—to print reports
Optical drive (DVD or CD)—to install THOR using a CD
A cellular modem connection may be used to connect a
unit to a cellular network.
Remote
Monitoring
Computer
Cellular
Cellular Network
Cellular
The Auto Call Home feature and connecting to a unit (to configure the unit from THOR) using remote
communications requires a cellular modem. Instantel recommends using the Sierra Wireless™
AirLink™ GX-400, LS-300 series or Raven RV-50 modems.
THOR Operator Manual
CHAPTER 2. INSTALLATION
2.2 INSTALLING AND STARTING THOR
2.2.1 NEW INSTALLATION
Make sure the computer is connected to the internet and you have administrator rights on the computer.
NOTE
Once installed THOR can run without an internet connection although some features will not be
available. (Ex. THOR cannot communicate with units on the network or check for software updates.)
THOR connects occasionally (7 days) to the license server to verify the license.
1
Download the THOR installer from https://www.instantel.com/resources under the Software section.
2
Run the THORWebInstaller.exe.
3. On the Ready to Install page
of the installer, click Install.
If a Security Warning dialog opens, click Run
4. Wait while the installer
downloads additional files.
1.1
5. On the Welcome page,
click Next.
6. Read and Agree to the license
agreement then click Next.
THOR Operator Manual
17
CHAPTER 2. INSTALLATION
To change the
install folder,
click Browse
149
8. Define the location for the Start
Menu folder then click Next.
7. Choose a folder to install
THOR and click Next.
9. (Optional) To install THOR without creating
a desktop icon, uncheck, then click Next.
11. Check “Launch THOR”
and click Finish.
18
THOR Operator Manual
10. Click Install.
CHAPTER 2. INSTALLATION
2.2.2 UPDATE AN EXISTING INSTALLATION
To update the latest release of THOR, click the Check for Update button. If an update is found, it is
downloaded and the Check for Update button changes to display Install update now. Click to install the
update or preview the changes included in the update by clicking on View Changes.
M ONITORING U NIT F IRMWARE U PDATES
Updates to monitoring unit operating systems may be included with THOR updates. When this is the
case, see Updating Unit Firmware on page 51.
1
Click the Check for Updates button.
1. Click Check
for Updates
2. Right-click the
blue icon, then
choose an option
2
(Optional) If the Check for Updates button changes to Install update now, you can:
Read the release notes for the new version (right-click the blue icon and select View changes).
Install the update (right-click the blue icon and select Install update now).
THOR Operator Manual
19
CHAPTER 2. INSTALLATION
2.2.3 STARTING THOR
Start THOR from the Start menu, or from the shortcut on your desktop.
NOTE
You can run THOR without an Internet connection, however certain features will not be available.
(Ex. Communicating with units on the network or software updates.)
Windows 8.1 or Windows 10
1
2
3
4
5
NOTE
Hover the cursor in the top right corner of the screen.
Click the Search tool.
In the Search box, type THOR.
Click the magnifying glass button.
Click the THOR icon.
If you have set up a THOR desktop icon, you can start THOR by double-clicking the icon.
Other Versions of Windows
Either:
Click the Start button, then THOR.
On your desktop, double-click the THOR
shortcut.
The THOR splash screen will appear while THOR is initializing.
20
THOR Operator Manual
CHAPTER 2. INSTALLATION
2.3 LICENSING
2.3.1 LICENSE INFORMATION
Information about your license appears in the License Information window. From this window, you can enter a
new License Key, refresh your license to view information about Enabled Features (license dependent).
1
2
Click the THOR tab at the top of the window.
Click the License button.
1. Click the THOR tab
2. Click the License button
Change the License Key
3. Click the Refresh License button
Advanced
features appear
depending on
the active
license
3
To refresh your license, click on the Refresh License button, (or change the License Key).
THOR Operator Manual
21
CHAPTER 2. INSTALLATION
2.3.2 LICENSE AGREEMENT
INSTANTEL LICENSE AGREEMENT
This is a legal agreement between you (either an individual or an entity) and Instantel, Stanley Black &
Decker, Inc. By clicking the I accept the agreement button or taking any step to install or use the software
product, you are agreeing to be bound by the terms of this agreement. If you do not agree with the terms
of this agreement, click the I do not accept the agreement button.
The software which accompanies this license agreement (the “Software”) is warranted against defects in
materials and workmanship and shall perform substantially in accordance with the accompanying written
materials for a period of one year. Should a product fail within this period it shall be repaired or replaced
free of charge. Instantel does not warrant that the operation of the Software will be uninterrupted or error
free. Instantel does not represent that any product will prevent bodily injury or damage to property. This
warranty is void if the product has been dismantled, altered or abused in any way. EXCEPT FOR THE
WARRANTIES SPECIFIED IN THIS AGREEMENT, THERE ARE NO WARRANTIES OR CONDITIONS,
EXPRESSED OR IMPLIED, INCLUDING BUT NOT LIMITED TO WARRANTIES OR CONDITIONS OF
FITNESS FOR PURPOSE, MERCHANTABILITY OR FUNCTION OF THE SOFTWARE FOR A
PARTICULAR PURPOSE AND THOSE ARISING BY STATUTE OR OTHERWISE IN LAW OR FROM A
COURSE OF DEALING OR USAGE IN TRADE. USE OF THE SOFTWARE IS ENTIRELY AT YOUR SOLE
RISK.
INSTANTEL WILL NOT BE LIABLE FOR: (A) HARM TO OR LOSS OF YOUR RECORDS OR DATA; (B)
ANY CLAIMS AGAINST YOU BY THIRD PARTIES; OR (C) ANY DIRECT, INDIRECT, SPECIAL,
INCIDENTAL, EXEMPLARY OR CONSEQUENTIAL DAMAGES, INCLUDING BUT NOT LIMITED TO
LOST PROFITS, LOST BUSINESS REVENUE, OR FAILURE TO REALIZE ON SAVINGS, EVEN IF
INSTANTEL HAS BEEN ADVISED OF THE POSSIBILITY OF THESE DAMAGES. THIS LIMITATION
APPLIES TO ALL CLAIMS BY YOU IRRESPECTIVE OF THE CAUSE OF ACTION UNDERLYING THE
CLAIM BUT NOT LIMITED TO BREACH OF CONTRACT INCLUDING FUNDAMENTAL BREACH, TORT
INCLUDING NEGLIGENCE AND MISREPRESENTATION; AND BREACH OF STATUTORY DUTY. IN NO
EVENT SHALL THE LIABILITY OF INSTANTEL EXCEED THE COST OF THE SOFTWARE.
This agreement allows you to use the Software on one computer and make one copy of the software solely
for backup purposes. You must reproduce on any such copy all copyright notices and any other proprietary
legends on the original copy of the Software. You may not decompile, reverse engineer, disassemble, or
otherwise reduce the Software to a human conceivable form.
This agreement gives you limited rights to use the Software. You do not become the owner of, and Instantel
retains title to, the Software, and all copies thereof. All rights not specifically granted in this agreement are
specifically reserved by Instantel.
Instantel may terminate your license if you breach any term of this agreement and do not remedy the breach
within 10 days written notice of the breach. Upon termination you will immediately delete the Software from
the computer in which it is installed and return all copies of the Software to Instantel.
This agreement constitutes the entire agreement of the parties with respect to the subject matter and
supersedes all prior agreements, understandings, negotiations and discussions, whether oral or written,
between the parties. This agreement will be governed by the laws of the Province of Ontario excluding
the law of conflicts and excluding the United Nations Convention of Contracts for the Sale of Goods. You
agree to attorn to the exclusive jurisdiction of the courts of the Province of Ontario which will have
exclusive jurisdiction over matters in respect of this agreement.
22
THOR Operator Manual
CHAPTER 2. INSTALLATION
2.3.3 VIEWING THE RELEASE NOTES
You can view the Release Notes through the THOR tab at the top of the main window.
1
Click the THOR tab at the top of the window. The Release Notes appear in the right pane of the window.
1. Click the THOR tab
THOR Operator Manual
23
3. MANAGING MONITORING UNITS COMPLIANCE SETUP
3.1 Connecting Units to THOR ..................................................................................................... 26
3.1.1 Direct Link to a local Computer ........................................................................... 27
3.1.2 Remote Link using a Modem ............................................................................... 29
3.2 Add and Edit Units ................................................................................................................. 32
3.2.1 Manually Add / Edit ............................................................................................. 32
3.2.2 Automatically Add a Unit with Auto Discovery .................................................... 35
3.3 Unit Dashboard View ............................................................................................................. 36
3.3.1 Single Unit Dashboard information ..................................................................... 36
3.3.2 Multiple Unit Dashboard Information ................................................................. 37
3.3.3 Refresh Component Information Manually ......................................................... 38
3.4 Connection Status and Details ............................................................................................... 39
3.4.1 Connection Status Icons ...................................................................................... 39
3.4.2 Check Unit Connection and Status Automatically ............................................... 40
3.4.2.1 Check the Connection / Status of All Units Automatically ............................................. 40
3.4.2.2 Check the Connection / Status of an Individual Unit Automatically ............................ 41
3.4.3 Disconnecting a Unit / All Units ........................................................................... 42
3.4.4 Delete a Unit ........................................................................................................ 43
3.5 Unit Management.................................................................................................................. 44
3.5.1 Monitoring Mode ................................................................................................ 45
3.5.1.1 Turning Monitoring On / Off ................................................................................................ 45
3.5.2 Sensor Check ....................................................................................................... 46
3.5.3 Unit Date and Time.............................................................................................. 47
3.5.4 Unit Operator ...................................................................................................... 48
3.5.5 Unit Owners......................................................................................................... 50
3.5.6 Updating Unit Firmware ...................................................................................... 51
3.5.6.1 Updating Firmware on Multiple Units ............................................................................... 52
3.5.7 Restarting a Unit .................................................................................................. 53
3.6 Managing Unit Schedules ...................................................................................................... 54
3.6.1 Scheduled Auto Call Home .................................................................................. 55
3.6.2 Setting up Schedules ........................................................................................... 56
3.6.2.1 Load / Send Schedules .......................................................................................................... 58
3.6.2.2 Enabling / Disabling the Scheduler ..................................................................................... 59
3.6.2.3 Running a Schedule Unit....................................................................................................... 60
3.7 Managing Unit Setup files COMPLIANCE ................................................................................ 61
3.7.1 Details – Name, Description and Unit type .......................................................... 65
3.7.2 Details – Recording Mode.................................................................................... 66
3.7.3 Details – Unit Setup ............................................................................................. 67
3.7.4 Details – Active Sensors / Channels ..................................................................... 68
3.7.5 Details –Notes...................................................................................................... 69
3.7.6 Add/Edit/Delete/Copy, Unit Setup Files .............................................................. 70
3.7.7 Transferring Setup Files ....................................................................................... 71
CHAPTER 3. MANAGING MONITORING UNITS
3.1 CONNECTING UNITS TO THOR
Units and THOR can communicate:
Directly
Use a serial, USB or ethernet cable to create a direct physical connection between the computer
and the unit.
(For cable/unit compatibility see section 3.1.1 Direct Link to a local Computer on page 27.)
Remotely
Use a cellular modem to create a remote connection between the computer and a remote unit.
Over a Local Area Network (LAN)
This configuration is not covered in this manual, please contact our technical support if your
setup requires a local area network connection (Minimate Pro only).
THOR can control most settings (see note) on the unit. Event data can be downloaded to THOR.
THOR can view and update the following unit settings:
Turn monitoring mode ON/OFF
Add operators
Change the default operator
Set up and activate Auto Call Home
Scheduler
NOTE: Some settings can only be accessed on the physical unit: Ex. The Auxiliary “modem power” port
must be configured on the Micromate unit. ACH baud rate, ACH session time out. For more
information see the unit’s respective Operator’s manual.
26
THOR Operator Manual
CHAPTER 3. MANAGING MONITORING UNITS
3.1.1 DIRECT LINK TO A LOCAL COMPUTER
Connecting the unit to a local computer using the appropriate cable.
Minimate Pro
Connect the Minimate using the default ethernet cable provided or with an optional serial cable.
(a USB to serial adaptor can be ordered separately from an Instantel dealer.)
WARNING
1 Connect the auxiliary connector to the auxiliary port located
Forcing these
on the side of the unit.
quarter-turn
connectors
2 Attach the other end according to the available connections on the computer: may damage
them.
a. Serial cables connect to a serial port on the computer
b. USB to serial adaptors connect to the USB port on the computer
c. Ethernet cables connect to an Ethernet port on the computer
2a. Serial Cable (Part # 720A3401)
to Serial port
2b. Serial Cable (Part # 720A3101) to
Serial-to-USB adaptor (Part # 714A7001)
to USB port
2c. Ethernet cable (Part # 720A4101)
to Ethernet port
THOR Operator Manual
27
CHAPTER 3. MANAGING MONITORING UNITS
Micromate
Connect the Micromate using the default “PC to USB” cable.
1
2
Connect the square end of the USB cable to the Micromate’s PC port.
Connect the rectangular end of the USB cable to the computer’s USB port.
NOTE
The unit and the PC will beep, indicating that Windows has detected the Micromate.
NOTE
The Micromate must be connected and powered on to access Micromate settings or upload data
to the computer.
Micromate's PC port to Computer USB
28
THOR Operator Manual
CHAPTER 3. MANAGING MONITORING UNITS
3.1.2 REMOTE LINK USING A MODEM
Remote connections provide access to recorded data as if the unit were physically connected to THOR
on a local computer.
Setting up modem communications requires three steps. Once completed the unit should be connected
to the computer and ready to upload event files from the units to the computer.
Only use
1 Configure serial communications on the monitoring unit
Instantel cables.
a. see the user manual for the specific unit.
2
Configure the remote cellular modem
a. Configure the modem before taking it into the field to connect with the remote unit. If the
modem is used in parallel with third party software, make sure it is configured to be
compatible with THOR. Then try a test call.
NOTE Configuring the modem depends on the manufacturer and model. Refer to the instructions provided with
the modem. For the latest information on modem deployment, consult Instantel’s online support site.
3
Connect the remote cellular modem
Once initialized and configured, connect the cellular modem to the monitoring unit.
a. The Micromate recommends connecting to a cellular modem using the Sabrent CB-FTDI
USB to serial cable (Part # 721A1001).
b. The Minimate Pro must be connected to a cellular modem using the provided serial cable
(Part # 720A3401) or it can also connect to a LAN using Instantel’s ethernet cable
(Part # 720A4101).
Modem relay
setting power
ON is not
accessible via
THOR.
LABEL
CONNECTIONS
The unit (Minimate Pro or Micromate) connects to a modem through a serial connection.
The modem uses the TCP/IP protocol to connect to a network.
The network uses the TCP/IP protocol to connect to a computer running THOR.
THOR Operator Manual
29
CHAPTER 3. MANAGING MONITORING UNITS
Remote Communications Example with a Micromate
The following is an excerpt of the Procedure for Configuring the Micromate for Auto Call Home.
1
2
Touch the Auto Call Home short cut icon on the Micromate touch screen.
Enable Auto Call Home. Set the Session Time Out to 10 minutes, Modem to Generic and Modem
Baud rate to 115200.
For modem
connected Unit
NOTE
Session Time Out is used to exit Auto Call Home and return to monitor mode. Use this feature to set
the maximum amount of time the Micromate will NOT be in monitor mode.
Instantel recommends using the tested and fully compatible Sabrent CB-FTDI USB to Serial Cable to
connect the Micromate to the modem.
The Micromate units are tested and fully compatible with Sierra RV-50, LS-300 and GX-400 modems.
Example for the GX-400 modem, using the AirLink Ace Manager software to configure the modem.
When setting the TCP idle time-out value, use the following values based on your expected usage.
30
•
If you remotely configure the Compliance Setup or Schedule of the unit, we recommend
using 10 minutes to allow for the TCP idle time that occurs between the time the
Compliance Setup window is opened in THOR and the time the new configuration is sent to
the unit.
•
If you do not remotely configure the Compliance Setup and Schedule of the unit, we
recommend using 65 seconds to allow for TCP idle time that occurs when an Auto Call
Home session executes a Delete All on the unit.
THOR Operator Manual
CHAPTER 3. MANAGING MONITORING UNITS
Example parameters
for the GX-400
modem, using Sierra’s
AirLink Ace Manager
software to configure
the modem.
NOTE As the
modems are third
party components
their firmware may
occasionally change
along with their user
interface. See the
latest white paper or
FAQ for compatible
modems and their
setup configuration.
THOR Operator Manual
31
CHAPTER 3. MANAGING MONITORING UNITS
a
3.2 ADD AND EDIT UNITS
Units are added to THOR:
Manually
Using Auto Discovery
THOR will automatically add a unit if the unit initiates an Auto Call
Home session, and a filter exists recognizing the unit’s serial number.
Blastmate and Minimate Plus units may connect in this way to THOR.
See section 6.2.2.2 Filters & Actions on page 143
3.2.1 MANUALLY ADD / EDIT
When the network settings don’t align with Auto Discovery requirements it must be set up manually.
Remote units can also be added manually. Manual setup is also the best alternative when the unit has
customized details. The following table outlines when to use Auto Discovery / Manual.
CONNECTION TYPE
ADDING A UNIT TO THOR
MANUALLY
AUTO DISCOVERY
Direct/Local
Yes
Yes
Local Area Network (LAN)
Yes
Yes
Wide Area Network (WAN)
Yes
Depends on network*
Minimate Pro connected directly to Internet
Yes
No
Modem communication through Internet
Yes
No
Internet
Yes
No
*If the WAN blocks broadcasts to the LAN where THOR resides, Auto Discovery will not be available.
NOTE
32
Any event data that the unit collected will remain in THOR even if the unit is deleted from THOR.
THOR Operator Manual
CHAPTER 3. MANAGING MONITORING UNITS
To Manually Add / Edit a unit:
1 Click the Unit tab.
2 Click the Add button to add a new unit, or, 2b. click the Edit button to edit an existing unit.
3 Fill in the various fields.
1. Click the Unit tab
2b. Click the
Edit button
2. Click the
Add button
There are no units to view.
Please add a unit by clicking the
Add button or turn on the Auto
Discover Connected Units
feature on the Preferences
page.
or right-click to
add/edit a unit
3. Fill in fields
THOR Operator Manual
33
CHAPTER 3. MANAGING MONITORING UNITS
FIELD
Name
Unit Description
(Optional)
FUNCTION
A unique name for the unit.
A description or note that is useful for identifying the unit.
Serial Number
The exact serial number of the unit. Without the correct serial number, THOR
cannot communicate with the unit.
Unit Type
The model of the unit. Without the correct model type, THOR will not
communicate with the unit.
Serial
In the Port field, Enter the COM port. Minimate Pro units must also have the
communication speed defined,
Baud Rate: choose between 9600, 38400, 115200.
TCP
Communication
When using a modem, in the IP Address field, type the public, static TCP/IP
address configured on the modem. THOR supports IPv4 and IPv6 address
formats. In the Port field, type the TCP/IP port configured on the modem.
For Minimate Pro units connected to a network, in the IP Address field, type
the TCP/IP address configured on the Minimate Pro.
In the Port field, type 9034.
Domain Name
The domain name of the unit. (Ex. Instantel.com)
Disabled
Do not use this function
Check monitoring
unit automatically
(Optional)
Use Preferences Settings
Apply the same settings as those defined in Preferences
Use Specific Settings
Check Connection every: defines the polling interval to verify the
unit is connected with THOR.
Check Status every: defines the polling interval to relay the unit’s status.
34
THOR Operator Manual
CHAPTER 3. MANAGING MONITORING UNITS
3.2.2 AUTOMATICALLY ADD A UNIT WITH AUTO DISCOVERY
When the unit is connected to the network, (or via a direct local connection) THOR detects the unit
automatically and sets up the connection using the current settings on the unit.
NOTE
Auto Discovery will only detect properly configured units.
1
2
3
4
Click the Preferences tab.
Click the Unit Connection tab.
Enable the Auto Discover Connected Units.
Click Apply.
2. Click the Unit
Connection button
1. Click the
Preferences tab
3. Enable Auto Discover
Connected Units
4. Click Apply
THOR Operator Manual
35
CHAPTER 3. MANAGING MONITORING UNITS
3.3 UNIT DASHBOARD VIEW
3.3.1 SINGLE UNIT DASHBOARD INFORMATION
This section provides a detailed description of each element of the unit dashboard and contains procedures
that show how to:
Change the monitoring state, define a schedule, update date and time, reload the unit’s setup file, add and
remove operators, change the owner, delete events and logs, perform a sensor check, manage Auto Call
Home, update the firmware, and restart the unit.
To work with the unit DASHBOARD:
1
2
3
4
Click on the Unit tab.
Click on the Manage Units button.
Select a unit from the list, or, 3b. Add a new unit, or, 3c. right-click to add a new unit.
Click or view a function in the Unit Dashboard.
1. Click the Unit tab
3b. Add a new unit
2. Click Manage Units
4. Click or view a function
in the unit dashboard
3. Select a unit
from the list
3c. right-click to
add a New Unit
DASHBOARD
WARNING THOR will only function properly with compatible units. To upgrade a unit please contact
Instantel at sales@instantel.com.
36
THOR Operator Manual
CHAPTER 3. MANAGING MONITORING UNITS
3.3.2 MULTIPLE UNIT DASHBOARD INFORMATION
The Multiple unit dashboard allows you to perform bulk operations in an efficient manner.
This can be useful for example to update the firmware, refresh, or disconnect multiple units in one shot.
This dashboard appears when you select multiple units from the list of available units.
Multiple units
selected from
the list
Available features for
bulk operations
THOR Operator Manual
37
CHAPTER 3. MANAGING MONITORING UNITS
3.3.3 REFRESH COMPONENT INFORMATION MANUALLY
You can refresh the component information of a unit by clicking the Refresh button. This will retrieve and
display all elements on the Unit Dashboard. Refresh manually when you know an element has changed, but
that change is not yet displayed.
Ex: After powering on a unit, if the unit connection status does not update to read "Connected."
If a unit’s last known connection status was disconnected, a manual refresh will try to re-establish a
connection and then retrieve the unit’s status.
1. Click the Unit tab
3b. Click Refresh All
3. Click Refresh
2. Select a
unit in the list
1
2
3
38
Click the Unit tab.
Select a unit in the list of units.
Click the Refresh icon on the unit dashboard, or
3b. Click the Refresh All icon on the top menu panel to refresh all known units.
THOR Operator Manual
CHAPTER 3. MANAGING MONITORING UNITS
3.4 CONNECTION STATUS AND DETAILS
3.4.1 CONNECTION STATUS ICONS
Units are represented with icons that may vary according to their status. Hovering
over an icon will display information about its functionality.
STATE
Connected and
monitoring
MEANING
The monitoring unit:
Associated with the current project
Communicating with THOR
Last known state was connected and
monitored
Connection is automatically monitored
Last known state
connected and
monitored
Not monitoring
automatically
Associated with the current project
Not communicating with THOR
Last known state was connected and
monitored
Connection is not currently monitored
Connection monitoring
automatically as defined in
preferences refresh rate.
Associated with the current project
Communicating with THOR
Last known state was connected
Connection is automatically monitored
Last known state
connected
Associated with the current project
Not communicating with THOR
Last known state was connected
Connection is not currently monitored
Connection monitoring
automatically as defined in
preferences refresh rate.
Associated with the current project
Not communicating with THOR
Last known state was disconnected
Connection is automatically monitored
Last known state
disconnected
not monitored
automatically
Associated with the current project
Not communicating with THOR
Last known state was disconnected
Connection is not currently monitored
Auto Call Home
Currently calling home
Not associated with the current project
Events from the unit were downloaded into
the project in the past, but the unit is not
associated with that project at this time
Connection monitoring
automatically as defined in
preferences refresh rate.
Connected
Not monitored
automatically
Disconnected
Not active in current
project
THOR Operator Manual
ICON
SERIES
III
MINIMATE
PRO
MICROMATE
39
CHAPTER 3. MANAGING MONITORING UNITS
3.4.2 CHECK UNIT CONNECTION AND STATUS AUTOMATICALLY
THOR's Unit Details dashboard can check the unit connection and status automatically, communicating
with units to retrieve the latest status information and displaying that information as it is updated.
You can choose to check the connection and status of all units automatically or select individual units to
check automatically.
WARNING Refreshing unit status automatically
can use a significant amount of data, as the
units are in constant communication with THOR.
3.4.2.1 CHECK THE CONNECTION / STATUS OF ALL UNITS AUTOMATICALLY
1
Click the Preferences tab.
1. Click the
Preferences tab
2. Define refresh
intervals
3. Click Apply
2
3
NOTE
40
Define refresh intervals for the two fields:
Check monitoring unit connection every
Check monitoring unit status every
Click Apply.
The Auto Discover Connected Units function will monitor the computer’s ports and detect any units
that get connected to the computer. This is only to establish a connection. The following two settings
determine the Dashboard display’s refresh rate of the unit status. This means, for a refresh rate of 1
hour, if the unit’s status changes within the hour, THOR will only reflect this change after one hour, or
if the user chooses to refresh manually.
THOR Operator Manual
CHAPTER 3. MANAGING MONITORING UNITS
3.4.2.2 CHECK THE CONNECTION / STATUS OF AN INDIVIDUAL UNIT AUTOMATICALLY
1
NOTE
Click the Unit tab.
Unit level settings always override the general preferences settings in section 3.4.2.1.
1. Click the Unit tab
3. Click Edit
2. Select a
unit in the list
2
3
Select a unit in the list of units.
Click the Edit icon, (or right click on the unit and select Edit Unit)
5. Select Use
Specific Settings
4
Select Use Specific Settings and define the refresh intervals for the two fields.
THOR Operator Manual
41
CHAPTER 3. MANAGING MONITORING UNITS
3.4.3 DISCONNECTING A UNIT / ALL UNITS
1
2
Click the Unit tab.
2a. Click on the Disconnect All icon.
Or
2b. Select a unit from the list of units.
3 Click on the Unit Disconnect icon.
1. Click the Unit tab
2a. Click Disconnect All icon
3. Click the Unit
Disconnect icon
2b. Select a unit
from the list
The disconnect feature will not stop a unit that is actively calling home. In this
case you will see that not all units are disconnected, and you must try again.
42
THOR Operator Manual
CHAPTER 3. MANAGING MONITORING UNITS
3.4.4 DELETE A UNIT
NOTE
You cannot delete a unit that is currently connected.
1
2
3
4
Click the Unit tab.
Click a unit in the list of units.
Disconnect the unit by clicking on the disconnect icon.
Click Delete (In the confirmation dialog box, click OK.)
1. Click the Unit tab
4. Click Delete
3. Click disconnect
2. Click a
monitoring
unit in the list
THOR Operator Manual
43
CHAPTER 3. MANAGING MONITORING UNITS
3.5 UNIT MANAGEMENT
The monitoring unit dashboard (Described in section 3.3 Unit Dashboard View on page 36 and
reproduced here) displays information and functionality on all unit components:
Connection status
Monitoring mode
Connection details
Battery voltage and remaining charge
Number of events stored on the unit
Current unit setup
Scheduler and its status
Available memory
Calibration company and the date of
most recent calibration
Date and time of the unit
Current operator
Current owner
Delete all events and logs from the unit
Sensor check
Auto Call Home status
Date and time of last update
The firmware version
Restart the unit
DASHBOARD
44
THOR Operator Manual
CHAPTER 3. MANAGING MONITORING UNITS
3.5.1 MONITORING MODE
The icon displays the Monitoring Mode of the unit.
IDLE
SCHEDULER
Idle, the unit
is not
currently
monitoring.
A Schedule is
running, but
the unit is
not currently
monitoring.
MONITORING
The unit is
monitoring in
Waveform
mode.
The unit is
monitoring in
Waveform
Manual
mode.
The unit is
monitoring in
Histogram
mode.
The unit is
monitoring in
Histogram
Combo
mode.
NOTE
The icon updates based on the refresh interval defined in THOR.
See section 3.4.2 Check Unit Connection and Status Automatically on page 40.
NOTE
Minimate Plus and Blastmate III only display the active state of monitoring, other monitoring modes
are not shown in the icon for these units.
3.5.1.1 TURNING MONITORING ON / OFF
When unit is online (connected with THOR), THOR can send a signal to the unit to start/stop monitoring.
1
2
Click the Monitoring Mode icon (if it is in idle mode, it will ask to start. If it is monitoring, it will
ask to stop)
In the confirmation dialog box, click OK.
The icon will change to reflect the new Monitoring Mode of the unit.
When the unit is no longer monitoring, the icon will return to Idle.
THOR Operator Manual
45
CHAPTER 3. MANAGING MONITORING UNITS
3.5.2 SENSOR CHECK
Checking sensors tests the configured and enabled sensors on a unit. Sensors are configured as part of the
active compliance setup.
The test results are displayed. If no results are expected (Ex. for microphone results), dashes will fill the column
(-------). If a check fails, asterisks fill the column (*****).
For the results of each channel, scroll to the results column on the right.
1
2
3
4
Click the Unit tab.
Click the Manage Units button.
Click a connected unit in the list.
Click the Sensor Check button (A message indicates a full sensor check is taking place.
Results are then displayed in the sensor check window.)
1. Click the Unit tab
2. Click Manage Unit button
3. Click a
connected unit
in the list
4. Click Sensor Check
5
Enable the check boxes of the channels to include and Click the Check button. (A sensor
diagnostic begins and shows the results in the window.
This function is
disabled for units
using an Advanced
Setup file.
5. Enable the
channels to include
in the sensor check.
46
THOR Operator Manual
CHAPTER 3. MANAGING MONITORING UNITS
3.5.3 UNIT DATE AND TIME
Minimate Pro and Micromate units can synchronize to the computer’s date and time. Enabling Daylight
Savings Time (DST) on Micromate units will apply the DST policy for their respective time zone.
1
2
3
4
Click the Unit tab.
Click the Manage Units button.
Click a unit in the list of connected units.
Click the Unit Date/Time button.
A unit’s monitoring mode must be
Idle to change its Date and Time
1. Click the Unit tab
2. Click Manage Units button
3. Click a unit
in the list
4. Click Unit Date/Time
Daylight Saving Time (DST)
options are not available
for Minimate Pro units.
DST only appears for time
zones using DST.
5. Click the blue arrow
6. Select a time zone
7. Set Daylight Savings Time
8. Click Apply and Done
5
6
7
8
To synchronize to the computer’s time, click the blue arrow button.
Select the time zone.
(Optional) enable the Automatically adjust clock for Daylight Saving Time check box.
Click Apply and Done.
THOR Operator Manual
47
CHAPTER 3. MANAGING MONITORING UNITS
3.5.4 UNIT OPERATOR
All registered events are associated with an operator. Though multiple inactive operator names can be
registered, only one may be active at any time.
The following procedure describes how to:
1
2
3
4
Create / Delete an operator
Associate an operator with a unit
Set the active operator on a unit
Creating an operator will not automatically
associate it with a unit, nor is it
automatically made the active operator.
Click the Unit tab.
Click the Manage Units button.
Click a connected unit in the list of units.
Click the Current Operator button.
1. Click the Unit tab
2. Click Manage Unit button
3. Click a
connected unit
in the list
4. Click the
Current Operator
button
48
THOR Operator Manual
CHAPTER 3. MANAGING MONITORING UNITS
Operators cannot be deleted when
To delete an operator, click the X icon next to an
in use on actively connected units.
operator’s name in the Available Operators list.
5b. To add an operator: Type a name for the operator and
click the Add button.
6 Click the right blue arrow to assign an operator to a unit.
6b. Click the left blue arrow to remove an operator from a unit.
7 Double click a name to assign an operator as the “Active Operator” and click Apply and Done.
5
6. Click the right blue
arrow to assign an
operator to a unit.
5. click the X to
delete an
operator from
the list
5b. Type a name
for an operator
and click Add
8
7. To set the
active operator
double click a
name. The
Check mark will
display the
active operator.
6b. Click the left blue
arrow to remove an
operator from a unit.
The Dashboard reflects the new active operator.
If the active operator is removed, the
Operator field will record “Operator”
(blank for Minimate units).
8. The new
active operator
THOR Operator Manual
49
CHAPTER 3. MANAGING MONITORING UNITS
3.5.5 UNIT OWNERS
The unit’s owner is displayed on Micromate units (not available for Minimate units), and can contain up to
seven lines of text. Unit owner information can include company name, address, and contact information.
Each unit can only have one owner. Owners are not mandatory but may facilitate rental situations and
must be defined using THOR.
1
2
3
4
Click the Unit tab.
Click the Manage Units button.
Click a connected unit in the list
Click the Edit Owner button.
1. Click the Unit tab
2. Click Manage Unit button
3. Click a
connected unit
in the list
4. Click Edit Owner
5
6
In the Edit Owner box, type up to seven lines of text.
Click Apply to send the text to the unit and click Done to return to the dashboard.
5. Type
Owner text
6. Apply and Done
50
THOR Operator Manual
CHAPTER 3. MANAGING MONITORING UNITS
3.5.6 UPDATING UNIT FIRMWARE
THOR displays the firmware of the unit and the most recent firmware available from Instantel. This
procedure will override the current firmware version and then restart the unit.
1
2
3
4
Click the Unit tab.
Click the Manage Units button.
Click a connected unit in the list. (3b. If the unit is not in the Idle state, Click the Monitoring
Mode icon to stop monitoring)
To load the firmware,
Click the Firmware Version button.
communication between THOR
and the unit must be established
1. Click the Unit tab
2. Click Manage Unit button
3. Click a
connected unit
in the list
3b. Click to Stop
Monitoring
4. Click Firmware
Version
5
Click the Update button and then click Done to return to the Unit Dashboard.
5. Click Update button
THOR Operator Manual
51
CHAPTER 3. MANAGING MONITORING UNITS
3.5.6.1 UPDATING FIRMWARE ON MULTIPLE UNITS
1
Select the units (using CTRL or Shift) to display the Multiple Units Dashboard.
Multiple Units
Dashboard
1. Select
multiple units
2. Click
Firmware
update icon
2
3
NOTE
Click on the Firmware update icon. THOR will provide a status summary of the available updates for
units, including their current firmware version and any updated firmware version that is available.
Click Update, then click Done to return to the Multi-Units Dashboard.
To return to the Individual Units Dashboard, click on a single unit.
3. Click Update
and then Done
Available
updates
Alternative Path: You can also double-click on the Notification
that may appear when THOR restarts
“A Firmware update is available”. This will
take you directly to the Update page.
52
THOR Operator Manual
CHAPTER 3. MANAGING MONITORING UNITS
3.5.7 RESTARTING A UNIT
Restarting a connected unit requires it to shut down, it will not perform this task while actively monitoring.
1
2
3
Click the Unit tab.
Click the Manage Units button.
Click a connected unit in the list.
3b. Ensure the Unit is in the Idle state
4 Click the Restart Unit button then click OK in the confirmation dialog box.
Units must be in the Idle state to restart.
1. Click the Unit tab
2. Click Manage Units icon
3. Click a
connected unit
in the list
3b. If the unit is not in the
Idle state, click the icon
4. Click Restart Unit
During firmware updates, this function is disabled.
THOR Operator Manual
53
CHAPTER 3. MANAGING MONITORING UNITS
3.6 MANAGING UNIT SCHEDULES
THOR can set up daily, weekly and repeatable schedules that program the unit to act at specific times.
The actions are:
Start monitoring
Stop monitoring
Self-check
Auto Call Home
Online units can be programmed to act at any time. Schedules can be saved and transferred to units of
the same type.
Ex. One Micromate schedule can be sent to five Micromate units provided their Setup files are the same.
Micromate schedules are not compatible with Minimate schedules and vice-versa.
There are three critical components:
1
2
3
The unit’s status when the schedule is enabled
Transitions between scheduled activities
Auto Call Home settings
Units with daily schedules will look at previous activities in that day. Units with weekly schedules will
look at the activities scheduled earlier in the week to determine their monitoring state.
If an activity on the scheduler is Self-Check, or Auto Call Home, the unit will search for previous activities
to find a “Start Monitoring” action. If found it will start to monitor using the compliance setup and the
unit’s Auto Call Home configuration. If “Start Monitoring” action is not found in the schedule, then the
unit will enter into a Scheduler Running state until it reaches the next defined action in the schedule.
When a unit is monitoring due to a schedule and it reaches a Start Monitoring event, the unit will stop
the current monitoring session, run any Auto Call Home actions, load the compliance setup and continue
monitoring.
54
THOR Operator Manual
CHAPTER 3. MANAGING MONITORING UNITS
3.6.1 SCHEDULED AUTO CALL HOME
Scheduled Auto Call Home must have the Auto Call Home enabled and configured on the unit. Auto Call Home
must be running on THOR to receive data on the local computer. (ACH can also send data directly to Vision.)
Some Auto Call Home features can affect schedules:
Call Home after recorded event
Monitoring while calling home
Call Home After a Recorded Event
Ex. A scheduled activity such as Start Monitoring or Stop Monitoring generates a Histogram event. The
unit will begin an Auto Call Home session. In this case, you can use Start Monitoring or Stop Monitoring
in your schedule, while already in a scheduled Histogram or Histogram Combo monitoring session, to
trigger an Auto Call Home session.
NOTE
If the Call Home After Event Recorded check box is disabled, a unit running a schedule will not call
home after an event occurs. The unit will only call home if there is an Auto Call Home entry in the
schedule.
Monitoring While Calling Home (MWCH)
Monitoring While Calling Home (MWCH) can have the following states:
Disabled: a unit running a schedule will stop monitoring during an Auto Call Home session that was
triggered from an event. (This does not apply to Auto Call Home sessions triggered from a schedule. Only
Auto Call Home sessions triggered because Auto Call Home is enabled on the unit and an event occurred.)
Enabled: if an event occurs, the unit will continue to monitor during the Auto Call Home session. The
monitor log will not be copied, events will not be deleted, and time will not synchronize at the end of
the Auto Call Home session.
When performing a scheduled Auto Call Home session, (not an Auto Call Home session due to an event
occurring) monitoring will stop and complete any in-progress events. This allows all events for that time
period to be transferred during the Auto Call Home session, and for events to be deleted from the unit,
Auto Call Home on unit: Records events + transfer data, no stopping to monitor.
Scheduled Auto Call Home session: Stop monitoring + transfer data (or delete events, or synchronize)
Ex. Monitoring in Histogram Combo mode, transfer data every six hours, daily, delete events, copy the
log and synchronize time once a day. Do the following:
1. Create a daily schedule and enable the Repeat mode check box
2. Add a Start Monitoring event to the schedule at 0:00, 06:00, 12:00
3. Add an Auto Call Home event to the schedule at 18:00
Self-check is a diagnostic tool that performs a variety of tests on the unit. For information collected by a
self-check, see the operator manual included with the monitoring unit.
THOR Operator Manual
55
CHAPTER 3. MANAGING MONITORING UNITS
3.6.2 SETTING UP SCHEDULES
Select an action for the unit to perform and select the time when to perform the action. (The unit will
execute any actions in a schedule using its current settings.)
Saved schedules appear in the list of schedules.
NOTE
Before creating a schedule, set the work day range (Start time / End Time), this is purely to help in
planning visualization, actions outside of these times can still work.
Ex. The work day starts at 8:00 AM and ends at 5:00 PM. The time grid will display 8:00AM to 5:00 PM. If
an action is setup for 7:00AM, that action is still scheduled and will process.
1 Click the Unit tab.
2 Click the Manage Schedules icon.
3 Click the Add Schedule button (or the Add Schedule icon, or right-click and New Schedule Setup).
3b Or Edit an existing Schedule. (You must first Load the schedule from the unit if the Schedules List is empty.)
3c Or Delete and existing Schedule.
1. Click the Unit tab
3b. Edit an existing
Schedule
2. Click Manage Schedules
3. Click Add Schedule
(or right-click then
New Schedule Setup
56
THOR Operator Manual
3c. Delete an
existing Schedule
CHAPTER 3. MANAGING MONITORING UNITS
4
5
6
Define the Schedule’s Name, Description and the Unit Type. (Micromate or Minimate).
Define the range for the calendar display (Start Time and End Time).
Select Day to setup actions on a daily routine (Ex. Start at 10:00 and Stop at 14:00).
Select Week to setup actions on a weekly routine (Ex. Self-Check or Auto Call Home every
Monday at 8:00 and Friday at 17:00).
7 To create an action, double-click in a time slot.
8 Select the appropriate Action and the Unit Setup. (A Unit Setup must exist, either create one
first, or download one from a unit.
9 (Optional) To repeat the schedule, enable the Repeat Daily / Repeat Weekly check box.
10 Repeat steps 7-8 until all actions are added.
NOTE
Right-clicking an interval can facilitate edit, delete, copy and paste actions.
4. Define the Name,
Description and Unit Type
8. Define the action
9. Optional
5. Define the
Calendar range
7. Double click a
timeslot to create
an action
6. Define Day &/or
Week actions
NOTE
Saving a schedule will only store it on the computer, it must still be sent to the unit and enabled for
the schedule to take effect.
THOR Operator Manual
57
CHAPTER 3. MANAGING MONITORING UNITS
3.6.2.1 LOAD / SEND SCHEDULES
New or edited schedules are first saved to the computer and then sent to the unit. Units can only use
one schedule at a time, this means when you send a schedule it will overwrite any existing schedules. It
is good practice to first Load a schedule from a unit, then make modifications and Send it back to the
unit. Loading a schedule from a unit places a copy of the schedule in THOR’s Schedules list.
1 Click the Unit tab
2 Click the Manage Schedules button
3 In the Units list, Select one or multiple units
4a Click the Load from Unit(s) button to download all schedules of the selected unit(s).
or
4b Click the Send to Unit(s) button to upload a schedule to all selected units.
1. Click the Unit tab
2. Click Manage Schedules
3. Select a unit
4a. Click Load
from Unit button
4b. Click Send
to Unit button
Schedules can only be loaded and sent to units that are communicating with THOR. The units must be of
the same type. (Micromate schedules cannot be sent to a Minimate Pro, and Minimate Pro schedules
cannot be sent to a Micromate.)
NOTE
A schedule’s setup file must coincide with the hardware used. This means if the Setup file specifies a
microphone, but no microphone is connected to the unit, an error will be generated.
NOTE
After sending a schedule, you must enable the schedule for it to run.
NOTE
Loading a schedule to THOR does not remove it from the unit.
58
THOR Operator Manual
CHAPTER 3. MANAGING MONITORING UNITS
Loaded schedules follow this naming convention: SERIAL#_YYYYMMDDHHMMSS, where:
•
•
•
•
•
•
•
NOTE
SERIAL# is the unit’s serial number
YYYY is the year when the schedule was loaded
MM is the month when the schedule was loaded
DD is the day when the schedule was loaded
HH is the hour when the schedule was loaded (24 hour format)
MM is the minute when the schedule was loaded
SS is the second when the schedule was loaded
If a Start Monitoring event on the schedule refers to a compliance setup that is not available, a
warning icon is displayed in the Start Monitoring block on the schedule.
3.6.2.2 ENABLING / DISABLING THE SCHEDULER
Unit schedules must be enabled to run. The scheduler section of the Unit Details page reveals the
enabled/disabled status.
Enabled
NOTE
Clicking the icon in the Scheduler section
You must click the word Enabled / Disabled:
Disabled
will not enable or disable the scheduler.
THOR Operator Manual
59
CHAPTER 3. MANAGING MONITORING UNITS
3.6.2.3 RUNNING A SCHEDULE UNIT
1
2
3
NOTE
Click the Unit tab.
Click the Manage Units button.
In the Scheduler section, click the Disabled button.
Clicking the icon in the Scheduler section will not enable the scheduler. You must click the word
Disabled and see it toggle to Enabled.
4
Click the Monitoring Mode button.
If the last item on the schedule was Start Monitoring, the Monitoring Mode icon will display
the current monitoring mode:
(Waveform, Waveform Manual, Histogram, or Histogram Combo).
Otherwise, the Monitoring Mode icon will display Scheduler Running.
1. Click the Unit tab
2. Click Manage Units button
4. Click Monitoring
Mode
3. Click Disabled
60
THOR Operator Manual
CHAPTER 3. MANAGING MONITORING UNITS
3.7 MANAGING UNIT SETUP FILES COMPLIANCE
Each unit contains a configuration file known as the “Unit Setup”. All units can use the standard
Compliance setup while the Minimate Pro units can benefit from Advanced setup features.
Unit Setup files can be created, edit and used as templates for other units. Saving unit settings for later
use facilitates switching between configurations. Once created in THOR they simply need to be loaded
into the unit.
Ex. A Minimate Pro operating on a pile driving project (using Histogram mode) is moved to a blasting
project. In this case the unit setup with waveform parameters would be loaded into the unit to adapt its
monitoring for blasting.
Setup files can be sent to any unit of the same type (Minimate Pro or Micromate). The same unit setups
can be used on multiple units.
Ex. Applying a single unit setup to three Micromate’s used to monitor the same series of blasts at a quarry.
NOTE
For one unit’s setup file to work without errors on another unit, they must have the same active
channels and sensors. This means a Unit Setup with an attached microphone will cause an error with a
unit with no microphone or with a different microphone.
Unit setup files are managed remotely through THOR resulting in no interruption of onsite event monitoring.
The same settings are accessible through the Micromate or Minimate Pro interface (see their respective
user manual).
NOTE
Some settings are dependent on the chosen Recording Mode: Waveform, Waveform Manual,
Histogram, or Histogram Combo. Ex: Waveform does not set an interval. Histogram, does not set the
record time or record stop mode.
THOR Operator Manual
61
CHAPTER 3. MANAGING MONITORING UNITS
The setup file is composed of 5 parts, shown here for a quick overview. These parts can collapse for ease
of use. The available fields vary depending on the selected options. (Micromate settings are different from
Minimate settings)
All components are described in detail in the following tables.
1.
2.
3.
4.
5.
Name, Description and Unit type
Recording Mode
Unit Setup
Active Sensors
User Notes
Expanded View
Condensed View
62
THOR Operator Manual
CHAPTER 3. MANAGING MONITORING UNITS
Expanded View Micromate Compliance
Description for documentation
purposes
THOR Operator Manual
63
CHAPTER 3. MANAGING MONITORING UNITS
Expanded View Minimate Compliance
64
THOR Operator Manual
CHAPTER 3. MANAGING MONITORING UNITS
3.7.1 DETAILS – NAME, DESCRIPTION AND UNIT TYPE
Micromate
units
Minimate
units
(offers some extended
functionality)
FEATURE
VALUE
Name
Text
Choose a name that will easily identify the unit.
(Ex. “Waveform Series IV” for waveform monitoring)
Description
Text
Describe the unit for reference purposes (Ex. Quarry 2)
Unit Type
Micromate
Or
Minimate
Some features are unit specific and will/not appear depending on
this selection.
(Ex. Choosing Unit Type = Micromate will not give the option to
choose Setup type)
Compliance
The Standard setup
Setup type
Advanced
DESCRIPTION
You must have an extended license to use the advanced features.
Offers more possibilities to define the active sensors per channel.
(Only available for Minimate units.)
THOR Operator Manual
65
CHAPTER 3. MANAGING MONITORING UNITS
3.7.2 DETAILS – RECORDING MODE
FEATURE
VALUE
DESCRIPTION
To record multiple events automatically with no lag time between
Waveform events. (Ex: Blasting) The unit records an event, displays the results, and
continues to monitor for events exceeding the trigger level to record.
Waveform Used when automatic triggers are unreliable due to high wind or nearby vehicle
Manual activity. Used also to record background noise levels near a site.
Record
Mode
For long-term recording periods. (Ex: Pile driving)
The unit stores summary information in intervals. The unit gathers continuous
data based on the sample rate but only registers relevant peaks for the interval.
(This reduces the recorded data and increased the storage capacity.)
Histogram For each interval, the unit calculates the maximum peaks, the largest peak
frequency, and the peak vector sum.
For each channel, the unit calculates the maximum peak and its frequency. It
also calculates the largest peak vector sum over the entire event, displaying the
peak of each interval in a bar chart.
Will create a waveform record while Histogram recording. (This happens when
an event exceeds the waveform trigger level, Ex: Pile driving)
Histogram Records data on peak events and Histogram events.
Combo
The waveform event is saved as a separate file, while the Histogram Event file
remains continuous, limited only by the amount of available memory.
NOTE The auxiliary trigger is automatically disabled in this mode.
Histogram
Interval
2 sec to 60
Defines the sample interval for Histogram/Histogram Combo mode
minutes
Sets how the unit stops recording once triggered.
Fixed record time sets the recording time to a specified length.
Fixed /
Auto record continues to record event activity as long as the activity remains
Record Stop
above the trigger level (sufficient memory and battery power must be
Mode
Auto
available). Recording stops a specified period after the event activity falls below
the trigger level. Used when there is uncertainty of the actual event duration.
Pre-Trigger
Sample
Rate
0.25, 0.50,
An interval where data is recorded prior to the trigger. The default setting is
0.75, 1.00
0.25 seconds. (only available on Micromate)
seconds
512, 1024, Increasing the sample rate increases the accuracy of the waveform recording.
2048, 4086 (Higher sample rates use more battery and memory resources)
Record
Time
1 - 90
seconds
When an event is triggered the unit will record for this defined length of time
Auto Stop
after
1-10
seconds
When in Record Stop Mode – Auto Record: Recording stops a specified period
after the event activity falls below the trigger level.
66
THOR Operator Manual
CHAPTER 3. MANAGING MONITORING UNITS
3.7.3 DETAILS – UNIT SETUP
FEATURE
VALUE
After each Event
Sensor Check
Measurement
Units
Time Format
Channel 1
Name
Channel 2
Name
Channel 3
Name
Channel 4
Name
Channel 5
Name
Channel 6
Name
Enable Job
Number
Enable GPS
Enable Scaled
Distance
Show
Microphone
Peaks in dB(L)
Job Number
Auxiliary IO
Before
Monitoring
Disabled
Metric /
Imperial
24 hour, 12
hour (am/pm)
Tran
Vert
Long
Mic
Vert2
Long2
Checkbox
Checkbox
Checkbox
Checkbox
1 - 9999
External Trigger
Remote Alarm
Warning Hold Manual Clear, 2
Time
sec to 300 sec
Alarm Hold Manual Clear, 2
Time
Sec to 300 sec
DESCRIPTION
Automatically runs a sensor check to test a monitor and its
sensors after each event.
Automatically runs a single sensor check immediately after entering
monitoring mode. The results appear with each Event recorded during
the monitoring session. This provides a zero recycle time and ensures
no Events are missed when using the continuous record mode.
Does not run sensor checks.
Displays results using Metric or Imperial units.
Displays time in either 24 hours or 12 hours (AM, PM).
The description given to the Transverse axis, This name will appear in
reports (up to 6 characters max)
The description given to the Vertical axis, this name will appear in
reports (up to 6 characters max)
The description given to the Longitudinal axis, this name will appear in
reports (up to 6 characters max)
The microphone channel (Linear, or Sound Level Microphone)
The description given to the Vertical axis, this name will appear in
reports (up to 6 characters max)
The description given to the Longitudinal axis, this name will appear in
reports (up to 6 characters max)
Used by THOR to keep track of recorded events. (Optional, and
must be between 1 and 9999)
Will include GPS notes in the event report
THOR can calculate a scaled distance based on the unit’s distance
from the blast and the charged weight.
Distance from Distance between the blast and the unit in
Blast
meters
Charge Weight The weight in kilograms of the explosive used
Scaled Distance Calculated based on the DfB and CW
Show results in decibels otherwise in linear units.
Helps keep track of recorded events.
The unit will record an event based on an external trigger instead
of exceeding a threshold measurement value.
The auxiliary port will send a signal that can be used for activating
an alarm (siren, beacon or other)
How long a warning signal is active. Manual clear requires an
operator to physically clear the warning on the device.
How long an alarm signal is active. Manual clear requires an
operator to physically clear the alarm on the device.
THOR Operator Manual
67
CHAPTER 3. MANAGING MONITORING UNITS
3.7.4 DETAILS – ACTIVE SENSORS / CHANNELS
This section defines the various sensors available, they can be added sequentially. Each sensor has different
default settings and options that appear when selected. (Though the setup parameters may be identical,
sensors are specific to the unit type. This means that Micromate and Minimate units cannot interchange their
physical sensors as they have different connectors.) The following table describes the sensor options.
FEATURE
VALUE
DESCRIPTION
Add Sensor
Button
First define the sensor options then click the add sensor
button to register the sensor.
Remove Sensor
Button
Select a sensor from the list and click to remove the sensor
Geophone
Standard configuration for ISEE/DIN/SWB Geophones
(Micromate
specific)
Geophone SWP Uses a higher resolution than other geophones.
(Minimate
specific)
Sensor
ISEE Triaxial
Geophone
Compliance Setup: choose the sensor’s channel
Advanced Setup: uses predefined sensor settings (channel,
units, sensitivity)
DIN 1-315 Hz
Geophone
Complies with the DIN 45669-1 Class I standard.
DIN 1-80 Hz
Geophone
Complies with the DIN 45669-1 Class I standard.
ISEE Linear
Microphone
Sensor
Both
Micromate
& Minimate
Enable Trigger
Trigger Level
68
Records air over pressure.
Frequency range: 2 – 250 Hz, Amplitude 2 – 500 Pa, (88 – 148 dB)
Records noise. Frequency range: 10 Hz – 20 kHz, Amplitude 30 – 140 dB
Sound Level
Microphone
Weighting
A or C
Response
Slow/Fast
LN1
Statistical noise level as a percentage
LN2
Statistical noise level as a percentage
Checkbox
Use the selected sensor as a trigger source. (once triggered,
all channels will begin to record data) When enabled it will
send a warning signal to the Auxiliary port (if the trigger level
is surpassed)
mm/s
A defined threshold before monitoring can begin. This should
be set high enough to prevent monitoring noise and low
enough to catch all events. (Histogram Combo mode triggers
will initiate waveform recording)
Enable Alarm
Checkbox
Alarm Level
mm/s
Alarms create a visual, audio or other notification based on the
trigger level set for warnings/alarms. Remote alarm controllers
can set the alarm levels as part of the compliance setup. When
enabled it will send an alarm signal to the Auxiliary port.
A defined threshold before an alarm is sent.
THOR Operator Manual
CHAPTER 3. MANAGING MONITORING UNITS
3.7.5 DETAILS –NOTES
Notes are included with every event recorded by the unit using that particular setup file.
FEATURE
VALUE
DESCRIPTION
User Notes
Checkbox
Enable/disable the use of notes
Location
Text box
Max 40 Characters
Client
Text box
Max 40 Characters
Company
Text box
Max 40 Characters
General Notes
Text box
Max 40 Characters
Enable Extended Notes
Checkbox
Enable/disable the use of notes
Extended Notes
Text box
Max 640 characters
THOR Operator Manual
69
CHAPTER 3. MANAGING MONITORING UNITS
3.7.6 ADD/EDIT/DELETE/COPY, UNIT SETUP FILES
1
2
Click the Unit tab.
Click the Unit Setup button on the menu bar or in the Dashboard
3a. To add a setup file click the Add icon (or right-click the unit and New Unit Setup File)
3b. To edit a setup file click the Edit icon (or right-click the unit and Edit Unit Setup File)
3c. To delete a setup file click the Delete icon (or right-click the unit and Delete Unit Setup File)
3d. To copy a setup file click the Copy icon (or right-click the unit and Copy Unit Setup File)
1. Click the Unit tab
2. Click Unit Setup
Click to view, add
and manage unit
Setup files
Click to view the
Setup files on
the unit
3a. Add Setup file
3d. Copy Setup file
3b. Edit Setup file
3c. Delete Setup file
Right-click
options
When you add/edit a unit setup file, don’t forget to send the file
to the unit! It will automatically become the active setup file.
see Transferring Setup Files on page 71.
CHAPTER 3. MANAGING MONITORING UNITS
3.7.7 TRANSFERRING SETUP FILES
Loading a setup file will copy a unit’s setup file to THOR. This can then be edited and sent back to the
unit. The setup file may also be used as a template to send to other units.
NOTE
Unit setup files can only be used on units of the same type, with the same environments.
(Micromate setup file for Micromate’s, Minimate Pro setup file for Minimate Pro’s.)
Procedure to Load or Send a Setup file
Or:
WARNING
When THOR sends a Unit Setup file to a
unit, it becomes the current setup on the
unit. If the unit setup happens to have the
same name as the unit setup of the
existing unit, it will overwrite the file.
1
2
3
4
Click the Unit tab.
Click the Unit Setup button.
Select a unit or multiple units.
Click Load from Unit(s) to download the unit’s setup
file into THOR. (You can also select multiple
connected units and import them in one shot.)
5
6
7
Select a setup file from the list.
Select one or multiple Units to send the file.
Click Send to Unit(s) (to transfer a single setup file to one or multiple units).
1. Click the Unit tab
2. Click Unit Setup
3. Select a
Unit or
multiple
units
5. Select a setup
file from the list
6. Select a
Unit or
multiple
units
7. Click Send to Unit(s)
4. Click load from Unit(s)
NOTE
Once a setup file is loaded into THOR, it will appear in the Setup files list, ready to edit. If the setup file
has a name conflict, you must decide to overwrite the existing file or rename it.
THOR Operator Manual
71
4. PROJECT SETUP AND MANAGEMENT
4.1 Understanding Projects ......................................................................................................... 74
4.2 Creating a Project and Editing Details .................................................................................... 76
4.2.1 Editing Project Details.......................................................................................... 78
4.3 Project Specific Settings ......................................................................................................... 79
4.4 Linking Units with Projects ..................................................................................................... 80
4.4.1 Assign a Unit to a Project ..................................................................................... 80
4.4.2 Remove a Unit from a Project ............................................................................. 81
4.5 Archive and Delete Projects ................................................................................................... 82
4.5.1 Archive / Re-Activate a Project ............................................................................ 83
4.5.2 Delete a Project(s) ............................................................................................... 84
CHAPTER 4 PROJECT SETUP AND MANAGEMENT
4.1 UNDERSTANDING PROJECTS
Using Projects is optional, though they provide a convenient way to group data.
Projects link event data from different units. Once linked, all events downloaded from the units will
appear in the specific project folder.
Project folders are accessible from the Projects & Events tab under the Manage Events icon or
Manage Projects icon. New projects require a unique name. Each project folder can contain numerous
monitoring units. Units can be assigned dynamically to existing projects.
(For more information, see section 3 Managing Monitoring Units on page 25.)
Units not assigned to any active projects are automatically assigned to the default catch-all project. (The
default project cannot be deleted.)
Projects are a new
concept introduced in
THOR version 1.0.
Projects are particularly useful when events:
Occur on a specific site
Occur at the same time
Belong to the same contract
Grouping data together allows for easy comparisons of events. Projects are
especially useful when one must:
NOTE
74
Perform multiple contracts simultaneously
Monitor multiple sites simultaneously
Archive completed contracts
Rented units may work best by setting up a project with the name of
your company. All events from the unit will be downloaded into this
project for easy identification.
THOR Operator Manual
Projects can contain
multiple units.
However, a unit can
only be assigned to
one active project at a
given time.
Projects can have the
status of active or
archived. For more
information, see
section 4.5 Archive
and Delete Projects
on page 82.
CHAPTER 3. MANAGING MONITORING UNITS
Example of how two projects can organize data from three Micromate units:
5. Event Data Uploads to Projects
Panel 1: A user monitors “Quarry A” with two units and “Building Site B” with one unit.
Panel 2: In THOR, the user creates one project for “Quarry A” and one project for “Building Site B”.
Panel 3: Then the user adds the two units installed at the quarry to the “Quarry A Project” and one unit
at the building site to the “Building Site B Project”.
Panel 4: The units collect event data.
Panel 5: When the units upload their event data, the data will automatically appear in the
corresponding project.
Panel 6: Event data becomes accessible within each project.
NOTE
Event data remains with the project even after a unit is re-assigned to a new project.
See section 4.4.1 Assign a Unit to a Project on page 80.
THOR Operator Manual
75
CHAPTER 4 PROJECT SETUP AND MANAGEMENT
a
4.2 CREATING A PROJECT AND EDITING DETAILS
1
2
3
4
Click the Projects & Events tab.
Click the Manage Projects button.
Click the Add Project button.
Fill in the Project details (see table for descriptions) and click OK.
1. Click the Projects & Events tab
2. Click Manage Projects
3. Click Add Project
4. Fill in the Projects details and click OK
76
THOR Operator Manual
CHAPTER 3. MANAGING MONITORING UNITS
OPTION
PROJECT DETAILS DESCRIPTION
Name
The project must have a unique name identifier.
Description
Use this field to remind you of any project specifics.
Project Data Location
Click the three-dot file selector and choose a suitable location to
save the project data.
Select between Metric (meters) and Imperial (feet)
Measurement Units
NOTE This setting only affects how data is displayed. It will not
Show Microphone Peaks in dB(L)
(Optional) Displays linear microphone peaks in decibels,
enable the check box.
Compliance Standard
Choose a standard that applies to the regulatory constraints of
the monitoring area.
Allow Email Notifications
Select a group to send email notifications.
Vision Setting
influence the unit.
(Optional) To send event data to Instantel’s Vision during THOR
Auto Call Home sessions. Choose among:
Use Application Preferences Credentials—The
credentials will be taken from the Preferences tab.
Use Project Specific Credentials—Type the Vision
user name and password in the Web Service User
Name and Web Service Password boxes.
NOTE For more information about sending event data to Vision, see
section 7.4.5 Send Data to Vision using ACH on page 166
Reports Language
Assigns the output format for reports.
Use Application Preferences – as defined in the global
settings page.
Use Project Specific Report Language – will give the
option for English/French/Swedish/Spanish
Associated Units
Check the boxes of any units to associate with the project.
NOTE This option is not available if no units have been added.
THOR Operator Manual
77
CHAPTER 4 PROJECT SETUP AND MANAGEMENT
4.2.1 EDITING PROJECT DETAILS
Apart from the standard information when a project is created, the editing panel displays the project
status (Active or Archived) and the project creation date (not editable).
NOTE
Archived projects cannot be edited apart their project description.
see section 4.5 Archive and Delete Projects on page 82.
1
2
3
4
5
6
Click the Projects & Events tab
Click the Manage Projects button (or right-click on a project in the Manage Events section)
Select a project from the list
Click the Edit Project button
Configure the Project level settings (these override the Global Preferences)
Click OK (in the confirmation dialog box click OK a second time)
1. Click the Projects & Events tab
2. Click Manage Projects
4. Click Edit Project
3. Select a project
from the list
5. Configure the
Project level settings
6. Click OK
78
THOR Operator Manual
CHAPTER 3. MANAGING MONITORING UNITS
a
4.3 PROJECT SPECIFIC SETTINGS
Individual projects retain their own settings and override THOR’s General Preferences. You may
however choose to assign some General Preferences within the project. To do this:
1
2
Click on the Projects and Events tab.
Right-click on a project and click Edit Project
2b. If these options are greyed out, this indicates an unfinished
operation in the Manage Projects window. When this is the
case, click on the Manage Projects icon, then right click on a
project and click Edit Project (or create a new one – New
Project).
3
4
In the Vision Settings drop down field choose between: Use Application Preferences Credentials (uses
the General Preferences values) and Use Project Specific Credentials (you must enter the project specific
values).
In the Reports Language drop down field choose between: Use Application Preferences Language (uses
the General Preferences to determine the report’s language) and Use Project Specific Report Language
(you must select the project default language to generate reports).
1. Click the Projects
& Events tab
2b. Click the
Manage Projects
icon
2. Right-click on
a project and
click Edit Project
3. Choose between
Use Application Preferences Credentials
and Use Project Specific Credentials
4. Choose between
Use Application Preference Language
and Use Project Specific Language
THOR Operator Manual
79
CHAPTER 4 PROJECT SETUP AND MANAGEMENT
4.4 LINKING UNITS WITH PROJECTS
4.4.1 ASSIGN A UNIT TO A PROJECT
1
2
3
4
5
6
NOTE
Click the Projects & Events tab.
Click the Manage Projects icon.
Select a project from the list of projects.
Click either of the Edit Project icons.
In the Associated Units section, select all units to associate/dissociate with the project.
Click OK (in the confirmation dialog box click OK a second time).
Units previously assigned to a project, are disassociated and reassigned through this procedure to the
newly chosen project.
1. Click the Projects & Events tab
2. Click Manage Projects
4. Click Edit Project
3. Select a project
from the list
5. Enable the boxes of the units
to assign to the project
80
THOR Operator Manual
6. Click OK
CHAPTER 3. MANAGING MONITORING UNITS
4.4.2 REMOVE A UNIT FROM A PROJECT
If a unit is removed from a project while event data exists from that unit, a grey icon will remain in the project
to continue to access the downloaded events. The unit will return to the Default project.
To remove a unit from a project, follow the same procedure as when adding a unit, this time instead of
selecting, deselect the units (they will turn grey).
Unit was removed from the
project. A grey icon indicates
there remains accessible
downloaded data.
THOR Operator Manual
81
CHAPTER 4 PROJECT SETUP AND MANAGEMENT
4.5 ARCHIVE AND DELETE PROJECTS
When a project is complete, you can close the project folder by archiving or deleting it.
(It is best practice to archive projects.)
Deleted projects are permanently removed from THOR, while archived
projects can be reactivated. Archived projects will maintain their settings
and event information.
You cannot archive or
delete the default project
When to Archive / Delete:
ARCHIVE
DELETE
If the project may become active again
sometime in the future.
If the project will never be re-activated in the
future.
To view the event data sometime in the future.
If you never need to view the collected event
data again.
When a project is archived, a grey icon is displayed for any units that were assigned to it and had events
downloaded to the project. Units assigned to archived or deleted projects are automatically reassigned
to the default project.
NOTE
82
Any unit that has been assigned to the default project will NOT be reassigned automatically to a
project if that project was archived and reactivated.
THOR Operator Manual
CHAPTER 3. MANAGING MONITORING UNITS
4.5.1 ARCHIVE / RE-ACTIVATE A PROJECT
1
2
3
4
5
Click the Projects & Events tab.
Click the Manage Projects button.
Select a project from the list.
Click the Unlocked / Locked icon. (The status will toggle between Active and Archived.)
Click OK. (In the confirmation dialog box click OK a second time.)
1. Click the Projects & Events tab
2. Click Manage Projects
4. Click the Unlocked icon to
archive.
Click the locked icon to reactivate an archived project
3. Select a project
from the list
5. Click OK
Alternative Path: Projects & Events, Manage
Events, right-click on the Project
and select Archive Project.
THOR Operator Manual
83
CHAPTER 4 PROJECT SETUP AND MANAGEMENT
4.5.2 DELETE A PROJECT(S)
1
2
3
4
5
WARNING Deleting a project will
permanently remove all project and event
data. Archiving is an alternative to deleting.
Click the Projects & Events tab.
Click the Manage Projects button.
Select a project (or multiple projects using CTRL / Shift) from the list.
Click the Delete Project button.
In the confirmation dialog box, click OK.
1. Click the Projects & Events tab
2. Click Manage Projects
4. Click Delete Project
3. Select one or
multiple projects
from the list
Alternative Path: Projects & Events, Manage
Events, right-click on the Project
and select Delete Project.
84
THOR Operator Manual
5. EVENT SETUP AND MANAGEMENT
5.1 Understanding Events and the Event Table ........................................................................... 86
5.2 Upload Events to a Computer ................................................................................................ 87
5.3 Import Event Files to THOR .................................................................................................... 89
5.4 Copy Events from a Unit ........................................................................................................ 91
5.5 Delete Events From a Unit ..................................................................................................... 92
5.5.1 Delete Events in Projects ..................................................................................... 92
5.5.2 Delete All Events in Monitoring Units .................................................................. 93
5.6 Print Events ........................................................................................................................... 94
5.7 View and Organize Events Within the Event Table............................................................................ 96
5.7.1 Preferences for Viewing Events ........................................................................... 97
5.7.2 View Event Data................................................................................................... 98
5.7.3 Column Selection ................................................................................................. 99
5.7.4 Group Events by Columns.................................................................................. 101
5.7.5 Filter Events ....................................................................................................... 103
5.7.5.1 Logical Operators ................................................................................................................. 104
5.7.5.2 Create a Filter / Remove a Filter........................................................................................ 106
5.7.5.3 Click a filter icon in a column.............................................................................................. 106
5.7.6 Sort Events......................................................................................................... 107
5.7.7 Export the Event List .......................................................................................... 108
5.7.8 GPS Event Synchronization ................................................................................ 111
5.8 Monitoring Logs................................................................................................................... 112
5.8.1 View a Monitoring Log ....................................................................................... 112
5.8.2 Copy a Log file to a Computer ........................................................................... 113
5.9 Reports ................................................................................................................................ 114
5.9.1 View ................................................................................................................... 114
5.9.1.1 Icon Descriptions .................................................................................................................. 115
5.9.1.2 Zoom Function...................................................................................................................... 116
5.9.1.3 Add a Crosshair..................................................................................................................... 117
5.9.2 Configure ........................................................................................................... 118
5.9.2.1 Report Configuration for Default Project ........................................................................ 119
5.9.2.2 FFT Report Configuration ................................................................................................... 122
5.9.2.3 Save / Reset Report Configurations.................................................................................. 124
5.9.3 Export Reports ................................................................................................... 125
5.9.3.1 Printing an Image on Reports ............................................................................................ 126
5.9.4 Save, Print, Delete ............................................................................................. 127
5.10 Add a Post Event Note to Local Events............................................................................... 128
5.11 Scaled Distance Calculations .............................................................................................. 129
5.11.1 Technical Description ...................................................................................... 129
5.11.2 Create, Edit, Delete, Scaled Distance Files ....................................................... 131
5.11.3 Export a Scaled Distance Report ...................................................................... 133
5.11.4 The Scaled Distance Calculator ........................................................................ 134
CHAPTER 5. EVENT SETUP AND MANAGEMENT
5.1 UNDERSTANDING EVENTS AND THE EVENT TABLE
Events are created every time units trigger and record data from their sensors. Event data can contain
over 60 data columns including:
Type of event recorded
Triggered channels
Serial number of unit
Date and timestamp of event
Sampling rate
Frequency analysis
File Name
Operator
Sound Mic Peak
…etc
THOR can:
1.
2.
3.
4.
5.
6.
View events
Copy events to your computer
Delete events
Group and filter events
Print and export events
Export events list
You can also create reports on events. For more
information see section 5.8 Monitoring Logs
When event data is loaded into THOR, if the unit is not assigned to a project, the data will appear in the default
project. (To set up a project that includes related events (Ex. on a single job, or at one location.) see chapter 4
Project Setup and Management on page 73.
86
THOR Operator Manual
CHAPTER 5. EVENT SETUP AND MANAGEMENT
5.2 UPLOAD EVENTS TO A COMPUTER
Uploading event data can be done in three ways:
USE…
TO …
Import Event Files to THOR
Access external event file data offline. For event data that
has already been transferred to a computer or USB device.
See section 5.3 on page 89.
(Note: You cannot import event data while the unit is monitoring.)
Copy Events from a Unit
Transfer event data on a case-by-case basis.
Copying events does not need to be planned.
See section 5.4 on page 91.
Auto Call Home
Automate transferring event data. Transfer is planned and may
be set up on a recurring basis.
See section 6 on page 136.
THOR can display event data from a physically connected or remotely connected unit. To view events of
a unit that is not connected, you must create a local copy (at some point when the unit is connected,
using the Copy Events from a Unit function) of the events on a local computer.
THOR Operator Manual
87
CHAPTER 5. EVENT SETUP AND MANAGEMENT
a
5.3 IMPORT EVENT FILES TO THOR
Use the Import Events function to access data offline when the event data has already been transferred
to a computer or USB device. You can import either single events or all events in a folder (and subfolders).
NOTE
Events can only be imported into an active project (not archived projects).
NOTE
Files and folders other than events are not imported.
The Import Event Files’ icons show the status of the files. Hover the cursor over the icons for status details.
ICON MEANING
File was imported successfully
File not imported
Invalid event file
1
2
3
Click the Projects & Events tab
Click the Import Events button
Either click the
Import Event Files button
Or Import Event Files in this Folder and its Subfolders button
1. Click Projects & Events
2. Click Import Events
3. Click Import Event Files
or
Import Event Files in this
Folder and its Subfolders
button
THOR Operator Manual
89
CHAPTER 5. EVENT SETUP AND MANAGEMENT
4
Navigate to the event file(s) to import and click Open.
Tip: Hold CTRL
to select
multiple Event
files
4. Navigate to the Event file(s) and click Open
5. Repeat steps 3-4
6. Choose the
Project where
the Event files
will be
imported into
NOTE Files other than Event or
Log files are not imported.
5
6
7
90
7. Click Import and Done
Repeat Steps 3-4 until all the files to import appear in the list.
Choose the Project where the Event Files will be imported into.
Click Import and then Done.
THOR Operator Manual
CHAPTER 5. EVENT SETUP AND MANAGEMENT
5.4 COPY EVENTS FROM A UNIT
1
2
3
4
5
Click the Projects & Events tab.
Click the Manage Events button.
Click a project arrow that contains the unit’s event data to copy.
Click a monitoring unit.
Select one or more events with the Location Type Unit, then right-click and select Create
Local Copy of Event(s) and Log(s). or click the Copy icon.
(Events with the Location Type Local are already copied onto the computer.)
1. Click Projects & Events
2. Click Manage Events
4. Click a monitoring unit
5. Right-click an
event to copy
3. Click a
project arrow
Alternative Path: Projects & Events, Manage Events,
click on a Project, right-click a unit
and select Copy All Events and Logs.
THOR Operator Manual
91
CHAPTER 5. EVENT SETUP AND MANAGEMENT
5.5 DELETE EVENTS FROM A UNIT
WARNING Deleted events
that have been removed from
the unit cannot be restored.
5.5.1 DELETE EVENTS IN PROJECTS
1
2
3
4
5
Click the Projects & Events tab.
Click the Manage Events button.
Click a project arrow that contains the unit’s event data to delete.
Click a monitoring unit.
Select one or more events then right-click and select Delete Event(s).
1. Click Projects & Events
2. Click Manage Events
4. Click a monitoring unit
3. Click a
project arrow
5. Right-click an
event and select
Delete Event
Tip: To select multiple events, hold down CTRL on the keyboard and select the events.
6
92
In the confirmation dialog box, click OK.
THOR Operator Manual
WARNING Deleting an event,
will delete all associated
reports with it.
CHAPTER 5. EVENT SETUP AND MANAGEMENT
5.5.2 DELETE ALL EVENTS IN MONITORING UNITS
To delete all the events in a unit:
1
2
3
4
WARNING Deleted events
cannot be restored.
Click the Projects & Events tab.
Click the Manage Events button.
Click a project arrow that contains the unit’s event data to delete.
Right-click a monitoring unit.
1. Click Projects & Events
2. Click Manage Events
4. Right-click a
monitoring unit
5. Click Delete All
Events and Logs
3. Click a
project arrow
5
6
Click Delete All Events and Logs.
In the confirmation dialog box, click OK.
Alternative Path: Units tab, select a unit, click on the
Delete All Events and Logs icon
THOR Operator Manual
93
CHAPTER 5. EVENT SETUP AND MANAGEMENT
5.6 PRINT EVENTS
Events can be printed as reports, to print an event:
1
2
3
4
5
Click the Projects & Events tab.
Click the Manage Events button.
Click a project arrow.
a. (Optional) Click a unit to filter events and logs only associated with the unit.
Click an Event (To select multiple events, use CTRL and click additional events).
Click the Print button.
1. Click Projects & Events
5. Click Print
2. Click Manage Events
3. Click a
project arrow
4. Click an Event
NOTE Multiple events will be printed as individual reports. To customize event reports or add a custom logo
before printing see section 5.9.3.1 Printing an Image on Reports on page 126.
94
THOR Operator Manual
CHAPTER 5. EVENT SETUP AND MANAGEMENT
Example of a
printed event in the
form of a report.
This is fully
customizable, see
section 0
Reports on page
114.
THOR Operator Manual
95
CHAPTER 5. EVENT SETUP AND MANAGEMENT
5.7 VIEW AND ORGANIZE EVENTS WITHIN THE EVENT TABLE
THOR provides tools to help organize event data:
FEATURE
96
DESCRIPTION
Viewing
Show only certain columns and hide others. Restore hidden columns at any time.
For more information see section 5.7.1 Preferences for Viewing Events on page 97.
Sorting
Sort columns to make events appear in a different order. Use column sorting to
show data with ascending or descending values, (alphabetical order or reverse
alphabetical order).
For more information see section 5.7.6 Sort Events on page 107.
Grouping
Isolate events with a subset of data.
For more information see section 5.7.4 Group Events by Columns on page 101.
Filtering
Find and work with a subset of data. Filtering data will only display rows that meet
certain condition. Rows that don't meet these conditions are hidden.
For more information see section 5.7.5 Filter Events on page 103.
THOR Operator Manual
CHAPTER 5. EVENT SETUP AND MANAGEMENT
5.7.1 PREFERENCES FOR VIEWING EVENTS
When the Automatic Event Viewing is enabled, all events stored locally and on the unit will be displayed
when you click on a unit. This feature helps avoid large data transfers and delays which could be a factor
when using remote modem connections. When disabled and a unit is clicked in a project, only the event
data that has been downloaded from the unit and saved to the project will be displayed.
Enable / Disable Automatic Viewing of Events
NOTE
1
2
3
4
5
Events on units that are offline cannot be viewed automatically.
Click the Projects & Events tab.
Click the Manage Events button.
Select the unit to view.
Click the Automatic Event View button.
When the button is grey,
automatic viewing is disabled.
When the button is green,
automatic viewing is enabled. (Events stored on the unit will
appear when you click on the unit.)
To view events on a unit whose automatic viewing event data is:
Disabled, right click on the unit and click on List Events and Logs.
Enabled, click on the unit and all events and logs will appear.
1. Click Projects & Events
2. Click Manage Events
4. Click Automatic
Event View
5. List Events and Logs
3. Select the Unit to view
THOR Operator Manual
97
CHAPTER 5. EVENT SETUP AND MANAGEMENT
5.7.2 VIEW EVENT DATA
THOR displays all downloaded events residing on a local computer (even when a unit is no longer
connected) and all events from units currently connected to the computer (either physically via a cable
or remotely via a modem and cellular network).
If there are no custom projects, all event
data will reside in the default project.
When viewing a PROJECT
Only the event data that was registered by the unit while it belonged to the project will be displayed.
Events whose location is Local are displayed.
Events whose location is Unit are not displayed.
(In some cases, event data exists from the same unit while it was assigned to another project. Those events will not
appear in the current selected project).
When viewing a UNIT
Automatic Event View is enabled: All events are displayed regardless if their location is Local or Unit.
Automatic Event View is disabled: Only events whose location is Local are displayed.
Viewing the data will not automatically upload it to the computer. For this you must either:
Copy event data to the computer.
Send the event data to the computer using Auto Call Home.
Import the event data.
To identify which event data is on the unit and which is on the computer look at the Location column
when events are displayed.
LOCATION MEANING
1 Click the Projects & Events tab.
Unit
The event resides on the unit
2 Click the Manage Events icon.
Local
The event resides on the local computer
3 Click on a Project.
1. Click Projects & Events
2. Click Manage Events
3. Click on a project
These events
are stored on
the unit
NOTE
98
If an event resides on the computer and has not yet been deleted from the monitoring unit, the event
will appear twice in the events list, once as Unit, and once as Local.
THOR Operator Manual
CHAPTER 5. EVENT SETUP AND MANAGEMENT
5.7.3 COLUMN SELECTION
Columns can be organized and re-arranged according to your needs. There are over 60 field types, some
more important than others depending on your application. Rearranging these fields can help improve
work efficiency and detecting critical data. To customize the column view:
1
2
3
Click the Projects & Events tab.
Click the Manage Events icon.
Click the Column Selector icon.
1. Click Projects & Events
3. Click the Column
Selector icon
2. Click Manage Events
Tip 2: Drag a
column to the
left or right
Tip1: Move the slider to view off screen columns
Tip 1: Move the slider to view off screen columns.
Tip 2: Drag a column to the left or right to re-order its relative position.
NOTE
When columns are rearranged, their relative positions are stored at the project level. This
means that all units within the project will display the same column arrangement.
Every project contains its own column arrangement independent of the other projects.
THOR Operator Manual
99
CHAPTER 5. EVENT SETUP AND MANAGEMENT
4
Expand the areas of interest by clicking on the drop-down arrow. You can also select
everything by checking the Select All Columns field or deselect everything by checking the
Deselect All Columns field.
4. Expand any drop-down
arrow to reveal the Event fields
5
Check the columns to appear in the Event Table. If there are fields that do not fit into the
window view, use the scrolling bar on the right side or click on the Show More button.
5. Check the fields to
appear in the Event Table
6
NOTE
100
Click Apply
Click the Apply button.
At least one field must be selected. In the case when Deselect All Columns is selected, the Apply
button will remain grey until a field is selected.
THOR Operator Manual
CHAPTER 5. EVENT SETUP AND MANAGEMENT
5.7.4 GROUP EVENTS BY COLUMNS
Grouping places events with essential data together. This could be considered as a type of filter, though
it will not hide data (as filtering does) it merely re-orders the data to display it within the chosen groups.
Ex. Events grouped by the Operator column for values containing "Ebba" are grouped together.
The events are grouped
by the Operator column
The events recorded
by the operator
"Ebba" appear
together
Events can be grouped by more than one column.
In multiple column groups:
a. The first column is the major category.
b. Additional columns will organize the data within the major category.
Ex: Grouped data by the Operator column: all data recorded by Ebba appears together. If the Storage
column is added, the data recorded by Ebba will appear together and within the Ebba group. Events
from Storage and the Events from Unit appear separately.
THOR Operator Manual
101
CHAPTER 5. EVENT SETUP AND MANAGEMENT
1. Click Projects & Events
2. Click Manage Events
3. Drag and drop a column header
to the space above the grid.
Events are organized by Location
The events are
organized by
Operator
1
2
3
4
Click the Project & Events tab.
Click the Manage Events button.
Drag and drop a column header to the space above the project grid.
(Optional) To add additional columns, repeat step 3.
To Remove Column Groupings Hover the mouse over the column header in the Grouped by area and
click the X button that appears.
Click the X button that
appears on the grouped
column header.
You can also sort any column that is grouped to display the rows by ascending or descending values.
Click the arrow in the header button to change the sort order.
Click the arrow to change
the sort order.
102
THOR Operator Manual
CHAPTER 5. EVENT SETUP AND MANAGEMENT
5.7.5 FILTER EVENTS
Filtering events displays all data that meets certain criteria and hides everything else. THOR applies
filters using the funnel filter icon.
An empty filter icon
indicates that the filter is off (inactive).
A blue filter icon
indicates that the filter is on (active).
Simple Filters
Example: The Operator field is used to
filter with possible choices (H, LOG, W) if
LOG is selected, then only the events with
LOG files will be displayed.
Complex Filters
Complex filters use multiple conditions to
filter data.
Example: Filtering the Tran Accel column
for all events that had a Tran Accel greater
than 0.02 and less than 0.04.
NOTE
The columns are dynamic, refreshing as filters are added.
To return the data to the standard view, (displaying all events) clear the filters.
THOR Operator Manual
103
CHAPTER 5. EVENT SETUP AND MANAGEMENT
5.7.5.1 LOGICAL OPERATORS
The following logical operators are available for complex filters. This table uses examples based on a
Serial No. column that contains four values:
UM6008
UM1009
MP12528
MP99900
OPERATOR
RETURNS
Data that matches the alphanumeric value.
Is equal to
Example: filtering Serial No. with Is equal to UM6008
returns: UM6008
Data that does not match the alphanumeric value.
Is not equal to
Example: filtering Serial No. with Is not equal to UM6008 returns all entries with
a value other than UM6008 in the Serial No. field.
returns: UM1009, MP12528, and MP99900
Data that begins with the alphanumeric value.
Starts with
Example: filtering Serial No. with Starts with UM will return all entries with a
value that begins with UM in the Serial No. field.
returns: UM6008 and UM1009.
Data that ends with the alphanumeric value.
Ends with
Example: filtering Serial No. with Ends with 8
returns MP12528 and UM6008.
Data that contains the alphanumeric value in any position.
Contains
Example: filtering Serial No. with Contains 00
returns: UM6008, UM1009, and MP99900
Data that does not contain the alphanumeric value.
Does not
contain
Example: filtering Serial No. with Does not contain 125
UM6008, UM1009, and MP99900 are returned.
MP12528 is not returned because 125 is found in MP12528.
Data with a value that is part of the typed alphanumeric value.
Is contained in
Example: filtering Serial No. with Is contained in 9MP125289
returns: MP12528 (because MP12528 can be found within 9MP125289)
Data with a value that is not part of the typed alphanumeric value.
Is not
contained in
104
Example: filtering Serial No. with Is not contained in 9MP125289
returns: UM 6008, UM1009, and MP99900
(because they are not found within 9MP125289)
THOR Operator Manual
CHAPTER 5. EVENT SETUP AND MANAGEMENT
OPERATOR
RETURNS
Fields that contain no data.
Is empty
Example: filtering Serial No. with Is empty
returns: no data (because events always include the serial number of the unit
that recorded them. Alternatively, filtering Trigger with Is empty
returns: all events that were recorded without using a trigger.
Fields that contain any data.
Is not empty
Example: filtering Serial No. with Is not empty
returns: all data (because events always include the serial number of the unit
that recorded them)
Data that has a lesser value than the typed alphanumeric value.
Is less than
Example: filtering Serial No. with Is less than UM6008
returns: UM1009, MP12528, and MP99900. (M appears before U in alphabetical order)
Data that is less than or equal in value to the typed alphanumeric value.
Is less than
or equal to
Example: filtering Serial No. with Is less than or equal to UM1009,
returns: UM1009, MP12528, and MP99900
(M appears before U in alphabetical order, UM6008 is not returned because it
has a higher value than UM1009)
Data that has a greater value than the typed alphanumeric value.
Is greater than
Example: filtering Serial No. with Is greater than MP12528,
returns: UM1009, UM6008, and MP99900
(U appears after M in alphabetical order)
Data that is greater than or equal in value to the typed alphanumeric value.
Is greater than
or equal to
Example: filtering Serial No. with Is greater than or equal to MP99900,
returns: MP99900, UM1009, and UM6008
(U appears after M in alphabetical order)
Fields with data entries of "null".
Is null
Example: filtering Serial No. with Is null,
returns: no data (Events always include the Serial No. of the unit that recorded them)
Alternatively, filtering Operator with Is null,
returns: all events recorded with no active operator.
Fields with data that does not equal "null".
Is not null
Example: filtering Serial No. with Is not null
returns: all events (Events always include the serial number of the unit that
recorded them.
Alternatively, filtering Operator with Is empty
returns: all events recorded when there was no active operator
Filters can be combined. This means that multiple columns can be filtered at the same time.
Example: To find all the Histograms collected by Ron, filter the Type column for Histograms and the
Operator column for Ron.
THOR Operator Manual
105
CHAPTER 5. EVENT SETUP AND MANAGEMENT
5.7.5.2 CREATE A FILTER / REMOVE A FILTER
1
2
Click the Projects & Events tab.
Click the Manage Events button.
5.7.5.3 CLICK A FILTER ICON IN A COLUMN.
4a. To view all events, enable the Select All check box.
4b. To view events that meet specific filter criteria enable one or more check boxes.
(When multiple check boxes are enabled, data that meets any of the criteria is displayed.)
1. Click Projects & Events
2. Click Manage Events
3. Click a filter icon
4a. Select all events
4b. Select only
certain filter criteria
Tip 1. Complex filtering options
Tip 2. Clear Filter button
Tip 3. Match Case button
Tip 1. To add complex filtering options, use the section “Show rows with value that” In this section you
can use logical operators for comparisons (see the table below describing all options).
Tip 2. To remove a filter, select the filter then click the Clear Filter button.
Tip 3. To use a case sensitive filter, click the Match Case button. (not available for Time/Date functions).
106
THOR Operator Manual
CHAPTER 5. EVENT SETUP AND MANAGEMENT
5.7.6 SORT EVENTS
Events can be sorted with ascending or descending values.
Ex. Sort by Linear Mic Peak, the event with the lowest psi(L) appears first, the event with the highest
psi(L) last. Clicking the column twice reorders them from highest to lowest.
Three sorting states are indicated by the small blue arrow in the column header.
No arrow: The column is not sorted. By default, events are displayed by the
Date/Time column, chronologically from oldest to most recent, with the event
that occurred first appearing first in the list of events.
Arrow pointing up ( ) The column is sorted with the highest number first,
descending to the lowest number. If the column contains text, the text displays
in alphabetical order (A-Z), following the numeric values.
Arrow pointing down ( ) If the column contains text, the text displays in
reverse alphabetical order (Z-A), followed by numeric values. The lowest number
displays immediately following the text, ascending to the highest number.
Example: A column containing the values: CCC, ZZZ, 999, AAA, BBB, 123,
would appear according to their sorting state as follows:
NO SORT
UP ARROW
DOWN ARROW
CCC
999
ZZZ
ZZZ
123
CCC
999
AAA
BBB
AAA
BBB
AAA
BBB
CCC
123
123
ZZZ
999
Events sorted by File Name in
reverse numeric order
Events sort one column at a time, they will reorder when the header of another column is clicked.
In the Date/Time column, no arrow or the up arrow will show events chronologically with the event that
occurred first appearing first in the list. The down arrow will show events in reverse chronological order.
A chosen sorting will remain on the same computer until changed even after logging out. Logging back in
to the same computer with the same user name will keep the same sorting.
THOR Operator Manual
107
CHAPTER 5. EVENT SETUP AND MANAGEMENT
5.7.7 EXPORT THE EVENT LIST
Event lists can be exported to comma separated value (.csv) or Excel (.xlsx) file formats. To export an
event list:
1
2
Click on Projects & Events tab
Click on a Project or any Unit within a Project.
NOTE The Project view will display all downloaded events from all units within the project. Whereas the Unit
view will only display events from the individual unit. The Unit view has the benefit of being able to
display all events downloaded to THOR and currently residing on the unit. The Project view cannot
display events that reside on the unit and have not been downloaded to THOR.
The exported file will mirror what is seen in the Event List Table. Before exporting, it is recommended to
adapt the data fields to your needs.
3
Select the data fields to include in the exported file by clicking on the column selector icon.
1. Click Projects & Events
3. Click the column
selector icon
2. Click on a project or
any unit in the project
108
THOR Operator Manual
CHAPTER 5. EVENT SETUP AND MANAGEMENT
4
Expand the areas of interest by clicking on the drop-down arrow. You can also export everything
by checking the Select All Columns field.
Export everything
4. Expand the Drop-down
arrows
5
Check the columns that will appear in the export file and click on the Apply button. If there are fields that
do not fit into the window view, use the scrolling bar on the side or click on the Show More button.
5. Check the
fields to export
Click Apply
THOR Operator Manual
109
CHAPTER 5. EVENT SETUP AND MANAGEMENT
6
7
Rearrange the columns by dragging and dropping them to a different position.
Use the filters to isolate the desired event data.
6. Drag and drop columns
to reposition them
9. Click Export
Event List icon
7. Use the filters to isolate
the desired event data
8. Select the Events
to export
8 Select the Events to export by clicking on each row using the CTRL/Shift key.
9 Click on the Export Event List icon and select Export Selected Events (or Export All Events).
10 Choose the file format, either CSV or Excel, add an optional comment and click Export.
10. Choose the file
format, add comments
and click Export
110
THOR Operator Manual
CHAPTER 5. EVENT SETUP AND MANAGEMENT
5.7.8 GPS EVENT SYNCHRONIZATION
When viewing the time an event occurred on a Minimate Pro unit with GPS Event Synchronization
enabled, the unit will display a higher time resolution. Displayed are hours, minutes, seconds,
milliseconds, and microseconds. For events that occurred on a Micromate or Minimate Pro (with GPS
Event Synchronization disabled), the time resolution displayed is in hours, minutes and seconds.
For more information about GPS Event Synchronization, see the Minimate Pro Owner’s Manual.
Event with GPS Event
Synchronization
enabled.
THOR Operator Manual
111
CHAPTER 5. EVENT SETUP AND MANAGEMENT
5.8 MONITORING LOGS
Units record an overview of all their actions in log files. THOR can search and filter these log files and
display the start/end date and time of an action as well as display the type of action.
5.8.1 VIEW A MONITORING LOG
THOR can display monitor logs regardless if they are stored locally on a computer or on units.
1
Click the Projects & Events tab.
1. Click Projects & Events tab
2. Click Manage Events icon
4. Double-click
a LOG file
3. Expand the project
and select a unit
2
3
4
Click the Manage Events icon.
Expand the project and select a unit.
Double-click a unit’s log file. (They display LOG in the Type column. To filter the grid to see only
logs, click the funnel icon in the Type column and enable the LOG check box.)
A typical log file with Start Date/Time, End
Date/Time and Description
112
THOR Operator Manual
CHAPTER 5. EVENT SETUP AND MANAGEMENT
5.8.2 COPY A LOG FILE TO A COMPUTER
Before attempting to copy a log file to a computer, note that:
•
•
You cannot copy a log file from a unit that is currently monitoring.
Log files with the Location type Local are already copied into THOR and will appear greyed out.
1
2
3
4
Click the Projects & Events tab.
Click the Manage Events icon.
Expand the project and select a unit.
Right-click a LOG file and select Create a Local Copy of Event(s) and Log(s).
4b. Alternatively, right click on the unit and select Copy All Events and Logs.
1. Click Projects & Events tab
2. Click Manage Events icon
4. Right-click a
LOG file
Create a Local Copy of Event(s) and Log(s)
Delete Event(s)
Import Selected Event(s) to Scaled Distance
3. Expand
the project
and select a
unit
PDF
XM
ASCII
CSV
Save
Save
Exporting
format options
4b. Rightclick and
select Copy
All Events
and Logs
To export a file into different file formats (PDF, CSV, XML, ASCII) double-click the LOG file and in the
Tools section click one of the export options.
Filtering log files is done the same way as filtering events.
See section 5.7.5 Filter Events on page 103.
THOR Operator Manual
113
CHAPTER 5. EVENT SETUP AND MANAGEMENT
5.9 REPORTS
5.9.1 VIEW
Reports are a convenient way to present event data in a customized format that can highlight important
information with a quick visual representation.
They can have their own company logo, unique title, as well as customized language, graphing scale, and
units. All customizable components are accessible through the configuration side panel. This panel is
accessed by double clicking on any event that appears in the project Events page.
1
2
3
Click the Projects & Events tab.
Click the Manage Events button.
Click the arrow next to a project (or click a unit in the project to see only that unit’s event.
4a. To view a single report, double-click an event.
4b. To view reports for multiple events, use the Shift or CTRL keys to select up to 100 reports
then right click and select View Events.
5 Click through multiple reports using the arrow keys. (They will appear in chronological order.)
1. Click Projects & Events
NOTE: When
2. Click Manage Events
4b. Select multiple events
and click View Events
3. Click a project
arrow or Unit
working with
multiple reports, the
configuration
settings will apply to
all event reports.
Making changes to
an individual report
will only apply to the
current report.
4a. Double-click a single Event
5. Click through
multiple reports
NOTE: Advanced
event reports
contain extra
channel
information. (GPS,
SmartGeo Sensor
check)
114
THOR Operator Manual
CHAPTER 5. EVENT SETUP AND MANAGEMENT
5.9.1.1 ICON DESCRIPTIONS
The following Icons help viewing single or multiple reports. With them you can zoom on areas of interest
and add crosshair markers to pinpoint an exact time and velocity of a section of a waveform.
ICON
FUNCTION
DESCRIPTION
Enter Zoom Mode
Once selected, zoom in on an area of the channel’s graph.
Resets the Zoom level
Will return a single channel to its “home” position.
If graphs are synchronized, all channels will return to their
“home” position.
Exit Zoom Mode
Returns all channels to their “home” position
(regardless if they are synchronized or not).
The cursor becomes a crosshair that is snapped to the waveform.
Double-clicking on the waveform will register a marker.
A marker was registered
by double clicking on the
waveform.
Crosshair Tool On
Current position of
crosshairs.
Current value of crosshair
on waveform.
Crosshair Tool Off
Turns off the Crosshair functionality.
All channel graphs will record a marker when using the Crosshair
Tool. Zoom functions will apply to all graphs. Clearing crosshair
markers will remove crosshairs from all graphs.
Synchronize Graphs On
Crosshairs and
zoom are
synchronized
Synchronize graphs Off
All Zoom commands and Crosshair functions apply exclusively
to the selected channel.
Remove Crosshair
markers
All markers on the channel will be erased. If channels are
synchronized this will remove all markers on every graph.
THOR Operator Manual
115
CHAPTER 5. EVENT SETUP AND MANAGEMENT
5.9.1.2 ZOOM FUNCTION
To zoom on a waveform graph, first activate the zoom function by clicking the icon
.
Click Zoom On
Then either:
Hold down the left mouse button and select an area of the graph.
Drag the white markers on the grey slider to zoom in on the axis.
Click Zoom Off
Drag the white
squares
Drag the grey line
left and right
Drag the grey slider (left and right) to view the parts of the waveform that are offscreen.
When finished zooming, click the Zoom Off button to zoom out.
NOTE
To reset the zoom, click the Reset Zoom button
NOTE
Zooming is not available for histogram graphs.
116
.
When working with multiple reports,
zoom settings are saved (until reset) to
facilitate switching between reports.
THOR Operator Manual
CHAPTER 5. EVENT SETUP AND MANAGEMENT
5.9.1.3 ADD A CROSSHAIR
1
While viewing a report, turn on the Crosshairs by clicking the
Crosshair On icon
.
icon. It will change to the
Click to turn
Crosshairs On
2
Double-click anywhere on a graph. (A crosshair is added, with the velocity and exact time.)
Double-click
on the graph
Click to turn the
Crosshairs Off
To turn the cross-hair tool off, click the Turn Cross-Hair Off icon.
NOTE
You can add multiple crosshairs.
THOR Operator Manual
117
CHAPTER 5. EVENT SETUP AND MANAGEMENT
5.9.2 CONFIGURE
To access the configuration side panel:
1
2
3
4
Click the Projects & Events tab.
Click the Manage Events button.
Click a Project or Unit within a Project.
Double click on an event.
1. Click Projects & Events
2. Click Manage Events
3. Click a Project or
Unit within a
Project
118
4. Double click an
event
THOR Operator Manual
CHAPTER 5. EVENT SETUP AND MANAGEMENT
5.9.2.1 REPORT CONFIGURATION FOR DEFAULT PROJECT
Event Report
1
2
Report Configuration for Default Project
Report Title
Quarry Blasting Site3 September 2018
24 Hour
3 Time Format
4 Show Microphone Peaks in dB(L)
5 Compliance Standard
USBM RI8507 And…
6 Language
English
7 Graphs
8 Show Compliance Graph
Refer to the 9 Show Channels
following
10 Scale Each Channel to Its Own Peak
table for
descriptions 11 Combine Geophone Channels
of each
12 Show Sensor Check
setting
13 Show SmartGeo Sensor Check Values
14 Compliance Graph with
Zero Crossing Freq…
15 Show Ponderated Peaks
16 Display Geophone Peaks in dB
17 Geophone reference level
18 Sound Monitoring Graph
19 Equivalence level (Leq)
20 LN1 Exceedance level (Default is L10)
21 LN2 Exceedance Level (Default is L90)
Show Less…
Reset Configuration
THOR Operator Manual
Save Configuration
119
CHAPTER 5. EVENT SETUP AND MANAGEMENT
FUNCTION
1
Report Configuration for
Default Project
DESCRIPTION
Every project has its own event report configuration. These default parameters are
used when reports are generated automatically (Ex. Using Auto Call Home)
Choose a name that will easily identify the unit.
2
Report Title
3
Time Format
24 hours or 12 hours (AM, PM)
4
Show Microphone Peaks
When enabled, this will show results in decibels otherwise in linear units.
5
Compliance Standard
Choose the applicable standard among the list of worldwide standards.
6
Language
(Ex. “Quarry Blasting Site3 North Side”)
Sets the default language for reports in the project. Available language options:
English, French, Spanish and Swedish.
These can be configured either
1. Use Project Specific Report Language (will permit each project to have
its own report language, defined at the project level)
2. Use Application Preferences Language (will use the language of the
Software as the default for reports)
These settings are found underProjects and Events Manage Projects
NOTE Setting the language of a report will always override any default setting.
7
Graphs
The available options for the graphical display of the report.
Show Compliance Graph
Includes or omits the compliance graph in the report.
FFT and Zero Crossing Frequency are calculations that define how
points on the graph are calculated. The parameters should be based
on the compliance standard applicable to the report.
•
Waveform reports: Compliance graphs with Zero Crossing
Frequency or FFT can be viewed.
•
Histogram reports: Only compliance graphs with Zero
Crossing Frequency can be viewed.
9
Show Channels
Includes or omits Channels in the report. (Transverse Peak Particle Velocity,
Vertical Peak Particle Velocity, Longitudinal Peak Particle Velocity, Mic Peak
Sound Pressure Level, Transverse Dominant Frequency, Vertical Dominant
Frequency, Longitudinal Dominant Frequency, Mic Dominant Frequency)
10
Scale Each Channel to Its
Own Peak
Adjusts the graph’s scale to enhance the visual representation of the channel’s
waveform.
8
11
12
120
Combine Geophone
Channels
Show Sensor Check
Superimposes all three geophones
(Transverse, Vertical, Longitudinal) onto
one channel for Peak Particle Velocity
and onto one channel for the Dominant
Frequency.
If a sensor check was included after the event monitoring, the report
will indicate the status of the sensor check, either passed or failed. This
helps to indicate of the sensors were functioning properly (validating
or invalidating the integrity of the results)
THOR Operator Manual
CHAPTER 5. EVENT SETUP AND MANAGEMENT
FUNCTION
DESCRIPTION
Includes or omits the compliance graph in the report.
FFT and Zero Crossing Frequency are calculations that define how
points on the graph are calculated. The parameters should be based
on the compliance standard applicable to the report. When viewing a
Waveform report, the compliance graphs can be viewed with Zero
Crossing Frequency of FFT, when viewing a Histogram report, only the
compliance graphs with Zero Crossing Frequency can be viewed.
13
Show SmartGeo Sensor
Check Values
14
Compliance Graph with:
See 8
Fast Fourier Transform (FFT) – (only for Waveform events) or
Zero Crossing Frequency – (only for Histogram events)
15
Show Ponderated Peaks
Ponderation is a weighting of waveform frequencies specifically used for the
French National Compliance standard. Changing the geophone reference level
will refresh the report viewer and recalculate peaks in decibels based on the
formula: PeakIndB = Math.Abs (20 x Math.Log10(PPV) + Reference Level)
16
Display Geophone Peaks
in dB
Adds a row to the Geophone data indicating the Peak Particle velocity in dB
17
Geophone reference level
this value must be in dB, to calculate the proper value you must first convert the
Reference PPV value, using the following formula:
Reference dB = 20 x LOG (1/Reference PPV)
18 Sound Monitoring Graph
Options available when using a Sound Level Microphone
19
Equivalence level (Leq)
The true equivalent sound level measured over the time of the recording
20
LN1 Exceedance level
(Default is L10)
The percent of the recording that was at, or above, the default L10 level.
Example: If L10 = 51.2 dB then 10% of the time recording was above 51.2 dB
21
LN2 Exceedance Level
(Default is L90)
The percent of the recording that was at, or above, the default L90 level.
Example: If L90 = 42 dB then 90% of the time recording was above 42 dB
THOR Operator Manual
121
CHAPTER 5. EVENT SETUP AND MANAGEMENT
5.9.2.2 FFT REPORT CONFIGURATION
Fast Fourier Transform (FFT) is an algorithm that converts a time domain signal into the frequency
domain. THOR performs FFT and displays the data points on a graph.
FFT reports are for Waveform ground and linear channels only. You cannot perform an FFT on Histogram
events or sound events. An FFT report will appear at the bottom of the event report and will be printed
on a separate page.
The options for configuring FFT reports are:
Show /Hide the FFT report
Naming the FFT report
Adjusting the FFT frequency range
FFT Report Configuration
Show FFT
FFT Report Title
FFT Report Title
FFT Report Frequency from 1 Hz to 315 Hz
Reset Configuration
122
THOR Operator Manual
Save Configuration
CHAPTER 5. EVENT SETUP AND MANAGEMENT
Adjusting the FFT Frequency Range
Move the sliders on the FFT Report Frequency Range control by clicking and dragging the mouse.
A frequency range of 25 Hz will cover the frequencies dependent on the start position.
Eg. Start 75 Hz End 100 Hz
Start 10Hz End 35 Hz
1. Click Projects & Events
2. Click Manage Events
3. Click a project
arrow or Unit
1
2
3
4
5. Double-click an Event
Click the Projects & Events tab.
Click the Manage Events button.
Click a project arrow or unit to view events and logs associated with unit.
To create a report, double-click any event. (To open a previously saved report, click the + button next
to the event, then click the View button beside the report to open.)
The frequency change is displayed here.
The slider at 2 Hz.
The slider at 315 Hz.
Click and drag to move the
entire frequency range.
Drag the left slider to
change the lower limit.
Drag the right slider to
change the upper limit.
Drag the slider to change the frequency range.
The scope of the range remains the same.
Tip: Use the keyboard arrows to advance
the sliders a single unit at a time.
THOR Operator Manual
123
CHAPTER 5. EVENT SETUP AND MANAGEMENT
5.9.2.3 SAVE / RESET REPORT CONFIGURATIONS
Saving changes of a report configuration will apply to all new reports in that associated project. Reset
will discard all unsaved changes and reload the saved configuration.
1
2
3
4
Click the Projects & Events tab.
Click the Manage Events button.
Click the arrow next to a project (or click a unit in the project to see only that unit’s events).
Double-click any event to generate a report.
1. Click Projects & Events
2. Click Manage Events
Double-click
the event or
click View
3. Click a project
arrow or Unit
5
6
5. Double-click an Event
Change the configuration options.
Click the Save Configuration button to save changes or Reset Configuration to discard changes.
5. Change the
Configuration options
Click Save or Reset
Configuration
Reset Configuration Save Configuration
NOTE
124
Only one configuration is saved at a time. Any saved configuration re-writes the current configuration.
THOR Operator Manual
CHAPTER 5. EVENT SETUP AND MANAGEMENT
5.9.3 EXPORT REPORTS
THOR can export individual reports into four file formats:
PDF
XML
Text/ASCII
CSV (Comma Separated Value)
Exporting multiple reports is only available into a single PDF file. They will appear sorted chronologically
from the date and time that the events took place.
1
While viewing a report, click one of the export icons:
1. Click an
export icon
PDF
XML
ASCII
2
3
CSV
Save
Save as
Give the report a file name and click Save.
To Export multiple event reports, select and view all the events together
and click on Export PDF.
THOR Operator Manual
125
CHAPTER 5. EVENT SETUP AND MANAGEMENT
5.9.3.1 PRINTING AN IMAGE ON REPORTS
You can include an image, such as a company logo, on printed reports. Images are automatically resized
to fit on the report.
The accepted image formats are .bmp, .jpg, .jpeg, .gif, and .png.
1
Click the Preferences tab.
1. Click the
Preferences tab
2. Enable the
check box
3. Browse for
the correct
image
2
3
126
In the General section, enable the Print Custom Logo check box.
Click the Custom Logo Path button and browse for the correct image to include in the report.
THOR Operator Manual
CHAPTER 5. EVENT SETUP AND MANAGEMENT
5.9.4 SAVE, PRINT, DELETE
Saving a report is a convenient way to make it easily available for future reference. Saved reports can be
retrieved to view, print or delete. A single event can generate multiple reports.
1
To save a Report, click either: (You must be in the report viewer, see section 5.9.1 on page 114)
Save
or Save as
(Saves a report that has already been saved, with a new name)
1. Click Save
or Save as
2. Enter Name
and Description
2
Fill in a Name and Description for the report and click OK
4. Click to Print
5. Click to Delete
3. click +/- icon
(Expand/Contract )
All saved reports
of the event
appear together
3. Click to View Report
3
4
5
To view the report, along with other reports of that event, click the expand (+) symbol and select
To Print the report, click on the Print icon
To Delete the report, click on the Delete icon
(This does not delete the raw data of the event)
THOR Operator Manual
127
CHAPTER 5. EVENT SETUP AND MANAGEMENT
5.10 ADD A POST EVENT NOTE TO LOCAL EVENTS
Events with the location type Local may receive a post event note. This is useful to add detail to an event
or to record company information on a recorded event. These notes will appear on any report created
from the event.
NOTE
To delete a post event note, follow the procedure to add a post event note, and remove the text.
1
2
3
4
5
Click the Projects & Events tab.
Click the Manage Events button.
Click a project arrow.
Click an event. (To select multiple events, use CTRL and click additional events).
Click the Post Event Notes button.
1.
1.Click
ClickProjects
Projects&
&Events
Events
5. Click Post Event Notes
2.
2. Click
Click Manage
Manage Events
Events
5. Click an Event
3. Click a
project arrow
6
128
Type a note and click Apply.
THOR Operator Manual
CHAPTER 5. EVENT SETUP AND MANAGEMENT
5.11 SCALED DISTANCE CALCULATIONS
Mining operations and other applications like the blasting industry require detonating explosives. As the surface
blast energy dissipates in all directions in a circular (or spherical) path surrounding the blast, an estimate of the
effects of the explosive charges at different distances can be calculated. This is known as Scaled Distance.
THOR calculates the scaled distance based on the distance from the event source divided by the square
root of the weight of the explosives detonated, (as well as factoring in any delays).
This gives an estimate of expected vibration levels at a site.
THOR’s Scaled Distance files display the estimates graphically to better visualize their effect. The scaled
distance graph can reflect the Square Root, Cube Root, or Air Blast. You can also customize the
percentage of the regression plot line.
5.11.1 TECHNICAL DESCRIPTION
This section describes the formulas THOR uses to calculate scaled distance.
The actual value of the scaled distance depends on the units of measure used in the equation,
SD = D/Wr
where the distance D, and weight of charge W, may be expressed in either Metric or Imperial units and r
is either 1/2 or 1/3 depending on whether the square or cube root is used. (Air pressure always uses
cube root scaling.)
There is a correlation between scaled distance and particle velocity. If enough PPV (or pressure) - SD
sample pairs are available, statistical analysis can be used to derive an expression to show this
dependence. It is of the form:
P = H(SD)-ß
Where:
P = PPV is peak particle velocity (or air pressure)
H = Velocity (or air pressure) axis intercept (P when SD = 1)
SD = Scaled Distance
ß = The slope of the curve, (the negative decay exponent)
This is an equation for a curve of the form y = axb. (In the case of air pressure in dB, the equation is of
the form P = a+b logSD where P is pressure.) If the logarithm is taken of both sides, we have
log y = log a + b log x. This gives a linear xy relationship when plotted using log-log scales. Since the
curve is reduced to a straight line, we can perform linear regression analysis to find its equation. Linear
regression is a statistical tool for determining a line of fit through a distribution of points on a graph.
THOR Operator Manual
129
CHAPTER 5. EVENT SETUP AND MANAGEMENT
Linear regression is used to find the equation of a straight line of the form
y = a + bx
where the slope b is computed from the expression:
b = { ∑ (xi * yi - n * x * y)} / { ∑ (xi - n * x2) }
and the intercept a is computed from the expression:
a=y-b*x
The coefficient of correlation r is obtained by evaluating the expression:
r = { ∑ (xi * yi - n * x * y)} / [{ ∑ (xi2 - n * x2)}{ ∑ (yi2 - n * y2)}]1/2
and the sample standard deviation is evaluated from:
s = [{(∑ yi2 - n * y2) - ∑ (xi * yi - n * x * y)2 / ∑ (xi2 - n * x2)} / n ]1/2
In the equations above, n is the number of points (or Event PPV, SD pairs) xi and yi are the ith variable in
the set i = 1 to n, and x and y are means of each of the variables in the given set.
A confidence line is based on the "rule of thumb" as a special case of Chebyshev’s Rule. It states that in a
normally distributed large population approximately 68% of the members lie within one standard
deviation of the mean, whereas 95% of the members lie within two standard deviations.
For further reading, see the following references:
130
Dowding, Charles H. Blast Vibration Monitoring and Control. Englewood Cliffs, NJ: PrenticeHall Inc., 1985.
Federal Register, Vol.48, No. 46, Tuesday, March 8, 1983. Rules and Regulation. Washington,
D.C.: U.S. Government Printing Office.
Newbold, Paul. Statistics for Business and Economics. Englewood Cliffs, NJ: Prentice-Hall Inc.,
1984.
Rosenthal, Michael F. and Gregory L. Morlock. Blasting Guidance Manual. Office of Mining
Reclamation and Enforcement (OSMRE), March 1987.
THOR Operator Manual
CHAPTER 5. EVENT SETUP AND MANAGEMENT
5.11.2 CREATE, EDIT, DELETE, SCALED DISTANCE FILES
Scaled Distance File calculations are based on the information from four or more records. The records
can be existing waveform events that are imported into the Scaled Distance File, or they can be records
that you create and customize yourself. You need at least four events to plot a Scaled Distance graph.
1
Click the Projects & Events tab.
1. Click Projects
& Events tab
2. Click Scaled
Distance
3a. Click to Add
a new Scaled
Distance File
3b. Click to Edit
an existing
Scaled Distance
File
3c. Click to Delete
an existing Scaled
Distance File
2 Click the Scaled Distance button.
3a.
Click the Add icon to add a new Scaled Distance File.
3b.
Click the Edit icon to Edit an existing Scaled Distance File (first select a file to edit).
3c.
Click the Delete icon to remove an existing Scaled Distance File (first select a file to delete).
5. Click Add
button
4. Type a Name
and Description
7. Click Import Events
6. Edit specific
values
6
7
8
9
Type a Name and Description
Click the Add button. The Event will appear in the list.
To edit specific values, click on a column and manually change the value.
To Import existing events, click the Import Events button.
THOR Operator Manual
131
CHAPTER 5. EVENT SETUP AND MANAGEMENT
9. Click Import
8. Select a Project
10 In the Projects Filter, select a project from the dropdown menu
11 Select an event or multiple events to import, and click Import, Done, and OK.
NOTE
Only waveform events can be imported.
10. Select a Calculation Type
11. Enter a Percentage value
12 In the Plot Type field, select a calculation type for the regression line.
(Square Root, Cube Root, Air Blast)
13 In the Plot field, enter a percentage value for the regression line.
132
THOR Operator Manual
CHAPTER 5. EVENT SETUP AND MANAGEMENT
5.11.3 EXPORT A SCALED DISTANCE REPORT
You can export a Scaled Distance File in the form of a report. The raw data can be exported into XML,
CSV, ASCII formats, for the best presentation we recommend using the user-friendly PDF format.
NOTE
1
Available file types for exporting will depend on your THOR license.
Click the Projects & Events tab.
1. Click Projects & Events tab
2. Click Scaled
Distance button
4. Click a Scaled
Distance Report
icon
3. Select a Scaled
Distance file
2
3
4
Click the Scaled Distance button.
Select a Scaled Distance file in the list.
Click a Scaled Distance Report export icon.
5. Click Convert
A PDF report offers a few extras to enhance the report:
Show Initial Data—Displays the data before the scaled distance calculations were performed.
Show Scaled Distance Graph—Displays a chart of the scaled distance data.
Show Scaled Distance Table—Displays a table of the scaled distance data.
To customize the PDF name, type a new File Name.
5
Use the Browse button to modify the saving folder location, then click Convert.
THOR Operator Manual
133
CHAPTER 5. EVENT SETUP AND MANAGEMENT
5.11.4 THE SCALED DISTANCE CALCULATOR
THOR’s Scaled Distance calculator is an onboard tool to estimate Charge Weight, Scaled Distance, Peak
Particle Velocity (PPV), and Distance based on event or manually entered data.
1
2
3
4
TO CALCULATE...
YOU NEED...
Charge Weight
Peak Particle Velocity (PPV) & Distance
Scaled Distance
Peak Particle Velocity (PPV)
Peak Particle Velocity (PPV)
Scaled Distance
Distance
Peak Particle Velocity (PPV) & Charge Weight
Click the Projects & Events tab.
Click the Scaled Distance button.
Click a Scaled Distance file.
Scroll down to the Scaled Distance Calculator.
1. Click Projects
& Events tab
2. Click Scaled
Distance button
3. Select a Scaled
Distance file
4. Scroll down to
the Scaled Distance
Calculator
134
THOR Operator Manual
CHAPTER 5. EVENT SETUP AND MANAGEMENT
5
Use the Scaled Distance Calculator to:
Calculate the Charge Weight, enter values in the PPV and Distance boxes.
Calculate the Scaled Distance, enter a value in the PPV box.
Calculate the Peak Particle Velocity, enter a value in the Scaled Distance box.
Calculate the distance, enter values in the PPV and Charge Weight boxes.
5. Enter known values to
calculate unknowns
6. Enter values then
click Calculate
7. The generated
table according
to entered values
6
7
To display a Scaled Distance Table, enter values for the Distance, Increment, PPV, and
Table Size, then click Calculate.
A table is generated displaying the calculated Charge Weight relative to Distance with
increments as defined by the Increment field.
THOR Operator Manual
135
CHAPTER 5. EVENT SETUP AND MANAGEMENT
6. AUTO CALL HOME SETUP AND MANAGEMENT
6.1 Understanding Auto Call Home (ACH).................................................................................. 137
6.1.1 Direct Communications ..................................................................................... 138
6.1.2 Remote Communications .................................................................................. 139
6.2 Configuring ACH .................................................................................................................. 140
6.2.1 Configure Units for ACH..................................................................................... 141
6.2.2 Configure THOR for ACH .................................................................................... 142
6.2.2.1 General................................................................................................................................... 142
6.2.2.2 Filters & Actions.................................................................................................................... 143
6.2.2.3 Reports ................................................................................................................................... 145
6.2.2.4 Email Distribution List Default ........................................................................................... 147
6.2.2.5 Email Distribution List - Project Level ............................................................................... 149
6.3 Using Auto Call Home .......................................................................................................... 150
6.3.1 Start / Stop Auto Call Home............................................................................... 151
6.4 Auto Call Home Logs ............................................................................................................ 152
6.4.1 Auto Update / Filter Logs ................................................................................... 152
6.4.2 Sorting Auto Call Home Logs ............................................................................. 154
136
THOR Operator Manual
CHAPTER 5. EVENT SETUP AND MANAGEMENT
6.1 UNDERSTANDING AUTO CALL HOME (ACH)
Auto Call Home (ACH) sets the unit to upload event data to a destination computer when events are recorded,
WARNING Auto Call Home will not work if communication between
the unit and the host PC is not setup and working properly.
See chapter 3, Managing Monitoring Units on page 25.
or at specified times. A unit using ACH can initiate a session to transfer data and execute other actions.
During ACH you can:
In Blastware, ACH was a separate
application. THOR has integrated ACH
into a Windows service. Once you have
set up ACH through THOR, the program
can close, and the service will still run.
Sync the unit’s date and time from a computer.
Generate reports after retrieving event data.
Free memory by removing events from units in
the field.
Email/SMS events to stakeholders when event data is uploaded.
Automate downloading event data from units in real time or on a schedule.
Step 1:
Event
Occurs
Monitoring
unit calls the
destination
computer
Step 2:
Call
Esablished
The computer
identifies
monitoring
unit
Step 3:
Computer
executes
actions
Event data
uploads to
computer and
performs any
other defined
actions
Step 1. The unit’s configuration defines how communications are established when calling a computer.
Step 2. Once ACH is initiated by the unit, the computer identifies the unit using its protocol filters.
Step 3. Once identified, actions are taken during the Auto Call Home session.
Possible Actions:
NOTE
Copy events (that haven't previously been copied)
Copy monitor logs
Delete event data from the unit after upload
Send event data to Vision
Synchronize the date and time
For information on ACH and Vision,
see section 7.4.5 Send Data to
Vision using ACH on page 166.
Though THOR was designed for Minimate Pro and Micromate units, ACH can download event data
from Blastmate and Minimate Plus units. See section 1.1.2 Transitioning from Blastware on page 2.
THOR Operator Manual
137
CHAPTER 5. EVENT SETUP AND MANAGEMENT
6.1.1 DIRECT COMMUNICATIONS
Minimate Pro and Micromate units use different connection types.
Minimate Pro units connect to computers directly using serial, serial to USB, and ethernet cables.
For more information, see section 3.1 Connecting Units to THOR on page 26.
Serial
Serial to USB
Ethernet
Micromate units connect to computers directly using USB to PC and USB to serial cables.
For more information, see section 3.1.1 Direct Link to a local Computer on page 27.
USB to PC
USB to Serial
NOTE
138
For information on modem connection types, see section 3.1.2 Remote Link using a Modem on page 29.
THOR Operator Manual
CHAPTER 5. EVENT SETUP AND MANAGEMENT
6.1.2 REMOTE COMMUNICATIONS
Remote communications refer to when a computer and a unit are not in the same location.
The graphic below illustrates a Minimate Pro or Micromate connected to a modem using a serial
connection. The modem can:
Connect to a network that supports TCP/IP
Be connected directly
Communicate over a cellular network
LABEL CONNECTIONS
The monitoring unit (Minimate Pro or Micromate) connects to a modem through a
serial connection.
The modem connects to a network using the TCP/IP protocol.
The network connects to a computer running THOR using the TCP/IP protocol.
NOTE
UDP connections are not supported by THOR.
NOTE
The Minimate Pro can also connect directly a network using its onboard TCP/IP config and its ethernet port.
NOTE
For more information about communication between Units and THOR,
see section 3.1 Connecting Units to THOR on page 26.
THOR Operator Manual
139
CHAPTER 5. EVENT SETUP AND MANAGEMENT
6.2 CONFIGURING ACH
Auto Call Home must be configured on both:
The unit
The computer running THOR
THOR can configure ACH on both the computer and the unit with one exception; the Session Time Out.
This must be configured directly on the unit. (See the unit’s User Manual for information how to set up
its Session Time Out.)
Unit’s store their unique configuration locally and are independent of THOR. THOR has one single
configuration stored on the host computer. You must set up each configuration independently, then
THOR and the unit will use both configurations to determine how to communicate and which actions to
perform during the Auto Call Home session.
Minimate Pro units connecting to THOR over their ethernet port must configure their TCP/IP to match
the TCP/IP address of the computer running THOR.
140
THOR Operator Manual
CHAPTER 5. EVENT SETUP AND MANAGEMENT
6.2.1 CONFIGURE UNITS FOR ACH
Units use a set of parameters that are saved as a configuration file.
To access these settings:
1
2
Click the Unit tab.
Click a unit in the list of units.
1. Click the Unit tab
3. If not “Idle”, click the
button and wait until
the state is “Idle”
2. Select a Unit
4. Click the Auto Call
Home Setup button
3
4
5
The Monitoring Mode must be “Idle”. If not, click the button and wait until the unit is ready to
perform configuration functions displaying “Idle”.
Click the Auto Call Home Setup button.
Activate the Enable Auto Call Home check box and apply the desired settings.
AHC begins after each recorded event.
Sets the delay (minutes), before a unit will
call home after a recorded event.
5. Activate the
Enable Auto Call
Home check box
The unit will continue to monitor events
while it is calling home.
The modem’s power will be managed via
the auxiliary port of the unit.
The time it takes for the modem to startup is dependent on the model. ACH will
only attempt a connection after the warm up time (in seconds) has elapsed.
THOR Operator Manual
141
CHAPTER 5. EVENT SETUP AND MANAGEMENT
6.2.2 CONFIGURE THOR FOR ACH
To configure THOR for Auto Call Home (ACH)
1
2
3
4
Define the General Settings
Define the Filters and Actions
Define the Report details
Setup Emailing details
6.2.2.1 GENERAL
Set the TCP Listener Port.
The TCP Listener is the computer’s port that communicates with the unit’s modem (or in the case of the
Minimate Pro with the ethernet port). When THOR attempts an Auto Call Home, it will poll the TCP port
for network interfaces.
1
2
Click the Auto Call Home tab.
In the TCP Port field, type the number of the TCP listener port and click Apply.
1. Click the Auto
Call Home tab
2. Type the number
of the TCP listener
142
THOR Operator Manual
CHAPTER 5. EVENT SETUP AND MANAGEMENT
6.2.2.2 FILTERS & ACTIONS
Auto Call Home Filters contain two parts:
1.
Filter—Criteria used to select which unit’s
data will be processed.
(THOR compares the filter with the serial
numbers of the units it communicates with.)
2. Actions—What Auto Call Home will perform
when a link is established.
Filter
Actions
Description
A single unit
Copy events
Events download to the computer (Only applies to
events not previously downloaded).
NOTE You can view copied monitor logs in the
Projects & Events page, under the associated project.
*
All units
Copy monitor
log
Monitor logs download to the computer.
NOTE You can view copied events on the Projects
& Events page, under the associated project.
BA
All Blastmate III units
BC
All Minimate Plus units with
an internal geophone
BE
All Minimate Plus units
without an internal
geophone
A unit’s
serial
number
Returns
B*
All Blastmate III and
Minimate Plus units
MP*
All Minimate Pro units
UM*
All Micromate units
Delete events and
Logs from Unit
Events and logs will be deleted from the unit.
Set Date/Time
The unit will synchronize its date and time with the
computer.
Copy Unit
Schedule
The Unit’s schedule is downloaded to the computer.
If you need to send a schedule to Vision for the
automatic Watchdog feature, then this must be
enabled.
Send Events to
Vision
Events are copied to Instantel’s cloud based
software “Vision”.
The simplest filter is a serial number. Filtering for a serial number will return one single result.
Example: To create a filter for a Micromate unit with the serial number UM2222,
Type UM2222 in the filter field.
Filters can use the wildcard character *. This can be used to represent one or more unknown characters.
Example: Micromate serial numbers begin with UM. Minimate Pro serial numbers begin with MP.
To filter Micromate units type MP* in the filter field.
To filter Minimate Pro units type UM* in the filter field.
THOR uses best match logic when multiple filters are used.
Example: If the following filters were defined: UM12*, UM123*, and UM1234, to find a unit
with serial number UM1234. The UM1234 filter will be used.
THOR Operator Manual
143
CHAPTER 5. EVENT SETUP AND MANAGEMENT
Add, Edit, Delete, ACH Filters
1
Click the Auto Call Home tab.
2a. To Add a filter, in the Action Details section, click the Add button.
2b. To Edit a filter, select an existing filter, then in the Action Details section, click the Edit icon.
2c. To Delete a filter, select an existing filter then in the Action Details section, click the Delete icon,
(or press delete on the keyboard)
1. Click the Auto
Call Home tab
Existing
filters
field
3
2a. 2b.
Click Add
2c.
Click Edit
Click
In the Filter / Description fields, type a name and description of the filter.
3. Type a name
and description
4. Select the
filter’s Actions
4
144
Select the filter’s Actions, then click OK. WARNING If you enable “Delete Events and Logs
from Unit” but disable “Copy Events”. The events
and logs will be deleted without being uploaded.
THOR Operator Manual
CHAPTER 5. EVENT SETUP AND MANAGEMENT
6.2.2.3 REPORTS
Auto Call Home (ACH) can generate Event Reports and Monitor Log Reports. Before
generating these reports, the Frequency Range and Compliance Graph must be defined.
To generate ACH reports
1
Click the Auto Call Home tab.
1. Click the Auto Call Home tab
2. Click the Report icon
Note: You must enable “Copy Events”
to create a report, otherwise
there will be no data to generate
the report!
3a. Click to generate Event
Reports using Auto Call Home
3b. Click to generate Monitor
Log Reports using Auto Call
Home
4. Define the frequency
range.
5. Define the Compliance
Graph and click Apply
2
3
4
5
Click the Report icon.
3a. & 3b. In the Report section, select which reports to generate.
Define the Frequency Range using the sliders (see Adjusting the FFT Frequency Range on page 123).
Define the Compliance Graph to use when generating the report and click Apply.
Auto Call Home has limited compatibility with Blastmate and Minimate Plus units. The configuration
must be setup within the unit (no configuration within THOR). All generated reports will use the
default preferences as defined in THOR.
Fast Fourier Transform (FFT) and Zero Crossing Frequency calculate data points differently. The
correct function to use is based on the compliance standard that applies to your report.
THOR Operator Manual
145
CHAPTER 5. EVENT SETUP AND MANAGEMENT
Report Folder
When Auto Call Home generates reports from a unit’s event data, they are generated in four formats:
PDF
XML
ASCII
CSV
Some formats may not be available,
depending on your THOR license.
These files are saved to the project’s data folder. The default catch-all folder can be found at
C:\THORDATA\Default Project. It contains all file types and the raw source data from the units that
established an Auto Call Home connection.
To Locate/Edit the Project folder:
1
2
3
4
Click Projects & Events tab
Click the Manage Projects button.
Select the project. The project’s data folder path is displayed in the Project Details section
Click the Edit icon (or right-click the project and choose Edit Project) to change the path or other
project details.
1. Click the Projects &
Events tab
2. Click the Manage
Projects icon
4. Click
Edit icon
3. Select the Project
Project data folder is
displayed here
A note about Compliance Graph Options
Fast Fourier Transform (FFT) and Zero Crossing Frequency
calculate data points differently. The correct function to use is
based on the compliance standard that applies to your report.
146
THOR Operator Manual
CHAPTER 5. EVENT SETUP AND MANAGEMENT
6.2.2.4 EMAIL DISTRIBUTION LIST DEFAULT
The Email distribution list defines who receives Auto Call Home emails based on certain
criteria. These default settings are overridden when changes are made at the project level.
(Projects & Events Manage Projects Project Details)
1
2
Click the Auto Call Home tab.
In the Email section, enable the Email an Event Summary to Email Group When an Event is
Downloaded Using Auto Call Home check box.
1. Click the Auto Call
Home tab
2. Enable Event
Summaries
6. Send Log
data with email
The filter defined in the Auto Call
Home tab for the unit must have
Copy Events (for Event data) and
Copy Monitor Log (for log data)
enabled. Without this enabled no
Event data or Log data is downloaded
and no emails can be sent out.
THOR Operator Manual
147
CHAPTER 5. EVENT SETUP AND MANAGEMENT
3
4
5
6
7
8
(Optional) The Custom Subject line allows you to personalize the email. (Ex. Quarry Blast site 3)
Select the Administrator Email Group, this is the group that receives all messages.
(Optional) The other Email groups only receive event files based on their defined preferences.
Event Type: Only sends emails conforming to this recorded event (when empty, all events are sent)
Minimum PPV: Only sends emails of events exceeding this threshold (when empty, all events are sent)
(Optional) The Email Monitor Log to Email Group When a Log is Downloaded Using Auto Call Home
check box sends log data in the email. (See note for step 2)
(Optional) Send Detailed Report PDF Attached to Email attaches a PDF report to the email.
(Optional) Send Auto Call Home errors to the selected email group sends error notifications for
incomplete Auto Call Home sessions to the selected dropdown group.
3. Email
subject line
4. Select who
receives all
emails
5. Add existing
Email Groups
6. Send Log
data with email
7. Send PDF
with email
8. Select who
receives error
notifications
148
THOR Operator Manual
CHAPTER 5. EVENT SETUP AND MANAGEMENT
6.2.2.5 EMAIL DISTRIBUTION LIST - PROJECT LEVEL
Email distribution lists that are defined at the project level override the default Auto Call Home settings.
1
2
3
4
5
6
7
Click the Projects & Events tab.
Click the Manage Projects button.
Select a Project.
Click the Edit Project icon (or right-click the project and click Edit Project).
Enable Allow Email Notifications (Only Projects who have this “Enabled” will override the
default settings.)
Define the Email Group filters. (Only Email Groups who meet the “Send Notification Emails to”
criteria will receive email notifications.
Associate units with the project settings and click OK to validate the changes. (Only Units
assigned to the project are affected by these settings.)
1. Click the Projects & Events tab
2. Click the Manage Projects button
4. Click Edit Project button
3. Select a Project
5. Enable Allow Email Notifications
Enabled: use Project level settings
Disabled: Turns off Email Notifications
for the specific project. (This does not
affect other projects)
Use Auto Call Home Email Options:
Uses the default settings defined in
Auto Call Home Email.
6. Define the Email Group filters.
These determine who receives
what information and when.
7. Associate units with these
project settings. The unit must be
selected for these settings to take
effect.
THOR Operator Manual
149
CHAPTER 5. EVENT SETUP AND MANAGEMENT
6.3 USING AUTO CALL HOME
Once configured, Auto Call Home is ready to communicate with the computer and transfer remote
monitoring data.
When Auto Call Home starts, it will notify the user in THOR regardless of the active tab.
Auto Call Home is running.
Auto Call Home sessions generate Auto Call Home logs that record session connections, success/failures,
and transferred data. To view the Auto Call Home logs:
1
Click the Auto Call Home tab.
1. Click Auto
Call Home
The ACH Log
display area
150
THOR Operator Manual
CHAPTER 5. EVENT SETUP AND MANAGEMENT
6.3.1 START / STOP AUTO CALL HOME
Starting Auto Call Home (ACH) enables the service to process incoming Call Home sessions. When Auto
Call Home is stopped its preferences are stored for future use.
SETTING
NOTE
RESULT
Start Auto Call Home
THOR processes Auto Call Home sessions
Stop Auto Call Home
THOR does not process Auto Call Home sessions
Auto Call Home is installed as a Windows service and runs in the background of the computer.
1
Click the Auto Call Home tab.
1. Click the Auto Call Home tab
2. Click Start to
Activate ACH
Click Stop to
Deactivate ACH
ACH service is Deactivated
ACH service is Active
2
Auto Call Home is running.
In the General area, click the Start or Stop button. The Service will activate/deactivate and
show the status in the lower right corner of the THOR window.
THOR Operator Manual
151
CHAPTER 5. EVENT SETUP AND MANAGEMENT
6.4 AUTO CALL HOME LOGS
Auto Call Home (ACH) logs track:
The serial number of the unit calling home
The time THOR detected an incoming ACH call
The port used for the incoming call
The time the session began
The time the session completed
ACH logs are pseudo XML files that can be viewed with plain text viewers such as Notepad, and most
HTML editors.
ACH logs are first sorted by serial number. They can also be sorted with some second criteria:
Chronological—the log is updated chronologically.
Session-based—the log is displayed with a sub-section for each ACH session.
6.4.1 AUTO UPDATE / FILTER LOGS
ACH logs can be displayed in two ways, Auto Update and Filter.
Auto Update automatically displays the latest logs on the right side of the ACH page. You can set the time
period to display the logs and to group by Session or Chronologically. ACH logs will update automatically while
ACH is running. ACH will only display logs of the last 48 hours.
1
2
3
NOTE
Click the Auto Call Home tab.
In the Logging Type box, choose Auto Update.
In the Auto Update Time box, choose the time period to view.
The time period refers to how far into the past to display units. If you choose one hour, logs from the
previous hour are displayed, and updated automatically. (Maximum 48 hours)
4
In the Group by box, choose a secondary sorting option:
152
Chronological (Sorts according to when the logs were uploaded)
Session (The log is displayed with a sub-section for each Auto Call Home session)
THOR Operator Manual
CHAPTER 5. EVENT SETUP AND MANAGEMENT
Filtered logs provide additional display options. Filter by Project, Unit, and Event Type. You can group
events by Session or Chronologically and set the Beginning and End Date/Time.
Filtering events can display logs from all time periods. Filtered events are available even when ACH is
not running.
Project: Choose the project that contains the logs to display.
Unit: Choose the unit’s serial number that contains the logs to display. (Only units that have once
connected to THOR will display.)
Event Type: Choose the type of items to display:
Error:
filters only the error messages
Warning: filters only the warning messages
Info: filters messages with extra information
Group By:
Chronological (Sorts according to when the logs were uploaded)
Session (The log is displayed with a sub-section for each ACH session)
Begin Date/Time: Sorts logs with a certain starting date/time.
End Date/Time: Sorts logs with a certain end date/time.
THOR Operator Manual
153
CHAPTER 5. EVENT SETUP AND MANAGEMENT
6.4.2 SORTING AUTO CALL HOME LOGS
You can sort Auto Call Home (ACH) logs when they display a small clickable arrow in the column header.
By default, events are sorted by the Last Call Home column, in chronological order from most recent to
oldest, with the log that occurred first appearing last in the list.
No arrow: The column is not sorted. By default, logs are displayed by
the Date/Time column, chronologically from oldest to most recent, with
the log that occurred first appearing first in the list of logs.
Arrow pointing up ( ) The column is sorted with the highest number
first, descending to the lowest number. If the column contains text, the
text displays in alphabetical order (A-Z), following the numeric values.
Arrow pointing down ( ) If the column contains text, the text displays in
reverse alphabetical order (Z-A), followed by numeric values. The lowest
number displays immediately following the text, ascending to the highest
number.
Example: If the Message column contains the values: Session completed, Session started, and Incoming
call detected on Com5, the values would appear as follows:
NO SORT
UP ARROW
DOWN ARROW
Session completed
Incoming call detected on Com5
Session started
Session started
Session competed
Session completed
Incoming call detected on Com5 Session started
Incoming call detected on Com5
Logs sort one column at a time, they will reorder when the header of another column is clicked.
In the Date/Time column, no arrow or the up arrow will show logs chronologically with the log that
occurred first appearing first in the list. The down arrow will show logs in reverse chronological order.
A chosen sorting will remain on the same computer until changed even after logging out. Logging back in
to the same computer with the same user name will keep the same sorting.
154
THOR Operator Manual
7. THOR PREFERENCES
7.1 General Settings .................................................................................................................. 156
7.2 Unit Connection................................................................................................................... 157
7.2.1 Check the Connection / Status of All Units Automatically ................................. 157
7.3 Email Server Settings and Email Groups ............................................................................... 158
7.3.1 Configure Email Recipients / Groups ................................................................. 159
7.3.1.2 Using an SMS Service .......................................................................................................... 161
7.4 Vision Settings ..................................................................................................................... 162
7.4.1 Vision Introduction ............................................................................................ 162
7.4.2 Vision Web Interface ......................................................................................... 163
7.4.3 Default Vision Settings ....................................................................................... 164
7.4.4 Project Vision Settings ....................................................................................... 165
7.4.5 Send Data to Vision using ACH .......................................................................... 166
7.4.5.1 Set up ACH Filter to Send Events to Vision...................................................................... 166
CHAPTER 7. THOR PREFERENCES
7.1 GENERAL SETTINGS
The general Preferences are used by default. The Projects & Events section can override most of these
settings (excludes Notifications). However if they have not been configured at the Project level then
these are taken as the Global default settings.
1
Click the Preferences tab.
1. Click the
Preferences tab
Select your options
NOTE
If the General section is not expanded, click the Expand
arrow.
FIELD
TYPE
DESCRIPTION
Date/Time format
Dropdown
Select between 24 hours and 12-hour (AM, PM) time.
Measurement Units
Dropdown
Select between Metric and Imperial units.
Show Microphone
Peaks in dB(L)
Checkbox
Adds the microphone units in dB(L). They are expressed in Metric
(Pascals-PA), or Imperial (Pounds per square inch - psi).
Compliance
Standard
Dropdown
Select the Compliance Standard that applies to your region.
Print Custom Logo
Checkbox
Customize reports using your company logo.
Custom Logo Path
Browse menu Indicate which file to use for the custom logo.
Display Language
Dropdown
Sets the default language used whenever a report is generated in a
project. You can override this by setting the report language
individually. See section 5.9.2 Configure Reports on page 118.
Show Notifications
Checkboxes
Check the types of notifications that will appear in the sidebar.
Show Popups
Checkboxes
Check the types of notification popups that briefly appear.
156
THOR Operator Manual
CHAPTER 7. THOR PREFERENCES
7.2 UNIT CONNECTION
THOR's Unit Details dashboard can check the unit connection and status automatically, communicating
with units to retrieve the latest status information and displaying that information as it is updated.
WARNING Refreshing unit status automatically
can use a significant amount of data, as the
units are in constant communication with THOR.
7.2.1 CHECK THE CONNECTION / STATUS OF ALL UNITS AUTOMATICALLY
2
Click the Preferences tab.
1. Click the
Preferences tab
2. Define refresh
intervals
3. Click Apply
4
5
NOTE
Define refresh intervals for the two fields:
Check monitoring unit connection every
Check monitoring unit status every
Click Apply.
The Auto Discover Connected Units function will monitor the computer’s ports and detect any units
that get connected to the computer. This is only to establish a connection. The following two settings
determine the Dashboard display’s refresh rate of the unit status. This means, for a refresh rate of 1
hour, if the unit’s status changes within the hour, THOR will only reflect this change after one hour, or
if the user chooses to refresh manually.
THOR Operator Manual
157
CHAPTER 7. THOR PREFERENCES
7.3 EMAIL SERVER SETTINGS AND EMAIL GROUPS
To use Auto Call Home email, you must configure the SMTP email server and test the connection.
1
Click the Preferences tab.
1. Click the
Preferences tab
2. Click the Email
Server dropdown
menu or icon.
3. Click Apply
2
Click the Email Server section
dropdown or icon, and fill in
all the fields.
4. Send a Test
Email
LABEL
DESCRIPTION
SMTP Host
Simple Mail Transfer Protocol Host.
SMTP Port
Simple Mail Transfer Protocol Port. By default, SMTP uses email port 587.
Send Email From
The email address you want to send email from.
Send Email Name
The email name that will appear in the email notification.
SMTP Security
Choose between StartTLS/SSL and None. If you select None, the user name and
password are optional, if you use them, they are transferred in clear text, with
no encryption. The default SMTP port for None is port 25.
User name
Type the user name for your email account.
Password
Type the password for your email account.
All Email Groups Are
CC’ed: Everyone in the Email Group receives and sees who received the email.
Bcc’ed: Everyone in the Email Group receives but does not see who received the email.
Send Test Email To
Tests the SMTP configuration by sending an email with the entered values.
3
4
NOTE
158
Click the Apply button.
(Optional) Enter an email address into the Send Test Email To field and click the Test Email button.
If you don’t know your SMTP information, contact your IT department. Some SMTP services do not
allow modifications to the Send Email From and Send Email Name options.
THOR Operator Manual
CHAPTER 7. THOR PREFERENCES
7.3.1 CONFIGURE EMAIL RECIPIENTS / GROUPS
The preferences section contains two parts; one for registering contact emails (recipients) and the other
for defining groups. A distribution list (see section 6.2.2.4 Email Distribution List on page 147) is created
using these defined groups. An Email Distribution List may contain numerous groups, but individual
contacts must belong to at least on group.
A recipient can be in multiple groups at any time.
Recipient email addresses do not need to be in a group, they can remain as part of a pool of
recipients for creating future lists. (To receive emails, they must belong to a group.)
You can remove a recipient from a group and assign them to another group.
To delete a recipient, it cannot be assigned to an email group.
Removing a recipient from a group does not delete the recipient, it simply removes them
from the group.
To configure email recipients and groups:
1
2
Click the Preferences tab.
Expand the Email Groups section.
1. Click the
Preferences tab
2. Expand the Email
Groups section
THOR Operator Manual
159
CHAPTER 7. THOR PREFERENCES
6. Remove
a recipient
7. Delete a
Recipient
8. Delete an
Email Group
5. Add a
recipient
3. Create a
recipient
4. Create an Email Group
Section to define Email Groups
3
4
NOTE
5
6
7
8
160
Section to define Recipients and their emails addresses
Create Recipients by entering a Recipient Name and Email Address and clicking on Add. The
new name will appear in the recipients list. (Repeat this for as many recipients as needed.)
Create Email Groups by entering a Group Name and clicking on Add. (Repeat this for as many
groups as needed.)
You can rename an existing group by double clicking on the group.
To Add a Recipient to an Email Group, first select the Email Group then select the Recipient and
click the left arrow.
To Remove a Recipient from an Email Group, Select the Email Group, then select the Recipient
in the Group and click the right arrow. (This does not delete the Recipient but disassociates it
with that group.)
To Delete a Recipient, click the Delete icon next to the Recipient’s name. (You can only delete a
Recipient if they are not associated with a group)
To Delete an Email Group, click the Delete icon next to the Email Group’s name.
THOR Operator Manual
CHAPTER 7. THOR PREFERENCES
7.3.1.2 USING AN SMS SERVICE
Emails can be sent to mobile phones using an SMS service. You may need to contact your carrier to
configure this option. Here is a list of commonly used carriers in North America.
Bell:
Bell MTS:
Chatr:
Eastlink:
Fido:
Freedom:
Koodo Mobile:
PC Mobile:
Public Mobile:
Rogers:
Sasktel:
TBayTel:
TELUS:
Virgin Mobile:
T-Mobile
Virgin Mobile
AT&T
Sprint
Verizon
Tracfone
Ting
Boost Mobile
U.S. Cellular
Metro PCS
[10-digit phone number]@txt.bell.ca
[10-digit phone number]@text.mtsmobility.com
[10-digit phone number]@pcs.rogers.com
[10-digit phone number]@txt.eastlink.ca
[10-digit phone number]@mms.fido.ca
[10-digit phone number]@txt.freedommobile.ca
[10-digit phone number]@msg.koodomobile.com
[10-digit phone number]@mobiletxt.ca
[10-digit phone number]@msg.telus.com
[10-digit phone number]@pcs.rogers.com
[10-digit phone number]@sms.sasktel.com
[10-digit phone number]@pcs.rogers.com
[10-digit phone number]@msg.telus.com
[10-digit phone number]@vmobile.ca
number@tmomail.net
number@vmobl.com
number@txt.att.net
number@messaging.sprintpcs.com
number@vtext.com
number@mmst5.tracfone.com
number@message.ting.com
number@myboostmobile.com
number@email.uscc.net
number@mymetropcs.com
THOR Operator Manual
161
CHAPTER 7. THOR PREFERENCES
.
7.4 VISION SETTINGS
7.4.1 VISION INTRODUCTION
Vision is Instantel’s cloud-based hosting application for event data. When data is uploaded using Auto
Call Home, Vision provides secure, encrypted web-based access to the latest information from any
desktop, laptop or tablet with internet access. With web-based hosting, stakeholders can access data
efficiently, providing instant sharing for time sensitive projects.
Vision’s functionality includes:
NOTE
162
Access data, anytime, anywhere
Control user access levels for sensitive information
Visualize vibration and overpressure trends immediately
Localize units on a map
Sharing information
Set alarm and warning levels per project
Print event reports with customized information
Secure storage of Event Monitoring Data in the cloud
For more information on trial versions or for purchasing a Vision license please contact
sales@instantel.com.
THOR Operator Manual
CHAPTER 7. THOR PREFERENCES
7.4.2 VISION WEB INTERFACE
The first time you must login to Vision’s web interface at https://vision.instantel.com with the username
and one-time password that you received from Instantel. Upon logging-in you must create a Company
and set up the Web Service User Name and the Web Service Password.
1. Enter your
Username and
Password
2. On the Dashboard
Click on Edit Company
4. Create a Web Service Username
and Web Service Password
3. Click Next to
access Page 2
5. Click Save
THOR Operator Manual
163
CHAPTER 7. THOR PREFERENCES
7.4.3 DEFAULT VISION SETTINGS
The default Vision settings are always used unless overridden by individual projects that configured their
project specific settings. When you create a new project, you can choose whether that project will use
the existing user name and password, or use a project specific user name and password.
1
2
Click the Preferences tab.
Fill in the mandatory fields.
Once you have created a Web Service User Name and the Web Service Password on the Vision web
interface, they can be entered in THOR. Once THOR has established a connection it can upload data to
your Vision account.
3
Click Test Connection to verify the web service link and click Apply to register the changes.
1. Click the
Preferences tab
2. Fill in the
appropriate fields
3. Click Test Connection
and Apply the changes
164
THOR Operator Manual
CHAPTER 7. THOR PREFERENCES
7.4.4 PROJECT VISION SETTINGS
When you configure a project for Vision, you must choose whether the project will use the default Web
Service user name and password set up in Preferences or a Project Specific user name and password.
You can also decide that the project will not send any event data to Vision.
1
2
3
4
5
Click the Projects & Events tab
Use the Project Specific Credentials if you
Click the Manage Projects button
are a dealer hosting a project for a client.
Select a Project
Click the Edit Project button
In the Vision Settings field, select one of the following options:
2. Click the Manage Projects button
1. Click the Projects & Events tab
4. Click Edit Project button
3. Select a Project
5. Select which credentials will be
used to connect to Vision
Disabled—Events will not be sent to Vision.
Use Application Preferences Credentials—ACH sessions will send data to Vision using the default
Web Service User Name and Web Service Password as defined on the Preferences page.
(see section 7.4.3 Default Vision Settings on page 164)
Use Project Specific Credentials—ACH sessions will send data to Vision using a Web Service User Name
and Web Service Password specific to this project. When selected the two new fields must be filled in:
Web Service User Name, type the project specific user name and Web Service Password, type the project
specific password.
THOR Operator Manual
165
CHAPTER 7. THOR PREFERENCES
7.4.5 SEND DATA TO VISION USING ACH
Before event data can be uploaded to Vision, ensure:
You have a valid Vision license.
You have set up your Vision Web Service User Name and Web Service Password.
(see section 7.4.3 Default Vision Settings on page 164)
You set up the unit to properly communicate with THOR.
(See section 6.2.1 Configure Units for ACH on page 141)
Auto Call Home is running (see section 6.3.1 Start / Stop Auto Call Home on page 151)
The ACH filter is set up to send events to Vision (see section 7.4.5.1 below)
7.4.5.1 SET UP ACH FILTER TO SEND EVENTS TO VISION
1
2
3
4
5
Click the Auto Call Home tab.
In the Filter section, select a filter.
Click the Edit button.
Enable the Checkbox Send Events to Vision.
Click OK to validate.
1. Click the Auto Call Home tab
2. Select a filter
3. Click the
Edit button
4. Enable the checkbox
166
THOR Operator Manual
8. ADVANCED THOR FEATURES
8.1 Introduction......................................................................................................................... 168
8.2 Access Advanced Mode ....................................................................................................... 169
8.3 Advanced Events ................................................................................................................. 170
8.4 Managing Unit Setup files ADVANCED ................................................................................. 171
8.4.1 Details – Name, Description and Unit type ........................................................ 173
8.4.2 Details – Recording Mode.................................................................................. 174
8.4.3 Details – Unit Setup ........................................................................................... 175
8.4.4 Details – Active Sensors / Channels ................................................................... 176
8.4.5 Details –Notes.................................................................................................... 177
8.4.6 Add/Edit/Delete/Copy, Unit Setup Files ............................................................ 178
8.4.7 Transferring Setup Files ..................................................................................... 179
8.5 Analyze Event Tool............................................................................................................... 180
8.5.1 Add Operation ................................................................................................... 182
8.5.2 Create Waveform Operation ............................................................................. 183
8.5.3 Differentiate Operation ..................................................................................... 184
8.5.4 Fast Fourier Transformation Operation ............................................................. 185
8.5.5 Filter Operation ................................................................................................. 186
8.5.6 Human Exposure Operation .............................................................................. 188
8.5.7 Integrate Operation ........................................................................................... 189
8.5.8 Interval Analysis Operation ................................................................................ 190
8.5.9 Linear Super Position Operation ........................................................................ 191
8.5.10 Octave Data Conversion Operation ................................................................. 192
8.5.11 Peak Hold Operation........................................................................................ 192
8.5.12 Remove Offset Operation ................................................................................ 193
8.5.13 Scale Operation ............................................................................................... 194
8.5.14 Shift Operation ................................................................................................ 195
8.5.15 Signature Hole Analysis Operation .................................................................. 196
8.5.16 Smooth Operation ........................................................................................... 200
8.5.17 Sound Calculation Operation ........................................................................... 201
8.5.18 Subtract Operation .......................................................................................... 202
8.5.19 Third Octave Band Operation .......................................................................... 203
8.5.20 Timeline Overlay Operation ............................................................................. 204
8.5.21 Truncate Operation ......................................................................................... 205
8.5.22 Vector Sum Operation ..................................................................................... 206
8.6 The Transfer Function .......................................................................................................... 207
8.6.1 Transfer Function Tool....................................................................................... 207
8.6.2 Using the Transfer Function Tool....................................................................... 208
8.7 The Frequency Filter ............................................................................................................ 210
8.7.1 Frequency Filter Tool ......................................................................................... 210
8.7.2 Setup Configuration Presets .............................................................................. 212
8.7.3 Analyze an Event................................................................................................ 214
8.8 Working with Event Analysis Graphs .................................................................................... 215
8.8.1 Annotate an Event Analysis Graph .................................................................... 215
8.8.2 Export an Event Analysis Graph ......................................................................... 216
8.9 Human Exposure Reports .................................................................................................... 217
8.9.1 Generating a Human Exposure Report .............................................................. 217
CHAPTER 8. ADVANCED THOR FEATURES
8.1 INTRODUCTION
This chapter describes the optional Advanced module which offers additional features and capabilities
to the THOR program. Features include Advanced Unit Setup Files that can be configured to use sample
rates ranging from 512 sps to 65,536 sps, and the ability to configure virtually any type of sensor that
can connect to the Minimate Pro monitors. The advanced module is enhanced with Software Tools that
allow you to perform waveform analysis regardless of the data source (Series III, Minimate Plus,
Minimate Pro, Micromate). You can perform FFT calculations and determine the frequency of a
waveform at any point with the easy to use Windows® interface.
The Advanced module is designed to easily integrate with the Compliance module. It adds features to
the Compliance module without changing the look and operation of the THOR software, allowing you to
easily begin using the software. It builds on the Compliance module.
This section of the manual explains the new Advanced module features without repeating the
Compliance module information. All operations that are performed using the Compliance module
remain available from the THOR menus.
Advanced Software Tools
168
THOR Operator Manual
CHAPTER 7. THOR PREFERENCES
8.2 ACCESS ADVANCED MODE
To access the Advanced mode, 1. Click on the THOR tab and then 2. Click on the License icon. 3. Click on
the “Enter new License key” link and 4. Enter the 28-character alphanumeric key for your advanced
license. 5. Click the Refresh License button.
1. Click the THOR tab
2. Click the License icon
Version 1.x.x.x
3. Click to Enter a new
License Key
4. Enter the 28-character
alphanumeric key
5. Click the Refresh
License button
Enabled Features
Compliance License
(Extended features disabled)
Advanced License
Enabled Features
(with extended features)
Report Analysis
This feature allows you to perform analysis operations on waveforms
in event reports.
Advanced Unit Setup
This feature allows you to configure Series IV units in Advanced Setup mode.
It also adds the supports of advanced events in THOR.
THOR Operator Manual
169
CHAPTER 8. ADVANCED THOR FEATURES
8.3 ADVANCED EVENTS
Minimate Pro’s configured with an advanced unit setup register advanced Waveform or Histogram
events. In the figure below, the advanced event type is listed as AW, for Advanced Waveform. An
advanced event type of AH is an Advanced Histogram.
Advanced Waveform
(AW) Event
Using THOR, you can work with advanced events in the same way as you do with regular events. You
can:
1.
2.
3.
4.
5.
6.
View advanced events
Import advanced events to a computer
Browse advanced events
Delete events
Group and filter events
Print and export events
You can also create reports on advanced events.
For more information about reports,
see section 5.9 Reports on page 114
When event monitoring data is loaded into THOR, it is added to a project. Using projects to organize
events is optional, in the absence of any projects, all events are stored in the default project.
The purpose of creating projects is to group related events, such as on a single job, or location.
170
THOR Operator Manual
CHAPTER 7. THOR PREFERENCES
8.4 MANAGING UNIT SETUP FILES ADVANCED
The setup file is composed of 5 parts, shown here for a quick overview. These parts can collapse for ease
of use. The Advanced setup contains different fields from the Compliance setup.
All components are described in detail in the following tables.
1.
2.
3.
4.
5.
Name, Description and Unit type
Recording Mode
Unit Setup
Active Sensors
User Notes
Expanded View (also on next page)
Condensed
View
THOR Operator Manual
171
CHAPTER 8. ADVANCED THOR FEATURES
Expanded View - Minimate Pro Advanced
172
THOR Operator Manual
CHAPTER 7. THOR PREFERENCES
8.4.1 DETAILS – NAME, DESCRIPTION AND UNIT TYPE
FEATURE
VALUE
Name
Text
Choose a name that will easily identify the unit.
(Ex. “Waveform Series IV” for waveform monitoring)
Description
Text
Describe the unit for reference purposes (Ex. Quarry 2)
Unit Type
DESCRIPTION
Only Minimate Pro units can be configured with the advanced
Minimate Pro feature. (Ex. Choosing Unit Type = Micromate will not give the
option to choose Setup type)
Compliance
Setup type
Advanced
The Standard Compliance setup.
You must have an extended license to use the advanced features.
Offers possibilities to define the active sensors per channel.
(Only available for Minimate Pro units.)
THOR Operator Manual
173
CHAPTER 8. ADVANCED THOR FEATURES
8.4.2 DETAILS – RECORDING MODE
FEATURE
VALUE
Waveform
Waveform
Manual
Record Stop
Mode
To record multiple events automatically without missing any time between
events. (Ex: Blasting) The unit records an event, displays the results, and
continues to monitor for events exceeding the trigger level to record.
Used when automatic triggers are unreliable due to high wind or nearby
vehicle activity. Used also to record background noise levels near a site.
Histogram
For long-term recording periods. (Ex: Pile driving)
The unit stores summary information in intervals. The unit gathers
continuous data based on the sample rate but only registers relevant
peaks for the interval. (This reduces the recorded data and increases the
storage capacity.)
For each interval, the unit calculates the maximum peaks, the largest
peak frequency, and the peak vector sum.
For each channel, the unit calculates the maximum peak and its
frequency. It also calculates the largest peak vector sum over the entire
event, displaying the peak of each interval in a bar chart.
2 sec to 60
minutes
Defines the sample interval for Histogram/Histogram Combo mode
Record
Mode
Histogram
Interval
DESCRIPTION
Fixed /
Auto
Sets how the unit stops recording once triggered.
Fixed record time sets the recording time to a specified length.
Auto record continues to record event activity as long as the activity
remains above the trigger level (sufficient memory and battery power
must be available). Recording stops a specified period after the event
activity falls below the trigger level. Used when there is uncertainty of
the actual event duration.
Sample
Rate
512, 1024, 2048, Increasing the sample rate increases the accuracy of the waveform
4096, 8192, 16384, recording.
32768, 65536
NOTE: Higher sample rates use more battery and memory resources.
Record
Time
1 – 32400
seconds, depends
on Sample Rate
and number of
channels used
Auto Stop
After
1-9 seconds
174
When an event is triggered the unit will record for this defined length of
time. The upper value depends on the Sample Rate.
Ex. For a Sample Rate of 512 SPS and 6 channels, the maximum record
time = 32400 seconds.
When in Record Stop Mode – Auto Record: Recording stops a specified
period after the event activity falls below the trigger level.
THOR Operator Manual
CHAPTER 7. THOR PREFERENCES
8.4.3 DETAILS – UNIT SETUP
DESCRIPTION
FEATURE
VALUE
Time Format
24 Hour /
12 Hour
(AM/PM)
Displays time in either 24 hours or 12 hours (AM, PM).
Enable Job
Number
Checkbox
Used by THOR to keep track of recorded events. (Optional, and
must be between 1 and 9999)
Job Number
1 - 9999
Enable GPS
Checkbox
Auxiliary IO
Helps keep track of recorded events.
Will include GPS coordinates in the event report.
NOTE: The GPS is a factory installed option.
External Trigger
The unit will record an event based on an external trigger instead
of exceeding a threshold measurement value.
Remote Alarm
The auxiliary port will send a signal that can be used for activating
an alarm (siren, beacon or other)
Off
The Auxiliary port is not used.
Warning Hold
Only used when the Auxiliary IO port is set to “Remote Alarm” This
2 sec to 300 sec
Time
defines how long a warning signal is active.
Alarm Hold
Time
2 Sec to 300 sec
Only used when the Auxiliary IO port is set to “Remote Alarm” This
defines how long an alarm signal is active.
THOR Operator Manual
175
CHAPTER 8. ADVANCED THOR FEATURES
8.4.4 DETAILS – ACTIVE SENSORS / CHANNELS
This section defines the various sensors available, they can be added one at a time. Each sensor has
different default settings and options that appear when selected. (Though the setup parameters may be
identical, sensors are specific to the unit type. This means that units cannot interchange their physical
sensors as they have different connectors.)
The following table describes the sensor options.
FEATURE
VALUE
Add channel
Button
A channel is defined and then a sensor is attributed to that channel.
(Advanced setup feature only for Minimate Pro units)
Remove
channel
Button
Removes a defined channel with an attributed sensor.
(Advanced setup feature only for Minimate Pro units)
Channel
name
DESCRIPTION
The Channel name will automatically populate when a sensor is selected in
Based on the
the “Sensor type” field. When “Other” is selected you can define an arbitrary
sensor type
Channel name.
Channel Name
Sensor Type
(predefined
sensor
settings
based on
sensor type)
ISEE Triaxial Geophone
Tran/Vert/Long
DIN 1-315 Hz Geophone
Tran/Vert/Long
DIN 1-80 Hz Geophone
(Complies with the DIN 45669-1 Class I
standard.)
ISEE Linear Microphone
(Complies with the DIN 45669-1 Class I
standard.)
Sound Level Mic.
(A-Weight)
Records air over pressure. Frequency range: 2
– 250 Hz, Amplitude 2 – 500 Pa,
Other
Tran/Vert/Long
MicL
Mic
Choose any 5
characters to
define a channel
name
Units
in/s
or
mm/s
in/s
or
mm/s
in/s
or
mm/s
psi
Sensitivity
0.3222605 in/s
0.0126774 mm/s
0.3222605 in/s
0.0126774 mm/s
0.3222605 in/s
0.0126774 mm/s
or
pa
44.4496536 psi
0.0064452 pa
Pa
0.0038000
Choose any 6
Define your own
characters to
sensitivity
define your units
Enable
Trigger
Checkbox
A defined threshold before monitoring can begin. This should be set high
enough to prevent monitoring noise and low enough to catch all events.
(Histogram Combo mode triggers will initiate waveform recording)
Enable Alarm
Checkbox
Use the selected sensor as a trigger source. (Once triggered, all channels
will begin to record data.) When enabled it will send a warning signal to
the Auxiliary port (if the trigger level is surpassed).
176
THOR Operator Manual
CHAPTER 7. THOR PREFERENCES
FEATURE
VALUE
DESCRIPTION
0.005 to 10 in/s
ISEE Triaxial Geophone
Trigger Level
Ranges
depend on
selected
Sensor type
0.128 to 254 mm/s
0.005 to 10 in/s
DIN 1 – 315 Hz. Geophone
0.128 to 254 mm/s
0.005 to 10 in/s
DIN 1 – 80 Hz. Geophone
0.128 to 254 mm/s
0.256 to 500 pa
ISEE Linear Microphones
0.00029 to 0.0725 psi
Sound Level Mic. (A-Weight)
0.448 to 100 pa
Sound Level Mics (C-Weight)
0.01424 to 25 pa
0.5 to 10 in/s
ISEE Triaxial Geophone
Alarm Level
Ranges
depend on
selected
Sensor type
12.7 to 254 mm/s
0.5 to 10 in/s
DIN 1 – 315 Hz. Geophone
12.7 to 254 mm/s
0.5 to 10 in/s
DIN 1 – 80 Hz. Geophone
12.7 to 254 mm/s
68.95 to 500 pa
ISEE Linear Microphone
0.01029 to 0.0725 psi
Sound Level Mic. (A-Weight)
Sound Level Mics (C-Weight)
40 to 100 pa
1 – 25 pa
8.4.5 DETAILS –NOTES
Notes are included with every event recorded by the unit using that particular setup file.
FEATURE
VALUE
DESCRIPTION
User Notes
Checkbox
Enable/disable the use of notes
Location
Text box
Field to define the Location where the unit is recording
data. Max 40 Characters
Client
Text box
Field to define the Client where the unit is recording
data. Max 40 Characters
Company
Text box
Field to define the name of the Company to whom the
unit belongs. Max 40 Characters
General Notes
Text box
Field for custom purpose. Max 40 Characters
Enable Extended Notes
Checkbox
Enable/disable the use of extended notes
Extended Notes
Text box
Field to include supplementary information with the
recorded data. Max 640 characters
THOR Operator Manual
177
CHAPTER 8. ADVANCED THOR FEATURES
8.4.6 ADD/EDIT/DELETE/COPY, UNIT SETUP FILES
1
2
Click the Unit tab.
Click the Unit Setup button on the menu bar or in the Dashboard
3a. To add a setup file click the Add icon (or right-click the unit and New Unit Setup File)
3b. To edit a setup file click the Edit icon (or right-click the unit and Edit Unit Setup File)
3c. To delete a setup file click the Delete icon (or right-click the unit and Delete Unit Setup File)
3d. To copy a setup file click the Copy icon (or right-click the unit and Copy Unit Setup File)
1. Click the Unit tab
2. Click Unit Setup
Click to view, add
and manage unit
Setup files
Click to view the
Setup files on
the unit
3a. Add Setup file
3b. Edit Setup file
3d. Copy Setup file
3c. Delete Setup file
Right-click
options
When you add/edit a unit setup file, don’t forget to send the file
to the unit! It will automatically become the active setup file.
see Transferring Setup Files on page 71.
178
THOR Operator Manual
CHAPTER 8. ADVANCED THOR FEATURES
8.4.7 TRANSFERRING SETUP FILES
Loading a setup file will copy a unit’s setup file to THOR. This can then be edited and sent back to the
unit. The setup file may also be used as a template to send to other units.
Procedure to Load or Send a Setup file
Or:
WARNING
When THOR sends a Unit Setup file to a
unit, it becomes the current setup on the
unit. If the unit setup happens to have the
same name as the unit setup of the
existing unit, it will overwrite the file.
1
2
3
4
Click the Unit tab.
Click the Unit Setup button.
Select a unit or multiple units.
Click Load from Unit(s) to download the unit’s setup
file into THOR. (You can also select multiple
connected units and import them in one shot.)
5
6
7
Select a setup file from the list.
Select one or multiple Units to send the file.
Click Send to Unit(s) (to transfer a single setup file to one or multiple units).
1. Click the Unit tab
2. Click Unit Setup
3. Select a
Unit or
multiple
units
5. Select a setup
file from the list
6. Select a
Unit or
multiple
units
7. Click Send to Unit(s)
4. Click load from Unit(s)
NOTE
Once a setup file is loaded into THOR, it will appear in the Setup files list, ready to edit. If the setup file
has a name conflict, you must decide to overwrite the existing file or rename it.
THOR Operator Manual
179
CHAPTER 8. ADVANCED THOR FEATURES
8.5 ANALYZE EVENT TOOL
THOR’s built in Analyze Events Tool can perform various operations to isolate Waveform event data of
interest. (Not applicable to histogram events).
To access the Analyze Event Tool
1
2
3
4
5
Click the Projects & Events tab.
Click the Manage Events button.
Expand a project and select a unit to view events and logs associated with the unit.
Click an event.
Click the Analyze Event icon
1. Click Projects & Events tab
2. Click Manage Events
5. Click the Analyze Event icon
3. Expand a project
and select a unit
4. Click an event
THOR Operator Manual
180
CHAPTER 8. ADVANCED THOR FEATURES
The following table outlines the lists of operations THOR can perform on Event data.
OPERATION
DESCRIPTION
Add
This operation adds two waveforms together in one Event.
Create
Waveform
With this operation, you can enter amplitudes and frequencies of one or more sinusoidal waveforms,
which are then combined to create a complex waveform.
Differentiate
This operation differentiates a velocity waveform to obtain the acceleration values along the waveform.
Fast Fourier
Transformation
(FFT)
Use this Fast Fourier Transform (FFT) operation when you want to break down a complex time domain
waveform into its individual frequency domain components.
The Filter operation can perform a series of functions to condition waveforms. The Low Pass, High Pass,
and Bandwidth Pass perform filtering on waveform data in the frequency domain.
Human Exposure Use this operation to calculate frequency-weighted Vibration Dosage Value (VDV) and Root Mean
Square (RMS). This operation helps understand the effects of different frequencies on people nearby.
Filter
Integrate
This operation integrates a velocity waveform to obtain displacement values along the waveform.
Interval Analysis
This operation produces a color plot with the frequency displayed on the x-axis, delay interval on the yaxis, and a measure of the energy content (y-axis value of a standard FFT plot) represented using
different color bands.
Linear Super
Position
Use this operation to shift and superimpose a source waveform event linearly. This operation applies
the timeline file you select to the source file to produce a simulated waveform.
Octave Data
Conversion
Peak Hold
Use this operation for advanced waveforms, to calculate the Root Mean Square (RMS) of a channel,
with or without conversion to dB. This operation shows the frequency weighted values from an
unfiltered event.
The Peak Hold command allows you to remove negative excursions from waveforms. Use this
operation to show the maximum amplitude of a waveform. This operation holds the channel peaks
steadily until the next peak
Remove Offset
Use this operation to remove the offset from a waveform centering in on the X-axis.
Scale
This operation changes the measurement units and offset value for a waveform. Use this operation to
scale a waveform up or down, depending on the scale factor you select.
This command shifts the currently selected waveform forward or backward on the time axis. The
waveforms absolute time does not change. This changes the waveforms trigger offset.
Signature Hole Analysis Operation is used to create and analyze theoretical blast vibration data based
on your input range of blast timing parameters and a Signature Hole Waveform.
Shift
Signature Hole
Smooth
The Smooth operation is used to average consecutive data points of a waveform.
Sound Calculations Use this operation to recalculate channel data using sound specific criterion.
Subtract
Use this operation to subtract two waveforms.
Third Octave
Band
The Third Octave is a frequency band tool that has a width that is only 1/3 of the width of an octave,
displayed in Hz.
Timeline Overlay Use this operation to show the blast timing on a waveform. This operation applies the timeline file you
select to the channel.
Truncate
This command truncates a waveform by removing unwanted sections.
Vector Sum
The Vector Sum operation performs a point by point vector addition of selected waveforms. Vector
sums can be calculated for two or three waveforms.
THOR Operator Manual
181
CHAPTER 8. ADVANCED THOR FEATURES
8.5.1 ADD OPERATION
This operation adds two waveforms together in one Event.
To Add waveforms, select an event from the Event Table and click the Analyze Event icon. In the Preset
Configuration click on the Edit Preset icon or add a new preset. Click the Add New dropdown menu and
select the Add operation. The following dialog box appears.
Select the two waveforms to add together in the first two drop-down menus (Channel 1 and Channel 2).
The waveforms can come from channel data (Ex. Tran, Vert, Long) or from other previous operations.
Choose a Name to assign to the newly created waveform.
Enable the Show Graph checkmark to
display the result in the form of a graph on
the right side of the window.
Channel 1: Tran
waveform
Click OK.
Click Analyze to calculate the operation.
Channel 2: Vert
waveform
Add operation
performed on
Channel 1 and
Channel 2
182
THOR Operator Manual
CHAPTER 8. ADVANCED THOR FEATURES
8.5.2 CREATE WAVEFORM OPERATION
Use this operation when you want to create a custom waveform. With this operation, you can enter
amplitudes and frequencies of one or more sinusoidal waveforms, which are then combined to create a
complex waveform.
To Create a Waveform, select an event from the Event Table and click the Analyze Event icon. In the
Preset Configuration, click on the Edit Preset icon and click on the Add New dropdown menu. Select the
Create Waveform operation. The following dialog box appears.
Enter from one to five amplitude and frequency (Hz) components for the
new waveform. Use the plus and minus buttons to add or remove a
component.
If you need more than 5
waveforms, you can
create a second set and
then Add them together.
Choose a Name to assign to the newly created waveform (Ex. New Waveform).
Enable the Show Graph checkmark to display the result in the form of a graph on the right side of the window.
Click OK.
Click Analyze to create the new waveform.
New waveform
from three
amplitude and
frequency values
THOR Operator Manual
183
CHAPTER 8. ADVANCED THOR FEATURES
8.5.3 DIFFERENTIATE OPERATION
This operation differentiates a velocity waveform to obtain the acceleration values along the entire
waveform.
To differentiate a waveform, select an event from the Event Table and click the Analyze Event icon. In
the Preset Configuration, click on the Edit Preset icon and click on the Add New dropdown menu. Select
the Differentiate operation. The following dialog box appears.
Choose the waveform to be differentiated in the Channel drop-down menu.
Choose a Name for the new waveform.
Enable the Show Graph checkmark to display the result in the form of a graph on the right side of the window.
Click OK.
Click Analyze to create the new waveform.
Channel Vert
waveform
Vert waveform
Differentiated
184
THOR Operator Manual
CHAPTER 8. ADVANCED THOR FEATURES
8.5.4 FAST FOURIER TRANSFORMATION OPERATION
Use this Fast Fourier Transform (FFT) operation when you want to break down a complex time domain
waveform into its individual frequency domain components.
To perform an FFT, select an event from the Event Table and click the Analyze Event icon. In the Preset
Configuration, click on the Edit Preset icon and click on the Add New dropdown menu. Select the Fast
Fourier Transform operation. The following dialog box appears.
FFT calculations can be
CPU intensive and may
require some time to
complete. The time
dd
d
Choose a Name for the new waveform.
Enable the Show Graph checkmark to display the result in the form of a graph on the right side of the window.
Click OK.
Click Analyze to create the new waveform.
NOTE
FFT Analysis Limitations
In simple waveforms, not composed of many
different frequencies, the dominant
frequency may be at the peak particle velocity
of the waveform. In more complex
waveforms, the dominant frequency is not
necessarily the frequency at the peak particle
velocity but at the frequency with the
greatest amplitude. Whether or not this
frequency contributed to the peak particle
velocity value and by how much must be
extrapolated by examining the original signal
closely. The frequency at the peak of a
complex wave is usually not a single
frequency rather it is a series of waves of
different frequencies superimposed. It is
intended that the frequency spectrum data
be used as a tool in conjunction with the
velocity versus time waveform.
Channel Trans
Fast Fourier
Transformation of
Channel Trans
Due to the digital nature of the FFT process,
some smearing or broadening of the
spectrum may occur. The algorithm used to
represent the original waveform with a series
of weighted sine and cosine curves does so with discrete frequency increments. A 25.5 hertz signal, for example, may not be
represented by one frequency category alone and may therefore be represented by the next closest frequencies, 25 and 26
hertz, with possibly some small residual leakage into neighboring frequency categories. This is referred to as the "Picket Fence
Effect".
THOR Operator Manual
185
CHAPTER 8. ADVANCED THOR FEATURES
8.5.5 FILTER OPERATION
The Filter operation can perform a series of functions to condition waveforms.
The Low Pass, High Pass, and Bandwidth Pass perform filtering on waveform
data in the frequency domain. The Low Pass filter removes frequencies above
the corner frequency, while the High Pass filter removes frequencies below the
corner frequency.
WARNING Applying
a Filter distorts the
original waveform.
To perform a Filter operation, select an event from the Event Table and click the Analyze Event icon. In the
Preset Configuration, click on the Edit Preset icon and click on the Add New dropdown menu. Select the
Filter operation. The following dialog box or one of its variations depending on the filter type appears.
Choose the Channel waveform from the drop-down list to filter for the new waveform.
Choose a Filter from the available filter types:
Low Pass Filter: Passes low frequencies and attenuates (reduces amplitude and intensity of the signal)
frequencies higher than the Cutoff Frequency. This filter provides a smoother form of a signal
which removes the short-term oscillations, leaving only the long-term trend.
High Pass Filter: Passes high frequencies and attenuates (reduces amplitude and intensity of the signal)
frequencies lower than the Cutoff Frequency.
Band Pass Filter: This combines High Pass and Low Pass filtering. The High and Low Cutoff Frequencies reject
both low and high frequencies keeping all frequencies in between. The High Cutoff
Frequency is the reject value for frequencies above this value; while the Low Cutoff
Frequency is the reject value for frequencies below this value. The Low Pass filter removes
frequencies above this value. The High Pass filter removes frequencies below this value.
Ponderation:
The Ponderation filter is used for compliance monitoring according to France’s National
Standards. It is a frequency filter similar to the perception of the human ear.
Define the Low Cutoff / High Cutoff Frequencies
Define the Roll-off Rate: Second Order roll-off is characteristic of a greater attenuation slope (40dB/decade) than first order roll-offs. The No Roll-off (Ideal) setting is a square 90-degree corner.
186
THOR Operator Manual
CHAPTER 8. ADVANCED THOR FEATURES
Filter Weights from File: Performs filtering of frequency weighting from a file containing a weights table
(.fwt file). Select a file from the list, you can also edit the values by clicking on the edit icon, or create
your own by selecting “Create Timeline File”
Weight Table
Enable the Show Graph checkmark to display the result in the form of a graph on the right side of the window.
Click OK.
Click Analyze to create the new waveform.
The following illustration shows an example of the High and Low Cutoff frequencies, with a -40 dB per
decade roll-off.
THOR Operator Manual
187
CHAPTER 8. ADVANCED THOR FEATURES
8.5.6 HUMAN EXPOSURE OPERATION
Use this operation to calculate frequency-weighted Vibration Dosage Value (VDV) and Root Mean
Square (RMS). This operation helps understand the effects of different frequencies on people nearby.
See section 8.9 Human Exposure Reports on page 217 for a detailed description of this operation.
188
THOR Operator Manual
CHAPTER 8. ADVANCED THOR FEATURES
8.5.7 INTEGRATE OPERATION
This operation integrates a velocity waveform to obtain displacement values along the entire waveform.
To perform an integration operation, select an event from the Event Table and click the Analyze Event icon.
In the Preset Configuration, click on the Edit Preset icon and click on the Add New dropdown menu. Select
the Integrate operation. The following dialog box appears.
Note it is always a good idea
to remove any offset prior
to running this operation.
Choose the waveform Channel to integrate in the first drop-down menu.
Choose a Name for the new waveform.
Enable the Show Graph checkmark to display the result in the form of a graph on the right side of the window.
Click OK.
Click Analyze to create the new waveform.
Channel Vert
waveform
Integrate operation
performed on
Channel Vert
THOR Operator Manual
189
CHAPTER 8. ADVANCED THOR FEATURES
8.5.8 INTERVAL ANALYSIS OPERATION
This operation produces a color plot with the frequency displayed on the x-axis, delay interval on the yaxis, and a measure of the energy content (y-axis value of a standard FFT plot) represented using
different color bands. The recorded signals must be the same length as the desired resultant signal or
larger.
WARNING This is a modeling tool only.
Actual results will vary depending upon
site particularities including geology, and
explosives type, among other factors.
Choose the waveform Channel on which to
perform the interval analysis in the first drop-down
menu.
Enter the Number of Delays by inputting a number
between 1 and 1000. This setting delimits the
number of times the waveform will be linearly
offset by the delay interval and super-positioned.
Input a frequency range, from Frequency Min of 1
Hz to a Frequency Max of 1024 Hz to plot.
Input the delay range. This range can be from Delay Min of 1 msec to a Delay Max of 500 msec. The
delay range that was previously calculated is shown to the right of each entry. If you input a new delay
range that is within the previously calculated range, the Interval Analysis will not need to be
recalculated.
Choose a Name for the new waveform.
Enable the Show Results checkmark to display the result in the form of a graph on the right side of the window.
Click Analyze to create the new waveform.
Example of the
output from an
Interval Analysis
190
THOR Operator Manual
CHAPTER 8. ADVANCED THOR FEATURES
8.5.9 LINEAR SUPER POSITION OPERATION
Use this operation to shift and superimpose a source waveform event linearly. This operation applies
the timeline file you select to the source file to produce a simulated waveform.
WARNING This is a modeling
tool only. Actual results will vary
depending upon site
particularities including geology,
and explosives type, among
other factors.
Choose the waveform Channel to use in the analysis in the first drop-down menu.
Choose a Timeline File from the dropdown menu, if there doesn’t exist one then you can create a new
one by clicking on “Create Timeline File”. The timelines represent the number of shots and the delays.
Enter the Number of Rows, Inter Row Delay, Holes per Row, Inter Hole Delay, Decks per Hole, and Inter
Deck Delay values then click on the
Append button. The Timeline Table
will populate. You can select any value
in the Table to edit or delete the
value.
Click the Save button.
Timeline File
Choose a Name for the new
waveform.
Enable the Show Graph checkmark to
display the result in the form of a graph
on the right side of the window.
Click Analyze to generate the Linear
Superposition Analysis waveform.
Linear
Superposition
THOR Operator Manual
191
CHAPTER 8. ADVANCED THOR FEATURES
8.5.10 OCTAVE DATA CONVERSION OPERATION
Use this operation for advanced waveforms, to calculate the Root Mean Square (RMS) of a channel, with
or without conversion to dB. This operation shows the frequency weighted values from an unfiltered
event. Convert the unfiltered data to A-Weighted or C-Weighted data, with a Fast or Slow response.
8.5.11 PEAK HOLD OPERATION
The Peak Hold operation will hold the channel’s positive peaks of the waveform until a new peak is
found. It will not look at negative peaks. Use this operation to show the maximum positive amplitude of
a waveform.
Choose the waveform Channel to perform the
Peak Hold operation in the first drop-down menu.
Choose a Name for the new waveform.
Enable the Show Graph checkmark to display the
result in the form of a graph on the right side of the window.
Click Analyze to create the new waveform.
192
THOR Operator Manual
CHAPTER 8. ADVANCED THOR FEATURES
8.5.12 REMOVE OFFSET OPERATION
Use this operation to remove the offset from a waveform centering in on the X-axis.
Some recorded waveforms may contain a DC offset. Visually, a waveform containing an offset appears to be
shifted a constant value above or below the X-axis. The system does not automatically remove all offsets as a
user may purposely wish to include them. THOR removes an offset by subtracting the average.
NOTE
You can manually adjust the offset using the scale command.
To perform a Remove Offset operation, select an event from the Event Table and click the Analyze Event
icon. In the Preset Configuration, click on the Edit Preset icon and click on the Add New dropdown menu.
Select the Remove Offset operation. The following dialog box appears.
Select the waveform Channel on which to perform the Remove Offset operation in the first drop-down menu.
Choose a Name for the new waveform.
Enable the Show Graph checkmark to display the result in the form of a graph on the right side of the window.
Click Analyze to create the new waveform.
Offset of 1 in/s
Offset
Removed
THOR Operator Manual
193
CHAPTER 8. ADVANCED THOR FEATURES
8.5.13 SCALE OPERATION
This operation changes the amplitude units and offset value for a waveform. Use this operation to scale
a waveform up or down, depending on the scale factor you select.
To perform a Scale operation, select an event from the Event Table and click the Analyze Event icon. In the
Preset Configuration, click on the Edit Preset icon and click on the Add New dropdown menu. Select the
Scale operation. The following dialog box appears.
The Result units text box names units
only, it does not check to ensure the
actual waveform result units match the
units named in this box.
Select the waveform Channel on which to perform the
Scale operation in the first drop-down menu.
Enter a Scale Factor to be applied to the
waveform. (1.1 would increase the amplitude of
the waveform by 10% where 0.9 would decrease
the amplitude of the waveform by 10 %)
Enter an Offset value, if required.
Enter the Result Channel Units to
represent the measurement units of
the resulting waveform or keep the
units the Same as Source.
Choose a Name for the new
waveform.
Enable the Show Graph checkmark to
display the result in the form of a graph
on the right side of the window.
Click Analyze to create the new
waveform.
To Convert from
acceleration in mm/s2 to
g you would scale the
waveform by 0.0001019
as 9810 mm/s2 = 1g.
194
THOR Operator Manual
CHAPTER 8. ADVANCED THOR FEATURES
8.5.14 SHIFT OPERATION
This command shifts the currently selected waveform forward or backward on the time axis. The waveforms
absolute time does not change. This changes the waveforms trigger offset.
To perform a Shift operation, select an event from the Event Table and click the Analyze Event icon. In the
Preset Configuration, click on the Edit Preset icon and click on the Add New dropdown menu. Select the Shift
operation. The following dialog box appears.
Select the waveform Channel on which to perform the Shift operation in the first drop-down menu.
Enter a Shift Interval in seconds to be applied to the waveform. To shift the waveform to the left, enter
a minus sign (-) in front of the seconds input.
Choose a Name for the new waveform.
Enable the Show Graph checkmark to display the result in the form of a graph on the right side of the window.
Click Analyze to create the new waveform.
NOTE
You can only shift waveforms within the Events recorded time frame. You cannot shift the Event
outside this time frame.
Shifted 2 seconds
to the left
THOR Operator Manual
195
CHAPTER 8. ADVANCED THOR FEATURES
8.5.15 SIGNATURE HOLE ANALYSIS OPERATION
Signature Hole Analysis Operation is used to create and analyze theoretical blast vibration data based
on your input range of blast timing parameters and a Signature Hole Waveform. The signature hole
waveform can also be Band Pass Filtered to remove any unwanted frequencies it might contain. The
theoretical waveform produced by this tool can then be sorted with a wide range of options and stored
in a user defined project directory.
This tool first creates all the blast Timeline file combinations, based on your input parameters for the
range of different time delays to simulate. Then for each channel in the signature hole waveform it shifts
the waveform in time according to these timeline files and adds them together to produce a simulated
waveform. These simulated waveforms are conveniently listed in a Signature Hole Analysis Table with
the delays used to create them, the resulting Peak Particle Velocities (PPV), Peak Vector Sum (PVS),
Dominant FFT frequency and the Upper to Lower frequency ratio for each channel. This table along
with all the timeline files and simulations can be exported to a CSV, XML, ASCII, or PDF file.
WARNING
This is a simulation tool to help you optimize and improve blast performance, it does
not replace standard blasting practices and experience.
Signature Hole Waveform can be:
1 A single hole of explosives coming from a single deck used in the production blast.
2 A single hole of explosives coming from a production shot and contains inter-deck delays.
3 A single row of holes coming from a production shot.
Timeline Files:
A timeline file contains all the time delays, relative to time zero (the actual initiation time) for the entire blast.
These delays are derived from the Inter-Deck delays, Inter-Hole delays and Inter-Row delays. (Shown in
the diagram below representing a Production Shot.) These are the typical delays used in the design of a
blast. They will be used during the signature hole analysis process.
Frequency Ratio:
This is a ratio of the content of the lower frequency range to the content of the upper frequency range.
196
THOR Operator Manual
CHAPTER 8. ADVANCED THOR FEATURES
Signature Hole Waveform Parameters
The Signature Hole Waveform must be representative of the actual production blast. The hole(s) must be:
1
2
3
4
5
Fully burdened, free-face, and a corner blast.
A Single-Deck, Multi-Deck, Entire-Row.
Must have the same diameter and depth as the Production Blast.
Completed with the same type of explosive.
For consistent results, ensure that the Signature Hole and Production Blast are monitored from
the same location.
Basic assumptions to use the Signature Hole Analysis operation are: that the geology across the
Signature Hole and the Production Blast will remain constant, that each hole will produce identical
vibration results, and that the monitoring unit’s geophone was consistently positioned and correctly
installed.
To perform a Signature Hole Analysis operation, select an event from the Event Table and click the Analyze
Event icon. In the Preset Configuration, click on the Edit Preset icon and click on the Add New dropdown
menu. Select the Signature Hole operation. The following dialog box appears.
This allow you to simulate your different delay
patterns.
1. Select the waveform Channels: Channel 1,
Channel 2, and Channel 3 on which to perform the
Signature Hole Analysis operation using the dropdown menus.
2. Fill in the Timeline Generation section. This lets
you determine the timings to be used. The number
of simulation files that will be generated will be
equal to:
(# of Deck delays) x (# of Hole delays) x (# of Row delays).
To reduce the number of simulations and avoid
lengthy computer calculations, increase the
Increment number.
NOTE
Removing any frequency from the signature hole waveform will also remove them from the
simulation results. It is always a good idea to look at the results before filtering to fully understand the
potential impact of filtering.
THOR Operator Manual
197
CHAPTER 8. ADVANCED THOR FEATURES
Number of Decks per Hole
Enter the proposed number of Decks per Hole in your production
blast. This assumes your signature hole waveform was a single hole
without any inter-deck delays. If your signature hole waveform had
inter-decks delays then enter 1 for the number of decks, 0 for the
Start, 0 for the End and 1 for the Increment values.
Inter-Deck Delay
Enter the Start, End, and Increment values in msec for the
number of Decks per Hole. ie 2 decks and a range from 10 to 20
msec. The increment number allows you to reduce the number of
simulations and quickly narrow in on the desired delays.
Number of Holes per Row
Enter the proposed number of Holes per Row for your production
blast. This assumes your signature hole waveform was a single
hole. If your signature hole waveform was an entire row of holes
then enter 1 for the number of holes per row and skip the InterHole Delays.
Inter-Hole Delay
Enter the Start, End, and Increment values in msec for the number of
Holes per row. ie 10 holes per row and a range from 10 to 30 msec.
Again, the increment number allows you to reduce the number of
simulations and quickly narrow in on the desired delays.
Number of Rows
Enter the proposed number of Rows in your production blast.
Inter-Row Delay
Enter the Start, End, and Increment values in msec for the Number
of Rows. ie 5 row of holes and a range from 120 to 150 msec. Again,
the increment number allows you to reduce the number of
simulations and quickly narrow in on the desired delays.
3. Fill in the Frequency Ratios section. This indicates the concentration of the Upper and Lower ranges
(in Hz). To remove any unwanted frequencies in your signature hole waveform it is recommended to
first perform a Band Pass Filter operation.
4. Choose a Name for the new waveform.
5. Enable the Show Result checkmark to display the resulting data table on the right side of the window.
6. Click Analyze to generate the Signature Hole Analysis Table.
198
THOR Operator Manual
CHAPTER 8. ADVANCED THOR FEATURES
Sample: Section of a Signature Hole Analysis Table viewed within THOR
Sample: Section of a Signature Hole Analysis Table when exported to PDF
THOR Operator Manual
199
CHAPTER 8. ADVANCED THOR FEATURES
8.5.16 SMOOTH OPERATION
The Smooth operation is used to average consecutive data points of a waveform.
To perform a Smooth operation, select an event from the Event Table and click the Analyze Event icon. In
the Preset Configuration, click on the Edit Preset icon and click on the Add New dropdown menu. Select the
Smooth operation. The following dialog box appears.
Select the waveform Channel on which to perform the Smooth operation in the first drop-down menu.
Enter a range of points to average within the Number of points window.
Choose a Name for the new waveform.
Enable the Show Graph checkmark to display the result in the form of a graph on the right side of the window.
Click Analyze to create the new waveform.
Channel Long
Channel Long
after Smooth
operation
200
THOR Operator Manual
CHAPTER 8. ADVANCED THOR FEATURES
8.5.17 SOUND CALCULATION OPERATION
Use this operation to recalculate channel data using sound specific criterion. For example, if you wanted
to calculate an L75 value, change the LN number from 50 to 75 and click Analyze. The calculations will
be performed on the entire event or any portion of it. This is done by changing the
Use Data From/To and choosing Custom, then enter a portion of the recorded time in the fields Use
Data From (Start Time) seconds and Use Data To (End Time) seconds.
To perform a Sound Calculation operation, select an event from the Event Table and click the Analyze Event
icon. In the Preset Configuration, click on the Edit Preset icon and click on the Add New dropdown menu.
Select the Sound Calculation operation. The following dialog box appears.
Select the waveform Channel on which to perform the
Sound Calculation operation in the first drop-down
menu.
Enter an LN value, Criterion Level, Criterion Time,
Exchange Rate and the Data From/To time interval.
Choose a Name for data set.
Enable the Show Result checkmark to display the result
in the form of a Data Table on the right side of the
window.
Click Analyze to create the new waveform.
Click Play to
listen to the
sound file
Click Save for the
Sound Calculation
Operation to apply to a
new wave file.
THOR Operator Manual
201
CHAPTER 8. ADVANCED THOR FEATURES
8.5.18 SUBTRACT OPERATION
Use this operation to subtract two waveforms.
To perform a Subtract operation, select an event from the Event Table and click the Analyze Event icon. In
the Preset Configuration, click on the Edit Preset icon and click on the Add New dropdown menu. Select the
Subtract operation. The following dialog box appears.
Select the Channel 1 and Channel 2 waveforms to subtract in the first two drop-down menus.
Choose a Name for the new waveform.
Enable the Show Graph checkmark to display the result in the form of a graph on the right side of the window.
Click Analyze to create the new waveform.
Channel 1: Tran
Channel 2: Vert
Subtract Operation:
Channel 1 – Channel 2
202
THOR Operator Manual
CHAPTER 8. ADVANCED THOR FEATURES
8.5.19 THIRD OCTAVE BAND OPERATION
The Third Octave is a frequency band tool that has a width that is only 1/3 of the width of an octave, displayed
in Hz. Thirty-one, one-third octave bands are required to encompass the entire range of human hearing. Onethird octave frequency bands are used when analysis does not provide the required resolution in the frequency
domain. Preferred center frequencies and pass bands are defined in ISO R 266 and ANSI S1.6-1984.
To perform a Third Octave Band operation, select an event from the Event Table and click the Analyze Event
icon. In the Preset Configuration, click on the Edit Preset icon and click on the Add New dropdown menu.
Select the Third Octave Band operation. The following dialog box appears.
Select the Channel waveform to view using the Third Octave operation from the drop-down menu.
Choose a Name for the new waveform.
Enable the Show Graph checkmark to display the result in the form of a graph on the right side of the window.
Click Analyze to create the new waveform.
Microphone
waveform
Third Octave
operation
performed on
the
Microphone
waveform
THOR Operator Manual
203
CHAPTER 8. ADVANCED THOR FEATURES
8.5.20 TIMELINE OVERLAY OPERATION
Use this operation to show the blast timing on a waveform. This operation applies the timeline file you
select to the channel.
To perform a Timeline Overlay operation, select an event from the Event Table and click the Analyze Event
icon. In the Preset Configuration, click on the Edit Preset icon and click on the Add New dropdown menu.
Select the Timeline Overlay operation. The following dialog box appears.
Select the Channel waveform on which to perform the
Timeline Overlay operation from the drop-down
menu.
Select or create a new Timeline File from the dropdown menu.
Choose a Name for the new waveform.
Enable the Show Graph checkmark to display the
result in the form of a graph on the right
side of the window.
Click Analyze to create the new
waveform.
Tran
waveform
Timeline
overlay on the
Tran waveform
204
THOR Operator Manual
CHAPTER 8. ADVANCED THOR FEATURES
8.5.21 TRUNCATE OPERATION
This command truncates a waveform by removing unwanted sections.
To perform a Truncate operation, select an event from the Event Table and click the Analyze Event icon. In
the Preset Configuration, click on the Edit Preset icon and click on the Add New dropdown menu. Select the
Truncate operation. The following dialog box appears.
Select the Channel on which to perform the Truncate operation from the drop-down menu.
Enter a time in the Truncate At box.
Enter a value for Truncate Side
Tran
waveform
This indicates on which side to truncate the
waveform. Left will remove information before
this time. Right will remove information after this
time.
Choose a Name for the new waveform.
Enable the Show Graph checkmark to display the
result in the form of a graph on the right side of the
window.
Click Analyze to create the new waveform
THOR Operator Manual
Truncated
Tran
waveform
205
CHAPTER 8. ADVANCED THOR FEATURES
8.5.22 VECTOR SUM OPERATION
The Vector Sum operation performs a point by point vector addition of selected waveforms. Vector
sums can be calculated for two or three waveforms.
To perform a Vector Sum operation, select an event from the Event Table and click the Analyze Event icon.
In the Preset Configuration, click on the Edit Preset icon and click on the Add New dropdown menu. Select
the Vector Sum operation. The following dialog box appears.
Choose the waveforms to sum in the first
three drop-down menus (Channel 1,
Channel 2, Channel 3).
Channel 1
Choose a Name for the new waveform.
Enable the Show Graph checkmark to display
the result in the form of a graph on the right
side of the window.
Click Analyze to create the new waveform
Channel 2
Channel 3
Vector Sum
206
THOR Operator Manual
CHAPTER 8. ADVANCED THOR FEATURES
8.6 THE TRANSFER FUNCTION
8.6.1 TRANSFER FUNCTION TOOL
The Transfer Function Tool calculates the structural response based on a comparison of waveforms
recorded inside and simultaneously outside the structure. The Transfer Function works on a single axis
at a time. This means you need to perform three Transfer functions to compile the Transverse, Vertical,
and Longitudinal axes.
A six channel Minimate Pro could use two geophones to monitor an event. In this configuration, one
geophone would be placed at the exterior of the building (this would be the Ground Channel). The other
geophone would be placed inside the building (this becomes the Structure Channel) Both geophones
record the triaxial response during an event. The transfer function will then compare one axis on one
geophone to the same axis on the second geophone. The resulting graph is the frequency response of
the building or otherwise known as the Transfer Function.
The same example using Micromate units will attribute one
Micromate to the Ground Channel and a second Micromate to
the Structure Channel. Each unit will record the event (this
creates two separate event files that are synchronized in time)
These two event files are then selected and their axes are
compared using the Transfer Function Tool.
This function assumes that the start
of the event “Time 0” is the same on
each channel. If two separate
seismographs are used, they should
be synchronized with a wire trigger.
For more information, refer to the following publications for a complete explanation of natural
frequencies and related calculations.
Dowding, C.H., 1985, ―Blast Vibration Monitoring and Control,‖ chapters 5 and 7, Prentice-Hall, Inc.,
Englewood Cliffs, N.J.
Siskind, D.E., Stagg, M.S., Kopp, J.W., and Dowding, C.H., 1980, ―Structure Response and Damage
Produced by Ground Vibrations from Surface Blasting,‖ U.S. Bureau of Mines, Report of Investigations
8506.
THOR Operator Manual
207
CHAPTER 8. ADVANCED THOR FEATURES
8.6.2 USING THE TRANSFER FUNCTION TOOL
To use the Transfer Function tool, you must select two event files to compare, you can then configure
the parameters for the Transfer Function calculation.
1
2
3
Click the Projects & Events tab.
Click the Manage Events button.
Click on the Transfer Function button.
1. Click Projects & Events
3. Click Transfer Function
2. Click Manage Events
4
5
6
7
8
9
10
Select an Event File containing the event’s Ground Channel data.
Select a Ground Channel.
Select an Event file containing the event’s Structure Channel data.
Select a Structure Channel. (This should be the same axis as the Ground Channel)
Enter the Lower Frequency Limit (from 1 Hz to 315 Hz), must be below the Upper Frequency Limit.
Enter the Upper Frequency Limit (from 1 Hz to 315 Hz), must be above the Lower Frequency Limit.
Enter the Percentage of Peak value (between 0 and 100). This prevents low level noise from
creating false peaks. A higher Percentage of Peak value will lower the sharp peaks.
11 Click the Execute button to perform the Transfer Function calculation.
5
Click on the Execute button.
4. Select an Event File containing the Ground Channel data
5. Select a Ground Channel
1
6. Select an Event File containing the Structure Channel data
While viewing an event analysis graph,
click
the PDFChannel
button.
7. Select
a Structure
8. Enter a Lower Frequency Limit
9. Enter an Upper Frequency Limit
10. Enter the Percentage Peak value
11. Click the Execute button
208
THOR Operator Manual
CHAPTER 8. ADVANCED THOR FEATURES
The result is displayed in a graphical form. Scroll the window to view all calculations.
12. Click to export to PDF
3
To export a PDF report of the Transfer Function, click the PDF icon. Below is an example report PDF
THOR Operator Manual
209
CHAPTER 8. ADVANCED THOR FEATURES
8.7 THE FREQUENCY FILTER
8.7.1 FREQUENCY FILTER TOOL
The Frequency Filter Tool, filters events based on the selected frequencies. First set up a Frequency
Filter File which defines the filters frequency range. Once set up the tool will generate a report showing
the peak, acceleration, and displacement of the filtered results.
Choose at least one waveform event from the event management window and click on the Frequency
Filter button. You can also import more events from within the report view.
1
2
3
Click the Projects & Events tab.
Click the Manage Events icon.
Select a Project/Unit
1. Click Projects & Events tab
2. Click Manage Events
5. Click Frequency Filter icon
3. Select a Project / Unit
4
5
6
4. Click a Waveform Event
Click at least one Waveform Event from the list of events.
Click on the Frequency Filter icon.
Create a Frequency Filter from the drop-down menu (or choose an existing one and skip to step 10).
6. Create a frequency filter
210
THOR Operator Manual
CHAPTER 8. ADVANCED THOR FEATURES
7
Enter a name and frequency range.
7. Enter a name and
frequency range
8. Click Save
8
Click the Save button.
10. The filtered
results appear
11. Choose from the
dropdown list to
display results in
Velocity, Acceleration
or Displacement
9. Click Execute
9 Click the Execute button.
10 The filtered results appear.
11 To change the display, choose from the dropdown list.
THOR Operator Manual
211
CHAPTER 8. ADVANCED THOR FEATURES
8.7.2 SETUP CONFIGURATION PRESETS
To analyze an event, there must be an existing Configuration Preset which defines the analysis
operations to perform on the event.
To set up a Configuration Preset:
1
2
3
Click the Projects & Events tab.
Click the Manage Events button.
Expand a project and select a unit to view events and logs associated with the unit.
1. Click Projects & Events tab
2. Click Manage Events
5. Click Analyze Event
4. Click a Waveform Event
3. Expand a project
and select a unit
4
5
Click a Waveform or Advanced Waveform event.
Click the Analyze Event button.
NOTE No Preset has
yet been defined
6. Click Add Preset icon
6
212
Click the Add Preset icon.
THOR Operator Manual
CHAPTER 8. ADVANCED THOR FEATURES
7
Enter a name and description for your Configuration Preset.
7. Enter a Preset
Name and Description
8. Click on Add New
9. Select the operations to include in
the configuration Preset
8
Click the Add New button to add new operations to your Configuration Preset.
Select the operations to include in the configuration Preset.
Configure the operation parameters.
10. Configure the
operation parameters
11. Click OK
Click the OK button to save the changes
THOR Operator Manual
213
CHAPTER 8. ADVANCED THOR FEATURES
8.7.3 ANALYZE AN EVENT
1
2
3
4
5
Click the Projects & Events tab.
Click the Manage Events button.
Expand a project and select a unit.
Click a Waveform or Advanced Waveform event.
Click the Analyze Event button.
1. Click Projects & Events tab
2. Click Manage Events
5. Click Analyze Event
4. Click a Waveform Event
3. Expand a project
and select a unit
6
Click a Configuration Preset
6. Click a Configuration Preset
7. Click Analyze
7 Click the Analyze button.
The Analysis graph appears at the bottom right of the window, with the name of the Operation at
the top of the graph. The original event waveforms are also accessible using the scrollbar.
214
THOR Operator Manual
CHAPTER 8. ADVANCED THOR FEATURES
8.8 WORKING WITH EVENT ANALYSIS GRAPHS
Event Analysis graphs have the same functionality as Event Reports plus the ability to annotate an Event
Analysis Graph.
See section 5.9.1.3 Add a Crosshair on page 117
See section 5.9.3 Export Reports on page 125
8.8.1 ANNOTATE AN EVENT ANALYSIS GRAPH
When viewing Event Analysis Graphs, you can annotate a portion of the graph.
1
Click the Annotate icon.
1. Click the Annotate icon
2. Select the type of
Annotation
3. Click an area
to annotate
2
Select the type of annotation:
3
Text (Place simple text on the graph, then double-click to edit, this allows you to select
font, text size and color.)
Line (Add a line between two points on the graph, double clicking the line gives the
option to delete the line. Click an end section to adjust the line.)
Arrow (Point out a section on the graph, click the point of the arrow to delete, click the
end section to adjust the arrow.)
Time Delay (Measures the time between two points on the graph, click the end section
to adjust the line.)
Delete All (Removes all annotations.)
Click the area of the graph to annotate.
THOR Operator Manual
215
CHAPTER 8. ADVANCED THOR FEATURES
8.8.2 EXPORT AN EVENT ANALYSIS GRAPH
1
While viewing an Event Analysis Graph, click the PDF icon.
1. Click the PDF icon
You can only export an event once it has been analyzed, it
will not work if you only add text annotations and flags.
2. Type a file name
3. Click Save
2
3
216
In the File Name field, type a file name.
Click Save.
THOR Operator Manual
CHAPTER 8. ADVANCED THOR FEATURES
8.9 HUMAN EXPOSURE REPORTS
The Human Exposure tool calculates frequency-weighted Vibration Dosage Value (VDV) and the Root
Mean Square (RMS) on one or more events. The generated report helps determine the effect of a blast
on humans in the surrounding area.
8.9.1 GENERATING A HUMAN EXPOSURE REPORT
To generate the Human Exposure Report, choose at least one waveform event from the event
management window and click on the Human Exposure button. You can also import more events from
within the report view.
Before you can view the human exposure report, first do the following to set up a frequency weight file.
1
2
Click the Projects & Events tab.
Click the Manage Events button.
1. Click Projects & Events tab
2. Click Manage Events
5. Click the Human Exposure icon
3. Select a Project / Unit
3
4
5
4. Click a Waveform Event
Select a Project / Unit.
Click at least one waveform event from the list of events.
Click on the Human Exposure icon.
THOR Operator Manual
217
CHAPTER 8. ADVANCED THOR FEATURES
6. Select a Frequency Weighting
File or create a new one
Select a frequency weight
file
6
Select a Frequency Weighting File from dropdown menu or create a new one.
7. Add a Name, Frequencies
and Weighting
8. Click Save
7
8
To customize your frequency file, add a Name then add frequencies and assign a weighting to them.
Click the Save button
9. Click Execute
10. the VDV and RMS results appear
9 Click the Execute button.
10 The VDV and RMS results appear.
218
THOR Operator Manual
9. INDEX
ADDING
monitoring units.................................................32
post event notes to events ..............................128
ANALYZE EVENT TOOL
about ................................................................180
setup configuration presets .............................212
working with event analysis graphs .................215
ANALYZING EVENTS
exporting graph ................................................216
how to ..............................................................214
ARCHIVING PROJECTS .............................................. 82
AUTO CALL HOME
add/edit/delete filters .....................................144
configuring monitoring units for ......................141
configuring THOR .............................................142
creating filters .......................................... 143, 144
creating reports................................................145
direct communications ....................................138
editing filters for Vision ....................................166
introduction .....................................................137
overview...........................................................150
remote communications ..................................139
sending emails .................................................147
start/stop .........................................................151
AUTO CALL HOME LOGS
overview...........................................................152
sorting ..............................................................154
AUTO CALL HOME REPORTS
generating ........................................................145
AUTO CALL HOME TAB
introduction .......................................................10
AUTO DISCOVERY, MONITORING UNITS ...................... 35
BLASTWARE, DIFFERENCES WITH THOR ........................ 2
CELLULAR DATA .................................................... 161
CHECKING
status of monitoring units ..................................44
status of monitoring units automatically ...........40
status of monitoring units manually ..................38
COLUMNS
hiding event data .............................................107
sorting events by ..............................................107
COMPLEX FILTERS
events ...............................................................103
COMPLIANCE SETTINGS
compliance standard........................................156
CONFIGURATIONS
adding ........................................................ 70, 178
copying ....................................................... 70, 178
deleting ...................................................... 70, 178
editing ........................................................ 70, 178
CONNECTING
THOR and Micromate using USB cable ..............28
THOR and Minimate Pro using ethernet cable ..27
THOR and Minimate pro using serial cable ........27
COPYING
configurations ............................................ 70, 178
events to your computer ...................................87
monitor logs ............................................... 86, 113
CREATING
new projects ......................................................76
scaled distance files ................................. 131, 212
CROSSHAIR, ADDING TO REPORT GRAPHS................. 117
CUSTOMER SUPPORT ................................................. II
CUSTOMIZING, SCALED DISTANCE FILES.................... 131
DATE FORMAT
general preferences .........................................156
DELETING
configurations ............................................ 70, 178
events .................................................................92
monitoring units........................................... 32, 43
notifications .......................................................13
projects ..............................................................82
reports..............................................................127
DIRECT COMMUNICATIONS
Auto Call Home ................................................138
DISABLING
schedules ...........................................................59
DISCONNECTING
monitoring units.................................................42
DOCUMENT CONVENTIONS ....................................... VII
EDITING
configurations ............................................ 70, 178
date and time, monitoring units ........................47
monitoring units.................................................32
ERROR! REFERENCE SOURCE NOT FOUND.
project details ....................................................78
scaled distance files .........................................131
unit owner ..........................................................50
EMAIL
configure recipients .........................................159
configure the email server ...............................158
sending auto call home emails.........................147
EMAIL DISTRIBUTION LIST
project level .....................................................149
ENABLING
Auto Call Home reports ...................................145
schedules ...........................................................59
ETHERNET
connecting Micromate to THOR using ...............27
EVENTS
adding post event notes to ..............................128
complex filters..................................................103
copying to your computer..................................87
deleting ..............................................................92
filtering ......................................................... 96, 103
filtering with logical operators .........................104
grouping ...........................................................101
importing to your computer ........................ 87, 89
preferences for viewing .....................................97
printing ...............................................................94
removing grouping ...........................................102
sending to Vision ..............................................166
sorting..................................................................96
sorting by columns ...........................................107
understanding ....................................................86
understanding advanced..................................170
viewing ...............................................................98
viewing data..........................................................96
EXPORTING
Event Analysis graph ........................................216
reports..............................................................125
scaled distance report ......................................133
FFT REPORTS
introduction .....................................................122
setting frequency range for .............................123
FILTERING
events .......................................................... 96, 103
events, with logical operators ..........................104
FILTERS
configuring Auto Call Home .............................144
creating Auto Call Home ..................................143
editing Auto Call Home, for Vision ...................166
FIRMWARE
updating .............................................................51
updating through THOR ............................... 19, 23
220
FORMAT
date and time, general preferences .................156
measurement units, general preferences ........156
microphone units of measurement, general
preferences ................................................156
FREQUENCY FILTER
About ...............................................................210
GENERAL PREFERENCES
setting ..............................................................156
GPS
event synchronization ......................................111
GRAPHICS, PRINTING ON REPORTS .......................... 126
GRAPHS
adding crosshairs to .........................................117
zooming.................................................... 116, 215
GROUPING EVENTS
overview...........................................................101
removing ..........................................................102
HUMAN EXPOSURE REPORT
Generating .......................................................217
IMPORTING
events from a USB device ............................ 87, 89
INSTALLING THOR ....................................................17
LANGUAGE
setting the language of a project ............................79
LOGO, PRINTING ON REPORTS ................................ 126
LOGS
Auto Call Home ................................................152
MEASUREMENT UNITS
format, general preferences ............................156
MICROMATE
connecting to THOR using USB cable .................28
editing date and time .........................................47
setup, expanded view ........................................63
MICROPHONE MEASUREMENT UNITS
format, general preferences ............................156
MINIMATE PRO
connecting to THOR using ethernet cable .........27
connecting to THOR using serial cable ...............27
editing date and time .........................................47
setup, advanced view.......................................172
setup, expanded compliance view .....................64
MONITOR LOGS
copying ....................................................... 86, 113
opening ...................................................... 86, 112
MONITORING UNITS
Adding ................................................................32
THOR Operator Manual
ERROR! REFERENCE SOURCE NOT FOUND.
assigning to projects ..........................................80
auto discovery ....................................................35
checking status...................................................44
checking status automatically ............................40
configuring for Auto Call Home........................141
connection status ...............................................39
deleting ........................................................ 32, 43
disconnecting a unit ...........................................42
editing ................................................................32
editing date and time .........................................47
loading/sending schedules.................................58
removing from projects .....................................80
restarting ............................................................53
scheduling ..........................................................56
NOTES
adding to events ..............................................128
NOTIFICATIONS ....................................................... 12
deleting ..............................................................13
OPENING MONITOR LOGS ................................86, 112
OPERATION
add ...................................................................182
differentiate .....................................................184
Fast Fourier Transformation ............................185
filter ..................................................................186
human exposure ..............................................188
integrate...........................................................189
linear super position ........................................191
octave data conversion ....................................192
peak hold .........................................................192
remove offset ...................................................193
scale .................................................................194
shift ..................................................................195
signature hole ..................................................196
smooth...................................................... 181, 200
sound calculation .............................................201
subtract ............................................................202
third octave band .............................................203
timeline overlay ...............................................204
truncate............................................................205
vector sum .......................................................206
OPERATORS
overview.............................................................48
OWNER
editing ................................................................50
PICTURE, PRINTING ON REPORTS ............................. 126
POST EVENT NOTES
adding to events ..............................................128
PREFERENCES TAB
introduction .......................................................11
PREREQUISITES ....................................................... 16
PRINTING
events .................................................................94
reports..............................................................127
PROJECT
email distribution list .......................................149
PROJECTS
activating archived .............................................82
archiving .............................................................82
assigning monitoring units to.............................80
creating ..............................................................76
deleting ..............................................................82
editing details .....................................................78
introduction .......................................................74
removing monitoring units from ........................80
setting vision preferences ................................165
viewing ...............................................................78
PROJECTS & EVENTS TAB
introduction .........................................................8
REFRESHING STATUS OF MONITORING UNITS
AUTOMATICALLY ................................................40
REFRESHING STATUS OF MONITORING UNITS MANUALLY
.......................................................................38
RELEASE NOTES .......................................................23
REMOTE COMMUNICATIONS, AUTO CALL HOME ..... 139
REPORT CONFIGURATIONS
loading .............................................................124
saving ...............................................................124
REPORTS
adding crosshairs to report graphs ..................117
deleting ............................................................127
exporting ..........................................................125
FFT, configuring ................................................122
FFT, setting frequency range for ......................123
printing .............................................................127
printing a graphic on ........................................126
resetting configurations ...................................124
saving ...............................................................127
saving configurations .......................................124
zooming on graphs ................................... 116, 215
RESTARTING
monitoring unit ..................................................53
SAVING, REPORTS ................................................. 127
SCALED DISTANCE
calculator .........................................................134
export a report .................................................133
introduction .....................................................129
SCALED DISTANCE FILES
create/edit/delete ...........................................131
THOR Operator Manual
221
ERROR! REFERENCE SOURCE NOT FOUND.
customizing ......................................................131
SCHEDULES
disabling .............................................................59
enabling..............................................................59
introduction .......................................................54
loading/sending to monitoring units .................58
monitoring units.................................................56
setting up ...........................................................56
starting ...............................................................59
stopping .............................................................59
SENDING
Auto Call Home emails .....................................147
events to Vision................................................166
unit owners to monitoring units ........................50
SERIAL CABLE
connecting Micromate to THOR using ...............27
SETTING
compliance standard........................................156
general preferences .........................................156
language, of a project ............................................79
preferences for viewing events..........................97
vision preferences ............................................164
vision preferences for projects ........................165
SETTING UP
schedules ...........................................................56
SETUP
transferring setup files ............................... 71, 179
SMS SERVICE ........................................................ 161
SORTING
Auto Call Home logs by column .......................154
events ..................................................................96
events in columns ..................................................96
STARTING
Auto Call Home ................................................151
schedules ...........................................................59
THOR ..................................................................20
STOPPING
222
Auto Call Home ................................................151
schedules ...........................................................59
THOR
configuring for Auto Call Home........................142
installing .............................................................17
interface ...............................................................4
starting ...............................................................20
updating ....................................................... 19, 23
TIME FORMAT
general preferences .........................................156
TRANSFER FUNCTION TOOL .................................... 207
UNDERSTANDING
advanced events ..............................................170
events .................................................................86
projects ..............................................................74
UNIT OWNERS
editing ................................................................50
sending to monitoring units ...............................50
UNIT TAB
dashboard ............................................................9
UPDATING
firmware................................................. 19, 23, 51
THOR ............................................................ 19, 23
USB CABLE
connecting Micromate to THOR using ...............28
VIEWING
events ............................................................ 96, 98
project details ....................................................78
VISION
introduction .....................................................162
sending events to .............................................166
setting preferences for projects.......................165
settings .............................................................164
web interface ...................................................163
ZOOMING
on report graphs ...................................... 116, 215
THOR Operator Manual