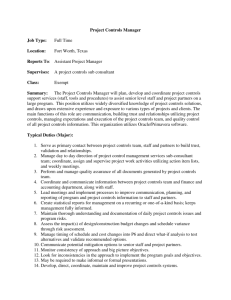Unifier
Users Guide
Primavera Unifier 9.10
Users Guide
November 2012
Oracle Corporation
Primavera Unifier Users Guide • Copyright © 1998, 2012, Oracle and/or its affiliates. All rights reserved.
1
Copyright
Copyright © 1998, 2012, Oracle and/or its affiliates. All rights reserved.
Oracle and Java are registered trademarks of Oracle and/or its affiliates. Other names may be trademarks
of their respective owners.
This software and related documentation are provided under a license agreement containing restrictions
on use and disclosure and are protected by intellectual property laws. Except as expressly permitted in
your license agreement or allowed by law, you may not use, copy, reproduce, translate, broadcast,
modify, license, transmit, distribute, exhibit, perform, publish or display any part, in any form, or by any
means. Reverse engineering, disassembly, or decompilation of this software, unless required by law for
interoperability, is prohibited.
The information contained herein is subject to change without notice and is not warranted to be errorfree. If you find any errors, please report them to us in writing.
The platform-specific hardware and software requirements included in this document were current when
this document was published. However, because new platforms and operating system software versions
might be certified after this document is published, review the certification matrix on the My Oracle
Support Web site for the most up-to-date list of certified hardware platforms and operating system
versions. The My Oracle Support Web site is available at the following URL:
http://support.oracle.com/
If this is software or related documentation that is delivered to the U.S. Government or anyone licensing
it on behalf of the U.S. Government, the following notice is applicable:
U.S. GOVERNMENT END USERS: Oracle programs, including any operating system, integrated
software, any programs installed on the hardware, and/or documentation, delivered to U.S. Government
end users are “commercial computer software" pursuant to the applicable Federal Acquisition Regulation
and agency-specific supplemental regulations. As such, use, duplication, disclosure, modification, and
adaptation of the programs, including any operating system, integrated software, any programs installed
on the hardware, and/or documentation, shall be subject to license terms and license restrictions
applicable to the programs. No other rights are granted to the U.S. Government.
This software or hardware is developed for general use in a variety of information management
applications. It is not developed or intended for use in any inherently dangerous applications, including
applications that may create a risk of personal injury. If you use this software or hardware in dangerous
applications, then you shall be responsible to take all appropriate failsafe, backup, redundancy, and other
measures to ensure its safe use. Oracle Corporation and its affiliates disclaim any liability for any
damages caused by use of this software or hardware in dangerous applications.
This software or hardware and documentation may provide access to or information on content, products
and services from third parties. Oracle Corporation and its affiliates are not responsible for and expressly
disclaim all warranties of any kind with respect to third-party content, products, and services. Oracle
Corporation and its affiliates will not be responsible for any loss, costs, or damages incurred due to your
access to or use of third-party content, products, or services.
To view the list of third party technology disclosures related to this product, please see the Notices and
Disclosures document for the release.
Oracle Corporation
Primavera Unifier Users Guide • Copyright © 1998, 2012, Oracle and/or its affiliates. All rights reserved.
2
CONTENTS
Introduction ...................................................................................................................................................... 1
Welcome to Primavera Unifier ...................................................................................................................... 2
Getting Started ................................................................................................................................................ 3
Information for First Time Users ................................................................................................................... 4
If You Need Help ............................................................................................................................................. 5
Online Help ...................................................................................................................................................... 5
To Access Online Help: ................................................................................................................................... 5
Where To Get Support .................................................................................................................................... 5
Access To Oracle Support ............................................................................................................................... 5
Additional Support.......................................................................................................................................... 6
Logging In and Out ......................................................................................................................................... 7
Logging into the Self-Service Portal .............................................................................................................. 8
Navigating in Primavera Unifier ................................................................................................................... 9
User Home Page ............................................................................................................................................ 10
Navigator ........................................................................................................................................................ 11
Navigational tabs ........................................................................................................................................... 12
Modes of Operation ....................................................................................................................................... 13
Breadcrumbs................................................................................................................................................... 14
Using Bookmarks To Access Primavera Unifier Nodes ........................................................................... 15
User Preferences............................................................................................................................................. 16
Viewing your contact information .............................................................................................................. 17
Changing your password ............................................................................................................................. 18
To view your company's password policy................................................................................................. 18
To add Secret Questions to use when resetting your password ............................................................. 19
Adding secret questions for password reset .............................................................................................. 20
Change time zone or date format ................................................................................................................ 21
Choose a file viewer option .......................................................................................................................... 22
Choose a file transfer option ........................................................................................................................ 23
Select Custom Company-Level Dashboard as Default Login View ....................................................... 25
Select email subscription options ................................................................................................................ 26
Choose a proxy user ...................................................................................................................................... 29
Log in as a proxy user ................................................................................................................................... 31
Oracle Corporation
Primavera Unifier Users Guide • Copyright © 1998, 2012, Oracle and/or its affiliates. All rights reserved.
i
General Procedures ...................................................................................................................................... 33
About Queries ................................................................................................................................................ 33
How It Works ................................................................................................................................................. 33
Using Formulas Or Conditions In Queries ................................................................................................ 34
Attaching Files ............................................................................................................................................... 37
About Attaching Files In Primavera Unifier .............................................................................................. 37
File Transfer Methods ................................................................................................................................... 37
Examples Of Primavera Unifier Modules To Which You Can Attach Files .......................................... 37
Attach Files From Your Local System (“My Computer”) ........................................................................ 37
Attach Files From The Document Manager (“Primavera Unifier Folder”) ........................................... 38
Adding An Image .......................................................................................................................................... 38
Adding A Hyperlink ..................................................................................................................................... 38
Importing Data into Primavera Unifier ...................................................................................................... 40
Overall Steps For Importing Data ............................................................................................................... 40
Exporting The CSV Template To Your Machine ....................................................................................... 41
Editing The CSV File ..................................................................................................................................... 41
Importing The CSV File Back Into Primavera Unifier .............................................................................. 42
Editing Multiple Records at once (Bulk Edit) ............................................................................................ 44
Using the Find feature in Primavera Unifier ............................................................................................. 46
How The Find Feature Works ...................................................................................................................... 46
Floating Find windows ................................................................................................................................. 47
Static Find windows ...................................................................................................................................... 49
Searching Date Fields .................................................................................................................................... 50
Searching a tasks or business process log................................................................................................... 52
Searching a shell log ...................................................................................................................................... 54
Searching manager logs ................................................................................................................................ 56
Searching the documents log ....................................................................................................................... 57
Searching Mail Logs ...................................................................................................................................... 58
Searching Sheets............................................................................................................................................. 59
Search For Cost Codes On A Cost Manager Sheet .................................................................................... 59
Searching Pickers ........................................................................................................................................... 60
Using and editing saved search criteria...................................................................................................... 61
Company Workspace ................................................................................................................................... 63
What You Can Do In The Company Workspace ....................................................................................... 63
Open the company workspace .................................................................................................................... 64
Oracle Corporation
Primavera Unifier Users Guide • Copyright © 1998, 2012, Oracle and/or its affiliates. All rights reserved.
ii
View Company Location Map ..................................................................................................................... 64
Working with the Company Dashboard .................................................................................................... 65
Working With The Company Summary .................................................................................................... 66
Available company-level standard reports ................................................................................................ 66
Projects............................................................................................................................................................ 68
Open a project ................................................................................................................................................ 69
What you can do in a project........................................................................................................................ 70
View project location map ............................................................................................................................ 71
About Project Statuses................................................................................................................................... 72
Working with the Project Summary............................................................................................................ 73
To access the project summary .................................................................................................................... 73
To print a project summary .......................................................................................................................... 73
Configure your project summary ................................................................................................................ 73
Available project-level standard reports .................................................................................................... 74
To add reports to the user view ................................................................................................................... 74
To move or delete blocks on the Project Summary - User View ............................................................. 76
To change the display type, title, or other block property ....................................................................... 76
Managing Project Alerts ............................................................................................................................... 77
Working with uMail ...................................................................................................................................... 79
View and find uMail Messages.................................................................................................................... 80
Send and receive uMail ................................................................................................................................. 81
Link uMail messages to business process records .................................................................................... 84
Using the Project Mailbox............................................................................................................................. 85
To open the Project Mailbox ......................................................................................................................... 85
To open an email ............................................................................................................................................ 85
To flag an email for follow-up ..................................................................................................................... 85
To reply to an email ....................................................................................................................................... 85
To forward an email ...................................................................................................................................... 86
To delete an email .......................................................................................................................................... 86
To print an email ............................................................................................................................................ 86
To find a specific email ................................................................................................................................. 86
Distribute the Project Mailbox Email Address to Users ........................................................................... 88
About Tasks, Messages, And Drafts ........................................................................................................... 88
View project information .............................................................................................................................. 89
View the general (business process) log ..................................................................................................... 90
Oracle Corporation
Primavera Unifier Users Guide • Copyright © 1998, 2012, Oracle and/or its affiliates. All rights reserved.
iii
View the Project Directory............................................................................................................................ 91
Search for project team members ................................................................................................................ 92
Contact project team members .................................................................................................................... 93
Working with Gates ...................................................................................................................................... 94
View the Gates dashboard ............................................................................................................................ 95
View gate condition details .......................................................................................................................... 96
Validate gate conditions manually (refresh) .............................................................................................. 97
Edit phase details ........................................................................................................................................... 98
Advance to the next phase ........................................................................................................................... 99
Return to a previous phase ......................................................................................................................... 100
Add or view general comments................................................................................................................. 101
View saved Gates runs ................................................................................................................................ 102
View the Gates audit log............................................................................................................................. 103
Working with Programs ............................................................................................................................. 104
Open a program ........................................................................................................................................... 105
What you can do in a program .................................................................................................................. 106
Working With The Program Summary .................................................................................................... 106
To access the program summary ............................................................................................................... 106
To print the program summary ................................................................................................................. 106
Configure A Program Summary ............................................................................................................... 106
To add reports to the user view ................................................................................................................. 107
To manage blocks on the Program Summary - User View .................................................................... 108
Working with Programs ............................................................................................................................. 109
Shells ............................................................................................................................................................. 110
About Shells.................................................................................................................................................. 111
Shell relationships and Hierarchy ............................................................................................................. 112
Shell Types and Shell Instances - Single and Multiple ........................................................................... 113
Shells and the Cost Managers .................................................................................................................... 114
About the Shell Landing Page ................................................................................................................... 115
Shells and Navigation ................................................................................................................................. 116
Breadcrumbs................................................................................................................................................. 117
Show map view ............................................................................................................................................ 118
Expand the Shell Log on the Landing Page ............................................................................................. 119
About Shell Statuses .................................................................................................................................... 120
Working with the Shell Dashboard ........................................................................................................... 121
Oracle Corporation
Primavera Unifier Users Guide • Copyright © 1998, 2012, Oracle and/or its affiliates. All rights reserved.
iv
Configure use of the custom shell dashboard ......................................................................................... 122
Minimize the shell dashboard.................................................................................................................... 123
Expand The Shell Dashboard ..................................................................................................................... 123
Print the shell dashboard ............................................................................................................................ 124
Navigate through the shell block drilldown ............................................................................................ 125
Set filters........................................................................................................................................................ 126
Use drilldown............................................................................................................................................... 127
Scroll the vertical y-axis in dashboard graph .......................................................................................... 128
Configuring a shell dashboard (My Dashboard) .................................................................................... 129
View dashboards ......................................................................................................................................... 132
Add a drilldown block to my dashboard ................................................................................................. 133
Add filtering to the drilldown block ......................................................................................................... 135
Optimizing Shell Dashboard Performance .............................................................................................. 135
Working with Shells .................................................................................................................................... 136
Open a shell .................................................................................................................................................. 137
Auto-Create Shells (or Projects) ................................................................................................................. 137
Working With Shell Features ..................................................................................................................... 140
Auditing shell changes................................................................................................................................ 141
Adding An Image ........................................................................................................................................ 141
Managing Shell Alerts ................................................................................................................................. 141
Working with uMail .................................................................................................................................... 143
Access uMail ................................................................................................................................................. 144
Send and receive uMail ............................................................................................................................... 145
Link uMail messages to business process records .................................................................................. 148
Using the Shell Mailbox .............................................................................................................................. 149
Collaborating With Team Members .......................................................................................................... 151
View Shell Information ............................................................................................................................... 151
Contact Shell Team Members .................................................................................................................... 151
Auto-Population and Reverse Auto-Population in Shells ..................................................................... 153
Reverse Auto-population In Shells............................................................................................................ 153
Working with Gates and Phases ................................................................................................................ 155
View Gate Condition Details ..................................................................................................................... 155
Validate gate conditions manually ............................................................................................................ 156
Edit Phase Details ........................................................................................................................................ 156
Advance A Shell To The Next Phase......................................................................................................... 156
Oracle Corporation
Primavera Unifier Users Guide • Copyright © 1998, 2012, Oracle and/or its affiliates. All rights reserved.
v
Return To A Previous Phase ...................................................................................................................... 157
Add Or View Phase Comments ................................................................................................................. 157
Monitoring Gates ......................................................................................................................................... 157
View Gate Audit Log .................................................................................................................................. 158
Business Processes ...................................................................................................................................... 159
About Business Processes ........................................................................................................................... 160
Workflow versus non-workflow ............................................................................................................... 161
Business Process Types ............................................................................................................................... 162
Cost Type ...................................................................................................................................................... 162
Document Type ............................................................................................................................................ 162
Line item type............................................................................................................................................... 163
Project/Shell Creation type ......................................................................................................................... 163
Request for Bid (RFB) type ......................................................................................................................... 163
Resource type ............................................................................................................................................... 164
Simple type ................................................................................................................................................... 164
Text type ....................................................................................................................................................... 164
About Business Process Dates and Calendars ......................................................................................... 165
About Business Process Forms .................................................................................................................. 166
Parts of the form .......................................................................................................................................... 167
Auto-sequencing and unique values in fields on business process forms........................................... 171
Auto-sequencing .......................................................................................................................................... 171
Unique Values .............................................................................................................................................. 171
About pickers ............................................................................................................................................... 172
The WBS Picker ............................................................................................................................................ 175
The User/Group Picker ............................................................................................................................... 176
The Find feature in pickers ......................................................................................................................... 179
About Workflows ........................................................................................................................................ 180
Auto-Population And Reverse Auto-Population For Business Processes ........................................... 181
auto-population for business process fields............................................................................................. 182
Reverse auto-population for business processes ..................................................................................... 183
Business Process Logs and Master Logs ................................................................................................... 184
About Business Process Logs ..................................................................................................................... 185
Business process logs that use advanced logs ......................................................................................... 187
Accessing Business Process Logs and Records ........................................................................................ 188
Accessing Business Process Records from a Master Log ....................................................................... 189
Oracle Corporation
Primavera Unifier Users Guide • Copyright © 1998, 2012, Oracle and/or its affiliates. All rights reserved.
vi
Searching for Business Process Records and Line Items ........................................................................ 190
Save business process log searches ........................................................................................................... 192
Accessing Business Processes Via the Tasks Log .................................................................................... 194
View the tasks assigned to you .................................................................................................................. 195
Hide and unhide tasks ................................................................................................................................ 196
Search The Log For A Task Or Tasks ........................................................................................................ 196
Use a saved search to filter your Tasks log .............................................................................................. 197
View and edit a saved search ..................................................................................................................... 198
Filter the list of tasks for bulk actions ....................................................................................................... 199
Change the Tasks Log display ................................................................................................................... 200
Accessing a business process from an external system .......................................................................... 201
Viewing Messages (CC'd Tasks) ................................................................................................................ 202
Creating Business Processes ....................................................................................................................... 203
Accessing the custom business process help PDF file ............................................................................ 204
Access The Custom Help File .................................................................................................................... 204
Manually Creating Business Process Records ......................................................................................... 205
Manually create a new business process record from a BP log ............................................................. 206
Manually create a business process record from a Master Log............................................................. 207
Create a business process record by copying an existing record .......................................................... 208
Restrict Line Items Using the Advanced Copy Option .......................................................................... 210
Copy Business Process Records in a Master Log .................................................................................... 211
Auto-Creating Records ............................................................................................................................... 211
Auto-create a business process record from a workflow step (S-Step) ................................................ 212
Auto-create A Business Process Record Or Line Item Based On Conditions Or Frequency ............ 212
If Line Item Auto-creation Fails ................................................................................................................. 213
Bypassing the Initiation step (I-Step) ........................................................................................................ 215
Auto-create a record via a template .......................................................................................................... 216
Examples of Auto-Creation ........................................................................................................................ 217
Rules for checking conditions for auto-creation ...................................................................................... 218
Rule 1 ............................................................................................................................................................. 218
Rule 2 ............................................................................................................................................................. 218
Rule 3 ............................................................................................................................................................. 218
Auto-creation In Operation ........................................................................................................................ 219
Schedule business process auto-creation dynamically ........................................................................... 220
Stop the creation .......................................................................................................................................... 221
Oracle Corporation
Primavera Unifier Users Guide • Copyright © 1998, 2012, Oracle and/or its affiliates. All rights reserved.
vii
Create business process records or Line Items with manual auto-creation ........................................ 222
If the scheduled record creation fails ........................................................................................................ 223
Creating a Business Process record from within the document manager ........................................... 224
Creating a Business Process record from a template .............................................................................. 225
Creating Business Process Templates and Scheduling Business Process Creation ............................ 226
Create a business process template ........................................................................................................... 227
Change template status (Draft and Complete) ........................................................................................ 229
Schedule automatic business process record creation based on the template .................................... 230
Edit or delete a business process template ............................................................................................... 232
Edit or cancel a business process schedule .............................................................................................. 233
Completing the Forms ................................................................................................................................ 234
Fill out the form ........................................................................................................................................... 235
Save a draft of a business process.............................................................................................................. 237
Adding and Managing Line Items ............................................................................................................ 238
Add line items using a line-item entry form ............................................................................................ 239
Edit or remove line items............................................................................................................................ 240
Add and manage summary line items...................................................................................................... 241
Filter the line item list.................................................................................................................................. 242
Copy a line item from the same form ....................................................................................................... 243
Copy and consolidate line items from different business process forms............................................. 244
Adding and Managing Line Items Using the Grid Feature ................................................................... 247
Add line items using the Grid.................................................................................................................... 250
Link line items to other business process records ................................................................................... 251
Edit line items using the Grid .................................................................................................................... 252
Insert a row into the grid ............................................................................................................................ 253
Manually create a business process from the Grid ................................................................................. 254
Copy a line item on the Grid ...................................................................................................................... 255
Adding and Managing General Comments ............................................................................................. 256
Add comments to a business process form .............................................................................................. 257
Add comments to a document type business process ............................................................................ 258
View comments ............................................................................................................................................ 259
Edit or delete comments ............................................................................................................................. 260
Hide comments ............................................................................................................................................ 261
Add comments to an attached document ................................................................................................ 262
Working With File Attachments And Markups ...................................................................................... 263
Oracle Corporation
Primavera Unifier Users Guide • Copyright © 1998, 2012, Oracle and/or its affiliates. All rights reserved.
viii
Attach Files To Business Process Forms ................................................................................................... 263
Attach Files To Document-type Business Process Forms....................................................................... 264
Remove Attachments From A Document Type Business Process ........................................................ 265
Attach Drawing And Reference Files To A Business Process ............................................................... 266
View, Delete, Or Download Attached Files ............................................................................................. 266
Add Or View Graphic Markups To A Business Process Attachment .................................................. 267
Linking Business Process Records ............................................................................................................. 268
Link A Business Process Record ................................................................................................................ 268
Manage Linked Records ............................................................................................................................. 269
Linking UMail Messages To A Record ..................................................................................................... 269
About Permissions ....................................................................................................................................... 270
Attach An Existing UMail Message .......................................................................................................... 270
Create And Attach A New UMail Message ............................................................................................. 270
Manage Linked UMails............................................................................................................................... 271
Reply To Or Forward A Linked UMail Message .................................................................................... 271
View The List Of Linked BPs From A UMail Message .......................................................................... 271
Send And Manage Linked UMails From RFB Forms ............................................................................. 271
Attaching External Emails From The Project Or Shell Mailbox To A Record ..................................... 272
Adding Or Viewing A Map (geocoding) .................................................................................................. 273
Adding An Image ........................................................................................................................................ 274
Adding A Hyperlink ................................................................................................................................... 275
Viewing Referencing Records .................................................................................................................... 275
View A List Of Referencing Records......................................................................................................... 276
What You Can Do On The Reference Graph Window: .......................................................................... 276
What You Can Do On The Reference And Linked Records Window .................................................. 285
Spell-Checking A Form ............................................................................................................................... 289
Participating in a Workflow ....................................................................................................................... 291
About Completion Policies, Resolving Actions, And Their Statuses ................................................... 291
Statuses .......................................................................................................................................................... 291
About Email Notifications For Business Processes ................................................................................. 292
E-mail notifications for workflow business processes ............................................................................ 292
E-mail notifications for non-workflow business processes.................................................................... 293
Completing Tasks In Primavera Unifier ................................................................................................... 294
Open And Accept A Task ........................................................................................................................... 295
Undo Accept Task ....................................................................................................................................... 296
Oracle Corporation
Primavera Unifier Users Guide • Copyright © 1998, 2012, Oracle and/or its affiliates. All rights reserved.
ix
Decline A Task ............................................................................................................................................. 297
Complete The Form ..................................................................................................................................... 297
Assign Users To The Next Step.................................................................................................................. 298
Modify Step Due Date ................................................................................................................................. 299
Add Additional Assignees Or Send An Additional Copy ..................................................................... 299
Add Or View A Task Note ......................................................................................................................... 300
Completing Tasks Via Email ...................................................................................................................... 300
Taking Action On Multiple Tasks At The Same Time (Bulk Action) ................................................... 301
Participating In A Discussion Group ........................................................................................................ 302
Initiate A Discussion Group ....................................................................................................................... 303
Close A Discussion Group.......................................................................................................................... 303
Participate In A Discussion Group ............................................................................................................ 303
Copying And Consolidating Comments And Markups ........................................................................ 304
Copy Or Consolidate Text Comments ...................................................................................................... 304
Copy Or Consolidate Graphic Markups................................................................................................... 306
Track A Step Through The Workflow ...................................................................................................... 307
Managing Business Process Records......................................................................................................... 308
Transferring Ownership ............................................................................................................................. 308
Granting Business Process Record Permissions ...................................................................................... 308
About Editing Records ................................................................................................................................ 309
Edit A Business Process Form .................................................................................................................... 309
If you are an editor on a business process ................................................................................................ 311
Edit business process records in a Master Log ........................................................................................ 312
Edit Multiple Records In Bulk.................................................................................................................... 312
Use bulk editing on business process records in a Master Log ............................................................. 314
Auditing Business Processes ...................................................................................................................... 314
View and print the business process audit log ........................................................................................ 315
Printing and Distributing Business Process Forms ................................................................................. 316
Print a business process form in PDF or HTML format ......................................................................... 317
Print using a custom layout........................................................................................................................ 319
Send A PDF Copy Of A Business Process Form Via UMail .................................................................. 320
Business Processes with Special Behaviors .............................................................................................. 321
SOVs And Business Processes ................................................................................................................... 321
View An SOV Sheet From The Business Process Form .......................................................................... 321
Create SOV Breakdowns ............................................................................................................................ 321
Oracle Corporation
Primavera Unifier Users Guide • Copyright © 1998, 2012, Oracle and/or its affiliates. All rights reserved.
x
View Or Edit Fund Transaction Details From The Business Process Form ......................................... 321
Commit And Change Commit (composite View Details) ...................................................................... 321
Payment Application Business Processes................................................................................................. 322
Enter Payment Application Line Item Information ................................................................................ 322
View Payment Application Line Item History ........................................................................................ 323
Export Line Item History ............................................................................................................................ 324
Save Payment Application In Draft Mode ............................................................................................... 324
Draft Mode And SOV Synchronization .................................................................................................... 324
View The Schedule Of Values Sheet ......................................................................................................... 324
Import new payment application records ................................................................................................ 326
Import payment application line items into a BP .................................................................................... 328
Request For Bid Business Processes .......................................................................................................... 329
How RFBs Work .......................................................................................................................................... 329
Send The Bid Request For Internal Review And Approval ................................................................... 330
Start The Bidding Process ........................................................................................................................... 330
Compare The Bids ....................................................................................................................................... 331
Bid Comparison Options ............................................................................................................................ 332
What The Vendor Does ............................................................................................................................... 333
General Spends Business Processes .......................................................................................................... 336
Import new general spends records .......................................................................................................... 337
Import general spends line items into a business process ..................................................................... 339
Change Commit Business Processes ......................................................................................................... 341
Import new change commit records ......................................................................................................... 342
Import change commit line items into a BP ............................................................................................. 343
Lease Business Processes ............................................................................................................................ 344
Lease Business Process Terminology ........................................................................................................ 345
Lease Business Process Use Cases ............................................................................................................. 345
Various Payment Terms for the same lease ............................................................................................. 345
Different payment allocations for multiple tenants ................................................................................ 345
Semi-annual lease terms with proration ................................................................................................... 345
Handling rent pre-payments...................................................................................................................... 345
Straight lining with quarterly payments .................................................................................................. 345
Straight Lining with monthly payments .................................................................................................. 346
Lease term of 20 years with escalation...................................................................................................... 346
Create And Manage Lease Business Processes ........................................................................................ 346
Oracle Corporation
Primavera Unifier Users Guide • Copyright © 1998, 2012, Oracle and/or its affiliates. All rights reserved.
xi
Create and use an allocation template ...................................................................................................... 348
View Or Export Payment Schedule........................................................................................................... 349
Auto-create An Invoice Or Payment Request From A Lease Business Process .................................. 349
Take A Snapshot Of A Lease ...................................................................................................................... 350
Asset Manager ............................................................................................................................................. 352
About the Asset Manager ........................................................................................................................... 353
Creating And Managing Assets ................................................................................................................. 353
Access The Asset Manager ......................................................................................................................... 354
Asset Manager Navigation And Asset Codes ......................................................................................... 354
Create A New Asset .................................................................................................................................... 354
Working With Asset Sheets ........................................................................................................................ 355
Access Asset Sheets ..................................................................................................................................... 355
View Asset And Column Details ............................................................................................................... 356
View Asset Sheet Properties....................................................................................................................... 356
Enter Or Edit Asset Sheet Data .................................................................................................................. 356
Create And View A Snapshot .................................................................................................................... 356
Import Asset Sheet Column Data .............................................................................................................. 356
Copy Data From One Column To Another .............................................................................................. 357
Search For Assets On An Asset Sheet ....................................................................................................... 357
Export Asset Sheet Or Summary Sheet Data ........................................................................................... 358
Understanding Reverse Auto-population ................................................................................................ 358
Edit Assets Using Bulk Process From The Asset Log ............................................................................. 358
Print An Asset Form .................................................................................................................................... 359
Print Options ................................................................................................................................................ 359
Configurable Managers ............................................................................................................................. 361
About Configurable Managers .................................................................................................................. 362
Code-and-Record-based Configurable Managers ................................................................................... 362
Code-based Configurable Managers ......................................................................................................... 362
Access A Configurable Manager ............................................................................................................... 363
Reverse Auto-population And Code- And Record-Based Managers ................................................... 363
Creating Sheets And Records For A Code-and-Record-based Manager ............................................. 363
Create Records For Classes......................................................................................................................... 364
Create A New Sheet From An Existing Template ................................................................................... 364
Creating Sheets For A Code-based Manager ........................................................................................... 365
Working With Configurable Manager Sheets .......................................................................................... 365
Oracle Corporation
Primavera Unifier Users Guide • Copyright © 1998, 2012, Oracle and/or its affiliates. All rights reserved.
xii
Create A New Sheet From An Existing Template ................................................................................... 365
Add Columns To A Sheet ........................................................................................................................... 366
View Column Properties ............................................................................................................................ 367
Add A Formula Column ............................................................................................................................. 367
Open a sheet ................................................................................................................................................. 369
Expand Or Collapse The Sheet Rows........................................................................................................ 369
Drill down to more data ............................................................................................................................. 371
View or edit code details ............................................................................................................................ 372
For a code-and-record-based manager ..................................................................................................... 372
For a code-and-record based manager ..................................................................................................... 372
View Rollup Data ........................................................................................................................................ 372
Sort the sheet content .................................................................................................................................. 373
Filter The Sheet Content ............................................................................................................................. 373
View Sheet Properties ................................................................................................................................. 374
Enter Sheet Data ........................................................................................................................................... 374
Edit sheet data .............................................................................................................................................. 375
Create And View A Snapshot .................................................................................................................... 375
Copy Data To Another Column................................................................................................................. 375
Search For Records On A Sheet ................................................................................................................. 375
Export Sheet Data ........................................................................................................................................ 376
Import Sheet Column Data......................................................................................................................... 376
Bulk Editing Configurable Manager Records .......................................................................................... 376
Print A Configurable Manager Form ........................................................................................................ 377
Print Options ................................................................................................................................................ 378
Cost Manager ............................................................................................................................................... 379
Cost Manager Overview ............................................................................................................................. 380
Cost Sheets .................................................................................................................................................... 380
Funding Manager ........................................................................................................................................ 380
Cash Flow and Cash Flow (basic) .............................................................................................................. 381
Earned Value ................................................................................................................................................ 381
Schedule of Values....................................................................................................................................... 381
Generic Cost Manager ................................................................................................................................. 381
About Cost Managers and Primavera Unifier functional areas ............................................................ 381
Working with Cost Sheets .......................................................................................................................... 383
About Rules and Rule Exceptions ............................................................................................................. 384
Oracle Corporation
Primavera Unifier Users Guide • Copyright © 1998, 2012, Oracle and/or its affiliates. All rights reserved.
xiii
Working with Project or Shell cost sheets ................................................................................................ 385
Open A Project Or Shell Cost Sheet .......................................................................................................... 385
Resize Cost Sheet Window ......................................................................................................................... 386
Split Or Unsplit Cost Sheet Window ........................................................................................................ 386
Types Of Cost Sheet Data Entry ................................................................................................................ 387
Working with Cost Sheet Forecasting ....................................................................................................... 388
Add A Line Item To A Project Or Shell Cost Sheet ................................................................................. 389
Enter Data Directly Into A Cell .................................................................................................................. 390
Copy Data From One Column To Another .............................................................................................. 390
View Column Properties ............................................................................................................................ 391
Change Cost Sheet Currency ..................................................................................................................... 391
Expand Or Collapse WBS Codes ............................................................................................................... 391
View Cost Sheet Cell Details ...................................................................................................................... 391
Add Notes Or Attachments To A Cell ...................................................................................................... 392
Search For WBS Codes (rows).................................................................................................................... 393
Edit Cost Sheet Data .................................................................................................................................... 394
Working with Yet to Buy (YTB) and Allowance for Change (AFC) data sources .............................. 395
Save Or View Cost Snapshots .................................................................................................................... 396
Importing And Exporting Cost Sheet Data .............................................................................................. 397
Export project or shell cost sheet data ...................................................................................................... 397
Import project or shell cost sheet data ...................................................................................................... 397
Defining The Budget ................................................................................................................................... 398
About Budget And Budget Distribution .................................................................................................. 398
Open The Budget Distribution Window .................................................................................................. 398
Distribute And Lock The Budget............................................................................................................... 399
Unlock The Budget ...................................................................................................................................... 400
Managing Project/Shell Cost Sheets And Properties .............................................................................. 400
View or edit cost sheet properties ............................................................................................................. 400
Working With Work Packages ................................................................................................................... 401
Create A Work Package .............................................................................................................................. 401
Open A Work Package ................................................................................................................................ 402
Change Work Package Currency............................................................................................................... 402
View Work Package Properties ................................................................................................................. 402
Export Work Package Data ........................................................................................................................ 402
Working With Worksheets ......................................................................................................................... 402
Oracle Corporation
Primavera Unifier Users Guide • Copyright © 1998, 2012, Oracle and/or its affiliates. All rights reserved.
xiv
Create A Worksheet .................................................................................................................................... 403
Open A Worksheet ...................................................................................................................................... 403
View Or Edit Worksheet Properties .......................................................................................................... 404
Modify Worksheet Default View............................................................................................................... 404
Add A Worksheet Column To The Cost Sheet ........................................................................................ 405
Assign Permissions To The Worksheet .................................................................................................... 405
Import Worksheet Column Details ........................................................................................................... 405
Export Worksheet Details ........................................................................................................................... 405
Working With The Program Cost Sheet ................................................................................................... 406
Open The Program Cost Sheet ................................................................................................................... 406
Search For Project Or Shells (rows) ........................................................................................................... 406
Export Program Cost Sheet Data ............................................................................................................... 407
Import Program Cost Sheet Data............................................................................................................... 407
Working With The Company Cost Sheet ................................................................................................. 407
Open The Company Cost Sheet ................................................................................................................. 407
View Or Edit Company Cost Sheet Properties ........................................................................................ 408
Search For Project Or Shells (rows) ........................................................................................................... 408
Export Company Cost Sheet Data ............................................................................................................. 408
Import Company Cost Sheet Data............................................................................................................. 408
Working with Company Accounts Sheets ............................................................................................... 409
Open The Accounts Sheet ........................................................................................................................... 409
Activate Or Deactivate Account Codes .................................................................................................... 409
View Or Edit Accounts Sheet Properties .................................................................................................. 410
About The Funding Manager .................................................................................................................... 410
Company and project/shell funding ......................................................................................................... 410
Commitment level funding ........................................................................................................................ 411
Company Funding Sheet vs. Project or Shell Funding Sheets vs. Commitment Funding Sheets .... 411
Working With The Company Funding Sheet .......................................................................................... 412
Open The Company Funding Sheet .......................................................................................................... 412
About Company Funding Sheet Columns ............................................................................................... 412
About Company Funding Sheet Rows ..................................................................................................... 413
Add Currency Amounts To Company Funds ......................................................................................... 413
Activate Or Deactivate Company Funds .................................................................................................. 413
Import Or Export Company Funding Sheet Information ...................................................................... 414
Working With Project Or Shell Funding Sheets ...................................................................................... 414
Oracle Corporation
Primavera Unifier Users Guide • Copyright © 1998, 2012, Oracle and/or its affiliates. All rights reserved.
xv
Open A Project Or Shell Funding Sheet ................................................................................................... 414
About Project/shell Funding Sheet Columns ........................................................................................... 414
About Project/shell Funding Sheet Rows ................................................................................................. 415
View Project/Shell Funding Sheet Properties .......................................................................................... 415
About Project/Shell Funding Assignment Options ................................................................................. 416
View Funding Sheet Cell Details ............................................................................................................... 417
Allocating Funds To A Project Or Shell .................................................................................................... 417
Manually Enter Project/shell Fund Allocation Amounts ....................................................................... 417
Allocate Funds Through Business Processes ........................................................................................... 418
Assigning And Crediting Project/Shell Funds ......................................................................................... 419
View Unassigned Amounts........................................................................................................................ 419
Manual Vs. Automatic Fund Assignment ................................................................................................ 420
Manual fund assignment ............................................................................................................................ 420
Automatic fund assignment ....................................................................................................................... 420
About Crediting Funds ............................................................................................................................... 420
About Business Processes Enabled For Funding..................................................................................... 421
Manually Assign Or Credit Funds (unassigned Funds) ........................................................................ 421
Reassign Project/shell Funds From A Business Process Record............................................................ 423
Searching For Fund Codes ......................................................................................................................... 423
Creating And Applying Filters .................................................................................................................. 424
Create And Manage Filters On A Project/shell Funding Sheet ............................................................. 425
Apply A Filter To Limit The Fund Code Display ................................................................................... 426
Importing And Exporting Project/Shell Funding Sheet Information ................................................... 426
Export Funding Sheet Information ........................................................................................................... 426
Import And Export Fund Details .............................................................................................................. 427
Working with Commitment Funding Sheets ........................................................................................... 428
Create a commitment funding sheet structure ........................................................................................ 429
Create a commitment funding sheet ......................................................................................................... 430
Grant permission to a commitment funding sheet ................................................................................. 431
Grant Permission To A Commitment Funding Sheet ............................................................................. 431
Access commitment funding sheets .......................................................................................................... 432
About commitment funding columns ...................................................................................................... 433
About commitment funding sheet rows................................................................................................... 434
View or edit commitment funding sheet properties ............................................................................... 435
About commitment funding assignment options ................................................................................... 436
Oracle Corporation
Primavera Unifier Users Guide • Copyright © 1998, 2012, Oracle and/or its affiliates. All rights reserved.
xvi
Assignment rules ......................................................................................................................................... 436
Fund Assignment details per SOV line .................................................................................................... 436
Allocating funds for commitment funding .............................................................................................. 438
Add and manage commitment funding sheet rows (funds) ................................................................. 439
Allocate fund amounts to a commitment funding sheet row................................................................ 440
Assigning and crediting commitment level funds .................................................................................. 441
About business processes enabled for commitment funding ................................................................ 442
View Unassigned amounts (Commitment Level) ................................................................................... 443
Assigning or crediting unassigned funds on the commitment funding sheet .................................... 444
Manually assign or credit unassigned funds ........................................................................................... 444
Automatic fund assignments at the commitment level .......................................................................... 445
View Audit Logs .......................................................................................................................................... 445
About Schedule Of Values ......................................................................................................................... 445
Types Of SOVs ............................................................................................................................................. 446
Creating An SOV Structure ........................................................................................................................ 446
Creating General SOV Sheets ..................................................................................................................... 447
Creating SOVs For Payment Applications ............................................................................................... 448
Grant Permissions To Other Users ............................................................................................................ 448
Managing SOV Structure, Templates, And Sheets.................................................................................. 448
Edit SOVs ...................................................................................................................................................... 448
Edit SOV Columns....................................................................................................................................... 449
Delete An SOV Sheet ................................................................................................................................... 449
Search For SOV Sheets ................................................................................................................................ 449
Manage SOV Sheet Data ............................................................................................................................. 450
Export SOV Data .......................................................................................................................................... 450
View Or Edit SOV Sheet Properties .......................................................................................................... 450
Add or delete WBS Breakdowns on an SOV Sheet ................................................................................. 451
Add breakdowns to SOV sheet by importing.......................................................................................... 452
About Cash Flow ......................................................................................................................................... 453
Granting Cash Flow User Mode Permissions .......................................................................................... 454
Portfolio Manager Budget curves .............................................................................................................. 455
Cash flow curves .......................................................................................................................................... 456
General Information About Curves .......................................................................................................... 456
Properties settings ....................................................................................................................................... 456
Distribution Profiles .................................................................................................................................... 458
Oracle Corporation
Primavera Unifier Users Guide • Copyright © 1998, 2012, Oracle and/or its affiliates. All rights reserved.
xvii
Cash Flow Properties General Tab ............................................................................................................ 458
Cash flow properties curves tab ................................................................................................................ 461
Cash Flow Properties Settings On The Curves Tab ................................................................................ 461
Add A Baseline Curve................................................................................................................................. 461
Add A Spends Curve .................................................................................................................................. 465
Add A Forecast Curve ................................................................................................................................ 466
Add a Portfolio Curve ................................................................................................................................. 469
Add A Custom Curve ................................................................................................................................. 470
Cash Flow Properties Filter Tab ................................................................................................................ 472
Cash Flow Properties Options Tab............................................................................................................ 472
Cash Flow Properties Schedule Tab .......................................................................................................... 472
Cash flow properties Summary Curves ................................................................................................... 474
Create a Cash flow curve from a Schedule Sheet .................................................................................... 477
Cash flow curve from a template .............................................................................................................. 479
Create a commitment detail level curve from a commit BP record ...................................................... 480
Copy Cash flow curves and curve data .................................................................................................... 481
cash flow worksheets .................................................................................................................................. 483
Graph ............................................................................................................................................................. 483
Split screen .................................................................................................................................................... 483
Zoom level .................................................................................................................................................... 483
Curve columns ............................................................................................................................................. 484
Curve data distribution............................................................................................................................... 484
Commitment curves' transaction and project currency views .............................................................. 484
Curve replication ......................................................................................................................................... 484
Transaction Currency in cash flow curves ............................................................................................... 486
General Currency Information .................................................................................................................. 486
Transaction Currency In Curves................................................................................................................ 486
Cash Flow Details Window ........................................................................................................................ 486
Import cash flow data ................................................................................................................................. 489
Use Bulk Edit to edit cash flow data for multiple rows on the Details window ................................. 491
Filter The Curves To Display On The Cash Flow Worksheet................................................................ 491
Create and manage distribution profiles .................................................................................................. 493
View and manage cash flow properties ................................................................................................... 494
Activate or deactivate rollup status .......................................................................................................... 495
Add curves to the detail curve cash flow worksheet .............................................................................. 496
Oracle Corporation
Primavera Unifier Users Guide • Copyright © 1998, 2012, Oracle and/or its affiliates. All rights reserved.
xviii
Delete cash flow curves............................................................................................................................... 497
View summary cash flow data................................................................................................................... 498
Printing Cash Flow Curves ........................................................................................................................ 499
Refresh cash flow curves ............................................................................................................................ 500
What refresh does ........................................................................................................................................ 500
Unassigned field .......................................................................................................................................... 500
Search for cash flow curves ........................................................................................................................ 502
Working with snapshots ............................................................................................................................. 503
Program-Level and Company-Level Cash Flow ..................................................................................... 505
What else you can do with a roll-up curve .............................................................................................. 506
About Cash Flow (Basic)............................................................................................................................. 506
About Cash Flow Sheets In Cash Flow (Basic) ........................................................................................ 506
Types Of Cash Flow Curves In Cash Flow (Basic) .................................................................................. 507
Creating Cash Flow Sheets ......................................................................................................................... 507
Access Project Or Shell Cash Flow Sheets In Cash Flow (Basic) ........................................................... 507
Define The Cash Flow Timescale In Cash Flow (Basic) .......................................................................... 508
Create A Project Or Shell Cash Flow Sheet In Cash Flow (Basic) ......................................................... 508
Define Curve Properties For Calculations In Cash Flow (Basic) (Options Tab) ................................. 509
Create A Calculation Curve That Allows Manual Data Entry In Cash Flow (Basic) ......................... 510
Undistributed amount ................................................................................................................................ 511
View Project Or Shell Cash For Data And Graphs In Cash Flow (Basic) ............................................. 511
View Project Or Shell Cash Flow Data From Multiple Sheets In Cash Flow (Basic) .......................... 512
Multiple cash flow sheets, table view ....................................................................................................... 512
Multiple cash flow sheets, graph view ..................................................................................................... 512
Cash Flow Curves window ........................................................................................................................ 513
Manage Project Or Shell Cash Flow Curves In Cash Flow (Basic) ....................................................... 513
Assign A Data Source To A Project Or Shell Cash Flow Curve In Cash Flow (Basic) ....................... 514
Refresh Project Or Shell Cash Flow Curve Data In Cash Flow (Basic)................................................. 514
Working With Program Cash Flow Sheets In Cash Flow (Basic) .......................................................... 514
Access Program Cash Flow Curves In Cash Flow (Basic) ...................................................................... 515
Create A Program Cash Flow Sheet In Cash Flow (Basic) ..................................................................... 515
Manage Program Cash Flow Curve Properties In Cash Flow (Basic) .................................................. 516
Refresh Program And Company-level Curves In Cash Flow (Basic) ................................................... 517
Working With Company Cash Flow Sheets In Cash Flow (Basic)........................................................ 518
Access Company Cash Flow Curves In Cash Flow (Basic).................................................................... 518
Oracle Corporation
Primavera Unifier Users Guide • Copyright © 1998, 2012, Oracle and/or its affiliates. All rights reserved.
xix
Manage Company Cash Flow Curve Properties In Cash Flow (Basic) ................................................ 518
Refresh Company Level Curves In Cash Flow (Basic) ........................................................................... 518
Print Cash Flow Curves In Cash Flow (Basic) ......................................................................................... 519
Export Cash Flow Data (in Cash Flow (basic) ......................................................................................... 519
Earned Value (EV) ....................................................................................................................................... 520
About Earned Value Sheets ........................................................................................................................ 520
Display options ............................................................................................................................................ 521
Views ............................................................................................................................................................. 521
Access Earned Value Sheets ....................................................................................................................... 521
Creating And Managing Earned Value Sheets ........................................................................................ 521
Create An Earned Value Sheet ................................................................................................................... 521
Define Earned Value Settings .................................................................................................................... 523
BCWS (Source = Cost Sheet) ....................................................................................................................... 524
BCWS (Source = Schedule Manager)......................................................................................................... 525
BCWP: (Source = Cost Sheet) ..................................................................................................................... 525
BCWP: (Source = Schedule Manager) ....................................................................................................... 526
ACWP (Source = Cost Sheet or Schedule Manager) ............................................................................... 527
EAC (Source = Schedule Manager)............................................................................................................ 528
Create A Custom Earned Value Curve ..................................................................................................... 528
Custom Curve (Source = Cost Sheet or Schedule Manager) .................................................................. 529
Custom Curve: Source Details ................................................................................................................... 530
Modify Earned Value Sheet Properties..................................................................................................... 532
Delete An Earned Value Sheet ................................................................................................................... 533
Set Permissions On An Earned Value Sheet ............................................................................................ 533
Working With Earned Value Sheets.......................................................................................................... 533
Open Additional Sheet Views .................................................................................................................... 534
View And Work With Worksheets............................................................................................................ 534
Change The Sheet Display Options........................................................................................................... 536
Add A Column To The Earned Value Sheet ............................................................................................ 537
Example Earned Value Formulas .............................................................................................................. 539
Cost Variance ............................................................................................................................................... 539
Scheduled Variance ..................................................................................................................................... 539
Cost Performance Index.............................................................................................................................. 539
Scheduled Performance Index (SPI) .......................................................................................................... 540
Cost Schedule Index (CSI) .......................................................................................................................... 540
Oracle Corporation
Primavera Unifier Users Guide • Copyright © 1998, 2012, Oracle and/or its affiliates. All rights reserved.
xx
To Complete Performance Index (TCPI) .................................................................................................. 540
Variance at Completion (VAC) .................................................................................................................. 540
Filter Earned Value sheets by WBS code .................................................................................................. 541
Filter Earned Value sheets by progress .................................................................................................... 542
Save A Snapshot Of The Earned Value Sheet .......................................................................................... 543
Export Earned Value Data .......................................................................................................................... 543
Refresh Earned Value Sheets...................................................................................................................... 543
Display Earned Value Data As A Graph .................................................................................................. 543
Working with a Generic Cost Manager .................................................................................................... 546
Data Sources For Generic Cost Sheets ...................................................................................................... 546
Working With Generic Cost Sheets ........................................................................................................... 546
Open A Generic Cost Sheet ........................................................................................................................ 547
Viewing Data For Shells And Subshells In A Generic Cost Sheet ........................................................ 547
Change The Timescale On A Generic Cost Sheet .................................................................................... 548
Modify Shell And Base Exchange Rates For Manual Data Entry ......................................................... 549
Export And Import Generic Cost Sheet Data ........................................................................................... 550
Import Generic Cost Sheet Data ................................................................................................................ 550
Working With Generic Cost Business Processes ..................................................................................... 550
View And Edit The Commitment Summary ........................................................................................... 551
Drill Down From The Commitment Summary To Related BPs ............................................................ 551
Document Manager .................................................................................................................................... 552
About the Document Manager .................................................................................................................. 553
Before You Begin ......................................................................................................................................... 553
About Ownership And Permissions ......................................................................................................... 554
Enable Document Manager-generated E-mail Notification................................................................... 554
Automatic Publishing of Business Process Records to the Document Manager ................................ 556
Working with Project or Shell and Company Documents ..................................................................... 557
Access Project Or Shell Documents And Company Documents .......................................................... 557
Project Or Shell Documents And Company Documents Navigation................................................... 557
Project Or Shell Documents And Company Documents Logs .............................................................. 558
Menu Bar ....................................................................................................................................................... 559
File Menu ...................................................................................................................................................... 559
Edit Menu ..................................................................................................................................................... 559
View Menu ................................................................................................................................................... 560
Toolbar .......................................................................................................................................................... 561
Oracle Corporation
Primavera Unifier Users Guide • Copyright © 1998, 2012, Oracle and/or its affiliates. All rights reserved.
xxi
Search For A Document, Folder, Or Shortcut .......................................................................................... 561
Display Folders By Project Or Shell Phase ............................................................................................... 562
View Folder Contents.................................................................................................................................. 563
Creating And Managing Folders ............................................................................................................... 563
About Locked Folder Structures................................................................................................................ 563
Create A Folder ............................................................................................................................................ 564
Folder Properties Window ......................................................................................................................... 565
View Or Modify Folder Properties............................................................................................................ 567
Modify Folder Permissions ........................................................................................................................ 568
Copy A Folder .............................................................................................................................................. 569
Move A Folder ............................................................................................................................................. 569
Organize Folders.......................................................................................................................................... 570
Rename A Folder ......................................................................................................................................... 570
Delete A Folder ............................................................................................................................................ 570
Creating And Managing Documents ........................................................................................................ 570
View And Open Documents ...................................................................................................................... 571
Create An Empty Document ...................................................................................................................... 571
Document Properties Window .................................................................................................................. 571
View Or Modify Document Properties..................................................................................................... 573
Modify Document Permissions ................................................................................................................. 574
Copy A Document ....................................................................................................................................... 575
Move A Document ...................................................................................................................................... 575
Rename A Document .................................................................................................................................. 576
Delete A Document ..................................................................................................................................... 576
Creating And Managing Shortcuts ........................................................................................................... 576
Use Shortcuts ................................................................................................................................................ 576
Create A Shortcut......................................................................................................................................... 577
Shortcut Properties Window ...................................................................................................................... 577
View Or Modify Shortcut Properties ........................................................................................................ 578
Modify Shortcut Permissions ..................................................................................................................... 578
Copy A Shortcut .......................................................................................................................................... 579
Move A Shortcut .......................................................................................................................................... 579
Rename A Shortcut ...................................................................................................................................... 579
Delete A Shortcut ......................................................................................................................................... 580
Change The Shortcut Source ...................................................................................................................... 580
Oracle Corporation
Primavera Unifier Users Guide • Copyright © 1998, 2012, Oracle and/or its affiliates. All rights reserved.
xxii
Uploading Files ............................................................................................................................................ 580
Upload Files Using The Basic (HTML) File Transfer Method ............................................................... 580
Upload Files Using The Intermediate (Java) File Transfer Method ...................................................... 581
Upload Files And Folders Using The Advanced File Transfer Method............................................... 581
Advanced file upload options .................................................................................................................... 583
About Uploading Drawing And Reference Files .................................................................................... 584
Resolving Missing Reference Files (Reference Manager) ....................................................................... 585
View Missing And Attached Reference Files........................................................................................... 585
Manually Resolve Reference Files ............................................................................................................. 586
Auto-resolve Missing Reference Files ....................................................................................................... 586
Copy Or Move Reference Files .................................................................................................................. 587
Importing And Exporting In Document Manager .................................................................................. 587
Import A Folder Structure Template ........................................................................................................ 587
Import And Export Folders, Properties, And Empty Documents ........................................................ 588
Downloading Documents And Folders .................................................................................................... 589
Adding And Viewing Graphic Markups And Comments .................................................................... 590
Add A Comment To A Document In The Document Manager ............................................................ 591
Add A Graphic Markup To A Document In The Document Manager ................................................ 592
Attach Files To A Comment ....................................................................................................................... 592
View Comments, Markups, And File Attachments On Comments ..................................................... 594
Revising Documents.................................................................................................................................... 596
Access Previous Revisions .......................................................................................................................... 597
Check-in And Check-out Documents ....................................................................................................... 598
Lock And Unlock Documents .................................................................................................................... 599
The Recycle Bin ............................................................................................................................................ 599
Restore Deleted Items ................................................................................................................................. 600
Delete Items From The Recycle Bin ........................................................................................................... 600
Project Or Shell Documents Or Company Documents Attached To A Business Process ................. 600
Launch A Business Process From The Document Manager .................................................................. 601
View Linked Business Process Records .................................................................................................... 602
Index Reports ............................................................................................................................................... 602
View Document Manager Audit Log ....................................................................................................... 603
Unpublished Documents ............................................................................................................................ 604
Unpublished Documents Log .................................................................................................................... 604
About Automatic Publishing Of Documents ........................................................................................... 604
Oracle Corporation
Primavera Unifier Users Guide • Copyright © 1998, 2012, Oracle and/or its affiliates. All rights reserved.
xxiii
Open An Unpublished Document ............................................................................................................ 605
Open A Linked Business Process Record ................................................................................................. 606
View Unpublished Document Properties ................................................................................................ 606
View Unpublished Document Comments ............................................................................................... 606
Download An Unpublished Document .................................................................................................... 606
Delete An Unpublished Document ........................................................................................................... 606
Search For An Unpublished Document .................................................................................................... 606
Publish A Document To Project Or Shell Or Company Documents .................................................... 607
Resource Manager ...................................................................................................................................... 609
About the Resource Manager..................................................................................................................... 610
Using the Resource Manager ..................................................................................................................... 612
View Roles .................................................................................................................................................... 612
View Resources ............................................................................................................................................ 613
Edit your own resource properties............................................................................................................ 614
General Tab................................................................................................................................................... 614
Roles Tab ....................................................................................................................................................... 614
Skills Tab ....................................................................................................................................................... 614
Calendar Tab ................................................................................................................................................ 615
Projects/Shells Tab ....................................................................................................................................... 615
Working With Resource Sheets ................................................................................................................. 615
View Resource Manager sheets ................................................................................................................. 616
Allocations Summary Sheet ....................................................................................................................... 617
Resource Allocation Sheet .......................................................................................................................... 618
Booking Summary Sheet ............................................................................................................................. 621
Actuals Summary Sheet .............................................................................................................................. 626
Booking vs. Actuals summary sheet ......................................................................................................... 628
Utilization Summary Sheet ........................................................................................................................ 628
Project level................................................................................................................................................... 629
Company level ............................................................................................................................................. 629
Availability sheet ......................................................................................................................................... 630
View resource sheets ................................................................................................................................... 633
Filter the data on a resource sheet ............................................................................................................. 635
Print Resource Sheets .................................................................................................................................. 636
Save And View Resource Sheet Snapshots .............................................................................................. 636
Viewing And Configuring Resource Dashboards................................................................................... 636
Oracle Corporation
Primavera Unifier Users Guide • Copyright © 1998, 2012, Oracle and/or its affiliates. All rights reserved.
xxiv
Supply vs. demand charts .......................................................................................................................... 637
Actuals charts ............................................................................................................................................... 637
Booking charts .............................................................................................................................................. 637
Utilization charts .......................................................................................................................................... 638
About Resource dashboards ...................................................................................................................... 639
Supply vs. demand charts .......................................................................................................................... 639
Actuals charts ............................................................................................................................................... 639
Booking charts .............................................................................................................................................. 640
Utilization charts .......................................................................................................................................... 640
Configure The Dashboard .......................................................................................................................... 641
Print The Dashboard ................................................................................................................................... 642
About Resource Business Processes .......................................................................................................... 642
Resource Booking Business Process .......................................................................................................... 642
Timesheet Business Process........................................................................................................................ 643
Understanding Reverse Auto-population ................................................................................................ 644
Planning Manager ...................................................................................................................................... 645
Planning Manager Overview ..................................................................................................................... 646
About the Planning Manager ..................................................................................................................... 647
Access Planning Items And Planning Sheets ........................................................................................... 647
Access planning items from a master log ................................................................................................. 649
Create A Planning Item............................................................................................................................... 649
Bulk edit planning items from the Planning Manager log..................................................................... 651
Delete planning items ................................................................................................................................. 652
Create A Planning Sheet ............................................................................................................................. 652
Copy A Planning Sheet ............................................................................................................................... 653
Open The Planning Sheet ........................................................................................................................... 653
Add And Manage Planning Sheet Rows .................................................................................................. 654
View Column Details .................................................................................................................................. 654
Refresh A Planning Sheet ........................................................................................................................... 654
Modify Planning Items From A Planning Sheet...................................................................................... 655
Bulk edit planning items from the Planning Manager log..................................................................... 656
Grant Planning Sheet Permission .............................................................................................................. 656
Understanding Reverse Auto-population ................................................................................................ 657
Printing Planning Item Records................................................................................................................. 658
Print A Planning Item Form ....................................................................................................................... 658
Oracle Corporation
Primavera Unifier Users Guide • Copyright © 1998, 2012, Oracle and/or its affiliates. All rights reserved.
xxv
Print Options ................................................................................................................................................ 658
Portfolio Manager ....................................................................................................................................... 660
Portfolio Manager Overview ..................................................................................................................... 661
About Portfolio Budget Curves ................................................................................................................. 662
View and Open Portfolios .......................................................................................................................... 664
Create or Modify a Portfolio ...................................................................................................................... 665
Create A Portfolio From An Approved Or Shared Portfolio ................................................................. 666
Find, Sort and Delete a Portfolio Log ........................................................................................................ 667
Find a Portfolio ............................................................................................................................................ 667
Sort a Portfolio ............................................................................................................................................. 667
Delete a Portfolio ......................................................................................................................................... 667
About Scenario Sheets ................................................................................................................................. 668
Overview Of A Scenario Sheet................................................................................................................... 668
About Scenario Sheets ................................................................................................................................. 672
Overview Of A Scenario Sheet................................................................................................................... 672
Open a Scenario Sheet ................................................................................................................................. 676
View a Scenario Sheet's Properties ............................................................................................................ 677
Unlink or Link Projects ............................................................................................................................... 678
Manually Add or Remove Projects To or From a Scenario.................................................................... 680
Add A Project To A Scenario ..................................................................................................................... 680
Remove A Project From A Scenario .......................................................................................................... 681
Edit Numbers on a Sheet ............................................................................................................................ 682
Drill Down to Project Data ......................................................................................................................... 683
Change Start Dates ...................................................................................................................................... 684
Change Cash Flow Amounts ..................................................................................................................... 685
Edit Project Information.............................................................................................................................. 686
Hide or Show Columns............................................................................................................................... 687
Filter the Scenario Sheet .............................................................................................................................. 688
Group the Data on a Scenario Sheet .......................................................................................................... 690
Sort the Data on a Scenario Sheet .............................................................................................................. 692
Create a New Scenario ................................................................................................................................ 693
Edit the Name of a Scenario Sheet............................................................................................................. 694
Copy a Scenario ........................................................................................................................................... 695
Share a Scenario ........................................................................................................................................... 696
Delete a Scenario .......................................................................................................................................... 697
Oracle Corporation
Primavera Unifier Users Guide • Copyright © 1998, 2012, Oracle and/or its affiliates. All rights reserved.
xxvi
Approve a Scenario ..................................................................................................................................... 698
Export the Scenarios to Excel ..................................................................................................................... 700
Schedule Manager ...................................................................................................................................... 701
About the Schedule Manager ..................................................................................................................... 702
Schedule Sheet Permissions ....................................................................................................................... 703
Create A Schedule Sheet ............................................................................................................................. 704
Schedule Sheet Properties General Tab .................................................................................................... 706
Gantt Chart Tab Of The Schedule Sheet Properties ................................................................................ 707
Tracking Gantt Chart Tab Of The Schedule Sheet Properties ............................................................... 708
Options Tab Of The Schedule Sheet Properties ....................................................................................... 708
Schedule Tab Of The Schedule Sheet Properties ..................................................................................... 710
Create A Master Schedule Sheet ................................................................................................................ 710
Open / Modify Schedule Sheet Template Properties .............................................................................. 711
Add An Activity To A Schedule Sheet ..................................................................................................... 711
Add Activities .............................................................................................................................................. 711
Changes that occur to copied and pasted activities: ............................................................................. 713
General Tab Of The Activity Properties ................................................................................................... 713
General Tab................................................................................................................................................... 713
WBS Tab Of The Activity Properties......................................................................................................... 714
WBS Codes Tab ............................................................................................................................................ 714
Resources Tab Of The Activity Properties ............................................................................................... 714
Resource Tab ................................................................................................................................................ 714
Role-related Calculations ............................................................................................................................ 716
Role-related Calculations ............................................................................................................................ 716
Dependencies Tab Of The Activity Properties ........................................................................................ 719
Dependencies Tab ........................................................................................................................................ 719
Add A Schedule Sheet Column ................................................................................................................. 720
Create A Formula Column In A Schedule Sheet ..................................................................................... 722
Working With Schedule Sheets.................................................................................................................. 723
Schedule Sheet Toolbar ............................................................................................................................... 724
Using A Gantt Chart.................................................................................................................................... 725
Zoom in or out of the Gantt chart .............................................................................................................. 726
View the critical path .................................................................................................................................. 726
View a tracking Gantt chart ....................................................................................................................... 727
Using A Tracking Gantt Chart ................................................................................................................... 727
Oracle Corporation
Primavera Unifier Users Guide • Copyright © 1998, 2012, Oracle and/or its affiliates. All rights reserved.
xxvii
Find An Activity .......................................................................................................................................... 727
About activity-level editing restrictions ................................................................................................... 728
Restrict Access To Activity Fields And Columns .................................................................................... 728
Use Filters In A Schedule Sheet ................................................................................................................. 729
Update Rates And Cost Data ..................................................................................................................... 729
Constrain Schedule Sheet Activities.......................................................................................................... 730
Add General Comments (with Or Without File Attachments) ............................................................. 731
Refreshing Schedule Sheet Data ................................................................................................................ 732
Print A Schedule Sheet ................................................................................................................................ 733
Schedule Manager audit log....................................................................................................................... 735
Set Schedule Sheet Baselines ...................................................................................................................... 735
Lock Or Unlock The Schedule Sheet Structure ........................................................................................ 736
Linked Schedule Sheets .............................................................................................................................. 736
linked tags and Business Process fields .................................................................................................... 739
Search For Schedule Sheets ........................................................................................................................ 739
Program Schedule Sheets ........................................................................................................................... 740
Open A Schedule Sheet ............................................................................................................................... 740
Add A Program Schedule Sheet Column ................................................................................................. 741
Create An Activity Sheet ............................................................................................................................ 742
Update Multiple Activities ......................................................................................................................... 746
Undo Activity Row Changes ..................................................................................................................... 748
Update Activity Sheet Properties .............................................................................................................. 748
Export Activity Sheets ................................................................................................................................. 748
Set Up Activity Sheet Baselines ................................................................................................................. 749
Scope Management...................................................................................................................................... 751
Working With Schedule Sheets With Scope Management .................................................................... 751
Manage Scope Management Properties ................................................................................................... 752
About Scope Management Data Elements ............................................................................................... 752
Set Up Scope Management For Activities ................................................................................................ 753
Completion Conditions............................................................................................................................... 755
Launching Business Processes From Activities ....................................................................................... 756
Manually Launch A Business Process ...................................................................................................... 756
Remove The Link Between A Business Process And An Activity ........................................................ 756
Update Activity Properties ......................................................................................................................... 757
Status Transitions And Activities .............................................................................................................. 758
Oracle Corporation
Primavera Unifier Users Guide • Copyright © 1998, 2012, Oracle and/or its affiliates. All rights reserved.
xxviii
Automatic Activity Status Transitions ...................................................................................................... 758
Manual Activity Status Transitions ........................................................................................................... 758
About Launching Or Removing Business Processes From Activities .................................................. 758
Automatic Launching Of Business Processes .......................................................................................... 758
Manually Launching Business Processes ................................................................................................. 759
Manually Remove Business Process Link ................................................................................................ 759
Automatic Removal Of Business Process Link ........................................................................................ 759
About Activity Completion ........................................................................................................................ 759
Conditions For The Automatic Completion Of Activities ..................................................................... 759
Conditions For The Manual Completion Of Activities .......................................................................... 760
Impact Of Successor And Predecessor Activities On Launching And Completion Of BPs .............. 760
Finish-to-start (FS) ....................................................................................................................................... 760
Start-to-start (SS) .......................................................................................................................................... 760
Finish-to-finish (FF) And Start-to-finish (SF) ........................................................................................... 761
About Manual Or Automatic Control Of Individual Activities ............................................................ 761
Auto-update Activity Data On Activity Attributes ................................................................................ 761
Rules For Modifying The Auto-update Activity Data Checkbox ......................................................... 762
System Behavior When The Auto-update Activity Data Checkbox Is Modified................................ 762
Impact Of Schedule Start Date ................................................................................................................... 763
Calculation Of Estimated Start And Finish Dates ................................................................................... 763
Entering and Viewing Cost Data ............................................................................................................... 764
Project Progress Data Accumulation and Calculation............................................................................ 766
Terminology ................................................................................................................................................. 766
Earned Progress And Earned Value ......................................................................................................... 766
Enter Progress And Earned Progress Information.................................................................................. 767
Setting Up The Budget And Progress Method ........................................................................................ 767
Select The Activity Budget Distribution Profile ...................................................................................... 770
Incremental ................................................................................................................................................... 771
Cumulative ................................................................................................................................................... 771
Select The Entry Method For The % Complete And Earned Progress ................................................. 771
Select The Calculation Method For % Complete ..................................................................................... 772
Select The Calculation Method For % Earned ......................................................................................... 774
Select WBS Codes Filtered By Workpackage (schedule Sheet Level Only) ......................................... 777
Lock The Reporting And Progress Entry Period (schedule Sheet Level Only) ................................... 777
Entering Progress Data On The General And Resource Tabs Of Activity Properties........................ 778
Oracle Corporation
Primavera Unifier Users Guide • Copyright © 1998, 2012, Oracle and/or its affiliates. All rights reserved.
xxix
Entering Progress In The Activity Progress Window ............................................................................. 779
Export And Import Activity Progress Data ............................................................................................. 783
Using The Activity Progress And Resource Progress Logs ................................................................... 783
Progress and Earned Progress Calculations ............................................................................................ 785
Independently Control % Complete And Earned Quantity .................................................................. 785
Method Is Manual Activity % Complete And Resource % Complete.................................................. 786
% Earned Calculation Method option is Manual activity % earned and resource % earned ............ 786
% Earned Calculation Method option is Manual activity % earned - updates resource % earned .. 786
% Earned Calculation Method option is Resource updates Activity - weighted average of resource
costs ............................................................................................................................................................... 787
% Earned Calculation Method option is Lead resource updates Activity and other resources ....... 787
% Earned Calculation Method option is Update Activity and all resources on activity start and finish
........................................................................................................................................................................ 787
Method Is Manual Activity % Complete - Updates Resource % Complete ........................................ 788
% Earned Calculation Method option is Manual activity % earned and resource % earned ............ 788
% Earned Calculation Method option is Manual activity % earned - updates resource % earned .. 789
% Earned Calculation Method option is Resource updates Activity - weighted average of resource
costs ............................................................................................................................................................... 789
% Earned Calculation Method option is Lead resource updates Activity and other resources ....... 790
% Earned Calculation Method option is Update Activity and all resources on activity start and finish
........................................................................................................................................................................ 790
Method Is Resource Updates Activity - Weighted Avg. Of Resource Hours...................................... 791
% Earned Calculation Method option is Manual activity % earned and resource % earned ............ 791
% Earned Calculation Method option is Manual Activity % earned - updates resource % earned . 791
% Earned Calculation Method option is Resource updates Activity - weighted avg. of resource costs792
% Earned Calculation Method option is Lead resource updates Activity and other resources ....... 793
% Earned Calculation Method option is Update Activity and all resources on activity start and finish
........................................................................................................................................................................ 793
Method Is Resource Updates Activity - Weighted Avg. Of Resource Costs ....................................... 794
% Earned Calculation Method option is Manual activity % earned and resource % earned ............ 794
% Earned Calculation Method option is Manual activity % earned - updates resource % earned .. 795
% Earned Calculation Method option is Resource updates Activity - weighted avg. of resource costs795
% Earned Calculation Method option is Lead resource updates Activity and other resources ....... 796
% Earned Calculation Method option is Update Activity and all resources on activity start and finish
........................................................................................................................................................................ 796
Method Is Lead Resource Updates Activity And Other Resources ...................................................... 797
% Earned Calculation Method option is Lead resource updates Activity and other resources ....... 797
Oracle Corporation
Primavera Unifier Users Guide • Copyright © 1998, 2012, Oracle and/or its affiliates. All rights reserved.
xxx
Activity And Resource % Complete Updates % Earned ........................................................................ 798
Method Is Manual Activity % Complete And Resource % Complete.................................................. 798
% Earned Calculation Method options are not available ....................................................................... 798
Method Is Manual Activity % Complete - Updates Resource % Complete ........................................ 799
% Earned Calculation Method options are not available ....................................................................... 799
Method Is Resource Updates Activity - Weighted Avg. Of Resource Hours...................................... 800
% Earned Calculation Method options are not available ....................................................................... 800
Method Is Resource Updates Activity - Weighted Avg. Of Resource Costs ....................................... 800
% Earned Calculation Method options are not available ....................................................................... 800
Method Is Lead Resource Updates Activity And Other Resources ...................................................... 801
% Earned Calculation Method option is Lead resource updates Activity and other resources ....... 801
Activity And Resource % Earned Updates % Complete ........................................................................ 802
Method Is Manual Activity % Earned And Resource % Earned ........................................................... 802
% Complete Calculation Method options are not available .................................................................. 802
Method Is Manual Activity % Earned - Updates Resource % Earned ................................................. 803
% Complete Calculation Method options are not available .................................................................. 803
Method Is Resource Updates Activity - Weighted Avg. Of Resource Costs ....................................... 803
% Complete Calculation Method options are not available .................................................................. 803
Method Is Lead Resource Updates Activity And Other Resources ...................................................... 804
% Complete Calculation Method options are not available .................................................................. 804
Method Is Update Activity And All Resources On Start And Finish ................................................... 805
% Complete Calculation Method options are not available .................................................................. 805
Do Not Allow Update Of % Complete And % Earned .......................................................................... 806
Reports .......................................................................................................................................................... 807
User-defined Report Types ........................................................................................................................ 807
User-defined Report Data Types ............................................................................................................... 807
Working With Custom Reports ................................................................................................................. 809
Access user-defined reports ....................................................................................................................... 811
Running A User-defined Report................................................................................................................ 811
User-defined Report Formats..................................................................................................................... 816
Save And Retrieve Scheduled Report Results ......................................................................................... 817
Print Report Results..................................................................................................................................... 818
Mark Reports In Primavera Unifier For Mobile Access ......................................................................... 819
View Report, Project, Shell, And Record Details ..................................................................................... 819
Search For And Run Reports On A Mobile Device ................................................................................. 821
Oracle Corporation
Primavera Unifier Users Guide • Copyright © 1998, 2012, Oracle and/or its affiliates. All rights reserved.
xxxi
Sync Reports ................................................................................................................................................. 824
Delete Reports From A Mobile Device ..................................................................................................... 826
Unifier for Mobile Devices ....................................................................................................................... 827
Getting Started with Primavera Unifier for Mobile ................................................................................ 828
Primavera Unifier For Mobile Requirements .......................................................................................... 828
What You Can Do On Primavera Unifier For Mobile ............................................................................ 828
Bookmarks ................................................................................................................................................... 828
Tasks and Messages ................................................................................................................................... 829
Business Process Logs ................................................................................................................................ 829
uMail ............................................................................................................................................................. 829
Asset Manager ............................................................................................................................................. 829
Projects, Shells and the Company Workspace ...................................................................................... 829
What Is Supported ....................................................................................................................................... 829
Logging Into Primavera Unifier From A Mobile Device........................................................................ 830
Navigating Primavera Unifier On A Mobile Device .............................................................................. 831
Home page .................................................................................................................................................... 831
Links .............................................................................................................................................................. 831
Buttons .......................................................................................................................................................... 831
About logs on a mobile device ................................................................................................................... 832
About Entering Information On A Form On A Mobile Device ............................................................. 832
Working with Primavera Unifier for Mobile ........................................................................................... 833
Open A Project, Shell Or The Company Workspace .............................................................................. 833
View Project Or Shell Details ..................................................................................................................... 834
Working With Business Process Forms On A Mobile Device ............................................................... 835
Create Or Open A Business Process Record On A Mobile Device ....................................................... 835
Accept And Complete A Task On A Mobile Device............................................................................... 836
Decline Or Un-accept A Task On A Mobile Device ................................................................................ 837
Add Or Manage Line Items On Mobile Forms ........................................................................................ 837
Add General Comments To A Mobile BP Form ...................................................................................... 838
Move The Form Along In The Workflow ................................................................................................. 839
Adding And Managing Bookmarks On Primavera Unifier For Mobile .............................................. 839
Add A Bookmark In Primavera Unifier For Mobile ............................................................................... 839
Manage Bookmarks On A Mobile Device ................................................................................................ 839
Use A Bookmark .......................................................................................................................................... 840
Search For A Record In Primavera Unifier For Mobile .......................................................................... 840
Oracle Corporation
Primavera Unifier Users Guide • Copyright © 1998, 2012, Oracle and/or its affiliates. All rights reserved.
xxxii
Working With Assets On A Mobile Device ............................................................................................. 840
Add And Manage Assets On A Mobile Device ....................................................................................... 841
Add General Comments To An Asset Record ......................................................................................... 841
Send And Receive UMail On A Mobile Device ....................................................................................... 842
Oracle Corporation
Primavera Unifier Users Guide • Copyright © 1998, 2012, Oracle and/or its affiliates. All rights reserved.
xxxiii
INTRODUCTION
Oracle Corporation
Primavera Unifier Users Guide • Copyright © 1998, 2012, Oracle and/or its affiliates. All rights reserved.
1
W E LC OM E T O P RI M AV E R A UN I FI E R
Designing, building, and managing facilities requires extensive collaboration between numerous, often
geographically dispersed, disciplines and entities. Throughout the process, from conceptual design to
facility operations, access to accurate, up-to-date information is critical to the success of a project and
facility.
Oracle Primavera's Primavera Unifier is an integrated platform that optimizes business processes and
creates visibility to enable customers to better manage all of the communications and information
required to successfully manage a facility throughout the lifecycle.
Primavera Unifier is a system for managing the flow of information in projects or shells, providing a
seamlessly automated and integrated environment across the lifecycle of your company's facilities, from
planning, design, procurement, construction and into operations and maintenance. It provides real-time
visibility across multiple projects or shells to help your company make fast, accurate decisions.
Primavera Unifier lets you track and manage information such as budgets, project or shell members,
specifications, requests for information, and shared documents. You decide who has access to the
information, which team members are allowed to approve changes to the information, and how
information flows between people.
Oracle Primavera's solutions automate manual processes and pull together information from various
point systems typically used on a portfolio of projects or shells. Through Primavera Unifier, executives
and project or shell team members can better manage all data and business processes in one centralized
system, while reducing the reliance on older technologies such as e-mail, fax, and desktop applications.
Primavera Unifier was designed from the ground up specifically for the facility owner, based upon our
industry domain expertise and knowledge of best practices combined with direct customer input
gathered over decades of client interaction. The result is a robust set of capabilities with an intuitive,
easy-to-use interface. Primavera Unifier enables leading owners and operators to increase enterprise
efficiencies, reduce project and operating costs, enhance visibility, and improve time-to-market.
Oracle Corporation
Primavera Unifier Users Guide • Copyright © 1998, 2012, Oracle and/or its affiliates. All rights reserved.
2
GETTING STARTED
Oracle Corporation
Primavera Unifier Users Guide • Copyright © 1998, 2012, Oracle and/or its affiliates. All rights reserved.
3
I NF O RM AT I O N F O R FI RS T TI M E US E R S
Before using Primavera Unifier, refer to the First Time User Setup Guide, which details the minimum
system and browser requirements, procedures for configuring your browser, setting document view
options, and other important information.
To access the Primavera Unifier Login window
1 In Microsoft Internet Explorer, enter the web address http://www.skire.com. The Primavera
Unifier web site opens.
2 Look for the Login: Primavera Unifier field in the upper right portion of the web page. Click the
Primavera Unifier link. The Primavera Unifier Login window opens.
To access the First Time User Setup Guide
1 Open the Primavera Unifier Login window.
2 Near the top of the Primavera Unifier Login window, click the First Time User Setup Guide link
above the Login window. The First Time User Setup Guide opens.
Follow the instructions in the document to configure your browser settings, which is necessary in
order for Primavera Unifier to run correctly. Once you have set up your browser, you can log in to
Primavera Unifier.
Oracle Corporation
Primavera Unifier Users Guide • Copyright © 1998, 2012, Oracle and/or its affiliates. All rights reserved.
4
I F Y O U NE E D H E LP
If you need help with an operation in Primavera Unifier, there are a number of resources to help you.
Online Help
If you have a question or need further assistance regarding a specific feature, review the online help.
To Access Online Help:
Click the Help menu from any Primavera uDesigner window, and choose one of the following:
• Primavera Unifier Help: Accesses the online help system
• Download PDF > Primavera Unifier Administrators Guide: Allows you to download the
Primavera Unifier Administrators Guide. You must have Adobe Acrobat Reader installed (available free
at www.adobe.com).
• Download PDF > Primavera Unifier Users Guide: Allows you to download the Primavera Unifier
Users Guide. You must have Adobe Acrobat Reader installed (available free at www.adobe.com).
• Download PDF > Primavera Unifier and uDesigner Reference Guide: Allows you to download
the Primavera Unifier and uDesigner Reference Guide. You must have Adobe Acrobat Reader installed
(available free at www.adobe.com).
• Release Notes: Discusses new features of the current version of Primavera Unifier
• BP-specific Help: If your company has provided customized help files for individual business
processes, these will be listed in the Help menu when the BP log is active.
Where To Get Support
If you have a question about using Oracle products that you or your network administrator cannot
resolve with information in the documentation or help, click http://support.oracle.com/. This page
provides the latest information on contacting Oracle Global Customer Support, knowledge articles, and
the support renewals process.
Access To Oracle Support
Oracle customers have access to electronic support through My Oracle Support. For information, visit
http://www.oracle.com/us/support/contact-068555.html or visit
http://www.oracle.com/us/corporate/accessibility/support/index.html if you are hearing impaired.
Oracle Corporation
Primavera Unifier Users Guide • Copyright © 1998, 2012, Oracle and/or its affiliates. All rights reserved.
5
Additional Support
The Support link If you need additional support with Oracle Primavera , support contact information is
listed on the Support link >Contacts tab. You can download applications and plug-ins, and their
instructions, from the Support link > Download tab.
To access support contact information
1 Click on the Support link located in the upper section of the Primavera Oracle Primavera window,
the Support window opens.
2 Click the Contact tab. Here you will see:
Your company contact information. If your company administrator has provided internal support
contact information, it will be listed at the top of the tab. Usually, this will be someone at your
company that you can contact when you need help with Primavera Oracle Primavera . If this
information is provided, this should be the first place you try for assistance.
Oracle Support contact information. For complex issues, or questions not answered in the online
Help, you can contact go to the Oracle support site at http://support.oracle.com.
eLearning contact information. Your company may elect to provide access to the eLearning suite,
where you can access interactive Primavera Oracle Primavera learning materials. Alternatively, your
company may have its own customized support or training materials that can be accessed on an
internal site/location. If your company administrator provides this contact information, it will be
listed at the bottom of the window.
To access Oracle Primavera applications and plug-ins, and their instructions
1 Click on the Support link located in the upper section of the Primavera Oracle Primavera window,
the Support window opens.
2 Click the Download tab.
From here, you can download the applications and plug-ins and corresponding installation
instructions.
• Oracle Primavera File Transfer Application
• SmartForm Plug-in
Oracle Corporation
Primavera Unifier Users Guide • Copyright © 1998, 2012, Oracle and/or its affiliates. All rights reserved.
6
L O G G I NG I N AN D O U T
After following the instructions outlined in the First Time User Setup Guide, you are ready to log in and
begin using Primavera Unifier.
To log in to Primavera Unifier
1 If it is not already open, then open the Primavera Unifier Login window:
a In Microsoft Internet Explorer, enter the web address http://www.skire.com. The web site
opens.
b Look for the Login: Primavera Unifier field in the upper right portion of the web page. Click the
Primavera Unifier link. The Primavera Unifier Login window opens.
2 Enter your user name and password.
3 To have Primavera Unifier remember your user name, select Remember Me.
4 Click Login. Primavera Unifier opens to your user home page.
If you set a bookmark as your default login page, Primavera Unifier will open to that page.
To log out of Primavera Unifier
Click the Logout link in the upper right corner of the Primavera Unifier window.
If you have trouble logging in
• Be sure you are entering the correct user name and password as given to you by your
administrator.
• Check the Caps Lock key on your computer; user names and passwords are case-sensitive.
• If you need assistance, contact your Company Administrator or Oracle Customer Support.
N o t e : After logging in for the first time, you may wish, or be required, to change your password. This is
done through the Preferences link in the upper portion of the Primavera Unifier window.
Tip: Save your work often. If you are inactive in Primavera Unifier for longer than the time-out limit
(one hour), the system will log you out automatically, and any unsaved work will be lost.
To reset your password if you forget it
1 Click the Forgot Password? link in the Login window.
2 Enter your user name and e-mail address, and click OK.
3 Answer one of your secret questions, and click Submit.
4 You will receive an e-mail notification containing your re-set password.
5 Use the new password to log into Primavera Unifier.
It is a good idea to reset your password right away.
N o t e : If the Secret Question(s) have not been set up for you, or if your Primavera Unifier account is
Inactive or On-Hold, you will receive an error message instructing you to contact support. See "Adding
secret questions for password reset" on page 20 for instructions on adding secret questions.
Oracle Corporation
Primavera Unifier Users Guide • Copyright © 1998, 2012, Oracle and/or its affiliates. All rights reserved.
7
L O G G I NG I N TO TH E S E L F- S E R V I CE P O R T AL
In Primavera uDesigner, certain business processes can be enabled for access through the Self-Service
Portal. Self-Service Portal enabling is supported on business processes that have these characteristics:
• Simple
• Company level
• Non-workflow
• Multi-record
The actions users can take through the Self-Service Portal are:
• Create a business process
• Modify a business process
• Add or remove business process attachments
• Add General Comments to a business process
Also, the Self-Service Portal enables users of Maintenance Management to create Service Requests. See
the Maintenance Management User Guide for details.
To log into the Self-Service Portal Landing Page
1 In your web browser, enter the URL you use to access Primavera Unifier, followed by /portal.
For example: https://ues.skire.com/portal
2 Enter your Self-Service Portal user name and password, choose your company from the pull-down
if applicable, and click the Login button. The Landing Page opens.
To create and submit a new record
1 Select a business process to work with from the log in the left Navigator.
2 Click the New button.
3 Fill out the business process form.
4 Click Submit.
To open or edit an existing record
1 Navigate to the business process in the left Navigator. The business process log opens in the right
pane, listing all available records that you have permission to view.
2 Select the record from the log and click Open (or double-click the record from the log.) The record
opens in the view-only mode.
3 To edit the details, click the Edit button.
4 Make necessary edits to the form.
5 Click Submit to submit the edited record.
N o t e : You must have been given the proper permissions to create, view, or edit portal-enabled records.
Oracle Corporation
Primavera Unifier Users Guide • Copyright © 1998, 2012, Oracle and/or its affiliates. All rights reserved.
8
N AV I G AT I NG I N P RIM AV E R A U NI FI E R
When you first log in to Primavera Unifier, you will be on the User home page. From the User home
page, you can:
• Review all of your projects or shells, tasks, or messages with a single click.
• Quickly view your active tasks or new uMails.
• View system-wide project or shell or shell announcements.
• Access Primavera Unifier functions using the Navigator.
Click the Home tab to return to the Home page.
Oracle Corporation
Primavera Unifier Users Guide • Copyright © 1998, 2012, Oracle and/or its affiliates. All rights reserved.
9
U S E R HO M E PAG E
When you first log in to Primavera Unifier, you will be on the User home page.When you are on the
Home page, you can:
• See the last time you logged in.
• Review all of your projects or shells, tasks, or messages.
• See which projects have active tasks or new uMails.
• View system-wide project or shell or shell announcements.
• Access Primavera Unifier functions using the Navigator.
N o t e : Any time you want to return to the home page, click the Home tab.
Oracle Corporation
Primavera Unifier Users Guide • Copyright © 1998, 2012, Oracle and/or its affiliates. All rights reserved.
10
N AV I G AT O R
The primary means of accessing Primavera Unifier features within a project or a shell is through the
Navigator, located in the left pane of the Primavera Unifier window.
The Navigator is similar to a familiar folder system, much like a network drive. Each feature is stored in
its own “node”, similar to a folder. Each node is controlled by permissions. If you do not see a feature in
the Navigator, contact your project or shell Administrator or Company Administrator to verify that you
have been assigned the proper access permissions.
N o t e : Company Administrators can configure the User Mode Navigator to better suit business needs, for example,
creating additional nodes to store business process records, renaming some of the nodes mentioned below, and so
on. Your Navigator may differ, but the basic functionality will be the same.
Oracle Corporation
Primavera Unifier Users Guide • Copyright © 1998, 2012, Oracle and/or its affiliates. All rights reserved.
11
N AV I G AT I O N AL T AB S
Primavera Unifier uses tab-based navigation; for example, you can access Home, the Company
Workspace, and up to three additional top-level shells or projects by clicking its corresponding tab. By
default, Primavera Unifier lists the Home and Company Workspace tabs at the top of your Home page.
Only single-instance shells, that is, shells that cannot be replicated, can appear as tabs.
In the example shown below, Capital Project and Maintenance Management are examples of singleinstance shells. Note that they are displayed in the interface as tabs.
To access the shells in your company, click the tab for the top-level shell, or a bookmark if one is set. The
shell's landing page will open and any sub-shells will be listed in the shell mini-log in the lower area of
the landing page. See "About Shells" and the topics in the Shells section for details on working with
shells.
Your Company Administrator can rearrange the tabs for you, if you need them in a certain order in the
interface.
Oracle Corporation
Primavera Unifier Users Guide • Copyright © 1998, 2012, Oracle and/or its affiliates. All rights reserved.
12
M O DE S O F O P E R AT I O N
Primavera Unifier has two modes of operation.
• User Mode: Users spend most of their time in this mode. It is where they perform Primavera
Unifier day-to-day activities, collaborate through business processes and uMail, maintain, for
example, the Cost Manager, Schedule Manager, and Document Manager, and run reports.
• Administration Mode: Company administrators work in this mode to set up, for example,
company, program, and project or shell properties, user permissions, templates for major Primavera
Unifier features, data structures, and configure and set up business process forms and workflows.
You can switch between modes using the Navigator. Access to Primavera Unifier functionality is granted
through permissions. The ability to utilize a specific function in Primavera Unifier depends on
permissions settings.
Oracle Corporation
Primavera Unifier Users Guide • Copyright © 1998, 2012, Oracle and/or its affiliates. All rights reserved.
13
B R E AD C R UM BS
Breadcrumbs are a navigation technique that show the path to the shell where you are presently. As you
navigate through the interface, breadcrumbs appear in the upper right corner of the current window.
Even if you don't have permission for a shell it will appear in the breadcrumb trail. You can use the
breadcrumb to go back to your starting point.
Oracle Corporation
Primavera Unifier Users Guide • Copyright © 1998, 2012, Oracle and/or its affiliates. All rights reserved.
14
U S I NG BO O KM AR K S T O AC C E S S P RI M AV E R A U N I FI E R
N O DE S
From the Bookmarks link, located in the upper right portion of the Primavera Unifier window, you can
add bookmarks to Primavera Unifier User Mode functions where you frequently work. These
bookmarks are similar to the bookmarks that you create in web browsers to help you access web pages
more quickly. Primavera Unifier does not validate bookmark names, so be sure not to add duplicate or
confusing bookmark names. Access through bookmarks is based on your user permissions.
To add bookmarks
1 Click the Bookmark link located on the upper portion of the Primavera Unifier page. The
Bookmarks window opens.
2 Click the Add button. The module name is added to your list of bookmarks. The bookmark name
is the node name. You can modify this name for your bookmark.
3 Close the Bookmark window.
N o t e : You cannot add bookmarks in Administration Mode.
To use bookmarks
1 Click the Bookmark link located on the upper portion of the Primavera Unifier page. The
Bookmarks window opens.
2 Provided that you have permission to access that module, clicking on a bookmark opens the shell
or project. Breadcrumbs to your current location appear in the upper right portion of the Primavera
Unifier window.
To organize/manage bookmarks
You can organize your list of bookmarks in the Bookmarks window.
1 Click the Bookmark link located on the upper portion of the Primavera Unifier page. The
Bookmarks window opens.
2 Click Organize located at the top of the Bookmarks window.
• You can delete a bookmark by selecting the bookmark and then clicking Remove.
• You can move bookmarks up and down the list by selecting the bookmark and then clicking
Move Up or Move Down.
• You can designate one bookmark as the default module shown to you at login by selecting the
Default Login checkbox for that module.
N o t e : If you do not have permission to access a module that you designate as the default login,
Primavera Unifier will display the Home page.
3 When finished, click OK and close the Bookmarks window.
Oracle Corporation
Primavera Unifier Users Guide • Copyright © 1998, 2012, Oracle and/or its affiliates. All rights reserved.
15
U S E R P RE F E RE N CE S
You can open the User Preferences window by clicking the Preferences link in the upper right portion of
the Primavera Unifier window.
The User Preferences window contains four tabs, General, Security, Options, and Proxy, each of which
has a specific purpose.
• On the General tab you can view your company contact information.
• On the Security tab you can manage your password and secret questions, which are used for
password reset.
• On the Options tab you can manage your company settings, for example, language, time zone,
date format, default viewer, file transfer option, default login view, and email subscriptions.
• On the Proxy tab you can add your proxy user, see users who added you as their proxy, and
login as a proxy user.
The topics that follow describe available User Preference configuration settings for each tab.
Oracle Corporation
Primavera Unifier Users Guide • Copyright © 1998, 2012, Oracle and/or its affiliates. All rights reserved.
16
V I E WI NG Y O UR C O N T AC T I NF O RM AT I O N
The Preferences link opens on the General tab in the User Preferences window. This is where you can
view the name and contact information on file for you. Company administrators manage user profiles. If
this information changes, or is incorrect, you can contact your company administrator to update your
profile.
To access the User Preferences window General tab
Click the Preferences link, located in the upper right side of the Primavera Unifier window. The
User Preferences window opens on the General tab showing your:
• First and last name
• Contact information
Oracle Corporation
Primavera Unifier Users Guide • Copyright © 1998, 2012, Oracle and/or its affiliates. All rights reserved.
17
CH AN G I NG Y O U R P AS S WO RD
For security reasons, it is good practice to change your password at regular intervals. Your administrator
may require you to change it at set times.
To change your password
1 Click the Preferences link in the upper right portion of the Primavera Unifier window. The User
Preferences window opens.
2 Click the Security tab.
3 Enter your current password.
4 Enter a new password, then reenter it to confirm the change.
5 When finished, click OK
You may want to review your company’s Password/Login Policy to see the minimum password
requirements, time-out settings, and more. The Password Policy only applies to the Owner/Sponsor
company. For Member or Partner company users, the default password policy definitions in their own
companies apply. Click the dropdown link "To view your company's password policy" to read the default
policy password definitions that your administrator can set.
To view your company's password policy
1. Click the Preferences link in the upper right portion of the Primavera Unifier window. The User
Preferences window opens.
2. Click the Security tab.
3. Click the View Password Policy link. The Password Policy window opens.
Password setting
Definition
Minimum overall character(s)
Minimum number of characters that a password must contain; default is
one (1).
Maximum overall character(s)
Minimum number of characters that a password must contain.
Minimum numeric character(s)
Password must contain a minimum amount of numbers.
Minimum alphabetic character(s)
Password must contain a minimum amount of letters.
Minimum special character(s)
Special characters are [{~!@#$%&*()-_=+;:”’,<.>/?}].
Password cannot be same as
Username
Users cannot use their user name as a password.
Password cannot be the same as the
user’s First or Last Name
Users cannot use their first or last name as a password.
Password cannot be the same as the
last password(s)
A newly changed password must be different from the previously used
password(s).
Password expiration
If a password expires, users are prompted to change it when they next
log in.
Inform user before expiration
Upon log in, users are warned that their passwords are about to expire,
and are given the opportunity to change the password.
Oracle Corporation
Primavera Unifier Users Guide • Copyright © 1998, 2012, Oracle and/or its affiliates. All rights reserved.
18
Password setting
Definition
Maximum login attempts
If a user does not successfully log in after this number of attempts, the
account is locked.
Suspend inactive user after
Sets the number of days of inactivity before a user account is locked.
4. When finished, click OK.
There may be times when you forget your Primavera Unifier password. You can recover it by answering
Secret Questions that you set up yourself. You can add up to three Secret Questions. These questions will
be presented if you click the Forgot Password? link on the Primavera Unifier login window. After you
answer the Secret Question(s), you will receive e-mail notification of your new password.
It is recommended that you set up the Secret Questions so that you can reset your own password.
Otherwise, if you need to recover or reset your password, you will need to contact your company
administrator.
To add Secret Questions to use when resetting your password
1 Click the Preferences link, located in the upper right side of the Primavera Unifier window. The
User Preferences window opens.
2 Click the Security tab.
3 Under Password Recovery Secret Questions, select a question and enter the answer. You can add
up to three Secret Questions.
4 When finished, click OK.
Oracle Corporation
Primavera Unifier Users Guide • Copyright © 1998, 2012, Oracle and/or its affiliates. All rights reserved.
19
AD D I N G S E CRE T Q UE S TI O N S FO R P AS S WO R D R E S E T
There may be times when you forget your Primavera Unifier password. You can recover it by answering
secret questions that you set up yourself. You can add up to three secret questions. One of these
questions will be presented if you click the Forgot Password? link on the Primavera Unifier login
window. If you make a typographical error, or forgot the answer to a particular question, Primavera
Unifier will ask another one of your secret questions. After you answer the secret question, you will
receive e-mail notification of your new password.
It is recommended that you set up the secret questions so that you can reset your own password.
Otherwise, if you need to recover or reset your password, you will need to contact your company
administrator.
To add Secret Questions to use when resetting your password
1 Click the Preferences link, located in the upper right side of the Primavera Unifier window. The
User Preferences window opens.
2 Click the Security tab.
3 Under Password Recovery Secret Questions, select a question and enter the answer. You can add
up to three secret questions.
4 When finished, click OK.
Oracle Corporation
Primavera Unifier Users Guide • Copyright © 1998, 2012, Oracle and/or its affiliates. All rights reserved.
20
C H AN G E TI M E Z O NE O R D AT E FO RM AT
The Time Zone setting affects the date stamp that appears on the actions that you perform in Primavera
Unifier, such as saving or uploading files, running user-defined reports, and due dates of tasks assigned
to you. The date stamp is effective as of 12:00 AM in your time zone. For example if your time zone is
Eastern Standard Time, and your task is due August 1, then at 12:00 AM August 1 your task is due —
even if it is only 9:00 PM July 31 on the US West Coast.
The Date Format determines how date fields appear to you in Primavera Unifier. These settings are
maintained in the Options tab of your User Preferences.
To set the time zone
1 Click the Preferenceslink, located at the upper right portion of the Primavera Unifier window.
The User Preferences window opens.
2 Click the Options tab.
3 Click the Time Zone drop-down menu and select a time zone based on your locale.
To set the date format
In the Options tab, click the Date Format drop-down menu and select a date format.
Oracle Corporation
Primavera Unifier Users Guide • Copyright © 1998, 2012, Oracle and/or its affiliates. All rights reserved.
21
C H O O S E A F I LE V I E W E R O P TI O N
The file viewer option determines how Primavera Unifier displays files (such as documents or drawings)
that are attached to business processes or stored in the Document Manager and opened from within
Primavera Unifier.
You can choose a default viewer, which will be used to open most file types in Primavera Unifier. You
can also specify exceptions to this. For example, a user may choose Primavera Unifier Viewer as the
default viewer, which will be used to open most file types, but then choose to open a few file types such
as drawing files and image files using the native applications that reside on the user's desktop machine.
To choose a file viewer option
1 Click the Preferenceslink located in the upper section of the Primavera Unifier window. The User
Preferences window opens.
2 Click the Options tab.
3 Choose a Default Viewer option.
• Native: Documents are opened in their native applications; for example, Microsoft® Word
documents are opened in Microsoft Word. The native application will not display graphical
markups. This option requires that users have the native application installed on their machine
in order to view the document.
N o t e : Primavera Unifier automatically displays document markups using the AutoVue viewer
without having to change your options.
• Primavera Unifier Viewer: Documents are displayed in the AutoVue viewer, which can
display virtually any type of file. Documents are opened in a read-only view that supports
adding graphical markups and text comments (in attachments to business process and other
records, or files in the Document Manager).
• Viewer Exceptions: Here you can specify exceptions to the default viewer. For example, while
you may want the default viewer to be native, you might want drawing files to be viewed in
Primavera Unifier's AutoVue viewer. In the Always User Native or Always Use Primavera
Unifier fields, enter the file extension identifier (such as .doc, .txt, or .dwg) of the files you want
to override the default. Omit the period before the extension. You can enter multiple file
extensions, separated by a semi-colon. For example, enter doc;txt;dwg.
4 When finished, click OK.
Oracle Corporation
Primavera Unifier Users Guide • Copyright © 1998, 2012, Oracle and/or its affiliates. All rights reserved.
22
C H O O S E A F I LE T R AN S F E R O P TI O N
The File Transfer option determines how files are transferred between Primavera Unifier and your local
system. File transfers include uploading and downloading documents to and from the Document
Manager, or attaching files from your local system to a business process, cost or funding sheet cell,
schedule sheet or uMail message.
There are three file transfer methods.
• Basic: this option uses HTML. It can be used on any Primavera Unifier-compatible machine
without having to install a third-party program. It has the most basic functionality, allowing singlefile selection for uploads and downloads, and will resolve drawing reference files after upload.
• Intermediate: this option uses Oracle Java SE Runtime Environment (Java). In addition to basic
functionality, it supports the selection of multiple files and folders for uploading and downloading.
It will resolve reference file relationships in DWG and DGN drawing files. This process takes place
on the server (that is, reference files should already be uploaded to Primavera Unifier or be part of
the current upload process). See the First Time User Setup Guide, File Transfer Option, for details on
supported Java versions and the URL for Java downloads.
• Advanced: this option uses Java and Primavera Unifier File Transfer Application. It provides the
greatest flexibility for uploading and downloading documents and folders, especially drawing files.
In addition to the Intermediate functionality, its advanced functionality for managing reference file
relationships in DWG and DGN drawing files makes it easier for users to locate, upload, revise, and
download reference files. The resolve process is done on your local system. The process will make
sure that all reference files are included in the upload and will automatically bundle necessary files
as needed.
The Advanced option requires the download and installation of Primavera Unifier File Transfer
Application and Java. The Primavera Unifier File Transfer Application installation file and
instructions are available for download from within Primavera Unifier; click the Support link, then
choose the Download tab. See also the First Time User Setup Guide for details on supported Java
versions and the URL for Java downloads.
File
Transfer
Option
Requires 3rd
party
application
Allows
additional
file
properties
Basic
none
Y
Allows
upload /
download
of multiple
files
Allows
upload /
download
of folders
Allows
drag-&drop file
selection
Resolves Resolve
reference process
files
is done
locally
Y
Intermediate Oracle Java
SE Runtime
Environment
(Java)
Y
Y
Y
Y
Y
Advanced
Y
Y
Y
Y
Y
Java (plus
Primavera
Unifier File
Transfer
Application)
Oracle Corporation
Primavera Unifier Users Guide • Copyright © 1998, 2012, Oracle and/or its affiliates. All rights reserved.
23
Y
To choose the file transfer option
1 Click the Preferenceslink located in the upper section of the Primavera Unifier window. The User
Preferences window opens.
2 Click the Options tab.
3 Choose a File Transfer option: Basic, Intermediate, or Advanced.
4 When finished, click OK.
N o t e : For information about installing Java and the Primavera Unifier File Transfer Applications, refer to the First
Time User Setup Guide. See "Information for First Time Users" on page 4
Oracle Corporation
Primavera Unifier Users Guide • Copyright © 1998, 2012, Oracle and/or its affiliates. All rights reserved.
24
S E L E CT C US TO M CO M P AN Y - L E V E L D AS H B O AR D AS
D E F AU L T LO G I N V I E W
You can select the custom dashboard as your default landing page when you login to Primavera Unifier.
If you do not have permission to view a custom dashboard, this selection will make the Home tab
landing page your default landing page.
When you login, you can choose from the configured custom Company-level dashboards by selecting a
dashboard from the Available Dashboards drop-down menu in the dashboard view. (See "Working with
the Company Dashboard" on page 65.)
To specify that a custom dashboard be used as your default login view
1 Click the Preferenceslink located in the upper section of the Primavera Unifier window. The User
Preferences window opens.
2 Click the Options tab.
3 Select the Default Login View: Use Custom Dashboard as default login view checkbox.
4 Click OK.
Oracle Corporation
Primavera Unifier Users Guide • Copyright © 1998, 2012, Oracle and/or its affiliates. All rights reserved.
25
S E L E CT EM AI L S U BS C RI P TI O N O P TI O NS
The Email Subscription option enables you to control the number, type, and frequency of Primavera
Unifier-related e-mail notifications. You can decide whether or not to receive e-mail notifications for
specific events within Primavera Unifier. You also have the option of receiving all your Primavera
Unifier e-mail notifications once a day in an e-mail digest or one at a time in separate e-mail messages.
By selecting a checkbox, you are “subscribing” to e-mail notifications for that event. If a checkbox is not
selected, you will not receive any e-mail messages regarding that event.
Checking Send notification in single daily digest consolidates your e-mail notifications. The
consolidated e-mail contains the content from selected events. You will get a single e-mail instead of an
e-mail for each occurrence of selected events.
Note the following:
• Permissions: To receive the e-mail notification, you must have at least view permission for that
module and event (that is, permissions set in Administration Mode). If you do not have these
permissions, this setting will not override the permission setting. You will only get notification on
those functions that you have permission to access and view.
• Document Manager notifications: In addition to module-level view permission, you must also
have at least view permission on the specific documents or folders that would generate the event email. These permissions are set from within the Document Manager. In addition, the owner of the
folder has the option of not generating e-mail notifications for specific events. For specifics, see
Chapter 10, "Document Manager".
• External e-mail accounts: If you are using an e-mail address from a generic e-mail account (Yahoo,
Hotmail, etc.), your spam filter may filter out these notifications. Refer to your e-mail provider
regarding how to allow these notifications.
To subscribe to or opt-out of e-mail notifications
1 Click the Preferenceslink located in the upper section of the Primavera Unifier window. The User
Preferences window opens.
2 Click the Options tab.
3 Select the modules and events for which you want to receive e-mail notifications. See the
following table for details. The events apply to the following modules:
• Workflow business processes
• Non-workflow business processes
• Document Manager, project or shell and company level
• uMail
• User-defined reports
• Alerts
• Gates
4 To opt out of receiving e-mail notifications regarding specific Primavera Unifier events, deselect
the checkbox for the notification.
Oracle Corporation
Primavera Unifier Users Guide • Copyright © 1998, 2012, Oracle and/or its affiliates. All rights reserved.
26
5 To receive Primavera Unifier e-mail notifications in one e-mail summery per day, click the Send
notification in single daily digest checkbox. The summary e-mail will be sent if one or more events
trigger an e-mail notification.
This option
Does this
Email Subscription
The e-mail subscription option enables each user to control the number, type, and
frequency of Primavera Unifier-related e-mail notifications received. Users can opt in or
out of receiving e-mail notifications for events within Primavera Unifier.
Send notifications in
single daily digest
Select this checkbox if you want your Primavera Unifier e-mail notifications (see below)
sent to you once a day, rather that individual e-mail messages. Deselect this checkbox
to have notifications sent individually.
Email Subscription
options:
When you select a checkbox next to one of the listed options, you are subscribing to email notifications for that event. To receive the e-mail notification, you must have at least
view permission for that module and event. See the option descriptions below for more
information. If a checkbox is not selected, you will not receive e-mail messages
regarding that event.
Workflow Business
Processes
These events pertain to business processes. To receive notification, you must have at
least view permission for the business process (BP). You can opt to receive e-mail
notification when:
• Personal tasks: You are part of the assignees list when a BP is sent (this becomes a
task for you).
• Decline tasks: A task is declined by one or more of the assignees that you have
added to a BP that you sent.
• Overdue personal tasks: An assigned task is past the due date.
• Messages: Someone cc’s you on a BP.
• Discussion group comments: A discussion group participant adds and saves
comments within the discussion group. You will receive notification if you are the
owner of the discussion group.
• Record Workflow Complete: The record workflow is complete.
• Record Modification: A certain step occurs in a workflow (if your Administrator has
enabled workflow actions for the workflow step) that needs action. Actions are shown
as hyperlinks in the e-mail.
Non-Workflow
Business Processes
These events pertain to non-workflow business processes. To receive notification, you
must have at least view permission for the business process (BP). You can opt to
receive e-mail notification when:
• Record Creation: A new record is created.
• Record Modification: A record or line item is modified, a line item is added or deleted,
comments or attachments are added, attachments are removed.
Document Manager
(project or shell and
company level)
Users with view permission (set in the Document Manager) on the applicable document,
folder, or shortcut target receive notification when:
• Document upload: A new document is uploaded into the folder.
• Transfer ownership: File or folder ownership is transferred. The new owner is
notified.
• Move: A document, folder, or shortcut is moved from one location or folder to
another.
• Delete: A document, folder, or shortcut is deleted.
• Document revise: A document is revised.
• Folder rename: A folder is renamed.
Note: With this module in particular, a user modifying multiple documents or folders, or
folders with many subfolders, can potentially trigger a large amount of e-mail. You can
prevent receiving too many notifications by choosing the digest notification (one e-mail)
option, or limit the events for which you want to receive notification.
Note: Document Manager e-mail notifications are only sent if the user has at least view
Oracle Corporation
Primavera Unifier Users Guide • Copyright © 1998, 2012, Oracle and/or its affiliates. All rights reserved.
27
permission (in Document Manager node) on the item triggering the e-mail, and if the
item owner enables e-mail notification.
uMail
Users receive e-mail notification when a new uMail is received.
User Defined Reports Users receive e-mail notification when:
• New report granted: The user is granted at least run permission to a user-defined
report by another user.
• Results from scheduled reports: When a scheduled report has been generated and
the results are available; requires run permission be granted for the report.
Alerts
• Each Alert: Users can receive notification when an alert is generated.
Gates
• Change Phase Notification: User receives notification when a phase is changed.
• Auto-e-mail PDF Gates run: User receives a PDF copy of an automated gates run.
Project/Shell
• Successful creation: Administrator receives notification of the successful creation of a
project or shell. This notification occurs if the project or shell is created manually,
through Web Services, using a CSV file, or through auto-creation.
N o t e : For permission-based e-mails, e-mail notification is usually sent the first time permission has been granted
and not when permissions are modified, unless otherwise noted. Note that Document Manager e-mail notifications
are only sent if users have at least view permission on the affected item, and if the item owner enables e-mail
notification. See "Enable Document Manager-generated e-mail notification" for more information.
Oracle Corporation
Primavera Unifier Users Guide • Copyright © 1998, 2012, Oracle and/or its affiliates. All rights reserved.
28
C H O O S E A P RO X Y US E R
You can be a proxy for multiple people; however, you can only designate one user as your proxy. Proxy
users can be granted permission to access another user’s account to complete tasks and perform other
functions on that person’s behalf. When another person logs in as your proxy user, that person will have
access to all of the records and functions that you do. A proxy user logged in to your account cannot
change your Preference settings. Audit logs reflect that actions taken by a proxy user are “on behalf of”
the original user.
You can limit the period in which the proxy user will have access to your account by specifying a start
and end date or leave their access active indefinitely.
Proxy users who have the active status (and during the time period specified using the Start Date/Time
and End Date/Time, if a time period is specified), will receive e-mail notification of tasks to perform as
proxy.
N o t e : If the proxy user must receive task notifications immediately, ask the proxy user to be sure the Send
notifications in a single daily digest checkbox is not selected. See Select email subscriptions on the User
Preferences Options tab.
To designate a proxy user to your account
1 Click the Preferenceslink located in the upper section of the Primavera Unifier window. The User
Preferences window opens.
2 Click the Proxy tab.
3 Click the Add button.
4 In the Proxy User Settings window, click the Select button. The Users/Groups Picker opens.
5 Select a user from the Select Users list and click Add. Click OK to close the picker.
6 If you have access to more than one company and are an active user in the companies, select the
company to log into as well. If you have to change company access at any time, you must log out,
and then log in again, selecting the new company to access.
7 If you want to limit the time period that the proxy user can access your account (for example, only
during your vacation days), do the following:
• Click the Start Date/Time calendar icon. Select the date and time that you want the proxy to be
able to begin logging in as your proxy user and click OK. (Dates on the calendar that are grayedout are company-defined non-working days. They are valid selections for this function.)
• Click the End Date/Time calendar icon. Select the date and time to end proxy access and click
OK.
• To clear a date that has already been entered, click the calendar icon, and then click the Reset
button.
N o t e : If you do not specify a start or end date, the proxy user can access your account immediately and
their access privileges will not expire.
8 Choose Active to activate the proxy user access, or Inactive to disable proxy user access.
Oracle Corporation
Primavera Unifier Users Guide • Copyright © 1998, 2012, Oracle and/or its affiliates. All rights reserved.
29
9 Click OK.
N o t e : If you have access to more than one company and want to assign a proxy in those companies, you
will need to go into each company and set the proxy user. Click your User name, select the company and
repeat the above steps for that company.
To name a new proxy user
You can designate only one proxy user. If you want to change to a different proxy user, make the first
user inactive, then add a new one.
N o t e : Your Company Administrator can also assign another user to act as proxy to your account if you are unable
to do so.
Oracle Corporation
Primavera Unifier Users Guide • Copyright © 1998, 2012, Oracle and/or its affiliates. All rights reserved.
30
L O G I N AS A P R O X Y U S E R
If you have been designated as a proxy for another user, that user will be listed in the lower portion of
the Proxy tab of the User Preferences window. As a proxy user, you have virtually all of the permissions
of the other user, with the following exceptions: you cannot change the original user’s Preference settings
(including their password), and you cannot alter any user’s Permission settings, even if the original user
has Administration permissions to do so.
To log in as someone else’s proxy user
1 Click the Preferenceslink located in the upper section of the Primavera Unifier window. The User
Preferences window opens.
2 Click the Proxy tab.
3 Select the user account to which you want to log in as a proxy.
4 Click Proxy Login. The Primavera Unifier Home Page opens, and you are immediately acting on
behalf of the user.
To log out as a proxy user
Click the Logout link at the upper right portion of the Primavera Unifier window. Your Proxy session
will end, but you will still be logged in to Primavera Unifier under your own user name.
To view the proxy user settings
1 Click your User name, and select Preferences. The User Preferences window opens.
2 Click the Proxy tab.
3 In the lower portion of the Proxy tab window, select the user account to which you have been
named proxy user.
Item
Description
Users who can act
as my Proxy
Allows you to designate another person who can log in as your proxy
user. That person will have access to all of the records and functions
that you do. A proxy user logged in to your account cannot change your
Preference settings. Audit logs reflect that actions taken by a proxy user
are on behalf of the original user. The Settings button allows you to
activate/deactivate the proxy user or set login time limits.
Users I can act as
their Proxy
Lists users who have designated you as a proxy user. You can log in as
a proxy user by selecting a user and clicking the Proxy Login button, or
view your proxy Settings.
Add
Allows you to add a proxy user and specify start and end dates and
status.
Settings
Select the proxy and click Settings to edit the user or proxy settings.
Remove
Select the proxy and click Remove to remove the proxy user.
Proxy Login
Select a user and click to log in as the proxy user.
Oracle Corporation
Primavera Unifier Users Guide • Copyright © 1998, 2012, Oracle and/or its affiliates. All rights reserved.
31
Item
Description
Settings
Click to view your settings if you are a proxy user.
4 Click the Settings button. The Proxy User Settings window opens.
5 Enter the Start and End Date/Time of your proxy access.
6 Check that Active is selected (default.)
7 Click OK.
8 In the User Preferences window, click OK.
Oracle Corporation
Primavera Unifier Users Guide • Copyright © 1998, 2012, Oracle and/or its affiliates. All rights reserved.
32
GENERAL PROCEDURES
About Queries
You will be using queries to extract data from the database for reports and data pickers, and to set up
auto-creation with creator elements.
A query is a data mining tool—a means of retrieving information from a database. A query filters the
information returned from the database according to restrictions or conditions you specify. Primavera
Unifier queries can:
• Filter or narrow the data being retrieved for use in reports and manager sheets
• Set up conditions or triggers to make something happen automatically in Primavera Unifier
• Filter or narrow the data being retrieved for use in a data picker element
How It Works
1 You mine down to the information you want by choosing an element (field) in the database to
base the query on.
2 You test the data against conditions and values you specify.
A condition is a state or restriction the value in the data element (field) must meet. A condition of the
value might be that it must be equal to a certain number (maybe 10) or that it must contain a certain
string of letters (such as “due date of”).
3 When (or if) the data meets the condition you specify, Primavera Unifier retrieves if from the
database for use in a report, manager sheet, auto-creation, data picker, etc.
Oracle Corporation
Primavera Unifier Users Guide • Copyright © 1998, 2012, Oracle and/or its affiliates. All rights reserved.
33
Using Formulas Or Conditions In Queries
For queries, you can evaluate the data before retrieving it from the database to determine whether or not
to include the value in the report, manager sheet, or data picker, or to spawn an auto-creation. To
evaluate the data, you can use a formula or a condition. In formulas, multiple fields can be calculated to
arrive at a certain value that the data must meet before it will be used. The value can be one that you
enter, or a value from another field. You can include formulas in conditions.
There are several types of formulas you can use in a query:
• Field value comparison
This formula produces data that meets a field value (string or numeric) from the form of a business
process or a shell in a hierarchy, or a constant. Used to populate a data picker.
• Date plus or minus
This formula adds or subtracts a value to or from a date.
• Date difference
This formula subtracts one date from another to give you the number of days between the dates.
Oracle Corporation
Primavera Unifier Users Guide • Copyright © 1998, 2012, Oracle and/or its affiliates. All rights reserved.
34
• Compare date fields
You can also compare date fields as part of a query.
• Dynamic Date Value
You can compare a date field value with a date field from the form of a business process or a shell in
a hierarchy, a specific date, or today’s date, and also add or subtract days to the result. Used to
populate a data picker.
Oracle Corporation
Primavera Unifier Users Guide • Copyright © 1998, 2012, Oracle and/or its affiliates. All rights reserved.
35
• Between dates
You can compare a date field value to see if it falls between two dates. Used to populate a data
picker.
Oracle Corporation
Primavera Unifier Users Guide • Copyright © 1998, 2012, Oracle and/or its affiliates. All rights reserved.
36
AT T AC H I N G FI L E S
This section outlines the rules for file transfer and attachment in Primavera Unifier.
About Attaching Files In Primavera Unifier
Assuming that you have the proper permissions, you may attach files (such as Word documents,
spreadsheets, drawings, etc.) to business process forms, cells (such as a cost sheet or funding sheet), and
uMail messages. These files can be uploaded and attached from your local system, or they can be
attached from documents already uploaded and stored in the Document Manager.
The file attachment procedures are similar across the Primavera Unifier system. When an Attach button
is available in a Primavera Unifier window, it is associated with the ability to attach a file. When
attaching files to other Primavera Unifier modules, such as a uMail message or Cost Sheet cell, you will
be presented with two options:
My Computer: Allows you to attach a file from your local system. When you attach files from your local
system, the method of upload depends on your File Transfer Option: Basic (HTML), Intermediate (Java),
or Advanced (Java and the Primavera Unifier File Transfer Application).
Primavera Unifier Folder: Allows you to attach a document stored within the Primavera Unifier
Document Manager. You must have at least view permission to the folders and files within the
Document Manager in order to view and attach them.
File Transfer Methods
The method you use will be determined by your file transfer method setting. This is selected in your
User Preferences, Options tab. See "Choose a file transfer option" on page 23 for details on required Java
versions.
Examples Of Primavera Unifier Modules To Which You Can Attach Files
• Document Manager: Stores documents in Unifier’s powerful document management system. Files
are uploaded to the DM and stored in a folder system. Access permissions can be applied to
individual folders and documents. Files and folders are uploaded by clicking the Upload button.
• Business Process Forms: If you are creating or participating in a business process workflow, you
can add attachments to the form or to a general comment associated with the form. (Document-type
BP forms have special file attachment functionality.
• Cost Sheet, Funding Sheet, Schedule Sheet Cells: You can add a file attachment to cost sheet,
funding sheet, or schedule sheet (or most any Primavera Unifier sheet) cells that have not been autopopulated from a business process. Open the cost, funding, or schedule sheet and click a cell. The
Cell Detail window opens. In the Cell Detail window, click Attach.
• uMail Messages: You can attach a file to a uMail message. Open a uMail message window and
click Attach.
Attach Files From Your Local System (“My Computer”)
When you attach files from your local system, the method of upload depends on your File Transfer
Option: Basic (HTML), Intermediate (Java), or Advanced (Java plus Primavera Unifier File Transfer
Application).
Oracle Corporation
Primavera Unifier Users Guide • Copyright © 1998, 2012, Oracle and/or its affiliates. All rights reserved.
37
To attach documents from your local system (general procedure)
Click the Attach button and choose My Computer. The file upload window that opens is dependent on
the file transfer method that you have selected.
Attach Files From The Document Manager (“Primavera Unifier Folder”)
You can attach documents from Primavera Unifier’s Document Manager as long as you have at least
view permission on the documents.
To attach documents from the Document Manager (general procedure)
Click the Attach button and choose Primavera Unifier Folder. The Select Files window opens.
This window displays the folder structure in the project or shell Documents node in the Document
Manager. You can open folders to view contents. You may select multiple documents or folders to
attach. All documents within folders and subfolders will be attached in a flat file. Documents with
duplicate files names will not attach.
Adding An Image
In many forms, you can add an image to a business process, project, shell, etc. For example, you can add
an image that shows progress on the project information record, pictures of assets related to a specific
asset record, or a photo of an employee in the Resource Manager. You can add images to attribute forms
in shells, projects, companies, and BPs.
If the Image picker functionality has been added to your project in Primavera uDesigner, forms with the
functionality display the image name and a virtual box that will hold the uploaded image.
N o t e : The image name is based on the data element name provided in Primavera uDesigner.
To add an image to a form
1 Click Upload Images in the toolbar at the top of the form.
Valid image file types are:
• .jpg
• .jpeg
• .gif
• .png
• .tif
2 Browse for the image to upload and click OK.
You can change the image by replacing it with another uploaded image. Images display on the HTML or
PDF formats of printed forms. They display in print preview as well. The Image picker can be added to
all forms except for those in the Cost Manager, Generic Cost Manager, Schedule Manager, and the
Document Manager.
Adding A Hyperlink
In many forms, you can add a hyperlink to a business process form, project, shell, etc. For example, you
can add a hyperlink to equipment documentation, details on a resource, or external websites that contain
information pertinent to a business process record. You can add hyperlinks to attribute forms in shells,
projects, companies, and business processes.
Oracle Corporation
Primavera Unifier Users Guide • Copyright © 1998, 2012, Oracle and/or its affiliates. All rights reserved.
38
If the Hyperlink picker functionality has been added to your project in Primavera uDesigner, forms with
the functionality display a hyperlink name, such as vendor website or internal web page.
To add a hyperlink
1 Click on the hyperlink area on the form.The Hyperlink window displays:
2 Enter the hyperlink name and the URL. Only the URL is mandatory. If you enter the name and the
URL, the hyperlink displays as the name you entered. If you enter the URL only, the hyperlink
displays as the URL. The protocols HTTP and HTTPS are the only protocols allowed. FTP is not
supported for hyperlink creation on forms.
N o t e : The URL should not reference the same domain that Unifier is using for operation (for example,
ues.skire.com. If you attempt to use the same domain, a warning message will result.
3 Click OK.
To reset a hyperlink
1 Click on the hyperlink area on the form. The Hyperlink window displays.
2 In the Hyperlink window, click Clear. This will remove the existing hyperlink.
3 Enter a new hyperlink name and URL.
4 Click OK.
Oracle Corporation
Primavera Unifier Users Guide • Copyright © 1998, 2012, Oracle and/or its affiliates. All rights reserved.
39
I M P O R TI N G D AT A I N TO P RI M AV E R A U N I FI E R
Primavera Unifier’s integration feature imports data into Primavera Unifier from an outside data source.
Using this feature, you can import data from an outside application, such as an accounting system, into
Primavera Unifier, and thereby, create records and line items. Importing is most effective in cases where
you want to populate Primavera Unifier with a large amount of information that already exists in the
other system.
This section discusses importing data into Primavera Unifier using CSV files. You can use CSV files to
create records and line items for business processes and most of the Primavera Unifier managers. It is
largely useful for converting a company’s legacy data into Primavera Unifier.
Once you have edited and saved the CSV file, you can import it back into Primavera Unifier to create the
new records or line items. During the import process, Primavera Unifier validates the data. If the data
passes validation, the new records or line items will be created. If the data fails the validation, you can
view or download a text file summarizing the errors.
To use this feature, the business process or manager must include an integration interface that was
designed in Primavera uDesigner. Separate integration interfaces are designed for each BP or manager,
each specifying what fields will be populated when the new records or line items are created.
N o t e : New records can also be created by XML integration via Web Services. For more information about Web
Services integration, see the Integration Interface guide. XML integration via Web Services must be coordinated with
Primavera Unifier Consulting Services.
The integration interface feature supports:
• Cost BPs (except for Payment Applications)
• Line item BPs
• Simple BPs
• Text BPs
• Document BPs and documents
• Asset Manager classes
• Code-and-record-based configurable manager classes
• Planning Manager planning items
• Shell Manager shells
• Shell creation BPs
Overall Steps For Importing Data
Here is an overview of the steps involved in importing data from CSV files to create new records and
line items.
1 Export the CSV template file to your machine.
The CSV file contains the correct integration structure, with each row corresponding to a new record,
and each column a field to be populated on the form.
2 Modify the CSV file.
Oracle Corporation
Primavera Unifier Users Guide • Copyright © 1998, 2012, Oracle and/or its affiliates. All rights reserved.
40
Add new record data into the template CSV file, one record per row.
3 Import the modified CSV file.
After completing the CSV file, you can then import it back into Primavera Unifier to create the new
records or line items. During the import process, Primavera Unifier validates the data. If the data
passes validation, the new records or line items will be created. If the data fails the validation, you
can view or download the CSV file with the error summary.
N o t e : The import process runs in background, allowing you to continue your work during the import and validation
process. The amount of records being imported will affect the processing time. You will be notified by e-mail once
the process is complete and the records have been imported or errors have occurred.
Exporting The CSV Template To Your Machine
To export an integration template
1 Display the toolbar with the Export button as follows:
To display the toolbar for
this:
Do this:
A business process at the
company level
Select the name of the BP wherever it resides in the Navigator:in the
Company Logs node, the General log node, or Data Manager log node.
A business process at the
project/shell level
Select the name of the BP wherever it resides in the Navigator:in the Project
Logs node, the Information > General log node, or the Data Manager log
node.
An asset class
In the Asset Manager node of the Navigator, select the asset class.
A planning item
In the Planning Manager node of the Navigator, select the planning item.
A class for a code-and-recordbased configurable manager
In the [Manager] node of the Navigator, select the class.
2 Click the Export Template button and choose CSV.
3 Save the CSV file to your local drive.
Editing The CSV File
Each row in a CSV file corresponds to a new record, and each column is a field to be populated on the
form.
To edit the CSV file
1 Open the CSV file in Microsoft Excel or a compatible application, such as a text editor or Notepad.
Oracle Corporation
Primavera Unifier Users Guide • Copyright © 1998, 2012, Oracle and/or its affiliates. All rights reserved.
41
2 To add header (upper form) data to the file:
a Move your cursor to an empty line and type an H in column A.
b Press the Tab key to move to the next column and enter the value that you want to import for
that field.
c Repeat step b for all the fields in the row.
3 To add detail form data to the file:
a Move your cursor to an empty line and type a D in column A.
b Press the Tab key to move to the next column and enter the value that you want to import for
that field.
c Repeat step b for all the fields in the row.
4 If you have additional line item data that needs to be imported, repeat step 3 and its sub-steps
until you have entered all the line items you want to import.
N o t e : Do not add, move, or delete the columns in the CSV file.
5 Save the file.
Importing The CSV File Back Into Primavera Unifier
Once you have edited and saved the CSV file, you can import it back into Primavera Unifier to create the
new records or line items. During the import process, Primavera Unifier validates the data. If the data
passes validation, the new records or line items will be created. If the data fails the validation, you can
view or download a text file summarizing the errors.
To import the file into Primavera Unifier
1 Display the toolbar with the Import button as follows:
Oracle Corporation
Primavera Unifier Users Guide • Copyright © 1998, 2012, Oracle and/or its affiliates. All rights reserved.
42
To display the toolbar for
this:
Do this:
A business process at the
company level
Select the name of the BP wherever it resides in the Navigator:in the
Company Logs node, the General log node, or Data Manager log node.
A business process at the
project/shell level
Select the name of the BP wherever it resides in the Navigator:in the Project
Logs node, the Information > General log node, or the Data Manager log
node.
An asset class
In the Asset Manager node of the Navigator, select the asset class.
A planning item
In the Planning Manager node of the Navigator, select the planning item.
A class for a code-and-recordbased configurable manager
In the [Manager] node of the Navigator, select the class.
2 Click the Import button. The File Upload window opens.
3 Fill in the fields on the File Upload window and click OK.
Primavera Unifier checks the import process to verify that valid records were created. Specifically, it
validates that:
• The import file format matches the integration interface design that was created in Primavera
uDesigner.
• The imported data is for the correct BP (that is, that the data was imported into the same log as
that from which you exported the CSV template file).
• The imported data is correct; that required fields contain data in the correct format, the data
type is correct, the correct values were added for drop-down menus, etc.
Oracle Corporation
Primavera Unifier Users Guide • Copyright © 1998, 2012, Oracle and/or its affiliates. All rights reserved.
43
E DI TI N G M U L TI P LE RE CO R DS AT O NC E ( BU L K E DI T)
If you have a large number of records in a log that need similar edits, you can use Primavera Unifier’s
bulk editing feature to update all the forms at once from the log. You can use bulk editing to modify the
following types of records:
• Workflow and non-workflow multi-record business process records at the company, project,
or shell level, and those in master logs
• Level and space records at the shell level
• Planning item records
• Asset records
• Records in a code-and-record-based manager
You can update a maximum of 200 records using bulk editing. You must have Allow Bulk Edit
permission on the records. Bulk editing uses an integration interface to update multiple records. Your
Administrator must design this integration interface in Primavera uDesigner before bulk editing is
possible. If you receive a message that the interface has not been created, notify your Administrator.
For business processes, only the upper form can be modified during bulk editing. For all other types of
records, the detail form can be modified. All system-generated field values and formula columns on
manager sheets are automatically recalculated during the bulk edit.
On business processes, the bulk edit function works only on fields from the action form (upper form) for
the current step in a workflow. It cannot be used to edit the following:
• Auto-populated fields
• Fields in a dynamic data set
• Read-only fields
• Fields from line items
• System-generated fields, such as record number, status, or due date
Note:
(1) Bulk edits overwrite data without stopping for you to verify the edit. Be sure you have entered the data you want
to edit correctly.
(2) Bulk edit is not available for Resource Booking and Timesheet business processes, or single-record business
processes.
(3) If you use bulk edit to update multiple records, and attempt to update a field that has value uniqueness
configured, only the first record will be updated (and is therefore unique).
From a master log, you can select records across projects or shells for bulk editing, but the following
fields cannot be modified:
• Image Picker
• Program Picker
• Company Picker
• Group Name Picker
• User Picker
• Project Picker
Oracle Corporation
Primavera Unifier Users Guide • Copyright © 1998, 2012, Oracle and/or its affiliates. All rights reserved.
44
• BP Creator
To update multiple records using bulk editing
1 Navigate to the log where the records reside.
2 Select the records you want to bulk edit.
3 Choose Edit > Bulk Edit. The Bulk Edit window opens.
The Bulk Edit window displays all the editable fields from the form that were included on the
integration interface.
4 Modify the fields needed.
5 Select the Update checkbox beside the fields that you want to update. The checkbox is
automatically selected when you type into or modify a field. You can deselect it if you do not want to
modify the field at this time.
N o t e : If the Update checkbox is selected for an empty field, the field will be updated with a blank value.
6 Click Update. This launches the bulk edit of the selected records.
When you click Update, a Bulk Actions Status window opens, where you can view the progress of
the bulk edit.
If you want to cancel the bulk update in progress, click Cancel.
7 After all the records have been processed, click OK.
Oracle Corporation
Primavera Unifier Users Guide • Copyright © 1998, 2012, Oracle and/or its affiliates. All rights reserved.
45
U S I NG TH E FI ND F E AT U R E I N P RI M AV E R A UN I F I E R
Primavera Unifier’s Find feature is an essential tool for working in Primavera Unifier. You can use it to
find specific items on:
• Logs
• Manager sheets
• Pickers
You can also use the Find feature to filter logs to show a certain group of items. For example, you could
use the Find feature to isolate the tasks on your Tasks log that you want to perform bulk actions on.
How The Find Feature Works
When you use the Find feature, Primavera Unifier narrows the list of items shown on a log, sheet, or
picker to match the search criteria you specified. For logs with extensive lists, this can make finding
specific business processes, tasks, line items, shells, etc., easier. For pickers with extensive lists, this can
make completing the business process form much quicker.
Find windows show fields from the log, sheet, or picker that you can use to narrow the list of items you
see. The fields that appear on Find windows are usually specified in Primavera uDesigner when the logs
are designed for the business processes, managers, and pickers. The fields you see on your Find
windows will depend on these designs. Some logs, such as the Mail logs, use a “canned” Find window
because these logs are not designed in Primavera uDesigner.
Primavera Unifier uses two types of Find windows:
• A floating window
• A static window
Oracle Corporation
Primavera Unifier Users Guide • Copyright © 1998, 2012, Oracle and/or its affiliates. All rights reserved.
46
F L O AT I NG FI ND WI N DO W S
You can move floating Find windows around the screen. In addition, they offer advanced search
features, such as changeable operators. Most floating Find windows give you the option of saving the
search so that you can use it again to search these logs. By default, any saved search you create is yours,
and is not available to other users unless you mark it “public.”
In many floating Find windows, fields often show an operator, such as “contains” or “equals,” which you
can use to specify more precisely which items you want to see. In the example Find window below, you
could narrow the list to show only forms with a status of “pending.” Or to show only those forms with a
status that equals “in progress.”
Some fields have a Select button that opens a picker or displays a list of values to choose from. Some of
these lists (e.g., a multi-select field) allow you to choose multiple values by holding down the Ctrl key as
Oracle Corporation
Primavera Unifier Users Guide • Copyright © 1998, 2012, Oracle and/or its affiliates. All rights reserved.
47
you click the items. When you choose multiple values, Primavera Unifier’s search will return results that
match any or all of the values you specified. This feature is a convenient way to conduct searches for
multiple query values in one action.
Oracle Corporation
Primavera Unifier Users Guide • Copyright © 1998, 2012, Oracle and/or its affiliates. All rights reserved.
48
S T AT I C FI ND W I N DO WS
Static Find windows appear at the top of a log and cannot be moved.
Changeable operators, such as “contains” or “equals,” are not available in static Find windows, nor is the
“save search” feature.
Static Find windows display search results that do not include a banner across the top of the window. To
restore the list of records to its unfiltered state, click the X icon in the upper-right corner of the Find
window.
Oracle Corporation
Primavera Unifier Users Guide • Copyright © 1998, 2012, Oracle and/or its affiliates. All rights reserved.
49
S E AR C H I N G DAT E FI E LD S
The floating Find window provides comprehensive search criteria for date fields. If the date field on the
Find window includes an operator, you may have the option of making the search relevant to today’s
date.
For example, for a date field, such as a Payment Due Date, you could specify that the value in the field
should be greater than or equal to:
Another example might be that the value in the field should be between:
Floating Find windows display search results that include a banner across the top of the window. This
banner indicates that the list has been searched, or filtered. To restore the list of records to its unfiltered
state, click Cancel Filter in the banner.
Oracle Corporation
Primavera Unifier Users Guide • Copyright © 1998, 2012, Oracle and/or its affiliates. All rights reserved.
50
Oracle Corporation
Primavera Unifier Users Guide • Copyright © 1998, 2012, Oracle and/or its affiliates. All rights reserved.
51
S E AR C H I N G A T AS K S O R BUS I NE S S P RO CE S S LO G
These logs use a floating Find window. Searching these logs means searching for business process
records. To search these logs, use these instructions, along with the description of floating windows
under See "Floating Find windows" on page 47.
To search a log
1 Open your Tasks log or the business process log you want to search.
2 Click the Find button.
3 Enter the search criteria.
• In those fields with operators you cannot change, enter the value the field should contain, or
click the Select button and select the value from the list that appears.
• In those fields that show an underlined operator, first click the operator and choose the
operator you want to use on the field, such as “equals” or “does not contain.” Then enter the
value the field should contain.
• Some fields have a Select button that opens a picker or displays a list of values to choose from.
Some of these lists (for example, for multi-select fields) allow you to choose multiple values by
holding down the Ctrl key as you click the items.
4 (Optional) Save the search.
In the Save As field, enter a name for the search, and click the Save button.
For more information about saving searches, See "Using and editing saved search criteria" on page
61.
5 For business process logs:
a If you want to sort the records in the log by special groupings, in the View Records equals
field, select:
(blank)
To list all project/shell records to which you have permissions.
Created by Me
To list all project/shell records that you created.
Received by Me
(Workflow records only) To list the tasks assigned to you.
Created and Received
by Me
(Workflow records only) To list all project/shell records you created and the tasks
assigned to you.
All Company Records
To list all records.
b For workflow business process records, in the Workflow Status equals field, select:
(blank)
To list all records (in progress as well as closed) filtered by the value you
entered in the View Records equals field.
In Progress
To list all records that are currently in progress. These records can be
assigned to you or to other users.
In Progress and Currently
(Workflow records only) To list those records that are in progress, assigned to
Oracle Corporation
Primavera Unifier Users Guide • Copyright © 1998, 2012, Oracle and/or its affiliates. All rights reserved.
52
Assigned to Me
you, and that have not reached a terminal status.
c Click the Search button (or press the Enter key on your keyboard).
Primavera Unifier performs the search and displays all the records that met the criteria you
entered. For example, this search located all the Transmittal business processes on a Tasks Log:
6 Click the Search button (or press the Enter key on your keyboard).
Primavera Unifier performs the search and displays all the records that met the criteria you entered.
For example, this search located all the Transmittal business processes on a Tasks Log:
Tips for Searching a Tasks Log
• As well as searching for a specific task, you can use the Find feature to limit the records that are listed on your
Tasks log. This can be convenient for streamlining your work on tasks, such as quickly approving multiple cost
transaction records. Using the Find feature, you can separate those records you can quickly dispatch from those
that need to be reviewed in detail.
• Filtering the Tasks Log is also a convenient way to isolate tasks that you can perform using bulk actions. Once
you have filtered the list, select the task(s) and use the Bulk Actions > With Preview option to quickly open,
accept, and complete the task.
• The Clear button works a bit differently on the Tasks log. Depending on the type of business process you are
searching, you may see different fields to search by. When you use the Clear button, Primavera Unifier will
remove these fields from the Find window.
Oracle Corporation
Primavera Unifier Users Guide • Copyright © 1998, 2012, Oracle and/or its affiliates. All rights reserved.
53
S E AR C H I N G A S HE L L LO G
Since shell hierarchies can be extensive, the Find feature is helpful in locating specific shells. You can
search for shells using a geocode (a longitude and latitude specification), or you can search for shells
using shell information, such as name or state.
To search a shell log
1 Click the anchor shell tab that contains the shell you want to locate. The shell dashboard appears,
and a “mini log” of sub-shells appears at the bottom of the window.
2 From the View drop-down list on the mini log, select the sub-shell you want to search.
3 Click the Find button. Primavera Unifier collapses the dashboard to show only the mini log, and
displays a Find window.
4 On this Find window, you can search using a geocode or using form fields, but not both.
5 Choose one of the procedures below.
To search on shell information (form fields)
1 Choose the operator you want to use on the field, such as “equals,” “does not contain,” or “is
empty.”
2 Enter the value the field should contain.
3 Click Search (or press Enter). Primavera Unifier displays all the shells that meet the search criteria
you entered.
4 When you have finished using the Find feature, click the Restore button to return the dashboard
to normal view.
To search for a shell using a geocode
1 To search using a geocode, choose either an address or a latitude and longitude.
• In the Address field, enter a full or partial address for the shell, or
• In the Latitude and Longitude fields, enter the values, if you know them.
2 If you do not know the longitude and latitude, click the globe icon beside the Latitude field. A
Geocode Picker opens.
a Select the Enter Address field and enter the address, or a partial address.
b (Optional) To see the location on the map, click the Map It button. Primavera Unifier will fill
in the decimal degrees for the latitude and longitude, as well as the degrees, minutes, and
seconds.
c Click OK. Primavera Unifier will fill in the Latitude and Longitude fields on the Find window.
3 Back in the Find window, in the Radius field, enter a value to specify a search radius surrounding
the address or longitude/latitude coordinates.
4 Click Search (or press Enter). Primavera Unifier displays all the shells that meet the search criteria
you entered.
Oracle Corporation
Primavera Unifier Users Guide • Copyright © 1998, 2012, Oracle and/or its affiliates. All rights reserved.
54
5 When you have finished using the Find feature, click the Restore button to return the dashboard
to normal view.
Oracle Corporation
Primavera Unifier Users Guide • Copyright © 1998, 2012, Oracle and/or its affiliates. All rights reserved.
55
S E AR C H I N G M AN AG E R L O G S
Most manager logs, including configurable manager logs, display static Find windows and work much
the same. The Planning Manager displays a floating Find window. In addition, the Document Manager
and Shell Manager work differently and are explained separately.
In most manager logs, you will be searching for sheets. In the following managers, you can search for
additional objects:
• In the Cost Manager log, you can search for earned value, general spends, and payment
applications.
• In the Resource Manager log, you can search for resources or (if you are in administration
mode) roles.
• In the Schedule Manager, you can search for custom calendars.
To search most manager logs
1 Go to the Company Workspace tab, or open the project or shell where the manager resides.
2 In the left Navigator, click the manager node you want to search. The manager expands to list subnodes.
3 If there are sub-nodes in the Navigator, click the sub-node you want to search.
4 Click the Find button in the toolbar.
Primavera Unifier displays a Find window above the right pane. The window will display different
fields, depending on how the manager has been designed.
5 Enter your search criteria and click Search (or press Enter on your keyboard). Primavera Unifier
displays all the items that meet the search criteria you entered.
Oracle Corporation
Primavera Unifier Users Guide • Copyright © 1998, 2012, Oracle and/or its affiliates. All rights reserved.
56
S E AR C H I N G TH E DO C UM E N TS LO G
The Document Manager lists published and unpublished documents in separate logs, but the Find
window works the same in both logs. In these logs, you can search for both folders and documents.
N o t e : The Find feature searches only the latest versions of documents. It does not search older versions.
In the Document Manager, the Find feature offers you two search options:
• By Properties. With this option, you can search the metadata of the folder or document, which can
include properties such as the name, owner, title, or creation date.
• By Content. With this option, you can search folders and documents for specific content. You can
search by single words or phrases.
N o t e : The content option is not available for drawing files.
To search the Document Manager
1 Select the folder you want to search.
Primavera Unifier will search the folder you select, as well as its subfolders.
2 Click the Find button and choose:
• Search by Properties to search by metadata
• Search by Content to search for specific content
Primavera Unifier displays the Find window above the log.
3 Enter the search criteria you want to use.
If you are searching for a name, you can use the wildcard %.
The Search by Properties Option and Dates
If you are using dates to search for documents, you have the option of entering only one date. If you enter only
the first date, Primavera Unifier will show all the documents from that date onward. If you enter only the second
date, Primavera Unifier will show all the documents from that date and prior to that date.
4 Click the Search button (or press Enter).
Primavera Unifier will display any matches it finds on the Documents log.
T i p : For best results, use only alpha-numeric characters in your search criteria. If you are not receiving the search
results you expect, try placing your criteria in quotes.
Oracle Corporation
Primavera Unifier Users Guide • Copyright © 1998, 2012, Oracle and/or its affiliates. All rights reserved.
57
S E AR C H I N G M AI L LO G S
Mail logs include uMails and mail from users who are external to Primavera Unifier. Mail logs use a
“canned” search because these logs are not designed in Primavera uDesigner.
To search for mail
1 In the Navigator, click a mail node; that is, any of the sub-folders under uMail, or the Mailbox
node.
2 From the toolbar, click the Find button. The Find box appears above the log.
3 Use the information in the table below to fill in the Find criteria.
In this field:
Enter:
From (User) or To The sender’s or recipient’s name. Click the Select button and choose the user from the
(User)
User/Group picker that appears.
Subject containing A word or phrase from the message’s subject line. You can enter whole or partial words.
Message
containing
A word or phrase from the message’s content.
Items that are:
This field does not appear on all Find windows for email. If it does, you can specify that the
search display only those emails that have been Read or Unread.
4 Click Search. Primavera Unifier lists the messages meeting your search criteria in the log.
Oracle Corporation
Primavera Unifier Users Guide • Copyright © 1998, 2012, Oracle and/or its affiliates. All rights reserved.
58
S E AR C H I N G S H E E T S
For all manager sheets except the Cost sheets, searching for items entails searching a specific column on
the sheet for a value. Primavera Unifier will search the line items in that column and highlight the value,
if it finds it. (For cost sheet searches, see below.)
To search a sheet
1 Open the sheet.
2 Click the Find button (or choose Find from the View menu). A Find window opens.
3 In the Column field, choose the column that contains the value you are looking for.
4 In the Value field, enter the value you are searching for.
You can enter a full or partial word, number or other value, but do not enter a wildcard character for
partial entries. The format of your entry will depend on the type of value you are searching for. If
you are searching for a fund code, you can include the code separator if one is used (for example, a
dash).
5 In the Search field, choose the direction in which you want to search, relevant to the location of
your cursor on the sheet. Choose Up or Down.
6 Click the Find Next button.
If Primavera Unifier finds the value, it will highlight the row on the sheet.
Search For Cost Codes On A Cost Manager Sheet
The Find feature on the Cost Manager Sheet works differently from other sheets. On Cost Manager
Sheets, you will be looking for a cost code.
To search for a cost code
1 In the Cost Sheet window, click the Find button. The Cost Code Find window opens.
2 Select the cost code segment you want to search by.
3 In the Cost Type field, select the cost type you are looking for.
4 Click OK.
Primavera Unifier will display the results in a separate cost sheet window.
Oracle Corporation
Primavera Unifier Users Guide • Copyright © 1998, 2012, Oracle and/or its affiliates. All rights reserved.
59
S E AR C H I N G P I C K E RS
Most pickers include a Find feature with which you can locate specific objects (codes, assets, business
processes, users, shells, etc.) while you are working on a form or a sheet . When you use this Find
feature, Primavera Unifier narrows the list of items shown on the picker to match the search criteria you
specified. For pickers with extensive lists, this can make completing the business process form much
quicker.
Some pickers display static Find windows; others display floating windows like the Task and business
process logs (however, without the “save search” feature).
For most pickers, the Find feature works as generally described under See "Floating Find windows" on
page 47 and See "Static Find windows" on page 49; however, the User/Group Picker works differently.
Notes
Fund Pickers are most often searchable by the fields that were created for the fund attribute form in Primavera
uDesigner. However, if no attribute form was created for the fund, you can search for the fund by its name or code.
Pickers that include WBS codes display information generated from a sheet (the cost sheet or an SOV).
Consequently, the Find feature on the WBS Picker, Commit Line Item Picker, and SOV Picker works the same way
as it does on manager sheets . For instructions on using these pickers, See "Searching Sheets" on page 59.
To find a user in the User/Group Picker
1 Open the User/Group Picker.
2 The List Names from field shows the project/shell or company from which the users’ names will
come. (This field is editable only by your company Administrator.)
3 Use the Show By field to restrict the search to users only, to groups only, or to both.
4 In the Search for field, enter a name, or partial name.
5 Click Search or press Enter.
Primavera Unifier uses the filters at the top of the Find window and searches the picker list
according to the project/shell, or company specified in the List Names from field, as well as the
Show By option you specify (users, groups, or both).
Primavera Unifier displays on the picker the names that met the search criteria you entered, and also
displays above the list this line: Current View: <filtered by ...> [Cancel Filter].
N o t e : If you choose to, you can cancel the search action by clicking [Cancel Filter]. Primavera Unifier
will restore the picker list.
Oracle Corporation
Primavera Unifier Users Guide • Copyright © 1998, 2012, Oracle and/or its affiliates. All rights reserved.
60
U S I NG AN D E DI TI N G S AV E D S E AR C H C RI T E R I A
You can save searches for reuse in Tasks logs and business process logs. The searches that you save are
available in the logs for you to reuse. You can make them available to other users by making them
“public.” When you mark a saved search public, that search can be used by other users in all business
process logs to which those users have permissions. You can add searches created by other users (and
marked public) to your own list of saved searches.
To use a saved search to search or filter a log
Open the log, click the Filtered By drop-down, and choose the search you want to use. Primavera Unifier
will filter the log to show only those records that match that search criteria.
To view and edit a saved search
Once you have saved a search, you can change its name or description and certain other attributes using
the Manage Saved Searches window.
1 From your log, click the Edit menu and choose Saved Searches.
The Manage Saved Searches window opens. This window lists all the searches that have been saved
for this log by Primavera Unifier users.
The list of saved searches shows:
• The name of the search
• A description of the search
• Whether or not the search has been made public
• Who owns the search
• (On business process logs) Whether or not this search is the default search that will appear
when you use the Filter By menu on the business process log
2 Use the information in the following table to edit the saved searches.
Use this
field:
To:
Order
Change the order of saved searches that appears in the Filtered By menu on the log. Click in an
Order field and enter a positive number. Then click the Update Order button to see the new
order.
Name
Change the name of a saved search. Select the name and enter a new one. You can rename
only the saved searches that you have created.
Description
Enter a description for your saved search (up to 150 characters). You can add a description only
for saved searches you have created.
Default
Make this search your default search. Select the checkbox to make this search appear first in the
Filtered By drop-down menu.
The “Default” option is not available for Tasks log searches.
Public
Make your saved search public; that is, available to other users. Select the checkbox to
designate a saved search as public, or deselect the checkbox to make the saved search private.
Oracle Corporation
Primavera Unifier Users Guide • Copyright © 1998, 2012, Oracle and/or its affiliates. All rights reserved.
61
3 Use the buttons described in the following table to perform other editing options.
Click this
button:
To:
Public
Searches
View public saved searches created by other users.
Remove
Remove a search from your saved searches list. Select the search and click Remove. You can
delete only saved searches that you have created.
Move Up /
Move Down
Reorder the searches in the list. Select a saved search and move it up or down the list by
clicking the Move Up or Move down button.
• To add the search to your list of saved searches, select one or more searches and click
Select. You cannot modify saved searches created by other users.
• To modify someone else’s saved search for your use, select it (or select multiple searches)
and click Copy. This copies the search so you can modify it to create a new search. The new
search is initially marked as private, and you are designated as the owner.
Update Order Preview the revised order of the saved searches. The new ordering is saved when you click the
Save button.
4 Click Save to save your changes.
5 Click Close Window to close the Manage Saved Searches window.
Oracle Corporation
Primavera Unifier Users Guide • Copyright © 1998, 2012, Oracle and/or its affiliates. All rights reserved.
62
COMPANY WORKSPACE
What You Can Do In The Company Workspace
The Company Workspace is the home for managing company assets and resources, the company-level
Document Manager and Cost Manager, company-level business processes, and more. Depending upon
the modules your company has set up and your access permissions, the following company functions are
available in the Navigator.
N o t e : The example below displays the default Navigator appearance. Company administrators can configure the
User Mode Navigator to better suit business needs, for example, creating additional nodes to store business process
records, renaming some of the nodes mentioned below, etc. Your Navigator may differ, but the basic functionality will
be the same.
• Summary: Provides a snapshot of project or shell information for the company. You can
customize your summary page.
• Collaboration: Similar to the project or shell level collaboration area, lists current companylevel business process tasks, messages, and drafts business process logs.
• General: This log stores company-level, simple-type business processes.
• Data Manager: This is a collection of logs storing company-level business processes created in
Primavera uDesigner.
• Asset Manager: Manage assets in asset sheets.
• Cost Manager: Access company-level Cost Manager functions as listed below.
• Document Manager: Repository of company-level and cross-project or shell documents,
allowing collaboration, revision control, markups, etc.
• Planning Manager: Create planning items and manage planning sheets. S
• Resource Manager: Manage staff resources and role information.
• Company Logs: Primary storage of company-level business processes.
• Reports: For creating and generating company-level, user-defined reports.
Oracle Corporation
Primavera Unifier Users Guide • Copyright © 1998, 2012, Oracle and/or its affiliates. All rights reserved.
63
O P E N T HE CO M P AN Y W O R KS P AC E
Open the Company Workspace page to access company-level features.
To access the company workspace
1 Go to the Company Workspace tab and switch to User mode.
2 In the left Navigator, click the name of your company. The Company Home page opens,
displaying the following information:
• Location: Click this link to open an interactive map of the company location.You may scroll
through the map, zoom in or out (upper left corner of the map window), or change views (select
one of the options in the upper right corner). The map locations are based on the address(es)
entered by the company administrator, and shows the location of your company headquarters,
and possibly other company addresses or offices.
• Contact Name: Click on the link to view contact details for your Primavera Unifier company
contact.
• Home Page URL: Your company administrator may provide a link to the company web site or
other home page.
• Help URL: Your company administrator may also provide a link to an internal source of
supporting information, such as a company intranet site.
View Company Location Map
The Company Home page provides a link to an online map of the company locations, as defined in the
company properties.
To view the company location map
1 Go to the Company Workspace tab.
2 On the company home page, click the Location link. An interactive map opens and displays the
company locations.
3 You may zoom in or out, or change views:
• Map: Displays the map view.
• Satellite: Displays the aerial photograph view.
• Hybrid: Displays the aerial photograph overlain with map markings.
Oracle Corporation
Primavera Unifier Users Guide • Copyright © 1998, 2012, Oracle and/or its affiliates. All rights reserved.
64
W O RKI NG WI TH T H E CO M P AN Y D AS H B O AR D
Note: SWF files are no longer available for company or shell custom dashboards. Custom dashboards
already in play will not display any images or data. All other native tool sets remain available for building
shell-level dashboards.
A company, or custom, dashboard displays company-level information and uses data cubes as its data
source. These are dashboards created externally (outside of Primavera Unifier) using third-party SWF
file creation tools, and then can be configured for use in Primavera Unifier. Custom dashboards require
permission to view them. Users with view permission will see a Go to Dashboard in the upper right
portion of the Primavera Unifier page; users without view permission to a company-level dashboard will
not see this link.
Your Administrator can configure company custom dashboards that display key performance indicators
in a graphical format. Custom dashboards are created externally using third-party software that outputs
a SWF file. When configured in Primavera Unifier, the SWF file renders data from data cubes. In this
way, you can see both company-wide and project-or-shell-level information in the same place at a
glance.
Using your User Preferences, you can specify that the Company-level dashboard displays as your
default login view. (See "Select Custom Company-Level Dashboard as Default Login View" on page 25.)
You can switch between the custom Company-level dashboard and Primavera Unifier. You can access
the Company-level dashboards to which you have View permissions.
Provided a custom dashboard is set up and that you have view permissions to it, you can switch back
and forth between the custom dashboard view and the Primavera Unifier User Mode view by selecting it
from the Available Dashboards drop-down list in the Dashboard tab.
If there aren't any custom dashboards configured, or you don't have permission to view any
dashboards, you will not see the Dashboard page.
You can switch back and forth between the custom dashboard view and the Primavera Unifier User
Mode view by clicking the Dashboard tab or any of the other tabs you have open.
N o t e : You can print the Company-level dashboard if the print capability is resident in the imported SWF file used
to create the dashboard.
To select a Company-level custom dashboard
1 Log into Primavera Unifier.
2 Go to the Company Workspace tab and switch to User mode.
3 Be sure the company dashboard view is displayed.
• If your default view is set (in User Preferences) to be a Company-level custom dashboard, the
dashboard will appear by default when you log in.
• If the Primavera Unifier User Mode view displays, click on the left tab, the Dashboard tab.
If there isn't a dashboard that you can access, you will receive the message:
You do not have access to any Custom Dashboards. Contact your system administrator for further
assistance.
Oracle Corporation
Primavera Unifier Users Guide • Copyright © 1998, 2012, Oracle and/or its affiliates. All rights reserved.
65
4 In the Dashboard page, if you have access to more than one custom dashboard, you can select a
different dashboard from the Available Dashboards drop-down menu in the upper left corner of the
Primavera Unifier window.
N o t e : To switch between the custom dashboard and Primavera Unifier User Mode views, click any tab to exit the
Dashboard tab.
Working With The Company Summary
The company summary provides a snapshot summary of values from your projects and shells.
You can customize the company summary to display any reportable project or shell related information
in table or graphical format. The summary information is pulled from summary-type, user-defined
reports or from pre-configured, standard data-type reports. You can add the reports that you want to
display, and move them around to customize the summary view.
You can also print the company summary.
To access the company summary
Go to the Company Workspace tab and click Summary in the Navigator. The Company Summary page
opens.
To add reports to the user view
1 Go to the Company Workspace tab and switch to User mode.
2 Click Summary in the left Navigator. The Summary window opens in user view. The initial
reports included in the summary are displayed in table format. You have the option to modify how
these reports display, remove them from the summary view, or add other summary reports.
3 From the Edit menu, choose one of the following:
• Left Column: To add information to the left side of the window
• Right Column: To add information to the right side of the window
The Left Column Blocks or Right Column Blocks window opens.
4 Do one of the following:
• To add a user-defined summary report, click the Add Custom button. The Custom Summary
Block window opens. Complete the window and click OK.
• To add a pre-configured, standard data-type report, click the Add Standard button. The
Standard Summary Block window opens. Complete the window and click OK.
The report will be added to the Blocks window.
5 Click Close. The Company Summary - User View window will update to include the new report.
Available company-level standard reports
Name
Drill down to
<BP Name> Count by Status
No drill down
<BP Name>% by Status
No drill down
<BP Name> Count by Company
No drill down
Oracle Corporation
Primavera Unifier Users Guide • Copyright © 1998, 2012, Oracle and/or its affiliates. All rights reserved.
66
<BP Name>% by Company
No drill down
<BP Name> Count by User
No drill down
<BP Name>% by Creator User
No drill down
<BP Name> - Tasks by User
Home
Tasks
<BP Name> - Tasks All Users
Home
Tasks
Record Count per BP
No drill down
Current User Task Count
Home
All User Task Count
No drill down
Tasks
To manage blocks on the Company Summary - User View
1 Go to the Company Workspace tab and switch to User mode.
2 Click Summary in the left Navigator.
3 From the Edit menu, choose one of the following:
• Left Column: To add information to the left side of the window
• Right Column: To add information to the right side of the window
The Blocks window opens. The blocks are listed in the order in which they appear on the page.
4 To move a block, select it and click Move Up or Move Down.
5 To delete a block, select it and click Delete.
6 To change the display type, title, or other block property, select the block and click Open. Make
changes as necessary and click OK.
To print the company summary
1 Go to the Company Workspace tab and switch to User mode.
2 Click Summary in the left Navigator.
3 From the File menu, click Print Preview. The preview window of the summary displays.
4 Click the Print icon in the upper right corner of the window.
For more information, see Adding an Image and Adding a Hyperlink.
Oracle Corporation
Primavera Unifier Users Guide • Copyright © 1998, 2012, Oracle and/or its affiliates. All rights reserved.
67
PROJECTS
Oracle Corporation
Primavera Unifier Users Guide • Copyright © 1998, 2012, Oracle and/or its affiliates. All rights reserved.
68
OPEN A PROJECT
Open a project to access the project functions and its tabs (see below.) Projects are listed on the Standard
Projects tab. For details on navigation, see "Navigating in Primavera Unifier" on page 9.
N o t e : Your company may have configured the navigation so that the labels on the navigation tabs across the top
or nodes on the left Navigator may differ from the default labels discussed here.
To access your projects
Go to the Standard Projects tab and switch to User mode. The Project log opens, listing all of the projects
to which you have access. The log shows:
• Number: The number assigned to the project.
• Project Name: The name of the project.
• Company Name: The sponsoring company for the project. This may be your own company or
another company for which your company is a partner company in the project.
• Status: The status of the project. See "About Project Statuses" on page 72.
• Asset Name: If the project has been associated with a company asset, the asset will be listed in
this column.
To open a project
Select a project from the Projects log and click Open. The project home page opens, providing an
overview of the project.
When you open the project home page, the Navigator expands, providing access to project-level features
and business processes.
Oracle Corporation
Primavera Unifier Users Guide • Copyright © 1998, 2012, Oracle and/or its affiliates. All rights reserved.
69
W H AT Y O U C AN D O I N A P RO J E C T
The Navigator displays the project-related Primavera Unifier features that you have permission to
access. Depending upon the modules your company has set up and your access permissions, the
following project functions are available in the Navigator.
N o t e : The example below displays the default Navigator appearance. Company administrators can configure the
User Mode Navigator to better suit business needs, for example, creating additional nodes to store business process
records, renaming some of the nodes mentioned below, etc. Your navigator may differ, but the basic functionality will
be the same.
• Summary: The Project Summary provides a snapshot of the overall project. You can use the
standard view or customize your own summary page. See "Working with the Project Summary" on
page 73 for details.
• Alerts: You can create customized alerts to alert you to a condition or event in Primavera Unifier
that you specify. See "Managing Project Alerts" on page 77 for details.
• uMail: An internal Primavera Unifier e-mail feature that allows Primavera Unifier project team
members to communicate with each other and maintain a record of the communications. See
"Working with uMail" on page 79 for details. For projects with View-Only or Inactive status, uMail is
available for viewing, but you cannot send, edit or delete messages.
• Mailbox: The Mailbox is the repository that collects external emails related to the project. These
emails can come from project members or from external users who do not use Primavera Unifier.
From the Mailbox, project users can forward the emails to appropriate members, flag them for
review, and reply to them. In addition, these external emails can be linked to business process
records. See "Using the Project Mailbox" on page 85 for details.
• Collaboration (Tasks, Messages, Drafts): Lists current business process tasks that have been
assigned to you, that you have been copied on, and draft copies that you have saved. Tasks and
Drafts are not available for View-Only projects. Messages are available for View-Only projects, but
you cannot add general comments.
• Project Directory: List of project team members. See "View the Project Directory" on page 91 for
details.
• General: List of simple-type business processes.
• Gates: Displays project phase and gates information, and enables manual or automatic
advancement of project phases. See "Working with Gates" on page 94.
• Cost Manager: Access project-level Cost Manager functions (cash flow, cost sheet, earned value,
funding, schedule of values). Cost Manager is discussed in
• Document Manager: Repository of project documents, allowing collaboration, revision control,
markups, etc.
• Resource Manager: Manage staff resources and role information.
• Data Manager: A collection of BP logs storing project-level business processes not stored in project
logs.
• Schedule Manager: Manage project schedules, and import other related schedule files.
• Project Logs: Primary storage of transaction and other project business processes.
• Reports: Access to system and user-defined reports.
Oracle Corporation
Primavera Unifier Users Guide • Copyright © 1998, 2012, Oracle and/or its affiliates. All rights reserved.
70
V I E W P RO J E CT L O C AT I O N M AP
The Project Home page provides a link to an online map of the project location, as defined in the project
properties.
To view the project location map
Open the project and click the Location address link on the home page. An interactive map of the
project location opens.
You can scroll through the map, zoom in or out, or change views. The different views that may be
applicable are:
• Map: Displays the map view.
• Satellite: Displays the aerial photograph view.
• Hybrid: Displays the aerial photograph overlain with map markings.
Oracle Corporation
Primavera Unifier Users Guide • Copyright © 1998, 2012, Oracle and/or its affiliates. All rights reserved.
71
AB O U T P R O J E C T S T AT U S E S
Your project can have one of four statuses:
Active: A live, in-progress project.
On-Hold: The initial project status. On-Hold projects are listed on the projects log, but you cannot work
with them.
View-Only: View-Only projects can be viewed, printed, exported, and included in reports. You cannot
modify any data in View-Only projects. This allows you to view past projects without allowing changes
to these projects.
Inactive: Used to suspend project usage. Inactive projects are visible to Administrators, but not to end
users. Only System and Project Administrators (users with Modify Status rights) can reactivate the
project.
N o t e : If automatic status update is enabled on a project, the status of the project can change from Active to an
inactive status (On-Hold, View-Only, Inactive). The change of status is set up by the Administrator, and is based on
defined triggering conditions. For example, if a project is close to exceeding its funding, it might make sense to put it
On-Hold while funding matters are discussed. Your project administrator must manually change the status back to
Active when you are ready to restart the project.
The Project Administrator will receive e-mail notification when the status of a project changes. The
change of project status could occur due to a manual change, bulk update, through Web Services or a
CSV file, or through automatic update.
Oracle Corporation
Primavera Unifier Users Guide • Copyright © 1998, 2012, Oracle and/or its affiliates. All rights reserved.
72
W O RKI NG WI TH T H E P RO J E CT S UM M AR Y
The project summary provides a snapshot of the overall project. You can configure what information is
displayed in your project summary. There are two available views of the project summary:
Standard View: The standard view of the project summary displays an overview of the project:
• Project name and number, project administrator, and the number of people on the project.
• Project schedule data, including schedule tracking information.
• Cost data relative to expenses incurred on the project to date from the project cost sheet. Total
amounts are displayed and rounded to the nearest integer. “Invalid” displays for any entry that
contains an invalid entry in a Cost Manager formula.
• Current tasks and their progress.
• Project-level business process records. Click a business process on the list to display the
number of records that exist for that business process.
• From the View By selection list, choose Status (displays the total number of project records for
each business process and the current status) or Originating Company (displays the total
number of project records originated per company, listed by company short name; applicable if
your partner companies can create business processes for the project).
User View: You can customize the project summary to display virtually any reportable project-related
information in table or graphical format. The summary information is pulled from summary-type, userdefined reports or from preconfigured standard data-type reports.
You can drill down to the respective log window by clicking a hyperlink from a summary report block.
To access the project summary
1 Open a project and click Summary in the Navigator.
2 Click the View menu, and choose Standard to view the standard view or User to view the userdefined view.
3 Click a link to jump directly to the respective log window.
To print a project summary
1 Open a project and click Summary in the Navigator. You can print both the user view and the
standard view.
2 From the File menu, click Print Preview. The preview window of the summary opens.
3 Click the Print icon in the upper right corner of the window.
Configure your project summary
To help you keep track of the information that is most useful to you, you can customize the information
that is displayed in the Project Summary window. Each part of the summary page is called a block. The
data shown in a block can be in table form, a bar graph, or a pie chart. The summary page displays
blocks on the right or the left.
You can add, edit, view, or delete summary reports as described below. You can customize how the
summary report data is arranged in the Project Summary window, including displaying it on the left or
Oracle Corporation
Primavera Unifier Users Guide • Copyright © 1998, 2012, Oracle and/or its affiliates. All rights reserved.
73
right column, arranging the order of the display, and displaying the information as a table, bar chart, or
pie chart.
The data that is displayed in this view is generated from summary-type, user-defined reports. Each block
represents one report.
Available project-level standard reports
Name
Drill down to
<BP Name> Count by Status
BP Log
<BP Name>% by Status
BP Log
<BP Name> Count by Company
BP Log
<BP Name>% by Company
BP Log
<BP Name> Count by User
BP Log
<BP Name>% by Creator User
BP Log
<BP Name> - Tasks by User
Project
Collaboration
Tasks
<BP Name> - Tasks All Users
Project
Collaboration
Tasks
Record Count per BP (for current user)
BP Log based on which BP link was clicked Yes
Record% per BP
BP Log based on which BP link was clicked
All Users (by company)
Project Project Information
Directory
Project
Logged in Users (by company)
Project Project Information
Directory
Project
Current User Task Count
Project
All User Task Count
No drill down
Total Documents
Drill down to Document Manager
Collaboration
Default
Tasks
Yes
Yes
Yes
To add reports to the user view
1 Create summary-type reports that include the information that you want to display in the
summary.
2 Open a project and click Summary in the Navigator. The Summary window opens.
3 Click the View menu and choose User.
The initial reports included in the summary are displayed in table format. You have the option to
modify how these reports display, remove them from the summary view, or add other summary
reports.
4 From the Edit menu, choose one of the following:
• Left Column: To add information to the left side of the window
• Right Column: To add information to the right side of the window
The Left Column Blocks or Right Column Blocks window opens.
Oracle Corporation
Primavera Unifier Users Guide • Copyright © 1998, 2012, Oracle and/or its affiliates. All rights reserved.
74
5 Do one of the following:
• To add a user-defined summary report, click Add Custom. The Custom Summary Block
window opens. Complete the window and click OK.
• To add a pre-configured, standard data-type report, click Add Standard. The Standard
Summary Block window opens. Complete the window and click OK.
Use the information in the following table to complete the fields in the Add Custom window.
In this
field
Do this
Report
Name
Click the Select button. The User-Defined Reports window opens, listing the available summary
reports. Select a report from the list, and click the Open button. (If the list is long, you may click the
Find button and enter search criteria to help locate a specific report.)
Note: Note: Reports that are already used in the summary page are shown with a check mark. You
can use a report more than once. For example, you might want to include the same report in both
table and pie chart formats.
Description This is populated automatically with the report description, if one exists.
Block Title
This will appear over the data on the summary page. By default, the field will show the report
name, but is editable.
Display
Type
Choose to show the data as a bar chart, pie chart, or table format.
Show
Result
Choose one of the following:
• Actual Value: Shows the actual value of what is being reported (number of records for a
particular BP type, etc.).
• Percent distribution of total: Calculates the value as a percentage of the total (the
percentage of total records to which a BP type corresponds, etc.).
Show Total Select this checkbox if you want to display the total value of the data. This will vary, depending on
what data is used in the report. For example, it may include the total number of records, total
currency amount, etc.
Use the information in the following table to complete the fields in the Add Standard window.
In this
field
Do this
Report
Name
This field will auto-populate with the selection from the Report On field.
Data
Type
Choose a standard data type to add to the summary. Choices include:
• Business Process
• Document Management
• Active Task Information
• Users
• List of project business processes
Report
On
The selection list is dependent on what is chosen from Data Type. Choose from the selection list.
The Report Name field will auto-populate with the standard report.
Block
Title
This will appear over the data on the summary page. By default, the field will show the report name,
but is editable.
Oracle Corporation
Primavera Unifier Users Guide • Copyright © 1998, 2012, Oracle and/or its affiliates. All rights reserved.
75
In this
field
Do this
Display
Type
Choose to show the data as a bar chart, pie chart, or table format.
Show
Result
Choose one of the following:
Show
Total
Select this checkbox if you want to display the total value of the data. This will vary, depending on
what data is used in the report. For example, it may include the total number of records, total
currency amount, etc.
• Actual Value: Shows the actual value of what is being reported (number of records for a
particular BP type, etc.).
• Percent distribution of total: Calculates the value as a percentage of the total (the percentage
of total records to which a BP type corresponds, etc.).
6 Click Close. The Project Summary - User View window will update to include the new report.
To move or delete blocks on the Project Summary - User View
1 Open the Project Summary - User View.
2 From the Edit menu, choose one of the following:
• Left Column: To add information to the left side of the window
• Right Column: To add information to the right side of the window
The Blocks window opens. Blocks are listed in the order in which they appear on the page.
3 To move a block, select it and click Move Up or Move Down.
4 To delete a block, select it and click Delete.
To change the display type, title, or other block property
Select the block and click Open. Make changes as necessary and click OK.
Oracle Corporation
Primavera Unifier Users Guide • Copyright © 1998, 2012, Oracle and/or its affiliates. All rights reserved.
76
M AN AG I N G P RO J E C T AL E R T S
You can create customized alerts to alert you to a condition or event in Primavera Unifier that you
specify. For example, you might set up an alert that will send you an e-mail or uMail message letting you
know that a fund amount on the funding sheet has reached a certain level.
Alerts are created by creating an alert-type user-defined report.
To create an alert
1 Create an alert report in user-defined reports.
2 Open a project and click Alerts on the Navigator. The Alerts log opens.
3 Click New. The Alert window opens. Complete the window as described in the following table.
In this
field:
Report
Name
Do this:
Click the Select button. The list of user-defined alert reports for the project opens. Select a report
from the list, and click the Open button. (If the list is long, you may click the Find button and enter
search criteria to help locate a specific report.)
Note: Reports that are already used to create an alert are shown with a check mark. You can
create more than one alert for each report.
Description
This is populated automatically with the report description, if one exists.
Alert Title
This will appear as the title of the alert in the log and on the alert sent. By default, the field will
show the report name, but this is editable.
Frequency
Choose the frequency that you want the alert to be sent when the trigger condition is met:
• Never: Alerts will not be sent.
• Hourly: Alerts will be sent every hour, at about 20 minutes past the hour.
• Daily: Alerts will be sent daily at about 2:20 a.m.
• Weekly: Alerts will be sent on Mondays at about 2:20 a.m.
• Monthly: Alerts will be sent on the first day of the month, about 2:20 a.m.
Times may vary somewhat. The times noted above refer to server time, that is, the time according
to the Primavera Unifier server being used. (Primavera Unifier servers operate on Pacific Standard
Time.).
Note: If you choose any frequency other than Never, you must specify a method and message.
Method
You may select one or both of the following methods to be notified of the alert: Email (the e-mail
on your user profile will be used) or uMail.
Message
Type a message that you want to be included in the alert. Remember that this is an alert that only
you will see, so enter as much or as little detail as you need.
4 Click OK to close the Alert window.
To edit alerts
1 Open a project and click Alerts on the Navigator. The Alerts log opens.
2 Select an alert and click Open. The Alert window opens.
Oracle Corporation
Primavera Unifier Users Guide • Copyright © 1998, 2012, Oracle and/or its affiliates. All rights reserved.
77
3 Make changes to the alert as needed and click OK.
To delete an alert
Open a project and click Alerts on the Navigator. The Alerts log opens. Select an alert and click Delete.
Oracle Corporation
Primavera Unifier Users Guide • Copyright © 1998, 2012, Oracle and/or its affiliates. All rights reserved.
78
W O RKI NG WI TH UM AI L
uMail is an internal Primavera Unifier e-mail feature that allows Primavera Unifier project team
members to communicate with each other and maintain a record of the communications.
The uMail interface is similar in functionality to common e-mail programs such as Microsoft Outlook.
uMail supports file attachments and can be sent between project team members and to external e-mail
addresses. External e-mail cannot be sent directly to uMail.
A copy of every uMail communication is saved in a central folder (Public Items) controlled by the project
administrator. These communications become part of the project record. Project or company
administrators must grant users permission to access to the Public Items folder. Depending upon
permissions, users can view all Public Items messages or only those in which they participated (sent or
received). Permission can also be granted to deleted items in the Public Items folder. Once deleted, they
are not recoverable. Note that users who sent or received messages deleted from the Public Items folder
may still retain copies of these messages in their own Inbox or Sent folder.
You can also link uMail messages to specific business process records.
Oracle Corporation
Primavera Unifier Users Guide • Copyright © 1998, 2012, Oracle and/or its affiliates. All rights reserved.
79
V I E W AN D FI ND UM AI L M E S S AG E S
The uMail feature is project-specific, and the full functionality is accessed at the project level. A crossproject listing of your Inbox and Sent items can also be accessed in the uMail node directly under Home.
To access project uMail
1 Open a project and switch to User mode.
2 Click uMail in the left Navigator. The uMail folders expand:
• Drafts: Displays uMail messages that you have drafted but not yet sent.
• Inbox: Displays messages sent to you.
• Sent Items: Displays messages that you have sent.
• Deleted Items: Displays items that you have deleted from one of the other folders.
• Public Items: Stores copies of all uMail messages sent between project team members. Access
to the Public Items folder must be granted through permission settings.
To view all of your uMail messages across projects
1 Go to the Home tab and switch to User mode.
2 Click uMail in the left Navigator. All messages residing in all project uMail Inbox and Sent folders
are listed.
3 To open a listed message, select it from the list and click Open. You will be directed to the Project
uMail Inbox or Sent folder containing the message, and the message will open.
To search for a specific uMail message across projects
1 Go to the Home tab and switch to User mode.
2 Click uMail in the left Navigator. All messages residing in all project uMail Inbox and Sent folders
are listed.
3 Click the Find button.
4 Enter search criteria in the Subject Containing or Message Containing fields in the upper
portion of the log window.
5 Click Search. The log will list the messages meeting the search criteria entered.
Oracle Corporation
Primavera Unifier Users Guide • Copyright © 1998, 2012, Oracle and/or its affiliates. All rights reserved.
80
S E N D AN D RE C E I V E UM AI L
uMail functionality is similar to common e-mail programs. In uMail, you can attach files, format text,
flag the message, compose and save a draft of your response without sending it, and preview your
message in a browser.
You can correspond with your Primavera Unifier project team members through uMail, and send uMail
to external e-mail addresses. External e-mail users cannot send e-mail directly to uMail.
N o t e : uMail messages can be linked directly to related business process records. See the See "Linking uMail
Messages to a Record" on page 269 for more information about linking uMail messages.
To send a uMail message
1 Open a project and switch to User mode.
2 Select any uMail folder.
3 Click New. A message window opens.
4 Choose the recipients of the uMail message by doing any of the following:
• Click To to select the primary recipients. The User/Group picker opens displaying project
users. Select recipients from the Select Users list, and click Add. Click OK to close the picker.
• To send a copy to another recipient, click Cc, and choose the recipients from the User/Group
picker.
• To send a copy to an external e-mail address, enter the address in the External Cc field.
Separate multiple external addresses with a semicolon (;). The recipient will see Primavera
Unifier Notification in the From field, and will not be able to reply directly.
• To send a blind copy (Bcc), click the View menu and select Bcc Fields. The Bcc button and
External Bcc field become available on the uMail message window.
5 Type the subject of the message in the Subject field.
6 Type the body of the message in the text field.
7 Click Send to send the message.
To view or respond to a uMail message
1 Access uMail by doing one of the following:
• Open a project and switch to User mode. In the left Navigator, select the uMail Inbox folder.
The Inbox lists all messages that have been sent to you. Unread messages are shown in bold text.
• Go to the Home tab and switch to User mode. In the left Navigator, click uMail. All sent and
received uMail messages across projects are listed. Unread messages are in bold text.
2 Double-click on a message to view it. The message opens.
3 To respond to the message, do one of the following:
• To send a reply to the sender, click Reply.
• To send a reply to the sender and other recipients of the original message, click Reply to All.
• To forward the message to another recipient, click Forward.
Oracle Corporation
Primavera Unifier Users Guide • Copyright © 1998, 2012, Oracle and/or its affiliates. All rights reserved.
81
N o t e : Any file attachments will remain on forwarded messages.
4 Type your response and click Send.
To attach files to a uMail message
1 Open the uMail message.
2 Click Attach and choose one of the following:
• My Computer: Attaches the file from your local system. The procedure is the same as for
uploading files to the Document Manager and depends on your File Transfer option.
• Primavera Unifier Folder: Attaches documents from the Document Manager. The window
opens, displaying the Project Documents files and folders. Select the files and folders to attach
and click OK.
N o t e : Folders are not attached. The contents of selected folders are attached in a flat list. Documents
with duplicate file names will not attach.
3 Click OK to add the file, and click OK to close the General Comments window.
To flag a uMail message for follow-up
1 Open an existing message, or create a new message.
If you want to flag a message that you are replying to or forwarding, then open the message, and
click Reply, Reply All or Forward.
2 Click the Flag for Follow-Up button. The Flag for Follow-Up window opens.
3 In the Flag to field, choose an action, such as “call,” or “for your information.”
4 Click OK. The flag text appears at the top of the message. A red flag symbol will also display next
to the message in the log. (You may need to refresh the log to see the flag.)
5 If this is an existing message that you are flagging for yourself, you can simply close the message.
If you are sending the message to someone else, add the recipients and send the message.
To remove a uMail flag
Click the Flag for Follow up button, and then click Clear Flag.
To format uMail text
1 Open the uMail message.
2 Select the text you want to format within the body of the message.
3 On the Formatting toolbar, choose the formatting to apply to the text.
To spell check uMail text
1 When you are finished composing a uMail message, click the Spelling button on the toolbar of the
message. The body text of the message is checked.
2 Make spelling corrections as necessary and click OK.
Oracle Corporation
Primavera Unifier Users Guide • Copyright © 1998, 2012, Oracle and/or its affiliates. All rights reserved.
82
To print a uMail message
1 Open the uMail message.
2 Click the Print button.
To print several uMail messages from the uMail log
1 Navigate to a uMail log.
2 Select the uMail records that you want to print.
3 Click the Print button.
To search for a uMail message
1 In the Navigator, click on one of the uMail folders.
2 From the toolbar, click the Find button. The Find box expands above the log.
3 Do any of the following:
• To search by the recipient (To field), click the Select button and choose the user from the
User/Group picker.
• To search by subject, enter a word or phrase in the Subject Containing field (partial entries are
acceptable).
• To search by message content, enter a word or phrase in Message Containing.
• You can further refine the search by clicking the Items that are: drop-down list and choosing
Read or Unread.
4 Click Search. The messages meeting your search criteria will be listed in the log.
To delete uMail messages
1 Do one of the following:
• From a uMail log, select the message and click Delete.
• From within a uMail message, click Delete on the toolbar.
The message is moved to the project’s Deleted Items folder.
2 To permanently delete a message, select it from the Deleted Items folder and click Delete. Click
Yes to confirm that you are permanently deleting the message.
N o t e : When you delete a message from your account, a copy of the message remains in the central
project record: the Public Items folder. Messages deleted from the Public Items folder are permanently
deleted.
Oracle Corporation
Primavera Unifier Users Guide • Copyright © 1998, 2012, Oracle and/or its affiliates. All rights reserved.
83
L I N K UM AI L M E S S AG E S T O B U S I NE S S P RO CE S S
R E CO R DS
uMail messages can be linked directly to BP records through the Linked uMails link at the bottom of the
BP form. See "Linking uMail Messages to a Record" on page 269 for more information.
N o t e : This option is available only in BPs that have been set up to accommodate linked uMail messages. The
ability to attach messages or view attached messages depends on the user’s uMail View permissions. Reply, reply
all, and forward messages sent from a linked uMail will also be automatically linked to the BP.
To view the list of BP records to which a uMail message is linked
1 Open the uMail message.
If the message is linked to a BP record, the upper portion of the message will display the following:
“This uMail and any future replies are linked to records. Show list” (where Show list is a hyperlink).
2 Click on the Show list hyperlink to view the list of BP records to which the uMail is linked.
Oracle Corporation
Primavera Unifier Users Guide • Copyright © 1998, 2012, Oracle and/or its affiliates. All rights reserved.
84
U S I NG TH E P RO J E C T M AI L BO X
External emails are important communications that need to be included in projects. Such emails can
come from project members or from external users who do not use Primavera Unifier. These email
communications (and any attachments) are collected in a central repository for the project, called the
Mailbox, so that project members can use them in managing and documenting the project. Once such
emails reside in the Mailbox, project users can view them, forward them to appropriate members, flag
them for review, and reply to them. In addition, you can link these emails to business process records.
N o t e : External emails that have been blind carbon-copied (Bcc’d) are not collected by the Mailbox.
To open the Project Mailbox
Open the project and switch to User mode. Click Mailbox in the left Navigator. The right pane displays a
log of the contents of the Mailbox.
To open an email
On the Mailbox log, double-click the email. Primavera Unifier opens the email. If there are attachments,
the email will display an Attachments (n) link. To open an attachment, click the link and double-click the
attachment on the list that appears.
To flag an email for follow-up
1 Open the email.
2 Click the Flag for Follow-Up button. Primavera Unifier opens the Flag for Follow-Up window.
3 In the Flag to field, choose the action you want for this email, such as “call,” or “for your
information.”
4 Click the Reply button to reply to the email, or click the Forward button to forward the email on
to someone.
When the recipient opens the message, the specific flag remark is shown across the top of the
message.
5 To remove the flag, click the Flag for Follow-Up button, and then click Clear Flag.
To reply to an email
1 Open the email and click the Reply button.
Primavera Unifier displays the addressee’s email address in the External To field. You can add
additional external addresses in this field, separated by semi-colons (;).
2 (Optional) To add email addresses to the Cc line, click the Cc button. The User/Group Picker
opens.
a Select the user(s) you wish to add to the message and click Add. The names appear in the
Selected Users area at the bottom of the window.
b Click OK.
Oracle Corporation
Primavera Unifier Users Guide • Copyright © 1998, 2012, Oracle and/or its affiliates. All rights reserved.
85
3 (Optional) To attach a file to the reply, click the Attach button and choose My Computer or
Primavera Unifier Folder.
a In the window that opens, select the file you want to attach, or browse your computer’s
directories to locate the file to attach.
b Click OK. Primavera Unifier attaches the file to your reply.
4 Enter your reply and click Send.
Primavera Unifier sends the email to the persons you specified.
N o t e : Once you reply to an external email, the communication will become part of Primavera Unifier’s uMail
system. To see your reply, or any other communication regarding this email after this point, look for it in the uMail
node of the Navigator. Any reply you made to the email will appear in the Sent Items node of uMail. Any email you
forwarded will also appear in the Sent Items node of uMail.
To forward an email
1 Open the email.
2 To forward the email, click the Forward button. A forward email window opens.
3 Click the To (and optionally, the Cc) button. The User/Group Picker opens.
4 Select the user(s) to whom you wish to forward the message and click Add. The names appear in
the Selected Users area at the bottom of the window.
5 (Optional) To forward the email to external users, enter their addresses in the External Cc field,
separated by semi-colons (;).
6 Click OK. Primavera Unifier forwards the email to the persons you specified.
To delete an email
On the Mailbox log, select the email and click the Delete button. To delete multiple emails, hold down
the Ctrl key on your keyboard and select the emails.
To print an email
On the Mailbox log, select the email and click the Print button. To print multiple emails, hold down the
Ctrl key on your keyboard and select the emails.
To find a specific email
1 On the Mailbox log, click the Find button. Primavera Unifier opens a Find window at the top of
the log.
2 Enter the search criteria.
• To search for an email from a specific person, enter the person’s email address in the From
field.
• To search for an email with a specific subject line, enter the subject line in the Subject
containing field.
You can enter partial addresses or words in any of these fields. Primavera Unifier will display all the
emails that match the partial information you entered.
Oracle Corporation
Primavera Unifier Users Guide • Copyright © 1998, 2012, Oracle and/or its affiliates. All rights reserved.
86
To search for an email with some specific content in the message, enter that content in the Message
containing field.
3 Click Search (or press Enter).
Primavera Unifier will display the emails that match the criteria you entered. It will also identify the
criteria by which you have searched the list in the “Current View: filtered by” line above the list.
Oracle Corporation
Primavera Unifier Users Guide • Copyright © 1998, 2012, Oracle and/or its affiliates. All rights reserved.
87
D I S T RI B U TE TH E P RO J E C T M AI L BO X EM AI L AD D R E S S
T O US E RS
Usually, your Primavera Unifier Administrator distributes the email address of the Project Mailbox to all
project participants, both within and outside of Primavera Unifier. You can also distribute this email
address to other users you consider appropriate for the project.
Remember to notify your Administrator of these new users. The Administrator must add the new email addresses to
the approved email list for the project; otherwise, the Project Mailbox will not accept emails from these users.
To distribute the Project Mailbox email address
Open the project home page and click the link shown for Email Address.
About Tasks, Messages, And Drafts
Your tasks, messages, and drafts are BPs that are in process and with which you are involved. When you
are part of a BP workflow, or have been invited to participate in a discussion group within a business
process, you are assigned a task. Messages are BPs that you have been sent a copy but do not need to
take action. Drafts are BPs that you have worked on and saved but have not yet sent.
To access shell-related tasks, messages and drafts
Open a shell, and do one of the following:
• From the shell landing page, click one of the items requiring your attention.
• In the Navigator, click Collaboration, and then click Tasks, Messages, or Drafts.
Oracle Corporation
Primavera Unifier Users Guide • Copyright © 1998, 2012, Oracle and/or its affiliates. All rights reserved.
88
V I E W P RO J E CT I N FO RM AT I O N
Project information consists of the Project Directory and the General nodes. There are two subnodes in
the Project Information node in the Navigator:
• General: Log of general information business process records that may have been added.
• Project Directory: List of project team members. For more information, See "View the Project
Directory" on page 91.
Oracle Corporation
Primavera Unifier Users Guide • Copyright © 1998, 2012, Oracle and/or its affiliates. All rights reserved.
89
V I E W T HE G E NE R AL ( BU S I N E S S P RO CE S S ) L O G
These records originate as single-record business processes (that is, only one record exists for each one
per project). This log is useful for project-specific information that only needs to be documented on a
single form. It is a way to easily categorize and find big-picture project information. An example is
overall project data or descriptions.
To access the general business process log
1 Open a project and click Information > General in the left Navigator. The log displays any
available records.
2 To open a record, select it and click Open.
Oracle Corporation
Primavera Unifier Users Guide • Copyright © 1998, 2012, Oracle and/or its affiliates. All rights reserved.
90
V I E W T HE P RO J E C T DI RE CT O R Y
The Project Directory lists contact information for your fellow project team members.
To view the Project Directory
Open a project and click Information > Directory in the left Navigator. The log lists all of the members of
the project team and their contact information.
N o t e : A printed version of the Project Directory can be generated using user-defined reports.
Oracle Corporation
Primavera Unifier Users Guide • Copyright © 1998, 2012, Oracle and/or its affiliates. All rights reserved.
91
S E AR C H F O R P RO J E C T T E AM M EM BE RS
If there are many project team members, you can use the search function to help you find a particular
member.
To find a project team member
1 Open the Project Directory and click Find.
2 Choose which information to search by in the Search By selection list (for example, First Name).
3 Enter search criteria in the Search for field (for example, enter all or part of the first name).
4 Click the Search button.
Oracle Corporation
Primavera Unifier Users Guide • Copyright © 1998, 2012, Oracle and/or its affiliates. All rights reserved.
92
C O N T AC T P RO J E C T TE AM M E M BE RS
You may view the contact information of fellow team members and even send e-mail or uMail from
within Primavera Unifier.
To view a team member's user profile
1 In the Project Directory, select the user from the list and click Open. The View User Profile
window opens.
N o t e : If a User Administration design has been imported from Primavera uDesigner by your
Administrator, the content of this profile can vary.
2 In the Contact Information selection list at the top of the window, choose one of the following:
• Current Project: Displays contact information specific to the current project, such as an on-site
address or cell phone.
• Company Contact Information: This is the member's company contact information.
To send an e-mail using an external e-mail program
Do one of the following:
• In the Project Directory, select a team member's name and click Send e-mail.
• From the User Profile window, click the e-mail address.
This will open an e-mail dialog box using your default e-mail program (for example, Microsoft
Outlook). The To: field will be populated automatically with the member's e-mail address. E-mail
sent through your external e-mail program will not be saved as part of the Primavera Unifier project
record.
N o t e : You may also contact a team member using uMail. See "Working with uMail" on page 79.
Oracle Corporation
Primavera Unifier Users Guide • Copyright © 1998, 2012, Oracle and/or its affiliates. All rights reserved.
93
W O RKI NG WI TH G AT E S
Gates provides a structure to assess the quality and integrity of a project throughout its life cycle.
Gates are, in essence, acceptance reviews following which a project can advance to the next phase in the
project life cycle. For each phase of the project, a series of gate conditions are defined and tracked. Each
gate condition is evaluated against actual project data and is marked complete if conditions are met.
Once all conditions are complete, the project moves to the next phase either automatically or manually,
based on the configuration.
Phases and gate conditions are configured in the Gates Setup in Administration Mode.
Oracle Corporation
Primavera Unifier Users Guide • Copyright © 1998, 2012, Oracle and/or its affiliates. All rights reserved.
94
V I E W T HE G AT E S D AS H B O AR D
The Gates dashboard allows you to:
• Monitor the progress of project phases
• View phase conditions and their definitions
• Run a gates process
• Manually override gate conditions
• Manually advance a project phase
To access Gates
1 Open the project and switch to User mode.
2 Click Gates in the left Navigator. The Gates dashboard opens.
Oracle Corporation
Primavera Unifier Users Guide • Copyright © 1998, 2012, Oracle and/or its affiliates. All rights reserved.
95
V I E W G AT E CO N DI TI O N DE T AI LS
To view gate condition details
1 Open the Gates dashboard.
2 Do one of the following:
• Select a project phase and click the Edit button on the toolbar. Click the View button directly
below the Gate Conditions pane. (The Edit button is available if the gates setup is active.)
• Double-click a listed gate condition in the Gate Conditions pane of the dashboard (or select
the gate condition and click the View button).
The Edit Gate Condition window opens. This is a view-only window. The General tab displays the
data type associated with the gate condition. The Query tab displays the data element and trigger
condition for this gate condition.
Oracle Corporation
Primavera Unifier Users Guide • Copyright © 1998, 2012, Oracle and/or its affiliates. All rights reserved.
96
V AL I D AT E G AT E CO N DI TI O N S M AN U AL L Y ( RE F RE S H )
You can manually validate conditions, which is the same validation that is performed during scheduled
runs. The dashboard is updated to show any changes to the gates conditions.
N o t e : Your Administrator can configure that Gates conditions are validated on each Gates run.
To manually run gates
1 Open the Gates dashboard.
2 Click the Refresh button.
If a gate condition is met, the gate condition is marked as Complete. If all gate conditions are found to
have been met for a project phase (and if Automatic Advancement is Yes), then the project phase will
advance to the next phase.
Oracle Corporation
Primavera Unifier Users Guide • Copyright © 1998, 2012, Oracle and/or its affiliates. All rights reserved.
97
E DI T P H AS E DE T AI L S
To edit phase details
1 Open the Gates console.
2 Select a project phase and click the Edit button. The Edit Phase Detail window opens.
3 Use the information in the following table to complete the window.
This item
Does this
Gates Condition list
Displays the gate conditions that must be met for the selected phase.
Complete checkbox
Select the checkbox to manually flag the gate condition as complete.
Ignore Condition
checkbox
Select the checkbox to override the gate condition requirement for this phase.
View button
Click the View button under the Gate Conditions list. The Edit Report window opens.
This is a view-only window.
The General tab displays the data type associated with the gate condition.
The Query tab displays the data element and trigger condition for this gate condition.
General Comments
Add/View
Click the button to add or view general comments associated with this project phase.
Oracle Corporation
Primavera Unifier Users Guide • Copyright © 1998, 2012, Oracle and/or its affiliates. All rights reserved.
98
AD V AN C E TO T H E NE X T P H AS E
After the gate conditions have been met for the current phase, you can manually advance a project to the
next phase.
To advance the phase to the next phase
1 Open the Gates console.
2 Click the Advance to Next Phase button.
3 A confirmation window opens asking you to confirm the phase advancement. Click Yes to
confirm.
The system will validate whether all gate conditions have been met for that phase. If all gate
conditions for that phase are complete, the phase can advance to the next phase. If all of the gate
conditions have not been met, you can:
• Manually mark a gate condition as complete.
• Click the Ignore Condition checkbox to override the gate condition requirements.
• Select the phase and click the Edit button to view details about the phase and gate conditions,
and therefore determine what needs to be done to meet the gate condition.
Oracle Corporation
Primavera Unifier Users Guide • Copyright © 1998, 2012, Oracle and/or its affiliates. All rights reserved.
99
R E T UR N TO A P RE V I O US P HAS E
To return to a previously completed phase and set it as the current phase
1 Select the phase to reset as the current phase.
2 Do one of the following:
• Select a gate condition and edit it so that it is no longer complete.
• Add a new condition so that the completed phase is no longer complete.
Oracle Corporation
Primavera Unifier Users Guide • Copyright © 1998, 2012, Oracle and/or its affiliates. All rights reserved.
100
AD D O R V I E W G E N E R AL C O M M E N TS
To add general comments in a project phase
1 In the Gates console, select the project phase and click the Edit button. The Edit Phase Detail
window opens.
2 Click the Add/View button. The General Comments window opens.
3 Enter any comments in the Text Comment pane and click OK. Once you save a comment, it
cannot be edited or deleted.
To view existing general comments on a project phase
Do one of the following:
• In the Gates console, click the View button at the bottom of the screen. The General Comments
window opens displaying existing comments.
• In the Gates console, select the project phase and click the Edit button. Click the Add/View
button. The General Comments window opens. You can view existing comments or add a new
one.
Oracle Corporation
Primavera Unifier Users Guide • Copyright © 1998, 2012, Oracle and/or its affiliates. All rights reserved.
101
V I E W S AV E D G AT E S R UN S
You can view results from prior scheduled gates runs.
To view saved gates runs
1 Open the Gates console.
2 Click the Saved Gates Runs button. The Saved Gates Runs window opens.
3 Select a saved gates run from the list and click Open. Results are available in a PDF file. PDF file
names include the date and time of the gates run.
4 Choose to view or save the PDF file and click OK.
Oracle Corporation
Primavera Unifier Users Guide • Copyright © 1998, 2012, Oracle and/or its affiliates. All rights reserved.
102
V I E W T HE G AT E S AU D I T LO G
To view the Gates audit log
1 Open the Gates console.
2 Click the View menu and choose Audit Log.
The audit log captures Ignore Condition flags and general comments.
Oracle Corporation
Primavera Unifier Users Guide • Copyright © 1998, 2012, Oracle and/or its affiliates. All rights reserved.
103
W O RKI NG WI TH P RO G R AM S
Cost data from different projects or WBS code-based shells can be rolled up into a program. The roll up
lets you view and compare member project and shell data in a cash flow worksheet or cost sheet, and in
the company's base currency.
Base currency: Projects and shells can use different currencies. Primavera Unifier converts all project and
shell currencies to the company's base currency and presents the rolled up data in the base currency
using the earliest exchange rate defined for the period. You can create a snap shot of this data for later
reference, see Working with snapshots. This data is reportable, see About user-defined reports.
Refresh: When there are changes to the program roll up, either additions or removals of projects or
shells, refreshing the worksheet updates the cash flow curve.
Program membership: Program administrators determine program membership.
• If you are a member of a project or WBS shell that is part of a program, you may be a member of
that program.
• You can also be a member of a program without being a member of a project or shell.
Company membership: As a Primavera Unifier user, you may be part of a sponsor company or a
partner company (or possibly both).
• Sponsor companies can commission and administer projects or shells and programs.
• Partner, or member, companies (e.g., subcontractors, vendors) work with sponsor companies.
Oracle Corporation
Primavera Unifier Users Guide • Copyright © 1998, 2012, Oracle and/or its affiliates. All rights reserved.
104
O P E N A P R O G R AM
Open a program to access the program level functions.
To open a program
1 Go to the Program tab and switch to User mode. The Programs log opens and lists any programs
to which you have access.
2 Select the program you want to see and click Open (or double-click the program).
3 In the left Navigator, select the module for which you want to see the data roll up of included
projects or shells.
Oracle Corporation
Primavera Unifier Users Guide • Copyright © 1998, 2012, Oracle and/or its affiliates. All rights reserved.
105
W H AT Y O U C AN D O I N A P RO G R AM
Depending upon the modules your company has set up and your access permissions, the following
program functions are available in the Navigator.
• Summary: Provides a snapshot of program information for the company. You can choose the
standard view or customize your summary page (See "Working with the Program Summary" on
page 106).
• Cost Manager: Access program-level Cost Manager functions: cost sheet and cash flow. View
project and shell data in the company's base currency.
• Schedule Manager: Summarizes project or shell schedule data as it is rolled up to the program
level. Schedule Manager is discussed in See "About the Schedule Manager" on page 702
• Reports: For creating and generating program-level user-defined reports.
Working With The Program Summary
The program summary provides a snapshot of the overall program. There are two available views:
• Standard view: System-generated summary that summarizes program information.
• User view: You can customize the program summary to display virtually any reportable
project or shell related information in table or graphical format. The summary information is
pulled from summary-type user defined reports or from pre-configured standard data type
reports.
To access the program summary
1 Go to the Standard Projects tab and switch to User mode.
2 Click Programs in the left Navigator.
3 On the log, open a program, then click Summary in the Navigator.
4 Click the View menu and choose Standard to view the standard view or User to view the userdefined view.
The standard view of the program summary displays an overview of the program.
To print the program summary
1 Go to the Standard Projects tab and switch to User mode.
2 Click Programs in the left Navigator.
3 On the log, open a program, then click Summary in the Navigator.
You can print both the user view and the standard view of the program summary.
4 From the File menu, click Print Preview. The preview window of the summary opens.
5 Click the Print icon in the upper right corner of the window.
Configure A Program Summary
Like the project or shell summary, you can customize the information that is displayed on the Program
Summary window by defining blocks.
Oracle Corporation
Primavera Unifier Users Guide • Copyright © 1998, 2012, Oracle and/or its affiliates. All rights reserved.
106
To add reports to the user view
1 Go to the Standard Projects tab and switch to User mode.
2 Click Programs in the left Navigator.
3 On the log, open a program, then click Summary in the Navigator. The Summary window opens.
4 Click the View menu and choose User.
The initial reports included in the summary are displayed in table format. You have the option to
modify how these reports display, remove them from the summary view, or add other summary
reports.
5 From the Edit menu, choose one of the following:
• Left Column: To add information to the left side of the window
• Right Column: To add information to the right side of the window
The Left Column Blocks or Right Column Blocks window opens.
6 Do one of the following:
• To add a user-defined summary report, click the Add Custom button. The Custom Summary
Block window opens. Complete the window and click OK.
• To add a pre-configured, standard data type report, click the Add Standard button. The
Standard Summary Block window opens. Complete the window and click OK.
The report will be added to the Blocks window.
7 Click Close. The Program Summary - User View will update to include the new report.
Available program-level reports
Name
Drill down to
<BP Name> Count by Status
No drill down
<BP Name>% by Status
No drill down
<BP Name> Count by Company
No drill down
<BP Name>% by Company
No drill down
<BP Name> Count by User
No drill down
<BP Name>% by Creator User
No drill down
<BP Name> - Tasks by User
No drill down
<BP Name> - Tasks All Users
No drill down
Record Count per BP (for current user)
No drill down
Record% per BP
No drill down
Current User Task Count
No drill down
All User Task Count
No drill down
Oracle Corporation
Primavera Unifier Users Guide • Copyright © 1998, 2012, Oracle and/or its affiliates. All rights reserved.
107
To manage blocks on the Program Summary - User View
1 Go to the Standard Projects tab and switch to User mode.
2 Click Programs in the left Navigator.
3 On the log, open a program, then click Summary in the Navigator.
4 From the Edit menu, choose one of the following:
• Left Column: To add information to the left side of the window
• Right Column: To add information to the right side of the window
The Blocks window opens. Blocks are listed in the order in which they appear on the page.
5 To move a block, select it and click Move Up or Move Down.
6 To delete a block, select it and click Delete.
7 To change the display type, title, or other block property, select the block and click Open. Make
changes as necessary and click OK.
Oracle Corporation
Primavera Unifier Users Guide • Copyright © 1998, 2012, Oracle and/or its affiliates. All rights reserved.
108
W O RKI NG WI TH P RO G R AM S
Cost data from different projects or WBS code-based shells can be rolled up into a program. The roll up
lets you view and compare member project and shell data in a cash flow worksheet or cost sheet, and in
the company's base currency.
Base currency: Projects and shells can use different currencies. Primavera Unifier converts all project and
shell currencies to the company's base currency and presents the rolled up data in the base currency
using the earliest exchange rate defined for the period. You can create a snap shot of this data for later
reference, see Working with snapshots. This data is reportable, see About user-defined reports.
Refresh: When there are changes to the program roll up, either additions or removals of projects or
shells, refreshing the worksheet updates the cash flow curve.
Program membership: Program administrators determine program membership.
• If you are a member of a project or WBS shell that is part of a program, you may be a member of
that program.
• You can also be a member of a program without being a member of a project or shell.
Company membership: As a Primavera Unifier user, you may be part of a sponsor company or a
partner company (or possibly both).
• Sponsor companies can commission and administer projects or shells and programs.
• Partner, or member, companies (e.g., subcontractors, vendors) work with sponsor companies.
Oracle Corporation
Primavera Unifier Users Guide • Copyright © 1998, 2012, Oracle and/or its affiliates. All rights reserved.
109
SHELLS
Oracle Corporation
Primavera Unifier Users Guide • Copyright © 1998, 2012, Oracle and/or its affiliates. All rights reserved.
110
AB O U T S H E L LS
Shells are similar to standard projects, but offer more functionality and flexibility. While projects are predefined in Unifier, shell types are defined in Primavera uDesigner. After a shell type is configured in
Primavera uDesigner, you can use the shell types to create shell instances in Unifier. Each instance can
have its own business process, Cost Manager, reporting module, or other modules as needed. Through
permissions, the Primavera uDesigner administrator can control which users can access a shell type and
can create shell instances.
WBS Shells can be included in programs, just as standard projects. Your Administrator can migrate
standard projects to WBS shells.
You would use a shell instead of a standard project if you want to do the following:
• Add your own configurable attributes to the project
• Create a hierarchy of projects
• Work with projects that do not have a defined start and end date or confirmed cost
Shells can represent virtually any system, entity, or function, for example:
• IT System Organizational Hierarchy
• Capital Project Maintenance Project
• Business Unit Functional Area (i.e. Facility Management)
• Campus or Facility Complex Site / Property
• Building Geographical Area (e.g., Country or Region)
Oracle Corporation
Primavera Unifier Users Guide • Copyright © 1998, 2012, Oracle and/or its affiliates. All rights reserved.
111
S HE L L RE L AT I O NS HI P S AN D H I E R AR C H Y
With shells, you can create projects to show relationships and hierarchy or more accurately represent a
real-world physical or organizational structure. This differs from standard projects in that if you have
multiple projects that are related, they are all listed in the project log in a flat list at the same level.
Although you can group them in programs, you cannot express the inherent relationship among
projects. Shells can have a hierarchical relationship, with as many levels as needed. For example:
• Region (shell)
• Properties (subshell)
• Buildings (subshell)
• Buildings (subshell)
• Projects (subshell)
In this simple hierarchy, the shell Region was created and named in Primavera uDesigner. The Region
shell has the subshells Properties, Buildings, and Projects. The subshell Properties also has a subshell
called Buildings.
N o t e : In the above example, the subshell called Project is a shell of the type Project (Standard), not a standard
project.
Before you start creating shell type templates and shell instances, plan the hierarchy with your
administrator and Primavera uDesigner designer. The settings and configuration affect the shell’s type
and relationship to other shells. Planning helps you achieve the result that meets your business needs.
When creating a hierarchy, Primavera Unifier validates the shell-subshell relationships and prevents you
from creating invalid or circular hierarchies. For example, the shell Region cannot contain a Region
subshell, because a shell can never be a subshell of itself.
Oracle Corporation
Primavera Unifier Users Guide • Copyright © 1998, 2012, Oracle and/or its affiliates. All rights reserved.
112
S HE L L TY P E S AN D S H E L L I NS T AN C E S - S I NG LE AN D
M UL TI P LE
Shells can be single instance (one shell can be created for the shell type), or multiple instance (many
shells can be created for the type). Single instance shells are represented in Primavera Unifier as a tab, at
the same level as the Home tab. Multiple instance shells allow you to create more than one instance of a
shell. For example, your top level shell might be called Europe, and is a single instance shell. This shell is
represented as a tab. Under this shell, you could use multiple instance shell types to create instances of
countries, such as Holland, France, and Hungary. There are templates for shells, just as there are
templates for projects. The Shell Manager enables you to import and manage shells and sub-shells for
users.
To access the various groups of shells, click the tab with the single instance shell name. The shell landing
page displays and the sub-shells are list in the shell log in the lower area of the landing page.
Shell types are characterized by:
• A unique system ID
• Single or multiple instance
• Generic or WBS cost code
Shell instances are copies of shell types, and have these characteristics:
• An instance of a shell type must exist before the shell type is viewable in User Mode
• Shell type single can be a root node or a tab
• Shell type multiple populate levels in a hierarchy Shells and the Cost Managers
Oracle Corporation
Primavera Unifier Users Guide • Copyright © 1998, 2012, Oracle and/or its affiliates. All rights reserved.
113
S HE L LS AN D TH E CO S T M AN AG E R S
The Primavera uDesigner configuration controls shell relationships and also determines the type of cost
manager that you can use with the shell.
• Standard Cost Manager: Uses WBS codes and works with standard projects as well as with shells.
In Primavera uDesigner, the administrator can create a shell that uses WBS costing. This shell then
has the same Cost Manager as a standard project, but provides the configurability and hierarchical
aspects of a shell.
• Generic Cost Manager: Works with generic shells only. The Generic Cost Manager supports
costing for projects that are not of a fixed duration or cost. This can include facilities management
projects like:
• Leases
• Janitorial support
• Building maintenance
• Landscape care
• Interior updates to a building
The ongoing management of a building does not have a start and end, and you cannot always project the
ultimate cost. With the standard Cost Manager, costs have defined start and end dates for projects that
have budgets, scope, and schedules. Cost is broken down by work in the various disciplines and is
managed using WBS codes.
In the Generic Cost Manager, cost is time-based, not work-based, allowing you to manage costs that do
not have a finite timeline, such as facility maintenance and upgrading. You can plan for these expenses
during a time period, such as a quarter or year. Each shell has its own cost manager.
Primavera Unifier projects are similar to shells that use WBS cost codes. You can combine shells and
shells that use the WBS cost codes together. You can also create a hierarchy of shells that consists of
shells that use the Generic Cost Manager and those that use the standard Cost Manager (WBS cost
codes).
In the Generic Cost Manager, cost is time-based, not work-based. You would use the Generic Cost
Manager to work with the costs that do not have a finite time-line, such as those associated with
maintaining and upgrading the building or facility. You can plan for these expenses during a time frame
(such as a quarter or a year). The Generic Cost Manager enables you to track the time and corresponding
budget for your ongoing facilities work. Each shell has its own cost manager. The Generic Cost Manager
does not include:
• Earned value
• Cash flow
• Funding
• General Spends SOV
• Pay App SOV
Oracle Corporation
Primavera Unifier Users Guide • Copyright © 1998, 2012, Oracle and/or its affiliates. All rights reserved.
114
AB O U T T HE S H E L L L AN D I N G P AG E
After a shell is created, you can open it:
• By going to the shell tab
• By selecting it from the shell log window and clicking the Open button.
The top section of the landing page contains the Shell Dashboard. See "Configuring a shell dashboard
(My Dashboard)" on page 129 for details on the shell dashboard, and instructions on how to configure
the dashboard.
By default, the shell dashboard contains the following blocks:
• Image
• Items Requiring Your Attention
• Details
• Links
The bottom section of the shell landing page displays a mini-log window of sub-shells that have been
created under the currently selected shell.
For example, if you select the sub-shell South Bay, and then the further sub-shell Mathilda Northwest,
this landing page displays.
Oracle Corporation
Primavera Unifier Users Guide • Copyright © 1998, 2012, Oracle and/or its affiliates. All rights reserved.
115
S HE L LS AN D NAV I G AT I O N
You can navigate between current shell, sub-shells, and instances through the use of:
• Tabs to move from one single instance shell to another
• The Landing Page mini-log at the bottom of the landing page
• The View drop-down menu to filter shells by types, which are displayed in the shell mini-log,
based on the shells defined in the hierarchy
• Breadcrumbs to navigate up and down the shell hierarchy
• A geo-coded map, which allows you to click on map pins to navigate to associated shells
You can search for instances within a shell by using the Landing Page Log Find functionality.
Oracle Corporation
Primavera Unifier Users Guide • Copyright © 1998, 2012, Oracle and/or its affiliates. All rights reserved.
116
B R E AD C R UM BS
Breadcrumbs or a breadcrumb trail are a navigation technique used in many user interfaces.
Breadcrumbs give you a way to keep track of your current location in Unifier when working with shells.
As you navigate through the interface, breadcrumbs appear in the upper right corner of the current
window. Breadcrumbs provide links back through the shell hierarchy, creating a trail for you to follow
back to your starting point.
Oracle Corporation
Primavera Unifier Users Guide • Copyright © 1998, 2012, Oracle and/or its affiliates. All rights reserved.
117
S HO W M AP V I E W
You can view the shell instances that you create for a shell type on a map (provided the shell types were
enabled for geocoding in Primavera uDesigner).
To show a map view of shell instances
1 Navigate to a shell landing page.
2 Click the Map View button to display a map that shows pins for the location of the address of
each shell instance. You can return to the dashboard by clicking Dashboard View.
Each shell instance that is currently displayed in the bottom log window is displayed as a pin on the
map based on the location of the shell.
3 Click on a pin on the map to see Summary information about the shell.
Oracle Corporation
Primavera Unifier Users Guide • Copyright © 1998, 2012, Oracle and/or its affiliates. All rights reserved.
118
E X P AN D T HE S H E L L L O G O N T H E L AN D I N G P AG E
You can expand the shell log (the bottom area of the shell landing page) by clicking the rectangle next to
the View drop-down menu.
Oracle Corporation
Primavera Unifier Users Guide • Copyright © 1998, 2012, Oracle and/or its affiliates. All rights reserved.
119
AB O U T S H E L L S T AT U S E S
Your shell can have one of four statuses.
Active: A live, in-progress shell.
On-Hold: The initial shell status. On-Hold shells are listed on the shells log, but you cannot work with
them.
View-Only: View-Only shells can be viewed, printed, exported, and included in reports. You cannot
modify any data in View-Only shells. This allows you to view past shells without allowing changes to
these shells. If a shell in a shell hierarchy changes to View-Only, you can still navigate up and down the
shell hierarchy, and can create sub-shells in the hierarchy under the View-Only shell.
Inactive: Used to suspend shell usage. Inactive shells are visible to Administrators, but not to end users.
Only System and Shell Administrators (users with Modify Status rights) can reactivate the project.
N o t e : If automatic status update is enabled on a shell, the status of the shell can change from Active to an inactive
status (On-Hold, View-Only, Inactive). The change of status is set up by the Administrator, and is based on defined
triggering conditions. For example, if a shell is close to exceeding its funding, it might make sense to put it On-Hold
while funding matters are discussed. Your shell administrator must manually change the status back to Active when
you are ready to restart the project.
The Shell Administrator will receive e-mail notification when the status of a shell changes. The change of
shell status could occur due to a manual change, bulk update, through Web Services or a CSV file, or
through automatic update.
Oracle Corporation
Primavera Unifier Users Guide • Copyright © 1998, 2012, Oracle and/or its affiliates. All rights reserved.
120
W O RKI NG WI TH T H E S HE LL D AS H B O AR D
Your Administrator can configure custom shell dashboards that you can use to view shell data across a
shell hierarchy. Custom shell dashboards are custom dashboards that are created externally (outside of
Primavera Unifier) as SWF files, but can be configured for use within Primavera Unifier.
From the shell dashboard, you can:
• Use drill-down functionality to access shell data
• Use filters on the dashboard so that all blocks in a particular dashboard can be filtered based on the
same parameter
• Print the entire dashboard, or individual dashboard blocks
• Minimize and maximize the entire dashboard, or a block
• Use a free form dashboard layout, that gives you the ability to drag and drop dashboard blocks as
an alternative to using predefined layout
Oracle Corporation
Primavera Unifier Users Guide • Copyright © 1998, 2012, Oracle and/or its affiliates. All rights reserved.
121
C O N FI G U R E US E O F T HE C US TO M S HE L L DAS H B O AR D
You can configure the use of a custom shell dashboard, rather than the default configurable shell
dashboard.
To configure the use of a custom shell dashboard
1 Open a shell.
2 Choose Edit > Dashboard.
3 Select Use Custom Dashboard.
4 Click Select and browse to select the SWF file for the custom shell dashboard.
5 Click OK.
Oracle Corporation
Primavera Unifier Users Guide • Copyright © 1998, 2012, Oracle and/or its affiliates. All rights reserved.
122
M I NIM I ZE TH E S HE L L D AS H B O AR D
Click the minimization icon to expand the dashboard to minimize the dashboard block. You can
minimize the various blocks of the dashboard individually.
Expand The Shell Dashboard
Click the expansion icon to expand the dashboard to fill the width of the dashboard. You can also
expand the various blocks of the dashboard individually.
Oracle Corporation
Primavera Unifier Users Guide • Copyright © 1998, 2012, Oracle and/or its affiliates. All rights reserved.
123
P RI N T T HE S HE L L D AS H B O AR D
Click the print icon to print the shell dashboard. You can also print the various blocks of the dashboard
individually.
Oracle Corporation
Primavera Unifier Users Guide • Copyright © 1998, 2012, Oracle and/or its affiliates. All rights reserved.
124
N AV I G AT E THR O UG H T H E S H E L L B LO C K DR I L L DO W N
Click the left arrow icon to navigate up the drilldown in a shell dashboard block.
Oracle Corporation
Primavera Unifier Users Guide • Copyright © 1998, 2012, Oracle and/or its affiliates. All rights reserved.
125
S E T FI L TE RS
Click the Filters button in the upper left corner of the dashboard. If there are filters defined, they will be
listed, and enable you to filter the dashboard data by criteria defined in the Edit > Dashboard Filters
window.
To set filters on a dashboard block
1 Click the Filters button. The Filters window opens.
2 Enter the filter criteria.
3 Click OK.
The data view in the block changes to reflect the filtering.
4 You can turn off the filter by clicking the red X associated with the displayed filter criteria. The
data view for the block returns to the default, unfiltered view.
Oracle Corporation
Primavera Unifier Users Guide • Copyright © 1998, 2012, Oracle and/or its affiliates. All rights reserved.
126
U S E D RI LL DO W N
You can click on activated elements in dashboard blocks to drill into layers of data contained in the shell.
N o t e : Drill-down functionality is supported for charts only, and is not available for grids or tables. Drilldown will
stop when a grid or table is encountered.
To drill-down into dashboard block data
1 Click a data representation in the data block. For example, you can drill down into the next
configured level of data for a shell called Terminal Expansion by double clicking on that section of
the chart.
2 View the next level of data. In this example, after you double click on Terminal Expansion, the
next level of data displayed looks like this:
3 You can return to the original data view by clicking the left arrow icon.
Oracle Corporation
Primavera Unifier Users Guide • Copyright © 1998, 2012, Oracle and/or its affiliates. All rights reserved.
127
S C RO L L T HE V E R TI C AL Y - AX I S I N D AS H B O AR D G R AP H
If there are enough records represented, you can scroll up and down the vertical y-axis of a graph using
a scroll bar.
Oracle Corporation
Primavera Unifier Users Guide • Copyright © 1998, 2012, Oracle and/or its affiliates. All rights reserved.
128
C O N FI G U RI NG A S H E L L D AS H B O AR D (M Y DAS H B O AR D )
By default, all shells have a dashboard that the end user can configure if they have configure
permissions. The dashboard is the user’s personal dashboard, with their personally configured view of
shell data. My Dashboard can be configured by end users in User Mode using the Edit Dashboard
window, but is often configured for each user by the Administrator. Users can select this type of
dashboard to view from the View Dashboard drop-down menu on each shell. This dashboard is
recommended if the user wants a personalized dashboard to view data that they specifically need to see
regarding the shell.
To configure a shell dashboard (My Dashboard)
1 From the shell landing page, select Edit > Dashboard. The Edit Dashboard window displays.
There are two sections to this window: Tab Setup and Source Details. Under Tab Setup, the default
first tab already has a name and layout that you can modify.
You can specify whether to use a custom shell dashboard, by selecting Use Custom Dashboard, and
browsing for the custom dashboard SWF file. If you use a custom dashboard, the format of the
dashboard is determined by the SWF file, and the other settings on the Edit Dashboard window do
not apply.
2 To change the tab, click the tab name. Change the tab name, and select a layout for the tab. You
can experiment with layouts to see which one works with the information that you want to display.
3 Select the Show checkbox to show the tab in the dashboard.
Under Source Details, you can add standard or custom blocks.
4 Double-click to select a default standard block and modify it as needed. To add a standard block,
click Add > Standard. You can add any number of blocks, but the dashboard displays the blocks
based on the tab layout you select.
In this field
Do this
Source Name
Enter a source name.
Data Type
Select a data type. The data types are:
• Business Process: general business process information
• Document Management: total documents
• Active Task Information: Active task metrics
• Users: Metrics by Company
• Image: shell image
• Items Requiring Your Attention: items such as tasks and messages
• Details: Shell details, such as shell number and name
• Links: Links configured for the shell
• <specific business processes> : details on selected business processes, such as
record status and tasks
Report On
Select what to report on.
Block Title
Add a title for this block.
Display Type
Select the chart type.
Show Result
Choose Actual Value or Percent of Total.
Show Total
Select this checkbox to display the total.
Oracle Corporation
Primavera Unifier Users Guide • Copyright © 1998, 2012, Oracle and/or its affiliates. All rights reserved.
129
In this field
Do this
Decimal Places
Select the number of decimal places.
Use 1000 Separator
(,)
Select this checkbox to use the comma as a 1000 separator.
Negative Number
Format
Select the format for negative numbers.
Currency Format
Choose None, Shell Currency, or Base Currency.
5 Click OK to save your changes and exit the Edit Standard Block window.
6 To add a custom block, click Add > Custom.
This item
Does this
Data Cube
Select the shell data cube definition to use. Data cubes are queries that can be defined and
reused to create charts on your dashboard. Your company administrator defines the data
cubes.
Show data from
Enables you to select the shells to use as data sources. You can choose:
• Current Shell Only
• Sub-Shells Only
• Current Shell and Sub-shells
Block Title
Add a title for this block.
Display Type
Select the chart type.
Source Grouped Select how the source is grouped.
By
Output Type
Choose either Record Count or Summary Value.
Report On
Select what to report on.
Show Result
Choose Actual Value or Percent of Total.
Show Total
Select this checkbox to display the total.
Decimal Places
Select the number of decimal places.
Use 1000
Separator (,)
Select this checkbox to use the comma as a 1000 separator.
Negative
Number Format
Select the format for negative numbers.
Currency Format Choose None, Shell Currency, or Base Currency.
7 Click OK to save your changes and exit the Edit Custom Block window.
8 To add a portlet, click Add > Portlet. Enter the portlet name and the URL or IP address.
Oracle Corporation
Primavera Unifier Users Guide • Copyright © 1998, 2012, Oracle and/or its affiliates. All rights reserved.
130
This allows you to add content to your dashboard from a URL address. For example, you could use
this portlet to specify a webcam site to monitor activities via a live camera. You can add as many
portlets as needed.
9 You can define a block that allows users to drill down into the displayed data.
N o t e : You must add drilldown blocks if you want to use filtering on your dashboard blocks.
10 After you define the drilldown, you can also add filters.
11 To remove a block, click Remove. To reposition a block, click Move Up or Move Down.
12 Click another tab name to modify the tabs and sources for that tab. Repeat these steps for each
tab until you have configured the entire dashboard to meet your needs.
13 Click Apply to save your configuration, and then click OK to close the window.
Oracle Corporation
Primavera Unifier Users Guide • Copyright © 1998, 2012, Oracle and/or its affiliates. All rights reserved.
131
V I E W D AS H B O AR D S
Users with Configure User Dashboard permissions can configure and maintain a shell dashboard. This
user-configured dashboard is listed as My Dashboard in the View Dashboard drop-down menu. This
menu can also list shell dashboards that were configured by the Administrator.
For example, the Administrator can create separate shell instance dashboards to serve various business
groups that are using shells in a single instance. For example, the Administrator can create these types of
shell instance dashboards for a shell instance called Building 100:
This dashboard
To serve this business group
• Operations Dashboard
• Operations and Management groups
• Technical Services Dashboard
• Technical Support and Services group
• Lease Management Dashboard
• Vice President of Leasing Services and his reports
With permissions, you can view the dashboards provided by the Administrator, but you cannot modify
them.
To view dashboards
1 Navigate to a shell.
2 Select a dashboard from the View Dashboard drop-down menu. Any dashboard that you have
configured for yourself is called My Dashboard.
3 You can select dashboard in the View Dashboard drop-down menu to which you have View
permission. The last dashboard that you view will display the next time you log into Primavera
Unifier.
Oracle Corporation
Primavera Unifier Users Guide • Copyright © 1998, 2012, Oracle and/or its affiliates. All rights reserved.
132
AD D A D R I L L DO W N B LO C K TO M Y D AS H B O AR D
You can add a drilldown block that allows you to access greater levels of data detail.
For example, if a dashboard block shows a pie chart with data for two projects, called Parking Extension
and Terminal Expansion, and you double-click on Terminal Expansion to expose the vendors on that
project:
To continue the example, when you double-click on Terminal Expansion the to access the vendor
information, and the amount associated with the vendors Acme Equipment, Pacific Building Interiors,
and L. Loring & Company:
Oracle Corporation
Primavera Unifier Users Guide • Copyright © 1998, 2012, Oracle and/or its affiliates. All rights reserved.
133
N o t e : If you want to use filters on your dashboard blocks, you must first define a drilldown block.
To add a drilldown block to your shell dashboard
1 On the Edit Dashboard window, click Add > Drilldown. The Edit Drilldown Block window
opens. Drilldown functionality is supported for charts only, and is not available for grids or tables.
Drilldown will stop when a grid or table is encountered.
This item
Does this
Data Cube
Select the data cube definition to use. Data cubes are queries that can be defined and reused to
create charts on your dashboard. Your company administrator defines the data cubes.
Block Title
Add a title for this block.
Block Filter
Elements
Group By elements from the data cube. This determines which columns from the data cube
definition will be used to group data for filtering.
2 Click Add to add Drilldown Details. The Edit Drilldown Details window opens.
3 Click OK, and click OK to exit the Edit Dashboard window.
Oracle Corporation
Primavera Unifier Users Guide • Copyright © 1998, 2012, Oracle and/or its affiliates. All rights reserved.
134
AD D F I LT E RI NG TO T HE DRI LL D O W N B LO CK
You can add filtering on a drilldown block in your shell dashboard. You must first define the filter at the
block level, and then specify that it appear on the dashboard for use.
To add filtering on a drilldown block in your shell dashboard
1 To define the drilldown at the block level, click Select next to Block Filter Elements on the Edit
Drilldown Block window.
2 Select the data elements from the data cube that you want to use as filters.
3 Click OK to exit the Edit Drilldown Block window.
4 On the Edit Dashboard window, click the Filters button to add filters at the dashboard level. The
Configure Filters window opens.
5 Click Add. The Add Filter window opens.
6 Enter the filter name.
7 Select the filter you want to use on the dashboard block.
8 Click OK, and then click OK to exit the Configure Filters window.
Optimizing Shell Dashboard Performance
You can sometimes improve shell dashboard display performance by following a few guidelines. Shell
Dashboard performance can depend on how many dashboard blocks are defined and the volume of data
retrieved by the dashboard query.
Here are some tips to improve shell dashboard performance:
• Reduce the number of dashboard blocks, if possible.
• Define conditions for SQL filtering to return less data.
• Do not check Show Total when you configure dashboard blocks.
• Do not select Percent for Show Result.
Oracle Corporation
Primavera Unifier Users Guide • Copyright © 1998, 2012, Oracle and/or its affiliates. All rights reserved.
135
W O RKI NG WI TH S HE L LS
A shell allows users to collaborate on and coordinate the execution of a project.
N o t e : User access and permission levels for all functions are controlled by the company administrator. Contact
your company administrator if you have questions regarding access.
Oracle Corporation
Primavera Unifier Users Guide • Copyright © 1998, 2012, Oracle and/or its affiliates. All rights reserved.
136
OPEN A SHELL
Open a shell to access the shell functions.
To access shells
From your user home page, click a shell tab.
When you click a shell tab, the shell landing page displays. From the shell log, you can access the various
subshells listed.
To open a shell
Select a shell from the shell log and click Open. When you open the shell, the Navigator expands,
providing access to shell-level features and business processes.
To find a shell
Since shell hierarchies can be extensive, Primavera Unifier provides a Find feature to help you locate a
specific shell.
1 Click the anchor shell tab that contains the shell you want to locate.
The shell dashboard appears, and a “mini log” of sub-shells appears at the bottom of the window.
2 From the View drop-down list on the mini log, select the sub-shell you want to search.
3 Click the Find button.
To accommodate the Find operation, Primavera Unifier collapses the dashboard to show only the
mini log, and displays a Find window.
On the Find window, you can search for shells using a geocode search or you can search for shells
using search operators on shell information. Operators such as “contains” or “is not empty” can help
you narrow the search for the shell.
• To search using a geocode, enter an address, latitude, longitude, or radius
• To search on shell information using operators:
a Choose the operator you want to use on the field, such as “equals,” “does not contain,” or “is
empty.”
b Enter the value the field should contain.
4 Click Search (or press Enter). Primavera Unifier displays all the shells that meet the search criteria
you entered.
If you choose to, you can cancel the find operation by clicking [Cancel Filter] or the x icon in the
upper-right corner of the window. Primavera Unifier will restore the mini log to its unfiltered state.
5 When you have finished using the Find feature, click the Restore button to return the dashboard
to normal view.
Auto-Create Shells (or Projects)
Primavera Unifier provides a type of business process that will create new shells (and standard Projects)
from the upper form of the BP or from BP line items. The data necessary to create shells/projects is
provided by this BP. In addition to creating a new shell, this type of business process can also be
Oracle Corporation
Primavera Unifier Users Guide • Copyright © 1998, 2012, Oracle and/or its affiliates. All rights reserved.
137
designed so that you can choose the managers and employees who should be automatically assigned to
the shell when it is created.
N o t e : In order for auto-creation to occur correctly, be sure you understand the hierarchy of the shells in your
company. This is important for placing the shell in the correct position in the hierarchy as well as choosing the
correct template with which to build it. If the template is not the correct one, the creation will not succeed.
This BP creates shells and projects using the templates that have been designed for these shells/projects
in Primavera Unifier, and provides the shell or project name, number, location, and status for the new
shell/project, as well as any images and phase definitions, if they have been included. If the template
includes links, these will be placed on the new shell/project. If designed and configured to do so, the
template will also automatically assign a manager and employees to the shell/project.
Working with Planning Items
If a Planning Item Picker has been included on this business process, you can link new projects/shells with planning
items. Instead of linking a planning item to a project in the Planning Manager, this BP will automatically create the
link when the project/shell is created, and data will begin to roll up to the Planning Sheet from the business
processes in this project.
To auto-create a single shell or project
To auto-create a single shell or project, you need to fill out only an upper form.
1 Navigate to the level (such as Company Workspace or a shell) where the auto-creation business
process resides.
2 In the Navigator, select the business process and on the right pane, click New. The business
process opens.
3 Enter a name and number for the new shell and select an administrator for the shell.
4 Specify where the shell should reside in the hierarchy by choosing a shell location as follows:
a Click the Select button. A shell picker opens, showing the tabs of all the current anchor shells.
b On the shell picker, click the anchor shell under which the new shell should reside. If the new
shell should reside under a sub-shell, double-click the sub-shell.
The sub-shell may contain other sub-shells. You can navigate to them by clicking the View dropdown (located in right corner) and selecting the sub-shell from the list.
5 Specify the template that should be used to create the shell as follows:
a Click the Select button. The Shell Template picker opens, showing a list of the templates that
have been designed for the shell type this BP will create.
b Select the template and click the Select button. The name of the template appears in the field
on the form.
6 Specify the shell status, such as Active or On-Hold.
When the shell is created, this is the status it will be assigned.
7 Specify the BP status.
When this status reaches this BP’s designated “terminal” status, it will automatically create the new
shell or project and assign it the status you specified in step 6.
Oracle Corporation
Primavera Unifier Users Guide • Copyright © 1998, 2012, Oracle and/or its affiliates. All rights reserved.
138
N o t e : If you do not specify a status, Primavera Unifier will assign a status of Inactive to the shell and you
will have to manually change the status to make the shell active.
8 Complete any other fields that have been included on the form.
9 Click Finish Editing.
When the business process reaches its terminal status, it will create a new shell/project using the
template you specified on the BP form, and the new shell/project should appear in the hierarchy in
its appropriate place.
To auto-create multiple shells or projects
To auto-create multiple shells or projects, you need to fill out an upper form, and create line items for
each shell/project you want to create. Primavera Unifier will use each line item to create a separate
shell/project.
1 Navigate to the level (such as Company Workspace or a shell) where the auto-creation business
process resides.
2 In the Navigator, select the business process and on the right pane, click New. The business
process opens.
3 Complete the upper form fields, including the status of the business process.
4 Click the Add button at the bottom of the window and choose Detail Line Item. A Line Item
window opens.
5 Enter a name, number, and description for the new shell and select an administrator for the shell.
6 Specify where the shell should reside in the hierarchy by choosing a shell location as follows:
a Click the Select button. A shell picker opens, showing the tabs of all the current anchor shells.
For example:
b On the shell picker, click the anchor shell under which the new shell should reside. If the new
shell should reside under a sub-shell, double-click the sub-shell.
The sub-shell may contain other sub-shells. You can navigate to them by clicking the View
button and selecting the sub-shell from the list.
7 Specify the template that should be used to create the shell as follows:
a Click the Select button. The Shell Template picker opens, showing a list of the templates that
have been designed for the shell type this BP will create.
b Select the template and click the Select button. The name of the template appears in the field
on the form.
8 Specify the shell status, such as Active or On-Hold.
When the shell is created, this is the status it will be assigned.
N o t e : If you give the shell a status of Inactive, child shells cannot be created.
9 Specify the line item status.
This is the status at which the line item should be to create a new shell/project. When the line item
reaches the status you specify here, Primavera Unifier will automatically create the new shell or
project and assign it the status you specified in step 8.
Oracle Corporation
Primavera Unifier Users Guide • Copyright © 1998, 2012, Oracle and/or its affiliates. All rights reserved.
139
10 Complete any other fields that have been included on the form.
11 Click Finish Editing.
When the business process reaches its terminal status, and the line item status reaches the status you
specified in step 9, Primavera Unifier will create a new shell/project using the template you
specified, and the new shell/project should appear in the hierarchy in its appropriate place.
Working With Shell Features
The Navigator displays the shell-related features that you have permission to access. Depending on the
modules that your company has set up and your access permissions, the following shell functions are
available.
N o t e : Company administrators can configure the Navigator to better suit business needs, such as creating nodes
to store business process records.
• Alerts: You can create customized alerts for a condition or event.
• uMail: An internal e-mail feature that allows Primavera Unifier shell team members to
communicate with each other and maintain a record of the communications. For shells with ViewOnly status, uMail is available for viewing, but you cannot send, edit or delete messages.
• Mailbox: The Mailbox is the repository that collects external emails related to the shell. These
emails can come from shell users or from external users who do not use Primavera Unifier. From the
Mailbox, users can forward the emails to appropriate members, flag them for review, and reply to
them. In addition, these external emails can be linked to business process records. See "Using the
Shell Mailbox" on page 149 for details.
• Collaboration (Tasks, Messages, Drafts): Lists current business process tasks that have been
assigned to you, that you have been copied on, and draft copies you have saved. Tasks and Drafts
are not available for View-Only and Inactive shells. Messages are available for View-Only shells, but
you cannot add general comments.
• Information: Lists the shell directory and general BP information.
• Gates: Displays phase and gates information, and enables manual or automatic advancement of
phases.
• Configurable Modules: The configurable modules that have been created to work with your
shells.
• Cost Manager: Access shell-level cost manager functions.
• Document Manager: Repository of shell documents, allowing collaboration, revision control, or
markups.
• Reports: Access to system and user-defined reports.
Oracle Corporation
Primavera Unifier Users Guide • Copyright © 1998, 2012, Oracle and/or its affiliates. All rights reserved.
140
AU D I T I NG S HE L L C H AN G E S
The shell audit log lists the actions that have been taken on a specific shell. The Audit log captures
changes that have been made to the fields on the shell’s attribute form.
To view an Audit log
From the View menu of the shell record, click Audit Log. The Audit Log window opens, listing each
event that was taken on the shell’s attribute form. The date and time stamp of each event reflect users’
current time zone as set in their User Preferences.
To view audit details
From the Audit Log window, double-click a listed event to view the audit record detail, which details
the action taken. The details also include the user’s current time zone for reference.
To print a business process Audit log
1 On the Audit Log window, click the Print button. A PDF file is created.
2 Do one of the following:
• Click Open to open the file in Adobe Acrobat Reader. From the Reader window, you can view,
save, or print the file.
• Click Save. In the Save As window, navigate to the location in which you want to save the PDF
file. Open the file in Adobe Acrobat Reader and choose File > Print to print.
Adding An Image
In many forms, you can add an image to your shell. For example, you can add an image that shows
progress on the shell information record. You can add images to attribute forms in shells, projects,
companies, and BPs.
Valid image file types are:
• JPEG
• GIF
• PNG
• TIFF
Managing Shell Alerts
You can create customized alerts for a specific condition or event. For example, you could set up an alert
that sends you an e-mail letting if a fund amount on the funding sheet has reached a certain level.
Alerts are created by creating an Alert-type user-defined report.
To create an alert
1 Create an Alert report in user-defined reports.
2 Open a shell and click Alerts in the Navigator. The Alerts log opens.
3 Click New. The Alert window opens.
4 Complete the window as described in the following table.
Oracle Corporation
Primavera Unifier Users Guide • Copyright © 1998, 2012, Oracle and/or its affiliates. All rights reserved.
141
In this
field
Do this
Report
Name
Click the Select button. The list of user-defined alert reports for the shell opens. Select a report
from the list and click the Open button.You can also click the Find button and enter search criteria
to locate a specific report.
Note: Reports that are already used to create an alert are shown with a checkmark. You can create
more than one alert for each report.
Description Populated automatically with the report description, if one exists.
Alert Title
Appears as the title of the alert in the log and on the alert sent. By default, the field shows the
report name, but you can change the name.
Frequency
How often you want the alert to be sent when the trigger condition is met:
• Never: Alerts are not sent.
• Hourly: Sent every hour, at about 20 minutes past the hour.
• Daily: Daily at about 2:20 a.m.
• Weekly: Sent on Mondays at about 2:20 a.m.
• Monthly: Sent on the first day of the month, about 2:20 a.m.
Times might vary. The times are based on the Primavera Unifier server used. Primavera Unifier
servers operate on Pacific Standard Time.
Note: If you choose a frequency other than never, you must specify a method and message.
Method
Select one or both of the methods to be notified of the alert. For e-mail, the address in your user
profile is used).
Message
Type a message that you want included in the alert. Remember that this is an alert that only you
see, so enter as much or as little detail as you need.
5 Click OK to close the Alert window.
To edit alerts
1 Open a shell and click Alerts in the Navigator. The Alerts log opens.
2 Select an alert and click Open. The Alert window opens.
3 Make changes to the alert as needed and click OK.
To delete an alert
Open a shell and click Alerts in the Navigator. The Alerts log opens. Select an alert and click Delete.
Oracle Corporation
Primavera Unifier Users Guide • Copyright © 1998, 2012, Oracle and/or its affiliates. All rights reserved.
142
W O RKI NG WI TH UM AI L
uMail is an internal Primavera Unifier e-mail feature that allows shell team members to communicate
with each other and maintain a record of the communications.
The uMail interface is similar to common e-mail programs such as Microsoft Outlook. uMail supports
file attachments. You can send uMail to shell team members and to external e-mail addresses. External email cannot be sent directly to uMail.
A copy of every uMail communication is saved in a central folder (Public Items) controlled by the shell
administrator. These communications become part of the shell record. Shell or company administrators
must grant users permission to access the Public Items folder. Depending on permissions, users can view
all Public Items messages or only those in which they participated (sent or received). Permission can also
be granted to deleted items in the Public Items folder. Once deleted, they are not recoverable, but users
who sent or received messages deleted from the Public Items folder can still retain copies of the
messages in their own Inbox or Sent folder.
Oracle Corporation
Primavera Unifier Users Guide • Copyright © 1998, 2012, Oracle and/or its affiliates. All rights reserved.
143
AC C E S S UM AI L
The uMail feature is shell-specific, and the full functionality is accessed at the shell level. A cross-shell
listing of your Inbox and Sent items can also be accessed in the uMail node directly under Home.
To access uMail
1 Open a shell.
2 In the Navigator, click uMail. The uMail folders expand.
• Drafts: Displays uMail messages that you have drafted but not yet sent.
• Inbox: Displays messages sent to you.
• Sent Items: Displays messages that you have sent.
• Deleted Items: Displays items that you have deleted from one of the other folders.
• Public Items: Stores copies of all uMail messages sent between shell team members. Access to
the Public Items folder must be granted through permission settings.
To view all your uMail messages across shells
1 On the shell dashboard, click uMail. All messages residing in all shell uMail Inbox and Sent
folders are listed.
2 To open a listed message, select it from the list and click Open.
To search for a specific uMail message across shells
1 On the shell dashboard, click uMail. All messages residing in all shell uMail Inbox and Sent
folders are listed.
2 Click the Find button.
3 Enter search criteria in the Subject Containing or Message Containing fields in the upper portion
of the log window.
4 Click Search. The log lists the messages meeting the search criteria entered.
Oracle Corporation
Primavera Unifier Users Guide • Copyright © 1998, 2012, Oracle and/or its affiliates. All rights reserved.
144
S E N D AN D RE C E I V E UM AI L
uMail functionality is similar to common e-mail programs. You can attach files, format text, flag the
message, compose and save a draft of your response without sending it, and preview your message in a
browser. You can correspond with your Primavera Unifier shell team members through uMail, and send
uMail to external e-mail addresses. External e-mail users cannot send e-mail directly to uMail.
To send a uMail message
1 Access uMail and select any uMail folder.
2 Click New. A message window opens.
3 Choose the recipients of the uMail message by doing any of the following:
• Click To. The User/Group picker opens displaying shell users. Select the recipients from the
Select Users list and click Add. Click OK to close the picker.
• To send a copy to another recipient, click Cc, and then choose the recipients from the
User/Group picker.
• To send a copy to an external e-mail address, enter the address in the External Cc field.
Separate multiple addresses with a semicolon (;). The recipient sees Primavera Unifier
Notification in the From field and cannot reply directly.
• To send a blind copy (bcc), click the View menu and select Bcc Fields. The Bcc button and
External Bcc field become available on the uMail message window.
4 Type the subject of the message in the Subject field.
5 Type the body of the message in the text field.
N o t e : To attach files, format the text, flag a message for follow up, compose and save a draft of your message
without sending it, or preview your message in a browser, see the following procedures.
6 Click Send to send the message.
To view or respond to a uMail message
1 Double-click a message to view it. The message opens.
2 To respond to the message, do one of the following:
• To send a reply to the sender, click Reply.
• To send a reply to the sender and other recipients of the original message, click Reply to All.
• To forward the message to another recipient, click Forward. File attachments remain with
forwarded messages.
3 Type your response and click Send.
To attach files to a uMail message
1 Open the uMail message.
2 Click Attach and choose one of the following:
Oracle Corporation
Primavera Unifier Users Guide • Copyright © 1998, 2012, Oracle and/or its affiliates. All rights reserved.
145
• To attach the file from your local system, select My Computer. The procedure is the same as
uploading files to the Document Manager and depends on your file transfer option.
• To attach documents from the Document Manager, select Primavera Unifier Folder. The
window opens, displaying the shell documents files and folders. Select the files and folders to
attach and click OK.
N o t e : When attaching a folder, the contents of the folder is attached in a flat list. You cannot attach
documents with duplicate file names.
3 Click OK to add the file, and the click OK to close the General Comments window.
You can also send a copy of a completed BP form directly while working in the BP form. Primavera
Unifier automatically creates a PDF copy to send via uMail.
To flag a uMail message for follow-up
1 Open an existing message, or create a new message.
If you want to flag a message that you are replying to or forwarding, then open the message, and
click Reply, Reply All or Forward.
2 Click the Flag for Follow-Up button. The Flag for Follow-Up window opens.
3 In the Flag to field, choose an action, such as “call,” or “for your information.”
4 Click OK. The flag text appears at the top of the message. A red flag symbol will also display next
to the message in the log. (You may need to refresh the log to see the flag.)
5 If this is an existing message that you are flagging for yourself, you can simply close the message.
If you are sending the message to someone else, add the recipients and send the message.
To remove a uMail flag
Click the Flag for Follow up button, and then click Clear Flag.
To format uMail text
1 Open the uMail message.
2 Select the text that you want to format in the body of the message.
3 On the Formatting toolbar, choose the formatting to apply to the text.
To spell check uMail text
1 When you are finished composing a uMail message, click the Spelling button on the toolbar of the
message. The body text of the message is checked.
2 Make spelling corrections as necessary and click OK.
To print a uMail message
1 Open the uMail message.
2 Click the Print button.
To print several uMail messages from the uMail log
1 Navigate to a uMail log.
2 Select several uMail records that you want to print.
Oracle Corporation
Primavera Unifier Users Guide • Copyright © 1998, 2012, Oracle and/or its affiliates. All rights reserved.
146
3 Click the Print button.
To search for a uMail message
1 In the Navigator, click a uMail folder.
2 From the toolbar, click the Find button. The Find box expands above the log.
3 Do any of the following:
• To search by the recipient (To field), click the Select button and choose the user from the
User/Group picker.
• To search by subject, enter a word or phrase in the Subject Containing field. You can use
partial entries.
• To search by message content, enter a word or phrase in Message Containing.
• Further refine the search by choosing Read or Unread.
4 Click Search. The messages meeting your search criteria are listed in the log.
To delete uMail messages
1 Do one of the following:
• From a uMail log, select the message and click Delete.
• From within a uMail message, click Delete on the toolbar.
The message is moved to the shell Deleted Items folder.
2 To permanently delete a message, select it from the Deleted Items folder and click Delete. Click
Yes to confirm.
When you delete a message from your account, a copy of the message remains in the central shell Public
Items folder. Messages deleted from the Public Items folder are permanently deleted.
Oracle Corporation
Primavera Unifier Users Guide • Copyright © 1998, 2012, Oracle and/or its affiliates. All rights reserved.
147
L I N K UM AI L M E S S AG E S T O B U S I NE S S P RO CE S S
R E CO R DS
You can link uMail messages directly to BP records using the Linked uMail link at the bottom of the BP
form. This option is available only in BPs that have been set up to accommodate linked uMail messages.
Attaching messages or viewing attachments depends on your uMail permissions.
To view a list of BP records to which a uMail message is linked
1 Open the uMail message.
2 If the message is linked to a BP record, the upper portion of the message displays the following:
This uMail and any future replies are linked to records. Show list
3 Click the Show list link to view the list of BP records to which the uMail is linked.
Oracle Corporation
Primavera Unifier Users Guide • Copyright © 1998, 2012, Oracle and/or its affiliates. All rights reserved.
148
U S I NG TH E S HE L L M AI L B O X
External emails are important communications that need to be included in shells. Such emails can come
from shell users or from external users who do not use Primavera Unifier. These email communications
(and any attachments) are collected in a central repository for the shell, called the Mailbox, so that shell
users can use them in managing and documenting the shell. Once such emails reside in the Mailbox,
users can view them, forward them to appropriate members, flag them for review, and reply to them. In
addition, you can link these emails to business process records.
External emails that have been blind carbon-copied (Bcc’d) are not collected by the Mailbox.
N o t e : To use any of the mailbox features, you must have permissions.
To open the Shell Mailbox
1 Open your shell.
2 In the Navigator, click the Mailbox node. The right pane displays a log of the contents of the
Mailbox.
To open an email
On the Mailbox log, double-click the email. Primavera Unifier opens the email. If there are attachments,
the email will display an Attachments (n) link. To open an attachment, click the link and double-click the
attachment on the list that appears.
To flag an email for follow-up
1 Open the email.
2 Click the Flag for Follow-Up button. Primavera Unifier opens the Flag for Follow-Up window.
3 In the Flag to field, choose the action you want for this email, such as “call,” or “for your
information.”
4 Click the Reply button to reply to the email, or click the Forward button to forward the email on
to someone.
When the recipient opens the message, the specific flag remark is shown across the top of the
message.
N o t e : To remove the flag, click the Flag for Follow up button, and then click Clear Flag.
To reply to an email
1 Open the email and click the Reply button.
Primavera Unifier displays the addressee’s email address in the External To field. You can add
additional external addresses in this field, separated by semi-colons (;).
2 (Optional) To add email addresses to the Cc line, click the Cc button. The User/Group Picker
opens.
Oracle Corporation
Primavera Unifier Users Guide • Copyright © 1998, 2012, Oracle and/or its affiliates. All rights reserved.
149
a Select the user(s) you wish to add to the message and click Add. The names appear in the
Selected Users area at the bottom of the window.
b Click OK.
3 (Optional) To attach a file to the reply, click the Attach button and choose My Computer or
Primavera Unifier Folder.
a In the window that opens, select the file you want to attach, or browse your computer’s
directories to locate the file to attach.
b Click OK. Primavera Unifier attaches the file to your reply.
4 Enter your reply and click Send.
Primavera Unifier sends the email to the persons you specified.
Once you reply to an external email, the communication will become part of Primavera Unifier’s uMail system. To
see your reply, or any other communication regarding this email after this point, look for it in the uMail node of the
Navigator.
Any reply you made to the email will appear in the Sent Items node of uMail.
Any email you forwarded will also appear in the Sent Items node of uMail.
To forward an email
1 Open the email and click the Forward button. A forward email window opens.
2 Click the To (and optionally, the Cc) button. The User/Group Picker opens.
3 Select the user(s) to whom you wish to forward the message and click Add. The names appear in
the Selected Users area at the bottom of the window.
4 (Optional) To forward the email to external users, enter their addresses in the External Cc field,
separated by semi-colons (;).
5 Click OK. Primavera Unifier forwards the email to the persons you specified.
To delete an email
On the Mailbox log, select the email and click the Delete button. To delete multiple emails, hold down
the Ctrl key on your keyboard and select the emails.
To print an email
On the Mailbox log, select the email and click the Print button. To print multiple emails, hold down the
Ctrl key on your keyboard and select the emails.
To find a specific email
1 On the Mailbox log, click the Find button. Primavera Unifier opens a Find window at the top of
the log.
2 Enter the search criteria.
• To search for an email from a specific person, enter the person’s email address in the From
field.
• To search for an email with a specific subject line, enter the subject line in the Subject
containing field.
You can enter partial addresses or words in any of these fields. Primavera Unifier will display all the
emails that match the partial information you entered.
Oracle Corporation
Primavera Unifier Users Guide • Copyright © 1998, 2012, Oracle and/or its affiliates. All rights reserved.
150
To search for an email with some specific content in the message, enter that content in the Message
containing field.
3 Click Search (or press Enter).
Primavera Unifier will display the emails that match the criteria you entered. It will also identify the
criteria by which you have searched the list in the “Current View: filtered by” line above the list.
Collaborating With Team Members
Primavera Unifier helps you to collaborate with your fellow team members through business processes.
View Shell Information
Shell information consists of the directory and the general information node. The Information node in
the Navigator has two subnodes:
• General is a log of general information BP records.
• Directory is a list of shell team members
General records originate as single-record BPs—only one record exists per shell. The General log is
useful for shell-specific information that only needs to be documented on a single form. You can use it to
easily categorize and find big-picture shell information. An example is general shell data or descriptions.
To access shell information
1 Open a shell
2 In the Navigator, choose Information > General. The log displays the available records.
3 To open a record, select it and click Open.
To view the shell directory
1 Open a shell.
2 In the Navigator, choose Information > Directory. The Directory log opens, listing the shell team
members and their contact information.
Contact Shell Team Members
You can view the contact information of team members, and send them e-mail or uMail from within
Primavera Unifier. If there are many team members, you can use the search function to find a particular
member.
To find a shell team member
1 Open the shell Directory and click Find.
2 Choose which information to search by in the Search By selection list (for example, first name).
3 Enter search criteria in the Search for field (for example, enter all or part of the first name), and
click the Search button.
Oracle Corporation
Primavera Unifier Users Guide • Copyright © 1998, 2012, Oracle and/or its affiliates. All rights reserved.
151
To view a team member’s user profile
1 In the Directory, select the user from the list and click Open. The View User Profile window
opens.
N o t e : If a User Administration design has been imported from Primavera uDesigner by your
Administrator, the content of this profile can vary.
2 In the Contact Information selection list at the top of the window, choose one of the following:
• Current shell name: Displays contact information specific to the current shell, such as the onsite
address or cell phone.
• Company Contact Information: This is the member’s company contact information.
To send an e-mail using an external e-mail program
Do one of the following:
• In the Directory, select a team member’s name and click Send e-mail.
• In the team member’s User Profile window, click the e-mail address.
An e-mail dialog box using your default e-mail program (for example, Microsoft Outlook) opens. The To:
field is populated automatically with the member’s e-mail address. E-mail sent through your external email program is not saved as part of the Primavera Unifier shell record.
Oracle Corporation
Primavera Unifier Users Guide • Copyright © 1998, 2012, Oracle and/or its affiliates. All rights reserved.
152
AU T O - P O P UL AT I O N AN D R E V E R S E AU T O - P O P U L AT I O N
I N S HE L LS
Fields on a business process in a child shell can be setup in Primavera uDesigner to auto-populate from
the attribute form of the current shell or any parent shell, or to auto-populate from the upper form of a
single-record non-workflow business process under any parent shell. Also, a field on a shell attribute
form can be setup to auto-populate from the attribute form of any parent shell, or from the upper form of
a single-record business process under any parent shell.
For example, a bank can have multiple banking centers. When a new banking center is commissioned,
then a project shell can be used to manage the construction details of the banking center. A Work Order
business process, which is created under the project shell contains details including physical
characteristics from the Site shell. In this example, that includes the building color, which is autopopulated to the Work Order business process so that the building is painted the correct color.
N o t e : If a shell is moved to a new place in the shell hierarchy, fields that are auto-populated for that shell retain
the values that were populated when the shell was initially created. Auto-population does not reoccur when a shell is
moved in the shell hierarchy.
Reverse Auto-population In Shells
Certain data elements support reverse auto-population. These are specified in Primavera uDesigner.
Reverse auto-population means that some values can be automatically updated when other values are
modified in a BP form or shell attribute form.
N o t e : Reverse auto-population does not occur for shells with View-Only status.
Depending on the set up in Primavera uDesigner, reverse auto-population can occur in these instances:
Oracle Corporation
Primavera Unifier Users Guide • Copyright © 1998, 2012, Oracle and/or its affiliates. All rights reserved.
153
• Changes to the data elements in a child shell’s attribute form can result in changes to the attribute
form of any parent shell in the shell hierarchy
• Changes to data elements in a BP detail form under a child shell can result in changes to the
current shell attribute form or any parent shell attribute form in the shell hierarchy
For example, When a new banking center is commissioned then a shell instance is used to construct the
banking center. The parent shell needs to be updated with data from the Attribute forms of the child
shell and from BPs within the child shell.
Also, data stored in a Code and Records-based Manager (such as a Parts Manager) may change based on
company-level or project/shell-level BPs, and those changes need to reverse auto-populate back to the
attribute form.
Oracle Corporation
Primavera Unifier Users Guide • Copyright © 1998, 2012, Oracle and/or its affiliates. All rights reserved.
154
W O RKI NG WI TH G AT E S AN D P H AS E S
Gates allow you to assess the quality and integrity of a shell throughout its life cycle. A series of gate
conditions are defined and tracked for each phase of the shell. Each gate condition is evaluated against
the shell data and is marked complete if the conditions are met. When all the conditions are met, the
shell moves to the next phase either automatically or manually, based on the configuration.
Phases and gate conditions are configured in the Gates Setup in Administration Mode.
You can use the Gates dashboard when working with shells to do the following:
• Monitor the progress of phases
• View phase conditions and their definitions
• Run a gates process
• Manually override a gate condition
• Manually advance a phase
View Gate Condition Details
To access the Gates dashboard
1 In User Mode, open a shell.
2 In the Navigator, click Gates. The Gates dashboard opens.
3 Do one of the following:
• Select a phase and click the Edit button on the toolbar. Click the View button below the Gate
Condition pane. The Edit button is available if the gates setup is active.
• Double-click a gate condition in the Gate Condition pane.
The Edit Gate Condition window opens. This is a view-only window. The General tab displays the
data type associated with the gate condition. The Query tab displays the data element and trigger
condition for this gate condition.
Oracle Corporation
Primavera Unifier Users Guide • Copyright © 1998, 2012, Oracle and/or its affiliates. All rights reserved.
155
V AL I D AT E G AT E CO N DI TI O N S M AN U AL L Y
You can manually validate conditions, which is the same validation that is performed during scheduled
runs. The dashboard is updated to show any changes to the gates conditions.
N o t e : Your Administrator can configure that Gates conditions are validated on each Gates run.
To manually run gates
In the Gates dashboard, click the Refresh button.
If a gate condition is met, it is marked as complete. If all gates conditions are have been met for a shell
phase, and Automatic Advancement is set, the shell phase advances to the next phase.
Edit Phase Details
To edit phase details
1 In the Gates consoles, select a phase and click the Edit button. The Edit Phase Detail window
opens.
2 Do any of the following:
• Mark a gate condition as complete by selecting the Complete checkbox next to it.
• Mark a completed gate condition as not complete by deselecting the Complete checkbox.
• Select and view gate condition details.
• Add or view general comments.
This item
Does this
Gates Condition
list
Displays the gates conditions that must be met for the selected phase.
Complete
checkbox
Select the checkbox to flag the gate condition as complete.
Ignore Condition
checkbox
Select the checkbox to override the gate condition requirement for this phase.
View button
Click View to open the view-only Edit Report window. The General tab displays the data type
associated with the gate condition. The Query tab displays the data element and trigger
condition for this gate condition.
General
Comments
Add/View
Click the button to add or view general comments associated with this phase.
Advance A Shell To The Next Phase
After the gate conditions have been met for a phase, you can manually advance a shell to the next phase.
Oracle Corporation
Primavera Unifier Users Guide • Copyright © 1998, 2012, Oracle and/or its affiliates. All rights reserved.
156
To advance to the next phase
1 In the Gates console, click the Advance to Next Phase button.
2 In the confirmation window, click Yes.
3 The system validates whether all gates conditions have been met for that phase. If all gates
conditions are complete, the shell advances to the next phase. If any gate conditions have not been
met, you can do the following:
• Manually mark a gate condition as complete. See .
• Select the Ignore Condition checkbox to override the gate condition requirements. See "Edit
phase details" on page 156.
• Select the phase and click the Edit button to view details about the phase and gate conditions
to determine what needs to be done to meet the condition.
Return To A Previous Phase
You can return to a previously completed phase and make it the current phase.
To return to a previously completed phase
1 Select the phase to reset as the current phase.
2 Do one of the following:
• Select a gate condition and edit it so that it is no longer complete.
• Add a new condition so that the completed phase is no longer complete.
Add Or View Phase Comments
To add comments in a phase
1 In the Gates console, select the phase and click the Edit button. The Edit Phase Detail window
opens.
2 Click the General Comments Add/View button. The General Comments window opens.
3 Enter comments in the Text Comments window and click OK.
N o t e : After you have saved a comment, it cannot be edited or deleted.
To view comments for a phase
• In the Gates console, click the General Comments View button at the bottom of the window.
The General Comments window opens displaying existing comments.
• In the Gates console, select the shell phase and click the Edit button. Click the General
Comments Add/View button. The General comments window opens.
Monitoring Gates
You can view results from prior scheduled gates runs.
To view gate runs
1 In the Gates console, click the Saved Gates Runs button. The Saved Gates Runs window opens.
2 Select a gate run from the list and click Open. The results are available in a PDF file. PDF file
names include the date and time of the gate run.
Oracle Corporation
Primavera Unifier Users Guide • Copyright © 1998, 2012, Oracle and/or its affiliates. All rights reserved.
157
3 Choose to view or save the PDF file and click OK.
The audit log captures Ignore Condition flags and general comments.
To view the gate audit log
In the Gates console, select View > Audit Log.
View Gate Audit Log
The audit log captures Ignore Condition flags and general comments.
To view the gate audit log
In the Gates console, select View > Audit Log.
Oracle Corporation
Primavera Unifier Users Guide • Copyright © 1998, 2012, Oracle and/or its affiliates. All rights reserved.
158
BUSINESS PROCESSES
Oracle Corporation
Primavera Unifier Users Guide • Copyright © 1998, 2012, Oracle and/or its affiliates. All rights reserved.
159
AB O U T B US I NE S S P RO CE S S E S
Primavera Unifier transactions and collaboration are driven by business processes. Information is
entered and stored in Primavera Unifier using electronic business process (BP) forms. Each time you fill
out a business process form, you are creating a new record in Primavera Unifier. These forms may be
routed to project or shell team members or other Primavera Unifier users via workflows. Non-workflow
BPs will simply be stored as records. Business process records are stored in logs, which are accessible in
the Navigator. You can think of these logs as filing cabinets, with each drawer storing a different type of
business process.
The information that you enter into business process fields may be used throughout Primavera Unifier.
Each field corresponds to a “data element” that can be identified, reported upon, and tracked; some data
element values may be rolled up to sheets such as a cost sheet or resource sheet. The look and feel of a
field (data element) is determined by the data definition on which the data element is based. The data
definition determines whether the field is a text-entry field, a drop-down list of options, a checkbox that
you can select, a picker that is used to select an existing Primavera Unifier record, etc.
Business processes can be associated with specific project or shells (project- or shell-level BPs) or can be
applicable for the entire company and not project- or shell-specific (company-level BPs). The project or
shell or company administrator determines which forms are to be used and how the workflows will
operate.
Business process forms are designed in Primavera uDesigner.
Oracle Corporation
Primavera Unifier Users Guide • Copyright © 1998, 2012, Oracle and/or its affiliates. All rights reserved.
160
W O RK F LO W V E RS US NO N - WO R K FL O W
Business processes can be designed with or without workflows. A workflow specifies how a business
process should proceed, from start to finish. Workflows define how records are routed and govern the
behavior of each step in the business process. Each step uses the forms that were designed for it in
Primavera uDesigner.
Most business processes will include a workflow or workflows; however, some business processes have
a single purpose of storing data. These business processes are called non-workflow BPs. An example of a
non-workflow BP is one or more forms that record contact and other general information about a
company.
Oracle Corporation
Primavera Unifier Users Guide • Copyright © 1998, 2012, Oracle and/or its affiliates. All rights reserved.
161
B U S I NE S S P RO CE S S TY P E S
Different business needs require different types of business processes. In Primavera uDesigner, many
different types of business processes are available that perform various functions within Primavera
Unifier. Business processes can be of the following types:
Cost Type
These forms track and manage cost information and interact with the project or shell cost sheet.
Examples include base contracts or purchase orders, change orders, budget change requests, invoices,
fund appropriations, and leases. Additional cost-related functionality includes schedule of values and
payment applications.
Cost business processes have several sub-types that are used to perform specific cost-type functions in
Primavera Unifier. The cost business process subtypes are:
• Commit at company level (also known as Blanket Purchase Order): This sub-type allows
tracking and control of costs at the company level above the WBS level. It is independent of a
budget or cost sheet and is used for tracking non-WBS expenses across projects or shells. Project
or shell level commit BPs can be set up to reference a company commit.
• Line items with WBS code: These business processes directly relate to the project or shell cost
sheet. BPs that use a WBS picker to reference WBS codes must use this subtype. These BP
transactions can directly affect the budget. Examples include base commits, change commits,
general spends, and payment applications.
• Line items with fund code: This sub-type is used for fund appropriation at the project or shell
level. Business processes can be created to automatically allocate or consume funding source
funds, which are chosen using a Fund picker. These transactions are for fund management and
do not necessarily affect the budget. Transactions on this type of BP roll up to the Fund Manager.
• Line items with both WBS and fund code: This sub-type is used during fund appropriation at
the WBS level. These transactions are for fund management and do not necessarily affect the
budget. Transactions on this type of BP roll up to the Fund Manager and Cost Manager.
• Line items with company accounts code: This is a company-level business process that can be
used to roll up transaction data to the company accounts sheet.
• Line items with asset code: This is a company-level business process that can be used to roll
up transaction data to asset sheets.
• Line items with multiple codes: This sub-type is for business processes that can be used with
a generic (non-WBS) cost manager.
Document Type
You use this form as an “envelope” to package a set of files, such as spreadsheets, drawings, and design
documentation, that flow from one group to another. Advanced functionality allows documents to be
attached to the form as line items, with line item status control. This allows the ability to change the
status (for example, approve or reject) for each attached document. Examples are submittals and
transmittals. There are two subtypes:
• With folder structure: Both documents and folders can be uploaded to the BP. The folder
navigator in the lower left of the form displays the folder structure.
Oracle Corporation
Primavera Unifier Users Guide • Copyright © 1998, 2012, Oracle and/or its affiliates. All rights reserved.
162
• Without folder structure: The folder structure will be ignored, and documents are attached in
a flat list. The contents of selected folders and sub-folders are attached.
Line item type
This type lends itself well to business processes that involve miscellaneous information you want to
document for a company or project; for example, a vendor contact list. Or, they are useful for projectspecific information that only needs to be documented on a single form, such as the overall project scope,
or meeting minutes.
Line item BPs are also useful for collecting data that other, more restricted types of BPs cannot. For
example, while a simple-type BP can be used to collect basic vendor information, a company-level line
item BP can collect additional vendor information, such as multiple business addresses. At the project
level, you can use a line item BP to filter large numbers of company records into smaller lists of records
that are more appropriate for a specific project.
Line item BPs use a separate detail form to enter line items, which then appear on a line item list at the
bottom of the form. Or, for short line items, Primavera Unifier users can enter information directly into
the line item list using a “grid view” of the list.
You can design these BPs to accommodate line item status, so you can control modifications to
individual line items based on their status.
There are two sub-types of this BP:
• Generic: Use this sub-type for all line item BPs unless you want to filter BP records. To filter
BP records, use the sub-type explained below.
• Line items to filter business process records: Use this sub-type to filter company records into
smaller lists of records for your projects. This BP is particularly suited for selecting specific
vendors from a company’s master vendor list to create a sub-set of the master list that contains
vendors who are appropriate for a particular project. Used for this purpose, this BP type can be
linked (as a reference process) to an RFB to supply a project-specific vendor list for bid
invitations.
Project/Shell Creation type
The Project / Shell Creation type of business process creates new standard projects and shells from the
upper form of the BP or from line items. The data necessary to create projects/shells is provided by this
BP. In addition to creating a new shell, this type of business process can also be designed so that you can
choose the managers and employees who should be automatically assigned to the shell when it is
created.
This BP creates projects and shells using the templates that have been designed in Primavera Unifier.
Project / Shell Creation type business process can also work with the Planning Manager by automatically
linking new projects/shells with planning items. Instead of linking a planning item to a project in the
Planning Manager, this BP can be designed to automatically create the link when the project/shell is
created, and roll up data to the Planning Sheet from the business processes in that project/shell.
Unifier also has the ability to define the integration interface for Project/Shell creation of business
processes (simple only) through importing a CSV. See Importing Business Processes.
Request for Bid (RFB) type
The RFB module allows companies to invite project- or shell-related bids from different vendors. There is
a BP form for requestors (Primavera Unifier user requesting the bids) and for bidders (bidders do not
Oracle Corporation
Primavera Unifier Users Guide • Copyright © 1998, 2012, Oracle and/or its affiliates. All rights reserved.
163
need to be existing Primavera Unifier users and are provided with a simple interface that does not
require special training to use).
Resource type
Resource business processes work with the Resource Manager. There are two subtypes:
• Resource booking: This is a project-level business process. In the upper form, you pick a date
range to book resources. The line item list displays a summary of booking rows. You can one
resource booking BP per project.
• Time sheet: The time sheet business process can be designed to roll up hours and costs from
the time sheet to cost sheets. There is one per company, but there can be multiple schemas.
Simple type
These BPs consist of an upper form only (like a line-item-type BP without the line items). It is a way to
add company or project or shell information that does not require line items. Simple BPs can be a
company-level, non-workflow, single or multi-record, or s project- or shell-level, workflow or nonworkflow, multi-record. An example is a project information form to capture basic reference information.
Text type
This form’s content is typically a text comment in the lower portion of the form. Examples of text type
BPs include RFIs (Request for Information) and action items, which track issue resolution.
Oracle Corporation
Primavera Unifier Users Guide • Copyright © 1998, 2012, Oracle and/or its affiliates. All rights reserved.
164
AB O U T B US I NE S S P RO CE S S D AT E S AN D CAL E N D AR S
Primavera Unifier supports multiple calendars, enabling the Administrator to create a library of
calendars that can be selected for use at the Company or project/shell levels. The multiple calendars
enable you to have calendars to support varying work schedules (depending on locality) and to account
for holidays and other non‐working days. For example, some countries in the Middle East have
weekends that are other than Saturday and Sunday.
Calendars affect the calculation of both business process workflow due dates and task due dates, and
formula calculations. When the calendar changes for the Company, or for the project/shell, any
subsequent computation of dates will use the new or changed calendar. Dates are not affected for
records that are in process. The Date Picker and the Date Only Picker will show the changed calendar.
Oracle Corporation
Primavera Unifier Users Guide • Copyright © 1998, 2012, Oracle and/or its affiliates. All rights reserved.
165
AB O U T B US I NE S S P RO CE S S F O RM S
The electronic forms in Primavera Unifier are simple to use once you understand how they work.
Business process forms are consistent throughout Primavera Unifier, with a similar look and feel.
When you first open a form, it appears in “view” mode. On the “view” version of this form, you can do
the following:
• Accept the task
• Transfer ownership of the record
• Decline the task
• Add an assignee to the current step
• Print the form
• Copy users to the current step
• Terminate the record
• Audit the progress of the record
• Send uMail
• Add a comment, if you have permission
If you accept the task, the form becomes editable. On the editable, or “action,” version of this form, you
can do the following:
• Undo task acceptance (decline the task)
• Transfer ownership of the record
• Select the step’s next action
• Display the view form of the BP
• Add or edit form content
• Audit the progress of the record
• Save a draft of the record
• Spell check the record content
• Terminate the record
• Add attachments, line items, etc.
• Send the form to the next step
The electronic form appears similar to a paper form—you complete the form by typing information
directly into the form fields or choosing options through drop-down lists, pickers, or checkboxes.
N o t e : The section labels are determined in Primavera uDesigner and may vary. The basic form functionality
remains the same.
Oracle Corporation
Primavera Unifier Users Guide • Copyright © 1998, 2012, Oracle and/or its affiliates. All rights reserved.
166
P AR T S O F TH E FO RM
In general, most business process forms consist of three major sections: General, Action (or Task) Details,
and Line Item List, unless otherwise noted. This is an example of a business process form:
You can minimize and later expand a business process form. You might want to minimize the General
and workflow portions of the form to avoid scrolling through many line items.
BP form (left) and expanded Line Items section (right)
Toolbar: The business process form has a toolbar at the top of the form, with the following buttons:
Oracle Corporation
Primavera Unifier Users Guide • Copyright © 1998, 2012, Oracle and/or its affiliates. All rights reserved.
167
After you are done working on the business process form, click Send to route the workflow business
process to the specified recipients. You can click Save to save a draft of the form, so you can work on
it again. Click Spelling to check the spelling in your form. You can click Add Attachment to add
attachments to the form. If the BP is designed to include discussions among members of a group,
you can click Discussion to open a discussion forum. When you have completed work on the
business form, click Close Window.
N o t e : The Close Window action does not save the information on the form. To save the information, you
must click Save before you click the Close Window button.
Upper Form: The upper portion of the business process contains the basic (General) information that the
form is managing, such as the name of the record and its description, who created the record and when,
and other general information. It may also contain fields for referencing other forms, and it may contain
fields that are required for specific functionality. This is an example of an upper form for a business
process type called Work Orders:
Workflow or Action Details: This section appears in the middle part of workflow business processes. It
is for viewing or assigning the next assignee in the workflow or shows the last person who took action
on it. Depending on how the workflow has been set up for the BP, the next assignees may be
predetermined, or you may be able to choose the next assignee or send a copy of the BP to another user.
You can print workflow progress using custom print.
Non-workflow business processes do not have an Action Details section.
This is an example of the workflow section of a business process:
The To: and Cc: buttons are active after you select a workflow action in the Workflow Actions dropdown menu in the upper right corner of the form.
You can track a step through the workflow by clicking on the link beside Task Status. See "Track a
Step Through the Workflow" on page 307.
Click the notepaper icon next to Task Notes in the Action Details section to add notes to the routed
task. These are notes for the task recipients.
Content or Lower Form: The lower portion of the form contains the details and main content of the
record, such as line items, file attachments for document-type business processes such as transmittals
Oracle Corporation
Primavera Unifier Users Guide • Copyright © 1998, 2012, Oracle and/or its affiliates. All rights reserved.
168
or submittals, or comments or instructions in text-type BPs such as RFIs. Simple-type BPs do not
have a Content section.
Content or Lower Form: The lower portion of the form contains the details and main content of the
record, such as line items, file attachments for document-type business processes such as transmittals or
submittals, or comments or instructions in text-type BPs such as RFIs. Simple-type BPs do not have a
Content section.
The lower form of certain BPs may be organized using multiple tabs. The BPs that support tabs in the
lower form are:
• Line item type
• Cost type with the classification generic (line items with WBS codes, multiple codes, or account
codes)
• Cost type with the classification lease, and the subtype line items with multiple codes
T i p : If the entire name is too long to appear on the tab, hover the mouse over the tab. Primavera Unifier
will display the complete name in a tool tip.
There are buttons under the lower form portion of the business process form that enable you to work
with line items:
Use the Add button to add detail or summary line items to the record.
Use the Copy button to copy another line item from the record, included consolidated line items.
Use the Import button to import a line item from a CSV file.
Use the Remove button to delete a line item from the record.
Use the Grid feature to enter line items directly into the line item list. (This is best used for short line
items.)
Oracle Corporation
Primavera Unifier Users Guide • Copyright © 1998, 2012, Oracle and/or its affiliates. All rights reserved.
169
Use the Find function to locate a line item in a long list of line items.
Links: Links at the bottom of the business process form allow you to access attachments, linked records,
comments, and uMail:
Oracle Corporation
Primavera Unifier Users Guide • Copyright © 1998, 2012, Oracle and/or its affiliates. All rights reserved.
170
AU T O - S E Q UE NC I N G AN D U NI Q UE V AL U E S I N FI E L D S O N
B U S I NE S S P RO CE S S FO RM S
The Administrator can specify values on business process upper or lower forms that enable autosequencing, or that specify unique values (upper form only). These features are available for Company
level and project/shell level, and can be used on workflow and non-workflow business processes.
Auto-sequencing
The Administrator can configure auto-sequencing for certain data elements on a business process form.
This is in addition to the standard business process numbering, and allows the numbering of up to two
fields on a upper form, and two fields on a lower form. For example, the Administrator can specify that a
Name field uses auto-sequencing in order to number business processes that have similar names. Autosequencing generation occurs for the business process when the you click:
• Send on workflow business processes
• Save on non-workflow business processes
• Finish Editing on non-workflow business processes for line items
• Apply or OK for line items
N o t e : Fields configured for auto-sequencing are not available for Bulk Edit, since the values for these fields are
system-generated.
Unique Values
The Administrator can configure unique value validation on data elements on business process upper
forms. For example, if a business process has a field called Invoice, and should enforce that each invoice
number is a unique string, this field can be configured to validate for a unique value. If you attempt to
enter a string that is not unique (has been entered on another business process), you will get a warning
message that an alternate value must be entered. Unique value validation occurs for the business process
when the you click:
• Send on workflow business processes
• Save on non-workflow business processes
• Finish Editing on non-workflow business processes for line items
N o t e : If you use Bulk Edit to update multiple records, and attempt to update a field that has value uniqueness
configured, only the first record will update (and is therefore unique).
Oracle Corporation
Primavera Unifier Users Guide • Copyright © 1998, 2012, Oracle and/or its affiliates. All rights reserved.
171
AB O U T P I C KE R S
Pickers appear as a selection list on a business process or other entry form. These pickers allow you to
view, select, or reference another Primavera Unifier record.
Most pickers display a list of records in a flat list, such as this one:
Some pickers can be designed to display a navigation structure to guide you to the correct location
where a record resides, such as a specific shell, a specific class in a configurable manager, or a specific
business process. Below is a list of Work Order business process records that has been designed to show
an extra navigation column on the left.
By using this extra tree structure column, you can navigate more easily through your business process
records to the correct one.
Oracle Corporation
Primavera Unifier Users Guide • Copyright © 1998, 2012, Oracle and/or its affiliates. All rights reserved.
172
Oracle Primavera has created the following pickers, which are shipped with the Primavera Unifier
product:
Picker
Description
Account Code Found on cost-type BPs for choosing company account codes.
Picker
Activity
picker
Found on project- or shell-level BP forms for selecting activities from the master schedule sheet.
Asset picker
For selecting an asset for a project or shell. The assets listed will be filtered to include only those
assets that are at a specific status or statuses.
BP picker
For linking one business process to another (for example, to tie invoice BPs to purchase order
BPs). Often, the field will be named something like Reference BP, although this is up to the
designer of the BP. Depending upon the design of the form, some fields may be automatically
populated when the referenced BP is selected.
Note: The BP list that you see will depend on your permissions. Users who do not have
permission to view a BP that may be part of the BP picker list will not see that BP on the list.
Commit Line
Item picker
Used when you create a new line item for a change commit BP. This picker displays a
composite view of base commit and change commits. The data elements on the picker are
reference, description, and WBS code.
Company
picker
For selecting a partner or member company, for example, a vendor list.
Currency
picker
For selecting a currency on a cost-type BP. If no currency is chosen by the creator of the record,
the default is the project or shell currency. If no Currency picker is on the form, the currency
defaults to the project or shell currency.
Date picker
Displays an interactive calendar from which the date can be chosen. For some business
processes, dates in Date pickers can be set in Primavera uDesigner to automatically default. For
example, this defaulting can be useful in the case of entering a delivery date and having the date
default to today’s date rather than have to use the Date picker to get a date.
Date Only
picker
Displays an interactive calendar from which the date can be chosen. This picker allows you to
select a date from the picker, or enter a date into the field. This picker allows you to choose the
date only, with no associated time or time zone. For example, you would not need time and time
zone for a date like an equipment purchase date. Also, for some business processes, dates in
Date Only pickers can be set in Primavera uDesigner to automatically populate the server date.
For example, this defaulting can be useful in the case of completing an equipment purchase and
having the date default to today’s date rather than have to use the Date picker to get a date.
Fund picker
On Cost BPs, for selecting which fund (from the company funding sheet) the BP will allocate
funds to or consume funds from.
Location
picker
For selecting a shell.
Planning Item For selecting a planning item at the company level.
picker
Project picker For selecting a company-sponsored project. You can use this picker to auto-populate project
data elements on other BP fields. The picker is designed to show Active, Inactive, View-Only,
and On-Hold projects.
Project
Template
Picker
For selecting a template to use to auto-create a project.
Resource
On time sheet, booking, or assignment BP, for selecting the resource to report on or assign. This
Oracle Corporation
Primavera Unifier Users Guide • Copyright © 1998, 2012, Oracle and/or its affiliates. All rights reserved.
173
Picker
Description
picker
picker always opens in Find mode and requires you to enter at least one search criteria, such as
a name or a skill, to narrow the field of names to choose from. For time sheet BPs, use this
picker to select the personnel to report time on. At runtime in Primavera Unifier, the picker will
default to read-only mode and show the current user’s name, as Primavera Unifier assumes the
user will be reporting his or her own time. However, depending on permissions, the picker can
be editable to allow others, such as project managers, to complete time sheets on behalf of
other workers.
Role picker
On time sheet, booking, or assignment BPs or for resource allocation sheets. It allows you to
choose the roll to report on or assign. On time sheet BPs at the project level, it will filter out
those roles that have already been booked for other projects
Shell picker
For selecting a company-sponsored shell to auto-populate shell data elements on other BP
fields. The picker is designed to show Active, Inactive, View-Only, and On-Hold shells.
Shell
Template
Picker
For selecting the template that should be used by a BP to auto-create a shell. The picker will
show you a list of active templates that have been created for the shell.
User/Group
picker
For selecting project/shell users (members of a project team) or company users (all users
defined within a company). See more information under See "The User/Group Picker" on page
176.
WBS picker
On Cost-type business processes, project/shell cost sheets, and on schedule activity forms, for
selecting WBS codes.
Week Picker
On Resource or Time Sheet BPs for selecting a specific week for reporting.
Work
Package
Picker
On Cost-type BPs, for selecting a work package for a Cost Sheet. This picker is populated with
the work packages that have been created.
Oracle Corporation
Primavera Unifier Users Guide • Copyright © 1998, 2012, Oracle and/or its affiliates. All rights reserved.
174
T H E W BS P I C KE R
The WBS Picker works as does every other picker, except that it also has an auto-completion feature.
If you know the code, begin typing in the WBS Picker field, and the picker will show the top 10 matches.
If you continue to type, the picker will narrow the list as it matches more of the characters you type.
In this picker, you can use the following keyboard shortcuts:
• Use the Up and Down arrows to move through the list
• Press the Enter key on a highlighted WBS code to confirm a selection
• Press the Backspace key to delete a selection
• Use the Tab key to make a selection and move to the next field on the form
Oracle Corporation
Primavera Unifier Users Guide • Copyright © 1998, 2012, Oracle and/or its affiliates. All rights reserved.
175
T H E US E R/ G RO UP P I C KE R
Most pickers operate in the same way. However, the User/Group Picker has several features that other
pickers do not.
N o t e : If a User Administration design has been imported, the content of the User/Group picker (in User view) can
vary. The Find window and sort order can also vary depending on the optional design created in Primavera
uDesigner.
To filter the user/group list
The list of users and groups in your company may be very long. To make reading the picker list easier,
you can filter the names on the list by project/shell and by user or group, or both.
Oracle Corporation
Primavera Unifier Users Guide • Copyright © 1998, 2012, Oracle and/or its affiliates. All rights reserved.
176
To filter the list by project or shell, use the List Names From field and choose the name of the project or
shell. (This filter option is usually available only to administrators; for example, when an administrator is
adding project or shell members.)
To filter the list by user or group, use the Show By field to display users, groups, or both users and
groups on the list.
To select a user or group
1 To select a user or group for an action, select the name. To select multiple names, hold down the
Ctrl key while you click the names.
2 To add the names for the action, click the Add button. Primavera Unifier displays the names at the
bottom of the window.
3 Click OK.
To remove a user or group
If you change your mind, you can remove a name from the action as follows:
1 At the bottom of the window, select the user or group you want to remove. To select multiple
names, hold down the Ctrl key while you click the names.
2 Click the Remove button. Primavera Unifier removes the names from the bottom of the window.
3 Click OK.
To view a user’s profile
To view a user’s profile, select the name and click the View Profile button. Primavera Unifier displays
the View User Profile window, showing work information for the user.
To see a list of group members
To see a list of the members in a group, select the name of the group and click the Members button.
Primavera Unifier displays the Member List window.
Oracle Corporation
Primavera Unifier Users Guide • Copyright © 1998, 2012, Oracle and/or its affiliates. All rights reserved.
177
Oracle Corporation
Primavera Unifier Users Guide • Copyright © 1998, 2012, Oracle and/or its affiliates. All rights reserved.
178
T H E FI N D FE AT U R E I N P I C KE R S
Most pickers include a Find feature with which you can locate specific objects (codes, assets, business
processes, users, shells, etc.). When you use this Find feature, Primavera Unifier narrows the list of items
shown on the picker to match the find criteria you specified. For pickers with extensive lists, this can
make completing the business process form much quicker. For most pickers, the Find feature is straightforward and operates in the same way.
The Find window shows fields from the picker, which you can use to narrow the list of items you see on
the picker. Many fields will show an operator, such as “contains” or “equals,” which you can use to
specify more precisely which items you want to see on the picker.
Pickers that include WBS codes display information generated from a sheet (the cost sheet or an SOV)
and use another type of find that searches on the columns shown on the picker. See the procedure below.
To specify search criteria
1 If the Find window displays an operator beside a field, choose the operator you want to use on the
field, such as “equals,” “does not contain,” or “is empty”.
2 Enter the value the field should contain, or click a Select button and select the value from the list
that appears.
3 Click Search (or press Enter).
Primavera Unifier dismisses the Find window and displays on the picker the items that met the
search criteria you entered.
N o t e : If you choose to, you can cancel the search action by clicking [Cancel Filter] or the x icon in the upper-right
corner of the Find window. Primavera Unifier will restore the picker list to its unfiltered state.
Oracle Corporation
Primavera Unifier Users Guide • Copyright © 1998, 2012, Oracle and/or its affiliates. All rights reserved.
179
To find WBS codes in a WBS Picker, Commit Line Item Picker or SOV Picker
1 Open the picker.
2 Click the Find button on the toolbar. The Find window opens.
3 Complete the Find window:
• Column: Choose a column name. This dropdown contains the names of the columns that are
displayed on the picker, including the WBS code.
• Value: Enter a value for which to search. You can enter a full or partial word, number or other
value. (Do not enter a wildcard character for partial entries.) The format of your entry will
depend on the type of value you are searching for. If you are searching for a WBS code, you can
include the code separator if one is used (a dash).
• Search: Choose Up or Down. For new searches, use Down. If a value is found, it will be
selected on the picker. If you want to continue to search, you can choose to search up or down
from the current selection.
4 Click Cancel to close the Find window.
About Workflows
The Primavera Unifier workflow engine routes a business process form through your company’s
business protocols.
When you participate in a business process workflow, you are taking action on the form (for example,
reviewing and approving an invoice, or responding to a request for information). Depending upon the
workflow setup, you may choose the next recipient of the business process in the workflow, or this may
be automatically selected for you. When you send the business process to the next step, it proceeds along
the workflow and records each action taken at each step.
In the workflow example above, the form is created and filled out, and then sent for review. The
reviewer has the option of sending the form for revision (after which, it is resubmitted to the reviewer),
or sending it on for approval. The approver may send the form back for further clarification or revisions,
may reject the form, or may approve the form. A rejection or approval status essentially ends the
workflow. At the approval or rejection step, the business process is considered to be in a “terminal”
status, and this status cannot be changed; however, comments and certain edits can still be made to the
record. From a terminal status, the business process proceeds to the End step.
Oracle Corporation
Primavera Unifier Users Guide • Copyright © 1998, 2012, Oracle and/or its affiliates. All rights reserved.
180
N o t e : A “terminal” status differs from a “terminated” status. A business process is at a terminal status when it
reaches the final step (not the End step) in the workflow. A business process with a terminated status was stopped
at some point before it reached the final step in the process.
Auto-Population And Reverse Auto-Population For Business Processes
Primavera Unifier supports auto-population and reverse auto-population on fields that have been set up
to support these functions in Primavera uDesigner.
Oracle Corporation
Primavera Unifier Users Guide • Copyright © 1998, 2012, Oracle and/or its affiliates. All rights reserved.
181
AU T O - P O P UL AT I O N F O R B US I N E S S P RO CE S S FI E L DS
Using Primavera uDesigner’s auto-population feature, you can automatically populate fields on a form
or line item at the time the form/line item is created. Auto-population can occur on business processes
that are in the same shell, or across shells. Using auto-population means that you do not have to enter
data in every field in a form. For example, this feature could automatically fill in a “Plant Location” field
from an attribute form.
For another example, the date field on a time sheet could be set up to default to the server date and time
so that you do not need to use a date picker. Or, a field could be set up to automatically display a title or
other text that you would normally need to fill in on a frequent basis.
In addition, auto-population can be used with the Primavera Unifier portal. When a user logs into the
portal to submit a form, such as a work order, the user’s information, such as his/her location and
department, can be automatically populated on the work order. Or, when an employee “move” request
is created, the current location of the employee can be auto-populated onto the move request form.
Fields on a form can be auto-populated from the following sources:
• Fields on an attribute form for managers (except a code-based configurable manager)
• Fields on another business process form or line item
• Fields on a user attribute form (via a user data picker)
• Shell attribute forms
• Fields from an upper form (to fields on a detail form)
• Fields on single-record BPs at the company, shell, or standard project level
• Fields on an SOV (for a payment application BP)
• Fields from document properties of a line item attachment
• The total value from a line-item numeric field (can populate a field on an upper form; becomes
a read-only field)
• A constant value that was specified for a field when the form was created in Primavera
uDesigner
Oracle Corporation
Primavera Unifier Users Guide • Copyright © 1998, 2012, Oracle and/or its affiliates. All rights reserved.
182
R E V E R S E AU T O - P O P U L AT I O N F O R B US I N E S S
P RO CE S S E S
Some data elements on forms can be updated using “reverse auto-population.” These data elements are
specified in Primavera uDesigner when the form is designed. Reverse auto-population means that some
values can be automatically updated when other values are modified in a business process form.
N o t e : Reverse auto-population does not occur for projects and shells with View-Only or Inactive status.
N o t e : Reverse auto-population is not supported for single-record business processes, except in the case of BPs
existing under child shells, which can reverse auto-populate to single-record BPs under any parent shell in the shell
hierarchy.
Reverse Auto-Population in Auto-Created Business Processes
A business process can be designed to update the record or line item that auto-created it. For example, a Meeting
Minutes business process auto-creates Action Items business processes from line items. If you update the Meeting
Minutes business process line item, the Action Item business process can be updated via reverse auto-population.
In another case, if a business process auto-creates a new line item for an existing record, that line item can be
updated with information from subsequent steps in the workflow.
Business cases that might use reverse auto-population:
• A work order could reference the line items on a preventive maintenance business process.
Certain updates in the work order could be reverse auto-populated onto the line items of the
preventive maintenance business process. For example, a machine might have had preventive
maintenance at 1,800 hours of operation and need it again at 3,600 hours of operation.
• Changes to the detail form in a business process under a child shell could result in changes to
the upper form of a single record non-workflow business process under any parent shell in the
shell hierarchy.
• Lease payment requests could be auto-created from a lease business process. An approved
payment request could reverse auto-populate the lease BP’s line item status to “approved.”
• A move order business process could reference an asset record. Updates on the move order
could be reverse auto-populated onto the asset record.
• An office move order business process could reference a user attribute form. Once the move is
complete, the user’s new location could be updated on the attribute form. (This kind of reverse
auto-population is normally triggered when you choose a user from a data picker, rather than
when a business process is auto-created.)
Oracle Corporation
Primavera Unifier Users Guide • Copyright © 1998, 2012, Oracle and/or its affiliates. All rights reserved.
183
B U S I NE S S P RO CE S S LO G S AN D M AS T E R L O G S
Business process records are stored in logs, accessible through the Navigator. You can think of logs as
filing cabinets, with each drawer storing the records of a specific BP.
Each time you fill out a BP form, you are creating a new record in Primavera Unifier. You can access
existing records from these logs or create new business process records of that type. By default, all
records in which you were involved (created by, sent to, or copied to you) will be available for you to
view and open from the BP logs. If you have additional permissions, you may also be able to view all
project or shell or company BP records created in those logs.
Business processes can be project and shell level or company level. Project- and shell-level business
process records contain information that pertains to the specific project or shell. These records may roll
up information to the project or shell cost sheet, Document Manager, etc. Company-level business
process records are used for information that is not specific to any particular project or shell, for
example, a company-wide approved vendor list, a blanket purchase order that can be used for general
expenses, a cost BP that rolls up to a company accounts sheet, or general meeting minutes.
N o t e : Remember that all BPs require view, modify, or create permissions to access and use them. Contact your
project or shell or company administrator about permission settings for BPs that you need to access.
N o t e : You can also access a business process from your Tasks log. For more information, See "View the tasks
assigned to you" on page 195.
Oracle Corporation
Primavera Unifier Users Guide • Copyright © 1998, 2012, Oracle and/or its affiliates. All rights reserved.
184
AB O U T B US I NE S S P RO CE S S L O G S
During BP setup, the administrator determines in which log a BP will be stored. You navigate to these
logs by choosing the appropriate node in the Navigator. The following section describes how to access
business process logs, from which you can view or create BP records.
N o t e : Primavera Unifier’s Configurable User Mode Navigator feature allows your company administrator to
configure the Navigator to display nodes that are different from those that are described here. For example, instead
of project or shell Logs, your BP node might be labeled My Business Processes, or there may be different nodes for
Cost BPs, Document BPs, etc. Your company administrator can provide information about these nodes.
The default BP logs are:
Project logs: Most project-related business process records are stored under the Project Logs node, which
lists the logs for each BP. These can be of any BP type. Each business process will have its own node.
That is, a business process used as a base commit will have one node (log) under which all records for
that BP are stored. BPs like these are known as multi-record instances, which means that each BP can
have any number of individual records (that is, individual forms). These can be workflow or nonworkflow.
Shell logs: Most shell-related business process records are stored under the Shell Logs node, which lists
the logs for each BP. Shells are listed in the Shell log in a hierarchy, from the main shell to the various
subshells. BPs are listed in the Shell log in the same way they are listed in the Project log.
Company logs: Similar to project or shell logs but used for company-level business processes and
located in the company workspace.
Data Manager: Similar to project or shell or Company logs, this node is a collection of individual BP
logs. Data Manager can be for project- or shell-level BPs (located in the project or shell) or company BPs
(in the company workspace).These BPs are often used for any type of miscellaneous information, for
example, equipment specifications and maintenance information, a vendor database, or a company-level
blanket-PO type BP. Each form has its own log containing individual records of that form. Like
Project/Shell or Company logs, these BPs can have multiple records and can be workflow or nonworkflow.
Project/Shell Information > General: This log is used only for one type of BP: line-item or simple type
business processes that are single-record instance, which means that they are used to create only one
record per BP per project or shell. They are useful for project- or shell-specific information that only
needs to be documented on a single form. An example is a BP for general project or shell data and
descriptions. These BPs do not have a workflow.
Fields on a business process in a child shell can be setup to auto-populate from the upper form of a
single-record non-workflow business process under any parent shell and attribute form of the current or
parent shell.
If you are an Editor on a single-record business process, you can open and edit that record, per your
view access permission (View User Records, View Company Records, or View All Records). You must
have at least one of these permissions to be able to view the record in the log to access it to edit.
General (in the company workspace): Similar to the project- or shell-level General log but for companylevel, single-record BPs.
Oracle Corporation
Primavera Unifier Users Guide • Copyright © 1998, 2012, Oracle and/or its affiliates. All rights reserved.
185
Master Logs: Located under the Home tab. Master Logs allow you to access all or a subset of business
process records of the same type, in a single log that spans multiple projects or shells.
Oracle Corporation
Primavera Unifier Users Guide • Copyright © 1998, 2012, Oracle and/or its affiliates. All rights reserved.
186
B U S I NE S S P RO CE S S LO G S T H AT U S E AD V AN C E D LO G S
Advanced logs show specified navigation for business processes in a log. The navigation can display in
any type of business process log. The navigation is the result of the way that the advanced log that was
configured for the business process type in Primavera uDesigner.
N o t e : If an advanced log is configured for a business process, the advanced log will open by default. If you find
that you want to use the standard log format instead, have your Administrator remove the advanced log from the
business process design in Primavera uDesigner.
The following illustration shows an example of a business process log that includes navigation on the left
side of the log.
In this example, the configured hierarchy is based on asset name associated with the work order, and
then on the business process status.
Oracle Corporation
Primavera Unifier Users Guide • Copyright © 1998, 2012, Oracle and/or its affiliates. All rights reserved.
187
AC C E S S I NG BU S I NE S S P RO C E S S L O G S AN D R E C O R DS
The following procedures discuss how to locate business process logs and access BP records.
To access project- or shell-level business processes
1 Open a project or shell.
2 Navigate to one of the project- or shell-level BP logs:
• Data Manager: Expand the Data Manager node to view the individual BP logs.
• Project/Shell Logs: Expand the Project/Shell Logs node to view the individual BP logs.
• Information > General: Click General to view the list of single-record business process
records.
To access company-level business processes
1 Go to the Company Workspace tab and click Company Workspace in the left Navigator.
2 Navigate to one of the company-level BP logs:
• Data Manager: Expand the Data Manager node to view the individual BP logs.
• Company logs: Expand the Company Logs node to view the individual BP logs.
• General: Click General to view the list of records.
Oracle Corporation
Primavera Unifier Users Guide • Copyright © 1998, 2012, Oracle and/or its affiliates. All rights reserved.
188
AC C E S S I NG BU S I NE S S P RO C E S S R E C O RDS F RO M A
M AS T E R L O G
Master Logs list all business process types at the project or shell level in separate nodes for each type.
This includes workflow, non-workflow, and multiple record business processes. Company-level and
single-record business processes are not listed in Master Logs.
If you are an active member of a project, shell, or sub-shell, and you have permissions, you can access
project or shell business process records from a Master Log. The Master Logs are located under the
Home tab. The Master Log allows you to access all of or a subset of business process records of the same
type, in a single log that spans multiple projects of shells. Also, you can create and use saved searches in
the Master Logs.
Business processes are listed under the Master Logs node by business process type. The Master Logs
node can be renamed by your Administrator, and access to the node depends on permissions.
Depending on permissions, you can perform these actions on business process records listed in a Master
Log:Create a new record
• Create a new record
• Edit an existing record
• Perform bulk edits on records
You can also save searches of business process records in the Master Logs as needed.
A business case example for the use of the Master Logs is a dispatcher who is responsible for translating
service requests into work orders. This dispatcher could have Work Orders created for different
buildings (represented as shells in Primavera Unifier) over different regions. A Work Order Master Log
to which the dispatcher has access permission allows him to create and edit Work Order records for any
building shell from a single location in Primavera Unifier, rather than drilling into each Building shell to
access the records.
Another possible business case example is a regional Lease Manager who must access all of the active
leases in the system that have Lease Amounts > $50000 per year. The Master Logs allow the Lease
Manager to access all Lease business process records based on search criteria and save the search
criteria.If you do not have permissions to view any of the business process types listed under the Master
Logs node, then you will not see the Master Logs node listed under the Home tab.
N o t e : If you do not have permissions to view any of the business process types listed under the Master Logs
node, then you will not see the Master Logs node listed under the Home tab.
To access Master Logs
1 Go to the Home tab.
2 In the Navigator, expand the Master Logs node.
3 Click the name of the Master Log you want to access.
Oracle Corporation
Primavera Unifier Users Guide • Copyright © 1998, 2012, Oracle and/or its affiliates. All rights reserved.
189
S E AR C H I N G FO R BU S I N E S S P RO CE S S RE CO R DS AN D
L I N E I T EM S
If there are many records listed in a business process log, you may need to search for the one you are
looking for. You search each log individually to look for a specific record.
To search a log for a particular record
1 Select a business process log in the Navigator.
2 Click the Find button.
3 If designed to do so, search fields can include line item fields in addition to upper form fields.
Enter the search criteria. Below is an example of a Find window:
You can vary the operators you use in a search (=,<,>, range, etc.) by clicking the operator link and
selecting a new operator.
4 Click Search (or press Enter).
Primavera Unifier displays the business process records that met the search criteria you entered.
If you choose to, you can cancel the filtering action by clicking [Cancel Filter] or the x icon in the
upper-right corner of the window. Primavera Unifier will restore the list of BP records to its
unfiltered state.
5 Close the Find window when you are finished searching records.
To sort records in a log
1 In the Find window, for the Record Set equals field, select:
• Created by Me: Lists project or shell records that you created.
• Received by Me: Lists tasks assigned to you (option available for workflow business process
records).
Oracle Corporation
Primavera Unifier Users Guide • Copyright © 1998, 2012, Oracle and/or its affiliates. All rights reserved.
190
• Created and Received by Me: Lists project or shell records you created and tasks assigned to
you (option available for workflow business process records).
• All Company Records: Lists all records involving your company, whether you were involved
or not.
• <blank>: Lists all project or shell records to which you have permissions.
2 For workflow business process records, in the Workflow Status equals field, select:
• In Progress: Lists records that are currently in progress state. These records can be assigned to
you, or to other users.
• In Progress and Currently assigned to Me: Lists records that are in progress, assigned to you,
and have not reached a terminal status (option available for workflow business process records
only).
• <blank>: Lists records (in progress, as well as closed) filtered by the selection made in the
Record Set equals field.
To search for a particular line item
1 If Find is enabled in the line-item log, click Find. If you have tabs implemented in the line-item
log, each tab will have its own Find (a separate search for each tab).
2 Enter the search criteria.You can vary the operators you use in a search (=,<,>, range, etc.) by
clicking the operator link and selecting a new operator.
3 Click Search. Search results are listed in the log.
4 Move the Find window to view the search results. If you close the Find window, the search results
are cleared. The Find window is a floating window.
5 You can change the search criteria and click Search to perform a new search.
6 Close the Find window when you are finished searching line items.
Oracle Corporation
Primavera Unifier Users Guide • Copyright © 1998, 2012, Oracle and/or its affiliates. All rights reserved.
191
S AV E B US I NE S S P R O C E S S LO G S E AR C H E S
You can save searches for reuse in business process logs. The searches that you save are available in the
logs for you to reuse, and to be used by other users as well if you mark your saved searches as public. By
default, the saved searches you create are specific to you, and cannot be accessed by other users. The
saved searches that you create are available for your use in all business process logs.
When you mark a saved search as public, that search can be used by other users in all business process
logs to which those users have permissions. You can add searches created by other users (and marked as
public) to your list of saved searches. Users with View permission on a business process can view the
existing saved searches.
To create a saved search
1 Navigate to a business process log.
2 Choose View > Find.
3 Enter the search criteria.
4 Enter a saved search name.
5 Click Save.
To edit saved searches
1 Navigate to a business process log.
2 Choose Edit > Saved Searches. The Manage Saved Searches window opens.
Functionality
Description
Order
Change the order of saved searches by clicking in an Order field and entering a positive
number.
Name
Change the name of a saved search by clicking on a Name and entering a new name. You
can rename only the saved searches that you have created.
Description
Enter a description for your saved search (up to 150 characters). You can add a description
only for saved searches you have created.
Default
Select the checkbox to make a saved search your default search. This is the search that will
display by default in the Filtered by drop-down menu.
Public
Select the checkbox to designate a saved search as public and make it available to other
users. You can deselect the checkbox to make the saved search private. By default, the
saved searches you create a private, and you must mark them as public to make them
available to other users.
Owner
Lists the owner of the saved search, which is usually the creator.
Save
Click to save your changes. All changes occur only when you save them.
Public Searches
Click to access public saved searches created by other users.
• Select one or more searches and click Select to add the search to your saved search list.
You cannot modify saved searches created by other users.
• Select one or more searches and click Copy. This copies the search so you can modify it
to create a new search. The new search is initially marked as private, and you are
designated as the owner.
Oracle Corporation
Primavera Unifier Users Guide • Copyright © 1998, 2012, Oracle and/or its affiliates. All rights reserved.
192
Functionality
Description
Remove
Select a search and click Remove to delete a saved search. You can delete only saved
searches that you have created.
Move Up / Move
Down
Select a saved search and click Move Up or Move down to reorder the searches in your list.
Update Order
Click to preview the revised order of the saved searches. The new ordering is saved when
you click the Save button.
Close Window
Click to close the Managed Saved Searches window.
3 Click Save.
To use a saved search
You can use saved searches created by you or other users in business process logs.
1 Navigate to a business process log.
2 Select a saved search from the Filtered by drop-down menu in the toolbar.
3 You can cancel the filtering by clicking Cancel Filter.
The log view is refreshed to list all records after you cancel a filter.
Oracle Corporation
Primavera Unifier Users Guide • Copyright © 1998, 2012, Oracle and/or its affiliates. All rights reserved.
193
AC C E S S I NG BU S I NE S S P RO C E S S E S V I A T H E T AS K S LO G
Tasks that are assigned to you are listed in your Tasks logs. Task logs are located in projects and shells,
in the company workspace, and in one central Tasks log for all company and project or shell business
processes, which can be accessed from the Primavera Unifier home page.
The Tasks logs display business process-related tasks in which you are being requested to participate.
Tasks for View-Only and Inactive projects or shells are not listed in the Tasks log. Tasks that are late
appear in red on the log.
The following tasks may appear in your Tasks logs:
• You are part of a business process workflow and are requested or required to take some sort of
action.
• You have been invited to join a discussion group by another user who is requesting assistance with
drafting comments or markups on a BP. These are indicated as being sent for “Discussion” in the
Tasks log.
• You are designated as the Initiation step assignee for an auto-created business process.
• You are an editor on a business process, which means you are a user or member of a group that
can edit a business process without being granted explicit record-level permission.
This allows users other than the assignee to edit the business process record. Editors can be added to
these workflow or non-workflow business process types:
• Line Item
• Cost (all types, including Lease and Line Item with Multiple Codes)
• Document
• Simple
• RFB
• Text
If you are an Editor on a business process, you can open and edit any record that you can see listed
in the log, per your view access permission (View User Records, View Company Records, or View
All Records). You must have at least one of these permissions to be able to view the record in the log
to access it to edit.
• Editors cannot edit a workflow record until the task assignee accepts the task, and saves
the draft.
• Edits performed by editors are not audited.
Edits performed on the end step of a workflow business process affect the record directly, as no draft
exists.
N o t e : Last One to Save Over-Writes Other Edits If multiple editors and the assignee are editing the business
process at the same time, the data saved by the last edit will over-write all previous edits. For example, if User 1
changes an amount field from 15,000 to 23,000 and saves the change, and User 2 changes a different field, but
does not touch the amount field, when User 2 saves his/her change, Primavera Unifier will commit User 2’s edits;
and the amount field will show 15,000 rather than 23,000.
For information about responding to your tasks, See "Completing Tasks in Primavera Unifier" on page
294 and See "Completing Tasks via Email" on page 300.
Oracle Corporation
Primavera Unifier Users Guide • Copyright © 1998, 2012, Oracle and/or its affiliates. All rights reserved.
194
V I E W T HE T AS K S AS S I G N E D T O Y O U
To view tasks assigned to you
Navigate to a Tasks log by doing one of the following:
• Go to the Home tab and click Tasks in the left Navigator. This is the central Tasks log that lists
all of your tasks, both company level and for all projects or shells.
• Go to the Home tab and click the Tasks link listed under Items Requiring Your Attention on
the home page.
• Open a project or shell, then click Collaboration > Tasksin the left Navigator. The Tasks log
lists the tasks for that project or shell.
• Go to the Company Workspace tab and click Collaboration > Tasks in the left Navigator. The
Tasks log lists tasks from company-level business processes.
Oracle Corporation
Primavera Unifier Users Guide • Copyright © 1998, 2012, Oracle and/or its affiliates. All rights reserved.
195
H I D E AN D U N HI DE T AS K S
Your Tasks Log can become extensive from time to time, and you might want to focus or prioritize the
log by hiding tasks that are not imminent. You can unhide any hidden task at any time.
To hide tasks
1 On the Tasks Log, highlight the task(s) you want to hide.
2 From the Edit menu, choose Hide.
To unhide tasks
1 Click the View menu and choose Hidden Tasks. Primavera Unifier lists the tasks that have been
hidden from the Tasks Log.
2 Select the task(s) you want to unhide.
3 From the Edit menu, choose Unhide > Selected.
To unhide all hidden tasks
From the Edit menu, choose Unhide > All.
Search The Log For A Task Or Tasks
To search the log
1 On your Tasks log, click the Find button. The Find window opens.
The Find window shows fields that you can use to narrow the list of tasks you see on the log. The
fields show an operator, such as “contains” or “equals,” which you can use to specify more precisely
which tasks you want to see on the list. In the example Find window above, you could narrow the
list of tasks to show only invoices that have been sent to an approval step in the workflow.
Most of the fields show an “equals” operator which you cannot change; however, those fields that
show an underlined operator can be changed.
2 In those fields with operators you cannot change, enter the value the field should contain, or click
the Select button and select the value from the list that appears.
3 In those fields that show an underlined operator, first choose the operator you want to use on the
field, such as “equals,” “does not contain,” or “is empty”. Then enter the value the field should
contain.
4 To save this search for future use, enter a name for the search in the Save As field and click Save.
5 To filter the Tasks log, click Search (or press Enter).
Primavera Unifier displays all the tasks that met the search criteria you entered.
If you choose to, you can cancel the filtering action by clicking [Cancel Filter] above the task list.
Primavera Unifier will restore the list of tasks to its unfiltered state.
6 Once you have filtered the list, select the task(s) and use the Bulk Actions > With Preview option
to quickly open, accept, and complete the task. (See "Open and accept a task".)
Oracle Corporation
Primavera Unifier Users Guide • Copyright © 1998, 2012, Oracle and/or its affiliates. All rights reserved.
196
U S E A S AV E D S E AR C H T O FI L T E R Y O U R T AS KS LO G
To use a saved search to filter your Tasks log
Open your Tasks Log, click the Filtered By drop-down, and choose the search you want to use.
Primavera Unifier will filter the Tasks log to show only those records that match the search criteria.
Oracle Corporation
Primavera Unifier Users Guide • Copyright © 1998, 2012, Oracle and/or its affiliates. All rights reserved.
197
V I E W AN D E DI T A S AV E D S E AR C H
Once you have saved a search for your Tasks log, you can change its name or description and certain
other attributes using the Manage Saved Searches window.
To view and edit a saved search
From your Tasks log, click the Edit menu and choose Saved Searches. The Manage Saved Searches
window opens. This window is almost identical to the Manage Saved Searches window available for
business process logs, except that the “Default” option is not available for Tasks log searches.
Oracle Corporation
Primavera Unifier Users Guide • Copyright © 1998, 2012, Oracle and/or its affiliates. All rights reserved.
198
F I L T E R T HE LI S T O F T AS K S F O R B U L K AC T I O NS
You can use the Find feature to limit the records that are listed on your Tasks log. This can be convenient
for streamlining your work for tasks, such as quickly approving multiple cost transaction records. Using
the Find feature, you can separate those records you can quickly dispatch from those that need to be
reviewed in detail. Once you have created the search criteria that filters the list of tasks, you can save that
search for future use.
To filter your list of tasks
1 Use the instructions under See "Search the log for a task or tasks" on page 196.
2 Once you have filtered the list, use the Bulk Actions > With Preview option to quickly open,
accept, and complete the task.
Oracle Corporation
Primavera Unifier Users Guide • Copyright © 1998, 2012, Oracle and/or its affiliates. All rights reserved.
199
C H AN G E T HE T AS K S LO G DI S P L AY
Tasks logs can be crowded with information and often need sorting and column adjustments to be easily
readable. Once you make these adjustment settings, Primavera Unifier will remember them the next time
you log in (from any machine).
Any display adjustments you make to the Company Workspace Tasks log will be reflected on the Shell
and Project Tasks logs and vice versa. However, the Tasks log on your Home tab is independent of the
other logs and will retain its own settings.
You can adjust column widths on the display and sort the data in the columns.
To adjust column widths
1 Hover your cursor over the column border.
2 When the cursor changes to a bi-directional arrow, drag the border in either direction to the width
you want.
3 Release the mouse button.
4 Repeat steps 1 to 3 for any other column you want to adjust.
Primavera Unifier will remember the column widths you last specified and will display the Tasks
Log with these widths whenever you log in to Primavera Unifier.
To sort column data
You can sort the data alphanumerically (ascending or descending) on the log by any column. To sort the
data, click a column heading.
The first time you click the heading, Primavera Unifier will sort the data alphanumerically in ascending
order (A to Z). To sort the data in descending order, click the column heading again.
Primavera Unifier will remember the sort order you last specified and will display the Tasks Log in this
order whenever you log in to Primavera Unifier.
Oracle Corporation
Primavera Unifier Users Guide • Copyright © 1998, 2012, Oracle and/or its affiliates. All rights reserved.
200
AC C E S S I NG A B U S I NE S S P RO CE S S FR OM AN E X TE R N AL
S Y S TE M
Primavera Unifier provides a data element for business processes that can display a URL for access to
Primavera Unifier from an external system. If the business process contains this URL field, you can open
a view-only copy of the record from that external system.
For example, you might have notifications from Primavera Unifier that are sent to email programs, such
as Microsoft Outlook or Yahoo Mail, outside of Primavera Unifier. From that email program, you could
open a view-only copy of the business process.
Or, you might have an approval process that resides outside of Primavera Unifier. At a certain point in
the workflow, the business process record data could be sent from Primavera Unifier to that external
approval process. From that external system, you could open a view-only copy of the business process
record.
N o t e : If this business process created records before this URL field was added to the form, those records will not
show data in the URL field. Only new records will show data in the URL field.
Any business process designed to be opened from an external system must be available on the Master Log.
To open a business process from an external system
You must be an active member of the project, shell, or sub-shell, and have at least view permission to the
Master Log that contains the business process record you want to view.
Use the URL to access Primavera Unifier. This URL will open the Primavera Unifier login window. Once
you are logged in, Primavera Unifier will display the business process record in view-only mode.
N o t e : If Primavera Unifier has been configured to log in users using single sign-on (SSO), the login window will
not appear.
Depending on what permissions you have, you can take the following actions from this view-only copy
of the record:
• Terminate the business process
• Print the business process
• Send umail
• Transfer ownership
• View reference records
• View the audit log
• View record attachments, general comments, linked records, and linked uMail
• Click line item tabs and open the line items in grid view
• Use the Find feature to locate line items
• Use any hyperlinked field, such as a picker, an image, or a URL, or the workflow progress link
• View the assignees and cc’d users on the step
Oracle Corporation
Primavera Unifier Users Guide • Copyright © 1998, 2012, Oracle and/or its affiliates. All rights reserved.
201
V I E WI NG M E S S AG E S ( CC ' D TAS K S )
If someone copies you (cc) on a task, it is not a task for you, but information only and called a message.
These business process record copies are listed in your Messages log. You will usually be notified by email when you have a new a message. If you receive an e-mail notification, click on the hyperlink at the
bottom of the e-mail. You will be directed to the Primavera Unifier Login screen and, once you log in, to
the project or shell or company Messages log.
N o t e : Messages for View-Only projects or shells are listed in the Messages log, but you cannot add general
comments to these messages.
Messages are view-only snapshots of the form at a particular step and remain available for viewing until
the BP is sent to the next step. Messages received for an end step will remain available in the log.
To view messages
Navigate to the Messages log by doing one of the following:
• Click the Messages link listed under Items Requiring Your Attention from your User home
page. The Messages log lists all messages.
• In the Navigator, open a project or shell or company and navigate to Collaboration >
Messages.
Oracle Corporation
Primavera Unifier Users Guide • Copyright © 1998, 2012, Oracle and/or its affiliates. All rights reserved.
202
C R E AT I NG B US I NE S S P R O CE S S E S
Business processes may be created and accessed from any business process log. Users must have the
proper permissions to create new BP records.
New business process records can be created in the following ways:
• Manually create a new BP record, starting with a blank form.
• Copy an existing BP record in the same log. The fields will be populated with the original record
entries, which can be edited as necessary.
• Auto-create a record from another record at a specified step (S-Step) in a workflow.
• Auto-create a record when certain conditions are met or at a specified frequency.
• Create a business process from a Master Log.
• Create a business process from within the Document Manager, selecting the documents or folders
to include as attachments.
• Create a business process from a template.
• Auto-create a record using the Scope Management feature of the Schedule Manager
Before you begin
• Be sure that you have the proper permission settings. All Primavera Unifier functions are
controlled by fully configurable permission settings, including creating business processes.
Contact your project or shell or company administrator regarding permission settings.
• A business process (form and workflow) must be imported, configured, and set up by an
administrator before it can be used.
Oracle Corporation
Primavera Unifier Users Guide • Copyright © 1998, 2012, Oracle and/or its affiliates. All rights reserved.
203
AC C E S S I NG TH E C US TO M BU S I NE S S P RO C E S S H E LP
P D F FI L E
Your company or your project or shell administrator may provide a custom Help file to give you
information about a specific business process. This file is provided as a PDF file, which can be read with
Adobe Reader. If a custom help file is available, it will be listed under the Help menu for the business
process log or form.
Access The Custom Help File
To access the business process help PDF file
1 Navigate to the BP log, or open a BP record.
2 Click the Help menu. If a BP help file has been added, it will be listed in the Help menu (appears
as <BP name> Help.
3 Click [BP name] Help. You can choose to open the file or save it to your local drive first.
Oracle Corporation
Primavera Unifier Users Guide • Copyright © 1998, 2012, Oracle and/or its affiliates. All rights reserved.
204
M AN U AL L Y C RE AT I N G B U S I NE S S P RO CE S S R E CO R DS
The following are general procedures for creating business process records from the BP logs.
Oracle Corporation
Primavera Unifier Users Guide • Copyright © 1998, 2012, Oracle and/or its affiliates. All rights reserved.
205
M AN U AL L Y C RE AT E A N E W BU S I NE S S P RO C E S S
R E CO R D F RO M A B P L O G
This is a general procedure that can be used to create a record from any business process log.
To create a new business process record from a business process log
1 Navigate to the business process log from which you want to create the record.
2 Click the New button, or click the drop-down arrow next to the New button and choose from the
list of business processes.
The Select Workflow window opens.
N o t e : Primavera Unifier will not display the Select Workflow window if:
a) this is a non-workflow business process, or
b) there is only one workflow schema you can choose for this business process
3 Choose the workflow schema to use and click OK.
The business process form opens. To complete the record, use the instructions under See
"Completing the Forms" on page 234.
Oracle Corporation
Primavera Unifier Users Guide • Copyright © 1998, 2012, Oracle and/or its affiliates. All rights reserved.
206
M AN U AL L Y C RE AT E A B U S I NE S S P RO CE S S R E CO R D
F R OM A M AS T E R LO G
If you have permission to create records, you can create business process records from the Master Log in
any project or shell. Also, you can modify or bulk edit business processes in the Master log. If View Map
is enabled, you can select one or more records across projects or shells to view on a map.
N o t e : Import Template, Export Template, and Permissions are not supported actions on business processes in
Master Logs. Auto-population and reverse auto-population are supported for business process records that are
created or edited in the Master Logs
There are specific conditions for creating workflow and non-workflow records in the Master Logs. For
workflow business process records:
• Business process must have an Active setup in the selected project or shell
• Chosen project or shell controls the list of enabled workflow setups
• You must be an assignee on the Create step of the business process within the selected project
or shell
• If you save the record during its creation, instead of sending it, the record is listed in the Home
Drafts folder, is not yet listed in the Master Log for the business process
• After the record is created, it is listed in both the business process log for the project or shell
and well as the business process Master Log
Creation conditions for non-workflow business process records:
• Business process must have an Active setup in the selected project or shell
• You must be on the Creator list for the business process in the select project or shell
• After the record is created, it is listed in both the business process log for the project or shell
and well as the business process Master Log
To create a business process record from a Master Log
1 Navigate to a Master Log.
2 Choose New > Create in Project or New > Create in Shell.
3 Select the project or shell in which to create the new business process record. The project or shells
listed are Active and are those in which you are a member.
4 To complete the record, use the instructions under See "Completing the Forms" on page 234.
Oracle Corporation
Primavera Unifier Users Guide • Copyright © 1998, 2012, Oracle and/or its affiliates. All rights reserved.
207
C R E AT E A B U S I NE S S P R O CE S S RE CO R D B Y CO P Y I N G
AN E X I S TI NG R E CO R D
You can copy an existing business process record to create another business process record of the same
type.
The original data in all data entry fields, including line items (if applicable), will be copied. For most
business processes, you will have the option to copy attachments to the new form. Other attached
information, such as general comments, linked records, and linked uMails, will not be copied.
N o t e : The copied record will reflect the data found in the original record. Auto-populated fields will not be
refreshed or recalculated.
In addition, you can restrict the line items to be copied and specify other copy options by using the
Advanced copy option. The Advanced copy offers these options:
• Copy specific (rather than all) line items
• Include or exclude attachments
• Retain or remove references to records auto-created from an upper form
• Retain or remove references to records auto-created from line items (from all tabs)
• Include linked records
N o t e : These options are not available for Payment Applications.
N o t e : Business processes that have been auto-created and are currently in the Initiation step (prior to the Create
step in the workflow) cannot be copied. You cannot copy these business processes until the record has been sent or
is in a “finish edit” status.
To create a new business process record by copying another
1 Navigate to a business process log and select the BP record to copy.
2 Click the Copy button and choose:
• With Attachments to copy all file attachments from the original record to the new record. This
includes attachments to line items.
• Without Attachments to create a new record without file attachments.
The Select Workflow window opens.
N o t e : Primavera Unifier will not display the Select Workflow window if:
a) this is a non-workflow business process, or
b) there is only one workflow schema you can choose for this business process
3 Choose the workflow schema to use and click OK.
Oracle Corporation
Primavera Unifier Users Guide • Copyright © 1998, 2012, Oracle and/or its affiliates. All rights reserved.
208
The business process form opens. To complete the record, use the instructions under See
"Completing the Forms" on page 234.
Oracle Corporation
Primavera Unifier Users Guide • Copyright © 1998, 2012, Oracle and/or its affiliates. All rights reserved.
209
R E S T RI CT LI NE I TE M S US I NG T HE AD V AN C E D CO P Y
O P TI O N
Using the Advanced Copy option, you can copy specific (rather than all) line items, as well as include or
exclude attachments, include linked records, and retain or remove references to auto-created records or
line items. These copy options are set up by your administrator and will appear in a list you can choose
from in this procedure.
If no copy options have been created, the Advanced menu option will be disabled.
To restrict line items using the Advanced copy option
1 Navigate to a business process log and select the BP record you want to copy.
2 Click the Copy button and choose Advanced. The Select a record copy option window opens,
showing a list of the copy option setups that were created by your administrator.
N o t e : If your administrator has set up only a single copy option, you will not see the Select a record
copy option window. Primavera Unifier will use the single copy option it finds to copy the record.
3 Select the copy option you want to use and click OK.
Primavera Unifier copies the record using the line item restrictions and other options from the copy
setup you chose.
Oracle Corporation
Primavera Unifier Users Guide • Copyright © 1998, 2012, Oracle and/or its affiliates. All rights reserved.
210
C O P Y B US I NE S S P RO CE S S R E CO R DS I N A M AS T E R LO G
You can copy a business process record in a Master Log. Copy from the Master Log creates the new
record in the same shell or project as the source record.
To copy business process records in a Master Log
1 Navigate to a Master Log.
2 Select a business process record.
3 Choose File > Copy.
4 Edit the business process record and Save the record.
Auto-Creating Records
There are three ways of auto-creation:
• Spawning a record at a particular point in a workflow (S-Step)
• Auto-creating a record or line item when it reaches a particular condition or frequency (I-Step)
• Using a template that is scheduled to auto-create records
Oracle Corporation
Primavera Unifier Users Guide • Copyright © 1998, 2012, Oracle and/or its affiliates. All rights reserved.
211
AU T O - C R E AT E A B US I NE S S P R O CE S S R E CO R D F RO M A
W O RK F LO W S T E P ( S - S T E P )
Primavera uDesigner users can design a business process form that automatically creates a new
Primavera Unifier BP record after reaching a designated status in a workflow (for example, approved).
The user who owns the original record becomes the owner of the auto-created record. After being
created, the new record is sent automatically to the next step in the workflow if it is a workflow business
process. Non-workflow business process records will reside in the log.
N o t e : Business processes are not auto-created in projects or shells that have the View -Only or Inactive status.
The original record can be set up to automatically populate upper form (header) information on the new
record, provided the data elements of the upper form fields are the same on both records. That is, if a
Description field using the same data element appears on both records, the text in the original record can
be entered automatically into the new record.
Auto-create A Business Process Record Or Line Item Based On Conditions Or
Frequency
Primavera uDesigner users can design a form that automatically creates a new record, line item, or
planning item if certain criteria are met. The criteria can be:
• A condition, such as a dollar amount
• A frequency, such as a daily or weekly time frame
N o t e : Line items cannot be created with a frequency trigger.
• Both a condition and a frequency
When the business process, planning item, or line item reaches the condition or frequency trigger(s), the
form will automatically create a new record and send it to an initiation step (I Step). These forms contain
a "creator" field to activate the auto-creation, either automatically, or manually. If you have Modify
Ownership permission on the source record, you can auto-create new records or line items. You can also
override conditional auto-creation and immediately invoke the auto-creation manually if necessary.
N o t e : If the line items have been grouped (as part of the administrator's business process setup), you can
manually invoke the auto-creation; however, only those line items in a status of "pending creation" will be grouped.
Oracle Corporation
Primavera Unifier Users Guide • Copyright © 1998, 2012, Oracle and/or its affiliates. All rights reserved.
212
Bypassing the I Step
During business process setup in Primavera Unifier, the administrator can set up the auto-created workflow BP to
skip the initiation step and send the record directly into the workflow, where it normally arrives at the first step after
the Create step (or the first step in a conditional routing). For a workflow BP, the administrator specifies the schema,
the step in the workflow that the record should use as its first step, the workflow duration, and the name of the
person or group who will be the owner of the auto-created record. When the record is created, data will roll up to
manager sheets at the appropriate status; however, if Primavera Unifier encounters errors or invalid data, the record
will remain at the Create step, and roll-ups will not occur until the user resolves the errors.
For a non-workflow BP, the administrator can set up an auto-created record to skip the initiation step. In this case,
the non-workflow BP will be created and will appear in the users' BP logs in either an “edit” or “finish edit” mode. If it
appears in an “edit” mode, the user will have to open the record and add or correct information on the form. If it
appears in a “finish edit” mode, the record is considered complete, and data will roll up to manager sheets.
N o t e : Business processes are not auto-created in projects or shells that have the view-only or inactive status.
Your administrator sets up the auto-creation by specifying:
• The name of the person or group who will be the owner of the auto-created record
• (For workflow BPs) The workflow schema to use
• (For workflow BPs) Which step in the workflow the record should use as its first step
• (For workflow BPs) The workflow duration
• The criteria that will trigger the auto-creation
• Whether or not attachments to the record or line item will be included when the record is autocreated
• Whether or not records that were linked to the creating record should also be linked to the
newly created record, or to the new line item
• Whether or not the I Step should be bypassed when Primavera Unifier auto-creates a new
record
• Whether or not the line items from line item tabs should be grouped
If Line Item Auto-creation Fails
If the line-item creation is auto-created with a condition-based query (that is, not manually), Primavera
Unifier will send an e-mail notification to the business process owner. The e-mail will contain location
information so that the recipient can see where the auto-creation originated and where it failed.
Following are conditions under which line item creation can fail:
• The To field is empty. This is possible if the assignee becomes inactive after the schedule is created
or if a group is empty.
• WBS code is invalid, which can happen if the WBS code becomes inactive after selecting in the
template.
• The rules engine validation fails.
• For payment applications, the associated SOV is locked, either by the payment application record
in routing, or by a change commit with a negative line item value.
Oracle Corporation
Primavera Unifier Users Guide • Copyright © 1998, 2012, Oracle and/or its affiliates. All rights reserved.
213
N o t e : If the destination business process does not exist or has not been imported into Primavera Unifier, the
location specified in the e-mail notification might be non-existent or incorrect.
Oracle Corporation
Primavera Unifier Users Guide • Copyright © 1998, 2012, Oracle and/or its affiliates. All rights reserved.
214
B Y P AS S I N G TH E I NI TI AT I O N S TE P ( I - S T E P )
During business process setup in Primavera Unifier, the administrator can set up the auto-created
workflow BP to skip the initiation step and send the record directly into the workflow, where it normally
arrives at the first step after the Create step (or the first step in a conditional routing).
For a workflow BP, the administrator specifies the workflow schema to use, the step in the workflow that
the record should use as its first step, the workflow duration, and the name of the person or group who
will be the owner of the auto-created record. When the record is created, data will roll up to any
applicable manager sheets (e.g., the cost sheet) at the appropriate status; however, if Primavera Unifier
encounters errors or invalid data, the record will remain at the Create step, and roll-ups will not occur
until the user resolves the errors.
For a non-workflow BP, the administrator can set up an auto-created record to skip the initiation step. In
this case, the non-workflow BP will be created and will appear in the users' BP logs in either an “edit” or
“finish edit” mode. If it appears in an “edit” mode, the user will have to open the record and add or
correct information on the form. If it appears in a “finish edit” mode, the record is considered complete,
and data will roll up to any applicable manager sheets.
Oracle Corporation
Primavera Unifier Users Guide • Copyright © 1998, 2012, Oracle and/or its affiliates. All rights reserved.
215
AU T O - C R E AT E A R E C O R D V I A A T E M P L AT E
For information on this type of auto-creation, See "Schedule automatic business process record creation
based on the template" on page 230.
Oracle Corporation
Primavera Unifier Users Guide • Copyright © 1998, 2012, Oracle and/or its affiliates. All rights reserved.
216
E X AM P L E S O F AU T O - C R E AT I O N
You can use Primavera Unifier’s auto-creation feature to manage events such as the following:
• Line Items of Lease Business Process generating Payment Request BP records: A lease business
process with a pre-generated payment schedule can use this feature to generate Payment Request
records at appropriate days in advance of the payment due date so that the record can be routed for
approvals.
• Preventive Maintenance BP line items generating Work Order BP records: A Preventive
Maintenance business process can be set up to create Work Orders for assets at periodic intervals
depending on the service needs of the asset.
• Create Action Items from Meeting Minutes: Auto-creation feature can be used to create and
assign tasks to different people creating a fully automated flow for routing of action items from
meeting minutes records that have lines items. For example, each line item Action Item could autocreate a separate Action Item records from the meeting minutes record.
• Create a planning item from a business process: You can create a planning item from a business
process when the business process, with its details (such as expense estimates, owners, etc.) has been
approved.
• Add a new line item to an existing record: You can add a line item to an existing business process.
For example, a submittal registry record could contain line items that auto-create separate submittal
business process forms for each contractor on a project. In the course of work, you might realize that
the original submittal registry record is missing a submittal for an architectural drawing. You could
submit a new submittal business process form that would add the missing architectural drawing
submittal to the original registry record.
For Line Item Creation
• You cannot create a line item on a record that is at a terminal or terminated status.
• If you create a line item on a non-workflow cost type business process, the cost amount(s) will roll up to the
Cost Sheet.
• If you create a line item on a workflow cost type business process, the cost amount(s) will NOT roll up to the
Cost Sheet.
Oracle Corporation
Primavera Unifier Users Guide • Copyright © 1998, 2012, Oracle and/or its affiliates. All rights reserved.
217
R U L E S FO R CH E C KI N G CO ND I TI O N S F O R AU T O C R E AT I O N
There are rules that govern when Primavera Unifier scheduler checks the conditions for auto-creation,
and then if the conditions are met, auto-creates the BP.
Rule 1
The Company Administrator selected the Enable Auto creation checkbox for BP Creator when the autocreation was set up in Primavera Unifier.
If the Enable Auto creation checkbox is checked, it implies system based auto-creation, and the BP
Creator Select button is not displayed in User Mode.
For non-workflow BPs: The condition check occurs on Finish Edit. If condition met, creates record and
shows the link for the auto-created BP. If no condition is specified auto-creates records and shows the
link for the auto-created BP.
For workflow BPs: The condition check occurs on Send. If end step reached and Action Form is used on
End Step, the condition check occurs on Save instead of Send. If condition met, creates record and shows
the link for the auto-created BP. If no condition specified blindly creates records and shows the link for
the auto-created BP.
If the Enable Auto creation checkbox is not checked, it implies manual creation.
For non-workflow BPs: The condition check does not occur on Finish Edit.
For workflow BPs: The condition check does not occur on Send.
BP Creator- Select button shown in User Mode so that the user can create the business process manually.
If clicked, creates BP record without checking any condition, and creates record and shows the link.
Rule 2
Date Trigger Condition check: Are checks on the specified Date Data Element. Setting this up implies
that condition checks are done on a date instead of Finish Edit/Send in case of Non workflow and
Workflow respectively provided a link does not already exist next to BP creator element. If a link already
exists, it will not create any new records for that BP Creator element in the chosen line item of the record.
Rule 3
Trigger Condition check based on frequency (Periodic): Are checks on frequency for BP Creator
elements with Enable Auto creator checked. If specified, these are the only time condition checks are
done. This overrides any other checks for date.This is the only method to create multiple records even if
a link already exists and a record has already been creator for this BP Creator element. The link created
using this will always point to last auto-created record.
Oracle Corporation
Primavera Unifier Users Guide • Copyright © 1998, 2012, Oracle and/or its affiliates. All rights reserved.
218
AU T O - C R E AT I O N I N O P E R AT I O N
Upon auto-creation, the following are not copied to the auto-created business process from the source
business process:
• Line item status
• Creator fields
• Hidden tab data
These elements are copied from the source business process to the auto-created business process on
certain conditions:
• BP Pickers are not copied if the auto-creation occurs from a Project (Standard) to a shell and
the BP Picker location is not defined or is no longer valid
• Configurable Manager codes and WBS codes are copied from the source business process to
the auto-created business process if the codes are available in the destination shell.
• User/Group Picker values are copied only if they are available in the destination shell.
• Transaction currency field is copied if that currency is available in the destination shell.
Oracle Corporation
Primavera Unifier Users Guide • Copyright © 1998, 2012, Oracle and/or its affiliates. All rights reserved.
219
S C HE D UL E B US I NE S S P RO CE S S AU T O - CRE AT I O N
D Y N AM I C AL L Y
Auto-created business processes can be scheduled for creation from setups created by an administrator,
or you can create them dynamically.
To create new business process records using auto-creation
1 Navigate to a business process log and open the source BP record to use for auto-creation.
2 Choose File > Auto-create.
3 Select the Enable Scheduled Runs checkbox.
4 Under Frequency, choose how often you want the auto-creation to occur: Daily, Weekly, Monthly,
or Yearly.
5 Under Range of Recurrence, specify the date range during which the auto-creation should occur.
6 Click OK.
After the new record is auto-created, there is a link in the source record to the newly created record.
Click this link to access the auto-created record. The link always accesses the last record created by
the auto-creation.
Once you create a new workflow record, Primavera Unifier sends it to the assignees as an initiation task
(I Step) that will appear on their Tasks log and the BP log to which the record belongs. If a new record is
sent as an initiation task, users must accept the task to manually launch the record.
Once you create a new non-workflow record, Primavera Unifier sends it to the designated creators as an
initiation task (I Step) that will appear on their Tasks log and the BP log to which the record belongs.
Users must accept the task to view the record.
N o t e : If your administrator has set up these business processes to bypass the I Step, the new records will appear
in Primavera Unifier at different workflow steps, or in different statuses. For information about this, See "Bypassing
the Initiation step (I-Step)" on page 215.
Oracle Corporation
Primavera Unifier Users Guide • Copyright © 1998, 2012, Oracle and/or its affiliates. All rights reserved.
220
S TO P T HE C RE AT I O N
To stop the creation of new auto-created business process records
1 Navigate to a business process log and select the source record or records to use for auto-creation.
2 Choose File > Auto-create.
3 De-select the Enable Scheduled Auto creation checkbox.
4 Click OK.
Oracle Corporation
Primavera Unifier Users Guide • Copyright © 1998, 2012, Oracle and/or its affiliates. All rights reserved.
221
C R E AT E B US I N E S S P RO CE S S RE CO R DS O R LI NE I TE M S
W I T H M AN U AL AU T O - C R E AT I O N
Note that, for line item creation, you cannot add a line item to a record in a terminal or terminated status.
To create a new business process record or line item with manual auto-creation
1 Open the record that will auto-create the new record or line item.
2 Click the Create button next to the creator field.
The field will display the words “Pending Creation.”
Primavera Unifier immediately auto-creates the destination record or line item. The new, autocreated record or line item will show a link to the source record that created it. You can click this link
to view the source record.
If you manually auto-create a line item, Primavera Unifier will validate the creation and tell you
immediately if there are errors that caused the auto-creation to fail.
The Reset button
When you manually auto-create a new record or line item, the button beside the creator field changes
from Create to Reset. You can use this Reset button to break the link from this (the source) record to the
new record/line item so that you can auto-create another record or line item manually. When you click
the Reset button, it changes back to a Create button.
Oracle Corporation
Primavera Unifier Users Guide • Copyright © 1998, 2012, Oracle and/or its affiliates. All rights reserved.
222
I F T HE S C H E DU L E D R E C O R D CR E AT I O N F AI LS
If a scheduled BP creation fails, e-mail notification will be sent to the template owner (as long as the
checkbox enabling the notification has been selected on the Schedule tab of the template Properties
window). The e-mail will contain location information so that the recipient can see where the autocreation originated and where it failed. Following are conditions under which scheduled record creation
can fail:
• The To field is empty. This is possible if the assignee user becomes inactive after the schedule is
created or if a group is empty.
• WBS code is invalid, which can happen if the WBS code becomes inactive after selecting in the
template.
• If the rules engine validation fails.
• For payment applications, if the associated SOV is locked either by the payment application record
in routing, or by a change commit with a negative line item value.
N o t e : If the destination business process does not exist or has not been imported into Primavera Unifier, the
location specified in the e-mail notification might be non-existent or incorrect.
Oracle Corporation
Primavera Unifier Users Guide • Copyright © 1998, 2012, Oracle and/or its affiliates. All rights reserved.
223
C R E AT I NG A B U S I NE S S P RO C E S S R E C O RD FR OM
W I T HI N T H E DO C UM E NT M AN AG E R
If you have access to the Document Manager, you can create a business process directly from the
Document Manager’s project or shell Documents node. In project or shell Documents, select the
documents or folders to attach and click New > Business Process.
Oracle Corporation
Primavera Unifier Users Guide • Copyright © 1998, 2012, Oracle and/or its affiliates. All rights reserved.
224
C R E AT I NG A B U S I NE S S P RO C E S S R E C O RD FR OM A
T E M P L AT E
If you have created a business process template for a BP, you can manually create BP records by copying
the template. (For instructions on creating a template, See "Creating Business Process Templates and
Scheduling Business Process Creation" on page 226.)
Creating a BP record from a template is similar to copying an existing BP record. Any values in any of
the form fields on the template (either manually entered or auto-populated) will be copied to the new
record. Line items, file attachments, and attachments to line items will also be copied. Other attached
information, such as general comments, linked records, and linked uMails, will not be copied to the new
form.
To create a business process record from a business process template
1 Open a business process log.
2 In the log, click the File menu and choose Template. The [BP name] Template List window opens,
which displays the list of templates created for the selected BP.
3 Select a template from the list and click Open. The BP form opens. Data is populated based on the
template. You can modify the data or enter additional data.
N o t e : You can save the record by clicking the Save button, which saves a draft of the record but does
not affect the template. When the BP is ready to move to the next step, click Send.
Oracle Corporation
Primavera Unifier Users Guide • Copyright © 1998, 2012, Oracle and/or its affiliates. All rights reserved.
225
C R E AT I NG B US I NE S S P R O CE S S TE M P L AT E S AN D
S C HE D ULI NG B U S I NE S S P RO CE S S CR E AT I O N
You can create templates for project- or shell-level and company-level workflow business processes. This
allows:
• Easy creation of records for business processes that you use often or are recurring (for
example, lease renewals or time sheets)
• Scheduling automatic creation of recurring BP records
This section discusses how to:
• Create and edit business process templates
• Schedule automatic business process record creation from the template
N o t e : When you create BP records from a BP template, any values in any of the form fields on the template
(either manually entered or auto-populated) will be copied to the new record. Line items, file attachments, and
attachments to line items will also be copied. Other attached information, such as general comments, linked records,
and linked uMails, will not be copied to the new form.
Oracle Corporation
Primavera Unifier Users Guide • Copyright © 1998, 2012, Oracle and/or its affiliates. All rights reserved.
226
C R E AT E A B U S I NE S S P R O CE S S TE M P L AT E
You can create a template for any business process for which you have at least “view user records”
permission.
To create a template
1 In User Mode, open to the log containing the business process for which you want to create the
template.
2 In the Navigator, select the business process.
3 Click the File menu and choose Template. The Template List window for that business process
opens. The window displays any templates that have been created for the selected BP.
4 Click the New button. The Properties window opens.
5 Use the information in the table below to fill in the General tab.
In this field:
Do this:
Name
Enter a name for the new template.
Description
Enter a description of what this template is used for.
Workflow
Select the workflow that should be used for the BPs that will use this template.
Refresh autopopulated and
calculated fields on
record creation
(This option will appear for simple type business processes only) Select this check box
if the values in the fields that are auto-populated and calculated should be refreshed
whenever a record is created from this template. If this simple type BP contains fields
that are being auto-populated from the attribute form of the current or any parent shell
in the hierarchy, or from a single-record business process in any parent shell in the
hierarchy, you can refresh these values so that this new record contains the latest
data.
Copy Linked Records Select the check box if you want to copy any linked records whenever a record is
created from this template.
N o t e : Although the Schedule tab is visible, it is disabled until you have changed the status to Complete.
At this point, you can use this template to manually create BP records; however, if you want to schedule
automatic creation, you must first change the template status to Complete.
6 Click OK.
Primavera Unifier adds the template to the Template List with a status of Draft and opens the form
as it would in the create step of the workflow. This form will be used as the template.
7 Enter any information into the template form that you want to include in the records that you
create from it.
8 You can add line items as needed. You can also add file attachments, which will be attached when
a record is created from the template. This includes attachments to the record itself and attachments
to line items.
Oracle Corporation
Primavera Unifier Users Guide • Copyright © 1998, 2012, Oracle and/or its affiliates. All rights reserved.
227
You can also add linked records, linked uMail, and general comments to the template, but these will
not be included in the records created from this template.
9 Click the Save button at the top of the form.
Primavera Unifier saves the template in Draft mode, and the window remains open. You can use the
template at this point to manually create BP records; however, if you want to schedule automatic
creation, you must first change the template status to Complete (see the following procedure).
Oracle Corporation
Primavera Unifier Users Guide • Copyright © 1998, 2012, Oracle and/or its affiliates. All rights reserved.
228
C H AN G E T EM P L AT E S T AT U S ( D R AF T AN D CO M P LE TE )
Each template will either be in Draft mode or Complete mode. You can change the status of a template
between the two statuses at any time. The template status controls whether a BP creation schedule can be
defined.
If the template status is Draft, the template can be edited and used to manually create BP records.
Required fields and assignee information can be left blank. Scheduled record creation cannot be
performed.
If the template status is Complete, the Schedule tab of the Properties window is activated and can be
used to define and schedule automatic record creation. The form is no longer editable (unless changed
back to Draft). Required fields and assignee information must be completed before the status can be
changed to Complete.
To change the status of a business process template to Complete
1 In User Mode, navigate to the log of the business process for which to edit the template. Click the
File menu and choose Template. The Template List window opens.
2 Select a template and click Open. The template form opens.
3 Complete the BP form:
• Complete all required fields.
• Be sure the rest of the template form is filled out appropriately, including line items and
attachments, if applicable. Remember that if you will be scheduling automatic record creation
from this template, the information that you enter here will used for the creation step and sent to
the first step in the workflow.
• Select a workflow action (for the first step in the workflow).
• Complete the assignees information (To field) as necessary.
4 Click the File menu and choose Template Status > Complete. A validation check will verify the
following:
• All required fields have valid data (and all other information on the form is valid).
• The workflow action has been selected.
• The Action Details/Assignees section To field is populated with valid users or groups, based
on the BP setup.
When the status is Complete, the template form becomes view-only. If you have defined a record
creation schedule in the Schedule tab, the schedule will be activated.
To change the status of a business process template to Draft
1 Open the template form.
2 Click the File menu and choose Template Status > Draft.
3 At the confirmation window, click Yes.
In Draft mode, the template form becomes editable. Scheduled record creation is disabled until you
change the status back to Complete.
Oracle Corporation
Primavera Unifier Users Guide • Copyright © 1998, 2012, Oracle and/or its affiliates. All rights reserved.
229
S C HE D UL E AU T O M AT I C B U S I N E S S P RO CE S S RE CO R D
C R E AT I O N B AS E D O N T H E TE M P L AT E
You can schedule automatic BP record creation runs that are based on a BP template. The templates must
have a status of Complete before you can define and activate the schedule.
For information on manual creation from a BP template, see "Create a business process record from a
template".
N o t e : Business process creation cannot be scheduled from a template in projects or shells that have the View Only or Inactive status.
To define a BP creation schedule
1 In User Mode, navigate to the log of the business process for which to edit the template.
2 Click the File menu and choose Template. The Template List window opens.
3 Select a template and click Properties. The Properties window opens.
4 Click the Schedule tab.
5 Complete the Schedule tab as described in the following section.
6 Click OK. The schedule is active as long as the template status is Complete.
In this field
Do this
Enable scheduled
record creation
Select this checkbox if you want to enable automatic record creation based on the
schedule defined below.
Frequency
The frequency determines how often the new records are created from the template.
Oracle Corporation
Primavera Unifier Users Guide • Copyright © 1998, 2012, Oracle and/or its affiliates. All rights reserved.
230
In this field
Do this
The options are:
• Daily
• Weekly (select the day of the week)
• Monthly (select the day of the month)
• Quarterly (runs on the last day of the calendar quarter)
• Yearly (runs on the last day of the calendar year)
All scheduled record creation is performed at 11:59:59 PM (PST).
Range of Recurrence Choose one of the options:
• No end date (runs until changed or schedule is disabled)
• End by (select an end date)
Auto-email creator if
scheduled creation
fails
Select this option if you want the template owner or creator to receive e-mail notification
if the scheduled creation fails. The e-mail will contain location information so that the
recipient can see where the auto-creation originated, and where it failed.
Oracle Corporation
Primavera Unifier Users Guide • Copyright © 1998, 2012, Oracle and/or its affiliates. All rights reserved.
231
E DI T O R D E L E T E A B U S I N E S S P R O C E S S TE M P L AT E
Users with view permission to a business process log will be able to view any associated templates. The
template form and properties can be edited by the owner or creator and by users with Modify Record
Ownership.
Only the owner or creator of a template can delete it.
To edit a template
1 In User Mode, navigate to the log of the business process for which to edit the template. Click the
File menu and choose Template. The Template List window opens.
2 Select a template and click Open. The template form opens.
3 The fields, line items, file attachments, and other data are editable. You cannot change the
workflow once the template has been created.
To delete a template
In the Template List window, select the template and click the Delete button. Click Yes to confirm.
Oracle Corporation
Primavera Unifier Users Guide • Copyright © 1998, 2012, Oracle and/or its affiliates. All rights reserved.
232
E DI T O R C AN C E L A B U S I N E S S P R O C E S S S C H E DU LE
To edit a business process schedule
You can edit the schedule information in the Schedule tab at any time. The Schedule tab is active only
when the BP status is Complete. After saving changes, the new schedule will be activated immediately.
To pause or cancel scheduled business process creation
Do one of the following to deactivate scheduled BP creation:
• Open the Properties window, and choose the Schedule tab. Deselect the Enable scheduled
record creation checkbox. To reactivate the schedule, select the checkbox.
• Open the template form and change the status to Draft (from the File menu, choose Template
Status > Draft). As long as the template remains in Draft mode, the BP schedule will be inactive.
You can still manually create BP records from a draft template. To reactivate the schedule,
change the status back to Complete.
Oracle Corporation
Primavera Unifier Users Guide • Copyright © 1998, 2012, Oracle and/or its affiliates. All rights reserved.
233
C O M P LE TI NG T H E FO RM S
Following are overall procedures for filling out a business process form. Each form will be different,
depending on the type of business process it is. For an overview description of the form, See "About
Business Process Forms" on page 166.
Oracle Corporation
Primavera Unifier Users Guide • Copyright © 1998, 2012, Oracle and/or its affiliates. All rights reserved.
234
F I L L O U T TH E F O RM
To fill out the form
1 Navigate to the business process log from which you want to create a new record.
2 Click the New button, or click the drop-down arrow next to the New button and choose from the
list of business processes.
3 For workflow business processes, the Select Workflow window opens. Choose the workflow
schema to use and click OK. The business process form opens.
N o t e : Primavera Unifier will not display the Select Workflow window if there is only one workflow
schema you can choose for this business process.
4 Complete the upper portion of the form. The fields may be text-entry, drop-down menus, radio
buttons, or pickers. Required fields are marked with a red asterisk (*) and require input.
Some business processes might be designed with “trigger” fields that will change the value of other fields on the
business process as you are working on it. For example, if the form contains a “Currency Amount” field and a
“Total Contract Amount” field, the Currency Amount field could be designated as a trigger field that will prompt
Primavera Unifier to recalculate the Total Contract Amount field. If you change the value in the Currency
Amount field, it will dynamically update the value in the Total Contract Amount field.
5 Complete the content section:
• If this is a cost or line item type BP, add line items as necessary (See "Adding and Managing
Line Items" on page 238).
• If this is a document-type BP, attach the documents to the BP (See "Working with File
Attachments and Markups" on page 263).
• If this is a text-type BP, complete the text portion (for example, for an action item, include the
instructions in the text box in the lower portion of the form).
• If this is a simple-type BP, this portion is not applicable.
6 You may add additional information, including:
• Add general comments or attach a file to a general comment (See "Adding and Managing
General Comments" on page 256).
• Add or review graphical markups to an attached document (See "Add or view graphic
markups to a business process attachment" on page 267).
• Provide a link to another completed BP form. Other participants will be able to click the link
and view the referenced BP form. (See "Linking Business Process Records" on page 268.)
• Send an e-mail notification to additional users or groups (if the BP is non-workflow and was
designed with this option).
7 When you have completed the form, do one of the following:
Oracle Corporation
Primavera Unifier Users Guide • Copyright © 1998, 2012, Oracle and/or its affiliates. All rights reserved.
235
a If this is a non-workflow business process:
• Click OK to save your changes.
• Click Finish Editing.
N o t e : If the business process is in a terminal status, and depending on the design, the form
may or may not be made editable again after clicking Finish Editing.
b If this is a workflow business process:
• Select an action from the Workflow Actions drop-down list.
• In the Action Details area of the form, designate the next assignees (users or groups) who
will receive the next step in the workflow as a task. You may also be able to designate the
task due date for the next assignees.
N o t e : You can choose the next users to send the BP to if the BP has been set up this way.
Some BPs have a fixed workflow. If this is the last step in the workflow, this is not applicable.
• (Optional) Add task notes for the next participants in the workflow. Task notes apply to
the next workflow step only, and are not stored with the permanent record.
• Click OK to save your changes.
• Click Send to complete the creation step of the workflow and send it to the next step.
Oracle Corporation
Primavera Unifier Users Guide • Copyright © 1998, 2012, Oracle and/or its affiliates. All rights reserved.
236
S AV E A D R AF T O F A B U S I NE S S P RO CE S S
At any time while filling out a business process form (whether creating a new one or responding to a
task), you can save your work as a draft and return to it later. The record remains in your Drafts log until
you send it. In addition, if you initiate a discussion group, the record remains in your Drafts log (the log
displays a Yes in the Discussion column) until the discussion group ends (See "Participating in a
Discussion Group" on page 302).
To save a draft copy of the business process form
From the File menu of an open BP record, click Save. A draft copy of the form with your edits so far is
saved in your Drafts log.
To view your drafts
Navigate to the Drafts log by doing one of the following:
• In the Navigator, click Drafts directly under the Home node. The Drafts log lists all draft
business processes.
• In the Navigator, open a project or shell or company and navigate to Collaboration > Drafts.
N o t e : Drafts for View-Only and Inactive projects or shells are not listed in the Drafts log.
To open a draft
Select a record from the Drafts log and click Open.
To delete a draft
Select the record from the Drafts log and click Delete. The draft form will be permanently deleted. A
draft is automatically deleted from the log after the record has been sent or otherwise completed, or the
discussion group ends.
Oracle Corporation
Primavera Unifier Users Guide • Copyright © 1998, 2012, Oracle and/or its affiliates. All rights reserved.
237
AD D I N G AN D M AN AG I N G LI NE I TE M S
Detailed information, such as transactions, can be entered as line items on cost- and line-item-type BP
forms, as well as on document-type BPs, if they have been designed to accommodate documents that are
attached as line items.
You can edit or delete line items on a BP form as long as the form is still editable; that is, before it reaches
its terminal status (for example, approved). If you add a new line item in any step (other than the
creation step), you can modify the line item until the BP is sent to the next step. The line item status will
always default to the default line item status specified in the design. Users with permission can change
the status if modification to the line item status is allowed in that step.
N o t e : Document and line item BPs can be designed to include line item status control, which allows users to
choose a status for individual line items and control whether they can be modified.
If designed in Primavera uDesigner, there may be multiple tabs in the line item area of your BP form.
Click these tabs to access the various line items.
You can enter line items using either a line-item entry form, or the Grid feature. Line item entry forms
open in a separate window, which you must fill in and click OK to insert into the line item list at the
bottom of the form. With the Grid feature, you can enter information directly into the line item list, but it
is best used for short line items.
Oracle Corporation
Primavera Unifier Users Guide • Copyright © 1998, 2012, Oracle and/or its affiliates. All rights reserved.
238
AD D L I NE I TE M S US I NG A LI N E - I TE M E N T RY FO RM
You can add either a detail or a summary line item.
To add a line item
1 On the BP form, click the Add button.
• If the business process does not use summary line items, Primavera Unifier opens the Line
Item window.
• If the business process uses summary line items, choose Detail Line Item or Summary Line
Item, as appropriate. Primavera Unifier opens the Line Item window.
2 Fill in the line item fields, then click OK.
For information about adding documents to document type BPs with line items, see Attach files to
document-type business process forms.
Oracle Corporation
Primavera Unifier Users Guide • Copyright © 1998, 2012, Oracle and/or its affiliates. All rights reserved.
239
E DI T O R R EM O V E LI NE I TE M S
To edit a line item
As long as the BP form is still a draft, you can edit a line item at any time by selecting it and clicking
Open. The Line Item form opens. Make changes and click OK.
To remove a line item
In the BP form, select the line item to remove, and click Remove.
N o t e : When you remove a line item, Primavera Unifier also removes link information, both from the record the line
item belongs to, and from the record the line item was linked to.
To edit line items on cost business processes
If configured in Primavera uDesigner (with the Allow Modify Line Item checkbox selected), then you
can edit line items on cost business processes under the following circumstances:
• For workflow business processes, you can edit cost line item information at any step in the
workflow, except for the end step. If the original line item data has already rolled up to the cost
sheet, then the cost sheet will reflect the modified data after sending the business process to the next
step.
• For non-workflow cost BPs, line item data can be modified before clicking the Finish Editing
button.
N o t e : If the line item contains Yet To Buy (YTB) or AFC values, it cannot be modified.
This table lists the classifications of business processes and locations that allow the edit of line items on
cost business processes:
Classification
Project
(Standard)
Shell (WBS Shell (Generic Company
Code)
Code)
Workspace
Edit Line
Item
Line Item with WBS Code
Yes
Yes
No
No
Yes
Line Item with Both Fund Code Yes
and WBS Code
Yes
No
No
No
Line Item with Fund Code
Yes
Yes
No
No
No
Line Item with Account
No
No
No
Yes
No
Line Item with Asset Code
No
No
No
Yes
No
Line Item with Multiple Codes
No
No
Yes
No
Yes
Commit at Company Level
No
No
No
Yes
No
Oracle Corporation
Primavera Unifier Users Guide • Copyright © 1998, 2012, Oracle and/or its affiliates. All rights reserved.
240
AD D AN D M AN AG E S UM M AR Y LI NE I TE M S
Primavera uDesigner cost and line item BPs support summary line items. This allows regular line items
to be grouped together, with only the summary appearing on the BP. The sub line items are rolled up to
other areas such as the Cost Manager.
To add summary line items
1 From the BP form, choose Add > Summary Line Item. The Summary Item window opens.
2 Click Save, and then click Close Window.
The summary line item will appear at the top of the line items area of the BP form in bold. The amount
column will show the sum total of the line items you added.
To edit or copy a summary line item
From the Summary Line Item window, you can edit or copy summary line items just as you would line
items in the BP form (see the previous procedures).
To remove a summary line item
1 In the BP form, double-click the Summary Line Item. The Summary Line Item window opens.
2 Select the line items in the summary (press Shift or Ctrl to select multiple line items). Click
Remove.
3 Click the Delete Summary button. Click Yes to confirm.
Oracle Corporation
Primavera Unifier Users Guide • Copyright © 1998, 2012, Oracle and/or its affiliates. All rights reserved.
241
F I L T E R T HE LI N E I TE M LI S T
Some business processes can include many line items, and filtering the list of line items can make the
form easier to use. To narrow the list of line items you see, you need to use Primavera Unifier’s Find
function. The Find function will search for and display specific line items according to the criteria you
specify.
To filter the line item list
1 On the BP form, click the Find button. Primavera Unifier displays the Find window.
The Find window shows fields from the line item list, which you can use to narrow the list of line
items you see. Each field shows an operator, such as “contains” or “equals,” which you can use to
specify more precisely which line items you want to see on the list. In the example Find window
above, you could narrow the list of line items to show only certain class levels or cost categories.
2 To specify search criteria, first choose the operator you want to use on the field, such as “equals,”
“does not contain,” or “is empty”.
3 Enter the value the field should contain, or click the Select button and select the value from the list
that appears.
4 Click Search (or press Enter).
Primavera Unifier displays all the line items that met the search criteria you entered.
If you choose to, you can cancel the filtering action by clicking [Cancel Filter] or the x icon in the
upper-right corner of the Find window. Primavera Unifier will restore the list of line items to its
unfiltered state.
Oracle Corporation
Primavera Unifier Users Guide • Copyright © 1998, 2012, Oracle and/or its affiliates. All rights reserved.
242
C O P Y A L I NE I T E M FRO M T HE S AM E FO RM
You can create a new line item by copying an existing line item. You can choose to include any
attachments that are on the source line item; however, any links the line item has to other records will
not be copied.
To copy a line item
1 In the business process form, select the line item to copy.
2 Click Copy, and choose Copy Line Items.
3 A confirmation window opens. To copy any attachments from the original line item to the new
line item, click Yes. To ignore any attachments, click No.
4 The Line Item window opens, with the original line item fields filled in. You can leave the data as
is or make necessary changes.
5 Click OK to close the window.
Oracle Corporation
Primavera Unifier Users Guide • Copyright © 1998, 2012, Oracle and/or its affiliates. All rights reserved.
243
C O P Y AN D C O N S O LI D AT E LI N E I TE M S FR O M DI F FE RE N T
B U S I NE S S P RO CE S S FO RM S
Business processes can be designed to accommodate line item consolidation: the ability to select
individual line items from one or more BP records (the source BPs) and copy them into a new record (the
destination BP). The selected line items can be from the same BP type, or they can be from different
types, as long as they are compatible (see the table below). The source and destination BPs must be at the
same level (both company level or both project or shell level). File attachments can also be copied.
This functionality is built into business processes through the Primavera uDesigner design, which
includes specifying which BPs can be used for the source and destination. Also, the ability to filter the
business process records that can be consolidated (by status) can be added in Primavera uDesigner. This
enables you to filter the records you see in the list to consolidate by the record status, allowing you, for
example, to exclude records that have the status of Pending or Rejected.
For example, this functionality can be used to consolidate specific line items from multiple change order
requests submitted over a period of time into a single change commit.
The following BP types are supported:
• Cost type (except payment applications)
• Document (with a detail form)
• RFB (Requestor form only)
• Line item type
There are some restrictions when consolidating line items from different BP types:
Source (across)
Cost Type
Doc Type
RFB
Line Item
Cost Type
Yes
No
No
No
Doc Type
No
Yes
No
No
RFB
Yes
Yes
Yes
Yes
Line Item
Yes
Yes
Yes
Yes
Destination (down)
To copy line items from one or more business process records into another
1 Open the business process record into which the line items will be consolidated (the destination
business process).
2 On the bottom toolbar, click Copy and choose Consolidate Line Items. The Line Items
Consolidation window opens. This window lists the business processes that are eligible for
consolidation with this BP.
N o t e : This window will not appear if there is only one eligible business process. Instead, a list window
opens, displaying a list of the eligible records from that business process. Continue with step 4.
Oracle Corporation
Primavera Unifier Users Guide • Copyright © 1998, 2012, Oracle and/or its affiliates. All rights reserved.
244
For Shells:
If you are consolidating line items from a business process in a shell, the window will display a Choose
Location field. Use this field to specify which shell the business process resides in. (View-only shells are not
usable with this feature.)
For Data Pickers:
If the source BP includes a data picker on the form, it might be set up to present the list of records in a hierarchy.
If this is the case, Primavera Unifier will ignore the Choose Location field.
3 Select the source business process and click OK. A list window opens, displaying a list of eligible
records from that business process.
4 Select a record from the list. To search for a particular record, click Find.
5 To copy specific line items from the selected record:
• Click the Select Line Items button. The BP Line Item(s) window opens, displaying the Line
Item List for that record.
• Select one or more line items and click Copy.
• Choose With Attachments to include any file attachments that may be present on the line item
to be copied, or choose Without Attachments to ignore attachments.
6 To copy all line items from the selected record:
• Click All Line Items.
• Choose With Attachments to include any file attachments that may be present on the line item
to be copied, or choose Without Attachments to ignore attachments.
N o t e : If there are multiple tabs on the record you selected, Primavera Unifier will prompt you to select the
tab you want to copy the line items from.
7 Close this window by clicking the Close Window button.
Primavera Unifier copies the line items to the consolidated business process record.
Note the following:
• Once you copy a line item for consolidation, that line item will no longer be available for other
consolidations—unless the BP design specifies that, once the consolidated BP reaches a certain
status, the line items from the source BP(s) will be available again. For example, if a Change
Order with consolidated line items reaches a “rejected” status, then all the consolidated line
items will be available so you can consolidate them again in another Change Order. In addition,
line items will be available again for consolidation if the consolidated business process record
reaches a terminal status, or if the line item is deleted in the originating (source) business process
or is terminated.
• Be aware that line items on a draft business process are also unavailable for consolidation. If
the consolidated line item business process has not been saved or sent to the next step in a
workflow, Primavera Unifier considers it to be in draft mode and will lock the line item for any
other consolidation. To unlock the line item, you must delete the draft BP.
• If the consolidation setup was designed so in Primavera uDesigner, the line item in the
consolidated BP can be automatically updated whenever the source line item changes (as long as
the consolidated record has not reached a terminal status). For example, pickers that are autoOracle Corporation
Primavera Unifier Users Guide • Copyright © 1998, 2012, Oracle and/or its affiliates. All rights reserved.
245
populated will be updated, formulas will be re-calculated, roll-ups will be updated, attachments
will be modified or removed, reverse auto-population will be performed. However, if any new
attachments are added to the source line item, these will not be added to the line item on the
consolidated BP.
• If there is a BP Line Item picker on the source and destination detail forms, the BP Line Item
picker data will be ignored (will not be copied) while copying line items.
• BP picker information can exist on source and destination detail forms. Data will be copied
only if the underlying BP picker reference is the same on both the source and destination. If the
reference is not the same, data will not be copied. For example, a destination BP has a BP picker
on the detail form that references a vendor BP. To populate data via this BP picker, the source BP
must have a BP picker that is the same vendor BP. If it is not, the vendor data cannot be copied.
• A Commit Line Item picker on the detail form of a change order business process will allow
you to select a line item from SOV (contract + change orders). A Commit Line Item picker always
works in conjunction with a Reference Commit picker on the upper form. The Reference Commit
picker on the source and destination should refer to the same base contract.
• If the destination line item form and the source line item form both contain a data element that
is designed to be auto-populated from another source, the auto-populate will be ignored during
consolidation. The copied line item data will take precedence over auto-populated data in the
destination BP.
Oracle Corporation
Primavera Unifier Users Guide • Copyright © 1998, 2012, Oracle and/or its affiliates. All rights reserved.
246
AD D I N G AN D M AN AG I N G LI NE I TE M S US I NG T HE G RI D
F E AT U R E
For Line Item business processes, Primavera Unifier provides a Grid feature that shows the line-item
entry form in a lateral sheet view, where you can enter the data directly onto the line item list without
having to open a line item form. In this regard, the sheet works the same way the line-item entry form
works—rows might not be editable because of their statuses, auto-populated fields will be filled in for
single-record BPs, if a yet-to-buy amount has already rolled up from a cost BP to the cost sheet, you will
not be allowed to modify the line item, etc.
N o t e : The Grid feature is best used for short line items.
The grid shows the line item number and all the fields on the line item entry form, including fields that
are required, formulaic, or populated, as well as fields that are part of a dynamic data set. The fields on
this grid work the same way they do on a line item entry form—pickers display picker windows, menus
display lists, formula fields produce calculations, date picker fields display calendars, etc.; however,
radio buttons will appear as pull-down menus, and image, hyperlink, and BP Creator fields have special
behaviors.
You can resize the columns by dragging, and sort the data by column (except for Row and image fields).
You can use the Tab and arrow keys to move from field to field and open them. For business processes
that include many line items, you can use the Find function to filter the list to display only certain line
items.
The Grid feature is not available on:
• RFB bidder forms
• Line Item with WBS Code BPs (Transfer classification)
• Standard tab of Payment Application Line Item with WBS Code BPs
Oracle Corporation
Primavera Unifier Users Guide • Copyright © 1998, 2012, Oracle and/or its affiliates. All rights reserved.
247
• Line Item with Asset Code BPs
• Line Item with Multiple Codes BPs (Transfer and Lease classifications)
• Simple type BPs
• Text type BPs
• Document type BPs
• Resource Booking type BPs for project/shell
• Project/Shell Creation BPs (Simple sub-type)
What is not available on the grid:
• Summary row functions: Summary line items do not appear on the grid and cannot be created
on the grid. In addition, line items within the summary do not appear.
• Transaction currencies
• Line item consolidation
• Import function
Last One to Save Over-Writes Other Edits (Except for Deleted Rows)
The Grid feature can be used simultaneously by multiple users. To accommodate multiple editors
using the grid simultaneously, the commit order of saved edits is on a line-by-line basis, not on the
entire grid view. If two users are editing the same line item, but different fields, at the same time, the
edits made by the last user to save that line item are the edits Primavera Unifier will commit to the
record.
For example, if User 1 changes an amount field from 15,000 to 23,000 and saves the change, and User
2 changes a different field, but does not touch the amount field, when User 2 saves the grid,
Primavera Unifier will commit User 2’s edits; and the amount field will show 15,000 rather than
23,000.
The order of saved edits is particularly important for deleted rows on the grid. Once a row is
deleted, it cannot be reinstated with a later edit. For example, if User 1 deletes a row and saves the
grid view, and User 2 changes the amount field in that row from 15,000 to 23,000 and saves the grid
view, the row will not be reinstated with the new amount of 23,000.
Split screen
To make editing line items easier, you can use the Split button to split the screen into two halves.
Oracle Corporation
Primavera Unifier Users Guide • Copyright © 1998, 2012, Oracle and/or its affiliates. All rights reserved.
248
Error messages
If Primavera Unifier detects errors when you save line items, error messages will appear at the bottom of
the Grid window, indicating the row where Primavera Unifier found the error.
Oracle Corporation
Primavera Unifier Users Guide • Copyright © 1998, 2012, Oracle and/or its affiliates. All rights reserved.
249
AD D L I NE I TE M S US I NG TH E G RI D
1 On the BP form, select the tab containing the line items you want to add to.
2 On the Line Item window, click the Grid button. The Grid window opens, showing a new, empty
row at the bottom of the list to use for the new line item.
3 To enter data into the grid, double-click a cell in the new row. The cell opens for editing.
As soon as you begin adding a line, a change icon appears in the first column as a reminder that a
line item has been added to the record, and the Save button becomes active.
4 Fill in the fields on the grid as necessary.
5 (Optional) To include an attachment to a line item, click the Attach button.
An upload window opens.
a Click Add and navigate to the file you want to attach.
b Select the file, click Open, then click Upload.
c When the upload is complete, click Close.
6 To save the line item to the record, click Save.
When you save the line item, Primavera Unifier refreshes the grid view, removes the change icon,
adds the line item to the list, and inserts a blank line at the bottom of the list for another new line
item. It also updates the line item list on the BP form.
7 To add additional line items, repeat steps 3 through 6.
Oracle Corporation
Primavera Unifier Users Guide • Copyright © 1998, 2012, Oracle and/or its affiliates. All rights reserved.
250
L I N K LI NE I TE M S TO O T HE R B U S I NE S S P RO CE S S
R E CO R DS
Once you have entered a line item onto the grid and clicked the Save button, you can link the line item to
a business process record.
To link a line item to a BP record
1 On the BP form, select the tab containing the line item you want to link to a record.
2 On the Line Item window, click the Grid button. The Grid window opens.
3 Select the line item you want to link and click the Linked Records button. The Links window
opens.
4 Do one of the following:
• If you are linking to a record from the same business process log, click the Attach button.
• If you want to link to a record from another business process log, click the arrow next to the
Attach button, and then choose the log where that business process record resides.
5 From the resulting list of BP records, select the record(s) to link to the line item and click Attach.
6 Click Close Window to close the Links window.
Oracle Corporation
Primavera Unifier Users Guide • Copyright © 1998, 2012, Oracle and/or its affiliates. All rights reserved.
251
E DI T LI NE I TE M S US I N G TH E G RI D
To edit line items using the line item grid
1 On the BP form, select the tab containing the line items you want to edit.
2 Click the Grid button.
3 On the Grid, double-click the cell you want to edit. The cell opens for editing.
As soon as you begin editing, a red change icon appears in the first column as a reminder that the
line item has been modified, and the Save button becomes active.
4 Click Save.
When you save the line item, Primavera Unifier refreshes the grid view, removes the change icon,
and updates the line item list on the BP form.
5 To edit additional line items, repeat steps 1 and 2.
6 When you have finished, click the Close Window button.
To edit an image field on a line item grid
An image field on the grid displays only an image icon; however, you can see a thumbnail of the image if
you double-click on the icon. If you want to change or remove the image, double-click the cell anywhere
but on the icon. Primavera Unifier displays a menu, from which you can choose to upload a different
image, or remove the image.
To edit a hyperlink field on a line item grid
If you want to change a hyperlink, double-click the cell anywhere but on the hyperlink. Primavera
Unifier displays the Hyperlink window, where you can change or remove the link.
Oracle Corporation
Primavera Unifier Users Guide • Copyright © 1998, 2012, Oracle and/or its affiliates. All rights reserved.
252
I NS E R T A RO W I NT O T HE G RI D
Inserting a row in the grid can be convenient if you have a long list of line items. Primavera Unifier
automatically opens a new line item at the bottom of the list, but if the list is long, it can be more
convenient to insert line items wherever you are in the list. When you save the grid view, Primavera
Unifier re-sorts the added rows into their proper place.
To insert a row or rows
1 On the Grid, select a row and click the Insert button on the toolbar.
To insert multiple rows, click the Insert button again. Primavera Unifier inserts the row(s) above the
row you selected.
2 Fill in the line item fields and click Save.
Primavera Unifier reassigns the line numbers as follows:
• If any rows have been deleted during an edit, the line numbers are reused so that the line
numbering remains continuous. (Exception:If the amount on a WBS line item has been rolled up
to the cost sheet, the line number will not be reused.)
• After deleted line numbers have been reused, any new line items are assigned numbers in
ascending or descending order, depending on how the sort order was specified when the line
item list was created.
Oracle Corporation
Primavera Unifier Users Guide • Copyright © 1998, 2012, Oracle and/or its affiliates. All rights reserved.
253
M AN U AL L Y C RE AT E A B U S I NE S S P RO CE S S F R OM T HE
G RI D
A BP Creator field configured for automatic creation mode will appear as a read-only field on the grid.
But if the field is configured for manual creation, you can set up the business process creation from the
Grid. The new business process will be created when you finish editing the form, or send the form on to
the next step in the workflow.
To manually create a business process from the Grid
1 Double-click the BP Creator field.
The field will display the words “Pending Creation.”
2 Click Close Window to close the Grid and return to the form.
3 On the form, click Finished Editing (if this is a non-workflow BP), or Send to send the BP form on
to the next step in the workflow.
Primavera Unifier creates the new business process. After the business process has been created, this
field will show a hyperlink to the new business process.
To prevent a business process from being created
1 Double-click the BP Creator field.
The field will display the words “Pending Creation.”
2 Double-click the BP Creator field again.
Primavera Unifier clears the text from the field, and will not create the business process.
Oracle Corporation
Primavera Unifier Users Guide • Copyright © 1998, 2012, Oracle and/or its affiliates. All rights reserved.
254
C O P Y A L I NE I T E M O N T HE G R I D
1 On the form, select the tab containing the line item you want to copy.
2 On the Line Item window, click the Grid button. The Grid window opens
3 Select the line item (or items, using the Ctrl key) you want to copy and click the Copy button.
4 Select a line and click the Paste button. Primavera Unifier pastes the copied line item(s) into the
row(s) above the selected line, giving it (or them) a line item number of 0.
5 Click Save. Primavera Unifier renumbers the line item(s) with the next incremental number(s),
and updates the line item list on the form.
Oracle Corporation
Primavera Unifier Users Guide • Copyright © 1998, 2012, Oracle and/or its affiliates. All rights reserved.
255
AD D I N G AN D M AN AG I N G G E N E R AL CO M M EN T S
Business processes provide a general comments section that allows you to add text comments that are
like notes that accompany the business process but do not become part of it.
Depending upon the workflow setup and your permission settings:
• You can hide or delete comments.
• You can attach supporting documents to your comments, which do not become part of the
attachments of the BP itself, or mark up attached documents. See "Working with File
Attachments and Markups" on page 263.
• You can initiate a discussion group to help you draft your comments or markups. See
"Participating in a Discussion Group" on page 302.
• You can add general comments if you are a task assignee or if you have been copied (cc'd) on
the business process.
• You can add comments to a business process at the End step, and also at any status in a
workflow, including “terminated” (which means the business process was stopped at some
point in the workflow). To add comments at those points in a workflow, you must have the
“Add General Comments” permission.
N o t e : Some users, such as project managers, may have an additional permission that allows them to
add general comments to any form (workflow or non-workflow) that they can view, without accepting the
task.
Oracle Corporation
Primavera Unifier Users Guide • Copyright © 1998, 2012, Oracle and/or its affiliates. All rights reserved.
256
AD D C O M M E NT S TO A B US I NE S S P RO CE S S F O RM
When you add a new comment to a BP form, it remains as a draft until you send the form to the next
step in the workflow. Draft comments remain editable until you send the form. After that, they cannot be
modified.
To add general comments to the business process form
1 At the bottom of the BP form, click the General Comments link. The General Comments window
opens.
N o t e : If any comments already exist on this BP, they will be listed in the Comments section of the
window.
2 Click Add. The Edit General Comment window opens.
3 Type your comments in the text box. You may spell-check by clicking the Spelling button.
4 To add files to the comment, click Attach.
• My Computer: Attach the file from your local system. The procedure is the same as for
uploading files to the Document Manager and depends on your file transfer option.
• Primavera Unifier Folder: Attach documents from the Document Manager. The window
opens displaying the project or shell documents files and folders. Select the files and folders to
attach and click OK. Folders are not attached. Instead, the contents of selected folders are
attached in a flat list. Documents with duplicate file names will not attach.
5 To copy information in a previous draft comment, click the Copy From button. See "Copying and
Consolidating Comments and Markups" on page 304 for more information.
6 Click OK to save the comment and close the Edit General Comment window.
N o t e : The Text Comments box does not recognize formatting, including line breaks. Even if you press
the Enter key to make a new line in the Edit General Comment window, the final comment will not reflect
the new line.
7 Click Close Window to save your comments and return to the BP form.
An icon will appear at the bottom of the form next to the General Comments link.
Oracle Corporation
Primavera Unifier Users Guide • Copyright © 1998, 2012, Oracle and/or its affiliates. All rights reserved.
257
AD D C O M M E NT S TO A D O C UM E N T T Y P E B US I NE S S
P RO CE S S
To add comments to an attached document on a document type business process
1 Select the document from the document list at the bottom of the form.
2 Click the Comments button.
3 Click Add to add the comment. Enter the text comment. Click the Spelling button to spell-check
the comment.
4 You can also add a graphic markup to the document or attach a file to the comment.
5 Click OK.
N o t e : If the document type BP has been designed to use line item status, and a specified status has
already been reached (e.g., approved), the line item may no longer be editable, and you may not be able to
add comments to it.
Oracle Corporation
Primavera Unifier Users Guide • Copyright © 1998, 2012, Oracle and/or its affiliates. All rights reserved.
258
V I E W CO M M E NT S
If a BP form has comments added, a Comments icon will display next to the General Comments link.
To view comments on a business process form
Click the General Comments link at the bottom of the BP form. The General Comments window opens
displaying previous comments. You can collapse or expand individual comments by clicking the arrow
in the upper left corner of each comment.
Oracle Corporation
Primavera Unifier Users Guide • Copyright © 1998, 2012, Oracle and/or its affiliates. All rights reserved.
259
E DI T O R D E L E T E CO M M E NT S
When you add a new comment to a BP form, it remains as a draft until you send the form to the next
step in the workflow. Draft comments remain editable until you send the form. After that, they cannot be
modified. (You can only modify your own comments, and only if you have not yet sent the BP to the
next step in the workflow after creating the comments.)
Comments can be deleted after being sent only if the BP workflow has been set up to allow deleting of
comments.
To edit a comment
From the General Comments window, select the comment to edit and click Modify from the toolbar. The
Edit General Comment window opens. Make the necessary edits. Comments are editable until you click
Send (workflow BP) or Finished Editing (non-workflow BP).
To delete a comment
From the General Comments window, select the comment to delete and click the Remove button. Draft
comments can be edited before sending a BP. You must have proper permissions to delete final
comments.
Oracle Corporation
Primavera Unifier Users Guide • Copyright © 1998, 2012, Oracle and/or its affiliates. All rights reserved.
260
H I D E C OM M E NT S
You can hide comments that you do not want to be generally viewed on workflow business processes. If
you have permissions, you can view previously hidden comments. Other users will not be able to see the
hidden comments unless they have the View Hidden Comments permission set, and using that
permission, can also unhide the hidden comments. As the creator of the comment, you can view your
own hidden comments, whether or not you have the View Hidden Comments permission (until the
comments are published).
N o t e : Hidden comments are never included in the PDF attached to emails, regardless of a user's view
permissions.
To hide or unhide comments
1 From the Comments window, select the comment to hide and click the Hide Comments button at
the bottom of the window. The color of the hidden comment title bar lightens, and the Hidden
Comment column will display Yes.
2 To unhide the comment, select it and click Unhide Comments.
N o t e : Due the nature of end steps, you cannot hide or delete comments on the end step of the workflow,
even if the end step is an action (editable) form.
Oracle Corporation
Primavera Unifier Users Guide • Copyright © 1998, 2012, Oracle and/or its affiliates. All rights reserved.
261
AD D C O M M E NT S TO AN AT T AC H E D DO C UM E N T
For document-type BPs (such as transmittals or submittals), you can add comments directly to an
attached document.
To add comments to an attached document
1 Select an attached document in the Attachments portion of the document-type BP.
2 Click the Comments button on the toolbar. The File Comments window opens.
3 Click Add. The Edit General Comment window opens.
4 Type your comments in the text box. You may spell check by clicking the Spelling button.
5 You can hide comments on the attachments of workflow business processes by selecting the Hide
Comment checkbox. See "Hide comments" on page 261 for details on working with hidden
comments.
6 Click OK.
To attach files to comments
To add files to the comment, click Attach and choose:
• My Computer: Attach the file from your local system. The procedure is the same as for
uploading files to the Document Manager and depends on your file transfer option.
• Primavera Unifier Folder: Attach documents from the Document Manager. The window
opens displaying the project or shell documents files and folders. Select the files and folders to
attach and click OK. Folders are not attached. Instead, the contents of selected folders are
attached in a flat list. Documents with duplicate file names will not attach.
N o t e : The attachment sources (My Computer and Primavera Unifier Folder) that are available depend on the BP
design. Both choices may not be available for a given BP.
Oracle Corporation
Primavera Unifier Users Guide • Copyright © 1998, 2012, Oracle and/or its affiliates. All rights reserved.
262
Edit General Comment window
Working With File Attachments And Markups
You can attach files to be routed with the BP form. These can be documents that are sent within a
document-type BP (such as a transmittal) or they may be supporting documents that are attached to a BP
record of any type in the General Comments section.
N o t e : By default, files attached to business processes are placed in the Unpublished Documents folder in the
Document Manager. A Publish Path data element can be designed in business processes in Primavera uDesigner to
specify the automatic publishing of documents to a specified path and override the default. See "About automatic
publishing of documents" on page 604 for details.
If you are uploading drawing files, See "Attach drawing and reference files to a business process" on
page 266 for handling drawing file attachments.
You may also initiate a discussion group to help you draft your comments or markups. See
"Participating in a Discussion Group" on page 302.
N o t e : You cannot upload and attach two documents with the same name to a BP record. If you are using a
document-type BP (such as a submittal or transmittal) and are using a folder structure, you can have two documents
with the same name in different folders, as you would on a local machine or network drive.
Attach Files To Business Process Forms
You can attach files to BP forms directly from your local system or from files that are already part of the
Document Manager. For document-type BPs, such as transmittals, you can attach files to the BP that are
part of the transmittal package. For all BPs, including document type, you can also attach files as
supporting documentation.
Open the form to which you want to attach files and follow one of the procedures below.
Files can be attached to forms through General Comments.
Oracle Corporation
Primavera Unifier Users Guide • Copyright © 1998, 2012, Oracle and/or its affiliates. All rights reserved.
263
To attach files to a business process form
1 Click the General Comments link at the bottom of the form, and then click Add to open the Edit
General Comment window.
N o t e : If you are attaching a file through General Comments, you must also enter a text comment.
2 Click Attach and choose:
• My Computer: Attach the file from your local system. The procedure is the same as for
uploading files to the Document Manager and depends on your file transfer option.
• Primavera Unifier Folder: Attach documents from the Document Manager. The window
opens displaying the project or shell documents files and folders. Select the files and folders to
attach and click OK. Folders are not attached. Instead, the contents of selected folders are
attached in a flat list. Documents with duplicate file names will not attach.
N o t e : The attachment sources (My Computer and Primavera Unifier Folder) that are available depend on
the BP design. Both choices may not be available for a given BP.
Attach Files To Document-type Business Process Forms
Document-type business processes, such as transmittals or submittals, can be used for routing
documents such as specifications or drawings for review. Comments and graphic markups can be added
to individual files, and the document list is easily accessible from the BP form.
There are two subtypes of document-type BPs:
• With Folder Structure: Maintains the folder structure of the attached documents and folders.
The folder structure is displayed in the left pane of the lower portion of the form.
• Without Folder Structure: The folder structure is ignored. Files within attached folders and
sub-folders are listed in a flat list.
In addition, document-type BPs can be designed such that files can be added to individual line items,
which allows users to assign line-item status to individual documents. If the status of the line item (and
therefore, the associated document) reaches a specified status (e.g., approved), the BP can be set up so
that the line item is no longer editable. Attachments and comments to that line item are no longer
allowed.
Automatic Publishing to a Specified Path: By default, files attached to business processes are placed in the
Unpublished Documents folder in the Document Manager. A Publish Path data element can be designed in business
processes in Primavera uDesigner to specify the automatic publishing of documents to a specified path and override
the default. See "About automatic publishing of documents" on page 604 for details. For document-type business
processes With Folder Structure, the designer can specify that a configured folder path be appended to the folder
structure. This appended path is based on the path configured in the uuu_dm_publish_path data element on the
business process form, and the selection of the Append Line Items Folder Structure to AutoPublish Path option,
which is documented in the Primavera uDesigner User Guide; see Starting an Upper Form for details.
To attach files to a document-type business process from your local system
From the document-type BP form, do one of the following:
• If the document type BP has line items, click the Add button and choose Import Line Item w/
Attachments > My Computer.
• If the BP does not use line items, click the Add Attachment button and choose My Computer.
Oracle Corporation
Primavera Unifier Users Guide • Copyright © 1998, 2012, Oracle and/or its affiliates. All rights reserved.
264
The method for attaching files is dependent upon the file transfer option you chose in the user
preferences.
To attach files to a document-type business process from the Document Manager
1 From the document-type BP form, do one of the following:
• If the document BP has line items, click the Add button and choose Import Line Item w/
Attachments > Primavera Unifier Folder.
• If the BP does not use line items, click the Add Attachment button and choose Primavera
Unifier Folder.
2 The Select Files window opens. Select the documents or folders to attach and click OK. At the top
left portion of the window, you can click Current Phase to view folders and documents associated
with the current phase, or All Phases to view all folders and documents in the Document Manager,
regardless of phase.
3 If you want to include the comments that may be attached to the documents, select the Copy
Comments checkbox.
4 Click OK.
The files appear in the lower portion of the window. If the BP has line items and you select a folder
or multiple documents, each document will be added in a separate line item.
N o t e : When attaching files from the Document Manager, some fields on the line item may auto-populate
with data from the document or folder Properties window. Document-type BPs can be designed to autopopulate certain data elements on the detail form with data from matching data elements on the document
attribute form.
Remove Attachments From A Document Type Business Process
To remove attachments from a document-type BP, you can remove the entire line item, or you can leave
the line item intact and remove the attachment from it.
N o t e : If the document-type BP has been designed to use line item status, and the specified status has already
been reached (e.g., approved), the line item may no longer be editable.
Oracle Corporation
Primavera Unifier Users Guide • Copyright © 1998, 2012, Oracle and/or its affiliates. All rights reserved.
265
To remove attachments from a document-type business process (remove line item)
1 From the document-type BP form, select the line item to be removed.
2 Click the Remove button.
3 Click Yes to confirm. The line item and attachment are removed.
To remove attachments from a document-type business process (remove attachment from
the line item)
1 From the document-type BP form, double-click the line item to be removed. The detail line item
window opens.
2 Click the Remove Attachment button.
3 Click Yes to confirm. The attachment is removed from the line item.
N o t e : All fields that had been auto-populated when the file was originally attached (for example, name,
issue date, revision number, etc.) will be cleared.
Since Name is a required field, you must give the line item a new name before closing the line item detail
window. If you close the line item detail window before entering a new name, the name of the file that
has been removed will remain in the field.
Attach Drawing And Reference Files To A Business Process
Drawing files attached to a document-type BP may be accompanied by multiple reference files, which
may need to be resolved when attaching a drawing file. Follow the above procedure for attaching the
drawing a file.
See "Resolving Missing Reference Files (Reference Manager)" for information about resolving missing
reference files.
View, Delete, Or Download Attached Files
The following describes how to view, delete, or download attached files.
To view attached files (non-document-type business processes)
1 Do one of the following:
• If the file is attached to the comments on a BP form, click the General Comments link. Open
the comment with the attachment, and then click the Attachments link at the bottom of the Edit
General Comment window.
• If the file is attached directly to the BP form, click the Attachments link at the bottom of the
form.
The Attachments window opens.
2 Select a file and click View. The document will open in the viewer selected in your user
preferences.
N o t e : If the file is a drawing file with references, you can select the file in the Attachments window and
click Reference Records. The Reference Record window opens.
Oracle Corporation
Primavera Unifier Users Guide • Copyright © 1998, 2012, Oracle and/or its affiliates. All rights reserved.
266
To view attached files (document-type business processes with line items)
Double-click the document from the list at the bottom of the form. The Line Item window opens. Doubleclick the document to open.
To delete an attached file
Do one of the following:
• For non-document-type BPs, in the Attachments window, select the file to be deleted. Click the
Remove button.
• For document-type line item BPs, select the document in the bottom of the form, and then click
Remove.
To download a copy of an attached file
Do one of the following:
• For non-document-type BPs, in the Attachments window, select the file to be downloaded and
click Download.
• For document-type line item BPs, select the document to be downloaded and click Download.
Add Or View Graphic Markups To A Business Process Attachment
You can add markups, such as circles or other graphical elements as well as text, to a document, which
display directly on the document, but do not alter the document itself. Markups are layered on top of a
file, as if the markups had been done on an acetate sheet that had been placed on top of the file. Each
user who adds a markup is adding a new layer to the file.
To add a markup to an attachment on a business processes
1 Do one of the following:
• For non-document-type BPs, click the Attachments link. In the Attachments window, select
the document and click the Comments button.
• For document type BPs, select the document in the lower portion of the document-type BP and
click the Comments button. The File Comments window opens. If you have added any previous
comments since the last time the BP was sent, they will be listed in the Draft Comments portion
of the window.
2 Click the Add button. The Edit File Comment window opens.
3 Click the Graphic Markup button. The Cimmetry AutoVue Professional viewer window opens
displaying the document content. The window opens initially in View mode.
4 In the viewer window, click the New Markup tool or select File > New Markup.
If there are existing markups, the Markup Files window opens. Each saved markup session is listed
in the window. Select the checkbox by the markups to view and click OK.
The viewer switches to Markup mode, and the markup tools become available.
5 Add graphic markups to the drawing as necessary, using the tools on the horizontal toolbar.
N o t e : Each markup shape is a separate entity. The navigation pane on the left shows the Bookmarks tab
and Markup Tree tab. The Markup Tree tab shows the markups. Click an entity to select it.
6 Click the Save button or select File > Save to save your markups. Enter a name for the markup
and click OK.
Oracle Corporation
Primavera Unifier Users Guide • Copyright © 1998, 2012, Oracle and/or its affiliates. All rights reserved.
267
N o t e : Markups are saved as a single layer and are no longer editable once you close the window. Each
markup is listed by name in the Markup Tree tab as a separate layer. To add another markup layer, click
the New button.
7 When you have completed your markups, close the viewer window to return to the Edit File
Comment window.
N o t e : At this point, the comment is still in Draft mode. You can add additional markups or file
attachments if desired. You must enter some text in the Text Comment box to save it.
8 Click OK to save and exit the Edit File Comment window.
9 Close the File Comments window.
To view graphic markups
1 Open the comments window. Markups are associated with a specific comment.
2 Locate the comment with the markup, and click the View link next to Graphic Markup.
Linking Business Process Records
You can create a link from one business process to another, or from a line item to a business process.
Other users will be able to click on the link and view the referenced business process. Linked records are
added and viewed from the Linked Records link at the bottom of the BP form. If records have been
linked, the number of records will appear next to the Linked Records link.
N o t e : This option is available only in BPs that have been designed to accommodate linked records. A user's
ability to view a linked BP record is based on the user's permissions. If users cannot see the record in the log, they
cannot see it in the link.
Link A Business Process Record
To link a business process record to another business process
1 At the bottom of the BP form, click the Linked Records link. The Links window opens.
2 Do one of the following:
• If you are linking to a record from the same business process log, click the Attach button.
• If you want to link to a record from another business process log, click the arrow next to the
Attach button, and then choose the log where that business process record resides.
3 From the resulting list of BP records, select the record(s) to link to the open business process form
and click Attach.
4 Click Close Window to close the Links window.
To link a line item to a business process record
1 Open the business process that contains the line item you want to link.
2 Open the line item.
3 At the bottom of the line item detail form, click the Linked Records link. The Links window
opens.
Oracle Corporation
Primavera Unifier Users Guide • Copyright © 1998, 2012, Oracle and/or its affiliates. All rights reserved.
268
4 Do one of the following:
• If you are linking to a record from the same business process log, click the Attach button.
• If you want to link to a record from another business process log, click the arrow next to the
Attach button, and then choose the log where that business process record resides.
5 From the resulting list of BP records, select the record(s) to link to the open business process form
and click Attach.
6 Click Close Window to close the Links window.
Manage Linked Records
To view a linked record
1 At the bottom of the BP form, click the Linked Records link. The Links window opens.
The Links window shows all the records and line items to which or from which the record is linked.
2 From the Links window, select the record to view and click Open. A read-only version of the form
will open.
To remove a linked record
1 At the bottom of the BP form, click the Linked Records link. The Links window opens.
2 From the Links window, select the record link to remove and click Remove.
N o t e : From this window, you cannot delete a record with a From direction. To delete the record, you must open
that record, click the Linked Records link and remove it from the Links window.
Linking UMail Messages To A Record
You can attach uMail messages directly to a BP record. On any action form in the workflow, users can
click on the link and view the referenced uMail. Attached uMails are added and viewed from the Linked
Mail link at the bottom of the BP form. This link will show the number of emails, both uMail and
external emails, that have been attached to the record. A single email message can be attached to more
than one BP record.
Oracle Corporation
Primavera Unifier Users Guide • Copyright © 1998, 2012, Oracle and/or its affiliates. All rights reserved.
269
N o t e : This option is available only in BPs that have been set up to accommodate linked uMail messages.
About Permissions
The uMail messages that users have access to (whether linking a uMail message or viewing a message
linked to the BP by someone else) will depend on their uMail permissions. By default, users can see
linked uMails that reside in their personal Inbox and Sent boxes (either they have sent the uMail or were
a recipient). A user who has permission to view public items can view uMails residing in the Public
Items folder sent and received by others. For example, users with Project uMail view permission can see
all uMails generated within a project. Users with Company uMail view permission can see all uMails
generated by users in the company.
N o t e : There are special conditions for linking uMails in the Request for Bid functionality. See "Send and manage
linked uMails from RFB forms" on page 271 for more information.
Attach An Existing UMail Message
You can attach new or existing uMail messages to a BP record. A single uMail message can be attached
to one or multiple BPs.
To attach an existing uMail message to a BP
1 At the bottom of the BP form, click the Linked Mail link. The Linked Mail window opens.
2 Click the Add button and choose My uMails. The My uMails window opens, displaying the list of
available uMail messages.
3 From the list, select the uMails to link to the open BP form and click Attach.
4 Click Close Window to close the Linked uMails window.
Create And Attach A New UMail Message
You can create and send a uMail message from the BP record. You must send the uMail before sending
the BP to automatically attach it to the BP record. The uMail message will be stored in your current
project or shell uMail Sent folder, in the Public Items folder, and the Inbox of recipients. In addition, if
you reply to or forward the message, the reply and forwarded copies will also automatically be linked to
the BP record.
N o t e : If you create a new uMail message and save it without sending, it will remain in your uMail Draft log in the
current project or shell. You can later access this draft uMail and send it, but it will not be automatically linked to the
BP record from which you originally created it. To link it, send the message first, and then attach it as you normally
would an existing uMail message.
If a recipient replies to or forwards the linked uMail message, the reply or forwarded message will also
be automatically linked to the BP.
To create and attach a new uMail message to a business process
1 At the bottom of the BP form, click the Linked Mail link. The Linked Mail window opens.
2 Click New. A uMail message window opens.
3 Complete the uMail message window as normal, and click Send to send the message.
Oracle Corporation
Primavera Unifier Users Guide • Copyright © 1998, 2012, Oracle and/or its affiliates. All rights reserved.
270
Once the BP record is sent, the uMail message and any subsequent replies to that message by other
users will be automatically attached to the BP record.
Manage Linked UMails
You can view or remove linked uMail messages.
To view linked uMail messages
From the Linked Mail window, select the message to view and click Open. The Message window opens.
To remove a linked uMail message
From the Linked Mail window, select the message and click Open. The Message window opens. Click
Delete.
Reply To Or Forward A Linked UMail Message
If you receive a uMail message with a link in the upper portion of the window, that uMail message is
linked to one or more BP records. If you click Reply, Reply All, or Forward and then send your
response, the reply or forwarded message will also automatically be linked to the BP record.
View The List Of Linked BPs From A UMail Message
If a uMail message has been linked to one or more BP records, a Show List link appears on the uMail
message window.
To view linked BP records from a uMail message
1 Open a uMail message. If the message has been linked to one or more BP records, a Show List link
will display on the upper portion of the message window.
2 Click Show List. The Linked Records window opens.
3 To view a BP record, select it from the list and click Open.
Send And Manage Linked UMails From RFB Forms
Request For Bid (RFB) business processes have special linked uMail functionality. For RFB business
processes, the creator of the RFB form will be allowed to correspond with internal users or with RFB
bidders.
To send a uMail message from an RFB form
1 Open the RFB BP form and click the Linked Mail link in the lower-right corner of the form. The
Linked Mail window opens.
2 Click New and select one of the following:
• To Internal: The Message window opens. The selection list for To, Cc, and Bcc includes your
Primavera Unifier project or shell team, as in other uMail messages.
• To Bidder: The Message window opens. The selection list for To, Cc, and Bcc is generated
from the list of invited bidders (selected from the Master Vendor BP and invited to submit a bid
during the creation of the RFB record).
N o t e : You will not be able to save a draft copy of the uMail from this selection.
Bidders will be allowed to view and access uMails once they are logged into Primavera Unifier using a
special login.
Oracle Corporation
Primavera Unifier Users Guide • Copyright © 1998, 2012, Oracle and/or its affiliates. All rights reserved.
271
Bidders can also create and add uMail messages from the RFB form. The To field is auto-populated with
the requestor name. The Cc and Bcc buttons are not available; however, bidders can fill in external Cc
and Bcc fields with external e-mail addresses. When bidders reply or forward uMail messages, these will
be linked with the record.
Bidders will not be able to create any new uMails after the bid due date.
Attaching External Emails From The Project Or Shell Mailbox To A Record
Primavera Unifier collects all external emails it receives for a project or shell in a dedicated mailbox. You
can attach these external emails directly to a business process record. Other users can view the email
from a link on the record. A single email can be attached to more than one business process record.
External emails that have been blind copied (Bcc’d) are not collected by the Mailbox.
To attach an external email to a record
1 Open the business process record to which you want to attach the email.
2 Click the Linked Mail link at the bottom of the form. The Linked Mail window opens.
3 Click Add and choose Project/Shell Mailbox. The Project (or Shell) Mail window opens, showing
a list of the external emails that have been received for the project or shell.
4 Select the email you want to attach to the record, and click Attach.
Primavera Unifier adds the email to the Linked Mail window.
5 To close the Linked Mail window, click Close Window.
To open an external email attached to a record
1 Open the business process record.
2 Click the Linked Mail link at the bottom of the form. The Linked Mail window opens, showing
the emails that are attached to the record.
3 Select the email you want to view and click Open. Primavera Unifier opens the email.
From this email window, you can:
• Reply to the sender
• Forward the email to others in the project or shell
• Flag the email for follow-up
• Delete the email
• Print the email
N o t e : You must have permissions to view, reply to, or delete external emails.
To see other records an email is attached to
1 Open the business process record.
2 Click the Linked Mail link at the bottom of the form. The Linked Mail window opens, showing
the emails that are attached to the record.
3 Select the email you want to view and click Open. Primavera Unifier opens the email.
4 Below the Subject line is a link with the label:
Oracle Corporation
Primavera Unifier Users Guide • Copyright © 1998, 2012, Oracle and/or its affiliates. All rights reserved.
272
This uMail and any future replies are linked to records. Show list
5 Click the Show list link. Primavera Unifier opens the Linked Business Processes window, which
shows a list of all business processes to which this email is attached.
You can open any of the listed business processes by selecting the record and clicking Open.
6 To close the Linked Business Processes window, click Close Window. Primavera Unifier returns
to the email.
7 To close the email, click the X icon in the upper-right corner of the window.
Adding Or Viewing A Map (geocoding)
If the functionality is configured in Primavera uDesigner for a business process, you can add an
interactive map to a record. The location will be based on a property address, and/or longitude and
latitude (Geocoding). You can add or view maps from the upper form of these business process types:
• Line item
• Simple
• Text
• Document
• Cost (classification generic)
Maps are supported on company, project, and shell-level BPs. You can also search for a map by an
address or longitude or latitude.
To add a map to a business process
1 Click the globe icon next to the Latitude and Longitude fields. The Latitude/Longitude picker
window displays with a map that you can manipulate as needed.
2 Do one of the following:
• Enter the address of the property to compute the latitude and longitude, and click the Map It
button.
• Enter the numbers for latitude and longitude in degrees, or in degrees, minutes, and seconds,
and click the Map It button.
• Click on the map to compute latitude and longitude. A map pin displays the location of your
click.
3 Click OK when finished computing latitude and longitude. Latitude and longitude are populated
in the corresponding fields on the BP in decimal degrees.
4 If you click the globe icon again, the latitude and longitude values are displayed in the Latitude
Longitude picker window and are retained there until you calculate a new latitude and longitude. A
map pin on the map indicates the location of the property represented by the current latitude and
longitude displayed in the picker.
To view maps from the business process log
1 Navigate to a business process log.
2 Select one or more records.
3 Click View Map. A map opens displaying the various locations that are mapped, indicated by
map pins. If the locations indicated on the map are far apart, the map zooms to the closest location.
Oracle Corporation
Primavera Unifier Users Guide • Copyright © 1998, 2012, Oracle and/or its affiliates. All rights reserved.
273
4 Click a map pin for location details.
5 Click Close to close the map.
N o t e : If multiple records are selected that have the same latitude and longitude, the map will show only one pin
marker.
To view a map for a specific business process record
1 Navigate to a BP record and click View Map. If the BP has latitude and longitude address details,
a map opens displaying the property location, indicated by a map pin.
2 Click the map pin for location details.
3 Click Close to close the map.
Adding An Image
In many forms, you can add an image to your project or shell. For example, you can add an image that
shows progress on the project or shell information record, pictures of assets related to a specific asset
record, or a photo of an employee in the Resource Manager. You can add images to attribute forms in
shells, project or shells, companies, and business processes.
If the Image picker functionality has been added to your project or shell in Primavera uDesigner, forms
with the functionality display the image name and a virtual box that will hold the uploaded image.
N o t e : The image name is based on the data element name provided in Primavera uDesigner.
To add an image
1 Click Upload Images in the toolbar at the top of the form.
Valid image file types are:
• .jpg
• .jpeg
• .gif
• .png
• .tif
2 Browse for the image to upload and click OK.
You can change the image by replacing it with another uploaded image. Images appear on the
HTML or PDF formats of printed forms. They appear in print preview as well. The Image picker can
be added to all forms except for those in the Cost Manager, Generic Cost Manager, Schedule
Manager, and the Document Manager.
N o t e : The image appears online in Primavera Unifier, but it is not available for printing. Also, images do
not appear in UDRs or e-mail notifications.
Oracle Corporation
Primavera Unifier Users Guide • Copyright © 1998, 2012, Oracle and/or its affiliates. All rights reserved.
274
Adding A Hyperlink
In many forms, you can add a hyperlink to your project. For example, you can add a hyperlink to
equipment documentation, details on a resource, or external websites that contain information pertinent
to a BP record. You can add hyperlinks to attribute forms in shells, projects, companies, and BPs.
If the Hyperlink picker functionality has been added to your project in Primavera uDesigner, forms with
the functionality display a hyperlink name, such as vendor website.
To add a hyperlink
1 Click on the hyperlink area on the form.The Hyperlink window displays:
2 Enter the hyperlink name and the URL. Only the URL is mandatory. If you enter the name and the
URL, the hyperlink displays as the name you entered. If you enter the URL only, the hyperlink
displays as the URL. The protocols HTTP and HTTPS are the only protocols allowed. FTP is not
supported for hyperlink creation on forms.
N o t e : The URL should not reference the same domain that Primavera Unifier is using for operation. If
you attempt to use the same domain, a warning message will result.
3 Click OK.
To reset a hyperlink
1 Click on the hyperlink area on the form. The Hyperlink window displays.
2 In the Hyperlink window, click Clear. This will remove the existing hyperlink.
3 Enter a new hyperlink name and URL.
4 Click OK.
Viewing Referencing Records
For any business process with referencing records, Primavera Unifier can show you a Reference Records
window that displays a graph and a list of the records that the record you are viewing refers to, as well
as those records that refer to the record you are viewing. (To see the records, you must have view
permissions.)
For example, you might want to view all the change orders that refer to a particular purchase order. For
other examples, you could view:
• All the invoices that a commit business process refers to so that you can reconcile all the
invoices against the purchase order
• All the change order requests that are referred to by a specific change commit business process
in order to track the progress of a construction project
• All the lease payment requests that refer to a Master Lease, in order to view and reconcile all
payment records for a lease
• All the base commits that are referred to by a vendor record in order to review payment
progress
• The work order BPs that a preventive maintenance BP refers to in order to track the monthly
maintenance on a corporate auto fleet.
Business process records can reference other records and be referenced to using the following Primavera
Unifier features:
Oracle Corporation
Primavera Unifier Users Guide • Copyright © 1998, 2012, Oracle and/or its affiliates. All rights reserved.
275
• A BP picker on a business process record, including line items
• A BP line item picker on a business process record
• Auto-creation of a record through the workflow (S-Step)
• Auto-creation of a record through meeting specific criteria set up by your administrator
• A data picker
View A List Of Referencing Records
To view a list of referencing records
1 From the business process log, open the record.
2 Choose View > Reference Records. The Reference Records window opens.
The Reference Records window is split into two sections, a graph and a list. The records shown on
this window include records from across shells.
The graph displays:
• Records that the business process references (i.e., references to other business processes)
• Records that reference the business process (i.e., other business processes that reference the
BP you are looking at)
The list displays:
• Records that the business process references (i.e., references to other business processes)
• Records that reference the business process (i.e., other business processes that reference the
BP you are looking at)
• Records that have been linked to the business process via the Linked Records feature (See
"Linking Business Process Records" on page 268)
• Line items that have been linked to the business process via the Linked Records feature.
N o t e : This list will not display single-record business processes.
What You Can Do On The Reference Graph Window:
• Enlarge the graph pane
You can enlarge this half of the window by placing the cursor between the two windows and
dragging the cursor right. You can also use the expand icon on the title bar:
Oracle Corporation
Primavera Unifier Users Guide • Copyright © 1998, 2012, Oracle and/or its affiliates. All rights reserved.
276
• View high-level record information
When you first open the graph, it displays a total of five levels:
• The original record you opened (shown in blue)
• Two levels “up” (that is, two record levels that refer to the original record)
• Two levels “down” (that is, two record levels that the original record refers to)
The graph does not indicate the direction of the up or down levels; only that the records are
connected.
Oracle Corporation
Primavera Unifier Users Guide • Copyright © 1998, 2012, Oracle and/or its affiliates. All rights reserved.
277
• Expand the graph
You can expand the graph display in two ways:
• By individual record
• Using the Expand button
If you expand the graph using the Expand button, Primavera Unifier will display all records that
are directly and indirectly connected to the original record you opened. This means that all
records will be expanded through all levels. It may take a moment to gather and display all the
records.
Oracle Corporation
Primavera Unifier Users Guide • Copyright © 1998, 2012, Oracle and/or its affiliates. All rights reserved.
278
• Collapse the graph
• Center a record or a record node on the graph
There are several ways to center a record or record node on the graph:
Oracle Corporation
Primavera Unifier Users Guide • Copyright © 1998, 2012, Oracle and/or its affiliates. All rights reserved.
279
Oracle Corporation
Primavera Unifier Users Guide • Copyright © 1998, 2012, Oracle and/or its affiliates. All rights reserved.
280
• Zoom in or out on the graph
Oracle Corporation
Primavera Unifier Users Guide • Copyright © 1998, 2012, Oracle and/or its affiliates. All rights reserved.
281
• Move the display (convenient for large graphics)
Oracle Corporation
Primavera Unifier Users Guide • Copyright © 1998, 2012, Oracle and/or its affiliates. All rights reserved.
282
• Rearrange records (convenient for large, crowded graphs)
• View or edit a record (if you have permissions)
From the graph, you can open a record and view it. In addition, if you have permissions, you can
edit and take action on the record the same way you would by opening the record directly from
a Primavera Unifier log. When you finish the edits and close the form, Primavera Unifier will
return to the Reference Graph window. The records you can edit must be at the same level as the
focused record. If the referenced record that you open from the graph resides at another level
(such as in a different shell, project, or at the company level), you will not be able to edit it; it will
open in view mode only, regardless of your permissions.
A few things:
If you make changes to the record (including referencing links, linked records, title, status, etc.), the graph and the
reference list on the right pane will not reflect these changes until you click the Expand, Collapse, Reset, or
Transfer Focus buttons.
The edits and actions you take on the form from the Reference Graph window will behave in the same way they
would if you opened the record from a log; that is, roll-ups will occur, workflow actions and auto-creations will
proceed, email notifications will be sent, etc.
If you have only view permissions, regardless of where the record is in the workflow, Primavera Unifier will display
the view form from the End step of the workflow.
Oracle Corporation
Primavera Unifier Users Guide • Copyright © 1998, 2012, Oracle and/or its affiliates. All rights reserved.
283
• Transfer the focus of the graph to another record and its references
You can change the focus of the graph to another record and display all of its referencing
records. The record you transfer to will change to blue to indicate that all referencing records
shown on the graph are now connected to the new record. In addition, the list on the right panel
will change accordingly. The new focus of the graph will display five levels of records:
• The record you transferred the focus to (shown in blue)
• Two levels “up” (that is, two record levels that refer to the new record)
• Two levels “down” (that is, two record levels that the new record refers to)
Oracle Corporation
Primavera Unifier Users Guide • Copyright © 1998, 2012, Oracle and/or its affiliates. All rights reserved.
284
What You Can Do On The Reference And Linked Records Window
• Enlarge the list pane
You can enlarge this half of the window by placing the cursor between the two windows and
dragging the cursor left. You can also use the expand icon on the title bar:
• Rearrange the columns
To present the information in a way that is more convenient to you, you can rearrange the columns
of the list by dragging them left or right.
Oracle Corporation
Primavera Unifier Users Guide • Copyright © 1998, 2012, Oracle and/or its affiliates. All rights reserved.
285
• View high-level record information
Oracle Corporation
Primavera Unifier Users Guide • Copyright © 1998, 2012, Oracle and/or its affiliates. All rights reserved.
286
The list of records shows the following information:
This
column
Displays this
Type
Displays Ref. if the record is
• Referred to by the original record you opened, or
• Referring to the original record you opened
Displays Link if the record is linked to the original record via the Linked Record feature.
Displays Link to Line if the record is linked to a line item on another business process.
Note: If the record is both a referenced record and a linked record, Primavera Unifier will show it
as a referenced (“Ref.”) record, not a linked record.
Ref No.
Displays the number of the record.
Title
Displays the title of the record.
Business
Process
Displays the name of the business process to which the record belongs.
Status
Displays the status of the record. Records in a terminal status will also appear on this list.
Description
For links to line items on a record, this column displays the line number, the short description of
the line item, and the tab. For line items from a Document type BP, the column shows the name
of the line item.
Creation Date Displays the date the record was created.
• Filter the list of records
Oracle Corporation
Primavera Unifier Users Guide • Copyright © 1998, 2012, Oracle and/or its affiliates. All rights reserved.
287
• View or edit a record (if you have permissions)
From the Reference and Linked Records list, you can open a record and view it. In addition, if you
have permissions, you can edit and take action on the record the same way you would by opening
the record directly from a Primavera Unifier log. When you finish the edits and close the form,
Primavera Unifier will return to the Reference and Linked Records window. The records you can
edit must be at the same level as the focused record. If the referenced record that you open from the
list resides at another level (such as in a different shell, project, or at the company level), you will not
be able to edit it; it will open in view mode only, regardless of your permissions.
Contrary to the graph, you can also open and view or edit linked records (if you have permissions).
A few things:
• If you make changes to the record (including referencing links, linked records, title, status, etc.), the graph
and the reference list will not reflect these changes until you click the Expand, Collapse, Reset, or Transfer
Focus buttons.
• The edits and actions you take on the form from the Reference and Linked Records list will behave in the
same way they would if you opened the record from a log; that is, roll-ups will occur, workflow actions and
auto-creations will proceed, email notifications will be sent, etc.
• If you have only view permissions, regardless of where the record is in the workflow, Primavera Unifier will
display the view form from the End step of the workflow.
Oracle Corporation
Primavera Unifier Users Guide • Copyright © 1998, 2012, Oracle and/or its affiliates. All rights reserved.
288
• Transfer the focus of the list to another record and its references
You can change the focus of the list to another record and display all of its referencing records. In
addition, the graph will change accordingly. You cannot transfer the focus to linked records; only
referenced records.
The new focus of the graph will display five levels of records:
• The record you transferred the focus to (shown in blue)
• Two levels “up” (that is, two record levels that refer to the new record)
• Two levels “down” (that is, two record levels that the new record refers to)
Spell-Checking A Form
The spell check feature is available for all BP forms, including cost, document, text, simple, and line item.
You can spell-check information that you have entered in text fields and any other text areas.
Oracle Corporation
Primavera Unifier Users Guide • Copyright © 1998, 2012, Oracle and/or its affiliates. All rights reserved.
289
To spell check a business process form in Primavera Unifier
1 Open a business process form at the project or shell or company level.
2 Click the Spell Checker button on the toolbar of the BP form. All form fields will be checked.
3 Make spelling corrections as necessary and click OK.
The Spell Checker icon is also available if you click the Comments button of a BP form.
Oracle Corporation
Primavera Unifier Users Guide • Copyright © 1998, 2012, Oracle and/or its affiliates. All rights reserved.
290
P AR T I CI P AT I N G I N A W O R K FL O W
You will be participating in a workflow if:
• You are part of a business process team on a workflow step and you must take some type of
action on the business process.
• You have been requested to join a discussion group by another user who wants input before
completing a task in a workflow.
This section explains how to accept (or decline) a task, complete the form and send it on, perform bulk
actions on multiple business processes, and participate in discussion groups.
About Completion Policies, Resolving Actions, And Their Statuses
Your administrator sets a “completion policy” on each step in a workflow. This policy determines when
the step is complete and where the step proceeds from there. A step can be complete under the following
conditions:
• Any single user can accept a task and complete it, and the record will move forward to the
next step. This is called a single completion policy.
• All assignees to the task have responded to it and a majority has agreed on the action that
moves the record forward to the next step. This is called an all-majority completion policy. If
there is no clear majority on the action, Primavera Unifier will use a resolving action to determine
how the record moves forward.
• All assignees to the task have responded to it and all assignees have agreed on the action that
moves the record forward to the next step. This is called an all-consensus policy. If there is no
consensus on the action, Primavera Unifier will use a resolving action to determine how the
record moves forward.
A resolving action moves the step to either a following step, a previous step, or a conditional step that
essentially “re-addresses” or "revisits" the task. This step must be completed before the workflow can
continue. The assignees on this resolving action step can include the original task assignees and can also
include new assignees.
Statuses
The statuses you see on this window are internal to Primavera Unifier and are used only to display the
status of the workflow step relative to the completion policy. These statuses are:
Status
Description
Not
Started
The assignee has not accepted the task.
In
Progress
The assignee has accepted the task.
Locked
This status is used when the step has a single completion policy and one of the assignees accepted
the task. This status denotes those assignees who were also assigned to the task, but because of the
single completion policy, the task was locked and these assignees no longer have access to it.
View Only
This status indicates that this user was cc’d on the task, but is not expected to take action on the task.
Oracle Corporation
Primavera Unifier Users Guide • Copyright © 1998, 2012, Oracle and/or its affiliates. All rights reserved.
291
Status
Description
Complete
d
This status is given to an assignee’s action if the task was finished and needed no resolving action. At
any step, a task can have only one status of "Completed."
Closed
This status is given to an assignee’s action if the task was finished, but triggered a resolving action.
The task will either return to a previous step, move forward to a next step, or divert to a conditional
step, which will resolve the condition and move the task forward in the workflow. The step the action
moves to for resolution will show a status of "Not Started." The number of times the task shows a
"Closed" status indicates the number of times the step has been revisited.
To illustrate:
About Email Notifications For Business Processes
Email notifications are designed in Primavera uDesigner and set up by the Primavera Unifier
Administrator. To initiate this feature for yourself, you need to set up an option in your user preferences
that specifies that you wish to receive these notifications. (See "Select email subscription options" on page
26.) Once you make this specification, you will be notified whenever a business process to which you
have been assigned is created, modified, or closed.
In addition, if you are creating or editing a business process that has been set up for email notifications,
you can notify additional users or groups at your discretion.
E-mail notifications for workflow business processes
You may be notified by e-mail when you have a new task, if you are late responding to an assigned task,
if you have been requested to join a BP discussion group, you are an editor on the task (in which case,
you receive notification each time a draft is created), or if you were the creator of the BP and someone
has taken action on their task.
Oracle Corporation
Primavera Unifier Users Guide • Copyright © 1998, 2012, Oracle and/or its affiliates. All rights reserved.
292
Depending on your company’s Primavera Unifier e-mail notification setup and your own user
preferences, you may receive such e-mails one at a time as the task is generated, or you may receive one
daily e-mail digest summarizing all of the day’s e-mail notifications (including non-BP related
notifications).
N o t e : E-mail notifications can be configured in your user preferences.
If you receive an e-mail notification
You may receive BP-related e-mail notifications for the following:
• You have a new task. A task can be generated if you need to take action on a BP workflow
step, or if you have been requested to be part of a BP discussion group. Click on the hyperlink at
the bottom of the e-mail. When you click the link, you will be directed to the Primavera Unifier
Login screen. Once you log in, Primavera Unifier will display the record, where you can
complete the form and send it to the next step.
• You are late responding to an assigned task. The actions you can take are similar to when you
have a new task.
• You are the owner or creator of the BP and someone has taken action on their task. This is a
notification only and no action is required.
• You are an Editor on a task (you receive notification each time a draft is created).
• You are designated as an active proxy user, and the user you are acting for has received a task.
• A BP workflow has been completed. This is a notification only and no action is required.
• You have to take action during a BP workflow.
E-mail notifications for non-workflow business processes
Your company may require that non-workflow business processes be acknowledged when they are
created, modified, or closed (terminated).
What the email looks like. Email notifications for non-workflow business processes include the fields
from the business process that were chosen to appear on the email. The notification also includes a link
you can click that will open the record for you to view.
Oracle Corporation
Primavera Unifier Users Guide • Copyright © 1998, 2012, Oracle and/or its affiliates. All rights reserved.
293
When you click the hyperlink, you will be directed to the Primavera Unifier Login screen. Once you log
in, Primavera Unifier will display the record, where you can complete the form and send it to the next
step.
The email will display summary information, such as:
• What record was created
• Which upper form fields have been modified
• Comments that have been added to the BP or a line item
• Line items that have been added, edited, or deleted
• General comments that have been added to the record (excluding any hidden comments)
• Attachments that have been added or removed
Completing Tasks In Primavera Unifier
After a workflow BP has been created and sent, Primavera Unifier adds the record to the business
process log with a status of pending, which refers to the status of the next step. In addition, Primavera
Unifier creates a task for each of the assignees in the next step in the workflow, and sends a message to
each user that has been cc'd.
If you are designated as an assignee on a task, you will receive an e-mail notification, and the task will
appear in your Tasks log. You must accept a task in order to complete it.
You can accept a task in two ways:
• By opening a record from a business process log
• By opening a task from your Tasks log
N o t e : If the project or shell in which a business process resides becomes View-Only, any in-process records will
be placed on the View form of the current step of the workflow. If the project or shell is re-activated, the business
processes will revert to the Action form.
Oracle Corporation
Primavera Unifier Users Guide • Copyright © 1998, 2012, Oracle and/or its affiliates. All rights reserved.
294
Open And Accept A Task
You can open and accept a task from either a business process log or your Tasks log. You can also open
and automatically accept tasks from your Tasks log.
If This Is An Initiation Step
If this business process has been auto-created and sent to an Initiation Step, you will usually need to select a
workflow schema to launch the business process into the workflow. When you accept the task, Primavera Unifier will
display a Select Workflow window, where you must choose the workflow schema this business process should use.
Primavera Unifier will not display the Select Workflow window if:
• This is a non-workflow business process.
• There is only one workflow schema you can choose for this business process
To open and accept a record from a business process log
1 On the business process log, select the record and click the Open button. The business process
form opens for viewing
2 Click the Accept Task button. The form becomes editable. In some cases, you may have the option
to decline the task. See "Decline a task" on page 297.
To open and accept a task from your Tasks log
You can open one or multiple tasks from your Tasks log and automatically accept them (that is, you do
not have to open them individually and click the Accept Task button). If you choose this option,
Primavera Unifier opens the record(s) in “accept” mode. You can also filter the tasks you want to open
and accept automatically. See "Filter the list of tasks for bulk actions" on page 199.
1 To open and accept tasks, select the task(s), click the Bulk Actions button, and choose With
Preview.
Primavera Unifier opens the business process form in edit mode. Once the task is open and accepted,
you can edit the form.
When the process is complete, Primavera Unifier will automatically open the next task you selected.
The remaining selected tasks will remain highlighted so you can see how many tasks are yet to be
opened.
N o t e : Finish the bulk action before you change focus. When you use this particular bulk action,
Primavera Unifier is in a waiting state, ready to open and accept the next record you selected. Do not move
to another area of Primavera Unifier until the you have completed this bulk action. If you do, Primavera
Unifier will cease the Bulk Actions With Preview operation, and the rest of the records you selected for
this action will not be opened and accepted
2 For every task that Primavera Unifier opens, complete the form using the instructions under See
"Complete the form".
Every task you complete will be deleted from the Tasks log. Those you do not complete will remain
on your Tasks log.
Oracle Corporation
Primavera Unifier Users Guide • Copyright © 1998, 2012, Oracle and/or its affiliates. All rights reserved.
295
Task Notifications
• If the task belongs to the Create step of a workflow, you will receive a message confirming that the record was
(or was not) created successfully.
• If you open a task from a project/shell that is on-hold, Primavera Unifier will notify you and delete the task from
the log.
Undo Accept Task
If you change your mind after accepting a task, you can use the Undo Accept Task option.
With some exceptions, Undo Accept Task will restore the BP form and data back to the state it was in just
prior to accepting the task, even if you have made some modifications to it. This applies only to
additions or changes made between accepting the task and selecting Undo Accept Task. Undo Accept
Task is not available for Initiation Steps.
Undo Accept Task will roll back the following to their previous state:
• Changes to upper form fields
• Auto-populated fields
• Changes to the action details (To and Cc fields)
Any new additions of the following are removed:
• Summary, detail, or imported line items
• Task notes
• Comments
• File attachments
• Linked records
These changes are not rolled back:
• Changes made to existing line items.
• Anything that is deleted, such as attachments, linked records, linked uMails, and line items,
cannot be restored. The exception is upper form fields, which will be restored to their previous
state.
• Transfer ownership.
• uMail messages sent through linked uMails.
• Discussion group activity.
To unaccept a task
1 After accepting a task, select Actions > Undo Accept Task from the BP record. A confirmation
window will open.
2 Click OK. The BP record data will revert back to its state prior to accepting the task. Any changes
or additions you have made, with the exception of those items discussed above, will be lost.
N o t e : When you unaccept a task, Primavera Unifier returns the record to its state prior to your accepting
the task, but the record remains open. However, using the Bulk Actions > With Preview option, you can
automatically open and accept multiple records. If you use this option and then “unaccept” one of the tasks,
Primavera Unifier will close that record and continue to the next record you selected.
Oracle Corporation
Primavera Unifier Users Guide • Copyright © 1998, 2012, Oracle and/or its affiliates. All rights reserved.
296
Decline A Task
Sometimes you have the option of declining a task. If you are the only person assigned to a step in the
workflow or if the creator of the workflow has not granted permission to decline a task, this is not an
option.
To decline a task
1 From your Tasks log, select the BP record and click Open. The business process form opens.
2 Click the Decline the Task button.
If you have permission to decline the task, the task will be removed from your Tasks log and the
record returned to the sender.
If you do not have permission or are the only person assigned the task, an alert message will display,
informing you that you cannot decline the task.
Complete The Form
To complete a business process form
1 Review the form carefully. If you have the proper permissions, you can perform the following
functions, as long as the BP is set up for them or is of the proper type to accommodate them:
• Make changes or additions in editable fields of the BP.
• Add, edit, or remove line items or summary line items (See "Adding and Managing Line
Items" on page 238).
• Add or view file attachments (See "Working with File Attachments and Markups" on page
263).
• View or add general comments (See "Adding and Managing General Comments" on page 256).
• Add or review graphic markups to an attached document (See "Add or view graphic markups
to a business process attachment" on page 267).
• Provide a link to another completed BP form. Other participants will be able to click on the
link and view the referenced BP form (See "Linking Business Process Records" on page 268).
• Initiate or participate in a BP discussion group (See "Participating in a Discussion Group" on
page 302).
• Consolidate discussion group comments.
2 In the Action Details area of the form, designate the next assignees (users and groups) who will
receive the next step in the workflow as a task. (See "Assign users to the next step" on page 298.) You
can choose the next users to send the BP to if the BP has been set up this way. Some BPs have a fixed
workflow. If this is the last step in the workflow, this is not applicable.
You may also be able to designate the task due date for the next assignees. (See "Modify step due
date" on page 299.)
You may also add task notes for the next participants in the workflow. Task notes apply to the next
workflow step only and are not stored with the permanent record. (See "Add or view a task note" on
page 300.)
3 When you have completed any necessary edits or additions, select an action or workflow action
from the Workflow Actions drop-down list. The action you take depends on the task assigned. For
example, if this is a review step, an action that you may be able to take is “approve.”
4 Click the Send button.
Oracle Corporation
Primavera Unifier Users Guide • Copyright © 1998, 2012, Oracle and/or its affiliates. All rights reserved.
297
• If the workflow is not yet complete, the form will be forwarded to the next team members in
the workflow.
• If the workflow is complete (that is, your input was the last step of the workflow), the record
will appear as complete in the business process log.
T i p : You can also save your work as a draft at any point. This is recommended if you are going to leave your desk
or have a lot of work to do on it. There is no autosave.
If you change your mind after making a selection, click the Undo Action button, and then choose another action.
After you have accepted the task or initiated an action, you can still review what you received prior to doing so
without having to undo. Click View > Received or the Click here to view latest content. Primavera Unifier displays
another pop-up window of the original record as you received it.
Assign Users To The Next Step
Depending upon the workflow configuration and your user permissions, you may select one or more
users or groups to whom the form will be sent as the next step in the workflow. The assignee fields are:
• To: The users or groups that you choose will be assigned the next task in the workflow. Team
members listed will receive an e-mail notification of the task. This can include users designated
as Editors on the task, as well as proxy users.
• Cc: These users and groups receive an e-mail notification and a copy of the BP record in their
Message log. They can review the record, but cannot take action on the workflow.
Depending on the workflow setup, you may also be able to set the due date for the next step.
To assign team members to the next workflow step
In the Assignee portion of the BP form, click the To button. The User/Group picker opens. To use the
picker, see the information under See "The User/Group Picker" on page 176.
When the business process form is sent, each member will receive an e-mail message regarding their task
assignment and a copy of the BP form in their Tasks log.
To send a copy of the business process form to another user
1 Click the Cc button. The User/Group picker opens.
2 Follow the assign team members procedure to select users or groups.
3 Click the OK button.
The selected users or groups appear in the Cc field on the form.
When the business process form is sent, each member will receive an e-mail message and a copy of
the BP form in their Messages log.
N o t e : The BP form may be set up to have pre-assigned Cc users. In this case, if the Cc button is enabled, you
can add additional Cc users. If not, the BP is not set up to allow additional Cc users. You cannot remove preassigned Cc users.
Oracle Corporation
Primavera Unifier Users Guide • Copyright © 1998, 2012, Oracle and/or its affiliates. All rights reserved.
298
Modify Step Due Date
If the step duration and workflow override are enabled on the BP, you can also set the task due date for
the next step.
To change the task due date
1 Click the Calendar icon next to the To field. The Task Due Dates window opens.
2 Choose one of the following options:
• Set all task due dates as: Lets you set the same due date for all assignees.
• Set individual task due dates: Allows you to assign different due dates for each assignee one
at a time.
3 Click the Calendar icon corresponding to the option you chose. For the second option, click the
Calendar icon next to each user’s name on the list. The Date picker opens.
4 Select the month and year, and then click the date you want to select.
N o t e : The workflow engine uses the company workday calendar. Grayed-out dates are those that have
been set as non-working days (for example, weekends and holidays) by your company administrator. You
cannot select non-working days for a task due date.
Add Additional Assignees Or Send An Additional Copy
If you are a task assignee or BP owner, you can add additional assignees to a task or copy additional
users after the BP record has already been sent and before the next step has been accepted (that is, while
the BP is still in view form). This is useful if you want to send a copy of the record or add another
assignee before you take action on it.
You can add additional assignees or copy users if:
• You have not yet accepted the task, and the form is still in view form. If you have already accepted
the task, you can reverse the action by clicking the Actions menu and selecting Undo Accept Task.
• The BP workflow has been set up to allow adding assignees or allowing to cc.
To add an additional assignee to a task
1 From your Tasks log or a business process log, select a record and click Open. The form opens for
viewing.
2 Click the Edit menu and choose Add Assignees to Current Step. The User/Group picker window
opens. The list displays the list of users or groups that can be assigned, according to the BP setup.
3 Select the users or groups from the picker window and click OK.
The user or group will be added to the list of assignees. The record will appear in each new user's
Tasks log and applicable BP log, and users will receive an e-mail informing them of the task,
depending on their e-mail subscription preferences.
To send a copy of a business process to additional users
1 From your Tasks log or a business process log, select a record and click Open. The BP form opens
for viewing.
2 Click the Edit menu and choose Copy Users to Current Step. The User/Group picker window
opens. The list displays the list of users or groups that can be copied according to the BP setup.
3 Select the users or groups from the picker window and click OK.
Oracle Corporation
Primavera Unifier Users Guide • Copyright © 1998, 2012, Oracle and/or its affiliates. All rights reserved.
299
The user or group will be copied. This means that the record will appear in each new user’s
Messages log and applicable BP log, and the users will receive an e-mail informing them of the copy,
depending on their e-mail subscription preferences.
Add Or View A Task Note
Notes that are specific to a task can be added to a BP form. They are temporary notes that can be used as
comments or specific instructions to the next user in the workflow. Task notes are not forwarded
throughout the workflow and are not archived. You can think of them as sticky notes that stay with the
form for one step in the workflow only.
A task note only applies to the current task. If you are part of the current task and a task note is present,
be sure to take notice. The task note will not be included in the rest of the workflow. If a task note is
present, a “(1)” will display by the Task Notes field in the Action Details section of the BP.
To add a task note to a business process
In the Action Details portion of the BP, click the Task Notes icon. The Add Notes window opens. Enter
the text for the task note and click OK.
To view a task note
If a task note is present, click the (1) next to the Task Notes icon in the Action Details portion of the BP.
The Notes window opens displaying the note and the user who created it.
When you click the Accept Task button, the BP form becomes editable and the Task Notes field will
clear. If you want to review a task note but have already accepted the task, you can click the View menu
and choose Received or click the link Click here to view latest content in the Action Details section.
Another window opens displaying the record as you received it, with the task note intact.
Completing Tasks Via Email
You may receive BP-related e-mail notifications that contains hyperlinks that represent actions in a BP
workflow.
Actions you can take via e-mail are shown as hyperlinks and represent actions you can take in a
workflow step. When you click the hyperlink, an e-mail reply is generated. Your reply text becomes a
general comment in the BP record, except in the case of Document Type business processes; reply text is
not attached for those business processes. Assignees need to be pre-assigned on the workflow steps for
the e-mail workflow action to occur. Attachments can be included in the workflow action replies if the
BP is set up to include them. E-mail clients supported for workflow actions via e-mail include HTML and
text. If you are using a text client for your e-mail, the possible actions are listed, but are static text (not
hyperlinks). In that case, you can reply to the e-mail manually and provide the appropriate To, Subject,
and body text. Your subject should be the name of the action you want to take as shown in the e-mail
notification.
Your subject should be the name of the action you want to take as shown in the e-mail notification.
Tasks that are assigned to you are listed in your Tasks logs. The Tasks logs display business processrelated tasks in which you are being requested to participate. The following tasks may appear in your
Tasks logs:
• You are part of a business process workflow and are requested or required to take some sort of
action.
• You have been invited to join a discussion group by another user who is requesting assistance
with drafting comments or markups on a BP. These are indicated as being sent for “Discussion”
in the Tasks log.
Oracle Corporation
Primavera Unifier Users Guide • Copyright © 1998, 2012, Oracle and/or its affiliates. All rights reserved.
300
• You are designated as the Initiation step assignee for an auto-created business process.
Validation for e-mail task flow actions are as follows:
• Email address must match that of the assignee
• Valid Notification ID/Password (NID)
• Active (Primavera Unifier) User
• BP record has not moved or been terminated
• Record has not already met completion policy
• Assignees must be Preassigned at the destination step
To respond to a workflow task directly from e-mail
1 Open the e-mail notification.
If Response via email has been enabled in the business process design, the e-mail includes action
links. The e-mail message also displays data from the business process form.
2 To take action, review the e-mail, then click an action link. In an e-mail program such as Outlook,
this will create a response e-mail.
N o t e : (1)Do not change the subject line of the e-mail. Changing the subject line text will cause the e-mail
response to fail. (2)If you are using a text client for your e-mail, you can open a new e-mail message, copy
the subject line of the notification, and paste it into the subject line of the response e-mail.
3 You can add text to the body of the e-mail. This will create a General Comment on the business
process record.
N o t e : E-mail response text is not saved as General Comments for Document Type business processes.
4 You can add file attachments to your e-mail response.
If the business process has been set up to accept attachments, they will be added to the record in
Primavera Unifier. If the business process does not allow attachments, then attachments you add to
the e-mail response will be ignored. If a file already exists on the record with the same name as the
file you are trying to send, then your attachment will be ignored.
5 Send the e-mail, which will send the action to Primavera Unifier.
Taking Action On Multiple Tasks At The Same Time (Bulk Action)
If you have a large number of projects or shells with numerous business processes in the same state, you
can use bulk workflow actions to update the workflow on all of the records at once. You can update the
workflow actions from your Tasks log or from any log produced by the Find feature. You can update a
maximum of 200 records using bulk workflow update.
Some things to note:
• Only the upper form is modified during bulk workflow actions.
• Bulk workflow actions are not supported on tasks that are on the Initiation step.
• You must have Allow Bulk Edit permission for each area where the bulk action is to be
performed (Company or project/shell).
• Some business processes do not support integration; since the integration engine is used for
bulk action, these business processes will not have bulk action available.
Oracle Corporation
Primavera Unifier Users Guide • Copyright © 1998, 2012, Oracle and/or its affiliates. All rights reserved.
301
To take action on multiple records
1 Navigate to a Tasks log.
2 Select one or more tasks to work with, or perform a Find for tasks of certain criteria and then select
tasks that are in the same workflow stage. You can select tasks from the Tasks log or the Find log.
Use the Type (combination of the BP name and workflow name) and Sent For search criteria to help
narrow your search for similar task records. Be sure that the group of tasks that you select:
• Are of the same type
• Have the same workflow schema
• Are waiting on the same workflow step
Bulk workflow processing will be successful only if these criteria match for all selected tasks.
3 Click the Bulk Actions button and choose Without Preview. The Bulk Action window opens. The
fields displayed in this window depend on what step of the workflow the tasks are in.
The Bulk Action window includes all editable fields for the task. The Workflow Actions menu
shows the actions available for the next step in the workflow for the tasks that you are updating.
4 In the Bulk Action window, edit the fields that you want to update the form with.
Primavera Unifier automatically selects the Update checkbox when you type into or modify a field.
You can deselect it if you do not want to modify the field at this time.
5 Select a workflow action and click Send. The workflow tasks that you have updated are sent to the
next step in the workflow.
The Bulk Actions Status window opens when you click Send. This window allows you to monitor
the progress of the bulk workflow update.
6 Click OK after all records have processed. Click Cancel if you want to cancel the bulk update in
progress.
Participating In A Discussion Group
Any user who is part of a business process workflow can initiate a discussion group to solicit input from
other project or shell team members. Eligible participants are pulled from the business process’ “add
assignee” list. Invited members of the discussion group can contribute their own text comments and
graphic markups.
N o t e : You cannot participate in a discussion group on the Create or End steps of a business process.
The task owner can select which, if any, of the comments and markups to use in creating final comments
or markups for the task. The task owner can hide or delete these comments or consolidate them for use
in creating the final comment or markup.
To consolidate comments received in a discussion group into a single, cohesive comment, See "Copying
and Consolidating Comments and Markups" on page 304.
A discussion group can take place in one of two places:
• The General Comments section of any cost, line item, or document BPs.
• On individual documents that are part of a document-type BP document list.
Discussion groups end at the discretion of the task owner or when the task is completed.
Oracle Corporation
Primavera Unifier Users Guide • Copyright © 1998, 2012, Oracle and/or its affiliates. All rights reserved.
302
Initiate A Discussion Group
You can initiate a discussion group during any step in the workflow except the creation step.
To initiate a discussion group in general comments
1 Open a BP form and click the Discussion button. The Discussion Group Invitation window opens.
2 Give a name to the discussion group.
3 Click To and choose the users to include in the discussion group. This list is generated from the
discussion group list on the workflow setup of the BP.
N o t e : To include users who are not part of the original BP workflow, you must first add them to the
discussion group list. The workflow must be set up to allow this, and you must have the proper permissions.
4 In the Discussion Notes text field, write a description of the assistance or input you are asking for
from the participating members of the discussion group.
5 Click Send.
The receivers get a task in their Tasks log and an e-mail message. The subject of the e-mail will show
the record number of the BP and the phrase “is sent to you for discussion.” When the receiver opens
the form, only the comments section is editable.
When users respond to a discussion group, the discussion group owner is notified by e-mail.
To initiate a discussion group on a particular document in a document-type BP
Open the document-type BP form. Select the document from the document list on the form. Click the
Discussion button and follow the procedure to initiate a discussion group.
Close A Discussion Group
When a discussion group is closed, all invited participants will receive an e-mail notification.
To close a discussion group
• The initiator can close the discussion group at any time by clicking Close. This will remove the
task from each receiver’s task log, regardless of whether they have completed it.
• Discussion groups are closed automatically when the task in which the discussion group had
been initiated is completed, regardless of the status of the discussion group comments.
Participate In A Discussion Group
If you are invited to join a discussion group, a new task will appear in your Tasks log, and you will
receive an e-mail message. The Sent for column of the Tasks log will indicate “discussion,”
distinguishing it from workflow-related tasks.
To participate in a discussion group in comments
1 From the Tasks log, select the discussion group business process and click Open. The form will be
view-only, except for the comments area.
N o t e : Pay particular attention to the Discussion Notes area of the Action Details portion of the form.
This is where the owner of the discussion group will add information regarding what input is needed.
2 Click General Comments. Add text comments.
Oracle Corporation
Primavera Unifier Users Guide • Copyright © 1998, 2012, Oracle and/or its affiliates. All rights reserved.
303
To participate in a discussion group on a document-type BP
1 From the Tasks log, select the discussion group BP and click Open. The BP form will be view-only,
except for the comments and document list.
N o t e : Pay particular attention to the Discussion Notes area of the Action Details portion of the form.
This is where the owner of the discussion group will add information regarding what input is needed and the
documents that need review.
2 Select the document to comment on and click Comments. Add text comments and graphic
markups.
Copying And Consolidating Comments And Markups
These procedures are useful for consolidating comments and markups received during a discussion
group, but can also be used anytime you want to copy or consolidate comments or markups on a BP
attachment.
When you copy and consolidate comments, all attachments to comments will display as attachments to
the consolidated comment. All graphical markups will also be copied and included in the new
consolidated comment in a separate, editable markup layer.
You can also consolidate graphic markups made to documents that are attached directly to the BP form
(that is, documents attached in the lower portion of a document-type BP, or documents attached directly
to the BP form).
You can copy and consolidate text comments in general comments, but not graphic markups to file
attachments added to a general comment. The following table summarizes:
BP Feature
Consolidate Text Comments
Consolidate Graphic Markups
Documents attached to Can copy and consolidate comments made
document-type BPs
directly to attached documents
Can copy and consolidate graphic markups
on attached documents
File attachments: all
BP types
Can copy and consolidate comments made
to files attached directly to BPs (listed in the
Attachments link)
Can copy and consolidate markups made to
files attached directly to BPs (listed in the
Attachments link)
General comments
Can copy and consolidate general comments Cannot copy or consolidate markups on files
attached to a general comment.
Copy Or Consolidate Text Comments
You can copy one or more existing comments to use in formulating your own comment. Copied
comments also include any attached files and graphic markups.
When used in conjunction with the discussion group function, this can be used to consolidate the
comments you receive from the group and create a single, cohesive comment. Because discussion group
comments remain draft until the BP is sent to the next workflow step, the task owner can choose to
delete or include the other draft comments.
You can also copy and consolidate comments made to documents attached directly to a BP. This allows
you to consolidate several comments made by multiple users into a single comment by copying the
existing comments into a new one and editing as necessary.
Oracle Corporation
Primavera Unifier Users Guide • Copyright © 1998, 2012, Oracle and/or its affiliates. All rights reserved.
304
To copy general comments
1 On the BP form, click the General Comments link. The General Comments window opens.
2 Click Add (or Modify to modify an existing comment). The Edit General Comment window
opens.
3 Click the Copy From button. The Copy General Comments window opens, displaying the list of
existing comments.
4 Click the selection box next to each of the comments you want to copy into your comments and
click OK. Any additional file attachments or markups associated with each comment are also copied
to the new comment.
5 Make edits as necessary and click OK.
To copy and consolidate text comments on a BP attachment
1 Do one of the following:
• Click the Attachments link at the bottom of the BP form. The Attachments window opens.
Select the file and click the Comments button.
• For document-type BPs, in the document list in the lower portion of the document-type BP,
select the file to mark up and click the Comments button.
The File Comments window opens.
2 Click the Add button. The Edit File Comment window opens.
3 Click the Copy From button. The Copy General Comments window opens, displaying the list of
existing comments.
4 Click the selection box next to each of the comments that you want to copy into your comments
and click OK. The comments are copied into the new comment and are listed in the Text Comment
box of the Edit File Comment window. Any additional file attachments or markups associated with
each comment are also copied to the new comment.
5 In the Edit File Comment window, make any necessary edits to consolidate the text comments.
N o t e : At this point, you can also consolidate graphic markups before saving the newly consolidated
comment by clicking the Consolidate link next to Graphic Markup.
6 When you are done consolidating comments and markups, click OK to save and exit the Edit File
Comment window.
To consolidate discussion group comments on a business process or document
1 Use the copy text comments procedure to copy any of the draft comments that you received from
the discussion group that you initiated.
2 Click the selection box next to the text comments that you want to include in your new comment
and click OK. The text comments and any graphic markups will be copied in to your new comment.
3 Edit as necessary and click OK.
4 You may select any of the draft comments and click Remove if you do not want to include them in
the BP record.
Oracle Corporation
Primavera Unifier Users Guide • Copyright © 1998, 2012, Oracle and/or its affiliates. All rights reserved.
305
Copy Or Consolidate Graphic Markups
You can copy and consolidate graphic markups made on document attachments to BPs.
To copy and consolidate graphic markups on a BP attachment
The business process must have been sent. You cannot consolidate draft comments.
1 Do one of the following:
• Click the Attachments link at the bottom of the BP form. The Attachments window opens.
Select the file and click the Comments button.
• For document-type BPs, in the document list in the lower portion of the document-type BP,
select the file to mark up and click the Comments button.
The File Comments window opens.
2 Click the Add button. The Edit File Comment window opens.
3 Click the Copy From button. The Copy General Comments window opens, displaying the list of
existing comments.
4 Click the selection box next to each of the comments that you want to copy into your comments
and click OK. The comments are copied into the new comment and are listed in the Text Comment
box of the Edit File Comment window. Any additional file attachments or markups associated with
each comment are also copied to the new comment.
5 In the Edit File Comment window, make any necessary edits to consolidate the text comments.
Note that the link next to Graphic Markup at the bottom of the Edit File Comment window changes
to “Consolidate.”
6 Click the Consolidate link. The document opens in for viewing in the Cimmetry AutoVue viewer.
7 In the viewer window, click the Open Markup(s) tool or select File > Open. The Markup Files
window opens, displaying the list of existing markups.
8 Select the markups to be copied and click OK. The selected markups will display in layers on the
document.
9 Click the File menu and choose Consolidate. The Consolidate Markups window opens.
10 Do the following to create a new consolidated markup layer:
• Enter a name for the new consolidated markup.
• Select the checkbox next to the markup layers to include, or click the Select All button to select
all markup layers.
• Select the Open as active markup and hide the others checkbox.
• Click OK.
The markup elements from the selected layers will be copied into the new consolidated layer. These
elements are editable. You can select, modify, or delete individual elements, or add new markups as
necessary.
11 Click the Save button or select File > Save to save the new consolidated markup layer. If you
want to add another markup layer, click the New Markup button and add markups as necessary.
12 Close the AutoVue viewer window.
13 In the Edit File Comment window, click OK to save the consolidated markups and text
comments. Close the File Comments window.
Oracle Corporation
Primavera Unifier Users Guide • Copyright © 1998, 2012, Oracle and/or its affiliates. All rights reserved.
306
Track A Step Through The Workflow
There are times when you might need to examine a record’s workflow in detail to see the progression of
a step or task through each assignee’s actions. You can track a step in this way using a single window,
which is available from the business process form.
To track the progress of a workflow step
1 From the log node in the Navigator, select the business process.
2 On the right pane, double-click the record you want to track. Primavera Unifier displays the BP
record window.
• If the record is open or pending, click the Task Status link in the Task Details section of the
form.
• If the record is closed, click the link to view the process details in the Task Details section of
the form.
Primavera Unifier displays the BP Progress window, showing the step the record is currently on.
Example of progress tracking for a workflow
You can use this window to display every step in the workflow schema, the action of the step, the
assignees (and those cc’d) on the task, and the status of the task at each assignee’s action.
3 Click the name of the step you want to audit.
Primavera Unifier displays the history of each assignee’s action on that step and the step’s status at
that time. The actions are shown in reverse chronological order by Due Date (i.e., the latest due date
is at the top of the list).
Large Workflows
If you view the workflow by clicking the View Graphic button, be aware that workflows can often be very large. If you
are viewing a large workflow, you can enlarge the canvas screen to make it easier to see all the steps to the
workflow progression.
To enlarge the canvas, you can drag the window sides until the workflow fits in the window, or you can quickly
maximize the canvas. To maximize the canvas, click the icon in the upper-right corner of the window. To restore the
canvas window to its normal size, click the Restore icon.
Oracle Corporation
Primavera Unifier Users Guide • Copyright © 1998, 2012, Oracle and/or its affiliates. All rights reserved.
307
M AN AG I N G B US I NE S S P R O CE S S RE CO R DS
Transferring Ownership
If you are a BP record owner or creator, you can transfer ownership at any time in the workflow process,
other than the creation step, or after its termination step. The new owner will have all privileges of a BP
owner, and the originator name on the BP form and the log will show the new owner.
To transfer ownership
Open a BP record. From the Edit menu, click Transfer Ownership. Choose the user from the User/Group
picker and click OK. The selected user becomes the BP’s new owner.
Granting Business Process Record Permissions
For non-workflow business processes, permission must be granted on an individual record basis by the
record creator. If you have create permission and create a new record, you must grant view or edit
permission to other users so that they can have access to it. This is applicable on the following BP logs:
• Company > Data Manager
• Company > General
• project or shell > project or shell Information > General
N o t e : You must have permissions for specific business process logs to create or view records. Contact your
project or shell administrator if you are having trouble accessing BPs or BP logs to which you need access.
To grant permission to a business process record
1 Create a BP record in the Company Data Manager, Company General, or project or shell General
log.
2 From the log window, select the record (for Company Data Manager records, select an individual
BP log node) and click Permission.
3 Add the users or groups you wish to grant permission, set the permission level, and click OK.
Oracle Corporation
Primavera Unifier Users Guide • Copyright © 1998, 2012, Oracle and/or its affiliates. All rights reserved.
308
About Editing Records
When a workflow BP is in process, depending upon your permission settings, you can add or edit
information on the form. Non-workflow BPs can be edited as needed.
If you are an editor on a business process
In Primavera Unifier, you can be designated as either a step editor on a specific step in a workflow, or as a record
editor. As an editor, you must have at least view permission to be able to view the record in the log and access it for
editing.
Some notes:
• Step editors cannot edit a workflow record until the task assignee accepts the task, and saves the draft.
• Edits made and saved by assignees are not viewable until the assignee sends the record on to the next step.
However, edits made and saved by record editors are viewable at any time.
• Edits performed on the end step of a workflow business process affect the record directly, as no draft exists.
Edit A Business Process Form
To edit a non-workflow business process form
If you want to edit a non-workflow BP that is already complete, click the Edit button to enable editing.
Caution:
If the business process is in a terminal status and you click Finish Editing, the Edit button is
permanently disabled and the form never be edited again.
To edit a workflow business process form
Business processes with a workflow can be edited during the workflow process. If a view form is used
on a terminal step, further editing is not possible.
Oracle Corporation
Primavera Unifier Users Guide • Copyright © 1998, 2012, Oracle and/or its affiliates. All rights reserved.
309
Concurrent editors in a business process. While a workflow business process is on a step, or a non-workflow
business process is in Edit mode, Primavera Unifier saves edits to fields, but does not commit the changes. For
example, if editor one revises fields 1 to 5 and then saves the record, and editor two revises fields 6 to 10 and saves,
the record retains all 10 edits. However, if editor two revises field 4, and saves the record after editor one saved the
record, then the data from editor two over-writes editor one's revision.
Oracle Corporation
Primavera Unifier Users Guide • Copyright © 1998, 2012, Oracle and/or its affiliates. All rights reserved.
310
I F Y O U AR E AN E DI T O R O N A B U S I N E S S P R O CE S S
In Primavera Unifier, you can be designated as either an editor on a specific step in a workflow, or as a
record editor. As an editor, you must have at least view permission to be able to view the record in the
log and access it for editing.
Some notes:
• Step editors cannot edit a workflow record until the task assignee accepts the task, and saves
the draft.
• Edits made and saved by assignees are not viewable until the assignee sends the record on to
the next step. However, edits made and saved by record editors are viewable at any time.
• Edits performed by editors are not audited; however, changes made by record editors are
audited.
• Edits performed on the end step of a workflow business process affect the record directly, as
no draft exists.
Oracle Corporation
Primavera Unifier Users Guide • Copyright © 1998, 2012, Oracle and/or its affiliates. All rights reserved.
311
E DI T B U S I N E S S P R O C E S S RE CO R DS I N A M AS T E R L O G
You can edit project or shell business process records in the Master Log, provided you:
• Are an active member of the project, shell, or sub-shell
• Have the appropriate permissions in the associated project or shell.
When you open a business process record in a Master Log, the record will open in either Edit or View
mode, depending on the user permissions associated with that record in the project or shell.
There are specific conditions for editing workflow or non-workflow records in the Master Logs. For
workflow business process records:
• You can Accept tasks and take Action on workflow records by opening the record from the
Master Log if you are the assignee on the current step in the business process workflow. If not,
record is opened in View mode only.
• After you open a business process record in the Master Log, the project or shell permissions
are in effect
• You can add general comments if you are a cc user on a particular step; you can add general
comments provided the current step has general comments option enabled
• If you are not an assignee on a particular step, you must have Bulk Edit permission on the
business process Master Log to edit data elements on the record
Conditions for editing non-workflow business process records:
• If you have Edit Data permissions on a non-workflow business process record, you can open
the record and edit it in the Master Log
• If you are an Editor of a non-workflow business process record, you can open the record and
edit it in the Master Log
To edit business process records in a Master Log
1 Navigate to a Master Log.
2 Select a business process record.
3 Choose File > Open.
4 Edit the business process record and Save the record.
Edit Multiple Records In Bulk
If you have a large number of projects or shells with numerous business processes that need similar
edits, you can use bulk editing to update all the forms at once. You can use bulk editing to modify
workflow and non-workflow multi-record BPs at the company, project, or shell level. You can update a
maximum of 200 records using bulk editing.
Bulk editing must be defined in Primavera uDesigner, and you must have the Allow Bulk Edit
permission on the BP to use bulk editing.
On business processes, the bulk edit function works only on fields from the action form (upper form) for
the current step in a workflow. It cannot be used to edit the following:
• Auto-populated fields
• Fields in a dynamic data set
Oracle Corporation
Primavera Unifier Users Guide • Copyright © 1998, 2012, Oracle and/or its affiliates. All rights reserved.
312
• Read-only fields
• Fields from line items
• System-defined fields, such as record number, status, or due date
Note the following:
• Bulk edit is not available for Resource Booking and Timesheet business processes, or single-record business
processes.
• Fields configured for auto-sequencing are not available for bulk edit, since the values for these fields are systemgenerated.
• If you use bulk edit to update multiple records, and attempt to update a field that has value uniqueness
configured, only the first record will update (and is therefore unique).
To update business processes using bulk editing
1 Navigate to a business process log.
2 Select one or more business processes, or perform a Find for BPs to search for a group of BPs to
work with.
3 Choose Edit > Bulk Edit. The Bulk Edit window opens. The fields displayed in this window
depend on what was specified for the upper form in Primavera uDesigner. The Bulk Edit form
includes all editable fields for the BP as defined in Integration.
4 Modify the Bulk Edit form as needed.
5 Select the Update checkbox for the fields that you want to update. The checkbox is automatically
selected when you type into or modify a field. You can deselect it if you do not want to modify the
field at this time.
N o t e : If the Update checkbox is selected for an empty field, the field will be updated with a blank value.
6 Click Update. This launches the bulk update of the selected BP records.
7 The Bulk Actions Status window displays after you click Update. This window allows you to
monitor the progress of the bulk BP update. Click OK after all records have processed. Click Cancel
if you want to cancel the bulk update in progress.
Oracle Corporation
Primavera Unifier Users Guide • Copyright © 1998, 2012, Oracle and/or its affiliates. All rights reserved.
313
U S E B U LK E DI T I N G O N B US I N E S S P RO CE S S RE C O R DS
I N A M AS T E R L O G
If you have the Allow Bulk Edit permission, you can select one or more business process records in a
Master Log and perform bulk edits on these records. You can select records across projects or shells to
perform bulk edit.
These data definitions cannot be modified using Bulk Edit in a Master Log:
• Image Picker
• Program Picker
• Company Picker
• Group Name Picker
• User Picker
• Project Picker
• BP Creator
To use bulk editing on business process records in a Master Log
1 Navigate to a Master Log.
2 Select one or more records.
3 Choose Edit > Bulk Edit.
Auditing Business Processes
The business process Audit log lists the actions that have been taken on a specific record. The Audit log
captures the following events. These apply to workflow and non-workflow BPs, unless otherwise noted.
• Workflow steps: when and to whom (To and Cc) each step was sent (workflow BPs)
• Record creation date (non-workflow BPs)
• General comments
• File comments
• Linked uMails
• Linked records
• Discussion group: start and end
• Add or manage document-type BP folders: new, remove, rename, move
• Add or remove file attachments
• Decline task
• Transfer ownership
• Add, modify, or delete a line item: detail or summary
• File attachments to existing line items
• Copied (cc) user views the record
• Updates performed on any part of the BP using the Reverse Auto-Population feature
Oracle Corporation
Primavera Unifier Users Guide • Copyright © 1998, 2012, Oracle and/or its affiliates. All rights reserved.
314
The BP Audit log does not support the following:
• Actions undertaken at the creation step
• File attachments to new line items (to audit the attachment, first add and save the line item,
and then open it to add the attachment)
• Accept task
• Undo accept task
• Add assignees or copy users between steps
View and print the business process audit log
To view a business process Audit log
From the View menu of the BP record, click Audit Log. The Audit Log window opens, listing each event
associated with the business process and workflow. The date and time stamp of each event reflect users’
current time zone as set in their User Preferences.
To view business process audit details
From the Audit Log window, double-click a listed event to view the audit record detail, which details
the action taken. The details also include the user’s current time zone for reference.
To print a business process Audit log
1 On the Audit Log window, click the Print button. A PDF file is created.
2 Do one of the following:
• Click Open to open the file in Adobe Acrobat Reader. From the Reader window, you can view,
save, or print the file.
• Click Save. In the Save As window, navigate to the location in which you want to save the PDF
file. Open the file in Adobe Acrobat Reader and choose File > Print to print.
Oracle Corporation
Primavera Unifier Users Guide • Copyright © 1998, 2012, Oracle and/or its affiliates. All rights reserved.
315
P RI N TI NG AN D DI S TRI B U TI NG B US I NE S S P R O CE S S
F O RM S
At times, you may need to print copies of a business process form, such as an invoice or a purchase
order. You can save a copy of the form as a PDF file and print or e-mail the file, print an HTML view, or
print from a Word file if a custom print layout has been created for the form.
N o t e : You can print a form that is in view mode or in edit mode.
Oracle Corporation
Primavera Unifier Users Guide • Copyright © 1998, 2012, Oracle and/or its affiliates. All rights reserved.
316
P RI N T A B U S I N E S S P RO CE S S FO RM I N P DF O R H TM L
F O RM AT
When printing business process forms from PDF or HTML format, you can choose to include not only
the information on the form itself, but also associated information such as general comments and
information about file attachments. The print options are:
• Upper form data
• Workflow progress information (for business processes with a workflow)
• Line item list
• Line item data
• General comments made to the record
• Information about file attachments on the record or line items
• Comments made to file attachments
If custom print layouts have been created for the business process, the form will print according to the
layout that you select.
N o t e : For PDF and HTML layouts, the ability to print hidden comments will respect permissions: if you can see
hidden comments, you can print them. In custom print, hidden comments are not printed.
To preview and print a business process form in PDF or HTML format
1 Open the business process record that you want to print.
2 From the File menu, choose Print Preview, then choose one of the following:
• HTML to view the form in the browser, which can then be printed.
• PDF to open the form in Adobe Reader, which can be saved or e-mailed as a PDF file, or
printed process, you are asked to save the changes to the form.
N o t e : Even if you have not made any edits, you may be asked to save changes. This can occur if the
form includes fields that are auto-populated or automatically updated, as these automatic functions are
considered to be changes.
3 The Print Options window opens.
This window displays the business process record information that can be printed. Select the
checkboxes for the information that you want to print. Only those options that are applicable to that
business process design will appear on the Print Options window. For example, line items options
are available for business process types that support line items, the Task Details option appears only
for workflow business processes.
Print option
What it prints
Upper Form
Selected by default. This prints the information entered on the upper form.
Workflow
Progress
Prints a log of the steps in a workflow, showing the step name, the assignee(s) on the step,
the action that was taken on the step and the completion date. You have additional print
Oracle Corporation
Primavera Unifier Users Guide • Copyright © 1998, 2012, Oracle and/or its affiliates. All rights reserved.
317
Print option
What it prints
options:
All Steps will include all the steps in the workflow, whether or not they were visited by users.
The steps will be listed in order according to the workflow setup. All assignees on each step
will be listed in the log, whether or not they took action on the step.
Visited Steps will include only those steps that have been visited by users. Only the
assignees who took action on the steps will be listed. You can display the steps sorted by the
completion date or the step name, in ascending or descending order.
Line Item List
Selected by default. This prints line information as it appears on the business process form
itself. This is applicable for business processes that support line items.
General
Comments
The general comment text and create details are printed.
Record
Attachments
File attachments to the record are listed alphabetically by file name, and also include the file
title, issue date, revision number, and file size. This is not applicable for document type
business processes, which list file attachments in the line item list section.
Record
Attachments >
Comments
Prints comments associated with file attachments to the record. Record Attachments must
also be selected to select this option.
Detail Form
Line item data is displayed in order by line item, and grouped by tab if the business process
has multiple line item tabs. This will print all line item data elements present on the detail
form, and reflects the layout of the detail form (for example, if the detail form is two-column,
the print data is displayed in two columns).
Detail Form >
Attachments
Prints information about attachments to each line item. Detail Form must also be selected to
select this option.
Detail Form >
Attachments
> Comments
Prints comments associated with file attachments to a line item. Detail Form and Attachments
must also be selected to select this option.
4 To select all the checkboxes, click the Select All checkbox. To deselect all, uncheck the Select All
checkbox.
Selecting or deselecting this checkbox will have no affect on any Workflow Progress options you
choose.
5 Click OK. The preview form opens in an HTML or PDF (Adobe Acrobat or Reader) window, from
which you can print.
If you chose PDF, you can save a copy by clicking the Save a Copy button, or print. To print from
HTML format, click on the Print icon in the upper right corner.
Oracle Corporation
Primavera Unifier Users Guide • Copyright © 1998, 2012, Oracle and/or its affiliates. All rights reserved.
318
P RI N T U S I NG A C U S T OM L AY O U T
Custom printing can be used with templates created in Microsoft Word and PDF format. Depending
upon the template used for custom print, you can print the upper form, the current workflow step,
comments and attachments of the record. The template may also allow printing of specific line items in
their tabs. The printed output will list the name of the tab with the line items following on separate lines.
To print a business process form with a custom print layout
1 Open the business process record that you want to print.
2 From the File menu, choose Print Preview > Custom.
3 If you are editing the business process, you are asked to save the changes to the form.
N o t e : Even if you have not made any edits, you may be asked to save changes. This can occur if the
form includes fields that are auto-populated or automatically updated, as these automatic functions are
considered to be changes.
The Custom Format Print window opens. The window lists custom layout formats set up by the
administrator.
4 Select a format.
5 Select workflow progress options.
Oracle Corporation
Primavera Unifier Users Guide • Copyright © 1998, 2012, Oracle and/or its affiliates. All rights reserved.
319
Workflow progress prints a log of the steps in a workflow, showing the step name, the assignee(s) on
the step, the action that was taken on the step and the completion date. You have additional print
options:
• All Steps will include all the steps in the workflow, whether or not they were visited by users.
The steps will be listed in order according to the workflow setup. All assignees on each step will
be listed in the log, whether or not they took action on the step.
• Visited Steps will include only those steps that have been visited by users. Only the assignees
who took action on the steps will be listed. You can print the selected steps (including the
current workflow step) sorted by completion date or step name, in ascending or descending
order.
6 Click OK. The File Download window opens.
7 Choose to Open or Save the file.
8 Print the file.
Send A PDF Copy Of A Business Process Form Via UMail
You can create and send a PDF copy of a business process record directly from uMail.
To send a PDF copy of a business process form using uMail
1 Open the business process form in View mode.
2 From the File menu, click Send uMail. The uMail window opens. A PDF copy of the form is
automatically attached.
3 Complete the uMail form and send.
Oracle Corporation
Primavera Unifier Users Guide • Copyright © 1998, 2012, Oracle and/or its affiliates. All rights reserved.
320
B U S I NE S S P RO CE S S E S W I TH S P E CI AL B E H AV I O RS
Some business processes have special features and behaviors that make them operate differently from
most business processes in Primavera Unifier. These business processes and their features are described
in this section.
SOVs And Business Processes
This section discusses how to manage business process records, including searching for existing BPs,
transferring ownership, viewing BP properties, and viewing SOV or funding information from within a
cost BP.
View An SOV Sheet From The Business Process Form
Commit (contract) or spend (invoice) BPs can be set up to automatically create a Schedule of Values
sheet. These transactions can be easily accessed directly from the BP form. The BP form remains active.
If the BP has been set up to automatically create an SOV sheet, once the sheet has been created, an SOV
button appears at the top of the BP form.
To view the SOV sheet created from the cost business process
Once the BP has reached its terminal status, click the SOV button. The SOV sheet that corresponds to
this transaction opens. Close the SOV sheet to return to the BP form.
Create SOV Breakdowns
You can add SOV breakdowns from this view. Breakdowns are only in use in the SOV sheet, not the cost
sheet. If another transaction exists for the WBS code, you will not be able to do a breakdown.
To add WBS code breakdowns that can be used to create invoices
1 Open the SOV sheet by clicking the SOV button.
2 Click on a listed WBS code from the sheet. The WBS Details window opens.
View Or Edit Fund Transaction Details From The Business Process Form
Commit (contract) or spend (invoice) business processes can be set up to consume or appropriate funds
in the project/shell funding sheet or commitment funding sheet. These transactions can be easily
accessed directly from the BP form.
If the business process form has been set up for funding (and is in the appropriate step, and you have
funding permissions), a Funding button will appear at the top of the BP form. This allows you to
perform a fund assignment while routing and approving a BP, such as a payment. Access to this button
and fund information is dependent upon your Fund Manager permissions.
Commit And Change Commit (composite View Details)
You can view a composite view of both commits and change commits. The SOV sheet is used as a
composite view. SOV will be the composite of the PO and all added lines from change commits.
To support line-item mode, SOV has a column called Ref that represents line item numbers.
There are four fixed columns. The columns will be dependent on the mode.
Oracle Corporation
Primavera Unifier Users Guide • Copyright © 1998, 2012, Oracle and/or its affiliates. All rights reserved.
321
• Line item mode: The Ref column represents the line item numbers for both commits and change
commits. The Description column shows the short description of the line item from the commit.
• WBS mode: The Ref column does not have any data. The breakdown items do not include any ref
number. The column width is four characters.
To view funding details from the cost BP
Once the BP has reached its terminal status, click the Funding button. The Cell Detail window opens,
displaying the details of the transaction.
This is the same window that you would see if you clicked on the link corresponding to this transaction
on the project or shell funding sheet.
To reassign funding
Click the Reassign Funds button.
Payment Application Business Processes
Payment application business processes enable you to track your payment information using a standard
payment application method (for example, tracking retainage, stored materials, past payments, etc.).
Each payment application record will reference a particular base commit record. The line items on the
payment application will reflect the line items on the base commit plus any associated change commits.
Payment applications, and associated base commits and change commits, are designed in Primavera
uDesigner. For more information, refer to the Primavera uDesigner User Guide.
N o t e : Only one payment applications type business process can be configured for a project or shell. Only one
payment application record can be routed at any time for a commit.
You can use CSV import to create new payment application business processes or to add SOV line items
to an existing business process. You can export payment application CSV templates at the log level (for
header and line item templates) and at the record level (for line item templates). You can then modify the
templates and import them to create new records (at the log level) or to add line items to an existing
record (at the record level).
An Integration interface must be defined to support CSV import. If you find that you cannot perform the
file import, see your Administrator. Also, new records can be created and line items added using
Integration through Web Services. Integration through Web Services must be coordinated with an Oracle
Primavera representative.
Enter Payment Application Line Item Information
Line items on payment applications have special functionality. Payment application line items are
created automatically from the line items on the associated base commit and any change commits. The
line items appear by default on a grid. The columns that appear on the grid (including formula columns)
are part of the business process detail form design.
Oracle Corporation
Primavera Unifier Users Guide • Copyright © 1998, 2012, Oracle and/or its affiliates. All rights reserved.
322
To enter line item information on a payment application
1 In the payment application business process form, click the Add button and choose Detail Line
Item. The Line Items window opens. The Line Items window for payment applications is different
than other BPs: the window displays a list of line items from the base commit and any change
commits.
N o t e : Depending upon the design of the BPs, some fields may be auto-populated with data from the
base commit and change commit. For a field to auto-populate, the same data element must be used on the
base commit, change commit, and payment application. Line items appear from the base commit and any
change commits based on the statuses of those business processes, as designed in Primavera uDesigner.
2 Fill in the line item fields. You can enter values in any editable field on the grid. Editable fields
appear with a white background on the grid.
3 While viewing or editing data, you can split the grid so that the cost codes or other columns are
always in view on the left, allowing you to scroll through other columns to view or enter data on the
right. To split the grid:
a Click the Split button. The window splits vertically, with a moveable vertical bar.
b You can move the vertical bar as necessary. Use the horizontal scroll bars to scroll through the
columns on both sides of the vertical bars. For line item entry, both sides are editable.
c You can click the Freeze button to make the left side of the vertical bar unmovable.
d To unfreeze the left side, click the Freeze button again. To remove the split, click the Split
button again.
4 When you have completed editing the Line Items window, click OK.
An icon appears in the first column to indicate which rows have been modified.
To undo line item changes without closing the Line Items window
In the Line Items window, click the Cancel Row Changes button. Any line item information that you
have entered or changed will be cleared, and the fields will revert back to their original values.
View Payment Application Line Item History
When payment application records in view mode, a Line Item History button becomes available. This
provides a snapshot view of the line item grid as of the last entry.
N o t e : View mode refers to the non-editable version of the form. For example, for workflow BPs, this is before
clicking the Accept Task button or after the form has gone through all the workflow steps and is complete. For nonworkflow BPs, this is after editing has been completed.
To access line item history
1 Open a payment application record from the log. Be sure the record is in view mode.
2 Click the Line Item History button. The Line Items window opens, displaying the payment
application line item grid, as view-only, with data entered to date.
3 You can optionally split the grid so that the cost codes or other columns are always in view on the
left, allowing you to scroll through other columns to view data on the right.
Oracle Corporation
Primavera Unifier Users Guide • Copyright © 1998, 2012, Oracle and/or its affiliates. All rights reserved.
323
a To split the grid, click the Split button.
b You can click the Freeze button to make the left side of the vertical bar unmovable.
c To unfreeze the left side, click the Freeze button again. To remove the split, click the Split
button again.
4 Click the Close button to close the window.
By default, the first 100 line items are displayed on the page. If your payment application BP has more
than 100 line items, you can scroll through the other pages, or you can choose to display up to 500 line
items on the same page. Displaying more than 100 line items on the page may take several seconds to
load.
Export Line Item History
You can export the line item history of a payment application record to a CSV file.
To export payment application line item history information
1 Open a payment application record from the log. Be sure the record is in view mode.
2 Click the Line Item History button. The Line Items window opens.
3 Click the Export button. A confirmation window opens. If there are many line items, the operation
can take more than 20 seconds.
4 Click Yes on the confirmation window. The File Download window opens.
5 Click Save and specify the file name and location to which to save a copy of the CSV (export) file.
Save Payment Application In Draft Mode
You can save a payment application record in draft mode by clicking the Save button from the toolbar.
When you open the draft again to send, the system will check to see if there is any modification done by
other users. If the system identifies that there is modification to your payment application, you will be
asked to accept new changes before proceeding.
Draft Mode And SOV Synchronization
If you create a payment application record and save it in Draft mode, and your SOV changes before you
route the draft payment application, an error can result when you attempt to route the record. The error
Line Items must be validated before proceeding can result if the SOV has changed while your payment
application is in Draft mode.
To fix payment application BPs that are affected by changes to the SOV
1 Open the draft payment application record.
2 Click the Add button and click Detail Line Item to open the line item entry grid. Line items that
are affected by SOV changes are indicated with check marks.
3 Click OK. The line items are validated against the SOV.
View The Schedule Of Values Sheet
The schedule of values (SOV) for payment applications functionality provides a way to assemble
information from the base commit and change commits, as well as the payment history, in an SOV sheet.
Oracle Corporation
Primavera Unifier Users Guide • Copyright © 1998, 2012, Oracle and/or its affiliates. All rights reserved.
324
You can open the SOV sheet either from the Schedule of Values log, or from within a payment
application record (the record must be in an editable mode).
When the base commit record is created and reaches a specified terminal status (for example, Approved),
the SOV sheet is automatically created, and line items display as rows. As change commits are created
and approved (or other specified status), they are added automatically to the SOV sheet. As payment
records are created, these also will affect the SOV. (Data that is displayed on the SOV sheet will depend
on the columns that have been added to the SOV structure.) The SOV displays the source information
from the base commit any change commits. The source for each line can be one or more lines from one or
more records.
Depending on the design of the associated business processes, the SOV may list each line entry for the
base commit and all change commits as separate line items, or it may group entries with the same WBS
code and display the total.
To view the associated SOV
1 In the Navigator, click Cost Manager>Schedule of Values > Payment Applications. The Schedule
of Values: payment Applications log opens. SOVs are listed by their associated base comment record
numbers and descriptions.
2 Select an SOV and click Open (or double-click the record). The Schedule of Values sheet for the
base commit associated with the payment application opens.
3 You can optionally split the grid so that the cost codes or other columns are always in view on the
left, allowing you to scroll through other columns to view data on the right.
a To split the grid, click the Split button.
b You can click the Freeze button to make the left side of the vertical bar unmovable.
c To unfreeze the left side, click the Freeze button again. To remove the split, click the Split
button again
4 To view source information from the base commit and/or change commits, locate the Scheduled
Value column.
N o t e : This assumes that a column has been added to the SOV that is associated with the datasource
“Scheduled Value.” The column name may vary. Click the link in a cell. The Cell Details window opens,
displaying the source of the line item information -- the commit record(s) with a line item entry for that WBS
code.
5 Click the Close button to close the window.
To view the associated SOV from within the payment application line item grid
1 Open the payment application form. Be sure the form is not in a view-only mode.
2 Click the SOV button from the record toolbar. The Schedule of Values sheet opens.
Oracle Corporation
Primavera Unifier Users Guide • Copyright © 1998, 2012, Oracle and/or its affiliates. All rights reserved.
325
I M P O R T N E W P AY M E N T AP P L I C AT I O N RE CO R D S
You can export a CSV template that includes the upper form and detail form fields as columns. These
fields include the header fields from the upper form and the line item SOV fields from the detail form,
including the detail line item fields defined in Integration. The Reference Number field is exported as a
column for payment application business processes that use individual line items. The Reference number
field is not exported as a column for payment application business processes that use Group by WBS.
You can then modify the exported CSV template and import it to create the upper form header and the
detail form line items for the new business process.
To export a copy of the payment application business process template
1 Navigate to the payment application business process log.
2 Choose File > Export Template > CSV.
3 Click Open to open the file in Excel, or click Save to save the file to your local drive. The template
exports with no data in it, and contains only the column headings.
To modify the exported payment application business process template
1 Open the exported CSV file in Microsoft Excel.
2 Enter the business process information into the spreadsheet. Each upper form header record must
begin with an “H”. Each line item must begin with a “D”. For multiple tabs, you must enter
appropriate tab name in the Tab Name column.
3 Enter data into the required fields, as well as non-required fields as needed.
Note the following:
• Data for formula-based columns is ignored.
• If auto-populated data is provided, the system will import the value, and will not override the
imported values except for fields auto-populated by Base Commit, Change Commit, or Unit Cost
Control.
• Any line items with the Amount equal to zero will not be imported.
• SOV locking is enforced
• Use to add new business process records only; not to modify existing business processes.
• You might find that you have to change some of the cells in the CSV file to Text type in order
for data to import correctly. For example, if you have a WBS code of 1-1, Microsoft Excel can
interpret this entry as a month-day combination and reformat it to Jan-1. In this case, your data
import will fail because this data is now an invalid WBS code.
• If the Integration design for the business process includes a Description field for line items,
and the associated SOV sheet also contains a Description field, the description from the SOV
sheet is imported, and the line item description is not imported.
To import the payment application business process template
1 Navigate to the payment application business process log.
2 Choose File > Import.
3 Browse to select the file to import.
Oracle Corporation
Primavera Unifier Users Guide • Copyright © 1998, 2012, Oracle and/or its affiliates. All rights reserved.
326
4 Click OK. The new business processes are listed in the log.
If there are any import errors, you can open the CSV file to view and correct the error. No records are
imported if any rows contain an import error.
Oracle Corporation
Primavera Unifier Users Guide • Copyright © 1998, 2012, Oracle and/or its affiliates. All rights reserved.
327
I M P O R T P AY M E N T AP P LI C AT I O N LI N E I T EM S I N TO A B P
You can export a template that includes the detail form fields as columns for a specific business process.
These fields include the SOV data and detail line item fields defined in Integration. The Reference
Number field is exported as a column for payment application business processes that use individual
line items. The Reference number field is not exported as a column for payment application business
processes that use Group by WBS. If multiple tabs are designed for the line items in the business process,
the tab columns are included in the export. All of the data on the Standard tab is exported; no data on the
other tabs is exported.
You can then modify the exported template and import it to create new line items for the business
process. The exported template contains SOV record information.
To export the payment application line item template
If multiple tabs are designed for the line items in the business process, only the data in the Standard tab
is exported. For the other tabs, the tab name is included in the exported data for reference, but no data in
these tabs is exported.
1 Navigate to the payment application business process log.
2 Click New to create a new business process.
3 Select a Reference Base Commit for the business process. If you do not select a Reference Base
Commit, the exported template will not contain data. Data from all columns in the Reference Base
Commit is exported.
4 Choose File > Export Line Item Template.
5 Click Open to open the file in Microsoft Excel, or click Save to save the file to your local drive. The
template exports with SOV line item data in it, based on the selected Reference Base Commit.
To modify the payment application line item template
1 Open the exported CSV file in Microsoft Excel. The SOV line items are listed.
2 Enter the line item information into the spreadsheet. Each line must begin with a “D”. For
multiple tabs, you must enter appropriate tab name in the Tab Name column.
3 Enter data into the required fields, as well as non-required fields as needed.
Note the following:
• Data for formula-based columns is ignored.
• If auto-populated data is provided, the system will import the value, and will not
• override the imported values except for fields auto-populated by Base Commit, Change
Commit, or Unit Cost Control.
• Any line items with the Amount equal to zero will not be imported.
• SOV locking is enforced
• Any line items that you import will replace the existing line items in the business process.
• Use to add new lines only, not to modify existing lines
• You might find that you have to change some of the cells in the CSV file to Text type in order
for data to import correctly. For example, if you have a WBS code of 1-1, Microsoft Excel can
Oracle Corporation
Primavera Unifier Users Guide • Copyright © 1998, 2012, Oracle and/or its affiliates. All rights reserved.
328
interpret this entry as a month-day combination and reformat it to Jan-1. In this case, your data
import will fail because this data is now an invalid WBS code.
• If the Integration design for the business process includes a Description field for line items,
and the associated SOV sheet also contains a Description field, the description from the SOV
sheet is imported, and the line item description is not imported.
To import the payment application line item template
Note: Line items you import will replace any existing line items.
1 Navigate to the Payment Application business process log.
2 Select a business process and click Open.
3 Click the Import button. The imported line items replace any existing line items.
If there are any import errors, you can open the CSV file to view and correct the error. No line items
are imported if any row contains an import error.
Request For Bid Business Processes
The Request for Bid (RFB) feature allows companies to invite bids from vendors and suppliers. The bid
invitation can be addressed to a specific set of vendors, or can be opened up to the public. The bidders
are provided with a simple Primavera Unifier interface that does not require special training to use.
Bidders receive email notifying them that they have received a bid invitation so they can log into
Primavera Unifier and submit their bids.
How RFBs Work
Once the RFB business process is active in Primavera Unifier, the bid procedure runs as follows:
You:
1 Start the bid procedure by opening the RFB, filling in the form, and sending it for internal review
(if necessary).
2 When the internal review is complete, you:
a Assemble the bid package and prepare the bid invitation for distribution.
b Send out the bid invitations, along with a user name and password so that the vendors can log
into Primavera Unifier and submit their bids.
Once the bid invitations have been sent, you must wait, then, for the bid due date to pass.
The vendors:
1 When the vendors receive the bid invitation, they log into Primavera Unifier and open the bid
request.
2 They (optionally) can request clarification of any questions or issues before submitting the bid.
(They can use the uMail link on the bid request for this purpose.)
3 They then submit the bid.
You:
1 When the due date for all bids is reached, you tabulate the bids for comparison.
2 Optionally, open discussions about the bids, if necessary.
3 Award the bid to a vendor.
Oracle Corporation
Primavera Unifier Users Guide • Copyright © 1998, 2012, Oracle and/or its affiliates. All rights reserved.
329
Send The Bid Request For Internal Review And Approval
For most companies, an internal review is necessary for the purpose of verifying the scope of the project,
as well as other things, such as terms and conditions, architectural drawings, and structural materials.
After the bid request is approved, you can start the bidding process.
To send the bid request for approval
1 Navigate to the RFB log and click New. The RFB BP form opens.
2 Complete the form, then use the Workflow Actions field in the upper-right corner of the window
to send the RFB into the workflow.
Once the approval request reaches the end of the workflow, you should receive the completed BP as
a task in your task log. When you open the form this time, you should see an Invite Bids button on
the toolbar, with which you can start the bidding process.
Start The Bidding Process
After the RFB has completed the internal review and approval, you can start the bidding process.
To start the bidding process
1 Open the RFB and click the Invite Bids button on the toolbar. Primavera Unifier displays a notice
that the item is now open for bidding.
2 Click the Invite Bids button again.
The Bid Invitations window opens. From this window, you can choose the vendors you want to
submit bids. Primavera Unifier will send both a bid invitation to the vendors and also a login name
and password they can use to access Primavera Unifier to submit their bids.
3 Click Send Password. The Bidders window opens, showing a list of vendors.
4 Choose the vendor(s) you want to submit bids and click Send Password. Then click Close
Window.
5 On the Bid Invitation window, click Close Window.
Once you have sent out all the bid invitations, Primavera Unifier freezes the RFB until the bid due
date passes. After the due date passes, you can compare the bids.
Oracle Corporation
Primavera Unifier Users Guide • Copyright © 1998, 2012, Oracle and/or its affiliates. All rights reserved.
330
About the Vendor List
The list of vendors you use to distribute the bid invitations can include your company’s entire list of vendors or a list
of “approved vendors” specific for the project you are working on. Your administrator can design a business process
that filters the master list of vendors into a sub-set of this list for your project. If such a sub-set of the vendor list has
been created for your project, this is the list of vendors you will see in the Bidders window, unless this is a public bid.
For public bids, the filtered vendor list will be ignored.
To see the approved list of vendors with more information, go to the project Logs node in the Navigator and click on
the business process that created the vendor list for your project. Primavera Unifier will display the list of records in
that business process. To see the approved list, click the Filtered Referenced Records button on the toolbar.
Compare The Bids
Once the bidding process ends (after the bid due date has passed), you can open a bid tabulation to
compare the bids you received. A default bid tabulation sheet is available in Primavera Unifier, or your
company may have a custom-designed bid tabulation sheet.
To compare bids
1 Open the RFB record. The toolbar displays a Show Bids button.
2 Click Show Bids. The Show Bids window opens, listing the bids you received.
3 From the list, select the vendors you want to compare and click Compare Bids.
Unifier tabulates the bids from the vendors you selected and displays a Compare Bids sheet. This
sheet will look different, depending on whether you are using the default comparison sheet supplied
by Primavera Unifier, or a custom-designed comparison sheet created by your company.
Default bid comparison sheet:
The default bid comparison sheet shows the bid amounts for each line item for which the vendor
submitted a bid.
Custom bid comparison sheet:
Oracle Corporation
Primavera Unifier Users Guide • Copyright © 1998, 2012, Oracle and/or its affiliates. All rights reserved.
331
The custom-designed bid comparison sheet shows the following:
• General bid information from each vendor who submitted a bid.
• Each line item from the RFB that the vendor has bid on. If the vendor adds line items of
their own to the bid, these line items will appear on the sheet as well.
Bid Comparison Options
On the custom bid comparison sheet window, you have the following options:
Use this
button:
To:
Save
Save the data you entered or modified on the sheet. (This will not affect the bidder’s data.)
Split
Split the screen so you can easily compare vendors by column.
Find
Find specific data on the sheet. When you click Find, a window opens where you can specify the
vendor (column) and the value you want to locate. Primavera Unifier will search the line items in that
column and highlight the value, if it finds it.
In addition, some fields on the sheet may be editable, depending on how the sheet was designed.
Oracle Corporation
Primavera Unifier Users Guide • Copyright © 1998, 2012, Oracle and/or its affiliates. All rights reserved.
332
What The Vendor Does
Use the instructions in this section to familiarize vendors with the Primavera Unifier interface so they
can submit bids.
About the Bid Due Date Time: Be aware that the due date and time for the bid reflect the time of the server on
which the Primavera Unifier application is running. (Primavera Unifier servers operate on Pacific Standard Time.)
To log in to Primavera Unifier
If you received a bid invitation, you should also have received an email containing a link to Primavera
Unifier, a user name, and a password.
1 Open the bid invitation and click the link provided.
2 At the login screen, enter the user name and password provided in the email.
The Primavera Unifier home screen opens.
To submit a bid
1 In the Navigator on the left, click Request for Bid/Bids (or Request for Bid Private/Bids, if you
have been invited for a private bid). A bid log appears on the right pane showing a list of open bids
you have been invited to submit.
N o t e : By default , Primavera Unifier displays only open bids. If you want to see all the bids you have
been invited to submit, use the View menu on the right corner of the tool bar. Click the arrow and choose
All Bids from the list. Primavera Unifier will display all your bids, past and present.
2 On the right pane, double-click the name of the RFB you received (or click the View Bid button).
The Request for Bid form opens.
Oracle Corporation
Primavera Unifier Users Guide • Copyright © 1998, 2012, Oracle and/or its affiliates. All rights reserved.
333
Got questions?
Before you submit the bid, you can communicate with the requestor about any questions or issues that need
clarification. The Request for Bid form provides a link to Primavera Unifier’s uMail feature. To send a
communication:
• Click the Linked Mail link in the lower-right corner of the window. A Linked Mail window opens, showing a
chronological list of any existing communications.
• Click New. An email-type form opens, where you can send a communication to the requestor.
3 Click the Bid button in the upper-left corner of the screen. The request for bid form opens for
editing.
4 Fill in the upper form fields that are required.
5 Click the Add button in the lower-left corner and choose Detail Line Item. The Request for Bid
Line Item window opens.
6 Fill in the fields on this form and click OK.
The line item detail you entered appears on the tab at the bottom of the screen.
7 (Optional) To add an attachment to the bid, click Add Attachment in the toolbar. A file upload
window opens.
a Click the Add button. A window opens showing the directory tree of files on your machine.
b Navigate to the file you want to attach and select it. Then click Open. The file name appears in
the Upload List field.
c Click the Upload button. An Upload Status window opens.
d When the file has been uploaded, click the Close button.
On the Request for Bid form, Primavera Unifier indicates the attachment in the lower-left corner
of the window. You can click on Attachments to verify that the attachment is correct.
8 Click the Submit Bid button. Primavera Unifier accepts the bid.
To withdraw a bid
1 Log in to Primavera Unifier.
2 In the Navigator on the left, click Request for Bid/Bids (or Request for Bid Private/Bids, if you
were invited for a private bid). A bid log appears on the right pane.
3 On the right pane, double-click the name of the RFB you received. The Request for Bid form
opens.
4 Click the Bid button in the upper-left corner of the window. The request for bid form opens for
editing.
5 Click the Withdraw Bid button in the upper-left corner of the window.
To view or print the bid after submitting it
1 Log in to Primavera Unifier.
2 In the Navigator on the left, click Request for Bid/Bids (or Request for Bid Private/Bids, if you
were invited for a private bid). A bid log appears on the right pane.
Oracle Corporation
Primavera Unifier Users Guide • Copyright © 1998, 2012, Oracle and/or its affiliates. All rights reserved.
334
3 In the log, select the bid record that you want to view or print.
4 Click the View Bid button. The bid form that you submitted opens for viewing.
5 (Optional) Print the bid form from the File menu. Choose either:
• Print Preview > HTML Format: The print view of the form will open in the browser.
Landscape orientation usually provides best results for HTML format. To print the bid, click the
print icon in the upper-right corner of the window.
• Print Preview > PDF Format: Opens the form in Acrobat Reader. Print the bid using the File
menu in Acrobat.
Oracle Corporation
Primavera Unifier Users Guide • Copyright © 1998, 2012, Oracle and/or its affiliates. All rights reserved.
335
G E N E R AL S P E N D S BU S I N E S S P R O C E S S E S
General spends business processes enable you to invoice at the WBS or breakdown level, supporting
multiple invoices per SOV. These business processes do not calculate retainage or stored materials.
General spends business processes are designed in Primavera uDesigner. For more information, refer to
the Primavera uDesigner User Guide or online help.
You can use CSV import to create new general spends business processes or to add SOV line items to
existing business processes. You can export general spends business process templates at the log level
(for header and line item templates, with no data exported) and at the record level (for line item
templates with SOV line item data exported). You can modify the templates and import them to create
new records (at the log level) or to add line items to an existing record (at the record level).
An Integration interface must be defined to support CSV import. If you find that you cannot perform the
file import, see your Administrator.
Also, new records can be created and line items added using Integration through Web Services.
Integration through Web Services must be coordinated with an Oracle Primavera representative.
Oracle Corporation
Primavera Unifier Users Guide • Copyright © 1998, 2012, Oracle and/or its affiliates. All rights reserved.
336
I M P O R T N E W G E N E R AL S P E N D S RE CO RD S
You can export a CSV template that includes the upper form and detail form fields as columns. These
fields include the header fields from the upper form and the line item SOV fields from the detail form,
including the detail line item fields defined in Integration. These fields are always exported in the
template as well:
• Reference Number
• Description
• WBS Code
• Breakdown
You can then modify the exported template and import it to create a the upper form header information
and the detail form line items for the new business process.
To export a copy of the general spends business process template
1 Navigate to the General Spends business process log.
2 Choose File > Export Template > CSV.
3 Click Open to open the file in Excel, or click Save to save the file to your local drive. The template
exports with no data in it, and contains only the column headings.
To modify the exported general spends business process template
1 Open the CSV file in Microsoft Excel.
2 Enter the business process information into the spreadsheet. Each upper form header record must
begin with an “H”. Each line item must begin with a “D”. Add a new “D” line for each line item in
the business process. For multiple tabs, you must enter appropriate tab name in the Tab Name
column.
3 Ensure that you enter the required values for the Amount, WBS Code, and Short Description
columns.
Note the following:
• Data for formula-based columns is ignored.
• If auto-populated data is provided, the system will import the value, and will not override the
imported values except for fields auto-populated by Base Commit, Change Commit, or Unit Cost
Control.
• Any line items with the Amount equal to zero will not be imported.
• Use to add new business process records only, not to modify existing business processes.
• You might find that you have to change some of the cells in the CSV file to Text type in order
for data to import correctly. For example, if you have a WBS code of 1-1, Microsoft Excel can
interpret this entry as a month-day combination and reformat it to Jan-1. In this case, your data
import will fail because this data is now an invalid WBS code.
• If the Integration design for the business process includes a Description field for line items,
and the associated SOV sheet also contains a Description field, the description from the SOV
sheet is imported, and the line item description is not imported.
Oracle Corporation
Primavera Unifier Users Guide • Copyright © 1998, 2012, Oracle and/or its affiliates. All rights reserved.
337
To import the general spends business process template
1 Navigate to the General Spends business process log.
2 Choose File > Import.
3 Browse to select the file to import.
4 Click OK. If the import is successful, you receive the message Record Creation is in Progress.
When the record is created, it is listed in the log.
If there are any import errors, you can open the CSV file to view and correct the errors. No records
are imported if any row in the CSV file contains an import error.
Oracle Corporation
Primavera Unifier Users Guide • Copyright © 1998, 2012, Oracle and/or its affiliates. All rights reserved.
338
I M P O R T G E NE R AL S P E N DS LI NE I TE M S I NTO A
B U S I NE S S P RO CE S S
You can export a template that includes the detail form fields as columns for a specific business process.
These fields include the detail line item columns defined in Integration. These fields are always exported
in the template as well:
• Reference Number
• Description
• WBS Code
• Breakdown
You can then modify the amounts on the exported template and import it to create new line items for the
business process. The exported template contains SOV record information.
To export the general spends line item template
If multiple tabs are designed for the line items in the business process, only the data in the Standard tab
is exported. For the other tabs, the tab name is included in the exported data for reference, but no data in
these tabs is exported. Data from all columns in the Reference Base Commit is exported.
1 Navigate to the General Spends business process log.
2 Click New to create a new business process.
3 Select a Reference Base Commit for the business process. If you do not select a Reference Base
Commit, the exported template will not contain data.
4 Choose File > Export Line Item Template.
5 Click Open to open the file in Microsoft Excel, or click Save to save the file to your local drive. The
template exports with SOV data in it, based on the selected Reference Base Commit. No business
process line item data is exported.
To modify the general spends line item template
1 Open the CSV file in Microsoft Excel. The SOV line item data is shown.
2 Enter the line item information into the spreadsheet. Each line item must begin with a “D”. For
multiple tabs, you must enter appropriate tab name in the Tab Name column.
3 Enter required values for the Amount, WBS Code, and Short Description columns.
Note the following:
• Data for formula-based columns is ignored.
• If auto-populated data is provided, the system will import the value, and will not override the
imported values except for fields auto-populated by Base Commit, Change Commit, or Unit Cost
Control.
• Any line items with the Amount equal to zero will not be imported.
• Use the import to add new line items only, not to modify existing line items.
• Any line items you import will be added after any existing line items.
Oracle Corporation
Primavera Unifier Users Guide • Copyright © 1998, 2012, Oracle and/or its affiliates. All rights reserved.
339
• You might find that you have to change some of the cells in the CSV file to Text type in order
for data to import correctly. For example, if you have a WBS code of 1-1, Microsoft Excel can
interpret this entry as a month-day combination and reformat it to Jan-1. In this case, your data
import will fail because this data is now an invalid WBS code.
• If the Integration design for the business process includes a Description field for line items,
and the associated SOV sheet also contains a Description field, the description from the SOV
sheet is imported, and the line item description is not imported.
To import the general spends line item template
1 Navigate to the General Spends business process log.
2 Select a business process and click Open.
3 Click the Import button. The line items in the imported file are listed after any existing line items.
If there are any import errors, you can open the CSV file to view and correct the errors. No line items
are imported if any row in the CSV file contains an import error.
Oracle Corporation
Primavera Unifier Users Guide • Copyright © 1998, 2012, Oracle and/or its affiliates. All rights reserved.
340
C H AN G E C OM M I T B US I NE S S P RO CE S S E S
Change commit business processes enable you to change the value of a base commit and to also update
the SOV created by the contract. This business process is also known as a change order. Change commit
business processes are designed in Primavera uDesigner. For more information, refer to the Primavera
uDesigner User Guide.
You can use CSV import to create new change commit business processes or to add SOV line items for an
existing business process. You can export change commit business process templates at the log level (for
header and line item templates with no data exported) and at the record level (for line item templates
with SOV data exported). You can then modify the templates and import them to create new records (at
the log level) or to add line items to an existing record (at the record level).
An Integration interface must be defined to support CSV import. If you find that you cannot perform the
file import, see your Administrator.
Also, new records can be created and line items added using Integration through Web Services.
Integration through Web Services must be coordinated with Primavera Unifier Consulting Services.
Oracle Corporation
Primavera Unifier Users Guide • Copyright © 1998, 2012, Oracle and/or its affiliates. All rights reserved.
341
I M P O R T N E W C H AN G E C OM M I T RE CO R DS
You can export a CSV template that includes the upper form and detail form fields as columns. These
fields include the header fields from the upper form and the line item SOV fields from the detail form,
including the detail line item fields defined in Integration.
You can modify the exported CSV template and import it to create a the upper form header information
and the detail line items for the new business process.
To export a copy of the change commit business process template
1 Navigate to the change commit business process log.
2 Choose File > Export Template > CSV.
3 Click Open to open the file in Excel, click Save to save the file to your local drive. The template
exports with no data in it, and contains only the column headings.
To modify the exported change commit business process template
1 Open the exported CSV file in Microsoft Excel.
2 Enter the business process information into the spreadsheet. Each upper form header record must
begin with an “H”. Each line item must begin with a “D”. For multiple tabs, you must enter
appropriate tab name in the Tab Name column.
3 Enter data into the required fields, as well as non-required fields as needed.
Note the following:
• Data for formula-based columns is ignored.
• If auto-populated data is provided, the system will import the value, and will not override the
imported values except for fields auto-populated by Base Commit, Change Commit, or Unit Cost
Control.
• Any line items with the Amount equal to zero will not be imported.
• Use to add new business process records only; not to modify existing business processes.
• All data created through the CSV import is rolled up to the cost sheet
• You might find that you have to change some of the cells in the CSV file to Text type in order
for data to import correctly. For example, if you have a WBS code of 1-1, Microsoft Excel can
interpret this entry as a month‐day combination and reformat it to Jan-1. In this case, your data
import will fail because this data is now an invalid WBS code.
To import the change commit business process template
1 Navigate to the change commit business process log.
2 Choose File > Import.
3 Browse to select the file to import.
4 Click OK. The new business processes are listed in the log.
If there are any import errors, you can open the CSV file to view and correct the error. No records are
imported if any row contains an import error.
Oracle Corporation
Primavera Unifier Users Guide • Copyright © 1998, 2012, Oracle and/or its affiliates. All rights reserved.
342
I M P O R T C H AN G E C OM M I T LI N E I TE M S I NTO A B P
You can export a template that includes the detail form fields as columns for a specific business process.
These fields include the detail form line item fields defined in Integration.
You can then modify the exported template and import it to create new line items for the business
process. The exported template contains SOV record information.
To export the change commit line item template
If multiple tabs are designed for the line items in the business process, only the data in the Standard tab
is exported. For the other tabs, the tab name is included in the exported data for reference, but no data in
these tabs is exported. Data from all columns in the Reference Base Commit is exported.
1 Navigate to the change commit business process log.
2 Click New to create a new business process.
3 Select a Reference Base Commit for the business process.
4 Choose File > Export Line Item Template.
5 Click Open to open the file in Microsoft Excel, or click Save to save the file to your local drive. The
template exports with SOV data in it, based on the selected Reference Base Commit. No business
process line item data is exported.
To modify the change commit line item template
1 Open the exported CSV file in Microsoft Excel. The SOV line items are listed.
2 Enter the line item information into the spreadsheet. Each line must begin with a “D”. For
multiple tabs, you must enter appropriate tab name in the Tab Name column.
3 Enter data into the required fields, as well as non-required fields as needed.
Note the following:
• Data for formula-based columns is ignored.
• If auto-populated data is provided, the system will import the value, and will not override the
imported values except for fields auto-populated by Base Commit, Change Commit, or Unit Cost
Control.
• Any line items with the Amount equal to zero will not be imported.
• Ensure that you are importing the records you want to import. Any line items that you import
will be added after any existing line items.
• Use to add new lines only, not to modify existing lines
• All data created through the CSV import is rolled up to the cost sheet
• You might find that you have to change some of the cells in the CSV file to Text type in order
for data to import correctly. For example, if you have a WBS code of 1-1, Microsoft Excel can
interpret this entry as a month-day combination and reformat it to Jan-1. In this case, your data
import will fail because this data is now an invalid WBS code.
To import the change commit line item template
1 Navigate to the change commit business process log.
2 Select a business process and click Open.
Oracle Corporation
Primavera Unifier Users Guide • Copyright © 1998, 2012, Oracle and/or its affiliates. All rights reserved.
343
3 Click the Import button. The line items in the imported file are listed after any existing line items.
If there are any import errors, you can open the CSV file to view and correct the error. No line items
are imported if any row contains an import error.
Lease Business Processes
Lease business processes are a Cost type business process. You can use the Lease business process at the
project or shell level to set up and manage real estate leases and view the expected Payment Schedule
(regular as well as straight line) using the lease data from the business process. You can set up a Lease
business process if you are the landlord (lessor), or if you are the tenant (lessee). You can use it for new
leases you have just contracted, or existing leases. The Lease business process allows you to track
incoming or outgoing payments, and you can use the Generic Cost Manager to roll up the amounts.
Lease business processes are typically used to auto-create invoices (if you are the landlord) or payment
requests (if you are the lessee). These auto-created business processes are designed and set up by your
administrator.
Lease business processes can be workflow or non-workflow cost business processes. If they are
workflow business processes, you can route them like other workflow business processes in Primavera
Unifier.
N o t e : Lease business processes cannot be defined at the Company level, and do not support WBS functions.
Leases can be designed with fields that you can use in line items to perform lease data calculations.
These calculations generate lease payment schedules. For example, you could add lines items for rent,
cost of maintenance, or taxes to a lease. The data in these line items is data that you enter, or data that is
populated based on calculations.
On Leases, you can:
• View expected payments for the lifetime of the lease using the Regular Payment Schedule and
Straight Line Schedule reports
• Disable the auto-creation of related BPs, or re-enable these auto-created BPs as needed
• Create Payment Schedules (regular and straight line)
• Create snapshots of the lease for historical purposes
In addition to typical behavior, the Lease business process supports:
• Consolidation from other Cost BPs
• Snapshot creation
• Auto-creation
• Auto generation of Regular and Straight Line Payment schedules
• Integration methods for creating upper form as well as line items of all tabs
• Multiple tabs for line items (up to 8 tabs)
• An allocation template to divide lease payments into different amounts for multiple tenants in
a building.
Oracle Corporation
Primavera Unifier Users Guide • Copyright © 1998, 2012, Oracle and/or its affiliates. All rights reserved.
344
Lease Business Process Terminology
Lease: An agreement whereby the owner of real property (the landlord or lessor) gives the right of
possession to another (the tenant or lessee) for a specified period of time (the terms of the lease) and for a
specified consideration (the rent or lease payments).
Straight line: The straight-line method implies that the cash flows in the form of fixed lease payments
over the lease term are aggregated and divided by the lease term to arrive at the monthly income or
expense. This results in an equal impact in the income statement in each reporting period irrespective of
the fact that cash flows differ.
Escalation: A clause in a lease which provides for the rent to be increased to reflect changes in expenses
paid by the landlord such as real estate taxes, or operating costs. An escalation can be accomplished by
several means such as fixed periodic increases, increases tied to the Consumer Price Index, or
adjustments based on changes in expenses paid by the landlord in relation to a dollar or base year
reference.
In addition to the terminology above, you can find more information about the special fields that can be
used on Lease business processes in the Primavera Unifier and uDesigner Reference Guide.
Lease Business Process Use Cases
The following are examples of how you can the Lease BP to manage leases.
Various Payment Terms for the same lease
You execute a lease on December 1, 2003 with a commencement date of April 1, 2004 and a termination
date of March 28, 2005.
Payment Term 1: A term of $4,000 per month for rent begins on April 1, 2004 and ends on
March 28, 2005. The due day is 1.
Payment Term 2: A term of $300 per month for common area maintenance (CAM) starts on
April 1, 2004 and ends on March 28, 2005. The due day is 1.
Payment Term 3: A semi-annual term of $500 for taxes begins on September 1, 2004 and
ends on March 28, 2005. The due day is 1.
Different payment allocations for multiple tenants
For accounting purposes, the rent for a building is to be charged back to departments, based on each
department’s space usage. The Marketing Department uses 60% of the space and IT uses 40% of the
space. If the total rent for the building is $5000 per month, then Marketing would be charged $3000 and
IT would be charged $2000 per month.
Semi-annual lease terms with proration
The lease term start date is February 15, 2002, the end date is January 1, 2003. The frequency is semiannual, and the amount is $1,000 per term. The Proration Rule accounts for the date difference in days,
with the end date included.
Handling rent pre-payments
The lease term start date is January 1, 2003, the end date is June 30, 2003. The frequency is monthly, and
the amount is $6,000 per month. The due day is 1. The pre-payments are the first and last month’s rent.
Straight lining with quarterly payments
The lease begins mid-month on 15 January, 2002 and ends mid-month on 14 January, 2003.
• Rent for the first quarter is $100
Oracle Corporation
Primavera Unifier Users Guide • Copyright © 1998, 2012, Oracle and/or its affiliates. All rights reserved.
345
• Rent for the second quarter is $200
• Rent for the third quarter is $300
• Rent for the fourth quarter is $400
• Rent for the fifth quarter is $500
The rent abatement of $10 is given only in the first month. The rent is scheduled to be paid in full at the
beginning of each month.
Straight-line Payment Adjustments. Straight-line payments can be modified if the business process design
includes special data elements (fields). These fields can override the start and end dates of a lease, add or subtract
days from the lease term, or add or subtract specific dollar amounts to the lease amount.
These adjustment fields do not change the line item dates or amounts. Unifier takes these adjustments into
consideration when it calculates the straight-line payments after you click Save or Finish Editing.
When you open the form in view mode, you will see the adjustments reflected on the Payment Schedule you open
from the Payment Schedule button on the toolbar.
Straight Lining with monthly payments
The terms are a 12-month lease, with the first month rent-free. The rent is $1000 per month. Real estate
rules (FASB 13) require that this rent be normalized (or straight-lined) across the entire lease term.
Lease term of 20 years with escalation
The base, or primary, lease term is 20 years. During the base lease term, the monthly lease payment is
$10,000 for the first 10 years and $12,000 for the next 10 years.
Note: Payment Schedule calculations for Lease base frequencies and Escalation frequencies will differ slightly
depending on the frequency used. For example, a 10 year lease escalating each year will differ slightly from a lease
escalating every 52 weeks (as opposed to a lease escalating every 365 days). Over a 10 year period, if the lease
calculation is done in days, there can be years with more than 365 days. Also, if the calculation done in weeks, 52
weeks might be a day or two short of a full year depending on the year used.
Create And Manage Lease Business Processes
To create a Lease business process record
1 Navigate to the Lease business process log.
2 In the Lease BP log, click New. The Lease form opens.
3 Complete the Lease business process record. Add the basic lease information to the upper form,
including the lease name, number, class of lease, and other details. Add the routing information for
the workflow if the BP is a workflow BP.
4 On the detail form, add the payment terms in the Payment Setup tab. Click the Add button to add
a line item for each aspect of the lease for which you want to create a payment schedule. For
example, you can add individual line items for rent, maintenance costs, and taxes.
5 Click Save.
To edit a line item
As long as the Lease BP form is still a Draft, you can edit a line item at any time. Open the grid by
clicking the Add button. The Line Items window opens. Make changes and click OK.
Oracle Corporation
Primavera Unifier Users Guide • Copyright © 1998, 2012, Oracle and/or its affiliates. All rights reserved.
346
To remove a line item
In the Lease BP form, select the line item to remove and click the Remove button.
If you have created an allocation template, you can link the record to it. See Create and use an allocation
template.
Oracle Corporation
Primavera Unifier Users Guide • Copyright © 1998, 2012, Oracle and/or its affiliates. All rights reserved.
347
C R E AT E AN D U S E AN AL L O C AT I O N TE M PL AT E
If the rent you charge (or pay) should be pro-rated for different tenants in a building, you can create an
allocation template and assign it to a Lease BP. The template will designate a breakdown of the costs for
each tenant and Primavera Unifier will use this breakdown to create the payment calculations.
For example, for accounting purposes, the rent for a building is to be charged back to departments, based
on each department’s space usage. The Marketing Department uses 60% of the space and IT uses 40% of
the space. If the total rent for the building is $5000 per month, then Marketing would be charged $3000
and IT would be charged $2000 per month.
To create an allocation template
1 Open the Lease BP you want to create the template for.
2 Click the Allocation button. The Allocation Templates window opens.
3 Click the New button. The Add/Edit Allocation Details window opens.
4 Use the information in the following table to complete the top three fields in this window.
In this field: Do this:
Allocation
Name
Enter a name for the allocation template. This name will appear on the list of allocation
templates you can select for the record or line item you create.
Payment
Type
Click the arrow and select the payment type that should be used for the allocations.
Allocation
Type
Select the type of allocation to use for the pro-ration.
• Percent will pro-rate the lease according to the percentage you specify (see Allocation
Value).
• Fixed will allocate a fixed cost to each tenant.
• Area will pro-rate the lease according to the square footage each tenant occupies (see
Allocation Value).
5 Click the Add button. Primavera Unifier enters a row number and opens an editable text box in
the Description field.
6 Use the information in the following table to add rows to the allocation template.
In this field:
Do this:
Description
Enter a name to identify the allocation, such as “Sales Dept” or “Uptown Restaurant”.
Allocation
Value
Enter the value of the Allocation Type.
Cost Code
From the picker that opens, select the cost code for the allocation.
• For Percent, enter the percentage of the lease that should be paid by the tenant. If you
specify percent, the values in all these fields must add up to 100%.
• For Fixed, enter the lease amount that should be paid by the tenant.
• For Area, enter the square footage for which the tenant is paying.
Oracle Corporation
Primavera Unifier Users Guide • Copyright © 1998, 2012, Oracle and/or its affiliates. All rights reserved.
348
7 To add more rows to the allocation template, repeat steps 5 and 6.
8 Click OK.
To link an allocation template to a lease business process
1 Open the Lease business process record to which you want to link the template.
2 Click the Allocation button. The Allocation Templates window opens.
3 Select the template you want and click Open.
View Or Export Payment Schedule
The Lease BP creates the Regular Payment Schedule and the Straight Line Schedule to allow you to view
your future lease payments.
The lease payment schedule is generated automatically after you add or change a line item for the Lease
BP. The schedule is time stamped, and is overwritten each time you add or modify a line item. You can
capture a particular schedule by exporting it to a PDF file.
To view or export payment schedule
1 Open a Lease BP record from the log.
2 On the toolbar, click the Payment Schedules button and choose Regular or Straight Line. The
payment schedule window opens.
The schedule shows currency amounts to two decimal places (e.g., $3120.33).
The Regular Payment Schedule lists the lease payments as calculated using Frequency, Start Date,
and End Date.
The Straight Line Schedule lists the lease payments averaged over all of the line items of the
payment terms for the lease over the life of the lease. You can specify which line items that you want
to include in the Straight Line Schedule by clicking the Straight Line radio button on the detail form
of each line item to Yes for each item you want listed in the schedule.
3 Click the Export button to save all of the schedule rows or selected rows to a PDF file. Click Save
to create the PDF file of the schedule.
4 Click the Close Window button when you are done viewing the schedule.
Auto-create An Invoice Or Payment Request From A Lease Business Process
Lease business processes are typically used to auto-create invoices (if you are the landlord) or payment
requests (if you are the lessee). For example, a lease business process with a payment schedule can use
auto-creation to generate payment request records at appropriate days in advance of the payment due
date to be routed for approval.
For cost purposes, these invoices/payment requests do not roll up amounts to the Cost Sheet. To roll up
these amounts, the invoice/payment request should, in turn, auto-create another business process for the
purpose of rolling up the amount(s) to the Cost Sheet.
Oracle Corporation
Primavera Unifier Users Guide • Copyright © 1998, 2012, Oracle and/or its affiliates. All rights reserved.
349
Allocation Templates. Whenever a Lease BP auto-creates an invoice or payment request, Primavera Unifier will
check for an allocation template. If one is linked to the Lease BP, Primavera Unifier will copy it to the invoice or
payment request, and use it to calculate the payments. Each allocation will appear as a separate line item under the
Standard tab of the invoice or payment request.
Take A Snapshot Of A Lease
Use the lease snapshot feature to create a historical picture of the lease that you can preserve before the
lease is amended or otherwise modified. The snapshot can be created automatically when the Lease BP
reaches a certain status, or you can create it manually whenever necessary. Automatic snapshot creation
is set up in Primavera uDesigner.
To save an automatically created snapshot
1 When the status of the Lease BP changes and a snapshot is created automatically, you receive a
message.
Enter a title for the snapshot (if you want to overwrite the default title), and an optional description.
2 Click OK. The snapshot is saved in Primavera Unifier.
To create a snapshot manually
1 While in the Lease BP, choose File > Create Snapshot.
2 Enter a title for the snapshot (if you want to overwrite the default title), and an optional
description.
3 Click OK. The snapshot is saved in Primavera Unifier.
To view and manage snapshots
1 While in the Lease BP, choose View > Snapshots. The Snapshots window opens.
The snapshots are listed in the window. Manually created snapshots display Yes under the User
Created column; system created snapshots display No.
2 To save the snapshot as a PDF file, select a snapshot from the list and click Open.
Oracle Corporation
Primavera Unifier Users Guide • Copyright © 1998, 2012, Oracle and/or its affiliates. All rights reserved.
350
Primavera Unifier displays the PDF file, which shows all the fields from the detail forms for all the
tabs on the business process.
3 To view snapshot properties and change the title or description of the snapshot, select a snapshot
from the list and click Properties.
4 To delete a snapshot, select a snapshot from the list and click Delete.
5 Click Close when you a done viewing snapshots.
Oracle Corporation
Primavera Unifier Users Guide • Copyright © 1998, 2012, Oracle and/or its affiliates. All rights reserved.
351
ASSET MANAGER
Oracle Corporation
Primavera Unifier Users Guide • Copyright © 1998, 2012, Oracle and/or its affiliates. All rights reserved.
352
AB O U T T HE AS S E T M AN AG E R
The Asset Manager module is part of the company workspace. It is used to manage assets and
depreciation. You can track assets and depreciation on their associated asset sheets.
The Asset Manager allows you to:
• Create, organize, and manage company assets
• Define an unlimited number of asset classes, and design an asset attribute form per asset class
• Create assets manually, using templates, or importing
• Apply multiple asset depreciation methods: straight line, double decline, sum of years digits,
manual
• Track the asset’s total cost of ownership: roll up maintenance-related costs from projects or
company level business processes to specific company account codes
The Asset Manager uses the three most common depreciation methods—straight line, double decline, or
sum of year digits—as well as manual depreciation. Irrespective of which method is used, asset
depreciation is calculated for the entire life of the asset over whatever period you specify. For example, if
an asset is depreciating over two years and you specify a monthly depreciation increment, then the
asset’s value will be recalculated each month for two years from the date of acquisition.
Asset Classes: Assets are grouped in classes (for example, buildings, equipment, etc.). The detail forms
that are used to enter asset information can be configured in Primavera uDesigner per class and
imported into Primavera Unifier. For example, you can design and use different forms for entering
information about your company’s building assets and equipment assets. Each asset exists as a unique
record.
Asset Codes: Asset codes are generated automatically when assets are created. The asset code will be
built using different data elements defined on the asset form as segments. At runtime, the asset code is
built automatically based on the data element values selected. A tree structure is automatically built to
access these assets based on the asset codes. Assets with the same segment values will be grouped
together to form a hierarchy.
Asset Sheets: You can track assets and depreciation on asset sheets. There is one asset sheet per class,
listing details about each asset in that class, plus an asset summary sheet, which helps you track all of
your assets in one place. User permissions are granted per asset class or sheet. If you cannot view any
part of the Asset Manager to which you require access, contact your company administrator.
Creating And Managing Assets
You can create and manage your company assets in the Asset Manager in the company workspace
portion of the Navigator.
Each asset that you add to the system exists as a unique record. You can create new assets manually by
copying from a template within the same asset class, copying another asset in the same class, or by
importing assets. The form that is used to enter the details about each asset is designed in Primavera
uDesigner for each class. The form design can vary greatly from class to class.
Oracle Corporation
Primavera Unifier 9.10 • Copyright © 1998, 2012, Oracle and/or its affiliates. All rights reserved.
353
Access The Asset Manager
To access the asset manager
1 In User Mode, go to the Company Workspace tab and click Asset Manager in the left Navigator.
The Asset Manager displays asset sheets and asset classes.
2 To access asset sheets, click the Asset Sheets node.
3 To access assets, select an asset class. The log opens for the asset class.
The center navigation pane displays the segments of the asset codes hierarchically by their segments,
as selected in the properties window for each asset. These nodes are created as asset codes are
created. The right pane lists all assets created under the selected class.
Asset Manager Navigation And Asset Codes
Assets are organized by the segments of the asset codes. Asset codes are based on segments. These
segments are created when the asset is created, based on the values entered on the asset form. For
example, for an asset class Buildings, the asset codes for individual assets may be built by location
segments: country-state-city. You can then view all buildings in the asset class or drill down to all
buildings per segment (per country, state or province, and city).
Click the asset class name in the asset navigator to view all assets created under the class, or click each
segment to view assets matching the segment.
Create A New Asset
You can create new assets manually by copying from a template within the same asset class, copying
another asset in the same class, or by importing assets.
The form that is used to enter the details about each asset is designed in Primavera uDesigner for each
class. The form design can vary greatly from class to class.
Each asset that you add to the system exists as a unique record.
You can manually create new assets or create assets by copying from another asset or from a template. If
the asset record or template also has a depreciate schedule set up, it will also be copied to the new asset.
To create a new asset manually
1 In User Mode, go to the Company Workspace tab and click Asset Manager in the left Navigator.
Select an asset class. The Asset Class navigator opens.
2 Select the node under which you want to create the new asset.
3 Click New. The Create New Asset form opens.
4 Complete the form. This form is similar to a non-workflow business process form and has two
sections:
• General: In the upper portion of the form, enter all the details about the asset.
• Depreciation Schedule: Setting up a depreciation schedule is optional. Before you can set up a
depreciation schedule, you must first save the form.
5 After completing the form, click Save to save changes to the upper form, or Finish Editing to save
and close the form.
Oracle Corporation
Primavera Unifier 9.10 • Copyright © 1998, 2012, Oracle and/or its affiliates. All rights reserved.
354
To create an asset by copying from a template
1 In the Asset Class navigator, click the Copy button and choose Template. A list window opens
displaying all templates for the asset class.
2 Select a template and click Open. The Create New Asset form opens. The form may be populated
with general and depreciation information from the template.
3 Make changes as needed and click Save or Finish Editing to save the new asset. After saving, the
Depreciation Setup button becomes available.
To copy an asset
1 Select an asset from the log and click Copy > Asset. The form opens, with the information from the
original asset.
2 Make changes as needed and click Save or Finish Editing to save the new asset. After saving, the
Depreciation Setup button becomes available.
Working With Asset Sheets
Asset sheets are created automatically when asset classes are imported and activated. Asset sheets are
listed in the Asset Sheet log window in the User Mode Asset Manager. There is one sheet per asset class,
plus an asset summary sheet that summarizes all asset sheets. Assets are added to asset sheets as rows
automatically, listed by the segmented asset code. In the asset summary sheet, the rows are the asset
classes.
The asset summary sheet displays information of all asset sheets. It displays total values from individual
asset class sheets. The asset summary sheet is created automatically once the first asset class is imported.
Asset classes imported into Primavera Unifier are automatically added as rows.
Columns can be added to asset sheets. Some examples of columns include:
• Business processes (Company-level BPs with the line items with asset code subtype are available;
only the amount field is available.)
• Project cost columns; most columns from project cost sheets are available (only the amount field is
available). This is available when projects are created under asset categories.
• Manual entry or formula columns.
Access Asset Sheets
Asset sheets are listed in the Asset Sheet log window in the Asset Manager. There is one sheet per class,
plus a summary sheet which lists all sheets in all classes.
N o t e : You must have permissions to access any listed sheet. If you need access to a sheet not listed in the log,
contact your company administrator.
To access asset sheets
In User Mode, go to the Company Workspace tab and click Asset Manager > Asset Sheets in the left
Navigator. The Asset Sheets log opens. The log lists any existing asset sheets: one asset sheet per class,
which is automatically created when an asset class is activated, plus an asset summary sheet that
summarizes asset class information.
To open an asset sheet
Select the sheet in the log and click Open.
Oracle Corporation
Primavera Unifier 9.10 • Copyright © 1998, 2012, Oracle and/or its affiliates. All rights reserved.
355
View Asset And Column Details
To view column details
Open the asset sheet and click a column heading. A view-only window opens displaying the column
details.
To view asset details
Open the asset sheet and click a listed asset. Assets appear on the sheet as hyperlinks. A view-only
window opens displaying the asset details.
View Asset Sheet Properties
The Properties window for the asset sheet maintains the name and display options, and can be used to
map a column to a company account code.
To open the asset sheet Properties window
In the Asset Sheets log, select the sheet and click the Properties button. In the Options tab, asset sheet
columns can be mapped to company account codes. The total value of the column will roll up to the
company accounts sheet.
Enter Or Edit Asset Sheet Data
For manual data-entry columns, you can enter data directly into the sheet.
To enter asset sheet data
1 Open the asset sheet.
2 Click inside a manual entry column cell to enter data.
3 Click the Save button to save changes.
Create And View A Snapshot
You can save a snapshot of an asset sheet or the asset summary sheet.
To save a snapshot
1 Open the asset sheet or asset summary sheet.
2 Choose File > Create Snapshot. The Create Snapshot window opens.
3 Enter a title and click OK.
To view a saved snapshot
1 Open the asset sheet or asset summary sheet.
2 Choose View > Snapshot Log. The snapshot log opens.
3 Select the snapshot from the list and click Open. A read-only view of the asset sheet or asset
summary sheet opens, displaying the sheet data at the time of the snapshot.
Import Asset Sheet Column Data
You can enter column data into manual-entry columns by importing a CSV sheet. Columns are limited to
those of numeric data elements on the asset form.
First, export the CSV structure, enter the data into the CSV file, and then re-import the CSV file.
Oracle Corporation
Primavera Unifier 9.10 • Copyright © 1998, 2012, Oracle and/or its affiliates. All rights reserved.
356
To export a manual-entry column
1 Open the asset sheet.
2 Click Export > Column Data.
3 Save the CSV file to your local drive.
To enter column data
1 Open the CSV file.
2 Enter column data for each listed asset. Be careful not to change the CSV file structure.
3 Save the CSV file.
To import column data
1 Open the asset sheet.
2 Click Import > Column Data.
3 Browse to the CSV file containing the column data and click OK.
Copy Data From One Column To Another
You can copy data from one manual entry column to another.
To copy data from one column to another
1 Click the Edit menu and choose Copy > Column Data. The Copy Column Data window opens.
2 Complete the window as described in the following table.
In this field
Do this
Copy from
column
Select the manual entry column to copy the data from (numeric or date).
Percentage
Enter the percent of the value to copy. Enter 100% to copy the entire value.
Copy to column
Select the manual-entry column to copy the data to (numeric or date, based on the Copy from
column selection.
Search For Assets On An Asset Sheet
To search for assets
1 Open the asset sheet.
2 Click View > Find. The Find window opens.
3 Choose a column from the asset sheet and enter a value to search.
4 Select the direction to search (up or down from the selection on the sheet).
5 Click Find Next to search for the entered value. You can click again to continue searching.
6 Click Cancel to cancel the search.
Oracle Corporation
Primavera Unifier 9.10 • Copyright © 1998, 2012, Oracle and/or its affiliates. All rights reserved.
357
Export Asset Sheet Or Summary Sheet Data
You can export data from asset sheets or the asset summary sheet in CSV format.
To export an asset summary sheet
1 Open the asset summary sheet.
2 Click the Export button and choose Summary Sheet.
3 Save the CSV file to your local drive. The data is for reference only and cannot be re-imported.
To export summary data on an asset sheet
1 Open an asset sheet.
2 Click the Export button and choose Summary Sheet.
3 Save the CSV file to your local drive. The data is for reference only and cannot be re-imported.
Understanding Reverse Auto-population
Certain data elements support reverse auto-population. These are specified in Primavera uDesigner.
Reverse auto-population means that some values can be updated when other values are modified in a
business process that has reached a specified status. Auto-population can occur on BPs that are in the
same shell or across shells.
Depending on the setup in Primavera uDesigner, auto-population can occur in these instances:
• Changes to data elements in a BP upper form can result in changes to the upper form of another
BP.
• Changes to the detail form in a BP can result in changes to the upper form and detail form of
another BP.
• Changes to the upper form or detail form of a BP can result in changes in the Asset, Resource, or
Planning Manager forms.
In the Asset Manager, reverse auto-population might occur if a move-order BP references an asset
record. Updates on the move order can be reverse auto-populated on the asset.
Edit Assets Using Bulk Process From The Asset Log
If you have a large number of assets that need similar edits, you can use bulk edit to update all of the
assets at once. You can update a maximum of 200 records using bulk asset edit. The bulk asset edit must
be defined in Primavera uDesigner, and you must have the Allow Bulk Edit permission set on the asset
class.
N o t e : Bulk edits overwrite data without stopping for you to verify the overwrite of each record. Be sure that you
have entered the data you want to edit correctly.
To update assets using bulk edit
1 Navigate to the asset log.
2 Select one asset or several assets, or perform a find to search for a group of assets to work with.
You can select the assets from the asset log or the Find log.
3 Choose Edit > Bulk Edit. The Bulk Edit window opens. The fields displayed in this window
depend on what was specified for detail form integration in Primavera uDesigner for the asset class.
Oracle Corporation
Primavera Unifier 9.10 • Copyright © 1998, 2012, Oracle and/or its affiliates. All rights reserved.
358
The Bulk Edit form includes all editable fields for the detail form for the asset class.
4 Modify the bulk edit form as needed.
5 Select the Update checkbox for the fields you want to update. The checkbox is automatically
selected when you type into or modify a field. You can deselect it if you do not want to modify the
field at this time.
6 Click Update. This launches the bulk update of the selected assets.
7 The Bulk Actions Status window displays after you click Update. This window allows you to
monitor the progress of the bulk asset update. Click OK after all records have processed. Click
Cancel if you want to cancel the bulk update in progress.
Print An Asset Form
At times, you may need to print copies of an asset form. You can save a copy of the form as a PDF file
and print the file, print an HTML view, or print from a Word file if a custom print layout has been
created for the form.
When printing asset forms from PDF or HTML format, you can choose to include not only the
information on the form itself, but also associated information such as general comments and
information about file attachments. The print options are:
• Detail form data
• General comments made to the record
• Information about file attachments on the record or line items
• Comments made to file attachments
If custom print layouts have been created for the asset class, the form will print according to the layout
that you select.
To preview and print an asset form in PDF or HTML format
1 Open the asset record that you want to print.
2 From the File menu, choose Print Preview, then choose the file type.
• HTML:to viewthe form in the browser, which can then be printed.
• PDF: to open the form in Adobe Reader, which can be saved as a PDF file, or printed.
The Print Options window opens. This window displays the record information that can be printed.
3 Select the check boxes for the information that you want to print.
4 To select all the checkboxes, click the Select All checkbox. To deselect all, uncheck the Select All
checkbox. If you deselect all checkboxes, only the header and footer will print.
5 Click OK. The preview form opens in an HTML or PDF (Adobe Acrobat or Reader) window, from
which you can print.
If you chose PDF, you can save a copy by clicking the Save a Copy button, or print. To print from
HTML format, click on the Print icon in the upper right corner.
Print Options
Following is a summary of the print options.
Oracle Corporation
Primavera Unifier 9.10 • Copyright © 1998, 2012, Oracle and/or its affiliates. All rights reserved.
359
Print option
What it prints
Detail Form
This prints the information entered on the form. Depreciation details in the line items are
not printed.
General Comments
The general comment text and create details are printed.
Record Attachments
File attachments to the record are listed alphabetically by file name, and also include the
file title, issue date, revision number, and file size.
Record Attachments >
Comments
Prints comments associated with file attachments to the record. “Record Attachments”
must also be selected to select this option.
To print an asset form with a custom print layout
1 Open the asset form that you want to print. Be sure it is in a view mode.
2 From the File menu, choose Print Preview > Custom. The Custom Format Print window opens.
The window lists custom layout options set up by the administrator.
3 Select a layout and click Ok. The File Download window opens.
4 Choose to Open or Save the file, which is a Microsoft Word DOC file.
5 Open the file in Microsoft Word and print. This feature can be used with Microsoft Word 2003 and
2007.
Oracle Corporation
Primavera Unifier 9.10 • Copyright © 1998, 2012, Oracle and/or its affiliates. All rights reserved.
360
CONFIGURABLE
MANAGERS
Oracle Corporation
Primavera Unifier Users Guide • Copyright © 1998, 2012, Oracle and/or its affiliates. All rights reserved.
361
AB O U T CO N FI G U R AB L E M AN AG E R S
Configurable Managers have flexible coding structures that allow you to analyze your data.
Configurable Managers are created and named in Primavera uDesigner depending on the intended task.
They can be created at the shell, project, or company level. They provide additional functionality and do
not replace existing managers. A Configurable Manager behaves like any other module in the
application. You can have up to 25 Configurable Managers.
N o t e : This section uses a Parts Manager and Facilities Manager as examples. The Configurable Managers that
you are working with will have different names and purposes.
There are two types of Configurable Manager: code- and record-based and code-based.
Code-and-Record-based Configurable Managers
A code-and-record-based Configurable Manager allows you to define codes and capture data using
records. This type of manager allows multiple classes of sheets and records to be created, each with it
own coding structure. For a code- and record-based manager, you must first create the manager sheet.
Thereafter, Primavera Unifier automatically adds information to the sheet as it is gathered from records
that were created from business processes tied to the sheet.
For example, a Parts Manager could be created to do the following:
• Categorize parts by type (or class) by creating records for classes
• Track inventory at various locations
• Maintain basic cost information
• Track parts transactions (bought, sold, received, or shipped)
• Monitor costs generated by transactions
Code-based Configurable Managers
A code-based Configurable Manager also allows you to define codes, but it works with sheets to analyze
information generated manually or from BPs. All the data is consolidated in one sheet. For a code-based
manager, you must manually enter the rows on the sheet. Thereafter, Primavera Unifier automatically
adds data to the rows as you manually enter it, or as it is gathered from records that were created from
business processes tied to the sheet.
For example, a Condition Assessment Manager could be created to do the following:
• Define a building systems code structure at the company level, project level, or shell level
• Design multiple BPs to track and calculate:
• Maintenance requirements
• Inspections
• Work orders
• Repairs
• Cost of maintenance
• Deficiency costs
• Renewal costs
Oracle Corporation
Primavera Unifier 9.10 • Copyright © 1998, 2012, Oracle and/or its affiliates. All rights reserved.
362
• Various indices, such as a facility condition index, to monitor the condition and usability of
facilities
Access A Configurable Manager
Configurable Manager modules are designed in Primavera uDesigner and configured by your company
administrator.
N o t e : User permissions are granted per class or sheet. If you cannot view any part of the Configurable Manager
to which you require access, contact your company administrator.
To access a Configurable Manager at the project, or shell level
In User Mode, open the project or shell where the manager resides and click Configurable Modules >
[configurable manager] in the left Navigator.
If you are using a code- and record-based Configurable Manager, there are sheets and classes.
If you are using a code-based Configurable Manager, there is just one sheet, which is listed under the log
• To access a sheet, click the Sheets node, and select a sheet from the log.
• To access a class, select a class. The log for the class opens. The center navigation pane displays
the segments of the codes hierarchically as selected in the properties window for each class. The
right pane lists all the records created under the selected class.
Reverse Auto-population And Code- And Record-Based Managers
Certain data elements support reverse auto-population. These are specified in Primavera uDesigner.
Reverse auto-population means that some values can be automatically updated when other values are
modified in a BP form or record attribute form.
You can use reverse auto-population to update fields on records, as well as attribute forms and line
items. This can streamline the use of forms by keeping the information on them up-to-date with the latest
Primavera Unifier data from components inside or outside the business process.
Depending on the set up in Primavera uDesigner, reverse auto-population can occur in these instances:
• Changes to the data elements in a BP detail form under the Company level can result in changes to
the record attribute form of a generic manager a the Company level
• Changes to the data elements in a BP detail form under the Standard Project level can result in
changes to the record attribute form of a generic manager a the Standard Project level
• Changes to the data elements in a BP detail form under the shell level can result in changes to the
record attribute form of a generic manager a the shell level
Creating Sheets And Records For A Code-and-Record-based Manager
Configurable Manager sheets enable you to capture data for Configurable Manager records.
You can update data in the sheet or in the record. When you update data, it is updated as needed in both
places dynamically. Updates occur when you save a sheet or refresh a record. In addition, when you
create a record under an appropriate class, it is are automatically added to the Configurable Manager
sheet.
Oracle Corporation
Primavera Unifier 9.10 • Copyright © 1998, 2012, Oracle and/or its affiliates. All rights reserved.
363
To create a new sheet
1 In User Mode, select Sheets from the level that you are working in. The Sheets log opens.
2 Click New.
3 Select the class for which you want to create the new sheet. The Properties window opens.
Complete the window as described in the following table and then click OK.
N o t e : Your Properties window may vary depending on the setup in Primavera uDesigner.
In this field:
Do this:
Title
Enter the name of the sheet, which reflects the class name and is read only.
Description
Enter an optional description.
Class
Read-only field displaying the class for the sheet.
Display Mode
Choose one of the following:
• Tree: Lists the codes in a hierarchical manner based on the code segments and mimicking
the tree structure in the Navigator.
• Flat: Lists the codes in a flat structure.
• Expand all codes: If you have selected a tree structure, you can use this option to specify
that the sheet should always open with all rows expanded.
Default Filter
View
If any filters have been created to restrict the information on the sheet, you can use this option
to specify a default filter to use for this sheet.
Picker
Choose one of the following to include:
• All Records: All records created in the class are displayed on the sheet.
• Records with statuses: Click Select and choose one or more statuses from the list. Only
records with selected statuses are displayed on the sheet.
Create Records For Classes
After you have created a sheet for a class, you can enter new class records or manage existing class
records in that sheet.
To enter class records in a sheet
1 Navigate to the class node under the Configurable Manager node at the company, project, or shell
level. The Class log opens. You can add or modify records based on your permissions.
2 The right side of the log lists the records created for the class. Click New to create a new record.
3 Enter the record data.
4 When you have completed the record, click Finish Editing.
Create A New Sheet From An Existing Template
You can create a sheet by copying an existing template from the same class.
To copy an existing template
Select a class template from the log.
Oracle Corporation
Primavera Unifier 9.10 • Copyright © 1998, 2012, Oracle and/or its affiliates. All rights reserved.
364
1 To copy a template, do one of the following depending on which level the template is:
2 To copy a template, do one of the following, depending on which level the template is:
• At the company level, click Copy > Template.
• At the project level, click Copy > Project.
• At the shell level, click Copy > <shell name>.
The Properties window opens with the information from the original template.
3 Make changes as needed in the Properties window, and click OK to create the new sheet.
Creating Sheets For A Code-based Manager
Configurable Manager sheets enable you to capture data for Configurable Manager records. No data
exists for a record until you create a sheet and populate it with data.
To manually create a new sheet
1 In User Mode, select Sheets from the level that you are working in. The Sheets log opens.
2 Click New. The Properties window opens. Complete the window as described in the following
table.
N o t e : Your Properties window may vary depending on the setup in Primavera uDesigner.
In this field:
Do this:
Title
Enter the name of the sheet, which reflects the class name and is read-only.
Description
Enter an optional description.
Default Display
Mode
Choose one of the following:
• Tree: Lists the codes in a hierarchical manner based on the code segments and
mimicking the tree structure in the Navigator.
• Flat: Lists the codes in a flat structure.
3 In the Segments tab, you can define the segments of the codes that will be created on the sheet.
Click Add to add a new segment. Choose a segment source for the segment. The segment sources are
defined in Primavera uDesigner.
4 Click OK.
You can view the attributes for a code by clicking on the code.
Working With Configurable Manager Sheets
Create A New Sheet From An Existing Template
You can create a sheet by copying an existing template from the same class.
Oracle Corporation
Primavera Unifier 9.10 • Copyright © 1998, 2012, Oracle and/or its affiliates. All rights reserved.
365
To copy an existing template
1 Select a class template from the log.
2 To copy a template, do one of the following depending on which level the template is:
• At the company level, click Copy > Template.
• At the project level, click Copy > Project.
• At the shell level, click Copy > <shell name>.
The Properties window opens with the information from the original template.
3 Make changes as needed in the Properties window, and click OK to create the new sheet.
Add Columns To A Sheet
If you have create permission, you can add columns, but not rows, to a Configurable Manager sheet
template. The columns can capture data from business processes or manually entered data.
To add a column to a sheet
1 Open the sheet.
2 Click Columns. The Columns log opens.
3 Click New. The Column Properties window opens. Complete the window as described in the
following table.
In this
field:
Do this:
Name
The Name field is populated with the data source value selected.
Datasource
Select a data source. The data sources available are data elements that are defined in the detail
form for a class in Primavera uDesigner. Also listed are data elements based on SYS Numeric
Logical Datasource, SYS Date Logical Datasource, SYS Project Cost Datasource, SYS BP
Currency Amount, SYS BP Decimal Amount, and SYS BP Integer Amount data definitions.
Note: You can add data picker fields as columns, but you cannot invoke the data picker from the
sheet.
Width (pixels) Enter the width the column should be. Maximum is 2000 pixels. (You can also manually resize
the columns on the sheet.)
Alignment
Specify whether the data in the column should be left- or right-aligned, or centered.
Entry Method Choose a data entry method for the column. The options vary depending on the data source
selected:
Manual entry: You can enter data directly into the cell, or data is rolled up from another source,
such as the form.
Formula: Formula types are numeric, date difference, and date add. See "Add a formula
column" on page 367 for details on working with formulas.
Define: Use this method to specify data that should roll up from line items. Click the Define
button and in the Formula Creation window, select the BPs and fields whose values should roll
up to the manager sheet. You can select single fields to roll up, or you can add several fields
together for a combined roll up amount.
Data Format
Specify how the column data appears for numeric columns. The options are:
• Show as Percentage: Data entered in a column is displayed as a percentage. For example,
if you enter 0.25, it displays as 25%.
• Decimal Places: Select the number of decimal places to display (0 to 8).
Oracle Corporation
Primavera Unifier 9.10 • Copyright © 1998, 2012, Oracle and/or its affiliates. All rights reserved.
366
In this
field:
Do this:
• Use 1000 Separator (,): If you select this option, the entered data is formatted with a
separator for numbers with more than three digits. For example, 1,000 rather than 1000.
• Negative Number Format: Specify if negative values are displayed with a negative sign or in
parentheses.
Display Mode Select Hide to make the column invisible to users. Select Show to display it. You can show/hide
any column on the sheet, including the code name column.
Summary
Rows
Specify what the summary rows display.
Total
Specifies what displays in the bottom summary row for each column:
• Blank: Summary row remains blank.
• Sum of All Rows: Summary row displays the sum total of all row values for this column.
• Use Formula Definition: Formula entered in the Formula field applies to the summary row.
• Blank: Summary row remains blank.
• Sum of All Rows: Summary row displays the sum total of all row values for this column.
• Use Formula Definition: Formula entered in the Formula field applies to the summary row.
Column
Determines the position of the column on the sheet.
Position After
To copy a column
1 In the Column log, select a column and click Copy.
2 The Column Properties window opens. Make changes as necessary for the new column. You must
change at least the data source.
View Column Properties
The Properties window for a column maintains the column name, data source, entry method, and other
properties for that column.
To open the column properties window
In the sheet, click on a column link. The View Column window opens, showing the data source from
which the column values are gathered and the data entry method, including any formula used to
calculate the values.
Add A Formula Column
You can add a formula column to the sheet for data sources that are based on either the data definitions
SYS Numeric Logical Datasource or SYS Date Logical Datasource.
You can define formulas for the following types:
• Numeric: This option is available if the data source is SYS Numeric Logical.
• Data Difference: This option is available if the data source is SYS Numeric Logical. It is used for
formulas that calculate the difference between two dates.
• Date Add: This option is available if the data source is SYS Date Logical. It can be used to add
values to a date to calculate a new date.
Oracle Corporation
Primavera Unifier 9.10 • Copyright © 1998, 2012, Oracle and/or its affiliates. All rights reserved.
367
To create a numeric formula
1 In the column Properties window, choose Formula and select Numeric.
2 Click Create. The Create Formula window for numeric formulas opens.
3 Select either Item or Sheet from the data type drop-down list. Item lists data elements that are
defined on the form. Sheet lists columns that are already defined on sheet.
4 Build a formula by doing the following:
• To include a data source in the formula, select the data source from the list and click Select.
• Click a mathematical modifier (plus, minus, and so on) and numbers on the keypad.
5 When the formula is complete, click OK.
To create a date difference formula
1 In the column Properties window, choose Formula and choose Data Difference. Click Create. The
Date Difference window opens.
2 For Earlier Date and Later Date, click Select. Select a data element. The list includes date type data
elements from the form or existing date type columns on the sheet.
3 Choose one of the following:
• Calculations based on Calendar Days: The calculation is based on calendar days and does not
take company non-working days into account.
• Calculations based on Work Days: The calculation is based on the company calendar working
and non-working days.
• Show Partial Day
4 Click OK.
To create a date add formula
1 In the column Properties window, choose Formula and choose Data Add. Click Create. The Date
Add window opens.
2 For the Date field, click Select and choose a data element from the list.
3 For the Add field, click Select and choose a data element from the list.
4 Choose one of the following:
• Calculations based on Calendar Days: The calculation is based on calendar days and does not
take company non-working days into account.
• Calculations based on Work Days: The calculation is based on the company calendar working
and non-working days.
5 Click OK.
Oracle Corporation
Primavera Unifier 9.10 • Copyright © 1998, 2012, Oracle and/or its affiliates. All rights reserved.
368
OPEN A SHEET
Manager sheets are listed on the Sheet log of the configurable manager.
N o t e : You must have permissions to access a sheet. If you need access to a sheet not listed in the log, contact
your company administrator.
To open a sheet for a code-based manager
1 Open the project or shell in which the manager resides and click Configurable Modules in the left
Navigator. The Navigator expands to display the configurable managers that have been created for
this project or shell.
2 Select the configurable manager you want to work in. Primavera Unifier displays the sheets log.
3 On the sheets log, double-click the name of the sheet. Primavera Unifier opens the sheet.
To open a sheet for a code-and-record-based manager
1 Open the project or shell in which the manager resides and click Configurable Modules in the left
Navigator. The Navigator expands to display the configurable managers that have been created for
this project or shell.
2 In the Navigator, click the name of the manager you want to work in. The Navigator expands to
display a Sheets node.
3 In the Navigator, click the Sheets node. Primavera Unifier displays the sheets log, listing a sheet
for every class created for the manager.
4 On the sheets log, double-click the name of the sheet. Primavera Unifier opens the sheet.
Expand Or Collapse The Sheet Rows
For convenience in viewing sheet data, you can expand and collapse the rows to expose and close subitems on the sheet.
Oracle Corporation
Primavera Unifier 9.10 • Copyright © 1998, 2012, Oracle and/or its affiliates. All rights reserved.
369
Oracle Corporation
Primavera Unifier 9.10 • Copyright © 1998, 2012, Oracle and/or its affiliates. All rights reserved.
370
D RI L L DO WN TO M O RE D AT A
From the sheet, you can use hyperlinks to drill down to additional detail about the item.
Oracle Corporation
Primavera Unifier 9.10 • Copyright © 1998, 2012, Oracle and/or its affiliates. All rights reserved.
371
V I E W O R E DI T C O DE DE T AI L S
Each row item on the sheet is identified by a code, which is in the first column on the sheet. The code is
hyperlinked. If you want to see more detail about the row item, click the link.
For a code-and-record-based manager
Primavera Unifier will display the attribute or detail form of the item. You cannot edit this form. For a
code-based manager Primavera Unifier will display a Code Details window showing the fields from the
manager’s attribute form. Because the sheet for a code-based manager is designed to be more
dynamically editable, you can edit any field on this window that is not grayed-out (the code field is
never editable). If the field appears as a column on the sheet, any change you make to the field on the
Code Details window will appear on the sheet. Reciprocally, any change you make on the sheet will also
appear for the item on the Code Details window.
For a code-and-record based manager
Primavera Unifier will display a read-only copy of the attribute/detail form for the item. You cannot edit
this form because the manager gathers its information automatically from the records that are created.
The records are not editable.
View Rollup Data
For code-and-record-based managers, BP line item data, such as costs and quantities, can be configured
to roll up to the manager sheet from across shells. Cells that contain rolled-up data will show a
hyperlinked value. You can click on this hyperlink to open a cell details window and view all the
business process transactions that contributed to the rollup.
Oracle Corporation
Primavera Unifier 9.10 • Copyright © 1998, 2012, Oracle and/or its affiliates. All rights reserved.
372
S O R T T HE S HE E T CO N TE N T
If the manager sheet is in flat mode (that is, it lists the codes in a flat structure, rather than hierarchically),
you can sort the content on the sheet by column. By default, Primavera Unifier shows column data in
ascending order.
To sort column data
Click the column heading. Primavera Unifier will re-display the data in that column in descending order.
To return the column data to ascending order, click the heading again.
Filter The Sheet Content
Some managers, particularly those configured to function across shells, can accumulate a substantial
amount of data. To make viewing this data easier, you can create filters to restrict the content of the
sheet.
To create a filter
1 Open the sheet.
2 From the View menu, choose Filters.... The Setup Filters window opens.
3 Click the Add button. The Add Filter window opens.
4 In the Filter Name field, enter a name for this filter.
5 Click the Add button. The Query Condition window opens.
6 In the Data Element field, enter the name of the field you want to appear on the manager sheet.
The values in the field must meet a condition (such as “equals” or is “greater than”) to be included
on the sheet.
Depending on the data element you enter, the Query Condition window will display variable fields.
7 Click OK, or click Apply Filter to filter the sheet content.
Oracle Corporation
Primavera Unifier 9.10 • Copyright © 1998, 2012, Oracle and/or its affiliates. All rights reserved.
373
To apply a filter to a sheet
1 Open the sheet.
2 From the View menu, choose Filters.... The Setup Filters window opens, showing a list of the
filters that have been created for the sheet.
3 Select the filter you want to use and click Apply Filter.
Unifier displays a filtered view of the manager sheet. While in a filtered view, you can use all sheet
functions except Export and Import.
If you want to re-display all the rows on the sheet, you can clear the filter by choosing Clear Filters
from the View menu.
To edit a filter
1 Open the sheet.
2 From the View menu, choose Filters.... The Setup Filters window opens, showing a list of the
filters that have been created for the sheet.
3 Select the filter you want to edit and click Edit.
View Sheet Properties
The Properties window for the sheet maintains the name and display options. It can be used to map a
column to a company account code.
To open the sheet Properties window
In the Sheets log, select the sheet and click the Properties button.
• The General tab is described in the following table.
• In the Options tab, sheet columns can be mapped to company account codes.
Enter Sheet Data
For manual data-entry columns, you can enter data directly into the sheet.
To enter data on a sheet
1 Open the sheet.
2 Click inside a manual-entry cell and enter the data.
3 Click Save.
Oracle Corporation
Primavera Unifier 9.10 • Copyright © 1998, 2012, Oracle and/or its affiliates. All rights reserved.
374
E DI T S HE E T DAT A
You can perform some editing on the sheet itself. Columns are designated with an entry method when
they are added to the sheet. If the column specified “manual entry,” you can enter data directly into that
column on the sheet. If you change a field value on the sheet, Primavera Unifier will also change the field
on the item’s attribute or detail form.
N o t e : The name of the row item is always editable. The code, however, is never editable.
To enter data on a sheet
1 Double-click inside a manual-entry cell. Primavera Unifier will highlight the cell data and open a
text box.
2 Enter the data in the text box and click Save.
Create And View A Snapshot
You can take a snapshot of a sheet to keep as a record and view later.
To create a snapshot
1 Open the sheet.
2 Select File > Create Snapshot. The Create Snapshot window opens.
3 Enter a title and click OK.
To view a saved snapshot
1 Open the sheet.
2 Select View > Snapshot Log. The Snapshot log opens.
3 Select a snapshot from the list and click Open. A read-only view of the sheet opens, displaying the
sheet data at the time of the snapshot.
Copy Data To Another Column
You can copy data from one manual-entry column to another.
To copy data from one column to another
1 Select Edit > Copy > Column Data. The Copy Column Data window opens.
2 Select the manual-entry column to copy, the percentage value, and the column to which to copy.
3 Click Copy.
Search For Records On A Sheet
To search for records
1 Open the sheet.
2 Click Find. The Find window opens.
Oracle Corporation
Primavera Unifier 9.10 • Copyright © 1998, 2012, Oracle and/or its affiliates. All rights reserved.
375
3 Select the search criteria:
• Column: Choose a column from the sheet.
• Value: Enter a value to search.
• Search: Select the direction to search from the selection on the sheet.
4 Click Find Next to search for the entered value. You can click again to continue searching.
5 Click Cancel to cancel the search.
Export Sheet Data
You can export data from columns that have been manually entered to a CSV file. The data is for
reference only and cannot be re-imported.
To export columns from a sheet
1 Open the sheet.
2 Click the Export button and choose Codes (for code-based managers only) or Column Details.
3 Select the columns to export and click OK.
4 Save the CSV file to your local drive.
Import Sheet Column Data
You can enter data into manual-entry columns by importing a CSV sheet. The column must be
configured on the record detail form to accept numeric data elements.
To import column data
1 In the CSV file, enter data for each listed record. Be careful not to change the CSV file structure.
2 Save the CSV file.
3 Open the sheet to which you want to import the data.
4 Click the Import button and choose Codes (for code-based managers only) or Column Details.
5 Browse to the CSV file containing the column data and click OK.
N o t e : You cannot delete summary rows from the sheet using a CSV import. You also cannot delete
existing rows using CSV import if their codes have been added to business processes.
Bulk Editing Configurable Manager Records
If you have a large number of records that need the same edits, you can use bulk edit to update all the
records at once. You can update up to 200 records at a time. Bulk editing must be defined in Primavera
uDesigner, and you must have the Allow Bulk Edit permission set for the manager.
N o t e : You cannot bulk edit codes or names.
Oracle Corporation
Primavera Unifier 9.10 • Copyright © 1998, 2012, Oracle and/or its affiliates. All rights reserved.
376
To update records using bulk edit
1 Navigate to the Configurable Manager log.
2 Select one or more records or use Find to search for a group of records with specific criteria. You
can select the records from the class log or the Find log.
3 Select Edit > Bulk Edit. The Bulk Edit window opens. The fields displayed depend on what is
specified in Primavera uDesigner for detail form integration for the class.
N o t e : Bulk edits overwrite data without asking you to verify each change. Be sure that you have entered
the data you want to edit correctly.
4 The Bulk Edit form includes all editable fields for the detail form. Modify the Bulk Edit form as
needed.
5 Select the Update checkbox for the fields that you want to update. The checkbox is automatically
selected when you type in a field. You can deselect it if you do not want to modify the field.
6 To start the bulk update of the selected records, click Update. The Bulk Actions Status window
displays the progress of the update.
7 Click OK after all records have processed. Click Cancel if you want to cancel the bulk update in
progress.
Print A Configurable Manager Form
For code and record based managers, you can print a copy of the record form. You can save a copy of the
form as a PDF file and print the file, print an HTML view, or print from a Word file if a custom print
layout has been created for the form.
When printing forms from PDF or HTML format, you can choose to include not only the information on
the form itself, but also associated information such as general comments and information about file
attachments. The print options are:
• Detail form data
• General comments made to the record
• Information about file attachments on the record or line items
• Comments made to file attachments
If custom print layouts have been created for the configurable manager, the form will print according to
the layout that you select.
To preview and print a configurable manager form in PDF or HTML format
1 Open the configurable manager record that you want to print.
2 From the File menu, choose Print Preview, then choose a file format.
• HTMLopens the form in the browser, which can then be printed.
• PDFopens the form in Adobe Reader, which can be saved as a PDF file, or printed.
The Print Options window opens. This window displays the record information that can be printed.
3 Select the checkboxes for the information that you want to print.
4 To select all the checkboxes, click the Select All checkbox. To deselect all, uncheck the Select All
checkbox. If you deselect all checkboxes, only the header and footer will print.
Oracle Corporation
Primavera Unifier 9.10 • Copyright © 1998, 2012, Oracle and/or its affiliates. All rights reserved.
377
5 Click OK. The preview form opens in an HTML or PDF (Adobe Acrobat or Reader) window, from
which you can print.
If you chose PDF, you can save a copy by clicking the Save a Copy button, or print. To print from
HTML format, click on the Print icon in the upper right corner.
Print Options
The following summarizes print options.
Print option
What it prints
Detail Form
This prints the information entered on the form.
General Comments
The general comment text and create details are printed.
Record Attachments
File attachments to the record are listed alphabetically by file name, and also include
the file title, issue date, revision number, and file size.
Record Attachments >
Comments
Prints comments associated with file attachments to the record. “Record Attachments”
must also be selected to select this option.
To print a configurable manager form with a custom print layout
1 Open the form that you want to print. Be sure it is in a view mode.
2 From the File menu, choose Print Preview > Custom. The Custom Format Print window opens.
The window lists custom layout options set up by the administrator.
3 Select a layout and click Ok. The File Download window opens.
4 Choose to Open or Save the file, which is a Microsoft Word DOC file.
5 Open the file in Microsoft Word and print. This feature can be used with Microsoft Word 2003 and
2007.
Oracle Corporation
Primavera Unifier 9.10 • Copyright © 1998, 2012, Oracle and/or its affiliates. All rights reserved.
378
COST MANAGER
Oracle Corporation
Primavera Unifier Users Guide • Copyright © 1998, 2012, Oracle and/or its affiliates. All rights reserved.
379
C O S T M AN AG E R O V E R V I E W
The Cost Manager consists of the modules and features listed below.
Cost Sheets
Project/Shell cost sheet: The project or shell cost sheet is a detailed accounting of the project’s or shell’s
budget and costs. It works much like a spreadsheet within Primavera Unifier that calculates and
maintains the project or shell cost information stored in the project or shell. The project or shell cost sheet
rows contain unique WBS codes (or cost codes), which can be used to link project or shell or program
costs to the general ledger for finance. Cost information can be entered manually, pulled from work
packages or worksheets, or rolled up automatically from business processes when transactions occur in
Primavera Unifier.
Program cost sheet: Program cost sheets are created automatically once a project cost sheet has been
created in at least one project within the program. The columns of the program cost sheet can be set up to
allow cost sheet data to roll up automatically from individual project cost sheets. The program cost sheet
will display cost data for all projects within the program that have a status of active or on hold. The
currency used is the company base currency. Projects on the program cost sheet are sorted automatically
by ascending project number. As new projects are added to the program, and cost sheets are created for
them, the new projects will be automatically added to the program cost sheet.
Company cost sheet: The company administrator can create a company-level cost sheet to display cost
data across project or shells. Projects or shells on the company cost sheet are added by default as projector shell-level cost sheets are created. Only active and on-hold projects or shells should be rolled up to a
company-level cost sheet. Projects and shells are listed in order by project or shell number in an
ascending order. Data rolls up to the company cost sheet columns from individual project or shell cost
sheet columns by data source. The data displayed on the program cost sheet is view only.
Work packages: In addition to a project or shell cost sheet, multiple work packages may also be defined.
A work package is a group of cost sheet rows that is a subset of the project or shell cost sheet. Work
packages provide insight into the budget without providing full access to the details of the project or
shell cost sheet.
Worksheets: Cost worksheets can be created to support the project or shell cost sheet. They can be used
as sub-cost sheets, enabling specific calculations or data entry in a separate sheet, which can then be
rolled up into a defined project or shell cost sheet column. For example, a worksheet can be used to
offload complex calculations, which can be rolled up into a single cost sheet column. Worksheets support
manual data entry and formulas. Business processes do not roll up to worksheets. Permissions can be
controlled for individual worksheets. Worksheets are not independently reportable; however, cost sheet
columns that reference worksheets can be reported on.
Funding Manager
Company funding sheets: The company funding sheet tracks all sources of funding across all projects or
shells and programs. You create only one sheet per company. Funding sources that are made available at
project or shell sheet level are rolled up to the company sheet, which maintains the overall fund
information. Once created, the company funding sheet can be edited, but not deleted. The company
funding sheet must be created before creating individual project or shell funding sheets.
Project/Shell funding sheets: The project or shell funding sheet tracks how funding is being allocated
and consumed at the project or shell level. Project or shell fund sheets work in conjunction with the
company funding sheet. Allocating funding sources at project or shell level can be done manually or
Oracle Corporation
Primavera Unifier Users Guide • Copyright © 1998, 2012, Oracle and/or its affiliates. All rights reserved.
380
through a business process. A funding template and company funding sheet must be complete before
you can create a project or shell funding sheet.
Commitment funding sheets: You can optionally set up commitment level funding, which allows you to
allocate specific project/shell funds to individual base commit records. This works in conjunction with
the SOV sheet to track base and change commit lines and balances.
Cash Flow and Cash Flow (basic)
Primavera Unifier’s advanced Cash Flow module includes the ability to create multiple baseline, spends,
forecast and custom curves and compare them on one cash flow worksheet. You can create data source,
distribution profiles, and cash flow curve templates to simplify creation of cash flow in multiple projects
and shells. Administrators can also set up base commit business processes to automatically create cash
flow curves for the commitment record at a particular workflow step,(or for non-workflow BPs, when
the record is complete).
Earned Value
The earned value module provides quantitative tracking information about project or shell status using
earned value analysis. It provides specific numerical measurements for reviewing progress as the project
or shell team advances through the work tasks allotted to the project or shell schedule. The module helps
project or shell managers track whether projects or shells are on schedule and on budget. It provides
accurate and consistent methods to estimate the percent of budget spent, percent of work done, and
percent of time elapsed.
Schedule of Values
The schedule of values (SOV) module provides a way to assemble information from contract, change
order and invoice/payment business processes into an SOV sheet, streamlining the process of invoicing
for completed phases of a project or shell. SOV functionality is available with Primavera uDesignercreated cost BPs for which the Allow creation of Schedule of Values option is defined. The business
processes can be designed to create an SOV sheet automatically upon reaching the designated step.
There are two types of SOV sheets: general and payment applications.
Generic Cost Manager
The Generic Cost Manager captures cost-related activities for a generic shell. These include costs like
rent, lease payments, landscape care, building maintenance and repair, remodel of building interiors,
and more.
With this manager, you can capture and view cost transaction information based on a timescale, such as
quarterly or yearly. Each shell can have one Generic Cost Manager. The Generic Cost Manager uses
specific generic cost business processes as a data source.
About Cost Managers and Primavera Unifier functional areas
The standard Cost Manager and the Generic Cost Manager work with different areas of Primavera
Unifier. This table lists the areas and the indicates which cost manager works with each area.
Cost Manager
Company Program Project (Standard) Shell (WBS) Shell (Generic)
Cost Manager (standard WBS) X
X
X
Generic Cost Manager
X
X
Oracle Corporation
Primavera Unifier Users Guide • Copyright © 1998, 2012, Oracle and/or its affiliates. All rights reserved.
381
The cost data from Project (Standard) and Shell (WBS) can both roll up to the Company level. The cost
data from Shell (Generic) does not roll up to Company Level.
Oracle Corporation
Primavera Unifier Users Guide • Copyright © 1998, 2012, Oracle and/or its affiliates. All rights reserved.
382
W O RKI NG WI TH C O S T S HE E TS
This section discusses how to work with company, program, and project or shell cost sheets, work
packages, and worksheets.
Oracle Corporation
Primavera Unifier Users Guide • Copyright © 1998, 2012, Oracle and/or its affiliates. All rights reserved.
383
AB O U T R U LE S AN D R UL E E X C E P TI O NS
Primavera Unifier employs a rules engine to help control costs as they roll up to the Cost Sheet. Your
administrator creates rules to work with the rules engine. For example, your administrator might create
a rule that enforces a budget limit on contracts so that invoices do not exceed the contract amounts.
When a cost exceeds a rule, it triggers a “rule exception,” and Primavera Unifier displays a message
window warning you of the exception. The window shows the level of the rule, an identifier, the rule
that was exceeded, the current value of the field, and the value that triggered the rule exception.
Rule exceptions can be triggered by:
• Adding or copying a line item on the Cost Sheet
• Copying data from one column to another on the Cost Sheet
• Entering data directly into a cell on the Cost Sheet
• A SmartForm that sends cost data to the sheet
• An email action that sends cost data to the sheet
• An integration transaction that sends cost data to the sheet
• I Step and S Step business process auto-creation
• A business process record that rolls up cost data to the sheet
Some users can override a rule violation. These users are specified when the administrator creates the
rule. These users can choose to override the exception, or accept it.
If you override the rule exception, Primavera Unifier sends your user information and any comments
you include to the audit log. If notification was specified when the rule was created, those users who
were designated will by notified by email of the override.
If you accept the rule exception (click Cancel), you will stay on the current step.
N o t e : Primavera Unifier does not display the rule exception warning if the cost data comes from a SmartForm, an
email action, an integration transaction. If you have override control, Primavera Unifier will assume that you want to
override the rule and sends information to the audit log.
Oracle Corporation
Primavera Unifier Users Guide • Copyright © 1998, 2012, Oracle and/or its affiliates. All rights reserved.
384
W O RKI NG WI TH P RO J E C T O R S HE L L C O S T S HE E T S
This section discusses working with cost sheets in Standard Projects and in WBS-code based shells.
Open A Project Or Shell Cost Sheet
The ability to open, view, enter data, work with the column structure or modify properties on a cost
sheet is dependent upon the permissions that you have. Contact your project or company administrator
if you have questions regarding your permission levels.
N o t e : When you first open the sheet, the opening view will depend on the Default View option selected in the
Properties window. Your cost sheet administrator can set this default view. Cost sheets can be resized and
split/unsplit (See "Resize cost sheet window" on page 386 or See "Split or unsplit cost sheet window" on page 386).
To open a project or shell cost sheet
1 Open the project or shell.
2 Click Cost Manager > Cost Sheet in the left Navigator. The Cost Sheet log opens.
3 The cost sheet will be displayed in bold font in the log. Select the sheet from the log and click
Open. The Project Cost Sheet opens.
This item
Does this
Save As
Click this button to save a snapshot copy of the cost sheet.
Rows
Opens the Rows window, from which you can add or manage rows.
Columns
Opens the Columns log, from which you can add or manage cost sheet columns, or
assign access restrictions.
Find
Click to search for a cost code.
Split
Splits the window vertically so you can scroll through the columns while maintaining a
view of the WBS code.
Fund Assignment
Order
Opens the Fund Assignment window (if the Funding Manager is used). Allows you to
set the project or shell fund assignment order at the WBS level.
Cost Sheet cells
Click on a cell to view the Cell Details window.
WBS Code
Click on the WBS code name to open the WBS Detail window.
Column Heading
Click on a column heading to view more information about the column type.
File Menu > Open
Opens the Snapshot log.
File Menu > Import
Click and select one of the following:
• Summary Cost Sheet
• Summary Budget
• WBS Details
• Column Details
File Menu > Export
Click and select one of the following:
• Summary Budget
• WBS Details
Oracle Corporation
Primavera Unifier Users Guide • Copyright © 1998, 2012, Oracle and/or its affiliates. All rights reserved.
385
This item
Does this
• Column Details
File Menu > Properties
Opens the Properties window.
Edit Menu > Budget
Distribution
Opens the Budget Distribution window, in which you can manage the budget or
lock/unlock the budget.
Edit Menu > Copy >
Column Data
Copy data from one column to another, from one or multiple rows.
View Menu > Currency Click and select the display currency in which to display the cost sheet data.
View Menu > Audit Log Opens the Audit log for the cost sheet.
View Menu > Expand
Expands all WBS codes. There is also an Expand button.
View Menu > Collapse
Collapses all WBS codes. There is also a Collapse button.
Resize Cost Sheet Window
The cost sheet window can be resized by clicking the Minimize or Maximize/Restore buttons in the
upper right corner of the window, or by dragging the edges of the window to the size that you need.
Split Or Unsplit Cost Sheet Window
When working with a cost sheet with many columns, it can be useful to split the window using the Split
and Freeze toggle buttons. This allows you to scroll through the columns in the right half of the window,
while maintaining a view of the WBS Code and WBS Item columns in the left half.
To display the cost sheet in split window mode
1 In the cost sheet window, click the Split button. The sheet is split into two sections.
2 You can click on the vertical split line and move it horizontally to adjust the size of the panes, if
desired.
3 Use the scroll bars at the bottom of the window to scroll horizontally through the columns. When
you have the left portion of the window in the position you want (for example, to view the WBS
Code or WBS Item column), click the Freeze button to lock it in place.
4 Scroll through the columns in the right half of the window to view or enter data as necessary.
5 You can click Freeze again to unlock the left half, or click Split again to restore the window.
Oracle Corporation
Primavera Unifier Users Guide • Copyright © 1998, 2012, Oracle and/or its affiliates. All rights reserved.
386
Types Of Cost Sheet Data Entry
Cost sheet cells can be populated with data in the following ways, depending on how the column has
been set up:
Manual entry: Your cost sheet may include some columns in which you can enter data through line
items or directly into a cell. Line items can be added manually by copying data from an existing line item
within the cell or from copying existing line item data from one column to another.
Business processes: Cost sheet data can also be rolled up automatically when cost-type business
processes reach a specified status. For example, when a purchase order is approved, the amount can be
rolled up to the appropriate column and WBS codes.
Formulas: Cell data is calculated from other column entries based on a formula defined for the column.
The formula may include data from other columns.
Budget: Information from the project or shell budget can be rolled up to budget columns. This data is
entered in the Budget window.
Worksheet: Data can be entered into worksheets and rolled up to cost sheet columns.
The following sections discuss how to view, enter, and manage cost sheet data and budget information.
Oracle Corporation
Primavera Unifier Users Guide • Copyright © 1998, 2012, Oracle and/or its affiliates. All rights reserved.
387
W O RKI NG WI TH C O S T S HE E T FO RE C AS T I NG
Cost sheet forecasting allows you to manage the forecast process by detail line items. It utilizes cost-type
base commits, change commits, or generic business processes that were included in the Forecasts
(Unaccepted) formula.
Here is a high level overview of the Cost sheet forecasting process.
1 When a forecast-enabled commitment routes to a terminal status it attains “Unaccepted” status,
for example, Base Commits (Unaccepted). Note: this is different from Base Commits (Approved) or
any other routing status.
2 In this example Base Commits (Unaccepted) line items become available for inclusion in the cost
sheet forecast.
3 When you click the Forecasting button, the Forecast Adjustment log opens, where you can see all
unaccepted line items, based upon the formula used in the Forecasts (Unaccepted) column.
4 As these line items are accepted into the forecast, the unaccepted status changes to accepted, for
example, Base Commits (Accepted).
5 Depending upon cost sheet configuration, for the amount accepted into the forecast:
• Yet To Buy automatically decreases
• Forecast (Unaccepted) decreases
• Forecast increases
To accept line items into the forecast
1 In the cost sheet, click the Forecast button. The Forecast Adjustment log opens.
2 Select the line items that you want to include in the forecast and click the Include in Forecast
button. Select either All Line Items or Selected Line Items. The Select Adjustment Option window
opens.
3 In the Select Adjustment Option window you have three options. Your selection of an option
controls how your cost sheet uses the Yet To Buy (YTB) and Allowance For Change data sources to
construct the forecast. Option behavior is as follows:
Automatically adjust YTB
• The system automatically changes the line item to Accepted status, subtracts the amount from
the YTB (or adds it if designed to do so), and includes the line item amount in the forecast, if
configured to do so.
• Cell Details displays a line item for System Auto Adjustment that shows the transaction in the
YTB column
• Because the value of the YTB cannot become negative, each transaction will be processed
individually. This may result in only certain transactions being processed, and others staying at
Unaccepted status. If the transaction was not processed because doing so would have yielded a
negative YTB, the system will cause an alert. The unaccepted line items will be available to view
in the Forecast Adjustment window.
Manually adjust YTB and AFC
• This option becomes available in the Cell Detail window when you click the Include in
Forecast button
Oracle Corporation
Primavera Unifier Users Guide • Copyright © 1998, 2012, Oracle and/or its affiliates. All rights reserved.
388
• You can add, delete, or modify line items before including commits into the forecast
• The system does not validate the entry or automatically update the YTB in the cost sheet
No adjustment
• The system will automatically add the commitment into the forecast, if configured, and change
the status to Accepted. It will not update the Yet To Buy or Allowance For Change columns.
Add A Line Item To A Project Or Shell Cost Sheet
A cost sheet column may be defined for manual data entry, depending on the column definition:
• Manual, line item content: The data is entered in a line item format, allowing multiple line item
entries per cell. The total is displayed in the cell.
• Manual, direct entry: Numeric values are entered directly into the cell.
To add a line item to a project or shell cost sheet
1 From the project or shell Cost Sheet window, click the link in the line item cell. The Cell Detail
window opens.
2 Click the Add button. The Line Item window opens.
3 Complete the Line Item window as described in the following table.
In this field
Do this
Short Description
This description will appear on the Cell Detail window.
Long Description
Optional, to provide more information.
Work Package
Select a work package, if any, with which to associate the line item.
Spend Category
Select a spend category if this has been set up to be tracked.
Quantity
Enter a quantity (at least 1) as applicable.
Unit of Measure
Select the appropriate choice from the list.
Unit Cost
Enter this manually.
Amount
Automatically calculated as Quantity X Unit Cost.
Attach
This button allows you to attach a file to the line item.
Delete Line Item
Click this button to delete the line item from the Cell Detail window.
Number of
Attachments
This link displays the number of file attachments, if any, and provides access to any
attached files.
4 Click OK. The new line item will be added to the Cell Detail window.
N o t e : For budget-related columns (for example, Assigned Budget), you can enter line item data as long as the
undistributed balance is at least as large as the line item amount. The undistributed balance will adjust as line items
are added, displaying the budget amount left.
Oracle Corporation
Primavera Unifier Users Guide • Copyright © 1998, 2012, Oracle and/or its affiliates. All rights reserved.
389
To add a line item cost entry by copying an existing line item
1 In the project or shell Cost Sheet window, click the link in the line item cell. The Cell Detail
window opens. Any existing line items will be listed in the lower portion of the window.
2 Select the line item to copy and click the Copy Line Item button. The Line Item window opens
with the original line item entry information filled in.
3 You may make changes as necessary for the new entry, or leave as is to make an exact copy of the
original line item.
4 Click OK. The new line item will be added to the Cell Detail window.
Enter Data Directly Into A Cell
Some manual entry cells are configured for direct entry, rather than line item entry. Data entry cells do
not have links.
To enter data into direct entry cells
1 Click inside the cell. The cell becomes editable.
2 Enter the numeric value directly into the cell.
Copy Data From One Column To Another
You can copy the data from any manual entry column to another.
To add line items by copying existing data from one column to another
1 Open the project or shell Cost Sheet window, click the Edit menu and choose Copy > Column
Data. The Copy Column Data window opens.
2 Complete the Copy Column Data window as described in the following table.
In this field
Do this
Copy type
Choose one of the following:
• Cell total only: Copies the total value displayed in the cell. The new line item will be labeled
as “Copy of original column name,” ignoring quantity and unit cost.
• Cell detail: Copies all cell detail information from the original line item.
Copy from
column
From the drop-down list, select the column to copy. Only line item entry columns will be listed.
Percentage
You may enter a percentage value to copy. For example, if you choose 10%, then 10% of the
value of the original column value will be copied into the new column.
Copy to
column
From the drop-down list, select the column into which you want the line items copied
Rows
Choose one of the following from which you want to copy the values:
• All: To copy values to all of the rows.
• Partial: To copy the values of selected rows only. Click the Select button to choose the rows
to copy.
3 Click Copy. The data in the first column will be copied into the second column.
Oracle Corporation
Primavera Unifier Users Guide • Copyright © 1998, 2012, Oracle and/or its affiliates. All rights reserved.
390
View Column Properties
To view column properties
Click the column heading. All column headings except the first two (WBS Details and WBS Item) are
hyperlinks that open the View Column window. The window shows information about the column, such
as the data source, entry method or formula, data format, and format of the last total row.
Change Cost Sheet Currency
You can view cost sheet data in the company base currency or the project or shell currency, which may
differ.
N o t e : This is also applicable to work packages and worksheets.
To choose the display currency on a cost sheet or worksheet
1 Open the project or shell Cost Sheet or worksheet window.
2 From the Edit menu, click Currency and choose the currency from the list.
To choose the display currency on a work package
1 Open the work package window.
2 Click the currency drop-down list in the upper right corner of the sheet and choose the currency
from the list.
Expand Or Collapse WBS Codes
You can expand or collapse all WBS codes in a cost sheet. If you have a large number of WBS codes in a
tree structure, you can expand that structure to view all of the WBS codes at once.
To expand or collapse WBS codes in a cost sheet
1 Open the project or shell Cost Sheet or worksheet window.
2 Click View > Expand to expand all of the WBS codes in the cost sheet. Click View > Collapse to
collapse all of the WBS codes in the cost sheet. Alternatively, you can click the Expand and Collapse
buttons.
View Cost Sheet Cell Details
The values displayed in a cost sheet cell may reflect information from multiple line items, business
process transactions, or results of a calculation from other cells. The following procedures discuss how to
view the details about an entry in a cost sheet cell.
To open the Cell Detail window
From the project or shell Cost Sheet window, click the link in the line item cell. The Cell Detail window
opens.
To view manual line item entry details
From the Cell Detail window, double-click a listed line item. The Line Item window opens.
Oracle Corporation
Primavera Unifier Users Guide • Copyright © 1998, 2012, Oracle and/or its affiliates. All rights reserved.
391
To view business process transaction details
1 From the Cell Detail window, double-click a listed line item. A view-only copy of the business
process transaction opens.
2 Double-click a BP line item. The BP’s Line Item window opens.
To view formula cell details
1 In the Cell Detail window, if line items from manual entry columns or BP transaction columns are
included in the calculation, they will be listed in the lower portion of the window, with the
calculated value for each line item.
N o t e : In the Forecasts and Forecasts (Unaccepted) columns, if data sources are from a business
process enabled for costs sheet forecasting, the Cell Detail window contains an Include in Forecast
button.
2 Click a listed line item. If the line item is a BP transaction, the BP form opens. If the line item is a
manual entry, the Line Item window opens.
3 To view the formula used for the column, click the Formula link.
To view budget cell details
The Cell Detail window displays as line items information generated from the budget, as applicable.
Typical budget columns include assigned budget. The undistributed balance amount will be displayed
as a line item. You may add line items if the undistributed balance is at least as large as the line item
amount.
This item
Does this
Attach
Allows you to attach files to the cell from your local machine (My Computer) or from the Document
Manager (Primavera Unifier folder). You can view existing file attachments by clicking the
Attachments link in the upper portion of the window.
Add Notes
Click to add a note to the cell. You can view existing notes by clicking the Notes link in the upper
portion of the window.
Add
Click to add a line item (transaction) to the cost sheet (applicable for manual transaction columns).
Remove
Allows you to remove a selected line item.
Copy
Adds a line item by copying an existing one.
View Menu >
Audit Log
Opens the Audit Log for the cell.
Add Notes Or Attachments To A Cell
You can add notes or attach files to any cell in the cost sheet. Files can be uploaded from your local
environment (My Computer) or from the Document Manager (Primavera Unifier folder).
To access cell detail notes and attachments
1 In the Cost Sheet window, click in any cell that displays as a link (line item entry, formula, or
automatic entry from a BP). The Cell Detail window opens.
2 You can add a note, view existing notes, add a file attachment, or view attached files.
Oracle Corporation
Primavera Unifier Users Guide • Copyright © 1998, 2012, Oracle and/or its affiliates. All rights reserved.
392
To add notes to a cell
1 In the Cell Detail window, click Add Notes. The Add Notes window opens.
2 Type the note in the text box and click OK. Each time you add a new note, the Notes counter in
the Cell Detail window updates to reflect the number of notes that exist for the cell.
To view notes attached to a cell
1 If any notes have been added to the cell, the Notes link on the Cell Detail window will display the
number of notes.
2 Click the Notes link. The Notes List opens, displaying all of the notes that have been added. Each
note displays the user who added the note, and the date and time it was added.
To modify or delete cell detail notes
Notes added to a cost sheet cell cannot be modified or deleted.
To attach files to a cell
In the Cell Detail window, click Attach and choose:
• My Computer to attach the file from your local system. The procedure is the same as for
uploading files to the Document Manager, and depends on your file transfer option. (See "About
attaching files in Primavera Unifier" on page 37).
• Primavera Unifier Folder to attach documents from the Document Manager. The window
opens, displaying the project or shell documents files and folders. Select the files and folders to
attach and click OK.
N o t e : Folders are not attached. The contents of selected folders are attached in a flat list. Documents
with duplicate file names will not attach.
To view attached files
1 If any files have been attached to the cell, the Attachments link on the Cell Detail window will
display the number of attached files.
2 Click the Attachments link. The Attachments window opens.
3 Choose a file and click Open. The document will open in the viewer selected in your user
preferences.
To delete an attached file
1 In the Cell Detail window, click the Attachments link to open the Attachments window.
2 Select the file to be deleted, then click the Delete button.
To download a copy of an attached file
1 In the Cell Detail window, click the Attachments link to open the Attachments window.
2 Select the file to be downloaded and click Download.
3 Browse to a location on your local system and click OK. Click Yes to confirm.
Search For WBS Codes (rows)
You can search for a particular cost code by searching for one or multiple segments.
Oracle Corporation
Primavera Unifier Users Guide • Copyright © 1998, 2012, Oracle and/or its affiliates. All rights reserved.
393
To search for a cost code
1 In the Cost Sheet window, click Find. The Cost Code Find window opens.
2 Select the cost code segments you want to search by and click OK.
The results will be shown in a separate cost sheet window. The new window also has split capability
so that you can keep the WBS code in view and scroll through the columns.
Edit Cost Sheet Data
The following procedures discuss how to modify cost sheet data. Manually entered cost sheet data can
be edited or modified directly from the cost sheet (assuming you have modify permissions).
Cost sheet entries rolled up from transaction BPs or calculated in formula columns are not editable. Data
rolled up through business processes can only be modified by submitting business processes such as
change orders. Formula column cells will reflect changes made to other column data used in the
calculations.
To edit direct entry data
1 In the project or shell Cost Sheet window, click inside the cell to edit. The cell becomes editable.
2 Enter the new value.
To edit line item data
1 In the project or shell Cost Sheet window, click the link in the cell to edit. The Cell Detail window
opens. Line items are listed in the lower portion of the window.
2 Double-click the line item to edit. The Line Item window opens.
3 Edit the Line Item window as needed.
4 Click OK to save changes and close the Line Item window.
To delete a line item
1 From the project or shell Cost Sheet window, click the link in the cell in which to delete the line
item. The Cell Detail window opens.
2 Do one of the following:
• Select the line item to delete, then click Remove. The line item is deleted.
• Double-click the line item to open the Line Item window. Click the Delete button.
3 Click Yes to confirm.
To edit or delete data rolled up from a business process
Cost sheet data originating from a business process cannot be edited from the cost sheet.
Data must be edited in the business process record if it is still active or through an appropriate change
BP, such as a change order.
To edit or delete data calculated in a formula column
Formula column cells will reflect changes made to other column data used in the calculations. Click the
column heading to view the formula and display the cost sheet columns used in the calculation. This will
help you determine whether to edit the formula, the data on another column, or other source.
Oracle Corporation
Primavera Unifier Users Guide • Copyright © 1998, 2012, Oracle and/or its affiliates. All rights reserved.
394
W O RKI NG WI TH Y E T TO BU Y ( Y T B ) AN D AL L O W AN C E
F O R C H AN G E ( AF C ) D AT A S O U R C E S
Cost sheet forecasting is designed to leverage the YTB and AFC data sources. If your company’s forecast
process uses the YTB and AFC data sources then you may configure Primavera Unifier to automatically
reduce the YTB as you accept commits into the forecast.
In the following example Total Commits is at $4,000, Yet To Buy is at $2,000, Pending Forecasts (i.e.
Forecasts (Unaccepted)) is at $2,000, and Forecasts is at $2,000.
When the $2,000 in the Pending Forecasts column is accepted into the Forecasts column, then the Yet To
Buy decreases by that amount.
Here we see the amounts in Yet To Buy and Pending Forecasts are reduced and the amount in Forecasts
is increased. The Yet To Buy value may never go below zero.
Oracle Corporation
Primavera Unifier Users Guide • Copyright © 1998, 2012, Oracle and/or its affiliates. All rights reserved.
395
If designed to do so, the line item commitment may increase the YTB instead of reducing it. For example,
if you have a change commit that adds scope to a project, when that change commit is approved you
may want to add scope to the YTB.
If your company’s forecast process does not use YTB or AFC, you may still use cost sheet forecasting.
When the Yet To Buy column is added to the cost sheet, column details will show any actions previously
taken with the YTB.
To manually adjust YTB and AFC
1 Click the link in the cost sheet cell to open the Cell Detail window.
In any column built with the Forecast(Unaccepted) data source, the Cell Detail window will have an
Include in Forecast button.
2 Select the line item in the Transactions log and then click Include in Forecast.
The Select Adjustment Option window is now available.
3 Select Manually adjust YTB and AFC. The Forecast Adjustment window opens.
4 To include items in Transactions in the forecast:
a Select a line item.
b In the Action field select Mark. Primavera Unifier refreshes the sheet.
c Repeat the last step and select Include marked in Forecast.
The option Include marked in Forecast changes the status of any marked transactions to
Accepted and becomes a data source for use in the forecast, if included in the Forecast formula.
Manual actions taken are not validated; you can include a value in the forecast without touching
the YTB or AFC.
Save Or View Cost Snapshots
You can save a snapshot or a read-only view of the project or shell cost sheet and worksheets. You can
view a snapshot in both project and transaction currencies. Snapshots cannot be deleted.
To save a snapshot of the cost sheet or worksheet
1 Open the cost sheet or work sheet.
2 Click the Save As button. The Save As Snapshot window opens.
3 Enter a title and click OK.
To view the snapshot
1 Open the cost sheet, work package, or worksheet.
2 Click the File menu and choose Open. The Snapshot Log window opens, displaying the list of
snapshots.
3 Select a snapshot and click Open. A non-editable view of the cost sheet or worksheet opens,
displaying the sheet at the time the snapshot was taken.
Oracle Corporation
Primavera Unifier Users Guide • Copyright © 1998, 2012, Oracle and/or its affiliates. All rights reserved.
396
Importing And Exporting Cost Sheet Data
Export project or shell cost sheet data
Once you have constructed the cost sheet and distributed the budget, you can export specific cost sheet
information, saving it to a local file system in a comma-separated-value (CSV) format.
To export project or shell cost sheet data
1 In the project or shell cost sheet, select File > Export and then choose one of the following options.
• Summary Cost Sheet: Creates a summary of all rows, columns, and data on the cost sheet.
• Summary Budget: Creates a summary of the budget window information.
• WBS Details: Lists all of the WBS codes on the cost sheet and the WBS details information for
each.
• Column Details: Creates a summary of column details for the selected column (formula and
manual entry columns only).
The Summary Cost Sheet option only supports saving the structure for reference purposes. The other
three exported files can be modified and then imported into a new or existing project or shell cost
sheet.
2 Read the confirmation message and click Yes to continue.
You can open the file in a compatible program, such as Microsoft Excel, to review it before saving.
3 Click Save and specify the location in which to save the CSV file.
N o t e : If you open the CSV file, you will see that it contains notes regarding modifying the columns and
data in the exported file for re-importing into a cost sheet. Follow the notes embedded in the CSV file for
modifying columns and data in the exported file.
Import project or shell cost sheet data
You can import WBS detail information into a cost sheet manual entry column from a comma-delimitedvalue (CSV) file, such as a Microsoft Excel spreadsheet saved in CSV format.
To import project or shell cost sheet information
1 In the project or shell cost sheet, click File > Import and then choose one of the following:
• Summary Budget: Summarizes the budget information.
• WBS Details: Lists WBS codes and WBS details information for each.
• Column Details: Summarizes column details for specific columns (formula and manual entry
columns only).
2 Browse to the CSV file to import, select it, and click OK.
Note the following:
Import
Option
Rules
Summary
Budget
The following rules apply when importing into the cost sheet:
• Negative numbers are not allowed for budget distribution amount.
• New WBS codes cannot be imported.
• There is no check on import whether the total capital or expense budget was exceeded.
• After the import is completed, return to the Budget Distribution page and save and lock the
Oracle Corporation
Primavera Unifier Users Guide • Copyright © 1998, 2012, Oracle and/or its affiliates. All rights reserved.
397
Import
Option
Rules
budget. Once the budget is locked, the system performs the necessary check to determine if the
total capital or expense budget has exceeded the original budget.
WBS
Details
The following rules apply to the WBS details when importing into the cost sheet:
Column
Details
The following rules apply to the column details when importing into the cost sheet:
• WBS details are updated, and new, valid WBS details are added in the order specified in the
CSV file.
• The complete WBS code, including the parent code, must be valid and in the correct order in
the CSV file.
• New WBS codes cannot be imported.
• This selection adds a column to the cost sheet and is usually done as part of the administration
of the cost sheet.
• For the Assigned Budget (or Budget Remaining Balance) column and Manual Entry column, all
of the existing budget line items are deleted and replaced with the new budget line items defined
in the CSV file, even if the CSV file only provides a partial list of WBS codes.
• Values in the Distributed Budget column are for reference only.
Defining The Budget
Once the project or shell cost sheet is defined, you can define the project or shell capital and expense
budget amounts and begin distributing the budget to the various WBS accounts. Budgets are managed in
the Budget Distribution window.
About Budget And Budget Distribution
Once the project or shell cost sheet is defined, you can define the project or shell capital and expense
budget amounts and begin distributing the budget to the various WBS accounts. Budgets are managed in
the Budget Distribution window.
N o t e : Users with module-level modify permission can lock and unlock the budget distribution. An exception to this
is if Assigned Budget is one of the cost sheet columns, and the user has view restrictions on the column. If a user
cannot view the Assigned Budget column, the Budget Distribution menu option is not available. In addition, the user
cannot import a summary budget.
Open The Budget Distribution Window
To open the Budget Distribution window
1 Open the project or shell cost sheet.
2 Click the Edit menu and select Budget Distribution. The Budget Distribution window opens.
3 Use the information in the table below to enter budget information as necessary.
Item
Description
Project or Shell
Capital Budget
Project or Shell
Oracle Corporation
Primavera Unifier Users Guide • Copyright © 1998, 2012, Oracle and/or its affiliates. All rights reserved.
398
Item
Description
Expense Budget
Scope of Budget
Comments
A text field for any budget-related comments.
Undistributed
Capital Amount
Undistributed
Expense Amount
Lock Date
If the budget is currently locked, the lock date displays.
Status
Shows if the budget is currently locked or unlocked.
Lock/Unlock
Explanation (View)
Click the View link to open an audit log that lists the dates, times, and explanations for
lock and unlock budget instances.
Project or Shell
Currency
Displays the currency used in the project or shell. This may differ from the base currency.
Base Currency
Displays the base currency used for your company.
Exchange Rate
This is the calculation that is used to convert the base currency to the project or shell
currency.
No. of Attachments
Displays the number of files, if any, attached to the budget window. Click on the link to
view or download.
Budget Distributed
Amount
The lower part of the window displays each WBS code row that appears on the cost
sheet. Enter the budget amount for each one. Clicking on a WBS code link will open the
WBS Details window.
Attach
Click this button to attach files to the budget distribution window.
Save & Lock
This button is available if the budget is currently unlocked. Clicking it locks and distributes
the budget. You will be prompted to provide an explanation for this action.
Unlock
This button is available if the budget is currently locked. Clicking it unlocks the budget to
allow for modification to the budget window and cost sheet rows. You will be prompted to
provide an explanation for this action.
Audit Log
This button accesses the audit log, which records budget activity.
4 Click OK to save and exit.
Distribute And Lock The Budget
Once the Budget Distribution window has been completed, you can distribute the budget and lock the
budget.
To distribute and lock the budget
1 Complete the Budget Distribution window.
2 Click Apply to save changes.
3 Click Save & Lock.
Oracle Corporation
Primavera Unifier Users Guide • Copyright © 1998, 2012, Oracle and/or its affiliates. All rights reserved.
399
4 When prompted, enter an explanation for locking the budget, then click OK.
5 Click Close to close the Budget Distribution window.
Unlock The Budget
If the budget has been locked, you must unlock it to make any budget changes or certain cost sheet
modifications, such as adding or modifying cost sheet rows.
To unlock the budget
1 From the Budget Distribution window, click the Unlock button.
2 When prompted, enter an explanation for unlocking the budget, then click OK.
3 You can make edits to the budget or cost sheet as needed, then save and lock the budget again.
Permission matrix for the Budget Distribution window
Assigned Budget
Budget Distribution
Not Added
Added
Lock
Unlock
View
Edit
X
X
Yes
Yes
Yes
Yes
Yes
No
No
Yes
No
No
Yes
Yes
Yes
Yes
Yes
No
No
No
No
No
Restrictions
(View)
Restrictions
(Edit)
Yes
Yes
Import Summary Budget
Yes
No
Managing Project/Shell Cost Sheets And Properties
The ability to modify cost sheet rows, columns or properties is dependent on your user permissions.
Contact your project or company administrator regarding your permission levels.
View or edit cost sheet properties
Cost sheet properties include the name, description, structure definition (flat or tree), WBS code, WBS
item titles, and switches for forecast details and forecast inclusion functionality.
Most properties are not editable in the cost sheet once it has been created. The exception is the Default
View, which can be edited.
To open the cost sheet Properties window
1 Open the cost sheet Properties window by doing one of the following:
• Select the cost sheet from the log and click the Properties button on the toolbar.
• Open the cost sheet. Click the File menu and choose Properties.
2 The Properties window opens.
• The General tab displays the Title and Description, and enables the administrator to set a
Default View for when the cost sheet is opened from the log.
Oracle Corporation
Primavera Unifier Users Guide • Copyright © 1998, 2012, Oracle and/or its affiliates. All rights reserved.
400
• The Structure tab displays the WBS Code segment and display structure used in the cost sheet.
This information is view-only once the cost sheet has been created.
• The Options tab displays display and forecasting information used in the cost sheet. This
information is also view-only after the cost sheet is created.
Working With Work Packages
A work package is a group of cost sheet rows that is a subset of the project or shell cost sheet. Work
packages display view-only data taken directly from the project or shell cost sheet and is not editable in
the Work Package window. Data must be edited in the project or shell Cost Sheet window.
Create A Work Package
The following procedure discusses how to create a work package.
N o t e : Once a work package has been created, it cannot be deleted.
To create a work package
1 In the Navigator in User Mode, open the project or shell.
2 Click Cost Manager in the left Navigator and then Cost Sheet. The Cost Sheet log opens.
3 Click the New button. The Work Package Properties window opens.
4 You can attach files to the work package by clicking the Attach button.
5 Use the information in the following table to complete the Work Package Properties window and
click OK.
In this field
Do this
Title
Enter a title, which displays in the log.
Reference No.
Enter a unique reference number.
Creator
This will be populated automatically with the name of the user creating the work package.
Date Initiated
This is populated automatically with the initiated date.
Status
Select Active or Inactive.
Owner
Vendor
Description
You may enter a description of the work package here.
Comments
Allows for any additional comments.
Attach
Click this button to attach files to the work package.
No. of
Attachments
This link displays the number of files, if any, attached to the work package. Click on the link
to view or download.
Oracle Corporation
Primavera Unifier Users Guide • Copyright © 1998, 2012, Oracle and/or its affiliates. All rights reserved.
401
Open A Work Package
To open a work package
1 Open the project or shell.
2 Click Cost Manager > Cost Sheet in the left Navigator. The Cost Sheet log opens.
3 Work packages are listed in the log in regular (not bold) font. Select a work package from the log
and click Open. The Work Package opens.
N o t e : Like cost sheets, you can click the Split button to split the window to scroll through the columns while
maintaining the WBS code in view. A summary of the work package data can be exported into a CSV file from this
window.
Change Work Package Currency
You can view work packages in the company base currency or the project currency, which may differ.
To choose the currency in which to display the work package data
Open the Work Package window. In the upper right corner of the window, click the Currency dropdown list and choose the currency.
View Work Package Properties
To open the Work Package Properties window
From the project or shell Cost Sheet log, select the work package and click the Properties button. The
Properties window opens.
Export Work Package Data
You can save summary work package data to a local file system in a CSV format.
To export work package data
1 From the Work Package window, click the Export button.
2 Read the confirmation message and then click Yes to continue.
3 You may choose to open the file in a compatible program such as Microsoft Excel to review it
before saving.
4 Click Save and specify the location in which to save the CSV file.
Working With Worksheets
Worksheets are extensions of the cost sheet. They can be used as subcost sheets, enabling specific
calculations or data entry in a separate sheet, which can then be rolled up into a defined project or shell
cost sheet column. The rows equal the WBS codes on the cost sheet. Worksheets can have multiple
columns for data entry or formula calculations, but do not support data rolled up from business
processes.
Example uses of a worksheet:
• A worksheet can be used to off-load complex calculations requiring multiple columns. The final
value can be rolled up into a single cost sheet column.
Oracle Corporation
Primavera Unifier Users Guide • Copyright © 1998, 2012, Oracle and/or its affiliates. All rights reserved.
402
• Worksheets are governed by individual permissions. You can design worksheets to use as a
method of data entry or review for users that you do not want to have any access to the project or
shell cost sheet, for example, a contractor who is developing an estimate.
A cost sheet column can be associated with a worksheet as the data entry method. A worksheet column
can also be associated with another worksheet, as long as there is not a circular reference. There can be
multiple worksheets in a project or shell.
A worksheet template can be created in Administration Mode. Permissions can be controlled for
individual worksheets. Worksheets are not independently reportable; however, cost sheet columns that
reference worksheets can be reported on.
Create A Worksheet
You can create a worksheet by copying a worksheet template or copying a worksheet from another
project or shell.
To create a worksheet from a template
1 In User Mode, click Cost Manager > Cost Sheet in the left Navigator. The Cost Sheet log opens.
2 Click New and select Worksheet > Copy from Template. The Copy from Template window
opens.
3 Select the template to copy and click OK. The worksheet appears in the log.
To create a worksheet from another worksheet
1 In User Mode, click Cost Manager > Cost Sheet in the left Navigator. The Cost Sheet log opens.
2 Click New and select Worksheet > Copy from Project or Copy from Shell. The Copy from Project
or Shell window opens. The window lists each worksheet in each project or shell. If there are
multiple worksheets in a project or shell, each will be listed separately.
3 Select the project or shell worksheet to copy and click OK. The worksheet appears in the log.
You can add manual-entry or formula columns to a worksheet. Rows are created automatically from the
WBS codes in the cost sheet.
Open A Worksheet
To open a worksheet directly from the log
In User Mode, click Cost Manager > Cost Sheet in the left Navigator. The Cost Sheet log opens. Select
the worksheet from the log and click Open.
N o t e : When you first open the sheet, the opening view will depend on the Default View option selected in the
Properties window. Your cost sheet administrator can set this default view. Worksheets can be resized and
split/unsplit the same way as cost sheets (See "Resize cost sheet window" on page 386 or See "Split or unsplit cost
sheet window" on page 386).
To open a worksheet from the cost sheet
Click on cost sheet column data that refers to a worksheet as data entry.
Adding a column to a worksheet is similar to adding a column to the cost sheet. You can add manualentry (direct or line item) columns or formula columns. You can also add columns that reference other
worksheets. This allows interaction between worksheets.
Oracle Corporation
Primavera Unifier Users Guide • Copyright © 1998, 2012, Oracle and/or its affiliates. All rights reserved.
403
The available data sources are Project Worksheet Cost 1 through 50.
To add a column
1 Open the worksheet and click the Columns button. The Columns Log opens.
2 Click New. The Column Properties window opens.
3 Complete the column properties as usual for a column.
If you are creating a formula, the data sources that are available for the formula are limited to the
other columns on the worksheet.
4 Complete the window and click OK.
View Or Edit Worksheet Properties
Worksheet properties can be viewed and edited. The ability to edit worksheet properties is dependent on
your user permission settings. Contact your project or company administrator if you have questions
regarding your user permission settings.
To view or edit worksheet properties
Select the worksheet from the log and click the Properties button, or open the worksheet and click File >
Properties. The Properties window opens. The following properties are displayed:
• Title: This is the title of the worksheet, and displays in the log.
• Description: This optional field can be used to provide a description for the worksheet and its
use.
• Default View: These are the settings that determine how the worksheet appears when first
opened by any user from the log.
Modify Worksheet Default View
The worksheet default view refers to how it appears when it is first opened. There are two options
regarding the default view, described in the procedure below. These options control how the worksheet
opens for all users.
To define the worksheet default view
1 Open the Properties window (select the worksheet and click the Properties button from the log
toolbar, or open the worksheet and click File > Properties).
2 On the General tab, you may optionally choose either or both of the Default View checkbox
options:
• Open in maximized view: when the worksheet is opened, it will automatically open
maximized, or full-screen
• Open in split mode: when the worksheet is opened, it will automatically open as split (same
as clicking the Split button)
If these options are not selected, the worksheet will open by default to a size slightly smaller than the
Primavera Unifier screen, and not split.
N o t e : The worksheet can be resized by clicking the Minimize or Maximize/Restore buttons in the upper right
corner of the window, or by dragging the edges of the window to the size that you need.
Oracle Corporation
Primavera Unifier Users Guide • Copyright © 1998, 2012, Oracle and/or its affiliates. All rights reserved.
404
Add A Worksheet Column To The Cost Sheet
You can roll up the data from a worksheet column into a project or shell cost sheet column.
To add a worksheet column to the cost sheet
1 In the cost sheet, click Columns, then click New. The Column Properties window opens.
2 In the Datasource column, choose any of the project or shell cost data sources Project Cost 1
through Project Cost 25.
3 For Entry Method, choose Worksheet.
4 Choose the worksheet (name), and then the column within the worksheet.
5 Complete the rest of the Properties window and click OK.
Assign Permissions To The Worksheet
You can configure the permission settings for each worksheet, allowing you to control access to each
worksheet individually. The owner of the worksheet is granted permission to access and modify it
automatically. The owner must grant permissions for other users or groups to access a worksheet.
To assign permissions to a worksheet
1 In User Mode, click Cost Manager > Cost Sheet in the left Navigator. The Cost Sheet log opens.
2 Select the worksheet and click the Permission button. The Edit Permissions window opens.
3 Click the Add button and select the users or groups to grant access. In the User Picker, select users
or groups, click Add and then click OK. The user or group is added to the upper portion of the Edit
Permissions window.
4 By default, each listed user or group will be granted view permission, allowing them to open the
worksheet. To grant additional permissions, select the user or group and select the permissions:
• Modify Permission: Allows user to control the worksheet’s permission settings.
• Edit: User can import worksheet information, save a snapshot, edit worksheet properties, and
add columns.
5 Click OK.
Import Worksheet Column Details
You can only import data into columns that are defined as manual data entry.
To import column details
1 Click File > Import > Column Details, or click the Import button and choose Column Details. The
Select Column window opens.
2 Select the column and click OK.
Export Worksheet Details
This will allow the user to export details of the worksheet. The following options are available under
Export:
• Summary Worksheet: This option will export the entire worksheet similar to cost sheets.
• Column Details: You can only export data from manual data-entry columns.
Oracle Corporation
Primavera Unifier Users Guide • Copyright © 1998, 2012, Oracle and/or its affiliates. All rights reserved.
405
To export a summary worksheet
Click File > Export > Summary Worksheet, or click the Export button and choose Summary Worksheet.
Working With The Program Cost Sheet
The following sections describe how to open a program cost sheet, search for listed project or shell cost
sheets, and import and export cost sheet information.
Data rolls up to the program cost sheet columns from individual project or shell cost sheet columns by
data source. The data displayed on the program cost sheet is view only.
Open The Program Cost Sheet
To open a program cost sheet
1 Open the program and click Cost Manager > Cost Sheet in the left Navigator. The Cost Sheet log
opens.
2 Select the program cost sheet from the log and click Open. The Program Cost Sheet opens.
Like project or shell cost sheets, you can click the Split button to split the window to scroll through
the columns while maintaining the WBS code in view. A summary of the work package data can be
exported into a CSV file from this window.
This item
Does this
Save As
Click this button to save a snapshot copy of the cost sheet.
Export
Click and select one of the following:
• Summary Cost Sheet
• Column Details
Import
Imports column details.
Columns
Opens the Columns log, from which you can add or manage cost sheet columns.
Find
Click to search for a cost code.
Split
Splits the window vertically so you can scroll through the columns while maintaining a view
of the project or shell number.
Cost Sheet cells
Click on a cell to view the Cell Details window.
Project or Shell
Number
Click on the project or shell number to open the project or shell cost sheet.
Column Heading
Click on a column heading to view more information about the column type.
File Menu > Open
Opens the Snapshot log.
Search For Project Or Shells (rows)
You can search for projects or shells by project or shell type and project or shell site. A new Program Cost
window will open, displaying only those project or shells meeting the search criteria.
Oracle Corporation
Primavera Unifier Users Guide • Copyright © 1998, 2012, Oracle and/or its affiliates. All rights reserved.
406
To search for a project or shell
1 In the Program Cost Sheet window, click Find. The Search window opens.
2 Select the search criteria and click OK.
Export Program Cost Sheet Data
To export program-level cost sheet data
1 In the program cost sheet, click the Export button and then choose one of the following:
• Summary Cost Sheet: This allows you to export complete cost sheet information, including
project or shell name, number, and data from all columns.
• Column Details: This exports only Program Cost 1 to Program Cost 25 logical data sources
that are configured as manual entry. Click Column Details to open the Select Column window
and select the columns to export.
2 Read the confirmation message and then click Yes to continue.
3 You may choose to open the file in a compatible program such as Microsoft Excel to review it
before saving.
4 Click Save and specify the location in which to save the CSV file.
Import Program Cost Sheet Data
You can import manual entry columns into the Cost Sheet from a comma-delimited (CSV) file (such as a
Microsoft Excel spreadsheet saved in CSV format.)
To import program cost sheet information
1 From the program cost sheet, click the Import button then choose Column Details.
2 Browse to the CSV file to import, select it, and click OK.
Working With The Company Cost Sheet
Like other cost sheets, the ability to work with a company cost sheet is dependent upon the permissions
that you have. Contact your project or company administrator if you have questions regarding your
permission levels.
Open The Company Cost Sheet
When you first open a company cost sheet, the opening view that you see will depend on the Default
View option selected in the cost sheet Properties window.
To open a company cost sheet
1 Go to the Company Workspace tab and click Cost Manager > Cost Sheet in the left Navigator.
The Cost Sheet log opens.
2 Select the company cost sheet from the log and click Open. The Company Cost Sheet opens.
N o t e : Company cost sheets can be resized and split/unsplit the same way as project or shell cost sheets
(See "Resize cost sheet window" on page 386 or See "Split or unsplit cost sheet window" on page 386).
Oracle Corporation
Primavera Unifier Users Guide • Copyright © 1998, 2012, Oracle and/or its affiliates. All rights reserved.
407
View Or Edit Company Cost Sheet Properties
The ability to edit company cost sheet properties is dependent on your user permission levels.
To view or edit company cost sheet properties
Select the cost sheet from the log and click the Properties button, or open the cost sheet and click File >
Properties. The Properties window opens. In this window, you can change the default view in the
General tab or map account codes to company cost sheet columns in the Options tab.
Search For Project Or Shells (rows)
You can search for projects or shells that are listed on the sheet. A new Company Cost window will
open, displaying only those project or shells meeting the search criteria.
To search for a project or shell
1 In the Company Cost Sheet window, click Find. The Search window opens.
2 Select the search criteria and click OK.
Export Company Cost Sheet Data
You can export summary cost data and column details into a CSV file.
To export company-level cost sheet data
1 From the company cost sheet, click the Export button and then choose one of the following:
• Summary Cost Sheet: This allows you to export complete cost sheet information, including
project or shell name, number, and data from all columns.
• Column Details: This exports only Company Cost 1 to Column Cost 25 logical data sources
that are configured as manual entry. Click Column Details to open the Select Column window
and select the columns to export.
2 Read the confirmation message and then click Yes to continue.
3 You may choose to open the file in a compatible program such as Microsoft Excel to review it
before saving.
4 Click Save and specify the location in which to save the CSV file.
Import Company Cost Sheet Data
You can import manual entry columns into the cost sheet from a CSV file, such as a Microsoft Excel
spreadsheet saved in CSV format.
To import company cost sheet data
1 In the company cost sheet, click the Import button then choose Column Details.
2 Browse to the CSV file to import, select it, and click.
Oracle Corporation
Primavera Unifier Users Guide • Copyright © 1998, 2012, Oracle and/or its affiliates. All rights reserved.
408
W O RKI NG WI TH C OM P AN Y AC C O UN TS S H E E TS
The company accounts sheet is used to track company level accounts information, such as assets,
resources, and facility maintenance. It is similar to a project or shell cost sheet, using account codes
instead of WBS codes.
Account codes are independent of WBS codes, but are similar in structure format. Company-level
business processes can be designed in Primavera uDesigner to roll up to the accounts sheet (line items
are associated with account codes).
Open The Accounts Sheet
To open the accounts sheet
1 In User Mode, select Company Workspace > Cost Manager > Accounts Sheet. The Accounts Sheet
log opens. If an accounts sheet has been created, it will be displayed in the log.
2 Select the sheet and click Open (example below.)
N o t e : When you first open the sheet, the opening view will depend on the Default View option selected
in the Properties window. Your accounts sheet administrator can set this default view. Accounts sheets can
be resized and split/unsplit the same way as project or shell cost sheets (See "Resize cost sheet window"
on page 386 or See "Split or unsplit cost sheet window" on page 386).
The accounts sheet works similarly to cost sheets. Like cost sheets, you can:
• Enter data into manual data-entry columns.
• View rolled up transaction details by clicking a cell with a hyperlink.
• View a column definition by clicking a column heading.
• Copy column data from one column to another (Edit > Copy > Column Data; the original
values will be overwritten).
• Save and view snapshots (File > Create Snapshot; View > Snapshot Log).
• Import and export column details.
• Export accounts summary sheet.
Activate Or Deactivate Account Codes
You can control the status of account codes. If an account code is inactive, it will be displayed on the
accounts sheet, but will not be available for selection in an Account Code picker, such as on company
account business process transactions.
To activate or deactivate an accounts code
1 Open the accounts sheet.
2 Click the Account Status button. The Account Code Status window opens.
3 Select one or more account codes.
4 Click Activate or Deactivate.
Oracle Corporation
Primavera Unifier Users Guide • Copyright © 1998, 2012, Oracle and/or its affiliates. All rights reserved.
409
View Or Edit Accounts Sheet Properties
Accounts sheet properties can be viewed and edited. The ability to edit properties is dependent on your
user permission settings. Contact your project or company administrator if you have questions regarding
your user permission settings.
To view or edit accounts sheet properties
Select the accounts sheet from the log and click the Properties button, or open the accounts sheet and
click File > Properties. The Properties window opens. The following properties are displayed and are
editable by the cost administrator:
• Title: This is the title of the sheet, and displays in the log.
• Description: This optional field can be used to provide a description or other information
about the accounts sheet.
• Display Mode: This determines whether the accounts codes are displayed in a flat list, or a
hierarchical tree mode. This setting can be switched back and forth as needed.
• Default View: These are the settings that determine how the sheet appears when first opened
by any user from the log.
About The Funding Manager
The Funding Manager helps you to keep track of where project or shell funding comes from and how it
is being spent. This feature is accessed via the Funding node under the Cost Manager. Use the Funding
sheet to specify the appropriation and assignment of funds from each source. You can automate fund
appropriation and assignment when used with Cost business processes.
Company and project/shell funding
• Design and import a fund attribute form in uDesigner. This will be used as the Fund Details
window when adding new funds to the company funding sheet, or viewing fund properties. A fund
picker, used to add funds to business processes or the project/shell funding sheet, can also be
designed. This is an optional step. If you do not create a fund attribute form, a default fund code
form and fund picker will be used.
• Import and set up fund business processes. You can use business processes for fund allocations,
fund assignment (consumption), and fund credits.
• Create and set up the Company Funding Sheet. The company funding sheet tracks the funds that
can be used to fund project or shell expenses. The following procedures assume that the rows
(funds) and columns of the funding sheet have already been created.
• Create and set up the Project/Shell Funding Template and Sheet. The project or shell funding
sheet tracks the funds that have been allocated from company funds for a particular project or shell.
The project or shell funding sheet is based on the funding template, which is created first. The
following procedures assume that the project/shell funding sheet has been created, rows and
columns have been added. (Note: The rows correspond to funds chosen from the company funding
sheet. Funds can be added manually, or can be added via fund allocation business processes,
discussed later in this section.)
• Define funding assignment rules. Funding assignment rules are set up in the project/shell
funding sheet and/or template. These determine which business processes are used for fund
appropriations and assignments and how to consume funds (ratio or fund order) if you will be using
automatic fund assignment from business processes. The following procedures assume these options
have been set up.
Oracle Corporation
Primavera Unifier Users Guide • Copyright © 1998, 2012, Oracle and/or its affiliates. All rights reserved.
410
• Create funding rules in the rules engine. Optionally, funding rules can be created in the rules
engine that can help you manage your funds and fund balances, for example, to prevent fund
balances from becoming less than zero.
Commitment level funding
Optionally, funding at the base commit (contract) level can be set up.
Commitment funding works in conjunction with the SOV sheet. SOV line items have an impact on the
commitment funding sheet and its data through fund assignment.
Before you begin. Be sure that the project/shell funding has been set up, with funds allocated and
available on the project/shell funding sheet. Data sources are available for project/shell funding sheets
(and company funding sheets) to track funding that is assigned for specific base commits. Also, be sure
the data source “Scheduled Value” has been added as a column to the SOV structure for the project or
shell. Commitment funding uses the SOV to track base commit and change commit amounts, and uses
the Scheduled Value column to track remaining balances.
Import and set up business processes for commitment funding. In addition to business processes that
are used for project/shell funding, you can design business processes for use with commitment funding.
In Primavera uDesigner, commitment funding is enabled on the base commit; automatic generation of an
SOV must also be enabled. Then, the ability to view and/or assign funds is enabled per step on the base
commit and the corresponding change commit. Be sure the linked spends business process has been
enabled to consume funding.
Create and set up Commitment Funding Template. This template is used to create a commitment
funding structures in the project or shell, which in turn is used to create the individual commitment
funding sheets for each base commit record. These procedures assume a template has been created and
set up with columns.
Define funding assignment rules. This is done in the Assignment tab of the Properties window.
Assignment rules can be defined in the commitment funding template, structure or sheets. (This
procedure assumes assignment rules have been defined in the template, and will be copied to the
structure and individual sheets.)
Create Commitment Funding Sheet Structure. Structures are created at the project level in user mode
from a commitment funding template. When commitment funding sheets are created from base commit
records, this default structure is used. Details about creating commitment funding structures from an
existing template are found later in this section.
Create individual commitment funding sheets. This is done automatically the first time you click the
Funding button on a base commit business process form (this button becomes available on specific steps
as designed in Primavera uDesigner). After creation, the commitment funding sheet is available for
viewing or modification by clicking the Funding button on the base commit or associated change
commits, or from the Commitment Funding log itself. Details about creating commitment funding sheets
is found later in this section.
Configure permissions. In addition to module level permissions that are needed to create and modify
templates, structures and sheets, record level permission must be granted to individual commitment
funding sheets. By default, the owner of the base commit will have permissions to the sheet. Additional
users must be granted view or edit permissions. This is discussed later in this section.
Company Funding Sheet vs. Project or Shell Funding Sheets vs. Commitment Funding Sheets
The first step to setting up funding is to create and set up a company funding sheet, where individual
funding sources are set up.
Oracle Corporation
Primavera Unifier Users Guide • Copyright © 1998, 2012, Oracle and/or its affiliates. All rights reserved.
411
For example, a corporation's funding sources may include different types of corporate accounts. For
municipal or educational facilities, funds may come from bond measures, grants, donations or other
sources. All of these funding sources will be listed and tracked on the company funding sheet. As funds
are consumed via business processes or manually in individual project or shells, this data is rolled up to
the company funding sheet.
Project or shell funding sheets track how your company’s funding is being spent on each project or shell.
It tracks individual transactions, which are rolled up to the company funding sheet. All project or shell
funding sheets must be created based on a funding template.
If you are using commitment funding, you will create a commitment funding template, which is used to
create the commitment funding structure within a project or shell. As base commits (that are designed
for commitment funding in Primavera uDesigner) are routed and approved, a commitment funding
sheet is created, based on this structure, for each base commit record.
Working With The Company Funding Sheet
The following procedures described managing funds on the company funding sheet.
Open The Company Funding Sheet
The company funding sheet is accessed from the company level Cost Manager.
To open the company funding sheet
1 Go to the Company Workspace tab and click Cost Manager > Funding in the left Navigator. The
Funding log opens.
2 Select the company funding sheet and click Open. The Company Funding Sheet opens.
N o t e : Like cost sheets, you can click the Split button to split the window to scroll through the columns
while maintaining the fund listing in view.
About Company Funding Sheet Columns
The columns on the company funding sheet are used to track project and shell level funding and keep
track of fund balances.
A common way to enter the starting value of a fund is by adding a Company Funding column to the
company funding sheet. This is generally a manual entry column (either direct entry or line item entry).
The original value of each fund (one fund per row) is entered into this column.
Additional columns commonly track fund assignments (consumption) made against each fund in
projects or shells. These can be in the form of business process transactions or manual funding
assignments. Each project or shell level business process or manual entry column can be rolled up to the
company funding sheet separately, or project/shell fund assignments can be totaled in the project/shell
sheet, and rolled up to the company sheet. A good practice is to have a fund balance formula column
that tracks the difference between the original fund value minus all funding assignments, which
provides a running balance for each fund. A rule can be created in the Rules Engine to make sure that
this fund balance never becomes less than zero (or other specified value).
To view column details
In the funding sheet, click a column header link to view the column details. This will display the data
source and, for formula columns, display the formula used.
Oracle Corporation
Primavera Unifier Users Guide • Copyright © 1998, 2012, Oracle and/or its affiliates. All rights reserved.
412
About Company Funding Sheet Rows
Each row in the company funding sheet corresponds to one fund. Depending on how the company
funding sheet is set up, the starting value of each fund may need to be manually entered. This is
commonly done in a column using the Company Funding data source.
If you are working with a large number of funds, there are ways to help you find the fund that you are
looking for. You can search for individual fund codes using the Find feature. You can also create and
apply filters, which can be used to temporarily limit the number of funds displayed on the sheet. For
more information, see the following topics: See "Searching for Fund Codes" on page 423, See "Creating
and Applying Filters " on page 424.
To view fund details
In the funding sheet, click the fund code link (in the Fund Code column) to open the Fund Details. If a
Fund Attribute form has been designed in Primavera uDesigner and imported into Primavera Unifier,
this window shows the fields on the form. If a Fund Attribute form is not being used, the default
window opens, showing basic information such as the fund code, fund name and description.
Add Currency Amounts To Company Funds
Once the company funding sheet has been set up, the funds must be “funded” -- enter the funding
amounts that will be used to fund your projects and shells. Commonly, the Company Funding data
source is used as a manual entry column to enter the starting amount of each fund, or add additional
funds to it. This column can be direct entry or line item entry.
This procedure assumes the funds have already been added to the sheet. It also assumes that a column
has been added to the sheet for manual fund entry. Commonly, this uses the Company Funding data
source. You can click a column heading to verify the data source used.
To add a value to a company fund
1 Open the company funding sheet.
2 Locate the column that is used for adding value to company funds on the sheet, commonly, the
Company Funding column.
3 Do one of the following:
• If the column is direct entry, click inside the cell and enter the amount. If the cell already has a
value, you can modify it.
• If the column is line item entry, click the link in the cell. The Cell Detail window opens. You
can:
• Click Add Line Item to add a new line item.
• Select a line item and click Copy Line Item to add a line item by copying another.
• Double-click an existing line item to modify it.
• Select a line item and click Remove Line Item to remove it.
Enter the line item information in the Line Item window and click OK.
The amount in the Company Funding column can be used as the starting amount of a fund. Other
columns on the company funding sheet can be used to roll up transaction and manual funding amounts
from project/shell funding sheets, and formula columns can be added to keep track of the fund balance.
Activate Or Deactivate Company Funds
You can active or deactivate company funds, which controls their availability for project or shell
funding. If you set a fund to “Inactive” at company level, then that fund will no longer be available for
Oracle Corporation
Primavera Unifier Users Guide • Copyright © 1998, 2012, Oracle and/or its affiliates. All rights reserved.
413
project- or shell-level funding sheets; however, if a fund is already listed on a project or shell funding
sheet, inactivating the fund at the company level will not affect the fund.
To set the company fund status
1 Open the company funding sheet
2 Click the Fund Status button on the toolbar. The Fund Status window opens.
3 Select a fund in the table, then click Activate or Deactivate.
4 Click Close to exit the window.
Import Or Export Company Funding Sheet Information
You can export a summary of the funding sheet, which creates a CSV file that contains the rows, columns
and data on the funding sheet. You can also export a CSV file containing fund details, which includes all
fund codes on the sheet and the data captured for them from the Fund Details window. This is available
in company, project and shell funding sheets.
You can also import fund details to a company funding sheet. This allows you to add fund codes to a
funding sheet directly from a CSV file, rather than add them manually.
For details, See "Importing and Exporting Project/Shell Funding Sheet Information" on page 426
Working With Project Or Shell Funding Sheets
The Project/Shell Funding Sheet tracks how funding is being allocated and consumed at the project or
shell level. Project or shell funding sheets work in conjunction with the company funding sheet. Fund
allocation, assignment and credits can be done manually, or through a business processes.
N o t e : Since funding originates at the company level in the company funding sheet, funding is always done in base
currency, even if the project currency is different.
Open A Project Or Shell Funding Sheet
The project or shell funding sheet is accessed from the Cost Manager > Funding > Funding Sheet log.
There is one funding sheet per project or shell.
To open a project or shell funding sheet
1 Open the project or shell and click Cost Manager > Funding>Funding Sheet in the left Navigator.
The Funding log opens.
2 Select the project or shell funding sheet and click Open. The Funding Sheet opens.
N o t e : Like cost sheets, you can click the Split button to split the window to scroll through the columns
while maintaining the fund listing in view.
About Project/shell Funding Sheet Columns
The columns on the project/shell funding sheet are used to track the funding on that project or shell, and
to keep track of the fund balances that have been appropriated for its use.
Commonly, the Project Funding column is used to enter the allocation amount of each fund for that
project/shell.
Oracle Corporation
Primavera Unifier Users Guide • Copyright © 1998, 2012, Oracle and/or its affiliates. All rights reserved.
414
Additional columns commonly track fund assignments (consumption) made against each fund. These
can be in the form of business process transactions or manual funding assignments, with one column for
each business process, and manual entry columns for project level funding and WBS level funding.
The Records Funded at Project Level (or WBS Level) column(s) can be used to track the totals of business
process transactions involving fund assignment. This is used for records already reaching terminal
status. The Transient Records Funded at Project Level (or WBS Level) column(s) works similarly, but is
used for records that are currently in process, and have already been funded before reaching terminal
status. These columns can also include any credited funding that may occur due to invoice credits or
other negative amounts.
Commitment level funding can be tracked on the project/shell funding sheet using the columns
Commitment Funding (tracks funds that are allocated across base commit and change commit business
process records enabled for commitment funding), Records Funded at Commitment Level (sum of all
spends records that are funded at the commitment level), and Transient Records Funded at Commitment
Level (sum of all in-process records that are funded at the commitment level).
A good practice is to add a fund balance formula column that tracks the difference between the original
fund value minus all funding assignments, which provides a running balance for each fund.
To view column details
In the funding sheet, click a column header link to view the column details. This will include the data
source and, for formula columns, display the formula used.
About Project/shell Funding Sheet Rows
Each row in the project or shell funding sheet corresponds to a fund that has been allocated for use on
this project or shell. Each fund originates on the company funding sheet.
Fund allocation can be done manually, by adding rows to the project/shell funding sheet. A fund picker
is used to select which funds from the company funding sheet to add.
Funds can also be allocated to a project by using a fund allocation business process that is designed to
choose the funds and funding allocation amounts for the project/shell.
For manually allocated funds, the starting amount of each fund can be entered manually. Commonly, the
Project Funding column is used to enter the starting value of each fund when funds can be used for the
project regardless of WBS code, or the WBS Funding column is used when funding is specified per WBS
code. These value can roll up to the company funding sheet column of the same data source.
If you are working with a large number of funds, there are ways to help you find the fund that you are
looking for. You can search for individual fund codes using the Find feature. You can also create and
apply filters, which can be used to temporarily limit the number of funds displayed on the sheet. For
more information, see the following topics: "Searching for Fund Codes" on page 423,"Creating and
Applying Filters " on page 424.
To view fund details
In the funding sheet, click the fund code link (in the Fund Code column). The Fund Details opens. If a
Fund Attribute form has been designed in Primavera uDesigner and imported into Primavera Unifier,
this window will include the fields added to the form in the design. If a Fund Attribute form is not being
used, the default window opens, listing basic information such as the fund code, fund name and
description.
View Project/Shell Funding Sheet Properties
The Properties window defines general setup information and assignment details for the funding sheet.
Oracle Corporation
Primavera Unifier Users Guide • Copyright © 1998, 2012, Oracle and/or its affiliates. All rights reserved.
415
To view project or shell funding sheet properties
1 In the project or shell Funding log, select the funding sheet and click the Properties button. The
Properties window opens.
• The General tab defines the Title, Description and Display Mode for the sheet. If you have edit
permissions, you can edit these, including switching back and forth between the display mode
options as needed.
• The Assignment tab is used to define the funding assignment options:
• Project and WBS Level: Specifies the sources of fund allocation for the project or shell,
either manual entry or via fund appropriation business processes.
• Assignment Levels and Rules: For each funding business process that has been set up for
the project or shell, this specifies how funds are assigned, either manually, Auto Order, or
Auto Ratio:
For more information, see "About Project/Shell funding assignment options" on page 416.
2 Click OK or Cancel to close the window.
About Project/Shell Funding Assignment Options
Funding assignment options for the project or shell are defined on the Assignment tab of the Properties
window. (Open the funding sheet, and choose File > Properties.) This includes defining how fund
allocation can be done, specifying whether manual assignment is allowed, defining the business
processes that can be used to assign funds to project or shells or to specific WBS codes, and defining
assignment levels.
Project Level and WBS Level: Specifies how funds can be added for this project or shell. This can be
Manual (appropriate funds manually from the company funding sheet), and/or through funding
appropriation business processes.
You can define funding appropriations at the project level (not associated with specific WBS codes), and
at the WBS level (funding is specified per WBS code). You can “mix and match” for each project, with
some business processes using project level funding, and others WBS level. Manual fund appropriations
can be done at both levels.
Assignment Levels and Rules: Specifies how assignment is done for each funding business process that
has been set up for the project or shell: Manual, Auto Order, or Auto Ratio. It also specifies whether
funds are assigned at the Project Level (funding is consumed based on the total of the spends business
process, providing greater flexibility for fund assignment), or WBS Level (funding is consumed per line
item of a spends business process, which provides greater control over how funds are spent on each
item.)
• Manual: Funds can be manually assigned. As spends business processes (e.g., invoices or payment
applications) are routed and reach specified statuses, the amounts to be funded are collected under
the Unassigned total on the funding sheet. A Funding button becomes available on the business
process form. Clicking the button opens the Funding window, in which funds can be assigned.
• Auto Order: Funds are assigned automatically when a spends business process reaches a specified
status. Funds are assigned based on the fund order, which is defined on the funding sheet by
clicking the Fund Assignment Order button. When funds are consumed on one fund, then the next
funding source is used for funding. Once all funds are consumed, remaining spends are collected
under Unassigned.
• Auto Ratio: Funds are assigned automatically when a spends business process reaches a specified
status. Funds are assigned based on the fund ratio, which is automatically calculated based on
current fund levels. Once all funds are consumed, remaining spends are collected under Unassigned.
Oracle Corporation
Primavera Unifier Users Guide • Copyright © 1998, 2012, Oracle and/or its affiliates. All rights reserved.
416
View Funding Sheet Cell Details
The values displayed in a cell on the funding sheet may reflect information from multiple line items,
business process transactions, or results of a calculation from other cells. The following procedures
discuss how to view the details about an entry in a funding sheet cell.
To open the Cell Details window
In the Funding Sheet window, click the link in the line item cell to view information. The Cell Detail
window opens.
To view manual line item entry details
In the Cell Detail window, double-click a listed line item. The Line Item window opens.
To view business process transaction details
1 In the Cell Detail window, double-click a listed line item. A view-only copy of the business
process transaction opens.
2 Double-click a line item. The Line Item window opens.
To view formula cell details
In the Cell Detail window, if line items from manual-entry columns or business process transaction
columns are included in the calculation, they will be listed in the lower portion of the window, with the
calculated value for each line item.
1 Click a listed line item. If the line item is a BP transaction, the business process form opens. If the
line item is a manual entry, the Line Item window opens.
2 To view the formula used for the column, click the Formula link.
Allocating Funds To A Project Or Shell
This section discusses fund allocation. Allocation refers to reserving a certain amount of a company fund
to a particular project or shell.
Funds can be allocated to a project or shell either by manually adding rows to the project/shell funding
sheet and entering allocation amounts, or through business processes transactions, which automatically
add the rows and allocation amounts. Fund allocation can be done at the project/shell level (funds are
available to any expense in the project or shell), or at the WBS level (funding is allocated per WBS code).
Manually Enter Project/shell Fund Allocation Amounts
Once the project/shell funding sheet has been set up, the funds must be “funded” -- enter the funding
amounts that will be used to fund your projects and shells. The following procedures discuss manually
allocating funds and entering amounts to the funds that will be used in the project or shell. (Fund
allocation using business processes is discussed in a later section.)
Commonly, the Manual Funding By Project data source is used as a manual entry column to enter the
starting amount of each fund, or add additional funds to it. This column can be direct entry or line item
entry, and is used for project level fund allocation. The Manual Project by WBS data source can be added
to the project/fund cost sheet, and values added there. The same column data source can be added to the
project/shell funding sheet to display the values added to the cost sheet column. This is used for WBS
level fund allocation.
The following procedures assume that the appropriate funds (rows) and columns have already been
added to the funding sheet. You can click a column heading to verify the data source used. For details
about adding funds (rows) or columns to the company funding sheet.
Oracle Corporation
Primavera Unifier Users Guide • Copyright © 1998, 2012, Oracle and/or its affiliates. All rights reserved.
417
To enter project level fund allocation values (on the funding sheet)
1 Open the project or shell funding sheet.
2 Locate the column that is used for adding value to funds on the sheet, commonly, the Manual
Funding by Project column.
3 Do one of the following:
• If the column is direct entry, click inside the cell and enter the amount. If the cell already has a
value, you can modify it.
• If the column is line item entry, click the link in the cell. The Cell Detail window opens. You
can:
• Click Add Line Item to add a new line item.
• Select a line item and click Copy Line Item to add a line item by copying another.
• Double-click an existing line item to modify it.
• Select a line item and click Remove Line Item to remove it.
Enter the line item information in the Line Item window and click OK.
This amount can be used as the starting project level amount of a fund. Other columns on the funding
sheet can be used to track transactions, and formula columns can be added to keep track of the fund
balance.
To enter WBS level fund allocation values (on the cost sheet)
1 Open the project or shell cost sheet.
2 Locate the column that is used for adding value to funds by WBS code, commonly, the Manual
Funding by WBS column.
3 Click the link in the cell. The Cell Detail window opens. You can:
• Click Add Line Item to add a new line item.
• Select a line item and click Copy Line Item to add a line item by copying another.
• Double-click an existing line item to modify it.
• Select a line item and click Remove Line Item to remove it.
4 Complete the Line Item window.
5 Select a fund from the fund picker by clicking the Select button for the Funding Source. The fund
picker lists the funds that are active at the company level. To search for a specific fund, click Find.
6 Click OK. The new line item will be added to the Cell Detail window. If the Manual Funding by
WBS column has also been added to the project/shell funding sheet, the value will display there.
To add funding sheet data through a formula
Formula columns calculate results based on data entered in other columns. You cannot enter data
directly into a formula column. You may click the funding sheet column header to view the data source
for the cells in the column. If the column is a formula column, it will be displayed, and you can view
which other columns are used in the calculation.
Allocate Funds Through Business Processes
Funds can be allocated to a project or shell using a fund allocation business process, which was defined
in Primavera uDesigner. Following is a summary of the business process types and design options that
may be used:
Oracle Corporation
Primavera Unifier Users Guide • Copyright © 1998, 2012, Oracle and/or its affiliates. All rights reserved.
418
Project level:
• Cost type, subtype line items with fund code, classification generic.
• Workflow or non-workflow
WBS level:
• Cost type, subtype line items with WBS and fund code, classification generic.
• Workflow or non-workflow
Commonly, columns are added to the funding sheet to capture funding allocation business process
transactions. The Project Funding column might be used (as a formula) to capture the sum of all
allocations and manual allocation for each fund.
To allocate funds and enter amounts through a business process
1 Create the business process record.
2 Add line items as necessary.
• Select a fund from the fund picker by clicking the Select button for the Funding Source. The
fund picker lists the funds that are active at the company level. To search for a specific fund,
click Find.
• The Line Item window may also include a WBS picker, for WBS level allocations.
3 Route the business process record as usual.
Assigning And Crediting Project/Shell Funds
This section discusses assigning (consuming) funds on project and shell funding sheets. When funds are
“assigned,” it means they are consumed from the allocated amount for that project or shell. Funds can
also be credited back to the source when necessary.
Fund assignments are based on spends type business processes within the project or shell (e.g., invoices
or payment applications), which enables accurate funding and tracking of project expenses. Funds are
assigned based on the amount of a spends record, and can never exceed that amount. The behavior of
funding business processes depends both on the design options chosen in Primavera uDesigner and the
Assignment Levels chosen on the project/shell funding sheet properties.
Funding assignments are based on business processes transactions, and commonly, columns are added
to the funding sheet to track spends business processes eligible for funding. Formula columns may also
be added to track the totals of these records, which may include Records Funded at Project Level (and/or
WBS Level), for completed records; and Transient Records Funded at Project Level (or WBS Level), to
track funding on records that are funded while in process. Values can also roll up to the company
funding sheet if the same data source columns are added.
View Unassigned Amounts
When spends business processes are set up to be funded manually, the amount of the record initially is
captured in one of the Unassigned fields on the funding sheet. This value displays until the entire
amount of the record has been fully funded. For Project level funding, the amount displays in the
Unassigned (Project Level) field; for WBS level funding, the amount shows up in the Unassigned (WBS
Level) field.
If commitment level funding is being done, you may also see an amount under Unassigned
(Commitment Level). These funds are managed on the commitment funding sheet.
Oracle Corporation
Primavera Unifier Users Guide • Copyright © 1998, 2012, Oracle and/or its affiliates. All rights reserved.
419
It is possible that an Unassigned amount can be negative, as the result of a credit invoice that has not yet
been credited back to the funding source.
N o t e : These can also be rolled up to the cost sheet using the Unfunded Record data source.
To view unassigned amounts
1 Open the project or shell funding sheet.
If business process transactions have occurred that have not yet been funded, the total of the
record(s) will display in one of the Unassigned fields in the upper portion of the sheet.
2 Click the link next to Unassigned (Project Level) or Unassigned (WBS Level). The Cell Detail
window opens. The window lists transaction records that have not yet been fully funded.
Manual Vs. Automatic Fund Assignment
Funding assignments can be done automatically or manually. This is set in the funding assignment levels
in the funding sheet properties.
Manual fund assignment
For manual assignments, and depending on the design of the business process, the following may occur:
• You may be able to view or perform funding assignments or credits at any step in the
workflow (or for a non-workflow business process, any status). When the business process is in
process, it is referred to as a “Transient Record.” This allows the record to be funded, edited and
reviewed before the record is finalized and closed.
• When funding is enabled (or can be viewed), a Funding button appears on the business
process form. Click the button to open the Funding Window.
• It is possible that the business process can be designed to disallow funding assignments or
credits at the end step (or terminal status if non-workflow). This option prevents further editing
of funding assignments or credits after the record has gone through a review process.
Good practice tips: Review the invoice line items and be sure they are accurate before doing funding. A
good practice for design is to disallow line item from being edited after fund assignment steps. This will
prevent the invoice line items from being edited after funding has already been assigned.
Automatic fund assignment
For automatic assignments, the following generally occurs
• Automatic funding occurs when the record reaches the end step in the workflow, or when
Finish Editing is clicked if non-workflow.
• The funds are assigned based either on the fund assignment order, or by the ratio of the
amounts of each fund, as determined in the assignment options in the Properties.
It is possible to adjust funding after automatic fund assignments.
About Crediting Funds
Sometimes it is necessary to credit back funds that have already been assigned. The same general
procedures for assigning funds can be used for crediting funds as well. You may need to credit funds
back to the credit source if:
• You receive an invoice credit from a vendor, and funds have already been assigned to the original
invoice amount.
Oracle Corporation
Primavera Unifier Users Guide • Copyright © 1998, 2012, Oracle and/or its affiliates. All rights reserved.
420
• A mistake was made in the original fund assignment, either by assigning too high a value, or
assigning funds from the wrong fund.
You cannot credit more of a fund than has been consumed.
You can also credit previously assigned funds back to the fund source, either due to receiving a credit
invoice or line item (e.g., a vendor credit), or to correct a previous assignment error.
About Business Processes Enabled For Funding
Business process behavior is dependent on the how the business process was designed in Primavera
uDesigner, and the assignment options chosen in the project/shell funding sheet. In general, the design
determines when funding assignments can be viewed or performed, and the assignment options
determine whether the assignment is done manually or automatically, and at what levels.
Spends type business processes (e.g., invoices or payment applications) can be designed in Primavera
uDesigner to consume funds. Following is a summary of the business process types and design options
that can be used:
Project level:
• Cost type, subtype line items with fund code, classification generic, general spends or payment
application.
• Workflow or non-workflow.
• Each action form can be enabled with the following options: “View fund assignment” and
“Allow fund assignment.” This option allows funding assignments to be viewed or performed at
any step in the workflow (or any status if non-workflow). The “Allow fund assignment” option
is applicable when the business process is set up for manual assignment in the funding
assignment levels in the funding sheet properties.
• An option can be set for the business process that disallows manual fund assignment once the
record reaches end step (or terminal status for non-workflow). When this option is chosen, it
takes precedence over the “Allow fund assignment” setting, even if an action form is used on the
end step. This option does not affect automatic fund assignments.
• This option is found on the Edit Studio window, Options tab.
WBS level:
• Cost type, subtype line items with WBS and fund code, classification generic, general spends
or payment application.
• Other options are the same as for Project Level.
Manually Assign Or Credit Funds (unassigned Funds)
Normally, if a spends business process record has not been set up to automatically assign funds upon
reaching a certain status, then that record total will show as Unassigned Funds in the project/shell
funding sheet.
When the funding business process reaches a specified workflow step or status, a Funding button
appears on the business process form. Clicking the Funding button opens the Funding window, allowing
manual fund assignment.
Funds can be manually assigned at the project or shell level (project or shell funding sheet), WBS level
(project or shell cost sheet), or business process level (spends business process record designed to
consume funds).
Oracle Corporation
Primavera Unifier Users Guide • Copyright © 1998, 2012, Oracle and/or its affiliates. All rights reserved.
421
If a credit invoice (negative line item or invoice amount) has been submitted, this can be used to credit
previously consumed funds back to the source, or can be used to credit another fund. You cannot credit
an amount that is more than has been consumed.
N o t e : This section discusses assigning and crediting funds on the project/shell funding sheet. See also See
"Assigning and crediting commitment level funds" on page 441.
To manually assign funds at the project or shell level from the funding sheet
1 Open the project or shell funding sheet.
2 In the upper portion of the window, click the link next to Unassigned (project or shell Level).
This link displays the amount of funds that are not currently assigned to a particular fund.
The Cell Detail window opens. The Cell Detail window displays the list of spends business process
records that have not yet been fully funded. A record can appear on this list if you do not have
enough funds available during an auto-assignment process, or if you set Manual as the assignment
rule for the business process under the funding sheet Assignment tab.
3 Select one or more records from the list and click the Assign to Funds button on toolbar. The
Manual Fund Assignment window opens
4 Enter a percent (%) amount for each record against a funding source.
5 Click OK.
N o t e : Because the number of decimal places is limited to two in the Manual Fund Assignment window, some
amounts from funds can never be consumed. If you cannot use funds completely through the Assign to Funds
window, go to the Spend BP record and manually consume the fund by entering the amount.
To manually assign funds at the WBS level from the cost sheet
1 Open the project or shell cost sheet.
2 In the upper portion of the window, note the amount shown in the Unassigned at WBS Level
field. This is an amount that gets rolled up from the unfunded record data source in the project or
shell cost sheet.
3 Click on a cell under the Unfunded Records column for a WBS code.
4 The Cell Detail window opens. The Cell Detail window displays the list of records that are not
funded.
5 Select one or more records from the list and click the Assign to Funds button on the toolbar.
6 Enter a percent (%) amount for each record against a funding source.
7 Click OK to close the form.
N o t e : Funds can be automatically consumed at the WBS level by defining the fund order for each WBS Code from
the Fund Assignment Order window on the Project/Shell cost sheet, and setting the assignment level to WBS Auto
Order.
Oracle Corporation
Primavera Unifier Users Guide • Copyright © 1998, 2012, Oracle and/or its affiliates. All rights reserved.
422
To manually assign or credit funds from a business process record
1 Open the business process record that needs to be funded. If the record is at a specified workflow
step and status that allows funding, a Funding button is available.
2 Click the Funding button on the toolbar. The Funding window opens.
3 Select a line item from the upper pane. The bottom pane will display a list of funds that are
available for that line item.
4 Enter the amounts for fund assignment. This is subtracted from the fund balance. For credits, enter
negative amounts; the amount entered is added back to the fund balance.
5 Click OK.
If the business process is configured to use individual commit line items as SOV line items, the
upper pane will not show a list of line items. You will see a total amount under the Unassigned
Amount field.
Reassign Project/shell Funds From A Business Process Record
In addition to assigning or crediting funds from the funding sheet, you can also adjust the funding
allocations that were rolled up to the funding sheet directly from the business process record in which
the transaction took place.
To reassign project or shell funds
1 Open the business process record in which you want to reassign funds.
2 Click the Funding button. The Cell Detail window opens.
3 Click Select. The fund picker opens.
4 Select the funding source from which to assign funds.
Depending on the design of the BP, the Fund picker may display all funds being used by the
company or only those funds currently allocated to the project or shell.
5 Click OK. The Assign to Fund window opens.
6 Enter the percentage of the transaction amount to assign to the new fund and click OK.
Searching For Fund Codes
If you are working with a large number of funds, there are ways to help you find the fund or funds that
you are looking for. You can search for individual fund codes using the Find feature. You can also create
and apply filters, which can be used to temporarily limit the number of funds displayed on the sheet.
You can use the Find button to help you find a particular fund on company, project or shell funding
sheet, or a funding template. You can search by any column on the funding sheet, and is available if the
display mode is Flat or Tree. Find is available on company, project and shell funding sheets and
templates.
In addition, you can search for funds in a fund picker. The fund picker displays when you are adding
funds to a project/shell funding sheet, or funds when adding line items to a business process record used
for funding.
Oracle Corporation
Primavera Unifier Users Guide • Copyright © 1998, 2012, Oracle and/or its affiliates. All rights reserved.
423
To search for a fund on a funding sheet
1 Open the project or shell funding sheet.
2 Click the Find button on the toolbar. The Find window opens.
3 Complete the Find window:
• Column: Choose a column name. This dropdown contains the names of all columns that are
displayed on the funding sheet, including Fund Code and Fund Name.
• Value: Enter a value for which to search. You can enter a full or partial word, number or other
value. (Do not enter a wildcard character for partial entries.) The format of your entry will
depend on the type of value you are searching for. If you are searching for a fund code, you can
include the code separator if one is used (for example, a dash).
• Search: Choose Up or Down. For new searches, use Down. If a value is found, it will be
selected on the sheet. If you want to continue to search, you can choose to search up or down
from the current selection.
4 Click Cancel to close the Find window.
To search for a fund in a fund picker
1 Open the funding sheet or business process record.
2 Open the fund picker by doing one of the following:
• On a project or shell funding sheet or template, add a row to the sheet by clicking Rows, then
Add Row. In the Fund Details window, click the Select button next to the field for choosing a
fund (e.g., Fund Code).
• In the business process record, click the Select button next to the field for choosing a fund (e.g.,
Fund Code).
The Fund Picker opens.
3 You can search for a specific fund in the fund picker:
a Click the Find button. The Find window opens. The window that opens will depend on the
design in Primavera uDesigner.
• If an attribute form is not defined, the default Find window will allow you to search by
Fund Code or Fund Name.
• If an attribute form is defined, the Find window can also be designed in Primavera
uDesigner, and you may have additional fields to search by.
b Enter search criteria and click Search. This limits the number of funds that are displayed to
those that match the search criteria.
4 Click OK. The fund appears as a row on the Funding Sheet. Funds are displayed in alphabetical
order on funding sheet.
Creating And Applying Filters
If you are working with a large number of funds, it may be useful to display a subset of the total number
of funds when working with the funding sheet. For example, you may want to only view new funds for
the current year.
You can temporarily limit the number of funds displayed on the sheet by applying a filter. This feature is
available on company, project and shell funding sheets, and funding sheet templates.
Oracle Corporation
Primavera Unifier Users Guide • Copyright © 1998, 2012, Oracle and/or its affiliates. All rights reserved.
424
Create And Manage Filters On A Project/shell Funding Sheet
If you have Create or Modify permissions, you can create and save any number of filters. Anyone with
permission to view the funding sheet can view and apply saved filters.
These procedures are applicable to company, project or shell funding sheets, and funding templates.
To create a new filter
1 Open the funding sheet.
2 Click the View menu and choose Filters. The Filters window opens. This window lists any filters
that may have been created and saved previously.
3 Click the Add button. The Edit Filter window opens. In this window, you can add one or more
conditions to use for filtering the funds display.
4 Enter a Filter Name. This name will display in the Filters window.
5 Click the Add button. The Add Query Condition window opens. You can enter one or multiple
conditions.
6 Do the following:
a Choose a Data Element: This dropdown lists all data elements that are on the fund attribute
form. Any data elements in a hidden block are not available.
b Choose a Condition: This dropdown displays a list of conditions. This list is based on the type
of data element selected.
c Choose a value: Depending on the type of data element, choose a value that the query
condition must meet.
• Data Element: Lists the data elements on the fund attribute form.
• Constant Value: You can enter a full or partial entry of the value to filter by. This is similar
to entering search criteria. For example, if you want to display only funds with “2010” in the
fund code, then choose the data element Fund Code, condition of equals, and 2010 as a
constant value. For pulldown or other multiple-entry fields, a Select button appears,
allowing you to select a value.
7 If you add multiple conditions, and want the filter to be applied if any one listed condition is met,
then select the Show result matching ANY condition checkbox.
N o t e : By default, the conditions are additive, meaning that all conditions must be met in order for the
condition to be applicable. Select the checkbox if any one condition will suffice.
8 Click OK to save and close each window.
To modify a filter
1 Open the funding sheet.
2 Click the View menu and choose Filters. The Filters window opens.
3 Choose a filter from the list and click the Edit button. The Edit Filter window opens.
4 You can edit the filter name, or add, modify or remove a condition.
• To modify a condition, select the condition from the list and click the Modify button.
• To remove a condition, select the condition and click the Remove button.
Oracle Corporation
Primavera Unifier Users Guide • Copyright © 1998, 2012, Oracle and/or its affiliates. All rights reserved.
425
5 Click OK to save your changes.
To delete a filter
1 Open the funding sheet.
2 Click the View menu and choose Filters. The Filters window opens.
3 Choose a filter from the list and click the Remove button. Click Yes to confirm.
Apply A Filter To Limit The Fund Code Display
By applying a filter to the funding sheet, you can temporarily reduce the number of fund codes that are
displayed on the sheet.
To apply a filter
1 Open the funding sheet.
2 Click the View menu and choose Filters. The Filters window opens. This window lists any filters
that have been created and saved.
3 Choose a filter from the list and click the Apply Filter button.
The funding sheet will display only those funds meeting the conditions of the filter selected. The top of
the sheet will display the name of the filter.
To clear the filter and display all funds
If the funding sheet has a filter applied, click the View menu and choose Clear Filter. The sheet will
refresh to display all funds.
Importing And Exporting Project/Shell Funding Sheet Information
You can export a summary of a funding sheet, which creates a CSV file that contains the rows, columns
and data on the funding sheet. You can also export a CSV file containing fund details, which includes all
fund codes on the sheet and the data captured for them from the Fund Details window.
You can also import fund details to a company funding sheet. This allows you to add fund codes to a
funding sheet directly from a CSV file, rather than add them manually.
This procedures are applicable to company, project and shell funding sheets.
Export Funding Sheet Information
You can export a summary funding sheet, which is a CSV file containing the rows (funds), columns and
data on the funding sheet. You can do this in a company, project or shell funding sheet. Summary
funding sheet information cannot be re-imported.
To export a funding sheet summary
1 Open the company, project or shell funding sheet.
2 Click the Export button and then choose Summary Fund Sheet.
3 Read the confirmation message and then click Yes to continue.
You may choose to open the file in a compatible program such as Microsoft Excel to review it before
saving.
4 Click Save and specify the location in which to save the CSV file.
Oracle Corporation
Primavera Unifier Users Guide • Copyright © 1998, 2012, Oracle and/or its affiliates. All rights reserved.
426
Import And Export Fund Details
You can export fund detail information from a company, project or shell funding sheet to a CSV file. This
contains all of the information captured in the Fund Details form when the funds were added to the
company funding sheet. When you export the fund details from the company funding sheet, the details
of all funds are exported; exporting from a project or shell funding sheet gives the details of those funds
added to that sheet.
When adding funds to a company funding sheet, you can use the export file as a template, add fund
details to the CSV file, then re-import the file to add funds to the company funding sheet. You cannot use
import to add funds to a project or shell funding sheet.
To export fund details from a funding sheet
1 Open the company, project or shell funding sheet.
2 Click the Export button and then choose Fund Details.
3 Read the confirmation message and then click Yes to continue.
You may choose to open the file in a compatible program such as Microsoft Excel to review it before
saving.
4 Click Save and specify the location in which to save the CSV file.
To import fund details into a company funding sheet
1 Open the company funding sheet.
2 Be sure you first export the fund details and save the CSV file.
Note the instructions at the top of the file. Remove any existing funds that may be listed in the export
file, so that only the column headings remain. The instructions at the top of the file can remain. Save
the file.
3 Add the fund details for the funds that you want to import. Be sure to complete all required fields.
Do not add fund codes that already exist on the funding sheet.
4 Click the Import Fund Details button.
5 Browse to the CSV file and click Ok. The funds you added to the import file will be added to the
company funding sheet.
N o t e : If any errors occur, download and open the error file, and correct the CSV file before reimporting. Common
errors include trying to import fund codes that already exist on the sheet, or not completing required fields.
Oracle Corporation
Primavera Unifier Users Guide • Copyright © 1998, 2012, Oracle and/or its affiliates. All rights reserved.
427
W O RKI NG WI TH C OM M I TM E NT F U N DI N G S HE E T S
When using project/shell level funding (described in the previous sections), the fund assignment
procedure does not distinguish which funds to consume for invoices or payment applications that come
in for different base commit records (i.e., contracts or purchase orders). There may be times when a base
commit needs to be funded by a specific fund or funds. If you want to allocate and assign specific funds
for each contract, then you can use commitment funding.
Commitment funding works in conjunction with project/shell level funding (the funds allocated to a
commit must first be present in the project/shell funding sheet), and with the schedule of values (SOV)
sheet that is created for the base commit (as the SOV keeps track of the line items and amounts of the
base commit and any change commits).
N o t e : The terms “base commit” and “contract” may be interchanged in the descriptions, but both refer to cost-type
business processes of sub-type “Line items with WBS Code” and classification “base commit.” Common examples
are contracts and purchase orders.
N o t e : If you are enabling a base commit for commitment funding, its linked spends business process (general
spends invoice or payment application) will then consume funds at the commitment level, not the project level. If you
want to do commitment funding with some contracts, and project level funding with other contracts, you should use a
different “set” of base commit, change commit and spends business processes to use for each type of funding that
you want to do.
If you will be using commitment level funding, then a sheet structure must be created for the project or
shell, which consists of columns and assignment rules (in the Properties). Commitment funding sheets
are created for each base commit record, using this default structure. Funds (rows) are added to the
commitment funding sheets, and fund amounts are allocated from available project/shell funds to each
sheet.
N o t e : Although commitment funding sheets are based on the structure, you can still modify the columns and
properties of individual sheets. You can also modify the commitment funding structure after sheets have been
created. Modifications to the structure will be reflected on new sheets, but will not affect existing sheets.
Oracle Corporation
Primavera Unifier Users Guide • Copyright © 1998, 2012, Oracle and/or its affiliates. All rights reserved.
428
C R E AT E A C O M M I TM E N T F UN DI NG S H E E T S T R UC T U RE
Structures are created by copying a commitment funding template. The commitment funding structure
defines the column structure that will be used for the individual commitment funding sheets that are
created from base commit records. It can also define the assignment levels and rules to use for each sheet
(in the Properties window). (These procedures assume a commitment funding template has been created
and set up).
Structures can also be created in a project or shell template, which will then be copied to projects/shells
created from it. Structures created in project/shell templates can also be “pushed” to existing projects
using Update Projects or Update Shells.
If you modify the columns or properties of the commitment funding structure, existing sheets will not be
affected. New sheets created from the edited structure will reflect the modifications. You can modify the
columns and properties of individual commitment funding sheets without affecting the default
structure.
To create a commitment funding sheet structure
1 Open the project or shell and click Cost Manager > Funding > Commitment Funding Sheet in the
left Navigator. The Commitment Funding Sheet log opens. The log should be empty. If commitment
funding sheets are already present, then a structure already exists.
2 Click the Create Structure button. The Commitment Funding Sheet window opens, listing the
available templates.
N o t e : When a structure is created, the Create Structure button becomes Update Structure.
3 Select a template from the list and click Open. Click Yes to confirm. You can use this structure as is
or make edits as necessary.
To view or edit the commitment funding sheet structure
1 From the Commitment Funding Sheet log, click the Update Structure button. The Commitment
Funding Structure window opens.
2 Click the Columns button to add, view or edit columns. Managing columns on the structure is
done the same way as on a commitment funding sheet template. For details about commitment
funding columns.
3 You can also modify the structure properties:
a In the structure window, click the File menu and choose Properties.
b In the General tab, you can modify the Title and Description. The Title will be used as the
default name of each commitment funding sheet created from it.
c You can also modify assignment levels and rules. Click the Assignment tab.
4 Close the Commitment Funding Structure window
Oracle Corporation
Primavera Unifier Users Guide • Copyright © 1998, 2012, Oracle and/or its affiliates. All rights reserved.
429
C R E AT E A C O M M I TM E N T F UN DI NG S H E E T
The Commitment Funding Sheet allows you to allocate project or shell funds to a specific “commitment”
(base commit) business process record (for example, a contract or a purchase order). Changes to the
original contract through the use of associated change commits will also be reflected on the funding
sheet. The commitment funding sheet is also used to track the consumption of those funds as spends
business processes (invoices or payment applications) are created.
There is one commitment funding sheet for each base commit business process record. You create the
sheet directly from the base commit record once it reaches a step at which funding has been enabled.
(The design is done in Primavera uDesigner. For workflow BPs, funding can be enabled per step; for
non-workflow BPs, funding will be enabled when the form is editable. The funding sheet may also be
available for viewing on view forms, depending on the design. The funding sheet is available if a
Funding button is present on the base or change commit record toolbar.)
Be sure the following is in place before creating the commitment funding sheet:
• A commitment funding structure has been created. The sheet will use this default structure.
Columns can be modified, removed or added to the sheet; this will not affect the default structure.
• The project or shell funding sheet has been created, and funds allocated to it from the company
funding sheet.
• In order to use commitment level funding, a schedule of values (SOV) sheet must be created for the
base commit. The commitment funding sheet uses the SOV to track base commit and change commit
line items, amounts, and remaining balances. Be sure the SOV sheet has a column using the
datasource Scheduled Value, as this is used by the commitment funding sheet.
If the fund assignment levels and rules have been defined in the structure, then these will be copied to
the new sheet. These definitions can be added or edited in the sheet as needed.
The user who creates the sheet becomes the owner and automatically has full permissions to view and
edit the sheet. If other users will need to view or edit the sheet, you will need to give them permission.
After the sheet is created, you then allocate funding for that record from the available project or shell
funds. Fund allocation is done manually on the commitment funding sheet; allocation and consumption
can be tracked on the project/shell funding sheet by adding the appropriate columns.
To create a commitment sheet
1 Open the base commit business process record on which you want to perform commitment
funding.
If commitment funding has been enabled on the base commit itself, and on the current step, a
Funding button will be present on the business process toolbar.
N o t e : If the Funding button is not present, contact your project/shell administrator, or other administrator
managing business processes, to verify that commitment funding is available for the business process, that
it is available on the current step, and that you have the proper permissions. In addition, it is possible that
on some steps (and on View forms), the Funding button will be present, but has been designed to open a
view-only version of the sheet.
2 Click the Funding button.
3 Click Yes to confirm. The Commitment Funding Sheet is created, based on the structure.
Oracle Corporation
Primavera Unifier Users Guide • Copyright © 1998, 2012, Oracle and/or its affiliates. All rights reserved.
430
G R AN T P E RM IS S I O N T O A C O M M I TM E N T FU N DI NG
S HE E T
Grant Permission To A Commitment Funding Sheet
The user who creates the commitment funding sheet automatically becomes the owner and has full
permissions to modify the sheet and enter data. If other users will need to view or edit the sheet, the
owner will need to give them permission.
To grant a user or group commitment funding sheet permissions
1 On the Commitment Funding Sheet log, select a sheet.
2 Click the Permissions button. The Edit Permission window opens.
The upper pane of the window displays any users or groups who have already been granted
permission to the sheet.
3 To add users or groups who are not listed, click the Add button. The User/Group Picker opens.
4 Select one or more users and/or groups, and click Ok.
5 In the upper pane of the Edit Permission window, select one or more users or groups.
6 Select the permission level for the selection:
• Modify Permission: This will allow user to modify record level permissions
• Edit: This will allow user to modify data on the sheet
• View: This will allow user to view the sheet
7 Click OK.
8 Repeat if you have more users or groups to add, or that you need to assign different permission
levels.
9 To remove permissions from a listed user or group, select user/group and either modify the
permission levels to a lower level, or click the Remove button to remove all sheet-level permissions.
Oracle Corporation
Primavera Unifier Users Guide • Copyright © 1998, 2012, Oracle and/or its affiliates. All rights reserved.
431
AC C E S S CO M M I TM E N T FU ND I N G S HE E TS
Commitment funding sheets are based on individual base commit records (e.g., contracts or purchase
orders) on which commitment funding has been enabled in the Primavera uDesigner design. The
structure (columns) of the sheets is based on a structure, which in turn is based on a commitment
funding sheet template.
Commitment funding sheets can be accessed from the Commitment Funding Sheet log, or from the base
commit record with which the sheet is associated. (Accessing the sheet from the commit record is
dependent upon the BP design: for workflow BPs, funding is enabled per step; for non-workflow BPs,
funding will be enabled when the form is editable. The funding sheet may also be available for viewing
on view forms, depending on the design. The funding sheet is available if a Funding button is present on
the base commit record toolbar.)
N o t e : Remember that commitment funding sheets have record-level permission. The creator of the base commit
becomes the creator of the commitment funding sheet created from it, and must grant view or edit permission to
other users that may need to access it.
To access commitment funding sheets
Do one of the following:
• In the Commitment Funding Sheet log, select a sheet and click Open (or double-click the sheet).
• Open the base commit or change commit record. If a Funding button is present on the toolbar, you
can click it to open the commitment funding sheet.
Oracle Corporation
Primavera Unifier Users Guide • Copyright © 1998, 2012, Oracle and/or its affiliates. All rights reserved.
432
AB O U T CO M M ITM E NT F U NDI N G CO LUM NS
The columns on the commitment funding sheet are used to manage and track the funding allocation,
assignment and fund balances for the commit record.
N o t e : In these column definitions, the terms All Funds and Discrete Fund refer to the fund assignment options
(from the Fund Assignment window, accessed from the SOV sheet or commitment funding sheet). These options
determine how the SOV lines (and therefore, the commit lines) will be funded, either automatically or manually from
the entire list of funds available to the commit, or by one specific fund.
The Funding Across All Funds column is used to enter (or calculate) the amount of each fund to allocate
for this base commit record. The rows on the sheet are the funds that will be used to fund the commit.
The value entered here will be the fund amount available for all commit lines that have “All Funds” as
assignment. This can be a manual entry column, or a formula that uses another manual entry column as
the basis of the formula.
Additional columns commonly track fund assignments (consumption) made against each fund. These
can be in the form of business process transactions or manual funding assignments. System provided
datasources that can be used for columns include the following:
• Funding By Discrete Fund: This column displays the sum total of all the line items of base and
change commits that are funded by a specific (or “discrete”) fund This value can be used to
determine the fund balance during consumption.
• Records Funded Across All Funds: Reflects the total of funds consumed from records that are
funded based on All Funds, whether funding is done manually or automatically.
• Records Funded By Discrete Fund: Displays the total of funds consumed from records that are
funded based on a discrete fund, whether funding is done manually or automatically.
• Fund Balance Across All Funds: This column tracks the fund balance across all funds. The
formula used is (Funding Across All Funds) - (Records Funded By All Funds).
• Fund Balance By Discrete Fund: This column tracks the fund balance by specific fund chosen in
the Fund Assignment window. The formula used is (Funding By Discrete Fund) - (Records Funded
By Discrete Fund).
• Funding Ratio Across All Funds: The value of this column is calculated automatically. It reflects
the % ratio to use when performing fund assignment ratio during consumption. The formula is
(Funding Across All Funds Per Fund) / Total of Fund Balance Across All Funds).
Oracle Corporation
Primavera Unifier Users Guide • Copyright © 1998, 2012, Oracle and/or its affiliates. All rights reserved.
433
AB O U T CO M M ITM E NT F U NDI N G S HE E T RO W S
Each row in the commitment funding sheet corresponds to a fund that has been allocated for use on that
commitment. Fund allocation can be done manually, by adding rows to the commitment funding sheet.
The funds that are available for allocation are those on the project or shell funding sheet.
Oracle Corporation
Primavera Unifier Users Guide • Copyright © 1998, 2012, Oracle and/or its affiliates. All rights reserved.
434
V I E W O R E DI T C O M M I TM E N T F U N DI NG S HE E T
P RO P E R TI E S
The properties of a commitment funding sheet are copied from the structure it was created from (which
in turn was copied from a template). You can use these properties, or modify them as necessary.
To view or edit commitment funding sheet properties
1 On the Commitment Funding Sheet log, select a sheet.
2 Click the Properties button. The Properties window opens.
3 In the General tab, you can modify the Title and Description.
4 In the Assignment tab, you can modify the assignment levels and rules to use for this sheet.
N o t e : Assignment Levels must be defined before you will be able to process spends records (invoices or payment
applications) against this base commit. If you change an assignment rule (for example, from Manual to Auto Ratio),
the change will take place on new spends records, it will not affect spends records already in process. See "About
commitment funding assignment options" on page 436
Oracle Corporation
Primavera Unifier Users Guide • Copyright © 1998, 2012, Oracle and/or its affiliates. All rights reserved.
435
AB O U T CO M M ITM E NT F U NDI N G AS S I G NM EN T O P TI O NS
Fund Assignment refers to how funds are to be consumed as spends type business processes (e.g.,
invoices and payment applications) come in against the base commit that is being funded.
Initial assignment rules are defined in the Assignment tab on the commitment funding Properties
window. Additional details can be defined in the Fund Assignment window. To access the fund
assignment window, click the Fund Assignment button on the commitment funding sheet or SOV sheet
for the base commit. The Fund Assignment window is not accessible until the SOV sheet has been
created.
These are defined in more detail below.
Assignment rules
The assignment levels and rules are defined on the Assignments tab in the Properties window of the
commitment funding sheet. This step is mandatory in order to do commitment level funding.
The Assignment tab lists the spends business processes that are linked to base commits enabled for
commitment level funding. For each listed business process, you define how fund assignment will be
done when these spends records come in against the base commit:
• Commitment Level - Manual: Funds are manually assigned at runtime. As spends business
processes are routed and reach specified status, the amounts to be funded are collected under the
Unassigned total on the commitment funding sheet, similar to project/shell level manual funding.
You can then select each line of the spends BP and assign funds at runtime. This can be done on
transient records or in terminal status (depending on design). Consumed funds roll up to the
commitment funding sheet and the project funding sheet.
• Commitment Level - Auto Ratio: Funds are assigned automatically when the spends business
process reaches a specified status. Funds are assigned based on the fund ratio, which is calculated
based on the current fund levels, and is managed and tracked on the commitment funding sheet. If
all funds are consumed, any remaining spends amounts are collected under Unassigned.
You can define these assignment rules on the commitment funding template. When you create a
commitment funding structure in a project or shell, these assignment rules will be copied to it, and when
you create new sheets from the structure, they will be copied to the sheets. If you need to, you can
modify these rules on individual structures and sheets.
Fund Assignment details per SOV line
This is an optional step that allows you to provide details about fund assignment or consumption for
each line on the base commit or any change commits. You access the Fund Assignment window by
clicking the Fund Assignment button on the commitment funding sheet or the SOV sheet associated with
the base commit.
• If you do not define any assignment options in this window, then All Funds is the default
selection. This means that all funds that have been allocated to the base commit on the commitment
funding sheet will be available for funding each line of the spends business process created against it
(either manually or by auto ratio, as defined by the assignment rules). When this is chosen, funding
information is captured on the commitment funding sheet in columns using data sources referencing
“across all funds.”
• There may be times when you need to specify that a specific fund must be used to fund a specific
WBS code on the base commit or a change commit. You can select a specific fund (or “discrete
Oracle Corporation
Primavera Unifier Users Guide • Copyright © 1998, 2012, Oracle and/or its affiliates. All rights reserved.
436
fund”) to fund selected SOV lines. When this is chosen, funding information is captured on the
commitment funding sheet in columns using data sources referencing “by discrete fund.”
Once the commitment funding sheet is created, you can add rows and allocate funds to it.
Oracle Corporation
Primavera Unifier Users Guide • Copyright © 1998, 2012, Oracle and/or its affiliates. All rights reserved.
437
AL L O C AT I N G FU N D S F O R CO M M I TM E N T F UN DI NG
Similar to project/shell funding sheets, the rows of a commitment funding sheet correspond to the funds
that you want to use to fund the associated base commit (plus any linked change commits). The funds
that are available to add as rows are those that have been added to the project/shell funding sheet.
After adding a row, you allocate how much of that fund you want to make available to the base commit
directly on the sheet. That is, you must add a column to the commitment funding sheet using the data
source “Funding Across All Rows.” This is the column to use for fund allocation.
This column can be manual entry or formula. If it is manual entry, you can enter the fund allocation
amount directly to the cell. If you use a formula, you must also include another manual entry column to
use to enter an amount, and include that in the formula. For example, you might want to use your own
ratio of certain funds in the initial allocations. You can add a manual entry column, then use the formula
calculation for the Funding Across All Rows column.
Oracle Corporation
Primavera Unifier Users Guide • Copyright © 1998, 2012, Oracle and/or its affiliates. All rights reserved.
438
AD D AN D M AN AG E CO M M I TM E N T FU N DI NG S HE E T RO WS
( F U ND S )
The rows that you add to a commitment funding sheet are the project or shell funds that you are
allocating to the associated base commit and any change commits.
You add rows (funds) to the project/shell commitment funding sheet, but not the template or structure.
You can delete a row as long as no assignments have been made against the fund.
N o t e : Once fund assignments have been made against them, you will not be able to delete the row. Once the
sheet is saved, you cannot edit the fund; if you need to choose a different fund, first delete the row then create a new
one.
To add rows (funds) to the commitment funding sheet
1 Open the commitment funding sheet.
2 Click Add Rows. A new row is added to the sheet.
3 Click the dropdown in the Fund Code column and select a fund code from the list. The fund codes
listed are those that are on the project or shell funding sheet.
For each row, you will need to allocate how much of the fund to make available to the commit. You
can do that now or wait until all the rows have been added.
4 To add another row, click the Add Rows button again, and choose a code. Fund codes can only be
used once on the sheet; therefore, once a code has been used in a row, it will not appear on the list
again.
5 Click Save on the commitment funding sheet to save your changes.
To delete rows
1 On the commitment funding sheet, select one or more rows.
2 Click the Delete Rows button.
3 Click Yes to confirm.
Oracle Corporation
Primavera Unifier Users Guide • Copyright © 1998, 2012, Oracle and/or its affiliates. All rights reserved.
439
AL L O C AT E F UN D AM O U NT S T O A C OM M I TM E N T
F U N DI NG S HE E T RO W
You allocate the project/shell funds to use for each fund directly on the commitment funding sheet per
row. The sheet must have a column that uses the data source “Funding Across All Rows.” This is the
column to use for fund allocation.
This column can be manual entry or formula. If it is manual entry, you can enter the fund allocation
amount directly to the cell. If you use a formula, you must also include another manual entry column to
use to enter an amount, and include that in the formula. For example, you might want to use a ratio of
certain funds in the initial allocations. You can add a manual entry column, then use the formula
calculation for the Funding Across All Rows column.
To allocate fund values to a row
1 Open the commitment funding sheet.
2 For each row, double-click the cell of the column you are using for the manual entry portion of
fund allocation (e.g., the Funding Across All Rows column). This makes the cell editable.
3 Enter the amount to use for fund allocation.
4 Click Save on the commitment funding sheet to save your changes. When you save the sheet, a
validation check will be run to make sure that the allocation amounts do not exceed the fund balance
of each fund on the project/shell funding sheet.
Oracle Corporation
Primavera Unifier Users Guide • Copyright © 1998, 2012, Oracle and/or its affiliates. All rights reserved.
440
AS S I G NI NG AN D C R E DI T I NG C O M M I TM E N T L E V E L F U ND S
Assigning (consuming) or crediting funds on a commitment funding sheet is similar to a project or shell
funding sheet, with some exceptions. This section assumes that the concepts of assigning and crediting
funds of project or shell funding sheets is already understood.
As with project/shell funding, fund consumption on commitment funding sheets is done using general
spends or payment application business processes that have been designed to consume funds. (When the
spends BP is linked to a base commit that has been enabled to do commitment funding, then funds are
consumed from the commitment funding sheet, not the project/shell funding sheet.) As in project/shell
funding, funds are assigned from the spends record based on the amount of that record. The behavior of
funding business processes depends both on the design options chosen in Primavera uDesigner and the
Assignment Levels chosen on the commitment funding sheet properties.
Like project/shell funding, fund assignment can be done manually or automatically (by fund balance
ratio). This is determined in the Fund Assignment rules set in the sheet Properties.
Oracle Corporation
Primavera Unifier Users Guide • Copyright © 1998, 2012, Oracle and/or its affiliates. All rights reserved.
441
AB O U T B US I NE S S P RO CE S S E S E N AB L E D FO R
C O M M I TM E N T F U N DI NG
Commitment funding is enabled on the WBS-code based base commit. The design of the base commit
forms determine when the Funding button appears on the base commit or change commit record. This
button allows you to create the commitment funding sheet for the record, and also to access the funding
sheet from the record. (Commitment funding sheets can also be accessed directly from the commitment
funding sheet log.)
As in project and shell funding, you use spends type business processes (e.g., invoices or payment
applications) to consume funds. If the spends BP is linked to a base commit that is enabled for
commitment funding, then the spends record will consume funds from the commitment funding sheet
rather than the project/shell funding sheet.
If you will be doing both project/shell funding and commitment funding, then use a different set of
linked base commit / change commit / spends business processes for each.
Oracle Corporation
Primavera Unifier Users Guide • Copyright © 1998, 2012, Oracle and/or its affiliates. All rights reserved.
442
V I E W U N AS S I G N E D AM O U N TS ( CO M M I TM E NT L E V E L )
When spends business processes are set up to be funded manually, the amount of the record initially is
captured in the Unassigned (Commitment Level) field on the commitment funding sheet. This value
displays until the entire amount of the record has been fully funded. For Project level funding, the
amount displays in the Unassigned (Project Level) field; for WBS level funding, the amount shows up in
the Unassigned (WBS Level) field.
It is possible that an Unassigned amount can be negative, as the result of a credit invoice that has not yet
been credited back to the funding source.
N o t e : These can also be rolled up to the cost sheet using the Unfunded Record data source.
To view unassigned commitment funding amounts
1 Open the commitment funding sheet.
If business process transactions have occurred that have not yet been funded, the total of the
record(s) will display in the Unassigned field in the upper portion of the sheet.
2 Click the link next to Unassigned (Commitment Level). The Cell Detail window opens. The
window lists transaction records that have not yet been fully funded.
Oracle Corporation
Primavera Unifier Users Guide • Copyright © 1998, 2012, Oracle and/or its affiliates. All rights reserved.
443
AS S I G NI NG O R CR E DI TI NG UN AS S I G NE D FU N D S O N T HE
C O M M I TM E N T F U N DI NG S HE E T
Manually assign or credit unassigned funds
If there are unassigned funds, you can assign them manually from the spends business process record or
from the commitment funding sheet.
When the spends record reaches a specified workflow step or status, a Funding button appears on the
form. Clicking the Funding button opens the Funding window, allowing manual fund assignment.
If a credit invoice (negative line item or invoice amount) has been submitted, this can be used to credit
previously consumed funds back to the source, or can be used to credit another fund. You cannot credit
an amount that is more than has been consumed.
To manually assign funds from the commitment funding sheet
1 Open the commitment funding sheet.
2 In the upper portion of the window, click the link next to Unassigned (Commitment Level). This
link displays the amount of funds that are not currently assigned to a particular fund.
The Cell Detail window opens. The Cell Detail window displays the list of spends business process
records that have not yet been fully funded. A record can appear on this list if you do not have
enough funds available during an auto-assignment process, or if you set Manual as the assignment
rule for the business process under the funding sheet Assignment tab.
3 Select one or more records from the list and click the Assign to Funds button on toolbar. The
Manual Fund Assignment window opens
4 Enter a percent (%) amount for each record against a funding source.
5 Click OK.
N o t e : Because the number of decimal places is limited to two in the Manual Fund Assignment window, some
amounts from funds can never be consumed. If you cannot use funds completely through the Assign to Funds
window, go to the Spend BP record and manually consume the fund by entering the amount.
To manually assign or credit funds from a spends business process record
1 Open the business process record that needs to be funded. If the record is at a specified workflow
step and status that allows funding, a Funding button is available.
2 Click the Funding button on the toolbar. The Funding window opens.
3 Select a line item from the upper pane. The bottom pane will display a list of funds that are
available for that line item.
4 Enter the amounts for fund assignment. This is subtracted from the fund balance. For credits, enter
negative amounts; the amount entered is added back to the fund balance.
5 Click OK
Oracle Corporation
Primavera Unifier Users Guide • Copyright © 1998, 2012, Oracle and/or its affiliates. All rights reserved.
444
Automatic fund assignments at the commitment level
Automatic fund assignment works similarly at the commitment level as it does in project/shell funding.
The available automatic funding option is auto-ratio by fund balance (if All Funds is chosen in the Fund
Assignment window), or a specific (discrete) fund can be used.
See "Manual vs. automatic fund assignment", See "About crediting funds", See "About commitment
funding assignment options" on page 436, See "About commitment funding columns" on page 433.
View Audit Logs
Audit logs are available within the Fund Detail and Cell Detail windows of the project or shell funding
sheet. The Audit log captures all of the events that took place, including what action occurred, who took
the action, and the value that was created or modified.
To view the project or shell funding audit log
Open the project or shell funding sheet and do one of the following:
• From the View menu, click Audit Log.
• Click a listed fund to open the Fund Detail window, and then click the Audit Log button.
• Click a cell link (line item or project or shell allocation entry) to open the Cell Detail window.
From the View menu, click Audit Log.
To view commitment funding audit logs
Open the commitment funding sheet and do one of the following:
• From the View menu, click Audit Log.
• Click a listed fund to open the Fund Detail window, and then click the Audit Log button.
• Click a cell link (line item or project or shell allocation entry) to open the Cell Detail window.
From the View menu, click Audit Log.
To view an audit log of company funding
Open the company funding sheet and do one of the following:
• From the Funding Sheet View menu, click Audit Log.
• Click on a listed fund to open the Fund Detail window, then click the Audit Log button.
• Open the Cell Detail window. From the View menu, click Audit Log.
The Audit log captures all of the events that took place, including what action occurred, who took the
action, and the value that was created or modified.
About Schedule Of Values
Primavera Unifier’s Schedule of Values (SOV) feature provides a way to assemble information from
contract, change order, and invoice and payment BPs into a SOV sheet, streamlining the process of
invoicing for completed phases of a project or shell.
SOV functionality is available with cost BPs for which the Allow creation of Schedule of Values option is
selected. The business processes can be designed to create an SOV sheet automatically upon reaching the
designated step.
You may define one SOV sheet per commit business process (for example, a purchase order). Rows are
automatically populated based on the WBS or account codes defined in the commit BP.
Oracle Corporation
Primavera Unifier Users Guide • Copyright © 1998, 2012, Oracle and/or its affiliates. All rights reserved.
445
Types Of SOVs
There are two types of SOV sheets:
• General SOV: This can be used for any commit business processes, and associated change
commits and spends (or invoices).
• SOV for payment applications: This is associated with commit and spends business processes
designed for payment applications. This allows direct entry of values in an SOV sheet, which are
automatically added to a payment application. Breakdown for these SOVs is similar to the general
SOV.
Both SOV types can show WBS information either by grouping WBS codes (WBS mode) or as individual
line items from commits (base commit and change commit together). The information that SOVs display
is dependent upon the design of the base commit.
Creating An SOV Structure
Structures of General SOVs and Payment Application SOVs:
SOV structures are defined at the project or shell level in User Mode. The following describes setting up
the SOV structure for general SOVs and payment application SOVs. Structures are based on SOV
templates.
For SOVs for payment applications:
• Columns are based on the detail form of the payment applications BP.
• Can be defined once the payment application BP is imported into Primavera Unifier.
• Available columns are data elements on the detail form.
This section is for general SOVs. For SOV creation, it is important to have the correct column structure
set up (meaning you have to include required columns and correct formulas) for validating summary
commitments (by WBS) and remaining commits balance. In the SOV structure, you need to define a
formula for remaining commits balance, which reflects the amount of commits minus spends. This
column ensures that the spend BP line items are not overdrawn from SOV breakdowns.
N o t e : If an SOV structure does not exist when you auto-create an SOV sheet with a cost BP, one will be created
automatically with the default columns WBS Code, WBS Item, and Breakdown. You can edit this structure as
needed. The default columns are not editable.
Any modifications done to an SOV structure will be reflected on all SOV sheets using that structure, that
is, all SOV sheets for that project or shell.
To create an SOV structure
1 Open the project or shell and click Cost Manager > Schedule of Values in the left Navigator.
2 In the Navigator, click General or Payment Applications. The Schedule of Values log opens. The
log should be empty. If SOV sheets are already present, then a structure already exists.
3 Click the Structure button. The Select Template window opens.
4 Select an SOV template from the list and click OK. Read the confirmation message and click Yes to
confirm. SOV sheets will be created using the structure defined by the template. You can use this
structure as is or make edits as necessary.
Oracle Corporation
Primavera Unifier Users Guide • Copyright © 1998, 2012, Oracle and/or its affiliates. All rights reserved.
446
To view or set up the SOV structure
1 From the Schedule of Values log, click the Structure button the toolbar. The SOV Structure
window opens.
2 Click the Columns button to add columns. Columns are added in a similar way to adding
columns for a general SOV.
3 Click OK.
N o t e : While setting up the SOV structure, you may click the Split button to divide the window in half. This allows
you to scroll through columns and rows on the right while maintaining a view of the activity column on the left.
Clicking the Split button again restores the whole window. While the window is split, you may click the Freeze button
to lock the left half of the window in place. Click Freeze again to unfreeze.
The structure may contain hidden columns. For example, one or more columns used in the formulas for
other columns where the information in the hidden columns is not important to be viewed may have
been hidden, leaving more room in the display for the formula column. Hidden columns otherwise
behave normally.
To view or edit structure properties
1 From the Schedule of Values log, click Structure. The Structure window opens.
2 Click the File menu and choose Properties. The Properties window opens.
3 Make edits as needed and click OK.
N o t e : You can modify the WBS Code and WBS Item labels in the cost sheet.
Creating General SOV Sheets
Typically, commit business processes (contracts, purchase orders, etc.), will be designed in Primavera
uDesigner to automatically create an SOV sheet upon reaching a specified status. Occasionally, the
business process may allow manual sheet creation.
Once the SOV template structure is set up for a general SOV, SOV sheets are created based on the
structure.
N o t e : If you manually create an SOV sheet, you can only create one based on an approved commit BP record.
To manually create a general SOV sheet
1 In the Schedule of Values log, click the New button. The Select Commit window opens.
2 Select a commit BP (e.g., a purchase order) and click OK. The SOV sheet is added to the log.
N o t e : If the commit BP has been set up in Primavera uDesigner to automatically create an SOV sheet upon the
end step, the above procedure is not required.
Oracle Corporation
Primavera Unifier Users Guide • Copyright © 1998, 2012, Oracle and/or its affiliates. All rights reserved.
447
To view cell details
Click a link (e.g., Amount or Ref) to open the Cell Detail window. Double-clicking on a record from the
list window shows the details of the record.
Creating SOVs For Payment Applications
You can define the structure of a payment application SOV. Structure definition will be based on a
payment application BP in the project or shell. This SOV type:
• Allows tracking of payment schedule against your commits similar to industry-standard forms.
• Allows you to create a breakdown for line items.
To manually create a payment application SOV sheet
1 Select Schedule of Values > Payment Applications Log.
2 Click the New button. The Select Commit window opens.
3 Select a commit BP (e.g., a purchase order) and click OK. The SOV sheet is added to the log.
N o t e : If a BP has been set up in Primavera uDesigner to automatically create a payment application SOV sheet
upon the end step, the above procedure is not required.
Grant Permissions To Other Users
The creator of a commit BP becomes the owner of the associated SOV sheet and can grant permission to
other users to view or modify the SOV sheet.
To grant permissions to other users or groups
1 From the Schedule of Values log, select the SOV sheet.
2 Click the Permissions button.
3 Select users or groups to grant permission to. Select Modify, Edit, or View permission.
4 Click OK.
Managing SOV Structure, Templates, And Sheets
The following sections cover steps that apply to both general and payment application SOVs.
Edit SOVs
The following sections cover steps that apply to both general and payment application SOVs.
To open the SOV sheet
From the Schedule of Values log window, select the SOV sheet and click Open. The sheet opens,
reflecting the SOV structure and is populated by the values on the commit BP.
To edit an SOV
1 Click the Structure button on the toolbar.
2 Click File > Properties.
3 Click the Options tab to modify information.
Oracle Corporation
Primavera Unifier Users Guide • Copyright © 1998, 2012, Oracle and/or its affiliates. All rights reserved.
448
4 You can enter a custom label for the Ref, Breakdown, and Description fields. These are the labels
that will appear as column names on the SOV sheet. You cannot modify WBS Code and WBS Item.
These labels can be modified only on the cost sheet.
To delete an SOV sheet
Select the sheet from the log window and click Delete. If you delete an automatically created SOV sheet,
you will have to recreate it manually. You cannot delete an SOV for payment application.
To view properties
Select the sheet from the log window and click File > Properties.
Edit SOV Columns
To delete an SOV column
1 Select a column from the Columns log and click Open to open the Column Properties window.
2 Click Delete. The column will be deleted.
N o t e : If the column is being used in a formula in another column, you must remove the column from the
formula before you can delete it. If the column contains a cell with line item data, you must first remove
each line item before it can be deleted.
To edit a column
Select a column from the Columns log and click Open to open the Column Properties window.
Although it is possible to change the entry method for a column (for example, from line item content to
direct entry into a cell, use caution when doing so if you have already entered values in the column cells.
For example, if you change from line item entry to direct cell entry, the amount value shown in the cell
will display correctly, but will be an editable direct entry amount, and detailed line item information will
be lost.
Some fields may not be editable. It may be necessary to delete the column and create a new one.
To move a column
From the Columns log, select a column to move, and then click Move Up (Left) or Move Down (Right).
The order that the columns appear in the log window is the order (from left to right) that they appear on
the sheet.
Delete An SOV Sheet
To delete a sheet
Select the sheet from the log window and click Delete. If you delete an automatically created SOV sheet,
you will have to recreate it manually.
You cannot delete an SOV for payment application.
Search For SOV Sheets
You can search for SOV sheets by the SOV base record or description.
To search for an SOV sheet
1 In the Schedule of Values General or Payment Applications log, click Find.
2 In the Search by drop-down list, select SOV Base Record or SOV Description.
Oracle Corporation
Primavera Unifier Users Guide • Copyright © 1998, 2012, Oracle and/or its affiliates. All rights reserved.
449
3 In the Search for field, enter the search criteria. Click the Search button. The log will display the
records meeting the search criteria.
Manage SOV Sheet Data
SOV data is rolled up from cost-type BPs that have been set up for SOVs. SOV sheets cannot be edited.
Export SOV Data
You can export SOV data to a local file system in a CSV format.
To export schedule of values sheet data
1 In the Schedule of Values sheet, click the File menu and choose Export.
2 You may choose to open the file to review it before saving.
3 Click Save and specify the location in which to save the CSV file.
View Or Edit SOV Sheet Properties
To open the SOV Properties window
From the SOV log, select an SOV sheet and click the Properties button. The Properties window opens.
Click the tabs to view properties information.
To edit SOV properties
1 Click the Structure button on the toolbar.
2 Click File > Properties.
3 Click the Options tab to modify information.
You can enter a custom label for the Ref, Breakdown, and Description fields. These are the labels that
will appear as column names on the SOV sheet.
N o t e : You cannot modify the WBS Code and WBS Item labels. These labels can be modified only in the
cost sheet.
Oracle Corporation
Primavera Unifier Users Guide • Copyright © 1998, 2012, Oracle and/or its affiliates. All rights reserved.
450
AD D O R DE LE T E WB S B RE AK D O W NS O N AN S O V S HE E T
WBS breakdowns can be added to an SOV sheet. This enables each contract to have its own set of WBS
breakdowns. These breakdowns can be added directly on the SOV sheet, or they can be imported from a
CSV file. Breakdowns can be added to general spends or payment application SOVs.
N o t e : You cannot add a breakdown to an SOV if there is a pending spends record against the row, or a pending
change commit with a negative line item (which may potentially reduce the Schedule Value after routing).
To add a breakdown to an SOV line
1 Open the SOV sheet.
2 Click the Rows button. The Rows window opens.
3 Select an SOV line by clicking the checkbox. If you select an SOV line, the breakdown will be
added to that line. If you select an existing breakdown, the new breakdown will be inserted directly
below the existing breakdown.
4 Click the Add Detail button. The Details window opens.
5 Enter the Breakdown. This will appear on the SOV sheet in the Breakdown column. You can add
an optional Description.
6 Click OK. The breakdown is added to the sheet.
7 Close the Rows window.
8 You may need to click the plus (+) by the checkbox on the Rows window and on the SOV sheet to
expand rows and display the breakdowns.
To delete a breakdown row
1 Open the SOV sheet.
2 Click the Rows button. The Rows window opens.
3 Select one or more breakdown rows to delete.
4 Click the Delete Detail button. Click Yes to confirm.
Oracle Corporation
Primavera Unifier Users Guide • Copyright © 1998, 2012, Oracle and/or its affiliates. All rights reserved.
451
AD D B R E AK D O W N S T O S O V S H E E T BY I M P OR TI NG
If you have multiple breakdowns to enter, you can do it in bulk through CSV file import. You can add as
many breakdowns as you need to multiple WBS codes.
You can also optionally enter breakdown scheduled value amounts. In order to do this, there must be a
column to the SOV sheet using the data source Scheduled Value. The amount you enter on the CSV file
will appear in the Scheduled Value column.
N o t e : By default, the Scheduled Value column will validate that the sum of all breakdowns added to an SOV line
will not exceed the scheduled value for summary line. That is, if the scheduled value for a line is $1000 from the
base commit record, and you add breakdowns, the amounts that you enter for the breakdown amounts for that line
cannot add up to more than $1000. (It can, however, add up to less than $1000.)
To add breakdowns by importing a CSV sheet
1 Open the SOV sheet.
2 Click the Rows button. The Rows window opens.
3 Click the Export button and choose Breakdowns.
4 Save the CSV file. This provides the structure for the import file.
5 Add the breakdown rows to the CSV file.
a Open the CSV file.
b Insert a line under the WBS code to which you are adding the breakdown.
c Add the breakdown name in the Breakdown column. You can enter an amount in the
Scheduled Value column. Do not add any additional information in the new row.
d Add additional breakdown rows as needed.
e Save the file.
6 On the SOV sheet, click the Import button.
7 Browse to the CSV file and click Ok. The breakdowns and amounts will be added to the sheet.
Any breakdowns in the CSV file that already exist on the sheet will be updated with the Scheduled
Value amount on the CSV file.
If any errors occur, download and open the error file, and correct the CSV file before reimporting.
Validations include: the sum of breakdown amounts cannot add up to more than the scheduled value
amount of the summary WBS code line; they cannot exceed Commits Remaining Balance, if used; they
cannot cause Commits Remaining Balance to fall below zero.
Oracle Corporation
Primavera Unifier Users Guide • Copyright © 1998, 2012, Oracle and/or its affiliates. All rights reserved.
452
AB O U T C AS H F L O W
The advanced Cash Flow module lets you create a “family of curves,” in which you can include as many
baseline, actuals, forecast, portfolio, or custom curves as you need. Each of these curve families can be
created in one of the detail levels: cash flow by Project/Shell, by WBS, by Summary WBS, or by
Commitment (one per base contract) within a project or shell. Cash flow is the distribution of cost over
time - in project management terms, it is the movement of cash into or out of a project measured during
a specific time period.
Each group of curves is accessed and managed in a Cash Flow Worksheet, which allows you to view or
enter data, and view and compare the curves you have added. To facilitate creation of cash flow curves
and roll up of data to program and company cash flow worksheets, your administrator can create the
following in Administration Mode:
Data Sources: You can create data sources that can be used to identify cash flow curves and roll up data
to program and company worksheets. You will need to create data sources in order to create cash flow
curves.
Data sources are created based on a Curve Type -- pre-defined categories of cash flow curves: Baseline,
Forecast, Spends, Portfolio, and Custom. You can use these types to create cash flow curves. Each curve
type has its own logic to address different business requirements
You can also create Distribution Profiles. You have the option of manually distributing data in the cash
flow worksheet, or you can have the system automatically distributing data using a default distribution
profile.
You can create cash flow detail curve templates, which will simplify making cash flow curves at runtime
within a project and shell; and roll up curve templates, which you can use to create curves in programs
to roll up cash flow data from projects or shells.
N o t e : The advanced cash flow module introduced in Primavera Unifier 9.3 is named “Cash Flow.” Be sure you
have the permissions you need to view and work with the cash flow module at the project and shell level, program
level and company level.
You will notice that the pre-9.3 cash flow module has been renamed Cash Flow (Basic). This retains all the
functionality and cash flow records created before the release of 9.3, and will remain fully functional at this time.
Cash Flow (Basic) will be phased out eventually as users move to the enhanced Cash Flow module.
Oracle Corporation
Primavera Unifier Users Guide • Copyright © 1998, 2012, Oracle and/or its affiliates. All rights reserved.
453
G R AN T I NG C AS H F LO W US E R M O D E P E RM IS S I O NS
Before others can access a cash flow curve that you created, they need user mode permission. This is
different from permission granted in Administration Mode, which is for general access to the module.
You grant user mode permission per detail curve in the project or shell.
To give users permissions to work with a cash flow curve
1 Open the project or shell and click Cost Manager > Cash Flow in the left Navigator. The Cash
Flow log opens.
2 Select a curve from the log and click the Permission button. The Edit Permission window opens.
3 Click Add, select one or more users and/or groups to grant permission to, and click OK.
4 In the Edit Permission window, select one or more users or groups. Select the permission:
• Modify Permission. Allows user to modify permissions to the curve. This also automatically
selects Edit Data.
• Edit Data. Allows user to enter or edit data for manual data entry curves.
• View. By default, when you add a user or group to the window, they are granted View
permission, which allows them to access and view the curves and data.
Oracle Corporation
Primavera Unifier Users Guide • Copyright © 1998, 2012, Oracle and/or its affiliates. All rights reserved.
454
P O R T FO LI O M AN AG E R B U DG E T C UR V E S
More information about the Portfolio Manager and how it works is in the Portfolio Manager section of
Primavera Unifier Help.
For cash flow purposes, the Portfolio Manager extracts a project's baseline or forecast budget numbers
for use in a scenario sheet. During a portfolio analysis, the Portfolio Manager can produce three different
portfolio budget curves:
• A Shared Budget curve. This curve shows the portfolio planner's proposed number for the
project. You will not have access to this curve until the planner shares a scenario. You can
include this curve on the cost worksheet, along with the forecast budget, or any other budget
curve, in order to see the difference between your project's numbers and the planner's proposed
budget numbers. See example below.
• An Approved Budget curve. When a scenario is approved in the Portfolio Manager, the
budgets for each project in the scenario are marked "approved." They are then locked and stored
in the Portfolio Manager. An Approved Budget curves shows the approved budget for the
project for that planning period (usually a year).
• An Original Budget curve. This curve is for a project in execution. This budget is the last
approved budget for the project before it moves into its execution phase. This approved budget
becomes the project's original budget; and this original budget, plus any changes that occur to
the numbers during the life of the project, becomes the project's approved budget.
Before you can use these curves, you must add them to your project. See Add a Portfolio Curve.
Oracle Corporation
Primavera Unifier Users Guide • Copyright © 1998, 2012, Oracle and/or its affiliates. All rights reserved.
455
C AS H F LO W CU R V E S
The Cash Flow module lets you create as many baseline, actuals, forecast, portfolio, or custom curves as
you need in a cash flow worksheet. Each curve can be created in one of the detail levels: cash flow by
Project or Shell, by WBS, by Summary WBS, or by Commitment (one per base contract) within a project
or shell. For company and program-level cash flow see Program Level and Company Level Cash Flow.
The cash flow worksheet allows you to view or enter data, and view and compare the curves you added.
There are several ways to create a cash flow curve, including manual creation, copying from a template,
auto-creating a curve on a workflow step by using a template, and copying another curve.
Manual creation: every time you create a curve in a project or shell you define all curve properties from
scratch.
Templates: you can pre-set curve options, except, for example, actual business process records, and cost
sheet columns, which are set at run time. There are two types of cash flow templates: company-level
templates, which are created in Standards & Libraries (in Administration Mode), and project or shelllevel templates, which are created within a project or shell template.
Auto-creation:In the base commit business process workflow set up you can associate a cash flow
template with any step except the Creation step. When the base commit record reaches that step,
Primavera Unifier will automatically create a cash flow curve .
Copy: You can copy existing curves from the Cash Flow log, or you can copy data from existing curves.
See Copy Cash flow curves and curve data.
General Information About Curves
Properties settings
The Properties descriptions below apply to Baseline, Spends, Forecast, Portfolio, and Custom detail
curves.
For Cash Flow by Project or Shell Detail Level
• Curves tab, Distribute amount from cost sheet column field and From/To Dates
• Baseline, Forecast, Custom and Portfolio curves: If you want to automatically distribute a
Cost amount from a cost column, the column must be selected in the project or shell. You
can choose it for a project/shell template as long as you are creating a new project or shell
from the template and are copying both the curve and the cost sheet.
• Spends curve: Because you must select a cost sheet column associated with Spends data in
the project or shell, a spends curve can only be created in a project or shell (or similar to the
above, in a project/shell template). You will not be able to add a spends curve in a companylevel template.
• Forecast curve: Forecast options use data from the Spends curve, and so Forecast options
can only be set if a Spends curve is present.
• Portfolio Curve: The portfolio curve shows current project-row plan data from a portfolio
sheet. When plan data changes, it becomes visible in the cash flow graph as a parallel curve
so project managers can clearly see the variance between their projections and portfolio
planner-initiated changes.
• From Date and To Date: These fields can be set up to pull start and finish dates from the
master schedule sheet in the project or shell. These can be selected in a project or shell
Oracle Corporation
Primavera Unifier Users Guide • Copyright © 1998, 2012, Oracle and/or its affiliates. All rights reserved.
456
template. At runtime, be sure the master schedule sheet is set up and has dates in the date
element fields chosen for the curves.
N o t e : In manual mode, Primavera Unifier pegs cost data distribution to the From Date. If there
are date changes, Primavera Unifier shifts the curve on the timeline based on From Date
modifications. Each time period (e.g. month or year) on the curve retains the value of the original
distribution as long as the duration remains the same. If date changes make the cash flow curve
duration longer or shorter, Primavera Unifier will not rebalance or redistribute cost data to match
the modified curve length (the data will change.)
For Cash Flow by WBS Detail Level
• Curves tab, Use data from Schedule Sheet field - Effective for the baseline curve only, you can
view cost distribution information by WBS code in a schedule sheet.
• Curves tab, Distribute amount from cost sheet column field and From/To Date fields
• Similar to Cash Flow by Project/Shell Detail Level above.
• Curves tab, Auto by default profile by WBS field
• For Baseline, Forecast and Custom curves, you cannot select “Auto by default profile by
WBS” in a company template, but you can in the project/shell, since this setting relies on the
WBS codes used in the project or shell. You can choose it for a project/shell template as long
as you are creating a new project or shell from the template and are copying both the curve
and the cost sheet.
N o t e : You won't be able to double-click the WBS Summary to view the WBS details.
For Cash Flow by Summary WBS Detail Level
• Curves tab, Distribute amount from cost sheet column field and From/To Date fields
• Similar to Cash Flow by WBS Detail Level above.
• Curves tab, Auto by default profile by Summary WBS field
• Similar to WBS detail level, for Baseline, Forecast and Custom curves, you cannot select
“Auto by default profile by Summary WBS” in a company template, but you can in the
project/shell, and a project/shell template as long as you are creating a new project or shell
from the template and are copying both the curve and the cost sheet.
For Cash Flow by Commitment Detail Level
• General tab, Business Process and Base Commit Record fields
• For a Commitment detail level, you must select the base commit type business process to
use. Be sure that you selected business processes that are being used in the project or shell.
• In the Base Commit Record field, you must select the record at runtime. This is not selectable
in the template, since records do not exist in templates. The list displays all records you have
permission to view. If a detail curve already exists for that record, you will not be able to
choose the same record again.
• Curves tab, Include Change Commits and Spends Business Process
• If you chose these options, be sure you have selected change commits that are being used
in the project or shell, and associated with the selected base commit.
Oracle Corporation
Primavera Unifier Users Guide • Copyright © 1998, 2012, Oracle and/or its affiliates. All rights reserved.
457
N o t e : If the cash flow is attached to a Portfolio Manager scenario, the planner-modified baseline curve appears
adjacent to the original baseline in the Cash Flow worksheet. This lets the project Manager easily spot the difference
between the initial projection and the planned suggestion.
Distribution Profiles
One last point to keep in mind when working with templates versus detail curves in projects and shells:
Distribution profiles can be created in Administration Mode (in Standards & Libraries), and used when
selecting auto distribution for curves.
At runtime, you can also create additional distribution profiles within the project or shell cash flow
module. When working with curves, you can apply the profiles created in Administration Mode, or in
the project or shell.
N o t e : If you are creating a new project or shell from a project or shell template, and are copying the cash flow
module, then template properties and permissions will be copied into the new project or shell.
Cash Flow Properties General Tab
The General tab of the cash flow properties window is where you enter the general information for all of
the curves you will add to the detail curve cash flow worksheet. All of the curves added here will share
the same Time Scale, Detail Level, and Period close settings.
To create a cash flow details curve and complete the Properties General tab
1 Open the cash flow log in the project or shell.
2 Click New > Detail Curves. The Properties window opens and Primavera Unifier displays the
General tab.
3 Enter a unique Name for the curve.
4 Enter an optional Description.
5 Select a Rollup Status. This controls whether the data is rolled up to Program or Company cash
flow curves.
• Active. The curve will roll up to Program and Company cash flow the next time the curves are
refreshed.
• Inactive. The curve will not roll up to Program and Company cash flow the next time the
curves are refreshed.
6 Select the Detail Level. This determines the level the cash flow curves will display. Choose one:
• Project/Shell: Choose this to track cash flow for the entire project or shell. For example,
baseline and actuals curves might chart the budget and cash outlay across the entire project.
• WBS: Choose this to track cash flow within a project or shell at the WBS code level. This allows
you to track cash flow across the project for specific WBS codes, or all WBS codes.
• Summary WBS: Choose this option to track cash flow by summary WBS codes. In order to
select this option, the cost sheet used in the project or shell must be a tree structure.
• Commitment: Choose this option to track cash flow associated with a particular commitment
record and its line items. This includes, for example, a base contract, and optionally their change
commits. This selection activates the following fields.
Oracle Corporation
Primavera Unifier Users Guide • Copyright © 1998, 2012, Oracle and/or its affiliates. All rights reserved.
458
Business Process. Click the drop down menu and choose a business process. Listed are the
project/shell level business processes of type “Base Commit.” When creating a template,
choose the one that is likely to be used in the projects/shells the template will be used in.
When creating the curve in a project or shell from the template, you may need to verify that
the business process chosen here is active in the project or shell, or pick another from the list.
Reference Elements. These are what will display on the worksheet. By default, the Record
Number will display as the number. You can click the drop down menu and choose an
element to display as the Name (Record Number, Status or Title).
Base Commit Record. This is selectable in a project or shell, but not in a template. Click the
Select button. Choose the commitment record from the list of available records in the project
or shell. Each commitment record can be selected only once.
N o t e : You can set up the automatic creation of a cash flow curve when a base commit record is
created and completed or reaches a particular step. This is done in the BP Setup for the business
process. See Setting up auto-creation of cash flow curves from contracts.
7 Select the Time Scale. The time scale determines the scale and format in which the data is shown
on the Cash Flow Worksheet.
• By: Month or Year. The default is Month.
• Format: Choose the format that you want the month and year displayed on the graphs. The
default is M YYYY.
8 Define the Period Close Settings. These options allow you to choose some automatic settings that
will happen at the end of each period (month or year, as chosen in the Time Scale field).
• Enable auto snapshot on. Determines when an automatic snapshot will be taken of the data.
• Click the Select button.
• For Month time scale, you can choose a specific date each month to automatically take a
snapshot, or specify a particular day (such as the first Monday of the month).
• For Year time scale, you can specify the exact date to take the snapshot each year, or a
particular day (such as the first Monday of January).
• See the examples at the end of this table for more information about these options.
• After an auto-snapshot is taken, the curve will be refreshed immediately. Spends will
resume after the auto-snapshot.
• Cut off spends. This is applicable for Spends type curves. It will temporarily stop spends
business processes (e.g. invoices) from hitting the cash flow worksheet during analysis periods.
The Enable auto snapshot on option must be chosen first. After the auto-snapshot is taken,
spends will resume again.
• Apply Spends to. Apply spends to an effective date or before/after a cutoff date. By default,
cut-off spends will resume immediately after an auto-snapshot is taken. If there is a gap between
the cut-off-spends date and the auto-snapshot date, any spends that came during that period are
not lost.
For example, if a cut off date is October 26th and the snapshot date is November 2nd, (and the
timescale is monthly) that defines the freeze period. Any spends that come in on October 27, 28,
29, 30, 31, and November 1 will not hit the cash flow sheet during the freeze period. After the
auto snapshot date is reached, these will be included back in October for spends (Oct 27-31) or
November for spends (Nov 1-2) and the effective date will be honored.
Oracle Corporation
Primavera Unifier Users Guide • Copyright © 1998, 2012, Oracle and/or its affiliates. All rights reserved.
459
• The same month/year as the effective date – If this option is chosen, once the freeze
period is lifted, the spends data is included back in the current period. The final output is
similar to the case where no period close settings are applied since the effective date is
honored. Spends for Oct 26-31 will be included in October and Nov. 1-2 spends will be
included for November.
For example, if the cut off date is the 26th of October and the snapshot date is the 2nd
November, the freeze period is Oct 26 – Nov 2nd. Any spends that come in on Oct.
27,28,29,30,31 and Nov. 1, and 2 will not show on the cash flow sheet during the freeze
period. After the auto snapshot date is reached, these spends will be included back in either
Oct for spends (Oct 27-31) or Nov for spends (Nov 1- 2) and the effective date will be
honored.
• The next month if after the cutoff date – Once the freeze period is lifted, the spends data
from the cutoff date to the end of the month will be included in the next month/year. Spends
for Oct 26-31 will be included in November and Nov. 1-2 spends will be included for
November.
• The previous month if on or before the cutoff date – Once the freeze period is lifted, the
spends data from the start of the month up to the cutoff date will be included in the previous
month/year. Spends for Oct 26-31 will be included in September and Nov. 1-2 spends will be
included for November.
N o t e : During the spends cut-off period, even if automatic refresh of the curve occurs as set in
the Schedule tab, spends data will not hit the cash flow sheet until spends are resumed again.
9 After the General tab is complete, you can save as is, or continue by adding the curves that will
make up the detail curve. See " Cash flow properties curves tab" on page 461.
Examples of using auto snapshot, cut off spends, and resume spends options:
• Company A simply wants to take an auto snapshot of their cash flow data every time period. They would choose
a particular date (such as the 3rd of the month for Month, or January 3 for Year). The snapshot would be taken,
and the cash flow curve refreshed. They do not select the Cut off spends option.
• Company B regularly reviews and revises forecast projections during fixed days every time period. During this
period, they do not want new Spends records to hit the cash flow worksheet as they work on their forecast
projections, and so they choose the Cut off spends option. This option requires that Enable auto snapshot be
selected first. The company sets this option so that an auto snapshot is taken of their changes just before spends
are resumed. Snapshots can then be used for comparison of previous forecasts with the current month’s. Any
spends records that came in during the forecast period are not lost; the Resume Spends option determines
whether those spends records will be included in the previous month’s cash flow, or pushed to the next time
period.
Oracle Corporation
Primavera Unifier Users Guide • Copyright © 1998, 2012, Oracle and/or its affiliates. All rights reserved.
460
C AS H F LO W P R O P E R TI E S CU R V E S T AB
Cash Flow Properties Settings On The Curves Tab
In the Curves tab of the cash flow details Properties window, you add the curves you would like to
include in the cash flow worksheet.
You create curves (Baseline, Spends, Forecast, Custom, or Portfolio) based on the data sources that you
defined in either:
• Standards & Libraries > Cash Flow > Data Sources
• Templates > Project / Shell > Cash Flow
Depending on the type, the curve setup options will differ. You can define one curve for every data
source.
The Portfolio curve is linked to scenarios in the Portfolio Manager. As a project manager, you must
create this curve. Once created, the curve will show your initial budget projections. See Add a Portfolio
Curve .
When you open a curve, you can view the data in the transaction currency, if different from the project
currency.
Add A Baseline Curve
You can construct cash flow curves by project or shell, summary WBS codes, by WBS, or by a specific
commitment business process and record. Baseline curve options reflect the detail level selections you
made on the General tab.
To add a baseline curve for cash flow by project/shell
1 Open the Properties window of the cash flow detail curve. Be sure the Detail Level is
Project/Shell.
2 Click the Curves tab.
3 Click Add and choose a data source of type Baseline. The Cash Flow by Project/Shell - Baseline
window opens.
4 Complete the window using the information in the table below.
In this
Field:
Do This:
Name
This field is filled in automatically with the name of the data source
Type
This field displays the curve type: Baseline
Distribution
Distribution drives how the amount value will be distributed over the time periods. Choose one:
• Manual. You enter values into each field manually.
• Auto by default profile. Allows you to choose one of the available Distribution Profiles, defined
in Standards & Libraries > Cash Flow > Distribution Profiles, or that were defined directly in the
project or shell cash flow log (Edit > Distribution Profiles). This will be used as the default
profile; however, at runtime, the user can change which profile to use.
Click the Select button. The Distribution Profiles window opens. Select a profile to use as the
Oracle Corporation
Primavera Unifier Users Guide • Copyright © 1998, 2012, Oracle and/or its affiliates. All rights reserved.
461
In this
Field:
Do This:
default profile for the curve.
Note: The default profile is used for the initial display and calculations in the cash flow worksheet.
You can change the distribution profile from the worksheet. If you do this, the default profile will
automatically update to reflect the current selection.
Cost
Choose one:
• Manually enter amounts for each period (available if you chose Manual above). You can enter
cost information in the Total field on the worksheet.
• Auto distribute total amount across all periods (available if you chose Auto by default profile
above). This will automatically distribute the amount in the Total field using the selected default
profile.
• Distribute amount from cost sheet column. This will take the amount in the selected Cost
Sheet column, and either allow you to distribute it manually (if you chose Manual distribution),
or use the default distribution profile (if you chose Auto by default profile). An example column
would be a budget,
Cost column can be chosen when creating a curve in a project or shell, but not in templates.
Schedule
Here you define the range of dates to use to plot the cash flow data. If you choose to take dates
from the schedule sheet elements, the Master schedule sheet for the project/shell is used.
From Date
and To Date
Determines what dates to start the curve and end the curve. Choose one for each:
• Manual. User enters the date directly in the cash flow worksheet.
• Data element from schedule sheet. Choose a schedule sheet data element from the list. The
date will be populated automatically from the Master schedule sheet when the cash flow curve
is refreshed.
If the these dates are changed on the Master schedule sheet, then the changes will be reflected
on cash flow after the next refresh of the curves.
5 Click OK.
To add a baseline curve for cash flow by WBS
1 Open the Properties window of the cash flow detail curve. Be sure the Detail Level is WBS (for
cash flow by individual WBS codes) or Summary WBS (for summary WBS codes).
2 Click the Curves tab.
3 Click Add, and choose a data source of type Baseline. The Cash Flow by WBS - Baseline or Cash
Flow by Summary WBS - Baseline window opens.
4 Complete this window in the same way as for a baseline curve for project/shell detail level, with
the following exceptions:.
• For WBS detail level, the Distribution option Auto by default profile per WBS is available.
• For Summary WBS detail level, the Distribution option Auto by default profile per Summary
WBS is available.
See the table below for details.
In this Field: Do This:
Name
This field is filled in automatically with the name of the data source
Oracle Corporation
Primavera Unifier Users Guide • Copyright © 1998, 2012, Oracle and/or its affiliates. All rights reserved.
462
Type
This field displays the curve type: Baseline
Distribution
Distribution drives how the amount value will be distributed over the time periods. Choose one:
• Manual. You enter values into each field manually.
• Auto by default profile per WBS (for WBS detail level curves) or Summary WBS (for
Summary WBS detail level curves).
You can specify a default profile per WBS code or Summary WBS code. This can be
done one at a time or using bulk edit.
This is the default distribution profile, but can be changed at runtime. Follow these
instructions.
Click the Details button. The WBS Details window opens.
To set the default distribution profile on one WBS code at a time: double-click in the
Default Profile field and choose the profile from the dropdown list.
To set the default profile on multiple codes: Select the WBS or Summary WBS codes
from the list. Click Bulk Edit. Select the profile to use and click Select. Click Save.
You can use Find to search for specific WBS codes.
• Use data from Schedule Sheet. Allows you to choose a schedule sheet so a project
manager you view the cost distribution information by WBS code. Click the Select button and
choose the schedule sheet. Selecting a schedule sheet is optional. If a schedule sheet is not
selected, the distribution will display zeros along the bottom of the cash flow curves’ graph.
Click OK. In the details window, the filter will be applied against the WBS codes coming from
the schedule sheet.
Cost
See “To add a baseline curve for cash flow by project/shell" above.
Schedule
See “To add a baseline curve for cash flow by project/shell" above.
(From Date/To
Date)
5 Click OK.
To add a baseline curve for cash flow by commitment
You can build one baseline curve per commitment record. When you build a baseline curve for
individual line items, the SOV type influences distribution options. If the SOV lists individual line items
by WBS you can distribute cost for each line item individually; if the SOV groups line items, you cannot.
For costs distributed in the transaction currency, Primavera Unifier calculates and stores the distribution
in project currency using the exchange rate table.
1 Open the Properties window of the cash flow detail curve and click the Curves tab.
2 Click Add, and choose a data source of type Baseline. The Cash Flow Commitment - Baseline
window opens.
The Name field shows the name of the data source you chose.
The Type field shows the curve type, in this case Baseline.
3 Choose the Cash Flow Granularity. Cash flow granularity options determine the level of record
detail available in the cash flow curve. You can roll up base and change commits, see individual
records separately, or drill to individual line items in a commitment record.
Oracle Corporation
Primavera Unifier Users Guide • Copyright © 1998, 2012, Oracle and/or its affiliates. All rights reserved.
463
4 Choose the Distribution Method. The cash flow granularity you choose determines the
distribution options you have. Use the following table to set up the curve options.
N o t e : By default, Primavera Unifier displays commitment curve cost data in the record transaction
currency, which is stored in project currency using the active currency exchange rate table. If the
transaction currency is different from the project currency, you can change the currency view between
transaction and project currencies, but you can only edit data in the transaction currency. If there is a more
recent value in the exchange rate table, refreshing the curve will refresh the cost data.
If you choose:
Your Distribution Method choice is:
Single Distribution of
sum of base commit and
all changes
• Manual entry of values per cash flow period.This is the only available option.
In User Mode you must open the cash flow Details window to complete time scale
fields and distribute the rolled up values of the base commit record and any change
commit records.
By individual record
(base commit and all
changes separately)
• Manual entry of values per cash flow period. Use this option to manually enter
the time scale and to distribute costs.
• Auto distribution. Use this option to utilize a pre-defined distribution curve.
In User Mode curve data is read-only, but you can change the distribution profile.
This selection requires a sub-selection.
Manual Dates and manual selection of profile. Use this option to
manually enter the time scale and select a distribution curve.
Dates from business process, default profile. Use this option to select the
time scale from fields on the business process. Click the Details button to
open the selection window. There are four columns in the Auto
Distribution window.
Business Process – List comes from the Cost-type business processes
available in your company
From Data Element – Select the date you want the distribution to start
To Data Element – Select the date you want the distribution to end
Default Profile – If desired, select a predefined profile.
By line items within each
individual record
• Manual entry of values per cash flow period. Use this option to select record
line items. In User Mode you can:
See each selected line item in the cash flow Details window; the columns
come from the business process.
Select a profile on the detail window for each line.
Select the distribution profile manually.
• Auto distribution. Use this option to manually enter dates and select a
distribution profile.
5 In the Commit Change Processes to be included field, you can add Commit Change business
processes according to their statuses. These line items are also seen in the cash flow curve Details
window.
Oracle Corporation
Primavera Unifier Users Guide • Copyright © 1998, 2012, Oracle and/or its affiliates. All rights reserved.
464
6 Click OK.
Add A Spends Curve
The spends curve tracks actual invoice transactions. It pulls the data from a column of the cost sheet.
Choose a column associated with the data source for the spends business process and status that you
want to track.
To add a spends curve for cash flow by project/shell
1 Open the Properties window of the cash flow detail curve. Be sure the Detail Level is Project/Shell.
2 Click the Curves tab.
3 Click Add and choose a data source of type Spends. The Cash Flow by Project/Shell - Spends
window opens.
In this
Field:
Do This:
Name
This field is filled in automatically with the name of the data source
Type
This field displays the curve type: Spends
Distribution
See Add a baseline curve for cash flow by project/shell.
Cost
Choose a cost sheet column associated with the spends-type business process and status.
Note: Cost sheet column selection is only available when creating curves in a project or shell, not
a template (since there is no cost sheet to reference). If you are creating a detail curve template,
you will not be able to add a Spends curve.
To add a spends curve for cash flow by WBS or Summary WBS
1 Open the Properties window of the cash flow detail curve. Be sure the Detail Level is WBS (for
cash flow by individual WBS codes) or Summary WBS (for summary WBS codes).
2 Click the Curves tab.
3 Click Add and choose a data source of type Spends. The Cash Flow by WBS (or Summary WBS) Spends window opens.
4 See “To add a spends curve for cash flow by project/shell"above.
To add a spends curve for cash flow by commitment
1 In the Properties window, click the Curves tab.
2 Click Add and choose a data source of type Commitment. The Cash Flow by Commitment Spends window opens.
In this Field: Do This:
Name
This field is filled in automatically with the name of the data source
Type
This field displays the curve type: Spends
Cash Flow
By line items from Schedule of Values
Oracle Corporation
Primavera Unifier Users Guide • Copyright © 1998, 2012, Oracle and/or its affiliates. All rights reserved.
465
In this Field: Do This:
Granularity
Select this option if you want to cash flow individual line items from the spends record.
Cost
Choose the Spends business process to use. The Spends business processes that are
associated with the base commit are listed. Choose the business processes and statuses that
you want to include in the curve.
N o t e : When you open this curve, you can view the data in two different currencies by switching between
project and transaction currencies.
Add A Forecast Curve
Forecast curves are created similarly to baseline curves, with additional options to start the forecast at
the end of a spends curve.
To add a forecast curve for cash flow by project/shell
1 Open the Properties window of the cash flow detail curve. Be sure the Detail Level is Project/Shell.
2 Click the Curves tab.
3 Click Add and choose a data source of type Forecast. The Cash Flow by Project/Shell - Forecast
window opens.
4 Complete the window using the information in the table below.
In this Field:
Do This:
Name
This field is filled in automatically with the name of the data source
Type
This field displays the curve type: Forecast
Distribution
See Add a baseline curve, for cash flow by project/shell
Cost
See Add a baseline curve, for cash flow by project/shell
For a forecast column, an example of a column choice would be a spends business process
and status.
Schedule (From See Add a baseline curve, for cash flow by project/shell
Date/To Date)
Forecast
Options
• Begin calculations at end of curve. Select this option if you want to automatically start the
forecast at the end of a selected spends curve every time period. Click Select and choose
the spends curve. (This option is available only if a Spends curve exists; spends curves
cannot be added to a company level template.)
If this option is selected, the original forecast for the period will be wiped out and the spends
value will be considered for that time period.
• Distribute unassigned amount from Spends. These options are available only if you have
chosen Auto by default profile for Distribution. They give you the option to automatically
distribute any overestimated or underestimated spends amounts from the original forecast.
You can choose one:
using weighted average over all remaining periods.
using weighted average over next ___ period(s). (Enter the number of time periods, 1 or
more, not to exceed the number of periods left.)
Oracle Corporation
Primavera Unifier Users Guide • Copyright © 1998, 2012, Oracle and/or its affiliates. All rights reserved.
466
More about Forecasting Curves
• Forecasting curves gives users the option of starting the forecast at the end of a spends curve every time period.
• If the initial Forecast used a distribution profile to begin with, and has a configuration start at the end of actuals,
then when you receive actuals, the profile has no impact on Forecast distribution.
• If the original forecast was over or underestimated with respect to the spends, users have the option to
automatically distribute the excess or deficient amount over as many time periods as you specify. This will
automatically be done by weighted average.
To add a forecast curve for cash flow by WBS or Summary WBS
1 Open the Properties window of the cash flow detail curve. Be sure the Detail Level is WBS (for
cash flow by individual WBS codes) or Summary WBS (for summary WBS codes).
2 Click the Curves tab.
3 Click Add and choose a data source of type Forecast. The Cash Flow by WBS - Forecast or Cash
Flow by Summary WBS - Forecast window opens.
See “To add a forecast curve for cash flow by project/shell" above for details on completing the
window. (And "Add a baseline curve" for Distribution field details.)
To add a forecast curve for cash flow by commitment
1 Select a schedule sheet and click the Properties button. The Properties window opens on the
General tab. Click the Curves tab.
2 Click Add and choose a data source of type Forecast. The Cash Flow by Commitment - Forecast
window opens.
The Name field shows the name of the data source you chose, in this case Forecast.
The Type field shows the curve type, in this case Forecast.
3 Complete the window using the information in the table below.
Cash Flow Granularity selections dynamically affect Distribution options. If you have future
currency rates specified in the Exchange Rates sets, the cost distribution reflects any rate changes to
project currency over the life of the curve.
If you choose:
Your Distribution Method choice is:
Single Distribution of
sum of base commit
and all changes
• Manual entry of values per cash flow period.This is the only available option. In
User Mode you must open the cash flow Details window to complete time scale fields
and distribute the rolled up values of the base commit record and any change commit
records.
By individual record
(base commit and all
changes separately)
• Manual entry of values per cash flow period. Use this option to manually enter
the time scale and to distribute costs.
• Auto distribution. Use this option to utilize a pre-defined distribution curve.
In User Mode curve data is read-only, but you can change the distribution profile.
This selection requires a sub-selection.
Manual Dates and manual selection of profile. Use this option to manually
enter the time scale and select a distribution curve.
Dates from business process, default profile. Use this option to select the
time scale from fields on the business process. Click the Details button to open
Oracle Corporation
Primavera Unifier Users Guide • Copyright © 1998, 2012, Oracle and/or its affiliates. All rights reserved.
467
If you choose:
Your Distribution Method choice is:
the selection window. There are four columns in the Auto Distribution
window.
Business Process – List comes from the Cost-type business processes available
in your company
From Data Element – Select the date you want the distribution to start
To Data Element – Select the date you want the distribution to end
Default Profile – If desired, select a predefined profile.
By line items from
Schedule of Values
• Manual entry of values per cash flow period. Use this option to select record line
items. In User Mode you can:
See each selected line item in the cash flow Details window; the columns come
from the business process.
Select a profile on the detail window for each line.
Select the distribution profile manually.
• Auto distribution. Use this option to manually enter dates and select a distribution
profile.
In the cash flow Details window, Primavera Unifier populates column values
from the business process schedule of values
Forecast Options
• Begin calculations at end of curve. Select this option if you want to automatically
start the forecast at the end of a selected spends curve every time period. Click
Select and choose the spends curve. (This option is available only if a Spends curve
exists; spends curves cannot be added to a company level template.)
If this option is selected, the original forecast for the period will be wiped out and the
spends value will be considered for that time period.
• Distribute unassigned amount from Spends. These options are available only if you
have chosen Auto by default profile for Distribution. They give you the option to
automatically distribute any overestimated or underestimated spends amounts from
the original forecast. You can choose one:
using weighted average over all remaining periods.
using weighted average over next ___ period(s). (Enter the number of time periods, 1
or more, not to exceed the number of periods left.)
4 Click OK to save the curve.
Oracle Corporation
Primavera Unifier Users Guide • Copyright © 1998, 2012, Oracle and/or its affiliates. All rights reserved.
468
AD D A P O R T FO LI O C UR V E
You can add a portfolio curve for each cash flow detail level. Directions follow.
To add a portfolio curve for cash flow by project or shell
1 Open the project or shell and click Cost Manager > Cash Flow in the left Navigator.
2 Select New > Detail Curves from the drop-down. The Properties window opens.
3 Name the cash flow detail curve and give it a description.
4 Select the Project / Shell radio button.
5 Enter settings for Time Scale and Period Close Settings.
6 Click the Curves tab.
7 Click Add and choose a data source based on a portfolio budget type. The Cash Flow by
Project/Shell - Portfolio Curve window opens.
8 From the Distribute amount from field, select the specific portfolio curve (original, shared, or
approved) from the drop-down list.
9 Click OK.
10 Repeat steps 7 to 8 for additional curves, if necessary.
11 When finished, click OK.
To add a portfolio curve for cash flow by WBS or Summary WBS
1 Open the project or shell and click Cost Manager > Cash Flow in the left Navigator.
2 Select New > Detail Curves from the drop-down. The Properties window opens.
3 Name the cash flow detail curve and give it a description.
4 Select the WBS or Summary WBS radio button.
5 Enter settings for Time Scale and Period Close Settings.
6 Click the Curves tab.
7 Click Add and choose a data source of type Portfolio. The Cash Flow by WBS (or Summary WBS) Portfolio Curve window opens.
8 From the Distribute amount from field, select the specific portfolio curve from the drop-down list.
9 Click OK. The portfolio curve opens in the Properties window.
10 Repeat steps 7 to 9, for additional curves, if necessary.
11 When finished, click OK.
To add a portfolio curve for cash flow by commitment
1 Open the project or shell and click Cost Manager > Cash Flow in the left Navigator.
2 Select New > Detail Curves from the drop-down menu. The Properties window opens.
3 Name the cash flow detail curve and give it a description.
Oracle Corporation
Primavera Unifier Users Guide • Copyright © 1998, 2012, Oracle and/or its affiliates. All rights reserved.
469
4 Select Commitment as the Detail Level.
5 Select the business process from the drop-down menu.
6 Select Reference Elements from the drop-down list. The Reference Elements Selector window
opens.
7 Choose a reference element from the list and click OK.
8 Select the base commit record from the drop-down list. The base commit record window opens.
9 Make your selection from the list and click OK.
10 Enter settings for Time Scale and Period Close Settings.
11 Click the Curves tab.
12 Click Add and choose a predefined portfolio curve. The Cash Flow by Commitment - Portfolio
Curve window opens.
13 In the Distribute amount from field drop-down list, select Original, Shared, or Approved, then
click OK. The portfolio curve opens in the Properties window. For an explanation of these options
see Portfolio Manager curves.
14 When finished, click OK.
To add a portfolio curve roll-up for cash flow (by Program)
1 Go to the Company Workspace tab and click Cost Manager > Cash Flow in the left Navigator.
2 Select New > Roll-up Curves from the drop-down. The Properties window opens.
3 Name the cash flow roll-up curve and give it a description.
4 In the Data Sources field, check as many items as you want.
5 Enter any settings for Time Scale and click OK.
To view portfolio curves for cash flow
You can view the curves and data for both original and shared portfolio curves.
1 Open the project or shell and click Cost Manager > Cash Flowin the left Navigator.
2 Select a log and click the Properties button.
3 In the General tab, check the data source that has the portfolio curve type.
4 Click OK. The Properties window opens and the selected worksheet opens with a incremental and
cumulative graph of the curve(s). The related data appears in the detail window in month and year
format.
Add A Custom Curve
You can create a custom curve when you want to create and compare curves in a cash flow worksheet,
but do not want to associate them with data sources of the other curve types (baseline, forecast or
spends). Custom curve setup is essentially the same as setting up baseline curves.
To add a custom curve for cash flow by project/shell
1 Open the Properties window of the cash flow detail curve. Be sure the Detail Level is Project/Shell.
2 Click the Curves tab.
Oracle Corporation
Primavera Unifier Users Guide • Copyright © 1998, 2012, Oracle and/or its affiliates. All rights reserved.
470
3 Click Add and choose a data source that of type Custom. The Cash Flow by Project/Shell - Custom
window opens.
In this Field: Do This:
Name
This field is filled in automatically with the name of the data source.
Type
This field displays the curve type: Custom.
Distribution
Distribution drives how the amount value will be distributed over the time periods. Choose one:
• Manual. You enter values into fields in the Details window, for example, From/To dates and
values for the duration of the curve.
• Auto by default profile. Allows you to choose one of the available Distribution Profiles
defined in Standards & Libraries > Cash Flow > Distribution Profiles, or that were defined
directly in the project or shell cash flow log (Edit > Distribution Profiles). This selection will be
used as the default profile; however, at runtime, you can change which profile to use.
Click the Select button. The Distribution Profiles window opens. Select a profile to
use as the default profile for the curve.
Note: The default profile is used for the initial display and calculations in the cash flow
worksheet. You can change the distribution profile from the worksheet. If you do this, the
default profile will automatically update to reflect the current selection.
Cost
Choose one:
• Manually enter amounts for each period (available if you chose Manual above). You can
enter cost information in the Total field on the worksheet.
• Auto distribute total amount across all periods (available if you chose Auto by default profile
above). This will automatically distribute the amount in the Total field using the selected
default profile.
• Distribute amount from cost sheet column. This will take the amount in the selected Cost
Sheet column, and either allow you to distribute it manually (if you chose Manual
distribution), or use the default distribution profile (if you chose Auto by default profile). An
example column would be a budget,
Cost column can be chosen when creating a curve in a project or shell, but not in templates.
Schedule
(From Date/To
Date)
Determines what dates to start the curve and end the curve. Choose one for each:
• Manual. User enters the date directly in the cash flow worksheet.
• Data element from schedule sheet. Choose a schedule sheet data element from the list.
The date will be populated automatically from the Master schedule sheet when the cash flow
curve is refreshed.
If the these dates are changed on the Master schedule sheet, then the changes will be
reflected on cash flow after the next refresh of the curves.
To add a custom curve for cash flow by WBS
1 Open the Properties window of the cash flow detail curve. Be sure the Detail Level is WBS (for
cash flow by individual WBS codes) or Summary WBS (for summary WBS codes).
2 Click the Curves tab.
3 Click Add and choose a data source that of type Custom. The Cash Flow by Project/Shell - Custom
window opens.
4 See the project/shell baseline curve section in Add a baseline curve for details on completing the
window.
Oracle Corporation
Primavera Unifier Users Guide • Copyright © 1998, 2012, Oracle and/or its affiliates. All rights reserved.
471
To add a custom curve for cash flow by commitment
Custom curves are not available for cash flow by commitment.
Cash Flow Properties Filter Tab
On the Filter tab of the Properties window, you have the option to select one or more WBS codes (or, if
the project/shell cost sheet uses a tree structure, Summary WBS codes) to include in the cash flow data.
This allows you to limit the cash flow data to a subset of the WBS Codes or Summary WBS Codes that
are on the cost sheet.
If you do not select any codes on this tab, then the cash flow curves will default to all WBS codes present
on the project/shell cost sheet.
N o t e : Filtering is not available on company-level curves, or for curves of detail level Commitment. The cost sheet
must be defined in the project or shell or project/shell template in order to choose codes.
To filter curve data by WBS or Summary WBS codes
1 Open the cash flow Properties window.
2 Click the Filters tab.
3 Choose one of the Filter options:
• All WBS codes from cost sheet. This is the default. Cash flow data will reflect all WBS codes.
(The Add and Remove buttons at the bottom of the window are disabled.)
• Select Summary WBS codes. This allows you to select specific summary WBS codes to include
in the cash flow data. This option is available if the cost sheet has a tree structure, and the curve
Detail Level is Project/Shell or Summary WBS (on the General tab).
• Select WBS codes. This allows you to select which WBS codes to include in the cash flow data.
4 If you are selecting WBS or Summary WBS codes, then click the Add button. A WBS code picker
or Summary WBS code picker opens, depending on which option you chose.
5 Select one or more codes to include, then click the Select button.
6 You can remove codes from the list on the Filter tab by selecting the codes and clicking Remove.
7 When the Properties window is complete, click OK to save and close the window.
Cash Flow Properties Options Tab
On the Options tab of the Properties window you can define the format to use for the numbers displayed
on the cash flow worksheet.
• Decimal Places. Choose from 0-8; default is 2.
• Use 1000 Separator (,).E.g., 1,000; default is deselected.
• Negative Number Format. Choose from the list; default is -1234.
Cash Flow Properties Schedule Tab
On the Schedule tab of the cash flow properties window, you have the option to enable automatic refresh
of the cash flow curve, and set the refresh schedule.
Oracle Corporation
Primavera Unifier Users Guide • Copyright © 1998, 2012, Oracle and/or its affiliates. All rights reserved.
472
To enable cash flow refresh
1 Open the cash flow Properties window.
2 Click the Schedule tab.
3 Select the Enable Refresh checkbox.
If you select this checkbox, then you can set up scheduled refresh of the cash flow curve. The cash
flow sheet will refresh automatically to reflect the most recent cost data or any changes that may
have been made to the distribution profile or other properties. If you do not select this checkbox, the
curve can still be manually refreshed at runtime.
4 For Frequency, choose when the refresh will be run.
• Daily. At the end of every day.
• Weekly. The refresh will run at the end of the day you select.
• Monthly. You can choose a specific date in the month (e.g., the 31st), or you can choose a
particular day (e.g., first Monday of the month). If you choose the 31st, the system will run the
refresh on the last day of the month for those having less than 31 days.
• Quarterly. Refresh will run on the day into the quarter that you specify. For example, Day 1 of
the quarter. (Refers to a standard calendar quarter.)
5 For Range of recurrence, you can define when the refresh schedule will begin and end.
• Start On. Choose a date to start the refresh schedule.
• To define when the scheduled refresh ends, select one of the options: No end date: The refresh
will run at the scheduled intervals until it is turned off or the project/shell is inactive or viewonly. End by: Choose an end date to stop the automatic refresh
6 When the Properties window is complete, click OK to save and close the window.
Oracle Corporation
Primavera Unifier Users Guide • Copyright © 1998, 2012, Oracle and/or its affiliates. All rights reserved.
473
C AS H F LO W P R O P E R TI E S S UM M AR Y C UR V E S
A summary cash flow curve displays a sub-set of cash flow data from your project or shell. For example,
you can aggregate and view:
• Forecast data across all commitment curves in a project or shell.
• Data from contracts and schedule sheets.
• Baseline, actuals, and forecast information from contracts and commitments.
In summary curves, Primavera Unifier aggregates cost data by cash flow data sources, for example,
Baseline, Actuals, Forecast, and Portfolio Manager. Primavera Unifier displays summarized cost data in
a cash flow worksheet. The main window charts summary data, and the curves window lists each cost
data source. You can open a data source and see the source cash flow curves.
You can quickly create cash flow summary curves in the project/shell Cash Flow log. You can manage
summary curves in the Manage Summary Curves window.
There are no additional permissions for summary curves; if you can see a cash flow curve, you can add it
to a summary curve. After you save it, anyone with View permission can see your summary curve.
To create a summary curve quickly
1 Open the project or shell where you want to create a summary curve.
2 Click Cost Manager > Cash Flow. The Cash Flow log opens.
3 In the log, select cash flow curves you want to summarize, and click the Summary button. The
Cash Flow worksheet opens.
If you wish to save the summary curve, proceed to the next step, 4.
N o t e : When you group commitment curves with different transaction currencies, the summary curve will
fall back to the project currency. There may be differences between the value shown in the summary curve
and the original curve’s details.
Oracle Corporation
Primavera Unifier Users Guide • Copyright © 1998, 2012, Oracle and/or its affiliates. All rights reserved.
474
4 From within the Summary Curve Worksheet window, click File > Save Summary Curve. The
Create Summary Curve window opens.
5 Enter a name and click the OK button.
To open a summary curve cash flow window
1 Open the project or shell where the summary curve exists.
2 Click Cost Manager > Cash Flow. The Cash Flow log opens.
3 On the Cash Flow log toolbar, click the Summary button drop-down arrow, and select any
previously created summary curves listed below Manage Summary Curves.
Clicking a listed summary curve opens the Cash Flow Worksheet for that summary.
In the cash flow worksheet, in the Curves detail window you can open a data source to see its source
cash flows. Data in this mode is read-only.
4 Click the Close Window button when ready.
To create a new summary curve using Manage Summary Curves
1 Open the project or shell where you want to manage a summary curve.
2 Click Cost Manager > Cash Flow. The Cash Flow log opens.
3 On the Cash Flow log toolbar, click the Summary button drop-down arrow, and select Manage
Summary Curves.
The Manage Summary Curves window opens. You can create new summary curves, or manage
existing summary curves.
4 Click the New button. A new line appears in the Name column of the Manage Summary Curves
window. If you have no summary curves, click New to create line 1.
5 Enter a name for the summary curve. The default status is Active; you can change this by unchecking the box in the Active column.
6 Click the Add button. The Details Curve log opens. The log displays cash flow curves in the
project or shell, both active and inactive.
7 Highlight the curves you want to include in the summary curve and click Select. Primavera
Unifier lists the selected cash flow curves in the Detail Curves window.
For each curve listed in the Names column you can see the data sources in the Details Curves log.
8 Click Save to retain changes to summary curves, and click Close Window when finished.
To manage summary curve content
1 Open the project or shell where you want to manage summary curve content.
2 Click Cost Manager > Cash Flow. The Cash Flow log opens.
3 On the Cash Flow log toolbar, click the Summary button drop-down arrow, and select Manage
Summary Curves.
4 In the Name column, select a summary curve. In the Detail Curves log you can see all source
detail curves included in the summary. Add or remove data sources for a summary curve as needed.
5 Click Save to retain changes to summary curves, and click Close Window when finished.
Oracle Corporation
Primavera Unifier Users Guide • Copyright © 1998, 2012, Oracle and/or its affiliates. All rights reserved.
475
To rename a summary curve
1 Open the project or shell where you want to rename a summary curve.
2 Click Cost Manager > Cash Flow. The Cash Flow log opens.
3 On the Cash Flow log toolbar, click the Summary button drop-down arrow, and select Manage
Summary Curves.
4 Double-click the name of the curve to activate editing, and enter the new name.
5 Click the Save button to save changes, and click the Close Window button when ready.
To copy a summary curve
1 Open the project or shell where you want to rename a summary curve.
2 Click Cost Manager > Cash Flow. The Cash Flow log opens.
3 On the Cash Flow log toolbar, click the Summary button drop-down arrow, and select Manage
Summary Curves.
4 Select a summary curve from the list and click the Copy button.
5 Enter a name for the copied curve.
6 Click the Save button to save changes, and click the Close Window button when ready.
To delete a summary curve
1 Open the project or shell where you want to delete a summary curve.
2 Click Cost Manager > Cash Flow. The Cash Flow log opens.
3 On the Cash Flow log toolbar, click the Summary button drop-down arrow, and select Manage
Summary Curves.
4 Select a summary curve from the list and click the Delete button.
5 Click the Save button to save changes, and click the Close Window button when ready.
Oracle Corporation
Primavera Unifier Users Guide • Copyright © 1998, 2012, Oracle and/or its affiliates. All rights reserved.
476
C R E AT E A C AS H F LO W C U RV E F RO M A S CH E D UL E
S HE E T
You can cost-load a schedule sheet by assigning roles and resources to project-related activities. When
you associate a WBS code with an activity in the schedule sheet, Primavera Unifier can distribute its cost
over a period of time based on activity dates and the calendar. You will be able to view this distributed
cost along with other cash flow curves related to the project.
In the baseline curve you can view the cost distribution information by WBS code in a schedule sheet.
When defining the cash flow curves, you select the schedule sheet so you can view the curve in the cash
flow worksheet.
To set the cash flow curve for a schedule sheet
1 Open the project or shell and click Cost Manager > Cash Flow in the left Navigator. The Cash
Flow log opens.
2 Click New > Detail Curves. The Properties window opens.
3 Enter your settings into the General tab. Detail Level selections can be Project/Shell, or WBS.
4 In the Curves tab, select the Use data from Schedule Sheet field. When this field is selected, the
rest of the options in the Curves tab become disabled.
N o t e : With this option, you can push a cash flow curve with a schedule sheet name, then match the
schedule sheet name under the destination project. If the schedule sheet exists, the cash flow curve will link
to that schedule sheet.
5 Click the Select button and choose the schedule sheet. Selecting a schedule sheet is optional. If a
schedule sheet is not selected, the distribution will display zeros along the bottom of the cash flow
curves’ graph.
6 Click OK. The cash flow worksheet displays the cash flow worksheet with the WBS codes from
the Schedule sheet in the details level.
In the detail window, the following information for the cash flow baseline type of curve will be
pulled from the schedule sheet:
Field
Definition
Number
WBS Codes taken from the Schedule Sheet
Name
Name of the WBS code
From Date
Taken from the “from” date of the activity that the WBS code is assigned to.
To Date
Taken from the “to” date of the activity that the WBS code is assigned to.
Profile
This field is blank as the distribution is coming from the schedule sheet.
Oracle Corporation
Primavera Unifier Users Guide • Copyright © 1998, 2012, Oracle and/or its affiliates. All rights reserved.
477
You can open the details sheet and view the distribution of the costs by individual WBS code. Data
in the details sheet is read-only.
It is possible for a user to create another baseline curve by selecting Cost Sheet as the source for cost
or create a Forecast, Spends, and Custom curve. In all these cases, the list of WBS codes will be from
the cost sheet and will not be filtered by the schedule sheet.
Cash Flow will pull distribution data (Linear, S-Curve, On Start and Finish) from a schedule sheet.
See Select the activity budget distribution profile.
Oracle Corporation
Primavera Unifier Users Guide • Copyright © 1998, 2012, Oracle and/or its affiliates. All rights reserved.
478
C AS H F LO W CU R V E F RO M A T E M P L AT E
You can pre-set curve options, except, for example, actual business process records, and cost sheet
columns, which are set at run time. There are two types of cash flow templates: company-level
templates, which are created in Administration Mode, and project or shell-level templates, which are
created in a project or shell.
When creating new curves from templates, only properties are copied; data and permissions are not
copied. In addition, properties such as cost sheet column selections will not be copied, even if they have
been chosen in a project or shell template, since you can choose a template from any project or shell
template.
To create a cash flow details curve by copying a template
1 Open the Cash Flow log.
2 Click the New button and choose From Template. The Cash Flow Templates window opens.
The Cash Flow Templates window displays information about the templates such as detail level,
rollup status and more. These properties can be edited in the newly created curve. Also, note the
Project/Shell Level column. A “Yes” in this column indicates that the template exists within a project
or shell template.
3 Choose a template and click Select. The Properties window opens.
4 Give the detail curve a unique Name. Depending on the curve type and the options chosen in the
Properties window, you may need to choose a specific business process record or cost sheet column
when creating a new curve in a project or shell.
You can make other changes as necessary to the tabs in the Properties window. If the selected
schedule sheet exists under the destination project / shell (match by name), then the curve will be
linked to the schedule sheet under the destination project. If the schedule sheet in the template does
not exist in the destination project/shell location, then the schedule sheet name on the curve
properties will remain empty.
5 Click OK to save and close the Properties window. This also opens the Cash Flow Worksheet
window.
Oracle Corporation
Primavera Unifier Users Guide • Copyright © 1998, 2012, Oracle and/or its affiliates. All rights reserved.
479
C R E AT E A C O M M I TM E N T D E T AI L LE V E L CU R V E F RO M A
C O M M I T BP RE C O R D
As long as the Cash Flow module is set up in the project or shell you are working in, and you have
permissions to both the module and to the commit business process record, you can create and view a
commitment detail level cash flow worksheet directly from the business process record. A Cash Flow
button will display on the record if this is available.
A few things to keep in mind:
• You can create a commitment detail level cash flow curve from the record as long as one does not
already exist for that record. (There can be only one detail curve per record.)
• You can create the curve manually by filling out the Properties window, or by copying a
project/shell level template.
• If you want to use a template, it must be Commitment detail level and must have the business
process selected in the Business Process field on the General tab of the cash flow template Properties.
• If a detail curve already exists for the record, clicking the Cash Flow button will open the cash flow
worksheet, which is view-only when opened from here.
• If there are changes to the base commit record (such as additional or modified line item amounts),
these changes will be reflected on the commitment cash flow curve the next time it is refreshed.
• If the base commit record is terminated after the cash flow curve has been created, the curve will
not be deleted. However, the next time the curve is refreshed, any data will be removed.
To create a Commitment detail level curve from a commitment business process
1 Open the base commit business process record. If cash flow is set up and you have permissions
set, a Cash Flow button is available.
2 Click the Cash Flow button on the business process toolbar. If a cash flow Commitment detail
level curve exists, the cash flow worksheet opens.
3 If the curve does not exist, you will be prompted to create a new curve. The Cash Flow by
Commitment window opens. Choose one of the options:
• Manual. This allows you to create a new curve manually.
• From Template. This allows you to copy from a template. Click the Select button. The
Templates log opens. Select a template to copy then click Select.
4 Click OK on the Cash Flow by Commit window. The Properties window opens.
5 Complete the Properties window and click OK. The cash flow worksheet will open to display the
data. The curve will be saved in the Cash Flow log.
N o t e : Once a commitment detail level curve is created, you can toggle between Project and Transaction
Currency.
Oracle Corporation
Primavera Unifier Users Guide • Copyright © 1998, 2012, Oracle and/or its affiliates. All rights reserved.
480
CO P Y C AS H FL O W C U RV E S AN D C U R V E DAT A
You can select a curve from the worksheet window and copy curve data (time and amount) to another
curve with manual entry as distribution. Process data (time, amount and distribution) associated with
WBS Codes (from schedule sheet) will be copied over to the destination curve.
You cannot copy data to a curve that pulls data from a business process record, cost sheet or schedule
sheet. You can, however, copy data from an auto-distribution curve.
• For example, Spends curves pull actual spends transaction data from a cost sheet column
(usually, cost sheet columns that show spends business process transactions). If you want to
work with this data manually, you can create a custom curve in the Properties, be sure that all
data entry is manual, then copy the spends curve data to the manual custom curve.
• For another example, you can make a copy of the original Baseline curve, make adjustments,
and save the revised version.
When you copy data, any existing data in the destination curve will be overwritten with the data from
the source curve.
To create a cash flow curve by copying another curve
1 Open the Cash Flow log.
2 Select a curve from the log and click Copy. The Properties window opens.
3 Enter a unique Name for the new curve. You can make other changes as necessary to the tabs in
the Properties window.
4 Click OK to save and close the Properties window. This also opens the Cash Flow Worksheet
window.
You can copy the data from one curve to another. The destination curve must be a manual curve -- that
is, the distribution and From/To dates must be manual data entry. You cannot copy data to a curve that
pulls data from a business process record, cost sheet or schedule sheet. You can, however, copy data
from an auto-distribution curve.
For example, Spends curves pull actual spends transaction data from a cost sheet column (usually, cost
sheet columns that show spends business process transactions). If you want to work with this data
manually, you can create a custom curve in the Properties, be sure that all data entry is manual, then
copy the spends curve data to the manual custom curve.
For another example, you can make a copy of the original Baseline curve, make adjustments, and save
the revised version.
When you copy data, any existing data in the destination curve will be overwritten with the data from
the source curve.
To copy a worksheet row
1 In the Cash Flow Worksheet, select a row to copy. This is the source curve.
2 Click the Copy button. The Copy To window opens.
3 Click the Destination Curve drop down menu. The drop down menu lists all manual entry curves.
4 Select a curve from the list and click OK.
Oracle Corporation
Primavera Unifier Users Guide • Copyright © 1998, 2012, Oracle and/or its affiliates. All rights reserved.
481
5 At the confirmation window, click Yes.
6 The Details window opens. All values in the destination curve will be overwritten by the values
from the source curve. The new values are displayed in the Details window.
7 You can make necessary changes to values in the Details window. To save the Details window
with the new values, click Save.
N o t e : Special note for Forecast curves: If the intended destination curve is a Forecast curve and the forecast is
set up to start at the end of Spends record, this forecast curve is only available as a destination curve as long as no
spends records have yet been received. If spends data has already hit the forecast curve, then the forecast curve
will not be available in the Destination Curve dropdown list
Oracle Corporation
Primavera Unifier Users Guide • Copyright © 1998, 2012, Oracle and/or its affiliates. All rights reserved.
482
C AS H F LO W WO R KS HE E T S
Primavera Unifier collects data from various managers, including cost, portfolio, resource and schedule,
and displays it in cash flow curves. Curve options, for example, data sources, and distribution selections,
determine the appearance of a curve in a cash flow worksheet. The worksheet window displays a graph
on the top portion of the window, and a list of curves in this file on the bottom portion. Each curve listed
has its own data set, which you can view in the Details window. Depending on the curve set up, the
Details window is where you manage the curve data.
To open a cash flow worksheet
1 Navigate to the Cost Manager and select Cash Flow. The Cash Flow log opens.
2 Select a curve from the log and click Open, or double-click the curve. The Cash Flow Worksheet
window opens.
To set curves for viewing in the cash flow worksheet
1 Navigate to the Cost Manager and select Cash Flow. The Cash Flow log opens.
2 Select a log and click the Properties button.
3 On the General tab, check the data source(s) that has the curve types you want to view.
4 Click OK. The Properties window opens and the selected worksheet opens with a graphic of the
curve(s).
Graph
The worksheet is divided into two parts: a graph view on top, and a table view below. Each part can be
individually maximized.
There can be multiple curves displayed on the graph. You can add as many curves as you need to the
worksheet. Each curve must be associated with a data source, which are created in Administration
Mode. The curves are color coded; the color is determined in the data source.
In the graph, you have the option to filter out some curves and display a subset of the available curves;
change the zoom level between monthly and yearly; or print the graph. You can switch between
incremental view or a cumulative view.
Split screen
Just as you would with a spreadsheet, you can use the split screen view to make your information much
easier to read. In the Detail window, you can see two parts of a row by splitting the view so that you can
see the beginning part of a row and the middle or end of the same row.
To get the split screen, click on the Split button and the bottom of the Detail window displays two
columns. The same row is highlighted across both columns. You can drag the vertical column separator
to suit, and use the horizontal scroll bars to view different parts of the row.
Zoom level
You can switch the display of the curve and worksheet data between a monthly view or yearly view by
changing the zoom level. This will not affect the time scale itself, just the data and curve display. The
Year zoom level is only applicable if you have data that spans over multiple years.
• The Zoom buttons are in the top right portion of the Cash Flow Worksheet.
Oracle Corporation
Primavera Unifier Users Guide • Copyright © 1998, 2012, Oracle and/or its affiliates. All rights reserved.
483
• Month (M): This changes the time line focus of the curve and table to show months and year in
the cash flow time period.
• Year (Y): The displays time period increments in years, and is useful for multi-year projects or
contracts.
Changing the zoom setting will adjust the zoom for both the graph and the table.
Curve columns
The table underneath the graph shows the data for the curves. Each row corresponds to one of the curves
on the graph, and displays the curve data in columns. The view is incremental; you can click the dropdown on the right to change the view to cumulative, which is view-only. The columns are:
Color: The color of the graph displays in the first column
Name: This is the name of curve, taken from the Data Source
From Date: The starting point of the curve. This can be entered manually or taken from a date field on
the project/shell master schedule sheet, as defined in the curve properties.
To Date: The ending point of the curve, also manually entered or pulled from the schedule sheet.
Total: This amount is the cost portion of the curve. It can be pulled from a specified cost sheet column or
business process. This total amount will then be distributed over the time period (From Date to To Date)
to generate the cash flow curve. This is defined in the curve properties.
Unassigned: Any amount left over from the Total amount that has not yet been distributed.
Time Period Columns: These are the incremental time periods for the duration of the cash flow time
period. That is, the From Date to the To Date, entered above. For monthly distribution, these will display
each month and year from the From Date to the To Date. If shown Yearly, then each period is one year.
Curve data distribution
The data in these columns show the distribution of cost -- the value in the Total field. If you are doing
auto distribution using a distribution profile, these values will be calculated based on the distribution
percentages. If you are doing manual distribution, you will enter values into each time period
(distributing the amount in the Total column). The Unassigned column will display how much of the
Total column is left to be distributed. Primavera Unifier displays cost data using the latest exchange rate
table.
Commitment curves' transaction and project currency views
Primavera Unifier displays commitment costs in both the graph and the curve portions of the worksheet
window. Use the currency drop down menu to switch between the transaction and project currency, if
they are different (otherwise, you will not see this menu). For more information, see Transaction
Currency.
Curve replication
You can select a curve from main window and copy the data (time and amount) to another curve, with
manual entry as distribution. Additionally, process data (time, amount and distribution) associated with
WBS Codes (from schedule sheet) will be copied over to destination curve. See Copy Cash flow curves
and curve data.
To view details for the curves
Select a row from the table and click Open (or double-click the row). The Details window opens.
Oracle Corporation
Primavera Unifier Users Guide • Copyright © 1998, 2012, Oracle and/or its affiliates. All rights reserved.
484
• For cash flow by WBS or Summary WBS, all WBS or Summary WBS codes will display. If selected
WBS or Summary WBS codes have been chosen in the Filter tab of the Properties window, then those
codes display.
N o t e : For cash flow by WBS in a baseline curve, the list of WBS codes displayed in the details window
are from the schedule sheet and are read-only.
• For cash flow by commitment, all associated records (the base commit, any change orders, etc.)
display.
• If the curve has been designed for manual entry rather than in auto-mode, you can enter values in
the Details window.
Oracle Corporation
Primavera Unifier Users Guide • Copyright © 1998, 2012, Oracle and/or its affiliates. All rights reserved.
485
T R AN S AC T I O N CU R RE N CY I N C AS H F LO W CU R V E S
General Currency Information
During company creation, the administrator set a base currency that became the default project currency
for each project or shell. When you create a project or shell you can change the default project currency
to any currency listed in the company-level exchange rate table. After creation you can add additional
currencies to the project or shell as needed.
Depending upon the commitment business process design, during record creation you can select a
transaction currency from the list of available currencies in the project or shell. Primavera Unifier stores
costs in the project currency and uses the active company-level exchange rate table for currency
conversion.
Transaction Currency In Curves
In Project, WBS, and Summary-level cash flow curves, Primavera Unifier displays cash flow costs in the
project currency. By default, Primavera Unifier displays commitment curve cost data in the record
transaction currency, which is stored in project currency using the active currency exchange rate table. If
the transaction currency is different from the project currency, you can change the currency view
between transaction and project currencies, but you can only edit data in the transaction currency. If
there is a more recent value in the exchange rate table, refreshing the curve will refresh the cost data.
To switch between transaction and project currency in the cash flow worksheet
1 Open the project or shell, or go to the Company Workspace tab and click Cost Manager > Cash
Flow in the left Navigator.
2 Select a cash flow worksheet from the log.
3 Open the cash flow worksheet. By default the worksheet opens in the transaction currency if
different from project currency.
4 Use the drop-down currency menu located at the top-center of the worksheet to change currency
views.
If the transaction currency and the project currency are the same, you will not see the drop-down
field.
The numbers and curve refresh to display the new currency values.
5 In the cash flow window curves list, located on the bottom portion of the window, select a curve
and open the curve details window.
If you selected the project currency view before opening the curve details window, and the curve is
in transaction currency, the data will be read only.
6 In the Details window use the currency menu to switch to the transaction currency. Depending
upon the curve set up, you can manually enter data or change the automatically distribution profile.
7 When finished, click Save. The cash flow window will refresh with changes.
Cash Flow Details Window
When you open a cash flow worksheet, the data is view-only in both the chart and the curves list. You
can double-click a curve to open the Details window for that curve, which is where you enter or edit cost
Oracle Corporation
Primavera Unifier Users Guide • Copyright © 1998, 2012, Oracle and/or its affiliates. All rights reserved.
486
data. If the details window is open and you click on another curve in the worksheet, the details window
will refresh with the data of the new curve. Below are considerations for Baseline, Spends, and WBS
curves.
Baseline curves:
• In commitment-based curves, Primavera Unifier shows cash flow in the transaction currency
of record creation. Primavera Unifier stores the data in project currency. If the project currency is
different from the transaction currency, both the main and detail windows contain a currency
drop-down menu, which you can use to show costs in the project currency; however, You can
only edit data in the transaction currency mode. Currency conversion is based on the active
company-level Exchange Rates table. Bulk edit is unavailable if the detail window is in project
currency mode.
• In commitment-based curves the detail window shows columns from the business process:
e.g., Number, Name, Line No, WBS Code, Description (Short Description)
Spends curves: these curves display actual spent amounts per time period, and are not editable or
distributed.
WBS curves: WBS codes in the worksheet appear in the order as listed in the cost sheet. The following
procedure describes how to enter data on worksheet fields that have been set up to be editable. Data can
be entered by manual entry or by importing.
To manually enter or edit cash flow data on a worksheet
1 Open the project or shell and click Cost Manager > Cash Flow in the left Navigator.
2 Select a curve from the log and click Open, or double-click the curve.
3 Select the curve to edit from the list of curves in the lower portion of the worksheet. Double-click
the row to open the Details window.
Depending on curve options, the curve can be set up for manual or auto-distribution. Worksheet
selections may vary according to distribution methods.
4 In the Details window you can:
• Click the From Date and/or To Date to select different start and end dates for the cash flow
curve.
Oracle Corporation
Primavera Unifier Users Guide • Copyright © 1998, 2012, Oracle and/or its affiliates. All rights reserved.
487
N o t e : Primavera Unifier pegs cost data distribution to the From Date. If there are date changes,
Primavera Unifier shifts the curve on the timeline based on From Date modifications. Each time
period (e.g. month or year) on the curve retains the value of the original distribution. If date
changes make the cash flow curve longer or shorter, Primavera Unifier will not rebalance or
redistribute cost data to match the modified curve length.
• Click the Total field and enter the cost value for which you want to generate the cash flow
curve.
• Track undistributed cost in the read-only Unassigned field .
• Change the distribution Profile if the curve was set up with auto-distribution. Click the profile
field. The Select Distribution Profile window opens. Select a new profile and click Select.
• Distribution columns: enter values in each of the time periods, to equal the amount in the
Total field. The Unassigned column will show you how much of the Total you have left to
distribute.
5 Click Save to save and close the Details window.
Oracle Corporation
Primavera Unifier Users Guide • Copyright © 1998, 2012, Oracle and/or its affiliates. All rights reserved.
488
I M P O R T C AS H F L O W D AT A
You can import cash flow data via CSV file. This includes curve setup data (From and To dates, Profile
and Total columns), and curve distribution data (distribution values of the Total amount entered in the
date period columns). It is important to observe the order of curve operations: import the setup values
first, then import the distribution values.
• Manual entry generally allows data import, but depends upon the curve set up.
• Auto-distribution precludes data import.
• Fields that display data from other sources (schedule sheet, cost column, business process
record), cannot be edited via CSV import.
You can change curve distribution settings; however, Primavera Unifier will replace your data with data
collected by the new distribution method. For example, if you change a manual entry field to auto, all
manually entered data will be lost and replaced with the auto-generated data.
To import curve setup data into the Cash Flow Worksheet by CSV import
1 Open the Cash Flow Worksheet. Select a row and click Open to open the Details window.
If you are importing both setup and distribution data, then import the setup data first to establish the
distribution time period.
2 Click Export to export the CSV template. The CSV opens in Microsoft Excel®. You can Save the
CSV file to your desktop first, or Open it directly.
N o t e : Cash flow data exports the currency and the values to the CSV template.
3 Add the Curve Distribution data to the CSV file.
• From Date, To Date: use the date format.
• Profile: If using auto-profile, enter the name of the default profile you want to use. This is from
the Distribution Profiles list maintained in Administration Mode.
• Total: Enter a value to use as the cost total.
• Save the CSV file.
4 Import the CSV file.
• In the Details sheet, click Import > Curve Setup. The File Upload window opens.
• Locate the CSV file and click OK. The data will populate edited fields on the Details sheet.
5 Save the Details window.
To import curve distribution data into the Cash Flow Worksheet by CSV import
1 Open the Cash Flow Worksheet. Select a row and click Open to open the Details window.
If you are importing both setup and distribution data, then import the setup data first to establish the
distribution time period.
2 Click Export to export the CSV template. You can Save the CSV file to your desktop first, or Open
it directly.
3 Add the Curve Distribution data to the CSV file.
Oracle Corporation
Primavera Unifier Users Guide • Copyright © 1998, 2012, Oracle and/or its affiliates. All rights reserved.
489
• Enter values in the time period distribution fields. Do not exceed the amount for Unassigned.
• The Currency field must have the currency listed.
• Save the CSV file.
4 Import the CSV file.
• In the Details sheet, click Import > Curve Distribution. The File Upload window opens.
• Locate the CSV file and click OK. The data will populate edited fields on the Details sheet.
5 Save the Details window.
N o t e : You can import data into cash flow by commitment curves in either transaction or project
currencies. If you try to import data in an incorrect currency, you will be notified. For example, if the
transaction currency is in Yen and the project currency is in USD, and you try to import in Euro, you will get
an error message in the CSV file. You will need to correct the errors in the CSV before re-importing.
Oracle Corporation
Primavera Unifier Users Guide • Copyright © 1998, 2012, Oracle and/or its affiliates. All rights reserved.
490
U S E B U LK E DI T T O E DI T C AS H F LO W D AT A F O R
M UL TI P LE RO W S O N TH E D E T AI L S WI N DO W
Bulk Edit is available on the Details window for the Cash Flow Worksheet. This is useful when there are
multiple items to be edited that are associated with the curve data.
For example, if you are doing cash flow by WBS, the data in the Details window displays the WBS codes
in use. You can enter curve data for one or multiple WBS codes using Bulk Edit.
If you are doing cash flow by commitment, and are including change orders in the curves (for cost
information and auto distribution), then you will see all commitment records in the Details window -the base commit and any change commits. You can enter curve data for one or multiple records using
Bulk Edit.
N o t e : If you are editing a Contract-type BP, the total in the Bulk Edit will be highlighted in the details screen of the
cash flow by contract curve.
To enter cash flow data using Bulk Edit
1 Open the Cash Flow Worksheet. Select a row and click Open. The Details window opens.
2 Select one or more rows and click Bulk Edit. The Bulk Edit window opens.
3 The fields that are editable for the curve (based on the Properties window options) will display.
4 Enter values for the fields.
5 Select the Update checkbox for the fields you want to update.
N o t e : You can use the Bulk Edit button to edit multiple items in the chosen currency. The total in the Bulk
edit window will be interpreted in the currency selected in the details screen (lower part of the worksheet
window.)
6 Click the Update button.
Filter The Curves To Display On The Cash Flow Worksheet
You may need to maintain a large number of curves on a worksheet for various reasons, but at times,
you may want to only display some of them. You can select which curves to show and hide on the
worksheet graph. Note that this level of filtering will not be saved; by default, every time you open a
worksheet, all graphs will display by default.
To show or hide curves on the cash flow worksheet
1 Open the Cash Flow Worksheet.
2 Click the Filter button in the upper right portion of the window. The Filter Graph window opens.
3 Select which curves to display. Deselect any curves you don’t want to display.
4 To select or deselect all curves, click the checkbox at the top. This will toggle between selecting
and deselecting all the curve checkboxes.
Oracle Corporation
Primavera Unifier Users Guide • Copyright © 1998, 2012, Oracle and/or its affiliates. All rights reserved.
491
5 Click OK.
The graph will display only the curves that are selected. The data at the bottom of the worksheet will be
unaffected. This display remains active as long as the window is open. The next time you open the
worksheet window, all curves will again display by default.
Oracle Corporation
Primavera Unifier Users Guide • Copyright © 1998, 2012, Oracle and/or its affiliates. All rights reserved.
492
C R E AT E AN D M AN AG E DI S TR I B U TI O N P RO F I L E S
Administrators can create a library of distribution profiles in Administration Mode, Standards &
Libraries. In addition to these profiles, you may also want to create additional distribution profiles in a
project or shell. At runtime, when you select a distribution profile, you will see the list of profiles created
in Administration Mode, as well as the ones created in User Mode.
To add a distribution profile in User Mode
1 Open the project or shell and click Cost Manager > Cash Flow in the left Navigator. The Cash
Flow log opens.
2 Click the Edit menu and choose Distribution Profiles. The Edit Distribution Profiles window
opens.
3 Edit and manage distribution profiles in this window in the same way as the default distribution
profiles created in Administration Mode.
Oracle Corporation
Primavera Unifier Users Guide • Copyright © 1998, 2012, Oracle and/or its affiliates. All rights reserved.
493
V I E W AN D M AN AG E C AS H FL O W P RO P E R TI E S
You can view or edit the curve properties from the Cash Flow log. You can open a view-only Properties
window from the cash flow worksheet.
To edit cash flow curve properties
1 Open the project or shell and click Cost Manager > Cash Flow in the left Navigator. The Cash
Flow log opens.
2 Select a curve from the log and click Properties. The Properties window opens. See Cash flow
general tab and Cash flow curves tab.
3 When the Properties window is complete, click OK to save and close the window. When you save
and exit the Properties window, the Cash Flow Worksheet opens for the curve you just edited.
To view cash flow curve properties from the worksheet window
1 Open the cash flow worksheet
• Open the project or shell and click Cost Manager > Cash Flow in the left Navigator. Select a
curve from the log and click Open, or double-click the curve.
• In a base commit record, click the Cash Flow button. If a detail curve exists for the record, the
cash flow worksheet opens in a view-only mode.
2 Click the View menu and choose Properties. The Properties window opens, but is not editable in
this view.
Some notes on editing cash flow properties. If you edit the time scale, the period close settings will be reset, and
you will need to enter new ones for the new time scale. For curves in auto mode, you can switch to manual mode
and adjust the data. If you switch back to auto mode, the default profile will be used, and manual data will be
overwritten.
Oracle Corporation
Primavera Unifier Users Guide • Copyright © 1998, 2012, Oracle and/or its affiliates. All rights reserved.
494
AC T I V AT E O R D E AC T I V AT E RO L L UP S T AT U S
You can change the rollup status of one or more curves. Active curves roll data up to program and
company cash flow sheets; this status also affects scheduled refresh.
To activate or deactivate the rollup status
1 Open the project or shell that uses the curve you want to change.
2 In the left Navigate, click Cost Manager > Cash Flow. The Cash Flow log opens.
3 Select a curve from the log.
4 Click the Rollup Status button and select Active or Inactive.
Oracle Corporation
Primavera Unifier Users Guide • Copyright © 1998, 2012, Oracle and/or its affiliates. All rights reserved.
495
AD D C U R V E S T O TH E D E T AI L C U RV E C AS H F LO W
W O RK S H E E T
You can add as many curves as you need to the cash flow worksheet. Each curve is associated with a
cash flow data source so that curve data can be rolled up and is reportable. Each data source can be used
once per worksheet. (Data sources are created in Administration Mode in Standards & Libraries). Be sure
that you have created enough data sources to add the curves you need to the worksheet.
When creating the curves, you can choose to make them editable so data can be entered and adjusted
manually, or automated so that data is pulled from other sources, such as the project schedule sheet, cost
sheet columns, and cost business process records. Distribution of cost data over time can also be done
manually, or can be automatically distributed by creating and applying distribution profiles.
Curves are added to the cash flow detail curve Properties window.
To add curves to the cash flow detail worksheet
1 From the project/shell cash flow log or cash flow template log, select the detail curve in the log and
click the Properties button. The Properties window opens.
2 Modify the Properties window and add curves in the Curves tab as needed. See Cash flow general
tab and Cash flow curves tab.
3 Click OK when done. The cash flow worksheet opens and displays the added curve.
Oracle Corporation
Primavera Unifier Users Guide • Copyright © 1998, 2012, Oracle and/or its affiliates. All rights reserved.
496
D E LE TE C AS H F L O W C U RV E S
You can delete a cash flow curve. If a detail curve is deleted, Program and Company level roll up curves
will ignore the data from the detail curve the next time they are refreshed.
You can also delete an individual curve from the detail curve family.
To delete a cash flow detail curve
1 Open the project or shell and click Cost Manager > Cash Flow in the left Navigator. The Cash
Flow log opens.
2 Select a curve from the log.
3 Click the Edit menu and choose Delete.
4 At the confirmation window, click Yes.
To delete a baseline, spends, forecast, portfolio, or custom curve from a detail curve
1 Open the project or shell and click Cost Manager > Cash Flow in the left Navigator. The Cash
Flow log opens.
2 Open the Cash Flow Worksheet.
3 Select a row from the table.
4 Click the Edit menu and choose Delete.
5 Click Yes at the confirmation window.
Oracle Corporation
Primavera Unifier Users Guide • Copyright © 1998, 2012, Oracle and/or its affiliates. All rights reserved.
497
V I E W S UM M AR Y C AS H FL O W D AT A
The summary view can be used to automatically summarize all of the active curves in the cash flow log.
Summary is done at the data source level - that is, it summarizes the data for each data source used in at
least one curve.
If the active curves use different time scales (some use monthly and some yearly), then the Summary
view will display the highest time scale, which would be yearly.
To summarize cash flow data
1 Open the project or shell and click Cost Manager > Cash Flow in the left Navigator. The Cash
Flow log opens.
2 Click the Summary button. The Cash Flow Worksheet window opens. The curves that are
included in the cash flow curve are shown in a summary view on the graph, by data source.
Oracle Corporation
Primavera Unifier Users Guide • Copyright © 1998, 2012, Oracle and/or its affiliates. All rights reserved.
498
P RI N TI NG C AS H F LO W C UR V E S
You can print a copy of a cash flow worksheet. The print output will essentially be what you see on the
screen, both the graphical display and the data.
To print a cash flow worksheet
1 In the top right portion of the Cash Flow Worksheet, click the Print button.
2 Follow the prompts and settings for your printer.
N o t e : For improved print output, you can try a few things, such as: adjust the curve zoom level; print the
worksheet in Landscape mode (choose this in your printer settings); adjust the worksheet window size (for
example, drag the side or bottom of the window to expand the height or width to see more rows or
columns); you can also maximize the window (click the Maximize button in the upper right corner of the
window).
Oracle Corporation
Primavera Unifier Users Guide • Copyright © 1998, 2012, Oracle and/or its affiliates. All rights reserved.
499
R E F RE S H C AS H F LO W C UR V E S
You can enable or disable auto-refresh, and set the frequency. This setup is done in the Schedule tab on
the Properties window of the detail curve during setup, or set at runtime. You can also manually refresh
a curve at any time.
You can see the refresh history of a curve at any time by clicking Refresh>History. This shows not only
each manual or automatic refresh performed on the curve, but will also display any errors that were
found during a refresh.
What refresh does
• Checks to see if there are any new spends records that are not part of the curve. Depending on
Period Close settings, the spends record is added to the correct period, and therefore, changes in
values will appear for Spends curves and for Forecast curves that consider spends records.
• Checks to see if a distribution profile definition has changed, either in Administration Mode, or in
the project/shell. Any changes will be applied to the curve.
• If dates are based on master schedule sheet, checks to see if values have changed in the schedule
sheet.
• For a curve in the auto mode, refresh distributes unassigned values automatically.
• Refresh checks for changes to WBS structure.
• Checks for errors, such as not selecting a valid business process record or cost column, or missing
data such as a blank schedule sheet date column. The error alert will display in red font on the
worksheet (below the curve section). Click the error to view the reason.
Unassigned field
If there is a value in the Unassigned field, hover over or click the field. The reason(s) for the value is
displayed. For example,
• Excess or deficit because of Spends (invoice) records
• Incoming Change Orders
• For Forecast curves with option to start at the end of Actuals (Spends amount), the amount is put
in the Unassigned field if the To Date of the forecast curve is less than effective date of a Spends
value.
To refresh a cash flow curve manually
Do one of the following:
• You can refresh one or more curves from the cash flow log. Open the project or shell and click Cost
Manager > Cash Flow in the left Navigator. The Cash Flow log opens. Select one or more curves
from the log and click the Refresh button.
• You can also refresh a curve directly from the Cash Flow Worksheet window. Click the Refresh
button.
To set the cash flow curve auto-refresh schedule
1 You can access the auto-refresh schedule options in two ways:
• To edit a single curve, you can select the curve from the cash flow log and click the Properties
button. Click the Schedule tab.
Oracle Corporation
Primavera Unifier Users Guide • Copyright © 1998, 2012, Oracle and/or its affiliates. All rights reserved.
500
• To edit the schedule information for multiple curves from the Cash Flow log, select one or
more curves in the log. Click the Refresh button and choose Set Frequency. The Set Frequency
window opens.
In either window, you can enable (or disable) automatic refresh of the selected cash flow curve(s),
and set the refresh schedule. If you are setting