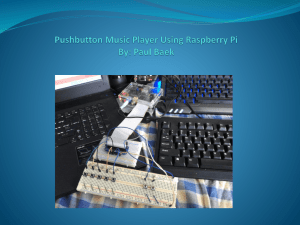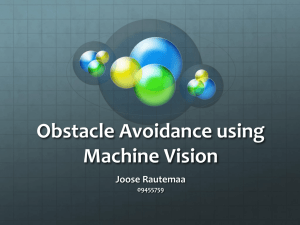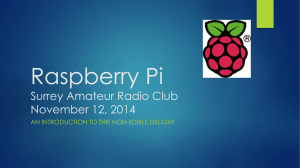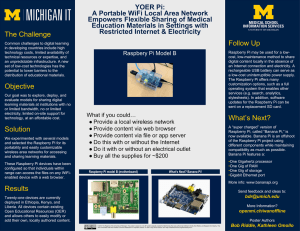THE OFFICIAL
Raspberry Pi
Beginner’s Guide
How to use your new computer
Written by
Gareth Halfacree
2
THE OFFICIAL RASPBERRY PI BEGINNER'S GUIDE
THE OFFICIAL RASPBERRY PI BEGINNER’S GUIDE
THE OFFICIAL
Raspberry Pi
Beginner’s Guide
How to use your new computer
3
First published in 2018 by Raspberry Pi Trading Ltd, Station Road, Cambridge, CB1 2JH
Publishing Director: Russell Barnes • Editor: Phil King • Sub Editor: Nicola King
Design: Critical Media • Illustrations: Sam Alder
CEO: Eben Upton
The publisher, and contributors accept no responsibility in respect of any omissions
or errors relating to goods, products or services referred to or advertised in this book.
Except where otherwise noted, the content of this book is licensed under a Creative
Commons Attribution-NonCommercial-ShareAlike 3.0 Unported
(CC BY-NC-SA 3.0)
4
THE OFFICIAL RASPBERRY PI BEGINNER'S GUIDE
THE OFFICIAL RASPBERRY PI BEGINNER’S GUIDE
Welcome to
the Official Raspberry
Pi Beginner’s Guide
W
e think you’re going to love the Raspberry Pi. This ultra-small, affordable computer
costs less than most video games, but can be used to learn coding, build robots,
and create all kinds of weird and wonderful projects.
The Raspberry Pi is capable of doing all the things you’d expect from a computer –
everything from browsing the internet and playing games, to watching movies and listening to
music. But the Raspberry Pi is much more than a modern computer.
With a Raspberry Pi you can get into the heart of a computer. You get to set up your own
operating system, and can connect wires and circuits directly to the pins on its board. It was
designed to teach young people how to program in languages like Scratch and Python, and all
the major programming languages are included with the official operating system.
The world needs programmers more than ever, and the Raspberry Pi has ignited a love of
computer science and technology in a new generation.
People of all ages use the
Raspberry Pi to create exciting
projects: everything from retro
games consoles to internetconnected weather stations.
So if you want to make
games, build robots, or hack
weird and wonderful projects,
then this book is here to help
you get started.
5
About the Author
G
areth Halfacree is a freelance
technology journalist, writer, and
former system administrator in the
education sector. With a passion for opensource software and hardware, he was an
early adopter of the Raspberry Pi platform
and has written several publications on
its capabilities and flexibility. He can be
found on Twitter as @ghalfacree or via his
website at freelance.halfacree.co.uk.
6
THE OFFICIAL RASPBERRY PI BEGINNER'S GUIDE
THE OFFICIAL RASPBERRY PI BEGINNER’S GUIDE
Contents
Chapter 1: Get to know your Raspberry Pi
008
Take a guided tour of your new credit-card-sized computer
Chapter 2: Getting started with your Raspberry Pi
020
Connect everything you need to get the Raspberry Pi working
Chapter 3: Using your Raspberry Pi
036
Learn all about the Raspbian operating system
Chapter 4: Programming with Scratch
054
Start coding with this easy-to-learn, block-based language
Chapter 5: Programming with Python
092
Get to grips with text-based coding using Python
Chapter 6: Physical computing with Scratch & Python
120
Control electronic components connected to your Raspberry Pi’s GPIO pins
Chapter 7: Physical computing with the Sense HAT
152
Use the sensors and LED matrix display of this add-on board
Chapter 8: The Raspberry Pi Camera Module
194
Shoot high-resolution photos and videos with this tiny camera
APPENDICES
Appendix A: Installing NOOBS to a microSD card
212
Appendix B: Installing and uninstalling software
216
Appendix C: The command-line interface
222
Appendix D: Further reading
228
Appendix E: The Raspberry Pi Configuration Tool
234
Appendix F: Raspberry Pi specifications
240
7
Chapter 1
Get to know your
Raspberry Pi
Get fully acquainted with
your new credit-card-sized
computer by taking a guided
tour of the Raspberry Pi.
Discover its numerous
components and what they do
T
he Raspberry Pi is a remarkable device: a fully functional computer in a tiny and
low-cost package. Whether you’re looking for a device you can use to browse the
web or play games, are interested in learning how to write your own programs, or are
looking to create your own circuits and physical devices, the Raspberry Pi – and its amazing
community – will support you every step of the way.
The Raspberry Pi is known as a single-board computer, which means exactly what it sounds
like: it’s a computer, just like a desktop, laptop, or smartphone, but built on a single printed
circuit board. Like most single-board computers, the Raspberry Pi is small – roughly the same
footprint as a credit card – but that doesn’t mean it’s not powerful: a Raspberry Pi can do
anything a bigger and more power-hungry computer can do, though not necessarily as quickly.
The Raspberry Pi family was born from a desire to encourage more hands-on computer
education around the world. Its creators, who joined together to form the non-profit Raspberry
Pi Foundation, had little idea that it would prove so popular: the few thousand built in 2012 to
test the waters were immediately sold out, and millions have been shipped all over the world
in the years since. These boards have found their ways into homes, classrooms, offices, data
centres, factories, and even self-piloting boats and spacefaring balloons.
Various models of Raspberry Pi have been released since the original Model B, each
bringing either improved specifications or features specific to a particular use-case. The
Raspberry Pi Zero family, for example, is a tiny version of the full-size Raspberry Pi which
drops a few features – in particular the multiple USB ports and wired network port – in favour
of a significantly smaller layout and lowered power needs.
8
THE OFFICIAL RASPBERRY PI BEGINNER'S GUIDE
THE OFFICIAL RASPBERRY PI BEGINNER’S GUIDE
All Raspberry Pi models have one thing in common, though: they’re compatible, meaning
that software written for one model will run on any other model. It’s even possible to take the
very latest version of the Raspberry Pi’s operating system and run it on an original pre-launch
Model B prototype. It will run more slowly, it’s true, but it will still run.
Throughout this book you’ll be learning about the Raspberry Pi 3 Model B+, the latest and
most popular version of the Raspberry Pi. What you learn, though, can be easily applied to
other models in the Raspberry Pi family, so don’t worry if you’re using a different version.
A guided tour of the Raspberry Pi
Unlike a traditional computer, which hides its inner workings in a case, a Raspberry Pi has all
its components, ports, and features out on display – although you can buy a case to provide
extra protection, if you’d prefer. This makes it a great tool for learning about what the various
parts of a computer do, and also makes it easy to learn what goes where when it comes time
to plug in the various extras – known as peripherals – you’ll need to get started.
Figure 1-1 (overleaf) shows the Raspberry Pi as seen from above. When you’re using a
Raspberry Pi with this book, try to keep it turned the same way as in the picture; if it’s turned
around it can get confusing when it comes to using things like the GPIO header (detailed in
Chapter 6, Physical computing with Scratch and Python).
Chapter 1 Getting to know your Raspberry Pi
9
3Figure 1-1: The Raspberry
Pi 3 Model B+
While it may look like
there’s a lot packed into the
tiny board, the Raspberry Pi is
very simple to understand –
starting with its components,
the inner workings that make
the device tick.
The Raspberry Pi’s
components
Like any computer, the Pi is
made up of various different
components, each of which
has a role to play in making it
work. The first, and arguably
most important, of these
can be found just above the
centre point on the top side
of the board (Figure 1-2),
covered in a metal cap: the
system-on-chip (SoC).
5Figure 1-2: The Raspberry Pi’s system-on-chip (SoC)
10
THE OFFICIAL RASPBERRY PI BEGINNER'S GUIDE
THE OFFICIAL RASPBERRY PI BEGINNER’S GUIDE
The name system-on-chip is a great indicator of what you would find if you prised the
metal cover off: a silicon chip, known as an integrated circuit, which contains the bulk of the
Raspberry Pi’s system. This includes the central processing unit (CPU), commonly thought of
as the ‘brain’ of a computer, and the graphics processing unit (GPU), which handles the visual
side of things.
A brain is no good without memory, however, and on the underside of the Raspberry Pi you’ll
find exactly that: another chip, which looks like a small, black, plastic square (Figure 1-3). This
is the Pi’s random access memory (RAM). When you’re working on the Pi, it’s the RAM that
holds what you’re doing; only when you save your work will it be written to the microSD card.
Together, these components form the Pi’s volatile and non-volatile memories: the volatile RAM
loses its contents whenever the Pi is powered off, while the non-volatile microSD card keeps
its contents.
.
5Figure 1-3: The Raspberry Pi’s random access memory (RAM)
Turning the board over again you’ll find another metal lid to the upper-right, this one
featuring an etched Raspberry Pi logo (Figure 1-4, overleaf). This covers the radio, the
component which gives the Raspberry Pi the ability to communicate with devices wirelessly.
The radio itself acts as two main components, in fact: a WiFi radio, for connecting to computer
networks; and a Bluetooth radio, for connecting to peripherals like mice and for sending data to
or receiving data from nearby smart devices like sensors or smartphones.
Chapter 1 Getting to know your Raspberry Pi
11
5Figure 1-4: The Raspberry Pi’s radio module
Another black, plastic-covered chip can be seen to the bottom edge of the board, just behind
the middle set of USB ports. This is the network and USB controller, and is responsible for
running the Ethernet port and the four USB ports. A final black chip, much smaller than the rest,
can be found a little bit above the micro USB power connector to the upper-left of the board
(Figure 1-5); this is known as a power management integrated circuit (PMIC), and handles turning
the power that comes in from the micro USB port into the power the Pi needs to run.
5Figure 1-5: The Raspberry Pi’s power management integrated circuit (PMIC)
Don’t worry if this seems like a lot to take in; you don’t need to know what each component is
or where to find it on the board in order to use the Raspberry Pi.
12
THE OFFICIAL RASPBERRY PI BEGINNER'S GUIDE
THE OFFICIAL RASPBERRY PI BEGINNER’S GUIDE
The Raspberry Pi’s ports
The Raspberry Pi has a range of ports, starting with four Universal Serial Bus (USB) ports
(Figure 1-6) to the middle and right-hand side of the bottom edge. These ports let you connect
any USB-compatible peripheral, from keyboards and mice to digital cameras and flash drives,
to the Pi. Speaking technically, these are known as USB 2.0 ports, which means they are based
on version two of the Universal Serial Bus standard.
5Figure 1-6: The Raspberry Pi’s USB ports
To the left of the USB ports is an Ethernet port, also known as a network port (Figure 1-7).
You can use this port to connect the Raspberry Pi to a wired computer network using a cable
with what is known as an RJ45 connector on its end. If you look closely at the Ethernet port,
you’ll see two light-emitting diodes (LEDs) at the bottom; these are status LEDs, and let you
know that the connection is working.
5Figure 1-7: The Raspberry Pi’s Ethernet port
Chapter 1 Getting to know your Raspberry Pi
13
Just above the Ethernet port, on the left-hand edge of the Raspberry Pi, is a 3.5 mm
audio‑visual (AV) jack (Figure 1-8). This is also known as the headphone jack, and it can be used
for that exact purpose – though you’ll get better sound connecting it to amplified speakers rather
than headphones. It has a hidden, extra feature, though: as well as audio, the 3.5 mm AV jack
carries a video signal which can be connected to TVs, projectors, and other displays that support
a composite video signal using a special cable known as a tip-ring-ring-sleeve (TRRS) adapter.
5Figure 1-8: The Raspberry Pi’s 3.5 mm AV jack
Directly above the 3.5 mm AV jack is a strange-looking connector with a plastic flap which
can be pulled up; this is the camera connector, also known as the Camera Serial Interface (CSI)
(Figure 1-9). This allows you to use the specially designed Raspberry Pi Camera Module
(about which you’ll learn more in Chapter 8, The Raspberry Pi Camera Module.)
5Figure 1-9: The Raspberry Pi’s camera connector
14
THE OFFICIAL RASPBERRY PI BEGINNER'S GUIDE
THE OFFICIAL RASPBERRY PI BEGINNER’S GUIDE
Above that, still on the left-hand edge of the board, is the High-Definition Multimedia
Interface (HDMI) port (Figure 1-10), which is the same type of connector you’ll find on a games
console, set-top box, and TV. The multimedia part of its name tells you that it carries both
audio and video signals, while high-definition tells you that you can expect excellent quality.
You’ll use this to connect the Raspberry Pi to your display device, whether that’s a computer
monitor, TV, or projector.
5Figure 1-10: The Raspberry Pi’s HDMI port
Above the HDMI port is a micro USB power port (Figure 1-11), which you’ll use to connect
the Raspberry Pi to a power source. The micro USB port is a common sight on smartphones,
tablets, and other portable devices. So you could use a standard mobile charger to power the
Pi, but for best results you should use the official Raspberry Pi USB Power Supply.
5Figure 1-11: The Raspberry Pi’s micro USB power port
Chapter 1 Getting to know your Raspberry Pi
15
At the top edge of the board is another strange-looking connector (Figure 1-12), which
at first glance appears to be identical to the camera connector. This, though, is the exact
opposite: a display connector, or Display Serial Interface (DSI), designed for use with the
Raspberry Pi Touch Display (Figure 1-13).
5Figure 1-12: The Raspberry Pi’s display connector (DSI)
5Figure 1-13: The Raspberry Pi Touch Display
16
THE OFFICIAL RASPBERRY PI BEGINNER'S GUIDE
THE OFFICIAL RASPBERRY PI BEGINNER’S GUIDE
At the right-hand edge of the board you’ll find 40 metal pins, split into two rows of 20
pins (Figure 1-14). This is the GPIO (general-purpose input/output) header, a feature of
the Raspberry Pi used to talk to additional hardware from LEDs and buttons all the way to
temperature sensors, joysticks, and pulse-rate monitors. You’ll learn more about the GPIO
header in Chapter 6, Physical computing with Scratch and Python. Just below and to the
left of this header is another, smaller header with four pins: this is used to connect the Power
over Ethernet (PoE) HAT, an optional add-on which lets the Raspberry Pi receive power from a
network connection rather than the micro USB socket.
5Figure 1-14: The Raspberry Pi’s GPIO header
There’s one final port on the Raspberry Pi, but you won’t see it on the top. Turn the board
over and you’ll find a microSD card connector on the opposite side of the board to the display
connector (Figure 1-15). This is the Raspberry Pi’s storage: the microSD card inserted in
here contains all the files you save, all the software you install, and the operating system that
makes the Raspberry Pi run.
5Figure 1-15: The Raspberry Pi’s microSD card connector
Chapter 1 Getting to know your Raspberry Pi
17
The Raspberry Pi’s peripherals
A Raspberry Pi by itself can’t do very much, just the same as a desktop computer on its own
is little more than a door-stop. To work, the Raspberry Pi needs peripherals: at the minimum,
you’ll need a microSD card for storage; a monitor or TV so you can see what you’re doing; a
keyboard and mouse to tell the Pi what to do; and a 5 volt (5 V) micro USB power supply rated
at 2.5 amps (2.5 A) or better. With those, you’ve got yourself a fully functional computer. You’ll
learn how to connect all these peripherals to your Raspberry Pi in Chapter 2, Getting started
with your Raspberry Pi.
Those aren’t the end of the peripherals you can use with your Pi, though. Official accessories
produced by the Raspberry Pi Foundation include: the Raspberry Pi Case, which helps protect
the Pi while you’re using it without blocking your access to its various ports; the Camera
Module, detailed in Chapter 8, The Raspberry Pi Camera Module; the Raspberry Pi Touch
Display, which connects to the display port and provides both a video display and a tablet-style
touchscreen interface; and the Sense HAT (Figure 1-16), a clever multifunctional add-on which
is detailed in full in Chapter 7, Physical computing with the Sense HAT.
A wide assortment of third-party accessories are also available, ranging from kits to turn
a Raspberry Pi into a laptop or tablet, to add-ons which give it the ability to understand your
speech and even talk back to you. While it’s tempting to run out and fill a shopping trolley,
though, remember that you’ll need to learn to walk with your Raspberry Pi before taking on the
hardware equivalent of a marathon!
5Figure 1-16: The Sense HAT
18
THE OFFICIAL RASPBERRY PI BEGINNER'S GUIDE
THE OFFICIAL RASPBERRY PI BEGINNER’S GUIDE
Chapter 1 Getting to know your Raspberry Pi
19
Chapter 2
Getting started with
your Raspberry Pi
Discover the essential items
you'll need for your Raspberry Pi
and how to connect them all to
get it set up and working
T
he Raspberry Pi has been designed to be as quick and easy to set up and use as
possible, but – like any computer – it relies on various external components, called
peripherals. While it’s easy to take a look at the bare circuit board of the Raspberry Pi –
which looks significantly different to the encased, closed-off computers you may be used to
– and worry things are about to get complicated, that’s not the case. You can be up and running
with the Raspberry Pi in well under ten minutes simply by following the steps in this guide.
If you have received this book as part of the Raspberry Pi Starter Kit, then you’ll already have
almost everything you’ll need to get started: all you need to provide is a computer monitor
or TV with an HDMI connection – the same type of connector used by set-top boxes, Blu-ray
players, and games consoles – so you can see what the Raspberry Pi is doing.
20
THE OFFICIAL RASPBERRY PI BEGINNER'S GUIDE
THE OFFICIAL RASPBERRY PI BEGINNER’S GUIDE
If you don’t have the Raspberry Pi Starter Kit, then in addition to the Raspberry Pi 3 Model B+
you’ll need:
n USB power supply – A power supply rated
at 2.5 amps (2.5A) or 12.5 watts (12.5W)
and with a micro USB connector. The
Official Raspberry Pi Power Supply is the
recommended choice, as it can cope with
the quickly switching power demands of
the Raspberry Pi.
n microSD card with NOOBS – The microSD card
acts as the Raspberry Pi’s permanent storage;
all the files you create and software you install,
along with the operating system itself, are
stored on the microSD card. An 8GB card will
get you started, though a 16GB card offers more
room to grow. Using a card with NOOBS, the
New Out-Of-Box Software, pre-installed will save
you some time; otherwise see Appendix A for
instructions on installing NOOBS on a blank
microSD card.
n USB keyboard and mouse – The keyboard
and mouse allow you to control the Raspberry
Pi. Almost any wired or wireless keyboard and
mouse with a USB connector will work with
the Raspberry Pi, though some ‘gaming’ style
keyboards with colourful lights may draw too
much power to be used reliably.
n HDMI Cable – The HDMI cable carries sound
and pictures from the Raspberry Pi to your TV
or monitor. There’s no need to spend a lot of
money on an HDMI cable. If you are using a
computer monitor without an HDMI socket, you
can buy HDMI to DVI-D, DisplayPort, or VGA
adapters; if you want to connect your Raspberry
Pi to an older TV which uses composite video or
has a SCART socket, use a 3.5 mm tip-ring-ringsleeve (TRRS) audio/video cable.
Chapter 2 Getting started with your Raspberry Pi
21
The Raspberry Pi is safe to use without a case, providing you don’t place it on a metal
surface which could conduct electricity and cause a short-circuit. An optional case, however,
can provide additional protection; the Starter Kit includes the Official Raspberry Pi Case, while
third-party cases are available from all good stockists.
If you want to use the Raspberry Pi on a wired network, rather than a wireless (WiFi) network,
you’ll also need a network cable. This should be connected at one end to your network’s switch or
router. If you’re planning to use the Raspberry Pi’s built-in wireless radio, you won’t need a cable;
you will, however, need to know the name and key or passphrase for your wireless network.
Setting up the hardware
Begin by unpacking your Raspberry Pi from its box. The Raspberry Pi is a robust piece of
hardware, but that doesn’t mean it’s indestructible: try to get into the habit of holding the board
by the edges, rather than on its flat sides, and be extra careful around the raised metal pins. If
these pins are bent, at best it’ll make using add-on boards and other extra hardware difficult
and, at worst, can cause a short-circuit that will damage the Raspberry Pi.
If you haven’t done so already, have a look at Chapter 1, Getting to know your Raspberry Pi,
for details on exactly where the various ports are and what they do.
Assembling the case
If you’re installing your Pi in a case, it should be your first step. If you’re using the Official
Raspberry Pi Case, begin by splitting it into its five individual pieces: the red base, two white
sides, red upper, and white lid.
1 Take the base and hold it so that the raised end is to your left and the lower end to your right.
22
THE OFFICIAL RASPBERRY PI BEGINNER'S GUIDE
THE OFFICIAL RASPBERRY PI BEGINNER’S GUIDE
2 Holding the Pi by its USB and Ethernet ports, with the GPIO header to the top, slot the left-
hand side into the case at an angle, then gently lower the right-hand side down so it sits flat.
3 Take the two white side pieces and find the one with the cut-outs for the power connector,
HDMI port, and 3.5 mm AV jack. Line it up with the ports on the Raspberry Pi and gently push
it home until you hear a click.
Chapter 2 Getting started with your Raspberry Pi
23
4 Take the solid white side piece and click it in to the GPIO header side of the case.
5 Take the red plastic upper piece and place the two clips at the left into the matching
holes on the left of the base, above the microSD card slot. When they’re in place, push the
right‑hand side (above the USB ports) down until you hear a click.
24
THE OFFICIAL RASPBERRY PI BEGINNER'S GUIDE
THE OFFICIAL RASPBERRY PI BEGINNER’S GUIDE
6 Finally, take the white lid and hold it so that the Raspberry Pi logo is to your right and the
small raised clips on its underside are lined up with the hole on the top of the case, then
gently push it down until you hear a click. Your case is now fully built.
Chapter 2 Getting started with your Raspberry Pi
25
Connecting the microSD card
To install the microSD card, which is the Raspberry Pi’s storage, turn the Raspberry Pi over and
slide the card into the microSD slot with the label facing away from the Pi. It can only go in one
way, and should slide home without too much pressure.
The microSD card will slide into the connector, then stop without a click.
If you want to remove it again in the future, simply grip the end of the card and pull it gently
out. If you’re using an older model of Raspberry Pi, you’ll need to give the card a gentle push
first to unlock it; this isn’t necessary with a Raspberry Pi 3 or newer.
26
THE OFFICIAL RASPBERRY PI BEGINNER'S GUIDE
THE OFFICIAL RASPBERRY PI BEGINNER’S GUIDE
Connecting a keyboard and mouse
Connect the keyboard’s USB cable to any of the four USB ports on the Raspberry Pi. When the
keyboard is connected, simply do the same for the mouse.
The USB connectors for the keyboard and mouse should slide home without too much
pressure; if you’re having to force the connector in, there’s something wrong. Check that the
USB connector is the right way up!
KEYBOARD & MOUSE
The keyboard and mouse act as your main means of telling the
Raspberry Pi what to do; in computing, these are known as input
devices, in contrast with the display which is an output device.
Chapter 2 Getting started with your Raspberry Pi
27
Connecting a display
Take the HDMI cable and connect one end – it doesn’t matter which – to your Raspberry Pi
and the other end to your display. If your display has more than one HDMI port, look for a port
number next to the connector itself; you’ll need to switch the TV to this input to see the Pi’s
display. If you can’t see a port number, don’t worry: you can simply switch through each input
in turn until you find the Pi.
TV CONNECTION
If your TV or monitor doesn’t have an HDMI connector, that doesn’t
mean you can’t use the Raspberry Pi. Adapter cables, available from
any electronics stockist, will allow you to convert the HDMI port on the
Raspberry Pi to DVI-D, DisplayPort, or VGA for use with older computer
monitors; these are simply connected to the Pi’s HDMI port, then a
suitable cable used to connect the adapter cable to the monitor. If
your TV has only a composite video or SCART input, you can purchase
3.5 mm tip-ring-ring-sleeve (TRRS) adapter cables and composite-toSCART adapters which connect to the 3.5 mm AV jack.
28
THE OFFICIAL RASPBERRY PI BEGINNER'S GUIDE
THE OFFICIAL RASPBERRY PI BEGINNER’S GUIDE
Connecting a network cable (optional)
To connect your Raspberry Pi to a wired network, take a network cable – known as an Ethernet
cable – and push it into the Pi’s Ethernet port, with the plastic clip facing downwards, until you
hear a click. If you need to remove the cable, just squeeze the plastic clip inwards towards the
plug and gently slide the cable free again.
The other end of your network cable should be connected to any free port on your network hub,
switch, or router in the same way.
Chapter 2 Getting started with your Raspberry Pi
29
Connecting a power supply
Connecting the Raspberry Pi to a power supply is the very last step in the hardware setup
process, and it’s one you should do only when you’re ready to set up its software: the
Raspberry Pi does not have a power switch and will turn on as soon as it is connected to a live
power supply.
First, connect the micro USB end of the power supply cable to the micro USB power
connector on the Raspberry Pi. It can only go in one way, with the narrow part of the connector
facing downwards, and should slide home gently.
POWER SUPPLY
If you’re using the Official Raspberry Pi Power Supply, you’ll see it
comes with multiple mains connectors suitable for the sockets of
various countries; find the one that matches your country’s socket
type, then slide it onto the power supply body until you hear a click.
Finally, connect the power supply to a mains socket and switch the socket on; the Raspberry
Pi will immediately start running.
Congratulations: you’ve put your Raspberry Pi together!
30
THE OFFICIAL RASPBERRY PI BEGINNER'S GUIDE
THE OFFICIAL RASPBERRY PI BEGINNER’S GUIDE
Setting up the software
Before you can begin using the Raspberry Pi in earnest, you’ll need to set up its software –
in particular its operating system, the software which controls what the Pi can do. NOOBS,
the New Out-Of-Box Software, is designed to make this as easy as possible, allowing you to
choose from several different operating systems and install them automatically. Better still,
you can do all this in little more than a few clicks of the mouse.
When the Pi is first switched on, or booted, with a fresh installation of NOOBS on its microSD
card, you’ll see a screen with the Raspberry Pi logo on it and a small progress window at the
upper-left. After a short pause, which can take up to a minute the first time you use the NOOBS
microSD card, you’ll see the screen shown in Figure 2-1.
3Figure 2-1:
The NOOBS menu
without any operating
systems installed
Chapter 2 Getting started with your Raspberry Pi
31
NO PICTURE?
If you can’t see the Raspberry Pi on your display, check you are
using the correct input. If your TV or monitor has more than one
HDMI input, switch through each in turn using the ‘Source’ or
‘Input’ button until you see the NOOBS menu.
This is the NOOBS menu, a system which lets you choose the operating system to run on
your Pi. Two operating systems are included with NOOBS as standard: Raspbian, a version of
the Debian Linux operating system tailored specifically for the Raspberry Pi; and LibreELEC,
a version of the Kodi Entertainment Centre software. If the Pi is connected to the network –
either through a wired connection or using the ‘Wifi networks (w)’ option from the top bar of
icons – you can also download and install other operating systems.
To begin installing an operating system, use the mouse to put a cross in the box to the left
of Raspbian Full: point the cursor at the white box and click once with the left mouse button.
When you’ve done so, you’ll see that the ‘Install (i)’ menu icon is no longer greyed-out; this lets
you know that your operating system is ready to install (Figure 2-2).
5Figure 2-2: Choosing an operating system to install through NOOBS
Click the ‘Install (i)’ icon once with the left mouse button and you’ll see a warning message
telling you that installing the operating system will overwrite any data currently stored on the
microSD card – not counting NOOBS itself, which stays intact. Click ‘Yes’ and the installation
process will begin (Figure 2-3).
32
THE OFFICIAL RASPBERRY PI BEGINNER'S GUIDE
THE OFFICIAL RASPBERRY PI BEGINNER’S GUIDE
5Figure 2-3: Installing the Raspbian operating system
The installation process can take anything from 10 to 30 minutes, depending on the speed
of your microSD card. As the operating system is installed, progress is shown in a bar along
the bottom of the window, you’ll see a slide show highlighting some of its key features; you’ll
learn more about these, and the operating system itself, in Chapter 3, Using your Raspberry Pi.
WARNING!
It’s important that the installation isn’t interrupted as this has a
high likelihood of damaging the software, a process known as data
corruption. Do not remove the microSD card or unplug the power cable
while the operating system is being installed; if something does happen
to interrupt the installation, unplug the Pi from its power supply, then
hold down the SHIFT key on the keyboard as you connect the Raspberry
Pi back up to its power supply to bring the NOOBS menu back up. This
is known as recovery mode, and is a great way to restore a Pi whose
software has been corrupted to working order again. It also allows you
to enter the NOOBS menu after a successful installation, to reinstall the
operating system, or install one of the other operating systems.
When the installation has finished, a window will pop up with an ‘OK’ button; click this and
the Pi will restart into its freshly installed operating system. You’ll see a lot of text scrolling up
the screen (Figure 2-4, overleaf); these are known as the boot messages, and the first time
you boot into Raspbian it can take a minute or two as it adjusts itself to make the best use of
the free space on your microSD card. The next time you boot, things will go more quickly.
Chapter 2 Getting started with your Raspberry Pi
33
5Figure 2-4: The Raspbian boot messages
Finally, you’ll briefly see a window with the Raspberry Pi logo on it before the Raspbian
desktop and setup wizard appears, as in Figure 2-5. Your operating system is now fully
installed and ready to be configured, which you’ll learn to do in Chapter 3, Using your
Raspberry Pi.
5Figure 2-5: The Raspbian desktop
34
THE OFFICIAL RASPBERRY PI BEGINNER'S GUIDE
THE OFFICIAL RASPBERRY PI BEGINNER’S GUIDE
Chapter 2 Getting started with your Raspberry Pi
35
Chapter 3
Using your
Raspberry Pi
Learn about the Raspbian operating system
T
he Raspberry Pi is able to run a wide range of software, including a number of
different operating systems – the core software that makes a computer run. The most
popular of these, and the official operating system of the Raspberry Pi Foundation,
is Raspbian. Based on Debian Linux, Raspbian is tailor-made for the Raspberry Pi and comes
with a range of extras pre-installed and ready to go.
If you’ve only ever used Microsoft Windows or Apple macOS, don’t worry: Raspbian is
based on the same windows, icons, menus, and pointer (WIMP) principles, and should quickly
feel familiar. The following chapter will get you started and introduce you to some of the
bundled software.
The Welcome Wizard
The first time you run Raspbian, you’ll see the Welcome Wizard (Figure 3-1). This helpful tool
will walk you through changing some settings in Raspbian, known as the configuration, to
match how and where you will be using the Pi.
36
THE OFFICIAL RASPBERRY PI BEGINNER'S GUIDE
THE OFFICIAL RASPBERRY PI BEGINNER’S GUIDE
5Figure 3-1: The Welcome Wizard
CLOSING THE WIZARD
You can choose to close the Welcome Wizard by clicking the Cancel
button, but certain Raspberry Pi features – such as the wireless network –
won’t work until you answer at least the first set of questions.
Begin by clicking the Next button, then choose your country, language, and time zone on the
next screen by clicking on each drop-down box in turn and selecting your answer from the list
(Figure 3-2). When you’re finished, click Next.
5Figure 3-2: Selecting a language, among other options
Chapter 3 Using your Raspberry Pi
37
The next screen will ask you to choose a password. Normally, the password for the ‘pi’
user – which is the standard user name for all Raspberry Pi computers running Raspbian – is
‘raspberry’, but having a password everybody knows isn’t very secure. Choose a new one –
making sure it’s one you will remember – and enter it in the boxes (Figure 3-3). You can click
on the tick next to ‘Hide Passwords’ to show the passwords you’ve written, which must be the
same in both boxes. When you’re happy, click Next.
5Figure 3-3: Setting a new password
The next screen will allow you to choose your WiFi network from a list (Figure 3-4). Scroll
through the list of networks with the mouse or keyboard, find your network’s name, click on
it, then click Next. Assuming that your wireless network is secure (it really should be), you’ll
be asked for its password, also known as its pre-shared key; this is normally written on a card
with the router or on the bottom of the router itself. Click Next to connect to the network. If you
don’t want to connect to a wireless network, just click Skip.
5Figure 3-4: Choosing a wireless network
38
THE OFFICIAL RASPBERRY PI BEGINNER'S GUIDE
THE OFFICIAL RASPBERRY PI BEGINNER’S GUIDE
WIRELESS NETWORKING
Built-in wireless networking is only available on the Raspberry Pi 3
and Raspberry Pi Zero W families. If you want to use another model of
Raspberry Pi with a wireless network, you’ll need a USB WiFi adapter.
The next screen will allow you to check for and install updates for Raspbian and the other
software on the Raspberry Pi (Figure 3-5). Raspbian is regularly updated to fix bugs, add new
features, and improve performance. To install these updates, click Next; otherwise, click Skip.
Downloading the updates can take several minutes, so be patient. When the updates are
installed, a window saying ‘System is up to date’ will appear; click the OK button.
5Figure 3-5: Checking for updates
The final screen of the Welcome Wizard (Figure 3-6) has a simple task to do: certain
changes made will only take effect when you restart your Raspberry Pi, a process known as
rebooting. If prompted to do so, click the Reboot button and the Raspberry Pi will restart. This
time the Welcome Wizard won’t appear; its job is done, and your Pi is ready to use.
5Figure 3-6: Rebooting the Raspberry Pi
Chapter 3 Using your Raspberry Pi
39
Navigating the desktop
The version of Raspbian installed on most Raspberry Pi boards is properly known as ‘Raspbian
with the Raspberry Pi Desktop,’ referring to its main graphical user interface (Figure 3-7).
The bulk of this desktop is taken up with a picture, known as the wallpaper (A in Figure 3-7),
on top of which the programs you run will appear. At the top of the desktop is a taskbar (B),
which allows you to actually load each of the programs; these are then indicated by tasks (C)
in the taskbar.
B
C
L
K
M
E
F G H
N O P
A
5Figure 3-7: The Raspbian desktop
A Wallpaper
G
Volume Icon
M Window Titlebar
H
CPU Monitor
N
Minimise
C Task
I
Clock
O
Maximise
D System Tray
J
Media Eject
P
Close
E Bluetooth Icon
K
Launcher
F Network Icon
L
Menu Icon (or Raspberry Icon)
B Taskbar
The right-hand side of the menu bar houses
the system tray (D). At the very far right is an eject
symbol (J); clicking on this will bring up a list of
any removable storage, such as USB memory
sticks, you have connected to the Pi and allow
you to safely eject and remove them. Next to
this is the clock (I); click on it to bring up a digital
calendar (Figure 3-8).
4Figure 3-8: The digital calendar
40
THE OFFICIAL RASPBERRY PI BEGINNER'S GUIDE
D
I
J
THE OFFICIAL RASPBERRY PI BEGINNER’S GUIDE
Next to the clock is a box with a scrolling line graph and a number; this is the CPU monitor
(H), and lets you see how hard your Raspberry Pi is working. If it shows ‘0%’, it’s doing nothing;
if it shows ‘100%’, the Pi is working as hard as it possibly can.
Next to this is a speaker icon (G); click on it with the left mouse button to adjust the Pi’s
audio volume, or click using the right mouse button to choose which output the Pi should
use. Next to that is a network icon (F); if you’re connected to a wireless network you’ll see the
signal strength displayed as a series of bars, while if you’re connected to a wired network you’ll
just see two arrows. Clicking the network icon will bring up a list of nearby wireless networks
(Figure 3-9), while clicking on the Bluetooth icon (E) next to that will allow you to connect to a
nearby Bluetooth device.
3Figure 3-9:
Listing nearby
wireless networks
The left-hand side of the menu bar is home to the launcher (K), which is where you’ll find the
programs installed alongside Raspbian. Some of these are visible as shortcut icons; others are
hidden away in the menu, which you can bring up by clicking the raspberry icon (L) to the far
left (Figure 3-10).
3Figure 3-10: The
Raspbian menu
The programs in the menu are split into categories, the names of which tell you what to
expect: the Programming category, for example, contains software designed to help you write
your own programs – as explained starting in Chapter 4, Programming with Scratch – while
Games will help you while away the hours. Not all of the programs will be detailed in this guide;
feel free to experiment with them to learn more.
Chapter 3 Using your Raspberry Pi
41
The Chromium web browser
To practise using your Pi, start by loading the Chromium web browser: click on the raspberry
icon at the top-left to bring up the menu, move your mouse pointer to select the Internet
category, and click on Chromium Web Browser to load it (Figure 3-11).
5Figure 3-11: The Chromium web browser
If you’ve used Google’s Chrome browser on another computer, Chromium will be
immediately familiar. As a web browser, Chromium lets you visit websites, play videos, games,
and even communicate with people all over the world on forums and chat sites.
Start using Chromium by maximising its window so it takes up more of the screen: find the
three icons at the top-right of the Chromium window titlebar (M) and click on the middle, boxlike icon (O). This is the maximise button, and will make a window fill the screen. To the left of
maximise is minimise (N), which will hide a window until you click on it in the taskbar at the
top of the screen. The cross to the right of maximise is close (P), and does exactly what you’d
expect: closes the window.
CLOSE AND SAVE
Closing a window before you’ve saved any work you’ve done
is a bad idea; while many programs will warn you to save
when you click the close button, others won’t.
Click in the address bar at the top of the Chromium window – the big white bar with
a magnifying glass on the left-hand side – and type www.raspberrypi.org, then press
the ENTER key on your keyboard. The Raspberry Pi website will load (Figure 3-12). You
can also type searches into the address bar: try searching for ‘Raspberry Pi’, ‘Raspbian’,
or ‘Educational Computing’.
42
THE OFFICIAL RASPBERRY PI BEGINNER'S GUIDE
THE OFFICIAL RASPBERRY PI BEGINNER’S GUIDE
5Figure 3-12: Loading the Raspberry Pi website in Chromium
The first time you load Chromium, it may bring up several tabs along the top of the window.
To switch to a different tab, click on it; to close a tab without closing Chromium itself, click the
cross on the right-hand edge of the tab you want to close. To open a new tab, which is a handy
way of having multiple websites open without having to juggle multiple Chromium windows,
either click on the tab button to the right of the last tab in the list, or hold down the CTRL key
on the keyboard and press the T key before letting go of CTRL.
When you’re finished with Chromium, click the close button at the top-right of the window.
The File Manager
Files you save – whether they’re programs or poems you’ve written, videos you’ve created, or
images you’ve downloaded from a website – all go into your home directory. To see the home
directory, click on the raspberry icon again to bring up the menu, move the mouse pointer to
select Accessories, then click on File Manager to load it (Figure 3-13).
5Figure 3-13: The File Manager program
Chapter 3 Using your Raspberry Pi
43
The File Manager lets you browse the files and folders, also known as directories, on the
Raspberry Pi’s microSD card, as well as those on any removable storage devices – like USB flash
drives – you connect to the Raspberry Pi’s USB ports. When you first open it, it automatically
goes to your home directory. In here you’ll find a series of other folders, known as subdirectories,
which – like the menu – are arranged in categories. The main subdirectories are:
n Desktop: This folder is what you see when you first load Raspbian; if you save a file in
here it will appear on the Raspbian desktop, making it easy to find and load.
n Documents: The Documents folder is home to most of the files you’ll create, from short
stories to recipes.
n Downloads: When you download a file from the internet using the Chromium web
browser, it will be automatically saved in Downloads.
n Music: Any music you create or put on the Raspberry Pi can be stored here.
n Pictures: This folder is specifically for pictures, known in technical terms as image files.
n Public: While most of your files are private, anything you put in Public will be available to
other users of the Raspberry Pi, even if they have their own user name and password.
n Videos: A folder for videos, and the first place most video-playing programs will look.
The File Manager window itself is split into two panes: the left pane shows the directories
on your Raspberry Pi, and the right pane shows the files and subdirectories of the directory
selected in the left pane. If you plug a removable storage device into the Raspberry Pi’s USB port,
a window will pop up asking if you’d like to open it in the File Manager (Figure 3-14); click OK and
you’ll be able to see its files and directories.
3Figure 3-14:
Inserting a
removable
storage device
44
THE OFFICIAL RASPBERRY PI BEGINNER'S GUIDE
THE OFFICIAL RASPBERRY PI BEGINNER’S GUIDE
Files on a removable device can easily be copied to the Raspberry Pi’s microSD card,
or from the microSD card to a removable device: with both your home directory and the
removable device open in separate File Manager windows, move your mouse pointer to the
file you want to copy, click and hold the left mouse button down, slide your mouse pointer to
the other window, and let go of the mouse button (Figure 3-15). This is known as dragging
and dropping.
Another method is to click once on the file, click on the Edit menu, click on Copy, click on the
other window, click on the Edit menu, and click on Paste.
The Move option, also available in the Edit menu, is similar except it deletes the file from its
original home after making the copy
Both options can also be used through the keyboard shortcuts CTRL+C (copy) or CTRL+X
(cut), and paste via CTRL+V.
5Figure 3-15: Dragging and dropping a file
KEYBOARD SHORTCUTS
When you see a keyboard shortcut like CTRL+C, it means to
hold down the first key on the keyboard (CTRL), press the
second key (C), then let go of both keys.
When you’ve finished experimenting, close the File Manager by clicking the close button
at the top-left of the window. If you have more than one window open, close them all. If you
connected a removable storage device to your Pi, eject it by clicking the eject button at the topright of the screen, finding it in the list, and clicking on it before unplugging it.
Chapter 3 Using your Raspberry Pi
45
EJECT DEVICES
Always use the eject button before unplugging an external
storage device; if you don’t, the files on it can become corrupt
and unusable.
The LibreOffice productivity suite
For another taste of what the Raspberry Pi can do, click on the raspberry menu icon,
move your mouse pointer to Office, and click on LibreOffice Writer. This will load the word
processor portion of LibreOffice (Figure 3-16), a popular productivity suite – a fancy term for
‘software programs you’re likely to use in a school or office to make documents’. If you’ve
used Microsoft Office or Google Docs, you’ve used a productivity suite.
5Figure 3-16: The LibreOffice Writer program
A word processor lets you not only write documents, but to format them in clever ways: you
can change the font style, colour, size, add effects, and even insert pictures, charts, tables,
and other content. A word processor also lets you check your work for mistakes, highlighting
spelling and grammar problems in red and green respectively as you type.
Begin by writing a paragraph on what you’ve learned about the Raspberry Pi and its
software so far. Experiment with the different icons at the top of the window to see what
they do: see if you can make your writing bigger, and change its colour. If you’re not sure
how to do this, simply move your mouse pointer over each icon in turn to see a ‘tool tip’
telling you what that icon does. When you’re happy, click the File menu and the Save option
to save your work (Figure 3-17). Give it a name and click the Save button.
46
THE OFFICIAL RASPBERRY PI BEGINNER'S GUIDE
THE OFFICIAL RASPBERRY PI BEGINNER’S GUIDE
5Figure 3-17: Saving a document
SAVE YOUR WORK
Get in the habit of saving your work, even if you haven’t
finished it yet. It will save you a lot of trouble if there’s a power
cut and you’re interrupted part-way through!
LibreOffice Writer is only part of the overall LibreOffice productivity suite. The other parts,
which you’ll find in the same Office menu category as LibreOffice Writer, are:
n LibreOffice Base: A database; a tool for storing information, looking it up quickly,
and analysing it.
n L
ibreOffice Calc: A spreadsheet; a tool for handling numbers and creating charts and graphs.
n LibreOffice Draw: An illustration program; a tool for creating pictures and diagrams.
n LibreOffice Impress: A presentation program, for creating slides and running slideshows.
n L
ibreOffice Math: A formula editor; a tool for creating properly formatted mathematical
formulae which can then be used in other documents.
LibreOffice is also available for other computers and operating systems. If you enjoy using
it on your Raspberry Pi, you can download it for free from libreoffice.org and install it on any
Microsoft Windows, Apple macOS, or Linux computer.
Chapter 3 Using your Raspberry Pi
47
If you want to know more about using LibreOffice, click on the Help menu. Otherwise, close
LibreOffice Writer by clicking the close button at the top-right of the window.
GETTING HELP
Most programs include a Help menu which has everything
from information about what the program is to guides on how
to use it. If you ever feel lost or overwhelmed by a program,
look for the Help menu to reorient yourself.
The Recommended Software tool
Although Raspbian comes preloaded with a wide range of software, it’s compatible with even
more. A selection of the best of this software, hand-chosen by the Raspberry Pi Foundation
and Raspbian project volunteers, can be found in the Recommended Software tool.
Note that the Recommended Software tool needs a connection to the internet. If your
Raspberry Pi is connected, click on the raspberry menu icon, move your mouse pointer to
Preferences, and click on Recommended Software. The tool will load, then begin downloading
information about available software.
After a few seconds, a list of compatible software packages will appear (Figure 3-18).
These, like the software in the raspberry menu, are arranged into various categories. Click on
a category in the pane on the left to see software from that category, or click All Programs to
see everything.
5Figure 3-18: The Recommended Software tool
48
THE OFFICIAL RASPBERRY PI BEGINNER'S GUIDE
THE OFFICIAL RASPBERRY PI BEGINNER’S GUIDE
If a piece of software has a tick next to it, it’s already installed on your Raspberry Pi. If it
doesn’t, you can click on the check-box next to it to add a tick and mark it for installation.
You can mark as many pieces of software as you like before installing them all at once,
but if you’re using a smaller than recommended microSD card you may not have room for
them all.
You can also uninstall software in the same way: find a piece of software which already
has a tick in its check box, then click on the tick to remove it. If you’ve made a mistake or
changed your mind, just click again to put the tick back.
When you’re happy with your software selection, click the OK button to begin the
installation or uninstallation process (Figure 3-19). After downloading and installing any
new software you’ve chosen, a dialogue box will appear; click OK to close the Recommended
Software tool.
5Figure 3-19: Uninstalling software
An additional tool for installing or uninstalling software, the Add/Remove Software tool,
can be found in the same Preferences category of the Raspbian menu. This offers a wider
selection of software, but which has not been vetted by the Raspberry Pi Foundation.
Chapter 3 Using your Raspberry Pi
49
The Raspberry Pi Configuration tool
The last program you’ll learn about in this chapter is known as the Raspberry Pi Configuration
tool, and it’s a lot like the Welcome Wizard you used at the start: it allows you to change various
settings in Raspbian. Click on the raspberry icon, move your mouse pointer to select the
Preferences category, then click on Raspberry Pi Configuration to load it (Figure 3-20).
3Figure 3-20:
The Raspberry Pi
Configuration tool
The tool is split into four tabs, each of which can control a particular aspect of Raspbian.
The first of these, which you see when the tool is first loaded, is System: this allows you to
change the password of your account, set a host name – the name the Raspberry Pi uses on
your local wireless or wired network – and change a range of other settings. The majority of
these, though, shouldn’t need changing.
MORE DETAILS
This brief overview is simply to get you used to the tool. More
detailed information on each of its settings can be found in
Appendix E, The Raspberry Pi Configuration Tool.
Click on the Interfaces tab to bring up the next category. Here you’ll find a range of settings,
all of which start off disabled. These settings should only be changed if you’re adding new
hardware, such as the Raspberry Pi Camera Module, and then only if instructed by the
hardware’s manufacturer. The exceptions to this rule are: SSH, which enables a ‘Secure Shell’
and lets you log into the Raspberry Pi from another computer on your network using an SSH
client; VNC, which enables a ‘Virtual Network Computer’ and lets you see and control the
Raspbian desktop from another computer on your network using a VNC client; and Remote
50
THE OFFICIAL RASPBERRY PI BEGINNER'S GUIDE
THE OFFICIAL RASPBERRY PI BEGINNER’S GUIDE
GPIO, which lets you use the Pi’s GPIO pins – about which you’ll learn more in Chapter 6,
Physical computing with Scratch and Python – from another computer on your network.
Click on the Performance tab to see the third category. Here you can set the amount of
memory used by the Pi’s graphics processing unit (GPU) and, for some models, increase the
performance of the Raspberry Pi through a process known as overclocking. As before, though,
it’s best to leave these settings alone unless you know you need to change them.
Finally, click on the Localisation tab to see the last category. Here you can change your
locale, which controls things like the language used in Raspbian and how numbers are
displayed, change the time zone, change the keyboard layout, and set your country for WiFi
purposes. For now, though, just click on Cancel to close the tool without making any changes.
WARNING!
Different countries have different rules about what frequencies
a WiFi radio can use. Setting the WiFi country in the Raspberry
Pi Configuration Tool to a different country from the one you’re
actually in is likely to make it struggle to connect to your networks
and can even be illegal under radio licensing laws – so don’t do it!
Shutting down
Now you’ve explored the Raspbian desktop, it’s time to learn a very important skill: safely
shutting your Raspberry Pi down. Like any computer, the Raspberry Pi keeps the files you’re
working on in volatile memory – memory which is emptied when the system is switched off.
For documents you’re creating, it’s enough to save each in turn – which takes the file from
volatile memory to non-volatile memory, the microSD card – to ensure you don’t lose anything.
The documents you’re working on aren’t the only files open, though. Raspbian itself keeps
a number of files open while it’s running, and pulling the power cable from the Raspberry Pi
while these are still open can result in the operating system becoming corrupt and needing to
be reinstalled.
To prevent this from happening, you need to make sure you tell Raspbian to save all its
files and make itself ready for being powered off – a process known as shutting down the
operating system.
WARNING!
Never pull the power cable from a Raspberry Pi without
shutting it down first. Doing so is likely to corrupt the
operating system and could also lose any files you have
created or downloaded.
Chapter 3 Using your Raspberry Pi
51
Click on the raspberry icon at the top left of the desktop and then click on Shutdown. A
window will appear with three options (Figure 3-21): Shutdown, Reboot, and Logout. Shutdown
is the option you’ll use most: clicking on this will tell Raspbian to close all open software and
files, then shut the Pi down. Once the display has gone black, wait a few seconds until the
flashing green light on the Pi goes off; then it’s safe to turn off the power supply.
To turn the Pi back on, simply disconnect then reconnect the micro USB power cable, or
toggle the power at the wall socket.
5Figure 3-21: Shutting down the Raspberry Pi
Reboot goes through a similar process to Shutdown, closing everything down, but instead of
turning the Pi’s power off, it restarts the Pi – in almost exactly the same way as if you’d chosen
Shutdown, then disconnected and reconnected the power cable. You’ll need to use Reboot if
you make certain changes which require a restart of the operating system – such as installing
certain updates to its core software – or if some software has gone wrong, known as crashing,
and left Raspbian in an unusable state.
Finally, Logout is only really useful if you have more than one user account on your
Raspberry Pi: it closes any programs you currently have open and takes you to a login screen
on which you are prompted for a user name and password. If you hit Logout by mistake and
want to get back in, simply type ‘pi’ as the user name and whatever password you chose in the
Welcome Wizard at the start of this chapter.
52
THE OFFICIAL RASPBERRY PI BEGINNER'S GUIDE
THE OFFICIAL RASPBERRY PI BEGINNER’S GUIDE
Chapter 3 Using your Raspberry Pi
53
Chapter 4
Programming
with Scratch
Learn how to start coding using Scratch, the block-based
programming language
U
sing a Raspberry Pi isn’t just about using software other people have created; it’s
about creating your own software, based on almost anything your imagination can
conjure. Whether you have previous experience with creating your own programs
– a process known as programming or coding – or not, you’ll find the Raspberry Pi a great
platform for creation and experimentation.
Key to the accessibility of coding on the Pi is Scratch, a visual programming language
developed by the Massachusetts Institute of Technology (MIT). Whereas traditional
programming languages have you write text-based instructions for the computer to carry out,
in much the same way as you might write a recipe for baking a cake, Scratch has you build
your program step-by-step using blocks – pre-written chunks of code hidden behind colourcoded jigsaw pieces.
Scratch is a great first language for budding coders young and old, but don’t be fooled by its
friendly appearance: it’s a powerful and fully functional programming environment for creating
everything from simple games and animations through to complex interactive robotics projects.
54
THE OFFICIAL RASPBERRY PI BEGINNER'S GUIDE
THE OFFICIAL RASPBERRY PI BEGINNER’S GUIDE
Introducing the Scratch 2 interface
E
A
B
F
G
C
D
A Stage Area – Like actors in a play, your
SCRATCH VERSIONS
sprites move around the stage under the
At the time this book was written,
control of your program.
Raspbian came with two versions of Scratch:
the original Scratch and the updated Scratch 2,
B Sprite – The characters or objects you
both included in the Programming section of
control in a Scratch program are known
the Raspbian menu. This chapter is written
as sprites, and sit on the stage.
for Scratch 2. Make sure you don’t load the
original Scratch by mistake or you’re likely to
C Stage Controls – Your stage can be
changed, including adding your own pictures
get very confused! Sadly, Scratch 2 won’t run
on the Pi Zero, Model A, A+, B, or B+.
as backgrounds, using the stage controls.
F Blocks – Pre-written chunks of
D Sprites List – All the sprites you have
created or loaded into Scratch will appear
program code, blocks allow you to
build your program step-by-step.
in this section of the window.
E Blocks Palette – All the blocks available for
G Scripts Area – The scripts area
is where your program is built by
your program appear in the blocks palette,
dragging-and-dropping blocks from
which features colour-coded categories.
the blocks palette.
Chapter 4 Programming with Scratch
55
Your first Scratch program: Hello, World!
Scratch 2 loads like any other program on the Pi: click on the raspberry icon to load the
Raspbian menu, move the cursor to the Programming section, and click on Scratch 2. After a
few seconds, the Scratch 2 user interface will load.
Where most programming languages need you to tell the computer what to do through
written instructions, Scratch is different. Start by clicking on the Looks category in the
blocks palette, found in the centre of the Scratch window. This brings up the blocks under
that category, coloured purple. Find the say Hello! block, click and hold the left mouse
button on it, and drag it over to the scripts area at the right-hand side of the Scratch window
before letting go of the mouse button (Figure 4-1).
5Figure 4-1: Drag and drop the block into the scripts area
Look at the shape of the block you’ve just dropped: it has a hole at the top, and a matching
part sticking out at the bottom. Like a jigsaw piece, this shows you that the block is expecting
to have something above it and something below it. For this program, that something above
is a trigger.
Click on the Events category of the blocks palette, coloured light brown, then click and drag
the when
56
clicked block – known as a hat block – onto the scripts area. Position it so that
THE OFFICIAL RASPBERRY PI BEGINNER'S GUIDE
THE OFFICIAL RASPBERRY PI BEGINNER’S GUIDE
the bit sticking out of the bottom connects into the hole at the top of your say Hello! block
until you see a white outline, then let go of the mouse button. You don’t have to be precise; if
it’s close enough, the block will snap into place just like a jigsaw piece. If it doesn’t, click and
hold on it again to adjust its position until it does.
when
say
clicked
Hello!
Your program is now complete. To make it work, known as running the program, click on the
green flag icon at the top of the stage area. If all has gone well, the cat sprite on the stage will
greet you with a cheery ‘Hello!’ (Figure 4-2) – your first program is a success!
5Figure 4-2: Click the green flag above the stage and the cat will say ‘Hello’
Chapter 4 Programming with Scratch
57
Before moving on, name and save your program. Click on the File menu, then Save Project.
Type in a name and click the Save button (Figure 4-3).
5Figure 4-3: Save your program with a memorable name
WHAT CAN IT SAY?
Some blocks in Scratch can be changed. Try clicking on
the word ‘Hello!’ and typing something else, then click
the green flag again. What happens on the stage?
Next steps: sequencing
While your program has two blocks, it only has one real instruction: to say ‘Hello!’ every time
the flag is clicked and the program runs. To do more, you need to know about sequencing.
Computer programs, at their simplest, are a list of instructions, just like a recipe. Each
instruction follows on from the last in a logical progression known as a linear sequence.
Start by clicking and dragging the say Hello! block from the scripts area back to the blocks
palette (Figure 4-4). This deletes the block, removing it from your program and leaving just the
trigger block, when
58
clicked .
THE OFFICIAL RASPBERRY PI BEGINNER'S GUIDE
THE OFFICIAL RASPBERRY PI BEGINNER’S GUIDE
5Figure 4-4: To delete a block, simply drag it out of the scripts area
Click on the Motion category in the blocks palette, then click and drag the move 10 steps
block so it locks into place under the trigger block on the scripts area. As the name suggests,
this tells your sprite – the cat – to move a number of steps in the direction it’s currently facing.
when
move
clicked
10 steps
Add more instructions to your program to create a sequence. Click on the Sound palette,
colour-coded pink, then click and drag the play sound meow until done block so it locks
underneath the move 10 steps block. Keep going: click back on the Motion category and drag
another move 10 steps block underneath your Sound block, but this time click on the ‘10’ to
select it and type ‘-10’ to create a move -10 steps block.
when
move
clicked
10 steps
play sound
move
meow
until done
-10 steps
Chapter 4 Programming with Scratch
59
Click on the green flag above the stage to run the program. You’ll see the cat move to
the right, make a meow sound – make sure you’ve got speakers or headphones connected
to hear it – then move back to the start again. Click the flag again, and the cat will repeat
its actions.
Congratulations: you’ve created a sequence of instructions, which Scratch is running
through one at a time, top to bottom. While Scratch will only run one instruction at a time
from the sequence, it does so very quickly: try deleting the play sound meow until done
block by clicking and dragging the bottom move -10 steps block to detach it, dragging the
play sound meow until done block to the blocks palette, then replacing it with the simpler
play sound meow block before dragging your move -10 steps block back onto the bottom
of your program.
when
move
clicked
10 steps
play sound
move
meow
-10 steps
Click the green flag to run your program again, and the cat sprite doesn’t seem to move. The
sprite is moving, in fact, but it moves back again so quickly that it appears to be standing still.
This is because using the play sound meow block doesn’t wait for the sound to finish playing
before the next step; because the Raspberry Pi ‘thinks’ so quickly, the next instruction runs
before you can ever see the cat sprite move. There’s another way to fix this, beyond using the
play sound meow until done block: click on the Control category of the blocks palette,
colour-coded gold, then click and drag a wait 1 secs block between the play sound meow
block and the bottom move -10 steps block.
when
move
clicked
10 steps
play sound
wait
move
60
meow
1 secs
-10 steps
THE OFFICIAL RASPBERRY PI BEGINNER'S GUIDE
THE OFFICIAL RASPBERRY PI BEGINNER’S GUIDE
Click the green flag to run your program one last time, and you’ll see that the cat sprite waits
for a second after moving to the right before moving back to the left again. This is known as a
delay, and is key to controlling how long your sequence of instructions takes to run.
CHALLENGE: ADD MORE STEPS
Try adding more steps to your sequence, and changing
the values in the existing steps. What happens when the
number of steps in one move block doesn’t match the
number of steps in another? What happens if you try to
play a sound while another sound is still playing?
Looping the loop
The sequence you’ve created so far runs only once: you click the green flag, the cat sprite
moves and meows, and then the program stops until you click the green flag again. It doesn’t
have to stop, though, because Scratch includes a type of Control block known as a loop.
Click on the Control category in the blocks palette, colour-coded gold, and find the forever
block. Click and drag this into the scripts area, then drop it underneath the when
clicked
block and above the first move 10 steps block.
when
clicked
forever
move
10 steps
play sound
wait
move
meow
1 secs
-10 steps
Notice how the C-shaped forever block automatically grows to surround the other blocks in
your sequence. Click the green flag now, and you’ll quickly see what the forever block does:
instead of your program running once and finishing, it will run over and over again – quite literally
forever. In programming, this is known as an infinite loop – literally, a loop that never ends.
If the sound of constant meowing is getting a little much, click the red octagon next to
the green flag above the stage area to stop your program. To change the loop type, click and
Chapter 4 Programming with Scratch
61
drag the first move 10 steps block and pull it and the blocks beneath it out of the forever
block, then drop them underneath the when
clicked block. Click and drag the forever
block to the blocks palette to delete it, then click and drag the repeat 10 block under the
when
clicked block so it goes around the other blocks.
when
repeat
move
clicked
10
10 steps
play sound
wait
move
meow
1 secs
-10 steps
Click the green flag to run your new program. At first, it seems to be doing the same thing as
your original version: repeating your sequence of instructions over and over again. This time,
though, rather than continuing forever, the loop will finish after ten repetitions. This is known as
a definite loop: you define when it will finish. Loops are powerful tools, and most programs –
especially games and sensing programs – make heavy use of both infinite and definite loops.
WHAT HAPPENS NOW?
What happens if you change the number in the loop
block to make it larger? What happens if it’s smaller?
What happens if you put the number 0 in the loop block?
Variables and conditionals
The final concepts to understand before beginning to code Scratch programs in earnest are
closely related: variables and conditionals. A variable is, as the name suggests, a value which
can vary – in other words, change – over time and under control of the program. A variable has
two main properties: its name, and the value it stores. That value doesn’t have to be a number,
either: it can be numbers, text, true-or-false, or completely empty – known as a null value.
Variables are powerful tools. Think of the things you have to track in a game: the health of
a character, the speed of moving object, the level currently being played, and the score. All of
these are tracked as variables.
62
THE OFFICIAL RASPBERRY PI BEGINNER'S GUIDE
THE OFFICIAL RASPBERRY PI BEGINNER’S GUIDE
First, click the File menu and save your existing program by clicking on Save Project. Next,
click File and then New to start a new, blank project. Click on the Data category in the blocks
palette, then the ‘Make a Variable’ button. Type ‘loops’ as the variable name (Figure 4-5),
then click the OK button to make a series of blocks appear in the blocks palette.
5Figure 4-5: Give your new variable a name
Click and drag the set loops to 0 block to the scripts area. This tells your program to
initialise the variable with a value of 0. Next, click on the Looks category of the blocks palette
and drag the say Hello! for 2 secs block under your set loops to 0 block.
set
loops
to 0
say
Hello! for
2 secs
As you found earlier, the say Hello! blocks cause the cat sprite to say whatever is written
in them. Rather than writing the message in the block yourself, though, you can use a variable
instead. Click back onto the Data category in the blocks palette, then click and drag the
rounded loops block – known as a reporter block and found at the top of the list, with a
Chapter 4 Programming with Scratch
63
tick‑box next to it – over the word ‘Hello!’ in your say Hello! for 2 secs block. This creates a
new, combined block: say loops for 2 secs .
set
say
loops
loops
to 0
for 2 secs
Click on the Events category in the blocks palette, then click and drag the when
clicked
block to place it on top of your sequence of blocks. Click the green flag above the stage area,
and you’ll see the cat sprite say ‘0’ (Figure 4-6) – the value you gave to the variable ‘loops’.
5Figure 4-6: This time the cat will say the value of the variable
Variables aren’t unchanging, though. Click on the Data category in the blocks palette,
then click and drag the change loops by 1 block to the bottom of your sequence. Next,
click on the Control category, then click and drag a repeat 10 block and drop it so that it
starts directly beneath your set loops to 0 block and wraps around the remaining blocks
in your sequence.
64
THE OFFICIAL RASPBERRY PI BEGINNER'S GUIDE
THE OFFICIAL RASPBERRY PI BEGINNER’S GUIDE
when
set
clicked
loops
repeat
say
to 0
10
loops
change
loops
for 2 secs
by
1
Click the green flag again. This time, you’ll see the cat count upwards from 0 to 9. This
works because your program is now changing, or modifying, the variable itself: every time the
loop runs, the program adds one to the value in the ‘loops’ variable (Figure 4-7).
5Figure 4-7: Thanks to the loop, the cat now counts upwards
COUNTING FROM ZERO
Although the loop you’ve created runs ten times, the cat
sprite only counts up to nine. This is because we’re starting
with a value of zero for our variable. Including zero and
nine, there are ten numbers between zero and nine – so the
program stops before the cat ever says ‘10’. To change this
you could set the variable’s initial value to 1 instead of 0.
Chapter 4 Programming with Scratch
65
You can do more with a variable than modify it. Click and drag the say loops for 2 secs
block to break it out of the repeat 10 block and drop it below the repeat 10 block. Click and
drag the repeat 10 block to the blocks palette to delete it, then replace it with a repeat until
block, making sure the block is connected to the bottom of the say loops for 2 secs block
and surrounds both of the other blocks in your sequence. Click on the Operators category in the
blocks palette, colour-coded green, then click and drag the diamond-shaped n = n block and
drop it on the matching diamond-shaped hole in the repeat until block.
when
set
clicked
to 0
loops
repeat until
say
=
loops
change
for 2 secs
by
loops
1
This Operators block lets you compare two values, including variables. Click on the Data
category in the blocks palette, drag the loops reporter block into the first empty square in the
n = n Operators block, then click on the second empty square and type the number ‘10’.
when
set
clicked
to 0
loops
repeat until
say
loops
loops
change
loops
= 10
for 2 secs
by
1
Click on the green flag above the stage area, and you’ll find the program works the same
way as before: the cat sprite counts from 0 up to 9 (Figure 4-8) and then the program stops.
66
THE OFFICIAL RASPBERRY PI BEGINNER'S GUIDE
THE OFFICIAL RASPBERRY PI BEGINNER’S GUIDE
This is because the repeat until block is working in exactly the same way as the
repeat 10 block, but rather than counting the number of loops itself, it’s comparing the value
of the ‘loops’ variable to the value you typed to the right of the block. When the ‘loops’ variable
reaches 10, the program stops.
5Figure 4-8: Using a ‘repeat until’ block with a comparitive operator
This is known as a comparative operator: it literally compares two values. Click on the
Operators category of the blocks palette, and find the two other diamond-shape blocks above
and below the one with the ‘=’ symbol. These are also comparative operators: ‘<’ compares two
values and is triggered when the value of the left is smaller than the one on the right, and ‘>’
triggers when the value on the left is bigger than the one on the right.
Click on the Control category of the blocks palette, find the if then block, then click and
drag it to the scripts area before dropping it directly beneath the say loops for 2 secs block.
It will automatically surround the change loops by 1 block, so click and drag on that to move
it so it connects to the bottom of your if then block instead. Click on the Looks category
of the blocks palette, then click and drag a say Hello! for 2 secs block to drop it inside your
if then block. Click on the Operators category of the blocks palette, then click and drag the
n > n block into the diamond-shape hole in your if then block.
Chapter 4 Programming with Scratch
67
when
set
clicked
to 0
loops
repeat until
say
loops
loops
if
for 2 secs
>
say
change
= 10
then
Hello! for
2 secs
by
loops
1
The if then block is a conditional block, which means the blocks inside it will only run if
a certain condition is met. Click on the Data category of the blocks palette, drag and drop
the loops reporter block into the first empty square in your n > n block, then click on
the second empty square and type the number ‘5’. Finally, click on the word ‘Hello!’ in your
say Hello! for 2 secs block and type ‘That’s high!’.
when
set
clicked
to 0
loops
repeat until
say
loops
if
loops
say
change
68
loops
for 2 secs
> 5
That's high!
loops
= 10
by
then
for 2 secs
1
THE OFFICIAL RASPBERRY PI BEGINNER'S GUIDE
THE OFFICIAL RASPBERRY PI BEGINNER’S GUIDE
Click on the green flag. At first, the program will work as before with the cat sprite counting
upwards from zero. When the number reaches 6, the first number which is greater than 5, the
if then block will begin to trigger and the cat sprite will comment on how high the numbers
are getting (Figure 4-9). Congratulations: you can now work with variables and conditionals!
5Figure 4-9: The cat makes a comment when the number reaches 6
CHALLENGE: HIGH AND LOW
How could you change the program so the cat sprite
comments on how low the numbers below 5 are
instead? Can you change it so that the cat will comment
on both high and low numbers? Experiment with the
if then else block to make this easier!
Project 1: Astronaut Reaction Timer
Now you understand how Scratch works, it’s time to make something a little more interactive:
a reaction timer, designed to honour British ESA astronaut Tim Peake and his time aboard the
International Space Station.
ONLINE PROJECT
This project is also available online at rpf.io/astronaut-game
Save your existing program, if you want to keep it, then open a new project by clicking on
File and New. Before you begin, give it a name by clicking on File and Save Project: call it
‘Astronaut Reaction Timer’.
Chapter 4 Programming with Scratch
69
This project relies on two images – one as a stage background, one as a sprite – which
are not included in Scratch’s built-in resources. To download them, click on the raspberry icon
to load the Raspbian menu, move the mouse pointer to Internet, and click on Chromium Web
Browser. When the browser has loaded, type rpf.io/astronaut-backdrop into the address bar,
followed by the ENTER key. Right-click on the picture of space and click on ‘Save image as…’,
then choost the Downloads folder and click on the Save button (Figure 4-10). Click back into
the address bar, and type rpf.io/astronaut-sprite followed by the ENTER key.
5Figure 4-10: Save the background image
Again, right-click on the picture of Tim Peake and click on ‘Save image as…’, then choose the
Downloads folder and click on the Save button. With those two images saved, you can close
Chromium or leave it open and use the taskbar to switch back to Scratch 2.
USER INTERFACE
If you’ve been following this chapter from the start, you should
be familiar with the Scratch 2 user interface. The following
project instructions will rely on you knowing where things are;
if you forget where to find something, look back at the picture
of the user interface at the start of this chapter for a reminder.
Start by right-clicking on the cat sprite on the stage and clicking Delete to remove it. Find the
stage controls at the bottom-left of the Scratch 2 window and click on the upload backdrop
icon
. Find the file Space-background.png in the Downloads folder, click on it to select it,
then click OK. The plain white stage background will change to the picture of space, and the
scripts area will be replaced by the backdrops area (Figure 4-11). Here you can draw over the
backdrop, but for now just click on the tab marked Scripts at the top of the Scratch 2 window.
70
THE OFFICIAL RASPBERRY PI BEGINNER'S GUIDE
THE OFFICIAL RASPBERRY PI BEGINNER’S GUIDE
5Figure 4-11: The space background appears on the stage
Upload your new sprite by clicking the upload sprite icon
, next to the words ‘New sprite:’
at the top of the sprites pane. Find the file Astronaut-Tim.png in the Downloads folder, click to
select it, then click OK. The sprite appears on the stage automatically, but might not be in the
middle: click and drag it with the mouse and drop it so it’s near the lower middle (Figure 4-12).
5Figure 4-12: Drag the astronaut sprite to the lower middle of the stage
With your new background and sprite in place, you’re ready to create your program. Start
by creating a new variable called ‘time’, making sure that ‘For all sprites’ is selected before
clicking OK. Click on your sprite – either on the stage or in the sprite pane – to select it,
Chapter 4 Programming with Scratch
71
then add a when
clicked block from the Events category to the scripts area. Next, add a
say Hello! for 2 secs block from the Looks category, then click on it to change it to say ‘Hello!
British ESA Astronaut Tim Peake here. Are you ready?’
when
say
clicked
Hello! British ESA Astronaut Tim Peake here. Are you ready?
for 2 secs
Add a wait 1 secs block from the Control category, then a say Hello! block. Change
this block to say ‘Hit Space!’, then add a reset timer block from the Sensing category. This
controls a special variable built into Scratch for timing things, and will be used to time how
quickly you can react in the game.
when
say
clicked
Hello! British ESA Astronaut Tim Peake here. Are you ready?
wait
1 secs
say
Hit Space!
for 2 secs
reset timer
Add a wait until Control block, then drag a key space pressed? Sensing block into its
white space. This will pause the program until you press the SPACE key on the keyboard, but
the timer will continue to run – counting exactly how long between the message telling you to
‘Hit Space!’ and you actually hitting the SPACE key.
when
say
clicked
Hello! British ESA Astronaut Tim Peake here. Are you ready?
wait
1 secs
say
Hit Space!
for 2 secs
reset timer
wait until
key
space
pressed?
You now need Tim to tell you how long you took to press the SPACE key, but in a way that’s
easy to read. To do this, you’ll need a join Operators block. This takes two values, including
variables, and joins them together one after the other – known as concatenation.
72
THE OFFICIAL RASPBERRY PI BEGINNER'S GUIDE
THE OFFICIAL RASPBERRY PI BEGINNER’S GUIDE
Start with a say Hello! block, then drag and drop a join Operators block over the word
‘Hello!’. Fill in the first box with ‘Your reaction time was ’, making sure to add a blank space at
the end, then drag another join block into the second box. Drag a timer reporting block from
the Sensing category into what is now the middle box, and type ‘ seconds.’ into the last box –
making sure to include a blank space at the start.
when
say
clicked
Hello! British ESA Astronaut Tim Peake here. Are you ready?
wait
1 secs
say
Hit Space!
for 2 secs
reset timer
wait until
say
key
space
pressed?
join Your reaction time was
join
timer
seconds.
Finally, drag a set time to 0 Data variables block onto the end of your sequence, then
replace the ‘0’ with a timer reporting block. Your game is now ready to test by clicking on the
green flag above the stage. Get ready, and as soon as you see the message ‘Hit Space!’, press
the SPACE key as quickly as you can (Figure 4-13) – see if you can beat our high score!
5Figure 4-13: Time to play the game!
Chapter 4 Programming with Scratch
73
You can extend this project further by having it calculate roughly how far the International
Space Station has travelled in the time it took you to press the SPACE key, based on the
station’s published speed of seven kilometres per second. First, create a new variable called
‘distance’. Notice how the blocks in the Data category automatically change to show the new
variable, but the existing time variable blocks in your program remain the same.
Add a set distance to 0 block, then drag a ● * ● Operators block – indicating
multiplication – over the ‘0’. Drag a time reporting block over the first blank space, then type
in the number ‘7’ into the second space. When you’re finished, your combined block reads
set distance to time * 7 . This will take the time it took you to press the SPACE key and
multiply it by seven, to get the distance in kilometres the ISS has travelled.
when
say
clicked
Hello! British ESA Astronaut Tim Peake here. Are you ready?
wait
1 secs
say
Hit Space!
for 2 secs
reset timer
wait until
say
key
space
pressed?
join Your reaction time was
set
time
set
distance
to
join
timer
seconds.
timer
to
time
*
7
Add a wait 1 secs block and change it ‘4 secs’. Finally, drag another say Hello! block onto
the end of your sequence and add two join blocks, just as you did before. In the first white
space, type ‘In that time the ISS travels around ’, remembering to include the space at the end,
and in the last white space type ‘ kilometres.’, again remembering the space at the start.
74
THE OFFICIAL RASPBERRY PI BEGINNER'S GUIDE
THE OFFICIAL RASPBERRY PI BEGINNER’S GUIDE
when
say
clicked
Hello! British ESA Astronaut Tim Peake here. Are you ready?
wait
1 secs
say
Hit Space!
for 2 secs
reset timer
wait until
say
key
pressed?
space
join Your reaction time was
set
time
to
set
distance
join
timer
seconds.
timer
to
time
*
7
wait
4 secs
say
join In that time the ISS travels around
join
kilometres.
Finally, drag a round Operators block into the middle blank space, then drag a distance
reporting block into the new blank space it creates. The round block rounds numbers up or
down to their nearest whole number, so instead of a hyper-accurate but hard-to-read number
of kilometres you’ll get an easy-to-read whole number.
when
say
clicked
Hello! British ESA Astronaut Tim Peake here. Are you ready?
wait
1 secs
say
Hit Space!
for 2 secs
reset timer
wait until
say
key
space
pressed?
join Your reaction time was
set
time
set
distance
to
join
timer
seconds.
timer
to
time
*
7
wait
4 secs
say
join In that time the ISS travels around
join
round
Chapter 4 Programming with Scratch
distance
kilometres.
75
Click the green flag to run your program, and see how far the ISS travels in the time it takes
you to hit the SPACE key. Remember to save your program when you’ve finished, so you can
easily load it again in the future without having to start from the beginning!
5Figure 4-14: Tim tells you how far the ISS has travelled
CHALLENGE: WHO’S FAST?
As well as astronaut, what other professions require
split-second reflexes? Can you draw your own sprites
and backgrounds to show one of these professions?
Project 2: Synchronised Swimming
Most games use more than a single button, and this project demonstrates that by offering
two-button control using the ← and → keys on the keyboard.
ONLINE PROJECT
This project is also available online at rpf.io/synchro-swimming
76
THE OFFICIAL RASPBERRY PI BEGINNER'S GUIDE
THE OFFICIAL RASPBERRY PI BEGINNER’S GUIDE
Create a new project and save it as ‘Synchronised Swimming’. Click on the Stage in the stage
control section, then click the Backdrops tab. Click on a water-like blue colour from the palette,
click on the fill with colour icon
and click on the white backdrop (Figure 4-15).
5Figure 4-15: Fill the background with a blue colour
Right-click the cat sprite and click ‘delete’. In the sprite area, click the ‘choose sprite from
library’ icon
to see a list of built-in sprites. Click on the Animals category, then ‘Cat1 Flying’
(Figure 4-16), then OK. This sprite also serves well for swimming projects.
Click the new sprite, then drag
two when space key pressed
Events blocks into the scripts
area. Click on the small
down‑arrow next to the word
‘space’ on the first block
and choose ‘left arrow’ from
Drag a turn
the list of possible options.
15 degrees
Motion block under your
when left arrow pressed block,
5Figure 4-16: Choose a sprite from the library
then do the same with your
Chapter 4 Programming with Scratch
77
second Events block except choosing ‘right arrow’ from the list and using a
turn
15 degrees Motion block.
when
turn
when
key pressed
left arrow
15 degrees
key pressed
right arrow
turn
15 degrees
Press the ← or → key to test your program. You’ll see the cat sprite turning as you do,
matching the direction you’re choosing on the keyboard. Notice how you didn’t need to click on
the green flag this time; this is because the Events trigger blocks you have used are active at
all times, even when the program isn’t ‘running’ in the normal sense.
Do the same steps twice again, but this time choosing ‘up arrow’ and ‘down arrow’ for
the Events trigger blocks, then move 10 steps and move -10 steps for the Motion blocks.
Press the arrow keys now and you’ll see your cat can turn around and swim forwards and
backwards too!
when
turn
when
turn
key pressed
left arrow
15 degrees
key pressed
right arrow
15 degrees
when
up arrow
key pressed
move
10 steps
when
down arrow
move
-10 steps
key pressed
To make the cat sprite’s motion more realistic, you can change how it appears – known in
Scratch terms as its costume. Click on the cat sprite, then click on the Costumes tab above the
blocks palette. Click on the ‘cat1 flying-a’ costume and click on the round X icon that appears
78
THE OFFICIAL RASPBERRY PI BEGINNER'S GUIDE
THE OFFICIAL RASPBERRY PI BEGINNER’S GUIDE
at its top-right corner to delete it. Next, click on the ‘cat1 flying-b’ costume and use the name
box at the top to rename it to ‘right’ (Figure 4-17).
5Figure 4-17: Rename the costume as ‘right’
Right-click on the newly renamed ‘right’ costume and click ‘duplicate’ to create a copy. Click
on this copy to select it, click on the flip left-right icon
, then rename it to ‘left’ (Figure 4-18).
You’ll finish with two ‘costumes’ for your sprite, which are exact mirror images: one called
‘right’ with the cat facing right, and one called ‘left’ with the cat facing left.
5Figure 4-18: Duplicate the costume, flip it, and name it ‘left’
Chapter 4 Programming with Scratch
79
Click on the Scripts tab above the costume area, then drag two switch costume to left
Looks blocks under your left arrow and right arrow Events blocks, changing the one under
the right arrow block to read switch costume to right . Try the arrow keys again; the cat now
seems to turn to face the direction it’s swimming.
when
left arrow
key pressed
switch costume to left
turn
when
15 degrees
right arrow
key pressed
switch costume to right
turn
80
15 degrees
when
up arrow
move
10 steps
when
down arrow
move
-10 steps
key pressed
key pressed
THE OFFICIAL RASPBERRY PI BEGINNER'S GUIDE
THE OFFICIAL RASPBERRY PI BEGINNER’S GUIDE
For Olympic-style synchronised swimming, though, we need more swimmers, and we
need a way to reset the cat sprite’s position. Add a when
clicked Events block, then
underneath add a go to x: 0 y: 0 Motion block – changing the values if necessary – and a
point in direction 90 Looks block. Now, when you click the green flag, the cat will be moved
to the middle of the stage and pointing to the right.
when
key pressed
left arrow
switch costume to left
turn
when
15 degrees
key pressed
right arrow
switch costume to right
turn
15 degrees
when
up arrow
move
10 steps
when
down arrow
move
-10 steps
when
clicked
go to x:
0 y:
key pressed
key pressed
0
point in direction
90
Chapter 4 Programming with Scratch
81
To create more swimmers, add a repeat 6 block – changing from the default value of ‘10’
– and add a create clone of myself Control block inside it. To make it so the swimmers aren’t
all swimming in the same direction, add a turn
60 degrees block above the create clone
block but still inside the repeat 6 block. Click the green flag, and try the arrow keys now to
see your swimmers come to life!
when
key pressed
left arrow
switch costume to left
turn
when
15 degrees
key pressed
right arrow
switch costume to right
turn
15 degrees
when
up arrow
move
10 steps
when
down arrow
move
-10 steps
when
clicked
go to x:
0 y:
key pressed
0
point in direction
repeat
turn
key pressed
90
6
60 degrees
create clone of myself
82
THE OFFICIAL RASPBERRY PI BEGINNER'S GUIDE
THE OFFICIAL RASPBERRY PI BEGINNER’S GUIDE
To complete the Olympic feel, you’ll need to add some music. Click on the Sounds tab above
the blocks palette, then click the ‘choose new sound from library’ icon
. Click on the Music
Loops category, then click on the small play icons (Figure 4-19)until you find some music you
like – we’ve picked ‘dance around’. Click on the OK button to choose the music, then click on
the Scripts tab to open the scripts area again.
5Figure 4-19: Select a music loop from the sound library
Add another when
clicked Events block to your scripts area, then add a forever
Control block. Inside this Control block, add a play sound dance around until done block –
remembering to look for the name of whatever piece of music you chose – and click the green
flag to test your new program. If you want to stop the music, click the red octagon to stop the
program and silence the sound!
Chapter 4 Programming with Scratch
83
when
key pressed
left arrow
switch costume to left
turn
when
15 degrees
key pressed
right arrow
switch costume to right
turn
15 degrees
when
up arrow
move
10 steps
when
down arrow
move
-10 steps
when
clicked
go to x:
0 y:
key pressed
key pressed
0
point in direction
repeat
turn
90
6
60 degrees
create clone of myself
when
clicked
forever
play sound
dance around
until done
Finally, you can simulate a full dancing routine by adding a new event trigger to your
program. Add a when space key pressed Events block, then a switch costume to right
block. Underneath this, add a repeat 36 block – remembering to change the value from the
84
default – and inside this a turn
10 degrees block and a move 10 steps block.
THE OFFICIAL RASPBERRY PI BEGINNER'S GUIDE
THE OFFICIAL RASPBERRY PI BEGINNER’S GUIDE
when
key pressed
left arrow
switch costume to left
turn
when
15 degrees
key pressed
right arrow
switch costume to right
turn
15 degrees
when
up arrow
move
10 steps
when
down arrow
move
-10 steps
when
clicked
go to x:
0 y:
key pressed
0
point in direction
repeat
key pressed
90
6
turn
60 degrees
create clone of myself
when
clicked
forever
play sound
when
space
dance around
until done
key pressed
switch costume to right
repeat
turn
move
36
10 degrees
10 steps
Click the green flag to start the program, then press the SPACE key to try out the new routine
(Figure 4-20, overleaf)! Don’t forget to save your program when you’re finished.
Chapter 4 Programming with Scratch
85
5Figure 4-20: The finished synchronised swimming routine
CHALLENGE: CUSTOM ROUTINE
Can you create your own synchronised swimming
routine using loops? What would you need to change
if you wanted more swimmers, or fewer swimmers?
Can you add multiple swimming routines which can be
triggered using different keys on the keyboard?
Project 3: Archery Game
Now you’re getting to be a bit of an expert at Scratch, it’s time to work on something a little
more challenging: a game of archery, where the player has to hit a target with a randomly
swaying bow and arrow.
ONLINE PROJECT
This project is also available online at rpf.io/archery
Start by opening the Chrome Web Browser and typing rpf.io/archery-resources followed by
the ENTER key. The resources for the game only take a few seconds to download. Switch back to
Scratch 2 and click on the File menu followed by Load Project. Click on ‘pi’ in the Places pane at the
86
THE OFFICIAL RASPBERRY PI BEGINNER'S GUIDE
THE OFFICIAL RASPBERRY PI BEGINNER’S GUIDE
left-hand side of the window, then the ‘Downloads’ folder, and click on ArcheryResources.sb2
followed by the Open button. You’ll be asked if you want to replace the contents of your current
project: if you haven’t saved your changes, click Cancel and save them, otherwise click OK.
5Figure 4-21: Resources project loaded for the archery game
The project you’ve just loaded contains a backdrop and a sprite (Figure 4-21), but
none of the actual code to make a game: adding that in is your job. Start by adding a
when
clicked block, then a broadcast message1 block. Click on the down arrow at
the end of the block and then ‘New Message’, and type in ‘new arrow’ before clicking the OK
button. Your block now reads broadcast new arrow .
when
broadcast
clicked
new arrow
A broadcast is a message from one part of your program which can be received by any other
part of your program. To have it actually do something, add a when I receive message1 block,
and again change it to read when I receive new arrow . This time you can just click on the down
arrow and choose ‘new arrow’ from the list; you don’t have to create the message again.
Chapter 4 Programming with Scratch
87
Below your when I receive new arrow block, add a go to x: -150 y: -150 block and a
set size to 400 % block. Remember that these aren’t the default values for those blocks, so
you’ll need to change them once you’ve dragged them onto the scripts area. Click on the green
flag to see what you’ve done so far: the arrow sprite, which the player uses to aim at the target,
will jump to the bottom-left of the stage and quadruple in size.
when
clicked
broadcast
new arrow
when I receive
go to x:
new arrow
-150 y:
set size to
-150
400 %
To give the player a challenge, add movement simulating swaying as the bow is drawn
and the archer takes aim. Drag a forever block, followed by a glide 1 secs to x: -150 y: -150
block. Edit the first white box to say ‘0.5’ instead of ‘1,’ then put a pick random -150 to 150
Operators block in each of the other two white boxes. This means the arrow will drift around
the stage in a random direction, for a random distance – making it far harder to hit the target!
when
clicked
broadcast
new arrow
when I receive
go to x:
new arrow
-150 y:
set size to
-150
400 %
forever
glide 0.5 secs to x:
pick random
-150 to
150
y:
pick random
-150 to
150
Click the green flag again, and you’ll see what that block does: your arrow sprite is now
drifting around the stage, covering different parts of the target. At the moment, though, you
have no way to loose the arrow at the target. Drag a when space key pressed block into your
scripts area, followed by a stop all Control block. Click the down arrow at the end of the block
and change it to a stop other scripts in sprite block.
88
THE OFFICIAL RASPBERRY PI BEGINNER'S GUIDE
THE OFFICIAL RASPBERRY PI BEGINNER’S GUIDE
when
clicked
broadcast
new arrow
when I receive
go to x:
new arrow
-150 y:
set size to
-150
400 %
forever
glide 0.5 secs to x:
when
stop
pick random
-150 to
150
y:
pick random
-150 to
150
key pressed
space
other scripts in sprite
If you’d stopped your program to add the new blocks, click the green flag to start it again
and then press the SPACE key: you’ll see the arrow sprite stop moving. That’s a start, but you
need to make it look like the arrow is flying to the target. Add a repeat 50 block followed by
a change size by -10 block, then click the green flag to test your game again. This time, the
arrow appears to be flying away from you and towards the target.
when
clicked
broadcast
new arrow
when I receive
go to x:
new arrow
-150 y:
set size to
-150
400 %
forever
glide 0.5 secs to x:
when
stop
repeat
space
pick random
-150 to
150
y:
pick random
-150 to
150
key pressed
other scripts in sprite
50
change size by
-10
To make the game fun, you need to add a way to keep score. Still in the same stack of
blocks, add an if then block, making sure it’s below the repeat 50 block and not inside it, with a
Chapter 4 Programming with Scratch
89
touching color? Sensing block in its diamond-shaped gap. To choose the correct colour, click
on the coloured box at the end of the Sensing block, then click on the yellow bull’s-eye of your
target on the stage.
when
clicked
broadcast
new arrow
when I receive
go to x:
new arrow
-150 y:
set size to
-150
400 %
forever
glide 0.5 secs to x:
when
stop
repeat
space
90
-150 to
150
y:
pick random
key pressed
other scripts in sprite
50
change size by
if
pick random
-10
touching color
then
THE OFFICIAL RASPBERRY PI BEGINNER'S GUIDE
-150 to
150
THE OFFICIAL RASPBERRY PI BEGINNER’S GUIDE
So that the player knows they have scored, add a play sound cheer block and a
say 200 points for 2 secs block inside the if then block. Finally, add a broadcast new arrow
block to the very bottom of the block stack, below and outside the if then block, to give the
player another arrow each time they fire one. Click the green flag to start your game, and try
to hit the yellow bull’s-eye: when you do, you’ll be rewarded with a cheer from the crowd and a
200-point score!
when
clicked
broadcast
new arrow
when I receive
go to x:
new arrow
-150 y:
set size to
-150
400 %
forever
glide 0.5 secs to x:
when
stop
repeat
150
y:
pick random
-150 to
150
key pressed
space
50
-10
touching color
play sound
say
-150 to
other scripts in sprite
change size by
if
pick random
cheer
200 points for
broadcast
then
2 secs
For more Sc
ratch
projects to tr
y, see
Appendix D
:
Further read
ing
new arrow
The game works, but is a little challenging. Using what you’ve learnt in this chapter, try extending
it to add scores for hitting parts of the target other than the bull’s-eye: 100 points for red, 50 points
for blue, and so on.
CHALLENGE: CAN YOU IMPROVE IT?
How would you make the game easier? How would you
make it more difficult? Can you use variables to have the
player’s score increase as they fire more arrows? Can you
add a countdown timer to put more pressure on the player?
Chapter 4 Programming with Scratch
91
Chapter 5
Programming
with Python
Now you’ve got to grips with Scratch,
we’ll show you how to do text-based
coding with Python
N
amed after the Monty Python comedy troupe, Guido van Rossum’s Python has
grown from a hobby project first released to the public in 1991 to the much-loved
programming language powering a wide range of projects. Unlike the visual
environment of Scratch, Python is text based: you write instructions, using a simplified
language and specific format, which the computer then carries out.
Python is a great next step for those who have already used Scratch, offering increased
flexibility and a more ‘traditional’ programming environment. That’s not to say it’s difficult to
learn, though: with a little practice, anyone can write Python programs for everything from
simple calculations through to surprisingly complicated games.
This chapter builds on terms and concepts introduced in Chapter 4, Programming with
Scratch. If you haven’t worked through the exercises in that chapter yet, you’ll find this chapter
easier to follow if you go back and do so first.
92
THE OFFICIAL RASPBERRY PI BEGINNER'S GUIDE
THE OFFICIAL RASPBERRY PI BEGINNER’S GUIDE
Introducing the Thonny Python IDE
A
B
D
C
A Toolbar – Thonny’s ‘Simple Mode’
C Python Shell – The Python shell allows
interface uses a bar of friendly icons as its
you to type individual instructions which
menu, allowing you to create, save, load,
are then run as soon as you press the
and run your Python programs, as well as
ENTER key, and also provides information
test it in various ways.
about running programs.
B Script Area – The script area is where your
D Variables Area – Any variables you create
Python programs are written, and is split into
in your program are displayed in the
a main area for your program and a small
variables area, along with their values, for
side margin for showing line numbers.
easy reference.
THONNY VERSIONS
Thonny has two interface versions: ‘Normal Mode’, and a ‘Simple Mode’ which is better for
beginners. This chapter uses Simple Mode, which is loaded by default when you open Thonny
from the Programming section of the raspberry menu.
Chapter 5 Programming with Python
93
Your first Python program: Hello, World!
Like the other pre-installed programs on the Raspberry Pi, Thonny is available from the menu:
click on the raspberry icon, move the cursor to the Programming section, and click on Thonny.
After a few seconds, the Thonny user interface (Simple Mode by default) will load.
Thonny is a package known as an integrated development environment (IDE), a complicatedsounding name with a simple explanation: it gathers together, or integrates, all the different
tools you need to write, or develop, software into a single user interface, or environment. There
are lots of IDEs available, some of which support many different programming languages
while others, like Thonny, focus on supporting a single language.
Unlike Scratch, which gives you visual building blocks as a basis for your program, Python
is a more traditional programming language where everything is written down. Start your first
program by clicking on the Python shell area at the bottom-left of the Thonny window, then
type the following instruction before pressing the ENTER key:
print("Hello, World!")
When you press ENTER, you’ll see that your program begins to run instantly: Python will
respond, in the same shell area, with the message ‘Hello, World!’ (Figure 5-1), just as you
asked. That’s because the shell is a direct line to the Python interpreter, whose job it is to look
at your instructions and interpret what they mean. This is known as interactive mode, and you
can think of it like a face-to-face conversation with someone: as soon as you finish what you’re
saying, the other person will respond, then wait for whatever you say next.
5Figure 5-1: Python prints the ‘Hello, World!’ message in the shell area
94
THE OFFICIAL RASPBERRY PI BEGINNER'S GUIDE
THE OFFICIAL RASPBERRY PI BEGINNER’S GUIDE
SYNTAX ERROR
If your program doesn’t run but instead prints a ‘syntax error’ message
to the shell area, there’s a mistake somewhere in what you’ve written.
Python needs its instructions to be written in a very specific way: miss
a bracket or a quotation mark, spell ‘print’ wrong or give it a capital P,
or add extra symbols somewhere in the instruction and it won’t run. Try
typing the instruction again, and make sure it matches the version in
this book before pressing the ENTER key!
You don’t have to use Python in interactive mode, though. Click on the script area at the lefthand side of the Thonny window, then type your program again:
print("Hello, World!")
When you press the ENTER key this time, nothing happens – except that you get a new,
blank line in the script area. To make this version of your program work, you’ll have to click the
Run icon
in the Thonny toolbar. When you do, you’ll be asked to save your program first;
type a descriptive name, like ‘Hello World’ and click the Save button. Once your program has
saved, you’ll see two messages appear in the Python shell area (Figure 5-2):
>>> %Run 'Hello World.py'
Hello, World!
5Figure 5-2: Running your simple program
Chapter 5 Programming with Python
95
The first of these lines is an instruction from Thonny telling the Python interpreter to run
the program you just saved. The second is the output of the program – the message you told
Python to print. Congratulations: you’ve now written and run your first Python program in both
interactive and script modes!
CHALLENGE: NEW MESSAGE
Can you change the message the Python program prints
as its output? If you wanted to add more messages, would
you use interactive mode or script mode? What happens if
you remove the brackets or the quotation marks from the
program and then try to run it again?0.
Next steps: loops and code indentation
Just as Scratch uses stacks of jigsaw-like blocks to control which bits of the program are
connected to which other bits, Python has its own way of controlling the sequence in which
its programs run: indentation. Create a new program by clicking on the New icon
in the
Thonny toolbar. You won’t lose your existing program; instead, Thonny will create a new tab
above the script area. Start by typing in the following:
print("Loop starting!")
for i in range (10):
The first line prints a simple message to the shell, just like your Hello World program. The
second begins a definite loop, which works in the same way as in Scratch: a counter, i, is
assigned to the loop and given a series of numbers – the range instruction, which is told
to start at the number 0 and work upwards towards, but never reaching, the number 10 – to
count. The colon symbol (:) tells Python that the next instruction should be part of the loop.
In Scratch, the instructions to be included in the loop are literally included inside the
C-shaped block. Python uses a different approach: indenting code. The next line starts with
four blank spaces, which Thonny should have added when you pressed ENTER after line 2:
print("Loop number", i)
The blank spaces push this line inwards compared to the other lines. This indentation is
how Python tells the difference between instructions outside the loop and instructions inside
the loop; the indented code is known as being nested.
You’ll notice that when you pressed ENTER at the end of the third line, Thonny automatically
indented the next line, assuming it would be part of the loop. To remove this, just press the
BACKSPACE key once before typing the fourth line:
96
THE OFFICIAL RASPBERRY PI BEGINNER'S GUIDE
THE OFFICIAL RASPBERRY PI BEGINNER’S GUIDE
print("Loop finished!")
Your four-line program is now complete. The first line sits outside the loop, and will only run
once; the second line sets up the loop; the third sits inside the loop and will run once for each
time the loop loops; and the fourth line sits outside the loop once again.
print("Loop starting!")
for i in range (10):
print("Loop number", i)
print("Loop finished!")
Click the Run icon, save the program as Indentation, and view the shell area for its
output (Figure 5-3):
Loop
Loop
Loop
Loop
Loop
Loop
Loop
Loop
Loop
Loop
Loop
Loop
starting!
number 0
number 1
number 2
number 3
number 4
number 5
number 6
number 7
number 8
number 9
finished!
5Figure 5-3: Executing a loop
Chapter 5 Programming with Python
97
COUNT FROM ZERO
Python is a zero-indexed language – meaning it starts counting from
0, not from 1 – which is why your program prints the numbers 0
through 9 rather than 1 through 10. If you wanted to, you could change
this behaviour by switching the range (10) instruction to range (1, 11) –
or any other numbers you like.
Indentation is a powerful part of Python, and one of the most common reasons for a
program to not work as you expected. When looking for problems in a program, a process
known as debugging, always double-check the indentation – especially when you begin
nesting loops within loops.
Python also supports infinite loops, which run without end. To change your program from
a definite loop to an infinite loop, edit line 2 to read:
while True:
If you click the Run icon now, you’ll get an error: name 'i' is not defined. This is
because you’ve deleted the line which created and assigned a value to the variable i. To fix
this, simply edit line 3 so it no longer uses the variable:
print("Loop running!")
Click the Run icon, and – if you’re quick – you’ll see the ‘Loop starting!’ message followed by
a never-ending string of ‘Loop running’ messages (Figure 5-4). The ‘Loop finished!’ message
will never print, because the loop has no end: every time Python has finished printing the ‘Loop
running!’ message, it goes back to the beginning of the loop and prints it again.
5Figure 5-4: An infinite loop keeps going until you stop the program
98
THE OFFICIAL RASPBERRY PI BEGINNER'S GUIDE
THE OFFICIAL RASPBERRY PI BEGINNER’S GUIDE
Click the Stop icon
on the Thonny toolbar to tell the program to stop what it’s doing –
known as interrupting the program. You’ll see a message appear in the Python shell area, and
the program will stop – and without ever reaching line 4.
CHALLENGE: LOOP THE LOOP
Can you change the loop back into a definite loop again?
Can you add a second definite loop to the program? How
would you add a loop within a loop, and how would you
expect that to work?
Conditionals and variables
Variables, as in all programming languages, exist for more than just controlling loops. Start a
new program by clicking the New icon on the Thonny menu, then type the following into the
script area:
userName = input ("What is your name? ")
Click the Run icon, save your program as Name Test, and watch what happens in the shell
area: you’ll be asked for your name. Type your name into the shell area, followed by ENTER.
Because that’s the only instruction in your program, nothing else will happen – except that the
variables area, to the right of the Thonny window (Figure 5-5), will automatically display the
variable and its value. The variables area remains even when the program isn’t running, making
it easy to see what your program has been doing.
5Figure 5-5: The variables area helps you to track variables and their values
Chapter 5 Programming with Python
99
To make your program do something useful with the name, add a conditional statement by
typing the following:
if userName == "Clark Kent":
print("You are Superman!")
else:
print("You are not Superman!")
Remember that when Thonny sees that your code needs to be indented, it will do so
automatically – but it doesn’t know when your code needs to stop being indented, so you’ll
have to delete the spaces yourself.
Click the Run icon and enter your name into the shell area. Unless your name happens to be
Clark Kent, you’ll see the message ‘You are not Superman!’. Click Run again, and this time type
in the name ‘Clark Kent’ – making sure to write it exactly as in the program, with a capital C
and K. This time, the program recognises that you are, in fact, Superman (Figure 5-6).
5Figure 5-6: Shouldn't you be out saving the world?
The == symbols tell Python to do a direct comparison, looking to see if the variable
userName matches the text – known as a string – in your program. If you’re working with
numbers, there are other comparisons you can make: > to see if a number is greater than
another number, < to see if it’s less than, => to see if it’s equal to or greater than, =< to see if
it’s equal to or less than. There’s also !=, which means not equal to – it’s the exact opposite of
==. These symbols are technically known as comparison operators.
100
THE OFFICIAL RASPBERRY PI BEGINNER'S GUIDE
THE OFFICIAL RASPBERRY PI BEGINNER’S GUIDE
5Figure 5-7: It will keep asking for your name until you say it’s ‘Clark Kent’
USING = AND ==
The key to using variables is to learn the difference between = and
==. Remember: = means ‘make this variable equal to this value’, while
== means ‘check to see if the variable is equal to this value’. Mixing
them up is a sure way to end up with a program that doesn’t work!
Comparison operators can also be used in loops. Delete lines 2 through 5, then type the
following in their place:
while userName
print("You
userName =
print("You are
!= "Clark Kent":
are not Superman - try again!")
input ("What is your name? ")
Superman!")
Click the Run icon again. This time, rather than quitting, the program will keep asking for
your name until it confirms that you are Superman (Figure 5-7)– sort of like a very simple
password. To get out of the loop, either type ‘Clark Kent’ or click the Stop icon on the Thonny
toolbar. Congratulations: you now know how to use conditionals and comparison operators!
Chapter 5 Programming with Python
101
CHALLENGE: ADD MORE QUESTIONS
Can you change the program to ask more than one
question, storing the answers in multiple variables?
Can you make a program which uses conditionals and
comparison operators to print whether a number typed in
by the user is higher or lower than 5, like the program you
created in Chapter 4, Programming with Scratch?
Project 1: Turtle Snowflakes
Now you understand how Python works, it’s time to play with graphics and create a snowflake
using a tool known as a turtle.
ONLINE PROJECT
This project is also available online at rpf.io/turtle-snowflakes
Originally physical robots shaped like their animal namesakes, turtles are designed to move
in a straight line, turn, and to lift and lower a pen – in the digital version, simply meaning to start
or stop drawing a line as it moves. Unlike some other languages, namely Logo and its many
variants, Python doesn’t have a turtle tool built into it – but it comes with a library of add-on code
to give it turtle power. Libraries are bundles of code which add new instructions to expand the
capabilities of Python, and are brought into your own programs using an import command.
Create a new program by clicking on the New icon, and type the following:
import turtle
When using instructions included in a library, you have to use the library name followed by
a full stop, then the instruction name. That can be annoying to type out every time, so you can
assign a shorter variable name instead – it could be just one letter, but we thought it might be
nice for it to double as a pet name for the turtle. Type the following:
pat = turtle.Turtle()
To test your program out, you’ll need to give your turtle something to do. Type:
pat.forward(100)
Click the Run icon, and save your program as Turtle Snowflakes. When the program has
saved, a new window called ‘Turtle Graphics’ will appear and you’ll see the result of your
program: your turtle, Pat, will move forwards 100 units, drawing a straight line (Figure 5-8).
102
THE OFFICIAL RASPBERRY PI BEGINNER'S GUIDE
THE OFFICIAL RASPBERRY PI BEGINNER’S GUIDE
5Figure 5-8: The turtle moves forward to draw a straight line
Switch back to the main Thonny window – if it’s hidden behind the Turtle Graphics window,
either click the minimize button on the Turtle Graphics window or click on the Thonny entry in the
task bar at the top of the screen – and click the Stop button to close the Turtle Graphics window.
Typing out every single movement instruction by hand would be tedious, so delete line 3 and
create a loop to do the hard work of creating shapes:
for i in range(2):
pat.forward(100)
pat.right(60)
pat.forward(100)
pat.right(120)
Run your program, and Pat will draw a single parallelogram (Figure 5-9).
5Figure 5-9: By combining turns and movements, you can draw shapes
Chapter 5 Programming with Python
103
To turn that into a snowflake-like shape, click the Stop icon in the main Thonny window and
create a loop around your loop by adding the following line as line 3:
for i in range(10):
…and the following at the bottom of your program:
pat.right(36)
Your program won’t run as it is, because the existing loop isn’t indented correctly. To fix that,
click on the start of each line in the existing loop – lines 4 through 8 – and press the SPACE
key four times to correct the indentation. Your program should now look like this:
import turtle
pat = turtle.Turtle()
for i in range(10):
for i in range(2):
pat.forward(100)
pat.right(60)
pat.forward(100)
pat.right(120)
pat.right(36)
Click the Run icon, and watch the turtle: it’ll draw a parallelogram, as before, but when
it’s done it’ll turn 36 degrees and draw another, then another, and so on until there are ten
overlapping parallelograms on the screen – looking a little like a snowflake (Figure 5-10).
5Figure 5-10: Repeating the shape to make a more complex one
104
THE OFFICIAL RASPBERRY PI BEGINNER'S GUIDE
THE OFFICIAL RASPBERRY PI BEGINNER’S GUIDE
While a robotic turtle draws in a single colour on a large piece of paper, Python’s simulated
turtle can use a range of colours. Add a new line 3 and 4, pushing the existing lines down:
turtle.Screen().bgcolor("blue")
pat.color("cyan")
Run your program again and you’ll see the effect of your new code: the background colour of the
Turtle Graphics window has changed to blue, and the snowflake is now cyan (Figure 5-11).
5Figure 5-11: Changing the background and snowflake colours
You can also have the colours chosen randomly from a list, using the random library. Go
back to the top of your program and insert the following as line 2:
import random
Change the background colour in what is now line 4 from ‘blue’ to ‘grey’, then create a new
variable called ‘colours’ by inserting a new line 5:
colours = ["cyan", "purple", "white", "blue"]
U.S. SPELLINGS
Many programming languages use American English spellings, and
Python is no exception: the command for changing the colour of
the turtle’s pen is spelled color, and if you spell it the British English
way as colour it simply won’t work. Variables, though, can have any
spelling you like – which is why you’re able to call your new variable
colours and have Python understand.
Chapter 5 Programming with Python
105
This type of variable is known as a list, and is marked by square brackets. In this case, the list is
filled with possible colours for the snowflake segments – but you still need to tell Python to choose
one each time the loop repeats. At the very end of the program, enter the following – making sure
it’s indented with four spaces so it forms part of the outer loop, just like the line above it:
pat.color(random.choice(colours))
Click the Run icon and the snowflake-stroke-ninja-star will be drawn again. This time,
though, Python will choose a random colour from your list as it draws each petal – giving the
snowflake a pleasing, multicolour finish (Figure 5-12).
5Figure 5-12: Using random colours for the ‘petals’
To make the snowflake look less like a ninja star and more like an actual snowflake, add a
new line 6, directly below your colours list, and type the following:
pat.penup()
pat.forward(90)
pat.left(45)
pat.pendown()
The penup and pendown instructions would move a physical pen off and on to the paper
if using a turtle robot, but in the virtual world simply tell your turtle to stop and start drawing
lines. This time though, rather than using a loop, you’re going to be creating a function – a
segment of code which you can call at any time, like creating your very own Python instruction.
106
THE OFFICIAL RASPBERRY PI BEGINNER'S GUIDE
THE OFFICIAL RASPBERRY PI BEGINNER’S GUIDE
Start by deleting the code for drawing your parallelogram-based snowflakes: that’s
everything between and including the pat.color("cyan") instruction on line 10 through
to pat.right(36) on line 17. Leave the pat.color(random.choice(colours))
instruction, but add a hash symbol (#) at the start of the line. This is known as commenting
out an instruction, and means that Python will ignore it. You can use comments to add
explanations to your code, which will make it a lot easier to understand when you come back
to it a few months later or send it on to someone else!
Create your function, which will be called ‘branch’, by typing the following instruction onto
line 10, below pat.pendown():
def branch():
This defines your function, branch. When you press the ENTER key, Thonny will
automatically add indentation for the function’s instructions. Type the following, making sure
to pay close attention to indentation – because at one point you’re going to be nesting code
three indentation levels deep!
for i in range(3):
for i in range(3):
pat.forward(30)
pat.backward(30)
pat.right(45)
pat.left(90)
pat.backward(30)
pat.left(45)
pat.right(90)
pat.forward(90)
Finally, create a new loop at the bottom of your program – but above the commented-out
colour line – to run, or call, your new function:
for i in range(8):
branch()
pat.left(45)
Chapter 5 Programming with Python
107
Your finished program should look like this:
import turtle
import random
pat = turtle.Turtle()
turtle.Screen().bgcolor("grey")
colours = ["cyan", "purple", "white", "blue"]
pat.penup()
pat.forward(90)
pat.left(45)
pat.pendown()
def branch():
for i in range(3):
for i in range(3):
pat.forward(30)
pat.backward(30)
pat.right(45)
pat.left(90)
pat.backward(30)
pat.left(45)
pat.right(90)
pat.forward(90)
for i in range(8):
branch()
pat.left(45)
#
pat.color(random.choice(colours))
Click on Run and watch the graphics window as Pat draws by following your instructions.
Congratulations: your snowflake now looks a lot more like a snowflake (Figure 5-13)!
5Figure 5-13: Extra branches make it look like a snowflake
108
THE OFFICIAL RASPBERRY PI BEGINNER'S GUIDE
THE OFFICIAL RASPBERRY PI BEGINNER’S GUIDE
CHALLENGE: WHAT NEXT?
Can you use your commented-out instruction to have the
branches of the snowflake drawn in different colours? Can
you create a ‘snowflake’ function, and use it to draw lots
of snowflakes on the screen? Can you have your program
change the size and colour of the snowflakes at random?
Project 2: Scary Spot the Difference
Python can also handle pictures and sounds as well as turtle-based graphics, which can be
used to great effect as a prank on your friends – a spot-the-difference game with a scary
secret at its heart, perfect for Halloween!
ONLINE PROJECT
This project is also available online at rpf.io/scary-spot
This project needs two images – your spot-the-difference image plus a ‘scary’ surprise
image – and a sound file. Click on the raspberry icon to load the Raspbian menu, choose
the Internet category, and click on Chromium Web Browser. When it has loaded, type
rpf.io/spot-pic into the address bar followed by the ENTER key. Right-click on the picture
and click on ‘Save image as...’, choose the /home/pi folder, then click Save. Click back on
Chromium’s address bar, then type rpf.io/scary-pic followed by the ENTER key. As before,
right-click the picture, click ‘Save image as…’, choose the /home/pi folder, then click Save.
For the sound file you’ll need, click back into the address bar and type rpf.io/scream
followed by the ENTER key. This file, the sound of a scream to give your player a real
surprise, will download automatically – but it will need to be moved before you can use it.
Click on the raspberry icon, find the Accessories category, and click on File Manager. In the
folder list, double-click on Downloads. Find the file scream.wav within this folder, right-click
on it, and then click Cut. Click on pi in the folder list to the left, then right-click on a blank
space in the main window area before clicking Paste. You can now close the File Manager
and Chromium.
Click the New icon in the Thonny toolbar to begin a new project. As before, you’re going
to be using a library to extend Python’s capabilities: the Pygame library, which as the name
suggests was created with games in mind. Type the following:
import pygame
You’ll need some parts of other libraries, and from a subsection of the Pygame library, too.
Import these by typing the following:
Chapter 5 Programming with Python
109
from pygame.locals import *
from time import sleep
from random import randrange
The from instruction works differently to the import instruction, allowing you to import
only the parts of a library you need rather than the whole library. Next, you need to set up
Pygame; this is known as initialisation. Pygame needs to know the width and height of the
player’s monitor or TV, known as its resolution. Type the following:
pygame.init()
width = pygame.display.Info().current_w
height = pygame.display.Info().current_h
The final step in setting Pygame up is to create its window, which Pygame calls a screen.
Type the following:
screen = pygame.display.set_mode((width, height))
pygame.quit()
Note the blank line in the middle; this is where your program will go. For now, though, click
on the Run icon, save your program as Spot the Difference, and watch: Pygame will create
a window, filling it with a black background, which will then almost immediately disappear
as it reaches the instruction to quit. You’ll also see the variables area fill with dozens of new
variables, which Pygame has automatically created (Figure 5-14); you can safely ignore these.
5Figure 5-14: Don’t worry about all the new variables that appear
110
THE OFFICIAL RASPBERRY PI BEGINNER'S GUIDE
THE OFFICIAL RASPBERRY PI BEGINNER’S GUIDE
To display your spot-the-difference image, type in the following line in the space above
pygame.quit():
difference = pygame.image.load('spot_the_diff.png')
To make sure the image fills the screen, you’ll need to scale it to match your monitor or TV’s
resolution. Type the following:
difference = pygame.transform.scale(difference, (width, height))
Now the image is in memory, you need to tell Pygame to actually display it on the screen –
a process known as blitting, or a bit block transfer. Type the following:
screen.blit(difference, (0, 0))
pygame.display.update()
The first of these lines copies the image onto the screen, starting at the top-left corner; the
second tells Pygame to redraw the screen. Without this second line, the image will be in the
correct place in memory but you’ll never see it!
Click the Run icon, and the image will briefly appear on screen (Figure 5-15).
5Figure 5-15: Your spot-the-difference image
To see the image for longer, add the following line just above pygame.quit():
sleep(3)
Click Run again, and the image will stay on the screen for longer. Add your surprise image by
typing the following just below the line pygame.display.update():
Chapter 5 Programming with Python
111
zombie = pygame.image.load('scary_face.png')
zombie = pygame.transform.scale (zombie, (width, height))
Add a delay, so the zombie image doesn’t appear right away:
sleep(3)
Then blit the image to the screen and update so it shows to the player:
screen.blit(zombie, (0,0))
pygame.display.update()
Click the Run icon and watch what happens: Pygame will load your spot-the-difference
image, but after three seconds it will be replaced with the scary zombie (Figure 5-16)!
5Figure 5-16: It’ll give someone a scary surprise
Having the delay set at three seconds, though, makes things a bit predictable. Change the
line sleep(3) above screen.blit(zombie, (0,0)) to:
sleep(randrange(5, 15))
This picks a random number between 5 and 15 and delays the program for that long. Next,
add the following line just above your sleep instruction to load the scream sound file:
scream = pygame.mixer.Sound('scream.wav')
Move below your sleep instruction and type the following on a new line to start the sound
112
THE OFFICIAL RASPBERRY PI BEGINNER'S GUIDE
THE OFFICIAL RASPBERRY PI BEGINNER’S GUIDE
playing, so it kicks in just ahead of the scary image actually being shown to the player:
scream.play()
Finally, tell Pygame to stop playing the sound by typing the following line just above
pygame.quit():
scream.stop()
Click the Run icon and admire your handiwork: after a few seconds of innocent spot-thedifference fun, your scary zombie will appear alongside a blood-curdling shriek – sure to
give your friends a fright! If you find that the zombie picture appears before the sound starts
playing, you can compensate by adding a small delay just after your scream.play()
instruction and before your screen.blit instruction:
sleep(0.4)
Your finished program should look like this:
import pygame
from pygame.locals import *
from time import sleep
from random import randrange
pygame.init()
width = pygame.display.Info().current_w
height = pygame.display.Info().current_h
screen = pygame.display.set_mode((width, height))
difference = pygame.image.load('spot_the_diff.png')
difference = pygame.transform.scale(difference, (width, height))
screen.blit(difference, (0, 0))
pygame.display.update()
zombie = pygame.image.load('scary_face.png')
zombie = pygame.transform.scale (zombie, (width, height))
scream = pygame.mixer.Sound('scream.wav')
sleep(randrange(5, 15))
scream.play()
screen.blit(zombie, (0,0))
pygame.display.update()
sleep(3)
scream.stop()
pygame.quit()
Chapter 5 Programming with Python
113
Now all that’s left to do is to invite your friends to play spot-the-difference – and to make
sure the speakers are turned up, of course!
CHALLENGE: ALTER THE LOOK
Can you change the images to make the prank more
appropriate for other events, like Christmas? Can you draw
your own spot-the-difference and scary images (using a
graphics editor such as GIMP)? Could you track the user
clicking on a difference, to make it more convincing?
Project 3: RPG Maze
Now you’re getting the hang of Python, it’s time to use Pygame to make something a little
more complicated: a fully-functional text-based maze game, based on classic role-playing
games. Known as text adventures or interactive fiction, these games date back to when
computers couldn’t handle graphics but still have their fans who argue that no graphics will
ever be as vivid as those you have in your imagination!
ONLINE PROJECT
This project is also available online at rpf.io/python-rpg
This program is quite a bit more complex than the others in this chapter, so to make things
easier you will start with a version already partially written. Open the Chromium Web Browser
and go to the following address: rpf.io/rpg-code.
Right-click on the page and click ‘Save as...’. Click the Save button, then click the Load icon
in Thonny. Find the file you just downloaded, rpg-rpg.py, and click the Load button.
Start by clicking the Run icon to familiarise yourself with how a text adventure works. The
game’s output appears in the shell area at the bottom of the Thonny window; make the Thonny
window larger by clicking on the maximise button to make it easier to read.
The game, as it stands now, is very simple: there are two rooms and no objects. The player
starts in the Hall, the first of the two rooms. To go to the Kitchen, simply type ‘go south’
followed by the ENTER key (Figure 5-17). When you’re in the Kitchen, you can type ‘go north’ to
return to the Hall. You can also try typing ‘go west’ and ‘go east’, but as there aren’t any rooms
in those directions the game will show you an error message.
114
THE OFFICIAL RASPBERRY PI BEGINNER'S GUIDE
THE OFFICIAL RASPBERRY PI BEGINNER’S GUIDE
5Figure 5-17: There are only two rooms so far
Click the Stop icon, and look in the variables area for the rooms variable. This type of
variable is known as a dictionary, and tells the game the rooms, their exits, and which room
a given exit leads to. If you scroll down to line 29 of the program in the script area, you’ll see
where this variable is created and how it’s laid out.
To make the game more interesting, add another room: a Dining Room, east of the Hall. Find
the rooms variable in the scripts area, and extend it by adding a comma symbol (,) after the }
on line 38, then typing the following (exact indentation isn't essential in a dictionary):
'Dining Room' : {
'west' : 'Hall'
}
You’ll also need a new exit in the Hall, as one isn’t automatically created for you. Go to the
end of line 33, add a comma, then add the following line:
'east' : 'Dining Room'
Click the Run icon, and try your new room: type ‘go east’ while in the Hall to enter the Dining
Room (Figure 5-18, overleaf), and type ‘go west’ while in the Dining Room to enter the Hall.
Congratulations: you’ve made a room of your own!
Chapter 5 Programming with Python
115
5Figure 5-18: You have added another room
Empty rooms aren’t much fun, though. To add an item to a room, you’ll need to modify that
room’s dictionary. Stop the program by clicking the Stop icon. Find the Hall dictionary in the
scripts area, then add a comma to the end of the line 'east' : 'Dining Room' before
pressing ENTER and typing the following line:
'item' : 'key'
Click on Run again. This time, the game will tell you that you can see your new item: a key.
Type ‘get key’ (Figure 5-19) and you can pick it up, adding it to the list of items you’re carrying
– known as your inventory. Your inventory stays with you as you travel from room to room.
5Figure 5-19: The collected key is added to your inventory
116
THE OFFICIAL RASPBERRY PI BEGINNER'S GUIDE
THE OFFICIAL RASPBERRY PI BEGINNER’S GUIDE
Click the Stop button, and make the game more interesting by adding a monster to avoid.
Find the Kitchen dictionary, and add a ‘monster’ item in the same way as you added the ‘key’
item – remembering to add a comma to the end of the line above:
'item' : 'monster'
To have the monster be able to attack the player, you’ll need to add some logic to the
game. Scroll to the very bottom of the program in the script area and add the following lines
– including the comment, marked with a hash symbol, which will help you understand the
program if you come back to it another day – and make sure to indent the lines:
# player loses if they enter a room with a monster
if 'item' in rooms[currentRoom] and 'monster' in
rooms[currentRoom]['item']:
print('A monster has got you... GAME OVER!')
break
Click Run, and try going into the Kitchen room (Figure 5-20) – the monster won’t be too
impressed when you do!
5Figure 5-20: Never mind rats, there’s a monster in the kitchen
Chapter 5 Programming with Python
117
To turn this adventure into a proper game, you’re going to need more items, another room,
and the ability to ‘win’ by leaving the house with all the items safely in your inventory. Start
by adding another room, just as you did for the Dining Room – only this time, it’s a Garden.
Add an exit from the Dining Room dictionary, remembering to add a comma to the end of the
line above:
'south' : 'Garden'
Then add your new room to the main rooms dictionary, again remembering to add a comma
after the } on the line above as before:
'Garden' : {
'north' : 'Dining Room'
}
Add a ‘potion’ object to the Dining Room dictionary, again remembering to add the
necessary comma to the line above:
'item' : 'potion'
Finally, scroll to the bottom of the program and add the logic required to check if the player
has all the items and, if so, tell them they’ve won the game:
# player wins if they get to the garden with a key and a potion
if currentRoom == 'Garden' and 'key' in inventory and
'potion' in inventory:
print('You escaped the house... YOU WIN!')
Click Run, and try to finish the game by picking up the key and the potion before going to the
garden. Remember not to enter the Kitchen room, because that’s where the monster is!
As a last tweak for the game, add some instructions telling the player how to complete the
game. Scroll to the top of the program, where the function showInstructions() is defined,
and add the following:
Get to the Garden with a key and a potion
Avoid the monsters!
Run the game one last time, and you’ll see your new instructions appear at the very start
(Figure 5-21). Congratulations: you’ve made an interactive text-based maze game!
118
THE OFFICIAL RASPBERRY PI BEGINNER'S GUIDE
THE OFFICIAL RASPBERRY PI BEGINNER’S GUIDE
5Figure 5-21: Now the player knows what they need to do
CHALLENGE: EXPAND THE GAME
Can you add more rooms to make the game last longer?
Can you add an item to protect you from the monster?
How would you add a weapon to slay the monster? Can
you add rooms that are above and below the existing
rooms, accessed by stairs?
Chapter 5 Programming with Python
119
Chapter 6
Physical
computing with
Scratch and Python
There’s more to coding than doing things on screen
– you can also control electronic components
connected to your Pi’s GPIO pins
W
hen people think of ‘programming’ or ‘coding’, they’re usually – and naturally –
thinking about software. Coding can be about more than just software, though: it
can affect the real world through hardware. This is known as physical computing.
As the name suggests, physical computing is all about controlling things in the real world
with your programs: hardware, rather than software. When you set the program on your
washing machine, change the temperature on your programmable thermostat, or press a
button at traffic lights to cross the road safely, you’re using physical computing.
The Raspberry Pi is a great device for learning about physical computing thanks to one key
feature: the general-purpose input/output (GPIO) header.
120
THE OFFICIAL RASPBERRY PI BEGINNER'S GUIDE
THE OFFICIAL RASPBERRY PI BEGINNER’S GUIDE
Introducing the GPIO header
Found at the top edge of the Raspberry Pi circuit board and looking like two long rows of
metal pins, the GPIO header is how you can connect hardware like light-emitting diodes (LEDs)
and switches to the Pi for control under programs you create. The name might sound a little
confusing, but it describes the component well: its pins can be used for both input and output,
they have no fixed purpose, and when rows of pins are exposed on a circuit board like this
they’re known as a header. Thus: ‘general-purpose input/output header’.
14
2
3
4
15
23
18
17
27
24
22
10
25
8
9
11
7
12
5
6
13
16
20
19
26
21
Raspberry Pi pin numbers (3B+, 3B, 2B, Zero, A+, B+)
GPIO
Ground
3V3
5V
ID EEPROM
Advanced use only
The Raspberry Pi GPIO header is made up of 40 male pins. Some pins are available for you
to use in your physical computing projects, some pins provide power, while other pins are
reserved for communicating with add-on hardware like the Sense HAT (see Chapter 7).
There are several categories of pin types, each of which has a particular function:
A permanently-on source of 3.3 V
3V3
3.3 volts power
power, the same voltage the
Raspberry Pi runs at internally
A permanently-on source of
5V
5 volts power
5 V power, the same voltage as
the Raspberry Pi takes in at the
micro USB power connector
A ground connection, used to
Ground (GND)
0 volts ground
complete a circuit connected to
power source
GPIO XX
General-purpose
The GPIO pins available for your
input/output pin
programs, identified by a number
number ‘XX’
ID EEPROM
Reserved specialpurpose pins
from 2 to 27
Pins reserved for use with
Hardware Attached on Top (HAT)
and other accessories
Chapter 6 Physical computing with Scratch and Python
121
WARNING!
The Raspberry Pi’s GPIO header is a fun and safe way to experiment with physical computing,
but it has to be treated with care. Be careful not to bend the pins when connecting and
disconnecting hardware. Never connect two pins directly together, accidentally or deliberately,
unless expressly told to do so in a project’s instructions: this is known as a short circuit and,
depending on the pins, can permanently damage the Pi.
Electrical components
The GPIO header is only part of what you’ll need to begin working with physical computing;
the other half is made up of electrical components, the devices you’ll control from the GPIO
header. There are millions upon millions of different components available, but most GPIO
projects are made using the following common parts.
A breadboard, also known as a solderless breadboard, can make physical computing projects
considerably easier. Rather than having a bunch of separate components which need to be
connected with wires, a breadboard lets you insert components and have them connected
through metal tracks which are hidden beneath its surface. Many breadboards also include
sections for power distribution, making it easier to build your circuits. You don’t need a
breadboard to get started with physical computing, but it certainly helps.
122
THE OFFICIAL RASPBERRY PI BEGINNER'S GUIDE
THE OFFICIAL RASPBERRY PI BEGINNER’S GUIDE
Jumper wires, also known as jumper leads, connect
components to the Raspberry Pi and, if you’re not using
a breadboard, to each other. They are available in three
versions: male-to-female (M2F), which you’ll need to connect
a breadboard to the GPIO pins; female-to-female (F2F), which
can be used to connect individual components together if
you’re not using a breadboard; and male-to-male (M2M), which
is used to make connections from one part of a breadboard
to another. Depending on your project, you may need all three
types of jumper wire; if you’re using a breadboard, you can
usually get away with just M2F and M2M jumper wires.
A push-button switch, also known as a momentary
switch, is the type of switch you’d use to control a games
console. Commonly available with two or four legs – either
type will work with the Raspberry Pi – the push-button is
an input device: you can tell your program to watch out for
it being pushed and then perform a task. Another common
switch type is a latching switch; whereas a push-button is
only active while you’re holding it down, a latching switch –
like you’d find in a light switch – activates when you toggle
it once, then stays active until you toggle it again.
A light-emitting diode (LED) is an output device; you control it directly
from your program. An LED lights up when it’s on, and you’ll find them
all over your house, ranging from the small ones which let you know
when you’ve left your washing machine switched on, to the large ones
you might have lighting up your rooms. LEDs are available in a wide
range of shapes, colours, and sizes, but not all are suitable for use with
the Raspberry Pi: avoid any which say they are designed for 5 V or 12 V
power supplies.
Resistors are components which control the flow of electrical
current, and are available in different values measured using
a unit called ohms (Ω). The higher the number of ohms, the
more resistance a resistor provides. For Raspberry Pi physical
computing projects, their most common use is to protect LEDs
from drawing too much current and damaging themselves or the
Pi; for this you’ll want resistors rated at around 330 Ω, though
many electrical suppliers sell handy packs containing a number of
different commonly used values to give you more flexibility.
Chapter 6 Physical computing with Scratch and Python
123
A piezoelectric buzzer, usually just called a buzzer
or a sounder, is another output device. Whereas an
LED produces light, though, a buzzer produces a
noise – a buzzing noise, in fact. Inside the buzzer’s
plastic housing are a pair of metal plates; when active,
these plates vibrate against each other to produce the
buzzing sound. There are two types of buzzer: active
buzzers and passive buzzers. Make sure to get an
active buzzer, as these are the simplest to use.
Other common electrical components include motors, which need a special control board
before they can be connected to the Pi, infrared sensors which detect movement, temperature
and humidity sensors which can be used to predict the weather, and light-dependent resistors
(LDRs) – input devices which operate like a reverse LED by detecting light.
Sellers all over the world provide components for physical computing with the Raspberry Pi,
either as individual parts or in kits which provide everything you need to get started. Some of
the most popular retailers are:
n RS Components – uk.rs-online.com
n CPC – cpc.farnell.com
n Pimoroni – pimoroni.com
n Pi Hut – thepihut.com
n ModMyPi – modmypi.com
n PiSupply – uk.pi-supply.com
n Adafruit – adafruit.com
To complete the projects in this chapter, you should have at least:
n 3 × LEDs: red, green, and yellow or amber
n 2 × push-button switches
n 1 × active buzzer
n Male-to-female (M2F) and female-to-female (F2F) jumper wires
n Optionally, a breadboard and male-to-male (M2M) jumper wires
124
THE OFFICIAL RASPBERRY PI BEGINNER'S GUIDE
THE OFFICIAL RASPBERRY PI BEGINNER’S GUIDE
Reading resistor colour codes
Resistors come in a wide range of values, from zero-resistance versions which are effectively
just pieces of wire to high-resistance versions the size of your leg. Very few of these resistors
have their values printed on them in numbers, though: instead, they use a special code printed
as coloured stripes or bands around the body of the resistor.
1st Band
Tolerance
2nd Band
Multiplier
Black
Tolerance
1st/2nd Band
Multiplier
0
×100
-
Brown
1
×10¹
±1%
Red
2
×10²
±2%
Orange
3
×10³
Yellow
4
×104
-
Green
5
×105
±0.5%
Blue
6
×106
±0.25%
Violet
7
×107
±0.1%
Grey
8
×108
±0.05%
White
9
×109
×10-¹
±5%
Gold
Silver
None
-
×10-²
-
±10%
±20%
To read the value of a resistor, position it so the group of bands is to the left and the lone
band is to the right. Starting from the first band, look its colour up in the ‘1st/2nd Band’ column
of the table to get the first and second digits. This example has two orange bands, which both
mean a value of ‘3’ for a total of ‘33’. If your resistor has four grouped bands instead of three,
note down the value of the third band too (for five/six-band resistors, see rpf.io/5-6band).
Moving onto the last grouped band – the third or fourth – look its colour up in the ‘Multiplier’
column. This tells you what number you need to multiply your current number by to get the
Chapter 6 Physical computing with Scratch and Python
125
actual value of the resistor. This example has a brown band, which means ‘×101’. That may look
confusing, but it’s simply scientific notation: ‘×101’ simply means ‘add one zero to the end of your
number’. If it were blue, for ×106’, it would mean ‘add six zeroes to the end of your number’.
33, from the orange bands, plus the added zero from the brown band gives us 330 – which
is the value of the resistor, measured in ohms. The final band, on the right, is the tolerance of
the resistor. This is simply how close to its rated value it is likely to be. Cheaper resistors might
have a silver band, indicating it can be 10 percent higher or lower than its rating, or no last
band at all, indicating it can be 20 percent higher or lower; the most expensive resistors have
a grey band, indicating that it will be within 0.05 percent of its rating. For hobbyist projects,
accuracy isn’t that important: any tolerance will usually work fine.
If your resistor value goes above 1000 ohms (1000 Ω), it is usually rated in kiloohms (kΩ); if
it goes above a million ohms, those are megohms (MΩ). A 2200 Ω resistor would be written as
2.2 kΩ; a 2200000 Ω resistor would be written as 2.2 MΩ.
CAN YOU WORK IT OUT?
What colour bands would a 100 Ω resistor have? What
colour bands would a 2.2 MΩ resistor have? If you wanted
to find the cheapest resistors, what colour tolerance band
would you look for?
Your first physical computing program: Hello, LED!
Just as printing ‘Hello, World’ to the screen is a fantastic first step in learning a programming
language, making an LED light up is the traditional introduction to learning physical computing.
For this project, you’ll need an LED and a 330 ohm (330 Ω) resistor, or as close to 330 Ω as you
can find, plus female-to-female (F2F) jumper wires.
RESISTANCE IS VITAL
The resistor is a vital component in this circuit: it protects the Raspberry
Pi and the LED by limiting the amount of electrical current the LED can
draw. Without it, the LED can pull too much current and burn itself – or the
Pi – out. When used like this, the resistor is known as a current-limiting
resistor. The exact value of resistor you need depends on the LED you’re
using, but 330 Ω works for most common LEDs. The higher the value, the
dimmer the LED; the lower the value, the brighter the LED.
Never connect an LED to a Raspberry Pi without a currentlimiting resistor, unless you know the LED has a built-in resistor of
appropriate value.
126
THE OFFICIAL RASPBERRY PI BEGINNER'S GUIDE
THE OFFICIAL RASPBERRY PI BEGINNER’S GUIDE
Start by checking that your LED works. Turn your Raspberry Pi so the GPIO header is in
two vertical strips to the right-hand side. Connect one end of your 330 Ω resistor to the first
3.3 V pin (labelled 3V3 in Figure 6-1) using a female-to-female jumper wire, then connect the
other end to the long leg – positive, or anode – of your LED with another female-to-female
jumper wire. Take a last female-to-female jumper wire, and connect the short leg – negative, or
cathode – of your LED to the first ground pin (labelled GND in Figure 6-1).
3V3
5V
GP2
5V
GP3
GND
GP4 GP14
GND GP15
GP17 GP18
GP27 GND
GP22 GP23
3V3 GP24
GP10 GND
GP09 GP25
GP11 GP8
GND
GP7
DNC
DNC
5Figure
GNDWire your LED to these pins – don’t forget the resistor!
GP5 6-1:
GP6 GP12
GND
GP13
As
long as
your Raspberry Pi is on, the LED should light up. If it doesn’t, double-check your
GP19 GP16
circuit:
make sure you haven’t used too high a resistor value, that all the wires are properly
GP26 GP20
connected, and that you’ve definitely picked the right GPIO pins to match the diagram.
GND GP21
Also check the legs of the LED, as LEDs will only work one way around: with the longer leg
connected to the positive side of the circuit and the shorter leg to the negative.
Once your LED is working, it’s time to program it. Disconnect the jumper wire from the 3.3 V
pin (labelled 3V3 in Figure 6-2, overleaf) and connect it to the GPIO 25 pin (labelled GP25 in
Figure 6-2). The LED will switch off, but don’t worry – that’s normal.
Chapter 6 Physical computing with Scratch and Python
127
3V3
5V
GP2
5V
GP3
GND
GP4 GP14
GND GP15
GP17 GP18
GP27 GND
GP22 GP23
3V3 GP24
GP10 GND
GP09 GP25
GP11 GP8
GND
GP7
DNC
DNC
GNDDisconnect the wire from 3V3 and connect it to the GPIO 25 pin
GP5 6-2:
5Figure
GP6 GP12
GP13 GND
You are now ready to create a Scratch or Python program to turn your LED on and off.
GP19 GP16
GP26 GP20
GND GP21
CODING KNOWLEDGE
The projects in this chapter need you to be comfortable
with using Scratch 2 and the Thonny Python integrated
development environment (IDE). If you haven’t already done so,
turn to Chapter 4, Programming with Scratch, and Chapter 5,
Programming with Python, and work through those projects first.
128
THE OFFICIAL RASPBERRY PI BEGINNER'S GUIDE
THE OFFICIAL RASPBERRY PI BEGINNER’S GUIDE
LED control in Scratch
Load Scratch 2 from the Raspbian menu, click on More Blocks in the blocks palette, then the
‘Add an Extension’ button. Now click on ‘Pi GPIO’ (Figure 6-3), then OK. This loads the blocks
you need to control the Pi’s GPIO header from Scratch 2. You’ll see the new blocks appear in
the blocks palette; when you need them, they’re available in the More Blocks category.
5Figure 6-3: Add the Pi.GPIO extension to Scratch 2
Start by dragging a when
clicked Events block onto the scripts area, then place a
set gpio to output high block underneath it. You’ll need to choose the number of the pin
you’re using: click on the small arrow to open the drop-down selection and click on ‘25’ to tell
Scratch you’re controlling the GPIO 25 pin.
when
clicked
set gpio 25
to output high
Click the green flag to run your program. You’ll see your LED light up: you’ve programmed
your first physical computing project! Click the red octagon to stop your program: notice how
the LED stays lit? That’s because your program only ever told the Pi to turn the LED on – that’s
what the ‘output high’ part of your set gpio 25 to output high block means. To turn it off
again, click on the down arrow at the end of the block and choose ‘output low’ from the list.
when
clicked
set gpio 25
to output low
Click the green flag again, and this time your program turns the LED off. To make things
more interesting, add a forever control block and a couple of wait 1 secs blocks to create
a program to flash the LED on and off every second.
Chapter 6 Physical computing with Scratch and Python
129
when
clicked
forever
set
gpio 25
to output high
wait 1 secs
set
gpio 25
to output low
wait 1 secs
Click the green flag and watch your LED: it will turn on for a second, turn off for a second,
turn on for a second, and keep repeating that pattern until you click the red octagon to stop it.
See what happens when you click the octagon while the LED is in its on or off states.
CHALLENGE: CAN YOU ALTER IT?
How would you change the program to make the LED
stay on for longer? What about staying off for longer?
What’s the smallest delay you can use while still seeing
the LED switch on and off?
LED control in Python
Load Thonny from the Programming section of the raspberry menu, then click the New button
to start a new project and Save to save it as Hello LED. To use the GPIO pins from Python,
you need a library called GPIO Zero. For this project, you only need the part of the library
for working with LEDs. Import just this section of the library by typing the following into the
Python shell area:
from gpiozero import LED
Next, you need to let GPIO Zero know which GPIO pin the LED is connected to.
Type the following:
led = LED(25)
130
THE OFFICIAL RASPBERRY PI BEGINNER'S GUIDE
THE OFFICIAL RASPBERRY PI BEGINNER’S GUIDE
Together, these two lines give Python the ability to control LEDs connected to the Raspberry
Pi’s GPIO pins and tell it which pin – or pins, if you have more than one LED in your circuit –
to control. To actually control the LED, type the following:
led.on()
To switch the LED off again, type:
led.off()
Congratulations, you now have control over the Raspberry Pi’s GPIO pins in Python! Try
typing those two instructions again. If the LED is already off, led.off() won’t do anything;
the same is true if the LED is already on and you type led.on().
To make a true program, type the following into the script area:
from gpiozero import LED
from time import sleep
led = LED(25)
while True:
led.on()
sleep(1)
led.off()
sleep(1)
This program imports the LED function from the gpiozero (GPIO Zero) library and the
sleep function from the time library, then constructs an infinite loop to turn the LED on for a
second, turn it off for a second, and to repeat. Click the Run button to see it in action: your LED
will begin to flash. As with the Scratch program, make a note of the behaviour when you click
the Stop button while the LED is on versus while the LED is off.
CHALLENGE: LONGER LIGHT-UP
How would you change the program to make the LED
stay on for longer? What about staying off for longer?
What’s the smallest delay you can use while still seeing
the LED switch on and off?
Chapter 6 Physical computing with Scratch and Python
131
Using a breadboard
The next projects in this chapter will be much easier to complete if you’re using a breadboard
to hold the components and make the electrical connections.
All the holes in each
rail are connected
The five holes in each
column are connected
A breadboard is covered with holes – spaced, to match components, 2.54 mm apart. Under
these holes are metal strips which act like the jumper wires you’ve been using until now. These
run in rows across the board, with most boards having a gap down the middle to split them in
two halves. Many breadboards also have letters across the top and numbers down the sides.
These allow you to find a particular hole: A1 is the top-left corner, B1 is the hole to the immediate
right, while B2 is one hole down from there. A1 is connected to B1 by the hidden metal strips, but
no 1 hole is ever connected to any 2 hole unless you add a jumper wire yourself.
Larger breadboards also have strips of holes down the sides, typically marked with red and black
or red and blue stripes. These are the power rails, and are designed to make wiring easier: you
can connect a single wire from the Raspberry Pi’s ground pin to one of the power rails – typically
marked with a blue or black stripe and a minus symbol – to provide a common ground for lots of
components on the breadboard, and you can do the same if your circuit needs 3.3 V or 5 V power.
Adding electronic components to a breadboard is simple: just line their leads (the stickyout metal parts) up with the holes and gently push until the component is in place. For
connections you need to make beyond those the breadboard makes for you, you can use maleto-male (M2M) jumper wires; for connections from the breadboard to the Raspberry Pi, use
male-to-female (M2F) jumper wires.
Never try to cram more than one component lead or jumper wire into a single hole on the
breadboard. Remember that holes are connected in rows, aside from the split in the middle, so
a component lead in A1 is electrically connected to anything you add to B1, C1, D1, and E1.
132
THE OFFICIAL RASPBERRY PI BEGINNER'S GUIDE
THE OFFICIAL RASPBERRY PI BEGINNER’S GUIDE
Next steps: reading a button
Outputs like LEDs are one thing, but the ‘input/output’ part of ‘GPIO’ means you can use pins
as inputs too. For this project, you’ll need a breadboard, male-to-male (M2M) and male-tofemale (M2F) jumper wires, and a push-button switch. If you don’t have a breadboard you can
use female-to-female (F2F) jumper wires, but the button will be much harder to press without
accidentally breaking the circuit.
Start by adding the push-button to your breadboard. If your push-button has only two legs,
make sure they’re in different numbered rows of the breadboard; if it has four legs, turn it so
the sides the legs come out from are along the breadboard’s rows and the flat leg-free sides
are at the top and bottom. Connect the ground rail of your breadboard to a ground pin of the
Raspberry Pi (marked GND on Figure 6-4) with a male-to-female jumper wire, then connect
one leg of your push-button to the ground rail with a male-to-male jumper wire. Finally, connect
the other leg – the one on the same side as the leg you just connected, if using a four-leg
switch – to the GPIO 2 pin (marked GP2 on Figure 6-4) of the Raspberry Pi with a male-tofemale jumper wire.
3V3
5V
GP2
5V
GP3
GND
GP4 GP14
GND GP15
GP17 GP18
GP27 GND
GP22 GP23
3V3 GP24
GP10 GND
GP09 GP25
GP11 GP8
GND
GP7
DNC
DNC
GND Wiring a push-button to the GPIO pins
GP5 6-4:
5Figure
GP6 GP12
GP13 GND
GP19 GP16
GP26 GP20a button in Scratch
Reading
GP21
StartGND
a new
Scratch program and drag a when
clicked block onto the scripts area.
Connect a set gpio to output high block, and select the number 2 from the drop-down to
match the GPIO pin you used for the push-button. Click on the down arrow at the end of the
block, then choose ‘input’ from the list to configure the pin as an input.
Chapter 6 Physical computing with Scratch and Python
133
when
clicked
set gpio 2
to input
If you click the green flag now, nothing will happen. That’s because you’ve told Scratch to
use the pin as an input, but not what to do with that input. Drag a forever block to the end of
your sequence, then drag an if then else block inside it. Find the gpio is high? block, drag it
into the diamond-shaped white space in the if then part of the block, and use the drop-down
to select the number 2 to tell it which GPIO pin to check. Finally, drag a say hello! for 2 secs
block into the else part of the block and edit it to say ‘Button pushed!’. Leave the ‘if then’ part
of the block empty for now.
when
clicked
set gpio 2
to input
forever
if
gpio 2
is high?
then
else
say
Button pushed!
for 2 secs
There’s a lot going on there, but start by testing it: click the green flag, then push the button
on your breadboard. Your sprite should tell you that the button has been pushed: you’ve
successfully read an input from the GPIO pin!
You may have noticed that the if gpio 2 is high? then part of the block is empty. The code
that runs when the button is actually pushed, meanwhile is in the else part of the block. That
seems confusing, as surely pressing the button makes it go high? In fact, it’s the opposite: the
Raspberry Pi’s GPIO pins are normally high, or on, when set as an input, and pushing the button
pulls them down to low.
Look at your circuit again: see how the button is connected to the GPIO 2 pin, which is
providing the positive part of the circuit, and the ground pin. When the button is pushed, the
voltage on the GPIO pin is pulled low through the ground pin, and your Scratch program stops
134
THE OFFICIAL RASPBERRY PI BEGINNER'S GUIDE
THE OFFICIAL RASPBERRY PI BEGINNER’S GUIDE
running the code in your if gpio 2 is high? then block and instead runs the code in the else
part of the block.
If that all sounds perplexing, just remember this: a button on a Raspberry Pi GPIO pin is
pushed when the pin goes low, not when it goes high!
To extend your program further, add the LED and resistor back into the circuit: remember to
connect the resistor to the GPIO 25 pin and the long leg of the LED, and the shorter leg of the
LED to the ground rail on your breadboard.
Drag the say Button pushed! for 2 secs block off the scripts area to the block palette to
delete it, then replace it with a set gpio 25 to output high block – remembering that you’ll
have to change the GPIO number using the drop-down arrow. Add a set gpio 25 to output low
block – remembering to change the values – to the currently empty if gpio 2 is high? then
part of the block.
when
clicked
set gpio 2
to input
forever
if
gpio 2
is high?
set gpio 25
then
to output low
else
set gpio 25
to output high
Click the green flag and push the button. The LED will light up as long as you’re holding the
button down; let go, and it will go dark again. Congratulations: you’re controlling one GPIO pin
based on an input from another!
CHALLENGE: MAKE IT STAY LIT
How would you change the program to make the LED stay
on for a few seconds, even after you let go of the button?
What would you need to change to have the LED on while
you’re not pressing the button and off while you are?
Chapter 6 Physical computing with Scratch and Python
135
Reading a button in Python
Click the New button in Thonny to start a new project, and the Save button to save it as Button
Input. Using a GPIO pin as an input for a button is very similar to using a pin as an output for
an LED, but you need to import a different part of the GPIO Zero library. Type the following into
the script area:
from gpiozero import Button
button = Button(2)
To have code run when the button is pressed, GPIO Zero provides the wait_for_press
function. Type the following:
button.wait_for_press()
print("You pushed me!")
Click the Run button, then press the push-button switch. Your message will print to the
Python shell at the bottom of the Thonny window: you’ve successfully read an input from
the GPIO pin! If you want to try your program again, you’ll need to click the Run button again;
because there’s no loop in the program, it quits as soon as it has finished printing the message
to the shell.
To extend your program further, add the LED and resistor back into the circuit if you haven’t
already done so: remember to connect the resistor to the GPIO 25 pin and the long leg of the
LED, and the shorter leg of the LED to the ground rail on your breadboard.
To control an LED as well as read a button, you’ll need to import both the Button and LED
functions from the GPIO Zero library. You’ll also need the sleep function from the time
library. Go back to the top of your program, and type in the following as the new first two lines:
from gpiozero import LED
from time import sleep
Below the line button = Button(2), type:
led = LED(25)
Delete the line print("You pushed me!") and replace it with:
led.on()
sleep(3)
led.off()
136
THE OFFICIAL RASPBERRY PI BEGINNER'S GUIDE
THE OFFICIAL RASPBERRY PI BEGINNER’S GUIDE
Your finished program should look like this:
from gpiozero import LED
from time import sleep
from gpiozero import Button
button = Button(2)
led = LED(25)
button.wait_for_press()
led.on()
sleep(3)
led.off()
Click the Run button, then press the push-button switch: the LED will come on for three
seconds, then turn off again and the program will exit. Congratulations: you can control an LED
using a button input in Python!
CHALLENGE: ADD A LOOP
How would you add a loop to make the program repeat
instead of exiting after one button press? What would
you need to change to have the LED on while you’re not
pressing the button and off while you are?
Chapter 6 Physical computing with Scratch and Python
137
Make some noise: controlling a buzzer
LEDs are a great output device, but not much use if you’re looking in the other direction. The
solution: buzzers, which make a noise audible anywhere in the room. For this project you’ll
need a breadboard, male-to-female (M2F) jumper wires, and an active buzzer. If you don’t have
a breadboard, you can connect the buzzer using female-to-female (F2F) jumper wires instead.
An active buzzer can be treated exactly like an LED, in terms of circuitry and programming.
Repeat the circuit you made for the LED, but replace the LED with the active buzzer and leave
the resistor out, as the buzzer will need more current to work. Connect one leg of the buzzer to
the GPIO 15 pin (labelled GP15 in Figure 6-5) and the other to the ground pin (labelled GND in
the diagram) using your breadboard and male-to-female jumper wires.
If your buzzer has three legs, make sure the leg marked with a minus symbol (-) is
connected to the ground pin, and the leg marked with ‘S’ or ‘SIGNAL’ is connected to GPIO 15,
5Figure 6-5: Connecting a buzzer to the GPIO pins
138
THE OFFICIAL RASPBERRY PI BEGINNER'S GUIDE
GP26 GP20
GND GP21
GP19 GP16
GND
GP5
GP6 GP12
DNC
DNC
GP13 GND
GP7
GND
GP11 GP8
GP09 GP25
3V3 GP24
GP10 GND
GP22 GP23
GP27 GND
GP17 GP18
GND
GP3
GND GP15
5V
GP2
GP4 GP14
5V
3V3
+
_
a b c d e
f
g h i
j
+
_
then connect the remaining leg – usually the middle leg – to the 3.3 V pin (labelled 3V3.)
THE OFFICIAL RASPBERRY PI BEGINNER’S GUIDE
Controlling a buzzer in Scratch
Recreate the same program as for making the LED flash – or load it, if you saved it before you
created the button project. Use the drop-down in the set gpio to output high blocks to select
number 15, so Scratch is controlling the correct GPIO pin.
when
clicked
forever
set gpio 15
to output high
wait 1 secs
set gpio 15
to output low
wait 1 secs
Click the green flag, and your buzzer will begin to buzz: one second on, and one second off.
If you only hear the buzzer clicking once a second, you are using a passive buzzer rather than
an active buzzer. Where an active buzzer generates the rapidly changing signal, known as an
oscillation, to make the metal plates vibrate itself, a passive buzzer needs an oscillating signal.
When you simply turn it on using Scratch, the plates only move once and stop – making the
‘click’ sound until the next time your program switches the pin on or off.
Click the red octagon to stop your buzzer, but make sure to do so when it’s not making
a sound, otherwise the buzzer will continue to buzz until you run your program again!
CHALLENGE: CHANGE THE BUZZ
How could you change the program to make the buzzer
sound for a shorter time? Can you build a circuit so the
buzzer is controlled by a button?
Chapter 6 Physical computing with Scratch and Python
139
Controlling a buzzer in Python
Controlling an active buzzer through the GPIO Zero library is almost identical to controlling an
LED, in that it has on and off states. You need a different, function, though: buzzer. Start a
new project in Thonny and save it as Buzzer, then type the following:
from gpiozero import Buzzer
from time import sleep
As with LEDs, GPIO Zero needs to know which pin your buzzer is connected to in order to
control it. Type the following:
buzzer = Buzzer(15)
From here, your program is almost identical to the one you wrote to control the LED; the only
difference (apart from a different GPIO pin number) is you’re using buzzer in place of led.
Type the following:
while True:
buzzer.on()
sleep(1)
buzzer.off()
sleep(1)
Click the Run button and your buzzer will begin to buzz: one second on, and one second off.
If you are using a passive buzzer rather than an active buzzer, you’ll only hear a brief click every
second instead of a continuous buzz: this is because a passive buzzer lacks an oscillator to
create the rapidly changing signal which makes the plates inside the buzzer vibrate.
Click the Stop button to exit the program, but make sure the buzzer isn’t making a sound
at the time otherwise it will continue to buzz until you run your program again!
CHALLENGE: A BETTER BUZZ
How could you change the program to make the buzzer
sound for a shorter time? Can you build a circuit so the
buzzer is controlled by a button?
140
THE OFFICIAL RASPBERRY PI BEGINNER'S GUIDE
THE OFFICIAL RASPBERRY PI BEGINNER’S GUIDE
Scratch project: Traffic Lights
Now you know how to use buttons, buzzers, and LEDs as inputs and outputs, you’re ready to
build an example of real-world computing: traffic lights, complete with a button you can press
to cross the road. For this project, you’ll need a breadboard; a red, a yellow, and a green LED;
three 330 Ω resistors; a buzzer; a push-button switch; and a selection of male-to-male (M2M)
and male-to-female (M2F) jumper wires.
Start by building the circuit (Figure 6-6), connecting the buzzer to the GPIO 15 pin (labelled
GP15 in Figure 6-6), the red LED to the GPIO 25 pin (labelled GP25), the yellow LED to GPIO 8
(GP8), the green LED to GPIO 7 (GP7), and the switch to GPIO 2 (GP2). Remember to connect
the 330 Ω resistors between the GPIO pins and the long legs of the LEDs, and connect the
second legs on all your components to the ground rail of your breadboard. Finally, connect the
ground rail to a ground pin (labelled GND) on the Raspberry Pi to complete the circuit.
3V3
5V
GP2
5V
GP3
GND
GP4 GP14
GND GP15
GP17 GP18
GP27 GND
GP22 GP23
3V3 GP24
GP10 GND
GP09 GP25
GP11 GP8
GND
GP7
DNC
DNC
GP5
GND
GP6 GP12
GP13 GND
GP19 GP16
GP26 GP20
GND GP21
5Figure 6-6: Wiring diagram for the Traffic Lights project
Start a new Scratch 2 project, then drag a when
clicked block onto the scripts area.
Next, you’ll need to tell Scratch that the GPIO 2 pin, which is connected to the push-button
Chapter 6 Physical computing with Scratch and Python
141
switch in your circuit, is an input rather than an output: drag a set gpio to output high block
from the More Blocks category of the blocks palette under your when
clicked block. Click
on the down arrow next to ‘0’ and select the number 2 from the drop-down list, then click on
the down arrow next to ‘output high’ and select ‘input’.
when
clicked
set gpio 2
to input
Next, you need to create your traffic light sequence. Drag a forever block into your
program, then fill it with blocks to turn the traffic light LEDs on and off in a pattern. Remember
which GPIO pins have which component attached: when you’re using pin 25 you’re using the
red LED, pin 8 the yellow LED, and pin 7 the green LED.
when
clicked
set gpio 2
to input
forever
set gpio 25
wait
5 secs
set gpio 8
wait
to output high
to output high
2 secs
set gpio 25
to output low
set gpio 8
to output low
set gpio 7
to output high
wait
5 secs
set gpio 7
to output low
set gpio 8
to output high
wait
5 secs
set gpio 8
to output low
Click the green flag, and watch your LEDs: first the red will light, then both the red and yellow,
then the green, then the yellow, and finally the sequence repeats with the red light once more.
142
THE OFFICIAL RASPBERRY PI BEGINNER'S GUIDE
THE OFFICIAL RASPBERRY PI BEGINNER’S GUIDE
This pattern matches that used by traffic lights in the UK; you can edit the sequence to match
patterns in other countries, if you wish.
To simulate a pedestrian crossing, you need your program to watch for the button being
pressed. Click the red octagon to stop your program, if it’s currently running. Drag an if then else
block onto your script area and connect it so it’s directly beneath your forever block, with your
traffic light sequence in the ‘if then’ section. Leave the diamond-shaped gap empty for now.
when
clicked
set gpio 2
to input
forever
if
then
set gpio 25
wait
to output high
5 secs
set gpio 8
wait
to output high
2 secs
set gpio 25
to output low
set gpio 8
to output low
set gpio 7
to output high
wait
5 secs
set gpio 7
to output low
set gpio 8
to output high
wait
5 secs
set gpio 8
to output low
else
A real pedestrian crossing doesn’t change the light to red as soon as the button is pushed,
but instead waits for the next red light in the sequence. To build that into your own program,
drag a second when
clicked block onto the scripts area, followed by a forever block.
Drag an if then block below your forever block, and fill the diamond-shaped blank with a
not Operator block followed by a gpio 2 is high? block – remembering to use the dropdown category to change the GPIO pin number. Finally, create a new variable called ‘pushed’
and place a set pushed to 1 block inside the if then block.
Chapter 6 Physical computing with Scratch and Python
143
when
clicked
forever
not
if
set
gpio 2
pushed
is high
then
to 1
This block stack watches out for the button being pushed, then sets the variable ‘pushed’
to 1. Setting a variable this way lets you store the fact the button has been pushed, even
though you’re not going to act on it right away.
Go back to your original block stack and find the if then block. Drag a n = n Operator
block into the if then block’s diamond blank, then drag a pushed reporter block into the first
blank square. Type ‘0’ into the second blank square.
when
clicked
set gpio 2
to input
forever
if
pushed
set gpio 25
wait
then
to output high
5 secs
set gpio 8
wait
= 0
to output high
2 secs
set gpio 25
to output low
set gpio 8
to output low
set gpio 7
to output high
wait
5 secs
set gpio 7
to output low
set gpio 8
to output high
wait
5 secs
set gpio 8
to output low
else
144
THE OFFICIAL RASPBERRY PI BEGINNER'S GUIDE
THE OFFICIAL RASPBERRY PI BEGINNER’S GUIDE
Click the green flag, and watch the traffic lights
go through their sequence. Press the push-button
switch: at first it will look like nothing is happening,
but once the sequence has reached its end – with
just the yellow LED lit – the traffic lights will go off
when
if
pushed
= 0
set gpio 25
wait
All that’s left to do is make your pedestrian crossing
wait
off. In the main block stack, find the else block and
to output high
to output high
2 secs
set gpio 25
drag a set gpio 25 to output high block into it –
remembering to change the default GPIO pin number
to match the pin your red LED is connected to.
pattern for the buzzer: drag a repeat 10 block,
then fill it with set gpio 15 to output high ,
to output low
set gpio 7
to output high
5 secs
set gpio 7
to output low
set gpio 8
to output high
wait
wait 0.2 secs , set gpio 15 to output low , and
to output low
set gpio 8
wait
Beneath that, still in the else block, create a
then
5 secs
set gpio 8
button actually do something other than turn the lights
values to match the pin for the buzzer component.
to input
forever
and stay off, thanks to your ‘pushed’ variable.
wait 0.2 secs blocks, again changing the GPIO pin
clicked
set gpio 2
5 secs
set gpio 8
to output low
else
set gpio 25
Finally, beneath the bottom of your repeat 10
repeat
block but still in the else block, add a
set gpio 15
set gpio 25 to output low block and a
wait
set pushed to 0 block – the last block resetting the
set gpio 15
variable that stores the button press, so the buzzer
wait
sequence doesn’t just repeat forever.
set
breadboard. After the sequence has completed,
to output high
0.2 secs
to output low
0.2 secs
set gpio 25
Click the green flag, then push the switch on your
to output high
10
pushed
to output low
to 0
you’ll see the red light go on and the buzzer sound
to let pedestrians know it’s safe to cross. After a
couple of seconds, the buzzer will stop and the
when
traffic light sequence will start again and continue
forever
until the next time you press the button.
Congratulations: you have programmed your own
fully functional set of traffic lights, complete with
clicked
not
if
set
gpio 2
pushed
is high?
then
to 1
pedestrian crossing!
CHALLENGE: CAN YOU IMPROVE IT?
Can you change the program to give the pedestrian longer
to cross? Can you find information about other countries’
traffic light patterns and reprogram your lights to match?
How could you make the LEDs less bright?
Chapter 6 Physical computing with Scratch and Python
145
Python project: Quick Reaction Game
Now you know how to use buttons and LEDs as inputs and outputs, you’re ready to build an
example of real-world computing: a two-player quick-reaction game, designed to see who
has the fastest reaction times! For this project you’ll need a breadboard, an LED and a 330 Ω
resistor, two push-button switches, some male-to-female (M2F) jumper wires, and some maleto-male (M2M) jumper wires.
Start by building the circuit (Figure 6-7): connect the first switch at the left-hand side of your
breadboard to the GPIO 14 pin (labelled GP14 in Figure 6-7), the second switch at the righthand side of your breadbOard to the GPIO 15 pin (labelled GP15), the LED’s longer leg to the
330 Ω resistor which then connects to the GPIO 4 pin (labelled GP4) of the Raspberry Pi, and
the second legs on all your components to your breadboard’s ground rail. Finally, connect the
5Figure 6-7: Wiring diagram for the Quick Reaction Game
146
THE OFFICIAL RASPBERRY PI BEGINNER'S GUIDE
GP26 GP20
GND GP21
GP19 GP16
GND
GP5
GP6 GP12
DNC
DNC
GP13 GND
GP7
GND
GP11 GP8
GP09 GP25
3V3 GP24
GP10 GND
GP22 GP23
GP27 GND
GP17 GP18
GND
GP3
GND GP15
5V
GP2
GP4 GP14
5V
3V3
ground rail to the Raspberry Pi’s ground pin (labelled GND).
THE OFFICIAL RASPBERRY PI BEGINNER’S GUIDE
Start a new project in Thonny and save it as Reaction Game. You’re going to be using the
LED and button functions from the GPIO Zero library, and the sleep function from the time
library. Rather than importing the two GPIO Zero functions on two separate lines, though, you
can save time and import them together using a comma symbol (,) to separate them. Type
the following in the script area:
from gpiozero import LED, Button
from time import sleep
As before, you’ll need to tell GPIO Zero which pins the two buttons and the LED are
connected to. Type the following:
led = LED(4)
right_button = Button(15)
left_button = Button(14)
Now add instructions to turn the LED on and off, so you can check it’s working correctly:
led.on()
sleep(5)
led.off()
Click the Run button: the LED will turn on for five seconds, then turn off and the program
will quit. For the purposes of a reaction game, though, having the LED go off after exactly
5 seconds every time is a bit predictable. Add the following below the line from time
import sleep:
from random import uniform
The random library, as its name suggests, lets you generate random numbers (here with a
uniform distribution – see rpf.io/uniform). Find the line sleep(5) and change it to read:
sleep(uniform(5, 10))
Click the Run button again: this time the LED will stay lit for a random number of seconds
between 5 and 10. Count to see how long it takes for the LED to go off, then click the Run
button a few more times: you’ll see the time is different for each run, making the program
less predictable.
To turn the buttons into triggers for each player, you’ll need to add a function. Go to the very
bottom of your program and type the following:
Chapter 6 Physical computing with Scratch and Python
147
def pressed(button):
print(str(button.pin.number) + " won the game")
Remember that Python uses indentation to know which lines are part of your function;
Thonny will automatically indent the second line for you. Finally, add the following two lines
to detect the players pressing the buttons – remembering that they must not be indented, or
Python will treat them as part of your function.
right_button.when_pressed = pressed
left_button.when_pressed = pressed
Run your program, and this time try to press one of the two buttons as soon as the LED goes
out. You’ll see a message for the first button to be pushed printed to the Python shell at the
bottom of the Thonny window. Unfortunately, you’ll also see messages for each time either
button is pushed – and they use the pin number rather than a friendly name for the button.
To fix that, start by asking the players for their names. Underneath the line from random
import uniform, type the following:
left_name = input("Left player name is ")
right_name = input("Right player name is ")
Go back to your function and replace the line print(str(button.pin.number) + "
won the game") with:
if button.pin.number == 14:
print (left_name + " won the game")
else:
print(right_name + " won the game")
Click the Run button, then type the names of both players into the Python shell area. When
you press the button this time, remembering to do it as quickly as you can after the LED goes
out, you’ll see that the player name is printed instead of the pin number.
To fix the problem of all button presses being reported as having won, you’ll need to add
a new function from the sys – short for system – library: exit. Under the last import line,
type the following:
from os import _exit
Then at the end of your function, under the line print(right_name + " won the
game"), type the following:
148
THE OFFICIAL RASPBERRY PI BEGINNER'S GUIDE
THE OFFICIAL RASPBERRY PI BEGINNER’S GUIDE
_exit(0)
The indentation is important here: _exit(0) should be indented by four spaces, lining up
with else: two lines above it and if two lines above that. This instruction tells Python to
stop the program after the first button is pressed, meaning the player whose button is pressed
second doesn’t get any reward for losing!
Your finished program should look like this:
from
from
from
from
gpiozero import LED, Button
time import sleep
random import uniform
os import _exit
left_name = input("Left player name is ")
right_name = input ("Right player name is ")
led = LED(4)
right_button = Button(15)
left_button = Button(14)
led.on()
sleep(uniform(5, 10))
led.off()
def pressed(button):
if button.pin.number == 14:
print(left_name + " won the game")
else:
print(right_name + " won the game")
_exit(0)
right_button.when_pressed = pressed
left_button.when_pressed = pressed
Click the Run button, enter the players’ names, wait for the LED to go off, and you’ll see the
name of the winning player. You’ll also see two lines from Python itself: the first, Backend
terminated (returncode: 0), is Python telling you that it received your _exit(0)
command and quit the program; the second, Resetting ..., warns you that the program
state is being reset – which is why you’ll see the list of variables disappear from the variables
area in the Thonny window (Figure 6-8, overleaf).
Chapter 6 Physical computing with Scratch and Python
149
5Figure 6-8: Once the winner is decided, the program exits
Congratulations: you’ve made your own physical game!
CHALLENGE: IMPROVE THE GAME
Can you add a loop, so the game runs continuously?
Remember to remove the _exit(0) instruction first! Can
you add a score counter, so you can see who is winning
over multiple rounds? What about a timer, so you can see
just how long it took you to react to the light going off?
150
THE OFFICIAL RASPBERRY PI BEGINNER'S GUIDE
THE OFFICIAL RASPBERRY PI BEGINNER’S GUIDE
Chapter 6 Physical computing with Scratch and Python
151
Chapter 7
Physical
computing
with the Sense HAT
As used on the International Space Station, the Sense HAT
is a multifunctional add-on board for the Raspberry Pi,
equipped with sensors and an LED matrix display
T
he Raspberry Pi comes with support for a special type of add-on board called
Hardware Attached on Top (HAT). HATs can add everything from microphones and
lights to electronic relays and screens to the Pi, but one HAT in particular is very
special: the Sense HAT.
The Sense HAT was designed specially for the Astro Pi space mission. A joint project
between the Raspberry Pi Foundation, UK Space Agency, and European Space Agency, Astro Pi
saw Raspberry Pi boards and Sense HATs carried up to the International Space Station aboard
an Orbital Science Cygnus cargo rocket. Since safely reaching orbit high above the Earth, the
Sense HATs – nicknamed Ed and Izzy by the astronauts – have been used to run code and
carry out scientific experiments contributed by schoolchildren from across Europe.
152
THE OFFICIAL RASPBERRY PI BEGINNER'S GUIDE
THE OFFICIAL RASPBERRY PI BEGINNER’S GUIDE
While Ed and Izzy are a little far away for you to use them yourself, the same Sense HAT
hardware can be found here on Earth, too, at all Raspberry Pi retailers – and if you don’t want
to buy a Sense HAT right now, you can simulate one in software!
REAL OR SIMULATED
This chapter is best partnered with a real Sense HAT attached to a Raspberry Pi’s GPIO
header, but anyone who doesn’t have one can skip the section titled ‘Installing the Sense HAT‘
and simply try the projects out in the Sense HAT Emulator; they’ll work just as well!
Introducing the Sense HAT
The Sense HAT is a powerful, multifunctional add-on for the Raspberry Pi. As well as an
8×8 matrix of 64 red, green, and blue (RGB) programmable LEDs which can be controlled
to produce any colour from a range of millions, the Sense HAT includes a five-way joystick
controller and six on-board sensors.
Chapter 7 Physical Computing with the Sense HAT
153
Gyroscope sensor: Used to sense changes in angle over time, technically known as angular
velocity, by keeping track of the direction of Earth’s gravity field – the force which pulls things
down towards the centre of the planet. Put simply, the gyroscopic sensor can tell when you
rotate the Sense HAT relative to the surface of the Earth and how quickly it’s rotating.
Accelerometer: Similar to the gyroscope sensor, but rather than monitoring an angle relative
to the Earth’s gravity it measures acceleration force in multiple directions. Combined, readings
(data) from the two sensors can help you track where a Sense HAT is pointing and how it’s
being moved.
Magnetometer: Measures the strength of a magnetic field, and is another sensor which can
help track the Sense HAT’s movements: by measuring the Earth’s natural magnetic field, the
magnetometer can figure out the direction of magnetic north. The same sensor can also be
used to detect metallic objects, and even electrical fields. All three of these sensors are built
into a single chip, labelled ‘ACCEL/GYRO/MAG’ on the Sense HAT’s circuit board.
Humidity sensor: Measures the amount of water vapour in the air, known as the relative
humidity. Relative humidity can range from 0%, for there being no water at all, to 100%, for
the air being completely saturated. Humidity data can be used to detect when it might be
about to rain!
Barometric pressure sensor: also known as the barometer, it measures air pressure.
Although most people will be familiar with barometric pressure from the weather forecast,
the barometer has a secret second use: it can track when you’re climbing up or down a hill or
mountain, as the air gets thinner and lower pressure the further you get from Earth’s sea level.
Temperature sensor: Measures how hot or cold the surrounding environment is, though it
is also affected by how hot or cold the Sense HAT is: if you’re using a case, you may find your
readings higher than you expect. The Sense HAT doesn’t have a separate temperature sensor;
instead, it uses temperature sensors built into the humidity and barometric pressure sensors.
A program can use one or both of these sensors; it’s up to you.
Installing the Sense HAT
If you have a physical Sense HAT, start by unpacking it and making sure you have all the
pieces: you should have the Sense HAT itself, four metal or plastic pillars known as spacers,
and eight screws. You may also have some metal pins in a black plastic strip, like the GPIO
pins on the Raspberry Pi; if so, push this strip pin-side-up through the bottom of the Sense HAT
until you hear a click.
The spacers are designed to stop the Sense HAT from bending and flexing as you use the
joystick. While the Sense HAT will work without them being installed, using them will help
protect your Sense HAT, Raspberry Pi, and GPIO header from being damaged.
154
THE OFFICIAL RASPBERRY PI BEGINNER'S GUIDE
THE OFFICIAL RASPBERRY PI BEGINNER’S GUIDE
WARNING!
Hardware Attached on Top (HAT) modules should only ever be plugged into and removed
from the GPIO header while the Raspberry Pi is switched off and disconnected from its power
supply. Always be careful to keep the HAT flat when installing it, and double-check it is lined
up with the GPIO header pins before pushing it down.
Install the spacers by pushing four of the screws up from underneath the bottom of the
Raspberry Pi through the four mounting holes at each corner, then twist the spacers onto the
screws. Push the Sense HAT down onto the Raspberry Pi’s GPIO header, making sure to line it
up properly with the pins underneath and to keep it as flat as possible. Finally, screw the final
four screws through the mounting holes on the Sense HAT and into the spacers you installed
earlier. If it’s installed properly, the Sense HAT should be flat and level and shouldn’t bend or
wobble as you push on its joystick.
Plug the power back into your Raspberry Pi, and you’ll see the LEDs on the Sense HAT light up
in a rainbow pattern (Figure 7-1), then switch off again. Your Sense HAT is now installed!
5Figure 7-1: A rainbow pattern appears when the power is first turned on
If you want to remove the Sense HAT again, simply undo the top screws, lift the HAT off –
being careful not to bend the pins on the GPIO header, as the HAT holds on quite tightly (you
may need to prise it off with a small screwdriver) – then remove the spacers from the Pi.
Chapter 7 Physical Computing with the Sense HAT
155
Hello, Sense HAT!
As with all programming projects, there’s an obvious place to start with the Sense HAT:
scrolling a welcome message across its LED display. If you’re using the Sense HAT emulator,
load it now by clicking on the Raspbian menu icon, choosing the Programming category, and
clicking on Sense HAT Emulator.
PROGRAMMING EXPERIENCE
This chapter assumes experience with Scratch 2 or Python and
the Thonny integrated development environment (IDE), depending
on if you’re working through the Scratch or Python code examples
– or both! If you haven’t done so already, please turn to Chapter 4,
Programming with Scratch, or Chapter 5, Programming with
Python, and work through the projects in that chapter first.
Greetings from Scratch
Load Scratch 2 from the Raspbian menu, click on More Blocks in the blocks palette, then
the ‘Add an Extension’ button. Click on the ‘Pi SenseHAT’ extension (Figure 7-2), then the
OK button. This loads the blocks you need to control the various features of the Sense HAT,
including its LED display. When you need them, you’ll find them in the More Blocks category.
5Figure 7-2: Adding the ‘Pi SenseHAT’ extension to Scratch 2
Start by dragging a when
clicked Events block onto the script area, then drag a
scroll message block directly underneath it. Edit the text so the block reads ‘scroll message
Hello, World! at rotation 0 in colour white background off’.
156
THE OFFICIAL RASPBERRY PI BEGINNER'S GUIDE
THE OFFICIAL RASPBERRY PI BEGINNER’S GUIDE
when
clicked
scroll message
Hello, World!
at rotation 0
in colour white
background
off
There’s a lot to unpack in that single block, but for the moment just click the green flag on
the stage area and watch your Sense HAT or the Sense HAT emulator: the message will scroll
slowly across Sense HAT’s LED matrix, lighting up the LED pixels to form each letter in tur
(Figure 7-3). Congratulations: your program’s a success!
5Figure 7-3: Your message scrolls across the LED matrix
Now you can scroll a simple message, it’s time to take a look at the other features of the
scroll message block. As well as being able to modify the message to be displayed, you
can alter the rotation – which way the message is displayed on the Sense HAT. Click on the
down arrow next to 0 and change it to 90, so the scroll message block says ‘Hello, World!
at rotation 90 in colour white background off’. Click the green flag and you’ll see the same
message as before, but rather than scrolling left-to-right it will scroll bottom-to-top (Figure 7-4,
overleaf) – you’ll need to turn your head, or the Sense HAT, to read it!
Chapter 7 Physical Computing with the Sense HAT
157
5Figure 7-4: This time the message scrolls vertically
Now change the rotation back to 0, then click the arrow next to ‘in colour white’ to see a list
of colours to choose from: red, green, blue, yellow, cyan, magenta, and white, with an extra ‘off’
option to turn the LEDs off instead of on – the equivalent of black. Choose yellow, then click
the green flag to see how your program’s output has changed (Figure 7-5).
5Figure 7-5: Changing the colour of the text
158
THE OFFICIAL RASPBERRY PI BEGINNER'S GUIDE
THE OFFICIAL RASPBERRY PI BEGINNER’S GUIDE
Finally, click on the down arrow next to ‘background off’ to see the same list of colours
again. This time, though, choosing a colour doesn’t affect the LEDs that make up the message
but the LEDs that don’t – known as the background. Choose blue from the list, then click the
green flag again: this time your message will be in a bright yellow on a blue background. Try
changing these colours to find your favourite combination – not all colours work well together!
As well as being able to scroll entire messages, you can show individual letters. Drag your
scroll message block off the script area to delete it, then drag a show letter A block onto the
script area in its place. Click the green flag, and you’ll see the difference: this block shows only
one letter at a time, and the letter stays on the Sense HAT until you tell it otherwise without
scrolling or disappearing. The same colour controls apply to this block as the scroll message
block: try changing the letter’s colour to red (Figure 7-6).
5Figure 7-6: Displaying a single letter
CHALLENGE: REPEAT THE MESSAGE
Can you use your knowledge of loops to have a scrolling
message repeat itself? Can you make a program that spells
out a word letter-by-letter using different colours?
Chapter 7 Physical Computing with the Sense HAT
159
Greetings from Python
Load Thonny, in either simple or standard modes, by clicking on the Raspbian menu icon,
choosing Programming, and clicking on either Thonny link. If you’re using the Sense HAT
emulator and it gets covered by the Thonny window, click and hold the mouse button on either
window’s title bar – at the top, in blue – and drag it to move it around the desktop until you can
see both windows.
PYTHON LINE CHANGE
Python code written for a physical Sense HAT runs on the Sense
HAT emulator, and vice-versa, with only one change. If you’re using
the Sense HAT emulator with Python you’ll need to change the line
from sense_hat import SenseHat in all the programs from
this chapter to from sense_emu import SenseHat instead.
If you want to then run them on a physical Sense HAT again, just
change the line back!
To use the Sense HAT, or Sense HAT emulator, in a Python program, you need to import the
Sense HAT library. Type the following into the script area, remembering to use sense_emu (in
place of sense_hat) if you’re using the Sense HAT emulator:
from sense_hat import SenseHat
sense = SenseHat()
The Sense HAT library has a simple function for taking a message, formatting it so that it
can be shown on the LED display, and scrolling it smoothly. Type the following:
sense.show_message("Hello, World!")
Save your program as Hello Sense HAT, then click the Run button. You’ll see your message
scroll slowly across the Sense HAT’s LED matrix, lighting up the LED pixels to form each letter
in turn (Figure 7-7). Congratulations: your program’s a success!
160
THE OFFICIAL RASPBERRY PI BEGINNER'S GUIDE
THE OFFICIAL RASPBERRY PI BEGINNER’S GUIDE
5Figure 7-7: Scrolling a message across the LED matrix
The show_message() function has more tricks up its sleeve than that, though. Go back to
your program and edit the last line so it says:
sense.show_message("Hello, World!", text_colour=(255, 255, 0),
back_colour=(0, 0, 255), scroll_speed=(0.05))
These extra instructions, separated by commas, are known as parameters, and they control
various aspects of the show_message() function. The simplest is scroll_speed=(),
which changes how quickly the message scrolls across the screen. A value of 0.05 in here
scrolls at roughly twice the usual speed. The bigger the number, the lower the speed.
The text_colour=() and back_colour=() parameters – spelled in the British English
way, unlike most Python instructions – set the colour of the writing and the background
respectively. They don’t accept names of colours, though; you have to state the colour you
want as a trio of numbers. The first number represents the amount of red in the colour, from 0
for no red at all to 255 for as much red as possible; the second number is the amount of green
in the colour; and the third number the amount of blue. Together, these are known as RGB – for
red, green, and blue.
Click on the Run icon and watch the Sense HAT: this time, the message will scroll
considerably more quickly, and be in a bright yellow on a blue background (Figure 7-8,
overleaf). Try changing the parameters to find a speed and colour combination that works
for you.
Chapter 7 Physical Computing with the Sense HAT
161
5Figure 7-8: Changing the colour of the message and background
If you want to use friendly names instead of RGB values to set your colours, you’ll need to
create variables. Above your sense.show_message() line, add the following:
yellow = (255, 255, 0)
blue = (0, 0, 255)
Go back to your sense.show_message() line and edit it so it reads:
sense.show_message("Hello, World!", text_colour=(yellow), back_
colour=(blue), scroll_speed=(0.05))
Click the Run icon again, and you’ll see nothing has changed: your message is still in yellow
on a blue background. This time, though, you’ve used the variable names to make your code
more readable: instead of a string of numbers, the code explains what colour it’s setting. You
can define as many colours as you like: try adding a variable called ‘red’ with the values 255, 0,
and 0; a variable called ‘white’ with the values 255, 255, 255; and a variable called ‘black’ with
the values 0, 0, and 0.
As well as being able to scroll full messages, you can display individual letters. Delete your
sense.show_message() line altogether, and type the following in its place:
sense.show_letter("Z")
162
THE OFFICIAL RASPBERRY PI BEGINNER'S GUIDE
THE OFFICIAL RASPBERRY PI BEGINNER’S GUIDE
Click Run, and you’ll see the letter ‘Z‘ appear on the Sense HAT’s display. This time, it’ll
stay there: individual letters, unlike messages, don’t automatically scroll. You can control
sense.show_letter() with the same colour parameters as sense.show_message(),
too: try changing the colour of the letter to red (Figure 7-9).
5Figure 7-9: Displaying a single letter
CHALLENGE: REPEAT THE MESSAGE
Can you use your knowledge of loops have a scrolling
message repeat itself? Can you make a program that spells
out a word letter-by-letter using different colours? How fast
can you make a message scroll?
Next steps: Drawing with light
The Sense HAT’s LED display isn’t just for messages: you can display pictures, too. Each LED
can be treated as a single pixel – short for picture element – in an image of your choosing,
allowing you to jazz up your programs with pictures and even animation.
To create drawings, though, you need to be able to change individual LEDs. To do that, you’ll
need to understand how the Sense HAT’s LED matrix is laid out in order to write a program that
turns the correct LEDs on or off.
Chapter 7 Physical Computing with the Sense HAT
163
X
0
1
2
3
4
5
6
7
Y 0
1
2
3
4
5
6
7
5Figure 7-10: LED matrix coordinates system
There are eight LEDs in each row of the display, and eight in each column (Figure 7-10).
When counting the LEDs, though, you – like most programming languages – should start at
0 and end at 7. The first LED is in the top-left corner, the last is in the bottom right. Using the
numbers from the rows and columns, you can find the coordinates of any LED on the matrix.
The blue LED in the pictured matrix is at coordinates 0, 2; the red LED is at coordinates 7, 4.
The X axis, across the matrix, comes first, followed by the Y axis, down the matrix.
When planning pictures to draw on the Sense HAT, it may help to draw them by hand first, on
gridded paper, or you can plan things out in a spreadsheet such as LibreOffice Calc.
Pictures in Scratch
Start a new project in Scratch, saving your existing project if you want to keep it, and load the
Sense HAT extension from the More Blocks category. You’ll need to do this each time you
create a new Scratch Sense HAT program, or you won’t have access to the blocks you need.
Drag a when
clicked Events block onto the script area, then drag a set all pixels to white
block underneath it.
164
THE OFFICIAL RASPBERRY PI BEGINNER'S GUIDE
THE OFFICIAL RASPBERRY PI BEGINNER’S GUIDE
when
clicked
set all pixels to white
Without looking directly at the Sense HAT’s LEDs, click the green flag: you’ll see all the LEDs
turn a bright white (Figure 7-11), which is why looking straight at them when you run your
program isn’t a good idea!
5Figure 7-11: Don’t look directly at the LEDs when they’re all bright white
Try clicking the down arrow next to ‘white’ and picking a different colour, then running your
program again. When you’re finished, change the colour to ‘off’ and run your program one last
time to turn all the LEDs off.
If the preset colour selection isn’t to your liking, you can have more control by mixing
individual colour elements: red, green, and blue. Drag the set all pixels to off block off the
script area to delete it, then replace it with a set all pixels to R 255 G 255 B 255 block.
when
clicked
set all pixels to R
255 G
255 B
255
Chapter 7 Physical Computing with the Sense HAT
165
Click the green flag, and your program will run the same as before: all the LEDs will turn
bright white. This time, though, you can mix different colours yourself by choosing varying
amounts of red, green, and blue – labelled R, G, and B in the block respectively. Each can be
as little as zero and as much as 255. Try changing the block to set all pixels to R 0 G 255 B 0
and clicking the green flag; this time your Sense HAT will light up bright green (Figure 7-12).
5Figure 7-12: Lighting all the pixels in bright green
Try experimenting with different colour values to find your favourites, and be sure to write
them down so you don’t forget them for future programs!
To make a picture, you need to be able to control individual pixels. To create your own
version of the LED matrix example pictured at the start of this section, with two specifically
selected LEDs lit up in red and blue, change your set all pixels to R 0 G 255 B 0 block to
set all pixels to R 0 G 0 B 0 then drag two set pixel 0, 0 to white blocks underneath it.
Finally, edit these blocks as follows:
when
clicked
set all pixels to R 0 G 0 B 0
set pixel 0 , 2 to blue
set pixel 7 , 4 to red
166
THE OFFICIAL RASPBERRY PI BEGINNER'S GUIDE
THE OFFICIAL RASPBERRY PI BEGINNER’S GUIDE
Click the green flag, and you’ll see your LEDs light up to match the matrix image
(Figure 7-10) on page 164. Congratulations: you can control individual LEDs!
Edit your existing set pixel blocks as follows, and drag more onto the bottom until you have
the following program:
when
clicked
set all pixels to R
0 G
set pixel
2 ,
2 to
blue
set pixel
4 ,
2 to
blue
set pixel
3 ,
4 to
blue
set pixel
1 ,
5 to
blue
set pixel
2 ,
6 to
blue
set pixel
3 ,
6 to
blue
set pixel
4 ,
6 to
blue
set pixel
5 ,
5 to
blue
0 B
0
Before you click the green flag, see if you can guess what picture is going to appear based
on the LED matrix coordinates you’ve used, then run your program and see if you’re right!
While you can use the set pixel blocks to draw simple images, the current version of the
Scratch 2 Sense HAT extension is not well suited to complex images or animations. For these,
consider switching your program to Python instead.
CHALLENGE: NEW DESIGNS
Can you design more pictures? Try getting some graph or
grid paper and using it to plan out your picture by hand first.
Can you draw a picture and have the colours change?
Chapter 7 Physical Computing with the Sense HAT
167
Pictures in Python
Start a new program in Thonny and save it as Sense HAT Drawing, then type the following –
remembering to use sense_emu (in place of sense_hat) if you’re using the emulator:
from sense_hat import SenseHat
sense = SenseHat()
Remember that you need both these lines your program in order to use the Sense HAT.
Next, type:
sense.clear(255, 255, 255)
While not looking directly at the Sense HAT’s LEDs, click the Run icon: you should see them
all turn a bright white (Figure 7-13) – which is why you shouldn’t be looking directly at them
when you run your program!
5Figure 7-13: Don’t look directly at the matrix when it’s lit up in bright white
168
THE OFFICIAL RASPBERRY PI BEGINNER'S GUIDE
THE OFFICIAL RASPBERRY PI BEGINNER’S GUIDE
The sense.clear() is designed to clear the LEDs of any previous programming, but
accepts RGB colour parameters – meaning you can change the display to any colour you like.
Try editing the line to:
sense.clear(0, 255, 0)
Click Run, and the Sense HAT will go bright green (Figure 7-14). Experiment with different
colours, or add the colour-name variables you created for your Hello World program to make
things easier to read.
5Figure 7-14: The LED matrix lit up in bright green
To clear the LEDs, you need to use the RGB values for black: 0 red, 0 blue, and 0 green.
There’s an easier way, though. Edit the line of your program to read:
sense.clear()
The Sense HAT will go dark; for the sense.clear() function, having nothing between the
brackets is equivalent to telling it to turn all LEDS to black – i.e. switch them off (Figure 7-15,
overleaf). When you need to completely clear the LEDs in your programs, that’s the function
to use.
Chapter 7 Physical Computing with the Sense HAT
169
5Figure 7-15: Use the sense.clear function to turn off all the LEDs
To create your own version of the LED matrix pictured earlier in this chapter, with two
specifically selected LEDs lit up in red and blue, add the following lines to your program after
sense.clear() :
sense.set_pixel(0, 2, (0, 0, 255))
sense.set_pixel(7, 4, (255, 0, 0))
The first pair of numbers are the pixel’s location on the matrix, X (across) axis followed by
Y (down) axis. The second, in their own set of brackets, are the RGB values for pixel’s colour.
Click the Run button and you’ll see the effect: two LEDs on your Sense HAT will light up, just
like in Figure 7-10 on page 164.
Delete those two lines, and type in the following:
sense.set_pixel(2,
sense.set_pixel(4,
sense.set_pixel(3,
sense.set_pixel(1,
sense.set_pixel(2,
sense.set_pixel(3,
sense.set_pixel(4,
sense.set_pixel(5,
170
2,
2,
4,
5,
6,
6,
6,
5,
(0, 0, 255))
(0, 0, 255))
(100, 0, 0))
(255, 0, 0))
(255, 0, 0))
(255, 0, 0))
(255, 0, 0))
(255, 0, 0))
THE OFFICIAL RASPBERRY PI BEGINNER'S GUIDE
THE OFFICIAL RASPBERRY PI BEGINNER’S GUIDE
Before you click Run, look at the coordinates and compare them to the matrix: can you
guess what picture those instructions are going to draw? Click Run to find out if you’re right!
Drawing a detailed picture using individual set_pixel() functions is slow, though.
To speed things up, you can change multiple pixels at the same time. Delete all your
set_pixel() lines and type the following:
g = (0, 255, 0)
b = (0, 0, 0)
creeper_pixels = [
g, g, g, g, g,
g, g, g, g, g,
g, b, b, g, g,
g, b, b, g, g,
g, g, g, b, b,
g, g, b, b, b,
g, g, b, b, b,
g, g, b, g, g,
]
g,
g,
b,
b,
g,
b,
b,
b,
g,
g,
b,
b,
g,
g,
g,
g,
g,
g,
g,
g,
g,
g,
g,
g
sense.set_pixels(creeper_pixels)
There’s a lot there, but start by clicking Run to see if you recognise a certain little creeper. The
first two lines create two variables to hold colours: green and black. To make the code for the
drawing easier to write and read, the variables are single letters: ‘g’ for green and ‘b’ for black.
The next block of code creates a variable which holds colour values for all 64 pixels on
the LED matrix, separated by commas and enclosed between square brackets. Instead of
numbers, though, it uses the colour variables you created earlier: look closely, remembering
‘g’ is for green and ‘b’ is for black, and you can already see the picture that will appear
(Figure 7-16, overleaf).
Finally, sense.set_pixels(creeper_pixels) takes that variable and uses the
sense.set_pixels() function to draw on the entire matrix at once. Much easier than
trying to draw pixel-by-pixel!
Chapter 7 Physical Computing with the Sense HAT
171
5Figure 7-16: Displaying an image on the matrix
You can also rotate and flip images, either as a way to show images the right way up when
your Sense HAT is turned around or as a way of creating simple animations from a single
asymmetrical image.
Start by editing your creeper_pixels variable to close his left eye, by replacing the four
‘b’ pixels, starting with the first two on the third line and then the first two on the fourth line,
with ‘g’:
creeper_pixels = [
g, g, g, g, g,
g, g, g, g, g,
g, g, g, g, g,
g, g, g, g, g,
g, g, g, b, b,
g, g, b, b, b,
g, g, b, b, b,
g, g, b, g, g,
]
g,
g,
b,
b,
g,
b,
b,
b,
g,
g,
b,
b,
g,
g,
g,
g,
g,
g,
g,
g,
g,
g,
g,
g
Click Run, and you’ll see the creeper’s left eye close (Figure 7-17). To make an animation, go
to the top of your program and add the line:
from time import sleep
172
THE OFFICIAL RASPBERRY PI BEGINNER'S GUIDE
THE OFFICIAL RASPBERRY PI BEGINNER’S GUIDE
Then go to the bottom and type:
while True:
sleep(1)
sense.flip_h()
Click Run, and watch the creeper as it closes and opens its eyes, one at a time!
5Figure 7-17: Showing a simple two-frame animation
The flip_h() function flips an image on the horizontal axis, across; if you want to flip an
image on its vertical axis, replace sense.flip_h() with sense.flip_v() instead. You
can also rotate an image by 0, 90, 180, or 270 degrees using sense.set_rotation(90),
changing the number according to how many degrees you want to rotate the image. Try using
this to have the creeper spin around instead of blinking!
CHALLENGE: NEW DESIGNS
Can you design more pictures and animations? Try getting
some graph or grid paper and using it to plan out your picture
by hand, first, to make writing the variable easier. Can you
draw a picture and have the colours change? Tip: you can
change the variables after you’ve already used them once.
Chapter 7 Physical Computing with the Sense HAT
173
Sensing the world around you
The Sense HAT’s LED matrix is fun, but its real power lies in the various sensors it has. These
allow you to take readings of everything from temperature to acceleration, and use them in
your programs as you see fit.
EMULATING THE SENSORS
If you’re using the Sense HAT Emulator, you’ll need to enable
inertial and environmental sensor simulation: in the Emulator,
click Edit, then Preferences, then click on the boxes next to
‘Environment sensors’ and ‘Inertial Measurement Unit’ to tick them
before clicking the Close button.
Environmental sensing
The barometric pressure sensor, humidity sensor, and temperature sensor are all environmental
sensors; they take measurements from the environment surrounding the Sense HAT.
Environmental sensing in Scratch
Start a new program in Scratch, saving your old one if you wish, and add the Sense HAT
extension using the More Blocks category. Drag a when
clicked Events block onto your
script area, then drag a set all pixels to white block underneath it and use the down arrow
to change it into a set all pixels to off block. It’s always a good idea to do this at the start of
your programs, just in case the Sense HAT’s display is still showing something from the last
program it ran.
Drag a say Hello! for 2 secs Looks block directly underneath your existing blocks. To take
a reading from the pressure sensor, find the pressure block in the More Blocks category and
drag it over the word ‘Hello!’ in your say Hello! for 2 secs block.
when
clicked
set all pixels to off
say
pressure
for 2 secs
Click the green flag and the Scratch cat will tell you the current reading from the pressure
sensor in millibars. After two seconds, the message will disappear; try blowing on the Sense
HAT (or moving the Pressure slide up in the emulator) and clicking the green flag to run the
program again; you should see a higher reading this time (Figure 7-18).
174
THE OFFICIAL RASPBERRY PI BEGINNER'S GUIDE
THE OFFICIAL RASPBERRY PI BEGINNER’S GUIDE
5Figure 7-18: Showing the pressure sensor reading
CHANGING VALUES
If you’re using the Sense HAT emulator, you can change the values
reported by each of the emulated sensors using its sliders and
buttons. Try sliding the pressure sensor setting down towards the
bottom, then clicking the green flag again.
To switch to the humidity sensor, delete the pressure block and replace it with humidity .
Run your program again, and you’ll see the current relative humidity of your room. Again, you
can try running it again while blowing on the Sense HAT (or moving the emulator’s Humidity
slider up) to change the reading (Figure 7-19) – your breath is surprisingly humid!
5Figure 7-19: Displaying the reading from the humidity sensor
Chapter 7 Physical Computing with the Sense HAT
175
For the temperature sensor, it’s as easy as deleting the humidity block and replacing it with
temperature , then running your program again. You’ll see a temperature in degrees Celsius
(Figure 7-20). This might not be the exact temperature of your room, however: the Raspberry
Pi generates heat all the time it’s running, and this warms the Sense HAT and its sensors too.
5Figure 7-20: Displaying the temperature sensor reading
CHALLENGE: SCROLL & LOOP
Can you change your program to take a reading from each
of the sensors in turn, then scroll them across the LED
matrix rather than printing them to the stage area? Can
you make your program loop, so it’s constantly printing the
current environmental conditions?
Environmental sensing in Python
To start taking readings from sensors, create a new program in Thonny and save it as Sense
HAT Sensors. Type the following into the script area, as you always should when using the
Sense HAT – and remember to use sense_emu if you’re using the emulator:
from sense_hat import SenseHat
sense = SenseHat()
sense.clear()
It’s always a good idea to include sense.clear() at the start of your programs, just in
case the Sense HAT’s display is still showing something from the last program it ran.
To take a reading from the pressure sensor, type:
176
THE OFFICIAL RASPBERRY PI BEGINNER'S GUIDE
THE OFFICIAL RASPBERRY PI BEGINNER’S GUIDE
pressure = sense.get_pressure()
print(pressure)
Click Run and you’ll see a number printed to the Python shell at the bottom of the Thonny
window. This is the air pressure reading detected by the barometric pressure sensor, in
millibars (Figure 7-21). Try blowing on the Sense HAT (or moving the Pressure slider up in the
emulator) while clicking the Run icon again; the number should be higher this time.
5Figure 7-21: Showing a higher pressure reading
CHANGING VALUES
If you’re using the Sense HAT emulator, you can change the
values reported by each of the emulated sensors using its
sliders and buttons. Try sliding the pressure sensor setting down
towards the bottom, then clicking Run again.
To switch to the humidity sensor, remove the last two lines of code and replace them with:
humidity = sense.get_humidity()
print(humidity)
Click Run and you’ll see another number printed to the Python shell: this time, it’s the current
relative humidity of your room as a percentage. Again, you can blow on the Sense HAT (or
move the emulator’s Humidity slider up) and you’ll see it go up when you run your program
again (Figure 7-22, overleaf)– your breath is surprisingly humid!
Chapter 7 Physical Computing with the Sense HAT
177
5Figure 7-22: Displaying the humidity sensor reading
For the temperature sensor, remove the last two lines of your program and replace them with:
temp = sense.get_temperature()
print(temp)
Click Run again, and you’ll see a temperature in degrees Celsius (Figure 7-23). This might
not be the exact temperature of your room, however: the Raspberry Pi generates heat all the
time it’s running, and this warms the Sense HAT and its sensors too.
5Figure 7-23: Showing the current temperature reading
Normally the Sense HAT reports the temperature based on a reading from the temperature
sensor built into the humidity sensor; if you want to use the reading from the pressure sensor
instead, you should use sense.get_temperature_from_pressure(). It’s also possible
to combine the two readings to get an average, which may be more accurate than using either
sensor alone. Delete the last two lines of your program and type:
htemp = sense.get_temperature()
178
THE OFFICIAL RASPBERRY PI BEGINNER'S GUIDE
THE OFFICIAL RASPBERRY PI BEGINNER’S GUIDE
ptemp = sense.get_temperature_from_pressure()
temp = (htemp + ptemp) / 2
print(temp)
Click the Run icon, and you’ll see a number printed to the Python console (Figure 7-24). This
time, it’s based on readings from both sensors, which you’ve added together and divided by
two – the number of readings – to get an average of both. If you’re using the emulator, all three
methods – humidity, pressure, and average – will show the same number.
5Figure 7-24: A temperature based on the readings from both sensors
CHALLENGE: SCROLL & LOOP
Can you change your program to take a reading from each
of the sensors in turn, then scroll them across the LED
matrix rather than printing them to the shell? Can you make
your program loop, so it’s constantly printing the current
environmental conditions?
Chapter 7 Physical Computing with the Sense HAT
179
Inertial sensing
The gyroscopic sensor, accelerometer, and magnetometer combine to form what is known
as an inertial measurement unit (IMU). While, technically speaking, these sensors take
measurements from the surrounding environment just like the environmental sensors – the
magnetometer, for example, measures magnetic field strength – they’re usually used for data
about the movement of the Sense HAT itself. The IMU is the sum of multiple sensors; some
programming languages allow you to take readings from each sensor independently, while
others will only give you a combined reading.
Before you can make sense of the IMU, though, you need to understand how things move.
The Sense HAT, and the Raspberry Pi it’s attached to, can move along three spatial axes:
side-to-side on the X axis; forwards and backwards on the Y axis; and up and down on the Z
axis (Figure 7-25). It can also rotate along these three same axes, but their names change:
rotating on the X axis is called roll, rotating on the Y axis is called pitch, and rotating on the
Z axis is called yaw. When you rotate the Sense HAT along its short axis, you’re adjusting its
pitch; rotate along its long axis and that’s roll; spin it around while keeping it flat on the table
and you’re adjusting its yaw. Think of them like an aeroplane: when it’s taking off, it increases
its pitch to climb; when it’s doing a victory roll, that’s literally it spinning along its roll axis; when
it’s using its rudder to turn like a car would, without rolling, that’s yaw.
Yaw: Z
Pitch: Y
Roll: X
5Figure 7-25: The spatial axes of the Sense HAT’s IMU
180
THE OFFICIAL RASPBERRY PI BEGINNER'S GUIDE
THE OFFICIAL RASPBERRY PI BEGINNER’S GUIDE
Inertial sensing in Scratch
Start a new program in Scratch and load the Sense HAT extensions. Start your program in
the same way as before: drag a when
clicked Events block onto your script area, then
drag a set all pixels to white block underneath it and use the down arrow to change it into a
set all pixels to off block.
Next, drag a forever block to the bottom of your existing blocks and fill it with a say Hello!
block. To show a reading for each of the three axes of the IMU – pitch, roll, and yaw – you’ll
need to add join blocks plus the corresponding Sense HAT blocks. Remember to include
spaces and commas, so that the output is easy to read.
when
clicked
set all pixels to off
forever
say
join Pitch:
join
pitch
join , Roll:
join
roll
join , Yaw:
yaw
Click the green flag to run your program, and try moving the Sense HAT and Raspberry Pi
around – being careful not to dislodge any cables! As you tilt the Sense HAT through its three
axes, you’ll see the pitch, roll, and yaw values change accordingly (Figure 7-26).
5Figure 7-26: Displaying the pitch, roll, and yaw values
Chapter 7 Physical Computing with the Sense HAT
181
Inertial sensing in Python
Start a new program in Thonny and save it as Sense HAT Movement. Fill in the usual starting
lines, remembering to use sense_emu if you’re using the Sense HAT emulator:
from sense_hat import SenseHat
sense = SenseHat()
sense.clear()
To use information from the IMU to work out the current orientation of the Sense HAT on its
three axes, type the following:
orientation = sense.get_orientation()
pitch = orientation["pitch"]
roll = orientation["roll"]
yaw = orientation["yaw"]
print("pitch {0} roll {1} yaw {2}".format(pitch, roll, yaw))
Click Run and you’ll see readings for the Sense HAT’s orientation split across the three axes
(Figure 7-27). Try rotating the Sense HAT and clicking Run again; you should see the numbers
change to reflect its new orientation.
5Figure 7-27: Showing the Sense HAT’s pitch, roll, and yaw values
The IMU can do more than measure orientation, though: it can also detect movement. To
get accurate readings for movement, the IMU needs to be read frequently in a loop: unlike
for orientation, taking a single reading won’t get you any useful information when it comes to
detecting movement. Delete everything after sense.clear() then type the following code:
182
THE OFFICIAL RASPBERRY PI BEGINNER'S GUIDE
THE OFFICIAL RASPBERRY PI BEGINNER’S GUIDE
while True:
acceleration = sense.get_accelerometer_raw()
x = acceleration['x']
y = acceleration['y']
z = acceleration['z']
You now have variables containing the current accelerometer readings for the three spatial
axes: X, or left and right; Y, or forwards and backwards; and Z, or up or down. The numbers
from the accelerometer sensor can be difficult to read, so type the following to make them
easier to understand by rounding them to the nearest whole number:
x = round(x, 0)
y = round(y, 0)
z = round(z, 0)
Finally, print the three values by typing the following line:
print("x={0}, y={1}, z={2}".format(x, y, z))
Click Run, and you’ll see values from the accelerometer printed to the Python shell area
(Figure 7-28). Unlike your previous program, these will print continuously; to stop them
printing, click the red stop button to stop the program.
5Figure 7-28: Accelerometer readings rounded to the nearest whole number
You may have noticed that the accelerometer is telling you that one of the axes – the Z axis,
if your Pi is flat on the table – has an acceleration value of 1.0 gravities (1G), yet the Sense
HAT isn’t moving. That’s because it’s detecting the Earth’s gravitational pull – the force that is
pulling the Sense HAT down towards the centre of the Earth, and the reason why if you knock
something off your desk it’ll fall to the floor.
Chapter 7 Physical Computing with the Sense HAT
183
With your programming running, try carefully picking the Sense HAT and Raspberry Pi up
and rotating them around – but make sure not to dislodge any of its cables! With the Pi’s
network and USB ports pointing to the floor, you’ll see the values change so the Z axis reads
0G and the X axis now reads 1G; turn it again so the HDMI and power ports are pointing to
the floor and now it’s the Y axis that reads 1G. If you do the opposite and have the HDMI port
pointing to the ceiling, you’ll see -1G on the Y axis instead.
Using the knowledge that the Earth’s gravity is roughly around 1G, and your knowledge of
the spatial axes, you can use readings from the accelerometer to figure out which way is down
– and, likewise, which way is up. You can also use it to detect movement: try carefully shaking
the Sense HAT and Raspberry Pi, and watch the numbers as you do: the harder you shake, the
greater the acceleration.
When you’re using sense.get_accelerometer_raw(), you’re telling the Sense HAT to
turn off the other two sensors in the IMU – the gyroscopic sensor and the magnetometer –
and return data purely from the accelerometer. Naturally, you can do the same thing with the
other sensors too.
Find the line acceleration = sense.get_accelerometer_raw() and change it to:
orientation = sense.get_gyroscope_raw()
Change the word acceleration on all three lines below it to orientation. Click Run,
and you’ll see the orientation of the Sense HAT for all three axes, rounded to the nearest whole
number. Unlike the last time you checked orientation, though, this time the data is coming
purely from the gyroscope without using the accelerometer or magnetometer. This can be
useful if you want to know the orientation of a moving Sense HAT on the back of a robot, for
example, without the movement confusing matters, or if you’re using the Sense HAT near a
strong magnetic field
Stop your program by clicking on the red stop button. To use the magnetometer, delete
everything from your program except for the first four lines, then type the following below the
while True line:
north = sense.get_compass()
print(north)
Run your program and you’ll see the direction of magnetic north printed repeatedly to the
Python shell area. Carefully rotate the Sense HAT and you’ll see the heading change as the
Sense HAT’s orientation relative to north shifts: you’ve built a compass! If you have a magnet
– a fridge magnet will do – try moving it around the Sense HAT to see what that does to the
magnetometer’s readings.
184
THE OFFICIAL RASPBERRY PI BEGINNER'S GUIDE
THE OFFICIAL RASPBERRY PI BEGINNER’S GUIDE
CHALLENGE: AUTO-ROTATE
Using what you’ve learned about the LED matrix and
the inertial measurement unit’s sensors, can you write a
program that rotates an image depending on the position
of the Sense HAT?
Joystick control
The Sense HAT’s joystick, found in the bottom-right corner, may be small, but it’s surprisingly
powerful: as well as being able to recognise inputs in four directions – up, down, left, and right
– it also has a fifth input, accessed by pushing it down from above like a push-button switch.
WARNING!
The Sense HAT joystick should only be used if you’ve fitted the
spacers as described at the start of this chapter. Without the
spacers, pushing down on the joystick can flex the Sense HAT
board and damage both the Sense HAT and the Raspberry Pi’s
GPIO header.
Joystick control in Scratch
Start a new program in Scratch with the Sense HAT extension loaded. As before, drag a
when
clicked Events block onto your script area, then drag a set all pixels to white block
underneath it and use the down arrow to change it into a set all pixels to off block.
In Scratch, the Sense HAT’s joystick maps to the cursor keys on the keyboard: pushing
the joystick up is equivalent to pressing the up arrow key, pushing it down is the same as
pushing the down arrow key, pushing it left the same as the left arrow key, and pushing it
right the same as the right arrow key; pushing the joystick inwards like a push-button switch,
meanwhile, is equivalent to pressing the ENTER key.
WARNING!
Joystick control is only available on the physical Sense HAT.
When using the Sense HAT Emulator, use the corresponding keys
on your keyboard to simulate joystick presses instead.
Chapter 7 Physical Computing with the Sense HAT
185
These mappings mean you can use the same kind of Events blocks as you would for
reading from the keyboard. Drag a when space key pressed block onto your script area, then
use the arrow to change it into a when up arrow key pressed block. To give it something to
do, drag a say Hello! for 2 secs block under it.
when
clicked
set all pixels to off
when
say
key pressed
up arrow
Hello! for
2 secs
Push the joystick upwards and you’ll see the Scratch cat say a cheery “Hello!”
Next, edit the say Hello! for 2 secs block into a say Joystick Up! for 2 secs block, and
continue to add Events and Looks blocks until you have something for each of the five ways
the joystick can be pressed.
when
clicked
set all pixels to off
when
say
when
say
when
say
when
say
when
say
186
key pressed
up arrow
for 2 secs
Joystick Up!
key pressed
down arrow
Joystick Down!
for 2 secs
left arrow
key pressed
Joystick Left!
for 2 secs
right arrow
Joystick Right!
enter
key pressed
for 2 secs
key pressed
Joystick Pushed!
for 2 secs
THE OFFICIAL RASPBERRY PI BEGINNER'S GUIDE
THE OFFICIAL RASPBERRY PI BEGINNER’S GUIDE
Try pushing the joystick in various directions to see your messages appear!
FINAL CHALLENGE
Can you use the Sense HAT’s joystick to control a Scratch
sprite on the stage area? Can you make it so if the sprite
collects another sprite, representing an object, the Sense
HAT’s LEDs display a cheery message?
Joystick control in Python
Start a new program in Thonny and save it as Sense HAT Joystick. Begin with the usual three
lines that set up the Sense HAT and clear the LED matrix:
from sense_hat import SenseHat
sense = SenseHat()
sense.clear()
Next, set up an infinite loop:
while True:
Then tell Python to listen for inputs from the Sense HAT joystick with the following line,
which Thonny will automatically indent for you:
for event in sense.stick.get_events():
Finally, add the following line – which, again Thonny will indent for you – to actually do
something when a joystick press is detected:
print(event.direction, event.action)
Click Run, and try pushing the joystick in various directions. You’ll see the direction you’ve
chosen printed to the Python shell area: up, down, left, right, and middle for when you’ve
pushed the joystick down like a push-button switch.
You’ll also see that you’re given two events each time you push the joystick once: one
event, pressed, for when you first push a direction; the other event, released, for when the
joystick returns to centre. You can use this in your programs: think of a character in a game,
which could be made to start moving when the joystick is pressed in a direction then stop as
soon as it’s released.
Chapter 7 Physical Computing with the Sense HAT
187
You can also use the joystick to trigger functions, rather than being limited to using a for
loop. Delete everything below sense.clear(), and type the following:
def red():
sense.clear(255, 0, 0)
def blue():
sense.clear(0, 0, 255)
def green():
sense.clear(0, 255, 0)
def yellow():
sense.clear(255, 255, 0)
These functions change the whole Sense HAT LED matrix to a single colour: red, blue, green,
or yellow – which is going to make seeing that your program works extremely easy! To actually
trigger them, you need to tell Python which function goes with which joystick input. Type the
following lines:
sense.stick.direction_up = red
sense.stick.direction_down = blue
sense.stick.direction_left = green
sense.stick.direction_right = yellow
sense.stick.direction_middle = sense.clear
Finally, the program needs an infinite loop – known as the main loop – in order to keep
running, and therefore keep watching for joystick inputs, rather than just running through the
code you’ve written once and quitting. Type the following two lines:
while True:
pass
Click Run, and try moving the joystick: you’ll see the LEDs light up in glorious colour! To
turn the LEDs off, push the joystick like a push-button: the middle direction is set to use
the sense.clear() function to turn them all off. Congratulations: you can capture input
from the joystick!
188
THE OFFICIAL RASPBERRY PI BEGINNER'S GUIDE
THE OFFICIAL RASPBERRY PI BEGINNER’S GUIDE
FINAL CHALLENGE
Can you use what you’ve learned to draw an image to
the screen, then have it rotated in whatever direction the
joystick is pushed? Can you make the middle input switch
between more than one picture?
Scratch project: Sense HAT Sparkler
Now you know know your way around the Sense HAT, it’s time to put everything you’ve learned
together to build a heat-sensitive sparkler – a device which is at its happiest when it’s cold and
which gradually slows down the hotter it gets.
Start a new Scratch project and bring in the Sense HAT extension from the More Blocks
category. As always, begin with two blocks: when
clicked and set all pixels to off ,
remembering you’ll have to change the latter from its default setting.
Start by creating a simple, but artistic, sparkler. Drag a forever block onto the script area,
then fill it with a set pixel 0 0 to R 255 G 255 B 255 block. Rather than using set numbers, fill
in each of the white sections of that block with a pick random 1 to 10 Operators block.
The values 1 to 10 aren’t very useful here, so you need to do some editing. The first two
numbers in the set pixel block are the X and Y coordinates of the pixel on the LED matrix,
which means they should be number between 0 and 7 – so change the first two blocks to read
pick random 0 to 7 . The next three blocks are the amount of red, green, and blue to apply to
the LED, and should be a number between 0 and 255 – so change the next three blocks to read
pick random 0 to 255 .
when
clicked
set all pixels to off
forever
set pixel
pick random
0 to
7
,
pick random
0 to
7
to R
pick random
0 to
255
G
pick random
0 to
255
B
pick random
0 to
255
Click the green flag and you’ll see the LEDs on the Sense HAT begin to light up in random
colours (Figure 7-29, overleaf). Congratulations: you’ve made an electronic sparkler!
Chapter 7 Physical Computing with the Sense HAT
189
5Figure 7-29: Lighting the pixels in random colours
The sparkler isn’t very interactive, though. To change that, start by dragging a wait 1 secs
block so it’s under the set pixel block but within the forever block. Drag a ● / ● Operators
block over the 1, then type 10 in its second space. Finally, drag a temperature block over the
first space in the divide Operator block.
when
clicked
set all pixels to off
forever
set pixel
wait
pick random
temperature
/
0 to
10
7
,
pick random
0 to
7
to R
pick random
0 to
255
G
pick random
0 to
255
B
pick random
0 to
255
secs
Click the green flag and you’ll notice – unless you live somewhere very cold – that the
sparkler is considerably slower than before. That’s because you’ve created a temperaturedependent delay: the program now waits the current temperature divided by 10 number of
seconds before each loop. If the temperature in your room is 20°C, the program will wait 2
seconds before looping; if the temperature is 10°C, it’ll wait 1 second; if it’s under 10°C, it’ll
wait less than a second.
If your Sense HAT is reading a negative temperature – below 0°C, the freezing point of water
– it’ll try to wait less than 0 seconds; because that’s impossible – without inventing time travel,
anyway – you’ll see the same effect as though it was waiting 0 seconds. Congratulations: you
can now look at integrating the Sense HAT’s various features into programs of your own!
For more Sense HAT projects, follow the links in Appendix D, Further reading.
190
THE OFFICIAL RASPBERRY PI BEGINNER'S GUIDE
THE OFFICIAL RASPBERRY PI BEGINNER’S GUIDE
Python project: Sense HAT Tricorder
Now you know your way around the Sense HAT, it’s time to put everything you’ve learned
together to build a tricorder – a device immediately familiar to fans of a certain science-fiction
franchise as being able to report on various sensors built into it.
Start a new project in Thonny and save it as Tricorder, then start with the traditional lines
you need to make a Sense HAT program:
from sense_hat import SenseHat
sense = SenseHat()
sense.clear()
Next, you need to start defining functions for each of the Sense HAT’s various sensors. Start
with the inertial measurement unit by typing:
def orientation():
orientation = sense.get_orientation()
pitch = orientation["pitch"]
roll = orientation["roll"]
yaw = orientation["yaw"]
Because you’re going to be scrolling the results from the sensor across the LEDs, it makes
sense to round them so that you’re not waiting for dozens of decimal places. Rather than
whole numbers, though, round them to one decimal place by typing the following:
pitch = round(pitch, 1)
roll = round(roll, 1)
yaw = round(yaw, 1)
Finally, you need to tell Python to scroll the results to the LEDs, so the tricorder works as a
hand-held device without needing to be connected to a monitor or TV:
sense.show_message("Pitch {0}, Roll {1}, Yaw {2}".
format(pitch, roll, yaw))
Now that you have a full function for reading and displaying the orientation from the IMU, you
need to create similar functions for each of the other sensors. Start with the temperature sensor:
def temperature():
temp = sense.get_temperature()
temp = round(temp, 1)
sense.show_message("Temperature: %s degrees Celsius" % temp)
Chapter 7 Physical Computing with the Sense HAT
191
Look carefully at the line which prints the result to the LEDs: the %s is known as a
placeholder, and gets replaced with the content of the variable temp. Using this, you can
format the output nicely with a label, ‘Temperature:’, and a unit of measurement, ‘degrees
Celsius,’ which makes your program a lot more friendly.
Next, define a function for the humidity sensor:
def humidity():
humidity = sense.get_humidity()
humidity = round(humidity, 1)
sense.show_message("Humidity: %s percent" % humidity)
Then the pressure sensor:
def pressure():
pressure = sense.get_pressure()
pressure = round(pressure, 1)
sense.show_message("Pressure: %s millibars" % pressure)
And finally the compass reading from the magnetometer:
def compass():
for i in range(0, 10):
north = sense.get_compass()
north = round(north, 1)
sense.show_message("North: %s degrees" % north)
The short for loop in this function takes ten readings from the magnetometer to ensure
that it has enough data to give you an accurate result. If you find that the reported value keeps
shifting, try extending it to 20, 30, or even 100 loops to improve the accuracy further.
Your program now has five functions, each of which takes a reading from one of the Sense
HAT’s sensors and scrolls them across the LEDs. It needs a way to choose which sensor you
want to use, though, and the joystick is perfect for that.
Type the following:
sense.stick.direction_up = orientation
sense.stick.direction_right = temperature
sense.stick.direction_down = compass
sense.stick.direction_left = humidity
sense.stick.direction_middle = pressure
192
THE OFFICIAL RASPBERRY PI BEGINNER'S GUIDE
THE OFFICIAL RASPBERRY PI BEGINNER’S GUIDE
These lines assign a sensor to each of the five possible directions on the joystick: up reads
from the orientation sensor; down reads from the magnetometer; left reads from the humidity
sensor; right from the temperature sensor; and pressing the stick in the middle reads from the
pressure sensor.
Finally, you need a main loop so the program will keep listening out for joystick presses and
not just immediately quit. At the very bottom of your program, type the following:
while True:
pass
Click Run, and try moving the joystick to take a reading from one of the sensors
(Figure 7-30). When it has finished scrolling the result, press a different direction.
Congratulations: you’ve built a hand‑held tricorder that would make the Federation of
Planets proud!
5Figure 7-30: Each reading scrolls across the display
For more Sense HAT projects, follow the links in Appendix D, Further reading.
Chapter 7 Physical Computing with the Sense HAT
193
Chapter 8
The Raspberry Pi
Camera Module
Connecting a Raspberry Pi Camera Module to your Pi
enables you to take high-resolution photos and shoot
videos, and create amazing computer vision projects
I
f you’ve ever wanted to build something that can see – known in the robotics field as
computer vision – then the Raspberry Pi’s optional Camera Module is a great starting
place. A small square circuit board with a thin ribbon cable, the Camera Module connects
to the Camera Serial Interface (CSI) port on the Raspberry Pi and provides high-resolution
still images and moving video signals which can be used as is or integrated into your
own programs.
194
THE OFFICIAL RASPBERRY PI BEGINNER'S GUIDE
THE OFFICIAL RASPBERRY PI BEGINNER’S GUIDE
CAMERA TYPES!
There are two versions of the Raspberry Pi Camera Module
available: the normal version and the ‘NoIR’ version. You can easily
tell the difference: the normal version has a green circuit board, while
the NoIR version has a black circuit board. If you want to take normal
pictures and video in well-lit environments, you should always use the
normal version for best image quality. The NoIR version – so called
because it has no infrared, or IR, filter – is designed for use with
infrared light sources to take pictures and video in total darkness. If
you’re building a nest box, security camera, or other project involving
night vision, you want the NoIR version – but remember to buy an
infrared light source at the same time!
The current version of the Raspberry Pi Camera Module, known as the ‘v2’ module or
‘Version 2.1’, is based on a high-quality Sony IMX219 image sensor – the same type of sensor
you might find on the back of your smartphone or tablet. This is an 8 megapixel sensor, which
means it can take pictures with up to 8 million pixels in them. It does this by capturing images
up to 3280 pixels wide by 2464 tall: multiply those two numbers together and you get a total of
just over 8 million individual pixels!
As well as still images, the Camera Module can capture video footage at Full HD resolution
– the same resolution as most TVs – at a rate of 30 frames per second (30 fps). For smoother
motion or even to create a slow-motion effect, the camera can be set to capture at a higher
frame rate by lowering the resolution: 60fps for 720p video footage, and up to 90 fps for 480p
– or ‘VGA’ resolution – footage.
Installing the Camera Module
Like any hardware add-on, the Camera Module should only be connected to or disconnected
from the Raspberry Pi when the power is off and the power cable unplugged. If your Raspberry
Pi is on, choose Shutdown from the raspberry menu, wait for it to power off, and unplug it.
Unpack your Camera Module: you’ll find a small circuit board, which is the Camera Module
itself, and a flat ribbon cable. In most cases, the ribbon cable will already be connected to the
Camera Module; if it isn’t, turn your Module upside-down so the camera lens is on the bottom
and look for a flat plastic connector. Carefully hook your fingernails around the sticking-out
edges and pull outwards until the connector pulls part-way out. Slide the ribbon cable, with the
silver edges downwards and the blue plastic facing upwards, under the flap you just pulled out,
then push the flap gently back into place with a click (Figure 8-1 overleaf); it doesn’t matter
which end of the cable you use. If the cable is installed properly, it will be straight and won’t
come out if you give it a gentle tug; if not, pull the flap out and try again.
Chapter 8 The Raspberry Pi Camera Module
195
5Figure 8-1: Connecting the ribbon cable to the Camera Module
Install the other end of the cable the same way. Find the Camera (or CSI) port on the
Raspberry Pi and pull the flap gently upwards. If your Pi is installed in a case, you might
find it easier to remove the Pi first. With the Pi positioned so the HDMI port is facing you,
slide the ribbon cable in so the silver edges are to your left and the blue plastic to your right
(Figure 8-2), then gently push the flap back into place. If the cable is installed properly, it will
be straight and won’t come out if you give it a gentle tug; if not, pull the flap out and try again.
5Figure 8-2: Connecting the ribbon cable to the Camera/CSI port on the Pi
196
THE OFFICIAL RASPBERRY PI BEGINNER'S GUIDE
THE OFFICIAL RASPBERRY PI BEGINNER’S GUIDE
The Camera Module comes with a small piece of blue plastic covering the lens, in order to
protect it from scratches during manufacturing, shipping, and installation. Find the small flap
of plastic and pull it gently off the lens to get the camera ready for use.
ADJUSTING FOCUS
The Raspberry Pi Camera Module is usually supplied with a
small plastic wheel. This is designed for adjusting the focus of the
lens. While the factory-set focus is usually perfect, if you’re using
your camera for very close-up work you can slide the wheel over
the lens and gently twist it to adjust the focus manually.
Connect the power supply back to the Pi and let it load Raspbian. Before you can use the
camera, you’ll need to tell the Pi it has one connected: click the raspberry icon to load the
menu, choose the Preferences category, and click Raspberry Pi Configuration. When the tool
has loaded, click the Interfaces tab, find the Camera entry in the list, and click on the round
radio button to the left of ‘Enabled’ to switch it on (Figure 8-3). Click OK, and the tool will
prompt you to reboot the Pi. Do so and your camera will be ready to use!
5Figure 8-3: You need to enable the camera in Raspberry Pi Configuration
Chapter 8 The Raspberry Pi Camera Module
197
Testing the Camera Module
To confirm that your Camera Module is properly installed, and that you’ve enabled the
interface in the Raspberry Pi Configuration Tool, you can use the raspistill tool. This, along with
raspivid for videos, is designed to capture images from the camera using the Raspberry Pi’s
command-line interface (CLI).
Unlike the programs you’ve been using so far, you won’t find raspistill in the menu. Instead,
click on the raspberry icon to load the menu, choose the Accessories category, and click on
Terminal. A black window with green and blue writing in it will appear (Figure 8-4): this is the
terminal, which allows you to access the command-line interface.
5Figure 8-4: Open a Terminal window to enter commands
To test the camera, type the following into the Terminal:
raspistill -o test.jpg
As soon as you hit ENTER, you’ll see a large picture of what the camera sees appear onscreen (Figure 8-5). This is called the live preview and, unless you tell raspistill otherwise,
it will last for 5 seconds. After those 5 seconds are up, the camera will capture a single still
picture and save it in your home folder under the name test.jpg. If you want to capture another,
type the same command again – but make sure to change the output file name, after the -o,
or you’ll save over the top of your first picture!
198
THE OFFICIAL RASPBERRY PI BEGINNER'S GUIDE
THE OFFICIAL RASPBERRY PI BEGINNER’S GUIDE
5Figure 8-5: The live preview from the camera
If the live preview was upside-down, you’ll need to tell raspistill that the camera is rotated.
The Camera Module is designed to have the ribbon cable coming out of the bottom edge; if it’s
coming out of the sides or the top, as with some third-party camera mount accessories, you
can rotate the image by 90, 180, or 270 degrees using the -rot switch. For a camera mounted
with the cable coming out of the top, simply use the following command:
raspistill -rot 180 -o test.jpg
If the ribbon cable is coming out of the right-hand edge, use a rotation value of 90 degrees;
if it’s coming out of the left-hand edge, use 270 degrees. If your original capture was at the
wrong angle, try another using the -rot switch to correct it.
To see your picture, open the File Manager from the Accessories category of the raspberry
menu: the image you’ve taken, called test.jpg, will be in your home/pi folder. Find it in the list
of files, then double-click it to load it in an image viewer (Figure 8-6). You can also attach the
image to emails, upload it to websites via the browser, or drag it to an external storage device.
5Figure 8-6: Opening the captured image
Chapter 8 The Raspberry Pi Camera Module
199
Introducing picamera
The most flexible way to control the Camera Module is using Python, via the handy picamera
library. This gives you full control over the Camera Module’s preview, picture, and video capture
abilities, and allows you to integrate them into your own programs – even combining them
with programs which use the GPIO module through the GPIO Zero library!
PYTHON PROGRAMMING
The projects in this chapter assume experience with the Python
programming language, Thonny IDE, and the Raspberry Pi’s GPIO
pins. If you haven’t done so already, please work through the
projects in Chapter 5, Programming with Python, and Chapter 6,
Physical computing with Scratch and Python, first!
Close the Terminal, if it’s still open, by clicking on the X at the top-right of the window, then
load Thonny from the Programming category of the raspberry menu. Save your new project
as Camera, then start importing the libraries your program needs by typing the following into
the script area:
from picamera import PiCamera
from time import sleep
camera = PiCamera()
The last line allows you to control the Camera Module using the camera function. To start,
type the following:
camera.start_preview()
sleep(10)
camera.stop_preview()
Click Run, and your desktop will disappear; in its place, you’ll see a full-screen preview of
whatever the camera can see (Figure 8-7). Try moving it around, or waving your hand in front
of the lens, and you’ll see the picture on screen change to match. After 10 seconds the preview
will close and your program will finish – but, unlike the preview from raspistill, no picture will be
saved afterwards.
200
THE OFFICIAL RASPBERRY PI BEGINNER'S GUIDE
THE OFFICIAL RASPBERRY PI BEGINNER’S GUIDE
5Figure 8-7: A full-screen live preview of the camera view
If your preview was the wrong way up, you can rotate the image to get it the right way up
again. Just under the line camera = PiCamera(), type:
camera.rotation = 180
If the preview was upside-down, that line will get things looking right again. As with raspistill,
camera.rotation lets you rotate the image by 90, 180, or 270 degrees, depending on
whether the cable is coming out of the right, top, or left side of the Camera Module. Remember
to use camera.rotation at the start of any program you write, to avoid capturing images or
video that are the wrong way up!
Capturing still pictures
To capture a picture, rather than just show a live preview, your program needs to be changed.
Start by reducing the delay for the preview: find the sleep(10) line, and change it to read:
sleep(5)
Directly under that line, add the following:
camera.capture('/home/pi/Desktop/image.jpg')
TIME TO ADJUST
When the camera is in preview mode, it analyses the video to see
if it needs to adjust its settings to get the best quality. You’ll see this if
you’re in a very dark or very light environment, with the preview at first
being impossible to see, then quickly getting clearer. To give the camera
time to adjust, always add at least a 2-second preview period to your
program before capturing an image.
Chapter 8 The Raspberry Pi Camera Module
201
The camera.capture function tells Python to save a still image, and it needs to know not
only what the image should be called but in what folder it should be saved. In this example,
you’re saving it to the desktop – find it by looking just below the Wastebasket. If the Thonny
window is in the way, just click and drag on the title bar to move it. Double-click on the file to
see the image you captured (Figure 8-8). Congratulations: you’ve programmed a camera!
5Figure 8-8: Opening the captured image
Capturing moving video
As well as taking still images, you can capture video. Delete everything between the lines
camera.start_preview() and camera.stop_preview(), then type the following
under camera.start_preview():
camera.start_recording('/home/pi/Desktop/video.h264')
sleep(10)
camera.stop_recording()
The camera preview will appear, as before, but this time it will also be recorded to a file on
the desktop. Wait for the 10 seconds you’ve told Python to sleep – perhaps do a little dance in
front of the camera to make the video interesting – then, when the preview has closed, you’ll
find your video file on the desktop.
To play the video, simply double-click on the video.h264 file on your desktop. The video
will start playing – and if you did a dance, you’ll see it played back to you! After the video has
finished, the player software will quit with a friendly message in the Terminal. Congratulations:
you can now capture video using your Raspberry Pi Camera Module!
202
THE OFFICIAL RASPBERRY PI BEGINNER'S GUIDE
THE OFFICIAL RASPBERRY PI BEGINNER’S GUIDE
Push-button stop-motion animation
Using what you’ve learned in this chapter, and your knowledge of how to connect hardware
to the Raspberry Pi’s GPIO header from Chapter 6, Physical Computing, it’s time to build
something special: your very own stop-motion animation studio.
Stop-motion animation is the process of taking lots of pictures of still objects, like model
cars or action figures, and moving the objects slightly between each picture. Although the
objects never move in any of the pictures, if you show them one after another quickly enough
it’ll look like they’re moving as quickly or as slowly as you like!
For this project, you’ll need a push-button switch, a breadboard, a male-to-male (M2M)
jumper wire, and a pair of male-to-female (M2F) jumper wires. If you don’t have a breadboard
you can connect the switch using female-to-female (F2F) cables instead, but it will be more
difficult to press. If you need reminding about any of these components, turn to Chapter 6,
Physical computing with Scratch and Python. You’ll also need objects to animate: these can
be anything from a blob of clay to a toy car or an action figure.
Start by creating the circuit: add the push-button to the breadboard, then connect the
ground rail of the breadboard to a ground pin on the Raspberry Pi (marked GND on Figure 8-9
overleaf) with a male-to-female jumper wire. Use a male-to-male jumper wire to connect one
leg of the switch to the ground rail on the breadboard, then a male-to-female jumper wire to
connect the other leg of the switch to GPIO pin 2 (marked GP2 on Figure 8-9).
Chapter 8 The Raspberry Pi Camera Module
203
3V3
5V
GP2
5V
GP3
GND
GP4 GP14
GND GP15
GP17 GP18
GP27 GND
GP22 GP23
3V3 GP24
GP10 GND
GP09 GP25
GP11 GP8
GND
GP7
DNC
DNC
GND Wiring diagram for connecting a push-button to the GPIO pins
GP5 8-9:
5Figure
GP6 GP12
GP13 GND
Create
a new project in Thonny and save it as Stop Motion. Start by importing and setting
GP19 GP16
GP20 you need for using the camera and the GPIO port:
GP26
up the
libraries
GND GP21
from picamera import PiCamera
from gpiozero import Button
camera = PiCamera()
button = Button(2)
Next, type the following:
camera.start_preview()
button.wait_for_press()
camera.capture('/home/pi/Desktop/image.jpg')
camera.stop_preview()
Click Run and you’ll see a preview of whatever your Camera Module is pointing at. The
preview will stay on screen until you press the push-button switch: press it now, and the
preview will close after your program saves a picture to the desktop. Find the picture, called
image.jpg, and double-click to open it and confirm the program is working.
Stop-motion animation involves creating lots of still images, to give the impression of
movement when they’re all put together. Having all these individual pictures on your desktop
would make a mess, so you need a folder to store them all. Right-click anywhere on the
desktop that doesn’t already have a file or an icon, then choose Create New and Folder
(Figure 8-10). Call the folder animation, all in lower-case letters, then click the OK button.
204
THE OFFICIAL RASPBERRY PI BEGINNER'S GUIDE
THE OFFICIAL RASPBERRY PI BEGINNER’S GUIDE
5Figure 8-10: Create a new folder for your captured images
Having to restart your program every time you capture a picture for your animation isn’t
very good, so you need to change it to run in a loop. Unlike the previous loops you’ve created,
though, this one needs a way to close gracefully – otherwise, if you stop the program while
the camera preview is showing, you won’t be able to see the desktop any more! To do this, you
need to use two special instructions: try and except.
Start by deleting everything after camera.start_preview(), then typing:
frame = 1
This creates a new variable, frame, which your program will use to store the current frame
number. You’ll use this shortly to ensure that you’re saving a new file every time; without it,
you’ll just be saving over the top of your first image every time you press the button!
Next, set up your loop by typing:
while True:
try:
The new instruction try tells Python to run whatever code is inside – which is going to be
the code for capturing images. Type:
button.wait_for_press()
camera.capture('/home/pi/Desktop/animation/frame%03d.jpg' % frame)
frame += 1
Chapter 8 The Raspberry Pi Camera Module
205
There are a couple of clever tricks in these three lines of code. The first is in the capture
file name: using %03d tells Python to take a number and add as many zeroes to the front as it
needs to make it three digits long. Thus ‘1’ becomes ‘001’, ‘2’ becomes ‘002’, and ‘10’ becomes
‘010’. You need this in your program to keep your files in the correct order and to make sure
you’re not writing over a file you’ve already saved.
The % frame at the end of that line tells Python to use the number of the frame variable in
the file name. To make sure each file is unique, the last line – frame += 1 – increments the
frame variable by 1. The first time you press the button, frame will be increased from 1 to 2;
the next time, from 2 to 3; and so on.
At the moment, though, your code won’t exit cleanly when you’re finished taking pictures.
To make that happen, you need an except for your try. Type the following, remembering to
remove one level of indentation on the first line so Python knows it’s not part of the try section:
except KeyboardInterrupt:
camera.stop_preview()
break
Your finished program will look like this:
from picamera import PiCamera
from time import sleep
from gpiozero import Button
camera = PiCamera()
button = Button(2)
camera.start_preview()
frame = 1
while True:
try:
button.wait_for_press()
camera.capture('/home/pi/Desktop/animation/frame%03d.jpg'
% frame)
frame += 1
except KeyboardInterrupt:
camera.stop_preview()
break
Try clicking Run, but instead of pressing the button, press the CTRL and C keys on the
keyboard. You don’t need to press both keys at the same time: just hold down CTRL, press
and release C, then release CTRL. These two keys act as an interrupt, telling Python to
stop what it’s doing. Without the except KeyboardInterrupt: line, Python would
immediately quit and leave the camera preview blocking your screen; with that line in place,
206
THE OFFICIAL RASPBERRY PI BEGINNER'S GUIDE
THE OFFICIAL RASPBERRY PI BEGINNER’S GUIDE
though, Python runs whatever code is inside – in this case, code telling it to stop the camera
preview and exit cleanly.
Now you’re ready to start capturing your stop-motion animation! Position the Camera
Module where it can see the objects you’re going to animate, and make sure it won’t move –
if the camera moves, it spoils the effect. Place your objects in their starting positions, then
click Run to launch your program. Check everything looks good in the preview, and press the
push-button to capture your first frame.
Move the objects slightly – the less you move them between frames, the smoother the
finished animation will be – and press the push-button again to capture another frame. Keep
doing this until your animation is finished: the more frames you capture, the longer your
animation will be.
When you’ve finished, press CTRL+C to close your program, then double-click on the
animation folder on the desktop to see the pictures you’ve captured (Figure 8-11). Doubleclick on any picture to open it and see it in more detail!
5Figure 8-11: The captured images in the folder
At the moment, though, all you have is a folder full of still images. To create an animation,
you need to turn them into a video. To do so, click on the raspberry icon to load the menu,
choose Accessories, and click on Terminal. This opens a command-line interface, discussed in
more detail in Appendix C, which allows you to type commands to the Pi. When the Terminal
loads, start by changing into the folder you made by typing:
cd Desktop/animation
It’s important that the ‘D’ of ‘Desktop’ is in upper-case; Raspbian is what is known as casesensitive, which means if you don’t type a command or folder name exactly as it was originally
written, it won’t work! Once you’ve changed folders, type the following:
Chapter 8 The Raspberry Pi Camera Module
207
avconv -r 1 -i frame%03d.jpg -r 10 animation.h264
This uses a program called avconv to take the still images in the folder and convert them
into a video called animation.h264. Depending on how many stills you took, this process can
take a few minutes; you’ll know it’s finished when you see the Terminal prompt reappear.
To play the video, find the file animation.h264 in your animation folder and double-click it to
open it. Alternatively, you can play it back from the Terminal by typing the following:
omxplayer animation.h264
Once the video has loaded, you’ll see your stop-motion animation come to life.
Congratulations: you’ve turned your Raspberry Pi into a powerful animation studio!
If your animation is moving too quickly or too slowly, change the -r 10 part of the avconv
command to a lower or higher number: this is the frame rate, or how many still images there are
in one second of video. A lower number will make your animation run more slowly, but look less
smooth; a higher number looks smoother, but will make the animation run more quickly.
If you want to save your video, be sure to drag and drop it from the desktop to your Videos
folder; otherwise, next time you run your program, you’ll end up overwriting the file!
Advanced camera settings
If you need more control over the Raspberry Pi Camera Module, you can use the Python
picamera library to access various settings. These settings, along with their default values, are
detailed below for inclusion in your own programs.
camera.awb_mode = 'auto'
This sets the automatic white balance mode of the camera, and can be set to any one of
the following modes: off, auto, sunlight, cloudy, shade, tungsten, fluorescent,
incandescent, flash, or horizon. If you find your pictures and videos look a little blue or
yellow, try a different mode.
camera.brightness = 50
This sets the brightness of the camera image, from darkest at 0 to brightest at 100.
camera.color_effects = None
This changes the colour effect currently in use by the camera. Normally, this setting should
be left alone, but if you provide a pair of numbers you can alter the way the camera records
colour: try (128, 128) to create a black and white image.
208
THE OFFICIAL RASPBERRY PI BEGINNER'S GUIDE
THE OFFICIAL RASPBERRY PI BEGINNER’S GUIDE
camera.contrast = 0
This sets the contrast of the image. A higher number will make things look more dramatic
and stark; a lower number will make things look more washed out. You can use any number
between -100 for minimum contrast and 100 for maximum contrast.
camera.crop = (0.0, 0.0, 1.0, 1.0)
This allows you to crop the image, cutting parts off the sides and tops to capture only the part
of the image you need. The numbers represent X coordinate, Y coordinate, width, and height,
and by default captures the full image. Try reducing the last two numbers – 0.5 and 0.5 is a
good starting point – to see what effect this setting has.
camera.exposure_compensation = 0
This sets the exposure compensation of the camera, allowing you to manually control how much
light is captured for each image. Unlike changing the brightness setting, this actually controls the
camera itself. Valid values range from -25 for a very dark image to 25 for a very bright image.
camera.exposure_mode = 'auto'
This sets the exposure mode, or the logic the Camera Module uses to decide how an image
should be exposed. Possible modes are: off, auto, night, backlight, spotlight,
sports, snow, beach, verylong, fixedfps, antishake, and fireworks.
camera.framerate = 30
This sets the number of images captured to create a video per second, or the frame rate. A
higher frame rate creates a smoother video, but takes up more storage space. Higher frame
rates require a lower resolution to be used, which you can set via camera.resolution.
camera.hflip = False
This flips the camera image across the horizontal, or X, axis when set to True.
camera.image_effect = 'none'
This applies one of a range of image effects to the video stream, which will be visible in the preview
as well as the saved images and videos. Possible effects are: blur, cartoon, colorbalance,
colorpoint, colorswap, deinterlace1, deinterlace2, denoise, emboss, film,
gpen, hatch, negative, none, oilpaint, pastel, posterise, saturation, sketch,
solarize, washedout, and watercolor.
camera.ISO = 0
This changes the ISO setting of the camera, which affects how sensitive it is to light. By default, the
camera adjusts this automatically depending on the available light. You can set the ISO yourself
using one of the following values: 100, 200, 320, 400, 500, 640, 800. The higher the ISO, the better
the camera will perform in low-light environments but the grainier the image or video it captures.
Chapter 8 The Raspberry Pi Camera Module
209
camera.meter_mode = 'average'
This controls how the camera decides on the amount of available light when setting its
exposure. The default averages the amount of light available throughout the whole picture;
other possible modes are backlit, matrix, and spot.
camera.resolution = (1920, 1080)
This sets the resolution of the captured picture or video, represented by two numbers for width
and height. Lower resolutions will take up less storage space and allow you to use a higher
frame rate; higher resolutions are better quality but take up more storage space.
camera.rotation = 0
This controls the rotation of the image, from 0 degrees through 90, 180, and 270 degrees.
Use this if you can’t position the camera so that the ribbon cable is coming out of the bottom.
camera.saturation = 0
This controls the saturation of the image, or how vibrant colours are. Possible values range
from -100 to 100.
camera.sharpness = 0
This controls the sharpness of the image. Possible values range from -100 to 100.
camera.shutter_speed = 0
This controls how quickly the shutter opens and closes when capturing images and videos.
You can set the shutter speed manually in microseconds, with longer shutter speeds working
better in lower light and faster shutter speeds in brighter light. This should normally be left on
its default, automatic, setting.
camera.vflip = False
This flips the camera image across the horizontal, or Y, axis when set to True.
camera.video_stabilization = False
When set to True, this turns on video stabilisation. You only need this if the Camera Module
is moving while you’re recording, such as if it’s attached to a robot or being carried, in order to
reduce the shakiness of the captured video.
More information on these settings, as well as additional settings not documented here,
can be found at picamera.readthedocs.io.
210
THE OFFICIAL RASPBERRY PI BEGINNER'S GUIDE
THE OFFICIAL RASPBERRY PI BEGINNER’S GUIDE
Chapter 8 The Raspberry Pi Camera Module
211
Appendix A
Installing
NOOBS to
a microSD
card
T
he New Out Of the Box Software (NOOBS) is designed to make it as easy as possible
to install and set up operating systems on your Raspberry Pi. You can buy microSD
cards with NOOBS pre-installed on them from all good Raspberry Pi retailers, or you
can use the following instructions to install them to your own microSD card.
WARNING!
If you’ve purchased a microSD card with NOOBS already pre-installed, you don’t need to
do anything else other than plug it into your Raspberry Pi. These instructions are for blank
microSD cards, or for cards you want to restore back to a factory-fresh condition. Carrying out
these instructions on a microSD card with files on it will lose those files, so make sure you’ve
backed things up first!
Downloading NOOBS
To install NOOBS onto a new blank or previously used microSD card, you’ll first need to
download it from the Raspberry Pi website. On a computer with a microSD card reader,
or a full-size SD card reader and a microSD card adapter, open the web browser and type
rpf.io/downloads into its address bar. From the page that loads, click NOOBS – marked with a
raspberry icon – then click ‘Download ZIP’ under ‘NOOBS Offline and network install’.
212
THE OFFICIAL RASPBERRY PI BEGINNER'S GUIDE
THE OFFICIAL RASPBERRY PI BEGINNER’S GUIDE
The NOOBS download is quite large, and can take a while to download on a slower internet
connection. When the download has finished, plug your microSD card into your PC. It should
show up as a single removable drive; if it doesn’t, it may need to be formatted first.
TWO OPTIONS
You may have noticed that there are two NOOBS download options:
NOOBS and NOOBS Lite. NOOBS downloads both NOOBS and a copy
of the latest Raspbian in a single bundle; NOOBS Lite downloads just
NOOBS itself. Most users will want NOOBS; only download NOOBS Lite if
you’re planning to install an operating system other than Raspbian. Both
versions install in the same way, as described in this appendix.
Formatting the microSD
To format a previously used microSD card ready for NOOBS, Windows, and macOS users
should download the SD Card Association SD Memory Card Formatter tool from rpf.io/sdcard,
then double-click to install it; Linux users should use their distribution’s disk management tool
to delete any existing partitions on the disk, create a single partition, and format it as VFAT,
then move onto the next section of this guide.
Appendix A Installing NOOBS to a microSD Card
213
Insert your microSD card into your card reader, if you haven’t done so already, and load
the SD Card Formatter tool. Look for your microSD card in the ‘Select card’ list; if you’re
reformatting a microSD card that has already been used with a Raspberry Pi, you may find it
has more than one entry – just select any one of them. Double-check that you selected the
correct drive by looking at the ‘Card information’ section: it should report the size and type of
the microSD card you inserted. If the information is wrong, select a different entry from the
‘Select card’ list and check again.
When you’re absolutely sure you’ve picked the correct microSD card, and you’ve backed
up any files you want to keep if it’s a used card, type ‘NOOBS’ into the ‘Volume label’ box,
click the Format button, and confirm you want to overwrite the card. The default ‘quick
format’ mode should only take a few seconds to complete, after which you can close the
SD Card Formatter.
Installing NOOBS
Installing NOOBS is as simple as drag-and-drop. Start by finding the NOOBS file, which should
be in your Downloads folder. This file is known as an archive, a single file containing copies of
lots of individual files which have been compressed to save space and make them quicker and
easier to download.
Double-click on the archive to open it, then press CTRL+A on your keyboard – ⌘+A on
macOS – to select all the files in the archive. Click on one of the files with the left mouse
214
THE OFFICIAL RASPBERRY PI BEGINNER'S GUIDE
THE OFFICIAL RASPBERRY PI BEGINNER’S GUIDE
button, and drag them to the removable drive representing your microSD card. Let go of the
mouse button to drop the files, and wait for them to copy to the microSD; this can take a
few minutes.
When the files have successfully copied, eject the microSD card from the computer and
insert it into your Raspberry Pi. The next time the Raspberry Pi is switched on, NOOBS will load
and ask you to choose your operating system.
Appendix A Installing NOOBS to a microSD Card
215
Appendix B
Installing and
uninstalling
software
R
aspbian for the Raspberry Pi comes with a selection of popular software packages,
hand-picked by the Raspberry Pi Foundation, but these are not the only packages
that will work on the Pi. Using the following instructions, you can browse additional
software, install it, and uninstall it again – expanding the capabilities of your Pi.
The instructions in this appendix are on top of those in Chapter 3, Using your Raspberry Pi,
which explains how to use the Recommended Software tool; if you haven’t read that already,
do so before using the methods described in this appendix.
CARD CAPACITY
Adding more software to your Raspberry Pi will take up space
on your microSD card. If using a smaller microSD, of around 8GB
or less, you can very quickly run out of storage; a 16GB or larger
microSD card will let you install more software.
216
THE OFFICIAL RASPBERRY PI BEGINNER'S GUIDE
THE OFFICIAL RASPBERRY PI BEGINNER’S GUIDE
Browsing available software
To see and search the list of software packages available for Raspbian, using what are known
as its software repositories, click the raspberry icon to load the menu, select the Preferences
category, then click on Add/Remove Software. After a few seconds, the tool’s window
will appear.
The left-hand side of the Add/Remove Software window contains a list of categories – the
same categories that you find in the main menu when you click on the raspberry icon. Clicking
on one will show you a list of the software available in that category. You can also enter a
search term in the box at the top-left of the window, such as ‘text editor’ or ‘game’, and see
a list of matching software packages from any category. Clicking on any package brings up
additional information about it in the space to the bottom of the window.
Appendix B Installing and Uninstalling Software
217
If the category you’ve chosen has lots of software packages available, it may take some
time for the Add/Remove Software tool to finish working through the list.
Installing software
To select a package for installation, check the box next to it by clicking on it. You can install
more than one package at once: just keep clicking to add more packages. The icon next to the
package will change to an open box with a ‘+’ symbol, to confirm that it’s going to be installed.
When you’re happy with your choices, click either the OK or Apply button; the only difference
is that OK will close the Add/Remove Software tool when your software is installed, while the
Apply button leaves it open. You’ll be asked to enter your password, to confirm your identity –
you wouldn’t want just anyone able to add or remove software from your Raspberry Pi, after all!
218
THE OFFICIAL RASPBERRY PI BEGINNER'S GUIDE
THE OFFICIAL RASPBERRY PI BEGINNER’S GUIDE
You may find that when you install a single package, other packages are installed alongside
it; these are known as dependencies, packages that the software you chose to install needs
to work – sound effect bundles for a game, for example, or a database to go with a web server.
Once the software is installed, you should be able to find it by clicking on the raspberry
icon to load the menu and finding the software package’s category. Be aware that the menu
category isn’t always the same as the category from the Add/Remove Software Tool, while
some software doesn’t have an entry in the menu at all; this software is known as commandline software and needs to be run at the Terminal. For more information on the command line
and the Terminal, turn to Appendix C, The command-line interface.
Uninstalling software
To select a package for removal, or uninstallation, find it in the list of packages – the search
function is handy here – and uncheck the box next to it by clicking on it. You can uninstall
more than one package at once: just keep clicking to remove more packages. The icon next to
the package will change to an open box next to a small recycle bin, to confirm that it’s going to
be uninstalled.
Appendix B Installing and Uninstalling Software
219
As before, you can click OK or Apply to begin uninstalling the selected software packages.
You’ll be asked to confirm your password, unless you did so within the last few minutes, and
you may also be prompted to confirm that you want to remove any dependencies relating
to your software package as well. When the uninstallation has finished, the software will
disappear from the raspberry icon menu, but files you created using the software – pictures
for a graphics package, for example, or saves for a game – won’t be removed.
WARNING!
All software installed in Raspbian appears in Add/Remove Software, including software
required for your Raspberry Pi to run. It’s possible to remove enough packages that the desktop
no longer loads. To avoid this, don’t uninstall things unless you’re sure you no longer need them.
If it’s already happened, reinstall Raspbian using the instructions in Chapter 2, Getting started
with your Raspberry Pi, or reinstall NOOBS using Appendix A.
220
THE OFFICIAL RASPBERRY PI BEGINNER'S GUIDE
THE OFFICIAL RASPBERRY PI BEGINNER’S GUIDE
Appendix B Installing and Uninstalling Software
221
Appendix C
The command-line
interface
W
hile you can manage most of the software on a Raspberry Pi through the desktop,
some can only be accessed using a text-based mode known as the command-line
interface (CLI) in an application called Terminal. Most users will never need to use
the CLI, but for those who want to learn more, this appendix offers a basic introduction.
MORE INFO
This appendix is not designed to be an exhaustive guide to the
Linux command-line interface. For a more detailed look at using
the CLI, visit rpf.io/terminal in a web browser.
222
THE OFFICIAL RASPBERRY PI BEGINNER'S GUIDE
THE OFFICIAL RASPBERRY PI BEGINNER’S GUIDE
Loading the Terminal
The CLI is accessed through the Terminal, a software package which loads what is technically
known as a virtual teletype (VTY) terminal, a name dating back to the early days of computers
when users issued commands via a large electromechanical typewriter rather than a keyboard
and monitor. To load the Terminal package, click on the raspberry icon to load the menu,
choose the Accessories category, then click on Terminal.
The Terminal window can be dragged around the desktop, resized, maximised, and
minimised just like any other window. You can also make the writing in it bigger if it’s hard to
see, or smaller if you want to fit more in the window: click the Edit menu and choose Zoom In
or Zoom Out respectively, or press and hold the CTRL key on the keyboard followed by + or -.
The prompt
The first thing you see in a Terminal is the prompt, which is waiting for your instructions.
The prompt on a Raspberry Pi running Raspbian looks like this:
pi@raspberrypi:~ $
The first part of the prompt, pi, is your user name; the second part, after the @, is the host
name of the computer you’re using, which is raspberrypi by default. After the ‘:’ is a tilde,
~, which is a shorthand way of referring to your home directory and represents your current
working directory (CWD). Finally, the $ symbol indicates that your user is an unprivileged user,
meaning that you need a password to carry out tasks like adding or removing software.
Getting around
Try typing the following then pressing the ENTER key:
cd Desktop
Appendix C The Command-Line Interface
223
You’ll see the prompt change to:
pi@raspberrypi:~/Desktop $
That shows you that your current working directory has changed: you were in your home
directory before, indicated by the ~ symbol, and now you’re in the Desktop subdirectory
underneath your home directory. To do that, you used the cd command – change directory.
CORRECT CASE
Raspbian’s command-line interface is case-sensitive, meaning that it
matters when commands or names have upper- and lower-case letters.
If you received a ‘no such file or directory’ message when you tried to
change directories, check that you had a capital D at the start of Desktop.
There are four ways to go back to your home directory: try each in turn, changing back into
the Desktop subdirectory each time. The first is:
cd ..
The .. symbols are another shortcut, this time for ‘the directory above this one’, also known
as the parent directory. Because the directory above Desktop is your home directory, this
returns you there. Change back into the Desktop subdirectory, and try the second way:
cd ~
This uses the ~ symbol, and literally means ‘change into my home directory’. Unlike cd ..,
which just takes you to the parent directory of whatever directory you’re currently in, this
command works from anywhere – but there’s an easier way:
cd
Without being given the name of a directory, cd simply defaults to going back to your home
directory. The final way to get back to your home directory is to type:
cd /home/pi
This uses what is called an absolute path, which will work regardless of the current working
directory. So, like cd on its own or cd ~, this will return you to your home directory from
wherever you are; unlike the other methods, though, it needs you to know your user name.
224
THE OFFICIAL RASPBERRY PI BEGINNER'S GUIDE
THE OFFICIAL RASPBERRY PI BEGINNER’S GUIDE
Handling files
To practise working with files, change to the Desktop directory and type the following:
touch Test
You’ll see a file called Test appear on the desktop. The touch command is normally used to
update the date and time information on a file, but if – as in this case – the file doesn’t exist, it
creates it.
Try the following:
cp Test Test2
You’ll see another file, Test2, appear on the desktop. This is a copy of the original file,
identical in every way. Delete it by typing:
rm Test2
This removes the file, and you’ll see it disappear.
WARNING!
Unlike deleting files using the graphical File Manager, which stores them in the Wastebasket
for later retrieval, files deleted using rm are gone for good. Make sure you type with care!
Next, try:
mv Test Test2
This command moves the file, and you’ll see your original Test file disappear and be
replaced by Test2. The move command, mv, can be used like this to rename files.
When you’re not on the desktop, though, you still need to be able to see what files are in a
directory. Type:
ls
This command lists the contents of the current directory, or any other directory you give it.
For more details, including listing any hidden files and reporting the sizes of files, try adding
some switches:
ls -larth
Appendix C The Command-Line Interface
225
These switches control the ls command: l switches its output into a long vertical list;
a tells it to show all files and directories, including ones that would normally be hidden; r
reverses the normal sort order; t sorts by modification time, which combined with r gives you
the oldest files at the top of the list and the newest files at the bottom; and h uses humanreadable file sizes, making the list easier to understand.
Running programs
Some programs can only be run at the command line, while others have both graphical and
command-line interfaces. An example of the latter is the Raspberry Pi Software Configuration
Tool, which you would normally load from the raspberry icon menu.
Type:
raspi-config
You’ll be given an error telling you that the software can only be run as root, the superuser
account on the Raspberry Pi. It will also tell you how to do that, by typing:
sudo raspi-config
The sudo part of the command means switch-user do, and tells Raspbian to run the
command as the root user.
You’ll only need to use sudo when a program needs elevated privileges, such as when it’s
installing or uninstalling software or adjusting system settings. A game, for example, should
never be run using sudo.
Press the TAB key twice to select Finish and press ENTER to quit the Raspberry Pi Software
Configuration Tool and return to the command-line interface. Finally, type:
exit
226
THE OFFICIAL RASPBERRY PI BEGINNER'S GUIDE
THE OFFICIAL RASPBERRY PI BEGINNER’S GUIDE
This will end your command-line interface session and close the Terminal app.
Using the TTYs
The Terminal application isn’t the only way to use the command-line interface: you can also
switch to one of a number of already-running terminals known as the teletypes or TTYs. Hold
the CTRL and ALT keys on your keyboard and press the F2 key to switch to ‘tty2’.
You’ll need to log in again with your user name and password, after which you can use the
command-line interface just like in the Terminal. Using these TTYs is handy when, for whatever
reason, the main desktop interface isn’t working.
To switch away from the TTY, press and hold CTRL+ALT, then press F7: the desktop will
reappear. Press CTRL+ALT+F2 again and you’ll switch back to ‘tty2’ – and anything you were
running in it will still be there.
Before switching again, type:
exit
Then press CTRL+ALT+F7 to get back to the desktop. The reason for exiting before switching
away from the TTY is that anybody with access to the keyboard can switch to a TTY, and if you’re
still logged in they’ll be able to access your account without having to know your password!
Congratulations: you’ve taken your first steps in mastering the Raspbian
command-line interface!
Appendix C The Command-Line Interface
227
Appendix D
Further reading
T
he Official Raspberry Pi Beginner’s Guide is designed to get you started with the
Raspberry Pi, but it’s by no means a complete look at everything you can do. The
Raspberry Pi community is globe-spanning and vast, with people using them for
everything from games and sensing applications to robotics and artificial intelligence, and
there is a wealth of inspiration out there.
This appendix highlights some sources of project ideas, lesson plans, and other material
which act as a great next step now you’ve worked your way through the Beginner’s Guide.
228
THE OFFICIAL RASPBERRY PI BEGINNER'S GUIDE
THE OFFICIAL RASPBERRY PI BEGINNER’S GUIDE
The Raspberry Pi Blog
4rpf.io/blog
Your first stop for the latest news on all things Raspberry Pi, the official blog covers everything
from new hardware launches and educational material to roundups of the best community
projects, campaigns, and initiatives. If you want to keep up to date on all things Pi, this is
where you need to be.
Raspberry Pi Projects
4rpf.io/projects
The official Raspberry Pi Projects site offers step-by-step project tutorials in a range of
categories, from making games and music to building your own website or Pi-powered robot.
Most projects are available in a variety of languages, too, and cover a range of difficulty levels
suitable for everyone from absolute beginners to experienced makers.
Appendix D Further Reading
229
Raspberry Pi Education
4rpf.io/education
The official Raspberry Pi Education site offers newsletters, online training, and projects with
educators firmly in mind. The site also links to additional resources including the Picademy
training programme, Code Club and CoderDojo volunteer-driven coding programmes, and
global Raspberry Jam events.
The Raspberry Pi Forums
4rpf.io/forums
The Raspberry Pi Forums are where Pi fans can get together and chat about everything
from beginner’s issues to deeply technical topics – and there’s even an ‘off-topic’ area for
general chatting!
230
THE OFFICIAL RASPBERRY PI BEGINNER'S GUIDE
THE OFFICIAL RASPBERRY PI BEGINNER’S GUIDE
The MagPi Magazine
4magpi.cc
The official Raspberry Pi magazine, The MagPi is a glossy monthly publication which covers
everything from tutorials and guides to reviews and news, supported in no small part by
the worldwide Raspberry Pi community. Copies are available in all good newsagents and
supermarkets, and can also be downloaded digitally free of charge under the Creative
Commons licence. The MagPi also publishes the Essentials series of ‘bookazines’, which
address specific individual topics – from using the command line to building your own
electronics projects – in a friendly and easy-to-follow format. As with the magazine
itself, they’re available to buy in printed format or to download for free under the Creative
Commons licence.
Appendix D Further Reading
231
Hello World Magazine
4helloworld.cc
Published three times a year, Hello World is available free of charge for UK-based teachers,
volunteers, and librarians. For everyone else, free digital copies can be downloaded under the
Creative Commons licence, and subscriptions to the print version are available commercially.
HackSpace Magazine
4hsmag.cc
Aimed at a broader audience than The MagPi, HackSpace Magazine takes a look at the maker
community with hardware and software reviews, tutorials, and interviews. If you’re interested in
broadening your horizons beyond the Pi, HackSpace Magazine is a great place to start – and can
be found in print at supermarkets and newsagents or downloaded for free in digital form.
232
THE OFFICIAL RASPBERRY PI BEGINNER'S GUIDE
THE OFFICIAL RASPBERRY PI BEGINNER’S GUIDE
Appendix D Further Reading
233
Appendix E
The Raspberry Pi
Configuration Tool
T
he Raspberry Pi Configuration Tool is a powerful package for adjusting numerous
settings on your Raspberry Pi, from the interfaces available to programs to controlling
it over a network. It can be a little daunting to newcomers, though, so this appendix will
walk you through each of the settings in turn and explain their purposes.
You can load the Raspberry Pi Configuration Tool from the raspberry icon menu, under the
Preferences category. It can also be run from the command-line interface or Terminal using
the command raspi-config. The layouts of the command-line version and the graphical
version are different, with options appearing in different categories, depending on which
version you use; this appendix is based on the graphical version.
WARNING!
Unless you know you need a particular setting changed, it’s best to leave the Raspberry Pi
Configuration Tool alone. If you’re adding new hardware to your Raspberry Pi, such as an audio
HAT or a Camera Module, the instructions will tell you which setting to change; otherwise, the
default settings should generally be left alone.
234
THE OFFICIAL RASPBERRY PI BEGINNER'S GUIDE
THE OFFICIAL RASPBERRY PI BEGINNER’S GUIDE
System tab
The System tab holds options which control various Raspbian settings.
n Password: Click the ‘Change Password…‘ button to set a new password for your current
user account. By default this is the ‘pi‘ account.
n Hostname: The name by which the Raspberry Pi identifies itself on networks. If you have
more than one Raspberry Pi on the same network, they must each have a unique name of
their own.
n Boot: Setting this to ‘To Desktop’ (the default) loads the familiar Raspbian desktop;
setting it to ‘To CLI’ loads the command-line interface as described in Appendix C,
The Command-Line Interface.
n Auto Login: When ‘As current user’ is ticked (the default), Raspbian will load the desktop
without needing you to type in your user name and password.
n Network at Boot: When ‘Wait for network‘ is ticked, Raspbian will not load until it has a
working network connection.
n Splash Screen: When set to ‘enabled‘ (the default), Raspbian’s boot messages are hidden
behind a graphical splash screen.
Appendix E The Raspberry Pi Configuration Tool
235
n Resolution: Allows you to manually set the resolution of the Raspberry Pi’s HDMI or
composite video display output. Choosing a setting not supported by your TV here will give
you a blank display, so be careful when adjusting this setting.
n Underscan: When enabled (the default), underscan makes the image from the Raspberry
Pi slightly smaller than the chosen resolution, putting a black border around the edges,
to compensate for some TVs which hide (or mask) part of the picture behind the edge
of the frame.
n Pixel Doubling: Makes each pixel twice the size, compensating for high-resolution smallformat screens and making things easier to read.
Interfaces tab
The Interfaces tab holds settings which control the hardware interfaces available on the
Raspberry Pi.
n Camera: Enables or disables the Camera Serial Interface (CSI), for use with the Raspberry
Pi Camera Module.
n SSH: Enables or disables the Secure Shell (SSH) interface, which allows you to open a
command-line interface on the Pi from another computer on your network using an SSH client.
236
THE OFFICIAL RASPBERRY PI BEGINNER'S GUIDE
THE OFFICIAL RASPBERRY PI BEGINNER’S GUIDE
n VNC: Enables or disables the Virtual Network Computing (VNC) interface, which allows you to
view the graphical desktop on the Pi from another computer on your network using a VNC client.
n SPI: Enables or disables the Serial Peripheral Interface (SPI), used to control some
hardware add-ons which connect to the GPIO pins.
n I2C: Enables or disables the Inter-Integrated Circuit (I²C) interface, used to control some
hardware add-ons which connect to the GPIO pins.
n Serial Port: Enables or disables the Raspberry Pi’s serial port, available on the GPIO pins.
n Serial Console: Enables or disables the serial console, a command-line interface available
on the serial port. This option is only available if the Serial Port setting above is set to Enabled.
n 1-Wire: Enables or disables the 1-Wire interface, used to control some hardware add-ons
which connect to the GPIO pins.
n Remote GPIO: Enables or disables a network service which allows you to control the
Raspberry Pi’s GPIO pins from another computer on your network using the GPIO Zero library.
More information on remote GPIO is available from gpiozero.readthedocs.io.
Performance tab
The Performance tab holds settings which control how much memory is available and how
fast the Raspberry Pi processor runs.
Appendix E The Raspberry Pi Configuration Tool
237
n Overclock: Allows you to choose from a range of settings that increase the performance
of the Raspberry Pi at the cost of increased power usage, heat generation, and possible
decreased overall lifespan. Not available on all models of Raspberry Pi.
n GPU Memory: Allows you to set the amount of memory reserved for use by the Raspberry
Pi’s graphics processor. Values higher than 128MB (the default) may improve performance for
complicated 3D rendering and general-purpose GPU (GPGPU) tasks at the cost of reducing the
memory available to Raspbian; values lower may improve performance for memory-intensive
tasks at the cost of making 3D rendering, camera, and selected video playback features
perform more slowly or become unavailable.
Localisation tab
The Localisation tab holds settings which control which region the Raspberry Pi is designed to
operate in, including keyboard layout settings.
n Locale: Allows you to choose your locale, a system setting which includes language,
country, and character set. Please note that changing the language here will only change the
displayed language in applications for which a translation is available.
n Timezone: Allows you to choose your regional time zone, selecting an area of the world
followed by the closest city. If your Raspberry Pi is connected to the network but the clock is
showing the wrong time, it’s usually caused by the wrong time zone being selected.
238
THE OFFICIAL RASPBERRY PI BEGINNER'S GUIDE
THE OFFICIAL RASPBERRY PI BEGINNER’S GUIDE
n Keyboard: Allows you to choose your keyboard type, language, and layout. If you find your
keyboard types the wrong letters or symbols, you can correct it here.
n WiFi Country: Allows you to set your country for radio regulation purposes. Make sure to
select the country in which the Pi is being used: selecting a different country may make it
impossible to connect to nearby WiFi access points and can be a breach of broadcasting law.
A country must be set before the WiFi radio can be used.
Appendix E The Raspberry Pi Configuration Tool
239
Appendix F
Raspberry Pi
specifications
T
he various components and features of a computer are known as its specifications, and a
look at the specifications gives you the information you need to compare two computers.
These specifications can seem confusing at first, are highly technical, and you don’t need
to know them to use the Raspberry Pi, but they are included here for the curious reader.
The Raspberry Pi 3 Model B+ system-on-chip is a Broadcom BCM2837B0, which you’ll see
written on its metal lid if you look closely enough. This features four 64-bit ARM Cortex-A53
central processing unit cores, each running at 1.4GHz (1.4 thousand million cycles per
second), and a Broadcom VideoCore IV graphics processing unit running at 400MHz (400
million cycles per second) for video tasks and 300MHz (300 million cycles per second) for 3D
rendering tasks like games.
The system-on-chip is connected to 1GB (one thousand million bytes) of LPDDR2 (LowPower Double-Data-Rate 2) RAM (random-access memory), which runs at 900MHz (900
million cycles per second). This memory is shared between the central processor and the
graphics processor. The microSD card slot supports up to 512GB (512 thousand million bytes)
of storage.
The Ethernet port supports gigabit (1000Mbps, 1000-Base-T) connections, while the
radio supports 802.11ac WiFi networks running on the 2.4GHz and 5GHz frequency bands,
Bluetooth 4.2, and Bluetooth Low Energy (BLE) connections.
240
THE OFFICIAL RASPBERRY PI BEGINNER'S GUIDE
THE OFFICIAL RASPBERRY PI BEGINNER’S GUIDE
Wireless /
Bluetooth
Systemon-Chip
GPIO
micro USB
HDMI
Camera
USB
Audio
Ethernet
Port
Broken down into a bullet list, those specifications look like this:
n CPU: 64-bit quad-core ARM Cortex-A53 at 1.4GHz
n GPU: VideoCore IV at 400MHz
n RAM: 1GB of LPDDR2
n Networking: Gigabit Ethernet, dual-band 802.11ac, Bluetooth 4.2, Bluetooth Low Energy
n Audio/Video Outputs: 3.5 mm analogue AV jack, HDMI 1.3
n Peripheral Connectivity: 4 × USB 2.0 ports, Camera Serial Interface, Display Serial Interface
n Storage: microSD, up to 512GB
n Power: 5 volts at 2.5 amps via micro USB
n Extras: 40-pin GPIO header, Power over Ethernet compatibility (with additional hardware)
Appendix F Raspberry Pi Specifications
241
THE OFFICIAL
Raspberry Pi
Beginner’s Guide
The Raspberry Pi is a small, clever, British-built computer
that’s packed with potential. Made using the same
technology you find in a smartphone, the Raspberry Pi is
designed to help you learn coding, discover how computers
work, and build your own amazing things. This book was
written to show you just how easy it is to get started.
Learn how to:
> Set up your Raspberry Pi, install its operating system,
and start using this tiny, fully functional computer.
> Start coding projects, with step-by-step guides using
the Scratch and Python programming languages.
> Experiment with connecting electronic components
and have fun creating amazing projects.
Price: £10
raspberrypi.org