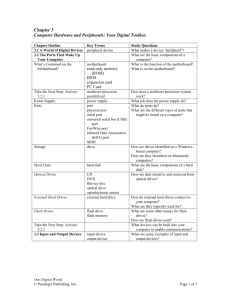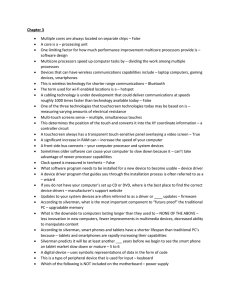A+ Guide to Managing & Maintaining Your PC, 8th Edition 1-1 Chapter 1 First Look at Computer Parts and Tools After reading this chapter and completing the exercises, the student will learn: About the various parts inside a computer case and how they connect together and are compatible How to protect yourself and the equipment against the dangers of electricity when working inside a computer case About tools you will need as a PC hardware technician and safety precautions when working around computer equipment What’s Inside the Case 1. The tower case and the desktop case. 2. Common ports that exist on computers: VGA and DVI ports for video, network or Ethernet port, and USB ports. 3. Locate and identify components within a PC, and note where to find the CPU, RAM, and power supply. 4. Define the following components and discuss how each is used once they have been identified: a. Motherboard, central processing unit (CPU), and heat sink b. Expansion cards c. Memory modules d. Hard drives e. Power supply Form Factors Used by Computer Cases, Power Supplies, and Motherboards 1. Ensure that components will fit within a computer case, and that power requirements will be met properly. 2. Define the Advanced Technology Extended, or ATX form factor, and demonstrate how to identify the various power connectors common for the ATX form factor: a. 20-pin P1 connector b. 4-pin and 8 pin auxiliary connectors c. 24-pin or 20+4-pin P1 connector d. 6-pin and 8-pin PCIe connectors 3. Know pinouts for both 20 pin and 24 pin P1 connectors. 4. You should understand what voltages are represented by the different colors. © Cengage Learning 2014 A+ Guide to Managing & Maintaining Your PC, 8th Edition 1-2 5. About the microATX (MATX) form factor as a reduced size variation of the ATX form factor, and about the differences between these two standards. Drives, Their Cables, and Connectors 1. The serial ATA (SATA) standard, and the older parallel ATA (PATA) standard, and note that both technologies can be used to connect devices such as hard drives and optical drives. 2. Compare the two connectors used to provide power to SATA or PATA devices, the SATA power connector and the Molex power connector. 3. PATA devices interface with the motherboard using a 40 pin IDE cable, and note that a maximum of two devices per IDE connector exists. Note that PATA drives might use a larger 80-conductor Enhanced IDE (EIDE) cable. 4. The floppy drives make use of a 34 pin cable similar to the 40 pin IDE cable, and typically have a twist in the cable. Floppy drives also use a 4-pin Berg power connector. Protecting Yourself and the Equipment against Electrical Dangers Measures and Properties of Electricity 1. Define the units of measurement involved when dealing with electricity: a. Volt b. Amp or ampere c. Watt 2. The differences between Alternating Current (AC) and Direct Current (DC). You should understand that a rectifier converts AC to DC, and an inverter converts DC to AC. 3. Transformer as a device that changes the ratio of voltage to current, noting that a computer’s power supply is considered to be both a rectifier and a transformer. Protect Yourself Against Electrical Shock and Burns 1. About basic safety practices to follow when working on electronic equipment, such as completely disconnecting power when working on a component, or checking for damaged cables and exposure to moisture. 2. About a field replaceable unit (FRU) as components that a technician should know how to replace, but not service, such as a monitor or power supply. Protect the Equipment Against Static Electricity or ESD 1. Define how Electrostatic discharge (ESD), or static electricity, occurs and can damage electrical components in a computer. © Cengage Learning 2014 A+ Guide to Managing & Maintaining Your PC, 8th Edition 1-3 2. Note the use of ground mats or ESD mats to help protect components from ESD when they are placed on the mat. 3. Static shielding bags, or antistatic bags, 4. The self-grounding technique, where static electricity is discharged by touching a metal object prior to handling components. 5. Discuss the rules to follow for protecting against ESD, and describe proper handling procedures for the installation and storage of components. Tools Used by a PC Repair Technician Power Supply Tester 1. How a power supply tester can be used to help determine if a power supply is providing the proper power to electrical components. Multimeter 1. How to use a multimeter to test electrical circuits, such as by determining continuity and voltages present. Loopback Plugs 1. Describe how a loopback plug can be used to test a network cable or port. Note that USB loopback plugs exist also. Key Terms 4-pin motherboard auxiliary connector A connector on the motherboard used to provide additional power to the processor other than that provided by the P1 connector. 8-pin motherboard auxiliary connector A connector on the motherboard used to provide additional power to the processor other than that provided by the P1 connector or the earlier 4-pin auxiliary connector. 20-pin P1 connector Used by an older ATX power supply and motherboard and provided +3.3 volts, +5 volts, +12 volts, −12 volts, and an optional and rarely used −5 volts. 24-pin P1 connector Used by ATX Version 2.2 power supply and motherboard and provides additional power for PCI Express slots. alternating current (AC) Current that cycles back and forth rather than traveling in only one direction. In the United States, the AC voltage from a standard wall outlet is normally between 110 and 115V. In Europe, the standard AC voltage from a wall outlet is 220V. amp A measure of electrical current. © Cengage Learning 2014 A+ Guide to Managing & Maintaining Your PC, 8th Edition 1-4 antistatic bags Static shielding bags that new computer components are shipped in. antistatic gloves Gloves designed to prevent an ESD discharge between you and a device, as you pick it up and handle it. antistatic wrist strap See ground bracelet. ATX (Advanced Technology Extended) The most common form factor for PC systems presently in use, originally introduced by Intel in 1995. ATX motherboards and cases make better use of space and resources than did the earlier AT form factor. ATX12V power supply An ATX Version 2.1 power supply that provides a 12V power cord with a 4-pin connector to be used by the auxiliary 4-pin power connector on motherboards used to provide extra power for processors. Berg power connector A type of power connector used by a power cord to provide power to a floppy disk drive. BIOS (basic input/output system) Firmware that can control much of a computer’s input/output functions, such as communication with the keyboard and the monitor. BIOS setup The program in system BIOS that can change the values in CMOS RAM. Also called CMOS setup. central processing unit (CPU) Also called a microprocessor or processor. The component where almost all processing of data and instructions takes place. The CPU receives data input, processes information, and executes instructions. Class C fire extinguisher A fire extinguisher rated to put out electrical fires. CMOS setup See BIOS setup. DB-15 port A 15-pin female port that transmits analog video. desktop case A computer case that lies flat and sometimes serves double-duty as a monitor stand. DIMM (dual inline memory module) A miniature circuit board installed on a motherboard to hold memory. DIMMs can hold up to 16 GB of RAM on a single module. direct current (DC) Current that travels in only one direction (the type of electricity provided by batteries). Computer power supplies transform AC to low DC. DisplayPort A port that transmits digital video and audio (not analog transmissions) and is slowly replacing VGA and DVI ports on personal computers. dual voltage selector switch A switch on the back of the computer case where you can switch the input voltage to the power supply to 115 V used in the United States or 220 V used in other countries. DVI (Digital Video Interface) port A port that transmits digital or analog video. electrostatic discharge (ESD) Another name for static electricity, which can damage chips and destroy motherboards, even though it might not be felt or seen with the naked eye. ESD gloves See antistatic gloves. ESD mat See ground mat. ESD strap See ground bracelet. Ethernet port See network port. expansion card A circuit board inserted into a slot on the motherboard to enhance the capability of the computer. © Cengage Learning 2014 A+ Guide to Managing & Maintaining Your PC, 8th Edition 1-5 external SATA (eSATA) A standard for external drives based on SATA that uses a special external shielded SATA cable up to 2 meters long. eSATA is up to six times faster than USB or FireWire. field replaceable unit (FRU) A component in a computer or device that can be replaced with a new component without sending the computer or device back to the manufacturer. Examples: power supply, DIMM, motherboard, hard disk drive. FireWire port A port used for high-speed multimedia devices such as camcorders. Also called an IEEE 1394 port. firmware Software that is permanently stored in a chip. The BIOS on a motherboard is an example of firmware. floppy disk drive (FDD) A drive that can hold either a 5½ inch or 3¼ inch floppy disk. Also called floppy drive. floppy drive See floppy disk drive (FDD). form factor A set of specifications on the size, shape, and configuration of a computer hardware component such as a case, power supply, or motherboard. ground bracelet A strap you wear around your wrist that is attached to the computer case, ground mat, or another ground so that ESD is discharged from your body before you touch sensitive components inside a computer. Also called static strap, ground strap, ESD bracelet. ground mat A mat that dissipates ESD and is commonly used by technicians who repair and assemble computers at their workbenches or in an assembly line. hard disk drive (HDD) See hard drive. hard drive The main secondary storage device of a computer. Two technologies are currently used by hard drives: magnetic and solid state. Also called hard disk drive (HDD). HDMI (High Definition Multimedia Interface) port A digital audio and video interface standard currently used on televisions and other home theater equipment and expected to ultimately replace DVI. heat sink A piece of metal, with cooling fins, that can be attached to or mounted on an integrated chip (such as the CPU) to dissipate heat. IEEE1394 port See FireWire port. internal components The main components installed in a computer case. inverter A device that converts DC to AC. joule A measure of work or energy. One joule of energy produces one watt of power for one second. loopback plug A device used to test a port in a computer or other device to make sure the port is working and might also test the throughput or speed of the port. main board See motherboard. Material Safety Data Sheet (MSDS) A document that explains how to properly handle substances such as chemical solvents; it includes information such as physical data, toxicity, health effects, first aid, storage, disposal, and spill procedures. MicroATX (MATX) A version of the ATX form factor. MicroATX addresses some new technologies that were developed after the original introduction of ATX. microprocessor See central processing unit (CPU). modem port A port used to connect dial-up phone lines to computers. © Cengage Learning 2014 A+ Guide to Managing & Maintaining Your PC, 8th Edition 1-6 Molex power connector A 4-pin power connector used to provide power to a PATA hard drive or optical drive. motherboard The main board in the computer, also called the system board. The CPU, ROM chips, DIMMs, RIMMs, and interface cards are plugged into the motherboard. multimeter A device used to measure the various attributes of an electrical circuit. The most common measurements are voltage, current, and resistance. network port A port used by a network cable to connect to the wired network. ohm (Ω) The standard unit of measurement for electrical resistance. Resistors are rated in ohms. parallel ATA (PATA) An older IDE cabling method that uses a 40-pin flat or round data cable or an 80-conductor cable and a 40-pin IDE connector. See also serial ATA. parallel port An outdated female 25-pin port on a computer that transmitted data in parallel, 8 bits at a time, and was usually used with a printer. The names for parallel ports are LPT1 and LPT2. Parallel ports have been replaced by USB ports. PCI (Peripheral Component Interconnect) A bus common to desktop computers that uses a 32-bit wide or a 64-bit data path. Several variations of PCI exist. One or more notches on a PCI slot keep the wrong PCI cards from being inserted in the PCI slot. PCI Express (PCIe) The latest evolution of PCI, which is not backward-compatible with earlier PCI slots and cards. PCIe slots come in several sizes, including PCIe x1, PCIe x4, PCIe x8, and PCIe x16. POST (power-on self test) A self-diagnostic program used to perform a simple test of the CPU, RAM, and various I/O devices. The POST is performed by startup BIOS when the computer is first turned on, and is stored in ROM-BIOS. POST card A test card installed in a slot on the motherboard that is used to help discover and report computer errors and conflicts that occur when a computer is first turned on and before the operating system is launched. POST diagnostic card See POST card. power supply A box inside the computer case that receives power and converts it to provide power to the motherboard and other installed devices. Power supplies provide 3.3, 5, and 12 volts DC. Also called a power supply unit (PSU). power supply tester A device that can test the output of each power cord coming from a power supply. power supply unit (PSU) See power supply. processor See central processing unit (CPU). PS/2 port A round 6-pin port used by a keyboard or mouse. RAM (random access memory) Memory modules on the motherboard containing microchips used to temporarily hold data and programs while the CPU processes both. Information in RAM is lost when the PC is turned off. RJ-11 See RJ-11 jack. RJ-11 jack A phone line connection or port found on modems, telephones, and house phone outlets. RJ-45 A port that looks like a large phone jack and is used by twisted-pair cable to connect to a wired network adapter or other hardware device. RJ stands for registered jack. © Cengage Learning 2014 A+ Guide to Managing & Maintaining Your PC, 8th Edition 1-7 rectifier An electrical device that converts AC to DC. A computer power supply contains a rectifier. S-Video port A 4-pin or 7-pin round video port that sends two signals over the cable, one for color and the other for brightness, and is used by some high end TVs and video equipment. S/PDIF (Sony-Phillips Digital Interface) sound port A port that connects to an external home theater audio system, providing digital audio output and the nest signal quality. SATA power connector A 15-pin flat power connector that provides power to SATA drives. self-grounding A method to safeguard against ESD that involves touching the computer case or power supply before touching a component in the computer case. serial ATA (SATA) An ATAPI interface standard that uses a narrower and more reliable cable than the 80-conductor cable and is easier to configure than PATA systems. See also parallel ATA. serial port A male 9-pin or 25-pin port on a computer system used by slower I/O devices such as a mouse or modem. Data travels serially, one bit at a time, through the port. Serial ports are sometimes configured as COM1, COM2, COM3, or COM4. startup BIOS Part of system BIOS that is responsible for controlling the computer when it is first turned on. Startup BIOS gives control over to the OS once it is loaded. system board See motherboard. Thunderbolt A port that transmits both video and data on the same port and cable. The port is shaped the same as the DisplayPort and is compatible with DisplayPort devices. tower case The largest type of personal computer case. Tower cases stand vertically and can be as high as two feet tall. They have more drive bays and are a good choice for computer users who anticipate making significant upgrades. transformer An electrical device that changes the ratio of current to voltage. A computer power supply is basically a transformer and a rectifier. trip hazard Loose cables or cords in a traffic area where people can trip over them. USB (Universal Serial Bus) port A type of port designed to make installation and configuration of I/O devices easy, providing room for as many as 127 devices daisychained together. VGA (Video Graphics Adapter) port A 15-pin analog video port popular for many years. video memory Memory used by the video controller. The memory might be contained on a video card or be part of system memory. When part of system memory, the memory is dedicated by Windows to video. volt A measure of potential difference in an electrical circuit. A computer ATX power supply usually provides five separate voltages: +12V, –12V, +5V, –5V, and +3.3V. watt The unit of electricity used to measure power. A typical computer may use a power supply that provides 500W. © Cengage Learning 2014 A+ Guide to Managing & Maintaining Your PC, 8th Edition 1-8 Chapter 2 Working Inside a Computer After reading this chapter and completing the exercises, the student will learn: How to take a computer apart and put it back together About the methods and devices for keeping a system cool How to select a power supply to meet the power needs of a system How to Work Inside a Computer Case Step 1: Plan and Organize your Work Step 2: Open the Computer Case and Examine the System Step 3: Remove Expansion Cards 1. About techniques for keeping track of cable connections and placement of parts within a computer case, such as using diagrams. 2. Cover steps required to remove expansion cards from a computer, such as removing screws that hold the card in place. Step 4: Remove the Motherboard, Power Supply, and Drives Steps to put a Computer Back Together Cooling Methods and Devices Processor Coolers, Fans, and Heat Sinks 1. Provide information on the role of a cooler, which consists of a fan and a heat sink, and coolers are typically made of aluminum and/or copper. 2. How to apply thermal compound to a processor, and explain how this helps to conduct heat away from the processor onto the cooler heat sink. 3. Note that a cooler’s fan has a separate 4-pin connector that connects to the motherboard for power. You should understand that the proper motherboard header should be used, so that the system can properly control the fan speed. © Cengage Learning 2014 A+ Guide to Managing & Maintaining Your PC, 8th Edition 1-9 Case Fans and Other Fans and Heat Sinks 1. Why larger fans are often preferable to small fans, in that they produce less noise and greater airflow. 2. You should be aware of devices that produce the majority of heat in a computer, such as the processor and video card. 3. List options for cooling other devices in the computer, such as RAM coolers and expansion slot fans. Hard drive coolers exist as well. Liquid Cooling Systems 1. A liquid cooling system functions circulating liquid and cooling it with fans. Gamer uses this solution for overclocking 2. While this solution produces less noise than system fans, it is also potentially more risky due to the chance of leaks. Selecting a Power Supply 1. What options exist for purchasing a power supply, noting that new cases often come with power supplies? Types and Characteristics of Power Supplies 1. List some of the factors that should be considered when buying a power supply, such as: a. Form factor b. Wattage ratings c. Number and type of connectors d. Fans inside the PSU e. Extra features (warranty / quality) Key Terms case fan A fan inside a computer case used to draw air out of or into the case. cooler A cooling system that sits on top of a processor and consists of a fan and a heat sink. front panel connectors A group of wires running from the front of the computer case to the motherboard. front panel header A group of pins on a motherboard that connect to wires that are connected to the front panel of the computer case. © Cengage Learning 2014 A+ Guide to Managing & Maintaining Your PC, 8th Edition 1-10 overclocking Running a processor at a higher frequency than is recommended by the manufacturer, which can result in an unstable system, but is a popular thing to do when a computer is used for gaming. spacers See standoffs. standoffs Round plastic or metal pegs that separate the motherboard from the case, so that components on the back of the motherboard do not touch the case. thermal compound A creamlike substance that is placed between the bottom of the cooler heat sink and the top of the processor to eliminate air pockets and to help to draw heat off the processor. Chapter 3 Introducing Windows Operating Systems After reading this chapter and completing the exercises, the student will learn: The basics of using Microsoft Windows operating systems About the components of Windows operating systems How operating systems interface with users, files and folders, applications, and hardware Using Windows 1. Define how an operating system functions, noting that it facilitates communications between users and applications and users and hardware. 2. List some of the functions of an operating system: a. Provide a user interface b. Manage files c. Manage hardware d. Manage applications © Cengage Learning 2014 A+ Guide to Managing & Maintaining Your PC, 8th Edition 1-11 3. List the three most common Windows desktop operating systems: a. Windows XP b. Windows Vista c. Windows 7 The Windows Desktop 1. Define a desktop as the initial screen displayed when a user logs into Windows, which is part of the Windows Graphical User Interface (GUI). It is a folder contain shortcut icons, files and folders 2. Aero user interfaces within Windows Vista and Windows 7, and discuss how this interface affects resource requirements. 3. About the different methods available for launching an application within Windows 7, such as via the Start menu, search box, Windows Explorer, or shortcuts. 4. Both the Aero Snap and Aero Shake features should be shown 5. Taskbar feature show the following: a. Jump list b. Aero peek c. Notification area (or system tray, or systray) 6. What a service is, and how a service can appear in the notification area on the taskbar. 7. How to access the properties for the taskbar and Start Menu, and cover some of the options available within this window for customization. 8. Use the Personalization window like themes, desktop backgrounds, window color, sounds, and screen savers can be selected for a desktop. Note that this is where the screen resolution can be changed for Windows 7. Windows Explorer and the Computer Window 1. Explore the use of the Windows Explorer and Computer windows, and how Explorer can be used to find folders and files on a computer. 2. About a root directory as the very base of a file system, under which all other directories are subdirectories. 3. Emphasize how the root directory changes for different volumes. In other words, the root directory for the C: volume is different from the root directory of the D: volume. 4. What a subdirectory / child directory / folder is, and then show how to find a subdirectory when given a path. 5. How a filename is used to identify a file, while a file extension is used to identify the type of file involved. Give an example of a path to a file with a visible file extension. 6. How the navigation pane can be used in Windows Explorer to quickly navigate multiple levels of folders. 7. How to change the appearance of folders and files within Windows Explorer. 8. When using the Details view for a folder, show how to add additional columns to the window for additional information. 9. How the Search box can be used for locating files. © Cengage Learning 2014 A+ Guide to Managing & Maintaining Your PC, 8th Edition 1-12 10. Use the various additional features with Windows Explorer to emphasize how you can use the tool to find and navigate the Windows file system. 11. About a Windows 7 library is used to organize different folders in different locations into one convenient location. You should be shown how to add folders to a library as well as the options available for customizing a library. 12. Know how to disable the hiding of file extensions in Windows 7, and discuss how to disable the hiding of system files. 13. Use Windows Explorer to create a file within a directory by right clicking empty space and selecting New. The options available for the creation of new files, and note the ability to create a new folder or shortcut from this menu as well. 14. Know how a compressed zipped folder compresses files into a smaller sized container. 15. Briefcases should be noted as a folder that assists with syncing files to another briefcase on a different computer. 16. Emphasize that the maximum length of a path and filename cannot exceed 260 characters. 17. How to perform the following operations using Windows Explorer: a. Copy a file or folder b. Drag and drop file / folder to new location c. Rename a file or folder d. Delete a file or folder e. Select multiple items either with Shift or Ctrl 18. Note that files are sent to the Recycle bin when deleted, although files within the bin are not really deleted. 19. About the file and folder attributes available within Windows Quick and Easy Windows Support Tools System Window System Information Window 1. The System information (msinfo32.exe) window should be explored. The Control Panel Action Center User Account Control Box Network and Sharing Center © Cengage Learning 2014 A+ Guide to Managing & Maintaining Your PC, 8th Edition 1-13 Windows Help and Support and the Web Key Terms 32-bit operating system Type of operating system that processes 32 bits at a time. 64-bit operating system Type of operating system that processes 64 bits at a time. Action Center A tool in Windows 7 that lists errors and issues that need attention. administrator account In Windows, a user account that grants to the administrator(s) rights and privileges to all hardware and software resources, such as the right to add, delete, and change accounts and to change hardware configurations. Aero Peek A Windows 7 feature that gives you a peek at the desktop when you move the mouse over the rectangle to the far-right side of the taskbar. Aero Shake A Windows 7 feature that minimizes all other windows except the one you shake. Aero Snap A Windows 7 feature that automatically maximizes a window when you drag it to the top of the desktop or snaps the window to the side of the screen when you drag it to a side. Aero user interface The Windows 7/Vista 3D user interface that gives a glassy appearance. Also called Aero glass. child directories See subdirectory. Compressed (zipped) Folder A folder with a .zip extension that contains compressed files. When files are put in the folder, they are compressed. When files are moved to a regular folder, the files are decompressed. Control Panel A window containing several small utility programs called applets that are used to manage hardware, software, users, and the system. desktop The initial screen that is displayed when an OS has a GUI interface loaded. device driver A program stored on the hard drive that tells the computer how to communicate with a hardware device such as a printer or modem. file attributes The properties assigned to a file. Examples of file attributes are readonly and hidden status. file extension A portion of the name of a file that indicates how the file is organized or formatted, the type of content in the file, and what program uses the file. In command lines, the file extension follows the filename and is separated from it by a period, for example, Msd.exe, where exe is the file extension. filename The first part of the name assigned to a file, which does not include the file extension. In DOS, the filename can be no more than eight characters long and is followed by the file extension. In Windows, a filename can be up to 255 characters. folder attributes The properties assigned to a folder. Examples of folder attributes are read-only and hidden status. folder See subdirectory. © Cengage Learning 2014 A+ Guide to Managing & Maintaining Your PC, 8th Edition 1-14 gadget A mini-app that appears on the Windows 7 desktop or Vista sidebar. graphical user interface (GUI) An interface that uses graphics as compared to a command-driven interface. Jump List Appears when right-clicking an icon in the Windows 7 taskbar and provides access to some of the major functions of the program. library In Windows 7, a collection of one or more folders that can be stored on different local drives or on the network. navigation pane In Windows Explorer or the Computer window, pane on the left side of the window where devices, drives, and folders are listed. Double-click an item to drill down into the item. Network and Sharing Center The primary Windows 7/Vista utility used to manage network connections. notification area An area to the right of the taskbar that holds the icons for running services; these services include the volume control and network connectivity. Also called the system tray or systray. operating system (OS) Software that controls a computer. An OS controls how system resources are used and provides a user interface, a way of managing hardware and software, and ways to work with files. patch A minor update to software that corrects an error, adds a feature, or addresses security issues. Also called an update. Compare to service pack. path A drive and list of directories pointing to a file such as C:\Windows\System32. root directory The main directory, at the top of the top-down hierarchical structure of subdirectories, created when a hard drive or disk is first formatted. In Linux, it’s indicated by a forward slash. In DOS and Windows, it’s indicated by a backward slash. screen resolution The number of dots or pixels on the monitor screen expressed as two numbers such as 1680 x 1050. service A program that runs in the background to support or serve Windows or an application. service pack A collection of several patches or updates that is installed as a single update to an OS or application. sidebar Located on the right side of the Vista desktop and displays Vista gadgets. standard account The Windows 7/Vista user account type that can use software and hardware and make some system changes, but cannot make changes that affect the security of the system or other users. subdirectory A directory or folder contained in another directory or folder. Also called a child directory or folder. System Information A Windows tool that provides details about a system, including installed hardware and software, the current system configuration, and currently running programs. The program file is Msinfo32.exe. system tray See notification area. System window A window that displays brief and important information about installed hardware and software and gives access to important Windows tools needed to support the system. © Cengage Learning 2014 A+ Guide to Managing & Maintaining Your PC, 8th Edition 1-15 systray See notification area taskbar A bar normally located at the bottom of the Windows desktop, displaying information about open programs and providing quick access to others. user Account Control (UAC) dialog box A Windows 7/Vista security feature that displays a dialog box when an event requiring administrative privileges is about to happen. volume A primary partition that has been assigned a drive letter and can be formatted with a file system such as NTFS. Compare to logical drive. Windows Experience Index A Windows 7/Vista feature that gives a summary index designed to measure the overall performance of a system on a scale from 1.0 to 7.9. © Cengage Learning 2014 A+ Guide to Managing & Maintaining Your PC, 8th Edition 1-16 Chapter 4 All About Motherboards After reading this chapter and completing the exercises, the student will learn: About the different types and features of motherboards How to use setup BIOS and physical jumpers to configure a motherboard How to maintain a motherboard How to select, install, and replace a motherboard Motherboard Types and Features Motherboard Form Factors 1. Review the types of motherboard form factors that are available: a. ATX b. MicroATX c. MiniITX d. FlexATX e. BTX f. MicroBTX g. PicoBTX h. NLX 2. ITX is typically used in smaller computers, while BTX is designed with improved airflow in mind. Processor Sockets 1. Why different sockets exist for the support of different brands of processors, such as AMD and Intel. 2. List some of the Intel sockets available, and point out what features are available on the more common sockets (LGA1155, LGA1156, LGA1366, LGA771, and LGA775). 3. Describe a pin grid array (PGA) socket as having holes for the pins on the bottom of a processor. Compare this to the land grid array (LGA) socket, which has pins on the socket itself that contact with lands on the processor. 4. Emphasize the importance of caution when handling a processor during install, and explain how to use a zero insertion force (ZIF) socket. 5. About information on some of the sockets available for AMD brand processors, and describe some of the features of individual sockets (such as 940, AM2, AM2+, AM3, AM3+, FM1, and F). © Cengage Learning 2014 A+ Guide to Managing & Maintaining Your PC, 8th Edition 1-17 The Chipset 1. Define the chipset as chips that exist on the motherboard that control various system resources such as memory, buses, and peripherals. 2. About the different roles served by the North Bridge (Accelerated Hub Architecture, memory controller hub), which controls graphics and memory via the Front Side Buss (FSB), and the South Bridge (I/O controller hub), which controls input/output. 3. Explain how the Quick Path Interconnect technology replaced the Front Side Bus in the Nehalem chipset. 4. Detail how the Sandy Bridge chipsets combined the roles of the North Bridge and South Bridge into a single chipset, called the Platform Controller hub. 5. Compare the Ivy Bridge chipsets to the Sandy Bridge chipsets, noting the increase in power efficiency and performance. 6. List some of the AMD chipsets available and the different purposes served by each. 7. You should be aware that additional chipset manufacturers exist, such as NVIDIA, SiS, and VIA. Buses and Expansion Slots 1. About how a data bus passes data and how the data path size determines how many bits wide a data bus is. 2. About how the system clock or system timer is used to synchronize and time tasks that occur on the computer. 3. Know how the hertz (Hz) unit of measurement is used to measure speeds for various electrical components. You should be aware of the difference between megahertz (MHz) and gigahertz (GHz), and what speeds are typical of components such as RAM, FSB, and processors. 4. The different types of buses that can exist on a motherboard, which can vary in protocol, speed, and data path size. 5. Compare the different versions of the PCI standard, starting with the original PCI standard, PCI version 2, and PCI-X. 6. The PCI express standard should be noted as using a serial bus instead of a parallel bus. you should be aware that it is not backwards compatible with PCI. You should also know which slot sizes exist for PCI express. 7. About the Accelerated Graphics Port (AGP) standard as the predecessor of PCI Express, and list the versions of the standard and their respective speeds. On-Board Ports and Connectors © Cengage Learning 2014 A+ Guide to Managing & Maintaining Your PC, 8th Edition 1-18 Configuring a Motherboard 1. About configuration data for a computer is stored inside of the complementary metaloxide semiconductor RAM, which is modified by the BIOS. Using Jumpers to Configure a Motherboard 1. What jumper positions exist for a typical BIOS jumper. Using Setup BIOS to Configure a Motherboard 1. How to change a computer’s BIOS boot sequence, then demonstrate how this is done. 2. Introduce the Unified Extensible Firmware Interface (UEFI) as a standard that provides greater flexibility when booting a computer. 3. How on-board devices such as built in audio, USB, or LAN ports can be configured in the BIOS. 4. About the practice of overclocking a computer’s components, and note how this can be done within some BIOS setup screens 5. Intrusion detection options should be covered as a feature that can be enabled so that a log is kept any time a case is opened. 6. Power on passwords should be explained as a way to limit or prevent a computer’s ability to boot without providing a password during the startup process. Note that this can be reset using a jumper on the motherboard. 7. Detail security mechanisms such as LoJack that are embedded into a device’s BIOS, and describe how this can help secure data. 8. About use of virtualization technology, and show what settings (if available) in the BIOS enable built-in virtual optimizations such as Intel VT. Maintaining a Motherboard Updating Motherboard Drivers Flashing BIOS 1. List the different methods for updating the BIOS: a. Express BIOS update b. Update from USB drive c. Update using bootable CD 2. About the potential dangers involved when updating the motherboard BIOS software. Replacing the CMOS Battery Installing or Replacing a Motherboard © Cengage Learning 2014 A+ Guide to Managing & Maintaining Your PC, 8th Edition 1-19 How to Select a Motherboard 1. How to select a motherboard. You should aware of the different factors involved in motherboard selection, such as form factor, chipset, and processors supported. 2. Because motherboards may have integrated components, what benefits or drawbacks motherboards with integrated components may have. 3. How to disable an integrated component within the BIOS setup screen. How to Install or Replace a Motherboard Key Terms Accelerated Graphics Port (AGP) A 32-bit wide bus standard developed specifically for video cards that includes AGP 1x, 2x, 3x, 4x, and 8x standards. AGP has been replaced by the PCI Express standards. ball grid array (BGA) A connection via a processor that is soldered to the motherboard, and the two are always purchased as a unit. bus The paths, or lines, on the motherboard on which data, instructions, and electrical power move from component to component. chipset A group of chips on the motherboard that controls the timing and flow of data and instructions to and from the CPU. CMOS (complementary metal-oxide semiconductor) The technology used to manufacture microchips. CMOS chips require less electricity, hold data longer after the electricity is turned off, and produce less heat than earlier technologies. The configuration or setup chip is a CMOS chip. CMOS battery The battery on the motherboard used to power the CMOS chip that holds BIOS setup data so that the data is retained when the computer is unplugged. CMOS RAM Memory contained on the CMOS configuration chip. data bus Lines of the bus, a system of pathway used for communication on the motherboard, used for data. data path size The number of lines on a bus that can hold data, for example, 8, 16, 32, and 64 lines, which can accommodate 8, 16, 32, and 64 bits at a time. device driver Small programs stored on the hard drive and installed in Windows that tell Windows how to communicate with a specific hardware device such as a printer, network, port on the motherboard, or scanner. flashing BIOS The process of upgrading or refreshing the programming stored on a firmware chip. Front Side Bus (FSB) See system bus. gigahertz (GHz) One thousand MHz, or one billion cycles per second. hertz (Hz) Unit of measurement for frequency, calculated in terms of vibrations, or cycles per second. For example, for 16-bit stereo sound, a frequency of 44,000Hz is used. See also megahertz. I/O shield A plate installed on the rear of a computer case that provides holes for I/O ports coming off the motherboard. © Cengage Learning 2014 A+ Guide to Managing & Maintaining Your PC, 8th Edition 1-20 ISO image A file format that has an .iso file extension and holds an image of all the data, including the file system that is stored on an optical disc. jumper Two wires that stick up side by side on the motherboard or other device and are used to hold configuration information. The jumper is considered closed if a cover is over the wires, and open if the cover is missing. land grid array (LGA) A feature of a CPU socket whereby pads, called lands, are used to make contact in uniform rows over the socket. Compare to pin grid array (PGA). LoJack Technology embedded in the BIOS of many laptops to protect a system against theft. megahertz (MHz) One million Hz, or one million cycles per second. See hertz (Hz). North Bridge That portion of the chipset hub that connects faster I/O buses (for example, the video bus) to the system bus. Compare to South Bridge. on-board ports Ports that are directly on the motherboard, such as a built-in keyboard port or on-board network port. PCI Express (PCIe) The latest evolution of PCI, which is not backwardcompatible with earlier PCI slots and cards. PCIe slots come in several sizes, including PCIe x1, PCIe x4, PCIe x8, and PCIe x16. pin grid array (PGA) A socket that has holes aligned in uniform rows around the socket to receive the pins on the bottom of the processor. protocol A set of rules and standards that two entities use for communication. QuickPath Interconnect The technology used first by the Intel X58 chipset for communication between the chipset and the processor using 16 serial lanes similar to that used by PCI Express. Replaced the 64-bit wide Front Side Bus used by previous chipsets. riser card A card that plugs into a motherboard and allows for expansion cards to be mounted parallel to the motherboard. Expansion cards are plugged into slots on the riser card. South Bridge That portion of the chipset hub that connects slower I/O buses (for example, a PCI bus) to the system bus. Compare to North Bridge. staggered pin grid array (SPGA) A feature of a CPU socket whereby the pins are staggered over the socket in order to squeeze more pins into a small space. system bus The bus between the CPU and memory on the motherboard. The bus frequency in documentation is called the system speed, such as 400 MHz. Also called the memory bus, front-side bus, local bus, or host bus. system clock A line on a bus that is dedicated to timing the activities of components connected to it. The system clock provides a continuous pulse that other devices use to time themselves. TPM (Trusted Platform Module) chip A chip on a motherboard that holds an encryption key required at startup to access encrypted data on the hard drive. Windows 7/Vista BitLocker Encryption can use the TPM chip. traces A wire on a circuit board that connects two components or devices. Unified Extensible Firmware Interface (UEFI) An interface between firmware on the motherboard and the operating system and improves on legacy BIOS © Cengage Learning 2014 A+ Guide to Managing & Maintaining Your PC, 8th Edition 1-21 processes for booting, handing over the boot to the OS, and loading device drivers and applications before the OS loads. virtual machine (VM) One or more logical machines created within one physical machine. virtualization When one physical machine hosts multiple activities that are normally done on multiple machines. wait state A clock tick in which nothing happens, used to ensure that the microprocessor isn’t getting ahead of slower components. A 0-wait state is preferable to a 1-wait state. Too many wait states can slow down a system. zero insertion force (ZIF) socket A socket that uses a small lever to apply even force when you install the processor into the socket. © Cengage Learning 2014 A+ Guide to Managing & Maintaining Your PC, 8th Edition 1-22 Chapter 5 Supporting Processors and Upgrading Memory After reading this chapter and completing the exercises, the student will learn: About the characteristics and purposes of Intel and AMD processors used for personal computers How to install and upgrade a processor About the different kinds of physical memory and how they work How to upgrade memory Types and Characteristics of Processors 1. About the features typical of a computer processor, such as: a. Clock speed / bus speed b. Processor speed c. Socket d. Architecture (32-bit or 64-bit) e. Multiprocessing f. Memory cache g. Supported memory h. Virtualization support i. Integrated graphics 2. Multiprocessing: various ways this can be accomplished, either by multi-core processing, multithreading, or use of multiple processors. 3. You should know the different levels of cache, L1, L2, and L3. They must also know where these different cache levels reside. 4. The difference between static RAM (SRAM) and dynamic RAM (DRAM). How a Processor Works 1. The basic components in a processor, such as the Input/Output (I/O) unit or Arithmetic Logic Unit. 2. Define the processor frequency as the speed at which a processor operates, multiplier, which is the processor speed divided by the bus speed. 3. Know about the differences between 32-bit processors and 64-bit processors, and note most processors are now capable of running in either 32-bit or 64-bit modes. 4. How each core in a processor is structured, and what levels of cache are included in a single core (L1 and L2), verses what cache is shared (L3). © Cengage Learning 2014 A+ Guide to Managing & Maintaining Your PC, 8th Edition 1-23 Intel Processors 1. List some of the Intel Processors and their features. 2. Know the Centrino technology as an Intel processor that is connected directly with a chipset and a wireless network adapter. - Pentium, 4, D, dual core.. - Centrino - I3, i5, i7 - AMD Processors -phenom Selecting and Installing a Processor Select a Processor to Match System Needs Install a Processor Memory Technologies 1. Know the different categories of dynamic RAM (DRAM) and describe how they differ from each other: a. Dual inline memory module (DIMM) b. Small outline DIMM (SO-DIMM) c. RIMM d. Single inline memory module (SIMM) DIMM Technologies 1. About the synchronous DRAM (SDRAM) as type of DIMM that synchronized with the system clock and used 168 pins. 2. Compare the Double Data Rate SDRAM (DDR SDRAM, SDRAM II, or DDR) to the original SDRAM, and note that DDR uses 184 pins. 3. The DDR2 and DDR3 modules use 240 pins, but are not compatible with each other. 4. Define what single channel means, Note that the number of channels available must be supported by the motherboard and the DIMM itself. 5. You must be aware that in order to use dual or more channels, the DIMMs used must match in size, speed, and features. The DIMMs should also preferably come from the same manufacturer. 6. How triple channel and quad channel memory requires three or four DIMMs instead of just two. DDR3 modules can be used in both dual and triple channels. © Cengage Learning 2014 A+ Guide to Managing & Maintaining Your PC, 8th Edition 1-24 7. You should understand the two different methods of measurement for DIMM speeds: MHz and PC rating. 8. The difference between single sided and double sided DIMMs, how memory is addressed in a memory bank. 9. Compare dual ranked DIMMs with single rank DIMMs, and elaborate on how RAM is addressed with dual ranked DIMMs. 10. Define error-correcting code (ECC) RAM as RAM that is capable of detecting errors in data. You should know that this RAM cannot be mixed with non-ECC RAM. 11. Compare the use of parity in older SIMMs to ECC memory and explain that a parity error causes a system to halt. 12. Buffered and registered DIMMs should be described as using buffers or registers to hold data and ensure stability. 13. Describe the use of CAS Latency (column access strobe) and RAS Latency (row access strobe) in measuring access timing for RAM. RIMM Technologies 1. Direct Rambus DRAM (RDRAM) is an older type of memory module that was developed by Rambus and required continuity RIMMs (C-RIMM) in unused slots to provide continuity. Memory Technologies and Memory Performance 1. Discuss how memory can affect a system’s performance, and review the features of RAM that can benefit a system’s overall performance. 2. About mixed speed RAM will limit the system to the speed of the slowest RAM module. 3. About the benefits of using matching DIMMs for performance in dual, triple, or quad channeling, and note how using matching DIMMs can help improve system stability. How to Upgrade Memory How Much Memory do I Need and How Much is Currently Installed? How Many and What Kind of Memory Modules are Currently Installed? How Many and What Kind of Modules can fit on my Motherboard? How do I Select and Purchase the Right Memory Modules? 1. Mixing unbuffered memory with buffered / registered memory will not work 2. The importance of using matching memory and memory speeds when possible © Cengage Learning 2014 A+ Guide to Managing & Maintaining Your PC, 8th Edition 1-25 How do I Install the new Modules? Key Terms CAS Latency A method of measuring access timing to memory, which is the number of clock cycles required to write or read a column of data off a memory module. CAS stands for Column Access Strobe. Compare to RAS Latency. Centrino A technology used by Intel whereby the processor, chipset, and wireless network adapter are all interconnected as a unit, which improves laptop performance. C-RIMM (Continuity RIMM) A placeholder module that fills a memory slot on the motherboard when the slot does not hold a RIMM in order to maintain continuity. DDR See Double Data Rate SDRAM. DIMM (dual inline memory module) A miniature circuit board installed on a motherboard to hold memory. DIMMs can hold up to 16 GB of RAM on a single module. Direct Rambus DRAM A memory technology by Rambus and Intel that uses a narrow network-type system bus. Memory is stored on a RIMM module. Also called RDRAM, Rambus, or Direct RDRAM. Direct RDRAM See Direct Rambus DRAM. Double Data Rate SDRAM (DDR SDRAM) A type of memory technology used on DIMMs that runs at twice the speed of the system clock. Also called DDR SDRAM, SDRAM II, and DDR. double-sided A DIMM feature whereby memory chips are installed on both sides of a DIMM. dual channels A motherboard feature that improves memory performance by providing two 64-bit channels between memory and the chipset. DDR, DDR2, and DDR3 DIMMs can use dual channels. dual processors Two processor sockets on a server motherboard. dual ranked Double-sided DIMMs that provide two 64-bit banks. The memory controller accesses first one bank and then the other. Dual-ranked DIMMs do not perform as well as single-ranked DIMMs. dynamic RAM (DRAM) The most common type of system memory, it requires refreshing every few milliseconds. ECC (error-correcting code) A chipset feature on a motherboard that checks the integrity of data stored on DIMMs or RIMMs and can correct single-bit errors in a byte. More advanced ECC schemas can detect, but not correct, double-bit errors in a byte. graphics processing unit (GPU) A processor that manipulates graphic data to form the images on a monitor screen. A GPU can be embedded on a video card or on the motherboard or integrated within the processor. Hyper-Threading The Intel technology that allows each logical processor within the processor package to handle an individual thread in parallel with other threads being handled by other processors within the package. © Cengage Learning 2014 A+ Guide to Managing & Maintaining Your PC, 8th Edition 1-26 HyperTransport The AMD technology that allows each logical processor within the processor package to handle an individual thread in parallel with other threads being handled by other processors within the package. Level 1 cache (L1 cache) Memory on the processor die used as a cache to improve processor performance. Level 2 cache (L2 cache) Memory in the processor package but not on the processor die. The memory is used as a cache or buffer to improve processor performance. Also see Level 1 (L1) cache. Level 3 cache (L3 cache) Cache memory further from the processor core than Level 2 cache, but still in the processor package. memory bank The memory a processor addresses at one time. Today’s desktop and notebook processors use a memory bank that is 64 bits wide. multi-core processing A processor technology whereby the processor housing contains two or more processor cores that operate at the same frequency but independently of each other. multiplier The factor by which the bus speed or frequency is multiplied to get the CPU clock speed. multiprocessing Two processing units installed within a single processor and first used by the Pentium processor. multiprocessor platform A system that contains more than one processor. The motherboard has more than one processor socket and the processors must be rated to work in this multiprocessor environment. parity An error-checking scheme in which a ninth, or “parity,” bit is added. The value of the parity bit is set to either 0 or 1 to provide an even number of ones for even parity and an odd number of ones for odd parity. parity error An error that occurs when the number of 1s in the byte is not in agreement with the expected number. processor frequency The frequency at which the CPU operates. Usually expressed in GHz. quad channels Technology used by a motherboard and DIMMs that allows the memory controller to access four DIMMS at the same time. Rambus See Direct Rambus DRAM. RAS Latency A method of measuring access timing to memory, which is the number of clock cycles required to write or read a row of data off a memory module. RAS stands for Row Access Strobe. Compare to CAS Latency. RDRAM See Direct Rambus DRAM. RIMM A type of memory module developed by Rambus, Inc. SDRAM II See Double Data Rate SDRAM. SIMM (single inline memory module) An outdated miniature circuit board used to hold RAM. SIMMs held 8, 16, 32, or 64 MB on a single module. SIMMs have been replaced by DIMMs. single channel The memory controller on a motherboard that can access only one DIMM at a time. Compare to dual channel and triple channel. single-sided A DIMM that has memory chips installed on one side of the module. © Cengage Learning 2014 A+ Guide to Managing & Maintaining Your PC, 8th Edition 1-27 SO-DIMM (small outline DIMM) A type of memory module used in notebook computers that uses DIMM technology. A DDR3 SO-DIMM has 204 pins. A DDR2 or DDR SO-DIMM has 200 pins. Older, outdated SO-DIMMs can have 72 pins or 144 pins. static RAM (SRAM) RAM chips that retain information without the need for refreshing, as long as the computer’s power is on. They are more expensive than traditional DRAM. thread Each process that the CPU is aware of; a single task that is part of a longer task or program. triple channels When the memory controller accesses three DIMMs at the same time. DDR3 DIMMs support triple channeling. x86 processor An older processor that first used the number 86 in the model number and processes 32 bits at a time. x86-64 bit processor Hybrid processors that can process 32 bits or 64 bits. Chapter 6 Supporting Hard Drives After reading this chapter and completing the exercises, the student will learn: About the technologies used inside a hard drive and how a computer communicates with a hard drive How to select and install a hard drive About tape drives and floppy drives Hard Drive Technologies and Interface Standards 1. Define what a hard drive is, and show different form factors of hard drives. You should be able to identify a 3.5 inch hard drive and a 2.5 inch hard drive. Technologies Used Inside a Hard Drive 1. About solid state drive (SSD) or solid state device, it has no moving parts and makes use of NAND flash memory. 2. Benefits of using a SSD, such as an extended lifespan in comparison to magnetic hard drives with moving parts. 3. How a magnetic hard drive works, and note the parts that are contained within a hard drive’s case, such as the actuator and read-write heads. 4. You should understand how data is organized into sectors and tracks on a magnetic hard drive’s platters. 5. About hybrid drives as a combination of a solid state drive and a magnetic hard drive 6. Define what a low-level format is, and explain how it differs from a high-level format. © Cengage Learning 2014 A+ Guide to Managing & Maintaining Your PC, 8th Edition 1-28 7. About the use of S.M.A.R.T. (Self-Monitoring Analysis and Reporting Technology), which can give insights into the health of a solid state or magnetic drive. Interface Standards Used by a Hard Drive 1. Compare the Parallel ATA (PATA) interface standard to the Serial ATA (SATA). About on the limitations of PATA (which uses IDE), and discuss the performance benefits provided by SATA. These connections: Read, Write, and power cable for hard drive connections. 2. About Enhanced IDE (EIDE) as a standard that allows up to 4 IDE devices to be installed in a computer, with a maximum of two IDE devices per port on the motherboard. 3. The Advanced Technology Attachment Packet Interface (ATAPI) standard should be described as a standard used when attaching optical drives to a motherboard with an IDE cable. 4. Know the two different types of PATA ribbon cables, the 40-conductor and the 80conductor. 5. Know two methods of data transfer from hard drive and memory: a. Direct Memory Access (DMA) mode b. Programmed Input/Output (PIO) transfer mode 6. How the speed of two hard drives of differing standards sharing the same PATA cable are both limited to the speed of the slowest drive. 7. List the SATA standards and discuss how each of the standards improves upon the performance of its predecessor. 8. Know how hot-swapping, also known as hot-plugging, allows a SATA drive to be pulled from a running system without damaging hardware. 9. External SATA (eSATA). 10. Compare the Small Computer System Interface (SCSI) standard to the ATA standards. You should know the limitation of 7 or 15 devices, depending on which SCSI standard is used. 11. The differences between the 50-pin, 68-pin, and 25-pin SCSI connectors, and note that a SCSI bus can connect to a combination of different connectors. How to Select and Install Hard Drives Selecting a Hard Drive 1. About the factors to consider when purchasing a hard drive, such as: a. Capacity b. Spindle speed (magnetic hard drives) c. Interface standard d. Cache or buffer size 2. List some of the more popular hard drive manufacturers, and show some of the drives offered by each brand. © Cengage Learning 2014 A+ Guide to Managing & Maintaining Your PC, 8th Edition 1-29 Steps to Install a Serial ATA Drive Steps to Configure and Install a Parallel ATA Drive 1. Detail how the jumper settings on a PATA drive are used to determine whether a drive will be set to master, slave, single drive, or cable select configuration. Know how a master and slave must exist when two drives are on the same cable. 2. Demonstrate the installation of a PATA hard drive along with other PATA devices, such as an optical device. Setting up Hardware RAID 1. Define RAID (Redundant array of inexpensive disks, or redundant array of independent disks) as a way to configure multiple drives to work together, either for the purpose of fault tolerance or performance. About Tape Drives and Floppy Drives Installing Tape Drives and Selecting Tape Media Installing a Floppy Drive Key Terms 25-pin SCSI connector A SCSI connector used by narrow SCSI that looks like a parallel port connector. 50-pin SCSI connector A type of SCSI connector, also called an A connector, used by narrow SCSI. 68-pin SCSI connector A type of SCSI connector, also called a P connector, used by wide SCSI. ANSI (American National Standards Institute) A nonprofit organization dedicated to creating trade and communications standards. ATAPI (Advanced Technology Attachment Packet Interface) An interface standard, part of the IDE/ATA standards, that allows tape drives, optical drives, and other drives to be treated like an IDE hard drive by the system. data cartridge A full-sized cartridge that holds data and is used in a tape drive. DMA (direct memory access) transfer mode A transfer mode used by devices, including the hard drive, to transfer data to memory without involving the CPU. © Cengage Learning 2014 A+ Guide to Managing & Maintaining Your PC, 8th Edition 1-30 Enhanced IDE (EIDE) PATA standard that supports the configuration of four IDE devices in a system. external SATA (eSATA) A standard for external drives based on SATA that uses a special external shielded SATA cable up to 2 meters long. eSATA is up to six times faster than USB or FireWire. fault tolerance The degree to which a system can tolerate failures. Adding redundant components, such as disk mirroring or disk duplexing, is a way to build in fault tolerance. floppy disk drive (FDD) A drive that can hold either a 5½ inch or 3¼ inch floppy disk. Also called floppy drive. hard disk drive (HDD) See hard drive. hard drive The main secondary storage device of a computer. Two technologies are currently used by hard drives: magnetic and solid state. Also called hard disk drive (HDD). host adapter The circuit board that controls a SCSI bus supporting as many as seven or fifteen separate devices. The host adapter controls communication between the SCSI bus and the computer. hot-swapping Allows you to connect and disconnect a device while the system is running. hybrid hard drive A hard drive that uses both magnetic and SSD technologies. The bulk of storage uses the magnetic component, and a storage buffer on the drive is made of an SSD component. Windows ReadyDrive supports hybrid hard drives. IDE (Integrated Drive Electronics or Integrated Device Electronics) A hard drive whose disk controller is integrated into the drive, eliminating the need for a controller cable and thus increasing speed, as well as reducing price. See also EIDE. Logical Unit Number (LUN) A number assigned to a logical device (such as a tray in a CD changer) that is part of a physical SCSI device, which is assigned a SCSI ID. low-level formatting A process (usually performed at the factory) that electronically creates the hard drive tracks and sectors and tests for bad spots on the disk surface. magnetic hard drive One of two technologies used by hard drives where data is stored as magnetic spots on disks that rotate at a high speed. The other technology is solid state drive (SSD). minicartridge A tape drive cartridge that is only 3¼ × 2½ × 3/5. It is small enough to allow two drives to fit into a standard 5 inch drive bay of a PC case. mirrored volume The term used by Windows for the RAID 1 level that duplicates data on one drive to another drive and is used for fault tolerance. NAND flash memory The type of memory used in SSD drives. NAND stands for “Not AND” and refers to the logic used when storing a one or zero in the grid of rows and columns on the memory chip. parallel ATA (PATA) An older IDE cabling method that uses a 40-pin flat or round data cable or an 80-conductor cable and a 40-pin IDE connector. See also serial ATA. © Cengage Learning 2014 A+ Guide to Managing & Maintaining Your PC, 8th Edition 1-31 PIO (Programmed Input/Output) transfer mode A transfer mode that uses the CPU to transfer data from the hard drive to memory. PIO mode is slower than DMA mode. RAID (redundant array of inexpensive disks or redundant array of independent disks) Several methods of configuring multiple hard drives to store data to increase logical volume size and improve performance, or to ensure that if one hard drive fails, the data is still available from another hard drive. RAID 0 Using space from two or more physical disks to increase the disk space available for a single volume. Performance improves because data is written evenly across all disks. Windows calls RAID 0 a striped volume. RAID 1 A type of drive imaging that duplicates data on one drive to another drive and is used for fault tolerance. Windows calls RAID 1 a mirrored volume. RAID 1+0 See RAID 10. RAID 10 A combination of RAID 1 and RAID 0 that requires at least four disks to work as an array of drives and provides the best redundancy and performance. RAID 5 A technique that stripes data across three or more drives and uses parity checking, so that if one drive fails, the other drives can re-create the data stored on the failed drive. RAID 5 drives increase performance and provide fault tolerance. Windows calls these drives RAID-5 volumes. RAID-5 volume See RAID 5. read/write head A sealed, magnetic coil device that moves across the surface of a disk in a hard disk drive (HDD) either reading data from or writing data to the disk. ReadyDrive The Windows 7/Vista technology that supports a hybrid hard drive. S.M.A.R.T. (Self-Monitoring Analysis and Reporting Technology) A system BIOS and hard drive feature that monitors hard drive performance, disk spin up time, temperature, distance between the head and the disk, and other mechanical activities of the drive in order to predict when the drive is likely to fail. SCSI (Small Computer System Interface) A fast interface between a host adapter and the CPU that can daisy chain as many as 7 or 15 devices on a single bus. SCSI host adapter card A card that manages the SCSI bus and serves as the gateway to the system bus. Also called the host adapter. SCSI ID A number from 0 to 15 assigned to each SCSI device attached to the daisy chain. sequential access A method of data access used by tape drives, whereby data is written or read sequentially from the beginning to the end of the tape or until the desired data is found. serial ATA (SATA) An ATAPI interface standard that uses a narrower and more reliable cable than the 80-conductor cable and is easier to configure than PATA systems. See also parallel ATA. solid state device (SSD) An electronic device with no moving parts. A storage device that uses memory chips to store data instead of spinning disks (such as those used by magnetic hard drives and CD drives). Examples of solid state devices are jump drives (also called key drives or thumb drives), flash memory cards, and solid state disks used as hard drives in notebook computers designed for the most rugged uses. Also called solid state disk (SSD) or solid state drive (SSD). © Cengage Learning 2014 A+ Guide to Managing & Maintaining Your PC, 8th Edition 1-32 solid state drive (SSD) A hard drive that has no moving parts. Also see solid state device (SSD). spanning Using a spanned volume to increase the size of a volume. striped volume A type of dynamic volume used for two or more hard drives that writes to the disks evenly rather than filling up allotted space on one and then moving on to the next. Compare to spanned volume. terminating resistor The resistor added at the end of a SCSI chain to dampen the voltage at the end of the chain. Chapter 7 Installing Windows After reading this chapter and completing the exercises, the student will learn: How to plan a Windows installation How to install Windows 7 What to do after installation About special concerns when installing Windows in a large enterprise How to Plan a Windows Installation Choose the Edition, License, and Version of Windows 7 1. List the different editions of Windows 7, and describe how they differ from each other: a. Windows 7 Starter b. Windows 7 Home Basic c. Windows 7 Home Premium d. Windows 7 Professional e. Windows 7 Enterprise f. Windows 7 Ultimate 2. A 32-bit version of Windows 7 is limited to 4 GB of RAM, while a 64-bit version is capable of using more RAM and better performance. © Cengage Learning 2014 A+ Guide to Managing & Maintaining Your PC, 8th Edition 1-33 Verify Your System Qualifies for Windows 7 1. Go over the basic system requirements necessary for installing Windows 7 on a computer: a. 1 GHz or faster processor b. 1 GB of RAM for 32-bit, 2 GB for 64-bit c. 16 GB free space for 32-bit, 20 GB for 64-bit d. DirectX 9 capable device 2. Introduce the BIOS, and list the functions it provides: a. System BIOS ( basic input/output system) b. Startup BIOS c. Setup BIOS 3. About how device drivers work in tandem with a system BIOS to communicate with devices attached to a system. You should be aware that 32-bit drivers exist for 32-bit Windows and 64-bit drivers exist for 64-bit Windows. 4. Know a dual boot or multiboot configuration as the ability to load different operating systems installed on a computer at initial startup. 5. Explain how compatibility mode enables older programs to run in a Windows 7 environment. 6. Note that Windows XP mode is a Windows XP environment that can be used in Windows 7 for supporting older applications. Installations with Special Considerations 1. About options for installing Windows 7 when the computer does not have a DVD drive, such as by downloading Windows 7 from the Microsoft website, or using an external DVD drive. 2. What a hard drive partition is, and how it divides a hard drive into areas that can be used for installing an operating system or containing files. 3. About how a recovery partition can recover an operating system on different OEM laptops / computers. 4. Demonstrate the use of a virtual machine environment for installing Windows 7, and list some of the available virtual machine software programs: a. VirtualBox b. Virtual PC c. VMware Choose the Type of Installation: In-place Upgrade, Clean Install, or Dual Boot Understand the Choices You’ll Make During the Installation © Cengage Learning 2014 A+ Guide to Managing & Maintaining Your PC, 8th Edition 1-34 1. Define a volume as a partition that is formatted with a file system. About a File system as a structure for files and folders. 2. You should understanding of why using up an entire drive with a single Windows partition might not be the ideal method for install. 3. About on Windows 7’s use of local accounts, which are specific to one computer only. Review the difference between a standard account and an administrator account, then note that the Windows 7 install creates and disables an Administrator account by default. 4. Know the use of a homegroup / workgroup set up, and note that such a setup is also known as peer-to-peer (P2P) networking. 5. Note the difference between a physical network topology and a logical network topology. 6. About information on how a Windows domain is used to create a centralized database of user account information. This is also known as the client/server model. Final Checklist before Beginning the Installation 1. What additional information should be considered prior to performing an install of Windows 7. Installing Windows 7 Use the Windows 7 Upgrade DVD on a New Hard Drive 1. Give information on the options available for installing Windows 7 using the upgrade DVD when no pre-existing operating system exists. The student can install Vista or XP first then do the install. They can also install Windows 7 twice. What to do After a Windows Installation 1. Know about the common tasks that are typically performed after the installation of Windows, such as verification of network access or Windows activation. 2. Certificate of Authenticity used with OEM versions of Windows 7. Verify that You Have Network Access 1. Show how to join a domain or change workgroup names using the System Properties window. 2. Use the Windows Explorer utility to verify that other computers in the workgroup / domain are visible on the network. Activate Windows 7 © Cengage Learning 2014 A+ Guide to Managing & Maintaining Your PC, 8th Edition 1-35 1. The Windows product activation process should be explored. After an install, Windows 7 gives a 30-day period for activation, after which a desktop will no longer load and an error will appear. Install Hardware Install Applications Key Terms Active Directory A Windows server directory database and service that is used in managing a domain to allow for a single point of administration for all shared resources on a network, including files, peripheral devices, databases, web sites, users, and services. Administrator account In Windows, a user account that grants to the administrator(s) rights and privileges to all hardware and software resources, such as the right to add, delete, and change accounts and to change hardware configurations. answer file A text file that contains information that Windows requires in order to do an unattended installation. batch file A text file containing a series of OS commands. Autoexec.bat is a batch file. boot loader menu A startup menu that gives the user the choice of which operating system to load, such as Windows XP or Windows 7 which are both installed on the same system, creating a dual boot. Certificate of Authenticity A sticker that contains the Windows product key. clean install Used to overwrite the existing operating system and applications when installing Windows on a hard drive. client/server A computer concept whereby one computer (the client) requests information from another computer (the server). compatibility mode A group of settings that can be applied to older drivers or applications that might cause them to work in Windows using a newer version of Windows than the one the programs were designed to use. custom installation In the Windows setup program, the option used to overwrite the existing operating system and applications, producing a clean installation of the OS. The main advantage is that problems with the old OS are not carried forward. Device Manager Primary Windows tool for managing hardware. disk cloning See drive imaging. distribution server A file server holding Windows setup files used to install Windows on computers networked to the server. distribution share The collective files in the installation that include Windows, device drivers, and applications. The package of files is served up by a distribution server. © Cengage Learning 2014 A+ Guide to Managing & Maintaining Your PC, 8th Edition 1-36 domain In Windows, a logical group of networked computers, such as those on a college campus, that share a centralized directory database of user account information and security for the entire domain. drive imaging Making an exact image of a hard drive, including partition information, boot sectors, operating system installation, and application software to replicate the hard drive on another system or recover from a hard drive crash. Also called disk cloning or disk imaging. dual boot The ability to boot using either of two different OSs, such as Windows XP and Windows 7. Also called multiboot. file system The overall structure that an OS uses to name, store, and organize fi les on a disk. Examples of file systems are NTFS and FAT32. Windows is always installed on a volume that uses the NTFS file system. Files and Settings Transfer Wizard A Windows XP tool used to copy user data and settings from one computer to another. global account Sometimes called a domain user account or network account, the account is used at the domain level, created by an administrator, and stored in the SAM (security accounts manager) database on a Windows domain controller. high-touch using a standard image A strategy to install Windows that uses a standard image for the installation. A technician must perform the installation on the local computer. Also see standard image. high-touch with retail media A strategy to install Windows where all the work is done by a technician sitting at the computer using Windows setup files. The technician also installs drivers and applications after the Windows installation is finished. homegroup A type of peer-to-peer network where each computer shares files, folders, libraries, and printers with other computers in the homegroup. Access to the homegroup is secured using a homegroup password. image deployment Installing a standard image on a computer. ImageX A program included in the Windows Automated Installation Kit that is used to create and modify standard images. in-place upgrade A Windows installation that is launched from the Windows desktop. The installation carries forward user settings and installed applications from the old OS to the new one. A Windows OS is already in place before the installation begins. ISO image An International Organization for Standardization image that contains an image of a disc, including the fi le system used. lite-touch, high-volume deployment A strategy that uses a deployment server on the network to serve up a Windows installation after a technician starts the process at the local computer. loadstate A command used by the User State Migration Tool (USMT) to copy user settings and data temporarily stored on a server or removable media to a new computer. Also see scanstate. local account A Windows user account that applies only to the local computer and cannot be used to access resources from other computers on the network. Compare to global account. logical topology The logical way computers connect on a network. © Cengage Learning 2014 A+ Guide to Managing & Maintaining Your PC, 8th Edition 1-37 Microsoft Assessment and Planning (MAP) Toolkit Software that can be used by a system administrator from a network location to query hundreds of computers in a single scan to determine if a computer qualifies for a Windows upgrade. multiboot See dual boot. OEM (Original Equipment Manufacturer) license A software license that only manufacturers or builders of personal computers can purchase to be installed only on a computer intended for sale. partition A division of a hard drive that can hold volumes. Using the MBR system, Windows can support up to four partitions on one hard drive. peer-to-peer (P2P) As applied to networking, a network of computers that are all equals, or peers. Each computer has the same amount of authority, and each can act as a server to the other computers. physical topology The physical arrangement of connections between computers. Preboot eXecution Environment (PXE, also known as the Pre-Execution Environment) Programming contained in the BIOS code on the motherboard used to start up the computer and search for a server on the network to provide a bootable operating system. product activation The process that Microsoft uses to prevent software piracy. For example, once Windows 7 is activated for a particular computer, it cannot be legally installed on another computer. Programs and Features A window within the Control Panel that lists the programs installed on a computer where you can uninstall, change, or repair programs. pull automation A Windows installation that requires the local user to start the process. Compare to push automation. push automation An installation where a server automatically pushes the installation to a computer when a user is not likely to be sitting at the computer. Compare to pull automation. remote network installation An automated installation where no user intervention is required. scanstate A command used by the User State Migration Tool (USMT) to copy user settings and data from an old computer to a server or removable media. Also see loadstate. setup BIOS Used to change motherboard settings. For example, you can use it to enable or disable a device on the motherboard, change the date and time that is later passed to the OS, and select the order of boot devices for startup BIOS to search when looking for an operating system to load. standard image An image that includes Windows 7, drivers, and applications that are standard to all the computers that might use the image. startup BIOS Part of system BIOS that is responsible for controlling the PC when it is first turned on. Startup BIOS gives control over to the OS once it is loaded. system BIOS (basic input/output system) BIOS located on the motherboard that is used to control essential devices before the OS is loaded. unattended installation A Windows installation that is done by storing the answers to installation questions in a text file or script that Windows calls an answer file so that the answers do not have to be typed in during the installation. © Cengage Learning 2014 A+ Guide to Managing & Maintaining Your PC, 8th Edition 1-38 upgrade paths A qualifying OS required by Microsoft in order to perform an in-place upgrade. User State Migration Tool (USMT) A Windows utility that helps you migrate user fi les and preferences from one computer to another to help a user make a smooth transition from one computer to another. virtual machine (VM) One or more logical machines created within one physical machine. volume A primary partition that has been assigned a drive letter and can be formatted with a file system such as NTFS. Compare to logical drive. Windows 7 Enterprise A Windows operating system that includes additional features over Windows 7 Professional. The major additional features include BitLocker Drive Encryption used to encrypt an entire hard drive and support for multiple languages. The edition does not include Windows DVD Maker. Multiple site licenses are available. Windows 7 Home Basic A Windows operating system that has limited features and is available only in underdeveloped countries and can only be activated in these countries. Windows 7 Home Premium A Windows operating system that is similar to Windows 7 Home Basic, but includes additional features. Windows 7 Professional A Windows operating system that is intended for business users. You can purchase multiple site licenses (also called volume licensing) using this edition. Windows 7 Starter A Windows operating system that has the most limited features and is intended to be used on netbooks or in developing nations. In the United States, it can only be obtained preinstalled by the manufacturer on a new netbook computer. Windows Starter comes only in the 32-bit version. All other editions of Windows 7 are available in either the 32-bit or 4-bit version. Windows 7 Ultimate A Windows operating system that includes every Windows 7 feature. Multiple licenses are not available with this edition. Windows Automated Installation Kit (AIK) The Windows AIK for Windows 7 contains a group of tools used to deploy Windows 7 in a large organization and contains the User State Migration Tool (USMT). Windows Easy Transfer A Windows tool used to transfer Windows 7/Vista/XP user data and preferences to the Windows 7/Vista/XP installation on another computer. Windows Preinstallation Environment (Windows PE) A minimum operating system used to start the Windows installation. Windows Vista Business The Vista edition designed for business users and includes support for a domain, Group Policy, and Encrypted File System, and does not include consumer features such as Movie Maker. Windows Vista Enterprise The Vista edition that expands on Windows Vista Business, adding security features such as BitLocker Encryption. Windows Vista Home Basic The Vista edition that is designed for low-cost home systems that don’t require full security and networking features. It does not include the Aero glass interface. Windows Vista Home Premium The Vista edition that includes more features than Windows Vista Home Basic, including the Aero user interface, DVD Maker, Media Center, SideShow, and backups. © Cengage Learning 2014 A+ Guide to Managing & Maintaining Your PC, 8th Edition 1-39 Windows Vista Starter The Vista edition with the most limited features and intended to be used in developing nations. Windows Vista Ultimate The Vista edition that includes every Windows Vista feature. Multiple licensing is not available. Windows XP Home Edition The XP edition that does not include Remote Desktop, multilingual capabilities, roaming profiles, and support for high-end processors. Windows XP Media Center Edition The XP edition is an enhanced version of XP Professional that includes support for digital entertainment hardware. Windows XP Mode A Windows XP environment installed in Windows 7 that can be used to support older applications. Windows XP Professional The XP edition that includes Remote Desktop, roaming profiles, multilingual capabilities and enhanced security features. Windows XP Professional x64 Edition A 64-bit operating system and can support up to 128 GB of memory. (All other editions of XP are 32-bit and can support up to 4 GB of memory.) workgroup In Windows, a logical group of computers and users in which administration, resources, and security are distributed throughout the network, without centralized management or security. zero-touch, high-volume deployment An installation strategy that does not require the user to start the process. Instead a server pushes the installation to a computer when a user is not likely to be sitting at it. Chapter 8 Supporting I/O and Storage Devices After reading this chapter and completing the exercises, the student will learn: About the general approaches you need to take when installing and supporting I/O and mass storage devices How to install and configure several I/O devices, such as barcode readers, biometric devices, digital cameras, webcams, graphic tablets, and touch screens How to install and configure adapter cards About supporting the video subsystem, including selecting a monitor and video card and supporting dual monitors and video memory How to support optical drives and flash memory devices © Cengage Learning 2014 A+ Guide to Managing & Maintaining Your PC, 8th Edition 1-40 Basic Principles for Supporting Devices 1. drivers and limitation on interface speeds. Using the Action Center and Device Manager 1. About how to access the Action Center in Windows 7, and show how it can be used to help determine a solution to a problem. 2. The Device Manager should be explored. Ports and Wireless Connections used by Peripheral Devices 1. Introduce the Universal Serial Bus (USB) technology, and list some of the benefits this technology provides, such as hot swappable devices and as many as 127 devices on a single port. 2. Show the different types of USB cables and connectors: a. A-B Male cable b. Mini-B to A-Male cable c. A-Male to Micro-B cable d. A-Male to Micro-A cable e. USB 3.0 A-Male to B-Male cable f. USB 3.0 A-Male to USB 3.0 Micro-B 3. Provide information on the IEEE 1394 interface, also called FireWire. Note the different speeds of FireWire available, and compare them to USB: a. FireWire b. FireWire 400 1394a c. FireWire 800 1394b Installing I/O Peripheral Devices Mouse or Keyboard Barcode Readers Biometric Devices Digital Cameras and Camcorders Webcams © Cengage Learning 2014 A+ Guide to Managing & Maintaining Your PC, 8th Edition 1-41 Graphics Tablets MIDI Devices Touch Screens 1. How a touch screen is installed on a computer, usually requiring a USB cable or other connection in addition to a standard video cable. KVM Switches 1. Describe how a Keyboard, Video, and Mouse (KVM) switch is used to enable use of multiple computers with a single keyboard, monitor, and mouse. Give details on what kind of connections are used, such as USB, VGA, and sound connectors. Installing and Configuring Adapter Cards Sound Cards and Onboard Sound TV Tuner and Video Capture Cards Supporting the Video Subsystem Monitor Technologies and Features 1. CRT and LCD 2. List characteristics common to all LCD monitors, and explain their meanings. You should be familiar with: a. Screen size b. Refresh rate c. Pixel pitch d. Resolution e. Native resolution f. Contrast ratio g. Viewing angle h. Backlighting or brightness i. Connectors Video Cards and Connectors 1. About the interfaces typically available for installation of a video card: a. AGP b. PCI © Cengage Learning 2014 A+ Guide to Managing & Maintaining Your PC, 8th Edition 1-42 c. PCI Express 2. Discuss the use of HDMI and HDMI-mini cables for carrying video and audio signals, and compare this to the display port standard. Changing Monitor Settings Video Memory and Windows 7 / Vista 1. Provide information on the components of a video card. You should discuss the graphics processing unit (GPU), and the type of RAM typically installed. 2. The minimum requirements for running the Aero user interface demand at least 128 MB of total video memory. Supporting Storage Devices File Systems Used by Storage Devices 1. Define a file system as a way for the operating system to store data in a structured format on a hard drive. 2. Formatting can be explained as the process that removes all data from a device and creates a new file system. Standards Used by Optical Drives and Discs 1. Compare the various optical storage technologies available, and discuss benefits in terms of storage capacity and the ability to write or re-write to the media. You should know the following technologies: a. Compact Disc (CD) b. Digital versatile disc or digital video disc (DVD) c. Blu-ray disc (BD) 2. Optical technologies can be connected with IDE, SATA, eSATA, FireWire, or USB connections. Key Terms 1394a See FireWire 400. 1394b See FireWire 800. A Male connector A common type of USB connector that is flat and wide and connects an A Male USB port on a computer or USB hub. B Male connector A USB connector that connects a USB 1.x or 2.0 device such as a printer. barcode reader Used to scan barcodes on products at the points of sale or when taking inventory. © Cengage Learning 2014 A+ Guide to Managing & Maintaining Your PC, 8th Edition 1-43 biometric device An input device that inputs biological data about a person; the data can identify a person’s fingerprints, handprints, face, voice, eye, and handwriting. Blu-ray Disc (BD) An optical disc technology that uses the UDF version 2.5 file system and a blue laser beam, which is shorter than any red beam used by DVD or CD discs. The shorter blue laser beam allows Blu-ray discs to store more data than a DVD. CD (compact disc) An optical disc technology that uses a red laser beam and can hold up to 700 MB of data. CDFS (Compact Disc File System) The 32-bit file system for CD discs and some CDR and CD-RW discs. See also Universal Disk Format (UDF). CompactFlash (CF) card A flash memory device that allows for sizes up to 137 GB, although current sizes range up to 32 GB. composite video port A port used by television or by a video card that is designed to send output to a TV. A composite port is round and has only a single pin in the center of the port. contrast ratio The contrast between true black and true white on a screen. CRT (cathode-ray tube) monitor A type of monitor first used in older television sets. DB-15 port A 15-pin female port that transmits analog video. Device Manager Primary Windows 7/Vista/XP tool for managing hardware. digitizer See graphics tablet. digitizing tablet See graphics tablet. DirectX A Microsoft software development tool that software developers can use to write multimedia applications such as games, video-editing software, and computeraided design software. DVD (digital versatile disc or digital video disc) A technology used by optical discs that uses a red laser beam and can hold up to 17 GB of data. DVI-A A DVI (Digital Visual Interface) video port that only transmits analog data. DVI-D A DVI (Digital Visual Interface) video port that works only with digital monitors. DVI-I A DVI (Digital Visual Interface) video port that supports both analog and digital monitors. dxdiag.exe A command used to display information about hardware and diagnose problems with DirectX. file system The overall structure that an OS uses to name, store, and organize files on a disk. Examples of file systems are NTFS and FAT32. FireWire 400 A data transmission standard used by computers and peripherals (for example, a video camera) that transmits at 400 Mbps. Also called 1394a. FireWire 800 A data transmission standard used by computers and peripherals (for example, a video camera) that transmits at 800 Mbps. Also called 1394b. flat panel monitor See LCD (Liquid Crystal Display) monitor. formatting Preparing a hard drive volume, logical drive, or USB flash drive for use by placing tracks and sectors on its surface to store information (for example, FORMAT D:). graphics tablet An input device that can use a stylus to hand draw. It works like a pencil on the tablet and uses a USB port. © Cengage Learning 2014 A+ Guide to Managing & Maintaining Your PC, 8th Edition 1-44 HDMI connector A connector that transmits both digital video and audio and is used on most computers and televisions. HDMI mini connector A smaller type of HDMI connector used for connecting some devices such as a smartphone to a computer. hot swappable The ability to plug or unplug devices without first powering down the system. USB devices are hot swappable. Infrared (IR) An outdated wireless technology that has been mostly replaced by Bluetooth to connect personal computing devices. KVM (Keyboard, Video, and Mouse) switch A switch that allows you to use one keyboard, mouse, and monitor for multiple computers. Some KVM switches also include sound ports so that speakers and a microphone can be shared among multiple computers. LCD (Liquid Crystal Display) monitor A monitor that uses LCD technology. LCD produces an image using a liquid crystal material made of large, easily polarized molecules. LCD monitors are flatter than CRT monitors and take up less desk space. Also called a flat-panel monitor. LED (Light-Emitting Diode) A technology used in an LCD monitor that uses less mercury than earlier technologies. Micro-A connector A USB connector that has five pins and is smaller than the Mini-B connector. It is used on digital cameras, cell phones, and other small electronic devices. Micro-B connector A USB connector that has five pins and has a smaller height than the Mini-B connector. It is used on digital cameras, cell phones, and other small electronic devices. MIDI (musical instrument digital interface) A set of standards that are used to represent music in digital form. A MIDI port is a 5-pin DIN port that looks like a keyboard port, only larger. Mini-B connector A USB connector that has five pins and is often used to connect small electronic devices, such as a digital camera, to a computer. MiniDin-6 connector A 6-pin variation of the S-Video port and looks like a PS/2 connector used by a keyboard or mouse. mini-HDMI connector See HDMI mini connector. native resolution The actual (and fixed) number of pixels built into an LCD monitor. For the clearest display, always set the resolution to the native resolution. OLED (Organic Light-emitting Diode) monitor A type of monitor that uses a thin LED layer or film between two grids of electrodes and does not use backlighting. pixel A small spot on a fine horizontal scan line. Pixels are illuminated to create an image on the monitor. plasma monitor A type of monitor that provides high contrast with better color than LCD monitors. They work by discharging xenon and neon plasma on flat glass, and don’t contain mercury. projector Used to shine a light that projects a transparent image onto a large screen and is often used in classrooms or with other large groups. refresh rate As applied to monitors, the number of times in one second the monitor can fill the screen with lines from top to bottom. Also called vertical scan rate. © Cengage Learning 2014 A+ Guide to Managing & Maintaining Your PC, 8th Edition 1-45 resolution The number of pixels on a monitor screen that are addressable by software (example: 1024 × 768 pixels). RGB port See composite video port. Secure Digital (SD) card A type of memory card used in digital cameras, tablets, cell phones, MP3 players, digital camcorders, and other portable devices. The three standards used by SD cards are 1.x (regular SD), 2.x (SD High Capacity or SDHC), and 3.x (SD eXtended Capacity or SDXC). stylus A device that is included with a graphics tablet that works like a pencil on the tablet. touch screen An input device that uses a monitor or LCD panel as a backdrop for user options. Touch screens can be embedded in a monitor or LCD panel or installed as an add-on device over the monitor screen. TV tuner card An adapter card that receives a TV signal and displays TV on the computer screen. UDF (Universal Disk Format) file system A file system for optical media used by all DVD discs and some CD-R and CD-RW discs. USB 3.0 B-Male connector A USB connector used by SuperSpeed USB 3.0 devices such as printers or scanners. USB 3.0 Micro-B connector A small USB connector used by SuperSpeed USB 3.0 devices. The connectors are not compatible with regular Micro-B connectors. video capture card An adapter card that captures video input and saves it to a file on the hard drive. xD-Picture Card A type of flash memory device that has a compact design and currently holds up to 8 GB of data. © Cengage Learning 2014