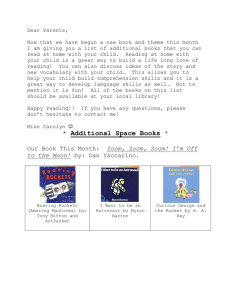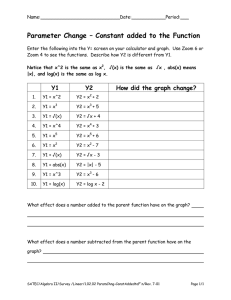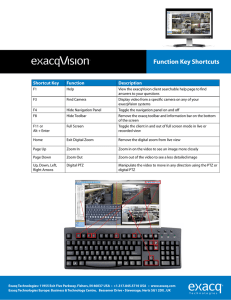Notes For Clayfield Yoga Students With the current social changes and need for Yoga studios to move from studio/room based teaching to online based teaching Clayfield Yoga has moved to using the Zoom system for classes. Using this system, students will receive email confirmation of bookings with Zoom links and Meeting ID’s. These can be used to join booked class/s and take part in online Yoga . You can use mobile phones, tablets or computers (with sound, microphones & cameras) and taking part in classes is very simple. Prior To Joining a Class Before connecting and joining please ensure you are in a comfortable, quiet and safe environment with room to move around as you would in a studio class. Lay your mat/props as you would in a usual class. Don’t forget to have water handy. To Join a class This will differ depending on whether you are using an Android/Apple phone, tablet or computer. Android Phones and Tablets You can either click on the Class ‘meeting’ link or enter the Meeting ID directly. If using the link, tap on it and follow the instructions on you phone/zoom etc. If using the Meeting ID (the 9 digit number) follow the instructions below; If you have never used Zoom or do not have it installed start here.... 1. Go to Play Store on you phone/tablet 2. In Play Store search for zoom 3. Select ZOOM Cloud Meetings and install 4. When Zoom has installed open it (Either by tapping Open button within Play Store or tapping on the Zoom app) If you have Zoom installed, tap on the Zoom app to open it then start here…. 5. Tap on Join a meeting. (No need to sign up or sign in, just Tap on 'Join a meeting'.) 6. If you so wish, tap on the default personal name Zoom has put in for you and change it. You do not need to do this if you are happy with the name Zoom selected. 7. Tap the Meeting ID box and enter the Meeting ID Pamela sent you (If correctly entered the Join Meeting button will go blue). Then tap Join Meeting button. 8. When Zoom asks for Please allow Zoom access permission. tap Got It. 9. When Zoom asks to allow taking picture and record video tap ALLOW (Otherwise Pamela will not be able to see you) 10. Tap Join with Video 11. When Zoom asks to record audio, click ALLOW (Otherwise Pamela will not be able to hear you) 12. The video will start. If Call via Device Audio is shown (bottom left) tap it. You are now in Pamela's class!! Pamela will be able to see you (through your phone camera) and the class will be able to see you if in Gallery view. To leave the class tap the Red Leave text top-right of screen. You will get a Do you want to leave this meeting? – confirmation request. Tap the Leave Meeting text to confirm or anywhere else to cancel and NOT leave. Sound When you join – for instance if the class has already started - your microphone may be muted. This is to prevent too much distraction in the class from external sounds. You also may not be able to unmute yourself (again, to prevent class distractions from accidental unmutes). If you cannot Unmute your sound and you want to talk to the teacher/class use the ‘Raise Hand’ (see below) Raise Hand While in a class the teacher may have muted sound from all Students. This is usually to ensure class is not distracted by noise that may be caused by external sounds – dogs barking, bells ringing, etc.. If sound is muted but you want to talk to the teacher you can ‘Raise Hand’, which is similar to a Cabin Crew call light on a Plane. When you ‘Raise Hand’ an indicator is shown on the teachers screen showing you want to communicate – clarify a pose, help adjust etc.. To ‘Raise Hand’, tap on the screen then tap on ‘More’ (bottom right of your phone). Tap on ‘Raise Hand’. If you no longer want to talk to the teacher you can ‘Lower Hand’ the same way. Orientation It may be easier, and show a better video, with the phone in Landscape view (Sideways). To do this, just rotate the phone. If nothing happens you may need to enable ‘Screen Rotation’ – usually by swiping deom from the top of the phone and tapping ‘Screen Rotation’. Leaving Class You can leave the class at any time. To leave, tap in the middle of the screen and then tap on Leave (Top right corner in Red). Confirm in the confirmation dialog. You can return at any time using the Meeting ID (or link) in the Booking email. Stop/Start Video If you want to stop your video for any reason during a class. Tap the middle of the screen and tap on Stop Video (Bottom left of screen). If you want to start it again, just repeat and select Start Video Windows Computers (Laptops and Desktops) Ensure the Zoom application is installed on your computer before doing any Zoom classes. Zoom will install from a browser link but it is not totally robust and may fall over; easier and more reliable to install the application first. Browse to http://zoom.us/download and download/install Zoom Client For Meetings. If using the link in the email. 1. Click on the link to open it 2. In the browser, a dialog will request opening of Zoom. Click Open Zoom. 3. As Zoom opens it may ask how/what video and audio. Select Computer Video and Computer Audio. You are now in class! Hi!! If using the Meeting ID. 1. Open the Zoom application 2. Click on ‘Join a Meeting’ (No need to Sign In) 3. In the ‘Your Name’ text box ensure your name has been entered correctly 4. In the Meeting ID textbox, enter the 9 digit Meeting ID 5. Ensure ‘Do not connect to audio’ and ‘Turn off my video’ are unticked and click Join. As Zoom connects it may ask how/what video and audio. Select Computer Video and Computer Audio. You are now in class! Hi!! Sound When you join – for instance if the class has already started - your microphone may be muted. This is to prevent too much distraction in the class from external sounds. You also may not be able to unmute yourself (again, to prevent class distractions from accidental unmutes). If you cannot Unmute your sound and you want to talk to the teacher/class use the ‘Raise Hand’ (see below) Raise Hand While in a class the teacher may have muted sound from all Students. This is usually to ensure class is not distracted by noise that may be caused by external sounds – dogs barking, bells ringing, etc.. If sound is muted but you want to talk to the teacher you can ‘Raise Hand’, which is similar to a Cabin Crew call light on a Plane. When you ‘Raise Hand’ an indicator is shown on the teachers screen showing you want to communicate – clarify a pose, help adjust etc.. To ‘Raise Hand’, click on ‘Participants (Bottom of video window) and at the bottom of the list of Participants click ‘Raise Hand’. To lower your hand if you no longer want to attract the teachers attention repeat as before but click ‘Lower Hand’. Stop/Start Video If you want to stop your video for any reason during a class. Tap the middle of the screen and tap on Stop Video (Bottom left of screen). If you want to start it again, just repeat and select Start Video