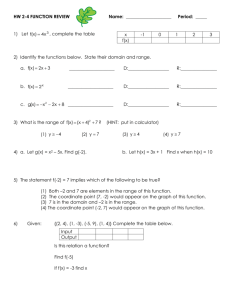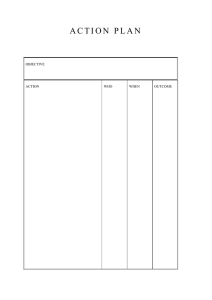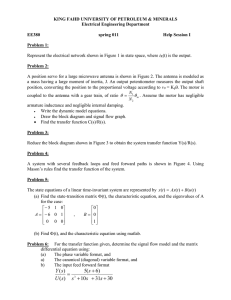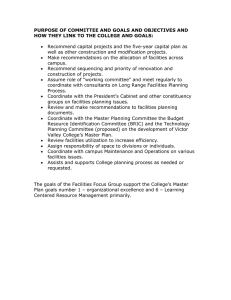Modeling of a 5G Antenna using HFSS 3D Components Introduction Scheduled for release in 2020, fifth-Generation (5G) communications technology will be the new standard for wireless, offering a host of advantages over 4G/4.5G. By shifting to millimeter-waves, 5G will offer unprecedented data rates and latency but also present engineers with significant challenges. Due to high propagation loss at these frequencies and requirements for integration with technology such as massive MIMO, careful design of the antennas in their target environment is required to meet all the 5G specifications. As such, simulation will play a crucial role in achieving the 2020 deadline for 5G rollout. Full-wave electromagnetic simulators such as ANSYS HFSS enable 5G researchers and engineers to design and analyze millimeter-wave antennas with little cost and effort. The obstacles to 5G implementation require interdisciplinary collaboration between each level of the supply chain. HFSS 3D Components offer a way to easily manage and share HFSS models encompassing all the geometries, materials, excitations, boundaries, and mesh operations. In turn, it is easy to see that 5G simulations are a natural application for HFSS 3D Components. In this project, you will create a 3D component of a planar antenna element [1] and insert it into a target design, in this case a differential feed structure. This antenna produces circularly polarized light with wide bandwidth and has a peak gain of around 13 dB at 60 GHz, making it potentially suitable for 5G. The goal of this example is to highlight a few best practices for inserting 3D components into target designs in the context of 5G antenna simulation. Differentially Fed Circularly Polarized Planar Aperture Antenna To begin, open the project 5G_SIW_Aperture_Antenna. You will see one HFSS design labeled SIW Feed Structure. This design is a differential feed based on the substrate integrated waveguide (SIW). The antenna you will create will be built up inside the feed structure with repeated 3D components. Insert a new HFSS design into the project and name it 5G Aperture Element. Draw a box and edit the box command as shown below. Give Tx, Ty, and hsub the values 2.9mm, 2.5mm, and 0.787mm, respectively. Then rename Box1 to Substrate. Next, create an offset relative coordinate system as shown below and name it FeedGroundCS. This coordinate system will eventually serve as the reference coordinate system for your 3D component. While FeedGroundCS is set as the working coordinate system, create another offset relative coordinate system as shown below and name it FeedCS. Leave FeedCS as the working coordinate system. From here, we will create the metallic traces defining the antenna aperture. Draw 8 rectangles with the name Tracen (n=1,2…,8) and edit the commands as shown below. Set the parameters tw1, tw2, ... all equal to 0.32mm, set gap equal to 0.18mm, ax to 1.8mm, and ay to 1.7mm. Make each rectangle yellow with a transparency value of 0. The resulting geometry should resemble the following figure. Note that defining the geometry in this way allows us to individually modify each straight portion of the traces by simply changing the corresponding parameter values. Try modifying these parameters slightly and observe the changes in the geometry. Select all the rectangles you just defined, starting with Trace1, and unite them using the Unite command. With the traces still selected, right click in the modeler window and assign a finite conductivity boundary to Trace1 using the material copper as shown below. Next, select the object Substrate and assign it the material Rogers RT/duroid 5880 (tm). The geometry, material, and boundary settings are now complete. The 3D component you are creating in this case will not have its own excitations or mesh operations, as those will come from the target design. Save the project. From here, you will begin to create your 3D component. An important part of this procedure is to carefully consider the reference coordinate system you choose for your 3D component. A good choice can simplify the process of inserting the component into the target design, while a poor choice can complicate it. In the model you just created, any of the coordinate systems that were defined would likely work fine. However, if you look in the target design you can see that there is already a coordinate system (named FeedGroundCS) which corresponds exactly to where we wish to place the ground of our first antenna element. Therefore, making FeedGroundCS the reference coordinate system for the 3D component becomes a convenient choice. Note that the chosen coordinate systems in the 3D component and the target design do not need to have the same name, but they can as in this example. To begin creating your 3D component, make FeedGroundCS the working coordinate system in the design 5G Aperture Element. Then, use ctrl+A to select all the model objects. In the menu bar, navigate to Draw > 3D Component Library > Create 3D Component… A dialog box will appear which allows you to edit the attributes of the 3D component. Edit the entries in the Info tab as desired, and set Name to 5G_CPAA_Element. Next, go to the Coordinate Systems tab and make sure FeedGroundCS is included and set as the reference coordinate system. Then go to the Parameters tab and leave them all selected. You may wish to only include a few parameters, or none, depending upon what you wish to do with the component once in the target design. Click OK to create the 3D component and save it in your PersonalLib. To insert the 3D component into the target design, first open the design SIW Feed Structure. Change the working coordinate system in this design to FeedGroundCS. In the Component Libraries window, expand Personal Library. Here you should see the component 5G_CPAA_Element you just created. Drag and drop 5G_CPAA_Element into 3D modeler window. The result should appear as in the figure below with the first antenna element automatically positioned exactly as desired. Also note that the 3D component can be seen in the model tree. Double click ‘5G_CPAA_Element1’ in the model tree and go to the parameters tab. Change the value of ‘tw5’ to ‘t2’, and notice that the selected trace width changes to the value given to parameter t2 in the target design properties. Next, you will add the three remaining antenna elements to the feed structure design. You could drag and drop three more instances of the 3D component into the design, but here it will be easier to apply duplication commands to the component already in the model. Select ‘5G_CPAA_Element1’ in the model tree and apply a Duplicate Along Line command as follows. Then make CenterCS working coordinate system and select 5G_CPAA_Element1 and 5G_CPAA_Element2. Apply a Duplicate Around Axis command as shown below. This command completes the geometry of the antenna, and should appear in your modeler window as shown. Since all the necessary boundaries and excitations are already defined in the target design, the model is now ready to analyze. Analyze the design. After analyzing, verify that the results match the following. References [1] Dia’aaldin, J. B., Liao, S., & Xue, Q., “High gain and low cost differentially fed circularly polarized planar aperture antenna for broadband millimeter-wave applications,” IEEE Trans. Antennas Propag. 64(1), 33-42 (2016).