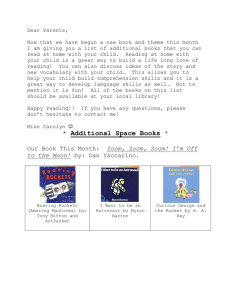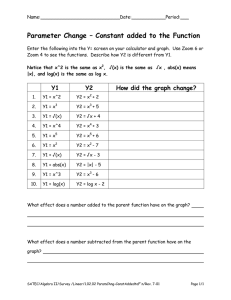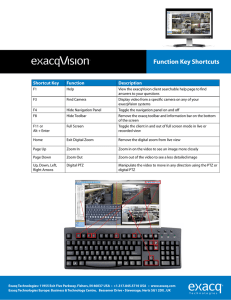Comprehensive Guide to Educating Through Zoom The purpose of this guide is to help outline how different individuals within the K-12 schooling system can leverage Zoom in a virtual learning environment. It is broken up into four sections so you can access the materials that are relevant to you. If it's your first time using Zoom, reference section 1 for everything you need to get started using Zoom. If you have any issues or questions, please reach out to support@zoom.us. Section 1: Getting Started on Zoom 1. How to Sign Up 2. How to Download the Zoom client 3. How to Schedule a Class/Meeting 4. How to Join a Class/Meeting 5. Best Practices while in a Class/Meeting Section 2: Administrator’s Guide to Managing Zoom 1. How to Add Users 2. How to Communicate to Students/Guardians 3. Tips and Tricks for Administrators and Staff Section 3: Teacher’s Guide to Educating on Zoom 1. How to Host an Ad-hoc Meeting 2. Recording a Zoom Class/Meeting 3. Delivering Virtual Instruction 4. Teaching over Video Section 4: Resources Comprehensive Guide to Educating Through Zoom | March 2020 | 1 Section 1: Getting Started on Zoom 1. How to Sign Up for the First Time 1. Start by going to zoom.us. 2. On the top right corner, click on the blue “Sign Up, It’s Free” button. 3. Enter your school email address and click “Sign Up”. 4. You'll receive an email from Zoom to activate. Go to your email and click Activate Account. 5. You'll be redirected to fill in your first name, last name, and create a password. Comprehensive Guide to Educating Through Zoom | March 2020 | 2 6. If you’d like to invite other administrators or staff members to sign up for their own Zoom accounts, you can enter their email addresses & select the “I am not a robot” checkbox. Otherwise, select “Skip this step”. 7. 2. You’re good to go! How to Download the Zoom Client ● Start by going to https://zoom.us/download. ● Click the blue “Download” button under Zoom Client for Meetings to access the installer. ● Open the Zoom installer from your Downloads folder and follow the on-screen steps to set up your Zoom Client. 3. How to Schedule a Meeting ● Option 1: Scheduling through the desktop app 1. Open the Zoom desktop app. 2. Click on the Home button at the top left. 3. Press the Schedule button. Comprehensive Guide to Educating Through Zoom | March 2020 | 3 4. Enter in Topic, Date, and other related details and press Schedule. It is recommended that you make Registration required when scheduling a meeting, as that allows you to generate a registration report after the meeting is over. More information can be found here: https://support.zoom.us/hc/en-us/ articles/216378603 ● Option 2: Scheduling online 1. Go to https://zoom.us/meeting (You may be prompted to sign in but will be redirected to the page after) 2. Click the blue “Schedule a New Meeting” button in the top left corner 3. Enter in Topic, Date, and other related details and press Schedule. It is recommended that you make Registration required when scheduling a meeting, as that allows you to generate a registration report after the meeting is over. More information can be found here: https://support.zoom.us/hc/en-us articles/216378603 Comprehensive Guide to Educating Through Zoom | March 2020 | 4 ● Option 3: Scheduling in your Learning Management System (LMS) If you have a Learning Management System (LMS), Zoom’s LTI Pro integration allows you to connect Zoom with your LMS and includes an extended feature set of what is offered in the basic LTI. https://zoomappdocs.docs. stoplight.io/lti-pro-v2/welcome/getting-started 1. Log in to your LMS and go to the Zoom external tool link 2. Click on the Schedule a Meeting button 3. Enter in Topic, Date, and other related details and press Schedule. It is recommended that you make Registration required when scheduling a meeting, as that allows you to generate a registration report after the meeting is over. More information can be found here: https://support.zoom.us/hc/en-us/ sections/200305523-LTI-LMS-Systems 4. How to join a Class/Meeting ● Option 1: Join using the provided URL. • Open the email, newsletter, calendar invite, or other communication that contains a link to the prescheduled meeting and click the URL to join the Zoom Meeting. ● • Option 2: Join using Meeting ID. • Open the Zoom desktop app. • Click on the Home Button. • Click Join and type in the provided Meeting ID and your name. Once you’re in the meeting, you may choose to connect audio in three different ways: • Using computer audio (recommended). • Dialing into a conference bridge from your phone. • Have Zoom call you by entering your phone number and your meeting will call your phone. Comprehensive Guide to Educating Through Zoom | March 2020 | 5 5. Best Practices while in a Class/Meeting • Sign in to the Zoom desktop client and stay signed in. • Check your internet speed. If you're on free wifi you may need to keep your camera off to improve quality. • Turn your camera on and have you camera at eye level. • Stay muted unless you're talking to reduce background noise. • Make sure you sit in a well lit and quiet place. • Be mindful of what's going on behind you. Think about having solid wall behind you or turning on the virtual background. Section 2: Administrators Guide to Managing Zoom 1. How to Add Users to your Account ● Option 1: Upload CSV File - You can add or update Zoom users by uploading a CSV file. You can also add users one at a time with user management. For instructions visit: https://support.zoom.us/hc/en-us/ articles/204581939-Batch-importing-and-updating-users ● Option 2: Managed Domains - You can set up your account to add existing users using your school’s email address domain. Once set up, users with your specific domain will be prompted to join your account when they sign into Zoom. For instructions visit: https://support.zoom.us/hc/en-us/articles/203395207-What-isManaged-Domain- ● Option 3: Single Sign On (SSO) - If your school uses SSO, this allows you to login using your company credentials. Zoom SSO is based on SAML 2.0. For further instructions on how to get started or supported SSO providers visit: https://support.zoom.us/hc/en-us/sections/200305453-Single-Sign-On 2. How to communicate to Students/Guardians ● Option 1: Through your LMS (Schoology, Canvas, Blackboard, etc) - If using an LMS, you can set up your Zoom class meetings ahead of time that allows students and teachers to simply start and join Zoom meetings via a join link that is displayed on the LMS course, share cloud recording links to the course, and auto-provision Zoom users when they first access Zoom via your LMS. To get started visit: marketplace.zoom.us. https:// marketplace.zoom.us/apps/f8JUB3eeQv2lXsjKq5B2FA ● Option 2: Email/E-newsletter/Calendar - Utilize your email, e-newsletter, calendar, chat, or other online documents to send teachers, students, and guardians links to their recorded or live classes that you’ve scheduled with instructions for the day’s lessons. Comprehensive Guide to Educating Through Zoom | March 2020 | 6 3. Tips and Tricks for Administrators and Staff ● Schoolwide Announcements • Utilize communication methods such as email, e-newsletter, chat, or other online documents to send teachers, students, and guardians links to their recorded or live classes that you’ve scheduled with instructions for the day’s lessons. • Conduct virtual morning announcements/assemblies to share the latest news and information about your school • Host virtual staff meetings to check in with your staff and ensure they have the necessary resources and support ● IT Support • Any software or hardware related issues that teachers encounter can be resolved virtually through Zoom meetings, screen share, & remote desktop access ● Counseling Services • Offer school counseling services to support students, teachers, and staff emotionally through difficult & stressful times. • ● Guidance counselors can stay connected to high school juniors & seniors to help with college planning Professional Development • Host training sessions with teachers to cover online learning strategies and to collaborate with their peers on best practices. Section 3: Teacher’s Guide to Educating on Zoom 1. 2. How to Host an Ad-hoc Meeting 1. Start by opening your Zoom desktop app. 2. Click on the Home button at the top left. 3. Press the New Meeting button. 4. Once in the meeting, click the invite button on the bottom of the screen to add additional users. Recording a Zoom Meeting ● When in a meeting, click the Record button. • Please note: If enabled, all attendees will receive a pop up box informing them that the meeting is being recorded. If they consent to being recorded, they must press Continue, otherwise, they can press Leave Meeting and will be kicked out. For more information, visit: https://support.zoom.us/hc/en-us/ articles/360026909191-Consent-to-be-Recorded Comprehensive Guide to Educating Through Zoom | March 2020 | 7 ● To access recording links, go to zoom.us/recording in your browser. You will be prompted to enter your login credentials if you are not logged into your Zoom account. ● Press the Share button next to the recording you’d like to distribute. You can update the sharing settings and distribute them using the provided link. 3. Delivering Virtual Instruction ● Teaching Live using Zoom (Synchronous) • Teachers can schedule Zoom meetings and post the meeting links in either their Learning Management System’s classroom, or simply on an organized online document. • ● Teachers and students will click on the meeting link at the appropriate time and conduct class as usual. Recording Classes Via Zoom (Asynchronous) 1. Start a Zoom meeting. 2. Press the record button 3. Teach your lesson 4. End meeting, and send the link to the recording with detailed expectations including assignments. (When you share the meeting, click the box that says, “require registration” This will allow you to see who has viewed the video) 4. Commonly Used Controls in Zoom ● Managing Participants • As the host of a class/meeting, you can manage participants such as renaming, muting, stopping video and other controls for participants. For more, visit: https://support.zoom.us/hc/en-us/ articles/115005759423-Managing-participants-in-a-meeting ● Video ON/OFF • Once in a meeting, you can turn your video on by clicking the “Start Video” icon on the bottom left of your screen. To turn it off, click the “Stop Video” icon. For more, visit: https://support.zoom.us/hc/en-us/ articles/200941109-Attendee-Controls-in-a-Meeting ● Virtual background • Once in the meeting, you can select a virtual background by clicking the up caret to the right of the Start Video icon. For more, visit: https://support.zoom.us/hc/en-us/articles/210707503-Virtual-Background ● Muting • To ensure minimal background noise during your Zoom meeting, it is recommended that you mute everyone on the call when they’re not talking. To do this, click on the Participants icon at the bottom Comprehensive Guide to Educating Through Zoom | March 2020 | 8 of your screen click Mute All in the side panel. For more, visit: https://support.zoom.us/hc/en-us/ articles/203435537-Mute-All-And-Unmute-All ● Chat in a meeting • Meeting participants can ask questions during a Zoom Meeting via the meeting chat. Start by clicking the “Chat” icon on the bottom right of your screen. • Once the chat panel will open up on the right, you can view and respond to all public chats. • Use the three dots to choose whether you want to send messages to all meeting attendees or the host privately. • *Note: Private chats will not be visible to the host. To control and disable in-meeting chat, visit: https:// support.zoom.us/hc/en-us/articles/115004809306-Controlling-and-Disabling-In-Meeting-Chat ● 5. Sharing Screen • Click the “Share Screen” icon at the bottom of your screen to share your desktop. • If you’d like to share specific windows or applications, you can choose to do so from the dialog box. • For more, visit: https://support.zoom.us/hc/en-us/articles/201362153-How-Do-I-Share-My-Screen- Teaching Over Video ● Tips and tricks for Virtual Lessons • For your first class, set aside some time to introduce your students to Zoom and ensure that they’re able to connect their audio and video. • Give an agenda or plan for each class by Screen Sharing a document or slide at the beginning of class. This gives students a clear idea of how the class will progress, what will be covered, and the activities they’ll engage in. • Discuss online etiquette and expectations of the students in your first virtual class and periodically revisit the topics. • Utilize the Whiteboard or Annotate a shared document and let your students engage as well. When sharing a whiteboard, document, screen, or image, try whiteboarding math problems or have a student use annotation to highlight items such as grammar mistakes in a paper you’re sharing. • Take time to promote questions, comments, and reactions from your class. Give a minute to allow your students to utilize reactions, write their questions in chat, or be unmuted to ask their questions live. • Divide into smaller groups for a discussion on a certain topic. You can use Zoom’s Breakout Room feature to either pre-assign or auto-assign students into groups for a short period of time so they may discuss things together. Comprehensive Guide to Educating Through Zoom | March 2020 | 9 • Have students be the presenter and share projects with the class. This allows your students to show what they’re working on while practicing their presentation skills. It also allows students to hear from one another. ● Tips and Tricks for Delivery • Pre-set your meeting to mute participant’s microphones upon entry. This helps to avoid background noise and allow your students to focus on your lesson. • Look at the camera to create eye contact with your students. This helps to create a more personal connection while teaching over video. • Take a second to check chat or your student’s video (if on camera) to check-in with your students and get feedback. • Speak as if you’re face-to-face with the class while ensuring you’re at the appropriate distance from the microphone for the best audio experience. • When delivering a presentation, sharing images, files or video, give your students a moment to open or take in what you’ve shared. • Embrace the pause. Take a moment after the end of your comments and allow for students to engage before continuing on. Section 4: Resources ● Polling: https://support.zoom.us/hc/en-us/articles/213756303-Polling-for-Meetings ● Breakout Rooms: https://support.zoom.us/hc/en-us/articles/206476093-Getting-Started-with-Breakout-Rooms ● Non-verbal Feedback: https://support.zoom.us/hc/en-us/articles/115001286183-Nonverbal-Feedback-DuringMeetings ● Virtual Backgrounds: https://support.zoom.us/hc/en-us/articles/210707503-Virtual-Background ● Sharing a Screen: https://support.zoom.us/hc/en-us/articles/201362153-How-Do-I-Share-My-Screen- ● Whiteboard: https://support.zoom.us/hc/en-us/articles/205677665-Sharing-a-whiteboard ● Annotation: https://support.zoom.us/hc/en-us/articles/115005706806-Using-annotation-tools-on-a-shared-screenor-whiteboard ● Transcription of meetings: https://support.zoom.us/hc/en-us/articles/115004794983-Automatically-TranscribeCloud-Recordings- ● Chat: https://support.zoom.us/hc/en-us/articles/203650445-In-Meeting-Chat ● Generating Meeting Reports for Registration and Polling: https://support.zoom.us/hc/en-us/articles/216378603Generating-Meeting-Reports-for-Registration-and-Polling ● Recording: https://support.zoom.us/hc/en-us/articles/206277393-Finding-and-Viewing-Recordings Comprehensive Guide to Educating Through Zoom | March 2020 | 10