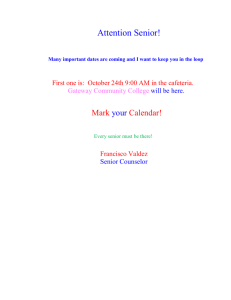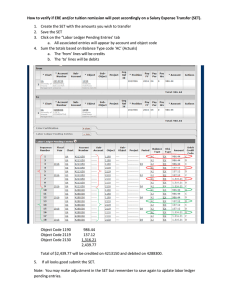For Chapter 5 – Valdez Realty – Simply Accounting This is a detailed guide to assist students in completing the Valdez assignment at the end of Chapter 5 using Simply Accounting®. It is very detailed and should be used as a resource to help with the assignment. Try to avoid the temptation to just follow each step without thinking about what is happening. Think through each part as you attempt it to better grasp how your software works. Please note that the identifying numbers used here do not necessarily match with the section numbers in the assignment itself. 1. Copy the Valdez data set from your Student CD to a working location of your choice. (Usually this will be the hard drive of your computer.) We will assume you are using a folder on drive D called Homework. The path to the data set would then be: D:\HOMEWORK\VALDEZ. All students are expected to be comfortable with Windows file operations, but if you need further assistance, please ask your instructor. 2. Start Simply Accounting. There are two ways to do this. First, double click on the Simply Accounting shortcut icon found on your desktop (this would have been placed there during installation). Click this Icon to start Simply. Your desktop will look much different, of course. If you do not have the shortcut icon, you will need to use the second method. Double click on the start icon. (Found in the green box, bottom left corner of the screen). A menu box will appear above start. (Your menu items will not be exactly the same as those shown in the diagram below, but should be recognizable). Drag your cursor to All Programs. Another menu box will appear listing all the programs available. Slide the cursor onto this list, and scroll upwards to Simply Accounting. A small menu will open; drag the cursor to Simply Accounting and double click. The Simply Accounting program will open, prompting you to select how you wish to enter the program. You will be accessing the Valdez Realty files. To do this, click into the circle next to Select an existing company, as illustrated below. Now click the OK button. The Simply Pro 2005 screen will look similar to this one. You will need to locate the Valdez data file. Using the drop-down arrow to the right of the Look in: field, locate the drive and folder to which you copied the data files. (Refer back to step 1). Most likely it will be D:/HOMEWORK/VALDEZ. Highlight the Valdez file, and click Open. Here we show the Valdez data file in the HOMEWORK folder. Your data could be stored in a different location. Click Open when you have highlighted the Valdez file You are now prompted to choose a session date – see the next screen grab. This is the date associated with the current work session. Date for this session will be highlighted. Type 6/30/07, or 30/06/07 if your computer accepts dates with the day first. You may also click on the calendar icon found directly to the right of the drop down arrow. This will open up a calendar allowing you to manually scroll through until you find the correct date. Click the June 30, 2007 date, then OK to proceed. A Simply Accounting - Warning Screen will appear. This alert appears if the session date entered is more than one week past the last session date. (In this case, the last session date was when the company was formed, 01/01/07). Click OK. The Advisor Box as seen below will appear if the session date is changed by more than one week. Ignore this Advisor and click (Click here to close), located under the light bulb with glasses. You will now be in the Simply Accounting Program, and your screen should resemble the one below. (There may be variations, depending on the version of Simply Accounting you are using). 4. It is important to personalize your own reports, particularly if you are using a computer that shares a printer. To personalize your reports you must modify the company name to include your initials. To do this click Setup, found on the top tool bar menu. Choose System Settings, and then Company Information. This is shown in the illustration below: 5. A new screen will appear titled Company Information. You will need to click into the Name box and insert your own initials. For example, I would change the company name to read: BRZ Valdez Realty (as shown below). Any other information, such as phone numbers, addresses or business numbers can be added or changed at this time. If you want to type in the next line, hit the TAB key on your keyboard; shift TAB if you want to move upwards. Once you are finished click OK. 5. It is now time to input the June 2007 transactions. From the main screen, as seen below, click on General. Click this Icon to open the General Journal entry screen. 6. The General Journal screen as seen below will appear. This is where the journal entries are entered. We will do the first entry together, and from then on be sure to check your entries with the screen captures shown in this guide document. To begin, click into the Source box, and type Deposit 1. Move your cursor to the Date field, and type 06/01/07. (There is also a calendar icon found directly to the right of the Date box, clicking this will allow you to manually scroll though a calendar in order to select June 1, 2007 as the transaction date.) Use the TAB key to continue to the Comment field and enter Initial investment by owner. Now select the account to debit. Two approaches may be taken. First you could TAB into the Account field (or, use your mouse, and click once in this field). Type 1110 (the account number), and press TAB again. Simply Accounting will automatically display the account name next to this number. (In this case, Cash) Secondly, if you do not know the account number, you can click on the magnifying glass icon found in the right side of the Account field. (Refer to the above illustration). This will open up a list of accounts similar to the one below. You need to scroll down until you find the account, highlight it, and click Select. At this point, you will be at the General Journal Screen. Your cursor should be in the Debits field. If not, move your cursor into the Debits field. Type 18000. It is recommended that you use the numerical keypad, if you have one (most laptops do not have a separate keypad for numbers. If you use this keypad, ensure that your Num Lock light is lit). When the amount is entered, move your cursor to the Comment field and type Initial investment. Your screen should look like this: It is possible to enter multiple Debits and Credits in a single Journal Entry. The owner of Valdez invested office equipment in the company. The office equipment was valued at $3,000, and this must also be treated as a Debit. Move your cursor to the next available Account field, - just beneath the 1110 Cash. Input 1210 and Office Equipment will appear. Hit the TAB key, and your cursor will be placed in Credits with the 18000 default amount highlighted – but, we do not yet want to enter a credit. Clear the default amount by pressing Del (delete key), and move the cursor back into the Debits field (shift TAB works fine to do this, or use your mouse). Type 3000. When the amount is entered, move your cursor to the Comment field and type Initial investment. Your screen should look like this: The Credit must now be entered. Move your cursor to the next available Account field, - just beneath the 1210 Account. Enter or choose 3110 and Owner’s Capital will appear. Position your cursor in the Credits field. The default Credits amount will equal 21000. You may accept the default by hitting TAB again. In other situations where there is more than one Credit entry you would need to manually type in the amount. Place your cursor in the Comment field, and type Initial investment. (Note that if you want to have the same comment for each line in a transaction, you can use the Cut and Paste functions to save a bit of time). After the Debits and Credits are entered, your screen will look like the one below. Notice that the total debits equal the total credits. Note that total debits equals total credits. Click Post when your entry is correct After verifying the journal entry, and it is the same as in the illustration above, Post it. Click on the Post icon found in the bottom right hand corner of your screen (as shown) to record the entry in the company’s accounting records. A blank General Journal Dialogue box, like the one below, will appear ready for additional transactions to be recorded. Remember to enter the appropriate details into the Source text box, and the exact Date listed for each transaction. JUNE 1, 2007- RENTED OFFICE SPACE AND PAID 3 MONTHS RENT IN ADVANCE, $2,100. CHEQUE #601 JUNE 1, 2007- BOUGHT A COMPANY AUTOMOBILE, $12,000. CHEQUE #602. JUNE 4, 2007- PURCHASED OFFICE SUPPLIES FROM OFFICE DEPOT, $300. CHEQUE #603. INVOICE D198795. JUNE 5, 2007- PURCHASED MORE OFFICE SUPPLIES ON ACCOUNT FROM OFFICE DEPOT, $150. INVOICE D198825. JUNE 6, 2007-SOLD A HOUSE (H. PENCHANT) AND COLLECTED A $6,000 COMMISSION. DEPOSIT 2 JUNE 8, 2007- PAID GAS BILL FOR CAR TO ANDERSON PETROLEUM, $22. CHEQUE #604. JUNE 15,2007- PAID SALARY OF THE PART-TIME OFFICE SECRETARY, PAMELA DAWSON, $350. CHEQUE 605 JUNE 17, 2007- SOLD A BUILDING LOT FOR EAST END LAND DEVELOPERS AND EARNED A COMMISSION, $6,500. EXPECTED TO BE RECEIVED 7/8/07. JUNE 20, 2007- JUAN VALDEZ WITHDREW $1,000 FROM THE BUSINESS TO PAY PERSONAL EXPENSES. CHEQUE #606. JUNE 21, 2007- SOLD A HOUSE (L HARRISON) AND COLLECTED A $3,500 COMMISSION. DEPOSIT 3. JUNE 22, 2007- PAID GAS BILL FOR CAR (ANDERSON PETROLEUM), $25. CHEQUE #607. JUNE 24, 2007- PAID $600 TO AUTO CITY WEST FOR REPAIRS TO CAR. INVOICE WES3750. CHEQUE #608. JUNE 30, 2007- PAID SALARY FOR OFFICE SECRETARY, PAMELA DAWSON, $350. CHEQUE #609. JUNE 30,2007-PAID JUNE TELEPHONE BILL $510 TO PHONES ONTARIO. CHEQUE #610. JUNE 30, 2007- RECEIVED ADVERTISING BILL FOR JUNE FROM CITY NEWS, $1,200. THEIR INVOICE NUMBER 4879 IS TO BE PAID ON 7/3/07. After you have made and posted each of the journal entries, close the General Journal Screen. It is a good practice to print out the General Journal Report so it can be reviewed to ensure all the entries were completed correctly. From the main screen, which is still opened, click on Reports. Highlight Journal Entries, and click All. (See illustration below): The All Journal Entries Options screen will appear. There are two options, Report By Date, or Journal Number; for the purposes of this exercise select Date. Next, input the Start and Finish dates. (The time frame for this part of the assignment is June 1-30.) Click into the Start date box and enter 06/01/07 (You may also use the calendar icon to the right of the start date box). Do the same for the Finish date box, entering 06/30/07. There is a section which you can select to Show Corrections, and Additional Information; there are none at this time, so leave these unchecked. Your screen should match the one below, and if it does, click OK. The All Journal Entries Display Screen as seen below will appear. You will need a printed copy for your instructor, so double click on the printer icon. Once entries are printed, close the All Journal Entries Display screen, by clicking on the ‘X’ icon in the top right of your screen. It is also necessary to print a Trial Balance. To generate this report, from the main screen click Reports. Scroll down and highlight Financials, and double click on Trial Balance. The Trial Balance Options screen will appear. Leave the Report Type as Current Year. Move your cursor into the As at field, and type, or accept 06/30/07. Once your screen matches the one below, click OK to generate the report. The Trial Balance Report should look exactly like the screen below. Click on the Printer Icon (Insert Arrow here). Once you have printed the report, close the screen. This would be a good time to make a Backup of your data using the Save As function. From the main company screen, click File, and then Save As. Click Save As to begin making a backup of your data. There are other ways to do a Backup of your Simply files. We do not recommend that students use the Backup utility as supplied by the software, because this results in compressed files. While it is true these files are smaller than the ones we will create here, with the large and inexpensive backup devices available today, this is rarely a problem, and it is usually a challenge dealing with compressed files. Save yourself the hassle, and use the Save As method. The Save As screen (shown next) will appear. After the Save in field there is a drop down arrow; click this to open up a menu. You will want to choose an external drive. In the illustration below it is DVD/CD-RW Drive E: (your drop down menu will differ from the one below, but should be recognizable) Once it is determined what file the data will be saved to, you need to give a name to the file. Move the cursor to File name and type ValJun1. Once your screen resembles the one below (the Save in location may differ), click Save. Your Save In location will be different from this choice, of course. Drive D is not a great choice here, because we assume that this is used as a hard drive to store your working data. From the main company screen, notice the name of the file changed from Valdez to ValJun1. Note that the company name changes after using the Save As option. It is important to leave the Backup data set as is, in case you run into difficulties. Close the ValJun1 company by clicking on File and then Exit. Reopen the original Valdez file. Start Simply Accounting. Since ValJune1 was the last company worked on, you must click Select existing company, not Open the last company you worked on. Do not choose this menu option at this point! Locate the Valdez file. Using the drop-down arrow to the right of the Look in: field, locate the drive and folder to which you copied the data files. (Refer back to step 1). Highlight the Valdez file, and click Open. Be sure to choose exactly the file set you started this workshop with! Leave the Session Date at 06/30/07. Click OK to open the Valdez data set. You now have two sets of company data files for the Valdez Company – one in the original location, and a second identical copy on your Recordable CD (or whatever media you chose to use). The current data is stored under the file name Valdez, while the backup data for June is stored under the file name ValJun1. It is also recommended that you take a few seconds and jot down the details of where and when you made your backup, because it is so easy to lose track of computer files these days. Many companies have an official Backup Log which is used for this very purpose. Students will find it convenient to note these details right on the paper Workshop document they are using – use pencil if you wish to preserve the resale value of your text. There are adjusting entries which need to be input for this assignment. From the main screen, click the General icon. You saw this icon pointed out before, but it is the middle one in the screen shown below: This will open up once again the General Journal Screen. The Sources used for the adjustments are Memos ‘1’ through ‘4’, the Dates will all be 06/30/07, and the Comments are Adjustment No. 1, 2, etc. Enter the Adjusting entries the same way as the regular entries, and check with the illustrations below for accuracy: ONE MONTH’S RENT HAS EXPIRED. ADJUSTMENT 1. Click Post for this entry (and the next three) when you are satisfied that your work is correct. AN INVENTORY SHOWS $120 OF OFFICE SUPPLIES REMAINING. ADJUSTMENT 2. The amount shown in this entry is the difference between the amount counted as being on hand, and the amount shown in ledger account 1150 – Office Supplies. AMORTIZATION ON OFFICE EQUIPMENT, $100. ADJUSTMENT 3. AMORTIZATION ON AUTOMOBILE, $200. ADJUSTMENT 4. After you have posted the above adjusting entries, close the General Journal. You will be back at the main screen, and should print the General Journal again, this time including the adjusting entries. Click on Reports. Highlight Journal Entries, and click All. (See illustration below): The All Journal Entries Options screen will appear. There are two options, Report By Date, or Journal Number; (for the purposes of this exercise select Date.) Next, input the Start and Finish dates. (The time frame for this part of the assignment is June 1-30, 2007) Click into the Start date box and enter 06/01/07. (You may also use the calendar icon to the right of the start date box). Do the same for the Finish date box, entering 06/30/07. There is a section which you can select to Show Corrections, and Additional Information; there should be none at this time, so leave these unchecked. Your screen should match the one below, and if it does, click OK. The All Journal Entries Display Screen as seen below will appear, now including all the adjustments. A printed copy is needed for your instructor, so double click on the printer icon (ARROW). Once entries are printed, close the All Journal Entries Display screen. A Trial Balance should also be printed. To generate this report, from the main screen click Reports. Scroll down and highlight Financials, and click on Trial Balance. The Trial Balance Options screen will appear. Leave the Report Type as Current Year. Move your cursor into the As at field, and type (or, accept) 06/30/07. Once your screen matches the one below, click OK to generate the report The Trial Balance Report should look exactly like the screen below. Click on the Printer Icon (Insert Arrow here). Once you have printed the report, close the screen. The assignment also asks for a printed General Ledger Report. From the main screen, click Reports, highlight Financials, and select General Ledger. A General Ledger Report Options screen will open. Your cursor will already be in the Start field. Input 06/01/07, or use the calendar icon to manually select this date. Move into the Finish field, and using your method of choice enter 06/30/07. Click Select All which is located under the list of accounts. (This will highlight all the accounts, ensuring that each account used will be present on the General ledger report). There are four more options which need to be addressed, but for the purpose of this assignment, accept the defaults. (Sort by transaction number, and show transaction comments). Once your screen matches the one below, click OK. Note that all accounts have been selected – they are shown highlighted, after you click on Select All. The General Ledger Report is now generated. To print this report, click on the Printer Icon found in the top left hand corner of your screen. Once printed, close the General Ledger Report screen. This is the Print icon. Click here and your report is sent to the Windows default printer. Print an income statement. From the main company screen, click on Reports, highlight Financials, and then click Income Statement. The Income Statement Options screen will appear. Leave the Report Type box unchecked - for the purposes of this assignment a Comparative Income Statement is not needed. Move your cursor into the Start field, and enter 06/01/07. Move your cursor into the Finish field, and enter 06/30/07. Once your screen matches the one below, click OK. The Income Statement will now be generated. If all the entries were completed correctly, your Income statement will look exactly like the one below. Click on the Printer Icon. Once you have printed the report, close the screen. This is the Printer icon. A Balance Sheet is also required for this assignment. From the main company screen, click Reports, highlight Financials, and click Balance Sheet, as shown below: The Balance Sheet Options screen will appear. Again leave the Report Type box unchecked. The As at date should be 06/30/07 - if not, enter that date. Once your screen matches the one below, click OK. The Balance Sheet will be generated. If all the entries were completed correctly, your Balance sheet will look exactly like the one below. Click on the Printer Icon. (same one as above). Once you have printed the report, close the screen. It is now time to ‘close the books’. It is somewhat unusual for a business to operate for only one month and then close its books, but this is done to allow you to practice this procedure (which is usually done annually). This is a four step process. Simply Accounting will perform the following three steps: 1) Clear the revenue account balance(s) and transfer to the Income Summary 2) Clear the individual expense balances and transfer the total to Income Summary 3) Clear the balance in the Income Summary and transfer it to Capital. The program will not automatically perform the fourth step, so you will need to record this final closing entry by making a separate journal entry. This is shown next: From the main screen, open the General Journal. Click here to open the General Journal You will need to clear the Owner’s Withdrawal account balance to Owner’s Capital. Use June 30, 2007 as the Date, and the Source can be Year End. Looking back at our printed Trial Balance or Balance Sheet you can see that the total in the Owner’s Withdrawal account is $1,000. Once your screen matches the one below, Post it. Click Post when your entry matches the one shown here. This would be a good time to make a Backup of your data using the Save As function. From the main company screen, click File, and then Save As. The Save As screen will appear. After the Save in field there is a drop down arrow, click this arrow to open up a menu. You will perhaps want to choose an external (removable) drive. In the illustration below it is DVD/CD-RW Drive D: (your drop down menu will differ from the one below, but should be recognizable) Once it is determined what file the data will be saved to, you need to give a name to the file. Move the cursor to File name and type ValJun2. Once your screen resembles the one below (your Save in location will almost certainly differ from the one illustrated below), click Save. Click Save only after you have carefully selected the exact location for your backup files. From the main company screen, notice the name of the file changes from Valdez to ValJun2. When the data files are saved to the new location, the company name changes as you can see. Remember that it is important to leave the Backup files you just saved as is, in case you run into difficulties. Close the company by clicking on File and then Exit. Now, once again reopen the original Valdez file. Start Simply Accounting. Since ValJune2 was the last company worked on, you must click select existing company, not Open the last company you worked on. Locate the Valdez file. Using the drop-down arrow to the right of the Look in: field, locate the drive and folder to which you copied the data files. (Refer back to step 1). Highlight the Valdez file, and click Open. An alternative method can also be used to open the original Valdez files. From the File choice on the Menu Bar, select Open Company. This then asks if you are finished with the company you are working on (this would be ValJun2). Click Yes, and you are then presented with an entry screen that allows you to choose the original file set for Valdez, just as the first method allowed you to do. In either event you get to the same point – the original Valdez file set up and running, ready for the next step. This screen is where you choose the location and name for the Valdez data set. Leave the Session Date at 06/30/07. You now have three sets of company data files for the Valdez Company – one in the original location, and a second identical copy on your Recordable CD (or whatever media you chose to use) The current data is stored under the file name Valdez, while the backups for June are stored under the file names ValJun1 and ValJune2. At this point in time, the Valdez and ValJun2 data sets are exactly the same, but we are about to change that. Now we need to advance the Session date to a new month. This will be our Year End, and the three steps previously described will be carried out automatically by the software. It is very important to make a backup before this (we have already done this – it is called ValJun2), because once a new fiscal year is created all the individual postings of journal entries to general ledger accounts are permanently removed. It will be difficult to display or print a General Journal or General Ledger for the prior months. This is a lot easier to do if you can open your backup for June and then you can print, or display what you need. From the main company screen, click Maintenance, and then click Change Session Date. A Change Session Date screen will open like the one below. Move your cursor into the New Session Date box, and type 07/01/07, or use the calendar icon to manually select the first day of July, 2007. Click OK. A Simply Accounting - Confirmation screen will appear exactly like the one below. This screen is making sure we have entered all the information we needed to before we start a new year. Click Yes. The following Simply Accounting- Warning screen reminds you to make a backup. We just created ValJun2, so click Proceed. The following Simply Accounting - New Fiscal Year screen will appear. Again reminding us to backup the data, because once we create the new fiscal year all General Ledger and General Journal entries will be removed permanently. We created ValJun2, so click your cursor into the circle beside NO. (ARROW) Click OK to proceed. Click No here to skip making a backup, since we have already done this. Another Simply Accounting – Confirmation screen will appear as seen below, because the closing of a fiscal year is such an important event, and it is impossible to change your mind (without resorting to a backup copy). Click Yes when you are ready to proceed. Depending on the version of the program you are using, you may get a Checklists screen. At this point we can click on Close. Click Close if you see this screen. The program then closes the books for the period ending Jone 30, 2007. It is usually necessary to print a Post-Closing Trial Balance at this point. From the main company screen, click Reports, highlight Financials, and then click Trial Balance: The Trial Balance Options screen will appear. Report Type will be Current Year, and the As at date should be 7/01/07. Once your screen matches the one below, click OK. The Trail Balance will be generated, and should be identical to the one below. Notice that the expense and revenue accounts all have zero balances (Withdrawals account as well). Click on the Printer Icon to send a copy to the printer for handing in. Once you have printed the report, close the screen. All the required steps for June are completed. From the main company screen, click File, and then click Exit. It is probably a good idea for you to take a break at this point. When you are ready, start with the directions shown below. Part B- The July Accounting Cycle Start Simply Accounting. When prompted, open Valdez by Selecting an existing company. (These steps were explained at the beginning of the computer workshop) The Simply Accounting - Session Date screen will appear. Enter 7/31/07 in the Date for this session field. Once your screen matches the one below, click OK to proceed. A Simply Accounting Warning screen as seen below will appear. Click OK to proceed. It is now time to input the July transactions. From the main screen, as seen below, click on General to open the General Journal. Enter all the July Transactions in the General Journal screen. Enter ‘Memo’ in the Source text box for each transaction (unless your instructor advises differently), and be sure to enter the exact dates listed for each transaction. All the entries are shown below, so before posting verify that your entries match the ones shown for you. If you have entered a more precise value in the Source field, this is OK. JULY 2 - PAID FOR JUNE 5 OFFICE SUPPLIES PURCHASED ON ACCOUNT, $150. CHEQUE 611. Instead of Memo, your instructor may advise that you type more specific details here. You might type “Cheque 611” for eg. JULY 2 - PURCHASED MORE OFFICE SUPPLIES ON ACCOUNT FROM OFFICE DEPOT,$700, THEIR INVOICE NUMBER D1996035. Once again, you may be advised to enter more specific details here. “Inv. # D1996035” would be helpful. Be sure to follow your instructor’s advice in this matter, and all other July entries. JULY 3 - PAID ADVERTISING BILL FOR JUNE. CHEQUE 612. Especially when entering cheques, it is helpful to use the cheque number as the source, - CHQ 612 in this case. This will assist in reconciling the bank account. JULY 4 - SOLD A HOUSE FOR A. TRAN AND COLLECTED COMMISSION, JULY 6 - PAID FOR GAS EXPENSE TO ANDERSON PETROLEUM, $6600. DEPOSIT 4. $29. CHEQUE 613. JULY 8 - COLLECTED COMMISSION FROM SALE OF BUILDING LOT ON 6/17/07. Note the different style for displaying dates in this screen grab. This resulted from correcting an error by generating a new screen on a different computer. No big deal – lots of choices are provided by Windows. The colour for this screen is slightly different as well. The July 2 screen is also different. JULY 12 - PAID $300 TO HAMILTON REALTORS’ ASSOCIATION RE ATTENDANCE AT REALTOR’S WORKSHOP. CHEQUE 614. JULY 15 - PAID THE SALARY OF THE OFFICE SECRETARY PAMELA DAWSON, $350. CHEQUE 615. JULY 17 - SOLD A HOUSE FOR H.HOLLEMEYER EARNING A COMMISSION OF $2,400. AUGUST 10, 2007. CASH TO BE RECEIVED JULY 18 - SOLD A BUILDING LOT FOR B.GAME AND DEPOSITED THE COMMISSION OF $7,000. DEPOSIT 5. JULY 22 - SENT A CHEQUE TO MUSTARD SEED MINISTRIES FOR $40 TO HELP SPONSOR A LOCAL ROAD RACE TO AID THE POOR. CHEQUE 616. JULY 24 - PAID TO AUTO CITY WEST FOR REAPIRS TO AUTOMOBILE, $590. CHEQUE 617. JULY 28 - JUAN VALDEZ WITHDREW $1,800 FROM THE BUSINESS TO PAY PERSONAL EXPENSES. CHEQUE 618. JULY 30 - PAID THE SALARY OF OFFICE SECRETARY, PAMELA DAWSON, $350. CHEQUE 619. JULY 30 - PAID THE JULY TELEPHONE BILL TO PHONES ONTARIO, $590. CHEQUE 620. JULY 30 - ADVERTISING BILL FOR JULY RECEIVED FROM CITY NEWS, WILL BE PAID AUGUST 4, 2007. $1400. THEIR INVOICE NUMBER 5400 After you have made and posted each of the July entries, close the General Journal screen. In order to print a General Journal Report, from the main company screen, click Reports, highlight Journal Entries, and click All. The All Journal Entries Options screen will appear. There are two options, Report By Date, or Journal Number; for the purposes of this exercise select Date. Next, input the Start and Finish dates. (The time frame for this part of the assignment is July 1-30.) Click into the Start date box and enter 07/01/07 (You may also use the calendar icon to the right of the start date box). Do the same for the Finish date box, entering 07/31/07. There is a section which you can select to Show Corrections, and Additional Information; there are none at this time, so leave these unchecked. Your screen should match the one below, and if it does, click OK. The All Journal Entries Display Screen as seen below will appear. You will need a printed copy for your instructor, so double click on the printer icon (ARROW). Once entries are printed, close the All Journal Entries Display screen. The Debit for J3 is to the wrong account. This was later corrected to be Accounts Payable Now print a Trial Balance. To generate this report, from the main screen click Reports. Scroll down and highlight Financials, and double click on Trial Balance. The Trial Balance Options screen will appear. Leave the Report Type as Current Year. Move your cursor into the As at field, and type or, accept 07/31/07. Once your screen matches the one below, click OK to generate the report. The Trial Balance Report should look exactly like the screen below, apart from the date. (It became necessary to re-capture this screen after correcting an error, and that explains the one day difference – your figures should match the ones shown here, because you have not yet entered the July adjustments). Click on the Printer Icon. Once you have printed the report, close the screen. This would be another good time to make a Backup of your data using the Save As function. From the main company screen, click File, and then Save As. The Save As screen will appear. After the Save in field there is a drop down arrow, click this arrow to open up a menu. You will want to choose an external drive. In the illustration below it is DVD/CD-RW Drive D: (your drop down menu will differ from the one below, but should be recognizable) Once it is determined what file the data will be saved to, you need to give a name to the file. Move the cursor to File name and type ValJul1. Once your screen resembles the one below (the Save in location may differ), click Save. Remember that it is important to leave the Backup as is, incase you run into difficulties. Close the company by clicking on File and then Exit. Reopen the original Valdez file. Start Simply Accounting. Since ValJul1 was the last company worked on, you must click select existing company, not Open the last company you worked on. (Refer to the steps in the beginning of the workshop if you need help here). Once at the main company screen, click the General icon to begin entering the adjustments for July. Enter Memo for the Source, 7/31/07 for the Date, and the Adjusting entry No. for the Comment. Before Posting, verify your adjusting entries with the entries below. ONE MONTH’S RENT HAS EXPIRED. ADJUSTMENT NO.1 AN INVENTORY SHOWS $340 OF OFFICE EQUIPMENT REMAINING. ADJUSTMENT NO.2 This amount is the adjustment needed to bring the Sullies account into agreement with the actual count as of July 31. AMORTIZATION ON OFFICE EQUIPMENT, $100. ADJUSTMENT NO.3 AMORTIZATION ON AUTOMOBILE, $220. ADJUSTMENT NO.4 After you have posted these adjusting entries, close the General Journal. You are required to print another General Journal Report. From the main company screen, click Reports, highlight Journal Entries, and click All. The All Journal Entries Options screen will appear. There are two options, Report By Date, or Journal Number; for the purposes of this exercise select Date. Next, input the Start and Finish dates. (The time frame for this part of the assignment is July 1-30.) Click into the Start date box and enter 07/01/07 (You may also use the calendar icon to the right of the start date box). Do the same for the Finish date box, entering 07/31/07. There is a section which you can select to Show Corrections, and Additional Information; there are none at this time, so leave these unchecked. Your screen should match the one below, and if it does, click OK. The All Journal Entries Display Screen (not shown as you have seen it a few pages before) will appear. You will need a printed copy for your instructor, so double click on the printer icon. Once entries are printed, close the All Journal Entries Display screen. It is also necessary to print a Trial Balance. To generate this report, from the main screen click Reports. Scroll down and highlight Financials, and double click on Trial Balance. The Trial Balance Options screen will appear. Leave the Report Type as Current Year. Move your cursor into the As at field, and type (or, accept) 07/31/07. Once your screen matches the one below, click OK to generate the report. The Trial Balance Report should look exactly like the screen below. Click on the Printer Icon (Insert Arrow here). Once you have printed the report, close the screen. The assignment also asks for a printed General Ledger Report. From the main screen, click Reports, highlight Financials, and select General Ledger. A General Ledger Report Options screen will open. Your cursor will already be in the Start field. Input 07/01/07, or use the calendar icon to manually select July 1, 2007. Move into the Finish field, and using your method of choice enter 07/31/07. Click Select All which is located under the list of accounts. (This will highlight all the accounts, ensuring that each account used will be present on the General ledger report). There are four more options which need to be addressed, but for the purpose of this assignment, accept the defaults. (Sort by transaction number, and show transaction comments). Once your screen matches the one below, click OK The General Ledger Report seen below is generated. To print this report, click on the Printer Icon found in the top left hand corner of your screen. (Insert Arrow here) Once printed, close the General Ledger Report screen. Print an income statement. From the main company screen, click on Reports, highlight Financials, and then click Income Statement. The Income Statement Options screen will appear. Leave the Report Type box unchecked, for the purposes of this assignment a Comparative Income Statement is not needed. Move your cursor into the Start field, and enter 07/01/07. Move your cursor into the Finish field, and enter 07/31/07. Once your screen matches the one below, click OK. The Income Statement will now be generated. If all the entries were completed correctly, your Income statement will look exactly like the one below. Click on the Printer Icon to print this important report. Once you have printed it, close the screen. A Balance Sheet is also required for this assignment. From the main company screen, click Reports, highlight Financials, and click Balance Sheet. The Balance Sheet Options screen will appear. Again leave the Report Type box unchecked. The As at date should be 07/31/07 - if not, input that date. Once your screen matches the one below, click OK. The Balance Sheet will be generated. If all the entries were completed correctly, your Balance sheet will look exactly like the one below. Click on the Printer Icon (Insert Arrow here). Once you have printed the report, close the screen. Make a Backup called ValJul2. From the main company screen, click File, and then Save As. The Save As screen will appear. After the Save in field there is a drop down arrow, click this arrow to view your choices. You will probably want to choose an external drive. In the illustration below it is DVD/CD-RW Drive D: (your drop down menu will differ from the one below, but should be recognizable) Once it is determined what location the data will be saved to, you need to give a name to the file. Move the cursor to File name and type ValJul2. Once your screen resembles the one below (the Save in location will almost certainly differ), click Save. You now have three sets of July company files for Valdez. The current data is still stored under the path D:\Homework\Valdez, and the backups are stored as ValJul1, and ValJul2. You also have two copies of June data; one is called ValJun1, and ValJun2. Note that the working copy of your data as it was at the end of June no longer exists, except as a backup called ValJun2. The computer workshop for Valdez Realty is completed. From the main company screen, click File and then Exit. This will end your current work session and return you to your Windows desktop. Remember that if you were going to process August transactions, you would start with the Valdez data set, not the backup version (ValJul2) that you just made. Be sure to complete the Transmittal form that is in your Study Guide/Working Papers. This form is used by your instructor to properly identify your assignment, and should ensure you get all the marks you have earned.