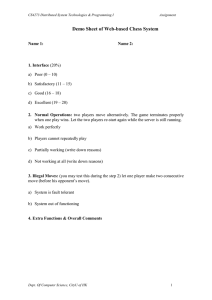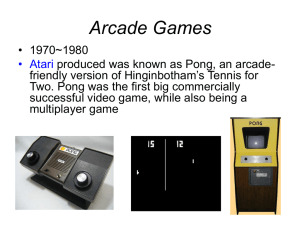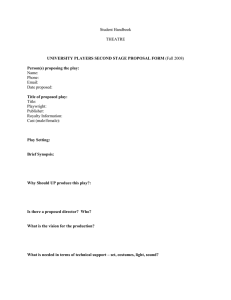0-518-47-204
www.microprose.com
MicroProse, Inc., 2490 Mariner Square Loop, Alameda, CA 94501
11-98
COMMUNICATIONS HANDBOOK
HEY, CADET!
Looking for information?
Point your browser to www.falcon4.com
, the only official
Falcon 4.0
Web site created and maintained by MicroProse. This exciting site has everything you need to get the most out of your new game:
Technical support
Tips and techniques from real F-16 pilots
Message boards
New missions to download
Software updates
Updated documentation
Information on virtual fighter squadron groups
Links to interesting Falcon 4.0 and F-16 sites
Screen shots
Designer’s notes
And more!
Since the
Falcon 4.0
Web site is updated frequently , visit us often to avoid missing anything!
C O M M U N I C AT I O N S
H A N D B O O K
First Edition, November 1998.
©1998 Hasbro Interactive and MicroProse, Inc. All Rights Reserved. MICROPROSE and FALCON are U.S. registered trademarks and
HASBRO INTERACTIVE, the HASBRO INTERACTIVE logo, and FALCON 4.0 are trademarks of Hasbro or its affiliates. MicroProse is a subsidiary of Hasbro. Monotype is a trademark of Monotype Typography Limited registered in the U.S. Patent and Trademark Office and certain other jurisdictions. Haettenschweiler is a trademark of Robert Norton. Dolby and the double-D symbol are trademarks of
Dolby Laboratories. All other trademarks are the property of their respective holders.
Table of Contents
INTRODUCTION . . . . . . . . . . . . . . . . . . . . . . . . . . . . . . . . . . . . . . . . . . . . . . . . . . . . . . . . . . . . . . . . . . . . . . 1
WHY COMMUNICATIONS? . . . . . . . . . . . . . . . . . . . . . . . . . . . . . . . . . . . . . . . . . . . . . . . . . . . . . . . . 1
IN THIS HANDBOOK . . . . . . . . . . . . . . . . . . . . . . . . . . . . . . . . . . . . . . . . . . . . . . . . . . . . . . . . . . . . . . 1
BEFORE YOU BEGIN . . . . . . . . . . . . . . . . . . . . . . . . . . . . . . . . . . . . . . . . . . . . . . . . . . . . . . . . . . . . . . 1
THE PHONE BOOK AND CHAT . . . . . . . . . . . . . . . . . . . . . . . . . . . . . . . . . . . . . . . . . . . . . . . . . . . . . . . . 1
THE PHONE BOOK . . . . . . . . . . . . . . . . . . . . . . . . . . . . . . . . . . . . . . . . . . . . . . . . . . . . . . . . . . . . . . . . 2
MODEM . . . . . . . . . . . . . . . . . . . . . . . . . . . . . . . . . . . . . . . . . . . . . . . . . . . . . . . . . . . . . . . . . . . . 2
INTERNET . . . . . . . . . . . . . . . . . . . . . . . . . . . . . . . . . . . . . . . . . . . . . . . . . . . . . . . . . . . . . . . . . . . 2
LAN . . . . . . . . . . . . . . . . . . . . . . . . . . . . . . . . . . . . . . . . . . . . . . . . . . . . . . . . . . . . . . . . . . . . . . . . 3
SERIAL . . . . . . . . . . . . . . . . . . . . . . . . . . . . . . . . . . . . . . . . . . . . . . . . . . . . . . . . . . . . . . . . . . . . . . 3
CHAT . . . . . . . . . . . . . . . . . . . . . . . . . . . . . . . . . . . . . . . . . . . . . . . . . . . . . . . . . . . . . . . . . . . . . . . . . . . . 4
CHAT WITHIN THE GAME . . . . . . . . . . . . . . . . . . . . . . . . . . . . . . . . . . . . . . . . . . . . . . . . . . . . . . . . . 6
MULTIPLAYER DOGFIGHTS . . . . . . . . . . . . . . . . . . . . . . . . . . . . . . . . . . . . . . . . . . . . . . . . . . . . . . . . . . . 7
JOINING A DOGFIGHT (ONLINE TAB) . . . . . . . . . . . . . . . . . . . . . . . . . . . . . . . . . . . . . . . . . . . . . . . 8
HOSTING A DOGFIGHT (SAVED TAB) . . . . . . . . . . . . . . . . . . . . . . . . . . . . . . . . . . . . . . . . . . . . . . . 8
DOGFIGHT SETUP . . . . . . . . . . . . . . . . . . . . . . . . . . . . . . . . . . . . . . . . . . . . . . . . . . . . . . . . . . . . . . . . 8
DEBRIEFING . . . . . . . . . . . . . . . . . . . . . . . . . . . . . . . . . . . . . . . . . . . . . . . . . . . . . . . . . . . . . . . . . . . . 10
MULTIPLAYER TACTICAL ENGAGEMENT . . . . . . . . . . . . . . . . . . . . . . . . . . . . . . . . . . . . . . . . . . . . . 10
JOINING A MISSION (ONLINE TAB) . . . . . . . . . . . . . . . . . . . . . . . . . . . . . . . . . . . . . . . . . . . . . . . 11
HOSTING A MISSION (SAVED TAB) . . . . . . . . . . . . . . . . . . . . . . . . . . . . . . . . . . . . . . . . . . . . . . . 11
TACTICAL ENGAGEMENT SETUP . . . . . . . . . . . . . . . . . . . . . . . . . . . . . . . . . . . . . . . . . . . . . . . . . 11
DEBRIEFING . . . . . . . . . . . . . . . . . . . . . . . . . . . . . . . . . . . . . . . . . . . . . . . . . . . . . . . . . . . . . . . . . . . . 12
MULTIPLAYER CAMPAIGN . . . . . . . . . . . . . . . . . . . . . . . . . . . . . . . . . . . . . . . . . . . . . . . . . . . . . . . . . . . 12
JOINING A CAMPAIGN (ONLINE TAB) . . . . . . . . . . . . . . . . . . . . . . . . . . . . . . . . . . . . . . . . . . . . . 12
HOSTING A CAMPAIGN (SAVED TAB) . . . . . . . . . . . . . . . . . . . . . . . . . . . . . . . . . . . . . . . . . . . . . 13
CAMPAIGN SETUP . . . . . . . . . . . . . . . . . . . . . . . . . . . . . . . . . . . . . . . . . . . . . . . . . . . . . . . . . . . . . . 13
DEBRIEFING . . . . . . . . . . . . . . . . . . . . . . . . . . . . . . . . . . . . . . . . . . . . . . . . . . . . . . . . . . . . . . . . . . . . 13
RULES OF ENGAGEMENT . . . . . . . . . . . . . . . . . . . . . . . . . . . . . . . . . . . . . . . . . . . . . . . . . . . . . . . . . . . . 14
RULES OF ENGAGEMENT SETUP . . . . . . . . . . . . . . . . . . . . . . . . . . . . . . . . . . . . . . . . . . . . . . . . . 14
PAUSING OR ACCELERATING TIM E . . . . . . . . . . . . . . . . . . . . . . . . . . . . . . . . . . . . . . . . . . . . . . . . . . 15
THE BASICS . . . . . . . . . . . . . . . . . . . . . . . . . . . . . . . . . . . . . . . . . . . . . . . . . . . . . . . . . . . . . . . . . . . . . 15
HOW TIME REQUESTS WORK . . . . . . . . . . . . . . . . . . . . . . . . . . . . . . . . . . . . . . . . . . . . . . . . . . . . 16
Introduction
WHY COMMUNICATIONS?
So, you’re an ace at Instant Action, you’ve creamed the campaigns and you’re a star at tactical engagements. Think you’re good? Not so fast, joystick jockey. Time to face the real test… human competition. The computer artificial intelligence in Falcon 4.0
is awesome, but no AI is as unpredictable and potentially lethal as one of your own friends on the other end of a multiplayer matchup. With Falcon 4.0
, you can fight against the best of the best—live and in real-time.
This Communications Handbook will take you through the steps necessary to play multiplayer Falcon 4.0.
IN THIS HANDBOOK
The Falcon 4.0
Communications Handbook will take you through the following procedures:
Establishing a communications session using the Phone Book
Talking to fellow pilots before takeoff with the Chat window
Playing a multiplayer Dogfight, Tactical Engagement and Campaign
Setting up Rules of Engagement—the parameters for your online game
BEFORE YOU BEGIN
For purposes of this handbook, we’re going to assume you know most of the terms described here. A lot of the setup information and Rules of Engagement options that are described here can be found in Chapter 16: Setup of the Flight Handbook . It’s generally good to have the Flight Handbook ready for reference as you read this handbook.
The Phone Book and Chat
The Comms area in Falcon 4.0
is used for two primary reasons. You use the Phone Book to create and establish a connection to another computer (or computers) via a modem, direct serial connection, LAN or the Internet. Once you are connected to the other computer, you use the Chat window to talk with other players. You can also chat with fellow players when you’re inside the cockpit during your online game, via specific radio frequencies.
Click the Comms button on the main menu to bring up the Phone Book.
1
THE PHONE BOOK
The Phone Book is where you connect to other players for playing multiplayer Falcon 4.0
games. Each phone number, Internet IP address, LAN or serial cable hookup can be created and saved in the Phone Book for future use. Think of the Phone Book as Falcon 4.0
’s “little black book.”
To create a new entry in the Phone Book, click the New button. Next, enter a name for this Phone Book entry in the field on the left-hand side where it says “New Entry.” Use a name that’s descriptive enough so you can easily remember what type of connection you’re making. Once you’ve entered a name, choose one of the four types of connections:
Modem, Internet, LAN or Serial.
Modem
Falcon 4.0
requires a 28.8kps modem or faster for modem play. Select the Modem box to use your modem to connect to a friend’s computer for a two-player game. You don’t need to come here if you are playing an Internet game. If you want to play an Internet game, skip to the “Internet” section below.
PHONE NUMBER
In the Phone Number field, type in the phone number for the other player’s computer. Remember to use a “1” if you are dialing long-distance.
CALL/ANSWER
Choose Call if you are going to dial out to your friend’s computer to connect. Conversely, choose Answer if your friend is the one that’s going to be calling you. (If you choose Answer, your modem will pick up when it hears your friend’s computer calling in.) One of the two players must have Call selected, and the other must have Answer selected.
CONNECTION BANDWIDTH
Use this pull-down menu to select the connection speed of your modem. Don’t worry about some of the higher-end entries here (e.g., “T1 or better”), as this pull-down menu is used for all four connection methods. Note: if your friend’s modem is slower than yours, you’ll need to choose the connection speed of the slower modem here.
Internet
Falcon 4.0
requires an Internet connection at 28.8kps or faster using the TCP/IP protocol if you want to play over the Internet. Select the Internet box to join a game hosted by a computer on the Internet. It’s important to note that you must first be connected to the
Internet before selecting this. If you’re not already connected to your Internet service provider or directly connected to the Internet, you’ll need to exit Falcon 4.0
and make your connection. Once you’ve done that, come back here and we’ll get you going.
2
CONNECT TO IP ADDRESS
Enter the IP (Internet Protocol) address of the computer that’s hosting the Falcon 4.0
multiplayer game you want to play.
The IP address consists of a set of numbers that identify the computer and its location on the Internet.
To check your IP address, first be sure you’re connected to the Internet. Next, at the Windows desktop, pull up the Start menu and choose Run. In the dialog box that pops up, type
“ WINIPCFG ” and hit the OK button. You can see your IP address in the IP Configuration dialog box.
CONNECTION BANDWIDTH
Select your Internet connection speed from this drop-down menu. Choose the fastest possible speed that your Internet connection can handle; that way you’ll get the smoothest gameplay. It’s important to note that you shouldn’t choose a setting higher than your actual connection bandwidth. If you set the bandwidth higher than your connection can handle, your computer will get flooded with information and your gameplay will suffer.
LAN
Falcon 4.0
requires a LAN (Local Area Network) using the TCP/IP protocol if you want to play over a LAN. Select the LAN box to play a multiplayer game over a LAN. This will bring up the following options:
PROTOCOL
Falcon 4.0
only accepts TCP/IP LAN connections. IPX connections are not supported.
CONNECTION BANDWIDTH
This pull-down menu has similar functionality to the one listed in the Modem entry above. It’s used to limit bandwidth on a network so that you won’t disrupt the flow of the rest of the
LAN. Check with your network administrator for an appropriate setting.
Serial
Falcon 4.0
requires a true null-modem serial cable (not an ordinary serial cable) if you want to play over a direct connection. Choose Serial to hook two computers together via a null-modem serial cable.
3
BAUD RATE
Select a connection baud rate from the pull-down menu. We recommend you choose “57,600” as a starting point. You may have to adjust this setting to determine which option gives you the smoothest gameplay. Results may vary between computers and cables.
PORT
Use this pull-down menu to select the COM port to which your null-modem serial cable is connected.
MASTER/SLAVE
For Serial connections, one computer must be the “Master” computer and the other the
“Slave.” This is similar to the “Call” and “Answer” settings when connecting via a modem.
Saving an Entry
When you have all your options established to your liking, hit the Save button. The name of your Phone Book entry should now appear in the Connection List on the left. If you plan to use this setting again in the future, just click this entry from the connection list and your settings will appear below.
Deleting an Entry
If you’re sure you don’t want a particular Phone Book entry, simply highlight that entry from the Connection List and hit the Delete button. This will remove the entry from the
Phone Book.
Connecting
Once you’ve saved your Phone Book entry (and established an Internet connection for
Internet play), simply click the Connect button. This will dial your modem, search your
LAN or check the Internet for your chosen game. You’ll see a Commlink Status box appear as the connection process proceeds. Once you’re hooked up, you’ll see the message “Connection Established” in this box.
CHAT
When you are in a multiplayer game, the Comms button now becomes the way to talk to other players when you are in the user interface. Since this window can be open at the same time you have Dogfight, Tactical Engagement or Campaign open, this is the best way to establish beforehand what type of game you’re going to play, what flight to join in a Campaign, etc.
First, the host of the game must choose a Dogfight, Tactical Engagement or Campaign game to play (see the appropriate section later on in this handbook). After the game has been created, all other players can join that game and then use this Chat window (by clicking on the Comms button) to communicate before everyone gets into their respective cockpits.
Note: If you’re reading this handbook for the first time, some of the terms in this Chat section may not make sense right away. Don’t worry, the ideas and terminology discussed here are explained later on in this handbook.
4
Player List
On the left side of this window, you’ll see the name of the current game followed by a list of the players in this game. Your name will always be shown in yellow text. Players you can communicate with are listed in green text. Players whose names appear in white text cannot “hear” your chat text, nor can you hear theirs.
Chat Filtering
There can be up to four different chat filter buttons directly below the Player List: Flight,
Package, Team and All. These buttons determine who will receive your chat messages.
Clicking these buttons will change the chat status of the other players in the game from green to white or vice-versa depending on the filter option. You can also selectively mute or ignore players on an individual basis.
FLIGHT
Press the Flight button to communicate only with other players on your individual flight. This is the highest level of filtering (and in many cases may not show anyone you can talk to).
PACKAGE
This button is used in a multiplayer Campaign or Tactical Engagement to communicate to all elements of a mission package. If a mission contains two or more flights of F-16s (say one flying escort and one flying BARCAP), you can use this chat filter to talk to all those pilots.
TEAM
Use the Team button while setting up a Dogfight or Tactical Engagement to talk only to your color-coded team. With this chat filter, your team can plan tactics before getting into the air.
ALL
This default filter allows you to talk to all pilots connected to this game.
MUTE AND IGNORE
In addition to the chat filters listed above, you can individually turn on or off messages to and from specific pilots. If you right-click a player’s name from the list, you have the option to Mute or Ignore that player. After choosing Mute or Ignore, you’ll see a red circle with a slash through it next to their name.
Muting players means that you will no longer see messages that they send, but they will still receive chat messages from you. When you Ignore players, you still won’t receive any messages from them, but they also won’t get any messages from you.
LOGBOOK
If you right-click someone’s name from the Player List, you can choose to see their
Logbook. This’ll give you a good idea of who you’re going up against (or joining with), as it shows their skill level and how many flight hours they’ve logged. See Chapter 13 in the
Flight Handbook for more details on the Logbook.
5
Sending Chat
To enter a chat message, just type a message in the entry field at the bottom of the window and press e . Your message will be broadcast to all players that are listed in green on the Player List.
Sign Off
Press the Sign Off button to disconnect you from your current game. This will hang up your modem in Modem play, cancel the connection in Serial play and terminate your LAN game connection. For an Internet game—if you connected to your Internet service provider prior to launching Falcon 4.0
—you will have to manually disconnect from your modem before joining another game.
To join a new game, you must go to the Falcon 4.0
main menu and use the Phone Book to establish a new connection.
CHAT WITHIN THE GAME
ICP
DED
Once you take off and are actually flying around within the game, you can still chat with people. You can filter this communication with the ICP (Integrated Control Panel) and DED
(Data Entry Display), just below your HUD in the front 2-D Cockpit view.
COM Buttons
Comm Channels
The ICP has two COM buttons (COM1 and COM2) that represent the two radio channels.
The active radio channel allows you to both transmit and receive radio communications from that setting, while the other non-active one will only receive incoming radio chatter.
You can determine the active COM channel by noting which button is depressed on the
ICP or by looking for a small square next to the COMM label on the DED.
6
Communications Channels
The DED displays the communications channels the radios are set up for. To change the channel for the active COMM channel, press the ICP increment and decrement arrows on the right side of the ICP. (For more information about the radio, see Chapter 17: The
Consoles in the Flight Handbook .)
The eight radio channels will filter chat communication as follows:
0 Off –Turns off this communication channel
1 Flight –Shows chat to and from your flight
2 Package –Shows only outgoing chat to your mission package
3 From Package –Shows chat to and from your mission package
4 Proximity –Shows chat to and from your team within 40 nautical miles
5 Guard –Shows chat to and from your team within any distance
6 Broadcast –Shows any chat sent by anyone in the current scenario
7 Tower –Will broadcast tower info, but the tower doesn’t send chat
In Campaign and Tactical Engagement, Guard broadcasts to all allied combatants; in
Dogfight, Guard broadcasts only to your own team. In addition, people can send chat to you from within the Falcon 4.0
user interface. You’ll be able to communicate with them in the same fashion.
Chatting in the Game
To begin a chat message to your specified comms channel, press s T . This will open up a small text-entry field where you can type out a message. Press e to send the message. Chat messages sent and received will appear on the left side of the screen, preceded by the pilot’s name who sent the message.
Remember that while you’re typing out a message, you will be unable to use the keyboard for any key-related actions (changing views, selecting weapons, etc.), so type quickly!
Multiplayer Dogfights
A multiplayer Dogfight is where pilots can take sides and duke it out in the skies. The battles can have up to four color-coded teams, and the engagements are air-to-air only.
Each team in a Dogfight can be made up of both human and computer-controlled aircraft.
All Dogfight parameters (except for the human components, of course) can be saved as a scenario for future use.
We will focus here only on the multiplayer aspects of the Dogfight section. Therefore, it’s a good idea to have your Flight Handbook open to Chapter 10: Dogfight.
Once you’ve established communications, select Dogfight from the main menu. You should see a screen that has two options: Saved and Online.
7
JOINING A DOGFIGHT (ONLINE TAB)
To join an already established Dogfight game:
1.
When the Dogfight screen appears, click the
Online tab. If you hadn’t established a connection yet, the Phone Book will appear. Make your connection and then continue.
2.
Choose one of the games from the list that appears. All active games hosted by other players will be listed here.
3.
After you’ve chosen a game from this list, hit the Commit button to join the game.
4.
The next screen you’ll see is the Rules of Engagement screen (see the “Rules of
Engagement” section later for details). Once you’ve complied with all the settings, hit the OK button to go to the Dogfight setup screen.
HOSTING A DOGFIGHT (SAVED TAB)
If you plan to host an online Dogfight:
1.
If you haven’t already established communications, click the Comms button on the left to bring up the Phone Book. Make your connection and then continue.
2.
When the Dogfight screen appears, click the Saved tab.
3.
Choose a previously saved game scenario from the list or the standard Furball, Team
Furball or Match Play.
4.
After you’ve chosen a game from this list, hit the Commit button to start the game.
5.
The next screen you’ll see is the Rules of Engagement screen (see the “Rules of
Engagement” section later for details). The settings you choose here will be required for all other players joining your game. When you’re done, hit the OK button to go to the Dogfight setup screen.
6.
During this time, you can use the Chat window (press the Comms button) and discuss options with other players.
DOGFIGHT SETUP
After the Rules of Engagement window, you’ll see the Dogfight screen. Here’s where you will choose teams, add computer aircraft to the mix, etc. You’ll also be able to see what
Game Options has been selected for this scenario.
For complete instructions on how to add flights, choose teams, set up the Game Options and more, refer to Chapter 10 in the Flight Handbook .
As mentioned previously, there are three basic Dogfight setups: Furball, Team Furball and
Match Play. All Dogfight games will be based on one of these three initial setups. We will only describe the differences between multiplayer and single-player Dogfight games.
Furball
The Furball setup is basically every aircraft for themselves—shoot anything that moves.
8
This no-holds-barred contest is a battle to reach the Points limit set in Game Options.
Once one player reaches the Points limit, the Furball is over.
You get 1 point for each plane you shoot down and -1 point every time you eject or crash into the ground if you are not damaged. If you get shot down, your aircraft will regenerate a short distance away from the action.
One thing to note is that while setting up a Furball game, no one can delete a human player from a flight, not even the host.
Team Furball
Team Furball is similar to Furball in that the object is to reach the Points limit by shooting down other aircraft. However, in Team Furball, up to four teams are vying to reach the point total first. Each time one team’s pilot gets a point, it is added to that team’s cumulative total. When one team’s total reaches the Points limit, the scenario is over.
Your team gets 1 point for each plane you shoot down and -1 point every time you eject or crash into the ground if you are not damaged. If you get shot down, your aircraft will regenerate and you can return to the action.
As with the Furball setup, no one can delete a human player from a flight or team.
Match Play
A Match Play game is a team competition, but differs from Team Furball since the goal is to be the last team still in the air. Whenever an aircraft on a team gets shot down or crashes, that aircraft can’t rejoin that battle until it has been won by one team. To win a match, a team must win the number of battles set in the Points limit.
Teams get one point for each battle won. When the prescribed number of battles have been won by one team, the Match Play game is over.
Again, as with the other setups, no person can delete a human player from a flight or team.
9
Game Options and Map
Once the host enters the Dogfight setup screen, he can change the Game Options as described in Chapter 10 of the Flight Handbook . Game Options set by the host affect all other aircraft in this Dogfight game (both human and AI). The host can also designate where on the map the Dogfight will take place.
Before taking off into the skies, be sure you know how many points or engagements you have to win!
Saving a Dogfight
If you want to save this Dogfight game for future use, click the Save button in the upper left corner of the screen. Now, enter a name for your Dogfight scenario. You’ll be able to save any Game Options you’ve chosen, the map location for your Dogfight and any AI aircraft you’ve added in the scenario. Since human players can join any team or flight at any time, you won’t be able to save the status of the human players in your game.
DEBRIEFING
After a multiplayer Dogfight is over, you’ll end up at the Debriefing screen. Here, you’ll be able to see the entire battle history of your encounter(s) on the lefthand side with your individual or team scores on the right. Players and teams will be color-coded, and the number after each entry indicates the score. See
Chapter 10 of the Flight Handbook for details on the Debriefing screen.
Multiplayer Tactical Engagement
A multiplayer Tactical Engagement allows you and your friends to fly in a previously created sortie or engagement. Here, you can test your cooperative skills in both air-to-air or air-to-ground missions. Tactical Engagement in multiplayer mode is the perfect training ground to prepare for the Campaign.
Before joining or creating a multiplayer Tactical Engagement mission, you’ll need to have created a Tactical Engagement mission earlier. Remember that you can only have as many human players in your multiplayer mission as there are F-16s in that mission. In addition, you can’t play any of the training missions in multiplayer mode, since they’re all designed for a single F-16 pilot.
While reading this section, it’s best if you have your Falcon 4.0
Flight Handbook open to
Chapter 11: Tactical Engagement since this chapter will only talk about things that are multiplayer-specific.
Once you’ve established a communications session, click the Tactical Engagement button from the main menu.
10
JOINING A MISSION (ONLINE TAB)
To join an already established Tactical Engagement game:
1.
When the Tactical Engagement screen appears, click the Online tab. If you hadn’t established a connection yet, the Phone Book will appear. Make your connection and then continue.
2.
Choose one of the games from the list that appears. All active games hosted by other players will be listed here.
3.
After you’ve chosen a game from this list, hit the Commit button to join the game.
4.
The next screen you’ll see is the Rules of Engagement screen (see the “Rules of
Engagement” section later for details). Once you’ve complied with all the settings here, hit the OK button to go to the Tactical Engagement main screen.
HOSTING A MISSION (SAVED TAB)
If you plan to host an online Tactical Engagement mission:
1.
If you haven’t already established communications, click the Comms button on the left to bring up the Phone Book. Make your connection and then continue.
2.
When the Tactical Engagement screen appears, click the Saved tab.
3.
Choose a previously saved Tactical Engagement scenario or mini-campaign scenario from the list.
4.
After you’ve chosen a game from this list, hit the Commit button to start the game.
5.
The next screen you’ll see is the Rules of Engagement screen (see the “Rules of
Engagement” section later on for complete details). The settings you choose here will be required for all other players joining your game. When you’re done, hit the OK button to go to the Tactical Engagement main screen.
6.
During this time, you can use the Comms button on the left-hand side of the screen to bring up the Chat window and discuss options with players joining your game.
TACTICAL ENGAGEMENT SETUP
After you’ve joined or hosted a particular mission and complied with the Rules of
Engagement, you’ll see the main Tactical Engagement screen. Here, you can choose which flight package to join for the current mission. You’ll also be able to see the mission parameters, victory conditions and intelligence reports.
As with setup in Dogfight, the host has no control over which flights or missions a player chooses to join. During the setup phase, players should open up their Chat window (by clicking the Comms button on the left side) and talk to each other about which mission to fly and what flights to join. Once you’ve chosen a flight to join, hit the Fly button in the lower right-hand corner.
For complete details on Tactical Engagement, refer to Chapter 11 in the Flight Handbook .
11
DEBRIEFING
After you’re finished with an individual Tactical Engagement game, you’ll be shown a
Debriefing screen. This Debriefing screen lists your mission, task and pilot rating along with a score. It’ll show both a blow-by-blow description of what happened on the mission for each pilot and a mission rating.
Multiplayer Campaign
A multiplayer Campaign allows you to join forces with other human pilots to participate in a campaign. This is the ultimate test of your multiplayer skills: a group of human pilots working together to achieve a common goal. Since campaigns can potentially take an enormous amount of time, be prepared to save often so you can resume the campaign later.
It’s important to note that when players choose to fly in different missions, the starting and ending times may differ. This can lead to quite a bit of waiting around, since the campaign progresses in real time. Here’s where you should use the Chat window (by clicking the Comms button on the left-hand side of the screen) to talk to the rest of the pilots in your game and set up which mission you all plan to fly. As with Tactical Engagement games, players can only fly the F-16’s portion of a flight package, so if there are six people in your game who all want to fly together, make sure the mission you choose is one that contains six F-16s.
Since the Campaign section by itself is fairly complex, you should have your Falcon 4.0
Flight Handbook open to Chapter 12: The Campaign . Since this handbook only discusses specific items that relate to a multiplayer Campaign, the corresponding chapter in the Flight Handbook will give you the rest of the information.
First, establish a communications session and then click the Campaign button from the main menu.
JOINING A CAMPAIGN (ONLINE TAB)
To join an already created Campaign:
1.
When the Campaign screen appears, click the Online tab. If you hadn’t established a connection yet, the Phone Book will appear. Make your connection and then continue.
2.
Choose one of the games from the list that appears. All active games hosted by other players will be listed here.
3.
After you’ve chosen a game from this list, hit the Commit button to join the game.
4.
The next screen you’ll see is the Rules of Engagement screen (see the “Rules of
Engagement” section later for details). Once you’ve complied with all the settings, hit the OK button to go to the Campaign main screen.
12
HOSTING A CAMPAIGN (SAVED TAB)
If you plan to create and host a multiplayer Campaign:
1.
If you haven’t already established communications, click the Comms button on the left to bring up the Phone Book. Make your connection and then continue.
2.
When the Campaign selection screen appears, choose one of the three Campaign scenarios to start a new campaign. To play a previously saved campaign, click the
Saved tab and choose a saved game from this list.
3.
After you’ve either loaded a saved campaign or created a new one, hit the Commit button to start the game.
4.
The next screen you’ll see is the Rules of Engagement screen (see the “Rules of
Engagement” section later for details). The settings you choose here will be required for all other players joining your game. When you’re done, hit the OK button to go to the Campaign main screen.
5.
During this time, you can use the Comms button on the left side of the screen to bring up the Chat window and discuss options with players joining your game.
CAMPAIGN SETUP
Once you’ve complied with the Rules of Engagement for this campaign, you’ll see the main
Campaign screen. Here’s where you can choose which mission to participate in, what flight to join on that mission, your weapons loadout and much more. While you’re checking the list of potential missions, be sure to note the number of F-16s that will participate in the mission. As mentioned before, if you and your friends want to fly together in the same mission, there must be one F-16 slot available for each human pilot in the mission.
Now is the perfect time to get on the horn with the other players in the game by clicking the Comms button on the left side of the screen. Use the Chat window to plan a mission so that all of you are flying in missions that have approximately the same relative starting and ending times—that way, no one has to wait around too long for the next mission to begin.
Remember also that the host can’t force any one player to join (or not to join) a particular mission.
Finally, you can check out the pilot statistics of any player involved in your mission by clicking Intel and then the Squadron Records icon from the bottom of the screen. When you’ve selected a mission to fly and are all ready to go, hit the Fly button in the lower right.
For complete details on Campaign, refer to Chapter 12 in the Flight Handbook .
DEBRIEFING
After you’re finished flying an individual Campaign mission, you’ll see the Debriefing screen. This Debriefing screen lists your mission, task and pilot rating along with a score.
It’ll also describe what happened on the mission for each pilot and whether the overall mission was successful or not.
13
Rules of Engagement
The ROE (Rules of Engagement) are a set of game parameters set by the host that all players must meet if they want to play in that game. The ROE screen appears in Dogfight, Tactical
Engagement and Campaign right after you select which game you are going to play.
The purpose of ROE is so that all players involved in that game will be flying with the same set of in-flight rules. Settings in the ROE somewhat mirror the options on the
Simulation tab in the Setup area. See Chapter 16: Setup in the Flight Handbook for more information.
RULES OF ENGAGEMENT SETUP
The ROE setup screen consists of a number of game- and environment-related settings.
The host of the game sets the lower limit of these options—players that join the game can always increase the difficulty of the settings.
Options listed in the black part of the screen are the
Authorized Settings set by the host of the game, while options shown in the blue area are the Current
Settings on your computer. Buttons and pull-down menus will be displayed in one of two colors: green or red. If a setting is in green, you are in compliance with the host’s ROE settings. If the setting is in red, you must increase the difficulty of that option to comply.
If you don’t like the ROE for this game, you can go back to the previous screen by hitting the Cancel button. When you have finished changing settings on this screen and are ready to continue, hit the OK button.
Basic Settings
The name for your game is listed at the top of the screen and is chosen by the host. This is the name that potential players see when they click the Online tab to check the list of current games. The password field is an option for the host if he or she wants to hold a private game. All players must enter this password in order to play. Finally, the maximum number of players for this multiplayer game will be listed, and is always set by the game’s host.
Complying With Settings
As mentioned above, all players must comply with the minimum requirements for the game as set by that game’s host. This can be done one of two ways. You can either change each non-compliant option from red to a green setting, or you can simply hit the
Comply button in the lower right. This will change all non-compliant options to match the ones specified by the host.
Two options are specific to multiplayer games. If the host of the game disables External
Views, all external views are automatically turned off. In addition, if the host turns the
Labels option off, players will not be able to turn on object labels.
14
Pausing or Accelerating time
During a multiplayer game—particularly in a Campaign—you may need to temporarily pause the game or speed up time. In single-player mode, this is an easy task and has few consequences since all other vehicles in the game are computer-controlled. However, in multiplayer games, (obviously) many human players are involved. To avoid having one player flying at double speed while another one is flying in real time, for example, all human players must consent to changing time before it can take place.
Why would you want to accelerate time within the simulation or the user interface? First, the Campaign is always running in real time. Once you finish a Campaign mission, there may be some “dead time” before you and your fellow pilots can join another mission. If all of you agree, you can compress the in-between time so you can get back up in the skies.
Accelerating time and pausing works a bit differently when you’re in the user interface and when you’re flying in the simulation. And it gets a bit more tricky when some people in the user interface want to accelerate time while others in that game are flying in the simulation. Not to fear, all is explained below.
THE BASICS
Some things remain constant whether you’re in the user interface or flying in the simulation. The commands below can be used both when making a time request or choosing to comply with someone else’s request.
To cancel a time request, simply perform the same action used to make the request (by pressing the appropriate key or selecting a pull-down option). The game will switch back to real time (x1) as soon as any person decides to go back to normal time.
Accelerating Time
While there are seven different time levels in the user interface (x1, x2, x4, x8, x16, x32 and x64), only x1 (real time), x2 and x4 are available in the simulation. Any faster time acceleration within the simulation would make flying your F-16 uncontrollable.
Press t in the simulation to request accelerated time (x2). In addition, l will request the fastest possible acceleration (x4). You can see your request on the left side of your screen.
Within the interface, simply use the pull-down menu next to the clock to make a time acceleration request.
Pausing the Game
Remember that all players must agree to pause the game before the game will actually pause.
Press P in the simulation to request a pause. (You can’t request “freeze mode” ( s P ) in multiplayer play.) Once you make a request, you’ll see the results of your action onscreen.
In the user interface, use the pull-down menu next to the clock and choose “Stop.”
15
Color Legend
You will see three different colors when you make a time request: red, yellow or green.
In the simulation, the results of your time request will appear as text in one of these three colors, while in the interface, the text that appears next to the clock will be in this color.
Red – If you are the player to initiate a time request (accelerate time or pause), the text of your request will appear in red.
Yellow – If someone else makes a time request, you will see that request in yellow text.
Green – Once all players agree to a time request, that request will change to green text.
HOW TIME REQUESTS WORK
As mentioned previously, the functionality of making a time request is different depending on whether all players are in flight, all players are in the user interface, or if some players are flying and others are in the interface.
The most important thing to do when you’re in the user interface is to open up your Chat window so you can communicate with your friends. The Chat window can send and receive messages from players in flight, so those flying can let those in the interface know how their mission is going and if they want to accelerate time or pause.
When All Players Are in Flight
If all players in a multiplayer game are in the simulation, time requests will appear at the top of the screen. Chat messages will appear on the left. Only requests for acceleration faster than real time (x1) will appear there. You can request a game pause or accelerated time of x1, x2 or x4.
Your time request will appear in red text, and other players’ requests will appear in yellow.
Once all players comply with a person’s time request, all players will see the request in green text.
To chat with other players in the game, use s T as described earlier in this handbook.
When All Players Are in the Interface
If all players in a multiplayer game are in the user interface, time requests will appear to the right of the mission clock. Use the pull-down menu to select a time request option.
You can request a game pause (“Stop”) or accelerated time of x1 (real time), x2, x4, x8, x16, x32 or x64.
Your time request will appear in red text, and other players’ requests will appear in yellow.
Once all players comply with a person’s time request, all players will see the request in green text.
This is a good time to use the Chat window to consult with your friends about what time request option to choose and when to go back to real time.
16
When Some Players Are Flying and Others Are in the Interface
It can get a bit sticky when some people are in the interface while others are flying a mission. All players must be playing at the same speed (either paused, in real time or at a specific accelerated time). Use the instructions above to make a time request in the simulation or the interface.
As stated before, your time request will appear in red text and other player’s requests will appear in yellow. Once all players comply with a person’s time request, all players will see the request in green text onscreen or next to the mission clock, depending whether they’re in the simulation or in the interface.
MAKING AN INVALID TIME REQUEST
If a player planning a mission in the interface makes an acceleration request higher than x4 (the maximum allowable speed in the simulation), all players will see a request for x4 in their cockpits. Even if they comply with the acceleration request, the player in the interface will still see their invalid request and the game will accelerate to the x4 acceleration.
When some players are flying and others are in the interface, it’s imperative that the players in the interface keep their chat windows open. That way the players in the simulation can type a message to everyone requesting a time change. Otherwise, players in the interface will not see time requests from players in the simulation.
17