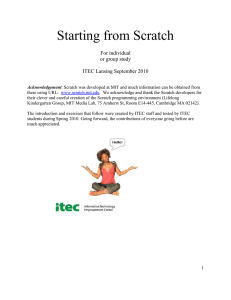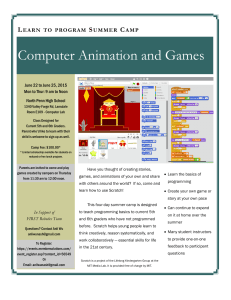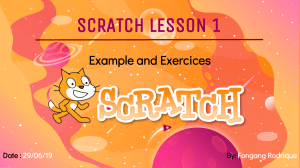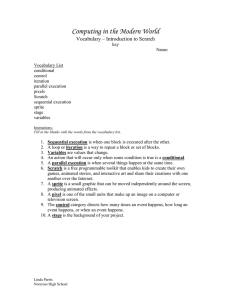Getting Started With version 2.0 http://scratch.mit.edu t i n t e G g Started SCRATCH is a programming language that lets you create your own interactive stories, animations, games, music, and art. This guide shows you how to make a project in SCRATCH . To start a new project, go to SCRATCH and click Create. If you have a SCRATCH account, sign in so your project saves. http://scratch.mit.edu 1 t r M a t oving S Drag a MOVE block into the Scripts area. Click on the block to make the cat move. http://scratch.mit.edu 2 Add a Sound Click Drag out a PLAY DRUM and snap it onto the MOVE block. Click and listen. If you can’t hear it, check that the sound on your computer is on. You can choose different drums from the pull-down menu. http://scratch.mit.edu t r a t 3 S a Dance Add another MOVE block. Click inside the block and type in a minus sign. Click on any of the blocks to run the stack. Add another PLAY DRUM block, then choose a drum from the menu. Click to run. http://scratch.mit.edu n i a g and Again A 4 Drag out a REPEAT block and drop it on top of the stack. You want the mouth of the REPEAT to wrap around the other blocks. To drag a stack, pick it up from the top block. You can change how many times it repeats. Click to run. You can click on any block to run a stack. http://scratch.mit.edu S o y a 5 S mething Click the LOOKS category and drag out a SAY block. Click inside the SAY block and type to change the words. Click to try it. Then snap the SAY block on the top. http://scratch.mit.edu e n e r Flag 6 G Drag out a Whenever you click the green flag, your script will start. To stop, click the stop button. http://scratch.mit.edu block and snap it on top. g n a h 7 C e Color Now try something different... Drag out a CHANGE EFFECT block. Click to see what it does. http://scratch.mit.edu P y e 8 K ress Snap on a Now press the space bar on your keyboard. You can choose a different key from the pull-down menu. http://scratch.mit.edu 9 Add a Backdrop You can add a backdrop to the Stage. Click to choose a new backdrop. Choose a backdrop from the library (such as “Spotlight-Stage”). Click OK. The new backdrop now appears on the Stage. http://scratch.mit.edu 10 Add a Sprite Each object in Scratch is called a sprite. To add a new sprite, click one of these buttons. NEW SPRITE BUTTONS: Choose from the library Paint your own sprite Upload your own image or sprite Take a picture (from a webcam) To add this sprite, click then click People and select “Cassy Dance.” You can drag the characters to where you want them. http://scratch.mit.edu o l r p x 11 E e! Now you can tell the sprite what to do. Try the following, or explore on your own. ADD SOUND Click the SOUNDS tab. You can Choose Record a sound your own sound Or Import a sound file. (MP3, AIF, or WAV format) Then, click the SCRIPTS tab, and drag in a PLAY SOUND block. Choose your sound from the pull-down menu. CHANGE COSTUMES Each sprite can have more than one costume. To change the current costume, click the COSTUMES tab. Then click on a different costume for the sprite. ANIMATE You can animate a sprite by switching between costumes. Click the SCRIPTS tab. Create a script that switches between costumes. http://scratch.mit.edu 12 Tips! Type a title for your project. For more ideas, click Tips: The Tips Window shows example scripts you can use in your project. It also explains what each of the blocks in SCRATCH does. http://scratch.mit.edu e a v n d Share a S To save your project online, make sure to sign in. (If you want to save the file to your computer drive, click the File menu and choose “Download to your computer.”) When you are ready, click Project Page Click for others to see and play with your project. Click for full screen viewing. Type in notes about your project. When you share, others can visit and interact with your project. Now what? You can To find out more, click http://scratch.mit.edu a new project or for ideas. or go to http://scratch.mit.edu/help Scratch is a programming language that makes it easy to create your own interactive stories, games, and animations – and share your creations with others on the web. Scratch is developed by the Lifelong Kindergarten research group at the MIT Media Lab (http://llk.media.mit.edu). Our group develops new technologies that, in the spirit of the blocks and fingerpaint of kindergarten, expand the range of what people can design, create, and learn. The Scratch project has been supported with funding from the National Science Foundation, Intel Foundation, Microsoft, MacArthur Foundation, LEGO Foundation, Google, Dell, Inversoft, and the MIT Media Lab research consortia. Supported by NSF Grants 0325828 and 1002713. Any opinions, findings, and conclusions or recommendations expressed on this site are those of the authors and do not necessarily reflect the views of the National Science Foundation. ©2013 Lifelong Kindergarten Group, MIT Media Lab