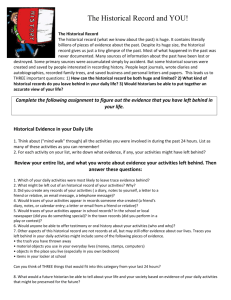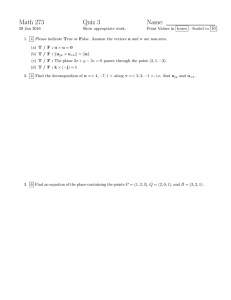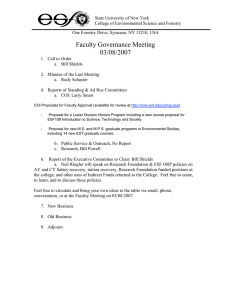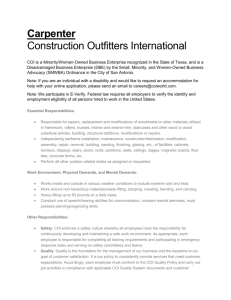Traces in a nutshell Content • • • • • TRACES; what, why and when? Current situation vs. TRACES Necessary steps to get access to TRACES system – online Example ITC and COI Next steps What is TRACES? To import organic products, a COI through TRACES is needed for customs clearance at arrival in order to comply with EU legislation related to organic Definition TRACES according EU: “TRACES is the online management tool of the European Commission for health certification and control that tracks the movements of animals, plants, food and feed imported from outside the European Union and traded throughout the EU Member States.’’ https://webgate.ec.europa.eu/tracesnt/help/Content/Home.htm EU aim of TRACES • • • • • • • • 100% digital Reduce administrative burden for operators Trade facilitation Traceability and protection Strengthening cooperation Feedback information Combatting fraud More comprehensive statistical data on organic imports Changes Current TC system (initiated by the exporter) will be amended: • • Outcome will be “Approval Export” (EA) (instead of TC) and published as pdf only. Initialization by the importer and exporter When? • 19 April 2017: Start of a 6-month transitional period during which both TC and COI can be used • 19 October 2017: Mandatory use of only COI – TRACES History Classic TRACES 2003 SHIFT + ANIMO network TRACES NT (new technology) 2003 2004 Introduction first TRACES version: Electronic -CVED Introduction Electronic certificates for plants CVED CPED 2014 Introduction: Certification of organic products 2017 Mandatory COI From 19 April 2017 COI Future 2017-2018 TRACES NT TRACES NT TRACES Classic Plants products Animals Organic products Timber Current situation vs. TRACES Application of ITC/TC by exporter in client portal CB approval ITC/TC TRACES CB Export Approval (EA) by exporter in client portal from CB Match CB CB approval COI Importer Importer Current ITC comparing to COI – TRACES Process flow for application of COI in TRACES 1. Importer is contacting his exporter concerning COI application 2. Exporter contacting his Control body (CB) in the country of origin 3. Exporter creates EA > when EA is approved importer receives notification by mail from CB of exporter. 4. Importer can start COI application process in TRACES > when finished CB will be notified 5. If information in TRACES is correct, CB approves the COI document 6. Document will be printed, stamped by CB and send to costumer 7. Costumer will send the document to the customs 8. Customs approves the document, the first consignee will receive a the document 9. Customs clearance Status selection COI in TRACES Creating a new COI document in TRACES How to Create a New COI Step 1: Please login using a valid importer operator or control body/authority (annex III or IV of Commission Regulation (EU) No 2016/1842) profile Step 2: In the upper-left menu, click Certificates and select COI from the list. How to Create a New COI Step 3: Click the button Create new COI. How to Create a New COI Step 4: A pop-up is shown, requesting you to select the commodities. You can either enter part of a commodity name in the search field, or select it manually by searching the list of commodities. In order to select it, you need to click the tick box to the right of a commodity. Step 5: In box 1 of the electronic COI (corresponds to the entity signing the COI in box 18 in the paper version) choose the Issuing Body or Authority that is controlling the exporter. You can type the name, or address in the Name field and a drop-down list is automatically shown with the results that match the data. you have entered. Step 6:The box 2 applicable procedure is automatically selected to match your issuing authority/organic control body and is not enabled for editing. Step 7: In box 3, the Certificate reference number is empty and will be automatically generated after submitting/issuing the certificate. Step 8:The National reference number will be used for project number from CUSI > Number of EA – from CIS!! Step 9: In box 4, you can type the Exporter's business name in the Name field and a drop-down list is automatically shown with the results that match the data you have entered. Select the organic exporter and its details are automatically filled in. Step 10: box 7. Country of origin, use the drop-down to select one or more countries from where the product originates. Step 11.The box 8. Country of export is automatically populated by the system to match your selection in box 4. Exporter. However, this field is still editable. Step 12.Specify in box 9. the Country of clearance / Point of entry and city for this consignment. This is mandatory. Step 13: Specify in box 11 the Importer .This field can be edited in the same way as box 4. Step 14: In case the commodity is destined to another operator you may enter the First Consignee in the Union details, in box 12. You can type its name, or address in the Name field and a drop-down list is automatically shown with the results that match the data. you have entered. Step 15: In the Purpose field you can choose to define if the load is to be sent to First consignee or if it is to be released in batches. In case you choose the later, the system will create a base for extract. Additionally, the endorsing authority can indicate the customs document reference in the free-text field. Step 15: In the Purpose field you can choose to define if the load is to be sent to First consignee or if it is to be released in batches. In case you choose the later, the system will create a base for extract. Additionally, the endorsing authority can indicate the customs document reference in the free-text field. Step 16: Type the business name of the company which is Responsible for the load. Step 17. In the Description of products box 13, you can enter the commodity's trade name, the lot number, number of packages (mandatory), and its net weight (mandatory) including the unit measure. Step 18. Choose the Producer and control body/authority controlling the producer. If the producer is identical to the exporter in box 4, the control body is automatically set as the same organization as the issuing body in box 1.However, you can change the control body/authority for the producer, in case this activity of the operator is controlled by a different control body/authority Step 19. Boxes 14./15. allow you to enter the Seal and Container numbers. Step 20. In the mandatory box 16. enter the Total gross weight for the consignment and choose its unit. Step 21: You may add a Means of Transport, and enter its details: type, identification and international transport document. This is optional. This is optional for TRACES NT, but please make sure that the information isn't required in the country of entry or destination. Step 22 In case you wish, attach any important documents that need to be combined with the certificate itself. Click Add Accompanying Document, choose the type. The application will automatically display a few mandatory fields to be completed. 23.At this point you can Save as Draft. This means the certificate is saved and you can still edit it at a later moment. Please note that a draft is only visible for the user, who saved it and their colleagues (who have a valid TACES NT profile with the same role). The issuing body of the exporter will not be able to see a draft in TRACES NT that has been created by an importer. 24: If you are ready, click on Submit for Certification. Page 2, box 18 of COI needs signature and stamp Necessary steps to create a Operators in TRACES Step 1 Step 2 Necessary steps to create a Operators in TRACES Step 3 Step 4 Necessary steps to create a Operators in TRACES Step 5 Step 6 Demonstration of working in TRACES https://webgate.ec.europa.eu/tracesnt/logout Problems with TRACES? Who should I contact for what? For technical issues with TRACES, you can contact DG Santé’s TRACES helpdesk at European Commission DG SANTE B232 03/053 B-1049 Bruxelles/Belgique +32 2 295 42 17 SANTE-TRACES@ec.europa.eu For concerns regarding the structure of TRACES and COIs, you can contact DG Agri’s COI helpdesk at AGRI-E-COI-ORGANIC@ec.europa.eu For other questions or comments, you can contact Control Union at traces@controlunion.com Problems with TRACES? Who should I contact for what? If you are looking to get in touch with your National Authority, you may find yours from our list below: NETHERLANDS • Paul Severens: by email at paul.severens@rvo.nl or by phone at +31 (0) 475-35 55 81 • Renze Sleeking: renze.sleeking@rvo.nl GERMANY • Ali Öksüz: by email at ali.oeksuez@ble.de or by phone at +49 (0) 228 99 6845-3015 UNITED KINGDOM • Andy Read: by email at andy.read@defra.gsi.gov.uk or by phone at 020 8026 6567 SWITZERLAND • Sabine Schäfer: by email at sabine.schaefer@blw.admin.ch or by phone at +41 58 462 98 06 Questions? www.controlunion.com