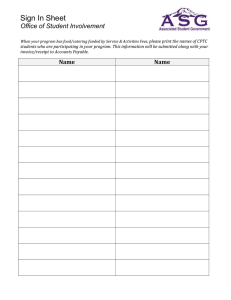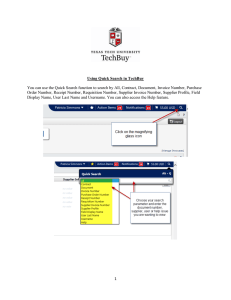Chapter 11: MARKETING DOCUMENTS At the end of this chapter, the student will be able to: 1. Enumerate the various documents used in marketing, production and banking. 2. Create documents used in daily operations of the hotel industry. GENERAL STRUCTURE OF MARKETING DOCUMENTS All the documents in purchasing and in sales share a similar structure. The documents for sales and purchasing are also often called “Marketing Documents”.Much of the data appearing in these tabs defaults from the master data. The values can be changed while working in the documents. These changes will affect the document, but do not change the master data records. In general the document is divided into: 1. The upper part (header) with the general information, 2. The middle part with the information on different tab pages and the item specific data (you can access more item specific data in the line details by double-clicking a row); 3. And the lower part (footer) with more general information. The middle part contains three tabs: The Contents tab is where all the specific information about the ordered items or services is entered, such as quantity, price, item number, and description The Logistics tab contains the details about where the items or services as well as payments are to be sent. Shipping method is also specified here. Most of the data is pulled from preconfigured master company details and vendor data. The Accounting tab contains the relevant general ledger (G/L) account information for the purchase pulled from the financial accounting master data. PROCUREMENT PROCESS Procurement management is a core functionality of the SAP® Business One application that enables you to automate and standardize your core procurement activities. It provides support for purchasing planning, vendor selection, purchase order management, and vendor invoice payment. And it lets you do all these rapidly, with the necessary integration across business functions in accounting and warehouse management to drive success. With SAP® Business One, you gain a detailed view of your vendors and support for an integrated, centralized vendor data repository so you can make more effective purchasing decisions, identify opportunities for cost savings, and better manage supplier relationships. You can manage and maintain supplier related activities with SAP® Business One, including issuing purchase orders, updating inventory quantities, calculating the landed cost value of imported items, delivering goods, and handling returns and credits. If you create an A/P invoice without reference to the goods receipt PO, it will also increase the quantity in stock. The goods return reduces the actual stock levels. The A/P credit memo reduces the actual stock levels and also creates an accounting transaction by applying negative amounts to the previously invoiced accounts. PURCHASE REQUEST AND PURCHASE ORDER The purchase request enables users and employees in the organization to initiate a purchasing process by submitting their needs for certain goods or services. The purchase request can then be copied to purchase quotation or purchase order for further processing. How to Create Purchase Request: 1. Go to Purchasing – A/P > Purchase Request 2. Input the required information, use the selection list when available: Requester : manager Name : Jayson Butler Posting Date : Date today Required Date : Date today Item No. : A00002 Required Quantity: 2 3. Click Add to save the document and Cancel to exit the window. 4. Show relationship map of the PR and PQ How to copy Purchase request to Purchase Quotation: 1. Open Purchase Request 2. Click Last data record on the Toolbar 3. Input the required information, use the selection list when available: Vendor : V10000 Quoted Qty : 2 Unit Price : 56 4. Click Add to save the document and Cancel to exit the window. PURCHASING DOCUMENTS 1. PURCHASE ORDER The purchase order is a document used to request items or services from a vendor at an agreed upon price. When you enter a purchase order in SAP Business One, no value-based changes are posted in the accounting system. However, the order quantities are listed in inventory management. You can view the ordered quantities in various reports and windows, such as the Inventory Status report and the Item Master Data window. This information is important for optimizing ordering transactions and stockholding. HOW TO CREATE A PURCHASE ORDER 1. 2. Go to Purchasing A/P>Purchase Order Input the required information, use the selection list when available: Vendor: V1000 Name : 1128 ApplianceCenter Item No. : A1000 Quantity : 10 3. Click Add to save the document and Cancel to exit the window. LINKING PURCHASE DOCUMENTS SAP Business One enables you to create target documents directly from base documents. For example, you can create a delivery directly from the sales order. In that case, all the data that you entered in the sales order is automatically copied to the delivery. 2. GOODS RECEIPT PO You create this document when you receive goods from the vendor. When you create a goods receipt PO, SAP Business One receives the goods into the warehouse, updates the quantities, and creates an accounting journal if you manage the perpetual inventory. HOW TO CREATE A GOODS RECEIPT PO USING COPY FROM 1. 2. Go to Purchasing A/P> Goods Receipt PO Input the required information, use the selection list when available: Vendor : V1000 Name : 1128 Appliance Center 3. 4. 5. Click Copy From, and choose Purchase Order. Choose the Purchase Order you created for V1000. Click Finish on the Draw Document Wizard Click Add, then Yes to save the document and Cancel to exit the window.. 3. A/P INVOICE The A/P invoice is a request for payment. It also records the cost in the profit and loss statement. You can create an A/P invoice from multiple purchase orders and goods receipt POs. You cannot change it since it is the legal accounting document that generates entries in the general ledger. When you receive an A/P invoice, SAP Business One posts the related accounts for the vendor in the accounting system. If no delivery for a purchase order precedes the A/P invoice, and if you are purchasing items managed in the warehouse, the stocks are increased when the you post the invoice. HOW TO CREATE AN A/P INVOICE USING COPY TO 1. Go to Purchasing A/P>Goods Receipt PO 2. Click the Last Data Record icon in the tool bar 3. Click Copy to then Choose A/P Invoice 4. Click Add, then Yesto save the document and Cancel to exit the window. 4. OUTGOING PAYMENTS HOW TO HANDLE PAYMENTS - OUTGOING PAYMENTS 1. 2. 3. 5. 6. 6. 7. Go to Banking>Outgoing Payments> Outgoing Payments Choose 'V1000' in the Code field using the selection list. Click the check box in the selected column to choose the A/P Invoice from the list. Click on the money bag icon or right click your mouse and choose 'Payment means'. Go to the BANK TRANSFER tab. In the Transfer Date field, input the <Date today> and type in 44521 as reference. In the TOTAL field, right click and choose 'Copy Balance Due' to copy the balance from the A/P Invoice. Click OK. Click 'Add' and click Add when prompted with the system message. PRACTICE YOUR SKILLS Follow the standard steps in Procurement Process in Business One. A. OEC Computers UK made the following transactions using the Purchasing - A/P module. 1. Create the Purchase Order for the following from V10000 ACME ASSOCIATES: Item Code Quantity N1000 10 N2000 A00001 A00002 50 20 90 2. Create the Goods Receipt PO for the items ordered in requirement # 1 (Use Copy to) Item Code Quantity N1000 10 N2000(Partially 20 Received) A00001 A00002 (Partially 20 50 Received) 3. Create the corresponding A/P Invoice (Use Copy From) Item Code Quantity N1000 10 N2000 20 A00001 20 A00002 50 4. Make an Outgoing payment, details are as follows: Payment Mode Discount Payment Method Full Payment No Discount Bank Transfer Date: <today> Ref # 062488 5. Generate the Relationship Map. Go to Purchasing A/P>A/P Invoice. Choose the Last Data Record. Right Click on any empty space in the A/P Invoice Document Choose Relationship Map B. Listed are the details of another procurement request. 1. Create the Purchase Order for the following to S1000: Item Code N3000 N4000 Quantity 100 150 2. Create the Goods Receipt PO for the initial delivery of items in requirement # 1 (Use Copy to or Copy From): Item Code N3000 N4000 Quantity 30 150 3. Create the Goods Receipt PO for the complete delivery of items ordered in requirement # 1 (Use Copy to or Copy From): Item Code N3000 Quantity 70 4. Create the corresponding A/P Invoice (Use Copy From): Item Code N3000 N4000 Quantity 100 150 5. Make an Outgoing payment, details are as follows: Payment Mode Discount Payment Method Partial Payment of No Discount Bank Transfer GBP 50,000 Date: <today> Ref # 011574 Generate the Relationship Map. Go to Purchasing A/P>A/P Invoice. Choose the Last Data Record. Right Click on any empty space in the A/P Invoice Document Choose Relationship Map