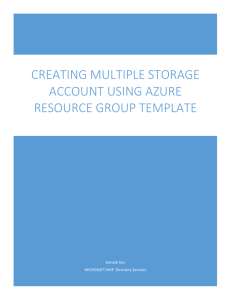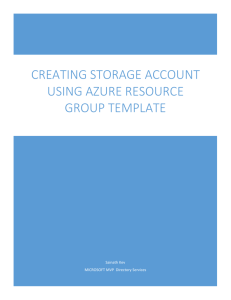PowerShell Reference
Guide
Version 3
PowerShell Reference Guide
Thank you for downloading the Skylines Academy PowerShell
Reference Guide.
We’re very excited to be part of your education journey! We
at Skylines Academy hope this guide helps you reach success –
whether it’s studying for exams, or on a daily basis as an Azure
administrator.
Interested in learning more? We encourage you to check out
our additional courses and study groups at the following:
Training Courses: www.skylinesacademy.com
Skylines Academy
Follow on Twitter
Skylines Academy Videos
Azure Study Group
©2019 Skylines Academy, LLC All rights reserved
PowerShell Reference Guide
POWERSHELL REFERENCE GUIDE
Introduction:
Welcome to the PowerShell Reference Guide. This guide will provide you with a reference on
key PowerShell commands often used by Azure administrators. The PowerShell commands are
also required to pass the Azure Administrator certification exams from Microsoft.
This guide uses the recently released Azure “Az” module which replaces the AzureRM
modules previously used by Microsoft. This module is intended to be more robust as it is built
on .NET Standard. Microsoft currently plans to focus on building out and supporting the “Az”
Module as the primary PowerShell module for interacting with Azure, a shift from the previous
“AzureRM” Module. Information for supporting existing PowerShell scripts using the
“AzureRM” modules is discussed below.
This guide is made up of several PowerShell commands which focus on Azure Administration
and are also a core part of Microsoft AZ-103 and AZ-300 Certifications.
Note: While we make every effort to test the commands and point out any concerns when
deleting objects, be sure to test these out yourself. Before running any of these commands in
production, we recommend you test them out in a separate Azure test account so that you
are sure you know what they are doing. Some commands are destructive in nature (e.g.,
removing resource groups, tags, etc.) and you need to ensure you fully understand the
commands that you execute.
This guide is divided into the following sections:
•
•
•
•
•
•
•
•
PowerShell Basics:
o Cloud Shell
o Downloading PowerShell and Installing Azure Az Modules for PowerShell
Accounts and Subscriptions
Resource Groups
Governance
Storage
Virtual Machines
Networking
Azure Active Directory
If you spot any errors in this guide, please submit them via the Contact Us page on the Skylines
Academy web site.
Thank you,
Skylines Academy Team
©2019 Skylines Academy, LLC All rights reserved
PowerShell Reference Guide
PowerShell Basics:
At the most basic level, Azure PowerShell is designed for administrating your Azure
environment. It is built upon Microsoft-extended PowerShell for Windows to include Azure
modules, and underwent many iterations over time. Initially, Windows PowerShell was released
and worked primarily on Windows Systems. Many server administrators would use Windows
PowerShell for administration of their windows servers, Active Directory, Microsoft Exchange,
etc. It was initially built on the .NET framework and you could only execute PowerShell locally
from a Windows machine. With the latest releases of PowerShell Core, Microsoft has moved to
.NET Core 2.x as its runtime, and now supports running on Windows, macOS, as well as Linux
platforms.
If you don’t already have PowerShell installed locally on your computer, then you can download
the latest version for your operating system from the following links:
•
•
•
•
Installing PowerShell Core on Windows
Installing PowerShell Core on Linux
Installing PowerShell Core on macOS
Installing PowerShell Core on ARM
Azure PowerShell works with PowerShell 5.1 or higher on Windows, or PowerShell Core 6.x
and later on all platforms. If you aren't sure if you have PowerShell, or are on macOS or
Linux, install the latest version of PowerShell Core.
To check your PowerShell version, run the command:
$PSVersionTable.PSVersion
To run Azure PowerShell in PowerShell 5.1 on Windows:
1. Update to Windows PowerShell 5.1 if needed. If you're on Windows 10, you already have
PowerShell 5.1 installed.
2. Install .NET Framework 4.7.2 or later.
There are no additional requirements for Azure PowerShell when using PowerShell Core.
Tip: Always make sure to keep PowerShell up to date.
©2019 Skylines Academy, LLC All rights reserved
PowerShell Reference Guide
Cloud Shell
Before you install Azure PowerShell modules so that you can run them locally, it is worth also
noting that you can now execute PowerShell from the Azure Cloud Shell. Azure Cloud Shell is a
browser-based shell for managing Azure resources and provides two primary mechanisms for
interacting with your Azure environment, either Bash or PowerShell. What this means is that
you can execute your PowerShell commands directly from inside the Azure portal by opening
up the Cloud Shell.
You can also access the shell directly by going to https://shell.Azure.com
Once you open the shell from the portal, you can now execute commands directly with instant
authentication since you have already signed into the Azure Portal.
It’s also important to know that while the Cloud Shell is temporary in nature, if you wish to
store any scripts you create, you can do so by mounting the “cloud drive” share. You will
notice the very first time you open up Cloud Shell, it will prompt you to create a resource
group, storage account, and Azure Files share. This only needs to happen the first time you
open up Cloud Shell and will then be automatically attached to every subsequent session you
open up.
Some key concepts you should also be aware of are:
©2019 Skylines Academy, LLC All rights reserved
PowerShell Reference Guide
•
•
•
•
•
•
Cloud Shell runs on a temporary host provided on a per-session, per-user basis
Cloud Shell times out after 20 minutes without interactive activity
Cloud Shell requires an Azure file share to be mounted
Cloud Shell uses the same Azure file share for both Bash and PowerShell
Cloud Shell is assigned one machine per user account
Cloud Shell persists $HOME using a 5-GB image held in your file share
©2019 Skylines Academy, LLC All rights reserved
PowerShell Reference Guide
Local Install
With all the benefits that Cloud Shell provides, you will often want to have a series of scripts
that you can execute locally. Perhaps you want to administer multiple environments or
complete tasks across multiple PowerShell modules. Whatever your reason, with PowerShell
installed locally, you now need to install the “AZ” Module so that you can administer your
Azure environment.
Install AZ Module for Existing AzureRM Module
If you already have AzureRM Modules installed on your computer, you’ll want to uninstall the
existing AzureRM Modules before installing the new Az Modules, as the modules cannot
function side-by-side. You will however have the option of enabling the AzureRM alias to
continue using the syntax you’re comfortable with and ensure that existing PowerShell scripts
continue to function properly.
Installing AZ Module (Windows Example)
Installing Azure PowerShell from the PowerShell Gallery requires elevated privileges.
Run the following command from an elevated PowerShell session (in Windows, Search for
PowerShell → Right Click → Run as Administrator)
Install-Module Az
©2019 Skylines Academy, LLC All rights reserved
PowerShell Reference Guide
You can also be more specific in your install and choose to install for a single user, or all users.
If installing for a single user, you can use the following commands:
Install-Module -Name Az -AllowClobber -Scope CurrentUser
If you want to install for all users on a system, this requires administrator privileges. From an
elevated PowerShell session either run as administrator or with the sudo command on macOS
or Linux:
Install-Module -Name Az -AllowClobber -Scope AllUsers
When to use “AllowClobber”
You may have noticed the -AllowClobber switch in the commands above. The reason for this is
to ensure that PowerShell can override any commands in existing modules. Essentially, when the
Az module gets installed, it may detect existing commands already available from other modules.
The clobber detection built into PowerShell will throw an error and the -AllowClobber switch
allows us to override the default behavior.
Trusting the Repository
By default, the PowerShell gallery is not configured as a Trusted repository for PowerShellGet.
You will see the following prompts if you have not trusted the gallery during a previous
module install.
Enter Yes to all.
Untrusted repository
Make sure to choose ‘Yes’ when prompted to install modules from the untrusted repositories.
You can make these repos trusted by using the Set-PSRepository cmdlet and changing the
installation policy if you desire given that the source is PSGallery.
“Are you sure you want to install the modules from 'PSGallery'?”
©2019 Skylines Academy, LLC All rights reserved
PowerShell Reference Guide
[Y] Yes [A] Yes to All [N] No [L] No to All [S] Suspend [?] Help (default is "N"): Y
Answer 'Yes' or 'Yes to All' to continue with the installation.
Note
If you have a version older than 2.8.5.201 of NuGet, you are prompted to download and install
the latest version of NuGet+.
The Azure Az module is a rollup module for the Azure Resource Manager cmdlets. When you
install the Azure Az module, any Azure PowerShell module not previously installed is
downloaded and from the PowerShell Gallery.+
We are ready!
With our PowerShell Client and Azure PowerShell module setup, we should be good to go.
Start by verifying you can login to your Azure account.
➢ Connect-AzAccount
Upon entering this command, you will be presented with a popup window to complete your
login process and any MFA requirements.
©2019 Skylines Academy, LLC All rights reserved
PowerShell Reference Guide
Accounts and Subscriptions
Before you perform any tasks within Azure, it is important to ensure you know how to connect
and disconnect from your Azure account. You will not be able to run subsequent commands if
you are not connected to an Azure Account.
Azure Accounts
Task
Command
Connect to Azure Account Connect-AzAccount
Additional Explanation
Connects to Azure with your Azure
account to allow use of Azure Resource
Manager Cmdlets.
Note: Upon entering this command, you
will be redirected to
https://microsoft.com/devicelogin and
presented with a popup window to
complete your login process and any MFA
requirements.
Disconnect from Azure
Account
Disconnect-AzAccount
Terminates the session, disconnecting you
from your Azure account
List Azure Tenants
Get-AzTenant
Lists all tenants which the users is
authorized for
Get Specific Tenant
Get-AzTenant -TenantId xxxxxxxxxxxx-xxxx-xxxx-xxxxxxxxxxxx
Lists out a specific tenant
Enable AzureRM Alias
Enable-AzureRmAlias
Enables the use of the AzureRM alias if
you are using scripts that contain
AzureRM commands
Disable AzureRM Alias
Disable-AzureRmAlias
Disables the use of the AzureRM alias if
you are using scripts that contain
AzureRM commands
©2019 Skylines Academy, LLC All rights reserved
PowerShell Reference Guide
Uninstall AzureRM
Modules
Uninstall-AzureRM
Remove all the AzureRM modules if you
had them previously installed
Subscriptions
Once you are connected to your account, you will often want to work on or in the context of
an Azure subscription where you will be placing resources. These commands show you how to
retrieve a list of all your subscriptions, look at specific subscriptions in a tenant, and then select
the subscription you want to work on.
List all subscriptions in all
tenants the account can
access
Get-AzSubscription
Get subscriptions in a
specific tenant
Get-AzSubscription -TenantId
"xxxx-xxxx-xxxxxxxx"
Choose subscription
Select-AzSubscription –
SubscriptionID “SubscriptonID”
Note: Use Get-AzSubscription command
above to identity the subscriptionID if you
do not know it.
Create New Subscription
from Enrollment account
New-AzSubscription -Name "My
Subscription" EnrollmentAccountObjectId ((GetAzEnrollmentAccount)[0].ObjectId)
-OfferType MS-XXX-0000
Advanced command used to create
subscriptions off a specific enrollment
account which has permissions to do so.
Typically used in larger enterprises.
©2019 Skylines Academy, LLC All rights reserved
PowerShell Reference Guide
Resource Groups
Now that we can login to our Account and select subscriptions, we are ready to work with
resources. First let’s look at the commands to list out resources in our environment. These are
also fantastic commands to practice with as the risk of doing anything unwanted is extremely
low since you are just pulling information about your environment.
Retrieving Resource Groups
Task
Command
Additional Explanation
List All Resource Groups
Get-AzResourceGroup
Gets the resource group and
additional details which can also be
stored for use by additional
commands.
Retrieve Specific Resource Get-AzResourceGroup -Name "SkylinesRG” Used to find a specific resource group
Group
based on name.
List All Resource Groups
based on string
Get-AzResourceGroup | Where
ResourceGroupName -like Skylines*
Used to find a specific resource group
based on a string, but does not need
to have an exact match.
Resource Group by
Location
Get-AzResourceGroup |
Find resource groups based on Azure
region.
Resource Group by
Location (Formatted as
Table)
Get-AzResourceGroup |
Sort Location,ResourceGroupName |
Sort Location,ResourceGroupName |
As above with extra formatting added
on.
Format-Table -GroupBy Location
ResourceGroupName,ProvisioningState,Tags
©2019 Skylines Academy, LLC All rights reserved
PowerShell Reference Guide
Resource Group Provisioning & Management
Now we know how to look at resource groups, let’s look at how we can create new resource
groups.
Task
Command
Additional Explanation
Create a new Resource
Group
New-AzResourceGroup -Name
'SkylinesRG' -Location 'northcentral'
Creates a new resource group in
North Central called “Skylines RG”
Delete a Resource Group
Remove-AzResourceGroup -Name "SLRGToDelete"
Removes a resource group and all
resources contained inside it
Note: Remember even though we have to define a regional location for a resource group, this is
purely to store the meta data. The resources inside the resource group can be deployed in
other regions. The resource group is a management construct allowing us to enforce RBAC
rights and also group resources by application lifecycle.
Resource Group Tags
As you know, the resource group itself is a management construct allowing us to enforce RBAC
rights and store meta data about the resources within the group. One of the key pieces of Meta
Data are tags.
They allow us to perform the following commands:
Task
Command
Additional Explanation
Display Tags
associated with
a specific
resource
group name
(Get-AzResourceGroup -Name "SkylinesRG").Tags
Lists out all the tags for a specific
resource group.
To get all Azure
resource
groups with a
specific tag
(Get-AzResourceGroup -Tag @{Owner="Skylines
Academy"}).Name
Helps you locate all the resource
groups with a specific tag assigned.
To get specific (Get-AzResource
Find specific
-TagName
resources
Deptwith
-TagValue
tags.Find
resources with Finance).Name
a specific tag
©2019 Skylines Academy, LLC All rights reserved
PowerShell Reference Guide
Adding Tags
Task
Command
Additional Explanation
Add Tags to an existing
resource group that has
no tags
Set-AzResourceGroup -Name examplegroup -Tag @{
Dept="IT"; Environment="Test" }
Used when your resource group has
NO tags currently assigned. Be careful
as not to override existing tags.
Adding tags to an existing $tags = (Get-AzResourceGroup -Name
resource group that has
examplegroup).Tags
tags
$tags += @{Status="Approved"}
Set-AzResourceGroup
1. Get Tags
2. Append
3. Update/Apply
Tags
Used when your resource group
already has some existing tags.
Add tags to a specific
resource without tags
$r = Get-AzResource -ResourceName examplevnet ResourceGroupName examplegroup
Set-AzResource -Tag @{ Dept="IT";
Environment="Test" } -ResourceId $r.ResourceId Force
Tag specific resources that have NO
tags currently assigned. Be careful as
not to override existing tags.
Apply all tags from an
existing resource group
to the resources
beneath. (Note: this
overrides all existing
tags on the resources
inside the RG)
$groups = Get-AzResourceGroup
foreach ($group in $groups)
{
Find-AzResource ResourceGroupNameEquals
$g.ResourceGroupName |
ForEach-Object {Set-AzResource ResourceId
$_.ResourceId -Tag $g.Tags -Force } }
Takes the resource group
tags at the parent RG and
assigns them to resources
inside the RG.
Apply all tags from a
$groups = Get-AzResourceGroup
resource group to its
foreach ($g in $groups)
resources, but retain tags {
on resources that are not
if ($g.Tags -ne $null) {
duplicates.
$resources = Find-AzResource
ResourceGroupNameEquals
$g.ResourceGroupName
foreach ($r in $resources)
{
$resourcetags = (GetAzResource
-ResourceId $r.ResourceId).Tags
As above, but checks for
duplicates, retaining existing
tags which might be present.
©2019 Skylines Academy, LLC All rights reserved
PowerShell Reference Guide
Remove all tags (Caution)
You may want to remove tags. If you need to, you can use this command, but do so with
caution. This command will erase all the tags from your resource groups and it is not
recoverable.
Removes all tags by passing an
empty hash
Set-AzResourceGroup -Tag @{} -Name
exampleresourcegroup
Removes all tags. Use with caution!
Resources within RGs
What we are often concerned with are specific resources inside our Resource Group. In the
Cloud world, it is not uncommon for resources to grow quickly and get out of control. These
initial commands will help you find what you have inside your RG, as well as locate resources of
specific types.
The following two commands are also very safe to use as they are focused on listing out
resources in your environment.
Task
Command
Additional Explanation
Find resources in a resource group
with a specific name
Get-AzResource ResourceGroupName "SkylinesRG"
Find resources in a resource group.
©2019 Skylines Academy, LLC All rights reserved
PowerShell Reference Guide
Moving Resources from One Resource Group to Another
Moving resources between resource groups is another common task that you might be
expected to perform. It is certainly possible from the Portal but can get tedious when you have
lots of moves to complete.
Note: There are also some restrictions with Azure when moving resources between groups
and you may get an error when moving certain types.
Task
Command
Additional Explanation
Step 1: Retrieve
existing Resource
$Resource = Get-AzResource -ResourceType
"Microsoft.ClassicCompute/storageAccounts" ResourceName "SkylinesStorageAccount"
# Retrieves a storage account called
“SkylinesStorageAccount”
Step 2: Move the
Resource to the New
Group
Move-AzResource -ResourceId
$Resource.ResourceId DestinationResourceGroupName
"SL-NewRG"
# Moves the resource from Step 1 into
the destination resource group “SLNewRG”
($resourcetags.ContainsKey($key)) {
$resourcetags.Remove($key) }
}
$resourcetags += $g.Tags
SetAzResource -Tag
$resourcetags -ResourceId $r.ResourceId Force
}
}
}
©2019 Skylines Academy, LLC All rights reserved
PowerShell Reference Guide
Governance
Governance has become critical for users of the cloud. As mentioned before, resources can get out of
control very quickly and having a complete governance strategy for your environment is essential.
Thankfully, Microsoft provides a number of free mechanisms to help enforce policies in your
environment. In addition, you should also check out the Microsoft Virtual Datacenter Guide. This guide
includes a complete approach for managing your Enterprise environment and is a must for large
organizations.
Either way, you will need to know about Azure policies and how they can be used to help maintain your
environment. Administering them is a daily job of any Azure Administrator as you deal with the demands
from application teams with varying requirements.
Azure Policies: View Policies and Assignments
These commands allow you to look at your existing policies and assignments:
Task
Command
Additional Explanation
See all policy definitions in Get-AzPolicyDefinition
your subscription
Find all of your existing policy
definitions. You can then assign these
to resource groups or subscriptions.
Retrieve assignments for a $rg = Get-AzResourceGroup -Name
specific resource group
"ExampleGroup"
(Get-AzPolicyAssignment -Name
accessTierAssignment -Scope $rg.ResourceId
Look up all your existing assignments
for a specific resourcegroup. Using Name allows you to narrow down to
a specific policy assignment.
Creating Policies
This is a two-step process. First, you need to create your policies in JSON syntax, and then
create a definition from them. In step 2 below, you will see two options for referencing the
JSON policy, either via GitHub repository, or via a local file on your desktop. I encourage you
to test this out and think about how you will go about managing your policy templates long
term in your organization.
Task
Command
Additional Explanation
Step 1: Create JSON
Policy
Create the policy in JSON
See JSON policies https://docs.microsoft.com/enus/azure/governance/policy/tutorials/createcustom-policy-definition
©2019 Skylines Academy, LLC All rights reserved
PowerShell Reference Guide
Step 2: Create Policy
Definition (Local Reference)
Pass the file using Powershell.
Pass your JSON file using local
file
Example:
$definition = New-AzPolicyDefinition `
-Name denyCoolTiering `
-Description "Deny cool access tiering for
storage" `
-Policy "c:\policies\coolAccessTier.json"
Step 2: Create Policy
Definition (Code Repo
Reference)
$definition = New-AzPolicyDefinition `
Pass your JSON file using GitHub
-Name denyRegions `
-DisplayName "Deny specific regions" `
-Policy
'https://githublocation.com/azurepolicy.rules.js on'
Assign Policies
Now it’s time to apply our policy. This involves ASSIGNING the policy to a resource group or
subscription. In this example, we first retrieve our resource group and store it as a variable,
then reference that variable when creating the policy assignment.
Task
Command
Additional Explanation
Assign Azure Policy
$rg = Get-AzResourceGroup -Name
Scope $rg.ResourceId -PolicyDefinition $definition
Creates a new policy assignment
to a resource group you
specified by name. The policy
assigned is indicated in the policy
definition you would have
previously created.
Command
Additional Explanation
New-AzResourceLock -LockLevel ReadOnly -
Creates a new resource lock on
a specific resource. In this
example, it creates a new
ReadOnly resource lock on a
website resource.
"ExampleGroup"
New-AzPolicyAssignment -Name denyRegions -
Resource Locks
Task
Create a new
resource lock
LockNotes "Notes about the lock" -LockName "SLWebSiteLock" -ResourceName "SL-WebSite"
ResourceType "microsoft.web/sites"
©2019 Skylines Academy, LLC All rights reserved
PowerShell Reference Guide
Retrieve a resource
lock
Look up a specific resource
lock.
Get-AzResourceLock -LockName "SL-WebSiteLock" ResourceName "SL-WebSite" -ResourceType
"microsoft.web/sites" -ResourceGroupName "SLRGWebSite"
Storage
Retrieving Storage Accounts
Lists all storage
accounts in the
current subscription
Get-AzStorageAccount
Find all of your storage accounts
– you will probably have a lot in a
large environment.
Create Storage Account
Task
Command
Additional
Explanation
Create Storage Account
New-AzStorageAccount -ResourceGroupName
Requires the resource
group name, storage
account name, valid
Azure location, and type
(SkuName).
“slstoragerg” -Name “slstorage1” -Location
Creates a new storage
account in a resource
group. You specific the
region and storage
account SKU to decide
on the type of account.
SKU Options
•
•
•
•
“eastus”-SkuName “Standard_LRS”
Standard_LRS. Locally-redundant storage.
Standard_ZRS. Zone-redundant storage.
Standard_GRS. Geo-redundant storage.
Standard_RAGRS. Read access geo-redundant
storage.
•
Optional Key
Parameters
Premium_LRS. Premium locally-redundant storage.
-Kind
The kind parameter will allow you to specify the type of
Storage Account.
•
Storage - General purpose Storage account that
supports storage of Blobs, Tables, Queues, Files and Disks.
•
StorageV2 - General Purpose Version 2 (GPv2)
Storage account that supports Blobs, Tables, Queues,
©2019 Skylines Academy, LLC All rights reserved
PowerShell Reference Guide
Files, and Disks, with advanced features like data tiering.
•
BlobStorage -Blob Storage account which supports
storage of Blobs only. The default value is Storage.
-Access Tier
If you specify BlobStorage as the “Kind” then you must also
include an access tier:
Hot
Cold
New-AzStorageContainer -ResourceGroupName
•
•
Create a storage
container in a storage
account (using storage
account name)
Create a storage
container in a storage
account (using the
storage account object)
"slstoragerg" -AccountName "slstorageaccount" ContainerName "slContainer"
1.
Get the storage account and store it as a variable
➢ $storageaccount = Get-AzStorageAccount –
ResourceGroupName "slstoragerg" -AccountName
"slstorageaccount"
2.
Make sure you have the right one
➢
$storageaccount
This will show you the storage account object you stored in
the variable $storageaccount
3.
Create the container in the storage account object
➢ New-AzStorageContainer -StorageAccount
$accountObject -ContainerName "slContainer" -
©2019 Skylines Academy, LLC All rights reserved
PowerShell Reference Guide
Remove Accounts and Containers
Task
Command
Additional Explanation
Delete a storage account
Remove-AzStorageAccount -ResourceGroup
$resourceGroup -AccountName
$mystorageaccountname
Deletes your storage account
Delete a storage container
using storage account name
and container name
Remove-AzStorageContainer ResourceGroupName
"slstoragerg" -AccountName "slstorageaccount"
- ContainerName "slcontainer"
Delete a storage container
using the storage account
object
Remove-AzStorageContainer -StorageAccount
$storageaccount -ContainerName "slcontainer"
Note: Make sure to storage the storage
account as a variable first, using:
$storageaccount = Get-AzStorageAccount ResourceGroupName "slstoragerg" AccountName
"slstorageaccount"
©2019 Skylines Academy, LLC All rights reserved
PowerShell Reference Guide
Deploy and Manage Virtual Machines
Get Information About VMs
Task
Command
Additional Explanation
List all VMs in current
subscription
Get-AzVM
Get all of your Azure virtual machines.
Get -AzVM -ResourceGroupName
$slResourceGroup
List all of your VMs inside a specific
resource group.
Get-AzVM -ResourceGroupName
“slresourcegroup” -Name “myVM”
Find a specific VM by its name inside of a
resource group.
List VMs in a resource
group
(See Resource Groups
section above)
Get a specific virtual
machine
©2019 Skylines Academy, LLC All rights reserved
PowerShell Reference Guide
Create a VM – Simplified
We put this command here as it is a quick way to create a VM, but you are far better off using VM
configurations to create your VMs with more specific parameters applied. Try out both of them and you
will see the difference.
Task
Create a simple VM
Command
Additional Explanation
New-AzVM -Name “vmname”
Typing in this simple command
will create a VM and populate
names for all the associated
objects based on the VM name
specified.
Create a VM Configuration Before Creating the Virtual Machine
Use the following tasks to create a new VM configuration before creating your Virtual Machine based on
that config.
Task
Create a VM
configuration
Command
Additional Explanation
$vmconfig = New-AzVMConfig -VMName
“systemname” -VMSize "Standard_D1_v2"
Start with this step to deploy a
new VM. This step creates the
config.
This adds the operating system
settings to the configuration.
Add configuration
settings
$vmconfig = Set-AzVMOperatingSystem -VM
$vmconfig -Windows ComputerName “systemname” -Credential $cred ProvisionVMAgent EnableAutoUpdate
Add a network
interface
$vmconfig = Add-AzVMNetworkInterface -VM
$vmconfig -Id $nic.Id
Adds the network interface.
Specify a platform
image
$vmconfig = Set-AzVMSourceImage -VM $vmconfig PublisherName
Chooses your OS image to use
and associated SKUs.
"publisher_name" -Offer "publisher_offer" -Skus
"product_sku" -Version "latest"
©2019 Skylines Academy, LLC All rights reserved
PowerShell Reference Guide
Create a VM
New-AzVM -ResourceGroupName “slresourcegroup”
-Location “eastus”
Finally, we create the virtual
machine.
-VM $vmconfigconfig
All resources are created in the resource group.
Before you run this command,
run New-AzVMConfig, Set-AzVMOperatingSystem,
Set- AzVMSourceImage, Add-AzVMNetworkInterface,
and Set-AzVMOSDisk.
VM Operations
Task
Command
Additional Explanation
Start a VM
Start-AzVM -ResourceGroupName “slresourcegroup” Name “vmname”
Power On
Stop a VM
Stop-AzVM -ResourceGroupName “slresourcegroup” Name “vmname”
Power Off
Restart a
running VM
Restart-AzVM -ResourceGroupName “slresourcegroup”
-Name “vmname”
Soft Restart
Delete a VM
Remove-AzVM -ResourceGroupName “slresourcegroup”
-Name “vmname”
Destroys the VM
©2019 Skylines Academy, LLC All rights reserved
PowerShell Reference Guide
Networking
Get/List Networking
Task
Command
Additional Explanation
List virtual networks
Get-AzVirtualNetwork ResourceGroupName “slresourcegroup”
Lists all the virtual networks in the
resource group.
Get information about
a virtual network
Get-AzVirtualNetwork -Name "myVNet" ResourceGroupName “slresourcegroup”
List subnets in a virtual
network
Get-AzVirtualNetwork -Name "myVNet" ResourceGroupName
“slresourcegroup” | Select Subnets
Get information about
a subnet
Get-AzVirtualNetworkSubnetConfig -Name
"mySubnet1" VirtualNetwork $vnet
Get all IP addresses
from a resource group
Get all load balancers
from a resource group
Get all network
interfaces from a
resource group
Retrieves details of a specific VNET by
name.
Filters down to the subnets inside of the
VNET
Gets information about the subnet in the
specified virtual network. The $vnet
value represents the object returned by
Get-AzVirtualNetwork you used
previously.
Get-AzPublicIpAddress ResourceGroupName “slresourcegroup”
Get-AzLoadBalancer -ResourceGroupName
“slresourcegroup”
Get-AzNetworkInterface ResourceGroupName “slresourcegroup”
Get information about
a network interface
Get-AzNetworkInterface -Name "slNIC" ResourceGroupName “slresourcegroup”
Get the IP
configuration of a
network interface
Get-AzNetworkInterfaceIPConfig -Name
"slNICIP" -NetworkInterface
$nic
©2019 Skylines Academy, LLC All rights reserved
PowerShell Reference Guide
Create Network Resources
Task
Command
Create subnet
configurations
$subnet1 = NewAzVirtualNetworkSubnetConfig -Name
"slSubnet1" -
Additional Explanation
AddressPrefix XX.X.X.X/XX
$subnet2 = NewAzVirtualNetworkSubnetConfig -Name
"slSubnet2" AddressPrefix XX.X.X.X/XX
Create a virtual
network
$vnet = New-AzVirtualNetwork -Name
"myVNet" -ResourceGroupName
“slresourcegroup” -Location $location AddressPrefix
XX.X.X.X/XX
-Subnet
$slsubnet1, $slsubnet2
Test for a unique
domain name
Test-AzDnsAvailability -DomainNameLabel
"myDNS" -Location $location
Create a public
IP address
$pip = New-AzPublicIpAddress -Name
"myPublicIp" -ResourceGroupName
“slresourcegroup”
-DomainNameLabel
"myDNS"
-Location
$location
AllocationMethod Dynamic
Note: Make sure to create the subnets
first as per the previous command above.
You can specify a DNS domain name for
a public IP resource, which creates a
mapping for
domainname.location.cloudapp.azure.com
to the public IP address in the Azuremanaged DNS servers. The name can
contain only letters, numbers, and
hyphens. The first and last character
must be a letter or number and the
domain name must be unique within its
Azure location. If True is returned, your
proposed name is globally unique.
The public IP address uses the domain
name that you previously tested and is
used by the frontend configuration of the
load balancer.
©2019 Skylines Academy, LLC All rights reserved
PowerShell Reference Guide
Create a frontend
IP configuration
Create a backend
address pool
$frontendIP = NewAzLoadBalancerFrontendIpConfig -Name
"myFrontendIP" PublicIpAddress $pip
The frontend configuration includes the
public IP address that you previously
created for incoming network traffic.
$beAddressPool = NewAzLoadBalancerBackendAddressPoolConfig Name
Provides internal addresses for the
backend of the load balancer that are
accessed through a network interface.
"myBackendAddressPool"
Create a probe
Create a load
balancing rule
$healthProbe = NewAzLoadBalancerProbeConfig -Name
"myProbe" RequestPath 'HealthProbe.aspx' Protocol http -Port 80 -IntervalInSeconds 15
ProbeCount 2
Contains health probes used to check
availability of virtual machines instances
in the backend address pool.
$lbRule = New-AzLoadBalancerRuleConfig Name HTTP FrontendIpConfiguration $frontendIP BackendAddressPool $beAddressPool Probe
Contains rules that assign a public port
on the load balancer to a port in the
backend address pool.
$healthProbe -Protocol Tcp -FrontendPort
80 -BackendPort 80
Create an inbound
NAT
rule
$inboundNATRule = NewAzLoadBalancerInboundNatRuleConfig -Name
"myInboundRule1" -FrontendIpConfiguration
$frontendIP -Protocol TCP -FrontendPort
Contains rules mapping a public port on
the load balancer to a port for a specific
virtual machine in the backend address
pool.
3441 -BackendPort 3389
©2019 Skylines Academy, LLC All rights reserved
PowerShell Reference Guide
Create a load
balancer
Create a network
interface
$loadBalancer = New-AzLoadBalancer ResourceGroupName “slresourcegroup”
-Name "myLoadBalancer" -Location $location FrontendIpConfiguration $frontendIP
InboundNatRule $inboundNATRule LoadBalancingRule $lbRule BackendAddressPool $beAddressPool -Probe
$healthProbe
$nic1= New-AzNetworkInterface ResourceGroupName “slresourcegroup” Name
"myNIC" -Location $location -PrivateIpAddress
XX.X.X.X -Subnet $subnet2 LoadBalancerBackendAddressPool
$loadBalancer.BackendAddressPools[0] -
Create a network interface using the
public IP address and virtual network
subnet that you previously created.
LoadBalancerInboundNatRule
$loadBalancer.InboundNatRules[0]
Remove Network Resources
Task
Command
Additional Explanation
Delete a virtual
network
Remove-AzVirtualNetwork -Name "myVNet" ResourceGroupName
Removes the specified virtual network
from the resource group.
“slresourcegroup”
Delete a network
interface
Remove-AzNetworkInterface -Name "myNIC" ResourceGroupName
Removes the specified network
interface from the resource group.
“slresourcegroup”
Delete a load
balancer
Remove-AzLoadBalancer -Name
"myLoadBalancer" -ResourceGroupName
Removes the specified load balancer
from the resource group.
“slresourcegroup”
©2019 Skylines Academy, LLC All rights reserved
PowerShell Reference Guide
Delete a public IP
address
Remove-AzPublicIpAddress-Name "myIPAddress"
-ResourceGroupName
Removes the specified public IP address
from the resource group.
“slresourcegroup”
©2019 Skylines Academy, LLC All rights reserved
PowerShell Reference Guide
Azure Active Directory Commands
Install Azure AD Module
In order to use the Azure AD commands, you first need to install the Azure AD module. Use
the following procedure to get it installed:
1. Open PowerShell
2. Type “Install-Module AzureAD”
3. Press Y to accept the untrusted repository (PSGallery).
Connect to Azure AD
Task
Command
Additional Explanation
Connect to Azure
Active Directory
Connect-AzureAD
Note: You will be prompted to
enter your credentials and any
additional authentication steps
required.
Disconnect from
Azure Active
Directory
Disconnect-AzureAD
User and Service Principal Management
Task
Command
Additional Explanation
Get all users
Get-AzureADUser
Get specific user
Get-AzureADUser -ObjectId "user@skylinesexam.com"
Remove User
Remove-AzureADUser -ObjectId "user@skylinesexam.com"
©2019 Skylines Academy, LLC All rights reserved
PowerShell Reference Guide
New User Creation
1.
This is a three-step process that
requires first creating a
password profile, setting the
password, and then passing
these into the NewAzureADUser command
Create Password Profile
$PasswordProfile = New-Object -TypeName
Microsoft.Open.AzureAD.Model.PasswordProfile
2.
Set Password
$PasswordProfile.Password = "Password"
3. Create User
New-AzureADUser -DisplayName "New User" PasswordProfile $PasswordProfile -UserPrincipalName
"user@contoso.com" -AccountEnabled $true MailNickName "Newuser"
Service Principal
Creation
First you need to create your application registration in
AzureAD then you retrieve it with this command.
Get-AzADApplication -DisplayNameStartWith
slappregistration
Once you have the application ID for the App registration,
you can use it to create the SPN (Service Principal)
New-AzADServicePrincipal -ApplicationId
11111111-1111-1111-1111-11111111111 -Password
$securePassword
Assign Role
New-AzRoleAssignment -ResourceGroupName
“slresourcegroup” -ObjectId 11111111-1111-1111-111111111111111 -RoleDefinitionName Reader
This will be scoped to the
resource group name you type
in with the role definition
assigned to the SPN
In other words, the SPN is
allowed to do X at the RG
named Y.
View Current Role
Assignment
Get-AzRoleAssignment -ResourceGroupName
“slresourcegroup” -ObjectId 11111111-1111-1111-111111111111111
©2019 Skylines Academy, LLC All rights reserved