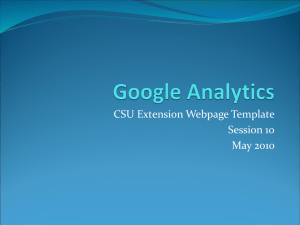Quick Guide 1: Legal Analytics ® Learn how to use Lex Machina’s award-winning Legal Analytics: to inform your litigation strategy, for purposes of business development, to gain competitive intelligence or to select and manage outside counsel. Court Analytics 1. Go to Courts & Judges from the menu bar. 2. Enter the name of the court in the Search for Courts keyword search box on the left, and hit enter. 3. This will show Summary analytics for the court. 4. Click on District Court Cases tab for detailed analytics. 5. Apply any relevant tags from the Filter Pane on the left to customize the analytics. 6. Now explore the Summary, Timing, Law Firms, Case Resolutions, Damages, Remedies, Motions, and Findings analytics. 7. To view the grant and deny rates for various motions, go to the Motions and select the Motion Metrics Report. Judge Analytics 1. Go to Courts & Judges from the menu bar. 2. Enter the name of the judge in the Search for Judges keyword search box on the right and hit enter. 3. This will show Summary analytics for the judge. 4. Click on District Court Cases tab for detailed analytics. 5. Apply any relevant tags from the Filter Pane on the left to customize the analytics. 6. Now explore the Summary, Timing, Law Firms, Case Resolutions, Damages, Remedies, Motions, and Findings analytics. 7. To view the grant and deny rates for various motions, go to the Motions and select the Motion Metrics Report. Quick Guide 1: Legal Analytics Counsel Analytics 1. Go to Counsel from the menu bar. 2. Enter the name of the law firm in the Search for Law Firms keyword search box on the left or enter the name of the attorney in the Search for Attorneys keyword search box on the right. Then hit enter and click the relevant search result. 3. This will show Summary analytics for the Law Firm or Attorney. 4. Click on the District Court Cases tab for detailed analytics. 5. Apply any relevant tags from the Filter Pane on the left to customize the analytics. 6. Now explore the Summary, Timing, Law Firms, Case Resolutions, Damages, Remedies, Motions, and Findings analytics. Party Analytics 1. Go to Parties from the menu bar. 2. Enter the name of the party in the Add Parties search box. 3. The party names with that term will appear on the left and you can select the relevant entities. 4. Once you have selected the relevant parties, simply hit View Litigation and Analytics or, for easy reference, Save the Party Group. 5. Apply any relevant tags from the Filter Pane on the left to customize the analytics. 6. Now explore the Summary, Timing, Law Firms, Case Resolutions, Damages, Remedies, Motions, and Findings analytics. 7. To view every law firm by party role in your custom case list, go to Law Firms and select the Law Firms Report. To learn more visit our Help Center at https://law.lexmachina.com/help or contact us at support@lexmachina.com for assistance. Quick Guide 2: Legal Analytics Apps Learn how to use Lex Machina’s award-winning Legal Analytics: to inform your litigation strategy, for purposes of business development, to gain competitive intelligence or to select and manage outside counsel. Early Case Assessor 1. To quickly assess the threat posed by a new case based on a plaintiff and its law firm, go to Apps from the menu bar. 2. Click the blue Assess Case icon. 3. Under Step 1. Enter name of the plaintiff in the search box. 4. Under Step 2. Enter name of the plaintiff’s law firm in the search box. 5. Under Step 3. Select the Case Type in which you are interested. 6. Optional, under Step 4. enter Patent Number(s) 7. Click Assess Case. Motion Kickstarter 1. To kickstart a winning motion and see arguments and motion strategies that worked before a judge, go to Apps from the menu bar. 2. Click the blue Kickstart Motion icon. 3. Under Step 1. Select the Case Type in which you are interested. 4. Under Step 2. Select Motion Type. 5. Under Step 3. Enter the name of the District Judge in the search box. 6. Click Kickstart Motion. Damages Explorer 1. To explore damage awards and trends, go to Apps from the menu bar. 2. Click the blue Explore Damages icon. Repeat. 3. Apply any relevant tags from the Filter Pane on the left to customize the analytics. 4. By default, Damages Awards are sorted by largest amount. To change, go to Order by and select an alternative option. Quick Guide 2: Legal Analytics Apps Learn how to use Lex Machina’s award-winning Legal Analytics: to inform your litigation strategy, for purposes of business development, to gain competitive intelligence or to select and manage outside counsel. Courts & Judge Comparator 1. To compare judge behavior and venue trends, go to Apps from the menu bar. 2. Click the blue Compare Courts & Judges icon. 3. Under Step 1. Enter the name of the courts or judges in the search box. 4. Under Step 2. Select the Case Type in which you are interested. 5. Click Compare Courts & Judges. Parties Comparator 1. To compare the performance and litigation history of individual parties or party groups, go to Apps from the menu bar. 2. Click the blue Compare Parties icon. 3. Under Step 1. Select Case Type. 4. Under Step 2. Enter the name of the party in the search box and hit Enter. 5. The party names with that term will appear on the left and you can select the relevant entities to Party Group 1. 6. Then select Party Group 2 and repeat steps (4) and (5). 7. Alternatively, use the Save and Load links to save a party group or load a previous party group. 8. Click Compare Party Groups. To learn more visit our Help Center at https://law.lexmachina.com/help or contact us at support@lexmachina.com for assistance. Quick Guide 2: Legal Analytics Apps Learn how to use Lex Machina’s award-winning Legal Analytics: to inform your litigation strategy, for purposes of business development, to gain competitive intelligence or to select and manage outside counsel. Law Firms Comparator 1. To compare law firm performance based on litigation results, go to Apps from the menu bar. 2. Click the blue Compare Law Firms icon. 3. Under Step 1. Enter the law firm’s name in the search box. 4. Under Step 2. Select the Case Type in which you are interested. 5. Under Step 3. Select Party Role. 6. Click Compare Law Firms. Attorney Team Analyzer 1. To analyze the shared case history of a team of attorneys, go to Apps from the menu bar. 2. Click the blue Analyze Attorneys icon. 3. Under Step 1. Enter the name of the attorneys in the search box. 4. Click Analyze Attorneys. To learn more visit our Help Center at https://law.lexmachina.com/help or contact us at support@lexmachina.com for assistance. Quick Guide 2: Legal Analytics Apps Learn how to use Lex Machina’s award-winning Legal Analytics: to inform your litigation strategy, for purposes of business development, to gain competitive intelligence or to select and manage outside counsel. Patent Portfolio Evaluator 1. To evaluate the complete litigation history of an entire portfolio of patents in one report, go to Apps from the menu bar. 2. Click the blue Evaluate Portfolio icon. 3. Under Patents in Portfolio, enter patent numbers. 4. Click Evaluate Portfolio. Product Liability Expert Explorer 1. To explore rulings on the admissibility of expert witness testimony and reports in the Product Liability cases, go to Apps from the menu bar. 2. Click the blue Explore Rulings icon. 3. Search by District Court Judge, District Court, or Expert Witness. 4. Click Explore Rulings. To learn more visit our Help Center at https://law.lexmachina.com/help or contact us at support@lexmachina.com for assistance. Quick Guide 3: Legal Analytics Features Learn how to use Lex Machina’s award-winning Legal Analytics: to inform your litigation strategy, for purposes of business development, to gain competitive intelligence or to select and manage outside counsel. Newsletter Subscription 1. To subscribe to one or more of our newsletters, go to the User icon from the top right, then select Newsletters. 2. Turn the Subscription On for the Practice Areas of your choice. 3. You will receive an email every weekday with recent litigation activity in the selected Practice Areas. Alert Emails for New Activity Related to a Custom Search 1. From any search page, select the blue Star icon from the top right. 2. Choose your email notification frequency: Daily or Weekly. 3. Click Add to begin receiving emails when there are new results that match your search criteria. Export for a Work Product 1. Select the blue Page icon from the top right. 2. Depending on where you export from, you may have the option to choose from one or both Excel or PDF. (Please note: Case List in PDF will be truncated to the first eight columns.) 3. You will receive a notification once your export is complete and then proceed to download. Share with a Colleague or Client 1. Select the blue Envelope icon from the top right. 2. Then, enter the email address of the recipient, you can also include an optional message. 3. Hit Send and the recipient will then receive an email with a link to View the Page shared. The analytics automatically update to reflect the most current data. (Please note: Recipient does not need a Lex Machina account to view the page, however for any further interaction an account is required.) Quick Guide 3: Legal Analytics Features Customize Columns for any Case List 1. Go to the Case list, then click the blue Customize Columns button. 2. Select the columns you want to view. As you make your selections, columns populate immediately. 3. Click Save Custom Column View to save the view or simply close the window to access your custom case list. Favorite a Page 1. Select the blue Star icon from the top right corner. 2. Enter an optional Custom Name. 3. Then click Add, you can now easily return to pages you have bookmarked by going to the User icon from the top right and selecting Favorites & Alerts. Focus Settings to Customize the Interface 1. To control the order in which practice areas appear, go to the User icon from the top right, then select Focus Settings. 2. Drag and drop the Practice Area(s) you would like to change to the desired spot in the list. Any changes are saved immediately. This will update the order of practice areas in the filing chart and Case Types filter. Published Reports 1. Go to the User icon from the top right, then select Help Center. 2. Navigate to Published Reports and click the blue Download Reports icon. 3. From here, download any of our published reports. To learn more visit our Help Center at https://law.lexmachina.com/help or contact us at support@lexmachina.com for assistance.