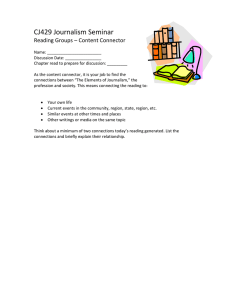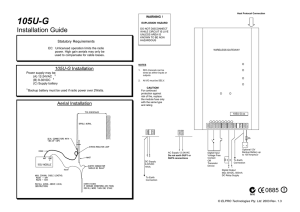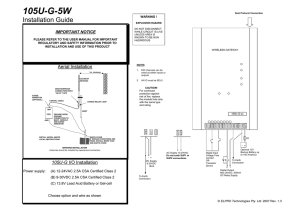DS1103 PPC Controller Board Hardware Installation and Configuration Release 4.1 – March 2004 dS How to Contact dSPACE Mail: dSPACE GmbH Technologiepark 25 33100 Paderborn Germany Tel.: Fax: +49 5251 1638-0 +49 5251 66529 E-mail: Technical Support: info@dspace.de support@dspace.de +49 5251 1638-941 Web: Subscription to e-mail newsletter: http://www.dspace.de http://www.dspace.de/goto?SupportNewsletter How to Contact dSPACE Support dSPACE recommends that you use dSPACE Support Wizard to contact dSPACE support. It is available • • • On your dSPACE CD at \Diag\Tools\dSPACESupportWizard.exe Via Start – Programs – dSPACE Tools (after installation of the dSPACE software) At http://www.dspace.de/goto?supportwizard You can always find the latest version of dSPACE Support Wizard here. Software Updates and Patches dSPACE strongly recommends that you download and install the most recent patches for your current dSPACE installation. Visit http://www.dspace.de/goto?support for software updates and patches. Important Notice This document contains proprietary information that is protected by copyright. All rights are reserved. Neither the documentation nor software may be copied, photocopied, reproduced, translated, or reduced to any electronic medium or machine-readable form, in whole or in part, without the prior written consent of dSPACE GmbH. © Copyright 2004 by: dSPACE GmbH Technologiepark 25 33100 Paderborn Germany This publication and the contents hereof are subject to change without notice. Brand names or product names are trademarks or registered trademarks of their respective companies or organizations. I■■■■■■■■■■■■■■■■■■■■■■■■■■■■■■■■■■■■■■■■■■■■■■■■■■■■■■■■■■■■■■■■■■■■■■■■■■■■■■■■■■■■■■■■■■■■■■■■■■■■■■■■■■■■■■■■■■■■■■■■■■■■■■■■■■■■■■■■■■■■■ Contents Documentation Overview 9 Documentation Types ......................................................................10 About This Document .....................................................................12 Related Documents .........................................................................13 Introduction to the DS1103 15 Hardware ........................................................................................16 Software .........................................................................................18 Safety Precautions 19 Safety Precautions for Installing and Connecting the Hardware ...20 Safety Precautions for Using Expansion Boxes ............................. 22 Safety Precautions for Using AutoBox in a Vehicle .......................23 Safety Precautions for Using Connector Panels............................23 Before You Start 25 Installation and Configuration Overview ..........................................26 Checking the System Requirements.................................................28 DS1103 Hardware Installation and Configuration March 2004 3 ▲ ■ ■■■■■■■■■■■■■■ I■■■■■■■■■■■■■▼ Contents ▲■■■■■■■■■■■■■■■■■■■■■■■■■■■■■■■■■■■■■■■■■■■■■■■■■■■■■■■■■■■■■■■■■■■■■■■■■■■■■■■■■■■■■■■■■■■■■■■■■■■■■■■■■■■■■■■■■■■■■ Installing the Hardware 31 Resource Requirements of dSPACE Boards ...................................... 33 Setting up the DS1103.................................................................... 36 Changing Default I/O Base Addresses ......................................... 36 How to Change I/O Base Addresses ............................................ 38 How to Switch Off a dSPACE System............................................... 39 How to Install dSPACE Boards ......................................................... 40 How to Switch On a dSPACE System ............................................... 43 Installing Connector and LED Panels................................................ 44 How to Connect a Panel (CP, CLP) to a Board ............................. 45 How to Mount a Panel in a 19'' Rack ......................................... 46 Installing AutoBox in a Vehicle ........................................................ 47 Mounting a PX20 Expansion Box in a 19'' Rack............................... 50 Connecting an Expansion Box to the Host PC 51 Connecting via Ethernet.................................................................. 52 Connecting via Bus Interface........................................................... 53 Using Link Boards: Alternatives and Limitations .......................... 54 How to Establish the DS813/DS817 <–> DS814 Bus Interface ..... 56 How to Establish the DS815 <–> DS814 Bus Interface ................ 57 DS815 Connector and PC Card Link Cables ................................ 58 Identifying the Connection Status............................................... 61 Connecting dSPACE Boxes to the Host PC via DS830 ...................... 62 How to Install DS830.................................................................. 64 Identifying the Connection Status............................................... 66 4 ■■■■■■■■■■■■■■■ ▼ DS1103 Hardware Installation and Configuration March 2004 ■■■■■■■■■■■■■■■■■■■■■■■■■■■■■■■■■■■■■■■■■■■■■■■■■■■■■■■■■■■■■■■■■■■■■■■■■■■■■■■■■■■■■■■■■■■■■■■■■■■■■■■■■■■■■■■■■■■■■■ ▼ Contents I ▲ ■■■■■■■■■■ Setting Up an Ethernet Connection Between PC and Expansion Box 67 Setting Up Under Windows NT 4.0..................................................69 How to Prepare and Set Up the TCP/IP Protocol (Windows NT 4.0).......................................................................71 How to Set Up a Peer-to-Peer Connection (Windows NT 4.0).......................................................................75 How to Integrate the Expansion Box into a Network (Windows NT 4.0).......................................................................78 Setting Up Under Windows 2000/Windows XP ...............................83 How to Prepare and Set Up the TCP/IP Configuration (Windows 2000/Windows XP) ....................................................85 How to Set Up a Peer-to-Peer Connection (Windows 2000/Windows XP) ....................................................89 How to Integrate the Expansion Box into a Network (Windows 2000/Windows XP) ....................................................93 Creating a Multiconnect Group .......................................................98 Configuring the System 101 How to Run ControlDesk............................................................... 102 Configuring the DS1103 PPC Controller Board .............................. 103 How to Set the Connection Mode ............................................ 103 How to Register a DS1103........................................................ 106 How to View the Board Properties ................................................. 107 How to Verify the Configuration.................................................... 108 Updating the Firmware.................................................................. 109 How to Update the Firmware.................................................... 111 Implementing and Handling Applications 113 Implementing Models.................................................................... 115 Implementing Simulink Models Using Real-Time Interface ......... 116 How to Implement C Models .................................................... 121 Handling Real-Time Applications ................................................... 122 How to Handle Applications on the DS1103 ............................. 123 How to Use Scoutcmd to Load and Start Applications............... 125 Experimenting with ControlDesk ................................................... 126 How to Generate the Required Files.......................................... 127 How to Use ControlDesk .......................................................... 128 DS1103 Hardware Installation and Configuration March 2004 5 ▲ ■ ■■■■■■■■■■■■■■ I■■■■■■■■■■■■■▼ Contents ▲■■■■■■■■■■■■■■■■■■■■■■■■■■■■■■■■■■■■■■■■■■■■■■■■■■■■■■■■■■■■■■■■■■■■■■■■■■■■■■■■■■■■■■■■■■■■■■■■■■■■■■■■■■■■■■■■■■■■■ Connecting External Devices to the dSPACE System 137 How to Connect External Devices to a Board................................. 138 How to Connect External Devices to a Connector Panel ................ 140 Using the AutoBoot Option 143 Components of the AutoBoot Package ......................................... 145 Installation Requirements .............................................................. 146 How to Install the AutoBoot Hardware in the Expansion Box ......... 147 How to Format the CompactFlash Card ........................................ 149 How to Autoboot an Application .................................................. 150 Further Information on Using AutoBoot Option............................. 153 How to Connect the PC to the Expansion Box when the Autoboot Application is Running.............................................................. 153 How to Load Slave Applications................................................ 153 How to Handle AutoBoot Applications with Long File Names ... 154 6 ■■■■■■■■■■■■■■■ ▼ DS1103 Hardware Installation and Configuration March 2004 ■■■■■■■■■■■■■■■■■■■■■■■■■■■■■■■■■■■■■■■■■■■■■■■■■■■■■■■■■■■■■■■■■■■■■■■■■■■■■■■■■■■■■■■■■■■■■■■■■■■■■■■■■■■■■■■■■■■■■■ ▼ Contents I ▲ ■■■■■■■■■■ Uninstalling the System 155 How to Remove the Hardware ...................................................... 156 Connector Pinouts and LEDs 159 Board Overview............................................................................. 161 DS1103 Connectors ...................................................................... 163 Analog Connector (P1) ............................................................. 164 Digital Connector (P2)............................................................... 168 Incremental Encoder/Digital Connector (P3) .............................. 172 Slave DSP Debug Connector (P6) .............................................. 176 Slave DSP Flash Jumper (J1)....................................................... 177 CP1103/CLP1103 Connectors ....................................................... 178 BNC Connectors (CP1 ... CP28)................................................. 180 Slave ADC Connector (CP29) .................................................... 181 Digital I/O Connector (CP30)..................................................... 182 Slave I/O Connector (CP31)....................................................... 183 Incremental Encoder Interface Connectors (CP32 ... CP37, CP39) ....................................................................................... 185 CAN Connector (CP38)............................................................. 186 Master PPC UART RS232 Connector (CP40) .............................. 187 Slave DSP UART RS232 Connector (CP41)................................. 188 Master PPC UART RS422 Connector (CP42) .............................. 189 Slave DSP UART RS422 Connector (CP43)................................. 190 CLP1103 LED Assignment ............................................................. 191 Status LEDs of the DS1103 ............................................................ 192 Mapping of I/O Signals 195 Conflicting I/O Features ................................................................. 206 DS1103 Hardware Installation and Configuration March 2004 7 ▲ ■ ■■■■■■■■■■■■■■ I■■■■■■■■■■■■■▼ Contents ▲■■■■■■■■■■■■■■■■■■■■■■■■■■■■■■■■■■■■■■■■■■■■■■■■■■■■■■■■■■■■■■■■■■■■■■■■■■■■■■■■■■■■■■■■■■■■■■■■■■■■■■■■■■■■■■■■■■■■■ Data Sheets 215 DS1103 Data Sheet....................................................................... 216 CP1103 Data Sheet....................................................................... 219 CLP1103 Data Sheet ..................................................................... 220 PX4 Data Sheet............................................................................. 221 PX10 Data Sheet........................................................................... 222 PX20 Data Sheet........................................................................... 223 AutoBox/Tandem-AutoBox ............................................................ 224 AutoBox/Tandem-AutoBox Data Sheet...................................... 224 AutoBox Dimension Drawings .................................................. 227 Tandem-AutoBox Dimension Drawings ..................................... 229 Power Input Connector ............................................................ 232 Lab Power Supply for AutoBox/Tandem-AutoBox ...................... 233 DS830 Data Sheet......................................................................... 234 Troubleshooting 235 DS1103 Board .......................................................................... 237 Problems with Multiple Plug & Play Boards ............................... 238 Host PC (Bus Connection)......................................................... 240 Expansion Box (Ethernet Connection) ....................................... 241 Expansion Box (Bus Connection)............................................... 245 Problems Related to the Firmware ............................................ 248 Problems with AutoBoot Option ............................................... 248 Index 8 ■■■■■■■■■■■■■■■ ▼ DS1103 Hardware Installation and Configuration 251 March 2004 I■■■■■■■■■■■■■■■■■■■■■■■■■■■■■■■■■■■■■■■■■■■■■■■■■■■■■■■■■■■■■■■■■■■■■■■■■■■■■■■■■■■■■■■■■■■■■■■■■■■■■■■■■■■■■■■■■■■■■■■■■■■■■■■■■■■■■■■■■■■■■ Documentation Overview dSPACE offers different types of documents: see Documentation Types on page 10. For a brief description of this document, see About This Document on page 12. For more information on the documents that are available when you work with the DS1103 PPC Controller Board, see Related Documents on page 13. DS1103 Hardware Installation and Configuration March 2004 9 ▲ ■ ■■■■■■■■■■■■■■ I■■■■■■■■■■■■■▼ Documentation Overview ▲■■■■■■■■■■■■■■■■■■■■■■■■■■■■■■■■■■■■■■■■■■■■■■■■■■■■■■■■■■■■■■■■■■■■■■■■■■■■■■■■■■■■■■■■■■■■■■ Documentation Types After you install your dSPACE system, you can access the entire documentation as online help or printable Adobe PDF files. You will also receive a printed version of some important documents. dSPACE HelpDesk The dSPACE HelpDesk is your primary source of information on both the hardware and the software of your dSPACE system. To open dSPACE HelpDesk ➤ Select dSPACE HelpDesk from the dSPACE Tools program group of the Windows Start menu. From each HelpDesk page, you can easily search and navigate to the desired information. You also have direct access to printable Adobe PDF files: see How to Work with dSPACE HelpDesk in the dSPACE HelpDesk. 10 ■■■■■■■■■■■■■■■ ▼ DS1103 Hardware Installation and Configuration March 2004 ■■■■■■■■■■■■■■■■■■■■■■■■■■■■■■■■■■■■■■■■■■■■■■■■■■■■■■■■■■■■■■■■■■■■■■■■■■■■■■■■■■■■■■■■■■■■■■ ▼ N HelpDesk structure Documentation Overview I ▲ ■■■■■■■■■■ Only the documents of the products installed on your system are available. The entire product documentation is available if you open the HelpDesk on the dSPACE CD. The structure of the documents in the HelpDesk reflects the different phases of your work: ■ Installation and Configuration ■ Implementation ■ Experiment and Test ■ Production Code Generation ■ Calibration The topics that are shown depend on your dSPACE system. Context-sensitive help When you work with any dSPACE software, you can get context-sensitive help via the F1 key and/or Help button. PDF Files All documents are also available as printable Adobe PDF files in the %DSPACE_ROOT%\Doc\Print folder: see How to Work with dSPACE HelpDesk in the dSPACE HelpDesk. Printed Documents You will receive a printed version of the documents that are essential for working away from your PC. DS1103 Hardware Installation and Configuration March 2004 11 ▲ ■ ■■■■■■■■■■■■■■ I■■■■■■■■■■■■■▼ Documentation Overview ▲■■■■■■■■■■■■■■■■■■■■■■■■■■■■■■■■■■■■■■■■■■■■■■■■■■■■■■■■■■■■■■■■■■■■■■■■■■■■■■■■■■■■■■■■■■■■■■ About This Document This document will show you the installation and configuration of the DS1103 PPC Controller Board. It describes the hardware installation procedure, shows how to configure the system, and explains how to get started with your dSPACE system using an appropriate example. Knowledge in handling the host PC and the Microsoft Windows operating system is presupposed. Legend The following symbols are used in this document. C N T E 12 ■■■■■■■■■■■■■■■ ▼ Warnings provide indispensable information to avoid severe damage to your system and/or your work. Notes provide important information that should be kept in mind. Tips show alternative and/or easier work methods. Examples illustrate work methods and basic concepts, or provide ready-to-use templates. DS1103 Hardware Installation and Configuration March 2004 ■■■■■■■■■■■■■■■■■■■■■■■■■■■■■■■■■■■■■■■■■■■■■■■■■■■■■■■■■■■■■■■■■■■■■■■■■■■■■■■■■■■■■■■■■■■■■■ ▼ Documentation Overview I ▲ ■■■■■■■■■■ Related Documents The following provides a list of documents that you are recommended to read when working with the DS1103: Software Installation and Management ■ dSPACE Software Installation and Management Guide provides detailed instructions on installing and handling the dSPACE software. It also shows you how to manage dSPACE licenses. Features ■ DS1103 Features provides feature-oriented access to the information you need to implement your control models on your real-time hardware. RTI and RTI-MP ■ RTI and RTI-MP Implementation Guide gives detailed information and instructions on how to use Real-Time Interface (RTI and RTI-MP) to implement your control models. ■ RTI and RTI-MP Implementation Reference offers reference information on the various dialogs, files, options, etc. of Real-Time Interface (RTI and RTI-MP) for dSPACE systems. It also describes the blocks introduced by RTI-MP. ■ DS1103 RTI Reference provides concise information on the board’s RTI library. RTLib ■ DS1103 RTLib Reference provides detailed descriptions of the C functions needed to program RTI-specific Simulink S-functions or implement your control models manually via C programs (handcoding). ControlDesk Standard ■ ControlDesk Experiment Guide introduces you to the experiment features provided by ControlDesk Standard. ■ ControlDesk Automation Guide shows you how to automate the features provided by ControlDesk Standard. ■ ControlDesk Reference, ControlDesk Instrument Reference and ControlDesk Automation Reference provide detailed information on the menus, context menus, dialogs and Python libraries contained in ControlDesk Standard. AutomationDesk ■ AutomationDesk Automation Guide introduces you to the automation features provided by AutomationDesk. ■ AutomationDesk Tutorial has several lessons that guide you through using AutomationDesk. DS1103 Hardware Installation and Configuration March 2004 13 ▲ ■ ■■■■■■■■■■■■■■ I■■■■■■■■■■■■■▼ Documentation Overview ▲■■■■■■■■■■■■■■■■■■■■■■■■■■■■■■■■■■■■■■■■■■■■■■■■■■■■■■■■■■■■■■■■■■■■■■■■■■■■■■■■■■■■■■■■■■■■■■ ■ AutomationDesk Reference provides detailed information on the menus, context menus, and dialogs contained in AutomationDesk. ■ AutomationDesk Library Reference provides detailed information on the libraries supported by AutomationDesk. Interface libraries ■ MLIB/MTRACE MATLAB-dSPACE Interface Libraries contains detailed reference information and instructions on the experiment features of MLIB/MTRACE. ■ CLIB C Interface Library contains detailed reference information on the C Interface Library CLIB, which contains C functions to access the dSPACE processor and controller boards from the host PC. 3-D Visualization ■ MotionDesk 3-D Online Visualization Guide introduces you to the real-time animation program MotionDesk for 3-D representation of simulation results. ■ MotionDesk Reference provides detailed information on the menus, context menus and dialogs contained in MotionDesk. ■ MotionDesk 3-D Object Library Reference provides detailed information on the 3-D objects of the MotionDesk object library. 14 ■■■■■■■■■■■■■■■ ▼ DS1103 Hardware Installation and Configuration March 2004 I■■■■■■■■■■■■■■■■■■■■■■■■■■■■■■■■■■■■■■■■■■■■■■■■■■■■■■■■■■■■■■■■■■■■■■■■■■■■■■■■■■■■■■■■■■■■■■■■■■■■■■■■■■■■■■■■■■■■■■■■■■■■■■■■■■■■■■■■■■■■■ Introduction to the DS1103 The dSPACE system based on the DS1103 PPC Controller Board comprises hardware and software. ■ For a short introduction to the hardware components of the DS1103, refer to Hardware on page 16. ■ For information on the software, refer to Software on page 18. DS1103 Hardware Installation and Configuration March 2004 15 ▲ ■ ■■■■■■■■■■■■■■ I■■■■■■■■■■■■■▼ Introduction to the DS1103 ▲■■■■■■■■■■■■■■■■■■■■■■■■■■■■■■■■■■■■■■■■■■■■■■■■■■■■■■■■■■■■■■■■■■■■■■■■■■■■■■■■■■■■■■■■■■■■ Hardware The DS1103 PPC Controller Board is specifically designed for development of high-speed multivariable digital controllers and real-time simulations in various fields. It is a complete real-time control system based on the PowerPC 604e processor. For advanced I/O purposes, the board includes a slave-DSP subsystem based on the Texas Instruments TMS320F240 DSP microcontroller. The DS1103 PPC Controller Board is a standard PC/AT card that can be plugged into a PC using the ISA bus as a backplane. The card can also be inserted in a dSPACE expansion box communicating with the host PC via an ISA-bus extension or Ethernet. For purposes of rapid control prototyping (RCP), specific interface connectors and connector panels (see below) provide easy access to all input and output signals of the board. To demonstrate control design and implementation, demo equipment (VCFP Simulator) is available for the DS1103. Easy access to input and output signals Using an adapter cable you can link your external signals from the 100-pin I/O connector on the board to Sub-D connectors. So you can make a high-density connection between the board and the devices of your application via Sub-D connectors. Specific interface connector panels provide easy access to all the input and output signals of the DS1103 PPC Controller Board. ■ The CP1103 Connector Panel provides easy-to-use connections between the DS1103 PPC Controller Board and devices to be connected to it. Devices can be individually connected, disconnected or interchanged without soldering via BNC connectors and Sub-D connectors. This simplifies system construction, testing and troubleshooting. ■ In addition to the CP1103, the CLP1103 Connector/LED Combi Panel provides an array of LEDs indicating the states of the digital signals. 16 ■■■■■■■■■■■■■■■ ▼ DS1103 Hardware Installation and Configuration March 2004 ■■■■■■■■■■■■■■■■■■■■■■■■■■■■■■■■■■■■■■■■■■■■■■■■■■■■■■■■■■■■■■■■■■■■■■■■■■■■■■■■■■■■■■■■■■■■ ▼ Shipment Introduction to the DS1103 I ▲ ■■■■■■■■■■ The DS1103 PPC Controller Board is a single-board system. The package contains one board with a triple bracket and adapter cables with six Sub-D connectors. If you ordered the DS1103 together with an expansion box, the board is preconfigured and already installed in the box. DS1103 Hardware Installation and Configuration March 2004 17 ▲ ■ ■■■■■■■■■■■■■■ I■■■■■■■■■■■■■▼ Introduction to the DS1103 ▲■■■■■■■■■■■■■■■■■■■■■■■■■■■■■■■■■■■■■■■■■■■■■■■■■■■■■■■■■■■■■■■■■■■■■■■■■■■■■■■■■■■■■■■■■■■■ Software The dSPACE software, such as the implementation and the experiment software, comes on CD-ROM and has to be installed first. For information on the software package, the installation and license handling, refer to Introduction to dSPACE Software in the dSPACE Software Installation and Management Guide. 18 ■■■■■■■■■■■■■■■ ▼ DS1103 Hardware Installation and Configuration March 2004 I■■■■■■■■■■■■■■■■■■■■■■■■■■■■■■■■■■■■■■■■■■■■■■■■■■■■■■■■■■■■■■■■■■■■■■■■■■■■■■■■■■■■■■■■■■■■■■■■■■■■■■■■■■■■■■■■■■■■■■■■■■■■■■■■■■■■■■■■■■■■■ Safety Precautions To avoid risk of injury and/or damage to the dSPACE hardware, read and ensure that you comply with the following safety precautions. ■ Safety Precautions for Installing and Connecting the Hardware on page 20 ■ Safety Precautions for Using Expansion Boxes on page 22 ■ Safety Precautions for Using AutoBox in a Vehicle on page 23 ■ Safety Precautions for Using Connector Panels on page 23 DS1103 Hardware Installation and Configuration March 2004 19 ▲ ■ ■■■■■■■■■■■■■■ I■■■■■■■■■■■■■▼ Safety Precautions ▲■■■■■■■■■■■■■■■■■■■■■■■■■■■■■■■■■■■■■■■■■■■■■■■■■■■■■■■■■■■■■■■■■■■■■■■■■■■■■■■■■■■■■■■■■■■■■■■■■■■■■■■■ Safety Precautions for Installing and Connecting the Hardware Installation sequence ■ Install the components of your system in exactly the order stated. Any other sequence may lead to unpredictable results or even damage the system. ■ Read the instructions carefully before starting installation. ■ Note all warnings given. Handling boards dSPACE boards contain sensitive electronic devices. Before unpacking, installing and removing them, take the following precautions to avoid damage caused by high electrostatic voltage: ■ Make sure that you and all material the board comes in contact with are properly grounded. ■ During storage or handling, place the board on conductive foam or in a protective bag. ■ Do not touch the board connectors. Improper handling will damage the fan of the board. ■ Do not touch any components of the fan, neither during operation nor when it has stopped. ■ Do not try to stop a rotating fan with your fingers or with the help of tools. ■ Do not apply pressure to the fan bearing during installation and removal of the board. 20 ■■■■■■■■■■■■■■■ ▼ DS1103 Hardware Installation and Configuration March 2004 ■■■■■■■■■■■■■■■■■■■■■■■■■■■■■■■■■■■■■■■■■■■■■■■■■■■■■■■■■■■■■■■■■■■■■■■■■■■■■■■■■■■■■■■■■■■■■■■■■■■■■■■■ ▼ Installing hardware Safety Precautions I ▲ ■■■■■■■■■■ Before doing any installation work, make sure that: ■ The power supplies of the host PC and the expansion box (if used) are switched off. ■ No external devices are connected to the dSPACE system. Connecting devices To avoid risk of injury and prevent damage to the hardware: ■ Do not connect any high-voltage devices to the I/O connectors of the hardware. ■ Do not apply voltages/currents outside the specified ranges to the connector pins. ■ Do not connect or disconnect any devices while the dSPACE System is powered up and/or external devices are switched on. Make sure that the PC, the expansion box (if used) and external devices are turned off beforehand. DS1103 Hardware Installation and Configuration March 2004 21 ▲ ■ ■■■■■■■■■■■■■■ I■■■■■■■■■■■■■▼ Safety Precautions ▲■■■■■■■■■■■■■■■■■■■■■■■■■■■■■■■■■■■■■■■■■■■■■■■■■■■■■■■■■■■■■■■■■■■■■■■■■■■■■■■■■■■■■■■■■■■■■■■■■■■■■■■■ Safety Precautions for Using Expansion Boxes To avoid damage to the expansion box and to achieve safe and trouble-free operation, the following guidelines have to be observed: Installing ■ Before doing any installation work on an expansion box: • Make sure that the PC is turned off and no external devices are connected to the box. • Unplug all external connectors from all boards already installed, because these connectors might conduct dangerous high voltage into the chassis or parts of the circuit. Grounding ■ If there is any chance that external devices connected to the boards might conduct dangerous high voltage into the chassis, never unplug the power cord, which is the system’s protective ground, unless all other connectors are unplugged. ■ The power cord must be plugged into a grounded wall outlet only. Overheating, dust, foreign objects ■ To prevent the system from overheating, do not block the air vents or place the unit too close to a wall or other obstacle. ■ Do not expose the system to excessive dust or moisture. ■ Guard against foreign objects (staples, etc.) falling or blowing into the unit, or liquids being spilled into it. Turning expansion boxes on and off ■ Before you work with an expansion box, you should always turn on the expansion box before the host PC. ■ Do not switch off the expansion box while the host PC is still running. This might lead to unpredictable errors. 22 ■■■■■■■■■■■■■■■ ▼ DS1103 Hardware Installation and Configuration March 2004 ■■■■■■■■■■■■■■■■■■■■■■■■■■■■■■■■■■■■■■■■■■■■■■■■■■■■■■■■■■■■■■■■■■■■■■■■■■■■■■■■■■■■■■■■■■■■■■■■■■■■■■■■ ▼ Safety Precautions I ▲ ■■■■■■■■■■ Safety Precautions for Using AutoBox in a Vehicle To avoid damage to the AutoBox and to achieve safe and trouble-free operation, the following special guidelines have to be observed: ■ Turn off the engine while connecting or disconnecting the car battery. Even a brief disconnection of the battery while the engine is running results in a load dump of the car generator producing hazardous voltages of more than 100 V. ■ Double check the supply voltage polarity of the AutoBox. Reverse polarity will immediately destroy the AutoBox power supply even if the remote control input is turned off. ■ Do not block the air intake of the fan on the rear side, and provide sufficient space for free air flow. ■ Do not operate the AutoBox for extended periods of time when the cover is removed. Safety Precautions for Using Connector Panels To avoid damage to the hardware and to achieve safe and trouble-free operation, the following guidelines must always be observed: ■ Before connecting a panel to a board, make sure that the PC or the expansion box (if used) are turned off and no external devices are connected to the panel. ■ No chemicals other than alcohol (ethanol or isopropanol) should be used to remove writing from the panel templates, since they might damage the permanent print on the templates or even corrode the panel. ■ Guard against foreign objects (staples, etc.) falling or blowing into the unit, or liquids being spilled into it. ■ Do not expose the panel to excessive dust or moisture. DS1103 Hardware Installation and Configuration March 2004 23 ▲ ■ ■■■■■■■■■■■■■■ I■■■■■■■■■■■■■▼ Safety Precautions ▲■■■■■■■■■■■■■■■■■■■■■■■■■■■■■■■■■■■■■■■■■■■■■■■■■■■■■■■■■■■■■■■■■■■■■■■■■■■■■■■■■■■■■■■■■■■■■■■■■■■■■■■■ 24 ■■■■■■■■■■■■■■■ ▼ DS1103 Hardware Installation and Configuration March 2004 I■■■■■■■■■■■■■■■■■■■■■■■■■■■■■■■■■■■■■■■■■■■■■■■■■■■■■■■■■■■■■■■■■■■■■■■■■■■■■■■■■■■■■■■■■■■■■■■■■■■■■■■■■■■■■■■■■■■■■■■■■■■■■■■■■■■■■■■■■■■■■ Before You Start Before you start: ■ Make yourself familiar with the installation and configuration procedures of the DS1103 PPC Controller Board. Refer to Installation and Configuration Overview on page 26. ■ Check if your system fulfills the system requirements. Refer to Checking the System Requirements on page 28. DS1103 Hardware Installation and Configuration March 2004 25 ▲ ■ ■■■■■■■■■■■■■■ I■■■■■■■■■■■■■▼ Before You Start ▲■■■■■■■■■■■■■■■■■■■■■■■■■■■■■■■■■■■■■■■■■■■■■■■■■■■■■■■■■■■■■■■■■■■■■■■■■■■■■■■■■■■■■■■■■■■■■■■■■■■■■■■■■■■ Installation and Configuration Overview C CAUTION! Changing the installation sequence may lead to unpredictable results or even damage the system. ■ Install the components of your system in exactly the order stated. ■ Read the instructions carefully before starting installation. ■ Consider all warnings given. Installation sequence Installing the DS1103 requires the following steps in the specified order. 1. Check whether the software has been installed on the host PC. You must first install the software before installing any hardware component in the host PC and before connecting an expansion box to it. For detailed instructions on installing the software, refer to Installing dSPACE Software in the dSPACE Software Installation and Management Guide. N You need administrator rights to install dSPACE software. 2. Check whether your hardware meets the requirements for DS1103. Refer to Checking the System Requirements on page 28. 3. Check if the default setting of the board must be changed. Refer to Setting up the DS1103 on page 36. 4. Now you can install the hardware. Refer to How to Install dSPACE Boards on page 40. 5. If the DS1103 is installed in an expansion box, connect the box to your host PC. Refer to Connecting an Expansion Box to the Host PC on page 51. 26 ■■■■■■■■■■■■■■■ ▼ DS1103 Hardware Installation and Configuration March 2004 ■■■■■■■■■■■■■■■■■■■■■■■■■■■■■■■■■■■■■■■■■■■■■■■■■■■■■■■■■■■■■■■■■■■■■■■■■■■■■■■■■■■■■■■■■■■■■■■■■■■■■■■■■■■ ▼ Configuration sequence Before You Start I ▲ ■■■■■■■■■■ After you install your DS1103, you can configure it in the following steps: 1. Set the connection mode and register your hardware. Refer to Configuring the System on page 101. 2. Check if your platform is ready to run real-time applications. Refer to How to Verify the Configuration on page 108. 3. The firmware of the DS1103 can be updated if you install a new dSPACE Release. Refer to Updating the Firmware on page 109. 4. After you install and configure your system, you are ready to implement a model – either via a Simulink model including blocks from dSPACE’s Real-Time Interface (RTI) or via a handcoded algorithm – and download the corresponding application to your real-time hardware. ControlDesk can be used to experiment with your real-time application. Refer to Implementing and Handling Applications on page 113. N If you encounter any problems during installation and configuration: ■ Check the description again. ■ Contact dSPACE support using the dSPACE Support Wizard. It is available Stand-alone operation of expansion boxes • On your dSPACE CD at \Diag\Tools\dSPACESupportWizard.exe • Via Start – Programs – dSPACE Tools (after installation of the dSPACE software) AutoBoot option allows you to operate an expansion box as a stand-alone system without being connected to your host PC, refer to Using the AutoBoot Option on page 143. External devices For information on connecting external devices of your application to the dSPACE system, refer to Connecting External Devices to the dSPACE System on page 137. DS1103 Hardware Installation and Configuration March 2004 27 ▲ ■ ■■■■■■■■■■■■■■ I■■■■■■■■■■■■■▼ Before You Start ▲■■■■■■■■■■■■■■■■■■■■■■■■■■■■■■■■■■■■■■■■■■■■■■■■■■■■■■■■■■■■■■■■■■■■■■■■■■■■■■■■■■■■■■■■■■■■■■■■■■■■■■■■■■■ Checking the System Requirements Before installing dSPACE’s hardware, you have to check whether your hardware meets the system requirements. Host PC Your host PC must fulfill the system requirements concerning: ■ The dSPACE software and other required third-party software, ■ The hardware equipment. The hardware requirements depend on whether you want to install the DS1103 in the host PC or in the expansion box. In the latter case, your host PC must fulfill the requirements for the hardware which is needed for connecting the host PC and the expansion box. For details, refer to Checking the System Requirements in the dSPACE Software Installation and Management Guide. Expansion box If you want to install the DS1103 in an expansion box, the box must fulfill the following requirements. Required slots You need one free full-size ISA slot and two free adjacent brackets (refer to the illustration in How to Install dSPACE Boards on page 40). In addition, one free full-size ISA slot is required by the DS814 (bus connection) or the slot CPU (Ethernet connection). Bus interface If you want to connect the expansion box to the host PC via a bus interface, the DS814 has to be installed in the box. A suitable dSPACE link board has to be installed in the host PC. Slot CPU If you want to connect the expansion box to the host PC via Ethernet, a slot CPU has to be installed in the box. Keep in mind that the host PC requires a network adapter to establish an Ethernet communication. 28 ■■■■■■■■■■■■■■■ ▼ DS1103 Hardware Installation and Configuration March 2004 ■■■■■■■■■■■■■■■■■■■■■■■■■■■■■■■■■■■■■■■■■■■■■■■■■■■■■■■■■■■■■■■■■■■■■■■■■■■■■■■■■■■■■■■■■■■■■■■■■■■■■■■■■■■ ▼ Resources of dSPACE boards Before You Start I ▲ ■■■■■■■■■■ The resources in the host PC and in the expansion box needed by your dSPACE boards depend on your installation, refer to Resource Requirements of dSPACE Boards on page 33. DS1103 Hardware Installation and Configuration March 2004 29 ▲ ■ ■■■■■■■■■■■■■■ I■■■■■■■■■■■■■▼ Before You Start ▲■■■■■■■■■■■■■■■■■■■■■■■■■■■■■■■■■■■■■■■■■■■■■■■■■■■■■■■■■■■■■■■■■■■■■■■■■■■■■■■■■■■■■■■■■■■■■■■■■■■■■■■■■■■ 30 ■■■■■■■■■■■■■■■ ▼ DS1103 Hardware Installation and Configuration March 2004 I■■■■■■■■■■■■■■■■■■■■■■■■■■■■■■■■■■■■■■■■■■■■■■■■■■■■■■■■■■■■■■■■■■■■■■■■■■■■■■■■■■■■■■■■■■■■■■■■■■■■■■■■■■■■■■■■■■■■■■■■■■■■■■■■■■■■■■■■■■■■■ Installing the Hardware dSPACE’s real-time boards can be installed in the host PC or in an expansion box connected to the PC via Ethernet or a bus interface. An expansion box is an enclosure to be used for dSPACE boards only. It provides 20 (PX20), 10 (PX10) or 4 (PX4) full-size 16-bit PC/AT slots with the standard 0.8 inch (20.3 mm) spacing. Installation sequence Install your dSPACE real-time hardware in the following order: 1. Depending on the installation, dSPACE boards require resources in the host PC: see Resource Requirements of dSPACE Boards on page 33. 2. Setup the DS1103: see Setting up the DS1103 on page 36. 3. You can install the DS1103 in your host PC or in an expansion box. Refer to the following instructions: • How to Switch Off a dSPACE System on page 39 • How to Install dSPACE Boards on page 40. • How to Switch On a dSPACE System on page 43 DS1103 Hardware Installation and Configuration March 2004 31 ▲ ■ ■■■■■■■■■■■■■■ I■■■■■■■■■■■■■▼ Installing the Hardware ▲■■■■■■■■■■■■■■■■■■■■■■■■■■■■■■■■■■■■■■■■■■■■■■■■■■■■■■■■■■■■■■■■■■■■■■■■■■■■■■■■■■■■■■■■■■■■■■■■■ Connector panels /LED panels AutoBox Connector panels provide easy-to-use connections between the board and external devices. If you use connector panels, refer to Installing Connector and LED Panels on page 44. AutoBox is an expansion box for in-vehicle control experiments. After the dSPACE boards are installed in an AutoBox, the AutoBox itself has to be installed in a vehicle. For detailed instructions, refer to Installing AutoBox in a Vehicle on page 47. PX20 Expansion Box The PX20 Expansion Box is available as either a desktop box or a rack-mount version. However, you can also install the desktop box in a standard 19’’ rack. For details, refer to Mounting a PX20 Expansion Box in a 19'' Rack on page 50. 32 ■■■■■■■■■■■■■■■ ▼ DS1103 Hardware Installation and Configuration March 2004 ■■■■■■■■■■■■■■■■■■■■■■■■■■■■■■■■■■■■■■■■■■■■■■■■■■■■■■■■■■■■■■■■■■■■■■■■■■■■■■■■■■■■■■■■■■■■■■■■■ ▼ Installing the Hardware I ▲ ■■■■■■■■■■ Resource Requirements of dSPACE Boards Depending on the installation, dSPACE boards require resources in the host PC and the expansion box. Installation in the Host PC The following table lists the required I/O address range together with the default address and the required memory of dSPACE boards when installed in the host PC. Some dSPACE boards support plug & play. In this case, they require an interrupt request line (IRQ). Nevertheless, the boards operate correctly, even if no free IRQ is available. Board Required I/O Default I/O Required Address Range Base Address Memory Range Required IRQ DS1003 8H 318H None DS1003/DS1004 (AlphaCombo) 10H 310H DS1005 DS1102 DS1103 DS1104 DS2301 and DS2302 DS811 (No DS1003 in the connected expansion box) DS811 (One or more DS1003 in the connected expansion box) DS813 DS815 DS817 10H 10H 10H – 10H 40H 300H 300H Plug & Play – 320H 300H 40H 300H 10H 10H 10H Plug & Play Plug & Play Plug & Play T 64 KB, range starting at 0xD0000H 64 KB, range starting at 0xD0000H None None None 2 x 4 KB None None 64 KB, range starting at 0xD0000H None None None None None None 1 (ISA) 1 (PCI) None None None 1 (ISA) 1 (ISA) 1 (PCI) The resource requirements listed in this table apply to the host PC. DS1103 Hardware Installation and Configuration March 2004 33 ▲ ■ ■■■■■■■■■■■■■■ I■■■■■■■■■■■■■▼ Installing the Hardware ▲■■■■■■■■■■■■■■■■■■■■■■■■■■■■■■■■■■■■■■■■■■■■■■■■■■■■■■■■■■■■■■■■■■■■■■■■■■■■■■■■■■■■■■■■■■■■■■■■■ Installation in an Expansion Box Resources in the expansion box When installed in an expansion box, dSPACE boards require the following resources of the expansion box: Board Required Address Bytes Default I/O Base Address Required Memory Required IRQ DS1003 8H 318H None DS1003/DS1004 (AlphaCombo) DS1005 DS1006 DS1102 DS1103 DS2301 and DS2302 10H 310H 10H 10H 10H 10H 10H 300H 300H 300H 300H 320H N Resources in the host PC 64 KB, range starting at 0xD0000H 64 KB, range starting at 0xD0000H None None None None None None None None None None None The resource requirements listed in this table apply to the expansion box, not to the host PC. The resource requirements for the host PC depend on the connection between the host PC and the expansion box: Connection via DS811 Link Board The Link Board requires the following resources in the host PC: 34 ■■■■■■■■■■■■■■■ ▼ Required Default I/O Address Bytes Base Address Required Memory IRQ 40H 300H None 40H 300H – None (No DS1003 in the connected expansion box) – 64 KB, range starting at 0xD0000H (One or more DS1003 in the connected expansion box) DS1103 Hardware Installation and Configuration March 2004 None ■■■■■■■■■■■■■■■■■■■■■■■■■■■■■■■■■■■■■■■■■■■■■■■■■■■■■■■■■■■■■■■■■■■■■■■■■■■■■■■■■■■■■■■■■■■■■■■■■ ▼ Installing the Hardware Connection via DS813, DS815, or DS817 Link Board I ▲ ■■■■■■■■■■ The Link Boards require the following resources in the host PC: Required Default I/O Address Bytes Base Address Required Memory 10H Plug & Play None IRQ 1 (ISA for DS813/DS815, PCI for DS817) Connection via Ethernet The boards installed in the expansion box require no resources in the host PC. T The slot CPUs installed in the expansion box as provided by dSPACE do not conflict with the default I/O base addresses of dSPACE boards. Connecting a MicroAutoBox to the Host PC The MicroAutoBox can be connected to the host PC via the Link Boards DS813, DS815, or DS817. The following resources are required in the host PC: Required Default I/O Address Bytes Base Address Required Memory 10H Plug & Play None DS1103 Hardware Installation and Configuration IRQ 1 (ISA for DS813/DS815, PCI for DS817) March 2004 35 ▲ ■ ■■■■■■■■■■■■■■ I■■■■■■■■■■■■■▼ Installing the Hardware ▲■■■■■■■■■■■■■■■■■■■■■■■■■■■■■■■■■■■■■■■■■■■■■■■■■■■■■■■■■■■■■■■■■■■■■■■■■■■■■■■■■■■■■■■■■■■■■■■■■ Setting up the DS1103 Before you install your DS1103 in your host PC or expansion box, set it up: ➤ Check if the I/O base addresses of your dSPACE boards must be changed: see below for basic information. For instructions, see How to Change I/O Base Addresses on page 38. Changing Default I/O Base Addresses You have to assign the default I/O base addresses (port addresses) of dSPACE boards to avoid conflicts with other devices within your system. N CAUTION! Assigning I/O addresses already used by other devices may lead to system failure, data loss on the hard disk, and even hardware damage. ■ Refer to your PC’s technical reference manual for a description of the standard I/O map and to the documentation of additional I/O boards that might be inserted in the PC. ■ Refer also to the lists of resources used in the diagnostic utilities of the PC’s operating system. However, these are not always complete. Note the following hints on changing the default I/O base address of dSPACE boards: ■ Regardless of the selected installation (host PC or expansion box), the I/O address ranges of dSPACE boards in your system must not overlap. If your expansion box is connected via Ethernet, this applies also to the address ranges of the slot CPU, the FlashDisk and AutoBoot option. 36 ■■■■■■■■■■■■■■■ ▼ DS1103 Hardware Installation and Configuration March 2004 ■■■■■■■■■■■■■■■■■■■■■■■■■■■■■■■■■■■■■■■■■■■■■■■■■■■■■■■■■■■■■■■■■■■■■■■■■■■■■■■■■■■■■■■■■■■■■■■■■ ▼ Installing the Hardware I ▲ ■■■■■■■■■■ ■ There are other devices like network boards or SCSI controllers using the same I/O address range. This does not apply if the expansion box is connected to the PC via Ethernet or via the link boards DS813/DS815/DS817 and DS814. In this case, only the link boards (PC) need resources in the PC. These resources are assigned automatically by the link boards’ plug & play feature. ■ If you want to install the DS1103 in an expansion box, the plug & play circuit on the DS1103 must be disabled. This is done automatically, when the board’s I/O base address is set to an address other than “000H”. ■ Suppose you have connected several expansion boxes to your host PC via one of the link boards (PC) DS813, DS815, or DS817, or via a MultiLink Panel DS830. If two (or more) of these boxes contain a dSPACE board of the same type, you have to set them to different I/O base addresses to allow the identification in ControlDesk. ■ Within an Ethernet multiconnect group, the I/O base addresses of all included dSPACE boards must be unique. Instructions on address changing For detailed instructions on changing the I/O base address, refer to How to Change I/O Base Addresses on page 38. DS1103 Hardware Installation and Configuration March 2004 37 ▲ ■ ■■■■■■■■■■■■■■ I■■■■■■■■■■■■■▼ Installing the Hardware ▲■■■■■■■■■■■■■■■■■■■■■■■■■■■■■■■■■■■■■■■■■■■■■■■■■■■■■■■■■■■■■■■■■■■■■■■■■■■■■■■■■■■■■■■■■■■■■■■■■ How to Change I/O Base Addresses The I/O base address, meaning the port address, is selected via three rotary switches on the DS1103. Method To configure the board manually ➤ Set the three rotary address switches located on the component side of the board to the desired value. S1-1 S1-2 S1-3 0 0 0 C 4 C 8 I/O base addresses usable for the DS1103 4 C 8 4 8 The following table shows the switch settings for some I/O base addresses for the DS1103. I/O Base Address (Port Address) S1-1 S1-2 S1-3 000H (default) Plug & Play enabled 0 0 0 240H1) 0 2 4 280H 0 2 8 300H 0 3 0 310H 0 3 1 380H 0 3 8 1) The I/O base address 240H is reserved for the slot CPU in the expansion box, if the connection between host PC and expansion box is established via Ethernet. 38 ■■■■■■■■■■■■■■■ ▼ DS1103 Hardware Installation and Configuration March 2004 ■■■■■■■■■■■■■■■■■■■■■■■■■■■■■■■■■■■■■■■■■■■■■■■■■■■■■■■■■■■■■■■■■■■■■■■■■■■■■■■■■■■■■■■■■■■■■■■■■ ▼ Installing the Hardware I ▲ ■■■■■■■■■■ How to Switch Off a dSPACE System You must follow the instructions below. Method To switch off a dSPACE system 1 Turn off all external devices connected to the dSPACE system. 2 Shut down the host PC and turn it off. N Do not switch off a connected expansion box while the host PC is still running. This might lead to unpredictable errors. 3 Result Turn off the expansion box (if used). The dSPACE system is ready for installing or removing hardware components and connecting or disconnecting devices. DS1103 Hardware Installation and Configuration March 2004 39 ▲ ■ ■■■■■■■■■■■■■■ I■■■■■■■■■■■■■▼ Installing the Hardware ▲■■■■■■■■■■■■■■■■■■■■■■■■■■■■■■■■■■■■■■■■■■■■■■■■■■■■■■■■■■■■■■■■■■■■■■■■■■■■■■■■■■■■■■■■■■■■■■■■■ How to Install dSPACE Boards The following instructions will guide you through the installation of dSPACE boards in an expansion box/AutoBox or in the host PC. You install the boards at your own risk. In the event of any damage caused by improper handling, dSPACE cannot be held liable. N Preconditions Working with more than one dSPACE board in plug & play configuration may cause assignment problems. For details, refer to Problems with Multiple Plug & Play Boards on page 238. ■ The system is switched off. For instructions, refer to How to Switch Off a dSPACE System on page 39. ■ Precautions are taken to avoid damage by high electrostatic voltages. For details, refer to Safety Precautions for Installing and Connecting the Hardware on page 20 Method C To install dSPACE boards WARNING! Hazardous voltages. Risk of electric shock and/or damage to the hardware. Before doing any installation work, make sure that: ■ The power supply of the host PC and the expansion box (if used) are switched off. ■ No external device is connected to the dSPACE system. 1 Disconnect the host PC, the expansion box and all external devices connected to them from power supply. 2 Open the enclosure. 3 Select an empty full-size 16-bit slot with two free brackets next to it. 4 Remove the brackets that cover the openings on the rear side of the enclosure. 40 ■■■■■■■■■■■■■■■ ▼ DS1103 Hardware Installation and Configuration March 2004 ■■■■■■■■■■■■■■■■■■■■■■■■■■■■■■■■■■■■■■■■■■■■■■■■■■■■■■■■■■■■■■■■■■■■■■■■■■■■■■■■■■■■■■■■■■■■■■■■■ ▼ C Installing the Hardware I ▲ ■■■■■■■■■■ CAUTION! Improper handling will damage the fan of the board. ■ Do not touch any components of the fan, neither during operation nor when it has stopped. ■ Do not apply pressure to the fan bearing during installation and removal of the board. 5 Insert the DS1103 and screw on the board’s triple connector. The connector next to the board is labeled P1, the second connector is labeled P2 and the third one P3. Triple connector bracket: P3, P2, P1 6 DS1103 Close the enclosure. DS1103 Hardware Installation and Configuration March 2004 41 ▲ ■ ■■■■■■■■■■■■■■ I■■■■■■■■■■■■■▼ Installing the Hardware ▲■■■■■■■■■■■■■■■■■■■■■■■■■■■■■■■■■■■■■■■■■■■■■■■■■■■■■■■■■■■■■■■■■■■■■■■■■■■■■■■■■■■■■■■■■■■■■■■■■ 7 Reconnect the PC, the expansion box and all connected devices to the power supply. Result Next steps The installation is complete. ■ If your system is installed in an expansion box, it must be connected to your host PC via Ethernet or a bus interface. For further information, refer to Connecting an Expansion Box to the Host PC on page 51. ■ You can turn on the dSPACE system. Refer to How to Switch On a dSPACE System on page 43. 42 ■■■■■■■■■■■■■■■ ▼ DS1103 Hardware Installation and Configuration March 2004 ■■■■■■■■■■■■■■■■■■■■■■■■■■■■■■■■■■■■■■■■■■■■■■■■■■■■■■■■■■■■■■■■■■■■■■■■■■■■■■■■■■■■■■■■■■■■■■■■■ ▼ Installing the Hardware I ▲ ■■■■■■■■■■ How to Switch On a dSPACE System You must follow the instructions below. Precondition Method The connecting/disconnecting of devices is completed. To switch on the dSPACE system 1 N To avoid unpredictable errors, you should always turn on the expansion box before the host PC. 2 Result Turn on the expansion box (if used). Turn on the host PC. The dSPACE system is running and you can work with it. DS1103 Hardware Installation and Configuration March 2004 43 ▲ ■ ■■■■■■■■■■■■■■ I■■■■■■■■■■■■■▼ Installing the Hardware ▲■■■■■■■■■■■■■■■■■■■■■■■■■■■■■■■■■■■■■■■■■■■■■■■■■■■■■■■■■■■■■■■■■■■■■■■■■■■■■■■■■■■■■■■■■■■■■■■■■ Installing Connector and LED Panels The CP and CLP connector panels provide easy-to-use connections between the board and external devices. Devices can be individually connected, disconnected or interchanged without soldering. This simplifies system construction, testing and troubleshooting. The CLPs additionally provide arrays of LEDs, which indicate the states of the digital signals. Connecting CP/CLP to a board After you have installed the board in the host PC or in an expansion box, you can connect the accompanying panel to the board. For detailed instructions, refer to How to Connect a Panel (CP, CLP) to a Board on page 45. Mounting panels in a rack As a standard, the CP and CLP connector panels are installed in a desktop box made from aluminum profiles. They can optionally be mounted in a 19’’ industry rack. For instructions, refer to How to Mount a Panel in a 19'' Rack on page 46. T 44 ■■■■■■■■■■■■■■■ ▼ For the connector pinouts of CP1103/ CLP1103, refer to CP1103/CLP1103 Connectors on page 178. DS1103 Hardware Installation and Configuration March 2004 ■■■■■■■■■■■■■■■■■■■■■■■■■■■■■■■■■■■■■■■■■■■■■■■■■■■■■■■■■■■■■■■■■■■■■■■■■■■■■■■■■■■■■■■■■■■■■■■■■ ▼ Installing the Hardware I ▲ ■■■■■■■■■■ How to Connect a Panel (CP, CLP) to a Board For safe and trouble-free operation of the panels, various guidelines must be observed. For details, refer to Safety Precautions for Using Connector Panels on page 23. Precondition The system is switched off. For instructions, refer to How to Switch Off a dSPACE System on page 39. Method C To connect a panel to a board CAUTION! Connecting external devices while the power supply is switched on may damage the dSPACE hardware. ■ Do not connect or disconnect any device while the power supply is switched on. ■ Turn off the host PC, the expansion box (if used), and the external devices beforehand. 1 If the panel is to be mounted in a 19” rack, this should be done first (see How to Mount a Panel in a 19'' Rack on page 46). 2 Plug the CP1103 or CLP1103 to the DS1103 and tighten the lock screws. Take care not to mix up the connectors of the DS1103. Connectors are installed correctly when ribbon cables are not twisted and do not cross over each other. Furthermore, the connectors are marked by labels P1A, P1B, etc. 3 Put templates on the panel. Turn the black clips on the panel through 90 degrees to secure the templates to the panel. 4 Now you can connect devices to the panel. For detailed instructions, refer to How to Connect External Devices to a Connector Panel on page 140. Next step Now you can switch on the dSPACE system. Refer to How to Switch On a dSPACE System on page 43. DS1103 Hardware Installation and Configuration March 2004 45 ▲ ■ ■■■■■■■■■■■■■■ I■■■■■■■■■■■■■▼ Installing the Hardware ▲■■■■■■■■■■■■■■■■■■■■■■■■■■■■■■■■■■■■■■■■■■■■■■■■■■■■■■■■■■■■■■■■■■■■■■■■■■■■■■■■■■■■■■■■■■■■■■■■■ How to Mount a Panel in a 19'' Rack The connector and LED panels are installed in a desktop box made from aluminum profiles as a standard. They can optionally be mounted in a 19’’ industry rack. Preconditions ■ The system is switched off. For instructions, refer to How to Switch Off a dSPACE System on page 39. ■ All connections to external devices are removed. Method To mount panels in a standard 19’’ industry rack 1 Remove the aluminum box. To do so, unscrew one of its side panels (4 screws). If there is a ribbon cable strain relief at the bottom of the box, it must be cut open. 2 Bolt the panel to the front of a 19’’ rack as shown below. Depending on the rack used, several M2.5x10 or M3x10 bolts are required. Panel is attached by M2.5x10 or M3x10 bolts 122.5 mm (4.82 inch) 128.5 mm (5.06 inch) M2.5 or M3 threads 5 mm (0.2 inch) spacing 46 ■■■■■■■■■■■■■■■ ▼ DS1103 Hardware Installation and Configuration Panel March 2004 ■■■■■■■■■■■■■■■■■■■■■■■■■■■■■■■■■■■■■■■■■■■■■■■■■■■■■■■■■■■■■■■■■■■■■■■■■■■■■■■■■■■■■■■■■■■■■■■■■ ▼ Installing the Hardware I ▲ ■■■■■■■■■■ Installing AutoBox in a Vehicle The AutoBox (Tandem-AutoBox) is the ideal environment for using your dSPACE real-time hardware for in-vehicle control experiments. It provides space for up to seven boards, on request even for up to 14 (one is reserved for a slot CPU), and can be mounted anywhere in a vehicle. The AutoBox features a DC–DC power supply with a remote control input that should be used to turn the power supply on or off. Mounting instructions ■ Do not mount AutoBox without rubber shoes at the shock mounts. ■ Upside down mounting is not allowed. ■ For mounting you should add approx. 0.1 m (3.9 in.) space to the outer dimensions of the AutoBox. This is to allow the AutoBox to vibrate under extreme conditions without bumping against other devices. ■ Do not block the air intake of the fan on the rear side, and provide sufficient space for free air flow. Safety precautions The DC–DC converter built into the AutoBox lets you operate a dSPACE system connected to a car battery. Due to the high currents involved, special care must be taken when connecting the AutoBox power supply to the car. Wires with high cross-section (6 mm2 minimum) are mandatory to avoid poor performance of the power supply and excessive heating of the wires. C CAUTION! Reverse polarity destroys the AutoBox/Tandem-AutoBox power supply even if the remote control input is turned off. ■ Double check the supply voltage polarity of AutoBox. DS1103 Hardware Installation and Configuration March 2004 47 ▲ ■ ■■■■■■■■■■■■■■ I■■■■■■■■■■■■■▼ Installing the Hardware ▲■■■■■■■■■■■■■■■■■■■■■■■■■■■■■■■■■■■■■■■■■■■■■■■■■■■■■■■■■■■■■■■■■■■■■■■■■■■■■■■■■■■■■■■■■■■■■■■■■ C CAUTION! Even a brief disconnection of the battery while the engine is running results in a load dump of the car generator producing hazardous voltages of more than 100 V. ■ Turn off the engine while connecting or disconnecting the car battery. Wiring diagram The wiring has to be performed according to the illustration below. If you use TandemAutoBox both power supplies must be connected. Remote to pin 4 – (+) red wire to pin A2 + 60 A fuse Car battery (close to battery) AutoBox Car chassis (-) unmarked wire to pin A1 N ■ The remote voltage should not exceed the supply voltage. Overvoltage protection of the remote pin is 100 V. ■ The remote voltage may be used for starting AutoBox with a remote switch: KL15, for example (output of the ignition/driving switch). ■ If you connect the remote pin to the car battery directly, the AutoBox will always be turned on, and the car battery will soon be exhausted if the engine is not running. Thus, a switch is highly recommended. 48 ■■■■■■■■■■■■■■■ ▼ DS1103 Hardware Installation and Configuration March 2004 ■■■■■■■■■■■■■■■■■■■■■■■■■■■■■■■■■■■■■■■■■■■■■■■■■■■■■■■■■■■■■■■■■■■■■■■■■■■■■■■■■■■■■■■■■■■■■■■■■ ▼ Installing the Hardware I ▲ ■■■■■■■■■■ ■ A preconfigured wire for the supply voltage is provided by dSPACE. This wire is intended to operate the AutoBox with a laboratory power supply during development. Therefore, pin 4 (remote) is shorted to pin A2 inside the connector in order to save a separate switch. Do not use this wire in the vehicle. Otherwise, the AutoBox will always be turned on. Power input connector Each power supply unit provides a power input connector. It is a 7-pin, male connector with two high-current pins. It is adapted from a 15-pin Sub-D connector. One mating connector with connecting leads is included in the AutoBox package (Tandem-AutoBox = two connectors). The following illustration shows the pinout (front view). Connector Pin Signal A2 Positive supply voltage (8 V … 60 V DC) A2 2 1 5 4 3 Pin Signal 5 Reserved, do not use 2 Reserved, do not use 4 Remote control 1) 1 Reserved, do not use 3 Reserved, do not use A1 Negative supply voltage (0 V) A1 1) If you use the matching cable supplied by dSPACE the remote control line is connected to positive supply voltage within the connector shell. This cable is intended for use with a laboratory power supply only. Technical characteristics For detailed information on the technical characteristics, refer to AutoBox/Tandem-AutoBox on page 224. DS1103 Hardware Installation and Configuration March 2004 49 ▲ ■ ■■■■■■■■■■■■■■ I■■■■■■■■■■■■■▼ Installing the Hardware ▲■■■■■■■■■■■■■■■■■■■■■■■■■■■■■■■■■■■■■■■■■■■■■■■■■■■■■■■■■■■■■■■■■■■■■■■■■■■■■■■■■■■■■■■■■■■■■■■■■ Mounting a PX20 Expansion Box in a 19'' Rack The PX20 Expansion Box is available as either a desktop box or a rack-mount version. However, you can also install the desktop box in a 19’’ rack. When the outer decorative cover of a PX20 is removed, its chassis can be mounted in a standard 19’’ rack. There are five M5 threads on either side of the chassis. The bolts should be as short as possible to prevent short circuits inside the unit, and must not protrude more than 5 mm (0.2") into the box. With common 19’’ racks, M5 x 6 bolts can be used. To prevent the system from overheating make sure that the ventilation is not obstructed. The plastic front cover can be snapped off and can be replaced by a special version with rack handles, which is available upon request. 50 ■■■■■■■■■■■■■■■ ▼ DS1103 Hardware Installation and Configuration March 2004 I■■■■■■■■■■■■■■■■■■■■■■■■■■■■■■■■■■■■■■■■■■■■■■■■■■■■■■■■■■■■■■■■■■■■■■■■■■■■■■■■■■■■■■■■■■■■■■■■■■■■■■■■■■■■■■■■■■■■■■■■■■■■■■■■■■■■■■■■■■■■■ Connecting an Expansion Box to the Host PC Expansion boxes expand the host PC for large dSPACE systems. Safety precautions for expansion boxes Connecting an expansion box Prior to connecting or working with expansion boxes, ensure you have familiarized yourself with the information provided in Safety Precautions for Using Expansion Boxes on page 22. If you install your system in an expansion box, the box must be connected to your host PC via Ethernet or a bus interface. Depending on the required link, refer to: ■ Connecting via Ethernet on page 52 ■ Connecting via Bus Interface on page 53 DS1103 Hardware Installation and Configuration March 2004 51 ▲ ■ ■■■■■■■■■■■■■■ I■■■■■■■■■■■■■▼ Connecting an Expansion Box to the Host PC ▲■■■■■■■■■■■■■■■■■■■■■■■■■■■■■■■■■■■■■■■■■■■■■■■■■■■■■■■■■■■■■■■■■■■ Connecting via Ethernet You can connect an expansion box to your host PC via Ethernet. In this case, the expansion box is treated as a network client. Both the host and client require a network adapter to establish communication. The expansion box with Ethernet connection is delivered with a slot CPU with a built-in 10baseT (twisted pair, 10 Mbit/s) network adapter. N If you want to install new dSPACE boards such as the DS1006 in an expansion box connected via Ethernet, contact dSPACE to check the slot CPU’s compatibility with the new boards. After connecting the expansion box to the host PC via net cable, you have to set up the Ethernet connection. Refer to Setting Up an Ethernet Connection Between PC and Expansion Box on page 67. 52 ■■■■■■■■■■■■■■■ ▼ DS1103 Hardware Installation and Configuration March 2004 ■■■■■■■■■■■■■■■■■■■■■■■■■■■■■■■■■■■■■■■■■■■■■■■■■■■■■■■■■■■■■■■■■■■ ▼ Connecting an Expansion Box to the Host PC I ▲ ■■■■■■■■■■ Connecting via Bus Interface You can connect an expansion box to your host PC via a bus interface. In this case you have to install dSPACE’s link boards. Working with link boards ■ For details on the alternatives and limitations that apply to the link boards, see Using Link Boards: Alternatives and Limitations on page 54. ■ For information on how to establish bus connections, refer to: • How to Establish the DS813/DS817 <–> DS814 Bus Interface on page 56. • How to Establish the DS815 <–> DS814 Bus Interface on page 57. ■ For information on the matching link cable of the DS815, refer to: DS815 Connector and PC Card Link Cables on page 58. Status LEDs for connection indication ■ The DS813, DS817, and DS814 link boards have LEDs on the bracket to indicate the current status of the connection, refer to Identifying the Connection Status on page 61. ■ The adapter cable for the new DS815 connector has LEDs on the RJ45 connector to indicate the current status of the connection, refer to DS815-RJ45 adapter cable on page 60. Using DS830 MultiLink Panel dSPACE’s DS830 MultiLink Panel allows you to connect up to 16 dSPACE boxes (expansion boxes or MicroAutoBoxes) to one host PC. With the DS830, you need to install only one link board (PC) in the host PC. For further information, refer to Connecting dSPACE Boxes to the Host PC via DS830 on page 62. DS1103 Hardware Installation and Configuration March 2004 53 ▲ ■ ■■■■■■■■■■■■■■ I■■■■■■■■■■■■■▼ Connecting an Expansion Box to the Host PC ▲■■■■■■■■■■■■■■■■■■■■■■■■■■■■■■■■■■■■■■■■■■■■■■■■■■■■■■■■■■■■■■■■■■■ Using Link Boards: Alternatives and Limitations Before using link boards you should familiarize yourself with the alternatives and limitations that apply to dSPACE’s link boards: ■ Refer to Alternatives below. ■ Refer to Limitations on page 55. Alternatives If you use a bus interface to connect the host PC to an expansion box, you currently have the three alternatives listed in the following table. DS813 Link Board (PC) Link Boards (PC) Link Boards (Box) DS813 DS814 DS815 DS814 DS817 DS814 The DS813 to be installed in the host PC is an ISA bus interface, and requires a free 16-bit ISA slot in the host PC. The DS813 supports the ISA Plug & Play mode: the PC’s BIOS or operating system automatically assigns the I/O addresses actually used by the board. DS814 Link Board (Box) DS815 Link Board (PC) The DS814 Link Board (Box) must be installed in the expansion box. It requires a free 16-bit ISA slot in the expansion box. The DS815 to be installed in the host PC is a PC card, and requires a free PC card slot in the host PC. The DS815 always works in plug & play mode: the operating system automatically assigns the I/O addresses actually used by the board. N 54 ■■■■■■■■■■■■■■■ ▼ If you work with Windows NT, use the PC card support supplied with Windows NT instead of third-party PC card software. DS1103 Hardware Installation and Configuration March 2004 ■■■■■■■■■■■■■■■■■■■■■■■■■■■■■■■■■■■■■■■■■■■■■■■■■■■■■■■■■■■■■■■■■■■ ▼ DS817 Link Board (PC) Connecting an Expansion Box to the Host PC I ▲ ■■■■■■■■■■ The DS817 to be installed in the host PC is a PCI interface, and requires a free PCI slot in the host PC. The DS817 always works in plug & play mode: the PC’s BIOS or operating system automatically assigns the I/O addresses actually used by the board. Limitations The following limitations currently apply for the link boards DS813, DS814, DS815, and DS817: Number of link boards (PC) ■ You can install only up to eight DS813 or DS817 boards in one host PC. ■ Windows NT 4.0, Windows 2000, and Windows XP allow only one DS815. If you want to work with more than one expansion box, use the DS813, DS817, or DS830. ■ If you want to work with several boxes, you can use the DS830 MultiLink Panel as an alternative. With the DS830, you need to install only one link board (PC) in the host PC. For further information, refer to Connecting dSPACE Boxes to the Host PC via DS830 on page 62. Other PC cards ■ If you want to use the DS815 together with other PC cards under Windows NT, resource conflicts may occur. For further information, see Using the DS815 with Other PC Cards Under Windows NT on page 246. Third-party socket services ■ If you want to use the DS815 together with third-party socket services such as CardWare, problems may occur when you install the DS815. For further information, see Expansion Box (Bus Connection) on page 245. Other limitations ■ The default setting of the rotary switches of the DS813 must be “000”(plug & play). ■ The length of the cable between a link board (PC) and a link board (Box) is limited to 10 m (patch cable) and 100 m (fiber-optic cable). ■ You cannot connect the dSPACE boards that are currently being offered to the host PC via DS811 and DS812 Link Board. DS1103 Hardware Installation and Configuration March 2004 55 ▲ ■ ■■■■■■■■■■■■■■ I■■■■■■■■■■■■■▼ Connecting an Expansion Box to the Host PC ▲■■■■■■■■■■■■■■■■■■■■■■■■■■■■■■■■■■■■■■■■■■■■■■■■■■■■■■■■■■■■■■■■■■■ How to Establish the DS813/DS817 <–> DS814 Bus Interface The following instructions apply if you want to install a bus connection with the link boards DS813/DS817 and DS814. Cables Preconditions Use only the cables (crossed-over patch cable or fiber-optic cable) which come with the hardware package. ■ The system is switched off. For instructions, refer to How to Switch Off a dSPACE System on page 71. ■ A link board (DS813 or DS817) is installed in your host PC. ■ The DS814 is installed in your expansion box. Possible methods There are two ways you can establish a bus connection: ■ Via crossed-over patch cable. Refer to Method 1. ■ Via fiber-optic cable. Refer to Method 2. Method 1 To establish the bus interface via crossed-over patch cable 1 N Connect the DS813 or the DS817 to the DS814. Do not connect the crossed-over patch cable to an Ethernet LAN or the LAN connectors of a PC or a notebook. 2 Switch on the system. Refer to How to Switch On a dSPACE System on page 76. Method 2 C To establish the bus interface via fiber-optic cable CAUTION! Bending may damage the fiber-optic cable. ■ Do not bend the fiber-optic cable beyond a radius of less than 40 mm. 1 Remove the protective caps from the connectors of the DS813 or DS817 and DS814. 56 ■■■■■■■■■■■■■■■ ▼ 2 Remove the small protective caps from the plugs. 3 Connect the DS813 or the DS817 to the DS814. DS1103 Hardware Installation and Configuration March 2004 ■■■■■■■■■■■■■■■■■■■■■■■■■■■■■■■■■■■■■■■■■■■■■■■■■■■■■■■■■■■■■■■■■■■ ▼ 4 Connecting an Expansion Box to the Host PC I ▲ ■■■■■■■■■■ Switch on the system. Refer to How to Switch On a dSPACE System on page 76. How to Establish the DS815 <–> DS814 Bus Interface The following instructions apply if you want to install a bus connection with link boards DS815 and DS814. Cables Use only the cables which come with the hardware package. ■ DS815 Link Boards (PC) delivered before November 2001 are equipped with other connectors. You need a matching link cable. For details, refer to DS815 Connector and PC Card Link Cables on page 58. ■ To connect the DS815 with a standard patch cable an adapter cable is available from dSPACE. For details, refer to DS815-RJ45 adapter cable on page 60. Preconditions ■ The system is switched off. For instructions, refer to How to Switch Off a dSPACE System on page 71. ■ A DS815 is inserted in your host PC. ■ A DS814 is installed in your expansion box. Method To establish the DS815 ↔ DS814 bus interface 1 Attach the connector of the DS815 to the DS814 Link Board (Box) with the crossed-over patch cable. N Do not connect the crossed-over patch cable to an Ethernet LAN or the LAN connectors of a PC or a notebook. 2 Switch on the system. Refer to How to Switch On a dSPACE System on page 76. DS1103 Hardware Installation and Configuration March 2004 57 ▲ ■ ■■■■■■■■■■■■■■ I■■■■■■■■■■■■■▼ Connecting an Expansion Box to the Host PC ▲■■■■■■■■■■■■■■■■■■■■■■■■■■■■■■■■■■■■■■■■■■■■■■■■■■■■■■■■■■■■■■■■■■■ T Using Windows NT 4.0: Normally, the DS815 will be recognized and configured automatically if PC card support is activated. If your PC does not recognize a PC card, you have to activate the PC card support of your PC's operating system. DS815 Connector and PC Card Link Cables DS815 Link Boards (PC) delivered as of November 2001 are equipped with a new connector and come with a new matching link cable. 58 ■■■■■■■■■■■■■■■ ▼ DS1103 Hardware Installation and Configuration March 2004 ■■■■■■■■■■■■■■■■■■■■■■■■■■■■■■■■■■■■■■■■■■■■■■■■■■■■■■■■■■■■■■■■■■■ ▼ Connecting an Expansion Box to the Host PC I ▲ ■■■■■■■■■■ The PC card link cables of DS815 boards delivered before November 2001 are not compatible with the new cables. Old PC card link cable ... ... without strain-relief clamp New PC card link cable ... with strain-relief clamp Old DS815 connector DS1103 Hardware Installation and Configuration New DS815 connector March 2004 59 ▲ ■ ■■■■■■■■■■■■■■ I■■■■■■■■■■■■■▼ Connecting an Expansion Box to the Host PC ▲■■■■■■■■■■■■■■■■■■■■■■■■■■■■■■■■■■■■■■■■■■■■■■■■■■■■■■■■■■■■■■■■■■■ T DS815-RJ45 adapter cable DS815 boards delivered before November 2001 have a blue label. Boards delivered later have a red label, or a blue label with “Vs. 2.0“. An adapter cable is available for the new DS815 connector to adapt the DS815 to a standard patch cable with an RJ45 connector. The adapter cable is labeled “DS815-RJ45 Vs 2.0”. LED (yellow) LED (green) Two LEDs indicate the current status of the connection. Yellow LED A lit yellow LED indicates that the connection between the host PC and the expansion box is ready for communication. Green LED received. N 60 ■■■■■■■■■■■■■■■ ▼ A lit green LED indicates that data is being sent or For the connection between the DS815-RJ45 adapter cable and the DS814 Link Board (Box), you must use a crossed-over patch cable. DS1103 Hardware Installation and Configuration March 2004 ■■■■■■■■■■■■■■■■■■■■■■■■■■■■■■■■■■■■■■■■■■■■■■■■■■■■■■■■■■■■■■■■■■■ ▼ Connecting an Expansion Box to the Host PC I ▲ ■■■■■■■■■■ Identifying the Connection Status DS813, DS814, DS817 Three LEDs on the brackets of the DS813, DS817 and DS814 indicate the current status of the connection. yellow patch cable connector green red fiberoptic connector Yellow LED A lit yellow LED indicates that the connection between the host PC and the expansion box is ready for communication. Red LED A lit red LED indicates that the active connection between the host PC and the expansion box uses a fiber-optic cable. Green LED A lit green LED indicates that data is being sent or received. DS815 The DS815 is not equipped with optical status indicators. Using the DS815-RJ45 adapter cable, you can identify the current status of the connection by the two LEDs integrated in the shell of the RJ45 connector. For details, refer to DS815-RJ45 adapter cable on page 60. DS1103 Hardware Installation and Configuration March 2004 61 ▲ ■ ■■■■■■■■■■■■■■ I■■■■■■■■■■■■■▼ Connecting an Expansion Box to the Host PC ▲■■■■■■■■■■■■■■■■■■■■■■■■■■■■■■■■■■■■■■■■■■■■■■■■■■■■■■■■■■■■■■■■■■■ Connecting dSPACE Boxes to the Host PC via DS830 You can connect several dSPACE boxes – expansion boxes and/or MicroAutoBoxes – to one host PC. Each connection requires a separate link board (PC) installed in the PC. The number of dSPACE boxes you can connect to the PC is limited by the number of free slots for link boards. As an example, the following illustration shows how you can connect four boxes to your PC. You require four link boards (PC) in the PC. Box 1 Box 2 Box 3 Box 4 Host PC DS830 MultiLink Panel dSPACE’s DS830 MultiLink Panel allows you to connect up to 16 dSPACE boxes to one host PC. With the DS830, you need to install only one link board (PC) in the host PC. As an example, the following illustration shows how to connect the DS830 to the host PC and four dSPACE boxes. Box 1 Box 2 Box 3 DS830 Box 4 Host PC 62 ■■■■■■■■■■■■■■■ ▼ DS1103 Hardware Installation and Configuration March 2004 ■■■■■■■■■■■■■■■■■■■■■■■■■■■■■■■■■■■■■■■■■■■■■■■■■■■■■■■■■■■■■■■■■■■ ▼ T Connecting an Expansion Box to the Host PC I ▲ ■■■■■■■■■■ ■ You can connect any combination of expansion boxes and MicroAutoBoxes to the DS830. ■ You can connect several DS830 panels to one host PC. Each DS830 has to be connected to the PC via a separate link board (PC). ■ To install your dSPACE system in a vehicle, you can use the car battery as the power supply for the DS830. Connecting and installing the DS830 To connect the DS830 to the host PC as well as to the dSPACE boxes, you can use any combination of crossed-over patch cables and fiber-optic cables. For example, you can connect the DS830 to the host PC and an expansion box via a fiber-optic cable, and to a MicroAutoBox via a patch cable. The DS830 can be used in a laboratory or in vehicle. The cables required to supply power to the DS830 via a mains socket or a car battery are part of the DS830 hardware package. The cable for the mains socket includes a power supply unit (15.0 V, 4.0 A). For instructions on the installation, see How to Install DS830 on page 64. Limitations The following limitations currently apply to the DS830: ■ Up to 4 (DS830/4), 8 (DS830/8) or 16 (DS830/16) dSPACE boxes can be connected to one panel. ■ The length of each connection is limited to • 10 m (crossed-over patch cable), and • 100 m (fiber-optic cable). Therefore, the maximum distance between a host PC and a box is 200 m (DS830 connected to both the PC and the box via fiber-optic cables). ■ DS830 panels cannot be cascaded, which means that you cannot connect one DS830 to another. Each DS830 must be connected directly to a link board (PC). Data sheet For the specifications of the DS830, refer to DS830 Data Sheet on page 234. DS1103 Hardware Installation and Configuration March 2004 63 ▲ ■ ■■■■■■■■■■■■■■ I■■■■■■■■■■■■■▼ Connecting an Expansion Box to the Host PC ▲■■■■■■■■■■■■■■■■■■■■■■■■■■■■■■■■■■■■■■■■■■■■■■■■■■■■■■■■■■■■■■■■■■■ Status LEDs The DS830 is equipped with status LEDs: see Identifying the Connection Status on page 66. How to Install DS830 The front of the DS830 panel provides all the connectors required for installation. The following illustration shows the front of the DS830/8. Fiber-optic connectors Patch cable connectors Connection to host PC Connection to dSPACE boxes Connection to power supply To install the DS830, you have to connect it to the host PC and the dSPACE boxes, and supply power to the panel. To connect the DS830 1 Connect the DS830 to the host PC. 2 Connect the DS830 to the dSPACE boxes (expansion box and/or MicroAutoBoxes). N Use only the cable (fiber-optic or patch cable) supplied with the dSPACE hardware package. The DS830 hardware package also includes the cables for connecting the DS830 to the power supply. 64 ■■■■■■■■■■■■■■■ ▼ DS1103 Hardware Installation and Configuration March 2004 ■■■■■■■■■■■■■■■■■■■■■■■■■■■■■■■■■■■■■■■■■■■■■■■■■■■■■■■■■■■■■■■■■■■ ▼ Connecting an Expansion Box to the Host PC I ▲ ■■■■■■■■■■ To supply power to the DS830 via mains socket ➤ To install your system in a laboratory, use the cable with the integrated power supply unit. Plug the power supply cable into the LEMO connector of the DS830. To supply power to the DS830 via car battery ➤ To install your system in a vehicle, use the cable with the unterminated end and connect this end to the car battery. Use a 5 A fuse to protect the DS830. The illustration below shows how to supply power to the DS830 if installed in a vehicle. DS830/x + Red wire 5 A fuse (close to battery) – Car battery (12 V) Black wire N It is highly recommended to insert a fuse into the main power supply wire. The fuse should be installed close to the battery. If you connect the red wire to the car battery directly, the DS830 will always be turned on, and the car battery will soon run down if the engine does not operate. Thus, a switch is highly recommended. N Use only a switch and wires that are designed for at least 5 A. DS1103 Hardware Installation and Configuration March 2004 65 ▲ ■ ■■■■■■■■■■■■■■ I■■■■■■■■■■■■■▼ Connecting an Expansion Box to the Host PC ▲■■■■■■■■■■■■■■■■■■■■■■■■■■■■■■■■■■■■■■■■■■■■■■■■■■■■■■■■■■■■■■■■■■■ Identifying the Connection Status The front of the DS830 panel has several LEDs, which indicate the current status of the connection to the host PC and the connected dSPACE boxes (expansion boxes or MicroAutoBoxes), as well as the status of the panel’s power supply. The illustration below shows the status LEDs for one pair of fiber-optic and patch cable connectors. PC Box1 Fiber-optic connector Yellow LED (fiber-optic connector) Red LED LEMO connector Green LED Yellow LED (patch cable connector) Green power LEDs Patch cable connector Yellow LED (fiber-optic connector) Lit if the host PC and the corresponding dSPACE box are currently used for communication. Red LED Green LED Lit if a fiber-optic cable is used. Lit when data is being sent or received. Yellow LED (patch cable connector) Lit if the connection to the host PC or a connected dSPACE box is ready for communication. Green power LEDs Lit both when power is supplied correctly to the DS830. 66 ■■■■■■■■■■■■■■■ ▼ DS1103 Hardware Installation and Configuration March 2004 I■■■■■■■■■■■■■■■■■■■■■■■■■■■■■■■■■■■■■■■■■■■■■■■■■■■■■■■■■■■■■■■■■■■■■■■■■■■■■■■■■■■■■■■■■■■■■■■■■■■■■■■■■■■■■■■■■■■■■■■■■■■■■■■■■■■■■■■■■■■■■ Setting Up an Ethernet Connection Between PC and Expansion Box You can connect an expansion box (AutoBox/Tandem-AutoBox) to your host PC via Ethernet. In this case, the expansion box is treated as a network client. N Establishing a connection between an expansion box and the host PC via Ethernet is recommended for advanced users only. The steps required to set up an Ethernet connection depend on your operating system. See: ■ Setting Up Under Windows NT 4.0 on page 69 ■ Setting Up Under Windows 2000/Windows XP on page 83 DS1103 Hardware Installation and Configuration March 2004 67 ▲ ■ ■■■■■■■■■■■■■■ I■■■■■■■■■■■■■▼ Setting Up an Ethernet Connection Between PC and Expansion Box ▲■■■■■■■■■■■■■■■■■■■■■■■■■■■■■■■■■■■ You can create a multiconnect group that allows you to experiment with several expansion boxes connected to the host PC via Ethernet (= several network clients) at the same time. For details, refer to Creating a Multiconnect Group on page 98. 68 ■■■■■■■■■■■■■■■ ▼ DS1103 Hardware Installation and Configuration March 2004 ■■■■■■■■■■■■■■■■■■■■■■■■■■■■■■■■■■■ ▼ Setting Up an Ethernet Connection Between PC and Expansion Box I ▲ ■■■■■■■■■■ Setting Up Under Windows NT 4.0 The connection between the PC (host) and an expansion box (client) is based on the TCP/IP protocol provided by Windows NT 4.0. There are two ways to connect a client to the host: ■ Peer-to-peer connection The expansion box and the host PC are directly connected in a peer-to-peer configuration, and neither the host nor the client is connected to any other network. ■ Integration in an existing network The expansion box becomes part of an existing network using TCP/IP, for example, a local area network. In this case, the TCP/IP protocol is already installed on the host PC. Setting up procedure To connect an expansion box via Ethernet under Windows NT 4.0, follow the instructions given in the flow chart below. The boxes in the flow chart refer to the corresponding sections in the text. ■ Begin with the instructions in How to Prepare and Set Up the TCP/IP Protocol (Windows NT 4.0) on page 71. ■ To connect the expansion box directly to the host PC see How to Prepare and Set Up the TCP/IP Protocol (Windows NT 4.0) on page 71. ■ If you want to connect the expansion box to an existing network, follow the instructions given in How to Integrate the Expansion Box into a Network (Windows NT 4.0) on page 78. DS1103 Hardware Installation and Configuration March 2004 69 ▲ ■ ■■■■■■■■■■■■■■ I■■■■■■■■■■■■■▼ Setting Up an Ethernet Connection Between PC and Expansion Box ▲■■■■■■■■■■■■■■■■■■■■■■■■■■■■■■■■■■■ Connecting an Expansion Box via Ethernet Under Windows NT 4.0 How to Prepare and Set Up the TCP/IP Protocol see page 71 Is a Network Adapter Installed on the PC? No Installing a Network Adapter on the PC see page 71 Yes Is the TCP/IP Protocol Installed on the PC? No How to Install the TCP/IP Protocol on the PC Yes see page 72 How to Set Up the TCP/IP Protocol see page 74 Integrate the Expansion Box into an Existing Network? No Yes How to Integrate the Expansion Box into a Network see page 78 How to Set Up a Peer-to-Peer Connection How to Set Up a Peer-to-Peer Connection see page 75 see page 75 How to Change the IP Address of the Expansion Box see page 79 How to Restore the TCP/IP Configuration of the PC see page 80 How to Connect the Expansion Box to the Network and Test the Connection see page 81 Expansion Box Ready for Use 70 ■■■■■■■■■■■■■■■ ▼ DS1103 Hardware Installation and Configuration March 2004 ■■■■■■■■■■■■■■■■■■■■■■■■■■■■■■■■■■■ ▼ Setting Up an Ethernet Connection Between PC and Expansion Box I ▲ ■■■■■■■■■■ How to Prepare and Set Up the TCP/IP Protocol (Windows NT 4.0) Depending on the installation in your host PC, refer to the following instructions: ■ If there is no network adapter installed on your host PC, refer to Installing a Network Adapter on the PC (Windows NT 4.0) on page 71. ■ If there is no TCP/IP protocol installed on your host PC, refer to How to Install the TCP/IP Protocol on the PC (Windows NT 4.0) on page 72. ■ If the TCP/IP protocol is already installed on your host PC, refer to How to Set Up the TCP/IP Protocol (Windows NT 4.0) on page 74. N Changing the TCP/IP configuration under Windows NT 4.0 requires administrator rights. Installing a Network Adapter on the PC (Windows NT 4.0) For an Ethernet connection the host PC and the expansion box require a network adapter to establish communication. The expansion box with Ethernet connection is delivered with a slot CPU with a built-in 10baseT (twisted pair, 10 Mbit/s) network adapter. If there is no network adapter installed in your host PC, one of the following adapter types has to be installed: ■ In a desktop PC: an ISA- or PCI-based network adapter ■ In a notebook PC: a PC card network adapter Install and test the network adapter according to the manufacturer’s documentation. The Windows NT online help provides useful information and advice. DS1103 Hardware Installation and Configuration March 2004 71 ▲ ■ ■■■■■■■■■■■■■■ I■■■■■■■■■■■■■▼ Setting Up an Ethernet Connection Between PC and Expansion Box ▲■■■■■■■■■■■■■■■■■■■■■■■■■■■■■■■■■■■ How to Install the TCP/IP Protocol on the PC (Windows NT 4.0) You can install the TCP/IP protocol only if a network adapter is installed on your host PC. To install and configure the TCP/IP protocol on the host PC 1 Insert the Windows NT 4.0 CD. 2 From the Start menu, choose Settings - Control Panel. 3 Double-click Network in the Control Panel. The Network dialog opens. 4 Select the Protocols page. If TCP/IP is already installed, proceed with step 9. Otherwise, click Add. 5 Select TCP/IP Protocol, and click OK. 6 The Setup dialog opens. You are asked if you want a DHCP Server to dynamically provide an IP address. Click No to choose the IP address yourself. Windows NT copies files. 7 In the Network dialog, click Close. The TCP/IP protocol will now be installed. 8 The Microsoft TCP/IP Properties dialog opens. Select the IP Address page. Proceed with step 11. 9 Click TCP/IP Protocol, and select Properties. 10 Select the IP Address page. 11 Select Specify an IP Address. Enter the value 192.100.100.1 in the IP Address edit field. 12 In the Subnet Mask edit field, enter the value 255.255.255.0. 13 Click OK to close the TCP/IP Properties dialog. 14 Click OK to close the Network dialog. 15 When prompted, confirm to restart the host PC. 72 ■■■■■■■■■■■■■■■ ▼ DS1103 Hardware Installation and Configuration March 2004 ■■■■■■■■■■■■■■■■■■■■■■■■■■■■■■■■■■■ ▼ Setting Up an Ethernet Connection Between PC and Expansion Box I ▲ ■■■■■■■■■■ 16 Check the correct installation of the TCP/IP protocol on the host PC: In a DOS window, enter the command: ping 127.0.0.1 If the TCP/IP protocol is installed properly, the following message will appear (the values vary for different computers and networks): Pinging 127.0.0.1 with 32 bytes of data: Reply from 127.0.0.1: bytes=32 time<10ms Reply from 127.0.0.1: bytes=32 time<10ms Reply from 127.0.0.1: bytes=32 time<10ms Reply from 127.0.0.1: bytes=32 time<10ms TTL=32 TTL=32 TTL=32 TTL=32 17 Proceed with T • How to Set Up a Peer-to-Peer Connection (Windows NT 4.0) on page 75 or • How to Integrate the Expansion Box into a Network (Windows NT 4.0) on page 78. If any problem comes up when you install the TCP/IP protocol, see Expansion Box (Ethernet Connection) on page 241 in the troubleshooting chapter. DS1103 Hardware Installation and Configuration March 2004 73 ▲ ■ ■■■■■■■■■■■■■■ I■■■■■■■■■■■■■▼ Setting Up an Ethernet Connection Between PC and Expansion Box ▲■■■■■■■■■■■■■■■■■■■■■■■■■■■■■■■■■■■ How to Set Up the TCP/IP Protocol (Windows NT 4.0) If the TCP/IP protocol is already installed on your host PC, you have to set up the TCP/IP protocol. During this procedure, write down the previous TCP/IP configuration for later restoration. To set up the TCP/IP protocol on the host PC 1 From the Start menu, choose Settings - Control Panel. 2 Double-click Network in the Control Panel. The Network dialog opens. 3 Select the Protocols page. 4 Click TCP/IP Protocol, and select Properties. 5 Select the IP Address page. 6 Write down all configured values and options to restore them later. 7 Select Specify an IP Address. Enter the value 192.100.100.1 in the IP Address edit field. 8 In the Subnet Mask edit field, enter the value 255.255.255.0. 9 Click OK to close the TCP/IP Properties dialog. 10 Click OK to close the Network dialog. 11 When prompted, confirm to restart the host PC. 12 Proceed with T 74 ■■■■■■■■■■■■■■■ ▼ • How to Set Up a Peer-to-Peer Connection (Windows NT 4.0) on page 75 or • How to Integrate the Expansion Box into a Network (Windows NT 4.0) on page 78. If any problem comes up when you set up the TCP/IP protocol, see Expansion Box (Ethernet Connection) on page 241 in the troubleshooting chapter. DS1103 Hardware Installation and Configuration March 2004 ■■■■■■■■■■■■■■■■■■■■■■■■■■■■■■■■■■■ ▼ Setting Up an Ethernet Connection Between PC and Expansion Box I ▲ ■■■■■■■■■■ How to Set Up a Peer-to-Peer Connection (Windows NT 4.0) After preparing and setting up the TCP/IP protocol, you can set up the peer-to-peer connection. A peer-to-peer connection between the host and client means that neither the host nor the client is connected to any other network. You must carry out this step, even if you want to integrate the expansion box into an existing network. In that case the IP address of the expansion box must comply with the conventions of the network. So its default IP address (192.100.100.98) must be changed after setting up a peer-to-peer connection between the host PC and the expansion box. To set up and test a peer-to-peer connection 1 If the host PC is already part of an existing network, switch it off, and disconnect it from the network. 2 N Connect the expansion box to the host PC, using the supplied crossed-over patch cable. For a peer-to-peer connection, the crossed-over patch cable supplied with the expansion box must be used. If connecting to an existing network, for example, via a hub, a standard patch cable must probably be used. If you are uncertain, ask your network administrator. 3 Turn on the expansion box. During booting, the expansion box beeps several times. The last beep sequence indicates whether the default IP address is active (three short beeps) or if the IP address has been changed by the user (one long beep). In the following it is assumed that the default IP address (192.100.100.98) is active. 4 Turn on the host PC. DS1103 Hardware Installation and Configuration March 2004 75 ▲ ■ ■■■■■■■■■■■■■■ I■■■■■■■■■■■■■▼ Setting Up an Ethernet Connection Between PC and Expansion Box ▲■■■■■■■■■■■■■■■■■■■■■■■■■■■■■■■■■■■ N The host PC will take longer to boot and will display error messages because of the missing connection to the network. Ignore these error messages for now. The connection between the host PC and the expansion box can now be tested. 5 In a DOS window, enter the command: ping 192.100.100.98, which is the default IP address of the expansion box. If the following message appears, the peer-to-peer connection is ready for use (the values vary on different computers and networks): Pinging 192.100.100.98 with 32 bytes of data: Reply from 192.100.100.98: bytes=32 time<10ms Reply from 192.100.100.98: bytes=32 time<10ms Reply from 192.100.100.98: bytes=32 time<10ms Reply from 192.100.100.98: bytes=32 time<10ms TTL=32 TTL=32 TTL=32 TTL=32 ■ If the expansion box is used only in a peer-to-peer connection, the network setup is now complete. • If needed, refer to How to Change the Host Table (Windows NT 4.0) on page 77 to assign an alias name to the expansion box IP address. • Continue with Configuring the System on page 101. ■ If the expansion box is to be used in an existing network, proceed with How to Change the IP Address of the Expansion Box (Windows NT 4.0) on page 79. T 76 ■■■■■■■■■■■■■■■ ▼ If any problem comes up when you set up a peer-to-peer connection, see Expansion Box (Ethernet Connection) on page 241 in the troubleshooting chapter. DS1103 Hardware Installation and Configuration March 2004 ■■■■■■■■■■■■■■■■■■■■■■■■■■■■■■■■■■■ ▼ Setting Up an Ethernet Connection Between PC and Expansion Box I ▲ ■■■■■■■■■■ How to Change the Host Table (Windows NT 4.0) An IP address is a 32-bit number, usually written as a set of four 8-bit numbers. For example, 192.100.100.98 is the default IP address of an expansion box connected by Ethernet. You can assign one or more alias names to each IP address via the host table. To edit the host table 1 Open a DOS window. 2 Change to %System_ROOT%\system32\drivers\etc. 3 Type edit hosts. 4 Modify the host table according to your needs and save the changes. The file hosts.sam can be used as an example of a host file. N Lines beginning with “#” are comments. Multiple aliases for the same IP address must be separated by a space. DS1103 Hardware Installation and Configuration March 2004 77 ▲ ■ ■■■■■■■■■■■■■■ I■■■■■■■■■■■■■▼ Setting Up an Ethernet Connection Between PC and Expansion Box ▲■■■■■■■■■■■■■■■■■■■■■■■■■■■■■■■■■■■ How to Integrate the Expansion Box into a Network (Windows NT 4.0) The following instructions show how to integrate an expansion box into an existing network step-by-step: 1. A peer-to-peer connection is needed temporarily to change the IP address of the expansion box. Refer to How to Set Up a Peer-toPeer Connection (Windows NT 4.0) on page 75. 2. The IP address of the expansion box must be changed to comply with the IP addresses used in the network. Refer to How to Change the IP Address of the Expansion Box (Windows NT 4.0) on page 79. 3. After you have changed the IP address of the expansion box, you can restore the previous IP address of the host PC. Refer to How to Restore the TCP/IP Configuration of the PC (Windows NT 4.0) on page 80. 4. Finish the work with How to Connect the Expansion Box to the Network and Test the Connection (Windows NT 4.0) on page 81. 78 ■■■■■■■■■■■■■■■ ▼ DS1103 Hardware Installation and Configuration March 2004 ■■■■■■■■■■■■■■■■■■■■■■■■■■■■■■■■■■■ ▼ Setting Up an Ethernet Connection Between PC and Expansion Box I ▲ ■■■■■■■■■■ How to Change the IP Address of the Expansion Box (Windows NT 4.0) N ■ Before trying to change the IP address, be sure that you have tested the peer-to-peer connection to your expansion box via the ping command. ■ The IP address of the expansion box can be changed only if the old IP address is known and the host can connect to the expansion box. If the IP address of the expansion box is unknown, refer to IP Address lost on page 242. To change the IP address of the expansion box 1 Contact your network administrator to obtain an unused IP address that you can use for the expansion box. 2 To change the IP address, use the setip utility located in %DSPACE_ROOT%\exe. In a DOS window, enter the command: setip <current IP address> <new IP address> The new IP address will be valid after rebooting the expansion box. E The default IP address of the expansion box is 192.100.100.98. The IP address assigned to the host PC for the peer-to-peer connection is 192.100.100.1. With these settings the host PC can connect to the expansion box as described in How to Set Up a Peer-to-Peer Connection (Windows NT 4.0) on page 75. Assume that the IP address of the host PC was previously set to 183.27.33.14. The IP address to be used for the expansion box is 183.27.33.18. In a DOS window, enter the command: setip 192.100.100.98 183.27.33.18 N Write down the new IP address of the expansion box. You will need it later to establish the connection. 3 Proceed with How to Restore the TCP/IP Configuration of the PC (Windows NT 4.0) on page 80. DS1103 Hardware Installation and Configuration March 2004 79 ▲ ■ ■■■■■■■■■■■■■■ I■■■■■■■■■■■■■▼ Setting Up an Ethernet Connection Between PC and Expansion Box ▲■■■■■■■■■■■■■■■■■■■■■■■■■■■■■■■■■■■ How to Restore the TCP/IP Configuration of the PC (Windows NT 4.0) For restoring the TCP/IP configuration of the host PC you need the previous configuration (values and options) that you entered (or wrote down) during installing (or setting up) the TCP/IP protocol (see How to Prepare and Set Up the TCP/IP Protocol (Windows NT 4.0) on page 71). To restore the TCP/IP configuration of the host PC 1 From the Start menu, choose Settings – Control Panel. 2 Double-click Network in the Control Panel. The current network configuration is displayed. 3 Click TCP/IP and select Properties. 4 On the IP address page of the TCP/IP Properties dialog, restore the values and options you wrote down before. 5 Click OK to close the TCP/IP Properties dialog. 6 Click OK to close the Network dialog. 7 In the System Settings Change dialog, click OK to confirm the restart of the host PC. 8 80 ■■■■■■■■■■■■■■■ ▼ Proceed with How to Connect the Expansion Box to the Network and Test the Connection (Windows NT 4.0) on page 81. DS1103 Hardware Installation and Configuration March 2004 ■■■■■■■■■■■■■■■■■■■■■■■■■■■■■■■■■■■ ▼ Setting Up an Ethernet Connection Between PC and Expansion Box I ▲ ■■■■■■■■■■ How to Connect the Expansion Box to the Network and Test the Connection (Windows NT 4.0) N The supplied crossed-over patch cable cannot be used to connect the expansion box to an existing network. Use a normal (non crossed-over) cable. To connect the expansion box to the network and test the connection N 1 Turn off the host PC and the expansion box. 2 Connect the expansion box and the host PC to the network. 3 Turn on the expansion box. To avoid unpredictable errors, you should always turn on the expansion box before the host PC. 4 Turn on the host PC. The connection between the host PC and the expansion box can now be tested. 5 In a DOS window, enter the command: ping <IP address of the expansion box> If the following message appears, the network connection is ready for use (the values vary on different computers and networks). The IP address 183.27.33.18 serves as an example. Pinging 183.27.33.18 with 32 bytes of data: Reply from 183.27.33.18: bytes=32 time<10ms Reply from 183.27.33.18: bytes=32 time<10ms Reply from 183.27.33.18: bytes=32 time<10ms Reply from 183.27.33.18: bytes=32 time<10ms TTL=32 TTL=32 TTL=32 TTL=32 The network setup is now complete: ■ If needed, you can create a multiconnect group that allows you to experiment with several expansion boxes at the same time. For details, refer to Creating a Multiconnect Group on page 98. ■ Continue with Configuring the System on page 101. DS1103 Hardware Installation and Configuration March 2004 81 ▲ ■ ■■■■■■■■■■■■■■ I■■■■■■■■■■■■■▼ Setting Up an Ethernet Connection Between PC and Expansion Box ▲■■■■■■■■■■■■■■■■■■■■■■■■■■■■■■■■■■■ T 82 ■■■■■■■■■■■■■■■ ▼ If any problem comes up when you integrate an expansion box in a network, see Expansion Box (Ethernet Connection) on page 241 in the troubleshooting chapter. DS1103 Hardware Installation and Configuration March 2004 ■■■■■■■■■■■■■■■■■■■■■■■■■■■■■■■■■■■ ▼ Setting Up an Ethernet Connection Between PC and Expansion Box I ▲ ■■■■■■■■■■ Setting Up Under Windows 2000/Windows XP The connection between the PC (host) and an expansion box (client) is based on the TCP/IP protocol provided by Windows 2000 or Windows XP. There are two ways to connect a client to the host: ■ Peer-to-peer connection The expansion box and the host PC are directly connected in a peer-to-peer configuration, and neither the host nor the client is connected to any other network. ■ Integration in an existing network The expansion box becomes part of an existing network using TCP/IP, for example, a local area network. In this case, the TCP/IP protocol is already installed on the host PC. Setting up procedure To connect an expansion box via Ethernet under Windows 2000 or Windows XP, follow the instructions given in the flow chart below. The boxes in the flow chart refer to the corresponding sections in the text. ■ Begin with the instructions in How to Prepare and Set Up the TCP/IP Configuration (Windows 2000/Windows XP) on page 85. ■ To connect the expansion box directly to the host PC see How to Set Up a Peer-to-Peer Connection (Windows 2000/Windows XP) on page 89. ■ If you want to connect the expansion box to an existing network, follow the instructions given in How to Integrate the Expansion Box into a Network (Windows 2000/Windows XP) on page 93 DS1103 Hardware Installation and Configuration March 2004 83 ▲ ■ ■■■■■■■■■■■■■■ I■■■■■■■■■■■■■▼ Setting Up an Ethernet Connection Between PC and Expansion Box ▲■■■■■■■■■■■■■■■■■■■■■■■■■■■■■■■■■■■ Connecting an Expansion Box via Ethernet Under Windows 2000/Windows XP How to Prepare and Set Up the TCP/IP Protocol see page 85 Is a Network Adapter Installed on the PC? No Installing a Network Adapter on the PC see page 85 Yes How to Change the TCP/IP Configuration on the PC see page 86 How to Set Up the TCP/IP Protocol see page 88 Integrate the Expansion Box into an Existing Network? No Yes How to Integrate the Expansion Box into a Network see page 93 How to Set Up a Peer-to-Peer Connection How to Set Up a Peer-to-Peer Connection see page 89 see page 89 How to Change the IP Address see page 94 of the Expansion Box How to Restore the TCP/IP Configuration of the PC see page 95 How to Connect the Expansion Box to the Network and Test the Connection see page 96 Expansion Box Ready for Use 84 ■■■■■■■■■■■■■■■ ▼ DS1103 Hardware Installation and Configuration March 2004 ■■■■■■■■■■■■■■■■■■■■■■■■■■■■■■■■■■■ ▼ Setting Up an Ethernet Connection Between PC and Expansion Box I ▲ ■■■■■■■■■■ How to Prepare and Set Up the TCP/IP Configuration (Windows 2000/Windows XP) Depending on the installation in your host PC, refer to the following instructions: ■ If there is no network adapter installed on your host PC, refer to Installing a Network Adapter on the PC (Windows 2000/Windows XP) on page 85. ■ If a network adapter is already installed on your host PC, refer to How to Set Up the TCP/IP Protocol (Windows 2000/Windows XP) on page 88. N Changing the TCP/IP configuration under Windows 2000 or Windows XP requires administrator rights. Installing a Network Adapter on the PC (Windows 2000/Windows XP) For an Ethernet connection the host PC and the expansion box require a network adapter to establish communication. The expansion box with Ethernet connection is delivered with a slot CPU with a built-in 10baseT (twisted pair, 10 Mbit/s) network adapter. If there is no network adapter installed in your host PC, one of the following adapter types has to be installed: ■ In a desktop PC: an ISA- or PCI-based network adapter ■ In a notebook PC: a PC card network adapter Install and test the network adapter according to the manufacturer’s documentation. The Windows online help provides useful information and advice. After installing a network adapter on the host PC, you must change the TCP/IP configuration. For details see How to Change the TCP/IP Configuration on the PC (Windows 2000/Windows XP) on page 86. DS1103 Hardware Installation and Configuration March 2004 85 ▲ ■ ■■■■■■■■■■■■■■ I■■■■■■■■■■■■■▼ Setting Up an Ethernet Connection Between PC and Expansion Box ▲■■■■■■■■■■■■■■■■■■■■■■■■■■■■■■■■■■■ How to Change the TCP/IP Configuration on the PC (Windows 2000/Windows XP) After you have installed a network adapter on your host PC, you must change the TCP/IP configuration on the host PC. During this procedure, write down the previous TCP/IP configuration for later restoration. To change the TCP/IP configuration on the host PC 1 Windows 2000: From the Start menu, choose Settings – Network and Dial-up Connections. Windows XP: From the Start menu, choose (depending on your PC configuration): 2 • Settings or • Settings – Control Panel. Only Windows XP: Depending on your PC configuration: • Select Network and Internet Connections – Network Connections or • Double-click Network Connections. 3 Double-click Local Area Connection. The Local Area Connection Status dialog opens. 4 Click Properties. The Local Area Connection Properties dialog opens. 5 Select Internet Protocol (TCP/IP), and click Properties. The Internet Protocol (TCP/IP) Properties dialog opens. 6 From the Internet Protocol (TCP/IP) Properties dialog, write down all configured values and options to restore them later. 7 From the Internet Protocol (TCP/IP) Properties dialog, select Use the Following IP address. Enter the value 192.100.100.1 in the IP Address edit field. 8 In the Subnet Mask edit field, enter the value 255.255.255.0. 9 Click OK to close the Internet Protocol (TCP/IP) Properties dialog. 10 Click OK to close the Local Area Connection Properties dialog. 11 Click Close to close the Local Area Connection Status dialog. 86 ■■■■■■■■■■■■■■■ ▼ DS1103 Hardware Installation and Configuration March 2004 ■■■■■■■■■■■■■■■■■■■■■■■■■■■■■■■■■■■ ▼ Setting Up an Ethernet Connection Between PC and Expansion Box I ▲ ■■■■■■■■■■ 12 If prompted, confirm to restart the host PC. 13 Check the correct installation of the TCP/IP protocol on the host PC: In a DOS window, enter the command: ping 127.0.0.1 If the TCP/IP protocol is installed properly, the following message will appear (the values vary for different computers and networks): Pinging 127.0.0.1 with 32 bytes of data: Reply from 127.0.0.1: bytes=32 time<10ms Reply from 127.0.0.1: bytes=32 time<10ms Reply from 127.0.0.1: bytes=32 time<10ms Reply from 127.0.0.1: bytes=32 time<10ms TTL=32 TTL=32 TTL=32 TTL=32 14 Proceed with • How to Set Up a Peer-to-Peer Connection (Windows 2000/Windows XP) on page 89 or • T How to Integrate the Expansion Box into a Network (Windows 2000/Windows XP) on page 93. If any problem comes up when you change the TCP/IP configuration, see Expansion Box (Ethernet Connection) on page 241 in the troubleshooting chapter. DS1103 Hardware Installation and Configuration March 2004 87 ▲ ■ ■■■■■■■■■■■■■■ I■■■■■■■■■■■■■▼ Setting Up an Ethernet Connection Between PC and Expansion Box ▲■■■■■■■■■■■■■■■■■■■■■■■■■■■■■■■■■■■ How to Set Up the TCP/IP Protocol (Windows 2000/Windows XP) If a network adapter and with this the TCP/IP protocol is already installed on your host PC, you have to set up the TCP/IP protocol. During this procedure, write down the previous TCP/IP configuration for later restoration. To set up the TCP/IP protocol 1 Windows 2000: From the Start menu, choose Settings – Network and Dial-up Connections. Windows XP: From the Start menu, choose (depending on your PC configuration): 2 • Settings or • Settings – Control Panel. Only Windows XP: Depending on your PC configuration: • Select Network and Internet Connections – Network Connections or • Double-click Network Connections. 3 Double-click Local Area Connection. The Local Area Connection Status dialog opens. 4 Click Properties. The Local Area Connection Properties dialog opens. 5 Select Internet Protocol (TCP/IP), and click Properties. The Internet Protocol (TCP/IP) Properties dialog opens. 6 From the Internet Protocol (TCP/IP) Properties dialog, write down all configured values and options to restore them later. 7 From the Internet Protocol (TCP/IP) Properties dialog, select Use the Following IP address. Enter the value 192.100.100.1 in the IP Address edit field. 8 In the Subnet Mask edit field, enter the value 255.255.255.0. 9 Click OK to close the Internet Protocol (TCP/IP) Properties dialog. 10 Click OK to close the Local Area Connection Properties dialog. 11 Click Close to close the Local Area Connection Status dialog. 88 ■■■■■■■■■■■■■■■ ▼ DS1103 Hardware Installation and Configuration March 2004 ■■■■■■■■■■■■■■■■■■■■■■■■■■■■■■■■■■■ ▼ Setting Up an Ethernet Connection Between PC and Expansion Box I ▲ ■■■■■■■■■■ 12 If prompted, confirm to restart the host PC. 13 Proceed with • How to Set Up a Peer-to-Peer Connection (Windows 2000/Windows XP) on page 89 or • How to Integrate the Expansion Box into a Network (Windows 2000/Windows XP) on page 93. T If any problem comes up when you set up the TCP/IP protocol, see Expansion Box (Ethernet Connection) on page 241 in the troubleshooting chapter. How to Set Up a Peer-to-Peer Connection (Windows 2000/Windows XP) After preparing and setting up the TCP/IP protocol, you can set up the peer-to-peer connection. A peer-to-peer connection between the host and client means that neither the host nor the client is connected to any other network. You must carry out this step, even if you want to integrate the expansion box into an existing network. In that case the IP address of the expansion box must comply with the conventions of the network. So its default IP address (192.100.100.98) must be changed after setting up a peer-to-peer connection between the host PC and the expansion box. DS1103 Hardware Installation and Configuration March 2004 89 ▲ ■ ■■■■■■■■■■■■■■ I■■■■■■■■■■■■■▼ Setting Up an Ethernet Connection Between PC and Expansion Box ▲■■■■■■■■■■■■■■■■■■■■■■■■■■■■■■■■■■■ To set up and test a peer-to-peer connection 1 If the host PC is already part of an existing network, switch it off, and disconnect it from the network. 2 Connect the expansion box to the host PC, using the supplied crossed-over patch cable. N For a peer-to-peer connection, the crossed-over patch cable supplied with the expansion box must be used. If connecting to an existing network, for example, via a hub, a standard patch cable must probably be used. If you are uncertain, ask your network administrator. 3 Turn on the expansion box. During booting, the expansion box beeps several times. The last beep sequence indicates whether the default IP address is active (three short beeps) or if the IP address has been changed by the user (one long beep). In the following it is assumed that the default IP address (192.100.100.98) is active. 90 ■■■■■■■■■■■■■■■ ▼ DS1103 Hardware Installation and Configuration March 2004 ■■■■■■■■■■■■■■■■■■■■■■■■■■■■■■■■■■■ ▼ Setting Up an Ethernet Connection Between PC and Expansion Box 4 N I ▲ ■■■■■■■■■■ Turn on the host PC. The host PC will take longer to boot and will display error messages because of the missing connection to the network. Ignore these error messages for now. The connection between the host PC and the expansion box can now be tested. 5 In a DOS window, enter the command: ping 192.100.100.98, which is the default IP address of the expansion box. If the following message appears, the peer-to-peer connection is ready for use (the values vary on different computers and networks): Pinging 192.100.100.98 with 32 bytes of data: Reply from 192.100.100.98: bytes=32 time<10ms Reply from 192.100.100.98: bytes=32 time<10ms Reply from 192.100.100.98: bytes=32 time<10ms Reply from 192.100.100.98: bytes=32 time<10ms TTL=32 TTL=32 TTL=32 TTL=32 ■ If the expansion box is used only in a peer-to-peer connection, the network setup is now complete. • If needed, refer to How to Change the Host Table (Windows 2000/Windows XP) on page 92 to assign an alias name to the expansion box IP address. • Continue with Configuring the System on page 101. ■ If the expansion box is to be used in an existing network, proceed with How to Change the IP Address of the Expansion Box (Windows 2000/Window XP) on page 94. T If any problem comes up when you set up a peer-to-peer connection, see Expansion Box (Ethernet Connection) on page 241 in the troubleshooting chapter. DS1103 Hardware Installation and Configuration March 2004 91 ▲ ■ ■■■■■■■■■■■■■■ I■■■■■■■■■■■■■▼ Setting Up an Ethernet Connection Between PC and Expansion Box ▲■■■■■■■■■■■■■■■■■■■■■■■■■■■■■■■■■■■ How to Change the Host Table (Windows 2000/Windows XP) An IP address is a 32-bit number, usually written as a set of four 8-bit numbers. For example, 192.100.100.98 is the default IP address of an expansion box connected by Ethernet. You can assign one or more alias names to each IP address via the host table. To edit the host table 1 Open a DOS window. 2 Change to %System_ROOT%\system32\drivers\etc. 3 Type edit hosts. 4 Modify the host table according to your needs and save the changes. The file hosts.sam can be used as an example of a host file. N 92 ■■■■■■■■■■■■■■■ ▼ Lines beginning with “#” are comments. Multiple aliases for the same IP address must be separated by a space. DS1103 Hardware Installation and Configuration March 2004 ■■■■■■■■■■■■■■■■■■■■■■■■■■■■■■■■■■■ ▼ Setting Up an Ethernet Connection Between PC and Expansion Box I ▲ ■■■■■■■■■■ How to Integrate the Expansion Box into a Network (Windows 2000/Windows XP) The following instructions show how to integrate an expansion box into an existing network step-by-step: 1. A peer-to-peer connection is needed temporarily to change the IP address of the expansion box. Refer to How to Set Up a Peer-toPeer Connection (Windows 2000/Windows XP) on page 89. 2. The IP address of the expansion box must be changed to comply with the IP addresses used in the network. Refer to How to Change the IP Address of the Expansion Box (Windows 2000/Window XP) on page 94. 3. After you have changed the IP address of the expansion box, you can restore the previous IP address of the host PC. Refer to How to Restore the TCP/IP Configuration of the PC (Windows 2000/Windows XP) on page 95. 4. Finish the work with How to Connect the Expansion Box to the Network and Test the Connection (Windows 2000/Windows XP) on page 96. DS1103 Hardware Installation and Configuration March 2004 93 ▲ ■ ■■■■■■■■■■■■■■ I■■■■■■■■■■■■■▼ Setting Up an Ethernet Connection Between PC and Expansion Box ▲■■■■■■■■■■■■■■■■■■■■■■■■■■■■■■■■■■■ How to Change the IP Address of the Expansion Box (Windows 2000/Window XP) N ■ Before trying to change the IP address, be sure that you have tested the peer-to-peer connection to your expansion box via the ping command. ■ The IP address of the expansion box can be changed only if the old IP address is known and the host can connect to the expansion box. If the IP address of the expansion box is unknown, refer to IP Address lost on page 242. 1 Contact your network administrator to obtain an unused IP address that you can use for the expansion box. 2 To change the IP address, use the setip utility located in %DSPACE_ROOT%\exe. In a DOS window, enter the command: setip <current IP address> <new IP address> The new IP address will be valid after rebooting the expansion box. E The default IP address of the expansion box is 192.100.100.98. The IP address assigned to the host PC for the peer-to-peer connection is 192.100.100.1. With these settings the host PC can connect to the expansion box as described in How to Set Up a Peer-to-Peer Connection (Windows 2000/Windows XP) on page 89. Assume that the IP address of the host PC was previously set to 183.27.33.14. The IP address to be used for the expansion box is 183.27.33.18. In a DOS box, enter the command: setip 192.100.100.98 183.27.33.18 N Write down the new IP address of the expansion box. You will need it later to establish the connection. 3 94 ■■■■■■■■■■■■■■■ ▼ Proceed with How to Restore the TCP/IP Configuration of the PC (Windows 2000/Windows XP) on page 95. DS1103 Hardware Installation and Configuration March 2004 ■■■■■■■■■■■■■■■■■■■■■■■■■■■■■■■■■■■ ▼ Setting Up an Ethernet Connection Between PC and Expansion Box I ▲ ■■■■■■■■■■ How to Restore the TCP/IP Configuration of the PC (Windows 2000/Windows XP) For restoring the TCP/IP configuration of the host PC you need the values and options, which you wrote down during setting up the TCP/IP protocol (see How to Set Up the TCP/IP Protocol (Windows 2000/Windows XP) on page 88). To restore the TCP/IP configuration of the host PC 1 Windows 2000: From the Start menu, choose Settings – Network and Dial-up Connections. Windows XP: From the Start menu, choose (depending on your PC configuration): 2 • Settings or • Settings – Control Panel. Only Windows XP: Depending on your PC configuration: • Select Network and Internet Connections – Network Connections or • Double-click Network Connections. 3 Double-click Local Area Connection. The Local Area Connection Status dialog opens. 4 Click Properties. The Local Area Connection Properties dialog opens. 5 Select Internet Protocol (TCP/IP), and click Properties. The Internet Protocol (TCP/IP) Properties dialog opens. 6 Enter all the configured values and options you wrote down before. 7 Click OK to close the Internet Protocol (TCP/IP) Properties dialog. 8 Click OK to close the Local Area Connection Properties dialog. 9 Click Close to close the Local Area Connection Status dialog. 10 If prompted, confirm to restart the host PC. 11 Proceed with How to Connect the Expansion Box to the Network and Test the Connection (Windows 2000/Windows XP) on page 96. DS1103 Hardware Installation and Configuration March 2004 95 ▲ ■ ■■■■■■■■■■■■■■ I■■■■■■■■■■■■■▼ Setting Up an Ethernet Connection Between PC and Expansion Box ▲■■■■■■■■■■■■■■■■■■■■■■■■■■■■■■■■■■■ How to Connect the Expansion Box to the Network and Test the Connection (Windows 2000/Windows XP) N The supplied crossed-over patch cable cannot be used to connect the expansion box to an existing network. Use a normal (non crossed-over) cable. To connect the expansion box to the network and test the connection N 1 Turn off the host PC and the expansion box. 2 Connect the expansion box and the host PC to the network. 3 Turn on the expansion box. To avoid unpredictable errors, you should always turn on the expansion box before the host PC. 4 Turn on the host PC. The connection between the host PC and the expansion box can now be tested. 5 In a DOS window, enter the command: ping <IP address of the expansion box>. If the following message appears, the network connection is ready for use (the values vary on different computers and networks). The IP address 183.27.33.18 serves as an example. Pinging 183.27.33.18 with 32 bytes of data: Reply from 183.27.33.18: bytes=32 time<10ms Reply from 183.27.33.18: bytes=32 time<10ms Reply from 183.27.33.18: bytes=32 time<10ms Reply from 183.27.33.18: bytes=32 time<10ms TTL=32 TTL=32 TTL=32 TTL=32 The network setup is now complete: ■ If needed, you can create a multiconnect group that allows you to experiment with several expansion boxes at the same time. For details, refer to Creating a Multiconnect Group on page 98. ■ Continue with Configuring the System on page 101. 96 ■■■■■■■■■■■■■■■ ▼ DS1103 Hardware Installation and Configuration March 2004 ■■■■■■■■■■■■■■■■■■■■■■■■■■■■■■■■■■■ ▼ Setting Up an Ethernet Connection Between PC and Expansion Box T I ▲ ■■■■■■■■■■ If any problem comes up when you integrate an expansion box in a network, see Expansion Box (Ethernet Connection) on page 241 in the troubleshooting chapter. DS1103 Hardware Installation and Configuration March 2004 97 ▲ ■ ■■■■■■■■■■■■■■ I■■■■■■■■■■■■■▼ Setting Up an Ethernet Connection Between PC and Expansion Box ▲■■■■■■■■■■■■■■■■■■■■■■■■■■■■■■■■■■■ Creating a Multiconnect Group Multiconnect groups allow you to experiment with several expansion boxes connected to the host PC via Ethernet (= several network clients) at the same time. A multiconnect group is handled in the same way as a single network client. N ■ Within a multiconnect group, the port addresses (I/O base addresses) of all included dSPACE boards must be unique. For detailed instructions on how to set the port addresses, refer to How to Change I/O Base Addresses on page 38. ■ AutoBoot option for expansion boxes does not work with multiconnect groups. Creating multiconnect groups When creating a multiconnect group, the hardware does not change. A multiconnect group is initialized by a group description within the groups description file %DSPACE_CONFIG%\dsgroups.ini. The file may contain several group descriptions, each defining a separate multiconnect group. Different group descriptions may include the same members. Syntax of the group description file A group description consists of an arbitrary group name and its members. Each member identifies an expansion box by its IP address or alias name as assigned in the host table. Each group description ends with an empty line: [<group name>] member=<IP address or alias of the network client> … member=<IP address or alias of the network client> … [<group name>] member=<IP address or alias of the network client> … member=<IP address or alias of the network client> 98 ■■■■■■■■■■■■■■■ ▼ DS1103 Hardware Installation and Configuration March 2004 ■■■■■■■■■■■■■■■■■■■■■■■■■■■■■■■■■■■ ▼ Setting Up an Ethernet Connection Between PC and Expansion Box N I ▲ ■■■■■■■■■■ ■ member is the only keyword in the group description file. Lines that start with an unknown keyword are ignored. They are not handled as errors. ■ Group names and network aliases must not consist of more than 15 characters (ASCII – no spaces). The initial %DSPACE_ROOT%\CONFIG\dsgroups.ini file contains an example of a group description. Accessing a multiconnect group Since a multiconnect group is handled in the same way as a single network client, you connect it via the Change Connection dialog. For details, refer to How to Set the Connection Mode on page 103. DS1103 Hardware Installation and Configuration March 2004 99 ▲ ■ ■■■■■■■■■■■■■■ I■■■■■■■■■■■■■▼ Setting Up an Ethernet Connection Between PC and Expansion Box ▲■■■■■■■■■■■■■■■■■■■■■■■■■■■■■■■■■■■ 100 ■■■■■■■■■■■■■■■ ▼ DS1103 Hardware Installation and Configuration March 2004 I■■■■■■■■■■■■■■■■■■■■■■■■■■■■■■■■■■■■■■■■■■■■■■■■■■■■■■■■■■■■■■■■■■■■■■■■■■■■■■■■■■■■■■■■■■■■■■■■■■■■■■■■■■■■■■■■■■■■■■■■■■■■■■■■■■■■■■■■■■■■■ Configuring the System The dSPACE real-time hardware is managed by the Platform Manager integrated in ControlDesk. For information on how to access the Platform Manager, see How to Run ControlDesk on page 102. Registration After you start ControlDesk, you can use the Platform Manager to set the connection mode and register your simulation platform: see Configuring the DS1103 PPC Controller Board on page 103. Platform properties To view the current settings and properties of the registered platforms, see How to View the Board Properties on page 107. Configuration check After you configure your system, you should check if your platform is ready to run real-time applications: see How to Verify the Configuration on page 108. Updating the firmware The DS1103 contains firmware installed in the flash memory of the board. If you install a new dSPACE Release it may contain newer firmware. In this case the firmware must be updated. Refer to Updating the Firmware on page 109. DS1103 Hardware Installation and Configuration March 2004 101 ▲ ■ ■■■■■■■■■■■■■■ I■■■■■■■■■■■■■▼ Configuring the System ▲■■■■■■■■■■■■■■■■■■■■■■■■■■■■■■■■■■■■■■■■■■■■■■■■■■■■■■■■■■■■■■■■■■■■■■■■■■■■■■■■■■■■■■■■■■■■■■■■■ How to Run ControlDesk After installing the dSPACE software, ControlDesk is available in the Windows Start menu and as an icon on the desktop. Method To start ControlDesk 1 In the Windows Start menu, choose Programs – dSPACE Tools – ControlDesk. 2 In the Navigator, click the Platform tab. The Platform Navigator appears. With the Platform Navigator, it is possible to register boards and to manually download applications to your simulation platform. Menu bar Toolbars Navigator Tool window Status bar File selector For more information on ControlDesk and its features, refer to the ControlDesk Experiment Guide. 102 ■■■■■■■■■■■■■■■ ▼ DS1103 Hardware Installation and Configuration March 2004 ■■■■■■■■■■■■■■■■■■■■■■■■■■■■■■■■■■■■■■■■■■■■■■■■■■■■■■■■■■■■■■■■■■■■■■■■■■■■■■■■■■■■■■■■■■■■■■■■■ ▼ Configuring the System I ▲ ■■■■■■■■■■ Configuring the DS1103 PPC Controller Board If you have used the Plug & Play mode when installing the DS1103 PPC Controller Board (see Setting up the DS1103 on page 36), the board has been configured automatically. No further configuration is necessary. When starting ControlDesk’s Platform Manager, the DS1103 PPC Controller Board is displayed in the Navigator in the top left of the main window. The system is ready to run real-time applications on the board. Setting the connection mode and registering the board If you have changed the factory-adjusted I/O base address – that is, the Plug & Play mode is disabled – you have to ■ set the connection mode – see below –, and ■ register the DS1103 using the Platform Manager – see How to Register a DS1103 on page 106. How to Set the Connection Mode dSPACE real-time boards can be connected to the host via a bus interface or via Ethernet. The type of connection selectable via ControlDesk must suit your installation. The Platform Navigator shows only the boards that are connected and registered. Connection modes The Change Connection dialog is used to select the desired connection mode. The following table shows which connection mode you have to specify: dSPACE System Installed ... Required Connection Mode ... in the host PC Bus connection ... in the expansion box, and connected via Link Boards, e.g., the DS815/DS814 Bus connection ... in the expansion box, and connected via Ethernet Network connection DS1103 Hardware Installation and Configuration March 2004 103 ▲ ■ ■■■■■■■■■■■■■■ I■■■■■■■■■■■■■▼ Configuring the System ▲■■■■■■■■■■■■■■■■■■■■■■■■■■■■■■■■■■■■■■■■■■■■■■■■■■■■■■■■■■■■■■■■■■■■■■■■■■■■■■■■■■■■■■■■■■■■■■■■■ T Using network connection The bus connection is the default setting. You only need to change the connection mode if the board is installed in an expansion box connected via Ethernet. When Ethernet is being used, there may be network clients. The network connection actually being used determines the network client and thus the boards that can be accessed. The Platform Navigator shows only the boards that are connected and registered. Multiconnect group You can use a multiconnect group that allows you to experiment with several expansion boxes connected to the host PC via Ethernet (= several network clients) at the same time. A multiconnect group is handled in the same way as a single network client. For information on creating a multiconnect group, refer to Creating a Multiconnect Group on page 98. Using remote connection The Remote Connection allows you to connect several PCs to one realtime system via Ethernet. In this way, you can work simultaneously with the same experiment via different PCs. For detailed information on the remote connection, refer to Remote Control in the ControlDesk Experiment Guide. 104 ■■■■■■■■■■■■■■■ ▼ DS1103 Hardware Installation and Configuration March 2004 ■■■■■■■■■■■■■■■■■■■■■■■■■■■■■■■■■■■■■■■■■■■■■■■■■■■■■■■■■■■■■■■■■■■■■■■■■■■■■■■■■■■■■■■■■■■■■■■■■ ▼ Method Configuring the System I ▲ ■■■■■■■■■■ To set the connection mode 1 From the menu bar, choose Platform – Change Connection... to open the Change Connection dialog 2 Select the desired connection mode in this dialog. If the board is connected to the host PC via Ethernet, choose the connection mode Network Connection in the Change Connection dialog, then select the Network Client. The network client is identified by its IP address or alias specified in the host table (refer to Setting Up an Ethernet Connection Between PC and Expansion Box on page 67). Multiconnect groups are also available in the Network Client list. After you have selected a multiconnect group, the group is displayed in the Platform Navigator. You have to register the dSPACE boards belonging to the multiconnect group in the same way as usual. 3 Click OK to apply your settings. DS1103 Hardware Installation and Configuration March 2004 105 ▲ ■ ■■■■■■■■■■■■■■ I■■■■■■■■■■■■■▼ Configuring the System ▲■■■■■■■■■■■■■■■■■■■■■■■■■■■■■■■■■■■■■■■■■■■■■■■■■■■■■■■■■■■■■■■■■■■■■■■■■■■■■■■■■■■■■■■■■■■■■■■■■ How to Register a DS1103 To register a DS1103, carry out the following instructions. Method To register a DS1103 1 From the menu bar, choose Platform – Initialization – Register... to call up the Register Board dialog. 2 In the Register Board dialog, select “DS1103 PPC Controller Board” as the Type. 3 Enter the I/O base address selected on the board in the Port Address edit field as a hexadecimal number, or use the address switches to adjust the address. 4 Click Register. The DS1103 is registered and ControlDesk returns to the Platform Navigator. Automatic firmware update When you register the board, ControlDesk’s Platform Manager will automatically update its firmware to the available version if the current version is lower than the available one. This is the default setting after you install the dSPACE software. You can also switch off automatic updating. For details, see Platform Manager Page in the ControlDesk Reference. 106 ■■■■■■■■■■■■■■■ ▼ DS1103 Hardware Installation and Configuration March 2004 ■■■■■■■■■■■■■■■■■■■■■■■■■■■■■■■■■■■■■■■■■■■■■■■■■■■■■■■■■■■■■■■■■■■■■■■■■■■■■■■■■■■■■■■■■■■■■■■■■ ▼ Configuring the System I ▲ ■■■■■■■■■■ How to View the Board Properties After registration, the board properties To view the board properties 1 In the Platform Navigator, double-click the corresponding DS1103. 2 In the Processor Board Properties dialog , check the individual tabs. T You can also select the board on the Platform page of the Navigator and choose Platform – Properties from the menu bar. E N The displayed board properties cannot be changed. For details, see Platform Properties in the ControlDesk Reference. DS1103 Hardware Installation and Configuration March 2004 107 ▲ ■ ■■■■■■■■■■■■■■ I■■■■■■■■■■■■■▼ Configuring the System ▲■■■■■■■■■■■■■■■■■■■■■■■■■■■■■■■■■■■■■■■■■■■■■■■■■■■■■■■■■■■■■■■■■■■■■■■■■■■■■■■■■■■■■■■■■■■■■■■■■ How to Verify the Configuration After configuration, the system is ready to run real-time applications. To verify whether your DS1103 PPC Controller Board works correctly, it is recommended that you load the system check application smd_1103_ch.sdf located in the directory %DSPACE_ROOT%\Demos\DS1103\Check\. To verify the configuration ➤ In ControlDesk’s File Selector, change to the given folder, select the system description file (SDF), and drag & drop it onto the DS1103 board icon in the Platform Navigator. If no error message is displayed in the Log Viewer, the board is installed correctly. 108 ■■■■■■■■■■■■■■■ ▼ DS1103 Hardware Installation and Configuration March 2004 ■■■■■■■■■■■■■■■■■■■■■■■■■■■■■■■■■■■■■■■■■■■■■■■■■■■■■■■■■■■■■■■■■■■■■■■■■■■■■■■■■■■■■■■■■■■■■■■■■ ▼ Configuring the System I ▲ ■■■■■■■■■■ Updating the Firmware The DS1103 contains firmware installed in the flash memory of the board. After you install the dSPACE Release, you can update the firmware. The table below shows the path of the firmware installed from the dSPACE Release. You have to specify this path if you update your firmware manually. Current version Board Firmware Type Path of Firmware Coming with the dSPACE Release DS1103 – CAN firmware – Slave DSP firmware %DSPACE_ROOT%\Ds1103\CAN\Firmware %DSPACE_ROOT%\Ds1103\SlaveDSP\Firmware The firmware installed in the board’s flash memory is the current firmware version. It is detected automatically by the Platform Manager. Available version The firmware contained in your current dSPACE installation is the available firmware version. The Platform Manager detects it automatically. Required version The firmware needed by an application you download to your real-time processor is the required firmware version. This information is shown on the Advanced page of the Firmware Management dialog. N User firmware The firmware is downward compatible: You can download an application to your hardware if the current firmware version is higher than or equal to the required firmware version. You can extend the functionality of the firmware provided by the dSPACE installation. This is done by using your own firmware based on the dSPACE firmware (user firmware). The Firmware Management dialog also displays the dSPACE firmware version that the user firmware is based on. Boot firmware Since Release 3.4, the flash application is no longer deleted by a firmware update. The flash application and the bootstrap code are saved before and loaded after the update. DS1103 Hardware Installation and Configuration March 2004 109 ▲ ■ ■■■■■■■■■■■■■■ I■■■■■■■■■■■■■▼ Configuring the System ▲■■■■■■■■■■■■■■■■■■■■■■■■■■■■■■■■■■■■■■■■■■■■■■■■■■■■■■■■■■■■■■■■■■■■■■■■■■■■■■■■■■■■■■■■■■■■■■■■■ Firmware update If you download an application requiring a higher firmware version than the current one, you will get an error message. If your board contains user firmware, you will get an error message if the required firmware version is higher than that displayed in the Based on dSPACE version field in the Current Firmware frame of the Firmware Management dialog. In these cases, you have to update the firmware. Automatic update If you use the firmware provided by dSPACE, when you register the board, ControlDesk’s Platform Manager will automatically update its firmware to the available version if the current version is lower than the available one. This is the default setting after you install the dSPACE software. You can also switch off automatic updating. For details, see Platform Manager Page in the ControlDesk Reference. N Some dSPACE boards can be operated in plug & play mode. Up to dSPACE Release 3.1, the firmware cannot be updated automatically. For dSPACE Release 3.2 or later, all plug & play boards support automatic update of the firmware. In this case, the firmware is updated automatically by starting the simulation or changing the connection. Manual update If you use user firmware or switched off automatic updating you will be prompted to update your firmware if the application you want to download requires a firmware version higher than the current one. Verify boot firmware Platforms that support boot firmware provide the Verify Boot Firmware command. You can call this feature via the context menu in the Platform Navigator and in several cases it is performed automatically. Refer to Verify Boot Firmware in the ControlDesk Reference. 110 ■■■■■■■■■■■■■■■ ▼ DS1103 Hardware Installation and Configuration March 2004 ■■■■■■■■■■■■■■■■■■■■■■■■■■■■■■■■■■■■■■■■■■■■■■■■■■■■■■■■■■■■■■■■■■■■■■■■■■■■■■■■■■■■■■■■■■■■■■■■■ ▼ Configuring the System I ▲ ■■■■■■■■■■ How to Update the Firmware You can update your firmware manually. N Method If your board is installed in an expansion box connected to your host PC via Ethernet, updating the board’s firmware may take some time. You are given status information during the firmware update. To update the firmware manually 1 Select Update Firmware… from the context menu of the corresponding board in ControlDesk’s Platform Navigator. The Firmware Management dialog opens. 2 From the Select Firmware Type list, select the firmware type you want to update. 3 In the Object file edit field, specify the path of the firmware to be downloaded to your board. Use the Browse button for this purpose. N The firmware path is set by default from the RTLib installation. 4 Click the Update Firmware button. The firmware will be updated to the available version. 5 N When the update is complete, the Close button on the Firmware Management dialog is enabled. Click it to close the dialog. You have to update the firmware for each firmware type individually. DS1103 Hardware Installation and Configuration March 2004 111 ▲ ■ ■■■■■■■■■■■■■■ I■■■■■■■■■■■■■▼ Configuring the System ▲■■■■■■■■■■■■■■■■■■■■■■■■■■■■■■■■■■■■■■■■■■■■■■■■■■■■■■■■■■■■■■■■■■■■■■■■■■■■■■■■■■■■■■■■■■■■■■■■■ 112 ■■■■■■■■■■■■■■■ ▼ DS1103 Hardware Installation and Configuration March 2004 I■■■■■■■■■■■■■■■■■■■■■■■■■■■■■■■■■■■■■■■■■■■■■■■■■■■■■■■■■■■■■■■■■■■■■■■■■■■■■■■■■■■■■■■■■■■■■■■■■■■■■■■■■■■■■■■■■■■■■■■■■■■■■■■■■■■■■■■■■■■■■ Implementing and Handling Applications After you install and configure your system, you are ready to implement, download and experiment with your control algorithm. Development Steps 1. The first step is to implement your control algorithm. For this purpose, you can either embed the blocks provided by dSPACE’s Real-Time Interface (RTI) in a Simulink model or use RTLib’s functions to handcode your application directly in C. For some basic information on this step, see Implementing Models on page 115. 2. Then build your model and download it to your dSPACE real-time hardware. For detailed instructions on how to download, start and stop an application, see Handling Real-Time Applications on page 122. DS1103 Hardware Installation and Configuration March 2004 113 ▲ ■ ■■■■■■■■■■■■■■ I■■■■■■■■■■■■■▼ Implementing and Handling Applications ▲■■■■■■■■■■■■■■■■■■■■■■■■■■■■■■■■■■■■■■■■■■■■■■■■■■■■■■■■■■■■■■■■■■■■■■■■ 3. As soon as the real-time application is running on your hardware, you can use ControlDesk to experiment with it. For some basic information on how to create a ControlDesk experiment and observe the variables and change parameters of a running real-time application, see Experimenting with ControlDesk on page 126. 114 ■■■■■■■■■■■■■■■ ▼ DS1103 Hardware Installation and Configuration March 2004 ■■■■■■■■■■■■■■■■■■■■■■■■■■■■■■■■■■■■■■■■■■■■■■■■■■■■■■■■■■■■■■■■■■■■■■■■ ▼ Implementing and Handling Applications I ▲ ■■■■■■■■■■ Implementing Models Basically, there are two ways to create real-time applications to be implemented on your dSPACE hardware. Using RTI If you use MATLAB/Simulink for constructing control models, the C code is automatically generated by the Real-Time Workshop in conjunction with dSPACE’s Real-Time Interface (RTI). RTI is the interface between Simulink and the various dSPACE platforms. See Implementing Simulink Models Using Real-Time Interface on page 116. Handcoding An algorithm can also be handcoded in C. In addition to the necessary compilers, the tools required to generate object files are part of the dSPACE software. See How to Implement C Models on page 121. DS1103 Hardware Installation and Configuration March 2004 115 ▲ ■ ■■■■■■■■■■■■■■ I■■■■■■■■■■■■■▼ Implementing and Handling Applications ▲■■■■■■■■■■■■■■■■■■■■■■■■■■■■■■■■■■■■■■■■■■■■■■■■■■■■■■■■■■■■■■■■■■■■■■■■ Implementing Simulink Models Using Real-Time Interface It is assumed that MATLAB, Simulink, Real-Time Workshop, and Real-Time Interface (RTI) for the DS1103 PPC Controller Board (RTI1103) are properly installed. See below and How to Work with a Model on page 118. How to Start RTI1103 To start RTI1103, the following instructions apply. To start RTI1103 1 Make sure that the required licenses are available and activated. For information on handling the license mechanism, refer to Protected Products and Required Licenses in the dSPACE Software Installation and Management Guide. 2 Open ControlDesk (via Programs – dSPACE Tools – ControlDesk in the Windows Start menu) and specify the DS1103 as the working board (via Platform – Set Working Board from the menu bar). For details, see How to Set the Working Board in the ControlDesk Experiment Guide. 116 ■■■■■■■■■■■■■■■ ▼ 3 Start MATLAB. 4 In the Select dSPACE RTI Platform Support dialog, select RTI1103. DS1103 Hardware Installation and Configuration March 2004 ■■■■■■■■■■■■■■■■■■■■■■■■■■■■■■■■■■■■■■■■■■■■■■■■■■■■■■■■■■■■■■■■■■■■■■■■ ▼ 5 Implementing and Handling Applications I ▲ ■■■■■■■■■■ At the MATLAB prompt, enter simulink. The Simulink Library Browser appears in a separate window. 6 T In the Simulink Library Browser window, you can click the +/– signs to browse through the dSPACE RTI1103 library. You can also right-click a library icon and choose from the context menu Open the <Name of the Library> Library to open the corresponding library. DS1103 Hardware Installation and Configuration March 2004 117 ▲ ■ ■■■■■■■■■■■■■■ I■■■■■■■■■■■■■▼ Implementing and Handling Applications ▲■■■■■■■■■■■■■■■■■■■■■■■■■■■■■■■■■■■■■■■■■■■■■■■■■■■■■■■■■■■■■■■■■■■■■■■■ To open a dSPACE board library from the MATLAB prompt ➤ In the MATLAB Command Window, enter rti1103. The dSPACE board library for the DS1103 is displayed. The DS1103 board library contains information, demos and the icons available with the DS1103. Double-click the items to obtain more information. To switch to another board library ➤ In the MATLAB Command Window, enter rti<Name of the Library> to start the appropriate library, for example rti1005. How to Work with a Model In the following, the demo model smd_1103_sl is used to describe how to use the RTI1103 board library. It simulates a damped spring-mass system stimulated by a square-wave signal. It does not require any I/O hardware and thus serves as a ready-to-use example. If you want to use a handcoded application, use the smd_1103_hc demo – with the smd_1103_hc.sdf SDF file – instead (see How to Implement C Models on page 121). The related files are located in the directories %DSPACE_ROOT%\Demos\DS1103\GettingStarted\HandCode or ...\GettingStarted\Simulink. 118 ■■■■■■■■■■■■■■■ ▼ DS1103 Hardware Installation and Configuration March 2004 ■■■■■■■■■■■■■■■■■■■■■■■■■■■■■■■■■■■■■■■■■■■■■■■■■■■■■■■■■■■■■■■■■■■■■■■■ ▼ Implementing and Handling Applications I ▲ ■■■■■■■■■■ To work with a model 1 In the Library: rtilib1103 window, double-click DEMOS. 2 Double-click the box titled Spring - Mass - Damper in the Library: rti1103demolib window to open the Simulink model smd_1103_sl. The Simulink model smd_1103_sl is displayed in an extra window. 3 To examine the model, double-click its blocks. 4 From the menu bar of the Model window, choose Tools – Real-Time Workshop – Options to view the simulation parameters. DS1103 Hardware Installation and Configuration March 2004 119 ▲ ■ ■■■■■■■■■■■■■■ I■■■■■■■■■■■■■▼ Implementing and Handling Applications ▲■■■■■■■■■■■■■■■■■■■■■■■■■■■■■■■■■■■■■■■■■■■■■■■■■■■■■■■■■■■■■■■■■■■■■■■■ The Simulation Parameters dialog opens. 5 On the Real-Time Workshop page, check if the system target file rti1103.tlc, the template makefile rti1103.tmf, and the make command make_rti are specified. If necessary, change the entries (according to the illustration above). 6 Click Build to build and download the real-time application to the DS1103. The smd_1103_sl.sdf system description fileand the real-time application are created. The latter is downloaded to the DS1103 and started automatically. 7 Use ControlDesk to stop and restart the real-time application. Refer to Experimenting with ControlDesk on page 126. If the real-time application - stored in the current MATLAB working folder - is stopped, it can be downloaded to the DS1103 again using the SDF file in ControlDesk. A new build process is not needed if you do not change the Simulink model in the meantime. To find out the current MATLAB working folder ➤ In the MATLAB Command Window, enter pwd. 120 ■■■■■■■■■■■■■■■ ▼ DS1103 Hardware Installation and Configuration March 2004 ■■■■■■■■■■■■■■■■■■■■■■■■■■■■■■■■■■■■■■■■■■■■■■■■■■■■■■■■■■■■■■■■■■■■■■■■ ▼ Implementing and Handling Applications I ▲ ■■■■■■■■■■ How to Implement C Models To demonstrate how to proceed without MATLAB and Simulink, the C-coded example smd_1103_hc.c is used. This model does not require any I/O hardware. It simulates a damped spring-mass system stimulated by a square-wave signal. The parameters are spring, mass and damper. To compile and link the application, you can use the down1103 utility in a DOS window to call the makefile. After the object file is downloaded and started, the RTP error check utility is called automatically. To edit and download an application 1 Open the file %DSPACE_ROOT%\Demos\DS1103\GettingStarted \HandCode\smd_1103_hc.c using a text editor of your choice. 2 Browse through the source code, but do not alter the code yet. 3 To invoke down1103, in a DOS window change to the directory %DSPACE_ROOT%\Demos\DS1103\GettingStarted\HandCode and type down1103 smd_1103_hc The object file smd_1103_hc.ppc is generated, downloaded and started. 4 Use ControlDesk to stop the real-time application: Select the DS1103 in the Platform Navigator, and click the Stop RTP/Simulation icon in the Platform toolbar. DS1103 Hardware Installation and Configuration March 2004 121 ▲ ■ ■■■■■■■■■■■■■■ I■■■■■■■■■■■■■▼ Implementing and Handling Applications ▲■■■■■■■■■■■■■■■■■■■■■■■■■■■■■■■■■■■■■■■■■■■■■■■■■■■■■■■■■■■■■■■■■■■■■■■■ Handling Real-Time Applications Handling real-time applications on the DS1103 means downloading, starting and stopping applications on the real-time processor. For instructions, see How to Handle Applications on the DS1103 on page 123. Applications for a slave DSP are loaded and started together with the real-time application running on the corresponding main processor. For details, see How to Handle Applications on a Slave DSP in the ControlDesk Experiment Guide. scoutcmd To download and start applications on the real-time hardware, it is possible to use the Platform Manager as a batch client using the command scoutcmd –b <dsxxxx> (<dsxxxx> denotes the board you want to download the application to) and additional parameters (see How to Use Scoutcmd to Load and Start Applications on page 125 and Handling Applications Using Command Line Parameters in the ControlDesk Experiment Guide). 122 ■■■■■■■■■■■■■■■ ▼ DS1103 Hardware Installation and Configuration March 2004 ■■■■■■■■■■■■■■■■■■■■■■■■■■■■■■■■■■■■■■■■■■■■■■■■■■■■■■■■■■■■■■■■■■■■■■■■ ▼ Implementing and Handling Applications I ▲ ■■■■■■■■■■ How to Handle Applications on the DS1103 To handle applications on the DS1103, the following instructions apply: To download and start a real-time application on the PowerPC ➤ In the File Selector, select the system description file (SDF) for the real-time processor, and drag & drop it onto the board icon in the Platform Navigator. The object file is loaded to and started on the real-time processor. Alternatively, from the menu bar, choose Platform – Application – Load Application. Stopping a real-time application If you stop an application via ControlDesk‘s Stop Real-Time Processor command, the processor will be reset immediately. Therefore, the termination code will not be executed and the background task will no longer be active. As a result, the I/O will not output the termination values of the application. To avoid problems with undefined termination values, use RTI’s simulation control (RUN/STOP mechanism) for stopping and reloading applications (see Simulation Control (RUN/STOP Mechanism) in the RTI and RTI-MP Implementation Guide). DS1103 Hardware Installation and Configuration March 2004 123 ▲ ■ ■■■■■■■■■■■■■■ I■■■■■■■■■■■■■▼ Implementing and Handling Applications ▲■■■■■■■■■■■■■■■■■■■■■■■■■■■■■■■■■■■■■■■■■■■■■■■■■■■■■■■■■■■■■■■■■■■■■■■■ To stop a real-time application 1 In the Platform Navigator, select the board. 2 From the menu bar, choose Platform – Application – Stop Real-Time Processor. Or you can click the Stop RTP/Simulation icon in the Platform toolbar. The program running on the real-time processor is stopped. To reload a real-time application 1 In the Platform Navigator, select the board. 2 From the menu bar, choose Platform – Application – Reload Application. Or you can click the Reload Application/Start Simulation icon in the Platform toolbar. The application that was previously downloaded to the real-time processor is started. 124 ■■■■■■■■■■■■■■■ ▼ DS1103 Hardware Installation and Configuration March 2004 ■■■■■■■■■■■■■■■■■■■■■■■■■■■■■■■■■■■■■■■■■■■■■■■■■■■■■■■■■■■■■■■■■■■■■■■■ ▼ Implementing and Handling Applications I ▲ ■■■■■■■■■■ How to Use Scoutcmd to Load and Start Applications To download and start applications on the real-time hardware, you can use the Platform Manager as a batch client using the scoutcmd command and additional parameters. To load an application using scoutcmd ➤ In a DOS window, enter scoutcmd -b ds1103 test.sdf The test.sdf application is loaded to the board, and the RTP is started. For further information on scoutcmd and its parameters, refer to Handling Applications Using Command Line Parameters in the ControlDesk Experiment Guide. DS1103 Hardware Installation and Configuration March 2004 125 ▲ ■ ■■■■■■■■■■■■■■ I■■■■■■■■■■■■■▼ Implementing and Handling Applications ▲■■■■■■■■■■■■■■■■■■■■■■■■■■■■■■■■■■■■■■■■■■■■■■■■■■■■■■■■■■■■■■■■■■■■■■■■ Experimenting with ControlDesk To observe the behavior of the real-time application and to change application-specific parameters, use dSPACE’s experimentation tool ControlDesk. For detailed information on ControlDesk and its features, refer to the ControlDesk Experiment Guide. Required files To experiment with a real-time application, three application-specific files are required: see How to Generate the Required Files on page 127. Demo model The demo model smd_1103_hc introduces you to ControlDesk’s experimentation features. If you want to use a Simulink application, use the demo smd_1103_sl instead. The related files are located in %DSPACE_ROOT%\Demos\DS1103\GettingStarted\HandCode or %DSPACE_ROOT%\Demos\DS1103\GettingStarted\Simulink For instructions on how to monitor the variables and change the parameters of a running application using ControlDesk, see How to Use ControlDesk on page 128. 126 ■■■■■■■■■■■■■■■ ▼ DS1103 Hardware Installation and Configuration March 2004 ■■■■■■■■■■■■■■■■■■■■■■■■■■■■■■■■■■■■■■■■■■■■■■■■■■■■■■■■■■■■■■■■■■■■■■■■ ▼ Implementing and Handling Applications I ▲ ■■■■■■■■■■ How to Generate the Required Files Three application-specific files are required when working with ControlDesk: TRC and MAP file The file with the extension TRC provides information on the available variables and how they are grouped. The MAP file, which is always created at the end of compilation, maps symbolic names to physical addresses. It is generated by the Microtec PowerPC compiler. The way TRC files are generated depends on the method used for implementation – either via RTI/Simulink or via handcoding in C. SDF file The system description (SDF) file specifies which executable is downloaded onto which processor. The way the SDF file is generated depends on the method used for implementation. T When you load an SDF file to your system, the executable and all files related to the experiment are loaded automatically. Using RTI and Simulink RTI automatically generates the SDF file, the TRC file(s) and the MAP file when generating and compiling the code. C-Coded Models In smd_1103_hc.c, services have been included to make the application accessible to ControlDesk. The application-specific SDF and TRC file for ControlDesk must be created manually. You can use an existing file, such as smd_1103_hc.trc, as a template to create the TRC file for your application. For information on how to write your own TRC file, refer to Syntax of the TRC File in the ControlDesk Reference. To create and edit an SDF file, you can use ControlDesk’s SDF File Editor or the Save Current Configuration command. DS1103 Hardware Installation and Configuration March 2004 127 ▲ ■ ■■■■■■■■■■■■■■ I■■■■■■■■■■■■■▼ Implementing and Handling Applications ▲■■■■■■■■■■■■■■■■■■■■■■■■■■■■■■■■■■■■■■■■■■■■■■■■■■■■■■■■■■■■■■■■■■■■■■■■ How to Use ControlDesk To observe the variables of a running real-time application, you have to create a ControlDesk layout with an instrument such as a plotter, and connect the instrument to the variables to be observed. For detailed instructions, see below. For instructions on how to change the parameters of a running application with ControlDesk, see To use the demo experiment for ControlDesk on page 133. To observe the system behavior 1 Start ControlDesk. 2 If you have not yet registered your dSPACE hardware, follow the instructions in Configuring the System on page 101. N Working with more than one dSPACE board in plug & play configuration may cause assignment problems. For details, refer to Problems with Multiple Plug & Play Boards on page 238. 3 If ControlDesk’s Platform Navigator displays more than one dSPACE board in your system, it may be necessary to specify the DS1103 as the working board: In the Platform Navigator, you can recognize the working board by its bold print. If the DS1103 is not the current working board, choose Platform – Set Working Board … to call up the Set Working Board dialog. 4 Use the Platform Navigator to load the SDF file smd_1103_hc.sdf from %DSPACE_ROOT%\Demos\DS1103\GettingStarted\HandCode. For information on how to download, start and stop a real-time application on your system, see Handling Real-Time Applications on page 122. 128 ■■■■■■■■■■■■■■■ ▼ DS1103 Hardware Installation and Configuration March 2004 ■■■■■■■■■■■■■■■■■■■■■■■■■■■■■■■■■■■■■■■■■■■■■■■■■■■■■■■■■■■■■■■■■■■■■■■■ ▼ Implementing and Handling Applications I ▲ ■■■■■■■■■■ The hierarchical structure of the model and its variables are displayed in the Variable Browser, a page of the Tool Window. 5 In the Variable Browser, click the trace group Model to display the variables (a, v, x, f, ...) of that block in the Showlist on the right. DS1103 Hardware Installation and Configuration March 2004 129 ▲ ■ ■■■■■■■■■■■■■■ I■■■■■■■■■■■■■▼ Implementing and Handling Applications ▲■■■■■■■■■■■■■■■■■■■■■■■■■■■■■■■■■■■■■■■■■■■■■■■■■■■■■■■■■■■■■■■■■■■■■■■■ 6 To display the behavior of the system, choose New – Layout from the File menu. Two new windows will appear: The Layout window and the Instrument Selector (on the right side in the illustration below). 7 Do the following to build an instrument panel within the layout window: • In the Instrument Selector, click the instrument group containing the desired instrument (for example, Data Acquisition). • In the Instrument Selector, click the icon of the instrument (for example, a PlotterArray). • 130 ■■■■■■■■■■■■■■■ ▼ In the layout window, draw a rectangle using the mouse. DS1103 Hardware Installation and Configuration March 2004 ■■■■■■■■■■■■■■■■■■■■■■■■■■■■■■■■■■■■■■■■■■■■■■■■■■■■■■■■■■■■■■■■■■■■■■■■ ▼ • Implementing and Handling Applications I ▲ ■■■■■■■■■■ The new instrument is opened in the layout window, and an icon for the instrument is added to the Instrumentation Navigator. The red frame of the instrument indicates that there is no valid data connection yet. • In the Variable Browser, choose a signal, and drag & drop it onto the instrument (for example, x). The red frame disappears when the connection is built. 8 Select the instrument, and choose Properties from the context menu to display or change the properties of the instrument. DS1103 Hardware Installation and Configuration March 2004 131 ▲ ■ ■■■■■■■■■■■■■■ I■■■■■■■■■■■■■▼ Implementing and Handling Applications ▲■■■■■■■■■■■■■■■■■■■■■■■■■■■■■■■■■■■■■■■■■■■■■■■■■■■■■■■■■■■■■■■■■■■■■■■■ 9 From the menu bar, choose Instrumentation – Animation mode to start the animation. In the following example there is one plotter to display the signal x. 10 To add new instruments to the layout or to change the properties of existing instruments, choose Instrumentation – Edit Mode. 11 From the menu bar, choose File – Save to save the new layout. Data connections describe the connection between variables of the real-time application and a ControlDesk instrument. To save data connections, you should create an experiment and add the layout to it. For further information, refer to Saving and Loading Instrument Panels in the ControlDesk Experiment Guide. 132 ■■■■■■■■■■■■■■■ ▼ DS1103 Hardware Installation and Configuration March 2004 ■■■■■■■■■■■■■■■■■■■■■■■■■■■■■■■■■■■■■■■■■■■■■■■■■■■■■■■■■■■■■■■■■■■■■■■■ ▼ Implementing and Handling Applications I ▲ ■■■■■■■■■■ To use the demo experiment for ControlDesk 1 Start ControlDesk. 2 From the menu bar, choose File – Open Experiment to open the experiment smd_1103_hc.cdx from %DSPACE_ROOT%\Demos\DS1103\GettingStarted\HandCode. ControlDesk will open the experiment together with all the related files. 3 Use the Platform Navigator to load the file smd_1103_hc.sdf from the same folder. 4 Close all windows except the instrument panel DS1103 Spring-Mass-Damper Demo (SMD). 5 From the menu bar, choose Instrumentation – Animation mode to start the animation. DS1103 Hardware Installation and Configuration March 2004 133 ▲ ■ ■■■■■■■■■■■■■■ I■■■■■■■■■■■■■▼ Implementing and Handling Applications ▲■■■■■■■■■■■■■■■■■■■■■■■■■■■■■■■■■■■■■■■■■■■■■■■■■■■■■■■■■■■■■■■■■■■■■■■■ 6 Change the parameter Mass m to 0.10 with the slider, and observe the system behavior in the plotter. 134 ■■■■■■■■■■■■■■■ ▼ DS1103 Hardware Installation and Configuration March 2004 ■■■■■■■■■■■■■■■■■■■■■■■■■■■■■■■■■■■■■■■■■■■■■■■■■■■■■■■■■■■■■■■■■■■■■■■■ ▼ 7 Implementing and Handling Applications I ▲ ■■■■■■■■■■ Change the Frequency f to 100.0 with the slider, and observe the system behavior in the plotter without stopping the Animation mode. For more information on ControlDesk and its features, refer to the ControlDesk Experiment Guide. DS1103 Hardware Installation and Configuration March 2004 135 ▲ ■ ■■■■■■■■■■■■■■ I■■■■■■■■■■■■■▼ Implementing and Handling Applications ▲■■■■■■■■■■■■■■■■■■■■■■■■■■■■■■■■■■■■■■■■■■■■■■■■■■■■■■■■■■■■■■■■■■■■■■■■ 136 ■■■■■■■■■■■■■■■ ▼ DS1103 Hardware Installation and Configuration March 2004 I■■■■■■■■■■■■■■■■■■■■■■■■■■■■■■■■■■■■■■■■■■■■■■■■■■■■■■■■■■■■■■■■■■■■■■■■■■■■■■■■■■■■■■■■■■■■■■■■■■■■■■■■■■■■■■■■■■■■■■■■■■■■■■■■■■■■■■■■■■■■■ Connecting External Devices to the dSPACE System Prior to connecting external devices to the board or a connector panel, ensure you have familiarized yourself with the related instructions, provided in: ■ How to Connect External Devices to a Board on page 138 ■ How to Connect External Devices to a Connector Panel on page 140 DS1103 Hardware Installation and Configuration March 2004 137 ▲ ■ ■■■■■■■■■■■■■■ I■■■■■■■■■■■■■▼ Connecting External Devices to the dSPACE System ▲■■■■■■■■■■■■■■■■■■■■■■■■■■■■■■■■■■■■■■■■■■■■■■■■■■■■■■■■■■ How to Connect External Devices to a Board To connect external devices to the DS1103 C CAUTION! Connecting external devices while the power supply is switched on may damage the dSPACE hardware. ■ Do not connect or disconnect any device while the power supply is switched on. ■ Turn off the host PC, the expansion box (if used), and the external devices beforehand. 1 Turn off all external devices which are to be connected to the dSPACE system 2 N C Turn off the host PC. Do not switch off the expansion box while the host PC is still running. This might lead to unpredictable errors. 3 Turn off the expansion box and all devices connected to it. 4 Disconnect the host PC, the expansion box and all devices connected to them from the power supply. WARNING! Hazardous voltages. Risk of electric shock and/or damage to the hardware. ■ Do not connect any high-voltage devices to the I/O connectors of the hardware. ■ Do not apply voltages/currents outside the specified ranges to the connector pins. The isolation of the panels has been designed for low-voltage operation only. 138 ■■■■■■■■■■■■■■■ ▼ 5 Connect the devices belonging to your application to the board. 6 Reconnect the host PC, the expansion box and all external devices to the power supply. DS1103 Hardware Installation and Configuration March 2004 ■■■■■■■■■■■■■■■■■■■■■■■■■■■■■■■■■■■■■■■■■■■■■■■■■■■■■■■■■■ ▼ 7 N Connecting External Devices to the dSPACE System I ▲ ■■■■■■■■■■ Turn on the expansion box and all devices connected to it. To avoid unpredictable errors, you should always turn on the expansion box before the host PC. 8 Turn on the host PC. The host PC should boot as usual. 9 Turn on all external devices connected to the dSPACE system. DS1103 Hardware Installation and Configuration March 2004 139 ▲ ■ ■■■■■■■■■■■■■■ I■■■■■■■■■■■■■▼ Connecting External Devices to the dSPACE System ▲■■■■■■■■■■■■■■■■■■■■■■■■■■■■■■■■■■■■■■■■■■■■■■■■■■■■■■■■■■ How to Connect External Devices to a Connector Panel To connect external devices to a connector panel C CAUTION! Connecting external devices while the power supply is switched on may damage the dSPACE hardware. ■ Do not connect or disconnect any device while the power supply is switched on. ■ Turn off the host PC, the expansion box (if used), and the external devices beforehand. 1 Turn off all external devices which are to be connected to the dSPACE system. 2 N C Turn off the host PC. Do not switch off the expansion box while the host PC is still running. This might lead to unpredictable errors. 3 Turn off the expansion box and all devices connected to it. 4 Disconnect the host PC, the expansion box and all devices connected to them from the power supply. WARNING! Hazardous voltages. Risk of electric shock and/or damage to the hardware. ■ Do not connect any high-voltage devices to the I/O connectors of the hardware. ■ Do not apply voltages/currents outside the specified ranges to the connector pins. The isolation of the panels has been designed for low-voltage operation only. 140 ■■■■■■■■■■■■■■■ ▼ 5 Connect the devices belonging to your application to the panel. 6 Reconnect the host PC, the expansion box and all external devices to the power supply. DS1103 Hardware Installation and Configuration March 2004 ■■■■■■■■■■■■■■■■■■■■■■■■■■■■■■■■■■■■■■■■■■■■■■■■■■■■■■■■■■ ▼ 7 N Connecting External Devices to the dSPACE System I ▲ ■■■■■■■■■■ Turn on the expansion box and all devices connected to it. To avoid unpredictable errors, you should always turn on the expansion box before the host PC. 8 Turn on the host PC. The host PC should boot as usual. 9 Turn on all external devices connected to the dSPACE system. DS1103 Hardware Installation and Configuration March 2004 141 ▲ ■ ■■■■■■■■■■■■■■ I■■■■■■■■■■■■■▼ Connecting External Devices to the dSPACE System ▲■■■■■■■■■■■■■■■■■■■■■■■■■■■■■■■■■■■■■■■■■■■■■■■■■■■■■■■■■■ 142 ■■■■■■■■■■■■■■■ ▼ DS1103 Hardware Installation and Configuration March 2004 I■■■■■■■■■■■■■■■■■■■■■■■■■■■■■■■■■■■■■■■■■■■■■■■■■■■■■■■■■■■■■■■■■■■■■■■■■■■■■■■■■■■■■■■■■■■■■■■■■■■■■■■■■■■■■■■■■■■■■■■■■■■■■■■■■■■■■■■■■■■■■ Using the AutoBoot Option If a control algorithm for a vehicle was designed in the laboratory using a dSPACE system, the final tests must be performed in a real vehicle. The system is transferred to the vehicle for testing. This should be possible if your system is not connected to your host PC, and it should not be necessary for drivers to have computer experience. This is where AutoBoot Option comes in handy. N For information on the necessary steps for migration from the Autoboot environment of former dSPACE Releases (up to dSPACE Release 3.4) to the new Autoboot environment shipped since dSPACE Release 3.5, refer to: %DSPACE_ROOT%\AbxBoot\Migration\MIGRATION.TXT DS1103 Hardware Installation and Configuration March 2004 143 ▲ ■ ■■■■■■■■■■■■■■ I■■■■■■■■■■■■■▼ Using the AutoBoot Option ▲■■■■■■■■■■■■■■■■■■■■■■■■■■■■■■■■■■■■■■■■■■■■■■■■■■■■■■■■■■■■■■■■■■■■■■■■■■■■■■■■■■■■■■■■■■■ Using the A real-time application that was developed in the laboratory can be AutoBoot option loaded to a CompactFlash card using the dSPACE system. After you install the hardware and configure the CompactFlash card, your real-time hardware is able to autoboot an application when you power up the expansion box, which must be equipped with a slot CPU. After power-up, you can also connect a PC via a network connection to run ControlDesk. Installing the AutoBoot option Before you can install the hardware from the AutoBoot package – see Components of the AutoBoot Package on page 145 for details – your system has to fulfill the Installation Requirements on page 146. Then you can install the AutoBoot package: see How to Install the AutoBoot Hardware in the Expansion Box on page 147. Preparing the CompactFlash card Autobooting an application T After you install the AutoBoot package successfully, you have to format the CompactFlash card (File System: FAT). See How to Format the CompactFlash Card on page 149. For information on how to autoboot an application via AutoBoot Option, see How to Autoboot an Application on page 150. ■ For general instructions on using AutoBoot Option, see Further Information on Using AutoBoot Option on page 153. ■ For a brief overview of the problems relating to Autoboot Option and their solutions, see Problems with AutoBoot Option on page 248. 144 ■■■■■■■■■■■■■■■ ▼ DS1103 Hardware Installation and Configuration March 2004 ■■■■■■■■■■■■■■■■■■■■■■■■■■■■■■■■■■■■■■■■■■■■■■■■■■■■■■■■■■■■■■■■■■■■■■■■■■■■■■■■■■■■■■■■■■■■ ▼ Using the AutoBoot Option I ▲ ■■■■■■■■■■ Components of the AutoBoot Package The hardware and software required by Autoboot Option is provided by the AutoBoot package. N For information on the necessary steps for migration from the Autoboot environment of former dSPACE Releases (up to dSPACE Release 3.4) to the new Autoboot environment shipped since dSPACE Release 3.5, refer to: %DSPACE_ROOT%\AbxBoot\Migration\MIGRATION.TXT Hardware provided by The AutoBoot package contains the following hardware components: the AutoBoot package ■ One PC card reader. The PC card reader package consists of the board itself and documentation. ■ One CompactFlash card (SanDisk 128 MB, Model SDCFB-128-101-00). N It is recommended to use a SanDisk CompactFlash card, Model SDCFB-128-101-00, for proper function. CompactFlash cards from other manufacturers or cards with a different memory size may also work, but were not tested by dSPACE. ■ One PC Card adapter (to be a synonym for PCMCIA-adapter) for CompactFlash cards to be inserted in the PC card reader installed in the expansion box. Software provided by The AutoBoot package contains the following software components: the AutoBoot package ■ Loader software to load an application to the dSPACE system. The following dSPACE systems are currently supported by Autoboot Option: DS1103, DS1005. ■ A template file (autoboot.bat) to be copied to the CompactFlash card. This file is required by the slot CPU installed in the expansion box. DS1103 Hardware Installation and Configuration March 2004 145 ▲ ■ ■■■■■■■■■■■■■■ I■■■■■■■■■■■■■▼ Using the AutoBoot Option ▲■■■■■■■■■■■■■■■■■■■■■■■■■■■■■■■■■■■■■■■■■■■■■■■■■■■■■■■■■■■■■■■■■■■■■■■■■■■■■■■■■■■■■■■■■■■ Installation Requirements The following requirements apply if you want to use Autoboot Option: Hardware requirements ■ Autoboot Option requires an expansion box (for example an AutoBox) connected to the host PC via Ethernet. The slot CPU in the expansion box contains firmware to support the different dSPACE systems. The slot CPU currently supports the following boards: DS1103, DS1005. ■ Your host PC has to support the reading and writing of CompactFlash cards. • If your host PC has a PC Card socket, you can use the PC Card adapter to access the CompactFlash card. • N Software requirements Otherwise, you can use a common USB CompactFlash card reader. AutoBoot option for expansion boxes does not work with multiconnect groups. For details on the software required on your host PC, refer to Additional System Requirements and Recommendations in the dSPACE Software Installation and Management Guide. 146 ■■■■■■■■■■■■■■■ ▼ DS1103 Hardware Installation and Configuration March 2004 ■■■■■■■■■■■■■■■■■■■■■■■■■■■■■■■■■■■■■■■■■■■■■■■■■■■■■■■■■■■■■■■■■■■■■■■■■■■■■■■■■■■■■■■■■■■■ ▼ Using the AutoBoot Option I ▲ ■■■■■■■■■■ How to Install the AutoBoot Hardware in the Expansion Box Before you can use AutoBoot Option, you have to install the PC card reader in the expansion box. C WARNING! Hazardous voltages. Risk of electric shock and/or damage to the hardware. ■ Before you install the PC card reader: • Turn off the host PC and the expansion box. • Disconnect the host PC and the expansion box from the power supplies. ■ Do not connect any devices while installing the PC card reader. To install the PC card reader in an expansion box 1 Familiarize yourself with the information provided in Safety Precautions for Using Expansion Boxes on page 22. 2 Make sure that the boot ROM of the PC card reader is disabled. You can disable the boot ROM by shorting pins 1 and 2, and pins 3 and 4 via jumpers on the PC card reader. 2 4 1 3 Jumpers (JP3) For further instructions, refer to the PC Card Reader User’s Manual. 3 Remove the cover of the expansion box. 4 Insert the PC card reader into an empty slot, and fix it to the mounting bracket with the screw. DS1103 Hardware Installation and Configuration March 2004 147 ▲ ■ ■■■■■■■■■■■■■■ I■■■■■■■■■■■■■▼ Using the AutoBoot Option ▲■■■■■■■■■■■■■■■■■■■■■■■■■■■■■■■■■■■■■■■■■■■■■■■■■■■■■■■■■■■■■■■■■■■■■■■■■■■■■■■■■■■■■■■■■■■ 5 148 ■■■■■■■■■■■■■■■ ▼ Close the cover of the expansion box. DS1103 Hardware Installation and Configuration March 2004 ■■■■■■■■■■■■■■■■■■■■■■■■■■■■■■■■■■■■■■■■■■■■■■■■■■■■■■■■■■■■■■■■■■■■■■■■■■■■■■■■■■■■■■■■■■■■ ▼ Using the AutoBoot Option I ▲ ■■■■■■■■■■ How to Format the CompactFlash Card The CompactFlash card must now be formatted for use in the expansion box. N ■ The following steps are necessary only once for a new CompactFlash card. ■ If your host PC runs Windows XP, do not format the CompactFlash card on this system. For further instructions on how to work with CompactFlash cards under Windows XP, refer to: %DSPACE_ROOT%\Readme\AutoBoot.TXT To format the CompactFlash card under Windows 2000 1 Start Windows 2000. 2 Insert the CompactFlash card in the CompactFlash card reader of the host PC. N It is assumed that the CompactFlash card reader emulates drive d: in the host PC. 3 N Open Windows Explorer and right-click drive d:, then select Format … . • You have to set the file system. Select FAT. • Click Start to format the CompactFlash card. The drive to be formatted and the current working drive – selected in Windows Explorer – must not be the same. DS1103 Hardware Installation and Configuration March 2004 149 ▲ ■ ■■■■■■■■■■■■■■ I■■■■■■■■■■■■■▼ Using the AutoBoot Option ▲■■■■■■■■■■■■■■■■■■■■■■■■■■■■■■■■■■■■■■■■■■■■■■■■■■■■■■■■■■■■■■■■■■■■■■■■■■■■■■■■■■■■■■■■■■■ How to Autoboot an Application After you formatted the CompactFlash card successfully, your expansion box is ready to autoboot an application. To autoboot an application 1 Insert the CompactFlash card in the CompactFlash card reader of the host PC. 2 Copy the following files to the root directory of the CompactFlash card: N • %DSPACE_ROOT%\AbxBoot\autoboot.bat • The object file of your application If the file name of your application does not comply with the DOS 8.3 naming convention, follow the instructions in How to Handle AutoBoot Applications with Long File Names on page 154. T The %DSPACE_ROOT%\Demos\DS1103\AbxBoot\Host folder contains the demo application smd_1103_ab for your specific system. Since this application does not comply with the DOS 8.3 naming convention, you have to copy the smd1103a object file and the smd1103a.lft file to the root directory of your CompactFlash card. Both files are located in the directory %DSPACE_ROOT%\Demos\DS1103\AbxBoot\Card folder. 3 Open the file %DSPACE_ROOT%\AbxBoot\autoboot.bat, and insert the following line: ld1103ab <name_of_application> /b ds1103 150 ■■■■■■■■■■■■■■■ ▼ DS1103 Hardware Installation and Configuration March 2004 ■■■■■■■■■■■■■■■■■■■■■■■■■■■■■■■■■■■■■■■■■■■■■■■■■■■■■■■■■■■■■■■■■■■■■■■■■■■■■■■■■■■■■■■■■■■■ ▼ N Using the AutoBoot Option I ▲ ■■■■■■■■■■ The program loader ld1103ab assumes 300H as the board’s I/O base address by default. If you changed this address, specify the modified address as a command line option in the autoboot.bat file, for example, ld1103ab smd1103a /b ds1103 /p 0x320 4 E Save the changes of the autoboot.bat file to the CompactFlash card. Suppose you want to autoboot the demo application %DSPACE_ROOT%\Demos\DS1103\AbxBoot\Host\smd1103_ab.ppc on the respective board installed in your expansion box. The autoboot.bat of the CompactFlash card should now read as follows: ld1103ab smd1103a /b ds1103 /p 0x300 During the boot process 5 Remove the CompactFlash card from the host PC. 6 Insert CompactFlash card with the aid of the PC Card adapter in the PC card reader of the expansion box. 7 Turn on the expansion box. With the CompactFlash card inserted in the PC card reader of the expansion box, the following steps will be performed during the boot process: 1. config.sys from the on-board-flash memory of slot CPU in the expansion box loads driver and configuration files. 2. autoexec.bat from the on-board-flash memory of the slot CPU card in the expansion box calls up the autoboot.bat from the CompactFlash card. 3. autoboot.bat starts your application. T ■ You can connect the host PC to the expansion box when the autoboot application is running: see How to Connect the PC to the Expansion Box when the Autoboot Application is Running on page 153. DS1103 Hardware Installation and Configuration March 2004 151 ▲ ■ ■■■■■■■■■■■■■■ I■■■■■■■■■■■■■▼ Using the AutoBoot Option ▲■■■■■■■■■■■■■■■■■■■■■■■■■■■■■■■■■■■■■■■■■■■■■■■■■■■■■■■■■■■■■■■■■■■■■■■■■■■■■■■■■■■■■■■■■■■ ■ If the expansion box does not boot properly, see Problems with AutoBoot Option on page 248. 152 ■■■■■■■■■■■■■■■ ▼ DS1103 Hardware Installation and Configuration March 2004 ■■■■■■■■■■■■■■■■■■■■■■■■■■■■■■■■■■■■■■■■■■■■■■■■■■■■■■■■■■■■■■■■■■■■■■■■■■■■■■■■■■■■■■■■■■■■ ▼ Using the AutoBoot Option I ▲ ■■■■■■■■■■ Further Information on Using AutoBoot Option This section provides some general instructions on Autoboot Option. For detailed information, see: ■ How to Connect the PC to the Expansion Box when the Autoboot Application is Running on page 153 ■ How to Load Slave Applications on page 153 ■ How to Handle AutoBoot Applications with Long File Names on page 154 How to Connect the PC to the Expansion Box when the Autoboot Application is Running You can connect your host PC to the expansion box and run ControlDesk after the application is autobooted without having to restart or interrupt the application. To connect the host PC to the expansion box and run ControlDesk after the application is autobooted 1 From ControlDesk’s menu bar, choose Platform – Change Connection. Enter the IP address of your expansion box. ControlDesk connects to the expansion box and automatically detects that an application is running. 2 In ControlDesk’s Insert Directory for AutoBoot Option dialog, specify the AutoBoot directory on the host PC containing the application. How to Load Slave Applications N You cannot load a slave application to the slave DSP of the DS1103. DS1103 Hardware Installation and Configuration March 2004 153 ▲ ■ ■■■■■■■■■■■■■■ I■■■■■■■■■■■■■▼ Using the AutoBoot Option ▲■■■■■■■■■■■■■■■■■■■■■■■■■■■■■■■■■■■■■■■■■■■■■■■■■■■■■■■■■■■■■■■■■■■■■■■■■■■■■■■■■■■■■■■■■■■ How to Handle AutoBoot Applications with Long File Names Since DOS is running on the slot CPU card in the expansion box, the file names used on the slot CPU must comply with the DOS 8.3 naming convention (up to eight characters followed by a period and an extension of up to three characters). The following instructions apply if you want to autoboot an application with a file name that does not comply with this convention. To handle applications with long file names for Autoboot Option 1 Copy the application (with the long file name) to the root directory of the CompactFlash card. 2 Rename the application according to the DOS 8.3 naming convention. N Do not change the name of the application located on the host PC! 3 Use a text editor to create the corresponding Long Filename Transcription (LFT) file in the root directory of the CompactFlash card. In this file, enter the original long file name (including the file name extension). The LFT file is read by the program loader, which registers the application's long file name with the device driver. E 154 ■■■■■■■■■■■■■■■ ▼ Suppose the application’s original name is ApplicationLong.ppc. Rename it to AppShort.ppc, and create the AppShort.lft file. In this file, enter ApplicationLong.ppc. DS1103 Hardware Installation and Configuration March 2004 I■■■■■■■■■■■■■■■■■■■■■■■■■■■■■■■■■■■■■■■■■■■■■■■■■■■■■■■■■■■■■■■■■■■■■■■■■■■■■■■■■■■■■■■■■■■■■■■■■■■■■■■■■■■■■■■■■■■■■■■■■■■■■■■■■■■■■■■■■■■■■ Uninstalling the System All components of a dSPACE system, software and hardware, can be removed from in the following order: 1. You have to remove the software first. For further information, refer to Removing dSPACE Software in the dSPACE Software Installation and Management Guide. 2. Afterwards you can remove the hardware. Refer to How to Remove the Hardware on page 156. DS1103 Hardware Installation and Configuration March 2004 155 ▲ ■ ■■■■■■■■■■■■■■ I■■■■■■■■■■■■■▼ Uninstalling the System ▲■■■■■■■■■■■■■■■■■■■■■■■■■■■■■■■■■■■■■■■■■■■■■■■■■■■■■■■■■■■■■■■■■■■■■■■■■■■■■■■■■■■■■■■■■■■■■■■■ How to Remove the Hardware The boards to be removed from your host PC depend on the installation of the DS1103 PPC Controller Board: ■ If the DS1103 is installed in the host PC, the dSPACE board must be removed from the host PC. ■ If the DS1103 is installed in an expansion box connected to the host PC via a bus interface, the link boards (DS813/DS817) must be removed. The DS815 can simply be ejected from the host PC. ■ DS1103 is installed in an expansion box connected to the host PC via Ethernet, only the network cable of the expansion box needs to be disconnected from the PC or the local area network. Preconditions ■ The system is switched off. For instructions, refer to How to Switch Off a dSPACE System on page 39. ■ Precautions are taken to avoid damage by high electrostatic voltages. For details, refer to Safety Precautions for Installing and Connecting the Hardware on page 20. Method C To remove dSPACE boards WARNING! Hazardous voltages. Risk of electric shock and/or damage to the hardware. Before removing any board, make sure that: ■ The power supply of the host PC and/or the expansion box are switched off. ■ No external device is connected to the dSPACE system. 1 Disconnect the host PC, the expansion box and all external devices connected to them from the power supply. 156 ■■■■■■■■■■■■■■■ ▼ 2 Unplug any external devices or connector panels from the I/O connectors of the DS1103. 3 Open the enclosure. DS1103 Hardware Installation and Configuration March 2004 ■■■■■■■■■■■■■■■■■■■■■■■■■■■■■■■■■■■■■■■■■■■■■■■■■■■■■■■■■■■■■■■■■■■■■■■■■■■■■■■■■■■■■■■■■■■■■■■■■ ▼ C Uninstalling the System I ▲ ■■■■■■■■■■ CAUTION! Improper handling will damage the fan of the board. ■ Do not touch any components of the fan, neither during operation nor when it has stopped. ■ Do not apply pressure to the fan bearing during installation and removal of the board. 4 Unscrew the triple bracket of the DS1103 or the bracket of the link board (PC). 5 Remove the DS1103 and/or the link board (PC) from the slot. 6 Reinstall the original bracket(s) to cover the opening(s) at the rear side of the enclosure. 7 Close the enclosure, reconnect the PC to the power supply, and turn it on. The host PC should boot as usual. DS1103 Hardware Installation and Configuration March 2004 157 ▲ ■ ■■■■■■■■■■■■■■ I■■■■■■■■■■■■■▼ Uninstalling the System ▲■■■■■■■■■■■■■■■■■■■■■■■■■■■■■■■■■■■■■■■■■■■■■■■■■■■■■■■■■■■■■■■■■■■■■■■■■■■■■■■■■■■■■■■■■■■■■■■■ 158 ■■■■■■■■■■■■■■■ ▼ DS1103 Hardware Installation and Configuration March 2004 I■■■■■■■■■■■■■■■■■■■■■■■■■■■■■■■■■■■■■■■■■■■■■■■■■■■■■■■■■■■■■■■■■■■■■■■■■■■■■■■■■■■■■■■■■■■■■■■■■■■■■■■■■■■■■■■■■■■■■■■■■■■■■■■■■■■■■■■■■■■■■ Connector Pinouts and LEDs This chapter provides hardware-related, reference information on the elements of the DS1103 and its optional accessories, the CP1103 Connector Panel and the CLP1103 Connector/LED Combi Panel: ■ Board Overview on page 161 contains an illustration of the board, showing the location of connectors, jumpers and LEDs. ■ DS1103 Connectors on page 163 shows the pin assignments of the different board connectors. ■ CP1103/CLP1103 Connectors on page 178 shows the front view of the connector panel and the pin assignments of the connectors equipped on the panel. ■ CLP1103 LED Assignment on page 191 shows the LED array of the CLP. Mapping of I/O signals Various connector pins can be assigned to RTI blocks and RTLib functions. Refer to Mapping of I/O Signals on page 195. DS1103 Hardware Installation and Configuration March 2004 159 ▲ ■ ■■■■■■■■■■■■■■ I■■■■■■■■■■■■■▼ Connector Pinouts and LEDs ▲■■■■■■■■■■■■■■■■■■■■■■■■■■■■■■■■■■■■■■■■■■■■■■■■■■■■■■■■■■■■■■■■■■■■■■■■■■■■■■■■■■■■■■■■■■ AutoBox pinouts The DS1103 can be installed in an AutoBox. For details on the pinouts of the AutoBox, see Installing AutoBox in a Vehicle on page 47. 160 ■■■■■■■■■■■■■■■ ▼ DS1103 Hardware Installation and Configuration March 2004 ■■■■■■■■■■■■■■■■■■■■■■■■■■■■■■■■■■■■■■■■■■■■■■■■■■■■■■■■■■■■■■■■■■■■■■■■■■■■■■■■■■■■■■■■■■■ ▼ Connector Pinouts and LEDs I ▲ ■■■■■■■■■■ Board Overview The illustration shows the locations of the connectors, jumpers and LEDs on the DS1103. It is not to scale. JTAG programming connector (P5) Status LEDs S1-1 S1-2 S1-3 1 (P3) (P1) (P2) 1 1 Slave DSP debug connector (P6) Slave DSP flash jumpers (J1) Bracket Digital connector (P2) P3 Incremental encoder/ digital connector (P3) DS1103 Hardware Installation and Configuration P2 P1 Analog connector (P1) March 2004 161 ▲ ■ ■■■■■■■■■■■■■■ I■■■■■■■■■■■■■▼ Connector Pinouts and LEDs ▲■■■■■■■■■■■■■■■■■■■■■■■■■■■■■■■■■■■■■■■■■■■■■■■■■■■■■■■■■■■■■■■■■■■■■■■■■■■■■■■■■■■■■■■■■■ These are the most important connectors: ■ The analog connector (P1) is a 100-pin connector. The signals available at this connector are described in Analog Connector (P1) on page 164. ■ The digital connector (P2) is a 100-pin connector. The signals available at this connector are described in Digital Connector (P2) on page 168. ■ The incremental encoder/digital connector (P3) is a 100-pin connector. The signals available at this connector are described in Incremental Encoder/Digital Connector (P3) on page 172. Furthermore, the following connectors, jumpers and LEDs can be found on the DS1103 board: ■ The JTAG programming connector (P5) is for internal use only. C To avoid damage, do not touch the JTAG programming connector when power is applied to the DS1103. ■ The slave DSP flash jumper (J1) is used to control the protection mode and watchdog mode of the flash memory (see Slave DSP Flash Jumper (J1) on page 177). ■ The slave DSP debug connector (P6) can be used for Slave DSP debugging. The signals available at this connector are described in Slave DSP Debug Connector (P6) on page 176. ■ The 4 red status LEDs display the current status of the board. These LEDs can be used for troubleshooting purposes. For details, see Status LEDs of the DS1103 on page 192. 162 ■■■■■■■■■■■■■■■ ▼ DS1103 Hardware Installation and Configuration March 2004 ■■■■■■■■■■■■■■■■■■■■■■■■■■■■■■■■■■■■■■■■■■■■■■■■■■■■■■■■■■■■■■■■■■■■■■■■■■■■■■■■■■■■■■■■■■■ ▼ Connector Pinouts and LEDs I ▲ ■■■■■■■■■■ DS1103 Connectors The DS1103 is equipped with the following connectors: ■ Analog Connector (P1) on page 164 ■ Digital Connector (P2) on page 168 ■ Incremental Encoder/Digital Connector (P3) on page 172 ■ Slave DSP Debug Connector (P6) on page 176 ■ Slave DSP Flash Jumper (J1) on page 177 N Prior to connecting external devices to the board, ensure you have familiarized yourself with the relevant instructions provided in How to N The DS1103 provides three VCC lines. The total load of every VCC line (VCC1, VCC2 or VCC3) must not exceed 500 mA. Connect External Devices to a Board on page 138. Every VCC line (VCC1 … VCC3) is protected against short circuits by one multifuse on the DS1103. If VCC is overloaded or shorted, the corresponding multifuse is heated up by the overcurrent and abruptly raises its resistance. To reset the multifuse to its initial low resistance, turn off the power for some minutes to allow the multifuse to cool down. DS1103 Hardware Installation and Configuration March 2004 163 ▲ ■ ■■■■■■■■■■■■■■ I■■■■■■■■■■■■■▼ Connector Pinouts and LEDs ▲■■■■■■■■■■■■■■■■■■■■■■■■■■■■■■■■■■■■■■■■■■■■■■■■■■■■■■■■■■■■■■■■■■■■■■■■■■■■■■■■■■■■■■■■■■ Analog Connector (P1) The analog connector (P1) is a 100-pin, high density KEL connector. It is used to obtain access to the analog signals of the board. The connector is located on the bracket of the DS1103, see Board Overview on page 161. Adapter cable Using the adapter cable supplied with the board, the analog connector (P1) can be linked to two 50-pin, female Sub-D connectors (labeled P1A, P1B). Pinout of analog connector (P1) The following table shows the pin assignment of the analog connector (P1). It also provides the mapping to the Sub-D connectors of the adapter cable. 164 ■■■■■■■■■■■■■■■ ▼ DS1103 Hardware Installation and Configuration March 2004 ■■■■■■■■■■■■■■■■■■■■■■■■■■■■■■■■■■■■■■■■■■■■■■■■■■■■■■■■■■■■■■■■■■■■■■■■■■■■■■■■■■■■■■■■■■■ ▼ Connector (P1) 1 99 2 100 Pin P1 P1 P1 P1 P1 P1 P1 P1 P1 P1 P1 P1 P1 P1 P1 P1 P1 P1 P1 P1 P1 P1 P1 P1 P1 P1 P1 P1 P1 P1 P1 P1 P1 P1 P1 P1 P1 P1 P1 P1 P1 P1 P1 P1 P1 P1 P1 P1 P1 P1 1 3 5 7 9 11 13 15 17 19 21 23 25 27 29 31 33 35 37 39 41 43 45 47 49 51 53 55 57 59 61 63 65 67 69 71 73 75 77 79 81 83 85 87 89 91 93 95 97 99 Sub-D Pin Signal Pin P1B P1B P1B P1B P1B P1B P1B P1B P1B P1B P1B P1B P1B P1B P1B P1B P1B P1B P1B P1B P1B P1B P1B P1B P1B P1B P1B P1B P1B P1B P1B P1B P1B P1B P1B P1B P1B P1B P1B P1B P1B P1B P1B P1B P1B P1B P1B P1B P1B P1B GND ADCH1 GND ADCH3 GND ADCH5 GND ADCH7 GND ADCH9 GND ADCH11 GND ADCH13 GND ADCH15 GND ADCH17 GND ADCH19 GND GND GND DACH1 GND DACH3 GND DACH5 GND DACH7 GND GND GND SADCH1 GND SADCH3 GND SADCH5 GND SADCH7 GND SADCH9 GND SADCH11 GND SADCH13 GND SADCH15 GND SADCSOC P1 P1 P1 P1 P1 P1 P1 P1 P1 P1 P1 P1 P1 P1 P1 P1 P1 P1 P1 P1 P1 P1 P1 P1 P1 P1 P1 P1 P1 P1 P1 P1 P1 P1 P1 P1 P1 P1 P1 P1 P1 P1 P1 P1 P1 P1 P1 P1 P1 P1 1 34 18 2 35 19 3 36 20 4 37 21 5 38 22 6 39 23 7 40 24 8 41 25 9 42 26 10 43 27 11 44 28 12 45 29 13 46 30 14 47 31 15 48 32 16 49 33 17 50 2 4 6 8 10 12 14 16 18 20 22 24 26 28 30 32 34 36 38 40 42 44 46 48 50 52 54 56 58 60 62 64 66 68 70 72 74 76 78 80 82 84 86 88 90 92 94 96 98 100 Connector Pinouts and LEDs Sub-D Pin Signal P1A P1A P1A P1A P1A P1A P1A P1A P1A P1A P1A P1A P1A P1A P1A P1A P1A P1A P1A P1A P1A P1A P1A P1A P1A P1A P1A P1A P1A P1A P1A P1A P1A P1A P1A P1A P1A P1A P1A P1A P1A P1A P1A P1A P1A P1A P1A P1A P1A P1A GND ADCH2 GND ADCH4 GND ADCH6 GND ADCH8 GND ADCH10 GND ADCH12 GND ADCH14 GND ADCH16 GND ADCH18 GND ADCH20 GND GND GND DACH2 GND DACH4 GND DACH6 GND DACH8 GND GND GND SADCH2 GND SADCH4 GND SADCH6 GND SADCH8 GND SADCH10 GND SADCH12 GND SADCH14 GND SADCH16 GND GND DS1103 Hardware Installation and Configuration 1 34 18 2 35 19 3 36 20 4 37 21 5 38 22 6 39 23 7 40 24 8 41 25 9 42 26 10 43 27 11 44 28 12 45 29 13 46 30 14 47 31 15 48 32 16 49 33 17 50 March 2004 I ▲ ■■■■■■■■■■ 165 ▲ ■ ■■■■■■■■■■■■■■ I■■■■■■■■■■■■■▼ Connector Pinouts and LEDs ▲■■■■■■■■■■■■■■■■■■■■■■■■■■■■■■■■■■■■■■■■■■■■■■■■■■■■■■■■■■■■■■■■■■■■■■■■■■■■■■■■■■■■■■■■■■ Pinout of Because the pin numbering used for Sub-D connectors is not Sub-D connectors standardized, the following illustrations show the numbering used (viewed from the top of a female connector). C Do not rely on the numbers written on Sub-D connectors. The table below shows the pin assignment of the Sub-D connector P1A. Connector P1A 18 34 1 17 50 33 166 ■■■■■■■■■■■■■■■ ▼ Pin Signal 1 GND 2 ADCH4 3 4 Pin Signal Pin Signal 34 ADCH2 35 GND 18 GND GND 19 ADCH6 36 ADCH8 ADCH10 20 GND 37 GND 5 GND 21 ADCH12 38 ADCH14 6 ADCH16 22 GND 39 GND 7 GND 23 ADCH18 40 ADCH20 8 GND 24 GND 41 GND 9 GND 25 DACH2 42 DACH4 10 DACH6 26 GND 43 GND 11 GND 27 DACH8 44 GND 12 SADCH2 28 GND 45 GND 13 GND 29 SADCH4 46 SADCH6 14 SADCH8 30 GND 47 GND 15 GND 31 SADCH10 48 SADCH12 16 SADCH14 32 GND 49 GND 17 GND 33 SADCH16 50 GND DS1103 Hardware Installation and Configuration March 2004 ■■■■■■■■■■■■■■■■■■■■■■■■■■■■■■■■■■■■■■■■■■■■■■■■■■■■■■■■■■■■■■■■■■■■■■■■■■■■■■■■■■■■■■■■■■■ ▼ Connector Pinouts and LEDs I ▲ ■■■■■■■■■■ The table below shows the pin assignment of the Sub-D connector P1B. Connector P1B 18 34 1 17 50 33 Pin Signal 1 GND 2 ADCH3 3 GND 4 ADCH9 5 GND 6 ADCH15 7 GND 8 GND 9 GND 10 DACH5 Pin Pin Signal 34 ADCH1 GND 35 GND 19 ADCH5 36 ADCH7 20 GND 37 GND 21 ADCH11 38 ADCH13 22 GND 39 GND 23 ADCH17 40 ADCH19 24 GND 41 GND 25 DACH1 42 DACH3 26 GND 43 GND 18 Signal 11 GND 27 DACH7 44 GND 12 SADCH1 28 GND 45 GND 13 GND 29 SADCH3 46 SADCH5 14 SADCH7 30 GND 47 GND 15 GND 31 SADCH9 48 SADCH11 16 SADCH13 32 GND 49 GND 17 GND 33 SADCH15 50 SADCSOC DS1103 Hardware Installation and Configuration March 2004 167 ▲ ■ ■■■■■■■■■■■■■■ I■■■■■■■■■■■■■▼ Connector Pinouts and LEDs ▲■■■■■■■■■■■■■■■■■■■■■■■■■■■■■■■■■■■■■■■■■■■■■■■■■■■■■■■■■■■■■■■■■■■■■■■■■■■■■■■■■■■■■■■■■■ Digital Connector (P2) The digital connector (P2) is a 100-pin, high density KEL connector. It is used to obtain access to the digital signals of the board. The connector is located on the bracket of the DS1103, see Board Overview on page 161. Adapter cable Using the adapter cable supplied with the board, the digital connector (P2) can be linked to two 50-pin, female Sub-D connectors (labeled P2A, P2B). Pinout of digital connector (P2) The following table shows the pin assignment of the digital connector (P2). It also provides the mapping to the Sub-D connectors of the adapter cable. 168 ■■■■■■■■■■■■■■■ ▼ DS1103 Hardware Installation and Configuration March 2004 ■■■■■■■■■■■■■■■■■■■■■■■■■■■■■■■■■■■■■■■■■■■■■■■■■■■■■■■■■■■■■■■■■■■■■■■■■■■■■■■■■■■■■■■■■■■ ▼ Connector (P2) 1 99 2 100 Pin P2 P2 P2 P2 P2 P2 P2 P2 P2 P2 P2 P2 P2 P2 P2 P2 P2 P2 P2 P2 P2 P2 P2 P2 P2 P2 P2 P2 P2 P2 P2 P2 P2 P2 P2 P2 P2 P2 P2 P2 P2 P2 P2 P2 P2 P2 P2 P2 P2 P2 1 3 5 7 9 11 13 15 17 19 21 23 25 27 29 31 33 35 37 39 41 43 45 47 49 51 53 55 57 59 61 63 65 67 69 71 73 75 77 79 81 83 85 87 89 91 93 95 97 99 Sub-D Pin Signal Pin P2B P2B P2B P2B P2B P2B P2B P2B P2B P2B P2B P2B P2B P2B P2B P2B P2B P2B P2B P2B P2B P2B P2B P2B P2B P2B P2B P2B P2B P2B P2B P2B P2B P2B P2B P2B P2B P2B P2B P2B P2B P2B P2B P2B P2B P2B P2B P2B P2B P2B GND GND IO0 IO2 GND IO4 IO6 GND IO8 IO10 GND IO12 IO14 GND IO16 IO18 GND IO20 IO22 GND IO24 IO26 GND IO28 IO30 GND STINT1 STMRDIR GND ST1PWM ST3PWM GND SPWM1 SPWM3 SPWM5 SPWM7 SPWM9 GND SCAP1 SCAP3 GND SXF SCLK SSIMO GND INT0 INT2 VCC1 (+ 5 V) VCC1 (+ 5 V) GND P2 P2 P2 P2 P2 P2 P2 P2 P2 P2 P2 P2 P2 P2 P2 P2 P2 P2 P2 P2 P2 P2 P2 P2 P2 P2 P2 P2 P2 P2 P2 P2 P2 P2 P2 P2 P2 P2 P2 P2 P2 P2 P2 P2 P2 P2 P2 P2 P2 P2 1 34 18 2 35 19 3 36 20 4 37 21 5 38 22 6 39 23 7 40 24 8 41 25 9 42 26 10 43 27 11 44 28 12 45 29 13 46 30 14 47 31 15 48 32 16 49 33 17 50 2 4 6 8 10 12 14 16 18 20 22 24 26 28 30 32 34 36 38 40 42 44 46 48 50 52 54 56 58 60 62 64 66 68 70 72 74 76 78 80 82 84 86 88 90 92 94 96 98 100 Connector Pinouts and LEDs Sub-D Pin Signal P2A P2A P2A P2A P2A P2A P2A P2A P2A P2A P2A P2A P2A P2A P2A P2A P2A P2A P2A P2A P2A P2A P2A P2A P2A P2A P2A P2A P2A P2A P2A P2A P2A P2A P2A P2A P2A P2A P2A P2A P2A P2A P2A P2A P2A P2A P2A P2A P2A P2A GND GND IO1 IO3 GND IO5 IO7 GND IO9 IO11 GND IO13 IO15 GND IO17 IO19 GND IO21 IO23 GND IO25 IO27 GND IO29 IO31 GND STINT2 STMRCLK GND ST2PWM SPDPINT GND SPWM2 SPWM4 SPWM6 SPWM8 GND GND SCAP2 SCAP4 GND SBIO SSTE SSOMI GND INT1 INT3 VCC1 (+ 5 V) VCC1 (+ 5 V) GND DS1103 Hardware Installation and Configuration 1 34 18 2 35 19 3 36 20 4 37 21 5 38 22 6 39 23 7 40 24 8 41 25 9 42 26 10 43 27 11 44 28 12 45 29 13 46 30 14 47 31 15 48 32 16 49 33 17 50 March 2004 I ▲ ■■■■■■■■■■ 169 ▲ ■ ■■■■■■■■■■■■■■ I■■■■■■■■■■■■■▼ Connector Pinouts and LEDs ▲■■■■■■■■■■■■■■■■■■■■■■■■■■■■■■■■■■■■■■■■■■■■■■■■■■■■■■■■■■■■■■■■■■■■■■■■■■■■■■■■■■■■■■■■■■ Pinout of Because the pin numbering used for Sub-D connectors is not Sub-D connectors standardized, the following illustrations show the numbering used (viewed from the top of a female connector). C Do not rely on the numbers written on Sub-D connectors. The table below shows the pin assignment of the Sub-D connector P2A. Connector P2A 18 34 1 17 50 33 170 ■■■■■■■■■■■■■■■ ▼ Pin Signal Pin 1 GND 2 IO3 18 3 IO7 4 IO11 5 Signal Pin Signal 34 GND IO1 35 GND 19 IO5 36 GND 20 IO9 37 GND IO15 21 IO13 38 GND 6 IO19 22 IO17 39 GND 7 IO23 23 IO21 40 GND 8 IO27 24 IO25 41 GND 9 IO31 25 IO29 42 GND 10 STMRCLK 26 STINT2 43 GND 11 SPDPINT 27 ST2PWM 44 GND 12 SPWM4 28 SPWM2 45 SPWM6 13 GND 29 SPWM8 46 GND 14 SCAP4 30 SCAP2 47 GND 15 SSTE 31 SBIO 48 SSOMI 16 INT1 32 GND 49 INT3 17 VCC1 (+ 5 V) 33 VCC1 (+ 5 V) 50 GND DS1103 Hardware Installation and Configuration March 2004 ■■■■■■■■■■■■■■■■■■■■■■■■■■■■■■■■■■■■■■■■■■■■■■■■■■■■■■■■■■■■■■■■■■■■■■■■■■■■■■■■■■■■■■■■■■■ ▼ Connector Pinouts and LEDs I ▲ ■■■■■■■■■■ The table below shows the pin assignment of the Sub-D connector P2B. Connector P2B 18 34 1 17 50 33 Pin Signal Pin 1 GND 2 IO2 18 3 IO6 4 IO10 5 Signal Pin Signal 34 GND IO0 35 GND 19 IO4 36 GND 20 IO8 37 GND IO14 21 IO12 38 GND 6 IO18 22 IO16 39 GND 7 IO22 23 IO20 40 GND 8 IO26 24 IO24 41 GND 9 IO30 25 IO28 42 GND 10 STMRDIR 26 STINT1 43 GND 11 ST3PWM 27 ST1PWM 44 GND 12 SPWM3 28 SPWM1 45 SPWM5 13 SPWM9 29 SPWM7 46 GND 14 SCAP3 30 SCAP1 47 GND 15 SCLK 31 SXF 48 SSIMO 16 INT0 32 GND 49 INT2 17 VCC1 (+ 5 V) 33 VCC1 (+ 5 V) 50 GND DS1103 Hardware Installation and Configuration March 2004 171 ▲ ■ ■■■■■■■■■■■■■■ I■■■■■■■■■■■■■▼ Connector Pinouts and LEDs ▲■■■■■■■■■■■■■■■■■■■■■■■■■■■■■■■■■■■■■■■■■■■■■■■■■■■■■■■■■■■■■■■■■■■■■■■■■■■■■■■■■■■■■■■■■■ Incremental Encoder/Digital Connector (P3) The incremental encoder/digital connector (P3) is a 100-pin, high density KEL connector. It is used to obtain access to the signals of the incremental encoder channels. The connector is located on the bracket of the DS1103, see Board Overview on page 161. Adapter cable Using the adapter cable supplied with the board, the incremental encoder/digital connector (P3) can be linked to two 50-pin, female Sub-D connectors (labeled P3A, P3B). Pinout of connector (P3) The following table shows the pin assignment of the incremental encoder/digital connector (P3). It also provides the mapping to the Sub-D connectors of the adapter cable. Signal names in parentheses apply when the UART is set to the RS422 mode. 172 ■■■■■■■■■■■■■■■ ▼ DS1103 Hardware Installation and Configuration March 2004 ■■■■■■■■■■■■■■■■■■■■■■■■■■■■■■■■■■■■■■■■■■■■■■■■■■■■■■■■■■■■■■■■■■■■■■■■■■■■■■■■■■■■■■■■■■■ ▼ Connector (P3) 1 99 2 100 Pin P3 P3 P3 P3 P3 P3 P3 P3 P3 P3 P3 P3 P3 P3 P3 P3 P3 P3 P3 P3 P3 P3 P3 P3 P3 P3 P3 P3 P3 P3 P3 P3 P3 P3 P3 P3 P3 P3 P3 P3 P3 P3 P3 P3 P3 P3 P3 P3 P3 P3 1 3 5 7 9 11 13 15 17 19 21 23 25 27 29 31 33 35 37 39 41 43 45 47 49 51 53 55 57 59 61 63 65 67 69 71 73 75 77 79 81 83 85 87 89 91 93 95 97 99 Sub-D Pin Signal Pin P3B P3B P3B P3B P3B P3B P3B P3B P3B P3B P3B P3B P3B P3B P3B P3B P3B P3B P3B P3B P3B P3B P3B P3B P3B P3B P3B P3B P3B P3B P3B P3B P3B P3B P3B P3B P3B P3B P3B P3B P3B P3B P3B P3B P3B P3B P3B P3B P3B P3B GND TXD (TXD) RXD (RXD) RTS (RTS) CTS (CTS) RI (not used for RS422) STXD SRXD – – – – – GND PHI0(7) PHI90(7) IDX(7) GND PHI0(6) PHI90(6) IDX(6) GND PHI0(1) PHI90(1) IDX(1) GND PHI0(2) PHI90(2) IDX(2) GND PHI0(3) PHI90(3) IDX(3) GND PHI0(4) PHI90(4) IDX(4) GND PHI0(5) PHI90(5) IDX(5) GND CANL CANH GND VCC2 (+ 5 V) VCC2 (+ 5 V) VCC3 (+ 5 V) VCC3 (+ 5 V) GND P3 P3 P3 P3 P3 P3 P3 P3 P3 P3 P3 P3 P3 P3 P3 P3 P3 P3 P3 P3 P3 P3 P3 P3 P3 P3 P3 P3 P3 P3 P3 P3 P3 P3 P3 P3 P3 P3 P3 P3 P3 P3 P3 P3 P3 P3 P3 P3 P3 P3 1 34 18 2 35 19 3 36 20 4 37 21 5 38 22 6 39 23 7 40 24 8 41 25 9 42 26 10 43 27 11 44 28 12 45 29 13 46 30 14 47 31 15 48 32 16 49 33 17 50 2 4 6 8 10 12 14 16 18 20 22 24 26 28 30 32 34 36 38 40 42 44 46 48 50 52 54 56 58 60 62 64 66 68 70 72 74 76 78 80 82 84 86 88 90 92 94 96 98 100 Connector Pinouts and LEDs Sub-D Pin Signal P3A P3A P3A P3A P3A P3A P3A P3A P3A P3A P3A P3A P3A P3A P3A P3A P3A P3A P3A P3A P3A P3A P3A P3A P3A P3A P3A P3A P3A P3A P3A P3A P3A P3A P3A P3A P3A P3A P3A P3A P3A P3A P3A P3A P3A P3A P3A P3A P3A P3A GND Not used for RS232 (TXD) DCD (RXD) DTR (RTS) DSR (CTS) GND STXD SRXD – – – – – GND PHI0(7) PHI90(7) IDX(7) GND PHI0(6) PHI90(6) IDX(6) GND PHI0(1) PHI90(1) IDX(1) GND PHI0(2) PHI90(2) IDX(2) GND PHI0(3) PHI90(3) IDX(3) GND PHI0(4) PHI90(4) IDX(4) GND PHI0(5) PHI90(5) IDX(5) GND GND GND GND VCC2 (+ 5 V) VCC2 (+ 5 V) VCC3 (+ 5 V) VCC3 (+ 5 V) GND DS1103 Hardware Installation and Configuration 1 34 18 2 35 19 3 36 20 4 37 21 5 38 22 6 39 23 7 40 24 8 41 25 9 42 26 10 43 27 11 44 28 12 45 29 13 46 30 14 47 31 15 48 32 16 49 33 17 50 March 2004 I ▲ ■■■■■■■■■■ 173 ▲ ■ ■■■■■■■■■■■■■■ I■■■■■■■■■■■■■▼ Connector Pinouts and LEDs ▲■■■■■■■■■■■■■■■■■■■■■■■■■■■■■■■■■■■■■■■■■■■■■■■■■■■■■■■■■■■■■■■■■■■■■■■■■■■■■■■■■■■■■■■■■■ N The CAN bus lines (CANH, CANL) are not terminated with a resistor on the DS1103. Pinout of Sub-D connectors Because the pin numbering used for Sub-D connectors is not standardized, the following illustrations show the numbering used (viewed from the top of a female connector). C Do not rely on the numbers written on Sub-D connectors. The table below shows the pin assignment of the Sub-D connector P3A. Signal names in parentheses apply when the UART is set to the RS422 mode. Connector P3A 18 34 1 17 50 33 174 ■■■■■■■■■■■■■■■ ▼ Pin Signal Pin 1 GND 2 DTR (RTS) 18 3 STXD 4 – 5 – 6 PHI90(7) 7 PHI0(6) 8 Signal Pin Signal 34 Not used for RS232 (TXD) DCD (RXD) 35 DSR (CTS) 19 GND 36 SRXD 20 – 37 – 21 – 38 GND 22 PHI0(7) 39 IDX(7) 23 GND 40 PHI90(6) GND 24 IDX(6) 41 PHI0(1) 9 IDX(1) 25 PHI90(1) 42 GND 10 PHI90(2) 26 PHI0(2) 43 IDX(2) 11 PHI0(3) 27 GND 44 PHI90(3) 12 GND 28 IDX(3) 45 PHI0(4) 13 IDX(4) 29 PHI90(4) 46 GND 14 PHI90(5) 30 PHI0(5) 47 IDX(5) 15 GND 31 GND 48 GND 16 VCC2 (+ 5 V) 32 GND 49 VCC2 (+ 5 V) 17 VCC3 (+ 5 V) 33 VCC3 (+ 5 V) 50 GND DS1103 Hardware Installation and Configuration March 2004 ■■■■■■■■■■■■■■■■■■■■■■■■■■■■■■■■■■■■■■■■■■■■■■■■■■■■■■■■■■■■■■■■■■■■■■■■■■■■■■■■■■■■■■■■■■■ ▼ Connector Pinouts and LEDs I ▲ ■■■■■■■■■■ The table below shows the pin assignment of the Sub-D connector P3B. Signal names in parentheses apply when the UART is set to the RS422 mode. Connector P3B 18 34 1 17 50 33 N Pin Signal Pin Signal Pin 1 GND 2 Signal 34 TXD (TXD) RTS (RTS) 18 RXD (RXD) 35 CTS (CTS) 3 STXD 19 RI (not used for RS422) 36 SRXD 4 – 20 – 37 – 5 – 21 – 38 GND 6 PHI90(7) 22 PHI0(7) 39 IDX(7) 7 PHI0(6) 23 GND 40 PHI90(6) 8 GND 24 IDX(6) 41 PHI0(1) 9 IDX(1) 25 PHI90(1) 42 GND 10 PHI90(2) 26 PHI0(2) 43 IDX(2) 11 PHI0(3) 27 GND 44 PHI90(3) 12 GND 28 IDX(3) 45 PHI0(4) 13 IDX(4) 29 PHI90(4) 46 GND 14 PHI90(5) 30 PHI0(5) 47 IDX(5) 15 CANL 31 GND 48 CANH 16 VCC2 (+ 5 V) 32 GND 49 VCC2 (+ 5 V) 17 VCC3 (+ 5 V) 33 VCC3 (+ 5 V) 50 GND The CAN bus lines (CANH, CANL) are not terminated with a resistor on the DS1103. DS1103 Hardware Installation and Configuration March 2004 175 ▲ ■ ■■■■■■■■■■■■■■ I■■■■■■■■■■■■■▼ Connector Pinouts and LEDs ▲■■■■■■■■■■■■■■■■■■■■■■■■■■■■■■■■■■■■■■■■■■■■■■■■■■■■■■■■■■■■■■■■■■■■■■■■■■■■■■■■■■■■■■■■■■ Slave DSP Debug Connector (P6) The TMS320F240 slave DSP features a superset of the IEEE 1149.1 JTAG standard emulation port. This emulation port can be used for software debugging. The DS1103 contains a JTAG connector to connect an external emulator such as the Texas Instruments XDS510. For the location of the connector on the board, see Board Overview on page 161. Connector 1 13 N 176 ■■■■■■■■■■■■■■■ ▼ 2 14 Pin Signal Pin Signal 1 TMS 2 TRST 3 TDI 4 GND 5 VCC 6 7 TDO 8 GND 9 TCK 10 GND 11 TCK 12 GND 13 EMU0 14 EMU1 The dSPACE software does not support the slave DSP debug connector. DS1103 Hardware Installation and Configuration March 2004 ■■■■■■■■■■■■■■■■■■■■■■■■■■■■■■■■■■■■■■■■■■■■■■■■■■■■■■■■■■■■■■■■■■■■■■■■■■■■■■■■■■■■■■■■■■■ ▼ Connector Pinouts and LEDs I ▲ ■■■■■■■■■■ Slave DSP Flash Jumper (J1) The slave DSP contains an on-chip flash memory. The flash jumper (see Board Overview on page 161) is used to set the protection mode of the flash memory and the slave DSP watchdog mode. The VCCp pin of the TMS320F240 slave DSP selects the protection mode of the flash memory and the slave DSP watchdog mode: ■ If the jumper connects VCCp to VCC (default setting): • erase/write operations to the flash memory are enabled • the watchdog is disabled ■ If the jumper connects VCCp to GND: N • erase/write operations to the flash memory are disabled • the watchdog is enabled 1 2 3 GND VCCp VCC The dSPACE software does not support the watchdog of the slave DSP. For this reason, do not change the jumper’s default setting shown above. DS1103 Hardware Installation and Configuration March 2004 177 ▲ ■ ■■■■■■■■■■■■■■ I■■■■■■■■■■■■■▼ Connector Pinouts and LEDs ▲■■■■■■■■■■■■■■■■■■■■■■■■■■■■■■■■■■■■■■■■■■■■■■■■■■■■■■■■■■■■■■■■■■■■■■■■■■■■■■■■■■■■■■■■■■ CP1103/CLP1103 Connectors The connector panels CP1103 and CLP1103 provide easy-to-use connections between the DS1103 and devices to be connected to it. Devices can be individually connected, disconnected or interchanged without soldering. This simplifies system construction, testing and troubleshooting. N Prior to connecting external devices to the connector panel, ensure you have familiarized yourself with the relevant instructions provided in How to Connect External Devices to a Connector Panel on page 140. C WARNING! Hazardous voltages. Risk of electric shock and/or damage to the hardware. ■ Do not connect any high-voltage devices to the I/O connectors of the panel. Template clip CP1 CP5 CP9 CP13 CP17 CP21 CP25 CP2 CP6 CP10 CP14 CP18 CP22 CP26 CP3 CP7 CP11 CP15 CP19 CP23 CP27 CP4 CP8 CP12 CP16 CP20 CP24 CP28 CP29 CP30 CP32 CP34 CP36 CP38 CP40 CP42 CP33 CP35 CP37 CP39 CP41 CP43 CP31 BNC connectors 178 ■■■■■■■■■■■■■■■ ▼ DS1103 Hardware Installation and Configuration March 2004 ■■■■■■■■■■■■■■■■■■■■■■■■■■■■■■■■■■■■■■■■■■■■■■■■■■■■■■■■■■■■■■■■■■■■■■■■■■■■■■■■■■■■■■■■■■■ ▼ N Connector Pinouts and LEDs I ▲ ■■■■■■■■■■ All VCC1, VCC2 and VCC3 lines of the DS1103 are connected on the CP1103/CLP1103 and called VCC. The total load of all connector pins that provide access to the PC power supply must not exceed 1.5 A (CP1103) or 0.75 A (CLP1103). The VCC lines are protected against short circuits by the multifuses on the DS1103. If VCC is overloaded or shorted, the multifuses on the DS1103 are heated up by the overcurrent and abruptly raise their resistance. To reset the multifuses to their initial low resistance, turn off the power for some minutes to allow the multifuses to cool down. The CP1103 and CLP1103 Connector Panels are equipped with the following connectors: ■ BNC Connectors (CP1 ... CP28) on page 180 ■ Slave ADC Connector (CP29) on page 181 ■ Digital I/O Connector (CP30) on page 182 ■ Slave I/O Connector (CP31) on page 183 ■ Incremental Encoder Interface Connectors (CP32 ... CP37, CP39) on page 185 ■ CAN Connector (CP38) on page 186 ■ Master PPC UART RS232 Connector (CP40) on page 187 ■ Slave DSP UART RS232 Connector (CP41) on page 188 ■ Master PPC UART RS422 Connector (CP42) on page 189 ■ Slave DSP UART RS422 Connector (CP43) on page 190 DS1103 Hardware Installation and Configuration March 2004 179 ▲ ■ ■■■■■■■■■■■■■■ I■■■■■■■■■■■■■▼ Connector Pinouts and LEDs ▲■■■■■■■■■■■■■■■■■■■■■■■■■■■■■■■■■■■■■■■■■■■■■■■■■■■■■■■■■■■■■■■■■■■■■■■■■■■■■■■■■■■■■■■■■■ BNC Connectors (CP1 ... CP28) The CP1 ... CP28 connectors are female BNC connectors. Their shells are connected to GND. N 180 ■■■■■■■■■■■■■■■ ▼ Connector Signal Connector Signal CP1 ADCH1 CP15 ADCH15 CP2 ADCH2 CP16 ADCH16 CP3 ADCH3 CP17 ADCH17 CP4 ADCH4 CP18 ADCH18 CP5 ADCH5 CP19 ADCH19 CP6 ADCH6 CP20 ADCH20 CP7 ADCH7 CP21 DACH1 CP8 ADCH8 CP22 DACH2 CP9 ADCH9 CP23 DACH3 CP10 ADCH10 CP24 DACH4 CP11 ADCH11 CP25 DACH5 CP12 ADCH12 CP26 DACH6 CP13 ADCH13 CP27 DACH7 CP14 ADCH14 CP28 DACH8 In order to avoid poor performance of the analog subsystems, do not form ground loops within the BNC wiring. DS1103 Hardware Installation and Configuration March 2004 ■■■■■■■■■■■■■■■■■■■■■■■■■■■■■■■■■■■■■■■■■■■■■■■■■■■■■■■■■■■■■■■■■■■■■■■■■■■■■■■■■■■■■■■■■■■ ▼ Connector Pinouts and LEDs I ▲ ■■■■■■■■■■ Slave ADC Connector (CP29) The slave ADC connector (CP29) is a 37-pin, male Sub-D connector located on the front of the connector panel. Pinout Because the pin numbering used for Sub-D connectors is not standardized, the following figure shows the numbering scheme used (front view). DS1103 Hardware Installation and Configuration March 2004 181 ▲ ■ ■■■■■■■■■■■■■■ I■■■■■■■■■■■■■▼ Connector Pinouts and LEDs ▲■■■■■■■■■■■■■■■■■■■■■■■■■■■■■■■■■■■■■■■■■■■■■■■■■■■■■■■■■■■■■■■■■■■■■■■■■■■■■■■■■■■■■■■■■■ C Do not rely on the numbers written on Sub-D connectors. Slave ADC Connector (CP29) Pin 19 19 GND 18 1 37 20 Signal Pin Signal GND 37 SADCSOC 17 GND 36 GND 16 GND 35 SADCH16 15 GND 34 SADCH15 14 GND 33 SADCH14 13 GND 32 SADCH13 12 GND 31 SADCH12 11 GND 30 SADCH11 10 GND 29 SADCH10 9 GND 28 SADCH9 8 GND 27 SADCH8 7 GND 26 SADCH7 6 GND 25 SADCH6 5 GND 24 SADCH5 4 GND 23 SADCH4 3 GND 22 SADCH3 2 GND 21 SADCH2 1 GND 20 SADCH1 Digital I/O Connector (CP30) The digital I/O connector (CP30) is a 50-pin male, Sub-D connector located on the front of the connector panel. Pinout Because the pin numbering used for Sub-D connectors is not standardized, the following figure shows the numbering scheme used (front view). 182 ■■■■■■■■■■■■■■■ ▼ DS1103 Hardware Installation and Configuration March 2004 ■■■■■■■■■■■■■■■■■■■■■■■■■■■■■■■■■■■■■■■■■■■■■■■■■■■■■■■■■■■■■■■■■■■■■■■■■■■■■■■■■■■■■■■■■■■ ▼ C Digital I/O Connector (CP30) 33 17 50 1 34 18 N Connector Pinouts and LEDs I ▲ ■■■■■■■■■■ Do not rely on the numbers written on Sub-D connectors. Pin Signal Pin Signal Pin 17 GND 16 Signal 50 VCC (+5 V) IO30 33 IO31 49 INT3 15 IO28 32 IO29 48 INT2 14 IO26 31 IO27 47 INT1 13 IO24 30 IO25 46 INT0 12 IO22 29 IO23 45 GND 11 IO20 28 IO21 44 GND 10 IO18 27 IO19 43 GND 9 IO16 26 IO17 42 GND 8 IO14 25 IO15 41 GND 7 IO12 24 IO13 40 GND 6 IO10 23 IO11 39 GND 5 IO8 22 IO9 38 GND 4 IO6 21 IO7 37 GND 3 IO4 20 IO5 36 GND 2 IO2 19 IO3 35 GND 1 IO0 18 IO1 34 GND All VCC1, VCC2 and VCC3 lines of the DS1103 are connected on the CP1103/CLP1103 and called VCC. The total load of all connector pins that provide access to the PC power supply must not exceed 1.5 A (CP1103) or 0.75 A (CLP1103). Slave I/O Connector (CP31) The slave I/O connector (CP31) is a 37-pin, female Sub-D connector located on the front of the connector panel. DS1103 Hardware Installation and Configuration March 2004 183 ▲ ■ ■■■■■■■■■■■■■■ I■■■■■■■■■■■■■▼ Connector Pinouts and LEDs ▲■■■■■■■■■■■■■■■■■■■■■■■■■■■■■■■■■■■■■■■■■■■■■■■■■■■■■■■■■■■■■■■■■■■■■■■■■■■■■■■■■■■■■■■■■■ Pinout Because the pin numbering used for Sub-D connectors is not standardized, the following figure shows the numbering scheme used (front view). C Do not rely on the numbers written on Sub-D connectors. Slave I/O Connector (CP31) 1 19 N 20 37 Pin Signal Pin Signal 1 GND 2 SCAP1 20 GND 3 SCAP3 21 SCAP2 4 GND 22 SCAP4 5 ST2PWM 23 ST1PWM 6 GND 24 ST3PWM 7 SPWM1 25 GND 8 SPWM3 26 SPWM2 9 SPWM5 27 SPWM4 10 SPWM7 28 SPWM6 11 SPWM9 29 SPWM8 12 STMRCLK 30 GND 13 GND 31 STMRDIR 14 STINT1 32 SPDPINT 15 GND 33 STINT2 16 SSIMO 34 SSOMI 17 SCLK 35 SSTE 18 SXF 36 SBIO 19 VCC (+5 V) 37 GND All VCC1, VCC2 and VCC3 lines of the DS1103 are connected on the CP1103/CLP1103 and called VCC. The total load of all connector pins that provide access to the PC power supply must not exceed 1.5 A (CP1103) or 0.75 A (CLP1103). 184 ■■■■■■■■■■■■■■■ ▼ DS1103 Hardware Installation and Configuration March 2004 ■■■■■■■■■■■■■■■■■■■■■■■■■■■■■■■■■■■■■■■■■■■■■■■■■■■■■■■■■■■■■■■■■■■■■■■■■■■■■■■■■■■■■■■■■■■ ▼ Connector Pinouts and LEDs I ▲ ■■■■■■■■■■ Incremental Encoder Interface Connectors (CP32 ... CP37, CP39) The incremental encoder interface connectors (CP32 ... CP37 and CP39) are 15-pin, female Sub-D connectors located on the front of the connector panel. Each of the connectors provides the signals for one of the seven available incremental encoder channels. Pinout Because the pin numbering used for Sub-D connectors is not standardized, the following figure shows the numbering scheme used (front view). C Do not rely on the numbers written on Sub-D connectors. Connector (CP32 … CP37, CP39) 1 8 9 15 Pin Signal Pin Signal 1 VCC (+5 V) 2 PHI0(x) 9 VCC (+5 V) 3 PHI0(x) 10 GND 4 PHI90(x) 11 GND 5 PHI90(x) 12 GND 6 INDEX(x) 13 GND 7 INDEX(x) 14 GND 8 GND 15 GND x corresponds to the seven available incremental encoder channels: The channels 1 ... 7 correspond to the connectors CP32 ... CP37 and CP39. DS1103 Hardware Installation and Configuration March 2004 185 ▲ ■ ■■■■■■■■■■■■■■ I■■■■■■■■■■■■■▼ Connector Pinouts and LEDs ▲■■■■■■■■■■■■■■■■■■■■■■■■■■■■■■■■■■■■■■■■■■■■■■■■■■■■■■■■■■■■■■■■■■■■■■■■■■■■■■■■■■■■■■■■■■ N All VCC1, VCC2 and VCC3 lines of the DS1103 are connected on the CP1103/CLP1103 and called VCC. The total load of all connector pins that provide access to the PC power supply must not exceed 1.5 A (CP1103) or 0.75 A (CLP1103). N If the encoder has SENSE lines, connect SENSE+ to VCC (Pin 9) and SENSE– to GND (Pin 15). CAN Connector (CP38) The CAN connector (CP38) is a 9-pin, male Sub-D connector located on the front of the connector panel. The pinout has been adopted from the standard, 9-pin CAN connector. Pinout Because the pin numbering used for Sub-D connectors is not standardized, the following figure shows the numbering scheme used (front view). C Do not rely on the numbers written on Sub-D connectors. CAN Connector (CP38) 5 1 N 186 ■■■■■■■■■■■■■■■ ▼ 9 6 Pin Signal Pin Signal 5 GND 4 3 Not used 9 Not used GND 8 Not used 2 CANL 7 CANH 1 Not used 6 GND The CAN bus lines (CANH, CANL) are not terminated with a resistor on the DS1103. DS1103 Hardware Installation and Configuration March 2004 ■■■■■■■■■■■■■■■■■■■■■■■■■■■■■■■■■■■■■■■■■■■■■■■■■■■■■■■■■■■■■■■■■■■■■■■■■■■■■■■■■■■■■■■■■■■ ▼ Connector Pinouts and LEDs I ▲ ■■■■■■■■■■ Master PPC UART RS232 Connector (CP40) The master PPC UART RS232 connector (CP40) is a 9-pin, male Sub-D connector located on the front of the connector panel. The pinout has been adopted from the 9-pin, RS232 connector of a PC. N The master PPC of the DS1103 supports one serial interface. In RS232 mode the signals are available from the master PPC UART RS232 connector (CP40). In RS422 mode the signals are available from the master PPC UART RS422 connector (CP42). CP40 and CP42 are mutually exclusive and cannot be used at the same time. Pinout Because the pin numbering used for Sub-D connectors is not standardized, the following figure shows the numbering scheme used (front view). C Do not rely on the numbers written on Sub-D connectors. Connector (CP40) 5 1 9 6 Pin Signal Pin Signal 5 GND 4 DTR (RTS) 9 RI 3 TXD 8 CTS 2 RXD 7 RTS 1 DCD (RXD) 6 DSR (CTS) Signal names in parentheses apply when the UART is set to the RS422 mode. However, you should use the Master PPC UART RS422 Connector (CP42) instead, when you are using RS422 mode. DS1103 Hardware Installation and Configuration March 2004 187 ▲ ■ ■■■■■■■■■■■■■■ I■■■■■■■■■■■■■▼ Connector Pinouts and LEDs ▲■■■■■■■■■■■■■■■■■■■■■■■■■■■■■■■■■■■■■■■■■■■■■■■■■■■■■■■■■■■■■■■■■■■■■■■■■■■■■■■■■■■■■■■■■■ Slave DSP UART RS232 Connector (CP41) The slave DSP UART RS232 connector (CP41) is a 9-pin male Sub-D connector located on the front of the connector panel. The pinout has been adopted from the 9-pin RS232 connector of a PC. N The slave DSP of the DS1103 supports one serial communication interface. In RS232 mode the signals are available from the slave DSP UART RS232 connector (CP41). In RS422 mode the signals are available from the slave DSP UART RS422 connector (CP43). CP41 and CP43 are mutually exclusive and cannot be used at the same time. Pinout Because the pin numbering used for Sub-D connectors is not standardized, the following figure shows the numbering scheme used (front view). C Do not rely on the numbers written on Sub-D connectors. Connector (CP41) 5 1 188 ■■■■■■■■■■■■■■■ ▼ 9 6 Pin Signal 5 GND 4 Not used 3 STXD 8 Not used 2 SRXD 7 Not used 1 Not used 6 Not used DS1103 Hardware Installation and Configuration Pin Signal 9 Not used March 2004 ■■■■■■■■■■■■■■■■■■■■■■■■■■■■■■■■■■■■■■■■■■■■■■■■■■■■■■■■■■■■■■■■■■■■■■■■■■■■■■■■■■■■■■■■■■■ ▼ Connector Pinouts and LEDs I ▲ ■■■■■■■■■■ Master PPC UART RS422 Connector (CP42) The master PPC UART RS422 connector (CP42) is a 9-pin male Sub-D connector located on the front of the connector panel. N The master PPC of the DS1103 supports one serial interface. In RS232 mode the signals are available from the master PPC UART RS232 connector (CP40). In RS422 mode the signals are available from the master PPC UART RS422 connector (CP42). CP40 and CP42 are mutually exclusive and cannot be used at the same time. Pinout Because the pin numbering used for Sub-D connectors is not standardized, the following figure shows the numbering scheme used (front view). C Do not rely on the numbers written on Sub-D connectors. Connector (CP42) 5 1 9 6 Pin Signal 5 GND 4 RXD 3 RXD 8 CTS 2 TXD 7 RTS 1 TXD 6 RTS DS1103 Hardware Installation and Configuration Pin Signal 9 CTS March 2004 189 ▲ ■ ■■■■■■■■■■■■■■ I■■■■■■■■■■■■■▼ Connector Pinouts and LEDs ▲■■■■■■■■■■■■■■■■■■■■■■■■■■■■■■■■■■■■■■■■■■■■■■■■■■■■■■■■■■■■■■■■■■■■■■■■■■■■■■■■■■■■■■■■■■ Slave DSP UART RS422 Connector (CP43) The slave DSP UART RS422 connector (CP43) is a 9-pin male Sub-D connector located on the front of the connector panel. N The slave DSP of the DS1103 supports one serial communication interface. In RS232 mode the signals are available from the slave DSP UART RS232 connector (CP41). In RS422 mode the signals are available from the slave DSP UART RS422 connector (CP43). CP41 and CP43 are mutually exclusive and cannot be used at the same time. Pinout Because the pin numbering used for Sub-D connectors is not standardized, the following figure shows the numbering scheme used (front view). C Do not rely on the numbers written on Sub-D connectors. Connector (CP43) 5 1 190 ■■■■■■■■■■■■■■■ ▼ 9 6 Pin Signal 5 GND 4 SRXD 9 Not used 3 SRXD 8 Not used 2 STXD 7 Not used 1 STXD 6 Not used DS1103 Hardware Installation and Configuration Pin March 2004 Signal ■■■■■■■■■■■■■■■■■■■■■■■■■■■■■■■■■■■■■■■■■■■■■■■■■■■■■■■■■■■■■■■■■■■■■■■■■■■■■■■■■■■■■■■■■■■ ▼ Connector Pinouts and LEDs I ▲ ■■■■■■■■■■ CLP1103 LED Assignment The CLP1103 Connector/LED Combi Panel additionally provides an array of 92 LEDs indicating the states of the digital signals. In the illustration below you will find the signal names as labeled on the panel template. Holes for 19" rack mount IO0 IO16 SPWM1 INT0 TXD IO1 IO17 SPWM2 INT1 RXD IO2 IO18 SPWM3 INT2 DCD (/RXD) Phi0 3 IO3 IO19 SPWM4 INT3 RTS Phi90 3 IO4 IO20 SPWM5 STINT1 DTR (/RTS) Index 3 IO5 IO21 SPWM6 STINT2 CTS Phi0 4 IO6 IO22 SPWM7 SPDPINT DSR (/CTS) Phi90 4 IO7 IO23 SPWM8 STMRCLK RI Index 4 IO8 IO24 SPWM9 STMRDIR STXD Phi0 5 IO9 IO25 ST1PWM SXF SRXD Phi90 5 IO10 IO26 ST2PWM SBIO Phi0 1 Index 5 IO11 IO27 ST3PWM SSTE Phi90 1 Phi0 6 IO12 IO28 SCAP1 SCLK Index 1 Phi90 6 IO13 IO29 SCAP2 SSIMO Phi0 2 Index 6 IO14 IO30 SCAP3 SSOMI Phi90 2 IO15 IO31 SCAP4 CAN Index 2 (not to scale) N The LEDs display the TTL signal level, not the active status of the signal. (TTL “high” → LED is on; TTL “low” → LED is off). In order to keep the loading of the signals as low as possible, the LEDs are run through buffers. For the incremental sensor signals, there are buffers with true differential inputs. The pulse length of data signals (CAN, RXD, TXD, SRXD, STXD) is extended to make even small blocks of data visible. The power required by the LEDs is taken from the DS1103’s supply voltage (VCC). DS1103 Hardware Installation and Configuration March 2004 191 ▲ ■ ■■■■■■■■■■■■■■ I■■■■■■■■■■■■■▼ Connector Pinouts and LEDs ▲■■■■■■■■■■■■■■■■■■■■■■■■■■■■■■■■■■■■■■■■■■■■■■■■■■■■■■■■■■■■■■■■■■■■■■■■■■■■■■■■■■■■■■■■■■ Status LEDs of the DS1103 The DS1103 is equipped with 4 red status LEDs that provide information on the current board status. For details on the location of the status LEDs, see the illustration in Board Overview on page 161. The following table provides a description of the LEDs: LED Description PGVCC1 (located next to the 3 rotary switches) Lit when power is supplied correctly to the processor core. PGVCC2 Lit when power is supplied correctly to the digital logic of the DS1103. RUN Lit when the PPC of the DS1103 is running. After power-up, this LED is not lit since the PPC is reset. BEN (located next to the analog connector (P1)) Lit whenever the host PC access the board. The LEDs also indicate bad power supply or damage to the board. Problems indicated If the PGVCC1 LED and PGVCC2 LED are not lit after power-up, check by the PGVCC1/2 LEDs ■ if the DS1103 is inserted correctly in the host PC or expansion box, and ■ if the power supply is defective. Problems indicated by the RUN LED If the RUN LED is not lit when you want to start an application on the board or if this LED does not go out when you want to stop an application, the connection from ControlDesk to the board’s host interface is interrupted. ■ Check if the I/O base address settings on the DS1103 match the settings you specified with ControlDesk’s Platform Manager. For details, see Changing Default I/O Base Addresses on page 36 and Registering Platforms in the ControlDesk Experiment Guide. 192 ■■■■■■■■■■■■■■■ ▼ DS1103 Hardware Installation and Configuration March 2004 ■■■■■■■■■■■■■■■■■■■■■■■■■■■■■■■■■■■■■■■■■■■■■■■■■■■■■■■■■■■■■■■■■■■■■■■■■■■■■■■■■■■■■■■■■■■ ▼ Connector Pinouts and LEDs I ▲ ■■■■■■■■■■ ■ If the DS1103 is installed in an expansion box connected to the host PC via bus interface, see Expansion Box (Bus Connection) on page 245 for possible errors. ■ If the DS1103 is installed in an expansion box connected to the host PC via Ethernet without using AutoBoot option, see Expansion Box (Ethernet Connection) on page 241 for possible errors. Problems indicated by the BEN LED The following problems are indicated by the BEN LED: ■ If the DS1103 is not operated in Plug & Play mode, the BEN LED must light up once when the board is registered by ControlDesk. Otherwise, there is no connection from ControlDesk to the board’s host interface, which may have the following reasons: • Check if the I/O base address settings on the DS1103 match the settings you specified with ControlDesk’s Platform Manager. For details, see Changing Default I/O Base Addresses on page 36 and Registering Platforms in the ControlDesk Experiment Guide. • If the DS1103 is installed in an expansion box connected to the host PC via bus interface, see Expansion Box (Bus Connection) on page 245 for possible errors. • If the DS1103 is installed in an expansion box connected to the host PC via Ethernet without using AutoBoot option, see Expansion Box (Ethernet Connection) on page 241 for possible errors. ■ If the DS1103 is operated in Plug & Play mode, the BEN LED must light up once when the board is registered automatically by ControlDesk. Otherwise, this indicates an error of the host PC’s Plug & Play BIOS. If you use AutoBoot option to operate the DS1103, the board is accessed and the BEN LED is lit when the slot CPU boots. If ControlDesk is started later, the BEN LED will not be lit until the Platform Manager accesses the board. DS1103 Hardware Installation and Configuration March 2004 193 ▲ ■ ■■■■■■■■■■■■■■ I■■■■■■■■■■■■■▼ Connector Pinouts and LEDs ▲■■■■■■■■■■■■■■■■■■■■■■■■■■■■■■■■■■■■■■■■■■■■■■■■■■■■■■■■■■■■■■■■■■■■■■■■■■■■■■■■■■■■■■■■■■ 194 ■■■■■■■■■■■■■■■ ▼ DS1103 Hardware Installation and Configuration March 2004 I■■■■■■■■■■■■■■■■■■■■■■■■■■■■■■■■■■■■■■■■■■■■■■■■■■■■■■■■■■■■■■■■■■■■■■■■■■■■■■■■■■■■■■■■■■■■■■■■■■■■■■■■■■■■■■■■■■■■■■■■■■■■■■■■■■■■■■■■■■■■■ Mapping of I/O Signals The following table lists the I/O signals of the DS1103 by function groups, their electrical specifications, and the mapping of these signals to RTI blocks and RTLib functions. The table also provides the mapping of the I/O signals to the I/O pins on the DS1103, on the Sub-D connectors, and on the CP1103/CLP1103 connector panels. DS1103 Hardware Installation and Configuration March 2004 195 ▲ ■ ■■■■■■■■■■■■■■ I■■■■■■■■■■■■■▼ Mapping of I/O Signals ▲■■■■■■■■■■■■■■■■■■■■■■■■■■■■■■■■■■■■■■■■■■■■■■■■■■■■■■■■■■■■■■■■■■■■■■■■■■■■■■■■■■■■■■■■■■■■■■■■■ Conflicting I/O features Some I/O features of the DS1103 conflict with other I/O features. In the table below, these signals are marked with an asterisk “*“. For an overview, see Conflicting I/O Features on page 206. Channel/Bit Numbers of Related RTI Blocks/RTLib Functions Signal Related RTI Block(s) Ch/Bit (RTI) Related RTLib Functions I/O Pin on … Ch/Bit (RTLib) Sub-D DS1103 Conn. CP/CLP Ch 1 (conv 1) P1 3 P1B 34 CP1 ADC Unit • • • Input voltage range: ±10 V ADCH1 … ADCH16: input for A/D converter with 16-bit resolution ADCH17 … ADCH20: input for A/D converter with 12-bit resolution ADCH1 DS1103MUX_ADC_CONx Conv 1 ch 1 See ADC Unit in the DS1103 RTLib Reference ADCH2 Conv 1 ch 2 Ch 2 (conv 1) P1 4 P1A 34 CP2 ADCH3 Conv 1 ch 3 Conv 1 ch 4 Conv 2 ch 1 Conv 2 ch 2 Ch 3 (conv 1) Ch 4 (conv 1) Ch 5 (conv 2) Ch 6 (conv 2) P1 7 P1B 2 CP3 P1 8 P1A 2 CP4 P1 11 P1B 19 CP5 P1 12 P1A 19 CP6 ADCH7 Conv 2 ch 3 Ch 7 (conv 2) P1 15 P1B 36 CP7 ADCH8 Conv 2 ch 4 Conv 3 ch 1 Conv 3 ch 2 Conv 3 ch 3 Ch 8 (conv 2) Ch 9 (conv 3) Ch 10 (conv 3) Ch 11 (conv 3) P1 16 P1A 36 CP8 P1 19 P1B 4 CP9 P1 20 P1A 4 CP10 P1 23 P1B 21 CP11 ADCH12 Conv 3 ch 4 Ch 12 (conv 3) P1 24 P1A 21 CP12 ADCH13 Conv 4 ch 1 Ch 13 (conv 4) P1 27 P1B 38 CP13 ADCH14 Conv 4 ch 2 Conv 4 ch 3 Conv 4 ch 4 Ch 17 Ch 14 (conv 4) Ch 15 (conv 4) Ch 16 (conv 4) Ch 17 (conv 5) P1 28 P1A 38 CP14 P1 31 P1B 6 CP15 P1 32 P1A 6 CP16 P1 35 P1B 23 CP17 ADCH4 ADCH5 ADCH6 ADCH9 ADCH10 ADCH11 ADCH15 ADCH16 ADCH17 DS1103ADC_Cx See ADC Unit in the DS1103 RTLib Reference ADCH18 Ch 18 Ch 18 (conv 6) P1 36 P1A 23 CP18 ADCH19 Ch 19 Ch 19 (conv 7) P1 39 P1B 40 CP19 ADCH20 Ch 20 Ch 20 (conv 8) P1 40 P1A 40 CP20 196 ■■■■■■■■■■■■■■■ ▼ DS1103 Hardware Installation and Configuration March 2004 ■■■■■■■■■■■■■■■■■■■■■■■■■■■■■■■■■■■■■■■■■■■■■■■■■■■■■■■■■■■■■■■■■■■■■■■■■■■■■■■■■■■■■■■■■■■■■■■■■■ ▼ Channel/Bit Numbers of Related RTI Blocks/RTLib Functions Signal Related RTI Block(s) Ch/Bit (RTI) Related RTLib Functions Mapping of I/O Signals I ▲ ■■■■■■■■■■ I/O Pin on … Ch/Bit (RTLib) Sub-D DS1103 Conn. CP/CLP Ch 1 P1 47 P1B 25 CP21 DAC Unit • • • Output voltage range: ±10 V Output current range: ±5 mA DACH1 … DACH8: D/A converter output with 14-bit resolution DACH1 DS1103DAC_Cx Ch 1 See DAC Unit in the DS1103 RTLib Reference DACH2 Ch 2 Ch 2 P1 48 P1A 25 CP22 DACH3 DACH4 Ch 3 Ch 4 Ch 3 Ch 4 P1 51 P1 52 P1B 42 P1A 42 CP23 CP24 DACH5 Ch 5 Ch 5 P1 55 P1B 10 CP25 DACH6 Ch 6 Ch 6 P1 56 P1A 10 CP26 DACH7 DACH8 Ch 7 Ch 8 Ch 7 Ch 8 P1 59 P1 60 P1B 27 P1A 27 CP27 CP28 Bit 0 (group 1) P2 5 P2B 18 CP30 1 Bit I/O Unit • • TTL voltage range Output current range: ±10 mA IO0 DS1103BIT_IN_Gx / DS1103BIT_IN8_Gx / DS1103BIT_OUT_Gx / DS1103BIT_OUT8_Gx Group 1 bit 0 See Bit I/O Unit in the DS1103 RTLib Reference IO1 Group 1 bit 1 Bit 1 (group 1) P2 6 P2A 18 CP30 18 IO2 Group 1 bit 2 Bit 2 (group 1) P2 7 P2B 2 CP30 2 IO3 Group 1 bit 3 Group 1 bit 4 Group 1 bit 5 Group 1 bit 6 Bit 3 (group 1) Bit 4 (group 1) Bit 5 (group 1) Bit 6 (group 1) P2 8 P2A 2 CP30 19 P2 11 P2B 19 CP30 3 P2 12 P2A 19 CP30 20 P2 13 P2B 3 CP30 4 IO7 Group 1 bit 7 Bit 7 (group 1) P2 14 P2A 3 CP30 21 IO8 Group 2 bit 0 Bit 8 (group 2) P2 17 P2B 20 CP30 5 IO9 Group 2 bit 1 Group 2 bit 2 Group 2 bit 3 Group 2 bit 4 Bit 9 (group 2) Bit 10 (group 2) Bit 11 (group 2) Bit 12 (group 2) P2 18 P2A 20 CP30 22 P2 19 P2B 4 CP30 6 P2 20 P2A 4 CP30 23 P2 23 P2B 21 CP30 7 IO13 Group 2 bit 5 Bit 13 (group 2) P2 24 P2A 21 CP30 24 IO14 Group 2 bit 6 Bit 14 (group 2) P2 25 P2B 5 CP30 8 IO4 IO5 IO6 IO10 IO11 IO12 DS1103 Hardware Installation and Configuration March 2004 197 ▲ ■ ■■■■■■■■■■■■■■ I■■■■■■■■■■■■■▼ Mapping of I/O Signals ▲■■■■■■■■■■■■■■■■■■■■■■■■■■■■■■■■■■■■■■■■■■■■■■■■■■■■■■■■■■■■■■■■■■■■■■■■■■■■■■■■■■■■■■■■■■■■■■■■■ Channel/Bit Numbers of Related RTI Blocks/RTLib Functions Ch/Bit (RTLib) Sub-D DS1103 Conn. CP/CLP Group 2 bit 7 Group 3 bit 0 Bit 15 (group 2) Bit 16 (group 3) P2 26 P2A 5 CP30 25 P2 29 P2B 22 CP30 9 IO17 Group 3 bit 1 Bit 17 (group 3) P2 30 P2A 22 CP30 26 IO18 Group 3 bit 2 Bit 18 (group 3) P2 31 P2B 6 CP30 10 IO19 Group 3 bit 3 Group 3 bit 4 Group 3 bit 5 Group 3 bit 6 Bit 19 (group 3) Bit 20 (group 3) Bit 21 (group 3) Bit 22 (group 3) P2 32 P2A 6 CP30 27 P2 35 P2B 23 CP30 11 P2 36 P2A 23 CP30 28 P2 37 P2B 7 CP30 12 IO23 Group 3 bit 7 Bit 23 (group 3) P2 38 P2A 7 CP30 29 IO24 Group 4 bit 0 Bit 24 (group 4) P2 41 P2B 24 CP30 13 IO25 Group 4 bit 1 Group 4 bit 2 Group 4 bit 3 Bit 25 (group 4) Bit 26 (group 4) Bit 27 (group 4) P2 42 P2A 24 CP30 30 P2 43 P2B 8 CP30 14 P2 44 P2A 8 CP30 31 IO28 Group 4 bit 4 Bit 28 (group 4) P2 47 P2B 25 CP30 15 IO29 Group 4 bit 5 Bit 29 (group 4) P2 48 P2A 25 CP30 32 IO30 Group 4 bit 6 Group 4 bit 7 Bit 30 (group 4) Bit 31 (group 4) P2 49 P2B 9 CP30 16 P2 50 P2A 9 CP30 33 P3 45 P3B 41 CP32 2 P3 46 P3A 41 CP32 3 P3 47 P3B 25 CP32 4 P3 48 P3A 25 CP32 5 P3 53 P3B 26 CP33 2 P3 54 P3A 26 CP33 3 P3 55 P3B 10 CP33 4 P3 56 P3A 10 CP33 5 Signal Related RTI Block(s) IO15 IO16 IO20 IO21 IO22 IO26 IO27 IO31 Ch/Bit (RTI) I/O Pin on … Related RTLib Functions Incremental Encoder Interface • Ch 1 … Ch 6: digital (differential RS422 or single-ended TTL) input • Ch 7: analog (sinusoidal differential 1 Vpp or 11 µApp) input • PHI0(x): digital incremental encoder interface input 0° (PHI0(x): inverted signal) • PHI90(x): digital incremental encoder interface input 90° (PHI90(x): inverted signal) • IDX(x): digital incremental encoder interface index input (IDX(x): inverted signal) PHI0(1) DS1103ENC_POS_Cx / Ch 1 See Incremental Encoder DS1103ENC_SET_POS_Cx Interface in the DS1103 RTLib Reference PHI0(1) Ch 1 PHI90(1) PHI90(1) PHI0(2) PHI0(2) Ch 2 Ch 2 PHI90(2) PHI90(2) 198 ■■■■■■■■■■■■■■■ ▼ DS1103 Hardware Installation and Configuration March 2004 ■■■■■■■■■■■■■■■■■■■■■■■■■■■■■■■■■■■■■■■■■■■■■■■■■■■■■■■■■■■■■■■■■■■■■■■■■■■■■■■■■■■■■■■■■■■■■■■■■■ ▼ Channel/Bit Numbers of Related RTI Blocks/RTLib Functions Signal Related RTI Block(s) PHI0(3) Ch/Bit (RTI) Related RTLib Functions Ch 3 Mapping of I/O Signals I/O Pin on … Ch/Bit (RTLib) Sub-D DS1103 Conn. CP/CLP Ch 3 P3 61 P3B 11 CP34 2 PHI0(3) P3 62 P3A 11 CP34 3 PHI90(3) P3 63 P3B 44 CP34 4 PHI90(3) P3 64 P3A 44 CP34 5 P3 69 P3B 45 CP35 2 PHI0(4) P3 70 P3A 45 CP35 3 PHI90(4) P3 71 P3B 29 CP35 4 PHI90(4) P3 72 P3A 29 CP35 5 P3 77 P3B 30 CP36 2 P3 78 P3 79 P3A 30 P3B 14 CP36 3 CP36 4 P3 80 P3 37 P3A 14 P3B 7 CP36 5 CP37 2 P3 38 P3 39 P3A 7 P3B 40 CP37 3 CP37 4 P3 40 P3 29 P3A 40 P3B 22 CP37 5 CP39 2 P3 30 P3 31 P3A 22 P3B 6 CP39 3 CP39 4 PHI0(4) Ch 4 PHI0(5) Ch 4 Ch 5 Ch 5 PHI0(5) PHI90(5) PHI90(5) PHI0(6) Ch 6 Ch 6 PHI0(6) PHI90(6) PHI90(6) PHI0(7) Ch 7 Ch 7 PHI0(7) PHI90(7) PHI90(7) IDX(1) DS1103ENC_SW_INDEX_Cx / DS1103ENC_HW_INDEX_Cx Ch 1 See Incremental Encoder Interface in the DS1103 RTLib Reference Ch 1 IDX(1) IDX(2) IDX(2) Ch 2 IDX(3) IDX(3) Ch 3 IDX(4) IDX(4) Ch 4 IDX(5) IDX(5) Ch 5 IDX(6) IDX(6) Ch 6 IDX(7) IDX(7) Ch 7 I ▲ ■■■■■■■■■■ Ch 2 Ch 3 Ch 4 Ch 5 Ch 6 Ch 7 DS1103 Hardware Installation and Configuration P3 32 P3A 6 CP39 5 P3 49 P3B 9 CP32 6 P3 50 P3A 9 CP32 7 P3 57 P3B 43 CP33 6 P3 58 P3A 43 CP33 7 P3 65 P3B 28 CP34 6 P3 66 P3A 28 CP34 7 P3 73 P3B 13 CP35 6 P3 74 P3A 13 CP35 7 P3 81 P3B 47 CP36 6 P3 82 P3A 47 CP36 7 P3 41 P3B 24 CP37 6 P3 42 P3A 24 CP37 7 P3 33 P3B 39 CP39 6 P3 34 P3A 39 CP39 7 March 2004 199 ▲ ■ ■■■■■■■■■■■■■■ I■■■■■■■■■■■■■▼ Mapping of I/O Signals ▲■■■■■■■■■■■■■■■■■■■■■■■■■■■■■■■■■■■■■■■■■■■■■■■■■■■■■■■■■■■■■■■■■■■■■■■■■■■■■■■■■■■■■■■■■■■■■■■■■ Channel/Bit Numbers of Related RTI Blocks/RTLib Functions Signal Related RTI Block(s) Ch/Bit (RTI) Related RTLib Functions I/O Pin on … Ch/Bit (RTLib) Sub-D DS1103 Conn. CP/CLP Serial Interface (RS232 mode) • • RS232 voltage range DCD (data carrier detect), CTS (clear to send), RTS (ready to send), DSR (data set ready), DTR (data terminal ready), RI (ring indicator), RXD (receive), TXD (transmit) DCD * DS1103SER_SETUP / DS1103SER_STAT / DS1103SER_TX / DS1103SER_RX / DS1103SER_INT_Ix / DS1103SER_INT_REC_LEV See Serial Interface Communication in the DS1103 RTLib Reference P3 6 P3A 18 CP40 1 CTS * RTS * P3 9 P3 7 P3B 35 P3B 2 CP40 8 CP40 7 DSR * DTR * P3 10 P3 8 P3A 35 P3A 2 CP40 6 CP40 4 RI * RXD * P3 11 P3 5 P3B 19 P3B 18 CP40 9 CP40 2 TXD * P3 3 P3B 34 CP40 3 Serial Interface (RS422 mode) • • RS422 voltage range CTS, CTS (clear to send and inverted signal), RTS, RTS (ready to send and inverted signal), RXD, RXD (receive and inverted signal), TXD, TXD (transmit and inverted signal) CTS * DS1103SER_SETUP / See Serial Interface P3 9 P3B 35 CP42 8 DS1103SER_STAT / Communication in the DS1103SER_TX / DS1103 RTLib Reference DS1103SER_RX / DS1103SER_INT_Ix / DS1103SER_INT_REC_LEV RTS * P3 7 P3B 2 CP42 7 CTS * RTS * P3 10 P3 8 P3A 35 P3A 2 CP42 9 CP42 6 RXD * TXD * P3 5 P3 3 P3B 18 P3B 34 CP42 3 CP42 2 RXD * P3 6 P3 4 P3A 18 P3A 34 CP42 4 CP42 1 TXD * 200 ■■■■■■■■■■■■■■■ ▼ DS1103 Hardware Installation and Configuration March 2004 ■■■■■■■■■■■■■■■■■■■■■■■■■■■■■■■■■■■■■■■■■■■■■■■■■■■■■■■■■■■■■■■■■■■■■■■■■■■■■■■■■■■■■■■■■■■■■■■■■■ ▼ Channel/Bit Numbers of Related RTI Blocks/RTLib Functions Signal Related RTI Block(s) Ch/Bit (RTI) Related RTLib Functions Mapping of I/O Signals I ▲ ■■■■■■■■■■ I/O Pin on … Ch/Bit (RTLib) Sub-D DS1103 Conn. CP/CLP Ch 1 P1 67 P1B 12 CP29 20 Slave DSP ADC Unit • Input voltage range: 0 … 5 V • SADCH1 … SADCH16: input for A/D converter with 10-bit resolution SADCH1 * DS1103SL_DSP_ADC_Cx Ch 1 See Slave DSP ADC Unit in the DS1103 RTLib Reference SADCH2 * SADCH3 Ch 2 Ch 3 Ch 2 Ch 3 P1 68 P1 71 P1A 12 P1B 29 CP29 21 CP29 22 SADCH4 SADCH5 Ch 4 Ch 5 Ch 4 Ch 5 P1 72 P1 75 P1A 29 P1B 46 CP29 23 CP29 24 SADCH6 SADCH7 Ch 6 Ch 7 Ch 6 Ch 7 P1 76 P1 79 P1A 46 P1B 14 CP29 25 CP29 26 SADCH8 SADCH9 * Ch 8 Ch 9 Ch 8 Ch 9 P1 80 P1 83 P1A 14 P1B 31 CP29 27 CP29 28 SADCH10 * SADCH11 Ch 10 Ch 11 Ch 10 Ch 11 P1 84 P1 87 P1A 31 P1B 48 CP29 29 CP29 30 SADCH12 SADCH13 Ch 12 Ch 13 Ch 12 Ch 13 P1 88 P1 91 P1A 48 P1B 16 CP29 31 CP29 32 SADCH14 Ch 14 Ch 14 P1 92 P1A 16 CP29 33 SADCH15 Ch 15 Ch 15 P1 95 P1B 33 CP29 34 SADCH16 Ch 16 Ch 16 P1 96 P1A 33 CP29 35 Group 1 bit 0 P1 67 P1B 12 CP29 20 Slave DSP Bit I/O Unit • TTL voltage range • Output current range: ±13 mA SADCH1 * DS1103SL_DSP_BIT_IN_Cx / DS1103SL_DSP_BIT_OUT_Cx Bit 0 See Slave DSP Bit I/O Unit in the DS1103 RTLib Reference SADCH2 * Bit 1 Group 1 bit 1 P1 68 P1A 12 CP29 21 SADCH10 * Bit 2 Group 1 bit 2 P1 84 P1A 31 CP29 29 SADCH9 * Bit 3 P1 83 P1B 31 CP29 28 SPWM7 * Bit 4 P2 71 P2B 29 CP31 10 SPWM8 * Bit 5 P2 72 P2A 29 CP31 29 SPWM9 * Bit 6 Group 1 bit 3 Group 2 bit 0 Group 2 bit 1 Group 2 bit 2 P2 73 P2B 13 CP31 11 ST2PWM * Bit 7 Group 2 bit 4 P2 60 P2A 27 CP31 5 ST3PWM Bit 8 Group 2 bit 5 P2 61 P2B 11 CP31 24 STMRDIR Bit 9 P2 55 P2B 10 CP31 31 STMRCLK Bit 10 P2 56 P2A 10 CP31 12 SADCSOC Bit 11 Group 2 bit 6 Group 2 bit 7 Group 3 bit 0 P1 99 P1B 50 CP29 37 DS1103 Hardware Installation and Configuration March 2004 201 ▲ ■ ■■■■■■■■■■■■■■ I■■■■■■■■■■■■■▼ Mapping of I/O Signals ▲■■■■■■■■■■■■■■■■■■■■■■■■■■■■■■■■■■■■■■■■■■■■■■■■■■■■■■■■■■■■■■■■■■■■■■■■■■■■■■■■■■■■■■■■■■■■■■■■■ Channel/Bit Numbers of Related RTI Blocks/RTLib Functions Signal Related RTI Block(s) Ch/Bit (RTI) Related RTLib Functions I/O Pin on … Ch/Bit (RTLib) Sub-D DS1103 Conn. CP/CLP Group 3 bit 2 Group 3 bit 3 P2 83 P2B 31 CP31 18 P2 84 P2A 31 CP31 36 SXF Bit 12 SBIO Bit 13 SCAP1 * Bit 14 Group 3 bit 4 P2 77 P2B 30 CP31 2 SCAP2 * Bit 15 Group 3 bit 5 P2 78 P2A 30 CP31 21 SCAP3 * Bit 16 P2 79 P2B 14 CP31 3 SCAP4 * Bit 17 Group 3 bit 6 Group 3 bit 7 Group 2 bit 3 P2 80 P2A 14 CP31 22 P2 59 P2B 27 CP31 23 Ch 1 P2 60 P2A 27 CP31 5 ST1PWM * _ Slave DSP Timing I/O Unit • • TTL output voltage range Output current range: ±13 mA ST2PWM * DS1103SL_DSP_PWM Ch 1 See Slave DSP PWM Generation in the DS1103 RTLib Reference SPWM7 * Ch 2 Ch 2 P2 71 P2B 29 CP31 10 SPWM8 * SPWM9 * Ch 3 Ch 4 Ch 3 Ch 4 P2 72 P2 73 P2A 29 P2B 13 CP31 29 CP31 11 Phase 1 P2 65 P2B 28 CP31 7 SPWM1 * DS1103SL_DSP_PWM3 / DS1103SL_DSP_PWMSV Phase 1 See Slave DSP PWM3 Generation / Slave DSP PWMSV Generation in the DS1103 RTLib Reference SPWM3 * Phase 2 Phase 2 P2 67 P2B 12 CP31 8 SPWM5 * SPWM2 Phase 3 Phase 1 (inverted) Phase 2 (inverted) Phase 3 Phase 1 (inverted) Phase 2 (inverted) P2 69 P2 66 P2B 45 P2A 28 CP31 9 CP31 26 P2 68 P2A 12 CP31 27 Phase 3 (inverted) Phase 3 (inverted) P2 70 P2A 45 CP31 28 P2 59 P2B 27 CP31 23 Ch 1 P2 65 P2B 28 CP31 7 SPWM4 SPWM6 ST1PWM * DS1103SLAVE_PWMINT See ds1103_slave_dsp_pwm3_int _init in the DS1103 RTLib Reference Slave DSP Square-Wave Signal Generation (D2F) • TTL output voltage range • Output current range: ±13 mA SPWM1 * DS1103SL_DSP_D2F Ch 1 SPWM3 * Ch 2 Ch 2 P2 67 P2B 12 CP31 8 SPWM5 * ST2PWM * Ch 3 Ch 4 Ch 3 Ch 4 P2 69 P2 60 P2B 45 P2A 27 CP31 9 CP31 5 202 ■■■■■■■■■■■■■■■ ▼ See Square Wave Signal Generation (D2F) in the DS1103 RTLib Reference DS1103 Hardware Installation and Configuration March 2004 ■■■■■■■■■■■■■■■■■■■■■■■■■■■■■■■■■■■■■■■■■■■■■■■■■■■■■■■■■■■■■■■■■■■■■■■■■■■■■■■■■■■■■■■■■■■■■■■■■■ ▼ Channel/Bit Numbers of Related RTI Blocks/RTLib Functions Signal Related RTI Block(s) Ch/Bit (RTI) Related RTLib Functions Mapping of I/O Signals I ▲ ■■■■■■■■■■ I/O Pin on … Ch/Bit (RTLib) Sub-D DS1103 Conn. CP/CLP Ch 1 P2 77 P2B 30 CP31 2 CP31 21 Slave DSP PWM Signal Measurement (PWM2D) • TTL input voltage range SCAP1 * DS1103SL_DSP_PWM2D Ch 1 See Slave DSP PWM Measurement (PWM2D) in the DS1103 RTLib Reference SCAP2 * Ch 2 Ch 2 P2 78 P2A 30 SCAP3 * Ch 3 Ch 3 P2 79 P2B 14 CP31 3 SCAP4 * Ch 4 Ch 4 P2 80 P2A 14 CP31 22 Ch 1 P2 77 P2B 30 CP31 2 CP31 21 Slave DSP Square-Wave Signal Measurement (F2D) • TTL input voltage range SCAP1 * DS1103SL_DSP_F2D Ch 1 See Square Wave Signal Measurement (F2D) in the DS1103 RTLib Reference SCAP2 * Ch 2 Ch 2 P2 78 P2A 30 SCAP3 * Ch 3 Ch 3 P2 79 P2B 14 CP31 3 SCAP4 * Ch 4 Ch 4 P2 80 P2A 14 CP31 22 P2 88 P2A 48 CP31 34 Slave DSP Serial Peripheral Interface (SPI) • • • • • • TTL voltage range Output current range: ±13 mA SSOMI: SPI slave out, master in SSIMO: SPI slave in, master out SSTE: SPI slave transmit enable SSCLK: SPI clock SSOMI – See Slave DSP Serial Peripheral Interface in the DS1103 RTLib Reference SSIMO SSTE – – P2 87 P2 86 P2B 48 P2A 15 CP31 16 CP31 35 SCLK – P2 85 P2B 15 CP31 17 P3 15 P3B 36 CP41 2 P3 13 P3B 3 CP41 3 P3 15 P3B 36 CP43 3 Slave DSP Serial Communication Interface (SCI) (RS232 mode) • RS232 voltage range • SRXD (receive), STXD (transmit) SRXD – STXD See Slave DSP Serial Communication Interface in the DS1103 RTLib Reference – Slave DSP Serial Communication Interface (SCI) (RS422 mode) • • RS422 voltage range SRXD, SRXD (receive and inverted signal), STXD, STXD (transmit and inverted signal) SRXD – See Slave DSP Serial Communication Interface in the DS1103 RTLib Reference SRXD STXD – – P3 16 P3 13 P3A 36 P3B 3 CP43 4 CP43 2 STXD – P3 14 P3A 3 CP43 1 DS1103 Hardware Installation and Configuration March 2004 203 ▲ ■ ■■■■■■■■■■■■■■ I■■■■■■■■■■■■■▼ Mapping of I/O Signals ▲■■■■■■■■■■■■■■■■■■■■■■■■■■■■■■■■■■■■■■■■■■■■■■■■■■■■■■■■■■■■■■■■■■■■■■■■■■■■■■■■■■■■■■■■■■■■■■■■■ Channel/Bit Numbers of Related RTI Blocks/RTLib Functions Signal Related RTI Block(s) Ch/Bit (RTI) Related RTLib Functions I/O Pin on … Ch/Bit (RTLib) Sub-D DS1103 Conn. CP/CLP P3 85 P3B 15 CP38 2 P3 87 P3B 48 CP38 7 Ext int 0 P2 91 P2B 16 CP30 46 CP30 47 CAN Support • ISO11898 • CANL (CAN bus interface low), CANH (CAN bus interface high) CANL RTICAN CONTROLLER SETUP / See Slave MC Access RTICAN Transmit (TX) / Functions in the DS1103 RTICAN Receive (RX) / RTLib Reference RTICAN Request (RQ) / RTICAN Remote (RM) / RTICAN Interrupt / RTICAN Status / RTICAN Bus Off Recovery / RTICAN Go Bus Off CANH User Interrupts • TTL input voltage range INT0 DS1103MASTER_HWINT_Ix User int 1 See Interrupt Handling in the DS1103 RTLib Reference INT1 User int 2 Ext int 1 P2 92 P2A 16 INT2 User int 3 Ext int 2 P2 93 P2B 49 CP30 48 INT3 User int 4 Ext int 3 P2 94 P2A 49 CP30 49 GND pins The following I/O pins provide GND potential: Connector Pin DS1103 Analog connector P1 1, 2, 5, 6, 9, 10, 13, 14, 17, 18, 21, 22, 25, 26, 29, 30, 33, 34, 37, 38, 41 … 46, 49, 50, 53, 54, 57, 58, 61 … 66, 69, 70, 73, 74, 77, 78, 81, 82, 85, 86, 89, 90, 93, 94, 97, 98, 100 1 … 4, 9, 10 ,15, 16, 21, 22, 27, 28, 33, 34, 39, 40, 45, 46, 51, 52, 57, 58, 63, 64, 74 … 76, 81, 82, 89, 90, 99, 100 1, 2, 12, 27, 28, 35, 36, 43, 44, 51, 52, 59, 60, 67, 68, 75, 76, 83, 84, 86, 88 … 90, 99, 100 Digital connector P2 Incremental encoder/ digital connector P3 Sub-D connectors P1A, P1B 1, 3, 5, 7, 8, 9, 11, 13, 15, 17, 18, 20, 22, 24, 26, 28, 30, 32, 35, 37, 39, 41, 43 … 45, 47, 49, 50 (only P1A) P2A, P2B P3A, P3B 1, 13 (only P2A), 32, 34 … 44, 46, 47, 50 1, 8, 12, 15 (only P3A), 19 (only P3A), 23, 27, 31, 32, 38, 42, 46, 48 (only P3A), 50 CP1103/CLP1103 connector panel 204 ■■■■■■■■■■■■■■■ ▼ BNC CP1 … CP28 Shell Slave ADC Digital I/O CP29 CP30 1 … 19, 36 17, 34 … 45 Slave I/O CP31 1, 4, 6, 13, 15, 20, 25, 30, 37 DS1103 Hardware Installation and Configuration March 2004 ■■■■■■■■■■■■■■■■■■■■■■■■■■■■■■■■■■■■■■■■■■■■■■■■■■■■■■■■■■■■■■■■■■■■■■■■■■■■■■■■■■■■■■■■■■■■■■■■■■ ▼ Connector Mapping of I/O Signals I ▲ ■■■■■■■■■■ Pin Incremental encoder iInterface CAN CP32 … CP37, CP39 CP38 8, 10 … 15 UART RS232 CP40 5 Slave RS232 CP41 5 UART RS422 Slave RS422 CP42 CP43 5 5 3, 5, 6 GND of the DS1103 is internally connected to PC ground. VCC pins The following I/O pins provide access to the PC power supply VCC (5 V): Connector Pin DS1103 Digital connector Incremental encoder/ digital connector Sub-D connectors P2 P3 P2A, P2B P3A, P3B • • • • VCC1: 95 … 98 VCC2: 91 … 94 VCC3: 95 … 98 VCC1: 17, 33 • • VCC2: 16, 49 VCC3: 17, 33 CP1103/CLP1103 connector panel Digital I/O CP30 Slave I/O CP31 Incremental encoder interface CP32 … CP37, CP39 N 50 19 1, 9 DS1103 and Sub-D connector The DS1103 provides three VCC lines. The total load of every VCC line (VCC1, VCC2 or VCC3) must not exceed 500 mA. CP1103/CLP1103 connector panels All VCC1, VCC2, and VCC3 lines of the DS1103 are connected on the CP1103/CLP1103 and called VCC. The total load of all connector pins that provide access to the PC power supply must not exceed 1.5 A (CP1103) or 0.75 A (CLP1103). DS1103 Hardware Installation and Configuration March 2004 205 ▲ ■ ■■■■■■■■■■■■■■ I■■■■■■■■■■■■■▼ Mapping of I/O Signals ▲■■■■■■■■■■■■■■■■■■■■■■■■■■■■■■■■■■■■■■■■■■■■■■■■■■■■■■■■■■■■■■■■■■■■■■■■■■■■■■■■■■■■■■■■■■■■■■■■■ Conflicting I/O Features Conflicts There are I/O features that share the same board resources. Conflicts concerning single I/O channels There are conflicts that concern single channels of an I/O feature. The dSPACE board provides only a limited number of I/O pins. The same pins may be shared by different I/O features. However, one pin can serve as the I/O channel for only one feature at a time. Conflicts concerning an I/O feature as a whole There are conflicts that concern the use of an I/O feature as a whole. Suppose two I/O features of the dSPACE board use the same on-board timer device. In this case, only one of the two I/O features can be used at a time. The other feature is completely blocked. Conflicts for the DS1103 The following I/O features of the DS1103 conflict with other I/O features: ■ Serial Interface: see page 207 ■ Slave DSP ADC Unit: see page 207 ■ Slave DSP Bit I/O Unit: see page 208 ■ Slave DSP 1-Phase PWM Signal Generation (PWM): see page 209 ■ Slave DSP 3-Phase PWM Signal Generation (PWM3): see page 209 ■ Slave DSP Space Vector PWM Signal Generation (PWMSV): see page 210 ■ Slave DSP Square-Wave Signal Generation (D2F): see page 211 ■ Slave DSP PWM Signal Measurement (PWM2D): see page 212 ■ Slave DSP Square-Wave Signal Measurement: see page 213 206 ■■■■■■■■■■■■■■■ ▼ DS1103 Hardware Installation and Configuration March 2004 ■■■■■■■■■■■■■■■■■■■■■■■■■■■■■■■■■■■■■■■■■■■■■■■■■■■■■■■■■■■■■■■■■■■■■■■■■■■■■■■■■■■■■■■■■■■■■■■■■■ ▼ Mapping of I/O Signals I ▲ ■■■■■■■■■■ Conflicts for the Serial Interface The master PPC of the DS1103 supports only one serial interface. It can be configured as either RS232 or RS422 transceiver. Conflicts for the Slave DSP ADC Unit The following I/O features of the DS1103 conflict with the Slave DSP ADC unit: Slave DSP ADC Unit *) Ch (RTI) Ch (RTLib) Conflicting I/O Feature **) Signal Ch (RTI) Ch (RTLib) Conflicts Concerning Single Channels Ch 1 Ch 2 Ch 1 Ch 2 SADCH1 SADCH2 Slave DSP Bit I/O unit Slave DSP Bit I/O unit Bit 0 Bit 1 Group 1, bit 0 Group 1, bit 1 Ch 3 Ch 4 Ch 3 Ch 4 SADCH9 SADCH10 Slave DSP Bit I/O unit Slave DSP Bit I/O unit Bit 3 Bit 2 Group 1, bit 3 Group 1, bit 2 *) Related RTI blocks and RTLib functions: • DS1103SL_DSP_ADC_Cx • See Slave DSP ADC Unit in the DS1103 RTLib Reference **) Related RTI blocks and RTLib functions: • DS1103SL_DSP_BIT_IN_Cx / DS1103SL_DSP_BIT_OUT_Cx • See Slave DSP Bit I/O Unit in the DS1103 RTLib Reference DS1103 Hardware Installation and Configuration March 2004 207 ▲ ■ ■■■■■■■■■■■■■■ I■■■■■■■■■■■■■▼ Mapping of I/O Signals ▲■■■■■■■■■■■■■■■■■■■■■■■■■■■■■■■■■■■■■■■■■■■■■■■■■■■■■■■■■■■■■■■■■■■■■■■■■■■■■■■■■■■■■■■■■■■■■■■■■ Conflicts for the Slave DSP Bit I/O Unit The following I/O features of the DS1103 conflict with the Slave DSP bit I/O unit: Slave DSP Bit I/O Unit *) Bit (RTI) Bit (RTLib) Conflicting I/O Feature **) Signal Ch (RTI) Ch (RTLib) Conflicts Concerning Single Bits Bit 0 Group 1, bit 0 SADCH1 Slave DSP ADC unit Ch 1 Ch 1 Bit 1 Bit 2 Group 1, bit 1 Group 1, bit 2 SADCH2 SADCH10 Slave DSP ADC unit Slave DSP ADC unit Ch 2 Ch 10 Ch 2 Ch 10 Bit 3 Bit 4 Group 1, bit 3 Group 2, bit 0 SADCH9 SPWM7 Slave DSP ADC unit PWM Ch 9 Ch 2 Ch 9 Ch 2 Bit 5 Group 2, bit 1 SPWM8 PWM Ch 3 Ch 3 Bit 6 Group 2, bit 2 SPWM9 PWM Ch 4 Ch 4 Bit 7 Group 2, bit 4 ST2PWM • • • • • • Bit 14 Group 3, bit 4 SCAP1 PWM2D/F2D Ch 1 Ch 1 Bit 15 Group 3, bit 5 SCAP2 PWM2D/F2D Ch 2 Ch 2 Bit 16 Bit 17 Group 3, bit 6 Group 3, bit 7 SCAP3 SCAP4 PWM2D/F2D PWM2D/F2D Ch 3 Ch 4 Ch 3 Ch 4 Group 2, bit 3 ST1PWM *) Related RTI blocks and RTLib functions: • DS1103SL_DSP_BIT_IN_Cx / DS1103SL_DSP_BIT_OUT_Cx • See Slave DSP Bit I/O Unit in the DS1103 RTLib Reference 208 ■■■■■■■■■■■■■■■ ▼ PWM D2F Ch 1 Ch 4 Ch 1 Ch 4 Slave DSP PWM int **) Related RTI blocks and RTLib functions: Slave DSP ADC unit: • DS1103SL_DSP_BIT_IN_Cx / DS1103SL_DSP_BIT_OUT_Cx • See Slave DSP Bit I/O Unit in the DS1103 RTLib Reference PWM: • DS1103SL_DSP_PWM • See Slave DSP PWM Generation in the DS1103 RTLib Reference D2F: • DS1103SL_DSP_D2F • See Square Wave Signal Generation (D2F) in the DS1103 RTLib Reference PWM2D: • DS1103SL_DSP_PWM2D • See Slave DSP PWM Measurement (PWM2D) in the DS1103 RTLib Reference F2D: • DS1103SL_DSP_F2D • See Square Wave Signal Measurement (F2D) in the DS1103 RTLib Reference Slave DSP PWM int: • DS1103SLAVE_PWMINT • See ds1103_slave_dsp_pwm3_int_init in the DS1103 RTLib Reference DS1103 Hardware Installation and Configuration March 2004 ■■■■■■■■■■■■■■■■■■■■■■■■■■■■■■■■■■■■■■■■■■■■■■■■■■■■■■■■■■■■■■■■■■■■■■■■■■■■■■■■■■■■■■■■■■■■■■■■■■ ▼ Mapping of I/O Signals I ▲ ■■■■■■■■■■ Conflicts for Slave DSP 1-Phase PWM Signal Generation (PWM) The following I/O features of the DS1103 conflict with Slave DSP 1-Phase PWM Signal Generation: Slave DSP 1-Phase PWM Signal Generation (PWM) *) Ch (RTI) Ch (RTLib) Conflicting I/O Feature **) Ch (RTI) Signal Ch (RTLib) Conflicts Concerning Slave DSP 1-Phase PWM Signal Generation as a Whole • If you use channel 4 of D2F, you cannot generate 1-phase PWM signals at the same time. Conflicts Concerning Single Channels Ch 1 Ch 1 ST2PWM Slave DSP Bit I/O unit Bit 7 Group 2, bit 4 Ch 2 Ch 3 Ch 2 Ch 3 SPWM7 SPWM8 Slave DSP Bit I/O unit Slave DSP Bit I/O unit Bit 4 Bit 5 Group 2, bit 0 Group 2, bit 1 SPWM9 Slave DSP Bit I/O unit Bit 6 Group 2, bit 2 Ch 4 Ch 4 *) Related RTI blocks and RTLib functions: • DS1103SL_DSP_PWM • See Slave DSP PWM Generation in the DS1103 RTLib Reference **) Related RTI blocks and RTLib functions: D2F: • DS1103SL_DSP_D2F • See Square Wave Signal Generation (D2F) in the DS1103 RTLib Reference Slave DSP Bit I/O Unit: • DS1103SL_DSP_BIT_IN_Cx / DS1103SL_DSP_BIT_OUT_Cx • See Slave DSP Bit I/O Unit in the DS1103 RTLib Reference Conflicts for Slave DSP 3-Phase PWM Signal Generation (PWM3) The following I/O features of the DS1103 conflict with Slave DSP 3-Phase PWM Signal Generation: Slave DSP 3-Phase PWM Signal Generation (PWM3) *) Ch (RTI) Ch (RTLib) Conflicting I/O Feature **) Signal Ch (RTI) Ch (RTLib) Conflicts Concerning Slave DSP 3-Phase PWM Signal Generation as a Whole • If you perform space vector PWM signal generation (PWMSV) or square-wave signal generation (D2F), you cannot generate 3-phase PWM signals at the same time. *) Related RTI blocks and RTLib **) Related RTI blocks and RTLib functions: functions: PWMSV: • DS1103SL_DSP_PWM3 • DS1103SL_DSP_PWMSV • See Slave DSP PWM3 • See Slave DSP PWMSV Generation in the DS1103 RTLib Reference Generation in the DS1103 D2F: RTLib Reference • DS1103SL_DSP_D2F • See Square Wave Signal Generation (D2F) in the DS1103 RTLib Reference DS1103 Hardware Installation and Configuration March 2004 209 ▲ ■ ■■■■■■■■■■■■■■ I■■■■■■■■■■■■■▼ Mapping of I/O Signals ▲■■■■■■■■■■■■■■■■■■■■■■■■■■■■■■■■■■■■■■■■■■■■■■■■■■■■■■■■■■■■■■■■■■■■■■■■■■■■■■■■■■■■■■■■■■■■■■■■■ Conflicts for Slave DSP Space Vector PWM Signal Generation (PWMSV) The following I/O features of the DS1103 conflict with Slave DSP Space Vector PWM Signal Generation: Slave DSP Space Vector PWM Signal Generation (PWMSV) *) Ch (RTI) Ch (RTLib) Conflicting I/O Feature **) Signal Ch (RTI) Ch (RTLib) Conflicts Concerning Slave DSP 3-Phase PWM Signal Generation as a Whole • If you perform 3-phase PWM signal generation (PWM3) or square-wave signal generation (D2F), you cannot generate space vector PWM signals at the same time. *) Related RTI blocks and RTLib **) Related RTI blocks and RTLib functions: functions: 3-phase PWM signal generation (PWM3): • DS1103SL_DSP_PWM3 • DS1103SL_DSP_PWMSV • See Slave DSP PWM3 Generation in the DS1103 RTLib Reference • See Slave DSP PWMSV Generation in the DS1103 D2F: RTLib Reference • DS1103SL_DSP_D2F • See Square Wave Signal Generation (D2F) in the DS1103 RTLib Reference 210 ■■■■■■■■■■■■■■■ ▼ DS1103 Hardware Installation and Configuration March 2004 ■■■■■■■■■■■■■■■■■■■■■■■■■■■■■■■■■■■■■■■■■■■■■■■■■■■■■■■■■■■■■■■■■■■■■■■■■■■■■■■■■■■■■■■■■■■■■■■■■■ ▼ Mapping of I/O Signals I ▲ ■■■■■■■■■■ Conflicts for Slave DSP Square-Wave Signal Generation (D2F) The following I/O features of the DS1103 conflict with Slave DSP Square-Wave Signal Generation: Slave DSP Square-Wave Signal Generation (D2F) *) Ch (RTI) Ch (RTLib) Conflicting I/O Feature **) Ch (RTI) Signal Ch (RTLib) Conflicts Concerning Slave DSP Square-Wave Signal Generation as a Whole • If you perform 3-phase or space vector PWM signal generation (PWM3 or PWMSV), you cannot generate square-wave signals at the same time. Conflicts Concerning Single Channels Ch 4 Ch 4 *) Related RTI blocks and RTLib functions: • DS1103SL_DSP_D2F • See Square Wave Signal Generation (D2F) in the DS1103 RTLib Reference ST2PWM • Slave DSP Bit I/O unit • Bit 7 • • PWM • Ch 1 • Group 2, bit 4 Ch 1 **) Related RTI blocks and RTLib functions: PWM3/PWMSV: • DS1103SL_DSP_PWM3/DS1103SL_DSP_PWMSV • See Slave DSP PWM3 Generation/Slave DSP PWMSV Generation in the DS1103 RTLib Reference Slave DSP Bit I/O Unit: • DS1103SL_DSP_BIT_IN_Cx / DS1103SL_DSP_BIT_OUT_Cx • See Slave DSP Bit I/O Unit in the DS1103 RTLib Reference PWM: • DS1103SL_DSP_PWM • See Slave DSP PWM Generation in the DS1103 RTLib Reference DS1103 Hardware Installation and Configuration March 2004 211 ▲ ■ ■■■■■■■■■■■■■■ I■■■■■■■■■■■■■▼ Mapping of I/O Signals ▲■■■■■■■■■■■■■■■■■■■■■■■■■■■■■■■■■■■■■■■■■■■■■■■■■■■■■■■■■■■■■■■■■■■■■■■■■■■■■■■■■■■■■■■■■■■■■■■■■ Conflicts for Slave DSP PWM Signal Measurement (PWM2D) The following I/O features of the DS1103 conflict with Slave DSP PWM Signal Measurement: Slave DSP PWM Signal Measurement (PWM2D) *) Ch (RTI) Ch (RTLib) Conflicting I/O Feature **) Ch (RTI) Signal Ch (RTLib) Conflicts Concerning Slave DSP PWM Signal Measurement as a Whole • If you perform square-wave signal measurement (F2D), you cannot measure PWM signals at the same time. Conflicts Concerning Single Channels Ch 1 Ch 1 SCAP1 Slave DSP Bit I/O unit Bit 14 Group 3, bit 4 Ch 2 Ch 3 Ch 2 Ch 3 SCAP2 SCAP3 Slave DSP Bit I/O unit Slave DSP Bit I/O unit Bit 15 Bit 16 Group 3, bit 5 Group 3, bit 6 Slave DSP Bit I/O unit Bit 17 Group 3, bit 7 Ch 4 Ch 4 *) Related RTI blocks and RTLib functions: • DS1103SL_DSP_PWM2D • See Slave DSP PWM Measurement (PWM2D) in the DS1103 RTLib Reference 212 ■■■■■■■■■■■■■■■ ▼ SCAP4 **) Related RTI blocks and RTLib functions: F2D: • DS1103SL_DSP_F2D • See Square Wave Signal Measurement (F2D) in the DS1103 RTLib Reference Slave DSP Bit I/O Unit: • DS1103SL_DSP_BIT_IN_Cx/ DS1103SL_DSP_BIT_OUT_Cx • See Slave DSP Bit I/O Unit in the DS1103 RTLib Reference DS1103 Hardware Installation and Configuration March 2004 ■■■■■■■■■■■■■■■■■■■■■■■■■■■■■■■■■■■■■■■■■■■■■■■■■■■■■■■■■■■■■■■■■■■■■■■■■■■■■■■■■■■■■■■■■■■■■■■■■■ ▼ Mapping of I/O Signals I ▲ ■■■■■■■■■■ Conflicts for Slave DSP Square-Wave Signal Measurement (F2D) The following I/O features of the DS1103 conflict with Slave DSP Square-Wave Signal Measurement: Slave DSP Square-Wave Signal Measurement (F2D) *) Ch (RTI) Ch (RTLib) Conflicting I/O Feature **) Ch (RTI) Signal Ch (RTLib) Conflicts Concerning Slave DSP Square-Wave Signal Measurement as a Whole • If you perform PWM signal measurement (PWM2D), you cannot measure square-wave signals at the same time. Conflicts Concerning Single Channels Ch 1 Ch 1 SCAP1 Slave DSP Bit I/O unit Bit 6 Group 3, bit 4 Ch 2 Ch 3 Ch 2 Ch 3 SCAP2 SCAP3 Slave DSP Bit I/O unit Slave DSP Bit I/O unit Bit 7 Bit 8 Group 3, bit 5 Group 3, bit 6 Slave DSP Bit I/O unit Bit 9 Group 3, bit 7 Ch 4 Ch 4 *) Related RTI blocks and RTLib functions: • DS1103SL_DSP_F2D • See Square Wave Signal Measurement (F2D) in the DS1103 RTLib Reference SCAP4 **) Related RTI blocks and RTLib functions: PWM2D: • DS1103SL_DSP_PWM2D • See Slave DSP PWM Measurement (PWM2D) in the DS1103 RTLib Reference Slave DSP Bit I/O Unit: • DS1103SL_DSP_BIT_IN_Cx/ DS1103SL_DSP_BIT_OUT_Cx • See Slave DSP Bit I/O Unit in the DS1103 RTLib Reference DS1103 Hardware Installation and Configuration March 2004 213 ▲ ■ ■■■■■■■■■■■■■■ I■■■■■■■■■■■■■▼ Mapping of I/O Signals ▲■■■■■■■■■■■■■■■■■■■■■■■■■■■■■■■■■■■■■■■■■■■■■■■■■■■■■■■■■■■■■■■■■■■■■■■■■■■■■■■■■■■■■■■■■■■■■■■■■ 214 ■■■■■■■■■■■■■■■ ▼ DS1103 Hardware Installation and Configuration March 2004 I■■■■■■■■■■■■■■■■■■■■■■■■■■■■■■■■■■■■■■■■■■■■■■■■■■■■■■■■■■■■■■■■■■■■■■■■■■■■■■■■■■■■■■■■■■■■■■■■■■■■■■■■■■■■■■■■■■■■■■■■■■■■■■■■■■■■■■■■■■■■■ Data Sheets For the technical data of the DS1103 and the optional connector panels CP1103/CLP1103, see: ■ DS1103 Data Sheet on page 216 ■ CLP1103 Data Sheet on page 220 ■ CLP1103 Data Sheet on page 220 For the technical data of the available expansion boxes, see: ■ PX4 Data Sheet on page 221 ■ PX10 Data Sheet on page 222 ■ PX20 Data Sheet on page 223 ■ AutoBox/Tandem-AutoBox on page 224 For the technical data of the DS830 MultiLink Panel, see: ■ DS830 Data Sheet on page 234 DS1103 Hardware Installation and Configuration March 2004 215 ▲ ■ ■■■■■■■■■■■■■■ I■■■■■■■■■■■■■▼ Data Sheets ▲■■■■■■■■■■■■■■■■■■■■■■■■■■■■■■■■■■■■■■■■■■■■■■■■■■■■■■■■■■■■■■■■■■■■■■■■■■■■■■■■■■■■■■■■■■■■■■■■■■■■■■■■■■■■■■■■■ DS1103 Data Sheet The following table shows the data sheet of the DS1103. The specifications stated are valid up to board revision DS1103-07. Parameter Specification Processor PowerPC processor PPC604e Memory • • 256Kx64-bit local memory SRAM (2 MB) 16Mx64-bit global memory SDRAM (128 MB) Timer • • 32-bit downcounter with reload register 30 ns resolution 32-bit upcounter with compare register 60 ns resolution Interrupt controller • • Interrupt controller with 22 interrupt sources 4 external interrupts Temperature sensor Temperature sensor for the PPC ADCs 4 x 16-bit ADC with mux • • • • • • • • ADCs 4 x 12-bit ADC • • • • • • • • 216 ■■■■■■■■■■■■■■■ ▼ 16 muxed channels equipped with four 16-bit sample & hold ADCs (4 channels belong to one ADC. 4 consecutive samplings are necessary to sample all channels belonging to one ADC.) Note: 8 ADC channels (4 x 16-bit + 4 x 12-bit) can be sampled simultaneous ±10 V input range 4 µs conversion time ±5 mV offset error ±0.25% gain error 4 ppm/K offset drift 25 ppm/K gain drift >80 dB signal to noise ratio 4 channels each equipped with one 12-bit sample & hold ADC Note: 8 ADC channels (4 x 16-bit + 4 x 12-bit) can be sampled simultaneous ±10 V input range 800 ns conversion time ±5 mV offset error ±0.5% gain error 4 ppm/K offset drift 25 ppm/K gain drift >65 dB signal to noise ratio DS1103 Hardware Installation and Configuration March 2004 ■■■■■■■■■■■■■■■■■■■■■■■■■■■■■■■■■■■■■■■■■■■■■■■■■■■■■■■■■■■■■■■■■■■■■■■■■■■■■■■■■■■■■■■■■■■■■■■■■■■■■■■■■■■■■■■■■■ ▼ Data Sheets Parameter Specification DACs 8x14-bit DAC • • • • • • • • ±10 V output range 5 µs settling time (12bit) ±1 mV offset error ±0.5% gain error 3 ppm/K offset drift 25 ppm/K gain drift Imax = ±5 mA CImax = 10 nF 1 Analog Incremental Encoder • • • Selectable 1 Vpp or 11 µApp mode Resolution < 5º Max. 0.6 MHz input frequency, i.e. fourfold pulse counts up to 2.4 MHz 32-bit loadable position counter 5 V/1 A sensor supply voltage ADC performance 6 bits, 10MSPS • • • 6 Digital Incremental Encoder • • Selectable TTL or differential input Fourfold pulse multiplication Max. 1.65 MHz input frequency, i.e. fourfold pulse counts up to 6.6 MHz 24-bit loadable position counter 5 V/1 A sensor supply voltage Digital I/O • • • • 32-bit parallel I/O Each 8 bit group can be set to input or output Ioutmax = ±10 mA TTL output/input levels CAN • • Microcontroller-based CAN Subsystem with ISO 11898 integrated net-transceiver 1 Mbaud • • • TL16C550 UART with FIFO RS232/RS422 selectable Max. 1 Mbaud V24 • • • DS1103 Hardware Installation and Configuration March 2004 I ▲ ■■■■■■■■■■ 217 ▲ ■ ■■■■■■■■■■■■■■ I■■■■■■■■■■■■■▼ Data Sheets ▲■■■■■■■■■■■■■■■■■■■■■■■■■■■■■■■■■■■■■■■■■■■■■■■■■■■■■■■■■■■■■■■■■■■■■■■■■■■■■■■■■■■■■■■■■■■■■■■■■■■■■■■■■■■■■■■■■ Parameter Specification Slave DSP • • • • • • • • • • • • Texas Instruments TMS320F240 DSP 20 MHz clock rate 64Kx16 external code memory 28Kx16 external data memory 4Kx16 dual-port memory for communication 16 ADC inputs 12 PWM outputs 4 capture inputs 2 serial ports TTL output/input levels for all digital I/O pins Maximum output current: ±13 mA 0 … 5V ADC input range Host interface • • • Eight 16-bit I/O ports in the 64K host I/O space Processor/host and host/processor interrupts Plug-and-Play support Physical Size • • 340 x 125 x 45 mm (13.4 x 4.9 x 1.77 in) Requires one length PC/AT ISA slot and three brackets Ambient temperature 0 … 50 ºC Power supply • • • N +5V ±5 %, 6A +12V ±5 %, 0.75A –12V ±5 %, 0.25A The TTL signals have the following voltage ranges: ■ High signal: voltage > 2.4 V ■ Low signal: voltage < 0.8 V 218 ■■■■■■■■■■■■■■■ ▼ DS1103 Hardware Installation and Configuration March 2004 ■■■■■■■■■■■■■■■■■■■■■■■■■■■■■■■■■■■■■■■■■■■■■■■■■■■■■■■■■■■■■■■■■■■■■■■■■■■■■■■■■■■■■■■■■■■■■■■■■■■■■■■■■■■■■■■■■■ ▼ Data Sheets I ▲ ■■■■■■■■■■ CP1103 Data Sheet The following table shows the data sheet of the CP1103 Connector Panel. Parameter Specifications Grounding The enclosure and the front panel are not grounded. Cable length 2 m (6.6 ft) standard Physical size (with desktop enclosure) (length x depth x height) 433.5 x 142.5 x 70 mm (17.07 x 5.61 x 2.75 in) Space needed for 19” rack mount Height 3 U; width 16.8“ Weight Approx. 3.8 kg (8.4 lbs); incl. enclosure and shielded ribbon cables DS1103 Hardware Installation and Configuration March 2004 219 ▲ ■ ■■■■■■■■■■■■■■ I■■■■■■■■■■■■■▼ Data Sheets ▲■■■■■■■■■■■■■■■■■■■■■■■■■■■■■■■■■■■■■■■■■■■■■■■■■■■■■■■■■■■■■■■■■■■■■■■■■■■■■■■■■■■■■■■■■■■■■■■■■■■■■■■■■■■■■■■■■ CLP1103 Data Sheet The following table shows the data sheet of the CLP1103 Connector/LED Combi Panel. 220 ■■■■■■■■■■■■■■■ ▼ Parameter Specifications Power consumption 5 V; max. 750 mA (via DS1103 board) Grounding The enclosure and the front panel are not grounded. Cable length 2 m (6.6 ft) standard Physical size (with desktop enclosure) (length x depth x height) 647 x 142.5 x 70 mm (25.47 x 5.61 x 2.75 in) Space needed for 19” rack mount Height 3 U; width 16.8“ + height 3 U; width 8.4“ (2 slots needed) Weight Approx. 4.3 kg (9.5 lbs); incl. enclosure and shielded ribbon cables DS1103 Hardware Installation and Configuration March 2004 ■■■■■■■■■■■■■■■■■■■■■■■■■■■■■■■■■■■■■■■■■■■■■■■■■■■■■■■■■■■■■■■■■■■■■■■■■■■■■■■■■■■■■■■■■■■■■■■■■■■■■■■■■■■■■■■■■■ ▼ Data Sheets I ▲ ■■■■■■■■■■ PX4 Data Sheet The following table provides the technical characteristics of the PX4: Parameter Specification Chassis • • • • • Desktop box 4 full-size 16-bit ISA slots 1 slot reserved for Link Board or slot CPU board for Ethernet connection 1 additional slot required if AutoBoot option is used Low-noise fan cooling Power supply • • 90 … 264 V AC, autoranging 60 W Maximum output current 7A@5V Grounding Circuit ground is connected to the chassis and through that to the power system’s protective ground. Physical size (height x width x depth) 110 x 164 x 425 mm (4.3 x 6.5 x 16.7 in) Weight (without boards) 3.2 kg (7.0 lbs) Ambient temperature 0 … 50 °C (32 … 122 °F) Humidity 0 … 95 %, non-condensing DS1103 Hardware Installation and Configuration March 2004 221 ▲ ■ ■■■■■■■■■■■■■■ I■■■■■■■■■■■■■▼ Data Sheets ▲■■■■■■■■■■■■■■■■■■■■■■■■■■■■■■■■■■■■■■■■■■■■■■■■■■■■■■■■■■■■■■■■■■■■■■■■■■■■■■■■■■■■■■■■■■■■■■■■■■■■■■■■■■■■■■■■■ PX10 Data Sheet The following table provides the technical characteristics of the PX10: Parameter Specification Chassis 1) • • • • • Desktop box 10 full-size 16-bit ISA slots 1 slot reserved for Link Board or slot CPU board for Ethernet connection 1 additional slot required if AutoBoot option is used Fan cooling Power supply • • • 85 … 265 V AC, autoranging 250 W (up to revision 1.2) 1) 300 W (as of revision 1.3) Maximum output current • • 22 A @ 5 V (up to revision 1.2) 33 A @ 5 V (as of revision 1.3) Reset switch • • The switch has no function. The lamp in the switch lights up when the expansion box power supply provides +12 V. Approx. 10,000 h life span of the lamp • Grounding Circuit ground is connected to the chassis and through that to the power system’s protective ground. Physical size (height x width x depth) 164 x 344 x 444 mm (6.5 x 13.5 x 17.5 in) Weight (without boards) 11.3 kg (24.9 lbs) Ambient temperature 0 … 50 °C (32 … 122 °F) Humidity 0 … 95 %, non-condensing 1) As of revision 1.3, the revision number is labeled on the chassis and the PX10 is prepared for inserting the DS1006 Processor Board. For more details on the different revisions, refer to http://www.dspace.de/goto?pxboxvers. 222 ■■■■■■■■■■■■■■■ ▼ DS1103 Hardware Installation and Configuration March 2004 ■■■■■■■■■■■■■■■■■■■■■■■■■■■■■■■■■■■■■■■■■■■■■■■■■■■■■■■■■■■■■■■■■■■■■■■■■■■■■■■■■■■■■■■■■■■■■■■■■■■■■■■■■■■■■■■■■■ ▼ Data Sheets I ▲ ■■■■■■■■■■ PX20 Data Sheet The following table provides the technical characteristics of the PX20: Parameter Specification Chassis 1) • • • • • Desktop box 19” rack-mount version available (height: 4 U) 20 full-size 16-bit ISA slots 1 slot reserved for Link Board or slot CPU board for Ethernet connection 1 additional slot required if AutoBoot option is used Triple-fan cooling, temperature-dependent speed Power supply • • • 90 … 264 V AC, autoranging 400 W @ 90 … 150 V AC 450 W @ 170 … 264 V AC Maximum output current 60 A @ 5 V Reset switch • • Grounding Circuit ground is connected to the chassis and through that to the power system’s protective ground. Physical size (height x width x depth) 164 x 435 x 557 mm (6.5 x 17.1 x 21.9 in) Weight (without boards) 18.1 kg (39.8 lbs) Ambient temperature 0 … 50 °C (32 … 122 °F) Humidity 0 … 95 %, non-condensing • • The switch has no function. The lamp in the switch lights up when the expansion box power supply provides +12 V. Approx. 10,000 h life span of the lamp 1) As of revision 3.2, the revision number is labeled on the chassis and the PX20 is prepared for inserting the DS1006 Processor Board. For more details on the different revisions, refer to http://www.dspace.de/goto?pxboxvers. DS1103 Hardware Installation and Configuration March 2004 223 ▲ ■ ■■■■■■■■■■■■■■ I■■■■■■■■■■■■■▼ Data Sheets ▲■■■■■■■■■■■■■■■■■■■■■■■■■■■■■■■■■■■■■■■■■■■■■■■■■■■■■■■■■■■■■■■■■■■■■■■■■■■■■■■■■■■■■■■■■■■■■■■■■■■■■■■■■■■■■■■■■ AutoBox/Tandem-AutoBox The main differences between AutoBox and Tandem-AutoBox are the following: ■ Tandem-AutoBox doubles the space for inserting dSPACE boards. ■ Tandem-AutoBox contains two identical power supplies to cover the increased power requirement. AutoBox/Tandem-AutoBox Data Sheet The following table provides the technical characteristics of the AutoBox and the Tandem-AutoBox. Parameter General Specification Chassis • • Compact aluminum chassis Shock mounts with rubber shoes Slots • • • 7 full-size 16-bit ISA slots (AutoBox) 14 full-size 16-bit ISA slots (Tandem-AutoBox) 1 slot reserved for Link Board or slot CPU board for Ethernet connection 1 additional slot required if AutoBoot option is used • Cooling and heating 224 ■■■■■■■■■■■■■■■ ▼ • • Temperature-controlled fan with dust filter 1) Heater (optional) 1) DS1103 Hardware Installation and Configuration March 2004 ■■■■■■■■■■■■■■■■■■■■■■■■■■■■■■■■■■■■■■■■■■■■■■■■■■■■■■■■■■■■■■■■■■■■■■■■■■■■■■■■■■■■■■■■■■■■■■■■■■■■■■■■■■■■■■■■■■ ▼ Parameter Power supply Data Sheets I ▲ ■■■■■■■■■■ Specification AutoBox One power supply Tandem-AutoBox • • Two power supplies (each identical to the AutoBox power supply). They must both be connected. All specifications stated here are valid for each of the two built-in power supplies. Operating principle Two-stage switching power supply with wide input voltage range and independent output regulation. Input voltage • • • 8 V … 60 V DC normal operating range without heater 8 V … 36 V DC normal operating range with heater 100 V DC absolute maximum rating Load-dump protection up to 120 V Input current • • 20 A at 12 V nominal 10 A at 24 V nominal Overcurrent protection • • 32 A foldback current line 60 A external fuse Start-up current ≤ 50 A • Quiescent current < 1 mA with remote off Output voltages • • • +5 V, 20 A +12 V, 1.5 A –12 V, 1.5 A Output power 135 W at 12 V nominal input voltage Efficiency 60 % at 12 V nominal input voltage Input/output isolation 250 V Remote control Overvoltage protected remote on/off input. The remote voltage should not exceed the supply voltage. Overvoltage protection of the remote pin is also 100 V. If you connect the remote pin to the car battery directly, the AutoBox will always be turned on, and the car battery will then soon be exhausted if the engine is not running. A switch is therefore highly recommended. Input resistance at remote input • • 47 kΩ tied to GND The input resistance also protects the remote input if the remote signal is switched on while the supply voltage is missing due to a blown fuse, for example. DS1103 Hardware Installation and Configuration March 2004 225 ▲ ■ ■■■■■■■■■■■■■■ I■■■■■■■■■■■■■▼ Data Sheets ▲■■■■■■■■■■■■■■■■■■■■■■■■■■■■■■■■■■■■■■■■■■■■■■■■■■■■■■■■■■■■■■■■■■■■■■■■■■■■■■■■■■■■■■■■■■■■■■■■■■■■■■■■■■■■■■■■■ Parameter Power supply Heater (optional) Specification Remote on voltage >4V Remote off voltage <1V Power input connector • • Operating principle The heater is a PTC thermistor (PTC = positive temperature coefficient). It regulates the heat output power itself, depending on the temperature of the air flow from the upstreamed fan: • Low temperature -> high current -> high heat output • High temperature -> low current -> low heat output 7-pin male connector For the pinout refer to Power Input Connector on page 232. The PTC is switched on automatically by the AutoBox power supply, if the temperature of the air flow is below 0 °C (32 °F). • • 60 W … 200 W, temperature-controlled From car battery Mounting positions • • • Horizontal position (with shock mounts below) Vertical position Not allowed: upside down position Grounding Circuit ground is connected to ground of the backplane, which is isolated from car battery ground. Power consumption 2) Physical size Weight (without boards) AutoBox Refer to AutoBox Dimension Drawings on page 227. Tandem-AutoBox Refer to Tandem-AutoBox Dimension Drawings on page 229. AutoBox Approx. 5.3 kg (11.7 lbs) Tandem-AutoBox Approx. 10.6 kg (21.2 lbs) Ambient temperature • • 0 … 55 °C (32 … 131 °F) –10 … 55° C (14 … 131 °F) with optional heater 1) In a Tandem-AutoBox two fans/two heaters (if this option is used) are installed. 2) The specification stated is valid only for one heater. Note: If you use Tandem-AutoBox with the heater option, two heaters are installed and therefore the power consumption doubles. 226 ■■■■■■■■■■■■■■■ ▼ DS1103 Hardware Installation and Configuration March 2004 ■■■■■■■■■■■■■■■■■■■■■■■■■■■■■■■■■■■■■■■■■■■■■■■■■■■■■■■■■■■■■■■■■■■■■■■■■■■■■■■■■■■■■■■■■■■■■■■■■■■■■■■■■■■■■■■■■■ ▼ Data Sheets I ▲ ■■■■■■■■■■ AutoBox Dimension Drawings N For mounting you should add approx. 0.1 m (3.9 in.) space to the outer dimensions of the AutoBox. This is to allow the AutoBox to vibrate under extreme conditions without bumping against other devices. DS1103 Hardware Installation and Configuration March 2004 227 ▲ ■ ■■■■■■■■■■■■■■ I■■■■■■■■■■■■■▼ Data Sheets ▲■■■■■■■■■■■■■■■■■■■■■■■■■■■■■■■■■■■■■■■■■■■■■■■■■■■■■■■■■■■■■■■■■■■■■■■■■■■■■■■■■■■■■■■■■■■■■■■■■■■■■■■■■■■■■■■■■ AutoBox without The following diagrams show the physical dimensions of the AutoBox heater without heater. 435 mm (17.1 in.) 195 mm (7.7 in.) 165 mm (6.5 in.) 480 mm (18.9 in.) 463 mm (18.2 in.) 220 mm (8.6 in.) 195 mm (7.7 in.) 170 mm (6.7 in.) 33 mm (1.3 in.) 395 mm (15.5 in.) 6.4 mm dia. (0.25 in.) Not to scale 24.5 mm (0.96 in.) 67 mm (2.63 in.) 228 ■■■■■■■■■■■■■■■ ▼ DS1103 Hardware Installation and Configuration March 2004 ■■■■■■■■■■■■■■■■■■■■■■■■■■■■■■■■■■■■■■■■■■■■■■■■■■■■■■■■■■■■■■■■■■■■■■■■■■■■■■■■■■■■■■■■■■■■■■■■■■■■■■■■■■■■■■■■■■ ▼ AutoBox with heater Data Sheets I ▲ ■■■■■■■■■■ The following diagram shows the physical dimensions of the AutoBox with heater that diverge from the one without heater. 517.5 mm (20.4 in.) 485 mm (19.1 in.) Not to scale Tandem-AutoBox Dimension Drawings N For mounting you should add approx. 0.1 m (3.9 in.) space to the outer dimensions of the Tandem-AutoBox. This is to allow the Tandem-AutoBox to vibrate under extreme conditions without bumping against other devices. DS1103 Hardware Installation and Configuration March 2004 229 ▲ ■ ■■■■■■■■■■■■■■ I■■■■■■■■■■■■■▼ Data Sheets ▲■■■■■■■■■■■■■■■■■■■■■■■■■■■■■■■■■■■■■■■■■■■■■■■■■■■■■■■■■■■■■■■■■■■■■■■■■■■■■■■■■■■■■■■■■■■■■■■■■■■■■■■■■■■■■■■■■ Tandem-AutoBox without heater The following diagrams show the physical dimensions of the Tandem-AutoBox without heater. 435 mm (17.1 in.) 195 mm (7.7 in.) 165 mm (6.5 in.) 495 mm (19.5 in.) 120 mm (4.7 in.) 415 mm (16.6 in.) 240 mm (9.4 in.) 120 mm (4.7 in.) 390 mm (15.35 in.) 368 mm (14.5 in.) 6.4 mm dia. (0.25 in.) 24.5 mm (0.96 in.) 135 mm (5.31 in.) 230 ■■■■■■■■■■■■■■■ ▼ DS1103 Hardware Installation and Configuration Not to scale March 2004 ■■■■■■■■■■■■■■■■■■■■■■■■■■■■■■■■■■■■■■■■■■■■■■■■■■■■■■■■■■■■■■■■■■■■■■■■■■■■■■■■■■■■■■■■■■■■■■■■■■■■■■■■■■■■■■■■■■ ▼ Tandem-AutoBox with heater Data Sheets I ▲ ■■■■■■■■■■ The following diagram shows the physical dimensions of the Tandem-AutoBox with heater that diverge from the one without heater. 525 mm (20.7 in.) 485 mm (19.1 in.) DS1103 Hardware Installation and Configuration March 2004 231 ▲ ■ ■■■■■■■■■■■■■■ I■■■■■■■■■■■■■▼ Data Sheets ▲■■■■■■■■■■■■■■■■■■■■■■■■■■■■■■■■■■■■■■■■■■■■■■■■■■■■■■■■■■■■■■■■■■■■■■■■■■■■■■■■■■■■■■■■■■■■■■■■■■■■■■■■■■■■■■■■■ Power Input Connector Each power supply unit provides a power input connector. It is a 7-pin, male connector with two high-current pins. It is adapted from a 15-pin Sub-D connector. One mating connector with connecting leads is included in the AutoBox package (Tandem-AutoBox = two connectors). The following illustration shows the pinout (front view). Connector Pin Signal A2 Positive supply voltage (8 V … 60 V DC) A2 2 1 5 4 3 Pin Signal 5 Reserved, do not use 2 Reserved, do not use 4 Remote control 1) 1 Reserved, do not use 3 Reserved, do not use A1 Negative supply voltage (0 V) A1 1) If you use the matching cable supplied by dSPACE the remote control line is connected to positive supply voltage within the connector shell. This cable is intended for use with a lab power supply only. C CAUTION! Reverse polarity destroys the AutoBox/Tandem-AutoBox power supply even if the remote control input is turned off. ■ Double check the supply voltage polarity of AutoBox. C CAUTION! Even a brief disconnection of the battery while the engine is running results in a load dump of the car generator producing hazardous voltages of more than 100 V. ■ Turn off the engine while connecting or disconnecting the car battery. 232 ■■■■■■■■■■■■■■■ ▼ DS1103 Hardware Installation and Configuration March 2004 ■■■■■■■■■■■■■■■■■■■■■■■■■■■■■■■■■■■■■■■■■■■■■■■■■■■■■■■■■■■■■■■■■■■■■■■■■■■■■■■■■■■■■■■■■■■■■■■■■■■■■■■■■■■■■■■■■■ ▼ Data Sheets I ▲ ■■■■■■■■■■ Lab Power Supply for AutoBox/TandemAutoBox For experiments with the AutoBox/Tandem-AutoBox in a laboratory, you can use a laboratory power supply instead of the car battery. In this case you should note the requirements and information provided below. The following explanations relate only to the “AutoBox”. Therefore the values stated are valid only for one power supply. ■ The specified input voltage for the AutoBox power supply (8 V … 60 V DC normal operating range) must not be exceeded. ■ Your laboratory power supply must be able to supply approx. 240 W continuous output power. This means, for example if all slots in the AutoBox are filled: • At 12 V nominal input voltage your lab power supply must provide 20 A. • At 60 V input voltage (max. permissible) your lab power supply must provide 4 A. Good results have been optained with 24 V-laboratory power supplies. ■ If your lab power supply provides adjustable current limiting: Use always the maximum value. ■ The AutoBox needs nearly 50 A start-up current on power-up for a few ms (regardless of the input voltage and the load). If your lab power supply does not provide this current, you can take the following measures: • Connect a capacitor parallel to the output pins of the lab power supply. It works like a current reservoir to reduce the load on the lab power supply during turning on the AutoBox. • The capacitor should be generously dimensioned and must be certified for the selected input voltage. N The capacitor provides the needed start-up current only if it is charged. Therefore you must switch on the lab power supply long enough before you switch on the AutoBox. DS1103 Hardware Installation and Configuration March 2004 233 ▲ ■ ■■■■■■■■■■■■■■ I■■■■■■■■■■■■■▼ Data Sheets ▲■■■■■■■■■■■■■■■■■■■■■■■■■■■■■■■■■■■■■■■■■■■■■■■■■■■■■■■■■■■■■■■■■■■■■■■■■■■■■■■■■■■■■■■■■■■■■■■■■■■■■■■■■■■■■■■■■ DS830 Data Sheet The following table shows the technical characteristics of the DS830 Multilink Panel. Parameter Specification Enclosure Aluminium box (not waterproof) Connectable boxes Up to 4 (DS830-4), 8 (DS830-8) or 16 (DS830-16) expansion boxes and/or MicroAutoBoxes Supported link interfaces DS813, DS814, DS815, DS817, MicroAutoBox Physical connection In any combination: • Crossed-over patch cable: twisted pair (CAT5 STP) • Fiber-optic cable: multimode (50/125 µm) Cable length per connection • • Protocol High-speed serial link (proprietary) Max. transfer rate 100 MBit/s 1) Status LEDs Various LEDs displaying the current status of each connection and the power supply Power supply • • Power consumption Max. 10 m (crossed-over patch cable) Max. 100 m (fiber-optic cable) +6 V … +58 V DC Overvoltage protection and protection against reverse polarity (± 80 V) DS830-4 16 W DS830-8 24 W DS830-16 40 W Physical size (length x depth x height) DS830-4 201.6 x 56.0 x 108.6 mm ( 7.9 x 2.2 x 4.3 in.) DS830-8 288.0 x 56.0 x 108.6 mm (11.3 x 2.2 x 4.3 in.) DS830-16 460.8 x 56.0 x 108.6 mm (18.1 x 2.2 x 4.3 in.) Approx. weight DS830-4 0.75 kg (1.65 lb.) DS830-8 1.10 kg (2.43 lb.) DS830-16 1.70 kg (3.75 lb.) Ambient temperature • • 0 … 50 ºC (32 … 122 ºF) Active cooling (fan) 1) The transfer rate describes the capabilities of the hardware components and circuits of dSPACE products. Depending on the software complexity the attainable overall performance can deviate significantly from the hardware specification. 234 ■■■■■■■■■■■■■■■ ▼ DS1103 Hardware Installation and Configuration March 2004 I■■■■■■■■■■■■■■■■■■■■■■■■■■■■■■■■■■■■■■■■■■■■■■■■■■■■■■■■■■■■■■■■■■■■■■■■■■■■■■■■■■■■■■■■■■■■■■■■■■■■■■■■■■■■■■■■■■■■■■■■■■■■■■■■■■■■■■■■■■■■■ Troubleshooting If any problem related to the installation and configuration of your system occurs, refer to the following information: ■ DS1103 Board on page 237 ■ Problems with Multiple Plug & Play Boards on page 238 ■ Host PC (Bus Connection) on page 240 ■ Expansion Box (Ethernet Connection) on page 241 ■ Expansion Box (Bus Connection) on page 245 ■ Problems Related to the Firmware on page 248 ■ Problems with AutoBoot Option on page 248 T If this information does not help you solve the problem, you should check the support section of our Web site http://www.dspace.de/goto?support. This might help you solve the problem on your own. The support’s FAQ section especially might be of help. DS1103 Hardware Installation and Configuration March 2004 235 ▲ ■ ■■■■■■■■■■■■■■ I■■■■■■■■■■■■■▼ Troubleshooting ▲■■■■■■■■■■■■■■■■■■■■■■■■■■■■■■■■■■■■■■■■■■■■■■■■■■■■■■■■■■■■■■■■■■■■■■■■■■■■■■■■■■■■■■■■■■■■■■■■■■■■■■■■■■■ If you cannot solve the problem, contact dSPACE Support via dSPACE Support Wizard. It is available: ■ On your dSPACE CD at \Diag\Tools\dSPACESupportWizard.exe ■ Via Start – Programs – dSPACE Tools (after installation of the dSPACE software) ■ At http://www.dspace.de/goto?supportwizard You can always find the latest version of dSPACE Support Wizard here. 236 ■■■■■■■■■■■■■■■ ▼ DS1103 Hardware Installation and Configuration March 2004 ■■■■■■■■■■■■■■■■■■■■■■■■■■■■■■■■■■■■■■■■■■■■■■■■■■■■■■■■■■■■■■■■■■■■■■■■■■■■■■■■■■■■■■■■■■■■■■■■■■■■■■■■■■■ ▼ Troubleshooting I ▲ ■■■■■■■■■■ DS1103 Board Perform the following checks if the DS1103 does not operate correctly: ➤ Check whether host PC and expansion box operate correctly. ➤ Check the I/O base address of the DS1103. An address conflict does not necessarily result in the host PC or expansion box not booting anymore. ➤ Use ControlDesk’s Platform Manager to check the board properties (see How to Run ControlDesk on page 102). The DS1103 page in ControlDesk’s Controller Board Properties dialog displays the current temperature of the real-time processor. The processor is automatically put into the non-operating mode if the CPU temperature exceeds 80 °C. The CPU can be restarted with ControlDesk if the temperature is fallen below 75 °C (there is a hysteresis of 5 °C). ➤ Check the status of the red LEDs on the board. For details, see Status LEDs of the DS1103 on page 192. DS1103 Hardware Installation and Configuration March 2004 237 ▲ ■ ■■■■■■■■■■■■■■ I■■■■■■■■■■■■■▼ Troubleshooting ▲■■■■■■■■■■■■■■■■■■■■■■■■■■■■■■■■■■■■■■■■■■■■■■■■■■■■■■■■■■■■■■■■■■■■■■■■■■■■■■■■■■■■■■■■■■■■■■■■■■■■■■■■■■■ Problems with Multiple Plug & Play Boards Working with more than one dSPACE board in plug & play configuration presents us with two problems. The first is that the logical name of a board as assigned by the software must be associated with a physical board. The second is that under certain conditions, assignment of the names to the boards may change unexpectedly. It is vital to detect this situation, because otherwise an application to be loaded to a certain board might be loaded to another board of the same type by mistake. For example, assume you have one board connected to the engine ECU and another connected to the ESP system of a vehicle. In order to avoid severe damage to the car, you must avoid loading the program intended for the ECU-related board to the ESP-related board, and vice versa. Affected boards The problem described always applies to DS1104 boards (and MicroAutoBox via DS815 or DS817) because plug & play mode cannot be disabled. It also applies to DS1103 and DS1005 boards if they are configured to plug & play mode. For these boards, plug & play mode can be used only if they are installed in a PC directly. This might be the case with an industrial PC with many ISA slots and a built-in PC. The problem can be avoided for DS1103 and DS1005 boards installed in a PC simply by disabling the plug & play mode. This means, however, that you must set up a configuration free of I/O address conflicts by setting the I/O address switches of the boards manually. For details, see Changing Default I/O Base Addresses on page 36. Plug & play boards The problem never applies to DS1103, DS1005 and DS1006 boards in an expansion box installed in a dSPACE expansion box independently of the type of interface used to connect the box to the PC, because when they are installed in expansion boxes, the plug & play mode must be disabled. 238 ■■■■■■■■■■■■■■■ ▼ DS1103 Hardware Installation and Configuration March 2004 ■■■■■■■■■■■■■■■■■■■■■■■■■■■■■■■■■■■■■■■■■■■■■■■■■■■■■■■■■■■■■■■■■■■■■■■■■■■■■■■■■■■■■■■■■■■■■■■■■■■■■■■■■■■ ▼ Troubleshooting Handling plug & play ControlDesk’s Platform Manager handles the boards by detecting their boards in ControlDesk type (DS1005, DS1103, DS1104, MicroAutoBox via DS815 or DS817) and their actual I/O address. For plug & play boards, the actual I/O I ▲ ■■■■■■■■■■ address is dynamically assigned by the PC BIOS or the plug & play components of the operating system. If you add hardware components to your host PC or remove them from it, or enable or disable motherboard components, the PC's BIOS and/or the operating system's plug & play components assign new resources such as I/O addresses to all plug & play components, including dSPACE boards in plug & play mode. This may result in different I/O addresses being assigned to the same board without even touching any of the dSPACE boards! This situation cannot be automatically corrected by the Platform Manager. It does, however, detect a change in the configuration, that is a change in the names assigned to the boards and the particular board. Detection is based on the board serial numbers. The Platform Manager detects such a change if at least one board was allocated a different name by the device driver. The affected board is removed from the dSPACE configuration and cannot be accessed by the Platform Manager to avoid confusion when loading applications and to prevent damage to external devices connected to the board. The Platform Manager displays an error message and requires the user to reregister all the hardware before all boards can be used again. To restore a consistent dSPACE board configuration 1 From ControlDesk’s menu bar, choose Platform – Initialization – Clear System. Boards setup in plug & play mode are then reregistered automatically. 2 In the Platform Navigator, double-click the corresponding board icon to open the Platform Properties dialog. 3 Compare the serial number of each dSPACE board (label on each board’s bracket) with the one shown in the board’s property page of the Platform Manager to make sure that your applications are still loaded to the correct dSPACE boards. DS1103 Hardware Installation and Configuration March 2004 239 ▲ ■ ■■■■■■■■■■■■■■ I■■■■■■■■■■■■■▼ Troubleshooting ▲■■■■■■■■■■■■■■■■■■■■■■■■■■■■■■■■■■■■■■■■■■■■■■■■■■■■■■■■■■■■■■■■■■■■■■■■■■■■■■■■■■■■■■■■■■■■■■■■■■■■■■■■■■■ The following table displays the affected dSPACE boards and the property pages showing the boards’ serial numbers: dSPACE Board Property Page DS1005 DS1005 Properties page DS1103 DS1103 Properties page DS1104 Board Properties page DS1401 (MicroAutoBox) DS1401 Properties page For details, see Platform Properties in the ControlDesk Reference. N ■ After using the Clear System command, you must reregister all installed dSPACE boards that do not support plug & play or where plug & play mode is disabled by means of the address switches. ■ It is your responsibility to check and ensure that all applications are still loaded to the correct board. Since this is not under complete control of the dSPACE software it might even be necessary to change external connections to the boards! In a subsequent release of the Platform Manager it will be possible to assign board names to the particular boards as needed. Host PC (Bus Connection) If the host PC does not operate correctly after installation of the DS1103, check the insertion and the I/O base address setting of the board. Maybe other boards are using the same I/O addresses. 240 ■■■■■■■■■■■■■■■ ▼ DS1103 Hardware Installation and Configuration March 2004 ■■■■■■■■■■■■■■■■■■■■■■■■■■■■■■■■■■■■■■■■■■■■■■■■■■■■■■■■■■■■■■■■■■■■■■■■■■■■■■■■■■■■■■■■■■■■■■■■■■■■■■■■■■■ ▼ Troubleshooting I ▲ ■■■■■■■■■■ Expansion Box (Ethernet Connection) The following errors may occur when you work with an expansion box connected to your host PC via Ethernet. In addition, problems to the following topics may occur: ■ TCP/IP Protocol on page 243 ■ Peer-To-Peer Connection on page 244 ■ Integration of an Expansion Box in a Network on page 244 Error Expansion box does not boot The expansion box contains a slot CPU with a 5x86-133 CPU and a built-in 10baseT (Twisted Pair, 10 MHz) network adapter as well as a VGA graphics adapter. A Flash Disk on the slot CPU stores all the necessary software for the network connection on the client side. If you cannot establish a connection to the expansion box anymore, then the BIOS setup might be missing and the expansion box will not boot. To restore the missing BIOS setup of the slot CPU 1 Connect a keyboard to the Slot CPU using the supplied keyboard adapter cable. Connect a VGA monitor to the slot CPU. 2 Switch on the expansion box, and enter the setup screen. 3 Select Standard CMOS Setup, and set the BIOS default values. 4 From the drop-down list Halt on:, choose On no errors. 5 Select BIOS Features Setup, and set the Boot Sequence to "A/C." The other values can be used without any changes. 6 After you have completed the BIOS setup, save the information, and exit the setup. 7 During restart of the slot CPU, watch the power-on self test messages and the messages displayed by the network drivers during loading. The last message indicates that the client software has started. The system is ready for use again. 8 Turn off the expansion box, and disconnect the VGA monitor and the keyboard. DS1103 Hardware Installation and Configuration March 2004 241 ▲ ■ ■■■■■■■■■■■■■■ I■■■■■■■■■■■■■▼ Troubleshooting ▲■■■■■■■■■■■■■■■■■■■■■■■■■■■■■■■■■■■■■■■■■■■■■■■■■■■■■■■■■■■■■■■■■■■■■■■■■■■■■■■■■■■■■■■■■■■■■■■■■■■■■■■■■■■ Error IP Address lost During start-up the expansion box beeps several times. The last beep sequence indicates whether the default IP address (192.100.100.98) stored in the Flash Disk is active (three short beeps) or if the IP address has been changed by the user (one long beep). The host and the expansion box cannot be connected via Ethernet if the IP address of the expansion box is unknown. ➤ To find out the client’s IP address, connect a VGA monitor to the slot CPU. The IP address is displayed during power-up. Use this address to connect to the expansion box again. Error Wrong IP address The IP addresses of expansion box and network, or expansion box and host PC (for peer-to-peer connection) must adhere to the following rules: ■ The network part of the IP address must be identical on both systems. Only the workstation part may differ. For details, refer to a definition of IP address classes. ■ The IP address of each node must be unique within the network. ■ The IP address must not be one of the reserved loopback addresses 127.0.0.0 and 127.0.0.1. Additional restrictions may apply. Error Wrong subnet mask The expansion box does not support subnetting. The subnet mask is always adjusted automatically according to the selected IP address class when changing the IP address using the setip utility. Zero subnet bits are set. Error Wrong cable The supplied crossed-over patch cable can only be used for a peer-to-peer connection via Ethernet. It cannot be used to connect the expansion box to an existing network. ➤ Use a normal (non crossed-over) cable to integrate the expansion box into an existing network. 242 ■■■■■■■■■■■■■■■ ▼ DS1103 Hardware Installation and Configuration March 2004 ■■■■■■■■■■■■■■■■■■■■■■■■■■■■■■■■■■■■■■■■■■■■■■■■■■■■■■■■■■■■■■■■■■■■■■■■■■■■■■■■■■■■■■■■■■■■■■■■■■■■■■■■■■■ ▼ Troubleshooting I ▲ ■■■■■■■■■■ TCP/IP Protocol When you check the installation of the TCP/IP protocol with the ping command, the following error messages may occur: Error message Bad command or file name The TCP/IP protocol has not been installed properly. ➤ Install the TCP/IP protocol again. Error message The name specified is not recognized as an internal or external command, operable program or batch file The TCP/IP protocol has not been installed properly. ➤ Install the TCP/IP protocol again. Error message Unable to contact IP driver, error code x The TCP/IP protocol has not been installed properly. ➤ Install the TCP/IP protocol again. Error message Pinging 127.0.0.1 with x bytes of data: Request timed out The TCP/IP protocol has not been configured properly. ➤ Check the configuration of the TCP/IP protocol. If you are uncertain, ask your system administrator. DS1103 Hardware Installation and Configuration March 2004 243 ▲ ■ ■■■■■■■■■■■■■■ I■■■■■■■■■■■■■▼ Troubleshooting ▲■■■■■■■■■■■■■■■■■■■■■■■■■■■■■■■■■■■■■■■■■■■■■■■■■■■■■■■■■■■■■■■■■■■■■■■■■■■■■■■■■■■■■■■■■■■■■■■■■■■■■■■■■■■ Peer-To-Peer Connection You may encounter some problems when you set up a peer-to-peer connection between your host PC and an expansion box. Error message Pinging 192.100.100.98 with 32 bytes of data: Request timed out ➤ Check whether the network adapter of the host PC has been installed and configured correctly. ➤ Make sure that the correct crossed-over patch cable is connected. A standard patch cable cannot be used for this type of connection. ➤ Check whether the expansion box is switched on. ➤ Check whether the expansion box is configured to a wrong IP address: see IP Address lost on page 242. ➤ Check the IP address of the host PC. It should be set to 192.100.100.1. If a different IP address is used, the host might not be able to connect to the client. Integration of an Expansion Box in a Network You may encounter some problems when you integrate an expansion box in a network. ➤ Check whether the network adapter of the host PC has been installed and configured correctly. ➤ Check whether the correct standard patch cable is connected and the expansion box is switched on. ➤ Check whether the expansion box is configured to a wrong IP address: see IP Address lost on page 242. ➤ Check whether the previous TCP/IP configuration of the host PC was restored properly. 244 ■■■■■■■■■■■■■■■ ▼ DS1103 Hardware Installation and Configuration March 2004 ■■■■■■■■■■■■■■■■■■■■■■■■■■■■■■■■■■■■■■■■■■■■■■■■■■■■■■■■■■■■■■■■■■■■■■■■■■■■■■■■■■■■■■■■■■■■■■■■■■■■■■■■■■■ ▼ Troubleshooting I ▲ ■■■■■■■■■■ Expansion Box (Bus Connection) You should follow these guidelines when connecting the host PC to an expansion box via a bus interface: ■ When switching on the system, the expansion box should usually be switched on first, followed by the PC. ■ Do not switch off the expansion box while the PC is still running. This might lead to unpredictable errors. ■ If you already installed other PC cards, problems may occur when you install the DS815 under Windows NT. For details, see Using the DS815 with Other PC Cards Under Windows NT on page 246. ■ If you use the DS815 together with third-party socket services, problems may occur when you install the DS815. In this case, use the software of the third-party socket service to reconfigure the resource settings of the DS815. DS1103 Hardware Installation and Configuration March 2004 245 ▲ ■ ■■■■■■■■■■■■■■ I■■■■■■■■■■■■■▼ Troubleshooting ▲■■■■■■■■■■■■■■■■■■■■■■■■■■■■■■■■■■■■■■■■■■■■■■■■■■■■■■■■■■■■■■■■■■■■■■■■■■■■■■■■■■■■■■■■■■■■■■■■■■■■■■■■■■■ Using the DS815 with Other PC Cards Under Windows NT You can use the DS815 together with other PC cards. However, resource conflicts might occur. ➤ If you do not want to work with the other PC cards any longer, remove them. or ➤ Reconfigure the resource settings of the other PC cards. or ➤ Reconfigure the resource settings of the DS815 using the DS815 Configuration Utility. See below for details. DS815 Configuration Utility The DS815 Configuration Utility ds815cfg.exe allows you to reconfigure the resource settings of the DS815. To reconfigure the resource settings of the DS815 1 In Windows Explorer, double-click the ds815cfg.exe file, which can be found in %DSPACE_ROOT%\Exe The DS815 Configuration Utility dialog opens. 2 In the DS815 Configuration Utility dialog, select the Change settings option. 246 ■■■■■■■■■■■■■■■ ▼ DS1103 Hardware Installation and Configuration March 2004 ■■■■■■■■■■■■■■■■■■■■■■■■■■■■■■■■■■■■■■■■■■■■■■■■■■■■■■■■■■■■■■■■■■■■■■■■■■■■■■■■■■■■■■■■■■■■■■■■■■■■■■■■■■■ ▼ 3 Troubleshooting I ▲ ■■■■■■■■■■ In the DS815 Configuration Utility dialog, specify the IRQ value and I/O Port value for the DS815. N Make sure that these resources are not used by other PC cards or PC components. 4 Click OK. 5 Reboot the PC to apply the new settings. DS1103 Hardware Installation and Configuration March 2004 247 ▲ ■ ■■■■■■■■■■■■■■ I■■■■■■■■■■■■■▼ Troubleshooting ▲■■■■■■■■■■■■■■■■■■■■■■■■■■■■■■■■■■■■■■■■■■■■■■■■■■■■■■■■■■■■■■■■■■■■■■■■■■■■■■■■■■■■■■■■■■■■■■■■■■■■■■■■■■■ Problems Related to the Firmware If you are prompted to update your firmware when downloading an application to your real-time processor(s), see Updating the Firmware on page 109 for further information. Problems with AutoBoot Option If a problem related to Autoboot Option arises, this section shows you how to resolve it. N For information on the necessary steps for migration from the Autoboot environment of former dSPACE Releases (up to dSPACE Release 3.4) to the new Autoboot environment shipped since dSPACE Release 3.5, refer to: %DSPACE_ROOT%\AbxBoot\Migration\MIGRATION.TXT Error The application does not boot. ➤ If the expansion box does not boot properly, connect a VGA monitor to the slot CPU. This allows you to observe error messages displayed by the slot CPU during power-up. Error The application does not boot. The error message "bad command or file name" is displayed. ➤ Check the autoboot.bat file if you have misspelled a command. Error The application does not boot properly. The program loader claims that the object file of the application cannot be found. The program loader assumes the default file name extension of the object file: that is, the extension PPC for the DS1103. ➤ Do not specify the file name extension when you invoke the program loader on the command line. Error The file name of the application is longer than eight letters. File names that are longer than eight letters are not supported by the slot CPU since DOS cannot handle long file names properly. 248 ■■■■■■■■■■■■■■■ ▼ DS1103 Hardware Installation and Configuration March 2004 ■■■■■■■■■■■■■■■■■■■■■■■■■■■■■■■■■■■■■■■■■■■■■■■■■■■■■■■■■■■■■■■■■■■■■■■■■■■■■■■■■■■■■■■■■■■■■■■■■■■■■■■■■■■ ▼ Troubleshooting I ▲ ■■■■■■■■■■ For instructions, see How to Handle AutoBoot Applications with Long File Names on page 154. N Do not rename any files on the host PC. Error The program loader generates an error because it cannot find the dSPACE board. ➤ The program loader assumes the default setting of the board’s I/O base address, that is, 300H for the DS1103. To specify another I/O base address, you have to add a parameter to the existing command line in the autoboot.bat of the CompactFlash card, for example: ld1103ab smd1103a /b ds1103 /p 0x320 DS1103 Hardware Installation and Configuration March 2004 249 ▲ ■ ■■■■■■■■■■■■■■ I■■■■■■■■■■■■■▼ Troubleshooting ▲■■■■■■■■■■■■■■■■■■■■■■■■■■■■■■■■■■■■■■■■■■■■■■■■■■■■■■■■■■■■■■■■■■■■■■■■■■■■■■■■■■■■■■■■■■■■■■■■■■■■■■■■■■■ 250 ■■■■■■■■■■■■■■■ ▼ DS1103 Hardware Installation and Configuration March 2004 ■■■■■■■■■■■■■■■■■■■■■■■■■■■■■■■■■■■■■■■■■■■■■■■■■■■■■■■■■■■■■■■■■■■■■■■■■■■■■■■■■■■■■■■■■■■■■■■■■■■■■■■■■■■■■■■■■■■■■■■■■■■ ▼ Index I ▲ ■■■■■■■■■■ Index Numerics bus interface limitations 54 19 inch rack (PX20) 50 C A adapter cable DS815-RJ45 60 analog connector (P1) 164 AutoBoot option autobooting an application 150 CompactFlash card 149 components 145 demo application 150 formatting the CompactFlash card 149 hardware 145 hardware requirements 146 installation prerequisites 146 long file names 154 PC card reader installation 147 slave application 153 software 145 software requirements 146 troubleshooting 248 autobooting an application 150 AutoBox 47 data sheet 224 DC-DC converter 47 dimension drawing 227 important notes 23 laboratory power supply 233 power input connector 49, 232 remote voltage 48 safety precautions 23 wiring scheme 48 AutoBox, Tandem-AutoBox power input connector 49 B BIOS setup of the slot CPU 241 BNC connectors (CP1...CP28) 180 boards connecting external devices 138 boot firmware 109 bracket LEDs on bus interface 61 bus connection 53 bus interface 53 available combinations 54 bracket LEDs 61 DS813 54 DS814 54 DS815 54 DS817 55 CAN connector (CP39) 186 C-coded models 121 changing the I/O base address 38 CLP1103 data sheet 220 CompactFlash card AutoBoot option 145 CompactFlash card for AutoBoot option 149 conflicting I/O features 206 connecting expansion box 51 external devices 137 connection DS813/DS814 interface 56 DS815/DS814 interface 57 DS817/DS814 interface 56 DS830 MultiLink Panel 64 connection mode 105 connector panels BNC connectors (CP1 ... CP28) 180 CAN connector (CP38) 186 connecting external devices 140 connecting to the board 45 digital I/O connector (CP30) 182 incremental encoder interface connectors (CP32 ... CP37, CP39) 185 mounting in a 19 inch rack 46 slave ADC connector (CP29) 181 slave I/O connector (CP31) 183 slave RS232 connector (CP41) 188 Slave RS422 connector (CP43) 190 UART RS232 connector (CP40) 187 UART RS422 (CP42) 189 connector pinouts CP1103/CLP1103 178 DS1103 163 ControlDesk demo experiment 133 instrument panel 130 layout 130 plug & play 239 CP1103 data sheet 219 D data sheet 215 AutoBox/Tandem-AutoBox 224 CLP1103 220 CP1103 219 DS1103 Hardware Installation and Configuration data sheet DS1103 216 DS830 234 PX10 expansion box 222 PX20 expansion box 223 PX4 expansion box 221 de-installation 155 demo experiment for ControlDesk 133 demo model 126 development steps 113 digital connector (P2) DS1103 168 digital I/O connector (CP30) 182 dimension drawing AutoBox 227 Tandem-AutoBox 229 down1103 command 121 download a real-time application 123 DS1103 analog connector (P1) 164 connector pinouts 163 data sheet 216 digital connector (P2) 168 I/O base address 36 incremental encoder/digital connector (P3) 172 registering 106 slave-DSP debug connector (P6) 176 slave-DSP flash jumper (J1) 177 troubleshooting 237 DS813 Link Board bracket LEDs 61 connection 56 limitations 55 DS814 Link Board bracket LEDs 61 limitations 55 DS815 Link Board connection 57 limitations 55 DS815-RJ45 adapter cable 60 DS817 Link Board bracket LEDs 61 connection 56 limitations 55 DS830 MultiLink Panel 62 connection 64 data sheet 234 installation 64 limitations 63 to supply power 65 dSPACE board configuration restore 239 dSPACE board library 118 dSPACE HelpDesk 10 March 2004 251 ▲ ■ ■■■■■■■■■■■■■■ I■■■■■■■■■■■■■▼ Index ▲■■■■■■■■■■■■■■■■■■■■■■■■■■■■■■■■■■■■■■■■■■■■■■■■■■■■■■■■■■■■■■■■■■■■■■■■■■■■■■■■■■■■■■■■■■■■■■■■■■■■■■■■■■■■■■■■■■■■■■■■■■ dSPACE Prototyper for RCP 16 E editing the host table Windows 2000/Windows XP 92 Windows NT 4.0 77 Ethernet connection 67 desktop PC Windows 2000/Windows XP 85 Windows NT 4.0 71 network adapter Windows 2000/Windows XP 85 Windows NT 4.0 71 notebook PC Windows 2000/Windows XP 85 Windows NT 4.0 71 peer-to-peer Windows 2000/Windows XP 83 Windows NT 4.0 69 setting up procedure Windows 2000/Windows XP 83 Windows NT 4.0 69 slot CPU 52 under Windows 2000 83 under Windows NT 4.0 69 under Windows XP 83 expanding the system 40 expansion box 31 19’’ rack (PX20) 50 AutoBox 47 AutoBox, data sheet 224 connecting 51 connection via bus interface 53 connection via Ethernet 52 Ethernet connection 67 important notes 22 installing boards 40 integration in existing network Windows 2000/Windows XP 83 Windows NT 4.0 69 peer-to-peer connection Windows 2000/Windows XP 83 Windows NT 4.0 69 PX10, data sheet 222 PX20, data sheet 223 PX4, data sheet 221 requirements 28 safety precautions 22 Tandem-AutoBox, data sheet 224 turning the box on/off 22 expansion box (bus connection) troubleshooting 245 expansion box (Ethernet connection) troubleshooting 241 experimenting with ControlDesk 126 252 ■■■■■■■■■■■■■■■ ▼ external devices connecting to the dSPACE system 137 F firmware automatic update 110 available firmware version 109 boot firmware 109 current firmware version 109 manual update 110 required firmware version 109 troubleshooting 248 updating 109 user firmware 109 formatting CompactFlash card 149 G getting started 113 GND pins 204 H hardware installation 31 uninstallation 156 HelpDesk 10 host PC installing boards 40 requirements 28 host PC (bus connection) troubleshooting 240 host table editing Windows 2000/Windows XP 92 Windows NT 4.0 77 I I/O base address DS1103 36 implementing C models 121 incremental encoder/digital connector (P3) DS1103 172 incremental sensor connectors (CP32 ... CP37, CP39) 185 installation AutoBoot option 146 connector panels 45 DS1103 40 DS830 MultiLink Panel 64 dSPACE boards 40 hardware 31 IP Address Lost 242 DS1103 Hardware Installation and Configuration L laboratory power supply AutoBox/Tandem-AutoBox 233 LED assignment CLP1103 191 link boards available combinations 54 expansion box 54 host PC 54 M make_rti command 120 MAP file 127 N network adapter for Ethernet connection Windows 2000/Windows XP 85 Windows NT 4.0 71 P PC card adapter 145 link cables 58 PC card reader AutoBoot option 147 PCMCIA-adapter 145 PDF files 11 plug & play board configuration 239 ControlDesk 239 DS1103 37 multiple plug & play boards 238 power input connector AutoBox, Tandem-AutoBox 49 AutoBox/Tandem-AutoBox 232 printed documents 11 PX10 31 PX20 31 PX4 31 R real-time application creation via hand-coding 115 creation via RTI 115 downloading 123 reload 124 scoutcmd 125 starting 123 stop 124 registering DS1103 106 reload a real-time application 124 March 2004 ■■■■■■■■■■■■■■■■■■■■■■■■■■■■■■■■■■■■■■■■■■■■■■■■■■■■■■■■■■■■■■■■■■■■■■■■■■■■■■■■■■■■■■■■■■■■■■■■■■■■■■■■■■■■■■■■■■■■■■■■■■■ ▼ requirements expansion box 28 host PC 28 rti1103 command 118 running ControlDesk 102 Index I ▲ ■■■■■■■■■■ user firmware 109 using ControlDesk 128 V VCC pins 205 verifying the configuration 108 viewing the board properties 107 S scoutcmd 125 load application to global memory 125 SDF file 127 setting the connection mode 105 setting up the DS1103 36 simulation parameters 119 Simulink model handling 119 slave ADC connector (CP29) 181 slave I/O connector 183 slave RS232 connector (CP41) 188 slave RS422 connector (CP43) 190 Slave-DSP debug connector (P6) DS1103 176 Slave-DSP flash jumper (J1) DS1103 177 start a real-time application 123 starting ControlDesk 102 starting RTI 116 status LEDs DS1103 192 DS830 66 stop a real-time application 124 switching the board library 118 system requirements 28 W wrong cable 242 wrong subnet mask 242 T Tandem-AutoBox data sheet 224 dimension drawing 229 laboratory power supply 233 power input connector 49, 232 TCP/IP protocol changing Windows 2000/Windows XP 86 installing Windows NT 4.0 72 setting up Windows 2000/Windows XP 88 Windows NT 4.0 74 TLC file 120 TRC file 127 troubleshooting 235 U UART RS232 connector (CP40) 187 UART RS422 connector (CP422) 189 updating the firmware 109 DS1103 Hardware Installation and Configuration March 2004 253 ▲ ■ ■■■■■■■■■■■■■■ I■■■■■■■■■■■■■▼ Index ▲■■■■■■■■■■■■■■■■■■■■■■■■■■■■■■■■■■■■■■■■■■■■■■■■■■■■■■■■■■■■■■■■■■■■■■■■■■■■■■■■■■■■■■■■■■■■■■■■■■■■■■■■■■■■■■■■■■■■■■■■■■ 254 ■■■■■■■■■■■■■■■ ▼ DS1103 Hardware Installation and Configuration March 2004