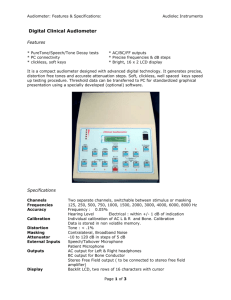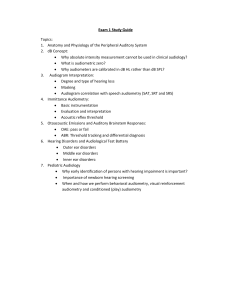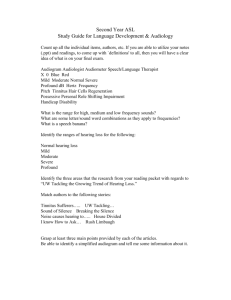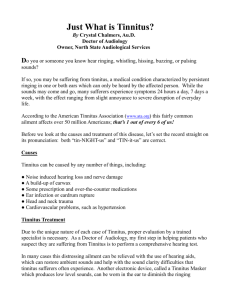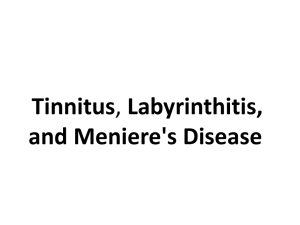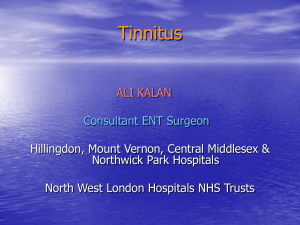Contents Introduction………………….…………………………………………………… 3 AVANT™ Audiometer Software Overview……..………………………………… 4 AVANT™ Audiometer Software Options...……………….………………………… 4 Preparing for Testing………………………………………………………………. 8 Pure Tone Audiometry………………………….………………………………… 11 Speech Audiometry…………………………..……………………………………. 14 Word Recognition (WR)…………………….……………………………………. 16 QuickSIN (Optional)……………………………………………………………… 17 Tinnometer (Optional)……………………….………………………………….. 19 Hearing Loss Simulator……………….………………………………………….. 30 Master Hearing Aid……………………………………………………………….. 31 Printing…………………………………………………………………………… 33 Limited Warranty……………………………………………………………..…… 34 #0086 www.medrx-usa.com 1200 Starkey Rd., #105, Largo FL 33771 U.S.A. Toll Free: (888) 392-1234 • (727) 584-9600 Fax: (727) 584-9602 • Email: medrx@medrx-usa.com MedRx's Authorized Representative in Europe (Regulatory affairs only) Emergo Europe, Prinsessegracht 20 2514 AP The Hague, The Netherlands Introduction The AVANT Audiometer series represents a new era of ultra-compact diagnostic audiometry for your office. Compact yet rugged, this PC-Based system is USB powered and supports current ANSI and IEC audiometric tests. This manual assumes that the system hardware, software and drivers are installed and working properly. Please refer to the MedRx AVANT Audiometer Installation Manual for assistance. The Installation Manual is included in the original AVANT Audiometer packaging in both printed and PDF formats. The scope of this manual is to get you “up and running” with your AVANT Audiometer System. Please consult the interactive Help System within the software for more detailed information of features and functionality. To access this tool, press the F1 key at any time, or click the Help icon or text menu with your mouse. Access these by clicking on the “Help” tab at the top of the screen, and select “Help Topics”. Select an item from the list in the Index tab and click “Display”. AUD-I-MAUDT-1 AVANT Audiometer Training Manual Effective Date: 05-25-2017 3 The AVANT Audiometer Software Overview The AVANT Audiometer software can run stand-alone or from NOAH System or the TIMS NOAH-Compatible Office System. Launching the AVANT Audiometer Software Stand Alone • Double Click the AVANT Audiometer shortcut on your Windows Desktop. NOAH • • Launch NOAH. Launch Avant Audiometer module following NOAH procedures. Basic Software Options Several options are available which allow the user to customize the AVANT Audiometer Software to meet their needs. Access these options from the File Menu on the AVANT Audiometer Main Screen as shown below. AUD-I-MAUDT-1 AVANT Audiometer Training Manual Effective Date: 05-25-2017 The Options may also be accessed from the Audio screen by clicking on the Options text menu as shown below. 4 The View tab allows you to set the default appearance of the test environment. The Audiometry tab sets the look and behavior of the audiometer. The MHA/HLS tab sets the default look and behavior of the Master Hearing Aid and Hearing Loss Simulator. If your system has a Tympanometer connected, this tab will assist in configuring the look of the display. NOTE: Remember, more information is always available in the Interactive Help System by clicking the Help Icon or pressing the F1 key. AUD-I-MAUDT-1 AVANT Audiometer Training Manual Effective Date: 05-25-2017 5 Assign Transducers Option 1: On the Audiometry Options screen click Transducers to assign specific transducers to the audiometer outputs. Option 2: You can change transducers by Right-Clicking on any transducer icon on the Audiometry screen. The Transducers dialog box will then appear. Select the appropriate transducer for each output. To add or remove outputs, Click Outputs to enable or disable transducer buttons on the Audiometry screen AUD-I-MAUDT-1 AVANT Audiometer Training Manual Effective Date: 05-25-2017 6 Advanced Options The Advanced Options screen allows you to configure your system to meet your individual clinical needs. It also provides MedRx Technical Support with tools for helping you troubleshoot technical issues. Access this screen from the File Menu on the Avant Main Screen as shown to the right. The key features of each tab are described below. For more in-depth information, consult the interactive Help system within the software by pressing the F1 key or clicking the Help icon. Use the Audio Tab to select the proper audio The General Tab configures the overall AVANT Audiometer behavior with respect to device for your Audiometer. This tab also other Windows programs, specifically NOAH. provides access to the Windows Audio controls. If your system has a Video Otoscope, the Video tab allows you to select the appropriate device driver. AUD-I-MAUDT-1 AVANT Audiometer Training Manual Effective Date: 05-25-2017 If your system has a Tympanometer connected, use this tab to identify it and ensure the driver and software that control it are correctly installed. 7 Preparing for Testing Use the accessories provided with your Avant Audiometer. Typical acceptable transducers are shown on the “Transducer & Accessories” page in the Installation manual. Operator headsets for use with the Avant Audiometer should have 32 ohms impedance and the speaker power should be at least 50 watts. Air conduction transducers for use with this device should have an impedance of 10 ohms. The speaker voltage should match the local mains voltage where the device is used. The Operator Headset with microphone is used by the device operator to communicate with the patient. The patient talks to the operator using the Talk-Back microphone. Placing the Earphones on the Patient Insert Earphones IMPORTANT: The foam tips used for the insert earphones are for SINGLE PATIENT USE ONLY. Do not attempt to wash and re-use them. 1. Place a new set of foam tips on the earphone tubes as shown. These tips are designed for single patient use and should not be washed and reused. • NOTE: When removing foam tips after use, be sure the clear plastic tubing nipple remains attached to the long earphone tube. 2. Carefully compress the tip between your fingers to allow it to fit into the patient’s ear canal as shown. Do not roll the tip between your fingers. 3. Pull up and back on the patient’s pinna to straighten the ear canal. 4. Place the compressed foam tip deep within the ear canal. 5. AUD-I-MAUDT-1 AVANT Audiometer Training Manual Effective Date: 05-25-2017 When properly placed, the outer surface of the insert tip will be flush with the opening of the ear canal as shown. 8 Supra-Aural Headphones 1. Place the headphones on the patient’s head so the center of the headphone is directly over the opening of the ear canal. 2. Adjust the headband so the headphones remain in place, but be careful not to make it so tight as to cause patient discomfort. High Frequency Earphones (HDA 200) *Stealth Only* NOTE: The HDA 200 Earphones are part of an upgrade option for the AVANT Stealth Audiometer. If you need to test frequencies beyond 8000 Hz, you must notify MedRx. This option carries a price differential which will be detailed at the time of order. 1. Place the earphones on the patient’s head so the center of the earphone is directly over the opening of the ear canal. Adjust the headband so the earphones remain in place, but be careful not to make it so tight as to cause patient discomfort. Placing the Bone Conductor 1. Locate the mastoid process behind the pinna. This is the bony shelf just behind where the ear meets the head. 2. Carefully place the bone conductor on the mastoid process and hold it in place. 3. Place the headband over the head to the opposite temple. 4. Carefully and slowly loosen your grip to check if the bone vibrator and headband will stay in place. If either moves, reposition until both the headband and bone vibrator are secure. AUD-I-MAUDT-1 AVANT Audiometer Training Manual Effective Date: 05-25-2017 9 Sound Field Testing The Sound Field speakers (Free Field) should be connected using optional or user supplied amplifier and speakers. They should be calibrated annually as per ISO 8253-2, located at least 1 meter from the patient ear and at the same height. Device Maintenance Annual re-calibration of the transducers used with the Avant Audiometer is recommended. There are no user repairable components of this device. Refer to the Installation Manual for care and cleaning instructions. Performing Audiometric Testing The screen shot below shows the controls which are available from the Audiometer main window. The sections of the manual that follow explain how to use these tools to perform hearing evaluations using your Audiometer. 1. 2. 3. 4. 5. 6. 7. Test selection tool bar Ear selection Output selector Test Type Selector Tone Type Selectors Output Level Potentiometers Masking interrupter and routing selector AUD-I-MAUDT-1 AVANT Audiometer Training Manual Effective Date: 05-25-2017 8. No Response button 9. Test Interrupter 10. Back 11. Help 12. Discard 13. Talk Over 14. Legend 10 Pure Tone Audiometry Pure Tone Audiometry measures the patient’s peripheral hearing sensitivity, or the softest levels they can hear pure tones at a variety of frequencies. These thresholds are plotted on a standard graph called an audiogram. The AVANT Audiometer software controls the hardware, stores the data (if running within NOAH or TIMS) and prints a standard audiogram report. Pure tone Audiometry can be performed via earphones or a Bone Conductor (Bone Conduction). Prerequisites: • Before performing audiometry, careful inspection of the ear canal should be performed. This is best done with Video Otoscopy. After ensuring the ear canal is clear, place the appropriate transducer on the patient as shown on page 8 & 9. Pure Tone Audiometry via Earphones (IP30 Insert Earphones, Eartone 3A Inserts or Supra-Aural Headphones) 1. From the main Audiometer Window, Click the button on the right side menu bar. 2. By default, the button will be selected once you enter the main Audiometry Screen. Other default settings (based on typical clinical practice and procedures) are: a. b. c. d. Right Ear AC (Air Conduction) Tone Stimulus Continuous Tone 3. Instruct the patient that they will hear several very quiet (soft) tones (beeps) and that they should signal (raise their hand, press the patient response button, etc.) as soon as they hear it. It is helpful to also say “even if it seems very far away”. 4. Begin at 1000 Hz in the Right ear (unless the patient reports better hearing in the left ear). 5. Present a tone at 60 dB by pressing the space bar or clicking the button. 6. If the patient does not hear the tone (does not signal), raise the level 5 dB using the up arrow on your keyboard and present again. 7. Repeat step 6 until the patient signals that they hear the tone. 8. When the patient signals they hear the tone, decrease the level by 10 dB and present the tone again. 9. Repeat steps 6 through 8 until the patient responds to a tone at the same level 2 times with the level ascending. 10. Using the right arrow key, change the test frequency to 2000 Hz and repeat steps 5 through 8 to establish the threshold at 2000 Hz. AUD-I-MAUDT-1 AVANT Audiometer Training Manual Effective Date: 05-25-2017 11 NOTE: If the threshold at 2000 Hz is more than 20 dB different (less than or greater than) the threshold at 1000 Hz, repeat steps 5 through 8 at 1500 Hz (the “half octave” between 1000 Hz and 2000 Hz). 11. Repeat steps 5 through 8 for 4000 Hz, 8000 Hz, 500 Hz and 250 Hz. 12. Repeat steps 5 through 11 in the opposite ear. NOTE: The software automatically calculates the 3-frequency Pure Tone Average (PTA) which is displayed above and inside the legend as follows: Pure Tone Audiometry via the Bone Conductor 1. Following the instructions on page 9, place the Bone Conductor on the mastoid process behind the ear with better air conduction thresholds as measured above. If the thresholds are equal, place the Bone Conductor on the mastoid process behind the right ear. 2. Establish bone conduction thresholds as described above (see page 11, steps 5-8) for 1000 Hz, 2000 Hz, 4000 Hz, 500 Hz and 250 Hz. 3. If the Bone Conduction (BC) threshold at a given frequency is less (better) than the Air Conduction (AC) threshold by 15 dB or more, you must confirm the threshold by performing masking. AUD-I-MAUDT-1 AVANT Audiometer Training Manual Effective Date: 05-25-2017 12 Masking for Pure Tone Audiometry There are several accepted methods for masking. This manual will not promote one over another, however, to use the masking function on the AVANT Audiometer, follow the steps below: 1. Click the Masking button. The red light will appear indicating that the masking is on. 2. Use your mouse to adjust the Masking Level slider shown on the left to the appropriate level based on your preferred method of masking. 3. If you wish to maintain the balance of signal and masking (for example, masking always 30 dB above the signal), Click the Lock button after setting the masking and signal levels. 4. The default for pure tone audiometry is to deliver narrow band masking to the ear opposite the test ear. If you wish to use a different stimulus, or route the masking to the same or both ears, Click on the arrow to the right of the Masking On button. 5. Use your mouse to select the new masking type and routing for your specific application. 6. When you are finished making changes to the Masking, Click Close. AUD-I-MAUDT-1 AVANT Audiometer Training Manual Effective Date: 05-25-2017 13 Optional High Frequency Audiometry The AVANT Stealth Audiometer is available with the option to perform extended range high frequency pure tone audiometry. This is used clinically to evaluate noise induced hearing loss, ototoxicity and tinnitus. High frequency testing uses the same procedure as described on page 13 for pure tone audiometry. To start High Frequency audiometry, select a transducer that supports high frequencies, such as the HDA 300. The High Frequency control will appear on the right panel and will allow choosing frequency ranges to be shown on the plot. The power supply must be connected to activate the high frequency control or when using the free field amplifier. NOTE: Extended High Frequency Audiometry is an upgrade option for the AVANT Stealth Audiometer Only. If the high frequency control selectors do not appear on the right panel and if you need to test frequencies beyond 8000 Hz, you must notify MedRx. This option carries a price differential which will be detailed at the time of order. Speech Audiometry Speech audiometry evaluates how well the patient can hear and understand speech. The typical test battery includes tests of speech threshold and tests of speech discrimination. The sections below detail how to perform these tests on the AVANT Audiometer. Speech Reception Threshold (SRT) The Speech Reception Threshold (SRT) is defined as the lowest level at which the patient can repeat Spondee words with 50% accuracy. Spondee words are two syllable words with equal vocal emphasis on each syllable such as “baseball” or “hotdog.” Instruct the patient that they will hear a series of two-syllable words that will get quieter as the test progresses. They are to repeat the words as best they can, even if they sound very far away. If they are not sure of a word, they should take a guess. SRT is typically started 10-20 dB more or less than the patient’s Pure Tone Average, which is displayed on the lower left of the screen. Set the level of the test signal to 10 dB above the PTA and follow the steps below. 1. From the Avant Audiometer main screen, Click the Audiometry button. 2. Click the SRT button located on the toolbar on the top of the screen. AUD-I-MAUDT-1 AVANT Audiometer Training Manual Effective Date: 05-25-2017 14 3. Click the Word List button. 4. Select Spondee Word Lists A&B from the list. 5. Click Start Test. 6. Click the Play button or press the F9 key to present a word. The word will play through the chosen transducer as well as display on the screen. 7. If the patient correctly repeats the word, click the Correct icon or press F7. 8. If the patient incorrectly repeats the word, click the Incorrect icon or press F8. Note that the score is calculated and displayed automatically. If the patient exceeds a 50% score at a given presentation level, stop the test and decrease the level by 10 dB and repeat the steps above. If the patient fails to achieve a 50% score after 6 words at a given level, stop the test, raise the level 5 dB and repeat the steps above. When the patient scores 50% at a given level, the test is complete. The software automatically plots the score on the SRT graph. AUD-I-MAUDT-1 AVANT Audiometer Training Manual Effective Date: 05-25-2017 15 Word Recognition (WR) Word Recognition (WR) is a discrimination, or recognition type test using speech as the stimulus. WR testing measures the percentage of mono-syllable words repeated correctly from a phonetically balanced list. Unlike the SRT test, the WR test is performed at a fixed intensity (dB) level. Typical patients will score their best on WR testing at a level between 35 and 40 dB above their SRT. Before beginning the test, instruct the patient that they will hear a series of one-syllable words. They are to repeat the words the best they can. If they are not sure of a word, they should take a guess. 1. From the Avant main screen, Click the Audiometry button. 2. Click the WR button located on the toolbar on the top of the screen. 3. Click the Word List button. 4. Select the desired Word List from the list. The W-22 or NU-6 lists are good choices for typical adult patients. When testing children, the PBK lists should be used. 5. Click Start Test. 6. Click the Play button or press the F9 key to present a word. The word will play through the chosen transducer as well as display on the screen. 7. If the patient correctly repeats the word, click the Correct icon or press F7. 8. If the patient incorrectly repeats the word, click the Incorrect icon or press F8. NOTE: that the score is calculated and displayed automatically. The test is complete when all words in the list have been presented. The software automatically plots the score on the WR graph. 9. Click the Advance button >> or press the F10 key to present the next word. Score accordingly as described above. AUD-I-MAUDT-1 AVANT Audiometer Training Manual Effective Date: 05-25-2017 16 QuickSIN (Optional) The primary complaint of hearing-impaired persons is difficulty hearing in background noise. The measurement of SNR loss (signal-to-noise ratio loss) is important because speech understanding in noise cannot be reliably predicted from the pure tone audiogram (Killion & Niquette, 2000). The QuickSIN test was developed to: 1. Provide a one-minute estimate of SNR loss. 2. Provide a quick way for clinicians to quantify a patient’s ability to hear in noise. 3. Determine if extended high frequency emphasis improves or degrades understanding of speech in noise. 4. Assist professionals in choosing appropriate amplification and other assistive technologies. 5. Demonstrate that hearing aids with directional microphones improve speech intelligibility in noise. 6. Provide a large number of equivalent test lists for use in clinical and research work. 7. Provide information useful in counseling patients regarding realistic expectations. The screenshot below shows the key features of the QuickSIN test. 1. Calibration Button 4. List Selector 2. Ear Selector 5. Track Display 3. Output Selector 6. Track Control 7. Test Type Selector AUD-I-MAUDT-1 AVANT Audiometer Training Manual Effective Date: 05-25-2017 17 Performing the QuickSIN Test • From the Avant main screen, click the Audiometry icon. • Click the QuickSIN button on the top of the Audiometry screen. Present the test with earphones or in a sound field. The attenuator dial is set to 70 dB HL. For subjects with PTA hearing losses greater than 45 dB HL, the attenuator dial is set to a level that is “loud but OK.”, this is done by the program using the MCL value. A warning legend at the bottom of the window is shown if PTA is not available. Instruct the patient to repeat the sentences spoken by the target (female) talker. When testing in a sound field, have the patient hold the talkback microphone close enough so that responses are clearly audible to the tester. 1. Select a list from the List Selection Window one of the following two ways: • Click the list, then click Select. • Or Double-Click the list number. 2. Play the first sentence in the list by clicking the Play button. Ask the patient to repeat the sentence. 3. Score the patient’s response one of the following ways: • Click the check-box of each correct key word with your mouse. This will record the total number of correct key words in the score pull-down. • Record the total number of correct key words using the score pull-down or by pushing 1-5 key on the keyboard. AUD-I-MAUDT-1 AVANT Audiometer Training Manual Effective Date: 05-25-2017 4. Click the next sentence and then click Play or click >>. This will advance & play. 18 5. Repeat steps 2-4 until all 6 sentences in the list have been played and scored. 6. After all six sentences are scored, the following results are displayed: • • Total SNR Loss in dB. Recommendations. Tinnometer (Optional) Purpose of the Tinnometer Tinnitus is experienced by millions of people worldwide. The Tinnometer is designed to mimic the sounds of tinnitus in order to provide an accurate and flexible tinnitus assessment. Tinnitus Assessment increases patient rapport with the clinician when an equivalent tinnitus sound can be created. The Tinnometer can accurately create tinnitus sounds for fast and reliable tinnitus assessment. All test results should be used to help counsel the patient on their specific tinnitus and what the assessment has found. The Tinnometer test was developed to: 1. Break away from the traditional limitation of tinnitus assessment with an audiometer 2. Produce accurate and flexible sounds that mimic patient tinnitus 3. Provide extended frequency ranges to more accurately match tinnitus sounds 4. Decrease the time needed to complete a tinnitus assessment 5. Standardize reporting needed when completing tinnitus assessment 6. Allow clinicians to save and recall prior tinnitus assessments 7. Provide general guidelines for implementing results into tinnitus sound therapies provided by leading hearing aid manufacturers AUD-I-MAUDT-1 AVANT Audiometer Training Manual Effective Date: 05-25-2017 19 Performing the Tinnometer Testing: • Click the Tinnometer button from the main Avant Audiometer main screen. The following screenshot shows the key features of the Tinnometer: 1. Toggle Switch to Start/Stop stimulus 4. Buttons used in determining tinnitus 2. Sliders to control frequency, match, threshold and minimum bandwidth, slope and tempo of the masking level stimulus 5. Area where description of items will be displayed 3. Slider to control the intensity of the 6. Channels designed to present stimulus multiple types of tinnitus sounds 7. A graphical display of the sounds being played for the patient. Stimulus and Audiogram (if done within Avant or Noah) are display in dB SPL Interactions with the patient are controlled as follows: 1. Patient response switch indicator 2. Patient monitor microphone 3. Talk forward AUD-I-MAUDT-1 AVANT Audiometer Training Manual Effective Date: 05-25-2017 4. Undo 5. Toggle help section 6. Return to Avant 20 There are 3 Steps needed for Tinnitus Assessment with the Tinnometer 1. Identify patient’s tinnitus by frequency, bandwidth, slope and tempo 2. Lower the identified tinnitus until patient threshold is reached 3. Raise the tinnitus level above the identified tinnitus intensity (widen bandwidth if needed) until the patient states they no longer hear the tinnitus. Play stimulus for 60 seconds to ensure masking is achieved. Step 1: Identify Patient’s Tinnitus 3. Use frequency slider to match the pitch of the patient’s perceived tinnitus 4. Use volume slider to match patient’s perceived intensity of tinnitus 5. Adjust bandwidth, slope and tempo (for pulsating tinnitus or prevention of adaptation) as needed AUD-I-MAUDT-1 AVANT Audiometer Training Manual Effective Date: 05-25-2017 1. Start by selecting the tinnitus type that has been described by the patient. This is an approximation of the tinnitus sound your patient hears. Tinnitus type will provide a starting frequency, bandwidth and slope to help speed up testing time. 2. Use the stimulus start/stop toggle to present the selected signal to the patient. 6. Buttons to allow greater flexibility in bandwidth and slope of tinnitus. Allows the addition of high/low frequency sounds independently 7. Allows for independent right/left volume control 8. Press Tinnitus Level button once the patient’s tinnitus is matched 21 Step 2: Find Identified Tinnitus Threshold 1. Use down arrow on your keyboard to lower stimulus until patient states they are no longer able to hear the tinnitus. 2. Click Threshold Level button. Step 3: Masking Tinnitus for 60 Seconds 1. Use volume slider to increase intensity of the stimulus until the patient states they are no longer able to hear their tinnitus. NOTE: Lower levels of masking may be achieved by increasing bandwidth of the masking stimulus. Pulsating the masking noise can prevent tinnitus adaptation. 2. Press the MML button and continue presenting stimulus until 60 second countdown ends. Tinnometer Modulation Tab 3. If patient begins to hear their tinnitus within the 60 seconds, raise intensity until masking is achieved and repeat number 2. The Tinnometer modulation tab is designed to simulate sound generators when hearing aid demonstrations cannot be performed. The following are controls used in Modulation. 1. 2. Type of modulation Sound Speed of modulation AUD-I-MAUDT-1 AVANT Audiometer Training Manual Effective Date: 05-25-2017 3. 4. Frequency of modulation Modulation volume range 22 To use the Modulation features within Tinnometer, you must first complete the three steps involved with tinnitus assessment. Once tinnitus assessment is complete, you can use modulation by: 3. 1. Activating the channel in which the tinnitus assessment was performed. 2. Enter the modulation tab on the right side of Tinnometer software. Adjust the modulation stimulus with sliders as a counseling tool for the patient. AUD-I-MAUDT-1 AVANT Audiometer Training Manual Effective Date: 05-25-2017 23 Tinnometer Audiometry Scan The Tinnometer Scan tab is designed for various forms of air conduction audiometry. There are three types of audiometry that can be performed with Tinnometer. You can access the forms of audiometry with the buttons located by the number 1 in the image below. Tinnometer Residual Inhibition (RI) The Tinnometer RI tab is designed for Residual Inhibition (RI) testing for a patient’s tinnitus. The controls in the RI tab are as follows: Scale from 0-10 of tinnitus bothersome level 2. Timer to begin stimulus 3. Tracking of patient’s tinnitus bothersome level as a function of time 1. A complete tinnitus assessment must be performed prior to performing testing in the RI tab. Once tinnitus assessment testing is completed, optional residual inhibition testing can be performed with the following steps: 1. AUD-I-MAUDT-1 AVANT Audiometer Training Manual Effective Date: 05-25-2017 Activating the channel in which the tinnitus assessment was performed. 24 5. 2. Select the RI tab on the right side of the Tinnometer software. 3. Ask the patient the bothersome level of their tinnitus from 1 to 10 and mark their response. 4. Click the stop watch to begin the masking stimulus (stimulus to play for 60 seconds). Stimulus will play for 60 seconds and automatically stop at the 60 second point. AUD-I-MAUDT-1 AVANT Audiometer Training Manual Effective Date: 05-25-2017 25 6. When the stimulus stops the patient must redefine their tinnitus bothersome level every 30 seconds. The bothersome level should decrease upon the stimulus stopping and will increase with time. 7. The test continues until the bothersome level returns to pre-test level. Tinnometer Report Printing The Tinnometer has four reports available for printing: tinnitus assessment report, manufacturer guidance report, questionnaire report and a channel report. The following are common features found across reports: 1. To generate your report, select “printer …” from the File menu. 2. Select the paper style you are printing. 3. Confirm all patient information is correct. 4. Choose your print preferences. 5. Change the zoom of your print preview. AUD-I-MAUDT-1 AVANT Audiometer Training Manual Effective Date: 05-25-2017 26 6. Print your Report. Tinnitus Assessment Report Tinnitus assessment reports are able to be generated after completing the three steps to tinnitus assessment. Once all steps are complete you are able to print a report 1. To generate your tinnitus assessment report, select “printer …” from the File menu. AUD-I-MAUDT-1 AVANT Audiometer Training Manual Effective Date: 05-25-2017 2. The “Channel” reports are the tinnitus assessment reports. Select the channel used for testing or All Channels when multi-channel testing is completed. 3. Use the drop down box to select a diagnosis for the patient. 4. Comments can be entered in 4 separate lines with a maximum of 60 characters. 5. Print the Report. 27 Manufacturer Guidance Report Manufacturer guidance reports are designed to provide hearing aid sound therapy guidance to a clinician based on tinnitus assessment results. Sound therapy is an option to tinnitus treatment. We encourage all clinics to develop a tinnitus treatment protocol that is in line with their tinnitus treatment goals. Manufacturer guidance generated by the Tinnometer is designed to be a starting point in sound therapy and each patient may differ in preferred sound. Manufacturer guidance reports are able to be generated after completing the three steps to tinnitus assessment. Once all three tinnitus assessment steps are complete you are able to print a report. 1. Select the manufacturer that you would like to have printed in your report. 2. To generate your tinnitus assessment report, select “printer …” from the File menu. 3. Select “Hearing Aid Guidance” from the list of reports. 4. Use the drop down box to select a diagnosis for the patient. 5. Comments can be entered in 4 separate lines with a maximum of 60 characters. 6. Print the report. AUD-I-MAUDT-1 AVANT Audiometer Training Manual Effective Date: 05-25-2017 28 Graph Channel Report Graph channel reports will print a patient report which displays an image of the patient’s tinnitus with QR codes for YouTube videos that play a wind modulation noise nearest to their tinnitus. To generate the report you must: 1. To generate your tinnitus assessment report, select “printer …” from the File menu. 2. Select “Graph Channel” from the list of reports. Select the channel number which you used to match your patient’s tinnitus sound. 3. Print the report. Questionnaire Report Questionnaire reports will only show as an option once the questionnaire has been completed. Once a questionnaire has been completed and you are ready to print a report you must: 1. To generate your tinnitus assessment report, select “printer …” from the File menu. AUD-I-MAUDT-1 AVANT Audiometer Training Manual Effective Date: 05-25-2017 29 2. Select the name of the questionnaire you want to print from the list of reports. 3. Print the report. Hearing Loss Simulator The Hearing Loss Simulator demonstrates the effect of the client’s hearing loss for the significant third party. The program attenuates an input signal to simulate the audiogram. The third party listens to the free field speakers. The third party can hear how their own voice is distorted by the hearing loss when the Record input option is used. The Hearing Loss Simulator requires the client’s Audiogram data. This data can be manually entered in the Audio screen of this or any other task. How to perform the Hearing Loss Simulator task 1. Select the Hearing Loss Simulator tab on the toolbar. 2. Enter the Audiogram values manually if the data is not automatically imported to this screen. 3. Select the input signal type: Mic, File or Record. Select the track and the Play button on the control panel. See below for instructions on how to use the Record option. The HLS output is directed to the free field loudspeakers. 4. Select Normal to play the input signal as a person with normal hearing would perceive it. Select Simulated to turn on the simulation of the client's hearing loss. Toggle between these selections as necessary. 5. The Reset option restores the audiogram to the original state. Use this option if you have modified the audiogram while in the simulate mode but want to undo the changes. The changes to the Audiogram that are made on the HLS screen are temporary and will not affect the client's original audiometry record. 6. A volume control adjustment bar allows modifying the audio for manual adjustment of the output level of the free field speakers. This allows the practitioner to demonstrate improvements to hearing loss with amplification or what happens when further hearing loss occurs. 7. To stop the playback, select the Stop button on the player. AUD-I-MAUDT-1 AVANT Audiometer Training Manual Effective Date: 05-25-2017 30 Note: It is recommended you use a variety of tracks from the list to demonstrate the hearing loss. Record Input Option This option allows recording and play back of the voice of the third party. Note: The LSM option appears on the bottom half of the display. This is so the unaided and aided results can be displayed simultaneously for the patient and significant third party. Master Hearing Aid Master Hearing Aid is an alternative to using a stock hearing aid to demonstrate the benefits of amplification to an inexperienced user. The system applies the fitting rules by default to the patient's audiogram and simulates a hearing aid. The patient listens to this signal through the headphones. Options for editing the gain applied to the audiogram are provided. About the Master Hearing Aid Display The Master Hearing Aid screen displays a graph with dB Gain on the vertical axis and Frequency in Hz on the horizontal axis. The plot on the graph represents the gain applied to the patient’s Audiogram. The NAL-RP is applied by default. A new rule can be selected from the list on the right side of the display. A volume adjustment bar allows for manual adjustment of the output level. The control panel on the right of the display provides options for input signal source and the task icons for Normal and Simulate. The Master Hearing Aid applies gain separately for each ear. If audiogram values are entered for the left and right ear, the selected fitting rules will be applied to each ear separately. Different rules may be entered for different ears (i.e. NAL-RP for left ear and BERGER for right ear). If an audiogram is entered only for one ear, the gain will not be adjusted for the opposite ear and the sound for that ear will be normal. If Binaural mode is selected, the sound will be heard from both channels (left and right). If Monaural mode is selected, the sound will be heard only from the channel corresponding to the active ear when the channel for the opposite ear will be muted. Input signal Live voice (microphone) allows you to use the right probe mic for live speech input to the headphones. The clinician or significant third party can speak into the microphone for this activity. Note: there is a processing delay between the input and playback. Make sure that the client cannot hear the voice directly but only through the headset. If this is not possible, use the Recorder (describer below) to simulate speech input. File allows the user to play sound files. The program supports MP3 and WAV files and comes with a AUD-I-MAUDT-1 AVANT Audiometer Training Manual Effective Date: 05-25-2017 31 preset MedRx Sounds Sensations set of files. After the option is activated, use the player panel to control the playback. CD allows the user to play music CDs. After the option is activated, use the player panel to control the playback. Record input mode allows the clinician or third party to record a sample of their speech which can then be replayed for repeat comparisons under different amplification conditions for the patient. Refer to the interactive Help system by pressing F1 or clicking the Help icon to learn more about the recorder. How to use the Master Hearing Aid: 1. Select the Master Hearing Aid (MHA) icon from the main screen. 2. Enter the Audiogram values manually if the data is not automatically imported to this screen. 3. Select the input signal type: File, CD, Mic, or Record. 4. Select Monaural or Binaural. 5. Select the Normal icon which will send the input signal through to the inserts without modification. The patient is listening to the signal without any amplification benefit. Select the Simulate icon to modify the input signal according to the selected rule. This selection allows the patient to hear the benefits of amplification. Toggle between these two selections as necessary. 6. If the simulated frequency response needs to be adjusted, based on feedback from the patient, manually edit the response by clicking on the gain curve at the desired frequency and new gain level. The gain curve of the selected test ear on the control panel can be edited. To edit the other ear, click the appropriate test ear icon on the control panel first. Hint: Use the track return icon on the player control panel to replay one track continuously. The Reset option restores the rule to the original state. Use this option if you have modified the rule but want to undo the changes. AUD-I-MAUDT-1 AVANT Audiometer Training Manual Effective Date: 05-25-2017 32 Printing Printing within the Avant Audiometer software is very simple. From the File menu, click one of the following options: Page Setup – Allows you to set margin sizes and the default text header for your reports. Print Setup – selects the printer you want the report to be sent to. Print Preview – Shows you what your report will look like before you print it. Print – Sends the report to the printer. This option opens the Windows Print dialog which allows the user to select any installed printer and modify the properties (quality, number of copies, etc.) for the print job. AUD-I-MAUDT-1 AVANT Audiometer Training Manual Effective Date: 05-25-2017 33 Limited Warranty MedRx, Inc warrants this product to be free from defects in material and workmanship for one year from the time of purchase. If this system fails to perform as specified during this period, the purchaser is responsible for calling MedRx at (888) 392-1234 or (727) 584-9600. The company's representative will advise the owner to either return specific components or the entire system to: MedRx, Inc. 1200 Starkey Road #105 Largo, FL 33771 USA MedRx will repair or replace any defective devices, fully test the system and/or components and ship the system promptly back to the owner. There is no cost for the repair or return shipping, provided the system is one year old or less and has not been misused, abused or damaged. Such damage includes, but is not limited to, dropping, exposure to excessive heat greater than 100ºF and water/liquid damage. Repair or replacement of the system as provided under this warranty is the sole and exclusive remedy of the purchaser. MedRx shall not be liable for any consequential or incidental damages or for breach of any express or implied warranty. Except to the extent of applicable law, any implied warranty, merchantability or fitness of this product is limited to the duration of this warranty. MedRx will, at its discretion, service and repair out of warranty products at the purchaser's request, charging for parts and labor as necessary. The limited warranty is deemed void if software or hardware is installed on this product which is not pre-approved by MedRx, Inc. Approved software includes NOAH™ and HIMSA approved hearing aid manufacturer programming modules for fitting hearing aids. MedRx, Inc is not responsible for problems resulting from installation of unapproved software or hardware. In the event of unapproved software or hardware installed on the system causing a conflict, MedRx will service the product for a fee to be determined at the time of service. Any extension of this warranty past the initial one-year warranty is subject to the following (where applicable). 1. A $300 deductible per repair. 2. Extended warranty does not include cables, connectors or peripherals. 3. Extended warranty of the Video Otoscope covers optics only. AUD-I-MAUDT-1 AVANT Audiometer Training Manual Effective Date: 05-25-2017 34