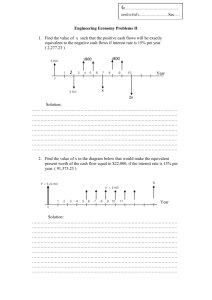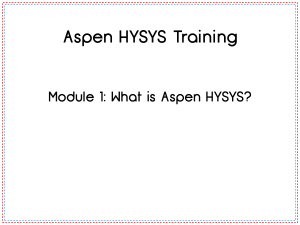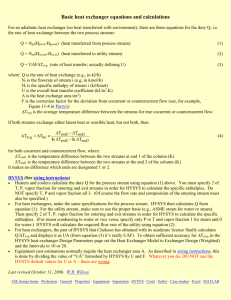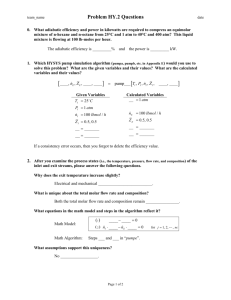FACULTY OF ENGINEERING TECHNOLOGY (FTK) DEPARTMENT OF CHEMICAL ENGINEERING TECHNOLOGY (JTKK) PTT 156 - PRINCIPLES OF CHEMICAL PROCESSES ASPEN HYSYS SIMULATION LABORATORY MANUAL Dr. Hoo Peng Yong; Dr. Mohd Sharizan Md Sarip; Mdm. Sriyana Abdullah Dr. Adilah Anuar; Dr. Noor Hasyierah Mohd Salleh; Dr. Siti Nazrah Zailani PTT 156 Principles of Chemical Process SEM II 2017/2018 Laboratory module MODULE 1 & 2 INTRODUCTION TO HYSYS SIMULATION 1.0 OBJECTIVES To familiarize students with HYSYS simulation and to learn some basic concepts required to model and analyze processes using HYSYS. 2.0 INTRODUCTION ON HYSYS HYSYS is an interactive process engineering and simulation program. It is powerful software for simulation of chemical plants and oil refineries. It includes tools for estimation of physical properties and liquid-vapor phase equilibrium, heat and material balances, and simulation of many types of chemical engineering equipment. As a user-friendly computer software package which is developed by Hyprotech, the package combines comprehensive data regression, thermodynamic database access (TRC, DIPPR, DDB, API, PDS) and the Mayflower distillation technology to enable the design and analysis of separation systems, including azeotropic and extractive distillation and non-ideal, heterogeneous and multiple liquid phase systems. Although this software is user friendly, considerable effort must be expended to master it. HYSYS, which is built upon proven technologies with more than 25 years experience supplying process simulation tools to the oil & gas and refining industries. It provides an intuitive and interactive process modeling solution that enables engineers to create steady state and dynamic models for plant design, performance monitoring, troubleshooting, operational improvement, business planning and asset management. 1 PTT 156 Principles of Chemical Process SEM II 2017/2018 Laboratory module Programs like HYSYS were usually used to design an entire process as completely and accurately as possible. Unlike Aspen, HYSYS does not wait until we have entered everything before beginning calculations. It always calculates as much as it can at all time and results are always available, even during calculations. Any changes of a data are automatically propagated throughout the program to anywhere that entry appears and all necessary recalculations are instantly carried out. It tends to be a lot easier to catch errors this way as we build our simulation. 3.0 HYSYS FEATURES In order to operate with maximum effectiveness and provide the necessary insights and knowledge, a steady state modeling tool must combine ease-of-use with robust engineering power. HYSYS will provide the following features: i. Easy-to-Use Windows Environment. Process Flow Diagram, PFDs provide a clear and concise graphical representation of the process flowsheet including productivity features such as cut, copy, paste, auto connection, and organizing large cases into sub-flowsheets. ii. Comprehensive Thermodynamics Foundation. Ensures accurate calculation of physical properties, transport properties, and phase behavior for the oil & gas and refining industries. Contains an extensive component database and the ability to add user components. iii. Active X (OLE Automation) Compliance. Permits the integration of user-created unit operations, proprietary reaction kinetic expressions, and specialized property packages. Interfaces easily with programs such as Microsoft Excel and Visual Basic. iv. Comprehensive Unit Operations. Includes distillation, reactions, heat transfer operations, rotating equipment, and logical operations in the steady state and dynamics environment. Proven to deliver quality realistic results and handle various situations such as vessel emptying or overflowing and reverse flow. 2 PTT 156 Principles of Chemical Process SEM II 2017/2018 v. Laboratory module Detailed Heat Exchanger Design and Rating. Users may optionally link to rigorous heat exchanger design and rating tools, such as TASC™ (shell and tube exchangers), MUSE™ (multi-pass exchangers) and ACOL™ (air coolers). This provides users with more rigour when needed without leaving the HYSYS environment. vi. Economic Evaluation of Process Designs. HYSYS simulation models can be exported to Aspen Icarus Process Evaluator™ or Aspen Icarus Project Manager™ for economic evaluation and project management of process designs. Aspen Icarus™ technology is used to perform unit operation and site-wide costing of processing equipment and facilities. vii. Front-end Engineering Work. HYSYS simulation models can be exported to Aspen Zyqad™ in order to streamline the front-end engineering work process. Using Aspen Zyqad throughout this process results in increased engineering efficiency, quality and reduced project cycle time. 4.0 ADVANTAGES USING HYSYS HYSYS helps process industries improve productivity and profitability throughout the plant lifecycle. The powerful simulation and analysis tools, real-time applications and the integrated approach to the engineering solutions in HYSYS enables the companies to improve designs, optimize production and enhance decision-making. Some of the key business benefits offered by HYSYS are listed below: i. Evaluates Process Operability, safety concern and Improved Process Designs Engineers can rapidly evaluate the most profitable, reliable and safest design. It is estimated that onsite design changes made during commissioning constitute 7% of the capital cost of a project. HYSYS enables engineers to evaluate the impact of their design decisions earlier in the project. For new designs, HYSYS enables users to create models quickly to evaluate many scenarios. The interactive environment allows for easy ‘what-if’ studies and sensitivity analysis. Using powerful simulation and analysis tools, HYSYS can help us to improve design, optimize production, and enhance decision-making. 3 PTT 156 Principles of Chemical Process SEM II 2017/2018 Laboratory module ii. Equipment Performance Monitoring Ensure optimal equipment performance, reveals sources of process problems and eliminates them. HYSYS allows users to determine rapidly whether equipment is performing below specification. For example, engineers troubleshooting or improving plant operations use HYSYS to assess equipment deficiencies such as heat exchanger fouling, column flooding, compressor and separation efficiencies. HYSYS also enables you to devise improved control strategies and assess their benefits before modify the actual process. iii. Reduced Engineering Costs. Avoid manual and error-prone data re-entry by simulating with HYSYS. Process reduces engineering costs by creating models that can be leveraged throughout the plant lifecycle – from conceptual design to detailed design, rating, training, and optimization providing a work environment that ensures work is completed quickly and effectively. This avoids the time consuming and error-prone manual process of transferring, formatting and analyzing production and process data that can account for up to 30% of engineering man-hours. 5.0 PROCEDURE 5.1 Starting HYSYS Click on Start Aspen tech Process Modelling V8.0 Aspen HYSYS Figure 1: Windows Desktop 4 Aspen HYSYS PTT 156 Principles of Chemical Process SEM II 2017/2018 Laboratory module This box will appear. Figure 2: HYSYS Window 5.2 CREATING NEW SIMULATION 5.2.1 Select “File/New/Case” or press Crtl + N to start new case. Figure 3: Open New File/Case 5 PTT 156 Principles of Chemical Process SEM II 2017/2018 Laboratory module 5.2.2 Before proceeding any further, save your file in appropriate location. 5.2.3 Once you have created the file, you will be in the simulation basis environment. It is here that you specify the chemical components that will be present in your simulation as well as the fluid (Thermodynamics) package that will be used to calculate the fluid properties of these components. 5.3 COMPONENTS 5.3.1 The first step in establishing the simulation basis is to set the chemical components which will be present in your simulation. 5.3.2 Select the “Component Lists” tab. Click the “Add” button to display a new component list as shown in Figure 4. Figure 4: Component list view 5.3.3 Select the desired components for your simulation. You can search through the list of components in one of three ways which are Simulation name, Full Name/Synonym, or Formula. 6 PTT 156 Principles of Chemical Process SEM II 2017/2018 Simulation Name Full Name/Synonym Formula Laboratory module The name appearing within the simulation IUPAC name (or similar), and synonyms for many components The chemical formula of the component. This is useful when we are unsure of the library name of a component, but know it formula 5.3.4 Select which match term you want of the three above types by selecting the corresponding button above the list of components. Then type in the name of the component you are looking for. For example, typing in “water” for a simulation name narrows the list down to a single component. If your search attempt does not yield the desired component, then either try another name or try searching under full name or formula. 5.3.5 Once you have located the desired components, either double click on the component or click “Add” button to add it to the list of components for the simulation. 5.3.6 You can give your component list a name by renaming it. 5.3.7 You can view the component property by double click on the component name. HYSYS will open the property view for the component you selected. The component property view only allows you to view the pure component information. You cannot modify any parameters for a library component. However, HYSYS allows you to clone a library component as a Hypothetical component which you can then modify as required. 5.3.8 Close the window to return to “Simulation Basis Manager”. 5.4 FLUID PACKAGES 5.4.1 Once you have specified the components present in your simulation, you can now set the fluid package for your simulation. The fluid package is used to calculate the fluid/thermodynamic properties of the components and mixtures in your simulation (such as enthalpy, entropy, density, vapor-liquid equilibrium etc.). Therefore, it is very important that you select the correct fluid package since this forms the basis for the results returned by your simulation. 5.4.2 From the simulation basis manager, select “Fluid Packages”. 5.4.3 Click the “Add” button to create new fluid package as shown in figure 5. 5.4.4 From the list of fluid packages, select the desired thermodynamic package. 5.4.5 Once the desired model has been located, select it by clicking on it once (no need to double click). 7 PTT 156 Principles of Chemical Process SEM II 2017/2018 Laboratory module 5.4.6 You can rename the fluid package as desired. Once this is done, close the window. Figure 5: Fluid Package View 5.5 SIMULATION ENVIRONMENT 5.5.1 You are now completed all necessary input to begin your simulation. Click on the Simulation icon to begin the simulation. 5.5.2 A number of new items are now available in the menu bar and tool bar, and the PFD and Model Palette is open on the screen. Objects Descriptions PFD Graphical presentation of the flowsheet topology for a simulation case. The PFD view shows operations and streams and the connection between the objects. We can also attach information tables or annotations to the PFD. Model Palette A floating palette or button that can be used to add streams and unit operations. 8 PTT 156 Principles of Chemical Process SEM II 2017/2018 Laboratory module 5.5.3 If the Model Palette does not appear on the screen, click on View at the toolbar, and then click on Model Palette. The Model palette should appear on the screen. 5.5.4 Before proceeding, a few of the features of this simulation window and of HYSYS in general should be pointed out: 1. HYSYS, unlike the majority of other simulation packages, solves the flowsheet after each addition/change to the flowsheet. This feature can be disabled by clicking the “On Hold” button located in the toolbar. If this button is selected, then HYSYS will NOT solve the simulation and it will NOT provide any results. In order to allow HYSYS to return results, the “Active” (the “GREEN light” button ) must be selected. 2. Unlike most other process simulators, HYSYS is capable of solving for information both downstream AND upstream. Therefore, it is very important to pay close attention to your flowsheet specification to ensure that you are not providing HYSYS with conflicting information. Otherwise, you will get an error and the simulation will NOT solve. 5.6 STREAMS 5.6.1 There are two types of streams in HYSYS. Material streams and Energy streams. Material streams provide the information regarding the movement of material between unit operations. Energy streams provide the information regarding the flow of energy (heat or power) to or from unit operations. The following discussion will focus on the addition and manipulation of material streams since the majority of your work will use material streams. Energy streams will be discussed further within the context of unit operations. 5.6.2 Material streams. 5.6.2.1 A material stream can be added to the flowsheet by clicking on the “blue arrow” button on the Model Palette. Then click on the PFD. The HYSYS default names the streams in increasing numerical order. This name can be modified at any time. 5.6.2.2 To enter information about the material stream, double click on the stream. It is within the window that the user specifies the details regarding the material stream. Values shown in blue have been specified by the user while values shown in black have been calculated by HYSYS. 5.6.2.3 When entering the conditions for the stream, it is not necessary to enter the values in the default units provided. When the user begins to enter a value in one of the cells, a drop down arrow appears in the unit’s box next to the cell. By clicking on this drop down arrow, the user can specify any unit for the corresponding value and HYSYS will automatically convert the value to the default unit set. 9 PTT 156 Principles of Chemical Process SEM II 2017/2018 Laboratory module 5.6.2.4 There is a list of options along the left hand side of the window. In order to specify the composition of the stream, select the “Composition” option from this list. Note that only the components that you specify in the simulation basis manager will appear in the list. You can specify the composition in many different ways by clicking on the “Basis” button. The HYSYS default is mole fractions; however the user can also specify mass fractions, liquid volume fractions, or flows of each component. If the user is specifying fractions, all fractions must add up to 1. 5.6.2.5 Once all of the stream information has been entered, HYSYS will calculate the remaining properties and data provided it has enough information from the rest of the flowsheet. Once a stream has enough information to be completely characterized, a green message bar appears at the bottom of the window within the stream input view indicating that everything is “OK”. Otherwise, the input window will have a yellow message bar indicating what information is missing. 5.6.2.6 The following color code for material streams on the flowsheet indicates whether HYSYS has enough information to completely characterize the stream: Royal blue Properly specified and completely solved Light blue Incompletely specified, properties not solved 5.6.2.7 At any time, the specifications and calculated properties for a stream can be viewed and modified by simply double clicking on the desired stream. 5.7 UNIT OPERATIONS 5.7.1 CREATING UNIT OPERATIONS 5.7.1.1 Unit operations take material streams as inputs and perform processing operations on them. There are many different operations available in HYSYS and they can be added to the flowsheet via the following steps: a) Click on the unit operation that you want on the Model Palette. b) Then click on PFD. 5.7.2 CONNECTING MATERIAL STREAMS TO UNIT OPERATIONS 5.7.2.1 Material streams can be connected to the unit operations by simply double clicking on the unit operations and select the desired stream to be connected on the stream icon. You have to select the inlet and outlet stream for that particular unit operation. 10 PTT 156 Principles of Chemical Process SEM II 2017/2018 Laboratory module 5.7.3 INSTALLING UNIT OPERATION 5.7.3.1 As most commands in HYSYS, installing an operation can be accomplished in a numbers of ways. One method is through the Unit Operations tab of the Workbook. 5.7.3.2 Click on “Workbook” icon at the toolbar. The workbook will appear as shown in Figure 6. Figure 6: Workbook 5.7.3.3 Click the “Unit Ops” tab of the workbook. 5.7.3.4 Click the “Add UnitOp” button. The UnitOp view will appear listing all available unit operations as shown in Figure 7. Figure 7: UnitOp window 5.7.3.5 For instance, select mixer by doing one of the following: a) Start typing “mixer” on the “Available Unit Operations” icon. b) Press the “Down arrow” key to scroll down the list of available operations to Mixer. 11 PTT 156 Principles of Chemical Process SEM II 2017/2018 Laboratory module c) ‘Scroll down” the list using the vertical scroll bar and click on “Mixer”. With mixer selected, click the “Add” button or press the “Enter key”. 5.7.3.6 We can also use the filters to find and add an operation. For the mixer operation, select Piping Equipment button under the Categories. A filtered list appears in the Available Unit Operations” group. Double click to install it. The mixer property view will appear as shown in Figure 8. Figure 8: Mixer Property View 5.7.3.7 Click the “stream” cell to ensure the inlets table is active. The status bar at the bottom of the view shows that the operation requires a feed stream. Figure 9: Open the “stream” part in mixer property view 5.7.3.8 Select “Feed 1” from the list. The stream is transferred to the list of “inlet” and “stream” is automatically moved down to a new empty cell. Or you can just type in the stream name “Feed 1” in the cell if you don’t have establish any stream in the PFD. 5.7.3.9 Repeat step 7.3.7 to 7.3.8 to connect the other stream, “Feed 2”. 12 PTT 156 Principles of Chemical Process SEM II 2017/2018 Laboratory module 5.7.3.10 The status indicator now displays “Requires product stream”. Next you will assign a product stream. 5.7.3.11 Move to the “Outlet” field. Type the “Mixer out” in the cell and press “ENTER”. The status indicator now displays a green “OK”, indicating that the operation and attached streams are completely calculated. 5.7.3.12 Click the “Parameter” page. In the “Automatic Pressure Assignment” group, leave the default setting at “Set Outlet to Lowest Inlet”. Figure 10: Automatic Pressure Assignment group 5.7.3.13 To view the calculated outlet stream, click the “Worksheet” tab, and then click on the “Conditions” page (Figure 11). Figure 11: Conditions page on Worksheet 5.7.3.14 Now the mixer is completely known, close the view to return to the “Workbook”. The new operations appear in the table on the “UnitOp” tab of the workbook (Figure 12). 13 PTT 156 Principles of Chemical Process SEM II 2017/2018 Laboratory module Figure 12: New Operation on Unit Ops Workbook 5.7.3.15 To open the property view for one of the streams attached to the Mixer, do one of the following. a) Double click on “Feed 1” in the box at the bottom of the workbook. b) Double click on the “Inlet” cell for MIX-100. The property view for the first listed feed stream, in the case “Feed 1”, appears. 5.7.3.16 The mixer can be renamed (from the default MIX-100) to any suitable name. 5.8 INTRODUCTION ON UNIT OPERATIONS 5.8.1 FLASH SEPARATORS The flash separator unit operation takes any number of input streams and separates the resulting mixture into a vapor and liquid stream. The input screen for this unit operation is shown in Figure 16, where stream 10 is being flashed into a vapor stream (stream 11) and a liquid stream (Stream 14 PTT 156 Principles of Chemical Process SEM II 2017/2018 Laboratory module 12). If there is no liquid present in the inlet streams, then the vapor stream will simply have no flow and the calculated composition will be the bubble point composition of the mixture. NOTE: It is NOT necessary to specify that the phase fraction of the vapor outlet be 1 and the phase fraction of the liquid outlet be 0. This is automatically set by HYSYS since this unit operation is an equilibrium flash. Therefore, the 2 outlet streams will automatically be saturated phases (if the feed streams are saturated mixtures). Figure 13: Flash Separator Input Screen In the rare cases where an energy input into the flash drum is desired, an energy stream can be specified on the inlet page. This can be any energy stream and allows the user to add or remove heat from the drum. To installing the inlet separator, 1. Click the “Add UnitOp” button. The UnitOps view appears. In the Categories group, select the “Vessels” button. 2. In the list of Available Unit Operations, choose “Separator”. 3. Click the “Add” button. The separator property view appears, displaying the connection page on the Design tab. 4. In the name cell, changes the name to “Inlet Sep”, and then press “ENTER”. 5. Move to the Inlet list by clicking on the “Streams” cell. 6. Open the drop-down list of available feed streams. 7. Select the stream Mixer Out by doing one of the following; Click on the “stream name” in the drop-down list Press the “Down arrow key” to highlight the stream name, and then press “ENTER”. 15 PTT 156 Principles of Chemical Process SEM II 2017/2018 Laboratory module 8. Move to the Vapour Outlet cell by clicking on the “Vapour Outlet” cell. 9. To create the vapour outlet stream, types “SepVap”, then press “ENTER”. 10. Click on the “Liquid Outlet” cell, type the name “SepLiq”, then press “ENTER”. The completed Connections page will appears as shown in Figure 14. Figure 14: Completed Connection Page 11. Select the “Parameters” page. The current default values for Delta P, Volume, Liquid Volume, and Liquid Level are acceptable (Figure 15). Figure 15: Select the “Parameter” 12. To view the calculated outlet stream data, click the “Worksheet tab”, then select the “Conditions” page. The table will appear in this page. 16 PTT 156 Principles of Chemical Process SEM II 2017/2018 Laboratory module Figure 16: Condition Page 13. When finishing, click the “Close” the separator property view. 5.8.2 HEAT EXCHANGER Install heat exchanger unit as describe in previous section. Figure 17: Heat Exchanger Property View 1. In the “Name” field, change the operation name from its default “E-100” to “Gas/Gas”. 2. Attach the “inlet and outlet” streams as shown, using the methods learned in the previous sections. 17 PTT 156 Principles of Chemical Process SEM II 2017/2018 Laboratory module Figure 18: Attach Inlet and Outlet Streams 3. Click the “Parameter” page. The Exchanger Design End Point is the acceptable default setting for the Heat Exchanger Model for this class. 4. Enter a “pressure drop” for both the Tube Slide Delta P and Shell Side Delta P. Figure 19: Enter the Pressure Drop 5. Click the “Rating” tab, and then select the “Sizing” page. 6. In the Configuration group, click in the “Tube Passes per Shell” cell, then change the value to “1”, to model “Counter Current Flow”. 18 PTT 156 Principles of Chemical Process SEM II 2017/2018 Laboratory module Figure 20: Configuration group 7. Close the Heat Exchanger property view to return to the “Workbook”. 8. Click the “Material Streams” tab of workbook. Stream Cool Gas has not yet been flashed, as its temperature is unknown. Cool Gas is flashed later when a temperature approach is specified for the Gas/Gas Exchanger (Figure 21). Figure 21: Workbook completed 19 PTT 156 Principles of Chemical Process SEM II 2017/2018 5.8.3 Laboratory module TEE (SPLITTER) The Tee unit operation takes a single input stream and splits it into any number of output streams as shown in Figure 22 (a), where the inlet stream 8a is split into 2 outlet streams (Streams 8 & 9). (a) (b) Figure 22: Tee Unit Operation Input Screen However, unlike the mixer unit operation, additional specs are required. Selecting the “Parameters” option in the list on the left side of the screen in Figure 22 (a) brings up the window shown in Figure 22 (b). It is here that the user inputs the proportion of the input stream which is split to each output stream. For example, in Figure 22 (b), 62.1% of the inlet stream goes to stream 8 while 37.9% goes to stream 9. The total fractions MUST sum to 1. In fact, once the user specifies all but one of the flow ratios, the last one is calculated by HYSYS automatically. For example, in Figure 22 (b), only the first flow ratio (0.621) is specified since it is blue and the second value is calculated automatically (black). That is all of the information that is required by HYSYS to solve the tee unit operation. The user can also specify the flowrates of all but 1 of the connected streams and HYSYS will calculate the flowrate of the final stream as well as the split ratios. 5.8.4 EXPENDERS AND COMPRESSORS The turbine and compressor unit operations take an inlet stream and either increases the pressure by putting in shaft work (compressor) or decreases the pressure by removing shaft work (expander). The input screens for the expander are shown in Figure 23. Figure 23 (a) shows the connections page where the inlet, outlet, and energy streams are specified. An energy stream MUST be specified for this unit operation and it can be created within this input screen. For example, in Figure 23 (a), stream 7 is being expanded to stream 8a with the energy stream “HP Power” representing the shaft work extracted by the expander. 20 PTT 156 Principles of Chemical Process SEM II 2017/2018 Laboratory module (a) (b) Figure 23: Expander Input Screens Once the inlet, outlet, and energy streams have been specified, the efficiency of the expander must be specified as shown in Figure 23 (b). An isentropic expander has an adiabatic efficiency of 100%, as shown in Figure 23 (Adiabatic efficiency is synonymous with isentropic efficiency). In order for the expander unit operation to solve, the flowrate through the expander must be known and the user must specify three of the four inlet and outlet pressure and temperatures. That is, one of the following combinations of specs: 1. Inlet pressure & temperature + the outlet pressure 2. Inlet pressure & temperature + the outlet temperature 3. Outlet pressure & temperature + the inlet pressure 4. Outlet pressure & temperature + the inlet temperature The specifications for the compressor unit operation are identical to those for the expander. The only difference is that rather than decreasing the pressure, the compressor increases the pressure. Otherwise, the specifications required for solving as well as the algorithms used for the calculations are identical. Even the input screens are the same except for the graphic displaying the operation on the screen. 5.8.5 PUMPS Pumps are very similar to compressors except that they handle liquids rather than gases. The input screens for the pump unit operation are shown below in Figure 24. Figure 24 (a) shows the connections page where the inlet, outlet, and energy streams are specified. Just like the expander and compressor, the pump MUST have an energy stream to solve. As well, the efficiency MUST be specified on the parameters page. Note that for the pump, it is also possible to specify the pressure drop (referred to as “Delta P”) within the unit operation. This is optional since the user can also specify the pressure drop by specifying the pressure of both the inlet and outlet streams. Figure 24 21 PTT 156 Principles of Chemical Process SEM II 2017/2018 Laboratory module show a pump which takes stream 1 and increases the pressure by 14050 kPa to stream 2 with an isentropic (adiabatic) efficiency of 100%. The required power is given by the energy stream Pump I Power. (a) (b) Figure 24: Pump Input Screens 5.8.6 COOLERS AND HEATER The cooler and heater unit operations take an inlet stream and either increases the temperature by adding heat (heater) or decreases the temperature by removing heat (cooler). The input screens for the cooler are shown in Figure 25. Figure 25 (a) shows the connections page where the inlet, outlet, and energy streams are specified. An energy stream MUST be specified for this unit operation and it can be created within this input screen. For example, in Figure 25 (a), stream 12 is being cooled to stream 12a by removing the energy stream “Condenser Duty” representing the energy removed by the cooler. (a) (b) Figure 25: Cooler Input Screens 22 PTT 156 Principles of Chemical Process SEM II 2017/2018 Laboratory module Once the inlet, outlet, and energy streams have been specified, the pressure drop of the cooler MUST be specified as shown in Figure 25 (b). For the problems you will encounter, always set this pressure drop to 0 unless otherwise instructed. In order for the cooler unit operation to solve, the flowrate through the cooler must be known and the user must specify the inlet and outlet conditions as follows: 1. At least one of either the inlet or outlet pressure 2. At least one of either temperature or vapour fraction at the inlet 3. At least one of either temperature or vapour fraction at the outlet 4. OR in lieu of one of the temperature/vapour fractions above (either inlet or outlet) the user can also specify the amount of heat/energy removed under the “Duty” cell in Figure 25 (b) The specifications for the heater unit operation are identical to those for the cooler. The only difference is that rather than decreasing the temperature, the heater increases the temperature. Otherwise, the specifications required for solving as well as the algorithms used for the calculations are identical. Even the input screens are the same except for the graphic displaying the operation on the screen. 5.8.7 VALVE (THROTTLE) The valve unit operation takes an inlet stream and adiabatically throttles the stream down to the specified pressure (or by a specified pressure drop). The input screens for the valve are shown in Figure 26. Figure 26 (a) shows the connections page where the inlet and outlet streams are specified. No energy stream can be specified for this operation since the expansion is done adiabatically. (a) (b) Figure 26: Valve Input Screen 23 PTT 156 Principles of Chemical Process SEM II 2017/2018 Laboratory module Once the inlet and outlet streams have been chosen on the “Connections” page (Figure 26 (a)), the pressure drop for the valve can be specified on the “Parameters” page (Figure 26 (b)). Alternatively, the user can also specify the pressures of the inlet and outlet streams directly and HYSYS will calculate the pressure drop and temperature change. It is also possible (although not as useful) to specify the outlet conditions with an inlet pressure and have HYSYS calculate the inlet temperature. 5.9 WORKBOOK Workbook One final feature within HYSYS that is useful is the “Workbook”. The workbook is a spreadsheet containing all of the streams and unit operations in your entire simulation. This feature allows you to export all of the stream properties and compositions for use in other software packages, such as Microsoft® Excel. The workbook can be opened in one of the following ways: Click on the “Workbook” icon 1. Select the “tools” pull down menu and select “Workbooks” 2. Press “Crtl+W” Any of these commands will bring up the window shown below in Figure 27. Once the workbook is open, a new “Workbook” pull down menu will appear in the menu bar. From this menu the user can perform different operations on the workbook such as exporting or importing information. The user can also modify the layout and the information contained within the workbook under the “Setup” option within the “workbook” menu. Figure 27: Workbook Interface/ Case (Main Report) 24 PTT 156 Principles of Chemical Process SEM II 2017/2018 Laboratory module MODULE 3 MATERIAL BALANCES FOR SINGLE UNIT PROCESSES 1.0 OBJECTIVE To be able to simulate and solve the non-reactive mass balance problem using HYSYS simulation for single unit process. To be able to generate workbook or report showing all the result of the simulation. 2.0 PROBLEM STATEMENT Balances on a Batch Mixing Process: Two methanol-water mixtures are contained in separate flasks. The first flask contains 70.0 wt% methanol and the second contains 40.0% methanol. The flow rate of the first mixture is 1500 kg/h and the flow rate of the second mixture is 2000 kg/h. Calculate the flow rate and composition (mass fraction) of the product manually, using Aspen HYSYS simulation, then compare and confirm your answer. Is there any different between these two results? 3.0 SOLVING USING HYSYS 3.1 Open new file window. Save the file name as follow: Module 3_FULL NAME_MATRIX NO 25 PTT 156 Principles of Chemical Process SEM II 2017/2018 Laboratory module 3.2 On the Simulation Basis Manager, click on Component Lists. Then click Add button. A new window will pop up. Choose Methanol and Water. Close the window. 3.3 Then, click on Fluid Package and click Add button. On the Property Package Selection, choose NRTL. Close the fluid package window. 3.4 Enter Simulation Environment. On the Model Palette icon, choose Material Stream. You need to enter two feed streams. Feed 1 is for the first mixture and feed two is for the second mixture. Key in the information below: Feed 1: Flow rate: 1500 kg/h Mass Fraction: 70.0 % Methanol Temperature: 50 C Pressure: 100 kPa Feed 2: Flow rate: 2000 kg/h Mass Fraction: 40.0 % Methanol Temperature: 50 C Pressure: 100 kPa 3.5 On the Palette icon, choose Mixer. Double click on the Mixer and choose Design, then Connections. Type in Feed 1 and Feed 2 on the Inlets. Then type Product for the Outlet. Close the window. 3.6 Now HYSYS will do all the calculation. 4.0 PRINTING PFD AND REPORT 4.1 Click on File. Then Print the PFD. 4.2 Go to Tools. Click on Reports. Click on Create then Insert Datasheet. Choose Case (main). Click Add button then done. Print the report as PDF. 5.0 ASSIGNMENT Please show the printed report. Highlight the flow rates and compositions. Make a comparison between handwork and HYSYS calculation. For handwork calculation, please show the flowchart and clear calculation. Explain the advantages of using HYSYS compared to hand calculation. 26 PTT 156 Principles of Chemical Process SEM II 2017/2018 Laboratory module MODULE 4 MATERIAL BALANCES FOR MULTIPLE UNIT PROCESSES 1.0 OBJECTIVES To be able to simulate and solve the non-reactive mass balance problem using HYSYS simulation for multiple unit process. To be able to generate workbook or report showing all the result of the simulation. 2.0 PROBLEM STATEMENT For clarification, this lab is divided into two tasks. You are required to solve the problem by hand and HYSYS. Some of the procedures for hand calculation and HYSYS are slightly different. Please follow the instruction given. 2.1 Hand Calculation Problem Acetone is used in the manufacture of many chemicals and solvents. You are required to separate acetone from water by distillation. This continuous steady-state process involves separation and mixing processes. The flow rate of the acetone-water mixture going into the distillation column is 100 kg/h with equal composition. The output, vapor stream contains 90.0% acetone with flow rate of 40.0 kg/h. The liquid stream is then mixed with another acetone-water mixture which flows at 30.0 kg/h and contains only 30.0% acetone. Finally, the output stream from the mixing process undergoes distillation process again where the vapor stream contains 90.0% acetone with 0.35 kg/h. Draw the flow chart of the processes. Calculate the flow rates and compositions of the unknowns. 27 PTT 156 Principles of Chemical Process SEM II 2017/2018 2.2 Laboratory module HYSYS Problem 2.2.1 First process: Acetone-water mixture in equal composition is separated using distillation method. The flow rate of the mixture is 100.0 kg/h. The separation process occurs at 62.15°C. The vapor stream contains 90.0% acetone by mass. Identify the flow rate of the vapor stream and the flow rate and composition of liquid stream. (For simplicity, use ‘separator’ as the unit instead of ‘distillation column’). 2.2.2 Second process: The liquid stream is then mixed with another acetone-water mixture which flows at 30.0 kg/h and contains only 30.0% acetone by mass. (Temperature = 62.5°C, Pressure = 100 kPa). Determine the flow rate and composition of the output stream. 2.2.3 Final process: Finally, the output stream from previous mixing process undergoes distillation process again. What are the flow rates and compositions of the vapor and liquid streams? (For simplicity, use ‘separator’ as the unit instead of ‘distillation column’). 2.2.4 Use NRTL for the fluid package. 3.0 PRINTING PFD AND REPORT 3.1 Click on File. Then Print the PFD. 3.2 Go to Tools. Click on Reports. Click on Create then Insert Datasheet. Choose Case (main). Click Add button then done. Print the report as PDF. 4.0 ASSIGNMENT Please show the printed report. Highlight the flow rates and compositions. Make a comparison between handwork and HYSYS calculation. For handwork calculation, please show the flowchart and clear calculation. Explain the advantages of using HYSYS compared to hand calculation. 28 PTT 156 Principles of Chemical Process SEM II 2017/2018 Laboratory module MODULE 5 MASS BALANCE IN CHEMICAL REACTION AND RECYCLE PROCESSES (PART 1) 1.0 OBJECTIVE To be able to simulate and solve the Reactive mass balance problem using HYSYS simulation with recycle unreacted feed back to the reactor. To be able to generate workbook or report showing all the result of the simulation. 2.0 PROBLEM STATEMENT Propene can be produced by catalytic dehydrogenation of propane. Propane dehydrogenation is a strongly endothermic process. A high temperature and a relatively low pressure must be used to get a reasonable conversion of propane. The production of propane started by feeding 1000 kg mol/h of pure propane to a catalytic reactor which operates at very high temperature, 800 0C. The process is to be designed for a 90% overall conversion of the propane. The unreacted propane is recycled to the reactor. The pressure of process remains constants at atmospheric pressure. By now, you are expected to master the basic operations of HYSYS you learnt in the previous lab sessions. For today’s lab, the reaction-recycle process requires you to operate new units. 3.0 METHODOLOGY 3.1 Write down the formula reaction before you begin HYSYS. 3.2 Choose “Wilson” as the fluid package. 3.3 On the simulation basis manager, click on the “Reactions”. Click “Add rxn” and choose “Conversion”. Click on “Add Reaction”. Another window will pop up. List down all the three components and key in the “Stoich Coeff” for each component. Then, click on “Basis”. 29 PTT 156 Principles of Chemical Process SEM II 2017/2018 Laboratory module For this reaction, propane is the base component. Therefore for Co, enter the conversion required which is 90. Leave the rest empty. Close the window. 3.4 On the “Simulation Basis Manager”, click on “Add to FP”. Another window will pop up. Choose the fluid package you set which is “Wilson” fluid package. Close the window. 3.5 When you enter the “Simulation Environment”, notice that when you click General Reactor , three different reactors will pop up. Choose “conversion” reactor. 3.6 Enter the input and output streams. You will notice that the reactor is colored red with the error message, “Need a reaction set.” Now we need to input what the reaction i 3.7 Click on “Reactions”. Add “Global Rxn Set”. Then, click” Rxn 1”. 3.8 The product and the unreacted propane are in vapor phase. The product and the unreacted propane should be separated. Please use “Component splitter” as the unit. 3.9 Component Splitter: Key in all streams. Choose “Parameters” and enter the pressure and temperature (Pressure=Atmospheric pressure, Temperature=30 oC) for both streams. Click on “Splits”. This section requires you to enter the split fractions (Overheads/bottoms). Set 1.000 for propane and 0.000 for the rest. Close the window. You will discover that the final product will come out at the bottom stream and the top stream contains the unreacted propane. 3.10 The unreacted propane is recycled to the reactor. On the “Palette”, choose “Recycle”. Enter the streams. 3.11 Now, you need a mixer to mix the inlet stream with the recycle stream. Place “Mixer” before the reactor. You need to rearrange the input and output streams for the Reactor and Mixer. 3.12 Final step needs you to enter energy stream for the Reactor and Component Splitter. 3.13 Double click on Reactor and choose “Design”. Key in “Duty1” at “Energy (Optional)”. 3.14 Then click on Component Splitter. Key in “Duty2” at “Energy Streams”. Now you need to reenter the temperature. Click on “Parameters”. Reenter Temperature= 30 oC for both streams. 30 PTT 156 Principles of Chemical Process SEM II 2017/2018 Laboratory module 3.15 Finally, click on the liquid stream of the Reactor. You need to specify the temperature of the stream which is 700 oC. 3.16 The reaction-recycle process should be solved by HYSYS. 4.0 PRINTING PFD AND REPORT 4.1 Click on File. Then Print the PFD. 4.2 Go to Tools. Click on Reports. Click on Create then Insert Datasheet. Choose Case (main). Click Add button then done. Print the report as PDF. 5.0 ASSIGNMENT Answer these questions: 5.1 What is the mole fraction of propane exiting the bottom of the Component Splitter? 5.2 What is the molar flow rate of the recycle stream? 5.3 What is the molar flow rate of the new feed coming out from the Mixer? 5.4 Are these values the same as the manual calculation? 31 PTT 156 Principles of Chemical Process SEM II 2017/2018 Laboratory module MODULE 6 MASS BALANCE IN CHEMICAL REACTION AND RECYCLE PROCESSES (PART 2) 1.0 OBJECTIVE To be able to simulate and solve more non-reactive mass balance problem with recycle stream and reactive mass balance problem with recycle stream using HYSYS simulation. To be able to generate workbook or report showing all the result of the simulation. 2.0 PROBLEM STATEMENT 2.1 Problem 1: Non-reactive process revision An aqueous solution of sodium hydroxide contains 30% NaOH by mass. You are required to dilute the aqueous solution to only 8% NaOH by diluting the 30% NaOH solution with a stream of pure water. The 30% NaOH stream operates at atmospheric pressure. The temperature of the process remains constant at 65 °C. Determine the mass flow of pure water needed for the dilution process using manual calculation and HYSYS simulation (Fluid package: SRK) 2.2 Problem 2: Reaction process with recycle stream Toluene is produced from n-heptane by dehydrogenation over Cr2O3 catalyst: CH3CH2CH2CH2CH2CH2CH3 C6H5CH + 4 H2 Pure n-heptane is fed to a catalytic reactor with a flow rate of 100 kg mol/h at 500 °C. 35% of the n-heptane is converted to toluene. The product of the reaction and the unreacted reactant are in vapor phase and should be separated using splitter. The temperature of the vapor stream of the splitter is 65 °C. All of the units operated at atmospheric pressure. Determine the flow 32 PTT 156 Principles of Chemical Process SEM II 2017/2018 Laboratory module rate of the product coming out from reactor. What are the compositions of product coming out of the splitter? Now, recycle the unreacted reactant back to the reactor. What are the new composition of the product stream now? (Fluid Package: Peng-Robinson) 3.0 PRINTING PFD AND REPORT (FOR BOTH PROBLEMS) 3.1 Click on File. Then Print the PFD. 3.2 Go to Tools. Click on Reports. Click on Create then Insert Datasheet. Choose Case (main). Click Add button then done. Print the report as PDF. 4.0 ASSIGNMENT Answer these questions: 4.1 For Problem 1: 4.1.1 What if the product required now is 10 % NaOH? Determine the new mass flow of pure water needed for the new dilution process. Has the pure water mass flow increased or decreased? Why? 4.1.2 What if the operation is run at 3 bar? Determine the new mass flow rate of pure water needed for the pressurized dilution process. Is there any different with the atmospheric pressure process? Why? 4.2 For Problem 2: 4.2.1 What is the product molar flow rate and the molar composition with recycled stream? 4.2.2 Compare the new product molar flow rate with the unrecycled operation. Which operation is better? Recycled or unrecycled one? Why? 33 PTT 156 Principles of Chemical Process SEM II 2017/2018 Laboratory module MODULE 7 MASS AND ENERGY BALANCE IN SINGLE AND MULTIPLE UNIT PROCESSES 1.0 OBJECTIVE To be able to simulate and solve non-reactive mass and energy balance problem in single and multiple unit processes using HYSYS simulation. 2.0 PROBLEM STATEMENT The case models a sweet gas refrigeration plant with an inlet separator, a gas/gas heat exchanger, a chiller and a low-temperature separator. In this simulation, a natural gas stream containing N2, CO2, and C1 through n-C4 is processed in a refrigeration system to remove the heavier hydrocarbons. First, two feeds are combined in a mixer. The mixer-combined feed stream then enters an inlet separator, which removes the free liquids. Overhead gas from the separator is fed to the gas/gas exchanger, where it is pre-cooled by refrigerated gas. The cooled gas is then fed to the chiller, where it is further cooled by exchange with evaporating propane (represented by the C3Duty stream). In the chiller, (modelled using a cooler operation) enough heavier hydrocarbons condense so that the eventual sales gas meets a pipeline dew point specification. The cold stream is then separated in a low-temperature separator (LTS). The dry, cold gas from the LTS is fed back to the gas/gas exchanger and then to sales, while the condensed liquids from the LTS are mixed with free liquids from the inlet separator. These liquids are processed in a tower column to produce a lowtemperature-content bottoms product. The flowsheet for this process appears below: 34 PTT 156 Principles of Chemical Process SEM II 2017/2018 Laboratory module 3.0 METHODOLOGY 3.1 Create a new case with all the following components added: N2, CO2, C1, C3, i-C4 and n-C4. 3.2 Choose the Peng-Robinson as the Property package. 3.3 Enter the feeds conditions as follows: Feed 1: Feed 2: Pressure = 41.37 bar Temperature = 60˚ F Molar Flow = 6 MMSCFD With mole fractions: Pressure = 600 psia Temperature = 60˚ F Molar Flow = 4 MMSCFD With mole fractions: Nitrogen CO2 Methane Ethane Propane i-Butane n-Butane 3.4 0.01 0.01 0.60 0.20 0.10 0.04 0.04 Nitrogen CO2 Methane Ethane Propane i-Butane n-Butane 0.02 0.00 0.40 0.20 0.20 0.10 0.08 Installing the mixer to mix Feed 1 and Feed 2 and form MixerOut as the outlet. Set the Automatic Pressure Assignment group at Set Outlet to Lowest Inlet. 3.5 Installing the Inlet Separator which splits the two-phase MixerOut stream into its vapor and liquid phases: 3.5.1 Click Workbook in the navigation Pane, and in the Workbook view, click Unit Ops. 3.5.2 Click Add UnitOp, and select Separator. 3.5.3 Click Add. The Separator property view appears, displaying the Connections page on the Design tab. 3.5.4 In the Name cell, change the name to InletSep and press Enter. 3.5.5 Click the arrow to the right of the <<Stream>> cell and select the stream MixerOut. 3.5.6 In the Vapor Outlet cell, type the SepVap in the field and press Enter to create the vapor outlet stream. 3.5.7 Click on the Liquid Outlet cell, type the name SepLiq, and press Enter. (An energy stream could be attached to heat or cool the vessel contents but for this separator energy stream is not required.) 35 PTT 156 Principles of Chemical Process SEM II 2017/2018 Laboratory module 3.5.8 Click on the Design tab-Parameters page. The current default values for Delta P, Volume, Liquid Volume, and Liquid Level are acceptable. The Volume, Liquid Volume, and Liquid Level default values generally apply only to vessels operating in dynamic mode or with relations attached. 3.5.9 To view the calculated outlet stream data, click the Worksheet tab- Conditions page. When finished, close the separator property view. 3.6 Installing the Heat Exchanger: 3.6.1 On the Object Palette, double-click the Heat Exchanger icon. The Heat Exchanger property view opens to the Connections page on the Design. 3.6.2 In the Name field, change the operation name from its default E-100 to Gas/Gas. 3.6.3 Attach the Inlet and Outlet streams as shown below, using the methods learned in the previous modules. You will have to create all streams except SepVap, which is an existing stream that can be selected from the Tube Side Inlet drop-down list. Field Name Tube Side Inlet Shell Side Inlet Tube Side Outlet Shell Side Outlet Value Gas/gas SepVap LTSVap CoolGas SalesGas 3.6.4 Click the Parameters page. There are several heat exchanger models to choose from. Choose the Simple End Point model (default setting) for this module. 3.6.5 Enter 10psi for the pressure drop in both the Tube and Shell Side Delta P. 3.6.6 Click the Rating tab, then select the Sizing page. In the Configuration group, change the Tube Passes per Shell cell value to 1, to model Counter Current Flow. Note: The new stream CoolGas has not been flashed yet, as its temperature is unknown. The CoolGas stream will be flashed later when a temperature approach is specified for the Gas/Gas heat exchanger. Notice how partial information is passed (for stream CoolGas) throughout the flowsheet. HYSYS always calculates as many properties as possible for the streams based on the available information. 36 PTT 156 Principles of Chemical Process SEM II 2017/2018 3.7 Laboratory module Installing and connecting the Chiller: 3.7.1 On the Object Palette, double-click the cooler icon. HYSYS creates a new Cooler with a default name, E-100. The Cooler icon has a red status (and color), indicating that it requires feed and product streams. 3.7.2 Click the Attach icon in the Flowsheet/Modify ribbon to enter Attach mode. (When you are in Attach mode, you will not be able to move objects in the PFD. You can temporarily toggle between Attach and Move mode by holding down the CTRL key. To return to Move mode, click the Attach icon again.) 3.7.3 Hold the cursor over the right end of the CoolGas stream icon. A small box appears at the cursor tip. Through the transparent box, you can see a square connection point, and a pop-up description attached to the cursor tail. The pop-up “Out” indicates which part of the stream is available for connection, in this case the stream outlet. 3.7.4 With the pop-up “Out” visible, click and hold. The transparent box becomes solid black, indicating that you are beginning a connection. 3.7.5 Still holding down, move the cursor toward the left (inlet) side of the Cooler. A trailing line appears between the CoolGas stream icon and the cursor, and a connection point appears at the Cooler inlet. 3.7.6 Place the cursor near the connection point, and the trailing line snaps to that point. A solid white box appears at the cursor tip, indicating an acceptable end point for the connection. 3.7.7 Release the left mouse button, and the connection is made to the connection point at the Cooler inlet. 3.7.8 Position the cursor over the right end of the Cooler icon. The connection point and the pop-up “Product” appears. 3.7.9 With the pop-up visible, left-click and hold. The white box again becomes solid black. 3.7.10 Move the cursor to the right of the Cooler. A white stream icon appears with a trailing line attached to the Cooler outlet. The stream icon shows that a new stream will be created after the next step is completed. 3.7.11 With the white stream icon visible, release the left mouse button. HYSYS creates a new stream with the default name 1. 37 PTT 156 Principles of Chemical Process SEM II 2017/2018 3.7.12 Laboratory module Repeat the steps to create the Cooler energy stream, originating the connection from the arrowhead on the Cooler icon. The new stream is automatically named Q-100. The Cooler has yellow (warning) status, indicating that all necessary connections have been made but the attached streams are not entirely known. 3.7.13 Click the Attach Mode icon again to return to Move mode. 3.7.14 Double-click the Cooler icon to open its property view. 3.7.15 On the Connections page, the names of the Inlet, Outlet, and Energy streams that you recently attached appear in the appropriate cells. 3.7.16 In the Name field, change the operation name to Chiller. 3.7.17 Select the Parameters page. In the Delta P field, specify a pressure drop of psi. 3.7.18 Close the Cooler property view. 3.7.19 Double-click on the outlet stream icon (1) to open its property view. 3.7.20 In the Name field, change the name to ColdGas. 3.7.21 In the Temperature field, specify a temperature of 0 degrees F. 3.7.22 Close the ColdGas property view and return to the PFD property view. 3.7.23 Double-click the energy stream icon (Q-100) to open its property view. The required chilling duty (in the Heat Flow cell) is calculated by HYSYS when the Heat Exchanger temperature approach is specified in a later section. 3.7.24 3.8 Rename the energy stream C3Duty and close the property view. Installing and connecting the Low-Temperature Separator (LTS): 3.8.1 On the Object Palette, position the cursor over the Separator icon on the Object Palette 3.8.2 Click, hold, and drag the cursor over the PFD to the right of the Chiller. Release the right mouse button to drop the Separator onto the PFD. A new Separator appears with the default name V-100. The Separator will have two outlet streams, liquid and vapor. The vapor outlet stream LTSVap, which is the shell side inlet stream for Gas/Gas, has already been created. The liquid outlet will be a new stream. 3.8.3 Double click the separator and set up the connections as follows: Inlets Vapor outlet Liquid Outlet Coldgas (pick from list) LTSVap (pick from list) LTSLiq (Type in as new) 38 PTT 156 Principles of Chemical Process SEM II 2017/2018 Laboratory module 3.8.4 Double click the In the Name field, change the name to LTS. 3.9 Adding the Heat Exchanger Specification: At this point, the outlet streams from the Gas/Gas heat exchanger are still unknown. 3.9.1 Double-click on the Gas/Gas icon to open the exchanger property view. 3.9.2 Click the Design tab – Specs page. 3.9.3 The Specs page lets you input specifications for the Heat Exchanger. The Solver group on this page shows that there are two Unknown Variables and the number of Constraints is 1, so the remaining Degrees of Freedom is 1. HYSYS provides two default constraints in the Specification group, although only one has a value: Specification Heat Balance UA Description The tube side and shell side duties must be equal, so the heat balance must be zero (0). This is the product of the overall heat transfer coefficient (U) and the area available for the heat exchange (A). HYSYS does not provide a default UA value, so it is unknown at this point. It will be calculated by HYSYS when another constraint is provided. 3.9.4 To use the remaining degree of freedom, a 10 degrees F minimum temperature approach to the hot side inlet of the exchanger will be specified. 3.9.5 In the Specifications group, click the Add button. The ExchSpec (Exchanger Specification) view appears. 3.9.6 In the Name Cell, change the name to Hot Side Approach. 3.9.7 The default specification in the Type cell is Delta Temp, which allows you to specify a temperature difference between two streams. The Stream (+) and Stream (-) cells correspond to the warmer and cooler streams, respectively. In the Stream (+) cell, select SepVap from the drop-down list. In the Stream (-) cell, select SalesGas from the drop-down list. In the Spec Value cell, enter 10 degrees F. 3.9.8 HYSYS will converge on both specifications and the unknown streams will be flashed. 39 PTT 156 Principles of Chemical Process SEM II 2017/2018 Laboratory module 4.0 PRINTING PFD AND REPORT (FOR BOTH PROBLEMS) 4.1 Click on File. Then Print the PFD. 4.2 Go to Tools. Click on Reports. Click on Create then Insert Datasheet. Choose Case (main). Click Add button then done. Print the report as PDF. 40